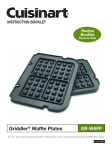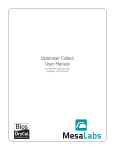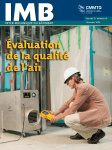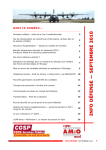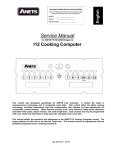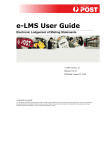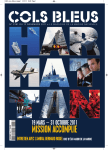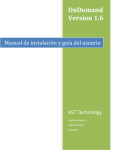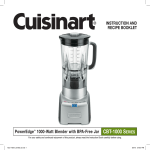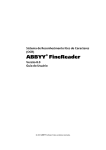Download Collect™ - Masterflex
Transcript
Collect ™ Data Acquisition & Integration Control Software User Manual Connect and control - RS232, RS422 - RS485 - TCP/IP Ethernet communications... ...directly with existing spreadsheets, databases, files or any program in Windows® Collect 6.1 User Manual Copyright Labtronics Inc. 2008 Printed in Canada. Windows ® is a trademark of Microsoft® Corporation. Publication History FIRST EDITION January 2008 Customer Support: Phone: (519) 767-1061 Fax: (519) 836-4431 E-mail: [email protected] License and Warranty Agreement Carefully read the following license and warranty information. Copyright Collect and this manual are copyright protected by Labtronics Inc. with all rights reserved. No part of this software or manual may be copied, in whole or in part without written consent from Labtronics Inc. except to make a backup copy for normal use. Windows® is a registered trademark of Microsoft® Corporation. EULA (End User License Agreement) Labtronics Inc. grants you a non-exclusive license to use Collect from a single machine with each license purchased and to copy it for a backup in support of your use of the program. The Collect software (‘Software’) is defined as the Collect installed program and all its system files And, Or any utility or service program or tool included with the Collect Installation media. The ‘Software’ is licensed for use On single machine installation. Each machine, including thin clients, that will run the ‘Software’ represents a single license of the ‘Software’. Single machine installation definition: A single machine installation is defined as any computer or electronic device that has the ‘Software’ installed locally or is used to access the ‘Software’ through a remote terminal client. Warranty Labtronics Inc. warrants this product against defects in material and workmanship for a period of 90 days from the original date of purchase. In the event that this product shall prove defective in workmanship or materials, your sole remedy shall be the replacement of this product. The above is the only warranty of any kind, expressed or implied, including but not limited to the implied warranties of merchantability and fitness for a particular purpose that is made by Labtronics Inc. on this product. Under no circumstances shall Labtronics Inc. nor its agents be liable for any loss or damage, direct or indirect, incidental or consequential, arising out of the use of, or inability to use, this product, nor shall Labtronics Inc. be liable for costs incurred through third party claims of infringement of any copyright, patent trademark or other intellectual property rights unless Labtronics Inc. is found guilty of such acts. Changes may periodically be made to the information herein. These changes will be incorporated in new editions of this publication. The information furnished herein is believed to be accurate and reliable. However, no responsibility is assumed by Labtronics Inc. for its use. Contents Chapter 1 ................................................................ 1 Introduction .............................................................................. 1 The Collect Software .............................................................. 1 Collect SL ......................................................................... 2 Technical Support .............................................................. 3 The Collect User Manual ........................................................ 3 Terminology ....................................................................... 3 Conventions of the Manual ................................................ 4 General Procedures ............................................................... 5 The OK and Cancel Buttons .............................................. 5 Deletion Confirmation ........................................................ 5 On-Line Help ..................................................................... 5 Exiting from Collect ........................................................... 6 Changing the Preferences ................................................. 6 Last Minute Changes ........................................................ 6 Installation .............................................................................. 7 Contents of the Collect Package ....................................... 7 Hardware Requirements .................................................... 7 Software Requirements ..................................................... 7 Options for Configuring the Hardware and Software ........... 7 Installing the Collect Software ........................................... 9 COLLECT - Contents i Installing the ‘Remote RS232-to-TCP/IP Service’ Software 9 Registering the Software ................................................... 10 Chapter 2 ................................................................ 13 Quick Start-Just the Basics ..................................................... 13 Terminology Review ................................................................ 14 Changing Method Connections’ Port Settings ......................... 15 Quick-Start – Creating a Basic Method ................................... 15 The Demonstration Methods ................................................... 19 The Method Setup .................................................................. 19 The Template Setup .......................................................... 21 The Instrument Setup ........................................................ 21 RS232 Setup ..................................................................... 23 The Operation Setup ......................................................... 25 Running a Method .................................................................. 29 Opening a New Workbook ................................................. 29 Sending Commands .......................................................... 30 Place Data ........................................................................ 31 Closing the Method ........................................................... 32 Chapter 3 ................................................................ 33 Configure Your Own Method .................................................. 33 Defining the Preferences ......................................................... 34 Copy Method .......................................................................... 35 Defining a New Method ........................................................... 35 Specifying a Method Name ................................................ 36 Specifying the Interface Type ............................................. 37 Defining an Excel® Destination ......................................... 37 Selecting a Sheet Destination ........................................... 39 Defining a File Destination ................................................. 39 Defining a Wedge Destination ........................................... 39 Advanced Control .............................................................. 41 Setting up an Instrument ........................................................ 42 Specifying an Instrument Description ................................. 43 Selecting an Instrument Type and Name ........................... 43 ii COLLECT - Contents Defining the Instrument Number Format ............................ 43 Specifying the COM Port Information ................................. 44 RS232 Collector ................................................................ 44 Protocol ............................................................................ 49 Data Filter ......................................................................... 50 Discard Data ..................................................................... 51 Opening the COM Port ...................................................... 52 Adjusting Operation Checkboxes ...................................... 53 Timed Interval Data Collection ........................................... 54 Operation Hotkey .............................................................. 54 Reporting Result Data ....................................................... 55 Adding Time, Date, Counter, or User Macros ..................... 58 Saving the Instrument Setup ............................................. 58 Testing the Instrument Setup ............................................. 59 Saving the Method Setup .................................................. 59 Post to Labtronics ............................................................. 60 Importing/Exporting ................................................................ 61 Exporting a Method ........................................................... 61 Importing a Method ........................................................... 62 Exporting an Instrument .................................................... 64 Importing an Instrument ..................................................... 65 Importing a User Base Library Instrument .......................... 65 Chapter 4 ................................................................ 67 Running a Method ................................................................... 67 Opening a Method .................................................................. 67 Opening an Existing Destination ............................................ 67 Opening another Destination .................................................. 68 Excel® Interface - Sending Commands .................................. 69 Using One Instrument ....................................................... 69 Using Multiple Instruments ................................................ 70 Place Data ........................................................................ 70 Turning off the Instrument ....................................................... 71 Saving the Workbook ........................................................ 72 File Interface - Sending Commands ........................................ 72 COLLECT - Contents iii Using One Instrument ....................................................... 72 Using Multiple Instruments ................................................ 72 Monitor View ..................................................................... 73 Closing the Method ........................................................... 74 Wedge Interface – Sending Commands .................................. 75 Using One Instrument ....................................................... 75 Using Multiple Instruments ................................................ 75 Closing the Method ........................................................... 76 Hotkey – Sending Commands ................................................ 76 Chapter 5 ................................................................ 77 Configuring a New Instrument ................................................ 77 Introduction ............................................................................ 77 Importing a Device File ........................................................... 78 Instrument Manager ............................................................... 79 Adding a New Instrument ....................................................... 81 Communicating with the Instrument .................................. 83 RS232 Collector Setup ...................................................... 85 RS232-TCP/IP Collector Setup .......................................... 89 TCP/IP Collector Setup ..................................................... 91 Connecting the TCP/IP Collector to an E-Box ................... 92 Protocol ............................................................................ 92 Operation Setup ..................................................................... 94 Command ......................................................................... 95 Response .......................................................................... 95 Test Operation ........................................................................ 97 Macro Setup .......................................................................... 99 Test Macro ............................................................................. 101 Chapter 6 ................................................................ 103 The Simple Parser ................................................................... 103 Parser Types .......................................................................... 104 Parser Syntax ................................................................... 104 The Parser Selector ......................................................... 104 The Parser Orientation ...................................................... 105 iv COLLECT - Contents The Parser New Line ......................................................... 105 Designing a Simple Parser ..................................................... 106 Using the Numbers Parser Type ........................................ 106 Using the Position Parser Type ......................................... 107 Using the Delimiter Parser Type ........................................ 109 Advance Options for the Simple Parser .................................. 112 Affecting the Data Block .................................................... 112 Chapter 7 ................................................................ 115 Advanced Control – Sax Basic® Editor ................................. 115 Summary ............................................................................... 115 Function Type ......................................................................... 115 Accessing the Advanced Control function Setup ..................... 116 Allowing Script Debugging ................................................. 116 Using the Template Script File ................................................ 117 Template Script File ............................................................... 118 ActiveX Automation Members ................................................. 120 InterCollect Library.......................................................................................120 Affecting a Method’s Instrument Interfaces and Data .............. 122 Appendix A ............................................................. 125 ASCII Numbers ......................................................................... 125 Appendix B ............................................................ 131 Troubleshooting ....................................................................... 131 Appendix C ............................................................ 133 RS232 Cable Specifications .................................................... 133 Instrument / Device Cable Requirements ................................ 133 Standard RS232 Pin Configurations (DTE Relative) ............ 134 RS232 DB25 to DB9 pin converter ..................................... 135 RS232 null modem cables ................................................ 135 RS232 Cable Length ......................................................... 135 Index.................................................................................137 COLLECT - Contents v vi COLLECT - Contents Chapter 1 Introduction The Collect Software Collect is ideal for laboratories, field work, plant monitoring and production environments where an easy-to-use yet extremely powerful data acquisition and control system is required to automate existing instrumentation, devices and the application procedures they’re used with. Collect is used around the World by thousands of companies in almost every industry and discipline that performs testing and analyses with digital instruments or devices such as balances, scales, pH, ISE, EC, DO meters, spectrophotometers, force gauges, calipers and micrometers, POC vital sign monitors, POS cash registers, PBX phone systems, hardness testers, scanners, refractometers, density meters, plate readers, thermometers, hygrometers, barometers, shakers, stirrers and many more. Collect is designed provide quick and accurate collecting, data processing and reporting functionality from instruments or devices with an RS232 serial communications port or Ethernet device servers via TCP/IP and supports both high-speed asynchronous data acquisition as well as bi-directional synchronous communications. From simple data interfacing to automating procedures that include multiple instruments and User controls, Collect includes the tools to automate and enhance these applications. Collect provides you with hundreds of different instrument and COLLECT - Introduction 1 The Collect Software device configurations pre-set within its interface driver library and provides access to Labtronics on-line User Base library of interface drivers. By simply adding these instrument interfaces to a processing procedure (‘Method’) and contributing communication parameters, you are able to collect data directly to Excel®, Files or emulate the keyboard wedge (‘Wedge’) to transfer data to any open Window® application without having to program operations. Collect also offers independence as well as simplicity. If the instruments or devices in the current database are not compatible or available for your particular collecting process, visit Labtronics User Base Library on-line or see ‘Configuring a New Instrument’ in order to reconfigure the Operation Setup and define new instruments. These are called user-defined instruments. You are able to modify all the settings of these instruments in order to gain maximum flexibility. Collect is able to connect and control multiple instruments or devices at one time and supports Windows® COM port numbers COM1 through COM255. Standard RS232 COM ports can be located on the motherboard or on an add-on board. The software is also capable of connecting devices over a network via TCP/IP communications. The software will work with multi-port boards configured to work under your operating system. Collect is a multitasking system that enables you to run many Methods as well as allows you to work simultaneously with other applications, including separate Excel® worksheets. Collect works by extracting (parsing) only the data required from any Instrument or Device and reports the parsed data directly to Excel®, disk files or to directly to the cursor location in any open Window. Collect also offers many additional preprogrammed automation capabilities to meet a broad array of different interfacing scenarios. Features such as auto-starting Methods, controlling interface commands on a timed basis, Date and Time stamping, and incorporating advanced control VBA script macros within an interface Method for customized functionality. Collect SL Collect SL is a scaled down version of the Collect software that has some of the more advanced interfacing automation capabilities disabled. Collect SL is intended for users that only require a simple ‘Wedge’ interface to transfer data to the cursor location in 2 COLLECT - Introduction The Collect User Manual any open Window® application. This manual will reference all features of the Collect software. The following features of Collect are disabled in the SL version are noted here only; ‘File | Preferences’ to change the active method directory, ‘File | Open’, ‘Excel’ and ‘File’ interface types, ‘Auto-Start Method’ setting, ‘Advanced Control’ SAX Basic script editor, ‘Timed Collection’ Operation Setting processor, ‘Autostart’ Operation setting, Hotkey operation setting, and Minimize to tray options Technical Support Should you require any assistance to set up your new interfaces or automation routines please contact us for technical support or our professional services available to deliver a turn-key systems. Labtronics Technical Support Phone: 519-767-1061 or E-mail: [email protected] The Collect User Manual It is assumed that you understand the general Windows® operating system as well as the specific use and operation of Excel®. This manual is intended for both Collect and Collect SL users and is currently available in the English language only. Terminology A Method is a complete set of instructions for a particular type of interfacing procedure. It defines all the instruments or devices that are to be interfaced with at run-time within the same Method, their operation commands and operation settings such as timed data collection, the Excel® worksheet template, File destination or Wedge destination, and the COM port settings. The starting cell destination for the first data received from each instrument or device if sending directly to Excel®, a file delimiter when sending directly to a File, or cursor movements if sending to the ‘Wedge’ are also defined within the Method’s instrument interface setup. A Method is applied to a workbook or destination prior to collecting data. An Instrument refers to any external device other than the computer. It retrieves data and places it at a specific location on the worksheet, to a file or cursor location. It is assumed that you know COLLECT - Introduction 3 The Collect User Manual the theory and principles of the instruments or devices being used and their resultant data. Note that the terms Device and Instrument are used interchangeably within the Instrument Manager (see ‘Configuring a New Instrument’, Chapter 5). The Device Library however, refers to a Labtronics instrument database. Operations allow the user to interact with the instrument or device. The operation sends a Command String to the instrument in order to prompt the instrument for a suitable response. A blank Command String within an operation is typically used to receive data without sending a prompt to the instrument. The operation retrieves the response in order to organize the data before reporting to the destination specified in the Method. Conventions of the Manual The following conventions are used throughout the manual: 4 • The word 'press' refers to a keyboard response, where a specific key or multiple keys are required to be pressed. • The word 'type' refers to a keyboard response, where a name, description or directory is required. • The word 'click' refers to a mouse response. • Dialog buttons are referenced in ‘Bold Italic’ print. • Menu selections are referenced in bold print, with the hot key character underlined (Alt key + underlined letter). For example, when selecting from the menu, the manual will instruct you to "Pull down the File menu and select Open". To do this you would click on the File menu option, and then select the Open option from the sub-menu, which appears when you select File. • Proper names used in the program are denoted by a leading capital letter. For example: 'Instrument Manager' and 'Parser Setup'. • Dialog boxes are shown for your reference. The default values of the program are stated, but examples are also included for demonstration purposes. Therefore the dialog boxes being described may not contain the exact same information as the Figures. • Special keyboard keys such as Shift, Alt, Ctrl, ESCape, Tab, COLLECT - Introduction General Procedures INSert, DELete, etc. will be enclosed in triangular brackets. For example: <INSert> <DELete> <TAB> <SHIFT> <ALT> <ENTER> etc. • Two keys in a row without a space such as <CTRL><INSert> means press and hold down the <CTRL> key while pressing the <INSert> key. • Computer input such as file names are specified within double quotes in the manual. Do not include the quotation marks when entering the input. For example, if "a:\setup" were included in the manual to explain how to enter a file name, you would not enter the quotation marks. General Procedures The OK and Cancel Buttons Many of the dialog boxes used in the program contain both an ‘OK’ button and a ‘Cancel’ button. Selecting the ‘OK’ button will accept any input you provided in the dialog box and then close the box. Selecting the ‘Cancel’ button will also close the dialog box but instead, ignore any input you provided. Deletion Confirmation Many of the setup dialog boxes used in the program contain a ‘Delete’ button. Selecting an item and then clicking on the ‘Delete’ button will cause a [Confirmation] dialog box to appear. Click on the ‘Yes’ button to confirm the delete command or click on the ‘No’ button to ignore the delete command. On-Line Help The On-Line Help is a Windows® Help file that allows you to choose subjects relevant to the program available in English only. When you choose Help from the menu bar, the Help window will open on the screen. To further help simplify software configuration, most setup windows throughout the program include COLLECT - Introduction 5 General Procedures ‘Help’ buttons that go to the specific area of the Help file relevant to that part of the program. Exiting from Collect To exit Collect, pull down the File menu and select Exit. Changing the Preferences In order to change the location of the Collect data directory: 1. 2. 3. 4. Pull down the File menu and select Preferences. A [Preferences] dialog box will appear. In the Data Directory Location text box, specify the destination of the Collect data directory. Click on the ‘OK’ button to change the location of the Collect data directory to the selected destination. To disregard the changes, click on the ‘Cancel’ button. Both will cause the ‘main screen’ to return. Last Minute Changes From time to time, improvements are made to both the software and the manual. The latest changes will be explained in a README file that will be installed with the program. To view this information: 1. Double-click on the 'README' question-mark icon that was installed in the same Program Group as Collect. 2. The readme.hlp file will be displayed in a standard Windows®based on-line help format, allowing you to jump to various topics. 3. To exit the README, simply pull down the File menu and select Exit. If such a file exists, you may review the README file at any time, although it is a good idea to read it before installing the program. 6 COLLECT - Introduction Installation Installation Contents of the Collect Package One Collect 6.1 Installation CD One Collect 6.1User Manual Hardware Requirements • • • • • • • • • A PC with a Pentium II 300 MHz or higher processor. 256 MB of RAM for the XP operating system. 512 MB of RAM for the Windows Vista operating system. Available hard-disk space, typical installation: 15 MB maximum. CD-ROM drive or equivalent VGA or higher resolution monitor; Super VGA recommended. Microsoft® Mouse, Microsoft® IntelliMouse, or compatible pointing device. COM1 / COM2 etc. ports to support RS232 communications (the minimum is one available COM port). Network connectivity if using TCP/IP collectors. Software Requirements Collect requires your computer to have the following: • • Windows XP® Professional SP2 or Windows Vista® Business operating systems Microsoft® Excel 2000®,Excel 2003® or Excel 2007® if using the direct to Excel® interface option. Check your disks to verify you have the correct versions of the operating system and application. Options for Configuring the Hardware and Software RS232 serial connection – communication between the instrument and Collect is achieved by connecting the RS232 communications port (COM port) on your Collect computer directly to the instruments RS232 port. COLLECT - Introduction 7 Installation Note: It is important to have the correct RS232 serial cable required for the instrument that is being connected. Some instruments or devices will not interface to a computer (host) through a standard (‘straightthrough’) serial cable. Refer to Appendix C for more details on RS232 communications. Serial to TCP/IP device server converter box – connects to an RS232 output with a TCP/IP network and is able to translate to and from specific data packets of serial data. Serial to Ethernet converter box – connects an RS232 instrument to a network and creates a virtual COM port for the converter box on the Collect computer. This interface works in the same manner as the ‘RS232 serial connection’ described above but is a COM port created over the network instead of locally on the computer itself. Remote RS232 TCP/IP Collector Software – with the aid of a Collector module included as part of the Collect package, it is capable of gathering information from an instrument connected to the serial port of a remote PC. The Remote RS232 TCP/IP Collector module must be installed on the PC that the instrument is connected to. As part of the Collect Instrument Manager, an RS232-TCP/IP Collector is built in. Once activated, the collector connects to the Remote RS232TCP/IP Collector software, which opens the COM port. The Collect Application is now capable of sending data to and receiving data from the remote serial port via the TCP/IP connection. USB Connection – Most USB interfaces require a software driver to work with the hardware. If the instrument or device has a USB interface and comes with a software driver that creates a standard Windows™ COM port for the connection, Collect will work with this interface in the same manner as if it were a standard RS232 serial connection. In this case however, no special cable is required. Wireless Connection – Various hardware options are available to convert an instruments RS232 output to communicate with the Collect computer in a wireless fashion. For example, Bluetooth converters can create a wireless cable between the RS232 port of the device and the COM port of the computer. Serial-to-Ethernet converters can be used to connect the RS232 port of the device to a wireless access point or wireless router. Contact Labtronics for more details on the hardware and software configuration options available to meet your specific requirements. 8 COLLECT - Introduction Installation Installing the Collect Software Collect comes with an automated setup program and can be installed in English, French, German, Spanish, Italian or Japanese. The setup program must be run from within, Windows XP® or Windows Vista®. 1. First have your Windows® operating system running and log on as a user with Windows® Administrator rights. 2. Insert the Collect CD into the CD ROM drive of your computer. 3. The install CD is configured to auto-start the setup routine. If the setup does not begin automatically, you can manually start it by double-clicking on the "setup.exe" file in the root directory of the CD. 4. Click on the language preferred in the Collect Installation Menu. 5. The setup program will establish the location of the data directory. All Collect configuration files will be stored here; Methods will be located in a sub directory below the data directory using the Method Description as its directory name and workbooks will be stored in the Method directory as a default. If you wish to change the default location for the data directory, simply enter the appropriate information here. The setup program will create the necessary directories and copy the files over. 6. Double-click on the Collect icon on the Windows® Desktop to start the program. You will see the main window for Collect. Installing the ‘Remote RS232-to-TCP/IP Service’ Software Note: this software utility does not need to be installed on the same computer as the Collect software. The Remote RS232-TCP/IP Collector program allows RS232 devices to be connected to a computer COM port and converted to a TCP/IP server port that can then be connected to a Collect software installation located elsewhere on the same network. COLLECT - Introduction 9 Installation 1. Follow the same steps 1 to 3 detailed in ‘Installing the Software’ above on the remote computer or laptop that will be connected with the instrument or device. 2. Click on the ‘Remote RS232-to-TCP/IP Service’ to install. Registering the Software Each new installation of the software requires its own registration. You may install Collect from the original master disks or from copies of these master disks. Once installed, the program is fully functional for 30 days and will run as a single ‘Trial’ instrument license; registration of the installation with Labtronics Inc. is required for further use and/or in order to increase the number of instrument licenses available to this installation. The initial registration must be done within 30 days of installing the program. When you first start Collect you will notice a 'Register Collect’ message indicating that this installation is either a trial version of the product or needs to be registered. To use the program within the first 30 days, simply click the ‘Cancel’ button and you will be taken to a fully functional program. ! Important: The Collect Activation key must be entered by a user with Windows® Administrator rights. On Windows Vista®, the Collect application must also be opened using the ‘Run as Administrator’ feature of Vista® in order to run the application under the Administrator account. To do this, right-click on the Collect icon and select ‘Run as administrator’. Activation Key Contact Labtronics Inc. to obtain the Activation Key for this installation quoting the 12 digit ‘CD Key’ located on the CD label and the 16 digit ‘Registration Code’ displayed in [Register Collect] dialog box which can be accessed through the main menu option Register | Collect. Your Activation Key can also be obtained on-line at: http:// www.labtronics.com/ActivateCollect.asp The Activation Key for your Collect installation will be automatically e-mailed to the e-mail address entered in this web page form. 10 COLLECT - Introduction Installation Figure 1.1: Register Collect window Before registering the product, please ensure that the installation of this product does not exceed the current licensing agreement with Labtronics Inc. Should you require technical support, you will be required to provide the serial number. This can be retrieved from the [About] dialog box. Pull down the Help menu and select About and the Serial Number of this installation will be displayed in the Title bar of the [About] window if it has been Registered. To re-register, change the number of licenses or convert from Collect SL to the full Collect version while using the program, select the Register menu option and select ‘Collect SL’ or ‘Collect’ depending on the version of the software or licenses purchased. This will also cause the [Register Collect] or [Register Collect SL] dialog box to appear. COLLECT - Introduction 11 12 COLLECT - Introduction Chapter 2 Quick Start-Just the Basics The purpose of this chapter is to introduce you to the Collect environment. This chapter will teach you the basic components of Collect in order for you to begin collecting, processing and reporting data as soon as possible. Comprehensive details of the Collect software are provided in Chapters 3, 4, 5, 6 and 7 as well as several Appendices for your reference. ! Before plugging an RS232 Serial cable from an instrument or device into the computer COM port, verify the cable pin-out requirements match those specified in the operating manual for that instrument or device. Some instruments and devices do not support the standard pin-out configuration and using an incorrect cable could damage the instrument or device. You should first be familiar with your Windows® operating system, and you should know how to use the mouse to pull down menus as well as select options. More importantly, the instrument or device should already be connected to a COM port on the back of your computer or ethernet port with the proper cable required for that connection, and you should be able to provide the communication parameters specific to each instrument or device. If you have not yet installed Collect onto your computer, go back to the Installation section now and follow the required steps. Once you have installed Collect onto your computer, you are ready to start the program. Start Collect from Windows® by double-clicking on the Collect icon. COLLECT - Quick Start - Just the Basics 13 Terminology Review Upon entering the program you will see the Collect ‘main screen’ that lists the active Method list as shown in Figure 2.1. Figure 2.1: Collect main screen Terminology Review A Method is a complete set of instructions for a particular type of interfacing procedure. It defines the instruments, the Destination file or application, the cell destination, delimiter or cursor movement when data is received, and the COM port or TCP/IP settings. A Method applies a set of interfaces and instructions prior to collecting data. For more advanced application automations, such as creating User Prompt windows, or combining different instrument operations together to name just a few, Collect includes a SAX Basic script editor, which can apply VBA macros within a Method’s instrument interfaces and automated control over their operation commands. An Instrument refers to any external device other than the computer. It retrieves data and places it at a specific location in the destination defined. It is assumed that you know the theory and principles of the laboratory instruments being used and their resultant data 14 COLLECT - Quick Start - Just the Basics Changing Method Connections’ Port Settings Operations allow the user to interact with the instrument. The operation sends a Command String to the instrument in order to prompt the instrument for a suitable response. The operation retrieves the response in order to organize the data. Changing Method Connections’ Port Settings The Port Setup for an Instrument/Device interface contained within existing Methods can be changed through the ‘Edit | Method Connections’ menu option instead of accessing the full [Method Setup]. Click once on the Method Name that requires Port Setup changes the main menu option ‘Edit | Method Connections’ or right-mouse button click to open the [Method Connections] dialog. Select the Instrument/ Device name from the list then ‘Edit’ button to change either its Collector type or ‘Setup’ the communication port for the Collector. Refer to Chapter 5 for details on the ‘RS232 Collector’, ‘RS232-toTCP Collector’ or ‘TCP/IP Collector’ Setup. After completing the Collector Setup, click on the ‘OK’ button in the [Method Connections] dialog to save the changes and return to the main screen. The ‘Cancel’ button will close the [Method Connections] dialog without saving the changes. Quick-Start – Creating a Basic Method Follow these steps to create a basic interface Method. Comprehensive details on setting up Methods and Instruments with screenshots of the setup process are defined in Chapters 3 through 7. From the Collect ‘main screen’: 1. Pull down the Edit menu and select New Method.... In the [Method Setup] dialog 2. Give the Method a unique name in the ‘Method Name’ field provided. COLLECT - Quick Start - Just the Basics 15 Quick Start - Creating a Basic Method 3. Select a ‘Wedge’, ‘File’ or ‘Excel’ interface type depending on where the results need to be sent. ‘Wedge’ will send received data to active cursor location, ‘File’ sends a disk file (ASCII format) on the computer or network and ‘Excel’ creates a direct interface to Microsoft® Excel®. 4. Select ‘Destination’ button, browse to the File or Application to be connected with. Select that file or application and choose the ‘Open’ button. For a ‘Wedge’ interface, enter the Application File used to open the Data Destination (e.g Excel.exe) then enter the Data Destination (e.g. Workbook.xls). Note: To specify a Web address simply enter the URL web address in the Data Destination line instead of an actual file after specifying ‘IExplore.exe’ as the Application File. 5. Click on the ‘Add’ button in the ‘Instruments/Devices’ list box section to add the first instrument or device connection to this Method. On the [Connections] dialog 6. Give the instrument a name in the ‘Description’ field provided. 7. Using the pull-down menus, select the instrument/device ‘Type’ and ‘Name’ (if your instrument or device is not contained within Labtronics Instrument Library, select the ‘Instrument Manager’ button and refer to Chapter 5 – Configuring a New Instrument, before proceeding further) 8. Define the communication parameters through the ‘Port Setup’ button. For RS232 communications, select the ‘RS232 Collector’ and then the ‘Setup’ button if connecting to a Windows® COM port. The settings defined here must exactly match the port settings of the instrument’s RS232 port, which are usually defined within the instrument’s operating manual or can be displayed through a menu option of the instrument. Selecting the ‘Test’ button in the [RS232 Collector] dialog can test the communications with the instrument or device. The ‘TCP/IP Collector’ and ‘RS232 to TCP/IP Collector’ are described in Chapter 5. 16 COLLECT - Quick Start - Just the Basics Quick Start - Creating a Basic Methodd 9. Each Operation that is loaded after selecting the instrument ‘Type’ and ‘Name’ will default to an Operation Setting that uses Collect’s ‘Asynchronous’ processor. Refer to Chapter 3 – Configure Your Own Method, Operation Settings section for details on changing this to a ‘Timed Collection’ processor if required. 10. Once the Operation Settings are defined, the ‘Results’ section for each Operation that returns data will need to be filled out. Define either the ‘Starting Cell’, ‘Delimiter’ or ‘Cursor Movement’ displayed in the ‘Results’ section for each Operation that has a ‘Result Name’ that is to be reported. First select the Operation in the ‘pull-down’ menu of the Operation Setup section and then define the ‘Starting Cell’, ‘Delimiter’ or ‘Cursor Movement’ to the right of each named value down the ‘Result Name’ column. Excel® Interface Type Starting Cell format for a ‘Result Name’ example: “=B3” or “=Sheet1!B3” (without quotations). Will send the first value received to ‘B3’ in the Excel® sheet and then move down the ‘B’ column after each reading is received. (Note that this interface type makes a direct connection with the Excel® COM object is not affected by use of the keyboard or mouse during run-time data collection) File Interface Type Delimiter format for the ‘Result Name’ values can be any character or combination of characters. Example: “tilda+pipe+tilda” would be entered as: “~|~“ (without quotations) in the Delimiter column to the right of the ‘Result Name’. The Delimiter entered will be placed between this value and the next value in the ‘Result Name’ list at run-time. Use the arrows on the right side to change the order of the data that will be reported. Results Setup Example: Result Name InstrumentData [Time] StaticText COLLECT - Quick Start - Just the Basics Delimiter ~|~ ~|~ 17 Quick Start - Creating a Basic Method At Run-time an instrument reading of 15.234 is received and will be written to the defined ‘Destination’ file as; 15.234~|~12:35:52~|~StaticText Wedge Interface Type Cursor Movement format for a ‘Result Name’ are defined by writing out the desired movement required after each result is reported between “<” and “>” symbols. Keystrokes may also be combined within the same ‘Cursor Movement’ cell. Cursor Movement keystrokes supported by Collect: <Enter> , <Tab> , <Down> , <Up> , <Home> , <End> , <Right> , <Left> Result Name InstrumentData [Time] StaticText Cursor Movement <Tab> <Right> <Enter><Home> At run-time, the instrument reading is sent to wherever the cursor is located. Collect then ‘Tab’s to the next field and enters the ‘Time’ stamp, moves right and enters the ‘StaticText’. Collect then automatically executes an <Enter> and <Home> keystroke combination. 11. After defining the instrument Connection to the Destination, select the ‘OK’ button On the [Method Setup] dialog 12. To add another instrument or device connection to this Method, select the ‘Add’ button and repeat steps 6-11 above, otherwise, select the ‘OK’ or ‘Finish’ button to Save and Exit from the Method Setup and return to the Collect main screen. On the Collect main screen Double-click on the new Method name that was just created or select it and choose the menu options ‘File | Open New…’ to start this Method. 18 COLLECT - Quick Start - Just the Basics The Demonstration Methods The Demonstration Methods In order to become familiar with the collecting process, Labtronics has supplied a number of Demonstration Methods that use Excel® as the destination for result data. Use the demonstration Method to help you become familiar with the basic Collect components or modify and incorporate directly into your daily operations. The Method Setup Modifying one of the Demonstration Methods. Note: All Demonstration Methods are setup to use Microsoft® Excel® file templates and Collect’s direct to ‘Excel’ object interface. If Microsoft® Excel® is not available on your computer the demonstration Methods will need to be modified to use a Wedge or File interface type and the Operation Results re-defined to use a ‘Delimiter’ if sending to a ‘File’ or ‘Cursor Movement’ if connecting via the ‘Wedge’ interface type instead of the ‘Starting Cell’ that is defined within the demonstration methods. From the Collect ‘main screen’: 1. 2. 3. Click on a demonstration Method of interest to select this as the one to be modified. Pull down the Edit menu and select Method. A [Method Setup] dialog box similar to the example in Figure 2.2 will appear. COLLECT - Quick Start - Just the Basics 19 The Method Setup Figure 2.2: Method Setup, Start Setup Tab. The [Method Setup] dialog box is where the details of the collecting and automation processes are specified. The setup process begins on the [Method Setup] dialog. The ‘Wedge’, ‘File’ or ‘Excel’ interface types for the instrument data is global to the Method. One cannot specify a Wedge interface for one instrument and directly to Excel® type for another instrument within the same Method. If different destinations were required within the same Method, this would need to be set up in the ‘Advanced Control’ SAX Basic script editor or define separate Methods for the different destinations. If you do not have Excel® installed on your computer, select either the ‘Wedge’ or ‘File’ interface options and define a new ‘Destination’ File or Windows® application for the interface. 20 COLLECT - Quick Start - Just the Basics The Method Setup The ‘Auto-Start’ check box will automatically launch this Method upon opening Collect. Toggle this on with a check mark to apply the ‘Auto-Start’ to this Method. The Excel® interface template or ‘Wedge’ destination file or application will be automatically opened as well upon this Method starting. ‘Advanced Control’ is a SAX Basic script editor that allows for VBA scripts to be embedded as a program layer global to the entire Method for full automation control over the instrument interfaces and their operations. The ‘Advanced Control’ feature is an optional tool used for adding a variety of new functions and capabilities to the core Collect program and is detailed in Chapter 7. The Template Setup If using the Excel® interface option, click on the ‘Template Setup’ button. This will automatically open Excel® and the default template file, “MethodTemplate.xls” set for this Method. The default template of the demonstration Method may contain static text, formulas, macros and graphs. Each time a new worksheet is run for a Method, the template spreadsheet will be opened to acquire any data gathered. The Instrument Setup The Instruments/Devices list box displays the instruments that are connected by the Method. The [Connections] dialog can be accessed through the Instruments/Devices list box. 1. 2. Click on the first Description name in the Instruments/Devices list box. Then click on the ‘Edit’ or ‘Next’ button. A [Connections] dialog similar to the example in Figure 2.3 will appear and the settings for that instrument or device connection are displayed. COLLECT - Quick Start - Just the Basics 21 The Method Setup Figure 2.3: Connections Tab The [Connections] dialog is where the COM port or TCP/IP port and operation information is specified for the instrument interface. If you have your instrument connected, you can adjust the ‘Instrument / Device Selection’ using the pull down menu’s to match the Instrument /Device ‘Type’ and manufacturer and model ’Name’ if it is available in Collect’s Instrument Library. If you do not have an instrument that is available in the Instrument Library, proceed with the demonstration Method; however, you will not be able to gather data. Refer to Chapter 5 for details on configuring a New Instrument using Collect’s Instrument Manager. To specify the COM Port Information of the instrument or device, click on the ‘Port Setup’ button. A [Communications Setup] dialog box similar to the example shown in Figure 2.4 will appear allowing you select the RS232 Collector, TCP/IP Collector, or RS232-to- 22 COLLECT - Quick Start - Just the Basics The Method Setup TCP/IP Collector. After selecting the appropriate Collector type you can adjust the communication parameters to match your instrument settings by clicking on the ‘Setup’ button. Figure 2.4: Communications Setup RS232 Setup Simply change the parameters listed in Figure 2.5, [RS232 Collector] window, to match those of your instrument or device which can typically be found in the operating manual or by entering the digital menu display of the instrument and browsing though its settings. Figure 2.5: RS232 Collector COLLECT - Quick Start - Just the Basics 23 The Method Setup A filter can also be applied to incoming data should any output from the instrument need to be altered. The setup is accessed by clicking on the ‘Filter’ tab displayed in the Collector Setup as shown in Figure 2.6. Figure 2.6: RS232 Collector Filter Setup Erroneous data output can be discarded completely and ignored by the software by using the Discard Data Containing option. This will search the complete string of data and if the text that was entered through the ‘Add…’ button setup is found at run-time the software will delete that data string and be ready for the next reading. 24 COLLECT - Quick Start - Just the Basics The Method Setup Figure 2.7: RS232 Collector: Discard Data Setup ‘TCP/IP Collector Setup’ and ‘RS232 to TCP/IP Collector Setup’ are described in Chapter 5. The Operation Setup The Operation section of the [Connections] dialog is where the Run Time details of the operations are specified. Once the Instrument/ Device Type and Name are selected, all of the instrument specific settings in the Operation Setup section of the [Connections] dialog are automatically filled with the settings contained in the Labtronics Instrument Library. For more information regarding the settings in the Operation Setup, see ‘Adjusting the Operation Checkboxes’, Chapter 3. In the Arguments section of the Operation Setup, the Parameter Name and Value list box are disabled. If an argument needs to be specified at run time (inserting a value from Excel® into the Command String before sending it to the instrument or device), here is where the cell location is defined. Also note, the Arguments option only works with the ‘Excel’ interface option selected for a Method. COLLECT - Quick Start - Just the Basics 25 The Method Setup In the Results section of the Operation Setup the destination of the collected data is indicated. If the Method interface uses the ‘Excel’ option, the ‘View Template’ button will be available in order to take note of the desired data destinations. Select the ‘View Template’ button to open the template file then close the file. This will cause the [Connections] dialog to return. Beside the predefined Result Name is the Starting Cell list box is where a relative or absolute cell is referenced. If you decide to use a relative cell reference (e.g. =B3), Collect automatically addresses the information in a columnar fashion, automatically adding data down the column specified starting at the row specified. When collecting data, Collect identifies the next empty cell in the Starting Cell column and inputs the data accordingly. Collect can also send collected data to different worksheets by specifying the Starting Cell to be equal to the “sheet name”!“cell value” (e.g. =Sheet1!B3) or absolute cell locations using the dollar sign ‘$’ symbol between the Column address and Row address (example “=B$3”). To add a Date or Time or Counter stamp to the values received simply enter the name of stamp required in square brackets in the first empty row in the Result Name column and set the Starting Cell for each. Example: In row 2 enter under the Result Name: [Time] and Starting Cell: =D3. The date macro is: [Date], the counter macro is: [Counter], Time with milliseconds is [Time.ms], and milliseconds is [Milliseconds]. If the ‘Wedge’ or ‘File’ interface options were selected, the Operation Results section displays either ‘Cursor Movement’ or ‘Delimiter’ for the respective interface types. Supported ‘Cursor Movement’ keystroke formats and File types are further defined in Chapter 3. 26 COLLECT - Quick Start - Just the Basics The Method Setup Figure 2.8: Connections Tab To specify automatic retrieval of readings based on a timed interval, select the Operation in the pull-down menu that contains the Command String for retrieving the instrument data. Next, select the checkbox to the left side of the ‘Settings’ button directly below the Operation selected in the Operation pull-down menu to toggle it on and click on the ‘Settings’ button to display the [Operation Settings] dialog box as shown in Figure 2.9. COLLECT - Quick Start - Just the Basics 27 The Method Setup Figure 2.9: Operation Settings Select the ‘Timed Collection’ in the Processor pull-down menu then click on the ‘Setup’ button to set the desired time interval. See Figure 2.10. Figure 2.10: Continuous Reading Setup Note that in some demonstration Methods, the same physical instrument is defined within the Method multiple times. This can be used in cases where one set of readings needs to be sent to one column and another set of readings sent to a different column. Also, take note that the ‘Start on Method Open’ setting is unchecked. This setting describes the state of the communication port when the Method is opened. Since two instruments cannot occupy the same COM port at the same time, one of the ports must be opened manually after closing the other when it is required. Click on the ‘OK’ button to exit the [Connections] setup and return to the [Method Setup] dialog shown in Figure 2.11. Click on the ‘OK’ button to Save and exit the Method Setup. 28 COLLECT - Quick Start - Just the Basics Running a Method Figure 2.11: Finish Setup Tab Running a Method Opening a New Workbook In order to run a new workbook for the demonstration Method: 1. 2. Click on the demonstration Method from the Collect ‘main screen’ to select this as the Method to open. Pull down the File menu and select Open New. Or, Double-click on the Method Name in the main window Method List. This will automatically open Excel® default template file and attach the Collect floating toolbar object directly the Excel® template (See Figure 2.12). COLLECT - Quick Start - Just the Basics 29 Rinning a Method If the Method was altered to send to the ‘Wedge’, starting the Method will automatically open the Wedge Destination file or application that was defined within the Method Setup and the floating toolbar will appear over the Collect main screen. The File interface destination is not opened but a view of the data being reported to the Destination File can be seen through the instruments Monitor window. Figure 2.12: Multiple Instrument Demo Worksheet Template prior to collecting data Sending Commands Once the demonstration Method’s workbook is opened and the instrument is turned on, you can begin to collect data. Predefined operations determined from the Operation Setup are located as a sub menu in the toolbar. This toolbar floats above the workbook, and the Instrument Description is used as the toolbar button name (See Figure 2.13). By clicking on the arrow above the Instrument Description, you can select the Start operation to open the communication port if this did not auto-start with the ‘Start on Method Open’ instrument/ device setting. Now that the communication port is opened, you can click on the tool button to view a list of the active operation commands available. Click on the operation associated with collecting 30 COLLECT - Quick Start - Just the Basics Running a Method data to start this operation. Viewing the Operation List again, the operation that was selected should now appear with a ‘Stop’ to the left of the operation name indicating that this operation is running. Selecting this again will stop the operation. Most instrument or device operations in the Labtronics Instrument Library contain the necessary Command String to retrieve data from that instrument or device. Any Instrument Library Operation named ‘Unidirectional’ does not contain a Command String and is intended to listen to the COM port for any incoming data if it is being ‘Printed’ or ‘Sent’ from the instrument or device to the computer by some other means such as selecting a Print or Send key on the instrument itself or using a foot-pedal to send the data. Figure 2.13: Collect’s Excel® Workbook toolbar Place Data ‘Place Data’ is a toolbar feature available to the ‘Excel’ interface option of the Method. Instrument data can be sent to any Row within in the Excel® workbook by using the Place Data feature but data will continue to be placed in the same Column address defined for that Operations Starting Cell. With Place Data turned ON and clicking on a new Cell in a different Row, the next reading received by Collect will be sent to that new Row location. The Place Data feature can be started from the workbook toolbar by clicking on the green triangle. See Figure 2.14. COLLECT - Quick Start - Just the Basics 31 Running a Method Figure 2.14: Place Data is OFF When Place Data is active a red circle will be displayed. Clicking on the red circle will “stop” the Place Data feature and readings will again be entered down the column in sequential order. Figure 2.15: Place Data is ON Note: Place Data can remain turned ON; but, if any Cell in the Workbook is selected and a reading from the instrument is sent, the software will send the result to that new Row location. Closing the Method Once the collecting session is complete; 1. 2. 3. 4. Click on the instrument tool bar button. Then click on the Close operation to turn off the interface with the instrument and automatically close the communication port. Save the Excel® workbook, File or Application using its standard save options available. Exit Excel®, the Destination File or Application as usual. This will cause the Collect ‘main screen’ to return. For more information regarding any of these topics, see ‘Configuring your own Method’, Chapter 3 and ‘Running a Method’, Chapter 4 as a reference. 32 COLLECT - Quick Start - Just the Basics Chapter 3 Configure Your Own Method If you have not yet installed Collect onto your computer, go back to the Installation section now and follow the required steps. Once you have installed Collect onto your computer, you are ready to start the program. Start Collect from Windows® by double-clicking on the Collect icon. Upon entering the program you will see the main Collect screen, shown in Figure 3.1. COLLECT - Configure Your Own Method 33 Defining the Preferences Figure 3.1: Collect ‘main screen’ A Method is a complete set of instructions for a particular type of test, analysis procedure or interfacing routine. In order to configure a Method, you must define the instruments, the Destination and either a Starting Cell destination, Delimiter or Cursor Movement for the collected data of each Operation that receives results. The Method also defines the COM port or TCP/IP settings for each instrument and each connection must exactly match those of your instrument or device settings. Defining the Preferences The active data directory for Collect’s list of Methods can be modified after installation by selecting the menu option ‘File | Preferences’. To change the directory, select the browse button ‘…’ to the right of ‘Data directory location’ and select a new folder path in the ‘Browse for folder’ dialog. Selecting ‘OK’ will set this folder as the new location for storing the Methods. Show text on toolbar buttons – Will show the text associated with the main screen toolbar button when checked. 34 COLLECT - Configure Your Own Method Defining a New Method Open minimized – Will automatically minimize the Collect main screen when toggled on with a checkmark. Minimize to tray – Will minimize the Collect main screen to the taskbar tray icons when toggled on with a checkmark. Copy Method 1. 2. 3. 4. From the Collect main screen, select the Method to copy. Pull down the Edit menu and select Copy Method to open the Copy Method window. Enter the new ‘Method Name’. Click ‘OK’. Defining a New Method 1. 2. From the Collect ‘main screen’, pull down the Edit menu and select New Method. A [Method Setup] dialog window similar to the example shown in Figure 3.2 will appear. COLLECT - Configure Your Own Method 35 Defining a New Method Figure 3.2: Method Setup When creating a Method, you must complete the [Method Setup] dialog window. Specifying a Method Name Type in the Method Name of the new Method in the field provided. The name of the Method must be unique so that you will be able to consistently identify each Method when using Collect. The ‘Auto-Start Method’ option will automatically launch this Method upon opening the Collect software. Click on the checkbox to the left ‘Auto-Start Method’ to activate this feature. The ‘Minimize toolbar to tray’ option will allow Collect’s ‘Wedge’ or ‘File’ toolbar to be minimized to Windows® taskbar tray icons. If any Instrument in the Method has an Operation set to ‘Autostart’, the toolbar will automatically minimize to the taskbar tray when that Method is launched. 36 COLLECT - Configure Your Own Method Defining a New Method Specifying the Interface Type The type of interface dictates how Collect will add instrument data to a defined Destination. Only one type may be chosen per Method Setup. The type of interface to choose depends on where the collected data needs to be sent to. For example, the ‘Excel’ option would be the best one for connecting an instrument directly to Excel®. The ‘File’ option would be best for connecting an instrument to a file on the computer or local area network such as a text file or .csv file. The ‘Wedge’ option can be used for transferring data to the cursor location in any open window such as an Internet Explorer® Web Client application or a database application’s entry form. ‘Wedge’: Check to send instrument data automatically to the cursor location in any open Windows® application by emulating the keyboard. ‘File’: Check to send instrument data directly to a disk file located anywhere on the computer or network. ‘Excel’: Check to send instrument data directly to Excel® without requiring the use of the keyboard wedge. Only the Excel® Destination will allow a user to define a Default Sheet name or access the ‘Template Setup. Defining an Excel® Destination The Excel® interface type creates a direct connection between the instruments and the Excel® workbook without using the cursor. This allows users to continue working with the keyboard and mouse in other applications without interfering with the incoming instrument data. This interface type also allows Collect to connect and control multiple instruments and operations at the same time. With the ‘Excel’ option checked, select the ‘Template Setup’ button. If no Excel® file was defined as the Destination, selecting the ‘Template Setup’ button will automatically open a blank Excel® workbook. You can add static text, formulas and Macros to the Excel® workbook. Saving the changes in Excel® before closing will apply this as the Method’s new Excel® Template. Each time a new worksheet is run for the Method, the original template spreadsheet will be opened to acquire any data gathered. COLLECT - Configure Your Own Method 37 Defining a New Method In order not to destroy the template spreadsheet when saving a new workbook, use the Save As command. The workbook name and location is up to you. Applying an Outside Excel® (.xls) workbook as the Method Template. In order to apply a previously configured Excel® workbook as the default template in a Method: 1. 2. 3. Click on the ‘Destination’ button. The cursor will be flashing in the File Name text box. Type in the name of the previously configured workbook or browse the file system to locate the file. (See Figure 3.3) Click on the configured workbook. To automatically copy the selected template, click on the ‘Open’ button. Click on the ‘Cancel’ button to close the dialog box without copying the template. The copied template will be renamed "MethodTemplate.xls" and placed in that Method’s directory as the default template. Figure 3.3: Locate the template 38 COLLECT - Configure Your Own Method Defining a New Method Selecting a Sheet Destination If the ‘Excel’ interface type is selected, click on the Default Sheet text box. In order to specify the sheet destination for the collected data, type in the sheet name. If the Default Sheet name is left blank, note that the currently selected worksheet in the template will act as the destination worksheet for all collected data unless the Operations ‘Result Name’ Starting Cell is directed to different sheets in the workbook. Defining a File Destination The ‘File’ interface will connect the instrument data and any other user defined data to the file selected as the destination. With the ‘File’ option checked, click on the ‘Destination’ button to open the File Destination dialog box. Create a New File or browse to a folder location select an existing file to append the instrument data to. New Files can typically be added to a folder location by browsing to that location, right clicking in the dialog box list window and selecting ‘New | Text Document’. Select ‘Open’ when finished. File types supported: Any file format that supports ASCII text data such as a Notepad *.txt or *.csv file. Defining a Wedge Destination With the ‘Wedge’ option checked, click on the ‘Destination’ button to open the [Wedge Destination] dialog as shown in Figure 3.4. Figure 3.4: Wedge Destination dialog COLLECT - Configure Your Own Method 39 Defining a New Method In the ‘Application File’ text box, type in the location and name of Windows® application executable or select the ‘…’ browse button to open the [Application File] dialog and search for the executable (.EXE) file. Select the executable file required for the destination data file and then click on the ‘Open’ button to return this file name and location to the [Wedge Destination] window. Select the ‘Cancel’ button in [Application File] dialog to close without applying a selection. This will return you to the [Wedge Destination] dialog. Next, define the ‘Data Destination’ if necessary, to be opened when this Method is run. This must be a file type that is typically opened by the defined Application file. For example, the Application file "WinWord.exe" typically opens a Data File like "MSWord.doc". In the ‘Data Destination’ text box, type in the location and name of File or select the ‘…’ browse button to open the [Data Destination] dialog and search for the file. Select the file required for the destination data file and then click on the ‘Open’ button to return this file name and location to the [Wedge Destination] window. Select the ‘Cancel’ button in [Data Destination] dialog to close without applying a selection. This will return you to the [Wedge Destination] dialog. Leaving the ‘Data Destination’ text box blank, Collect will launch the .EXE as a new file. Entering only a Windows Caption or partial Windows Caption (typically the Window title bar name) in the Data Destination text box will send data to that specific Window. Leaving both undefined, Collect will send the data to whichever Window has control of the active cursor location at run-time. Connecting to Internet Explorer From the [Wedge Destination] dialog box enter or browse to the Internet Explorer® application file. This is typically found in the root directory: \Program Files\Internet Explorer\IEXPLORE.EXE Next, in the ‘Data Destination’ section, enter the complete web site URL address to use in the Address line of Internet Explorer®. Do 40 COLLECT - Configure Your Own Method Defining a New Method not use the Browse ‘…’ button unless you want to connect to an off-line page that was saved previously to a file. The format for the URL address in the ‘Data Destination’ section must include "http://" preceding the site address. For example, http://www.labtronics.com/col.htm, would be the correct ‘Data Destination’ format. Advanced Control The ‘Advanced Control’ option allows VBA macro scripts written in the SAX Basic language to be incorporated as layer within a Method enabling Collect to add virtually any function, feature or procedure that is not inherent to the program. This option is intended for users that have some VB or VBA programming knowledge. A script, if necessary or desired for enhanced automation, should be created after the basic settings of the Method are completed. For example, create and save the Method with the instrument interfaces and operation settings needed first. The Method can be modified at any time to add additional functionality through the ‘Advanced Control’ option and depending on what functions or parameters are being called by the script at run-time, their names and settings would need to be known in order to create the script. Select the check-box to the left of the ‘Advanced Control’ button to activate this feature. Clicking on the ‘Advanced Control’ button will open the [Advanced Control Setup] dialog box as shown in Figure 3.5. Enter a name for the script then select the ‘Edit Script’ button to open the SAX Basic Editor to create or modify an existing script. Save the script using the ‘Save’ options in the SAX Basic Editor. Closing SAX Basic will return you to the [Advanced Control Setup] dialog. To debug the script during a run-time scenario, place break-points within the code then a check-mark beside the ‘Allow run-time debugging’ option to toggle this on. Figure 3.5: Advanced Control Setup COLLECT - Configure Your Own Method 41 Setting up an Instrument Click on the ‘OK’ button to apply the changes. Contact Labtronics Collect support department for details on our Professional services available to write custom application scripts if help is required. Collect’s SAX Basic Editor is detailed in Chapter 7 and the SAX Basic Editor Help options. Setting up an Instrument 1. 2. Click on the ‘Add’ button from the [Method Setup] dialog. A [Connections] dialog similar to the example in Figure 3.6 will appear. Figure 3.6: Connections dialog 42 COLLECT - Configure Your Own Method Setting up an Instrument When adding an instrument to a Method, you must complete the [Connections] dialog. Specifying an Instrument Description A cursor will be flashing in the Description text box. Type in a description of the instrument to be added. The description of the instrument must be unique so that you will be able to consistently identify the instrument when using Collect. The Description name entered here will be displayed as a button on the Collect floating control toolbar at run-time. Selecting an Instrument Type and Name By clicking on the arrow to the right of the Type and Name text box you can view a list of instrument types and names that are available in the Labtronics Instrument Library. Select an instrument ‘Type’ by clicking on an item from the list. The instrument ‘Type’ is required in order to retrieve a list of corresponding instrument ‘Name’s. Then select an item from the ‘Name’ list. If the instrument you have is not found in the Name text box, go directly to ‘Configure a New Instrument’, Chapter 5 or check Collect’s User Base Library on-line at: http://www.labtronics.com/ collect-user.htm, for a User defined instrument/device file to import that matches your requirements. Once the instrument type and name are selected, many of the instrument specific settings in the Operation Setup section of the [Connections] dialog are automatically assigned. Defining the Instrument Number Format The Instrument may output a number format different from the Windows® Regional Settings Number Format. In the Number Format drop-list, select the example format that matches the format output by this instrument. The ‘Ignore Spaces’ setting is typically used to handle numerical outputs from instruments where the minus sign is separated from the number by space characters. Selecting ‘Yes’ in the ‘Ignore Spaces’ drop-list allows an Operation’s Numbers Parser to properly parse (extract) the negative number. COLLECT - Configure Your Own Method 43 Setting up an Instrument Specifying the COM Port Information Click on the ‘Port Setup’ button. A [Communications Setup] dialog box similar to the example shown in Figure 3.7 will appear. To establish communication to the RS232 port, the correct COM port information must be entered. The COM port information for instruments included in the original database are already set to the default values suggested by the manufacturer. However, any changes to the COM port settings can be made here. Figure 3.7: Communications Setup Note that by clicking on the arrow to the right of each text box, you can see a list of available collectors from which you can make your selection. RS232 Collector The RS232 Collector is intended for direct RS232 serial communications or with external devices that create standard Windows® COM ports such as USB-to-Serial converters or some Serial-to-Ethernet adapters that create virtual COM ports. RS485 or RS422 device outputs must be converted to RS232 pin configuration to be connected through the RS232 Collector. With the RS232 Collector selected in the [Communications Setup] dialog box select the ‘Setup’ button to right of this to edit the RS232 settings shown in Figure 3.8. 44 COLLECT - Configure Your Own Method Setting up an Instrument Figure 3.8: RS232 Collector Port Select or type in the COM port number on the computer that is connected to your instrument. Baud Rate Select the Baud Rate or Bits per second (BPS) that corresponds to the data transmission speed of your instrument or device. Data Bits Indicate how many bits of data are in a data unit for communication (word length) purposes. Stop Bits Indicate how many stop bits are added to the data unit. Parity Indicate what parity bit should be added to your data for successful communication. Buffer size Specifies the maximum allowable data packet size that can be processed. COLLECT - Configure Your Own Method 45 Setting up an Instrument To save the changes to the [RS232 Collector] dialog box, click on the ‘OK’ button and ‘OK’ in the [Collector Selection] dialog box. To disregard the changes, click on the ‘Cancel’ button. Both will cause the [Connections] dialog (see Figure 3.6) to return. Flow Contol - Some Instruments require Flow Control. If this is required for the instrument select either RTS/CTS or XON/XOFF to match the instrument interface requirements. RTS/CTS is sometimes referred to as ‘Hardware’ control, XON/XOFF as ‘Software’ control. Time Out (ms) – the program will collect data until an interval of time occurs when no more data is received. This time interval is known as the ‘Time out’. After the Time out occurs, the program will parse the data. The application then prepares for the next segment of data. A Time out that is too short will result in data being chopped up into small segments. A Time out that is too large will result in long delays between receiving the data and seeing the data at the specified destination. An overly large Time out can also result in missing data. The default Time out value of 250 milliseconds will work for most data collection. Leave this default setting unless you are certain that your instrument’s timing will require a different value. The field is editable to be set to any value, but is pre-populated with a list of values. NULL Processing – this parameter determines how null characters {0} in the instrument data should be handled. Selecting ‘None’ will leave the null character as is, ‘Strip’ will remove any null characters from the data, and ‘Replace [space] will change all null characters to spaces {32}. If ‘None’ is selected for the NULL processing parameter, then the NULL character and anything received after the NULL, is not received by the Instrument Manager. For example, if ‘None’ is selected, and the command ‘A {0} B’ is sent to the Instrument Manager, then the Instrument Manager receives only ‘A’. You would select ‘None’ if the instrument is communicating via a binary protocol. 46 COLLECT - Configure Your Own Method Setting up an Instrument Character delay – this parameter establishes the time delay in milliseconds between individual characters in the command string being sent to the instrument. It is used to slow down the transmission rate of characters to the instrument in the event that an instrument cannot sustain the current transmission rate. Command delay – this parameter establishes the time delay in milliseconds between commands being sent to the instrument. It is used to slow down the transmission rate of commands to the instrument in the event that an instrument cannot sustain the current transmission rate. For example, if a macro contains several commands in a row, a delay can be incorporated between each command that is sent. Transaction Logging Transaction Logging is used in troubleshooting or logging the interface transactions. If you require a copy of the communications messages being sent between Collect and the RS232 port, activate this option. The file name to which the communication messages are to be sent and saved can be specified. The log file will record all communications. Along with the date and time, the log file will indicate whether the data was sent to the instrument with an ‘S’ designation or received from the instrument with an ‘R’ designation. Testing the Communications Selecting the ‘Test’ button on the RS232 Collector Setup window will open the Communications Test window similar to the example shown in Figure 3.9. COLLECT - Configure Your Own Method 47 Setting up an Instrument Figure 3.9: Communications Test String to transmit This is the command string that will be transmitted to the external RS232 device upon selecting the ‘Transmit’ button. New strings can be entered here or a previously defined string can be selected via the drop down list. Non-printable characters such as a carriage return should be entered as ASCII numbers enclosed in { } brackets. A listing of ASCII numbers is included in Appendix A. The Transmit string allows for the inclusion of comments provided it follows a set of double forward slashes. For example, you could establish a command for a balance with the following string: S{13}{10}//Get Weight This would result in an upper case ‘S’ followed by a carriage return {13} and line feed {10} to be transmitted to the external RS232 device. Any text including and following the double forward slashes would be treated part of the comment and would not be transmitted to the instrument. 48 COLLECT - Configure Your Own Method Setting up an Instrument Selecting the ‘Transmit’ button will initiate the following sequence of events: 1. 2. 3. Any comments will be stripped from the string The string will be transmitted to an external RS232 device using the configuration defined via the RS232 Collector Setup window. Any incoming communications will be received and displayed in the transaction log. Data sent to and received in the Transaction Log appears similar to the following example: [S 2006/09/23 13:56:50.604] S{13}{10} [R 2006/09/23 13:56:50.879] 19.95g {32}{13} The header information is contained within the square brackets. This information includes: S or R – an ‘S’ represents the data sent from the Instrument Manager, a "R’ represents the data received from the instrument. Date of the data transaction – the date is always displayed as yyyy/mm/dd. Time of the data transaction – the time is always displayed as hh:mm:ss:msec. Following the information in square brackets is the actual data that was either sent or received. Selecting the ‘Clear’ button will remove the contents of the Transaction Log display. Protocol Some instruments require a communications protocol in order to communicate. The Collect software currently supports the ASTM 1381 and Modbus communication protocols. This should be selected only if required by the instrument or device connection Instruments connected using the Modbus protocol have their Slave Addresses set in an Operation’s Command line. See Chapter 5, COLLECT - Configure Your Own Method 49 Setting up an Instrument Operation Setup for additional details. The Split Protocol is a special pre-processor designed to handle larger multi-sample, multi-line data files output by some instruments such as a stored log file. The ‘Split Protocol’ can split the ‘Header’, ‘Data Block’ and ‘Footer’ of an incoming data file into smaller more easily managed pieces and Collect will process each split data file as an individual data string, looping through each one with ‘Timed Collection’ setup for the operation until finished. This ‘Split Protocol’ enables Collect users to handle more complex data with a very simple data Parser as each split file will be parsed in the same manner. If there is no ‘Header’ or ‘Footer’ to split, the ‘Number of Lines’ should be left as ‘0’ as shown in Figure 3.10. ‘Header’ and ‘Footer’ data is added to each split file. Figure 3.10: Split Protocol Setup Data Filter A filter can also be applied to incoming data should any output from the instrument need to be altered before it passes through an Operation parser. The setup is accessed by clicking on the [Filter Setup] tab displayed in the RS232 Collector as shown in Figure 3.11. Select the ‘Activate Character Filter’ check box to toggle it on. Type the received characters that require changing in the ‘From’ column and new characters (if any) into in the ‘To’ column. 50 COLLECT - Configure Your Own Method Setting up an Instrument For example, the Filter can be used to convert a ‘G’ received from a balance or scale to ‘grams’ before reporting this value. Figure 3.11: RS232 Collector Filter Setup Discard Data Erroneous or unwanted data output by an instrument can be discarded completely and ignored by the software by using the Discard Data Containing option. To enter a text character or string click on the [Discard Data Setup] tab in the [RS232 Collector] dialog box, select the check box to the left of ‘discard data containing’ to COLLECT - Configure Your Own Method 51 Setting up an Instrument toggle this on. Next, select the ‘Add...’ button and enter the text to search for in the output of the instrument that should be discarded if received. Figure 3.12: RS232 Collector: Discard Data Setup The ‘TCP/IP Collector’ and ‘RS232 to TCP/IP Collector’ are described in Chapter 5. Once finished select ‘OK’ to save the changes in the [RS232 Collector] dialog. Select ‘OK’ again to return to the [Connections] dialog tab. Opening the COM Port In order to automatically open the COM port upon starting the workbook, click the check box beside ‘Start on Method Open’ to toggle it on. An indicator will mark the square when it has been selected. The default value for ‘Start on Method Open’ is checked. 52 COLLECT - Configure Your Own Method Setting up an Instrument If this check box is left empty, you will have to manually open the communication port prior to collecting data. Selecting the ‘Start’ command in the toolbar menu at run-time will open the communication port. See ‘Sending Commands’, Chapter 4. Adjusting Operation Checkboxes In the Operation Setup section of the [Connections] dialog, click on the arrow to the right of the Operation text box to see a list of operations defined within the selected instruments setup. Then click on the operation you wish to adjust. In order to assign the operation in the Operation text box to the toolbar in the workbook, click the check box beside ‘Assign to Menu’ to toggle it on. An indicator will mark the square when it has been selected. The default value for the ‘Assign to Menu’ setting is checked. To remove an Operation from the run-time list of available operations, simply uncheck the ‘Assign to Menu’ setting. If the Operation is ‘Unidirectional’ (without a Command String) or the Operation should not be sent on a continual timed basis the ‘Settings’ for this operation do not need to be configured. The default value for ‘Settings’ is unchecked and set to the ‘Asynchronous’ processor whether this is checked or not. In order for the operation in the Operation text box to be continuously repeated once activated, click the check box to the left of ‘Settings’ to toggle it on and click on ‘Settings’ button. This will open the [Operation Settings] dialog box as shown in Figure 3.13. Figure 3.13: Operation Settings dialog COLLECT - Configure Your Own Method 53 Setting up an Instrument Timed Interval Data Collection To set a specific time interval to retrieve readings automatically select the ‘Timed Collection’ option from the pull-down menu in the [Operation Settings] dialog windows ‘Processor’ section. Click on the ‘Setup’ button to open the [Continuous Reading Setup] dialog shown in Figure 3.14, and set the desired time interval in Seconds, Minutes, Hours, or Days. You can also specify the exact ‘Number of Readings’ to acquire once the Operation has been started. Leave this set at zero ‘0’ if there is no specific number of readings and data collection is to continue on until manually stopped through the Collect toolbar. Once complete, select the ‘OK’ button to save the settings and return to the [Operation Settings] dialog box or ‘Cancel’ to return without saving the changes. Select ‘OK’ in the [Operation Settings] dialog box to apply the settings to the ‘Operation’ or ‘Cancel’ to return to the [Connections] dialog without saving the changes. Figure 3.14: Continuous Reading Setup In order to execute the operation in the Operation text box immediately upon starting the ‘Method’, click the check box to the left of the ‘Autostart’ to toggle it on. Note that only one operation from the list of operations can be selected to Autostart. The default value for the ‘Autostart’ setting is unchecked. Operation Hotkey Keyboard keys can be assigned to execute an Instrument’s Operations. At run-time, selecting this keyboard key will trigger the Operation command. To define a ‘Hotkey’, first select the Operation name in the ‘Operation’ pull-down menu of the [Connections] dialog , then select the keyboard key in the ‘Hotkey’ 54 COLLECT - Configure Your Own Method Setting up an Instrument pull-down menu. Only one Operation can be assigned to a specific Hotkey for the same Instrument. Other Instruments within the same Method or different Methods can utilize the same Hotkey in order to execute multiple Operations simultaneously. Reporting Result Data The [Connections] dialog is not yet complete; you must indicate the starting cell destination of the collected data, a delimiter to place between collected data or cursor movement to execute after each collected data value received. ‘Excel’ interface type was selected for the Method: In order to remind yourself of the workbook setup, click on the ‘View Template’ button; take note of the desired data destination cells. Then close the workbook in the same manner as you would an Excel® spreadsheet. This will cause the [Connections] dialog box to return. 1. 2. Beside the predefined Result Name, click on the Starting Cell list box. Type in the cell reference and sheet number. The relative cell reference must start with an equal sign. For example, if you want to reference cell A3 and sheet 2, you would type into the Starting Cell list box "=Sheet 2!A3". Data will be retrieved to this specific sheet regardless of the sheet currently selected in the Method Setup or workbook. If the sheet number is not specified, the sheet selected in the Method Setup is the default value. The cell references can be in a relative or absolute form. If you decide to use a relative cell reference, Collect automatically addresses the information in a columnar fashion. Collect identifies the next empty cell in the Starting Cell column and inputs the data accordingly. The absolute form of a cell reference uses a dollar sign ‘$’ symbol between the Cell’s column address and row address. Results Setup Example: Result Name InstrumentData [Time] COLLECT - Configure Your Own Method Starting Cell =B4 =C4 55 Setting up an Instrument [Counter] [Date] =A4 =G$7 At run-time, the first ‘InstrumentData’ value received by this Operation, parsed from the instrument output, will be added to ‘B4’ if this Cell does not already contain data and add the [Time] stamp to ‘C4’, [Counter] stamp to ‘A4’ and [Date] stamp to G7. The next ‘InstrumentData’ value will be sent to the next empty cell down the ‘B’ column, [Time] and [Counter] stamps are added to that same row that the ‘InstrumentData’ was sent to but stay in columns ‘C’ and ‘A’ respectively. The [Date] stamp is only ever sent to ‘G7’ as this was defined as an absolute cell address. File Interface type was selected for the Method: 1. 2. Beside the predefined Result Name, click on the ‘Delimiter’ list box. Type in any character or combination of characters, printable or non-printable, to use as the delimiter to place between its ‘Result Name’ value and the next ‘Result Name’ value displayed down this column. Repeat this process until each ‘Result Name’ value down the column has the required delimiter. Delimiter format for the ‘Result Name’ values can be any character or combination of characters. Example: "tilda+pipe+tilda" would be entered as: "~|~" (without quotations) in the Delimiter column to the right of the ‘Result Name’. The Delimiter entered will be placed between this value and the next in the value in the ‘Result Name’ list at run-time. Use the arrows on the left side to change the order of the data that will be reported. Results Setup Example: Result Name InstrumentData [Time] AnyStaticText Delimiter ~|~ ~&~ At run-time an instrument reading of 15.234 is received and will be written to the defined ‘Destination’ file on the same line as: 56 COLLECT - Configure Your Own Method Setting up an Instrument 15.234~|~12:35:52~ & ~AnyStaticText Collect will automatically add a carriage return {13} and line feed {10} to end of the line when finished reporting all the ‘Result Name’ values to the Destination File. Wedge Interface type was selected for the Method: 1. 2. Beside the predefined Result Name, click on the ‘Cursor Movement’ list box. Type in the keystroke or combination keystrokes to execute after each Result Name is reported. Cursor Movement format for a ‘Result Name’ is defined by writing out the desired movement required after each result is reported between "<" and ">" symbols. Keystrokes may also be combined within the same ‘Cursor Movement’ cell with each keystroke contained within its own set of "<" and ">" symbols. Use the arrows on the left side to change the order of the data that will be reported. Cursor Movement keystrokes supported by Collect: <Enter> , <Tab> , <Down> , <Up> , <Home> , <End> , <Right> , <Left> At run-time, the first ‘Result Name’ value is sent to wherever the cursor is located in a defined Destination. Collect then executes that ‘Result Name’s ‘Cursor Movement’ and repeats this process for subsequent rows in the Operations ‘Result Setup’ section until finished. The entire process is repeated for each data packet that is received by this Operation. Results Setup Example: Result Name InstrumentData [Time] AnyStaticText COLLECT - Configure Your Own Method Cursor Movement <Tab> <Right> <Enter><Home> 57 Setting up an Instrument In this example, After reporting the ‘InstrumentData’, Collect then ‘Tab’s the cursor to the next field and enters the ‘Time’ stamp, moves right and enters the ‘AnyStaticText’. Collect then automatically executes an <Enter> and <Home> keystroke combination and is ready to start the next sequence of reporting as soon as data is received from the instrument. The keystrokes to enter within the setup after each ‘Result Name’ value depends on how a regular keyboard and cursor behaves in the Destination Application File or Windows™ form. For example, the Right arrow key on the keyboard may not move the cursor from one position to another in the defined Destination but the Tab key on the keyboard does. Adding Time, Date, Counter, or User Macros In addition to the existing Result Names, you have the option of adding a Date, Time, User and/or Counter macro to add a date, time or counter stamp to each reading. 1. 2. 3. Click on an empty Result Name cell. Type in the title "Date" or "Time" or "Counter" or "Time.ms" or "Millisecond" or "User" enclosed in square [ ] brackets. E.g. [Date] or [Time] or [Counter] or [Time.ms] or [Millisecond] or [User] In the same way you entered the Starting Cell, Delimiter or Cursor Movement above, define the cell location, delimiter (if any) or cursor movement for this Macro data. Results Setup: Result Name Movement InstrumentData [Time] [Date] [Counter] D e l i m i t e r Starting Cell C u rso r , , , , =B4 =C4 =G$2 =A4 <Right> <Right> <Right> <Enter><Home> Saving the Instrument Setup When you have completed the [Connections] dialog, click on the ‘OK’ button to save the new settings. This will return you to the [Method Setup] dialog to appear as shown in Figure 3.15. The instrument should now appear in the Instruments/Devices list box. 58 COLLECT - Configure Your Own Method Setting up an Instrument Testing the Instrument Setup In order to test the Instrument Setup in a trial workbook, click on the ‘Test Method’ button in the [Method Setup] dialog. The test shall reflect the defined interface type, defined Destination, and the immediate Instrument Setup. You may activate the instrument menu items, and if the instrument is turned on, have the data transferred to the Destination. In order to return to the [Method Setup] dialog, exit Excel® or select the ‘Close’ button on the floating toolbar if using the ‘Wedge’ or ‘File’ interface types. Saving the Method Setup Once the [Method Setup] dialog box is complete, click on the ‘OK’ button to save the new Method. This will cause the Collect ‘main screen’ to return. The Method should now appear in the list of current Method Descriptions. Figure 3.15: Method Setup COLLECT - Configure Your Own Method 59 Setting up an Instrument Post to Labtronics If you have created a new Instrument Setup for an instrument or device interface that was not contained in the Labtronics Instrument Library and would like to make this available to other Collect users around the World, select the ‘Post to Labtronics’ button on the [Method Setup] dialog to display the [Post to Labtronics] dialog as shown in Figure 3.16. Figure 3.16: Post to Labtronics dialog Your newly created instrument can be sent to Labtronics by selecting either the ‘Send via Internet’ button, ‘Send via Outlook’ button or ‘Create Instrument File’ on your computer to send by some other means. The ‘Send via Internet’ will attempt to post an exported version of the instrument setup to a Labtronics FTP site, however, this connection may be blocked by your network security settings. If so, please try the ‘Send via Outlook’ or ‘Create Instrument File’ options. 60 COLLECT - Configure Your Own Method Importing/Exporting At this point you are ready to begin collecting data. For instructions on how to run a worksheet, go to ‘Running a Method’, Chapter 4. Importing/Exporting Exporting a Method As an alternative to creating your own Method, you are able to import or export the settings for an existing Method. In order to export a Method, from the Collect ‘main screen’: 1. 2. 3. Click once on the Method from the list of current Method Descriptions displayed which will cause it to become highlighted. Pull down the Tools menu and select Export Method. An [Export Method] dialog box similar to the example shown in Figure 3.17 will appear. Figure 3.17: Export Method 4. In the Export File Name text box, specify the destination of the exported Method or click on the browse ‘…’ button shown here in the margin. This allows you to search for the directory; COLLECT - Configure Your Own Method 61 Importing/Exporting (See Figure 3.18) click on the directory. Then type in the name of the exported Method into the File Name text box. Note that the default extension used for an exported method is (.LIM). Figure 3.18: Export File Name 5. 6. 7. Click on the ‘Save’ button to insert the directory path into the Exported File Name text box. Click on the Comments text box to add specific notes regarding the exported Method. To export the Method to the selected destination, click on the ‘OK’ button. To close the dialog box and return to the ‘main screen’, click on the ‘Cancel’ button. Importing a Method In order to import a previously exported method: 1. 2. 62 Pull down the Tools menu and select Import Method. An [Import Method] dialog box similar to the example shown in Figure 3.19 will appear. COLLECT - Configure Your Own Method Importing/Exporting Figure 3.19: Import Method 3. 4. 5. In the Method File text box, specify the imported Method or click on the browse ‘…’ button to search the directory; doubleclick on the Method file to insert the directory path into the Method File text box. Click on the Method Description text box and type in a description for the imported Method. The description of the Method must be unique so that you will be able to consistently identify the Method when using Collect. The previous Method description should appear as the default value. To import the selected Method, click on the ‘OK’ button. To close the dialog box and return to the ‘main screen’, click on the ‘Cancel’ button. The imported Method should now appear in the list of current Method Descriptions on the Collect ‘main screen’. If the imported Method contains an instrument not found in the database, a user prompt will appear. You may decide to do one of the following: • • • Go to ‘Importing an Instrument’, a corresponding section in this chapter, in order to import the missing instrument. Go to ‘User Base Library’, a corresponding section in this chapter, in order to update your current instrument database. Go to ‘Configure a New Instrument’, Chapter 5, in order to configure the missing instrument. COLLECT - Configure Your Own Method 63 Importing/Exporting Exporting an Instrument Similar to importing or exporting a Method, you are able to import or export the settings for an instrument. However, only used-defined instruments can be exported. In order to export an instrument, from the Collect ‘main screen’: 1. 2. Pull down the Tools menu and select Export Instrument. An [Export Instrument] dialog box similar to the example shown in Figure 3.20 will appear. Figure 3.20: Export Instrument 3. 4. 5. 6. 64 By clicking on the arrow to the right of the Instrument Type and Name text box you can view and scroll through a list. Select an instrument type and name. In the Instrument File text box, specify the destination of the exported instrument or click on the browse ‘…’ button to search for the directory; click on the directory. Then type in the name of the exported instrument into the File Name text box. Note that the default extension for an exported instrument (.DEV). Click on the ‘Save’ button to insert the directory path into the Instrument File text box. To export the instrument to the selected destination, click on COLLECT - Configure Your Own Method Importing/Exporting the ‘OK’ button. To close the dialog box and return to the ‘main screen’, click on the ‘Cancel’ button. Importing an Instrument In order to import a previously exported instrument: 1. 2. Pull down the Tools menu and select Import Instrument The cursor will be flashing in the File Name text box. Type in the imported instrument file or browse the directory; (See Figure 3.21) click on the instrument file. Figure 3.21: Locate the instrument to be imported 3. To import the selected instrument, click on the ‘Open’ button. To close the dialog box and return to the ‘main screen’, click on the ‘Cancel’ button. Importing a User Base Library Instrument Go to the Labtronics Inc. web page: http://www.labtronics.com/ collect-user.htm to download the Instrument file required if it is available. COLLECT - Configure Your Own Method 65 Importing/Exporting 1. 2. Pull down the Tools menu and select the User Base Library. A [User Base Instrument/Device Download] dialog box similar to the example in Figure 3.22 will appear. Figure 3.22: User Base Instrument/Device Download 3. 4. 66 In the Device File (.DEV) text box, specify the file where the downloaded file is located or click on the browse ‘…’ button to search the directory; double-click on the file to insert the directory path into the Device File (.DEV) text box. Note that the default extension for a device file is (.DEV). To import the Instrument file, click on the ‘OK’ button. To close the dialog box and return to the ‘main screen’, click on the ‘Cancel’ button. COLLECT - Configure Your Own Method Chapter 4 Running a Method Opening a Method In order to run a Method: 1. 2. Click on the Method from the list of current Method Descriptions on the Collect ‘main screen’. Pull down the File menu and select Open New or double-click on that Method Description. This will automatically open the Method and the default Excel® template file or Wedge destination depending on which interface type is used. The File interface type will not open the destination file but will display the Collect toolbar for that method on top of the main screen. Opening an Existing Destination In order to run an existing Excel® workbook, File or defined Destination Application for a selected Method: 1. 2. Click on the Method from the list of current Method Descriptions on the Collect ‘main screen’. Pull down the File menu and select Open or click on the ‘File Open’ button. COLLECT - Running a Method 67 Opening another Destination 3. The cursor will be flashing in the File Name text box. Type in the name of the workbook, file or application or browse the directory (see Figure 4.1). Click on the destination name. Figure 4.1: Locate the Destination to Open To automatically redefine the Destination for the Method, click on the ‘Open’ button. Clicking on the ‘Cancel’ button will cause the ‘main screen’ to return. Opening another Destination If you wish to open more than one Destination at a time, simply follow the same procedure as above. However, there are a few restrictions to working with multiple instances of running Methods. Since an instrument can only collect data from one source, Methods using the same COM port resources cannot gather data at the same time. While the procedure for configuring instruments can be followed for an indefinite number of instruments, Collect will permit data collection from multiple instruments at one time provided you have the corresponding number of serial communications ports available. 68 COLLECT - Running a Method Excel Interface - Sending Commands Since most computers have only 1 or 2 standard COM ports, additional ports must be added to your computer through an add-on board, Serial-to-USB converter or Serial-to-Ethernet converter. The software will work with multi-port boards and converters that are configured to work under your operating system and create standard Window™ COM ports. TCP/IP communications with Collect will only work with valid IP addresses and available TCP/IP Server Port numbers on the network. The Collect computer must be connected with that network if using the TCP/IP or RS232-to-TCP/IP Collectors to connect with remote instruments or devices. Excel® Interface - Sending Commands Using One Instrument Once the workbook is opened and the instrument is turned on, you can begin to collect data. Predefined operations determined from the Operation Setup are located as a sub menu in the toolbar. This toolbar floats above the workbook, and the instrument description is used as the tool button name (See Figure 4.2). By clicking on the blue triangle above the Instrument Description, you can view the list of operations. The operations send Command Strings to the instrument; these strings prompt the instrument for a suitable response. If the associated COM port has not been opened automatically, click on the Start operation to open the communication port and activate the operations. Then click on the operation to start this such as the one associated with collecting data. A running operating will display ‘Stop’ to the left of the operation name indicating that this should be selected in order to stop executing that operation. Figure 4.2: Excel® Workbook toolbar COLLECT - Running a Method 69 Excel Interface - Sending Commands Using Multiple Instruments There are several cases where multiple instruments are used. 1) 2) 3) Data is collected from many instruments and received by many workbooks. Data is collected from many instruments and received by the same workbook and same sheet. Data is collected from many instruments and received by the same workbook but different sheets. The first case is similar to Using One Instrument because there is a one instrument to one workbook ratio. A toolbar floats above each workbook that is opened by Collect; each toolbar is independent of the others and is specific to the instrument in use. This is done by creating separate Methods for each workbook with its own set of instruments and running all of them simultaneously. The second case, when there is more than one instrument retrieving data for the same workbook, the software will create a separate tool button for each instrument; each sub menu is independent of the others and specific to that instrument. In the third case, each instrument operation that receives data can be set to send the results to different sheets within the same workbook. For example, Instrument 1, has Starting Cell locations for instrument data beginning at =Sheet1!B3 and Instrument 2 has Starting Cell locations for its data beginning at =Sheet2!B7. Both can be running at the same time, Instrument 1 data will be added to Sheet1 and Instrument 2 data added to Sheet2 regardless of which sheet is actively displayed in the workbook at run. Recall that the Collect Excel® interface type does not rely on the cursor location thus allowing many instruments to be concurrently connected by Collect. Place Data Instrument data can be sent to any Row in the Excel® workbook by using the Place Data feature. With Place Data turned ON, click on any cell in the Row that next reading should be entered and the software will write the data to that new Row location but will remain in the same Column. Subsequent data will automatically be added to the next row in the same column unless a different Row is clicked on which will repeat the ‘Place Data’ function. The column location will 70 COLLECT - Running a Method Excel Interface - Sending Commands always remain the same as the Column specified in the Starting Cell for an Operation unless an Advanced Control script is used to change this value. Note Cells that are not empty will not be overwritten and the software will ‘skip’ down the column to the first empty cell it finds. The Place Data feature can be started from the workbook toolbar by clicking on the green triangle. See Figure 4.3. Figure 4.3: Place Data is OFF (disabled) when the Green triangle is displayed When Place Data is active a red circle will be displayed. Clicking on the red circle will “stop” the Place Data feature and readings will again be entered down. Figure 4.4: Place Data is ON (active) when the Red circle is displayed Note: Place Data can remain turned ON; but, if any cell in the workbook is selected and a reading from the instrument is sent, the software will send the result to that new location. Turning off the Instrument 1. 2. Click on the arrow to the right of instrument tool bar. Click on the Close operation to turn the instrument off and automatically close the communication port. COLLECT - Running a Method 71 File Interface - Sending Commands Saving the Workbook Once data collection is finished, the workbook must be saved. Save the workbook in the same manner as an Excel® spreadsheet. When Excel® is exited, the instrument toolbar automatically closes and the Method becomes inactive. The Collect ‘main screen’ will return. The application will force the user to do a Save As command when saving a new workbook. This preserves the template for future use. File Interface - Sending Commands Using One Instrument Once the Method has been started and the instrument is turned on, you can begin to collect data. Predefined operations determined from the Operation Setup are located as a sub menu in the toolbar. This toolbar floats above the Collect main screen, and the instrument description is used as the tool button name (See Figure 4.5). By clicking on the blue triangle above the Instrument Description, you can view the list of operations. The operations send Command Strings to the instrument; these strings prompt the instrument for a suitable response. If the associated COM port has not been opened automatically, click on the Start operation to open the communication port and activate the operations. Then click on the operation to start this such as the one associated with collecting data. A continuously running operating will display ‘Stop’ to the left of the operation name indicating that this should be selected in order to stop executing that operation. Any data received by the Operation is appended to the Destination file that was defined for the Method with the defined Delimiters added between each ‘Result Name’ value. Each data packet received from the instrument that is to be reported by Collect is added to the File as a new line. Using Multiple Instruments There are two cases where multiple instruments are used with a File interface. 1) 72 Data is collected from many instruments and received by many Files. COLLECT - Running a Method File Interface - Sending Commands 2) Data is collected from many instruments and received by the same File. The first case is similar to Using One Instrument because there is a one instrument to one File ratio. A toolbar floats above the Collect main screen for each Method run and each toolbar is independent of the others and is specific to the instrument in use. Each File destination requires its own Method, each with its own instrument defined. These Methods can then be run at the same time and different instrument data is added to its Method’s defined destination File. The second case, when there is more than one instrument retrieving data for the same File, the software will create a separate tool button for each instrument on the same toolbar; each sub menu is independent of the others and specific to that instrument. Running a Method that has multiple instruments defined will operate in the same manner as one instrument. Data received from each instrument will be appended to the destination File as a new line for the data received from each instrument in the sequence that Collect received that data. Figure 4.5: File Destination toolbar Monitor View Every Instrument defined for the Method has monitor view window available to display the data that is being reported to the File destination. The monitor for an instrument can be opened from the running Methods toolbar by selecting the ‘Monitor’ button and choosing the Instrument description name from the drop down menu. The monitor window, when opened, displays the data received as it would appear in the file from the time it was opened for that instruments data only. Data sent to the File before opening the monitor view is not displayed here nor do other Instruments running in the same Method. COLLECT - Running a Method 73 File Interface - Sending Commands The title bar of the [Monitor] dialog displays the Instrument Description name and contents within the window display the Method name, Instrument Name (as defined in the Instrument Library), Collector type with settings, and the Destination file name and location. Refer to Figure 4.6. Figure 4.6: Instrument monitor view. Closing the Method To close the running Method simply select the ‘Close’ button designated with a red ‘X’ located on the floating toolbar. Selecting this button will prompt you with a message: ‘Are you sure you wish to end data collection and close down the method?’. Selecting ‘Yes’ will close the Method and return you to the Collect main screen. Selecting ‘No’ will cancel this without closing the Method and return you to the Collect main screen with the Method toolbar still active. 74 COLLECT - Running a Method Wedge Interface - Sending Commands Wedge Interface – Sending Commands Using One Instrument Once the Method has been started and the instrument is turned on, you can begin to collect data. Predefined operations determined from the Operation Setup are located as a sub menu in the toolbar. This toolbar floats above the Collect main screen if no Destination is defined in the Method Setup. The toolbar will float over top of an Application if this Destination was previously defined in the Method Setup. The instrument description is used as the tool button name (See Figure 4.7). By clicking on the blue triangle above the Instrument Description, you can view the list of operations. The operations send Command Strings to the instrument; these strings prompt the instrument for a suitable response. If the associated COM port has not been opened automatically, click on the Start operation to open the communication port and activate the operations. Then click on the operation to start this such as the one associated with collecting data. A running operation will display ‘Stop’ to the left of the operation name indicating that this should be selected in order to ‘Stop’ executing that operation. Any data received by the Operation is added to the open window that has control of the active cursor location or receives control of the active cursor location. Using Multiple Instruments Due to the nature of this interface type that transfers the results to any open application in Windows that has control of the cursor at the time of data being received, care should be taken when trying to run a Method with multiple instruments. The Wedge interface will transfer data to the active cursor location upon its receipt from any instrument. In a case where multiple instruments are run simultaneously there is a potential for data being reported to the wrong location. Figure 4.7: Wedge Destination toolbar COLLECT - Running a Method 75 Hotkey - Sending Commands Closing the Method To close the running Method simply select the ‘Close’ button designated with a red ‘X’ located on the floating toolbar. Selecting this button will prompt you with a message: ‘Are you sure you wish to end data collection and close down the method?’. Selecting ‘Yes’ will close the Method and return you to the Collect main screen. Selecting ‘No’ will cancel this without closing the Method and return you to the toolbar. Hotkey – Sending Commands All Interface types can have any Operation set to a keyboard Hotkey. If a Hotkey was assigned to an Operation, once the instrument has been started, selecting this keyboard key will execute this Operation as if it were selected from the floating toolbar’s instrument pull-down menu. 76 COLLECT - Running a Method Chapter 5 Configuring a New Instrument Introduction An Instrument Library is included with the Collect software package containing many instruments that a company would employ for analysis procedures. As new devices are developed, they are added to the User Base Library and new instrument or device interface setups can be downloaded from the Labtronics website. Through the Instrument Manager contained in the Collect application, you are able to configure additional instruments in the event that an instrument or device is not available in the Instrument Library, or if the current instrument implementation does not support the functionality required. Instruments that are currently available in the Labtronics Instrument Library are non-editable. They may be selected for use within a Workstation or Method, but are not accessible via the Instrument Manager. For a copy of a specific instrument setup file to modify please contact Labtronics Collect software support. Before you decide to configure a new instrument, check the Collect User Base Library on-line for an instrument interface setup file to match your requirements. Labtronics Inc. and other Collect user created setups are continually being updated and your instrument or device interface may be available. COLLECT - Configuring a New Instrument 77 Importing a Device File Importing a Device File The Labtronics Instrument Library contains the manufacturer specified parameters for a large number of instruments supported by the Collect application. Over time Labtronics and Collect software Users are constantly adding to and improving the Instrument Library and making new User Defined interfaces available to the Collect User Community. You should update the Instrument Library for the following reasons: • • • when you have an instrument or device to interface that is not in the current Library. there are bug fixes or enhancements for your instrument. you are considering buying an instrument and want to confirm the instrument is supported by the Library. From the Collect main screen, selecting the Tools | User Base Library sub menu item will open the [User Base Instrument/Device Download] dialog window, similar to the example shown in Figure 5.1. Click on web address link displayed or enter this URL into your Internet Browser Address line to go to the Labtronics web page that lists the User Defined instrument/device interface setups. Download the appropriate Instrument/Device file by selecting the download option on the web page and save this file to your Collect computer. Specify the directory of the downloaded file or click on the ‘Browse’ button to search the directory. 78 COLLECT - Configuring a New Instrument Instrument Manager Figure 5.1: User Base Instrument/Device Download Instrument Manager The Instrument Manager is a built in module that allows you to configure new instrument interfaces to add to your Collect systems. The Instrument Manager can be called directly from within a Method’s Setup on the [Connections] dialog by selecting the ‘Instrument Manager’ button to open the [User Connections] dialog as shown in Figure 5.2 or from Collect main screen by selecting the menu option, Tools | Instrument Manager.... COLLECT - Configuring a New Instrument 79 Instrument Manager Figure 5.2: Instrument Manager from Connections Tab The Instrument Manager displays any previously created User Defined instruments. An instrument setup is stored under an instrument Type. Using the pull-down menu, select the instrument ‘Type’ that best matches the instrument or device you have to interface. To create new ‘Type’ of instrument or device, simply place the cursor in the ‘Type’ pull-down menu and enter a new name. Any named instruments stored for that Type will appear in the list. New instruments can be created by selecting the ‘Add’ button. Existing instruments can be modified or copied by selecting that instrument Name in the list and then the ‘Edit’ or ‘Copy’ buttons respectively which will display ‘Add/Edit Instrument/Device Operations’ section on the [User Connections] dialog or the [Instrument Setup] dialog if accessing the Instrument Manager from the main menu. Instruments that are no longer required can be deleted from the Instrument Manager. 80 COLLECT - Configuring a New Instrument Adding a New Instrument You cannot gain access to the instruments that are contained within the Labtronics Instrument Library. These instruments cannot be viewed, edited, copied, or deleted. The ‘Import’ and ‘Export’ buttons allow you to move instruments between different computers as well as back up an instrument to a secure location. Selecting the ‘Export’ button will allow the export of a selected instrument to a file. Selection of the ‘Import’ button allows the import of a previously exported instrument into the system. Adding a New Instrument The ‘Add/Edit Instrument/Device Operations’ section allows you to enter specifics about an instrument currently being configured for the system. Figure 5.3: ‘Add/Edit Instrument/Device Operations’ COLLECT - Configuring a New Instrument 81 Adding a New Instrument The instrument Type is used to categorize the instruments defined for the system. The Type may be selected from instrument Types currently existing in the User Defined Instrument database or a new Type may be entered. The ‘Add/Edit Instrument/Device Operations’ section allows you to specify a unique instrument Name. The Operations/Macros listed on the window are Operations and macro Operations currently configured for the selected instrument. From this window, Operations and Macros can be added, and current Operations or Macros can be modified or copied by selecting the ‘Add’, ‘Edit’ or ‘Copy’ buttons respectively to open the Operation Setup or Macro Setup windows. Operations or Macros that are no longer required can be deleted from the list. The Port Setup and use of Operations and Macros is described later in this chapter. Once the new instrument is finished select the ‘OK’ button to save the instrument setup and return to the [Connections] dialog. Selecting ‘Cancel’ will return you to the [Connections] dialog without saving the changes. Post to Labtronics If you have created a new instrument in the User Instrument Database Library, Collect will ask if you would like to send this instrument or device setup to Labtronics to make it available to the Collect User Base Community. This message will appear when the ‘Next’ button is selected on the [Connections] tab. Selecting ‘Yes’ will open the [Post to Labtronics] dialog. A new instrument can be sent to Labtronics via Microsoft® Outlook® by selecting the ‘Send via Outlook’ button, posted to the Labtronics FTP site by selecting the ‘Send via Internet’ or exported and saved as a Device file to be sent by some other means. 82 COLLECT - Configuring a New Instrument Adding a New Instrument Figure 5.4: Post to Labtronics Communicating with the Instrument Selecting the ‘Port Setup’ button will open the [Communications Setup] dialog window, similar to the example shown in Figure 5.5. A collector is required for each instrument to communicate with the software. Currently there are three collectors available to Collect: RS232 Collector – will communicate with local RS232 COM ports. RS232 - TCP/IP Collector – will communicate with the Remote RS232-TCP/IP Collector Service loaded on a remote client computer to which the instrument is connected. The combination of the RS232TCP/IP Collector in the Instrument Manager and the Remote RS232TCP/IP Collector service allows the Instrument Manager to communicate seamlessly with an instrument connected to the serial port of a remote machine. TCP/IP Collector – the TCP/IP Collector can only be configured as a client in this case, and therefore connect to a single TCP/IP source (instrument) and communicate bi-directionally with that instrument. Protocol – An optional protocol may be selected for use with the instrument to control the flow of data between the instrument and the software. Currently the software supports the ASTM 1381 commu- COLLECT - Configuring a New Instrument 83 Adding a New Instrument nication protocol typically for use with clinical analyzers and the Modbus protocol. The Slave address IDs for devices that support Modbus are entered at the beginning of Operation Command String line. Each device can have its own Operation and Parser or use Arguments to read the address number from Excel® and insert this into the command string at run-time to use a single Operation and single Parser. Example Command for a Modbus Operation Setup: Command line: {50}{3}{0}{0}{0}{1} Where {50} = Slave Address ID And {1} = # of Registers The Split Protocol is available can split larger multi-line data outputs into smaller data packets and loop the split lines through an Operations parser step and must be used with Timed Collection. The Split Protocol is used in cases where multiple lines of the same format are repeated within a single instrument output allowing for a much simpler Parser to be created. The Split Protocol setup is described later in this chapter. As new collectors and protocols become available, they can be added to the system via an install process. Upon registration, they will be available via the Communications Setup window. Figure 5.5: Communications Setup 84 COLLECT - Configuring a New Instrument Adding a New Instrument RS232 Collector Setup Selecting the ‘Setup’ button for the RS232 Collector will open the [RS232 Collector Setup] dialog window similar to the example shown in Figure 5.6. Figure 5.6: RS232 Collector Setup RS232 Settings To establish communication from the RS232 port, the correct COM port information (e.g., Port, Baud Rate, Data Bits, Stop Bits, Parity and Flow Control) must be entered. The Baud Rate, Data Bits, Stop Bits, Parity and Flow Control settings must match the settings of the instrument and this information is supplied in the Instrument’s User Manual. On some instruments this information may be found through the instrument menu option. The COM Port number is set to match the number of the port on the computer that the instrument cable is plugged into. COLLECT - Configuring a New Instrument 85 Adding a New Instrument Buffer size - Specifies the maximum allowable data packet size from a single output that can be processed. Time Out (ms) – the program will collect data until an interval of time occurs when no more data is received. This time interval is known as the ‘Time out’. After the Time out occurs, the program will parse the data. The application then prepares for the next segment of data. A Time out that is too short will result in data being chopped up into small segments. A Time out that is too large will result in long delays between receiving the data and seeing the data at the specified destination. An overly large Time out can also result in missing data. The default Time out value of 250 milliseconds will work for most data collection. Leave this default setting unless you are certain that your instrument’s timing will require a different value. The field is editable, but is pre-populated with a list of values. NULL Processing – this parameter determines how null characters {0} in the instrument data should be handled. Selecting ‘None’ will leave the null character as is, ‘Strip’ will remove any null characters from the data, and ‘Replace [space] will change all null characters to spaces {32}. If ‘None’ is selected for the NULL processing parameter, then the NULL character and anything received after the NULL, is not received by the Instrument Manager. For example, if ‘None’ is selected, and the command ‘A {0} B’ is sent to the Instrument Manager, then the Instrument Manager receives only ‘A’. You would select ‘None’ if the instrument is communicating via a binary protocol. Character delay – this parameter establishes the time delay in milliseconds between individual characters in the command string being sent to the instrument. It is used to slow down the transmission rate of characters to the instrument in the event that an instrument cannot sustain the current transmission rate. Command delay – this parameter establishes the time delay in milliseconds between commands being sent to the instrument. It is used to slow down the transmission rate of commands to the instrument in the event that an instrument cannot sustain the current transmission rate. For example, if a macro contains several commands in a row, a delay can be incorporated between each command that is sent. 86 COLLECT - Configuring a New Instrument Adding a New Instrument Transaction Logging Transaction Logging is used in troubleshooting. If you require a copy of the communications messages being sent between Collect and the RS232 port, activate this option. The file name to which the communication messages are to be sent and saved can be specified. The log file will record all communications. Along with the date and time, the log file will indicate whether the date was sent to the instrument or received from the instrument. Testing the Communications Selecting the ‘Test’ button on the RS232 Collector Setup window will open the [Communications Test] dialog window similar to the example shown in Figure 5.7. Figure 5.7: Communications Test String to transmit This is the command string that will be transmitted to the external RS232 device upon selecting the ‘Transmit’ button. COLLECT - Configuring a New Instrument 87 Adding a New Instrument New strings can be entered here or a previously defined string can be selected via the drop down list. Non-printable characters such as a carriage return should be entered as ASCII numbers enclosed in { } brackets. A listing of ASCII numbers is included in Appendix A. The Transmit string allows for the inclusion of comments provided it follows a set of double forward slashes. For example, you could establish a command for a balance with the following string: S{13}{10}//Get Weight This would result in an upper case ‘S’ followed by a carriage return and line feed to be transmitted to the external RS232 device. Any text including and following the double forward slashes would be treated part of the comment and would not be transmitted to the instrument. Selecting the ‘Transmit’ button will initiate the following sequence of events: 1. 2. 3. Any comments will be stripped from the string The string will be transmitted to an external RS232 device using the configuration defined via the RS232 Collector Setup window. Any incoming communications will be received and displayed in the transaction log. Data sent to and received in the Transaction Log appears similar to the following example: [S 2002/09/23 13:56:50.604] S {13}{10} [R 2002/09/23 13:56:50.879] 10.25g The header information is contained within the square brackets. This information includes: S or R – an ‘S’ represents the data sent from the Instrument Manager, a “R’ represents the data received from the instrument. Date of the data transaction – the date is always displayed as yyyy/mm/dd. Time of the data transaction – the time is always displayed as hh:mm:ss:msec. Following the information in square brackets is the actual data that was either sent or received. 88 COLLECT - Configuring a New Instrument Adding a New Instrument Selecting the ‘Clear’ button will remove the contents of the Transaction Log display. RS232-TCP/IP Collector Setup Selecting the ‘Setup’ button for the ‘RS232 to TCP/IP Collector’ will open the RS232 – TCP/IP Collector Setup window similar to the example shown in Figure 5.8. Figure 5.8: RS232 - TCP/IP Collector Setup RS232 Settings The RS232 Settings portion of the dialog is explained in the RS232 Collector Setup section. TCP/IP Settings Set the Computer Name and Port of the remote client computer (i.e., the PC with the Labtronics Remote RS232 – TCP/IP Collector service installed). The IP address can be used instead of the Computer COLLECT - Configuring a New Instrument 89 Adding a New Instrument Name. The Port number should correspond to the Port number that is set in the RS232 TCP/IP Administration Port Setup window that is displayed on the Client PC. If the IP address of the computer with the RS232-to-TCP/IP service program installed is not known, go to that computer and select the ‘Run’ option from the Windows™ Start menu. Type “CMD” (without quotations) in the Open line and select ‘OK’ to display the Command prompt. Type in “IPConfig” in the DOS prompt and select <Enter>. The ‘IP Address’ for this computer should be displayed in the Local Area Connection section. Record this number and return to the computer with the Collect software. Note: Flow Control, Null Processing, Character Delay, Command Delay settings and Communication Test, Transaction Logging options are available for the RS232-to-TCP/IP Collector through an Operation Setup | Test or Macro Setup | Test. Within the ‘Add/Edit Instrument/ Device Operations’ section, select an existing Operation or Macro then the ‘Edit’ button. To create a new operation, select ‘Add’ and give the new Operation a name. Click on the ‘Test’ button located on the bottom left of the operation/macro setup window and then ‘Communications…’. Select the ‘Setup’ button for the RS232-toTCP/IP Collector. Buffer size - Specifies the maximum allowable data packet size from a single output that can be processed. 90 COLLECT - Configuring a New Instrument Adding a New Instrument TCP/IP Collector Setup Selecting the ‘Setup’ button for the TCP/IP Collector will open the TCP/IP Collector Setup window similar to the example shown in Figure 5.9. Figure 5.9: TCP/IP Collector Setup TCP/IP Settings Set the Server Name (IP Address) and Port of the TCP/IP server to connect to. Note: Null Processing, Communication Test, Transaction Logging options are available for the TCP/IP Collector through an Operation Setup | Test or Macro Setup | Test. Within the ‘Add/Edit Instrument/ Device Operations’ section, select an existing Operation or Macro then the ‘Edit’ button. To create a new operation, select ‘Add’ and give the new Operation a name. Click on the ‘Test’ button located on the bottom left of the operation/macro setup window and then ‘Communications…’. Select the ‘Setup’ button for the TCP/IP Collector. Buffer size - Specifies the maximum allowable data packet size from a single output that can be processed. COLLECT - Configuring a New Instrument 91 Adding a New Instrument Connecting the TCP/IP Collector to an E-Box The first step is to attach the E-link box to the network. The E-box requires an IP address, and a port number. It is pre-set with default values as outlined in the E-link box documentation; however, these default settings can be modified using HyperTerminal or some other terminal program. Refer to the E-link box documentation for details. Once the E-box has been connected to the network, you can enter its IP address into a web browser, and modify a variety of settings via the displayed pages. Verify that the RS232 communication parameters are set to work with the instrument that is being connected to the E-box. Also, verify that when defining the RS232 –Network communication, the EOL characters is set to LF. When configuring Collect to work with the E-box, you need to select the TCP/IP Collector when setting up the instrument. Enter the Ebox’s IP address for the Server Name, and the E-box’s port number as the Port parameter in the TCP/IP Collector Setup window. Protocol Also known as ‘handshaking’, the protocol controls the flow of data between the instrument and the Collect software. Collect supports dynamically loaded communication protocols; this means the program determines what protocols are available on your system at the time. Additional protocols may be added as required, contact Labtronics Inc. with your specific protocol needs. ASTM 1381 – A standard communications ACK/NACK type of protocol found in many instruments for bi-directional communication. This would be specified in the instrument User Manual if it is required by your instruments RS232 communications. If this communications protocol is not required, do not select this for your instruments Port Setup. Modbus Protocol – The Modbus Protocol allows Collect to communicate with devices along the same communication port. A specific devices slave address is specified in the operations command string line in ASCII format. At run-time, this command is converted to binary and sent to the specific device and returned data is converted from binary (if necessary) to ASCII before being processed by the Instrument Manager. 92 COLLECT - Configuring a New Instrument Adding a New Instrument Split Protocol – The Split Protocol is a special data processor used by Collect to simplify the creation of Parsers for large multi-line data packets from instruments such as a batch log file output containing many samples. If this is required for an Instrument, select the ‘Split Protocol’ from the drop-down menu and select the ‘Setup’ button. Within the Split Protocol setup define the Number lines for the ‘Header’, ‘Data Block’ and ‘Footer’, refer to Figure 5.10. Figure 5.10: Split Protocol Setup With this setup applied to the interface with the instrument, Collect will split each incoming data packet and append the Header and Footer to each ‘Data Block’ split file. Each split file created will then be processed by looping through an operations simple parser to extract the data required from each. The operation setting must be set to Timed Collection defined on the [Connections] dialog of the Method Setup through the ‘Settings’ button in the Operation section. COLLECT - Configuring a New Instrument 93 Operation Setup Operation Setup An Operation is a single action that can be performed on an instrument. For example, acquiring a weight from a balance, or performing a tare on a balance are common Operations. An Operation is typically composed of a command and an accompanying response. A single instrument may potentially have numerous Operations defined. From the ‘Add/Edit Instrument/Device Operations’ section (see Figure 5.3), select the ‘Add Operation’ window to open the Operation Setup window, similar to the example shown in Figure 5.11. Figure 5.11: Operation Setup The Operation Setup window allows you to specify a unique Operation Name, and an optional Description. In addition to its name, an Operation consists of a command sent to the instrument and a response received back from the instrument. 94 COLLECT - Configuring a New Instrument Operation Setup Command The format of the command string must represent the ASCII text that is transmitted by the Operation to the instrument. Non-printable characters such as a carriage return should be entered as ASCII numbers enclosed in { } brackets. A listing of ASCII numbers is included in Appendix A. The string may also contain arguments by referencing a specified argument from the ‘Argument Name’ table. An argument allows you to alter the command that is being sent to the instrument. At run-time, you can enter a value for the argument contained within the command string, which in turn is then sent to the instrument. To reference an argument in the String text box, enclose the reference number in a pre-pending “[%” and an appending “]” at the point in the string where the argument is desired. For example, in order to include the first argument in a command string, add “[%1]” at the required position in the string. The Argument Value can be set in the Test Operation window (see Figure 5.12) or you have the option to set it at run-time by defining the Cell location for the Argument within the Method Setup Response Parser The response that is received back from the instrument is often complex and contains useless information. Through the use of a parser, the software will extract from the response the required information, and discard the rest. The purpose of the parser is to isolate and retrieve data segments. When determining a Parser solution for your data, it is best to first collect the instrument’s raw data response. This means viewing the response without the use of any Parser. Refer to the procedure ‘Testing the Operation Settings’. Once you have carefully examined the response in its raw form, a Parser can be easily designed. Refer to Chapter 6 – The Simple Parser. COLLECT - Configuring a New Instrument 95 Operation Setup Timeout When a command string is sent to the instrument and there is no immediate response from the instrument, the software will wait a specified maximum interval of time (ms) before the Operation is terminated. This interval is referred to as the ‘Time Out’ and is an optional feature. If activated, the default value is 5000 ms. If a Time Out is not specified, the software will wait an indefinite period of time for a response, unless the Operation is manually terminated. Result Names can be established and listed as variables that can receive parsed information. In order for the Result Names to correspond to the correct parsed values, the Result Names must be entered into the table in the same order as the data will be parsed. An optional Expected Value may be entered for any Result Name. By comparing this value to the Actual Value obtained through the Test Operation window, you can ensure that the instrument is responding correctly. If the Expected Value does not match the Actual Value, an error message will appear indicating that ‘The expected result value and actual value are different’. Note: This check is only verified during the Test Operation procedure and is not performed at run-time. 96 COLLECT - Configuring a New Instrument Test Operation Test Operation The ‘Test’ button will open the Test Operation window, similar to the example shown in Figure 5.12. Figure 5.12: Test Operation The Test Operation window allows you to directly interact with the selected instrument. You are able to test the command and response settings established in the Operation Setup window, as well as make changes. Its primary function is to assist in the development of the Operation Setup, and can be thought of as an extension of that dialog. Upon opening, the Test Operation window will contain all information defined via the Operation Setup window for the selected Operation. The Name and Description are non-editable. All fields in the Command and Response groups are editable except the Actual Value text box. The Actual Value text box contains the parsed data that is received from the instrument. COLLECT - Configuring a New Instrument 97 Test Operation In order to test the current command and response settings, click on the ‘Execute’ button. The following actions are attempted: 1. 2. 3. 4. To open the communication port to the external physical RS232 or TCP/IP device, based on the underlying RS232 or TCP/IP communications settings. To transmit the Command String to the instrument. To display the raw data received from the instrument in the Raw Data Received group box. To parse and display the data in the Actual Value list box. The raw data will appear in a Raw Data Received read-only text box. This means that no changes can be made directly to this box, but its contents can be copied to a clipboard in order to save or edit the data. ‘Raw’ data means that it is the data received from the instrument before the parser is applied to it. There will be two separate modes by which the raw data can be displayed. In order to display the non-printable ASCII characters using { } mechanism (see Appendix A for a listing of ASCII numbers), click the radio button beside the ‘Display translated control characters’ to toggle it on. In order to display the non-printable ASCII characters (including carriage returns and line feeds) with a symbol such as a square, click the radio button beside the ‘Display character position and value’. This mode is beneficial if the parser used is of the position type. If the ‘Display character position and value’ option is selected, there are also three text boxes labeled Row, Col, and Char available. These boxes will indicate the number of lines from the top, the number of characters from the left-hand margin and the decimal value of the ASCII character that the cursor is currently positioned at, in the Raw Data Received text box, respectively. This feature is beneficial if the parser used is of the position type. Selecting the ‘Clear’ button will remove the contents of the Raw Data Received display. If the communication settings need to be changed, selecting the ‘Communications’ button will open the Communications Setup window (see Figure 5.5). 98 COLLECT - Configuring a New Instrument Macro Setup Macro Setup NOTE: Only advanced users with programming knowledge should attempt to utilize the [Macro Setup]. A Macro is a program or code segment written in the internal macro language (SAX Basic®) of Collect. Each time a new macro is created, a template script file is created. The default template has a main subroutine, which SAX uses as the starting point of the script. Macros can be written to combine several instrument Operations together, or to perform a task that cannot be completed through a single Operation. Macros can be written such that they can execute several Operations in succession. The macro code can also be used to manipulate the results from individual Operations by modifying already existing variables. As an example, the following macro combines the Open Doors, Get Weight and Close Doors individual Operations into a single task. The error handling code, incorporated within the macro, displays an error message if an error occurs during the execution of any of the steps. Sub Main On Error Goto ErrHandler OPERATIONS("Open_Doors").EXECUTE OPERATIONS("Get_Weight").ARGUMENTS("ArgumentName")=OPERATIONS("MacroName").ARGUMENTS ("MacroArgument") OPERATIONS("Get_Weight").EXECUTE OPERATIONS("Close_Doors").EXECUTE OPERATIONS("MacroName").RESULTS("MacroResult").VALUE=OPERATIONS("Get_Weight").RESULTS("Weight").VALUE End ErrHandler: MsgBox "There was an error running the macro",,"Warning" Resume Next End Sub From the ‘Add/Edit Instrument/Device Operations’ section (see Figure 5.3), select the ‘Add Macro’ window to open the Macro Setup window, similar to the example shown in Figure 5.13. COLLECT - Configuring a New Instrument 99 Macro Setup Figure 5.13: Macro Setup The Macro Setup window allows you to specify a unique Macro Name, and an optional Description. Selecting the ‘Expand’ button will open a larger Macro Code window than is available in the Macro Setup window for viewing and editing the macro code. The Argument Name along with the corresponding argument is used to assign a value to an argument that is referenced by the Macro script. Result Names can be established and listed as variables that can receive data from the macro code. An optional Expected Value may be entered for any Result Name. During runtime the received result must match the expected value or an error message will appear. The ‘Import’ and ‘Export’ buttons allow you to move macros between different computers as well as back up a macro to a secure location. Selecting the ‘Export’ button will allow the export of a selected macro to a file. Selection of the ‘Import’ button allows the import of a previously exported macro into the system. Macros are exported as *.bas files. 100 COLLECT - Configuring a New Instrument Test Macro Test Macro The Test Macro window allows you to directly interact with the selected instrument. You are able to test the macro code established in the Macro Setup window, as well as make changes. Its primary function is to assist in the development of the Macro Setup, and can be thought of as an extension of that dialog. The ‘Test’ button will open the Test Macro window, similar to the example shown in Figure 5.14. Figure 5.14: Test Macro Upon opening, the Test Macro window will contain all information defined via the Macro Setup window for the selected Operation. The Name and Description are non-editable. The code is editable, but due to the limited amount of space it may be easier to select the ‘Expand’ button to open a larger Macro Code window. COLLECT - Configuring a New Instrument 101 Test Macro All fields in the tables are editable except the Actual Value text box. The Actual Value text box contains the parsed data received from the instrument. In order to test the current macro settings, click on the ‘Execute’ button. The following actions are attempted: 1. 2. 3. 4. To open the communication port to the external physical RS232 or TCP/IP device, based on the underlying RS232 or TCP/IP communications settings. To execute the macro code. To display the raw data received from the instrument in the Raw Data Received group box. To process and display the data in the Actual Value list box. The raw data will appear in a Raw Data Received read-only text box. This means that no changes can be made directly to this box, but its contents can be copied to a clipboard in order to save or edit the data. There will be two separate modes by which the raw data can be displayed. In order to display the non-printable ASCII characters using { } mechanism (see Appendix E for a listing of ASCII numbers), click the radio button beside the ‘Display translated control characters’ to toggle it on. In order to display the non-printable ASCII characters (including carriage returns and line feeds) with a symbol such as a square, click the radio button beside the ‘Display character position and value’. This mode is beneficial if the parser used is of the position type. If the ‘Display character position and value’ option is selected, there are also three text boxes labeled Row, Col, and Char available. These boxes will indicate the number of lines from the top, the number of characters from the left-hand margin and the decimal value of the ASCII character that the cursor is currently positioned at, in the Raw Data Received text box, respectively. This feature is beneficial if the parser used is of the position type. If the communication settings need to be changed, selecting the ‘Communications’ button will open the Communications Setup window (see Figure 5.4). 102 COLLECT - Configuring a New Instrument Chapter 6 The Simple Parser In programming language the term ‘to parse’ means to isolate and retrieve data segments from long strings of data. The program will receive a block of data. This block of data varies from one number, to many numbers and characters spread over several lines. At this point, the block of raw data received from the instrument is in memory. Before the program can make use of this data it must break it up into smaller readable parts. That is to say, the program must ‘parse’ the data. The Parser tells the program just how to break up the block of data. If no Parser is specified, the data is not modified. There are two aspects to setting up a Parser. 1) 2) In order for the program to know how to recognize the data, you must determine the Parser Type. In order for the program to save and discard the proper components of the data, you must define the rest of the Parser Syntax. A Tip to Follow when Trying to Design a Suitable Parser Make your Parser in stages. When you make a change to the Parser syntax, retest the Setup. COLLECT - The Simple Parser 103 Parser Types Parser Types There are three different types of Parsers that specify how to break up data that is transmitted to the computer. N Numbers Data is parsed on a numbers-only basis. All numbers are extracted from the data and only numbers are used. Note that a ‘number’ is considered any continuous string of numeric digits, including decimals. P Position Data is parsed based on position. This can be used when the data is always in the same position. D Delimiter Data is parsed based on a leading and trailing pair of Delimiters. The Delimiter may be a comma, a space (ASCII 32), or any other literal character or group of characters. The first character in a Parser must be an N, P, or a D, followed by a slash “/”; this indicates the Parser Type. This is in fact the only part of the Parser Syntax that must be specified since it does not have a default value. Parser Syntax Each type of Parser has its own syntax: • • • N/SELECTOR/ORIENTATION/NEW LINE P/POSITIONS/ORIENTATION/NEW LINE D/DELIMITERS/SELECTOR/ORIENTATION/NEW LINE The Parser Selector The Selector in the Parser Syntax allows you to specify the data that is saved or deleted. The Selector is a list of Ys and Ns, such as “/YNYNNNY/”. A Y(es) instructs the program to keep the data, and an N(o) means do NOT keep the data. In this example the first, third, and seventh valid data values will be saved. 104 COLLECT - The Simple Parser Parser Types Several short forms can be used for repeating sequences in the Selector. You may specify “*Y” to indicate that all data from this point is to be saved or you can specify “*N”, which indicates that all data from this point is not to be saved. If the Selector is not specified, “*Y” is the default value. The Parser Orientation The Orientation allows you to specify that the data should be placed into the Actual Value column in downward fashion. The Orientation can be either R for Row or C for column. If the Orientation is not specified, “C” is the default value. The Parser New Line The New Line allows you to indicate how the program responds to a new line in the raw data block. R When the program reaches a carriage return/linefeed (CRLF) or an End of Line (EOL) in the data block, the Parser will go to the next row in the data block and repeat the Parser String. Note: Every parsed value requires a unique ‘Result Name’ defined within the Operation Setup for the total number times the Parser String will be repeated. I The program will treat all CRLF and EOL as regular characters, so that the Parser handles the data block as if it is a single line If the New Line is not specified, the default value is”I”. COLLECT - The Simple Parser 105 Designing a Simple Parser Designing a Simple Parser Note that the Simple Parser is quite competent for most parsing situations. Using the Numbers Parser Type Select the N type if you require only the numbers to be extracted from the raw data. The following is the syntax for such a Parser Setup: N/SELECTOR/ORIENTATION/NEW LINE The Parser will be an N followed by a slash ‘/’. This is followed by a series of Ys and Ns to indicate which numbers are to be saved. Please recall that a ‘number’ is considered any continuous string of numeric characters, including the decimal. So a number can be a single digit or several numeric characters. Example: N/NNYNYN/C/R Suppose you have the following raw data block: 2.454 3.879 26.9C 26.7C 1.223 3.546 27.3C 28.4 9.876 6.549 27.1C 26.4C SELECTOR=/NNYNYN/ The third (1.223) and fifth (9.876) values are saved while the others ignored. ORIENTATION = /C/ It would then put these into two cells down the Results Actual Value column. 1.223 9.876 NEW LINE = /R This means that when the program reaches the end of the first line, it will go down one row and handle the next line in the data block in the same way as the first. This means that the 3rd and 5th numbers will be parsed from the second line - ‘3.546 and ‘6.549’ - and put into two cells in a column below the previous ones. 106 COLLECT - The Simple Parser Designing a Simple Parser Each parsed value requires a ‘Result Name’ including every repeated parser string when using the New Line = /R. 1.223 9.876 3.546 6.549 Figure 6.1: Test Operation using Numbers Parser Example Using the Position Parser Type Many instruments generate data that is always in the same position. For example, a balance may always have the weight in positions 1 to 7 and the unit always in positions 9-10. If the data is always in the same position, a Parser Type of Position (P) can be used. The following is the syntax for such a Parser Setup: P/POSITIONS/ORIENTATION/NEW LINE COLLECT - The Simple Parser 107 Designing a Simple Parser This Parser consists of a P followed by a ‘/’. This is followed by the positions that are to be saved. The Position is a sequence of number ranges separated by commas. Example: P/8-11,5-5,5-7/C/R Suppose that you have the following raw data block received from the connection:: ST +mg ST +mg ST +mg 90.1 .942 2.02 POSITIONS=/8-11,4-44-6/ The numbers represent the positions in the data string that contain the required values. Each sequence must state a start and end position. In the above example the first data value consists of characters in positions 8 to 11 inclusive. The second data value consists of one character in position 5. And the third consists of characters in position 5,6 and 7. You can arrange the position numbers in any order (i.e. the 5-5 is listed after the 12-15 in the above example). As the data is transferred it will be processed in the order listed. If required you can use a position more than once. The above example uses position 6 in both 5-5 and 5-7. Only list those positions that contain data that is to be saved. In the above example data in position 1 to 4 and 10 to 11 are not required and therefore are not listed. ORIENTATION=/C/ It would then put these into 3 cells down the Results Actual Value column: 90.1 + +mg NEW LINE = /R This means that when the program reaches the end of the first line, it will go down one row and handle the next line in the data block in the same way as the first. 108 COLLECT - The Simple Parser Designing a Simple Parser Each parsed value requires a ‘Result Name’ including every repeated parser string when using the New Line = /R. In this example, a total of 9 Result Names would need to be defined for the 3 parsed values from 3 lines. 90.1 .942 2.02 + + + +mg +g +mg Figure 6.2: Test Operation using Position Parser Example Using the Delimiter Parser Type If none of the above Parser Types are suitable for the data from your instrument, you may need to use the Delimiter Type (D). ‘Delimiter’ is a computing term for any character that separates units of data. The comma and the space are common Delimiters. Look at the raw data and see if some unique characters can be found between the data that is required. The following is the syntax for such a Parser Setup: COLLECT - The Simple Parser 109 Designing a Simple Parser D/DELIMITERS/SELECTOR/NEW LINE The D Parser consists of a list of the valid ‘Delimiters’, followed by a list of Ys and Ns (selectors) to indicate the data that is to be saved. Example: D/{32},/YNNYY/C/R Suppose you have the following raw data block received from the connection: 19Jan98,,11:30pm 2.345mg,26.9C 20Jan98,,12:00am 2.227mg,27.0C 20Jan98,,12:30am 2.134mg,26.9C DELIMITERS=/{32},/ If several of these Delimiters occur in sequence one after the other, the program will treat each as a separate Delimiter. For example, in the string “20Jan98,,11:30pm…” the second element is a blank because there is nothing between the two commas. A blank will be transferred as the data for the second element. You can list as many Delimiters as you wish. If they are standard printable (keyboard) characters, simply list them in the Delimiter (i.e./g#@+/). If they are not printable characters, you must list them in the form of an ASCII character enclosed in { } brackets, such as {32} for a file that is ‘space delimited’. SELECTOR = /YNNYY/ For the first row in the data block, the Simple Parser in the above example would take the first value, ignore the next two, then parse out the fourth and fifth. In the example, we are discarding the times. ORIENTATION = /C/ The Simple Parser would then put the data into 3 cells down the Results Actual Value column: 19Jan98 2.345mg 26.9C NEW LINE = /R This means that when the program reaches the end of the first line in the data block, it will go down one row and handle the next line in the data block in the same way as the first. Recall that each parsed value requires a ‘Result Name’ including 110 COLLECT - The Simple Parser Designing a Simple Parser every repeated parser string when using the New Line = /R. 19Jan98 20Jan98 20Jan98 2.345mg 2.227mg 2.134mg 26.9C 27.0C 26.9C Figure 6.3: Test Operation with Delimiter Parser Example If you find that the Simple Parser is inadequate for your parsing situation, see ‘Advance Options for the Simple Parser’ below. If the data cannot be parsed with any of these Types, contact Labtronics Inc. at our Head Office in Guelph, Ontario. COLLECT - The Simple Parser 111 Advance Options for the Simple Parser Advance Options for the Simple Parser Commands can be used to help navigate the Parser. You can embed advanced Positioning Commands within the Selector and Positions areas of the Parser Syntax. Note that the Positioning Commands are not required for most parsing situations. Affecting the Data Block {R:#}( ) All entries between the ( ) brackets are repeated # of times. In this command, you are able to put any of the Positioning Commands within the brackets ( ), including another {R:#}( ) command. When New Line is set to R or C, the {R:#}( ) command refers only to the current line. When the Parser encounters an end of line in a data block, it moves to the next line, if one exists, and starts again. When the New Line is set to I, the {R:#}( ) command continues past any end of line characters in the data block until it completes all the repeats. An exception to this is when using the {R:#}( ) command in the Position area; the Simple Parser repeats, extracting the same positions on the current line, and does not advance to a new line. 112 {L:#} Moves to the start of the given line number within the data block. The first line in the block is 1. The Parser stops if it reaches an invalid row, column or line. {L+:#} Add # of lines to the current line and goes to the start of that line. If it is outside the data block this command is done, the Parser stops if it reaches an invalid row, column or line. {L-:#} Subtract # of lines from the current line and goes to the start of that line. If it is outside the data block this command is done, the Parser stops if it reaches an invalid row, column or line. COLLECT - The Simple Parser Advance Options for the Simple Parser When using the L:, L+:, or L-: commands, the New Line entry must be set to I, so that the Parser ignores the ends of lines in the data block and can navigate through the block correctly. Example: P/1-4,7-9,{L:3}1-2,{L:5}5-9/C/I Suppose you have the following raw data block: Lab:00789 11:30am pH__Test1 Op:0012 Val:6.489 This Parser will parse specified Positions from the data, and navigate through the step’s data block. It first gets values from positions 1-4 and 7-9, writing them into a row according to the R Orientation. The Parser advances to line 3 {L:3} in the data block and extracts data from positions 1 and 2, writing this to a new cell in the row. Then the Parser moves to line 5 {L:5} and gets data from positions 5-9. Lab: 789 pH 6.489 Figure 6.4: Test Operation with Multi-line Position Parser COLLECT - The Simple Parser 113 114 COLLECT - The Simple Parser Chapter 7 Advanced Control – Sax Basic Editor ® Summary The Advanced Control Function utilizes a Sax Basic engine embedded within the Method to provide run-time interaction with the Collect application’s Method. The function can be used to perform a variety of operations from retrieving work-lists from database applications to combining instrumentation control operations based on results received, calculating averages to customized user interface (GUI) screens and user prompts. The Sax Basic language provides the core language definition for the script. The Sax Basic language is Visual Basic for Applications® compatible. Function Type The Advanced Control Function may be linked to any of the three Assignment Areas: 1. Method Start-up (Public Sub ‘OnMethodStarted’) is executed when the first instrument in the Method is started. 2. Method Run-time (Public Sub ‘OnDataReceived’) is executed upon receipt of data from any instrument in the Method. COLLECT - Advanced Control - Sax Basic Editor 115 Accessing the Advanced Control Function Setup 3. Method Close (Public Sub ‘OnMethodClose’) is executed when all instruments in the Method have been closed. The three Assignment Areas connect with the Methods Instrument Objects, Excel® Objects and Method parameters. The Collect application allows you to manually indicate the end of a run by selecting the File | Exit option in Excel® if using a direct to Excel interface type or selecting the ‘Close’ button on the floating toolbar. This indicates to the program that data collection is complete and will close any instruments that are running. Accessing the Advanced Control function Setup Select the Method you are interested in adding a control script to and choose the Edit | Method menu option from the Collect ‘main screen’. To create a new Method, refer to Chapter 5. Click on the ‘Advanced Control’ button displayed on the [Start Setup] dialog tab to open the [Advanced Control Setup] dialog. See Figure 7.1. Provide a description for the script in the textbox provided. The Sax Basic editor is an interactive design environment for developing, testing, and executing Sax Basic scripts. Figure 7.1: Advanced Control Setup Allowing Script Debugging You have the option to debug the script at run-time. From the [Advanced Control Setup] window, click on the ‘Allow Script Debugging’ checkbox. A checkmark will appear in the box when it is selected. 116 COLLECT - Advanced Control - Sax Basic Editor Using the Template Script File Activating this option will place a View Script menu option below the associated Menu Entry on the Host Application’s Options menu. At run-time, selecting the View Script menu option will open the Integrated Development Environment (IDE) of the script engine. Setup This allows you to configure any run-time settings required by the script by executing a setup subroutine within the Sax script via the ‘Setup’ button as shown in Figure 7.2 Figure 7.2: Sax Basic Editor Refer to the Sax Basic help file for information on the Sax Basic programming language. Select the Save option within Sax Basic to save the script into the Method. Using the Template Script File The template script file is designed such that you can increase the array to allow for more menu options. COLLECT - Advanced Control - Sax Basic Editor 117 Template Script File The template script file contains other subroutine entry points within the Host Application where the Sax Basic coded script can be called. Template Script File ‘Collect 6.1 Advanced Control Script. ‘This script allows the user to add some custom actions that can be performed when a method has started, ‘during data collection and when a method is stopped. This can include modifying the data from the instrument, ‘changing output locations, changing excel cell locations, starting and stopping operations and instruments. Option Explicit Const OUTPUT_EXCEL = 1 Const OUTPUT_FILE =2 Const OUTPUT_WEDGE = 3 ‘Add code to the OnMethodStarted event to have actions triggered when a Collect Method is started ‘The InterCollect parameter is a container object holding Collect Method and Instrument functions to execute ‘The oExcel parameter is an Excel object passed in from collect allowing the user to access the excel sheet ‘The lOutputType is a flag to determine what form of output this method uses. 1 = Excel, 2 = File, 3 = Wedge ‘The strOutput path is a string path of the File or Wedge location set in the method. ‘’’’’’’’’’’’’’’’’’’’’’’’’’’’’’’’’’’’’’’’’’’’’’’’’’’’’’’’’’’’’’’’’’’’’’’’’’’’’’’’’’’’’’’’’’’’’’’’’’’’’’’’’’’’’’’’’’’ Public Sub OnMethodStarted(ByRef pCollect As Variant, ByRef pExcel As Variant, ByVal lOutputType As Long, ByVal strOutputPath As String) Dim CollectData As InterCollectLib.CollectData Set CollectData = pCollect Dim ExcelApp As Excel.Application Set ExcelApp = pExcel End Sub ‘Add code to the OnDataRecieved event to have actions triggered when Collect data comes back from the instrument 118 COLLECT - Advanced Control - Sax Basic Editor Template Script File ‘The InterCollect parameter is a container object holding Collect Method and Instrument functions to execute ‘The ComDevice parameter is the actual Instrument Manager Instrument device passed in from Collect ‘The oExcel parameter is an Excel object passed in from collect allowing the user to access the excel sheet ‘The lData parameter is a variable that can be used to set data from the instrument. ‘Modifying this allows the user to do calculations on the data coming back from an instrument and allows the user ‘to output this value instead of what comes back from the instrument in collect. ‘The lOutputType is a flag to determine what form of output this method uses. 1 = Excel, 2 = File, 3 = Wedge ‘The strOutput path is a string path of the File or Wedge location set in the method. ‘’’’’’’’’’’’’’’’’’’’’’’’’’’’’’’’’’’’’’’’’’’’’’’’’’’’’’’’’’’’’’’’’’’’’’’’’’’’’’’’’’’’’’’’’’’’’’’’’’’’’’’’’’’’’’’’’’’ Public Sub OnDataReceived(ByRef pCollect As Variant, ByRef pExcel As Variant, ByRef pComInstr As Variant, ByVal lData As Long, ByVal lOutputType As Long, ByVal strOutputPath As String) Dim CollectData As InterCollectLib.CollectData Set CollectData = pCollect Dim CommInstr As CommInstrument Set CommInstr = pComInstr Dim ExcelApp As Excel.Application Set ExcelApp = pExcel End Sub ‘Add code to the OnMethodStopped event to have actions triggered when the method is closed ‘The InterCollect parameter is a container object holding Collect Method and Instrument functions to execute ‘The oExcel parameter is an Excel object passed in from collect allowing the user to access the excel sheet ‘The lOutputType is a flag to determine what form of output this method uses. 1 = Excel, 2 = File, 3 = Wedge ‘The strOutput path is a string path of the File or Wedge location set in the method. ‘’’’’’’’’’’’’’’’’’’’’’’’’’’’’’’’’’’’’’’’’’’’’’’’’’’’’’’’’’’’’’’’’’’’’’’’’’’’’’’’’’’’’’’’’’’’’’’’’’’’’’’’’’’’’’’’’’’ Public Sub OnMethodStopped(ByRef pCollect As Variant, ByRef pExcel As Variant, ByVal lOutputType As Long, ByVal strOutputPath As String) COLLECT - Advanced Control - Sax Basic Editor 119 ActiveX Automation Members Dim CollectData As InterCollectLib.CollectData Set CollectData = pCollect Dim ExcelApp As Excel.Application Set ExcelApp = pExcel End Sub ActiveX Automation Members The embedded SAX Basic Editor gives a Method run-time access to all ActiveX Libraries available on the system Collect is installed on. The two Collect specific libraries added are the ‘InterCollectLib’ and the ‘LABTRONICSCOMMINSTRLib’. InterCollect Library The ‘InterCollectLib’ provides run-time access to the Collect Methods instrument operation command parameters and are referenced by the Index number that they represent at run time, starting from the first instrument in the menu (displayed on the far left side of the toolbar), down its operation list, to right to the next instrument in the menu, down its operation list and so on. Refer to Figure 7.3. Figure 7.3: SAX Editor – Referencing the InterCollect Object Library The Button of the first instrument in the list/menu is always the first, Index number 1, operation command value, and ‘Start/Close’ operation of the first instrument has an index number of 2, meaning that the first Operation from the Operations Setup of the Instrument itself is actually represented by the number three (3) because Collect 120 COLLECT - Advanced Control - Sax Basic Editor ActiveX Automation Members automatically adds the ‘Start/Close’ operation to the beginning of the Instrument Operations list for each instrument setup in the Method. For example, a Method has 2 instrument interfaces setup and each instrument setup has 3 operation commands plus the ‘Start/Close’ operation in its run-time drop down menu on the floating toolbar: To Execute the second instrument operation of the 1st Instrument from the script you would call *.DoCommand (4). To Execute the second instrument operation of the 2nd Instrument you would call *.DoCommand(9). LABTRONICSCOMMINSTR Library The ‘LABTRONICSCOMMINSTRLib’ provides for run-time access to Collect’s embedded Instrument Manager interfaces which receives Results or executes another layer of embedded VBA Macros contained within the instrument interface objects themselves and are referenced by Index Number or Name. For example: Call CommInstr.Operations(“Get_Data”).Results(“OperationData”), represents the parsed, Result Name “OperationData” from the “Get_Data” Operation. Figure 7.4: Sax Editor: Referencing the LABTRONICSCOMMINSTRLib Object Library COLLECT - Advanced Control - Sax Basic Editor 121 Affecting a Method’s Instrument Interfaces and Data LABTRONICSCOMMINSTRLib Operations(“ “).Execute: Since Collect has its own process for handling and executing operations, If the Operation that needs to be run does not have a Command String (i.e. is a Unidirectional Operation) or is an Operation with a Command String that has been setup to do ‘Timed Collection’ the InterCollect ‘DoCommand(#)’ should be used instead of “Operations(“ “).Execute”. Doing otherwise would Stop an already running Operation and not update the run-time Toolbar or vice versa. Affecting a Method’s Instrument Interfaces and Data Within the ‘OnDataReceived’ Section, data received by the Instrument Manager can first be passed into the VBA script to apply some logic and then return the same value(s) or a modified value(s). Obtaining all parsed ‘Result Name’ values from an Instruments Operation; Example: An Instrument Operation called “Get_Data” parses out 2 numerical values using the Numbers parser “N/YY/C/I” and adds them to the Result Names ‘OperationData1’ and ‘OperationData2’; ‘{Get all Result Name data from the instrument interface’s Operation when it is received} Dim comVars As LABTRONICSCOMMINSTRLib.CommVariables Dim comOps As LABTRONICSCOMMINSTRLib.CommOperations Dim comOp1 As LABTRONICSCOMMINSTRLib.CommOperation Set comOps = CommInstr.Operations Set comOp1 = comOps1(“Get_Data”) Set comVars = comOp1.Results Dim n As String Dim p As String n = comVars(“OperationData1”).Value *10 comVars(“OperationData1”).Value = n p = comVars(“OperationData2”).Value *10 comVars(“OperationData1”).Value = p 122 COLLECT - Advanced Control - Sax Basic Editor Affecting a Method’s Instrument Interfaces and Data Obtaining a specific parsed ‘Result Name’ values from an Instruments Operation Example: A Method has 2 Instruments each with 3 Operations (recall the Button and the Start/Close operation is the first and second in the list for each instrument). The first Instrument’s Operation called “Get_Data” has 2 Result Name values called “OperationData1” and “OperationData2” but only the first one needs to be modified and based on its result decide whether or not to execute the 2nd Instruments 1st Operation command which would have an Index number of 9 counting through the 1st Instruments 4 Operations plus the 2nd Instruments ‘Start/Close’ operation; ‘{Get the Result Name data from the Instrument interface} Dim comVars As LABTRONICSCOMMINSTRLib.CommVariables Dim comOps As LABTRONICSCOMMINSTRLib.CommOperations Dim comOp1 As LABTRONICSCOMMINSTRLib.CommOperation Set comOps = CommInstr.Operations Set comOp1 = comOps1(“Get_Data”) Set comVars = comOp1.Results Dim n As String Dim p As String ‘{Multiply the Result Name data by 10} n = comVars(“OperationData1”).Value *10 comVars(“OperationData1”).Value = n ‘{Execute the 2nd Instruments first Operation if the multiplied value is greater than 100} If n >100 Then CollectData.DoCommand(9) COLLECT - Advanced Control - Sax Basic Editor 123 124 COLLECT - Advanced Control - Sax Basic Editor Appendix A ASCII Numbers If your data is delimited by a particular keyboard printable character, you can type it directly into the parser. However, if the delimiter is non-printable, you must enter the appropriate ASCII number within { } brackets. Please refer to Chapter 6, ‘The Simple Parser’ for further details. The hexadecimal equivalents (HEX #) are also shown. ASCII # HEX # Common Delimiters Character 0 1 2 3 4 5 6 7 8 9 10 11 12 13 14 15 16 17 00h 01h 02h 03h 04h 05h 06h 07h 08h 09h 0Ah 0Bh 0Ch 0Dh 0Eh 0Fh 10h 11h (null) NUL SOH STX ETX EOT ENQ ACK BEL BS HT LF VT FF CR SO SI DLE DC1 COLLECT - ASCII Numbers (beep) (backspace) (tab) (line feed) (home / hard return) (form feed / page break) (carriage return) (page / column break) 125 ASCII Numbers ASCII # 18 19 20 21 22 23 24 25 26 27 28 29 30 31 32 HEX # 12h 13h 14h 15h 16h 17h 18h 19h 1Ah 1Bh 1Ch 1Dh 1Eh 1Fh 20h Common Delimiters (paragraph marker ¶) (cursor right) (cursor left) (cursor up) (cursor down) (space) Control Character DC2 DC3 DC4 NAK SYN ETB CAN EM SUB ESC FS GS RS US For your reference, additional ASCII and hexadecimal numbers are shown here. 126 COLLECT - ASCII Numbers ASCII Numbers COLLECT - ASCII Numbers 127 ASCII Numbers 128 COLLECT - ASCII Numbers ASCII Numbers COLLECT - ASCII Numbers 129 130 COLLECT - ASCII Numbers Appendix B Troubleshooting Problem: The software receives no data or the data that is received consists of garbage (characters that don’t make sense). Possible Solutions: The RS232 Communications Setup (see Figure 5.4) may not be correct. This usually results in data being captured but the data does not make sense. There are some key communication parameters associated with serial (RS232) communication that must be matched exactly between your instrument and the configuration in Collect. In particular, if the Baud Rate, Data Bits, Stop Bits, and Parity are not matched exactly between the instrument and Collect serial data transfer will not work. This only applies to user-defined instruments. The parameters of the other instruments are preset to the values recommended by the manufacturer; check that no changes were made to these settings. The program may not be active. Exit Collect, then try starting the program again. The cable between the instrument and the computer may be incorrect. This will usually result in no data being received. Try a different cable and confirm that the wiring is correct by contacting the instrument manufacturer. COLLECT - Troubleshooting 131 Troubleshooting The instrument may not be sending the data. The instrument may need to be set up differently or its RS232 port is not functional. Try a different instrument, the simpler the better, to confirm that the computer end is working properly. The computer hardware, especially the RS232 port, may not be working. Check the COM Setup, preferably on a different computer. 132 COLLECT - Troubleshooting Appendix C RS232 Cable Specifications Instrument / Device Cable Requirements Many instruments and devices that have an RS232 port only require a standard ‘straight-through’ serial cable that can be obtained at a local electronics store. Some instruments and devices, however, do require a special pin configuration for the cable, which does not match the standard cable pin-out. The pin configuration for your instrument or device is usually specified within the operating manual and cables can be made or purchased from the manufacturer to match the instrument or device pin-out requirements. ! Plugging a cable into an instrument or device that has an incorrect pin configuration simply because the cable ends ‘fit’ could be harmful to that instrument or device. Verify with the manufacturer of the instrument or device, any specific cabling details required for its interface to a computer or other external device COM port. COLLECT - RS232 Cable Specifications 133 Instrument/Device Cable Requirements Standard RS232 Pin Configurations (DTE Relative) EIA 561 DB-25 pin Signal Yost DB-9 pin RJ45 8 pin RJ45 8 pin Common Ground G 7 5 4 4,5 Transmitted Data TD 2 3 6 3 Received Data RD 3 2 5 6 Data Terminal Ready DTR 20 4 3 2 Data Set Ready DSR 6 6 1 7 Request To Send RTS 4 7 8 1 Clear To Send CTS 5 8 7 8 Carrier Detect DCD 8 1 2 7 Ring Indicator RI 22 9 1 - DTE, data terminal equipment (computers, printers, etc.). DCE, data communication equipment (modems). RJ45 was primarily defined for the connection of two DTE’s directly. 134 COLLECT - RS232 Cable Specifications Instrument/Device Cable Requirements RS232 DB25 to DB9 pin converter DB9 - DB25 conversion table Pin Number DB9 DB25 Function 1 8 Data carrier detect 2 3 Receive data 3 2 Transmit data 4 20 Data terminal ready 5 7 Signal ground 6 6 Data set ready 7 4 Request to send 8 5 Clear to send 9 22 Ring indicator RS232 null modem cables A simple null modem cable crosses Pins 2 and 3 between the cable’s DB9 or DB25 connector ends. Connector 1 Connector 2 Function 2 3 Rx Tx 3 2 Tx Rx 5 5 Signal ground RS232 Cable Length The maximum cable length for RS232 is typically 50 feet. However, lower baud rates, asynchronous communication and higher quality cables could extend this significantly. COLLECT - RS232 Cable Specifications 135 136 COLLECT - RS232 Cable Specifications Index A adding a new instrument 81 argument 95, 100 ASCII numbers 48, 88, 95, 98, 102, 125 assign to menu 53 autostart 54 B baud rate 45, 85 C cell references 55 character delay 47, 86 Closing a Workbook 71 collected data name 55, 56, 57 command delay 47, 86 command string 95 communications setup 83 configuring a new instrument 77 continuous readings 53 delimiter 109 device library Importing 65 E expand 100, 101 expected value 96 exporting 61 a method 61 an Instrument 64 instrument 81 macro 100 F flow control 85 I Iiporting 61 a device library 65 a method 62 an Instrument 65 importing D data bits 45, 85 Date Macro 58 delimited 125 COLLECT - Index 137 instrument 81 instrument library 78 macro 100 importing the instrument library 78 instrument 77 exporting 81 importing 81 instrument description 43 instrument library 77, 78 instrument manager 77, 79 Instrument Setup 42 Instrument Type and Name 43 interval 46, 86 L log file 47, 87 M macro 58 exporting 100 importing 100 macro setup 99 method description 36 method setup 36 multiple instruments 70, 72 workbooks 68 N null processing 46, 86 O opening a workbook 67 operation 94 operation setup in Instrument Setup 53 operation setup 94 138 P parity 45, 85 parser 95 selector 104 syntax 104 types 104 delimiter 109 numbers 106 position 107 port 45, 85 R raw data 98 RS232 collector 83 RS232 collector setup 85 RS232-TCP/IP collector 83 RS232-TCP/IP collector setup 89 S saving the communications setup 46 the Iistrument setup 58 the method setup 59 the Workbook 72 script 99 sending commands 69 sheet destination 39 starting cell 55 stop bits 45, 85 string to transmit 48, 87 T template setup 37 test macro 101 COLLECT - Index test operation 97 testing the Instrument Setup 58 the communications 47, 87 time macro 58 time out 46, 96 transaction logging 47, 87 transmit string 48, 88 troubleshooting 47, 87, 131 V view template 55 COLLECT - Index 139 140 COLLECT - Index
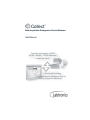
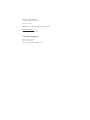
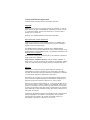
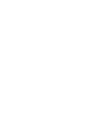
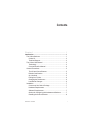
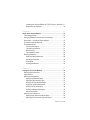
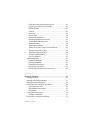
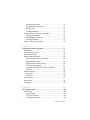
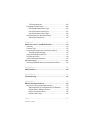
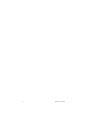
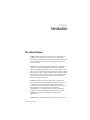
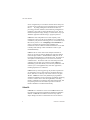
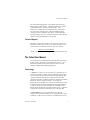
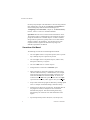
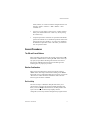
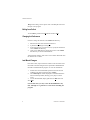
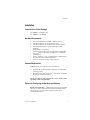
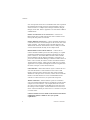
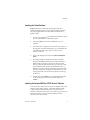
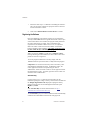
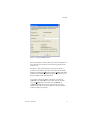
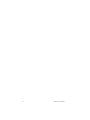
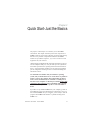
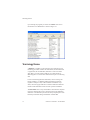
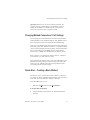
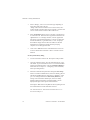
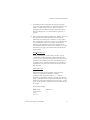
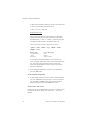
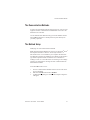
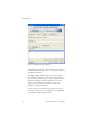
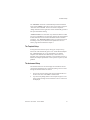
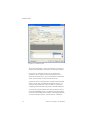
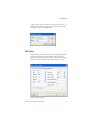
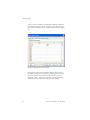
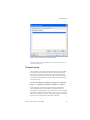
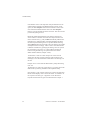
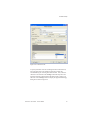
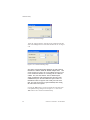
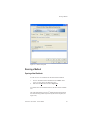
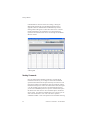
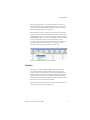
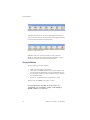
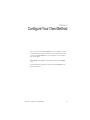
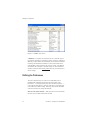
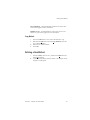
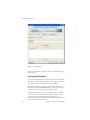
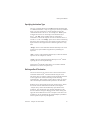
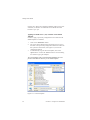
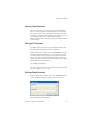
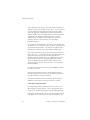
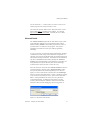
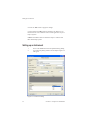

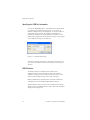
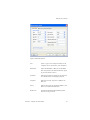
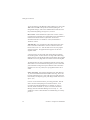
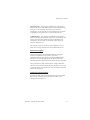
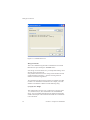
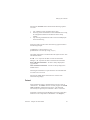
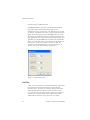
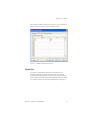
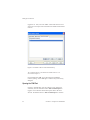
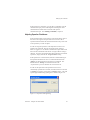
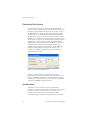

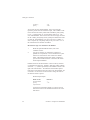
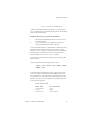
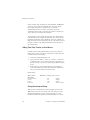
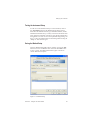
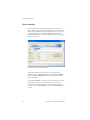
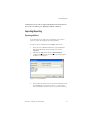
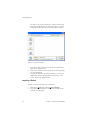
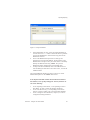
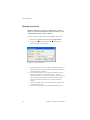
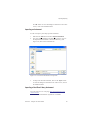
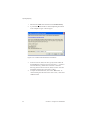
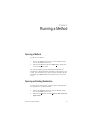
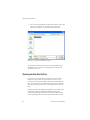
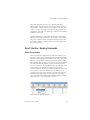
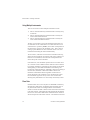
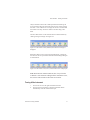
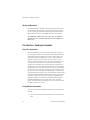
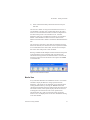
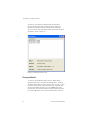
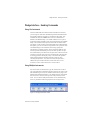
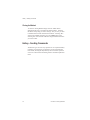
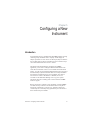
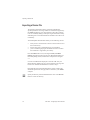
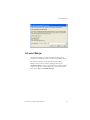
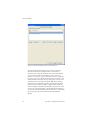
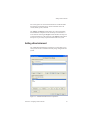
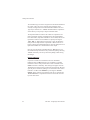
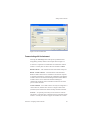
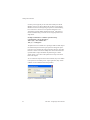
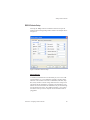
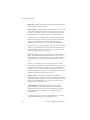
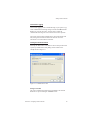
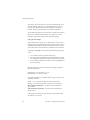
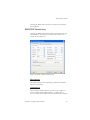
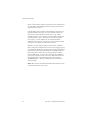
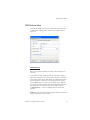
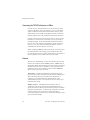
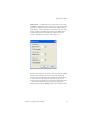
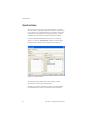
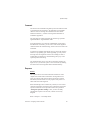
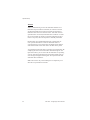
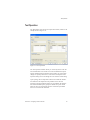
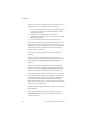
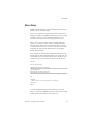
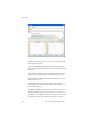
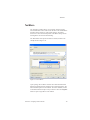
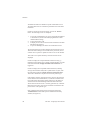
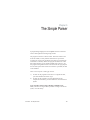
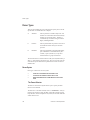
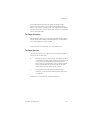
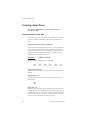
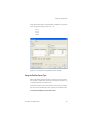
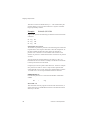
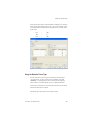
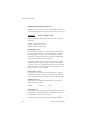
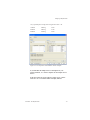
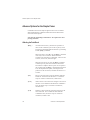
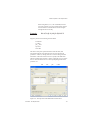
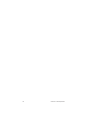
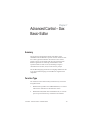
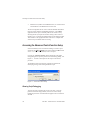
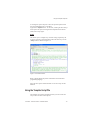
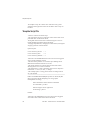
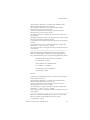
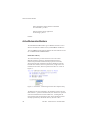
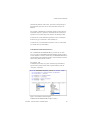
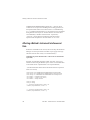
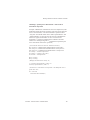

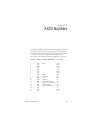
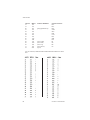


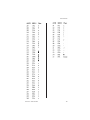
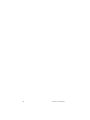
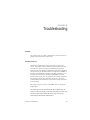
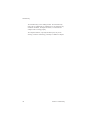
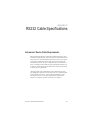
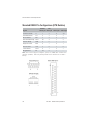
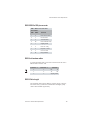
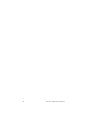
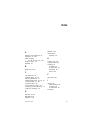

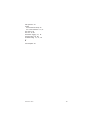
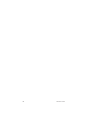
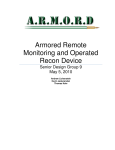
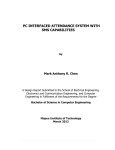

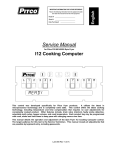
![(met-)acrilico de triciclo[5.2.1.02.6]](http://vs1.manualzilla.com/store/data/006181402_1-cd9631b28198a25c3d43caa802b8e09a-150x150.png)