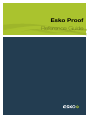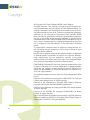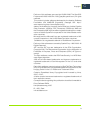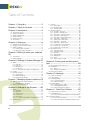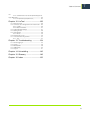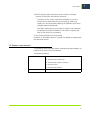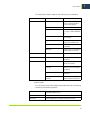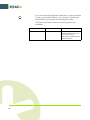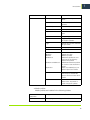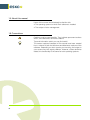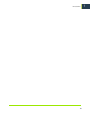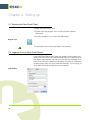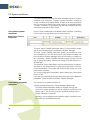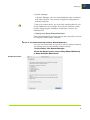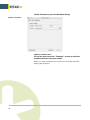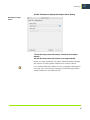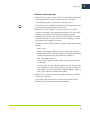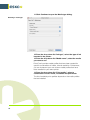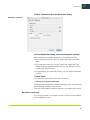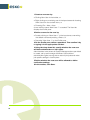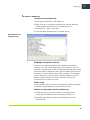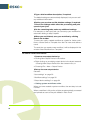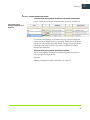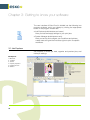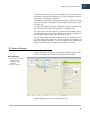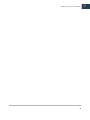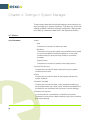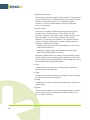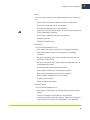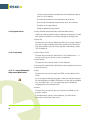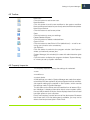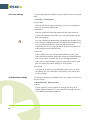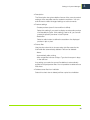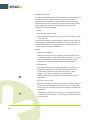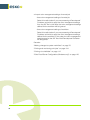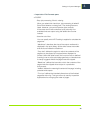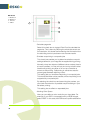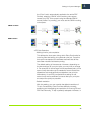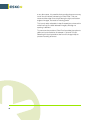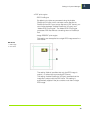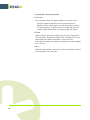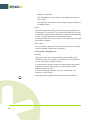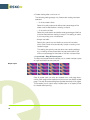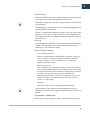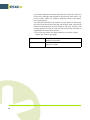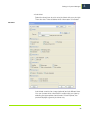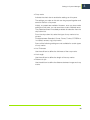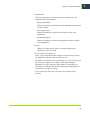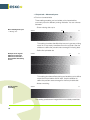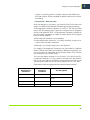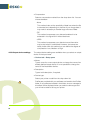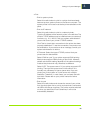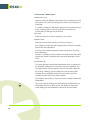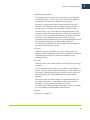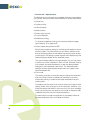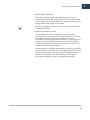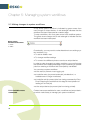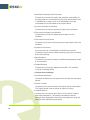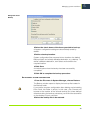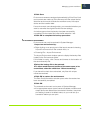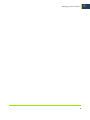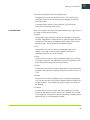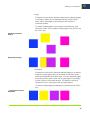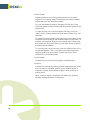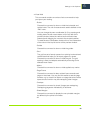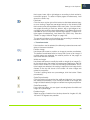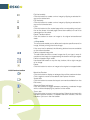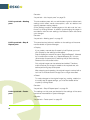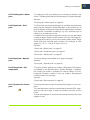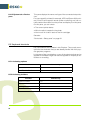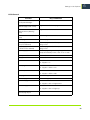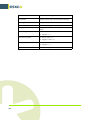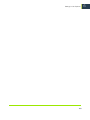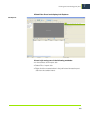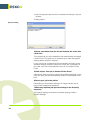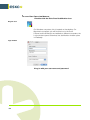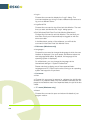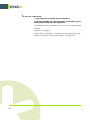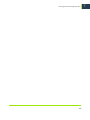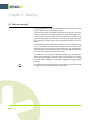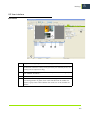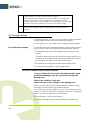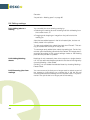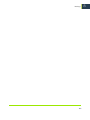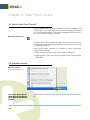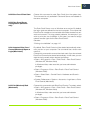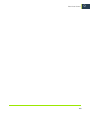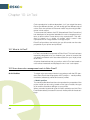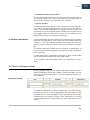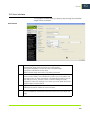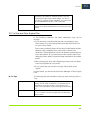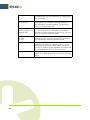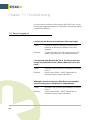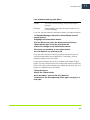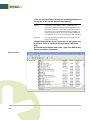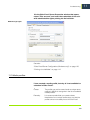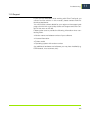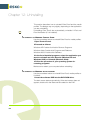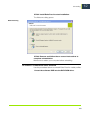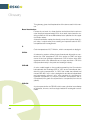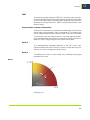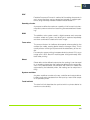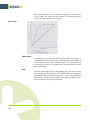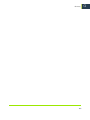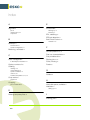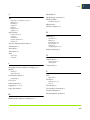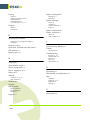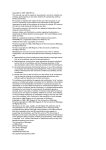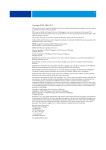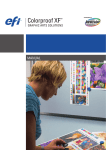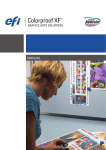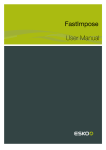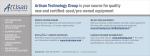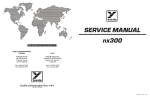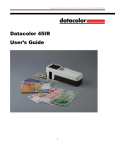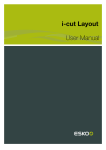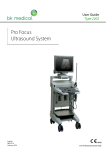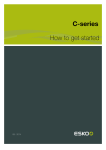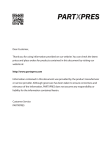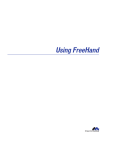Download Esko Proof Client - Product Documentation
Transcript
Esko Proof Reference Guide Copyright © Copyright 2012 Esko Software BVBA, Gent, Belgium All rights reserved. This material, information and instructions for use contained herein are the property of Esko Software BVBA. The material, information and instructions are provided on an AS IS basis without warranty of any kind. There are no warranties granted or extended by this document. Furthermore Esko Software BVBA does not warrant, guarantee or make any representations regarding the use, or the results of the use of the software or the information contained herein. Esko Software BVBA shall not be liable for any direct, indirect, consequential or incidental damages arising out of the use or inability to use the software or the information contained herein. The information contained herein is subject to change without notice. Revisions may be issued from time to time to advise of such changes and/or additions. No part of this document may be reproduced, stored in a data base or retrieval system, or published, in any form or in any way, electronically, mechanically, by print, photoprint, microfilm or any other means without prior written permission from Esko Software BVBA. This document supersedes all previous dated versions. PANTONE®, PantoneLIVE and other Pantone trademarks are the property of Pantone LLC. All other trademarks or registered trademarks are the property of their respective owners. Pantone is a wholly owned subsidiary of X-Rite, Incorporated. © Pantone LLC, 2012. All rights reserved. This software is based in part on the work of the Independent JPEG Group. Portions of this software are copyright © 1996-2002 The FreeType Project (www.freetype.org). All rights reserved. Portions of this software are copyright 2006 Feeling Software, copyright 2005-2006 Autodesk Media Entertainment. Portions of this software are copyright ©1998-2003 Daniel Veillard. All rights reserved. Portions of this software are copyright ©1999-2006 The Botan Project. All rights reserved. Part of the software embedded in this product is gSOAP software. Portions created by gSOAP are Copyright ©2001-2004 Robert A. van Engelen, Genivia inc. All rights reserved. 2 C Copyright Portions of this software are copyright ©1998-2008 The OpenSSL Project and ©1995-1998 Eric Young ([email protected]). All rights reserved. This product includes software developed by the Apache Software Foundation (FM MARKER [Hypertext] message URL http:// www.apache.org/http://www.apache.org/). Adobe, the Adobe logo, Acrobat, the Acrobat logo, Adobe Creative Suite, Illustrator, InDesign, PDF, Photoshop, PostScript, XMP and the Powered by XMP logo are either registered trademarks or trademarks of Adobe Systems Incorporated in the United States and/or other countries. Microsoft and the Microsoft logo are registered trademarks of Microsoft Corporation in the United States and other countries. SolidWorks is a registered trademark of SolidWorks Corporation. Portions of this software are owned by Spatial Corp. 1986 2003. All Rights Reserved. JDF and the JDF logo are trademarks of the CIP4 Organisation. Copyright 2001 The International Cooperation for the Integration of Processes in Prepress, Press and Postpress (CIP4). All rights reserved. The Esko software contains the RSA Data Security, Inc. MD5 Message-Digest Algorithm. Java and all Java-based trademarks and logos are trademarks or registered trademarks of Sun Microsystems in the U.S. and other countries. Part of this software uses technology by BestTM Color Technology (EFI). EFI and Bestcolor are registered trademarks of Electronics For Imaging GmbH in the U.S. Patent and Trademark Office. Contains PowerNest library Copyrighted and Licensed by Alma, 2005 – 2007. All other product names are trademarks or registered trademarks of their respective owners. Correspondence regarding this publication should be forwarded to: Esko Software BVBA Kortrijksesteenweg 1095 B – 9051 Gent [email protected] 3 Table of Contents Chapter 1. Copyright ...............................2 Chapter 2. Table of Contents ..................4 Chapter 3. Introduction ...........................6 3.1. What is Esko Proof? ..................................................... 6 3.2. Program architecture .................................................... 6 3.3. System requirements .................................................... 7 3.4. Program folders ............................................................ 8 3.5. About this manual ....................................................... 12 3.6. Conventions ............................................................... 12 Chapter 4. Setting up ............................14 4.1. Starting the Esko Proof Client ..................................... 14 4.2. Logging on to an Esko Proof Server ........................... 14 4.3. System workflows ...................................................... 16 4.3.1. Default system workflows .................................. 16 4.3.2. Setting up system workflows ............................. 16 Chapter 5. Getting to know your software 28 5.1. Job Explorer ............................................................... 28 5.2. System Manager ........................................................ 29 Chapter 6. Settings in System Manager 32 6.1. Menus ........................................................................ 32 6.1.1. File menu .......................................................... 32 6.1.2. Edit menu .......................................................... 33 6.1.3. System menu .................................................... 36 6.1.4. Tools menu ....................................................... 36 6.1.5. “?” menu (Windows)/Help menu (Macintosh) ..... 36 6.2. Toolbar ....................................................................... 37 6.3. Property Inspector ...................................................... 37 6.3.1. User settings ..................................................... 38 6.3.2. Workflow settings .............................................. 38 6.3.3. Output device settings ...................................... 64 Chapter 7. Managing system workflows 70 7.1. Making changes to system workflows ........................ 70 7.1.1. Available menu commands ............................... 70 7.2. Saving and restoring settings ...................................... 73 Chapter 8. Settings in Job Explorer ......80 8.1. Menus ........................................................................ 80 8.1.1. File Menu .......................................................... 80 8.1.2. Edit menu .......................................................... 81 8.1.3. Nesting menu .................................................... 86 8.1.4. Tools menu ....................................................... 87 8.1.5. View menu ........................................................ 87 8.1.6. “?” menu (Windows)/Help menu (Macintosh) ..... 90 8.2. Context menus ........................................................... 90 4 8.3. Toolbars ..................................................................... 92 8.3.1. First toolbar ...................................................... 92 8.3.2. Second toolbar ................................................. 92 8.3.3. Preview toolbar ................................................. 94 8.4. Property Inspector ...................................................... 95 8.4.1. Input tab > Info pane ........................................ 95 8.4.2. Input tab > Settings pane .................................. 95 8.4.3. Layout tab > Job Layout pane .......................... 95 8.4.4. Layout tab > Nesting pane ................................ 96 8.4.5. Layout tab > Step & Repeat pane ..................... 96 8.4.6. Layout tab > Footer pane ................................. 96 8.4.7. Finishing tab > Marks pane ............................... 97 8.4.8. Output tab > Print pane .................................... 97 8.4.9. Output tab > Special pane ................................ 97 8.4.10. Output tab > File output pane ......................... 97 8.4.11. System tab > Server pane .............................. 97 8.4.12. System tab > Device pane .............................. 98 8.5. Keyboard shortcuts .................................................... 98 8.5.1. Activating options ............................................. 98 8.5.2. Activating toolbars ............................................ 98 8.5.3. General ............................................................. 99 8.5.4. Page position .................................................. 100 8.5.5. Nesting jobs.................................................... 100 8.5.6. Zoom .............................................................. 101 8.5.7. Rulers, guides and grid ................................... 101 Chapter 9. Printing and monitoring print jobs ..................................................... 104 9.1. Printing directly from Esko Proof .............................. 104 9.2. Job Monitor .............................................................. 107 9.2.1. Menus ............................................................ 109 9.2.2. Printing via Job Monitor .................................. 111 9.3. Printing via a hotfolder .............................................. 112 Chapter 10. Nestings ......................... 116 10.1. What are nestings? ................................................ 116 10.2. User interface ......................................................... 117 10.3. Creating nestings ................................................... 118 10.3.1. Automatic nestings ....................................... 118 10.3.2. Manual nestings ............................................ 119 10.4. Editing nestings ...................................................... 120 10.4.1. Adding jobs to a nesting ............................... 120 10.4.2. Adding/deleting sheets ................................. 120 10.4.3. Removing jobs from nestings ........................ 120 Chapter 11. Esko Proof Control ......... 122 11.1. What is Esko Proof Control? .................................. 122 11.2. Available features ................................................... 122 11.2.1. Esko Proof Server Stop/Esko Proof Server Start/ Esko Proof Server Restart ..................................................... 122 11.2.2. Esko Proof Client Start .................................. 123 11.2.3. Esko Proof Server Configuration (Windows only) . T Table of Contents 123 11.2.4. Autostart Esko Proof Control (Windows)/Open at Login (Macintosh) ................................................................... 123 11.2.5. Exit (Windows)/Quit (Macintosh) .................... 123 Chapter 12. LinTool ............................126 12.1. What is LinTool? ..................................................... 126 12.2. How does color management work in Esko Proof? . 126 12.2.1. Profiles .......................................................... 126 12.2.2. Base Linearization ......................................... 127 12.3. System Manager settings ....................................... 127 12.4. Starting LinTool ...................................................... 128 12.5. User interface ......................................................... 129 12.5.1. Menus ........................................................... 130 12.6. Working with LinTool .............................................. 130 12.7. LinTool and Color Engine Pilot ................................ 131 12.7.1. Tips ............................................................... 131 Chapter 13. Troubleshooting ..............134 13.1. Server/Logging on .................................................. 134 13.2. Printing ................................................................... 136 13.3. Media profiles ......................................................... 139 13.4. USB devices ........................................................... 140 13.5. Support .................................................................. 141 Chapter 14. Uninstalling ......................142 Chapter 15. Glossary ..........................146 Chapter 16. Index ................................152 5 Chapter 1: Introduction This is a brief introduction to Esko Proof. It describes the purpose for which the software was designed, provides details of the hardware and software requirements necessary to set up and run your software and gives an overview of the folder structure. 1.1 What is Esko Proof? Esko Proof is the perfect tool for anyone wanting to achieve highquality color reproduction. The software runs on both Windows and Macintosh, is easy to use and produces color-accurate output, while avoiding the need for complicated color management settings. The standard media and simulation profiles provided with the software enable your printer to simulate the colors achieved on a professional printing press, thereby making it possible to reproduce genuine proofs on a conventional printer. In addition, the software includes many settings that are essential in the production industry for modifying photographic images. Esko Proof is, therefore, ideal for printing houses, designers, photographers, agencies and service providers in the print media industry, for whom predicting color-accurate print results constitutes an important part of their daily work. 1.2 Program architecture Esko Proof is based on a Server/Client architecture of modular design. A Server version installed on one computer can be accessed from an unlimited number of Client versions installed on the same or on any other computer. This allows users maximum flexibility in customizing the software to suit their own particular workflow requirements. The minimum version of the software comprises: 6 1 Introduction • Esko Proof (includes one Server version and an unlimited number of Client and Job Monitor versions) - The Server is the “brain” behind the software. It runs as a service and is responsible for job processing. When you restart your computer after installing the software, the Server software starts automatically. - The Client software simply provides an intuitive user interface. All settings and actions initiated on the Client computer are sent to the Server for processing. • One Output M Option (for one printer) However, a Verification add-on module is available to supplement the standard version. 1.3 System requirements The following recommended system requirements are necessary to install and run Esko Proof successfully. • Operating systems Windows • Windows XP Home Edition • Windows XP Professional • Windows 2003 Server standard • Windows Vista • Windows 2008 Server Macintosh • Mac OS X 10.4 and 10.5 7 • Hardware Server • PC: 2 GHz Pentium IV PC or higher (dual processor recommended) • Macintosh: Intel Mac (dual processor recommended) • 1 GB RAM for each processor • 60 GB free hard disk space(*) • 10/100 MBit network interface card • 2 available USB ports (for dongle and measuring device) Client • PC: 2 GHz Pentium IV PC • Macintosh: Intel Mac or PowerPC processor G4, G5 • 512 MB RAM • 10/100 MBit network interface • 1 available USB port (for measuring device) Note: (*) You must have 60 GB of free hard disk space on the drive where your Documents and Settings folder is located (typically the C:/ drive). This is because all work files directly associated with job processing are located in your Documents and Settings folder. 1.4 Program folders This section gives an overview of the file structure of Esko Proof to enable you to locate program files, custom files and other important files quickly and easily. • Installation folder Unless you choose a different location, fixed program components of Esko Proof are installed by default in the following folder: 8 Windows XP/2003/ 2008/Vista \Program Files\Esko\Esko Proof Macintosh /Applications/Esko Proof 1 Introduction The application folder contains the following four subfolders: Folder name Subfolder name Client Contains Program files for Esko Proof, including additionally licensed options Color Manager Charts Charts for linearization Color Verifier Charts Charts for checking color accuracy in Esko Verifica- tion Documentation HTML Help files and PDF user manual IT8_CharacterizationDat a IT8.7/4 profiling charts for Fogra Proof Certification MonitorProfile Default and custom monitor profiles Samples Lineal_01.ps for calculating media length correction Monitor Program files for Job Monitor Server All program files related to the Server Tools Program file for Esko Proof Server Information Definition Strip for X-Rite DTP-20 TIDforMKV2OXP-V2.tif (TID patch for DTP 20 measuring device) FograCert FograCert proof creation test forms USB Measurement Devices Device drivers for supported measuring devices • Work folder You will find all work files directly associated with job processing located in the following folders: Windows 2000/XP \Documents and Settings\All Users\Application Data\Esko\Esko Proof Windows Vista/2008 \ProgramData\Esko\Esko Proof Macintosh /Library/Application Support/Esko/Esko Proof 9 If you cannot see the Application Data folder, it may be because it is set up as a hidden folder on your computer. Consult your administrator if you have trouble accessing this folder. The Esko Proof folder contains the following folders and subfolders: Folder name Client 10 Subfolder name Working Contains Temporary files. Used to save linearization files from LinTool as well as Remoteproof Containers for manual creation. Introduction Folder name Server Subfolder name Contains Backup Backup files of system workflows ControlCharts Control strips for HP Zx100 printers ControlStrip Control strips for footer Environments Backup files of environments Export Default folder for print-to-file jobs JobFolder Temporary job files Log Log files. Important in case of support queries. Logo Copies of logo files selected for job ticket Output Print (bco) files Preview Preview files Profiles \Balance \Monitor \Reference \Reference Additional \Spotcolor Default 3cc files Monitor profiles Reference profiles in common use in the industry Device link profiles Additional reference profiles in common use around the world Spot color tables (bct) created in Spot Color Editor Remote Incoming and outgoing Remoteproof Containers (rpf) to and from Esko Verification Tickets Record of all actions taken in Esko Proof. Important in case of support queries. • Media profiles Media profiles are installed in the following folders: Windows XP/2003/ 2008/Vista \Program Files\Esko\Esko Profiles Macintosh /Library/Application Support/Esko/Esko Profiles 11 1 1.5 About this manual Users of this manual should already be familiar with: • The operating system on which their software is installed • The subject of color management 1.6 Conventions Cautions must be read carefully. They indicate permanent actions which, once executed, cannot be undone. Tips and information which you may find useful. The screen captures illustrated in this manual have been created from a mixture of both the Windows and Macintosh versions of the software. Depending on which version you are using, the image on your screen may look slightly different. However, unless otherwise stated, the functionality is the same for both operating systems. 12 Introduction 13 1 Chapter 2: Setting up 2.1 Starting the Esko Proof Client To start the Esko Proof Client: • Double-click the program icon on the computer desktop (Windows) • Click the program icon in the Dock (Macintosh) Program icon The software cannot be started before it is licensed. 2.2 Logging on to an Esko Proof Server If an Esko Proof Server and Client are installed on the same computer, the Esko Proof Client automatically logs on to that Server as the default administrator the first time you start the software. If no Esko Proof Server is installed on the same computer, the following window opens when you try to start the software. You must log on to an Esko Proof Server before you can proceed. Login window 14 Setting up If a firewall is in use in your network, make sure that it is configured so that communication between Server and Client computers is possible. The following ports must be available on the Server and Client computers: • 8010 (TCP and UDP) • 50005 to 500025 (TCP and UDP) Furthermore, make sure that the following applications can communicate with the network: Server Esko_Proof_Server.exe Esko_Proof_Control.exe Client Esko_Proof_Client.exe Esko_LinTool.exe Esko_Verification.exe For the Windows firewall, the port and application settings are created automatically by the installer. TO LOG ON TO AN ESKO PROOF SERVER 1 Type the default login information, as follows: User name: admin Password: admin This is the default administrator login information. You can log in as a different user if Esko Proof has already been set up and additional users have been created. 2 Select the IP address of the Server computer. A list of all available Esko Proof Servers in your sub-network is displayed with IP address in the drop-down list. If Server and Client are installed on the same computer, the IP address of the local Server is placed first in the list. However, you can also type in manually the IP address of an Esko Proof Server. Ask your system administrator if you are not sure which TCP/IP address to use. If you are currently logged on to a Server on a different computer and want to log on to a local Server installed on the same computer as the Esko Proof Client, you can type “localhost” instead of an IP address. This means that the default IP address 127.0.0.1 is used by the software. 3 Click OK. The connected Server is displayed at the bottom of the program window. 15 2 2.3 System workflows This documentation makes a distinction between the terms “system workflow” and “workflow”. The term “system workflow” consists of a user, workflow and output device. It refers to all work processes from file input by a certain user to file output on a specified printer. The term “workflow” is concerned only with file processing and the way files are handled in Esko Proof. 2.3.1 Default system workflows Esko Proof is installed with one default system workflow, consisting of two users, one workflow and one output device. Default system workflow configuration The user “admin” (default password “admin”) is permitted to create, set up and manage system workflows in System Manager. The user “guest” (default password “guest”) is permitted to print and manage his or her own print jobs in Job Explorer but does not have access to System Manager and cannot create or modify system workflows. “Guest” enables infrequent users of Esko Proof to log on quickly and easily, without first having to be defined as an individual user. The workflow “Esko Linearization” and the output device “Linearization device” are used primarily in conjunction with Esko LinTool for printer linearization. Only users with administrator rights can print jobs via this workflow. You must configure the linearization device before you can access Esko LinTool. If you set up a workflow and output device as part of the installation procedure, these will also be visible in System Manager. 2.3.2 Setting up system workflows You can set up a system workflow in: • Setup Wizard (Windows) or Setup Assistant (Macintosh) The Setup Wizard/Assistant leads you logically through the minimum of steps necessary to set up a system workflow for the default users. You can fine tune your workflow settings later in System Manager, if required. Normally, you will already have created a system workflow in this way when you installed Esko Proof. 16 Setting up • System Manager In System Manager, you can create additional users, workflows and output devices. You can also change the configuration of existing workflows. To set up an output device, you must have media profiles for your printer installed on the computer. If you did not install any media profiles during program installation, install them now from the software DVD. • Setting up in Setup Wizard/Assistant Setup Wizard/Assistant provides step-by-step instructions on how to configure a basic system workflow. TO SET UP A SYSTEM WORKFLOW IN SETUP WIZARD/ASSISTANT You can click Finish Now at any time to exit the setup procedure. Any settings that you have already made are saved. 1 In the toolbar, click System Manager. 2 From the System menu, choose Setup Wizard (Windows) or Setup Assistant (Macintosh). Introduction window 17 2 3 Click Continue to open the Workflow dialog. Creating a workflow 4 Select “Create new”. 5 From the drop-down list “Template”, choose a workflow template that best suits your needs. When you make a selection from the list, the individual template settings are displayed. 18 Setting up 6 Click Continue to display the Output device dialog. Selecting an output device 7 From the drop-down list, select “Create a new output device”. 8 From the drop-down list, select your output device. When you make a selection, the Setup Wizard/Assistant displays the number of media profiles installed for the output device. If no media profiles are installed, an error message is displayed. In this case, you must cancel the setup and install the appropriate media profiles from the software DVD. 19 2 9 Click Continue to open the Device connection dialog. Setting up a connection 20 Setting up 10 Select a connection type. • Select “Print to system printer” to print to a Windows printer that has already been set up as a system printer in Windows. The available printers are listed in the drop-down list. This setting is only available for Windows and the system printer must be a printer supported by Esko Proof. • Select “Print via IP network” if you want to print via TCP/IP. Type the IP address in the appropriate edit box. You can check whether the connection to the printer has been properly established by clicking Test. To test the connection, the printer must be switched on. If you receive an error message, consult your system administrator for advice. Select the type of TCP/IP protocol that your printer uses for data transfer. - Raw on port Most printers support RAW printing to port 9100. However, please note that this setting depends on the network settings made at the printer and may, therefore, be different. - LPR. The queue name is If your printer supports LPR printing, type the queue name in the edit box. In most cases, you can leave this edit box blank. It is normally only necessary to type a queue name if you are printing via a Unix system or a print server with multiple interfaces. Refer to your printer manual for further information. • Select “Print via port” to print to a printer connected via USB to the Server computer. The printer must be switched on when you start Esko Proof. Otherwise, it will not be automatically detected. 21 2 11 Click Continue to open the Media type dialog. Selecting a media type 12 From the drop-down list “Ink type”, select the type of ink inserted in the printer. 13 From the drop-down list “Media name”, select the media you want to use. Esko Proof provides media profiles that have been created for specific combinations of media, ink and resolution. Furthermore, you can implement your own custom media profiles that have been created for your exact printer. 14 From the drop-down list “Print quality”, select a combination of color mode, resolution and print mode. The list of available print qualities depends on the media profiles that are installed. 22 Setting up 15 Click Continue to open the Media size dialog. Selecting a media size 16 In the Media Size dialog, make media-specific settings. Which settings are available depends on the selected printer. • From the drop-down list “Source”, select the source of media feed. • From the drop-down list “Format”, select the media size. Only default sizes are available initially, but you can define your own media sizes in Esko Proof. • If supported by your particular printer, you can select borderless printing. 17 Click Finish. Your workflow and output device are now set up. • Setting up in System Manager Creating system workflows in System Manager gives you access to all the settings available in Esko Proof. Once you have created a system workflow, you need to set it online. TO CREATE A NEW USER You can set up each co-worker as a user in Esko Proof and define user privileges for each. 23 2 1 Create a new user by: • Clicking New User in the toolbar, or • Right-clicking on an existing user in the layout area and choosing New User from the context menu, or • Choosing File > New > User A user with the name “New User 1” is created. The User tab displays the Profile pane. 2 Define a name for the user by: • Double-clicking on “New User 1” in the layout area, overwriting the default name and pressing <Enter>, or • Overwrite “New User 1” on the Profile pane 3 On the Profile pane, define a password. Then confirm it by re-typing it in the appropriate edit box. 4 Using the drop-down list, specify whether the new user will have administrator or user rights. Administrators have access to System Manager and are permitted to create, set up and manage workflows. Users without administrative rights are only able to submit print jobs and make job-specific settings in Job Explorer. 5 Define whether the new user will be allowed to define verification settings. 6 In the toolbar, click Save. 24 Setting up TO CREATE A WORKFLOW 1 Create a new workflow by: • Clicking New Workflow in the toolbar, or • Right-clicking on an existing workflow in the layout area and choosing New Workflow from the context menu, or • Choosing File > New > Workflow The window New Workflow from Template opens. New Workflow from Template dialog 2 Highlight a template in the list. Initially only the default workflows are available as templates. However, once you have created your own workflows, you can save them and add them to the list. Workflow templates are saved with all the settings defined for the original workflow and serve as the basis for new workflows with similar properties. This enables you, for example, to use the same workflow settings to print to different output devices, since each workflow can only be connected to one printer at a time. 3 Click Load. A new workflow with the name of the selected workflow template is created, supplemented by a consecutive number. 4 Define a unique name for the workflow by: • Double-clicking on the new workflow in the layout area, overwriting the default name and pressing <Enter>, or • Overwriting the default name on the General pane of the Workflow tab 25 2 5 Type a brief workflow description, if required. The default settings are automatically displayed, but you can add any additional information. 6 Define your preview and file deletion settings, if required. 7 Check the settings which affect the processing and print speed of your jobs. 8 On the remaining tabs, make any additional settings. For example, on the Layout tab, you can set up your workflow for automatic nesting or step & repeat. 9 When you are finished, save your workflow by clicking Save in the toolbar. To save your newly created workflow as a basis for further workflows, choose Save as Template from the File menu and define a name. The next time you create a new workflow, it will be displayed in the window “New Workflow from Template”. TO CREATE A NEW OUTPUT DEVICE 1 Create a new output device by: • Clicking New Output Device in the toolbar • Right-clicking on an existing output device in the layout area and choosing New Output Device from the context menu, or • Choosing File > New > Output Device 2 Set up the new output device. See also: “User settings” on page 38 “Workflow settings” on page 38 “Output device settings” on page 64 • Setting system workflows online When you have created a system workflow, the next step is to set it online. When a workflow is fully online, all jobs are automatically processed and printed as soon as they are loaded in Esko Proof. 26 Setting up TO SET A SYSTEM WORKFLOW ONLINE 1 Check that your system workflow is properly connected. Users, workflow and output must be visibly joined by a black line. Connected system workflows depicted by a black line To connect two objects, click object one (e.g. user) and drag the cursor across to object two (e.g. workflow). Make sure to drag the cursor from the margin area of an object. Dragging from the center rearranges the order in which your users, workflows or output devices are displayed. 2 Check that your system workflow is online. A fully online system workflow is indicated by green arrows from user through to output device. See also: “Making changes to system workflows” on page 70 27 2 Chapter 3: Getting to know your software The user interface of Esko Proof is divided into the following two program windows, which you display by clicking the appropriate button in the program window bar: • Job Explorer (administrators and users) Here you load and apply settings to your print jobs. • System Manager (administrators only) Here you set up and configure your workflows and printers, create users and grant them access rights to print via specific workflows. 3.1 Job Explorer Job Explorer is where you load, organize and preview jobs, and make job settings. Job Explorer 1 Menu bar 2 Toolbars 3 Job list 4 Property inspector 5 Preview window 6 Selector 1 2 6 5 3 28 4 Getting to know your software The job list provides an overview of loaded jobs. A selected job is previewed in the preview window and you can configure job-specific settings in the property inspector. The Selector acts as filter, listing jobs according to workflow, output device or job status. The button “All Jobs” lets you view all your jobs in the job list. The job list contains job-specific information, such as job status and job name. Each job status is indicated by a different color. You can add or remove columns to display the information that is most important to you by right-clicking on a column heading and choosing the required items from the context menu. You can also change the order of the columns in the job list by holding down the mouse button on a column heading and dragging to the left to a different position. The column heading “Job Status” and “Name” are fixed and cannot be repositioned or removed. 3.2 System Manager System Manager is where you create and configure system workflows. It is available only to users with administrator status. System Manager 1 Layout area for creating, configuring and managing system workflows 2 Property inspector 1 2 System Manager gives you a clear overview of: 29 3 • which users can print to which workflows • the output device assigned to each workflow In System Manager, you can halt jobs at certain stages of the workflow. This may be desirable to perform certain tasks. For example, a workflow can be diverted quickly and easily to another output device if a particular printer needs servicing. The changes you make in this window are applied to all jobs in the job list that have not yet been processed. See also: “Setting system workflows online” on page 26 30 Getting to know your software 31 3 Chapter 4: Settings in System Manager These sections describe the individual settings concerned with creating and setting up system workflows. They deal only with those settings available in the basic software configuration. Settings related to add-on modules are dealt with in the respective sections. 4.1 Menus 4.1.1 File menu • New - User Choose this command to add a new user. - Workflow Choose this command to create a new workflow that is based on one of the default workflow templates or on any other workflow that you have previously saved as a workflow template. - Output Device Choose this command to create a new output device. • Import Environment Choose this command to load a backup file of your system workflow environment. • Save Choose this command to save all the changes made to the system workflow. • Save as Template Choose this command to save a new workflow template you have created under any chosen name. Workflow templates form the basis for new workflows with the same or similar settings. • Save as Environment An environment is a combination of workflow and printer. Choose this command to create a backup copy of your workflow and printer settings. 32 Settings in System Manager • Backup Choose this command to create a backup copy of your system workflows. • Restore Choose this command to restore a previously backed up copy of your system workflows. • Login Choose this command to display the “Login” dialog. This command enables you to log in under a different user name or to log on to a different Server. • Logoff and Exit Choose this command to log off and exit the Esko Proof Client. The next time you start Esko Proof the “Login” dialog opens. It is advisable to log off with this command if more than one person is using the same computer. This ensures that each user logs on to his own workflow settings. • Exit (Windows)/Quit Esko Proof (Macintosh) Choose this command to exit Esko Proof. The next time you start Esko Proof you will automatically be logged on with the same user data. In the Macintosh version of the software, you will find the command in the Esko Proof menu. 4.1.2 Edit menu • Languages (Windows only) Choose this command to change the language in which the user interface is displayed. You must restart the Esko Proof Client before the new language takes effect. By default, the language of the operating system is displayed. On a Macintosh, you can change the language the international settings in “System Preferences”. If you change the display language, make sure that the help set for that language is installed. Otherwise, no help will be available from the Help menu. You can install help sets in additional languages from the software DVD. Please note that to display one of the supported Asian languages on a PC, Esko Proof must be running on an operating system that supports 2-byte fonts. 33 4 • Measurement system Choose this command to define which system of measurement is used in Esko Proof. The default setting corresponds with the system of measurement set up in the operating system. However, you can choose between millimeter, centimeter, meter, inch and foot. • Monitor Profile Esko Proof provides you with the opportunity to verify color accuracy on a computer screen. This is known as “soft proofing”. However, much like the color output of each printer can vary greatly, so each monitor displays color slightly differently. To overcome this problem, it is important that the monitor is regularly calibrated to a certain standard. Monitor calibration consists of two steps: - adjusting the brightness and control settings on the monitor itself to set values and - creating a monitor profile, which defines the white point, gamma and RGB phosphor settings Windows and Macintosh computers provide standard monitor profiles as part of the operating system software. In Esko Proof you can select a monitor profile that you have created yourself or one provided with the operating system. • Copy Choose this command to copy a selected user, workflow or output device to the clipboard. • Paste Choose this command to insert a duplicate of a user, workflow or output device from the clipboard. • Delete Choose this command to delete the selected user, workflow or output device. • System This command enables you to make global settings to connect and disconnect users, workflows and output devices to and from a system workflow. 34 Settings in System Manager • User This command contains user-related settings which enable you to: - Check which workflows a selected user is connected to - Check if the selected user is online/offline - Connect the selected user to all workflows Users with no administrator rights cannot be connected to the Esko Linearization workflow. - Disconnect a selected user from all workflows - Create a new user - Delete the selected user • Workflow This command enables you to: - View which users are connected to the selected workflow - View which output device is connected to the selected workflow - Set up a connection from user to workflow so that user can load jobs in Esko Proof - Set up a connection to an output device so that jobs can be processed and printed - Connect all users to the selected workflow - Disconnect all users from the selected workflow - Disconnect the output device from the workflow - Save a system workflow as an environment - Create a new workflow - Delete a selected workflow • Output Device This command enables you to: - View which workflows are connected to the selected output device - Check if a selected output device is online/offline - Linearize/re-linearize an output device. When you choose the appropriate commands, the configuration of the selected 35 4 printer is automatically transferred to the linearization device and LinTool is started. - Connect all workflows to the selected output device - Disconnect the selected output device from all workflows - Create a new output device - Delete a selected output device 4.1.3 System menu • Setup Wizard (Windows)/Setup Assistant (Macintosh) Leads you step by step through the settings necessary to create new system workflows or to make changes to existing ones. • Clean Up Choose this command to delete files that are no longer needed. You can choose to delete output files, preview files, temporary files, files loaded in the job list and log files. Alternatively, select “All” to delete all. 4.1.4 Tools menu • Open Esko LinTool Choose this command to start Esko LinTool (default tool) — a tool for ensuring your printer’s color consistency. • Job Explorer Choose this command to switch to Job Explorer. A command for starting Esko Verification is also available if you have a valid license for it. 4.1.5 “?” menu (Windows)/ Help menu (Macintosh) • Help Choose this command to start the HTML online Help for Esko Proof. If you change the display language, make sure that the help set for that language is installed. Otherwise, no help will be available from the Help menu. You can install help sets in additional languages from the software DVD. • About Choose this command to open a window with details of your program version. In the Macintosh version of the software, you will find the command in the Esko Proof menu. 36 Settings in System Manager 4.2 Toolbar New User: Click this button to add a new user. New Workflow: Click this button to add a new workflow to the system workflow. New workflows are based on previously saved workflow templates. New Output Device: Click this button to add a new printer. Save: Click this button to save your settings. Delete Selected Object: Click this button to delete a selected item. Open LinTool: Click this button to start Esko LinTool (default tool) — a tool for ensuring your printer’s color consistency. Job Explorer: Click this button to switch to the program window “Job Explorer” where you load and process jobs. System Manager (this window) (for users with administrative rights only): Click this button to display the program windows “System Manager” where you set up system workflows. 4.3 Property Inspector The Property Inspector displays the settings of a selected: • user • workflow or • output device All the settings you make in System Manager are made for a selected workflow and are applied to all jobs processed via that workflow. Job-specific settings are possible in Job Explorer, which override the settings made in System Manager. The Info pane on the Server tab is accessible from all areas of System Manager. It displays information about current system utilization and the job status of all jobs. It also displays the amount of used hard disk space on your computer. Esko Proof requires a certain amount of free disk space. Be aware that if less than 2.5% free disk space is available, you may not be able to load and process jobs in Esko Proof. 37 4 4.3.1 User settings The users settings are available when you select a user in the layout area. • User tab > Profile pane • User name Use this edit box to type a name for a new user or change the name of an already defined user. • Password Define a password. Note that passwords are case-sensitive. Confirm the password by retyping it in the appropriate edit box and clicking Apply. You may change the password of the default administrator if you wish. However, please note that if the default administrator is the only user with administrator rights and the password is misplaced, you will no longer be able to access the software to make settings at administrator level. • User role Select whether the user will have administrator or user rights. Users with administrative rights have access to System Manager and are permitted to create, set up and manage workflows. Users with no administrative rights are only able to submit print jobs and make job-specific settings in Job Explorer. • Privileges The rights of all users can be extended to allow them to make job settings for color verification and finishing (crop marks and contour cutting). 4.3.2 Workflow settings The workflow settings are available when you select a workflow in the layout area. • Workflow tab > General pane • Name Type a name for a new workflow or change the name of an already defined workflow. It is not possible to change the name of the default linearization workflow. 38 Settings in System Manager • Description The Description box gives details of some of the more important settings of the template used to create the workflow. You can edit the text to reflect changed settings or add comments. • Preview settings - Create previews (even if the workflow is offline) Select this setting if you want to display an automatic preview of all loaded print jobs. If this setting is set to off, you can still create job-specific previews in Job Explorer. - Resolution Select a radio button to define the resolution of a displayed preview in dpi or pixel. • Source files Use the drop-down list to choose when job files saved to the JobFolder are automatically deleted. Files can be deleted: - Never - Automatically after printing - After a specified number of days. Type the time span in days in the edit box. Any setting you make for source file deletion is automatically applied to output/preview files. It is not possible to delete source files alone. • Delete source files from hotfolder Select this check box to delete job files copied to a hotfolder. 39 4 • Output/preview files During job processing, Esko Proof creates a print file of each job and saves it to the Output folder. If the preview function is activated for the workflow, a preview file is also saved to the Preview folder. Use the drop-down list to choose when output and preview files saved to these folders are automatically deleted. Files can be deleted: - Never - Automatically after printing - After a specified number of days. Type the time span in days in the edit box. If you have previously made a setting to delete source files, the same setting is automatically applied to output/preview files. An independent setting is only possible if you have specified that source files are never to be deleted. • Speed - High priority workflow Select this check box to ensure that all jobs printed via this workflow go straight to the front of the print queue, i.e. if more than one workflow is printing to the same printer, all jobs received via a high-priority workflow will be output first. - Bi-directional If your printer supports this feature, select the check box to increase print speed. Bi-directional printing is faster than unidirectional printing, as the print head prints in both directions, but may provide less accurate results. Please note that some settings in the linearization may be overwritten. - RIP and print on the fly Select this check box if you want your jobs to start printing as soon as processing starts. If this check box is not selected, printing will not commence until job processing has been fully completed. Simultaneous processing and printing may cause the printer to pause from time to time. This can lead to undesirable lines on the printout. 40 Settings in System Manager • RIP Resolution Use the slidebar to define whether speed or quality is the more important factor during processing. By reducing the resolution at which the print job is processed you increase the speed of output. Processing a print job at a low resolution may result in a draftquality output, whereas printing at a high resolution setting will take longer. It is not possible to process a print job at a higher resolution than the output resolution. • Input tab > General pane To enable job detection settings, you must first set the workflow offline. To do so, click on the green arrow at workflow entry. It becomes a red square to show that the workflow is offline. • Hotfolder Define the folder that is routinely monitored by Esko Proof for incoming files. When new files are detected, they are automatically loaded for processing. A hotfolder in usually located in a network environment where it can be accessed by any number of users who do not have the Esko Proof Client installed on their computers. The Esko Proof Server runs on Windows as a service. To enable communication with hotfolders via the network, you need to assign network access rights for the Esko Proof Server by creating a user with administrative rights. See “Printing via a hotfolder” on page 112. If Server and Client are installed on the same computer, click Choose to navigate to the folder you wish to use as a hotfolder. A hotfolder can be located anywhere within an Esko Proof Server installation folder or anywhere on the network. Please be aware of the consequences of inadvertently defining your computer desktop or a network drive as a hotfolder. This will cause all the files saved to this location to be loaded. If Server and Client are installed on different computers, you can only print to hotfolders located inside the JobFolder of the Esko Proof Server application folder. It is recommended that you use a computer on which an Esko Proof Server is installed to set up hotfolders. 41 4 • Enable load balancing If the selected hotfolder is being monitored by more than one workflow, you have to select this check box to instruct Esko Proof to distribute the workload by diverting print jobs to the first idle workflow that becomes available. This ensures that print jobs are always output as quickly as possible, e.g. if one workflow is busy processing a large-volume print job or if one Server encounters a problem. Once a job starts being processed, it is locked to other workflows. This prevents jobs being processed by two workflows simultaneously. The advantage of load balancing is that it utilizes all the available system resources as efficiently as possible. The following diagrams illustrate two possible scenarios for using load balancing. Example of load balancing using different Servers Server Server Hotfolder Server 42 Settings in System Manager Example of load balancing using different workflows Workflow_1 Workflow_2 Hotfolder Workflow_3 Please note that workflows printing via the same hotfolder may not necessarily be configured identically. This can result in unsatisfactory color results if the workflow settings are different or if a different printer is connected. • Create Virtual Printer This setting sets up a virtual printer for the workflow. It can be selected from the print dialog of any application and thus enables users to print directly to Esko Proof. To set up a virtual printer, you must first define a hotfolder on this pane. Then, select the check box and define a name for the virtual printer. This is the name that will be displayed in the printer list of the application. The virtual printer is created when you switch the workflow online at workflow entry. 43 4 • Import color management settings of remote job - Use color management settings of remote job Select this radio button if you are processing a Remoteproof Container and wish to apply the color management settings from the JDF file. In this case, the color management settings defined for the workflow will be ignored. - Use color management settings of workflow Select this radio button if you are processing a Remoteproof Container and wish to apply the color management settings defined for the workflow. In this case, the color management settings saved to the JDF file of the Remoteproof Container will be ignored. See also: “Making changes to system workflows” on page 70 “Printing and monitoring print jobs” on page 104 “Printing via a hotfolder” on page 112 “Esko Proof Server Configuration (Windows only)” on page 123 44 Settings in System Manager • Input tab > File Formats pane • PS/PDF - Stop job processing if font is missing When you select this check box, job processing is halted if Esko Proof detects a missing font. The missing fonts are listed. However, you can still preview jobs correctly. If the check box is left unchecked, print jobs with nonavailable fonts are output using the default font Courier instead. - Use size out of the: You can specify which PDF setting is applied to calculate the page size. “Media box” describes the size of the output media and is displayed in the print dialog. All the other boxes are smaller and are found inside the media box. “Crop box” defines the region to which the contents of the page are to be clipped (or cropped) when displayed or printed. Unlike the other boxes, the crop box has no defined meaning in terms of physical page geometry or intended use. It merely suggests where the page should be clipped. “Bleed box” defines the bounds to which the contents of the page should be clipped when output in a production environment. “ArtBox” defines the meaningful content of the page, including potential white space. “Trim box” defines the intended dimensions of the finished page after trimming. This type of box is used by imposition applications for arranging the order of pages. 45 4 PDF boxes 1 Media box 2 Bleed box 3 Trim box 4 ArtBox 4 1 2 3 - Calculate page size Select this check box to instruct Esko Proof to calculate the page size. This is done by RIPping the whole document at a low resolution. It is slower than extracting the information from the bounding box but produces more accurate results. - Simulate overprinting in composite jobs This check box enables you to determine whether overprint settings defined in your image file are applied during printing. Normally, when two objects of different colors overlap, there is a knock-out effect, i.e. they will not print on top of each other. Intentionally printing one layer of ink on top of another is known as overprinting. Overprinting is sometimes used to prevent gaps between adjoining colors. This setting lets you simulate overprinting in composite jobs. This would otherwise not be possible, since overprinting is not supported by composite jobs. By selecting the check box and examining the preview, you can check the behavior of possible overprint settings in your file before printing. This setting has no effect on separated jobs. - Working Color Space Here you can define a color mode for your input data. For example, if your PDF is composed mainly of RGB images, select “RGB”. In this case, the RGB source profile selected on 46 Settings in System Manager the “Color” tab is automatically applied to the entire PDF. Similarly, selecting “CMYK” as the working color space causes your PDF to be output using the selected CMYK source profile. For proofing, you must use the CMYK working color space. CMYK workflow RGB workflow • EPS Job Detection - Waiting time for job completion This defines the time span during which Esko Proof waits for incoming files that belong to a particular print job. Once this time span has elapsed, the software assumes that all files have been received and starts printing. The default setting is five seconds. However, depending on the size and type of your print jobs, you may wish to change it. For example, for some large-volume separated jobs, a time span of sixty seconds may be needed to ensure that all the separations are received and processed as one print job. Alternatively, for an EPS composite file a setting of one second may well be sufficient to ensure that your print jobs are output as quickly as possible. - Default resolution With this setting, you can override the default resolution of 72 dpi. Occasionally, Esko Proof has difficulty correctly extracting and interpreting the resolution of incoming PS and PDF files. Normally, 72 dpi is perfectly adequate. However, in 47 4 a very few cases, it is possible that rounding down errors may occur due to internal processing in Esko Proof. This can cause a white edge to be output along the right and bottom edges of images, the result of missing pixels. This is only really noticeable in step & repeat jobs, where a thin white line may be visible between images, although no spacing is defined. To overcome the problem, Esko Proof provides the option to define an input resolution of between 1 dpi and 720 dpi. Selecting the input resolution size from the image helps to prevent rounding off errors. 48 Settings in System Manager • PDF print engine - PDF PrintEngine By default, print jobs are processed using the Adobe PostScript 3 Engine, which converts source files first to PostScript format. If your source files are in PDF format, you can choose between “Adobe PostScript 3 Engine” and “Adobe PDF Print Engine”. The Adobe PDF Print Engine processes PDF files without converting them to PostScript first. - Image EPS/PDF print engine This setting can be applied to a single EPS image saved in a PDF frame. PDF boxes 1 EPS image 2 PDF frame 1 2 The setting “Native” specifies that only the EPS image is output, i.e. without the surrounding PDF frame. The setting “Adobe PostScript 3 Engine” specifies that the image file is output with the PDF frame. This setting is automatically applied if the job contains more than a single EPS image. 49 4 • Layout tab > Job Layout pane • Sheet size From the drop-down list, select whether you want to print: - using the paper format set up for the output device or - define a custom media size to override the setting made for the output device. To define a custom media size, type the required sheet dimensions in the appropriate edit boxes. • Rotate Select whether you want to rotate your print job. Choose from “Do not rotate”, Rotate 90°, Rotate 180° or Rotate 270°. If you select “Minimal media consumption”, Esko Proof will automatically rotate your images, if necessary, to keep wastage to a minimum. • Mirror Select the appropriate check box to print a horizontal or vertical mirror image of your print jobs. 50 Settings in System Manager • Scale page Select a scaling factor from the drop-down list to define how your print job will be adapted to the size of media you are using. The following settings are available: - Do not scale With this setting, your image is printed in its original size. A warning will be displayed if it will not fit fully on the media. - Fit to page size With this setting, your image is scaled so that either the height or the width of your image is adjusted to the printable height or width of the media. - Fit to width With this setting, your image is scaled horizontally so that the width of your image is adjusted to the printable width of the media. However, this may mean that the height of your image is clipped. You can check the preview to see what effect this setting will have on the printed image and make sure that it will fit properly on the selected media size. - Fit to height With this setting, your image is scaled vertically so that the height of your image is adjusted to the printable height of the media. However, this may mean that the width of your image is clipped. You can check the preview to see what effect this setting will have on the printed image and make sure that it will fit properly on the selected media size. - Scale job percentually With this setting, you can define an enlargement or reduction factor for your image. A value of more than 100 increases the size of your image, whereas a value of less than 100 decreases the image size. It is possible to define different scaling factors for width and height. Please note that defining different factors for width and height will result in a distorted output of your image. This setting is overridden by the uniform page scaling setting on the Nesting pane. 51 4 - Scale job numerically With this setting, you can define a new height and width for your image. This setting is overridden if uniform page scaling is defined on the Nesting pane. • Align Choose an alignment setting by selecting the appropriate cell in the diagram. For example, if you check the middle cell, your job will be output centered horizontally and vertically on the selected media. This setting takes job margins into account. If the output device is set up to print on roll media, only horizontal alignment is possible. • Job margin You can define margins for more precise positioning of images. Printer hardware margins are still applied. • Layout tab > Nesting pane • Nesting Select this check box to output all print jobs loaded via this workflow as part of a nesting. If this check box is not selected, you can still create nestings manually. In an automatic nesting workflow, all loaded jobs are grouped together and output as a single print job according to the settings made on this tab. In a manual nesting workflow, you can compile your own nestings in Job Explorer. Nesting and step & repeat cannot be used simultaneously. 52 Settings in System Manager • Optimize layout for Select a radio button to define whether images should be: - Positioned to fill as much as possible of the available space on the media or - Aligned so that they can be cut out using as few straight horizontal cuts as possible. - Aligned so that they can be cut out using as few straight vertical cuts as possible. • Allow rotation of pages Select this check box to enable images to be automatically rotated in order to make better use of the available space. • Uniform page scaling By selecting this check box you can define a uniform output size for all jobs. The combo box contains default sizes. However, you can also create your own scaling sizes by typing a width and a height in the combo box, e.g. 150 x 90, and clicking the plus (+) button. All custom scaling sizes are defined in millimeters. You can delete a custom scaling size by selecting it in the combo box and clicking the minus (-) button. It is not possible to delete default scaling sizes. This setting overrides the scale job percentually and scale job numerically settings on the Job Layout pane. • Spacing between nesting elements Use the edit boxes to define the vertical and horizontal gap between pages on the nesting. 53 4 • Create nesting after a minimum of The following settings apply only if automatic nesting has been selected. - …% of the sheet is filled Select this radio button and define what percentage of the sheet must be filled before a nesting is output. - …% of the line is filled Select this radio button and define what percentage of the line must be filled before a nesting is output. This setting is useful if you are printing on a roll substrate. - Always nest after Select this check box and define a period of time after which Esko Proof will automatically output a nesting of all loaded images. This setting has priority over the other auto-nesting settings, e.g. a nesting will be printed after the set period even if the minimum percentage of the sheet or line has not been filled. • Layout tab > Step & Repeat pane The step-and-repeat feature enables you to create multiple copies of a job and output as one print job. Step & repeat Step & repeat jobs can also be created from multi-page documents. Each page of the loaded print job forms a new step & repeat page. The step & repeat settings are applied identically to all pages. This enables you to output step & repeat jobs on a duplex printer for double-sided printing. 54 Settings in System Manager • Step & Repeat Select this check box to print multiple images of a single print job according to the layout settings defined on this tab. Automatic nesting and automatic step & repeat cannot be used simultaneously. The settings you make on this tab can be grouped together and saved in the form of a preset. Initially, no presets are available. However, once you have made settings on this pane, you can save them under a defined name. The preset becomes immediately available for selection from the drop-down list. • Spacing Use this setting to define the horizontal and vertical gap between images. The illustration above shows horizontal and vertical spacing of 1 mm between images. • Step and Repeat Method - Total number of copies Select this radio button and define the number of copies you want to create. The original image is included in the total number of copies. Thus, if you define “8”, it means one original and seven copies. - Rows and columns With this setting you define the number of rows and columns to fill. Select the appropriate check boxes to fill as many rows or columns as will fit on the sheet size. Alternatively, to define a specific number of rows or columns, deselect the appropriate check box. Then use the edit box to type in the required number. The default setting is one row and one column, i.e. one image. - Fill sheet Select this radio button to fill the selected sheet size. It is possible to output step and repeat patterns as tiles by defining a sheet size that is bigger than the media size set for the printer. • Layout tab > Footer pane On this pane, you can select to output a job ticket with your jobs. 55 4 A job ticket contains information pertinent to the print job. It lets you know which settings were applied to achieve the print result, e.g. printer model, media, ink, profiles, rendering intents, print resolution, scaling factor. Job tickets are printed at the bottom of jobs. When a control strip and a job ticket are printed, they are next to each other, with the job ticket on the left and the control strip(s) on the right. If there is not enough space to fit both on one line, the control strip is printed on a separate line below the job ticket. • From the drop-down list, select whether you want to output footers per sheet or per page. 56 Edit sheet footer Prints footer information for the size of the media loaded in the printer. Edit page footer Prints footer information for each page (document) on a sheet. Settings in System Manager • Job ticket Select the check box to print out a job ticket with your print job. Then click Job Ticket to define which information is included. Job ticket Job tickets consist of an image (optional) and six different lines. You can choose which information is output with your jobs by selecting the appropriate check boxes. In Job Explorer, the preview displays a generic job ticket only. 57 4 • Image The inage is always displayed on the left of the job ticket. By default, you can choose between no image and the Esko logo. However, you can upload any image file in JPEG or TIFF format, e.g. your own company logo. To add your own image, browse to the chosen file. Then click Upload to Server. Logo size is limited to a maximum of 5 x 5 cm. If you load a file that exceeds these measurements, it will be scaled proportionally so that either the width or the height is reduced to 5 cm. Images that are smaller than 5 x 5 cm are output in their original size. Logos are always output color managed. Line 6 has room for user-defined information. • Max. ticket width The default width of job tickets is the width of the page, minus the width of selected control strips, which have a higher priority. If too little space is available to display job ticket and control strip in one line, the control strip is printed on a second line underneath. • Max. ticket height The default height for job tickets is 10 cm. If a job ticket exceeds the defined ticket height, it is cropped. • Font size You can specify any font size for job ticket text. The default font size if 6 pt. • Distance to job Use this setting to define the gap between image and job ticket. • Finishing tab > Marks pane • From the drop-down list, select whether you want to output crop marks per sheet, per page or per tile: 58 Edit sheet marks Prints crop marks for the size of the media loaded in the printer. Edit page marks Print crop marks for each page (document) on a sheet. Edit tile marks Print crop marks around each tile. Settings in System Manager • Crop marks Activate the check box to enable the settings on this pane. The settings you make on this tab can be grouped together and saved in the form of a preset. Initially, no presets are available. However, once you have made settings on this pane, you can save them under a defined name. The preset becomes immediately available for selection from the drop-down list. From the drop-down list, select the type of crop marks to be printed. Choose between Standard, Corner, Frame, Tombo, FOTOBA or i-cut (filled, reverse, ring) crop marks. Some of the following settings are not available for certain types of crop marks. • Line Thickness Use the edit box to define the thickness of the crop marks. • Line Length Use the edit box to define the length of the crop marks. • Distance to job Use the edit box to define the distance between image and crop marks. 59 4 • Bleed This setting repositions the crop marks in relation to the image. - Cut image Select this radio button to crop each edge of your image by a defined margin width, e.g. to eliminate unwanted paper white around an image or to reduce the size of an image. Bleed: cut image - Add frame Select this radio button to add white space between image and crop marks. Bleed: add frame Bleed is not available for FOTOBA crop marks. The setting “Distance to job” is also taken into account when you apply this setting, e.g. if you set crop marks at a distance of 1 cm to the job and add a 1 cm frame in the bleed setting, the crop marks will be positioned 2 cm from the image. • Output tab > Basic pane On this pane, you can make basic print settings. • Copies Type the number of copies you wish to print. If you are printing three copies of a three-page document, the pages will be output in the following order: 1, 1, 1, 2, 2, 2, 3, 3, 3. If you prefer to output sorted copies, select the check box. In this case, the pages of your document will be output as follows: 1, 2, 3, 1, 2, 3, 1, 2, 3. 60 Settings in System Manager • Separations Select an option from the drop-down list to determine how separated files will be output. - Merge separations Select this setting to combine all color separations and output as one printout. - Color separations Select this setting to output one printout for each color separation. - Grayed separations Select this setting to output one grayscale printout for each color separation. • Invert Select this check box to print an inverted image (color negative) of your print jobs. • Crop image to fit media size Here, you can define whether images, that are too big to fit on the selected media size, will be output or not. By default, the check box is not selected. If you try and output a job that is too large for the media, a warning message is displayed. You can overcome the problem, for example, by switching to a different media size, selecting a scaling factor or outputting the image as a tiling. If you check the check box, jobs may be cropped during printing. 61 4 • Output tab > Advanced pane • Final run characteristics These settings enable you to simulate print characteristics commonly found in different printing methods. You can choose between: - Show missing dots up to Show missing dots up to 1 Missing dots 40 100% 0 1 This setting simulates the effect that occurs in gravure printing when ink is not evenly transferred from the cylinder. Use the slidebar to define the percent area coverage of missing dots. - Define first printable dot Example of an original halftone screen and a halftone screen with a first printable dot setting of 17%. 17 100% 0 This setting simulates offset printing and enables you to define where the first printable dot will start. Use the slidebar to define the percent area coverage for the first printable dot. - Noise smoothing Result of noise smoothing 100% 0 This setting produces an image which more closely resembles 62 Settings in System Manager output on a printing press. It creates a less smooth effect than an inkjet printout. Use the slidebar to define the amount of noise smoothing. • Output tab > Remote pane With the settings on this pane, you instruct Esko Proof when and where to create a Remoteproof Container during file processing. A Remoteproof Container consists of a PDF or TIFF file (print file) and a JDF file (settings file). These are combined into a single file with the file extension RPF. A Remoteproof Container contains all the information necessary to create an exact replica of the original file at a remote location. A Remoteproof Container can be created: • Automatically after printout or, in a Verify workflow, as soon as a control strip has been measured • Manually, by clicking Create now in Job Explorer On creation, Remoteproof Containers can be saved to a defined folder. If Server and Client are installed on different computers, you can only export to subfolders of the Remote folder. Click Choose and browse to your chosen folder. You can also define whether or not to save *.3cc files to the Remoteproof Container. It is only useful to include such optimization files if you know that the recipient is using the same printer model and the same media, but is not able to create his own *.3cc files. Optimization files are applied at the recipient side as follows: .3cc file contained in Remoteproof Container? .3cc file contained in Remote-In workflow? Yes Yes From the Remote_In workflow Yes No From the Remoteproof Container No Yes From the Remote_In workflow No No None .3cc file applied 63 4 • Compression Select a compression method from the drop-down list. You can choose between: - None This method rules out the possibility of data loss when the file is extracted but, depending on the size of your image data, it may make it necessary to transfer large volumes of data. - ZIP This method compresses your data and enables it to be extracted in its original form without data loss. - JPEG This method compresses your data but some information may be lost when it is extracted. However, the losses are hardly visible. With this method you can define the degree of compression: Low, Medium or High. 4.3.3 Output device settings The output device settings are available when you select an output device in the layout area. • Device tab > Setup pane • Name Type a name for a new output device or change the name of an already defined output device. It is not possible to change the name of the linearization device. • Description Type a brief description, if required. • Device type Select your printer model from the drop-down list. Profiles are provided with your software and saved to the Profiles folder. If no profiles are located in this folder, an error message to this effect will be displayed when you select a device type and you will not be able to set up your printer. 64 Settings in System Manager • Port - Print to system printer Select this radio button to print to a printer that has already been set up as a system printer on the Server computer. The system printer in this case must be the printer selected on this pane. - Print via IP network Select this radio button to print to a network printer. Type the IP address of the network printer in the edit box.The printer’s TCP/IP address may be a defined name or a series of numbers, e.g. 10.1.149.33. Ask your system administrator if you are not sure of your printer’s TCP/IP address. Click Test to check that a connection to the printer has been properly established. To test the connection, the printer must be switched on. If you receive an error message, consult your system administrator for advice. IP Protocol: Select the type of TCP/IP protocol that your printer uses for data transfer. Select “RAW on port” if your printer supports RAW printing. Most printers support RAW printing to port 9100. However, please note that this setting depends on the network settings made at the printer and may, therefore, be different. Select “LPR. The queue name is” if your printer supports LPR printing. Then type the queue name in the edit box. It is normally only necessary to type a queue name if you are printing via a Unix system or a print server with multiple interfaces. Therefore, in most cases, you can leave this edit box blank. Please refer to your printer manual for further information. - Print via port Select this radio button and choose the name of your printer from the drop-down list to print to a printer that is connected via USB to the Server computer. The printer must be switched on when you start Esko Proof. Otherwise, it will not be automatically detected. 65 4 • Device tab > Media pane • Media set name Select a previously defined combination of print settings from the drop-down list or save the settings you make on this pane as a media set. To create a media set, define your settings on this pane and click Save. A dialog opens in which you enter a name for your combination of settings and click Save. • Ink type Select the type of ink that is inserted in your printer. • Media name Select the name of the media you will be printing on. If you select a media type that is patched to a Device Link profile, Esko Proof will indicate this. A Device Link profile represents a fixed combination of printer and media type. Device Link profiles must be saved to the folder where the media profiles are saved. Otherwise they cannot be detected in Esko Proof. • Calibration set This area displays the epl base linearization which is patched to the selected media type. If more than one epl is available, you can select which one you want to use from the drop-down list. By clicking “Catalog” you can display a list of all the epl files available for the selected media name and view the printer conditions under which they were created. Click New to open Esko LinTool if you want to create a new base linearization. The current printer settings are automatically transferred to the linearization device. In other words, the default or previously made settings of the linearization device will be overwritten. 66 Settings in System Manager • Media length correction This feature lets you correct any inconsistency in the length of the printed image. This may occur as a result of the particular combination of printer and media that you are using. Normally, job length and printed image length are the same. However, if you discover that your printed image is longer or shorter than it should be, you can adjust the output length. The file Lineal_01.ps is provided in the Samples folder for this purpose. The printed image displays a set of ruler markings 0.5 m x 0.5 m. Print out the file and measure the length of the ruler markings. If the measurement is not accurate, you can compensate for the difference by typing the target length and the actual measured length in the appropriate edit boxes. This setting is independent of the hardware setting available at the control panel of some printers. • Source Select the type of media feed, e.g. roll or single sheet. This setting is printer-dependent and varies according to the types of media feed and number of media trays installed for your particular printer. • Format Select the size of the media inserted in the printer from the dropdown list. If your media size is not listed, you can define a user-defined format. Type the desired height and width in the edit boxes and click Save. A dialog opens to let you define a name. When you close the dialog, your user-defined format is automatically selected. Esko Proof uses the default system of measurement set up in the operating system — centimeters, millimeters or inches. However, you may change this setting if you wish. To delete a user-defined media format, select it and click Delete. It is not possible to delete default media formats. See also: “Edit menu” on page 33 67 4 • Device tab > Special pane The features on this pane are only available if they are supported by your printer. See your printer documentation for further information. • Output tray • Duplex printing • Autocut feature • Media suction • Printer dryer function • Dry time definition • Borderless printing To achieve borderless printing you must also select the page layout setting “Fit to page size”. • Control heater temperature at RIP Esko Proof provides a setting for controlling the heaters of some printer models. This means that you can switch heaters on/off and set the temperature in the software as well as at the printer control panel. The setting is printer-specific and displays only the heater settings available for the selected printer. The use of heaters affects color reproduction, so you may need to perform a printer calibration in Esko LinTool. However, before you create a new base linearization, make the desired heater settings for the linearization device first. The selected heater settings are then automatically saved when you create a new base linearization file. • Print mode This setting provides a convenient way to change the resolution and print mode (number of passes) at workflow or job level, without first having to create a new base linearization file and media profile. This feature can be useful if you want to output an image in draft quality, where color accuracy is not so important. However, you should be aware that shifts in color can occur. An error message warns you as soon as you select a print mode or resolution that is different from the one in the base linearization. To reset the print mode and resolution to the default values of the base linearization file, click Reset to Default. 68 Settings in System Manager • Use/Disregard calibration Some printers have an internal calibration feature, which is supported by Esko Proof. This setting lets you choose whether or not to apply the printer calibration by applying or ignoring the setting made at the printer control panel. Whichever setting you select, you should use the same one for linearization/profiling. • Automatic calibration interval This setting enables you to calibrate the printer using the printer’s built-in measuring device. Regular calibration, in which the total ink limits are redefined, ensures that the color reproduction of the printer remains constant — from one print to another, as well as between two printers of the same model, irrespective of system variables such as ink level, environment conditions and life of the print head. Printer calibration is initiated automatically according to the time interval defined on this pane. Each calibration is valid only for the particular combination of media type and resolution currently selected on the Media pane. After calibration, the result is automatically assigned to the appropriate media profile. 69 4 Chapter 5: Managing system workflows 5.1 Making changes to system workflows A fully online system workflow is indicated by green arrows from user through to output device. A red rectangle indicates that the workflow has been interrupted at a certain stage. To stop a workflow, click on a green arrow in the workflow system. The green arrow changes into a red rectangle to indicate that the workflow has been interrupted. Setting system workflows online/offline 1 Online 2 Offline 1 2 Occasionally, you may want to make alterations to an existing system workflow, e.g.: • To add or delete a user • To change workflow settings • To connect to a different printer or service an output device In order to make changes to a system workflow, you must first stop the workflow at the appropriate stage of job processing to prevent jobs from entering a workflow that is temporarily unavailable. You can stop a system workflow: • at the user (to prevent a user logging on) • at workflow entry (to prevent automatic job detection, i.e. hotfolders are no longer monitored) • at workflow exit (to prevent jobs from being processed by Esko Proof. Stopping the workflow at this stage is the equivalent of loading an on-hold job) • at the output device (to prevent jobs from being printed) 5.1.1 Available menu commands 70 Context menus are available for users, workflows and output devices which make it easy to manage your system workflows. Managing system workflows • User settings • Connected Workflows Choose this command and choose a workflow from the submenu to connect the user to a specific workflow. • User is online/offline This command shows whether a selected user is logged on to Esko Proof. In addition, you can use this command to connect or disconnect a user from his workflows. • Connect to All Workflows Choose this command to connect the user to all available workflows. • Disconnect from All Workflows Choose this command to disconnect the user from all workflows. • New User Choose this command to add a new user. • Delete User Choose this command to delete the user. • Workflow settings • Connected Users Choose a user from the submenu to connect him to the workflow. • Connected Output Device Choose an output device from the submenu to connect the workflow to a specific output device. Each workflow can only be connected to one output device. • Workflow Accepts New Jobs Choose this command to switch the workflow online so that jobs can be received from users. If a workflow is already online to users, this is indicated by a check mark. 71 5 • Workflow Processes and Prints Jobs Choose this command to switch the workflow online/offline to the output device. If a workflow is online to an output device, this is indicated by a check mark. In an offline status, jobs are processed but not submitted to the output device. • Connect All Users to Workflow Choose this command to connect all users to the workflow. • Disconnect All Users from Workflow Choose this command to disconnect all users from the workflow. • Disconnect Output Device Choose this command to disconnect the output device from the workflow. • Save as Environment An environment is a combination of workflow and printer. Choose this command to create a backup copy of your workflow and printer settings. • New Workflow Choose this command to select a workflow template and create a new workflow. • Delete Workflow Choose this command to delete the workflow. The workflow must be completely offline. • Output device settings • Connected Workflows Choose a workflow from the submenu to connect it to the output device. • Device is Online Choose this command to switch the output device online/offline. The output device must be online to output print jobs. • Linearize Device Choose this command to open Esko LinTool and to create a new base linearization. This setting overwrites the device settings of the linearization device and reconfigures it using the settings of the selected output device. 72 Managing system workflows • Connect Output Device to All Workflows Choose this command to connect all available workflows to the output device. • Disconnect Output Device from All Workflows Choose this command to disconnect all workflows from the output device. • New Output Device Choose this command to add a new output device. • Delete Output Device Choose this command to delete the output device. The output device must first be disconnected from all workflows. See also: “Device tab > Special pane” on page 68 5.2 Saving and restoring settings Setting up workflows for your exact needs can be quite time-consuming. For this reason, Esko Proof offers you the opportunity to save settings in a backup file. In Esko Proof, there are two types of backups: system configuration and environment settings. 73 5 • System configuration This is useful if you need to reinstall the software at any time. It saves: - All user settings - All workflow settings, including selected presets, linearization files and spot color tables, but no profiles. - All printer setups • Environment settings This is useful if you output repeat jobs at regular intervals and need to be sure that you use exactly the same settings each time. Environment backups also enable you to provide customers with exact workflow/printer information. An environment saves: - All workflow settings, including selected profiles, presets, linearization files and spot color tables - The printer setup, excluding the port configuration You can save an environment for: - a workflow selected in System Manager - a job selected in Job Explorer TO SAVE SYSTEM CONFIGURATION SETTINGS 1 From the File menu in System Manager, choose Backup. The Esko Proof Backup dialog opens. 74 Managing system workflows Dialog Esko Proof Backup 2 Select the check boxes of the items you wish to back up. All system configuration settings are automatically saved by default. 3 Define a backup location. System configuration files are saved to two locations: the default Backup folder, and a freely definable destination, e.g. desktop. To define a different destination, click Select and browse to the required location. 4 Click Save. A window opens when the backup has been successfully completed. 5 Click OK to complete the backup procedure. TO RESTORE A SYSTEM CONFIGURATION 1 From the File menu in System Manager, choose Restore. The Backup window opens to display the backup files located in the Backup folder. If you restore a system configuration after deleting and reinstalling Esko Proof, this folder is empty. In this case, click Choose and browse to the location of the second backup file. Unless defined otherwise during the backup procedure, you will find the second file on the desktop of your computer. 2 Select the backup file to be restored. 75 5 3 Click OK. A window opens when the restore has been successfully completed. 4 Click OK. You need to restart the Server to view your restored system configuration. TO SAVE AN ENVIRONMENT 1 Save a workflow or job environment by: • Choosing File > Save as Environment • In System Manager, right-clicking on a workflow in the layout area and choosing Save as Environment from the context menu, or • In Job Explorer, right-clicking on a job in the job list and choosing Save as Environment from the context menu The dialog Save as Environment opens. If you are saving a workflow environment, the workflow settings are displayed. For a job environment, the edit box is empty to enable you to type your own job information. Dialog Save as Environment 2 Define a backup location. Environment backup files are saved to two locations: the default Environments folder, and a freely definable destination, e.g. desktop. To define a different destination, click Choose and browse to the required location. 76 Managing system workflows 3 Click Save. Environment names are assigned automatically by Esko Proof. Job environments are made up of the file name and the output device. Workflow environments indicate the workflow name, the output device and the creation date. If an environment name already exists, you are asked whether you want to overwrite the original file with the new settings. A window opens when the backup has been successfully completed. Environments files have the file extension *.xfe. 4 Click OK to complete the backup procedure. TO RESTORE AN ENVIRONMENT Environments can only be restored in System Manager. 1 Import an environment by: • Right-clicking on an empty part of the layout area and choosing Import Environment from the context menu, or • Choosing File > Import Environment The Import Environment window opens to display the backup files located in the Environments folder. If this folder is empty, click Choose and browse to the location of the second backup file. 2 Select the backup file to be restored. 3 To allow saved files and profiles of the same name to be overwritten, select the check box “Allow overwriting”. If you leave this check box unchecked, only files with unique names are restored. 4 Click OK to restore the environment. The Esko Proof Information window opens when the restore has been successfully completed. 5 Click OK. The restored environment can be seen in System Manager. • If an appropriate output option license is available, workflow and output device are restored and connected. However, the printer port setting is reset to its default value, so you must set up a connection before you can print. 77 5 • If an insufficient number of appropriate output option licenses is available, workflow and output device are restored, but not connected. • If no appropriate output option license is available, the workflow is restored, but not the output device. 78 Managing system workflows 79 5 Chapter 6: Settings in Job Explorer 6.1 Menus 6.1.1 File Menu • Import Job Choose this command to load a job. • New Nesting Choose this command to create a nesting of one or more loaded jobs. By clicking “All Jobs” at the bottom of the Selector, you can create nestings from jobs loaded in different workflows. • Save Choose this command to apply changes you have made to a job. If you do not choose this command, your job settings will not be saved and the job will be processed using the previous settings. • Save as Environment An environment is a combination of workflow and printer. Choose this command to create a backup copy of your workflow and printer settings. • Print Choose this command to save the current settings and start printing. • Cancel Choose this command to cancel processing. • Login Choose this command to display the “Login” dialog. This command enables you to log in under a different user name or to log on to a different Server. • Logoff and Exit Choose this command to log off and exit the Esko Proof Client. The next time you start Esko Proof the “Login” dialog opens. 80 Settings in Job Explorer • Exit (Windows)/Quit Esko Proof (Macintosh) Choose this command to exit Esko Proof. The next time you start Esko Proof you will automatically be logged on with the same user data. In the Macintosh version of the software, you will find the command in the Esko Proof menu. 6.1.2 Edit menu Most commands in this menu are also available if you right-click on an image in the preview window. • Select Choose the command “All” to select all the pages of a nesting. Choose “Page Below”/”Page Above” to select the page that was inserted into the nesting immediately before/after the currently selected page. “None” deselects all selected pages. • Cut Choose this command to remove a selected page from a nesting. The page is saved to the clipboard and can be reinserted using the command “Paste”. • Copy Choose this command to copy a selected page from a nesting. The page is saved to the clipboard and can be copied as many times as required using the command “Paste”. • Paste Choose this command to insert a page that you have previously copied or removed from a nesting using the command “Copy” or “Cut”. • Delete Choose this command to delete a job, including nested pages. You can also use this command to delete individual copies of an image. However, if you delete the original image, all copies will be deleted. • Preview Choose this command to save the current settings, including those not displayed on the fly, and force a preview of an image. This is useful for workflows for which the setting “Create preview before RIPing” is not activated by default. 81 6 • Placed Choose this command to place or remove a page in a nesting (and the nesting preview). By selecting the nesting file, you can place or remove all files in the nesting at once. • Locked Choose this command to set a nested page at its current settings and position on the sheet. A locked page cannot be modified, nor can it be rearranged on the sheet. • Remove from Nesting Choose this command to remove a job from a nesting. A separate job is created in the job list of the same workflow. • Order Choose this command to alter the order of overlapping pages in a nesting. You can move a selected page to the front or back of the stack or move it up or down a level. This function can also be performed on multiple file selections. To select multiple pages, hold down the <Shift> key. 82 Settings in Job Explorer • Align Choose this command to define an alignment for selected pages in a nesting. Pages can be aligned according to their upper, lower, left or right edges or according to their vertical or horizontal centers. To select multiple pages in the preview simultaneously, hold down the <Shift> key. to select multiple pages in the job list, use the <Ctrl> key Randomly positioned images Aligned upper edges ... • Distribute Choose this command to distribute selected pages on a nesting. Pages are rearranged evenly on the sheet so that their center points are equidistant from each other. You can distribute pages according to their upper, lower, left or right edges or according to their vertical or horizontal centers. This feature is primarily intended for use in conjunction with the align feature. To select multiple pages simultaneously, hold down the <Shift> key. ... and horizontal centers distributed 83 6 • Scale Choose this command to enlarge or reduce the size of an image. - No Scaling This setting returns a previously scaled image to its default size. - Percentual Select a scale factor from the submenu. The applied scale factor is indicated by a check mark next to the appropriate setting. You can also scale an image by selecting it in the preview window and dragging the mouse or using the transform tools. - Fit to Choose “Sheet”, “Sheet Width” or “Sheet Height” from the submenu. Scaling to sheet size will enlarge the image to either the width or the height of the media. The image keeps its original proportions and scaling does not exceed the sheet format, i.e. no cropping takes place. Scaling to sheet width or sheet height will scale the image to the width or height of the sheet respectively. Be careful when scaling to sheet height or fitting to sheet if you are printing on a roll substrate. Esko Proof calculates the image length based on a new roll of substrate (usually 15 m). - Scale Proportionally Choosing this command enables you to scale the width and height of an image proportionally. Select an image by one of the corner handles and drag the mouse until the required image size is reached. 84 Settings in Job Explorer • Rotate - Rotate 0, 90, 180 or 270 degrees Choose this command to rotate an image by the selected angle. You can also rotate a selected image by moving the cursor next to (but not directly onto) one of the handles. The cursor form changes, enabling you to rotate the image as required. When you release the cursor, the image will automatically snap to the nearest 90 degree angle of rotation. Alternatively, you can use the transform tools. - Flip Horizontally Select this command to create a mirror image by flipping a selected image on its vertical axis. You can also flip an image using the transform tools. - Flip Vertically Select this command to create a mirror image by flipping a selected image on its horizontal axis. You can also flip an image using the transform tools. • Languages (Windows only) Choose this command to change the language in which the user interface is displayed. You must restart the Esko Proof Client before the new language takes effect. By default, the language of the operating system is displayed. On a Macintosh, you can change the language via the international settings in “System Preferences”. To display one of the supported Asian languages on a PC, Esko Proof must be running on an operating system that supports 2byte fonts. • Measurement System Choose this command to define which system of measurement is used in Esko Proof. The default setting corresponds with the system of measurement set up in the operating system. However, you can choose between millimeter, centimeter, meter, inch and foot. 85 6 • Monitor Profile Esko Proof provides you with the opportunity to verify color accuracy on a computer screen. This is known as “soft proofing”. However, much like the color output of each printer can vary greatly, so each monitor displays color slightly differently. To overcome this problem, it is important that the monitor is regularly calibrated to a certain standard. Monitor calibration consists of two steps: - adjusting the brightness and control settings on the monitor itself to set values and - creating a monitor profile, which defines the white point, gamma and RGB phosphor settings Windows and Macintosh computers provide standard monitor profiles as part of the operating system software. In Esko Proof you can select a monitor profile that you have created yourself or one provided with the operating system. • Copy To Choose this command to copy a job from one workflow to another. • Move To Choose this command to transfer a job from one workflow to another. See also: “Transform tools” on page 93 “Keyboard shortcuts” on page 98 6.1.3 Nesting menu The commands in this menu are also available if you right-click anywhere outside a nested job in the preview window. • New Sheet Choose this command to add a new sheet to an existing nesting. A sheet is the physical size of the media you have defined either for the printer (Output Device > Media) or as a sheet (Layout > Sheet). • Delete Sheet Choose this command to delete a sheet from a nesting.To delete the final sheet, use the Edit > Delete command. 86 Settings in Job Explorer • Go To Choose this command to scroll through a multi-sheet nesting. You can scroll backward and forward through individual sheets or proceed directly to the first or last sheet of a nesting. • Refresh Choose this command to rearrange the pages of a nesting after you have made changes. This command corresponds to the button of the same name found on the “Nesting” pane of the “Layout” tab in the Property Inspector. 6.1.4 Tools menu • Open Esko LinTool Choose this command to start Esko LinTool (default tool), a tool for ensuring your printer’s color consistency. • System Manager (users with administrative rights only) Choose this command to switch to System Manager. Esko Verification is also available in the Tools menu if you have a valid license. 6.1.5 View menu • Zoom in Choose this command to enlarge the size of the preview. • Zoom out Choose this command to reduce the size of the preview. • Fit to Choose this command to modify the preview view. - Window This setting scales the sheet so that it is completely visible in the preview window. - Selection This setting scales a selected image or page to the size of the preview window. - Actual Size This setting scales the sheet and all inserted pages to their actual size. 87 6 • Clear Guides Guides appear as non-printing lines and help you to layout pages on your nesting sheet. Choose this command to delete guides that you have previously placed. You can also delete a guide by dragging it to the ruler. Drag horizontal guides to the horizontal ruler and vertical guides to the vertical ruler. To place a guide, you must first display the rulers. From the “View” menu, choose “Visual aids” and select “Rulers” from the submenu. To create a horizontal guide, hold down the mouse button on the horizontal ruler and drag to the desired position on the sheet. To create a vertical guide, drag from the vertical ruler. Please note that guides are not saved. When you exit Esko Proof, all guides are automatically deleted. To move a guide, move the cursor over the guide until the x or y coordinate appears. Then, hold down the mouse button and drag the guide to a new position. Please note that it is not possible to move locked guides. • Lock Guides Choose this command to lock guides in a fixed position. • Snap to Choose this command to ensure precise image alignment. When this command is activated, guides, grid or objects receive a magnetic property which causes images in their proximity to snap to them. When “snap to objects” is selected, the setting for “Spacing between nesting elements” is observed. 88 Settings in Job Explorer • Visual Aids This command contains a number of sub-commands to help you layout your nesting. - Rulers Choose this command to show or hide the horizontal and vertical rulers. The unit of measurement used is defined on the “Edit” menu. You can change the zero coordinates (0, 0) by pressing and holding down the left mouse button on the top left of the preview window (where the vertical and horizontal rulers intersect) and dragging the mouse to the required position. To reset the zero coordinates, double-click on the intersection of the rulers in the top left corner of the preview window. - Guides Choose this command to show or hide the guides. - Grid The grid is a set of evenly spaced non-printing horizontal and vertical lines that helps you to layout pages on a sheet. Choose this command to show or hide the grid. The grid spacing is fixed, but adapts automatically according to the selected zoom factor. - Marks Choose this command to show or hide applied crop marks. - Page Frame Choose this command to draw a black frame around each page on the sheet. You may find this useful to see the page borders, e.g. to check if an object on a page has a lot of white space around it which may be overlapping other images. - Overlaps Choose this command to check if pages are overlapping. Overlapping pages are indicated by a red frame. - Sheet Margins Choose this command to display the non-printable margins as defined by the printer's firmware. - All 89 6 Choose this command to select all the visual aids on this menu in one step. - None Choose this command to deselect all the visual aids on this menu in one step. • Show/Hide Preview Choose this command to show/hide the preview window. This command has a toggle effect. • Show/Hide Selector Choose this command to show/hide the Selector. This command has a toggle effect. • Show/Hide Property Inspector Choose this command to show/hide the Property Inspector. This command has a toggle effect. • Maximize Preview Choose this command to display an enlarged view of the preview window. Choose it again to revert to the default Job Explorer window. 6.1.6 “?” menu (Windows)/ Help menu (Macintosh) • Help Choose this command to start the online Help for Esko Proof. • About Choose this command to open a window with details of your program version. In the Macintosh version of the software, you will find the command in the Esko Proof menu. 6.2 Context menus Job Explorer has a number of context menus which provide shortcuts to some of the most commonly used menu commands from the “Edit” and “Nesting” menus. Context menus become available when you right-click on: • an image in the preview window. The commands are the same as those found in the Edit menu. 90 Settings in Job Explorer • any area outside an image in the preview window. The commands are the same as those found in the “Nesting” menu. • any object in the job list. The commands are as follows: : New Nesting See “New Nesting” on page 80 Add Job to Nesting Choose this command to add a new job to an existing nesting. Remove from Nesting See “Remove from Nesting” on page 82 Preview See “Preview” on page 81 Save See “Save” on page 80 Print See “Print” on page 80 Cancel See “Cancel” on page 80 Save as Environment See “Save as Environment” on page 80 Remoteproof Container See “Output tab > Remote pane” on page 63 Normal Priority Choose this command to set a high-priority job to normal. In this case, the job will be output in the order in which it was received in the job list. High Priority Choose this command to send a selected job to the front of the print queue, i.e. if more than one job is printing to the same workflow, a high-priority job will be output before jobs with a lower priority. However, jobs already being processed will be completed first. Copy to... See “Copy To” on page 86 Move to... See “Move To” on page 86 Delete Choose this command to delete a selected item. Hide/Show Property In- Choose this command to show/hide the Property spector Inspector. This command has a toggle effect. Close JDF Job Choose this command to close a completed JDF job. Rename Choose this command to rename nesting, step & repeat or JDF jobs. See also: “Edit menu” on page 81 “Nesting menu” on page 86 91 6 6.3 Toolbars 6.3.1 First toolbar Import Job Click this button to load a job. Create Nesting Click this button to create a nesting of one or more loaded jobs. Save Click this button to save the current settings. Print Click this button to start printing. Delete Job Click this button to delete the selected job from the job list. Cancel Printing Click this button to cancel printing. Open LinTool Click this button to start Esko LinTool (default tool) — a tool for ensuring your printer’s color consistency. A button for starting Esko Verification is also available here if you have a valid license. Transform Job Click this button to display the transform tools. Crop Job Click this button to display the crop tools. Job Explorer (this window) Click this button to display the program window “Job Explorer” where you load and process jobs. System Manager (for users with administrative rights only) Click this button to display the program window “System Manager” where you set up system workflows 6.3.2 Second toolbar Order: Click the arrow to the right of this button to alter the order of overlapping pages in a nesting. You can move a selected page to the front or back of the stack or move it up or down a level. This function can also be performed on multiple page selections. To select multiple pages simultaneously, hold down the <Shift> key. Align: Click the arrow to the right of this button to define an alignment for selected pages in a nesting. Pages can be aligned according to 92 Settings in Job Explorer their upper, lower, left or right edges or according to their vertical or horizontal centers. To select multiple pages simultaneously, hold down the <Shift> key. Distribute: Click the arrow to the right of this button to distribute selected pages on a nesting. Pages are rearranged evenly on the sheet so that their center points are equidistant from each other. You can distribute pages according to their top, bottom, left or right edges or according to their vertical or horizontal centers. This feature is primarily intended for use in conjunction with the align feature. To select multiple pages simultaneously, hold down the <Shift> key. See also “Sheet” on page 149 and “Page” on page 148. The remaining buttons on this toolbar vary according to whether the transform tool or the crop tool is selected. • Transform tools If the transform tool is selected, the following buttons become available on the second toolbar: Position Image Use these edit boxes to position an image at precise coordinates. The defined coordinates refer to the top left corner of an image. If multiple pages are selected, the relative position of the pages to each other remains constant. Width and height Use these edit boxes to modify the width or height of an image. Enter the values using the system of measurement defined on the Edit menu. Press <Enter> or <Tab> for the change to take effect. If multiple images are selected, the scaling is applied to the image that is nearest to the top left corner of the sheet. All other images are scaled in proportion. To enter a scaling factor as a percentage, click the button “Scale percentually”. Scale Proportionally: Click this button to ensure that the width and height of your images are scaled proportionally. If you modify the width of an image, the height will automatically change to maintain the original proportions. Scale Percentually: If you click this button, you can type in a scaling factor for width and height as a percentage. Rotation Angle: Select an angle of rotation from the drop-down list. Angles of 0, 90, 180 and 270 degrees are possible. 93 6 Flip Horizontally: Click this button to create a mirror image by flipping a selected image on its vertical axis. Flip Vertically: Click this button to create a mirror image by flipping a selected image on its horizontal axis. Lock: Click this button to fit a nested page at its current setting and position on the sheet. A locked page cannot be modified, nor can it be rearranged on the sheet. Reset Transformations: Click this button to return an image to its original untransformed state. • Crop tools The crop tools enable you to define and output a specific area of an image, without printing the whole image. If the crop tool is selected, the following buttons become available on the second toolbar: Define cropped image size The edit boxes show the current image size. If you type in new dimensions, the image is cropped along the bottom and right edges. Define cropped margin width: Use these edit boxes to crop the top, bottom, left or right margins of an image. Reset: Click this button to return an image to its original uncropped state. 6.3.3 Preview toolbar Maximize Preview: Click this button to display an enlarged view of the preview window. Click it again to revert to the default Job Explorer window. Visual Aids: Click this button to access the layout commands available from the Edit menu. Show job/Show job layout: Click this button to toggle between previewing a selected image with or without displaying its position on the media. Zoom Job: Click this button to zoom in on the preview. Select the tool and click inside the preview window. To deselect the zoom function, click the transform job icon in the first toolbar. 94 Settings in Job Explorer Zoom Factor: Click the arrow button to increase or reduce the size of the previewed image and select a zoom factor from the drop-down list. You can also choose to display a preview that equals the size of the preview window, the size of the selected area or the actual size of the image. Alternatively, type a scale factor in the edit box. Scroll buttons: These buttons enable you to scroll forwards and backwards through a multi-page document or a multi-page nesting. See also: “Visual Aids” on page 89 “Fit to” on page 87 6.4 Property Inspector The Property Inspector of Job Explorer displays the settings made for the workflow in System Manager. In addition, some job-specific settings are possible which override the corresponding workflow settings of the same name for that particular job. Many of the settings are identical to the settings that have previously been defined for the workflow. Therefore, this section describes only the differences. 6.4.1 Input tab > Info pane The Info pane displays job-specific information, such as the name of the selected file, together with details of the date the file was created and by whom. It also contains information about the size of the original file (in centimeters or inches and dpi) and states whether the image file is composite or in-RIP separated. In the case of multiple file jobs, the names of the individual files which go to make up the job are listed. Furthermore, Esko Proof displays warning messages, e.g. to let you know if a page will be cropped during printing. If an error occurs during job processing, a message displays the cause of the problem. 6.4.2 Input tab > Settings pane The Settings pane displays job information specific to a loaded PS/ PDF file. If a job in any other file format is loaded, the Settings pane is not visible. 6.4.3 Layout tab > Job Layout pane The settings on this pane are identical to the settings of the same name available in System Manager. 95 6 See also: “Layout tab > Job Layout pane” on page 50 6.4.4 Layout tab > Nesting pane This tab enables users with no administrator rights to define basic settings which affect media consumption, such as rotation and spacing between nesting objects. All the settings made to nested pages on this tab must be “confirmed” by clicking Refresh. In addition to rearranging the pages in accordance with the new settings, the Refresh button also saves your changes. See also: “Layout tab > Nesting pane” on page 52 6.4.5 Layout tab > Step & Repeat pane This pane has two buttons in addition to the settings of the same name available in System Manager. • Display If you create a manual step & repeat in Job Explorer you must click Display for the settings to take effect. Step & repeat jobs receive the name “StepAndRepeat”, followed by a consecutive number, e.g. StepAndRepeat_66. You can rename step & repeat jobs by selecting the job and choosing Rename from the context menu. Only original images can be selected and edited. Therefore, make sure that your image is scaled to the required size, etc. before performing step and repeat. After stepping and repeating, the original image is marked with a lock icon to indicate that the image can no longer be edited. • Reset To make changes to the original image (e.g. scaling, rotation) or to modify step & repeat settings, you must first delete all the copies by clicking Reset. See also: “Layout tab > Step & Repeat pane” on page 54 6.4.6 Layout tab > Footer pane The settings on this pane are identical to the settings of the same name that are available in System Manager. See also: “Layout tab > Footer pane” on page 55 96 Settings in Job Explorer 6.4.7 Finishing tab > Marks pane The settings on this pane enable you to choose job-specific crop marks. The settings are identical to the settings in System Manager. See also: “Finishing tab > Marks pane” on page 58 6.4.8 Output tab > Print pane The Print pane combines the settings from the Basic and Advanced panes that are available in System Manager. It also enables you to apply a different media set to a selected job. Media sets are created for a specific combination of settings, e.g. for a particular type of media or for a certain type of ink. In addition to the number of copies of a print job, you can also select a range of pages. Select the radio button “All” to print all pages of a multi-page document to print out only certain pages, select “Page/ Sheet” and type individual page numbers. For example, to print pages 2, 6, 10, 11, 12 and 13, type 2,6,10-13. See also: “Output tab > Basic pane” on page 60 “Output tab > Advanced pane” on page 62 “Device tab > Media pane” on page 66 6.4.9 Output tab > Special pane The same settings are available as in System Manager. See also: “Device tab > Special pane” on page 68 6.4.10 Output tab > File output pane This pane contains settings for creating a Remoteproof Container, as available on the Remote pane in System Manager. In addition, the Create now button is available for manual creation of a Remoteproof Container creation. It lets you create a Remoteproof Container when you are ready. See also: “Output tab > Remote pane” on page 63 6.4.11 System tab > Server pane This pane shows the amount of used hard disk space on your computer. The used disk space should not be allowed to exceed 95%; otherwise you will not be able to load and process print jobs in Esko Proof. This tab also displays an overview of the status of all the jobs of the logged on user. 97 6 6.4.12 System tab > Device pane This pane displays the name and type of the connected output device. For some specific printers (for example, HPZ and Epson x900 printers), Esko Proof supports remote printer monitoring and can retrieve certain information from the printer and display it on this pane. On this pane, you can check: • The current printer status • Which media is inserted in the printer • How much ink is left in each of the ink cartridges See also: “Device tab > Setup pane” on page 64 6.5 Keyboard shortcuts Key combinations are available in Job Explorer. They mostly correspond to the shortcuts that you are already familiar with from popular graphics programs. In the case of key combinations, many of the shortcuts that can be applied to individual images can also be applied to multiple job selections on a nesting. 6.5.1 Activating options Function Function key Start LinTool <F2> Start Esko Verification <F3> 6.5.2 Activating toolbars Function 98 Function key Transform toolbar <T> Crop toolbar <C> Edit tiling toolbar <E> Zoom toolbar <Z> Settings in Job Explorer 6.5.3 General Function Key combination Switch between Job Explorer and System Manager <F6> Show context menu for a selected page (“Edit” menu) Right-mouse click on a page Show context menu for a selected sheet (“Nesting” menu) Right-mouse click on a sheet Show context menu (“View” menu) <Shift>+right-mouse click on a sheet Select page Click on page Scale page(s) (Crop tool selected) Click on page handle. Then press <Alt> and drag cursor. Crop page(s) (Transform tool selected) Click on page handle. Then press <Alt> and drag cursor. Rotate page(s) Click on page edge and drag image. Rotations snap automatically to 90°, 180°, 270° or 360°. Move job to different workflow <Alt>+<Ctrl>+<M> Copy job to different workflow <Alt>+<Ctrl>+<C> Invert • <Ctrl>+<I> • <Apple>+<I> Reset page • <Ctrl>+<Shift>+<R> • <Apple>+<Shift>+<R> Maximize preview window • <Ctrl>+<Shift>+<M> • <Apple>+<Shift>+<M> Next page <Ctrl>+<Page down> Previous page <Ctrl>+<Page up> Go to first page • <Ctrl>+<Home> • <Apple>+<Alt>+<Page down> Go to last page • <Ctrl>+<End> • <Apple>+<Alt>+<Page up> Show/hide crosshairs for more precise page layout <Tab> 99 6 6.5.4 Page position Function Key combination Move page 0.5 mm on sheet Arrow keys ( ← ↑ → ↓ ) Move page 10 mm on the sheet <Shift>+arrow keys ( ← ↑ → ↓ ) Move sheet randomly <Space bar>+drag mouse Scroll sheet up/down • <Page up>/<Page down> • Scroll wheel up/down Scroll sheet left/right • <Shift>+<Page up>/<Page down> • <Ctrl>+Scroll wheel up/down Scroll to top/bottom of sheet <Home>/<End> Scroll to left/right edge of sheet <Shift>+<Home>/<End> 6.5.5 Nesting jobs Function Select all jobs Key combination • <Ctrl>+<A> • <Apple>+<A> Add page to selection <Shift>+click on page Select jobs in a cropped area Mouse click and drag lasso Remove page from selection <Shift>+click on page Move selected pages Drag cursor Remove selected page(s) and copy to clipboard (remove page) • <Ctrl>+<X> Delete selected page(s) <Ctrl>+<Backspace> Copy selected page(s) • <Ctrl>+<C> • Apple+<X> • <Apple>+<C> Paste selected page(s) from the clipboard • <Ctrl>+<V> Refresh nesting • <Ctrl>+<Alt>+<R> • <Apple>+<V> • <Apple><Alt>+<R> Add sheet • <Ctrl>+<Alt>+<+> • <Apple><Alt>+<+> 100 Settings in Job Explorer Function Lock page Key combination • <Ctrl>+<L> • <Apple>+<L> Unlock page • <Ctrl>+<Alt>+<L> • <Apple>+<Alt>+<L> 6.5.6 Zoom Function Zoom in/out Key combination • <Ctrl>+<+>/<> • <Apple>+<+>/<> • <Alt>+Scroll wheel Fit sheet to window • <Ctrl>+<0> • <Apple>+<0> Fit to actual size • <Ctrl>+<Alt>+<0> • <Apple>+<Alt>+<0> Fit selection to window • <Ctrl>+<F> • <Apple>+<F> Fit selection to window and zoom out one step • <Ctrl>+<Alt>+<F> Zoom in two steps • <Ctrl>+<Space bar>+mouse click • <Apple>+<Alt>+<F> • <Apple>+<Space bar>+mouse click Zoom out two steps • <Alt>+<Space bar>+mouse click Zoom into selected area • <Ctrl>+drag lasso • <Apple>+drag lasso 6.5.7 Rulers, guides and grid Function Show/hide ruler Key combination • <Ctrl>+<R> • <Apple>+<R> Set ruler to new zero coordinates Drag cursor from top left corner of preview window (where vertical and horizontal rulers intersect) 101 6 Function Key combination Return ruler to default zero coordinates Double-click in top left corner of preview window (where vertical and horizontal rulers intersect) Create guide Drag cursor from ruler Re-position guide Select and drag guide to new position Delete guide Drag guide and release in ruler (unlocked guides only) Show/hide guides • <Ctrl>+<;> • <Apple>+<;> Lock/unlock guides • <Ctrl>+<Alt>+<;> • <Apple>+<Alt>+<;> Show/hide grid • <Ctrl>+<“> • <Apple>+<“> Override snap to 102 <Shift>+drag cursor Settings in Job Explorer 103 6 Chapter 7: Printing and monitoring print jobs Esko Proof can process the following formats: PDF, PostScript, EPS, TIFF, and JPEG. Files in all other formats may be loaded but receive the job status “Not supported” and cannot be processed. If the Esko Proof Server computer has too little available hard disk space, you will not be able to load and process print jobs in Esko Proof. If problems arise, please check the amount of available hard disk space. See also: “System tab > Server pane” on page 97 7.1 Printing directly from Esko Proof Once a system workflow has been set up, you can print your first job. This section leads you step by step through a practical example of how to obtain your first printout. TO PRINT DIRECTLY FROM ESKO PROOF 1 Make sure that a media is loaded in the printer. 104 Printing and monitoring print jobs 2 Start Esko Proof and display Job Explorer. Job Explorer 3 Load a job using one of the following methods: • In the toolbar, click Import Job. • Select File > Import Job. • Right-click the mouse button in the job list and choose Import Job from the context menu. 105 7 • Use the drag-and-drop function to release a file directly in the job list area. A dialog opens. Import to dialog 4 Select a workflow from the list and activate the check box “Hold Job”. This means that your job is loaded but not automatically processed in Esko Proof. This gives you an opportunity to make job-specific settings before output, if required. If your job can be processed and output exactly according to the workflow settings, leave the check box “Hold Job” unchecked. In this case, your job will be output as soon as it is loaded in Esko Proof. 5 Click Import. Your job is loaded in Esko Proof. Alternatively, files can also be copied into a defined hotfolder. In this case, the print jobs are automatically loaded in the assigned workflow. 6 Select your job in the job list. Depending on the workflow settings, an image preview may or may not be created and displayed. 7 Make any required job-specific settings in the Property Inspector. Job-specific settings override the workflow settings made in System Manager. 106 Printing and monitoring print jobs 8 To print your job use one of the following methods: • In the toolbar, click Print. • Select File > Print. • Right-click the mouse button in the job list and choose Print from the context menu. See also: “Settings in System Manager” on page 32 7.2 Job Monitor Esko Proof Job Monitor is a tool used to manage print jobs. It can be installed on an unlimited number of computers and does not require a license. The displayed information is user-dependent, users see only the workflows to which they have access. However, users with administrative rights can view and manage print jobs of other users printing to the same workflows. Users with user rights only can only see and manage their own jobs. In Job Monitor you can: • View all print jobs for all your workflows at once • View your print jobs according to workflow, status or printer • Add print jobs to workflows • Cancel and delete your own print jobs • Start job processing and printing 107 7 TO START ESKO PROOF JOB MONITOR 1 Double-click the Esko Proof Job Monitor icon. Program icon On Windows computers, this is located on the desktop. On Macintosh computers you will find the icon in the Dock. If Server and Job Monitor are installed on different computers, the Login window opens. Otherwise, the Job Monitor window opens immediately. Login window 2 Log in with your user name and password. 108 Printing and monitoring print jobs 3 Select the IP address of the Server computer. A list of all available Esko Proof Servers in your sub-network is displayed with IP address in the drop-down list. You can also type in manually the IP address of an Esko Proof Server. Ask your system administrator if you are not sure which TCP/IP address to use. The Job Monitor window opens. Job Monitor window 7.2.1 Menus • Esko Proof Job Monitor menu (Macintosh only) • About Choose this command to open a window with details of your program version. • Jobs menu • Import Job Choose this command to load a print job in Job Monitor. • Print Choose this command to start printing a selected print job. • Cancel Printing Choose this command to cancel printing of a selected print job. • Delete Job... Choose this command to delete a print job. 109 7 • Login... Choose this command to display the “Login” dialog. This command enables you to log in under a different user name or to log on to a different Server. • Logoff and Exit Choose this command to log off and exit Job Monitor. The next time you start Job Monitor the “Login” dialog opens. • Exit (Windows)/Quit Esko Proof Job Monitor (Macintosh) Choose this command to exit Job Monitor. The next time you start Esko Proof you will automatically be logged on with the same user data. In the Macintosh version of the software, you will find this command in the Esko Proof Job Monitor menu. • Edit menu (Windows only) • Languages... Choose this command to change the language in which the user interface is displayed. You must restart Job Monitor before the new language takes effect. By default, the language of the operating system is displayed. On a Macintosh, you can change the language via the international settings in “System Preferences”. Please note that to display one of the supported Asian languages on a PC, Esko Proof must be running on an operating system that supports 2-byte fonts. • List menu • View • Choose this command to expand or collapse the Job Monitor window. In a collapsed state, only the available workflows are displayed in the Selector area. In an expanded state, the job list is also visible. • “?” menu (Windows only) • About Choose this command to open a window with details of your program version. 110 Printing and monitoring print jobs 7.2.2 Printing via Job Monitor Job Monitor provides users with an easy way to submit print jobs to Esko Proof from any computer that does not have Client software installed. TO PRINT JOBS WITH JOB MONITOR 1 Make sure that a media is loaded in the printer. 2 Start Job Monitor and log on to an Esko Proof Server. 3 Highlight a workflow in the Selector area. 4 Load a job using one of the following methods: • Select Jobs > Import Job and navigate to your file. • Right-click the mouse button in the job list and choose Import Job from the context menu. • Use the drag-and-drop function to release a file directly in the job list area. A dialog opens. Import to dialog If you load a job without previously selecting a workflow in the Selector area (e.g. if all print jobs or only those for a particular printer or with a certain status are displayed), a dialog opens with a list of available workflows. Select a workflow from the list and click Import. If you activate the check box “Hold Job” your jobs will be loaded in Esko Proof but will not be processed. Job processing must be started manually. Your job is processed according to the workflow settings and output on the printer. 111 7 7.3 Printing via a hotfolder A hotfolder enables users who do not have Esko Proof installed on their computers to copy print jobs to a centrally located folder on the network. All jobs placed in the hotfolder are loaded and processed in Esko Proof according to the workflow settings. Different workflows printing via the same hotfolder may not necessarily be configured identically. This can result in unsatisfactory results if the workflow settings are different or if a different printer is connected. TO CREATE A HOTFOLDER 1 Create or choose the folder that will be your hotfolder. Do not choose a folder that has been mapped as an internal link (shortcut or alias). 2 If the Esko Proof Server is installed on Windows, please observe the following (and complete steps 3 to 5): The Esko Proof Server runs on Windows as a service. To enable Esko Proof to communicate with hotfolders via the network, you need to assign network access rights for the Esko Proof Server by creating a user with administrative rights. 3 In a network environment, you need to set up a folder containing one subfolder. 112 Printing and monitoring print jobs • The folder must be set up as a shared folder for the network: right-click the folder and choose Properties from the context menu. On the Sharing tab, select “Share this folder” and define a share name. Click Permissions and assign full read/write privileges. Setting up folder sharing in Windows • The subfolder can then be used as the hotfolder. 4 The user must be given read/write privileges and be logged in to: • the computer with the Esko Proof Server • the computer with the hotfolder 5 On the computer with the Esko Proof Server, browse to the hotfolder via My Network Places. 6 In System Manager, select a workflow. 7 Set the workflow offline by clicking on the green arrow at workflow entry. 8 On the Input tab, open the General pane and define a hotfolder. 113 7 TO PRINT VIA A HOTFOLDER • Copy print jobs manually into a hotfolder or • Set up a hotfolder as a virtual printer. This enables you to submit jobs directly from an application. The loaded jobs are processed according to the workflow settings. See also: “Hotfolder” on page 41 “I have set up a hotfolder in a network, but submitted jobs do not appear in the job list. What is the problem?” on page 138 114 Printing and monitoring print jobs 115 7 Chapter 8: Nestings 8.1 What are nestings? The nesting feature in Esko Proof enables you to output any number of files collectively as one single print job. There are two types of nestings: automatic and manual. Automatic nesting is defined for a specific workflow in System Manager. It ensures that all jobs processed via that workflow are printed out as part of a nesting job. If a workflow is not set up for automatic nesting, nestings of chosen jobs can be compiled manually in Job Explorer. In a workflow set up for automatic nestings, jobs are output as soon as, but not before, a defined state has been reached. Esko Proof arranges them in the nesting in accordance with the workflow settings and outputs them automatically. This gives users the freedom to submit non-urgent print jobs at any time. If a workflow is not set up for automatic nesting, you can create socalled manual nestings. This gives you full control over which images are grouped together and how they are arranged on a nesting and also lets you perform job-specific changes to images before printing. It is possible to output nestings as tiles by defining a sheet size that is bigger than the media size set for the printer. 116 8 Nestings 8.2 User interface User interface 1 7 2 4 6 5 3 1 Page on a nesting. Pages can be in any supported file format. 2 A nesting sheet represents the output size. If the defined sheet size exceeds the maximum media size supported by the selected printer, the nesting can be output as a tiling. 3 Click to display all loaded jobs. This enables you to create nestings of jobs from different workflows. 4 Tree view of job list. 5 Places or removes a page. When removed, the page is also removed from the nesting preview. A green check mark indicates that all subfiles are placed; a gray check mark indicates that some, but not all, subfiles are placed. 117 6 Sets a page at its current settings and position on the sheet (right-click a column header if you don’t see the “Locked” Column). A locked page (closed padlock) cannot be modified, nor can it be rearranged on the sheet. To make modifications, the page must first be unlocked (open padlock). It is possible to lock single pages of a multi-page document. Clicking the padlock icon locks and unlocks an image. 7 Saves your changes to the nesting. All images are rearranged according to the current settings made on the Nesting pane and the preview is updated. 8.3 Creating nestings In System Manager, you can set up automatic nesting workflows. All jobs loaded in Esko Proof are automatically nested. In Job Explorer, you can create manual nestings of selected jobs. 8.3.1 Automatic nestings In a workflow set up for automatic nestings, printing starts automatically as soon as one of the following criteria has been reached: • The defined length of time has elapsed since the last job was loaded. This setting has priority over the other auto-nesting settings, e.g. a nesting will be printed after the set period even if the minimum percentage of the sheet or line has not been filled. • The defined percentage of the sheet area has been filled • The defined percentage of a line has been filled TO CREATE A WORKFLOW FOR AUTOMATIC NESTING 1 Log on to Esko Proof as a user with administrative rights. 2 In System Manager, click the Layout tab and open the Nesting pane. 3 Select the “Nesting” check box. 4 Make the rest of your settings on the Nesting pane. When you load a job, Esko Proof automatically creates a nesting and outputs it according to the workflow settings. In an automatic nesting workflow, you do not normally have the chance to perform job-specific settings before job processing starts. There are two ways round this problem: • In Job Explorer, cancel job processing • In System Manager, set the workflow offline at workflow exit 118 Nestings When you are satisfied with your changes, click Print to restart job processing. See also: “Layout tab > Nesting pane” on page 52 8.3.2 Manual nestings If you are not printing to an automatic nesting workflow, you can compile your own manual nestings and output them when you are ready. TO CREATE A MANUAL NESTING 1 In Job Explorer, load one or more jobs as “hold” jobs. In the case of jobs loaded via drag and drop or via a hotfolder, the loaded jobs are processed according to the workflow settings. To create a nesting of jobs loaded in this way, you may have to cancel job processing or set the workflow offline at workflow exit. 2 Create a nesting by: • Clicking Create Nesting in the toolbar, or • Right-clicking one or more jobs in the job list and choosing New Nesting from the context menu, or • Selecting one or more jobs in the job list and choosing File > New Nesting A nesting is created. Nesting jobs receive the name “Nesting”, followed by a consecutive number, e.g. “Nesting_42”. You can rename nesting jobs by selecting the job and choosing Rename from the context menu. The jobs are visible in the preview. By clicking “All Jobs” at the bottom of the Selector, you can create nestings from jobs loaded in different workflows. Select the required jobs, choose the New Nesting command and, in the window that opens, select the workflow in which to create the nesting. 3 On the Layout tab, open the Nesting pane and make your required settings. 4 Click Refresh to ensure that all the jobs are placed and arranged in the nesting in accordance with the defined settings. All settings made manually are undone when you click Refresh. You can prevent this by locking images. A locked page (closed padlock) cannot be modified, nor can it be rearranged on the sheet. Jobs that are bigger than the defined sheet size cannot be placed. 119 8 See also: “Layout tab > Nesting pane” on page 96 8.4 Editing nestings 8.4.1 Adding jobs to a nesting You can add jobs to an existing nesting by: • Selecting the nesting job and choosing Add Job to Nesting from the context menu, or • Dragging and dropping an image from the job list onto the nesting job Jobs that are added appear in the list of nested jobs, but are not initially visible in the preview. To view newly added jobs, select the check box “Placed”. This setting is located next to the job in the job list. To rearrange newly added jobs, select the nesting job. On the Layout tab, open the Nesting pane and click Refresh. All images are rearranged according to the current settings made on the Nesting pane and the preview is updated. 8.4.2 Adding/deleting sheets Nestings do not necessarily have to be output on a single sheet or roll. You can add new sheets equivalent to the size of the original by choosing Nesting > New Sheet. Similarly, you can delete the selected sheet by choosing Nesting > Delete Sheet. 8.4.3 Removing jobs from nestings 120 You can remove a job that you no longer want to output as part of the nesting by right-clicking on a nested job in the job list and choosing Remove from Nesting from the context menu. The job remains in the job list but is no longer part of the nesting. Nestings 121 8 Chapter 9: Esko Proof Control 9.1 What is Esko Proof Control? During installation of the Server software, a button is created in the system tray on the lower right of the computer desktop (Windows) or in the Dock (Macintosh). This button represents Esko Proof Control, a tool used to control the Server. Esko Proof Control icon The Esko Proof Control button is green when the server is running, red when the server is stopped, and black while Control is launching or stopping the server. Esko Proof Control consists of a number of menu commands, which are accessed by • Right-clicking the Esko Proof Control button (Windows) • Holding down <Ctrl> and clicking the Esko Proof Control button (Macintosh). 9.2 Available features Esko Proof Control 1 Esko Proof Control icon 1 9.2.1 Esko Proof Server Stop/Esko Proof Server Start/Esko Proof Server Restart 122 Choose this command to stop, start or restart the Esko Proof Server. Esko Proof Control 9.2.2 Esko Proof Client Start Choose this command to start Esko Proof from the system tray. This command is only available if Client and Server are installed on the same computer. 9.2.3 Esko Proof Server Configuration (Windows only) The Esko Proof Server runs on Windows as a service. By default, the login rights are defined for the local computer. This means that Esko Proof is not able to communicate with folders located in a network environment. This may present problems, for example, if you wish to print jobs via a hotfolder. In this case, you need to assign network access rights for the Esko Proof Server. See also: “Printing via a hotfolder” on page 112 9.2.4 Autostart Esko Proof Control (Windows)/Open at Login (Macintosh) By default, Esko Proof Control will be started automatically whenever you turn on your computer. The command has a check mark next to it. Choose this command to remove the check mark if you do not want Esko Proof Control to be started automatically. In this case, you can start the tool manually when required, as follows: • Start > All Programs > Esko > Esko Proof > Esko Proof Control (Windows XP, Windows Vista) In Windows Vista, make sure that you have administrator privileges. • Start > Programs > Esko > Esko Proof > Esko Proof Control (Windows 2003) • Start > Select Start > Control Panel > Hardware and Sound > Printers. • System Preferences > System > Accounts > Login Items > Esko Proof Control (Macintosh) 9.2.5 Exit (Windows)/Quit (Macintosh) Choose this command to exit Esko Proof Control. To restart, select: • Start > All Programs > Esko > Esko Proof > Esko Proof Control (Windows XP, Windows Vista) In Windows Vista, make sure that you have administrator privileges. • Start > Programs > Esko > Esko Proof > Esko Proof Control (Windows 2003) 123 9 • Esko Proof Control > Open (Macintosh) 124 Esko Proof Control 125 9 Chapter 10: LinTool Color reproduction is device-dependent, i.e. if you output the same file on two different devices, you will usually get two different sets of colors. Even two printers of the same model may show slight differences in their output. To overcome this problem, the ICC (International Color Consortium) has developed a recognized standard for color management systems to allow uniform cross-device color reproduction. This standard is based on a series of profiles which control color reproduction from image creation to image output. Esko Proof provides a tool which give you full control over the color properties of your printer and printouts. 10.1 What is LinTool? LinTool is a standard component of Esko Proof. This tool has been especially designed to let you linearize your printer to ensure that you obtain consistent color-accurate results from your inkjet printer at all times. All printer linearizations that you perform with LinTool are based on color values measured and displayed in the L*a*b* color space. 10.2 How does color management work in Esko Proof? 10.2.1 Profiles To obtain color-accurate printouts in accordance with the ICC standard, Esko Proof uses three types of ICC profiles — media profiles, simulation (reference) profiles and source profiles. • Media profiles The media profile describes the color reproduction properties of the printer model you are using, based on the type of media, the type of ink and the resolution settings on your printer. When you select a particular type of media, resolution and ink, Esko Proof automatically chooses the correct media profile for these settings. 126 LinTool • Simulation (reference) profiles The simulation profile describes the color reproduction properties of the printing machine you wish to simulate on your inkjet printer. A set of generic profiles is provided with your software. • Source profiles The source profile describes the color reproduction of the input device. CMYK source profiles describe the color gamut of a printing press. They provide a reliable way to predict the color results of a production run on a traditional printer. RGB source profiles ensure high-quality output in vivid colors. They do this by maintaining the larger RGB color gamut during job processing. 10.2.2 Base Linearization A base linearization forms the basis for the media profile. It contains details of the quantities of color under which the media profile was created, i.e. the color values necessary to achieve the maximum density of color while, at the same time, using as little ink as possible. The base linearization determines the physical characteristics of how ink and media work together and optimizes these characteristics for profiling. A base linearization is assigned (“patched”) to each media profile and is loaded automatically with the media profile. A set of generic base linearization files is provided with your software. 10.3 System Manager settings During program installation, a default linearization workflow and a default linearization device are created in System Manager. All print jobs that you submit from Esko LinTool are processed via this system workflow. Linearization workflow The default linearization workflow ensures that no profiles are applied during printing. Thus, all linearization files processed via this workflow are non-color-managed. This is important as all the color measurements you perform during printer linearization or profiling must be based purely on the printer’s own color reproduction properties. 127 10 Any settings you make for the default linearization workflow will be ignored when jobs are submitted from LinTool. You can, however, use this workflow perfectly normally to output other, color-managed print jobs. Before you can launch LinTool, you must first set up the default linearization device for your printer. By default, your linearization workflow and device are inactive. Make sure that they are active (green arrow) before using LinTool. See also: “Output device settings” on page 64 “Linearize Device” on page 72 10.4 Starting LinTool To start LinTool: • Choose Tools > Esko LinTool • In the toolbar, click Esko LinTool Program icon 128 LinTool 10.5 User interface The program window leads you step by step through the individual stages of the procedure. User interface 1 2 3 4 1 The main program steps appear in each dialog. The colors of the buttons indicate what stage of the procedure you have reached: Dark green indicates the current tool and completed steps. Light green indicates the current step. White indicates steps that have not yet been performed. 2 The Wizard area leads you step by step through the actions to be performed in each dialog. The software will not allow you to proceed to the next dialog until you have successfully completed all the steps in the current dialog. You may, however, return to previous dialogs to make changes or check your settings. In this case, you must repeat all the subsequent steps in the procedure. 3 Hyperlinks are integrated into the Wizard text. Click on these to reveal additional information relative to the current step. 4 Advanced dialogs are available for some steps. These are not essential but are available for experienced users who wish to fine tune certain settings. 129 10 10.5.1 Menus • File menu This menu contains commands for loading or saving files (e.g. a media profile, a base linearization, the measurements of an IT8 chart or a visual correction file) pertaining to the current step. With the “Close” command you exist Esko LinTool. • “?” menu (Windows) Esko LinTool menu (Macintosh) This menu contains the “About” command. It displays information about which version of LinTool you are using. 10.6 Working with LinTool In each step, the Wizard text on the right explains the different settings. 10.6.1 Tips The following tips are intended to help you when working with LinTool: 130 Printing charts When printing linearization charts, make sure that the setting “Do not scale” is selected. It is essential that all linearization charts are printed in their original size in order to avoid problems when measuring the charts later on. Media size Make sure that you use at least an A3 sized substrate (11 x 17 inches). This size is required to print the linearization charts. Printing to a file format When printing to a file format is selected, the tools “Create media profile” and “Re-linearization by measurement” are not available. Use of different measuring devices It is not possible to edit a base linearization that was originally created with a different measuring device. If an error message to this effect appears, you will need to create a new base linearization. Creating visual linearization and plate compensation files When Server and Client are installed on different computers, you can save the correction files to any location. However, in order to load them in Esko Proof, you must first copy them to the Balance folder. Best Eye, ES-1000, eye-one If you are using one of these measuring devices, it is important that you use the scanning ruler to ensure a 2 mm gap between measuring lamp and media. LinTool X-Rite DTP 20 This measuring device has to be calibrated before use by measuring a so-called TID measuring strip. If you are measuring the Ugra/Fogra media wedge, you have to print the TID measuring strip separately. You will find the file “TIDforMKW20XP-V2.tiff” in the Tools folder. DTP41T If you are using the measuring device DTP41T, you will require an A1 sized substrate (23 x 33 inches) to print the charts. 10.7 LinTool and Color Engine Pilot In the following instances, the base linearization may not be enough: • If you are using a media profile that was not created on your exact printer, e.g. the media profiles provided with Esko Proof for your printer model. Even mass-produced printers of the same model display slightly different color properties which may result in certain color deviances. These deviances can be corrected to ensure that the color reproduction of your particular printer matches that of the reference printer used to create the base linearization and media profile. • After changing the print head. Replacing printer parts can affect the color properties of your printer. • If you notice that your proofs no longer match earlier proof results. In those cases, you should use the Device Manager in Color Engine Pilot. 10.7.1 Tips The following tips are intended to help you when working with LinTool: Printing charts When printing linearization charts, make sure that the setting “Do not scale” is selected. It is essential that all linearization charts are printed in their original size in order to avoid problems when measuring the charts later on. Media size Make sure that you use at least an A3 sized substrate (11 x 17 inches). This size is required to print the linearization charts. 131 10 132 Printing to a file format When printing to a file format is selected, the tools “Create media profile” and “Re-linearization by measurement” are not available. Use of different measuring devices It is not possible to edit a base linearization that was originally created with a different measuring device. If an error message to this effect appears, you will need to create a new base linearization. Creating visual linearization and plate compensation files When Server and Client are installed on different computers, you can save the correction files to any location. However, in order to load them in Esko Proof, you must first copy them to the Balance folder. Best Eye, ES-1000, eye-one If you are using one of these measuring devices, it is important that you use the scanning ruler to ensure a 2 mm gap between measuring lamp and media. X-Rite DTP 20 This measuring device has to be calibrated before use by measuring a so-called TID measuring strip. If you are measuring the Ugra/Fogra media wedge, you have to print the TID measuring strip separately. You will find the file “TIDforMKW20XP-V2.tiff” in the Tools folder. DTP41T If you are using the measuring device DTP41T, you will require an A1 sized substrate (23 x 33 inches) to print the charts. LinTool 133 10 Chapter 11: Troubleshooting If you encounter problems while working with Esko Proof, try performing the suggested solutions. If the problem still persists, please contact Esko Support. 11.1 Server/Logging on I cannot see the Server user interface? How can I login? Cause: The Server runs as a service, so it has no user interface. All actions are initiated in the Client software. Remedy: To start the Client, click the program icon on the desktop (Windows) or in the Dock (Macintosh). I am working with Windows XP, SP 2. The Server does not accept any connection from a Client. What can I do in this case? Cause: A firewall is set up during the installation of Service Pack 2. Remedy: Unlock ports 50005 - 50025. Please refer to Windows help for further information. Although I am able to log on to Esko Proof successfully, I cannot see any users, workflows or output devices. 134 Cause: A firewall is set up during the installation of Service Pack 2. Remedy: Unlock ports 50005 - 50025. Please refer to Windows help for further information. Troubleshooting When I try and log on, I get the error message “The user 'admin' is unknown. Please make sure that you type in the correct name.” Cause: The file usr_0000.xml may be missing. Remedy: In the Tickets folder, search for the file usr_0000.xml. If you find the usr_0000.xml file, cut and paste it to a destination outside the Tickets folder. Then restart the Server. A new usr_0000.xml file is automatically created. If the usr_0000.xml file is missing but you find a usr.0000.bak file, restart the Server. During Server restart, a new usr_0000.xml is automatically created. If you cannot find either a usr.0000.xml or a usr.0000.bak file, contact Esko Support for a new usr.0000.xml file. When you receive the file, copy it to the Tickets folder. The start screen opens briefly and then closes. Why is this? Cause: This behavior occurs because Microsoft Windows XP SP2 uses the Data Execution Prevention (DEP) feature to help prevent damage from viruses and from other security threats. Remedy: Deactivate Data Execution Prevention for Esko Proof as follows: 1 Right-click on My Computer and choose Properties from the context menu. 2 In the System Properties dialog, select the Advanced tab. 3 Click the Settings button for performance. 4 In the Performance Options dialog, select the Data Execution Prevention tab. 5 Select the radio button “Turn on DEP for all programs and services except those I select:”. Then click Add and navigate to the Client folder. 6 Select all the application files with the extension *.exe and add them to the list of programs which are not affected by DEP. 135 11 7 Then add all the application files located in the Server folder in the same way. See also: “Logging on to an Esko Proof Server” on page 14 11.2 Printing Invalid page height Cause: The information from the bounding box is not taken into account. Remedy: In System Manager, highlight the workflow. On the Input tab, open the File formats pane and select “Calculate page size”. Linearization cannot be processed Cause: A corrupt epl is being applied. Remedy: In System Manager, check the media set selected for the output device. Load the epl in LinTool to determine the cause of the problem and fix it. If this does not work, create a completely new epl in LinTool. Command Error 136 Cause: Some printers can be used with two different types of ink (e.g. Ultrachrome Photo and Matte). The error message occurs if the type of ink selected in Esko Proof does not match the type of ink inserted in the printer. Remedy: Make sure that you select the right type of ink for the output device. The black ink cartridge lets you identify the type of ink being used. Make the correct ink type setting on the Media pane of the Device tab. Troubleshooting I am unable to load any jobs. Why? Cause: You may not have enough valid printer/output licenses. Remedy: Check whether you have enough licenses in the License Manager: If you do, but are unable to load jobs anyway, proceed as follows: 1 In System Manager, disconnect all workflows from all output devices. 2 Highlight the linearization device. 3 On the Device tab, open the Setup pane and choose “Select device type” from the drop-down list. 4 Save the settings for the linearization device. 5 Connect one workflow to one output device. 6 In Job Explorer, try and load a job. If you are still not able to load a job, ensure that the amount of used disk space does not exceed 95%. If necessary, free up additional space on the hard disk. During job processing a bco file is created in the default Output folder. You can reduce the amount of hard disk space required by Esko Proof during job processing by redefining this path, e.g. to a folder on a different drive, as follows: 7 Stop the Server. 8 Open the Tickets folder. 9 In a text editor, open the file sys_0000.xml 10 Search for the line beginning <Print type= and type in a new path. 137 11 I have set up a hotfolder in a network, but submitted jobs do not appear in the job list. What is the problem? Cause: The Esko Proof Server runs on Windows as a service. By default, the login rights are defined for the local computer. This means that Esko Proof is not able to communicate with folders located in a network environment. This may present problems, for example, if you wish to print jobs via a hotfolder. Remedy: You need to assign network access rights for the Esko Proof Server. 1 Right-click the Esko Proof Control icon in the system tray and select “Esko Proof Server Configuration” (Windows only). 2 In the Services window that opens, right-click Esko Proof Server and select “Properties”. Services window 138 Troubleshooting 3 In the Esko Proof Server Properties window that opens, select “This account” and enter the credentials of the user with administrative rights printing via the hotfolder. Windows login rights See also: “Esko Proof Server Configuration (Windows only)” on page 123 “Printing via a hotfolder” on page 112 11.3 Media profiles I have created a media profile, but why is it not available for selection in Esko Proof? Cause: The profile may not be saved under a unique name, making it difficult to recognize in the list of available media profiles. Remedy: It is recommended that you create a base linearization for a unique media name, so that the profile can be more easily found in Esko Proof. 139 11 Cause: The epl file is not saved in the Profiles folder. Remedy: Make sure that the epl file and the ICC profile are saved in the Media Profiles folder. 11.4 USB devices When I connect my USB measuring device to the computer, I am requested to install the device driver. Should the device driver not be detected automatically? Cause: Occasionally the device driver may not be detected automatically when you connect the USB device to the computer. Remedy: The device drivers are installed automatically with the software. If the wizard prompts you to install the device driver from the DVD, browse to the USB Measurement Devices folder and select the appropriate device driver. Why is my USB device not being detected? Cause: The device driver may not be installed. Remedy: Install the device driver as follows: 1 Right-click on My Computer and choose Properties from the context menu. 2 On the Hardware tab, click Device Manager. 3 Search for Universal Serial Bus controllers. 4 Expand the list and search for the device that is not detected. Non-detected devices appear with a question mark next to them. 5 Right-click on the device entry and choose Update Driver from the context menu. 6 Download and install the current driver by selecting the recommended setting. Alternatively, a list of manufacturer home pages is provided with Esko Proof in the Tools and Other folder. 140 Troubleshooting 11.5 Support If you run into difficulties while working with Esko Proof and you cannot find the solution in this manual, please contact Esko for technical assistance. You will find the contact details for your region on the support web page: click this link or go to http://esko.com/support and click Contact in the menu on the left. Please make sure to provide the following information when contacting Esko: • Version name and release number of your software • License information • Printer model • Operating system with version number Any additional hardware and software you may have installed (e.g. ISDN boards, virus scanners, etc.) 141 11 Chapter 12: Uninstalling This section describes how to uninstall Esko Proof and the media profiles. The dialogs may vary slightly, depending on the application you are uninstalling. Uninstalling Esko Proof also automatically uninstalls LinTool and Esko Verification (if it is installed). TO UNINSTALL VIA WINDOWS CONTROL PANEL Use the procedure below to uninstall Esko Proof or media profiles. 1 Open Control Panel. 2 Proceed as follows: Windows XP: Double-click Add or Remove Programs. Windows Vista: Double-click Programs and Features. Windows 2003: Double-click Software. 3 In the list of installed programs, select the application you want to uninstall and click Remove (Windows XP and Windows 2003) or Uninstall (Windows Vista). 4 Follow the procedure of your operating system for removing programs. Make sure to restart your computer before reinstalling. TO UNINSTALL VIA WINDOWS SETUP PROGRAM Use the procedure below to uninstall Esko Proof, media profiles or Unidriver. 1 Insert the software DVD into the DVD-ROM drive. The start screen starts automatically. If the start screen does not appear, double-click the Start.exe file located on the DVD. 142 Uninstalling 2 Click Install Esko Proof to start installation. The Welcome dialog opens: Welcome dialog 3 Click Remove and follow the on-screen instructions to complete uninstallation. Make sure to restart your computer before reinstalling. TO UNINSTALL VIA MACINTOSH SETUP PROGRAM Use the procedure below to uninstall Esko Proof or media profiles. 1 Insert the software DVD into the DVD-ROM drive. 143 12 2 Double-click the program icon to start the setup procedure and follow the on-screen instructions until you come to the Installation Type dialog. Welcome dialog 3 From the pop-up menu, select “Uninstall”. 4 Click Uninstall and follow the on-screen instructions to complete the procedure. Make sure to restart your computer before reinstalling. 144 Uninstalling 145 12 Glossary This glossary gives a brief explanation of the terms used in this manual. Base linearization Printers do not work in a linear fashion and achieve their maximum color density at approximately 50%. As a result, test charts for creating profiles do not have differentiated color patches for the upper chromatic values. A base linearization makes the density curve of the printer linear (input value = output value), thus creating an important basis for ICCcompatible color management. C Color temperature of 6,774 Kelvin, which corresponds to daylight. CIE 94 A tolerancing system utilizing three-dimensional ellipsoids as containers for color acceptance. CIE 94 is similar to CMC but lacks some of the hue lightness adjustments. CIE 94 colors have 95% agreement with color differences as our eyes see them. CIE 94 is used predominantly in the paint and coatings industry. CIELAB A color model based on the model proposed by the Commission Internationale de l’Eclairage (CIE) in 1931 as an international standard for color measurement. In 1976, this model was refined and named CIELAB. L*a*b* color is designed to be device-independent and perceptually uniform. L*a*b* color consists of a luminance or lightness component (L*) and two chromatic components: the a* component (from green to red) and the b* component (from blue to yellow). CIELCH A color space similar to CIELAB, which uses cylindrical coordinates of lightness, chroma, and hue angle instead of rectangular coordinates. 146 Glossary CMC A tolerancing system based on CIELCH. It portrays colors as threedimensional ellipsoids and represents colors as they are interpreted by the human eye. CMC colors have 95% agreement with color differences as our eyes see them. CMC is used predominantly in the textile industry. Compensation of plate characteristic A function to linearize a non-linear plate characteristic of one-bit files before they are processed in color management. This enables the use of media profiles that are based on linear continuous-tone data. To produce a color-accurate proof from non-linear plate characteristics calculated into the one-bit files requires a media profile that is based on the IT8 target using the non-linear one-bit files. Delta E The mathematically calculated distance in the CIE L*a*b* color space between two colors. Delta E is used to check total color tolerances in a color-management environment. Delta H The difference in hue. In a color wheel, hue is defined by the angle between two colors. Delta H See also Hue 147 G Delta T The ISO 12647 norm defines delta T purely as a colorimetric value for dot gain — unlike the dot gain commonly referred to in printing houses, which is composed of an optical part (light trapping) and a mechanical part (dot spread). Dot gain can only be measured using pure primary colors. If, for example, the full-tone color Cyan is output on an inkjet printer to simulate offset printing, it will not have the CMYK value 100, 0, 0, 0, but will also contain a percentage of magenta, yellow and black. Device link profile A Device Link profile represents a fixed combination of printer and media type. Remoteproof Container The file format used to send the image file and settings from one location to another. The Remoteproof Container consists of a pdf file (print file) and a JDF file (settings file), which are compressed into a single file, the so-called Remoteproof Container with the file extension RPF. Gamma The ratio of the contrast range between original and reproduction. A gamma value of 1 means that the original and copy proof have the same contrast range. Halftone screening A process by which a continuous-tone image is converted into a pattern of regularly spaced dots. The individual dots all have the same density, but vary in size. The color tone of a printed area is dictated by the size of the printed dots — the larger the dots, the darker the reproduced color tone. Hue The dominant wavelength of a color. A color system, or model, measures color by hue, saturation and luminance. The hue is the predominant color, such as yellow or green, the saturation is the color intensity, and the luminance is the brightness. L*a*b* See CIELAB Page Image on a nesting. Pages can be in any supported file format. For multi-page documents, each page is nested and previewed. 148 Glossary PDF Portable Document Format. A method of formatting documents in such a way that they can be viewed and printed on multiple platforms using the freely available Adobe Acrobat Reader™. Quantity of color A process to define the maximum quantity of ink for each ink channel and so prevent colors from becoming oversaturated and “bleeding”. RGB The additive color system used in digital cameras and computer monitors where red, green, and blue light is captured separately and then combined to create a full color image. Tone value The amount that an ink halftone dot expands when applied to the surface of a media, causing darker tones or stronger colors. This is usually a factor of the type of press and the absorbency of the media. For example, screen printing increases density by about 15%, so an image with a 50% black fill would appear as approximately 65% black after printing. Sheet Sheet refers to the defined output size of a nesting. It can be equal to, or smaller or larger than the media size defined for the output device. If the defined sheet size exceeds the maximum media size supported by the selected printer, the nesting can be output as a tiling. System workflow A system workflow consists of a user, workflow and output device. It refers to all work processes from file input by a user to file output on a specified printer. Total ink limit The total ink limit describes the point at which a printer attains its maximum color density. 149 G Most inkjet printers do not increase color density in a linear fashion. In many cases, the maximum color density is achieved at approximately 50%, as illustrated in the graph. Total ink limit White point In printing, the white point describes the whiteness of the paper. In colorimetric terms, the white point is defined as the chromaticity of a white light source or other emissive object. The white point may be expressed in terms of correlated color temperature or chromaticity coordinates. XYZ A device-independent color model developed by CIE (Commission Internationale de l'Eclairage), in which RGB values are mathematically transformed into a system that uses x, y and z as coordinates. While x and z values have no specific perceptual correlation, the y value represents brightness (luminance). 150 Glossary 151 G Index A E Alignment Environment job 52 nesting job 83, 92 snap to 88 backing up 76 restoring 77 EPL, selecting 66 EPS job detection 47 B Esko Proof Control 122 Autostart 123 Backups 73 environment 76 system configuration 74 Balancing, workload 42 F File compression 63, 64 Final run characteristics 62 C First printable dot 62 Color management in Remoteproof Container 44 Copies, number of 60 Flipping job 50, 85 Fonts, missing 45 Footer 55 Creating nestings 118 output devices 26 system workflows 16 users 23, 38 workflow templates 32, 25, 38 G Guides 88 Crop marks 58 position 60 Cropping job to media size 61 H Hard disk space, available 37 Hotfolder 41 setting up 112 D Deleting temporary files 39 I Inverting job 61 152 Index J Media feed 67 Job alignment on nesting 83, 88, 92, 52 flipping 50, 85 inverting 61 margins 52 priority 91 rotating 50, 85 scaling 51, 50 Job Explorer context menus 90 menus 80 overview 28 property inspector 95 toolbars 92 Media length correction 67 Media profiles 11 troubleshooting 139 Media size 67 Monitor profiles 34, 86 N Nestings 116 automatic 118 editing 120 job settings 81, 86 layout aids 89, 52 manual 119 overlapping jobs 82, 92 Job list, displayed information 29 Job Monitor 107 Job status 37 Noise smoothing 62 Job ticket 56, 57 Jobs copying 86 moving 86 O Output device connecting 65, 26 setting up 66 L Overprinting 46 Language of user interface, changing 33, 85 Layout nesting 52 step & repeat 54 Linearization device 16 configuring 36 LinTool 126 Load balancing 42 P PDF page size 45 Preview 81 settings 39, 87, 90 zoom 87 Logging on 14, 33, 80 Print engine 49 Logo, job ticket 58 Print speed, influencing 40 Printer calibration 69 M Printer features, special 68 Measurement system, changing 34, 85 153 I Printing copies 60 directly from Esko Proof 104 separated files 61 troubleshooting 136 via a hotfolder 112, 111, 43 System configuration backing up 74 restoring 75 System Manager menus 32 overview 29 property inspector 37 toolbar 37 Program folders 8 overview 28 System requirements 7 System workflows 16 R default 16 setting online 26, 16 Remoteproof Container applying color management settings 44 creating 63 Renaming jobs 91 Resources, available hard disk space 37 RIP resolution 41 Rotating job 50, 85 T Temporary files, deleting 39 Toolbar Job Explorer 92 Troubleshooting licensing 14, 134 media profiles 139 printing 136 server 134 USB devices 140 S Scaling job 51 Separated file output 61 Server configuration 123 Server, logging on to 14 Setting up 16 Settings nesting 52, 81, 86, 89 Step & repeat 54 U Uninstalling 142 USB devices, troubleshooting 140 User creating 23 logging on 33, 80 password 38 settings 38 Sheet size 50 should 97 Step & repeat input resolution 47 layout settings 54 settings 54 Support 141 154 V Virtual printer 43 Index W Workflow creating 25 high priority 40 settings 38 Workflow template, creating 32 Working color space 46 Workload, distributing 42 Z Zoom 87 155 I