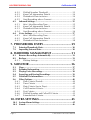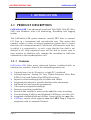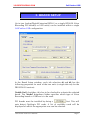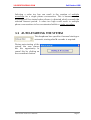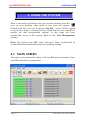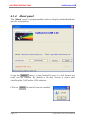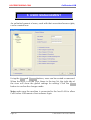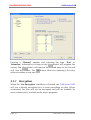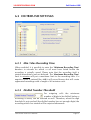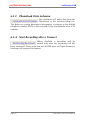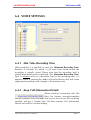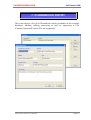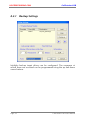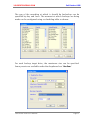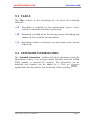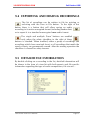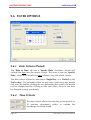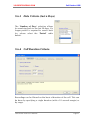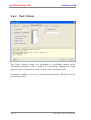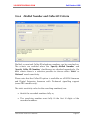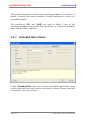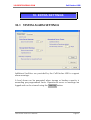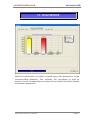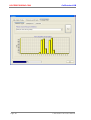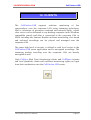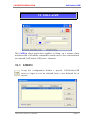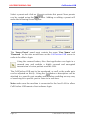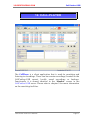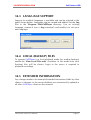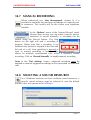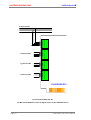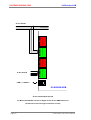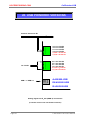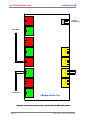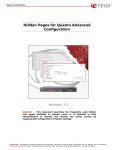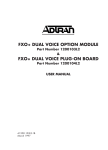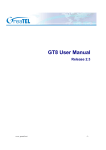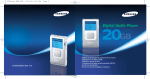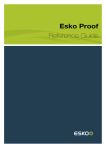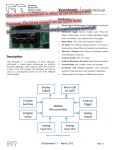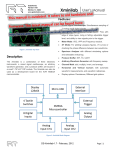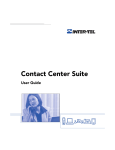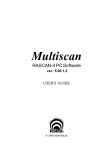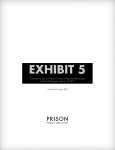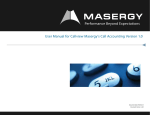Download CallCatcher.USB ® Users Manual
Transcript
CallCatcher.USB Users Manual Version: 2.42 UK Date: November 2007 Reference: CCR-USB-UK242 ® NOTICE Information contained in this document is believed to be accurate and reliable. However, due to ongoing product improvements and revisions, VOICERECORDING.COM cannot guarantee the accuracy of this document after the date published nor can it accept responsibility for errors or omissions. This document and the software and / or hardware which it describes is subjected to change without notice. The products described in this document may not be used in a life support application. VOICERECORDING.COM shall not be liable for any incidental or consequential damages due to the use of its products. VOICERECORDING.COM acknowledges that various products or trademark names referred to in this document are subjected to copyright and / or trademark by their respective registered holders. CallCatcher™, CallExport™, CallLive™, CallMonitor™, CallPlayer™, CallView™, CallLink™, CallAgent™, CallSurfer™, CallCapture™ and VOICERECORDING.COM™ are registered trademarks of VOICERECORDING.COM. VOICERECORDING.COM CallCatcher.USB Contents 1. INTRODUCTION ......................................... 4 1.1 Product Description .............................................................4 1.1.1 Features .........................................................................4 1.1.2 Minimum System requirements .....................................5 1.1.3 Recommendations .........................................................5 2. INSTALLATION ............................................ 6 2.1 2.2 Preparation...........................................................................6 Windows Usage and Settings................................................6 3. BOARD SETUP.............................................. 7 3.1 3.2 Speech Activated Recordings ...............................................8 Auto-Starting the System ......................................................9 4. USING THE SYSTEM................................... 10 4.1 Main Screen........................................................................10 4.1.1 Line Status Display ......................................................11 4.1.2 System Status Bar .........................................................11 4.1.3 CallCatcher.USB Speed-Buttons...................................12 4.1.4 About panel.................................................................14 4.2 Language support ...............................................................15 5. USER MANAGEMENT................................. 16 5.1 Local and Remote Settings..................................................17 5.1.1 Encryption ...................................................................18 6. PROPERTIES PORT ..................................... 19 6.1 General Settings .................................................................20 6.1.1 Audio Compression .....................................................20 6.1.2 Connection to CO (External) Lines ...............................20 6.1.3 Connection to Extensions.............................................20 6.1.4 Port Name ...................................................................22 6.1.5 Change CDI to Inbound…............................................22 6.1.6 Change CDI to Outbound…. .......................................22 6.2 Outbound Settings..............................................................23 6.2.1 Min / Max Recording Time ..........................................23 CallCatcher.USB Users Manual Page 1 VOICERECORDING.COM CallCatcher.USB 6.2.2 Dialled Number Threshold ......................................... 23 6.2.3 Keep Call Information Details ..................................... 24 Phonebook Data inclusion .......................................... 24 6.2.4 6.2.5 Start Recording after a Connect ................................... 24 6.3 Inbound Settings ................................................................ 25 6.3.1 Min / Max Recording Time.......................................... 25 6.3.2 Keep Call Information Details ..................................... 25 Phonebook Data inclusion .......................................... 26 6.3.3 6.3.4 Start Recording after a Connect ................................... 26 6.4 Voice Settings .................................................................... 27 6.4.1 Min / Max Recording Time.......................................... 27 6.4.2 Keep Call Information Details ..................................... 27 Phonebook Data Inclusion .......................................... 28 6.4.3 7. PHONEBOOK ENTRY................................. 29 7.1 7.2 Entering Phonebook Data .................................................. 30 Importing External Data .................................................... 30 8. HARDDISK MANAGEMENT ....................... 31 8.1 Remove Recordings Automatically .................................... 32 8.2 Backup ............................................................................... 33 Backup Settings........................................................... 34 8.2.1 9. MONITOR .................................................. 36 9.1 Flags................................................................................... 37 9.2 Extended Information ........................................................ 37 9.3 Playing Voice Recordings .................................................. 38 9.4 Exporting and Erasing Recordings...................................... 39 9.5 Detailed File Information................................................... 39 9.6 Filter Options..................................................................... 40 9.6.1 Date Criteria (Period) .................................................. 40 9.6.2 Time Criteria ............................................................... 40 9.6.3 Date Criteria (Last n Days)........................................... 41 9.6.4 Call Duration Criteria .................................................. 41 9.6.5 Port Criteria................................................................. 42 9.6.6 Dialled Number and Caller-ID Criteria........................ 43 9.6.7 Extended Info Criteria.................................................. 44 10. EXTRA SETTINGS ...................................... 45 10.1 10.2 Page 2 System Alarm Settings........................................................ 45 Sound................................................................................. 46 CallCatcher.USB Users Manual VOICERECORDING.COM CallCatcher.USB 11. STATISTICS ............................................... 47 12. CLIENTS .................................................... 49 12.1 Network Connection Status................................................50 13. CALL-LIVE ................................................. 51 13.1 Login...................................................................................51 14. CALL-PLAYER............................................ 53 14.1 14.2 14.3 14.4 14.5 14.6 14.7 14.8 Saving Recordings Locally ..................................................54 Login...................................................................................54 Language support ...............................................................55 Local (backup) Files ............................................................55 Extended Information.........................................................55 Drag & Drop.......................................................................56 Manual Recording ..............................................................57 Selecting a Sound resource...............................................57 15. WIRING DIAGRAMS ................................ 58 15.1 15.2 15.3 15.4 15.5 Analog PCI..........................................................................58 Digital PCI ..........................................................................58 ISDN-30 PCI.......................................................................58 Mains Powered USB ...........................................................58 USB Powered Versions .......................................................58 16. ANALOG PCI............................................ 59 17. DIGITAL PCI............................................. 61 18. ISDN-30 PCI ............................................. 63 19. MAINS POWERED USB ............................ 64 20. USB POWERED VERSIONS....................... 68 21. SPECIAL INTERFACES ............................... 69 CallCatcher.USB Users Manual Page 3 VOICERECORDING.COM CallCatcher.USB 1. INTRODUCTION 1.1 PRODUCT DESCRIPTION CallCatcher.USB is an advanced entry-level Win-2000, Win-XP, Win2003 and Windows Vista Call Monitoring, Recording and Logging system. The CallCatcher.USB system monitors internal PBX lines or external CO lines in a transparent and non-intrusive way. This means that external callers or users of internal extensions cannot hear or notice that their call is being monitored. CallCatcher.USB monitors each line, to which it is connected to, in such a way that the line itself is not affected at all. Only registered users will be able to access, start or stop, monitor or playback calls, manage the recordings or add extra information to the recorded phone calls. 1.1.1 Features CallCatcher.USB offers many advanced features combined with an intuitive user interface. Some of the outstanding features are: Capacity from 4 up to 30 ports in a single PC / notebook. Analog Extension, Analog CO Line, Digital Extension, Basic Rate ISDN (So bus) and Primary Rate ISDN-30 versions. Superior voicerecording quality at 64kb/s and 36kb/s. Integrated phonebook to provide detailed caller information. Advanced user and security management. Ultra secure encrypted recordings. Extensive searching capabilities. Extra text like remarks or notes can be added to every recording. Live monitoring (CallLive) and playback (CallPlayer) over the LAN. Integrated scheduled backup facilities. Export facility for .wav files. CallPlayer remote client supports .wav and .MP3 Drag & Drop for integration with for example Outlook. Page 4 CallCatcher.USB Users Manual VOICERECORDING.COM CallCatcher.USB 1.1.2 Minimum System requirements Win-2000, Win-XP, Win-2003 or Windows Vista. Pentium-3 based PC / notebook with a minimum of 512 MByte RAM and 1000MHz+ CPU (1500MHz+ CPU required for PRI ISDN-30 version). This figure is based on a maximum of 100.000 recordings in the database. The amount of internal RAM memory must be sufficient to handle a large amount of recordings. For each additional 100.000 recordings expected, it is recommended to add a minimum of 128 MByte RAM to the total internal RAM count. LAN network interface card. TCP/IP network protocol installed. High speed USB 1.1 or 2.0 interface. Windows compatible sound card. 1.1.3 Recommendations A backup facility like a DVD writer to make periodical backups of the recordings made earlier using the build-in backup facilities. Backup drives or LAN backup directories should be mapped as logical drives that can be accessed by the CallCatcher.USB server. CallCatcher.USB Users Manual Page 5 VOICERECORDING.COM CallCatcher.USB 2. INSTALLATION 2.1 PREPARATION Before powering up the system, always check whether the proper mains voltage is set. It should be installed in a safe and preferably airconditioned server/PBX room or in an office environment. Like standard systems, you need to connect the display, keyboard, mouse, network and all other necessary peripherals first before starting up the system. Your systems administrator is responsible for managing the user settings and network access rights to every user on the connected LAN. This should be done on network, system and application level before usage. 2.2 WINDOWS USAGE AND SETTINGS Although the CallCatcher.USB system uses its system resources efficiently, it is not recommended to install and use other third party software that is CPU, harddisk, network or Operating System intensive. Most of the default Windows settings after installation of the CallCatcher.USB and Windows Operating System will be sufficient for normal usage. In case network functionality is required please consult your systems administrator to configure the system properly on the Windows Operating System level. Do not install a virus scanner on a CallCatcher.USB system as it can affect harddisk performance as well as causing unpredictable behaviour. As a safety precaution also make sure that file sharing is NOT enabled for any directory on your CallCatcher.USB server. Page 6 CallCatcher.USB Users Manual VOICERECORDING.COM CallCatcher.USB 3. BOARD SETUP Up to two Analog/Digital-Extension/ISDN-2 or a single ISDN-30 Voice Recording PCI board(s) or USB unit(s) can be installed within a single CallCatcher.USB configuration. In the Board Setup window, each tab selection #1 and #2 has the following properties for each of the two units (a single tab only for the PRI ISDN-30 version): ’Enable Unit’ checkbox, this has to be checked to activate the selected board. The ’Model’ dropdown listbox specifies which type of Voice Recording board or USB box is to be used. PCI boards must be installed by doing a first. This will auto detect OptiLogix PCI cards. A list of available cards will be displayed of which the appropriate one can be selected. CallCatcher.USB Users Manual Page 7 VOICERECORDING.COM CallCatcher.USB The detected hardware bus and slot number of the PCI card will be displayed in the ‘PCI Bus/Slot‘ pop-up box. In the above ‘PCI/USB Unit’ panel, the yellow browse button selects the downloadable firmware file for the board, which is to be downloaded during the start-up phase of the CallCatcher.USB. A firmware file must be selected. Consult the latest release notes and use the most recent software and firmware versions to achieve a successful installation or update of the product. In the above ’Parameters’ panel, the yellow browse button selects which optional parameter file is to be used in conjunction with the specified board. The Edit button will open a parameter editor panel for advanced hardware related settings and will create a parameter file automatically. Using the Reload button a parameter file can be loaded during run-time. The Clear button will clear the parameter file path. 3.1 SPEECH ACTIVATED RECORDINGS Configurations using analog speech and silence detection for starting and ending a voicerecording (VOX triggering) should configure the Silence detection dropdown listbox to configure the preferred silence timeout period. (Not required for digital configurations !) Page 8 CallCatcher.USB Users Manual VOICERECORDING.COM CallCatcher.USB Selecting a value too low can result in the creation of multiple recordings for a single phone conversation. This is because a new recording will be started when silence is detected which exceeds the selected timeout period. A value too high could result in multiple phone conversations to be concatenated within a single recording. 3.2 AUTO-STARTING THE SYSTEM This dropdown box specifies if manual starting or automatic starting after N seconds is required. During auto-starting of the system, the user always has the opportunity to cancel this by clicking on the countdown button. CallCatcher.USB Users Manual Page 9 VOICERECORDING.COM CallCatcher.USB 4. USING THE SYSTEM After a successful installation you can start the program from the icon on your desktop, after which a tray icon will appear. Double click this tray icon to get the ‘Log On…’ panel. When logged in for the first time, a warning will be issued that you are required to modify the user management settings. At this stage you have unrestricted access to the system. Refer to the ‘User Management‘ chapter. Note: The system uses UTC time (Universal Time Coordinated) to create date/time named directories for recording storage. 4.1 MAIN SCREEN The main screen shows the status of all installed ports (channels). Nonavailable channels are greyed out. Page 10 CallCatcher.USB Users Manual VOICERECORDING.COM CallCatcher.USB 4.1.1 Line Status Display The main screen shows the systems activity status. Change of line status is shown as follows: Idle state, no recording is made. Idle state, no recording is made (Voice Activated mode). Recording of an Outgoing call. Recording of an Incoming call. Recording of a Voice Activated call. Channel not available. Channel available but disabled. Please note that a dark coloured status like dark Blue or dark Red shows that an outbound or inbound call is detected but that recording has not been started. This either means that the detected call is not yet in a Connect state or it means for example that ports have been disabled or that the harddisk cannot be written to. Please check your CallCatcher.USB configuration settings when all line state indicators remain dark coloured. 4.1.2 System Status Bar The status bar shows the current status of the system. When the system is started and the firmware is downloaded it will show the firmware release levels of each PCI board or USB box installed. Also the total amount of recordings available is shown. CallCatcher.USB Users Manual Page 11 VOICERECORDING.COM CallCatcher.USB 4.1.3 CallCatcher.USB Speed-Buttons The CallCatcher.USB is started using this button or it will start automatically when configured to do so (see Board Setup). This button will enable authorized users to close the program. Unauthorized users will not be able to terminate the program. The information button will display the systems application software release level as well as the name of the current user. This will enable any user to logout while keeping the system running. It is then required to login again to get access to the system. Use this button to access the Board Setup window. This button is disabled when the CallCatcher.USB is running. Set system port properties on a per port basis or set all ports at once. Access to User and Security Management. Phonebook Entry access button. Harddisk Management and Backup settings. Page 12 CallCatcher.USB Users Manual VOICERECORDING.COM CallCatcher.USB Click here to search for and listen to recordings. Status overview of remote Network Clients that are logged in to the CallCatcher.USB server. Alarm and Sound card settings. CallCatcher.USB Users Manual Page 13 VOICERECORDING.COM CallCatcher.USB 4.1.4 About panel The ’About’ panel is programmable and can display dealer/distributor specific information. Using the Register button, a time limited license or a full license key code can be entered. By default a 60 day license is active after installing the CallCatcher.USB software. Click on Version for the full version number. Page 14 CallCatcher.USB Users Manual VOICERECORDING.COM CallCatcher.USB 4.2 LANGUAGE SUPPORT Support for multiple languages is available and can be selected in the panel shown below. This panel can be accessed through the main menu option: ‘Settings‘ / ‘Available Languages‘ Languages can be created and added. See the .lng files in the \Program Files\CCR_USB directory. Use an existing language, rename it (use a .lng extension!) and modify it to suit your new language. CallCatcher.USB Users Manual Page 15 VOICERECORDING.COM CallCatcher.USB 5. USER MANAGEMENT An unlimited amount of users, each with their associated access rights, can be created here. Using the New and Remove buttons, users can be created or removed. When the focus is on the User Name in the tree list, the right side of the view will show the global settings for editing. Click the Save button to confirm the changes made. Note: make sure the machine is connected to the local LAN to allow CallCatcher.USB remote client software login. Page 16 CallCatcher.USB Users Manual VOICERECORDING.COM CallCatcher.USB 5.1 LOCAL AND REMOTE SETTINGS The ‘Local‘ settings and the ‘Remote‘ settings can be accessed by putting focus on these nodes in the tree list. These settings, which are further grouped using tabs, have various checkboxes and lists available to change individual access rights. The names of these checkboxes are sufficiently explanatory and present the access rights to various parts of the CallCatcher.USB environment. In addition to this, a list of ports and / or extensions can be specified which should be included or excluded from having access to by a specific user. CallCatcher.USB Users Manual Page 17 VOICERECORDING.COM CallCatcher.USB Entering a ‘Channel‘ number and selecting the type (‘Port‘ or ‘Extension‘) followed by clicking on the New button will program the setting. The Clear button will remove the focused entry in the list and will clear the editbox. The Set button allows for updating a list entry without creating a new one. 5.1.1 Encryption When the ‘Use Encryption’ checkbox is checked, the CallCatcher.USB will use a default encryption key to store recordings on disk. When unchecked, the files will not be encrypted and will be readable by most commercially available audio player programs. Page 18 CallCatcher.USB Users Manual VOICERECORDING.COM CallCatcher.USB 6. PROPERTIES PORT Depending on how the CallCatcher.USB is interfaced to the corporate telephone infrastructure, each port will either represent a CO line, a PABX extension or a mix of both. A specific port setting can be copied to all or a selection of other ports by focussing on the port to be copied first and then clicking on the Copy Settings To Other Ports button which will make this panel appear. CallCatcher.USB Users Manual Page 19 VOICERECORDING.COM CallCatcher.USB 6.1 GENERAL SETTINGS 6.1.1 Audio Compression The ‘Audio Compression’ property allows to select a proprietary 36 kbit/s compression mode that gives almost the same high 64 kbit/s quality at about half the file size. 6.1.2 Connection to CO (External) Lines In most situations the interface that is connected to CO lines will have support for analog line signalling or Digital ISDN-2 / ISDN-30 type of signalling. The ‘System Signalling‘ radio button is then to be selected. Always check the firmware release notes to see which firmware requires ‘System Signalling’ or ‘Voice Activation’. This setting must be set before starting the system. 6.1.3 Connection to Extensions Ports can be connected to internal extensions as well. Some important considerations are to be taken into account: • A CallCatcher.USB port is connected to the telephone handset just like it is connected to an analog CO line. The handset should be of an analog type in which case there are two possibilities: The telephone handset is a standard POTS device with support for a high voltage ringing signal, in which case the line-current activation option is to be selected and where a differentiation can be made between incoming- and outgoing calls. Page 20 CallCatcher.USB Users Manual VOICERECORDING.COM CallCatcher.USB The telephone handset is a non standard device (usually 4 wire) which receives ringing as an audio signal, in which case linecurrent activation can be an option, but where there is no differentiation possible between incoming and outgoing calls. • A CallCatcher.USB port is connected to a proprietary PBX specific digital telephone handset. Digital Extension interfaces are required for this. ‘System Signalling’ must be selected for Digital Extension firmware that supports CLI/DDI (D-channel protocol). ‘Voice Activation’ must be selected for firmware that does not support CLI/DDI. • A CallCatcher.USB port is connected to the speaker wire pair of a digital handset, in which case it is effectively connected to a combined analog audio source of this handset. A small T-split adapter will be required and the ‘Voice Activation’ radio button should be selected. In this situation it is not possible to differentiate between incoming and outgoing calls. Analog port interfaces are required in this case. CallCatcher.USB Users Manual Page 21 VOICERECORDING.COM CallCatcher.USB 6.1.4 Port Name A Port Name can be specified which will be displayed on the main status screen as a static text. The ‘Default Extension’ will appear in the ‘Extension’ column of the recordings list in the ‘Monitor’ screen. 6.1.5 Change CDI to Inbound…. The Call Direction Indicator (CDI) can be changed automatically to inbound afterwards, when the number of dialled digits is less than specified in the dropdown box. 6.1.6 Change CDI to Outbound…. The Call Direction Indicator (CDI) can be changed automatically to outbound afterwards, when the number of dialled digits is more than specified in the dropdown box. Page 22 CallCatcher.USB Users Manual VOICERECORDING.COM CallCatcher.USB 6.2 OUTBOUND SETTINGS 6.2.1 Min / Max Recording Time When enabled, it is possible to enter the ‘Minimum Recording Time’ duration in seconds for which a call must have lasted before the recording is actually saved. Please note that the recording itself is started immediately and not delayed. The ‘Maximum Recording Time’ limit in minutes will put a maximum limit to the recording time. If a negative value is entered like –60 it will record forever but will create segmented recordings with a length of 60 minutes each. 6.2.2 Dialled Number Threshold For outgoing calls the minimum number of digits to be dialled, before a recording is saved, can be selected as well. Therefore, when the digit threshold is not reached (the dialled number has not enough digits) the recording which has started will be rejected afterwards. CallCatcher.USB Users Manual Page 23 VOICERECORDING.COM CallCatcher.USB 6.2.3 Keep Call Information Details When checked, incomplete calls like Busy, No Answer, wrong/incomplete Dialled Number and recordings that are too short (voice file not being created), will get a ‘header only’ file that contains Call Information Details only and no voicerecording. 6.2.4 Phonebook Data inclusion This checkbox will attach data from the Phonebook to the voicerecording file. This data can contain descriptive information in relation to the dialled telephone number (DDI) or the received Caller-Line-Identification (CLI) number. 6.2.5 Start Recording after a Connect When checked, a recording will be started only after the far-end has answered the call. Please note that not all PBX types of Digital Extension firmware will support this feature. Page 24 CallCatcher.USB Users Manual VOICERECORDING.COM CallCatcher.USB 6.3 INBOUND SETTINGS 6.3.1 Min / Max Recording Time When enabled, it is possible to enter the ‘Minimum Recording Time’ duration in seconds for which a call must have lasted before the recording is actually saved. Please note that the recording itself is started immediately and not delayed. The ‘Maximum Recording Time’ limit in minutes will put a maximum limit to the recording time. If a negative value is entered like –60 it will record forever but will create segmented recordings with a length of 60 minutes each. 6.3.2 Keep Call Information Details When checked, incomplete calls like Busy, No Answer, wrong/incomplete Dialled Number and recordings that are too short (voice file not being created), will get a ‘header only’ file that contains Call Information Details only and no voicerecording. CallCatcher.USB Users Manual Page 25 VOICERECORDING.COM CallCatcher.USB 6.3.3 Phonebook Data inclusion This checkbox will attach data from the Phonebook to the voicerecording file. This data can contain descriptive information in relation to the dialled telephone number (DDI) or the received Caller-Line-Identification (CLI) number. 6.3.4 Start Recording after a Connect When checked, a recording will be started only after the incoming call has been answered. Please note that not all PBX types of Digital Extension firmware will support this feature. Page 26 CallCatcher.USB Users Manual VOICERECORDING.COM CallCatcher.USB 6.4 VOICE SETTINGS 6.4.1 Min / Max Recording Time When enabled, it is possible to enter the ‘Minimum Recording Time’ duration in seconds for which a call must have lasted before the recording is actually saved. Please note that the recording itself is started immediately and not delayed. The ‘Maximum Recording Time’ limit in minutes will put a maximum limit to the recording time. If a negative value is entered like –60 it will record forever but will create segmented recordings with a length of 60 minutes each. 6.4.2 Keep Call Information Details When checked, incomplete calls like Busy, No Answer, wrong/incomplete Dialled Number and recordings that are too short (voice file not being created), will get a ‘header only’ file that contains Call Information Details only and no voicerecording. CallCatcher.USB Users Manual Page 27 VOICERECORDING.COM CallCatcher.USB 6.4.3 Phonebook Data Inclusion This checkbox will attach data from the Phonebook to the voicerecording file. This data can contain descriptive information in relation to the dialled telephone number (DDI) or the received Caller-Line-Identification (CLI) number. Page 28 CallCatcher.USB Users Manual VOICERECORDING.COM CallCatcher.USB 7. PHONEBOOK ENTRY This view shows a list of all Phonebook entries available in the systems database. Adding, editing, removing as well as importing a CSV (Comma Separated Value) file are supported. CallCatcher.USB Users Manual Page 29 VOICERECORDING.COM CallCatcher.USB 7.1 ENTERING PHONEBOOK DATA Telephone number, Name, Street, City, ZIP code, Country and Comments can be stored. This call specific information will be displayed in the ’Monitor’ screen when a recorded dialled number or Caller-ID number matches the ‘Telephone Number’ field. 7.2 IMPORTING EXTERNAL DATA An external data file with a list of Phonebook entries can be imported using the Import button. The format of the data file is in CSV format that has all seven data-fields separated by six commas as shown below: TelNo,Name,Street,City,ZIPcode,Country,Comments Page 30 CallCatcher.USB Users Manual VOICERECORDING.COM CallCatcher.USB 8. HARDDISK MANAGEMENT The physical disk must be assigned a directory path in which the voicerecordings are stored. The current used disk space of the harddisk is shown by a red coloured bar-graph. Typically the manual slider must be set in such a way that it does not fall within the red area of the bar-graph. For the harddisk the maximum allowable storage space (percentage of the disk size) and the directory path, in which every individual recording will be stored, must be specified. In case the harddisk reaches its maximum capacity then the oldest files will be erased automatically to create room for new recordings. Before being erased completely (header + voice content) or only the voice content itself, the files can be automatically backed-up by the CallCatcher.USB. The backup drive must be a logical drive and can physically reside on the local machine or on a machine on the Local Area Network (LAN). CallCatcher.USB Users Manual Page 31 VOICERECORDING.COM CallCatcher.USB 8.1 REMOVE RECORDINGS AUTOMATICALLY It is possible to have recordings older than a certain number of days to be removed automatically. When a recording is removed, its archive (header) is kept and the voice contents (the actual voicerecording) is deleted. Archives remain visible in the CallCatcher.USB recording database and can be removed automatically as well after a number of days. The checkbox ‘No automatic Deletion of oldest Recordings’ when enabled will prevent old recordings from being removed when the storage capacity is exceeded. This means that new recordings will not be created (CallCatcher.USB will stop writing recordings to disk). Recordings older than N days can be automatically deleted. Only the voice content itself will be deleted, but the header (archive) will NOT be deleted and will stay visible in the list of recordings. Archives (header without voice content) older than X days can be deleted as well. In this case the complete file will be removed from the system. Warning: Files that are deleted cannot be recovered anymore ! The CallCatcher.USB will do an automatic maintenance check on a daily basis during which the system is checked for missing files, empty directories and recordings/archives to be removed. Page 32 CallCatcher.USB Users Manual VOICERECORDING.COM CallCatcher.USB 8.2 BACKUP The creation of automatic backups is supported by CallCatcher.USB and can be configured for various types of backup media, time schedules and multiple backup targets. When a voicerecording file is being backed-up, it will be stored unaltered on the target drive (all backup media should be configured to be accessible as a logical drive). On the source drive the recording will be deleted and only the header (archive) will be preserved. This modified header contains all original header data and some new data regarding the backup process that was applied to the original recording (date of backup and name of the backup medium). In this way archives will appear as true recordings to the system while having a fraction of the total storage size of the original recording. The name of the backup medium enables an easy way of finding the right backup tape. The CallPlayer client program can then be used on the tape for local audio playback and searching. These archives (information headers without audio recording) can be deleted automatically by the CallCatcher.USB. In this case they will be removed from the CallCatcher.USB recording database as well. CallCatcher.USB Users Manual Page 33 VOICERECORDING.COM CallCatcher.USB 8.2.1 Backup Settings Multiple backup target drives can be configured. The sequence at which these are accessed can be programmed using the up and down arrow buttons. Page 34 CallCatcher.USB Users Manual VOICERECORDING.COM CallCatcher.USB The age of the recording at which is should be backed-up can be specified by day and hour. The moment at which backups are being made can be configured using a scheduling table as shown: For each backup target drive, the maximum size can be specified. Some presets are available under the dropdown box ‘Medium’. CallCatcher.USB Users Manual Page 35 VOICERECORDING.COM CallCatcher.USB 9. MONITOR The ‘Monitor’ screen is used for searching and listening to recordings. Please note that it is only possible to playback recordings when the system is running. The upper list shows all recordings available which have matched the search criteria. These criteria can be adapted in the ‘Filter options’ screen, which is accessed by the Criteria button. The search criteria that can be applied are made visible in verbose form in the lower Search Criteria status window. The recordings that have matched the criteria can be sorted on every column item by clicking on the preferred columns heading. By pressing the Show All button, all recordings available regardless of any search criteria will be displayed. Page 36 CallCatcher.USB Users Manual VOICERECORDING.COM CallCatcher.USB 9.1 FLAGS The Flags column in the recordings list can show the following attributes: • A Recording is archived by the maintenance process (voice content is removed but header is preserved) • B Recording is backed-up by the backup process. Recording and header are still available and unmodified. • V Recording contains a reference to an associated screen capture (video) file. 9.2 EXTENDED INFORMATION The ‘Extended Information’ window will show information from the Phonebook if there is an accurate match available with the dialled (DDI) number or received CLI number. This information can be modified and remarks can be added to it. Click on Save to update/write this information into the header of the recording. CallCatcher.USB Users Manual Page 37 VOICERECORDING.COM CallCatcher.USB 9.3 PLAYING VOICE RECORDINGS By using the Play, Pause and Stop buttons together with the slide bar, which shows the total duration of the recording as well, it is possible to scan for voice fragments within a recording very quickly. If the ’AutoPlay’ checkbox is checked, then during scrolling of the recordings list, the recording that has received focus, will be played automatically. The volume slider bar will adjust the playback audio level between 0% and 100%. Note: As soon as an item in the list of recordings is clicked, or when extended info is added / modified on a focussed item, the list will not be refreshed anymore with new recordings and the background color of the recordings list will change to indicate this. This in order to prevent the list from being updated while listening and looking for existing recordings. Clicking the ‘AutoRefresh List’ checkbox, the list will return from its ‘frozen’ state. Page 38 CallCatcher.USB Users Manual VOICERECORDING.COM CallCatcher.USB 9.4 EXPORTING AND ERASING RECORDINGS The list of recordings can be written to file for printing or archiving with the Save to File button. To the right of this button there is a button that will allow saving an audio recording in its native encrypted format (including header data) or to export it in a standard unencrypted .wav audio format. The single and multiple ‘Erase’ buttons are enabled only when the safety checkbox to the right of these buttons is checked. When enabled, either a group of recordings (the recordings which have received focus) or all recordings that match the search criteria, are permanently erased. After the erasing operation the checkbox is cleared for safety reasons. 9.5 DETAILED FILE INFORMATION By double clicking on a recording in the list, detailed information will be shown in the form of a tree-list with both generic and file specific information regarding the type of audio compression, file size etc… CallCatcher.USB Users Manual Page 39 VOICERECORDING.COM CallCatcher.USB 9.6 FILTER OPTIONS 9.6.1 Date Criteria (Period) The ‘Date & Time’ tab has a ‘Specify Date’ checkbox, which will include the date into the search criteria. The same is true for ‘Specify Time’, which will include the time selection into the search criteria. The date criteria allows for selecting a ’Single Day’ or a ’Period’ or the ’Last n days’. The calendars allow an easy way of picking a day, month and year. By double clicking the text presenting the month, the month can be changed and by clicking on the year value, the year can then be changed using a spin-button. 9.6.2 Time Criteria The time criteria allows for selecting a time period (in 15 minutes increments) within or outside the recordings should be found. Page 40 CallCatcher.USB Users Manual VOICERECORDING.COM CallCatcher.USB 9.6.3 Date Criteria (Last n Days) The ‘Number of Days’ selection allows for searching back to the last 90 days. If a longer period is required to search back for, please select the ‘Period‘ radio button. 9.6.4 Call Duration Criteria Recordings can be filtered on the basis of duration of the call. This can be done by specifying a single duration (with a 10 second margin) or by range. CallCatcher.USB Users Manual Page 41 VOICERECORDING.COM CallCatcher.USB 9.6.5 Port Criteria The Ports criteria allows for Including or Excluding certain ports (recording channels) and to search for incoming, outgoing or both types of calls. Criteria also can be set for Voice activated calls. Extension numbers (in case of recording extensions directly) can be specified as well. Page 42 CallCatcher.USB Users Manual VOICERECORDING.COM CallCatcher.USB 9.6.6 Dialled Number and Caller-ID Criteria Dialled- or received Caller-ID telephone numbers can be searched on. The criteria are enabled when the ‘Specify dialled Number’ and ‘Specify Caller ID Number’ checkboxes are checked respectively. On both criteria there is a selection possible to choose either ‘Strict‘ or ‘Relaxed‘ search sensitivity. Please note that the Caller-ID option is available on all ISDN firmware and Digital Extension firmware with D-channel signalling support (some PBX models only). The strict sensitivity rules for the searching number(s) are: • Match the recorded numbers fully or, • The searching number must fully fit the first N digits of the recorded numbers. CallCatcher.USB Users Manual Page 43 VOICERECORDING.COM CallCatcher.USB The relaxed sensitivity will treat the searching number(s) as a subset. A match is found if the search number is found anywhere as a part of a recorded number. The conditions ‘OR’ and ‘AND’ are used to select if one of the searching numbers must match (OR condition), or if both the numbers must match (AND condition). 9.6.7 Extended Info Criteria In this ‘Extended Info’ tab, one or more Extended Information items can be specified here and used in the search criteria. Please note that searching is not case sensitive. Page 44 CallCatcher.USB Users Manual VOICERECORDING.COM CallCatcher.USB 10. EXTRA SETTINGS 10.1 SYSTEM ALARM SETTINGS Additional facilities are provided by the CallCatcher.USB to support alarm warnings. A local alarm can be generated when storage or backup capacity is exceeding pre-programmed limits. Operational errors or warnings are logged and can be viewed using the View Log button. CallCatcher.USB Users Manual Page 45 VOICERECORDING.COM CallCatcher.USB 10.2 SOUND Windows machines can have multiple sound resources, a specific sound resource must be selected in case the default resource does not operate with the CallCatcher.USB server. Page 46 CallCatcher.USB Users Manual VOICERECORDING.COM CallCatcher.USB 11. STATISTICS Statistical information provided is based upon the information in the voicerecording database. This includes full recordings as well as archives (voice contents that are removed, but which have their header information preserved) CallCatcher.USB Users Manual Page 47 VOICERECORDING.COM Page 48 CallCatcher.USB CallCatcher.USB Users Manual VOICERECORDING.COM CallCatcher.USB 12. CLIENTS The CallCatcher.USB supports real-time monitoring of live conversations over the corporate LAN using streaming techniques. With a minimum of processor overhead and network traffic, crystal clear voice can be delivered to any desktop computer (with Windows compatible sound card) that is connected to the corporate LAN or WAN including the Internet. Besides real-time monitoring, also stored and archived recordings can be played and managed over the corporate LAN. The same high level of security is offered as with local access to the CallCatcher.USB server application and its encrypted recordings. The streaming packets travelling over the corporate LAN are heavily encrypted as well. Only CallLive (Real Time Monitoring) clients and CallPlayer (remote and local playback) clients with sufficient monitoring rights can login from their workstation onto the CallCatcher.USB server. CallCatcher.USB Users Manual Page 49 VOICERECORDING.COM CallCatcher.USB 12.1 NETWORK CONNECTION STATUS The Network status window shows which clients are currently logged in. Clients that are logged in are shown in the list with their IP address, User name, Type of Service and the amount of required IP licence credits. As every CallCatcher.USB server has a pre-defined (optionally extendable) number of IP license credits available, there is a limit to the number of clients that can be logged in at the same time. This depends on the total amount of IP credits available and the total accumulated amount of IP credits required by the various client applications. By focussing on an IP client in the list and clicking the right mouse button, that client can be forced to disconnect. Page 50 CallCatcher.USB Users Manual VOICERECORDING.COM CallCatcher.USB 13. CALL-LIVE This CallLive client application enables to listen, on a remote client machine with a Windows compatible sound card, to live conversations on selected CallCatcher.USB ports / channels. 13.1 LOGIN Using this configuration button a specific CallCatcher.USB server to login to can be selected from a user defined list of servers. CallCatcher.USB Users Manual Page 51 VOICERECORDING.COM CallCatcher.USB Select a preset and click on Close to activate this preset. New presets can be created using the Add button. Adding or editing a preset will make the following screen appear: The ’Server Preset’ panel must contain the same ’User Name’ and ’Password ’ as the user would have on the CallCatcher.USB server in order to be able to login. Using the connect button, this client application can login in a secured way and enables a highly secured and encrypted transmission of voice packets over the LAN. The CallCatcher.USB port to be monitored, as well as the audio gain can be adjusted on the fly. Using the Set button a description can be attached to a specific port number and therefore enabling an easy way of searching for a specific port to listen to in real-time. Note: make sure the machine is connected to the local LAN to allow CallCatcher.USB remote client software login. Page 52 CallCatcher.USB Users Manual VOICERECORDING.COM CallCatcher.USB 14. CALL-PLAYER The CallPlayer is a client application that is used for searching and listening to recordings. These can be remote recordings (located on the CallCatcher.USB server), locally saved recordings or backups. Functionally it is almost identical to the ’Monitor’ screen in the CallCatcher.USB server. Please refer to chapter 9 for more information on the searching facilities. CallCatcher.USB Users Manual Page 53 VOICERECORDING.COM CallCatcher.USB 14.1 SAVING RECORDINGS LOCALLY Recordings can be saved on the local client machine using the save button. This is very useful for important recordings that should not be left on the CallCatcher.USB server where these might be archived and deleted after some time. These saved recordings will be kept on the local client machine and will be marked as such in the recordings list. Multiple recordings can be saved or exported to .wav or .MP3 at the same time. Refer to the ‘Drag & Drop‘ section regarding filename conventions. 14.2 LOGIN Login to the CallCatcher.USB server is described in more detail in the CallLive section (chapter 14) of this manual. When a password is not programmed in the ‘Server Preset’ panel you will be prompted to enter your password during login. Page 54 CallCatcher.USB Users Manual VOICERECORDING.COM CallCatcher.USB 14.3 LANGUAGE SUPPORT Support for multiple languages is available and can be selected in the panel shown below. Languages can be created and added. See the .lng files in the \Program Files\CallPlayer directory. Use an existing language, rename it (use a .lng extension!) and modify it to suit your new language. 14.4 LOCAL (BACKUP) FILES To operate CallPlayer in a local playback mode (for reading backups) enable the ‘View Local Files only’ checkbox. In this mode only local (backup) files will be shown. Login to the server is required to playback recordings. 14.5 EXTENDED INFORMATION Any changes made to for example Extended information fields by other clients or changes in the server database are automatically updated at all other CallPlayer clients on the network. CallCatcher.USB Users Manual Page 55 VOICERECORDING.COM CallCatcher.USB 14.6 DRAG & DROP From the main screen, a single recording can be selected with the left mouse button and dragged & dropped onto the Windows desktop or for example into your contacts field in Outlook. You can configure in which audio format the recording is to be converted into during the Drag & Drop operation. How the filename will be composed can be selected as well. When using the Save/Export facility and multiple recordings are selected using the shift or ctrl key, these Drag & Drop settings will be used for generating the filenames. Recordings that are located on the CallCatcher.USB must be streamed over the network and converted into your specified format. This will be done automatically during Drag & Drop and Save/Export operations. Please take into account that this might take some time in case large recordings are to be processed. Page 56 CallCatcher.USB Users Manual VOICERECORDING.COM CallCatcher.USB 14.7 MANUAL RECORDING When authorized (see ‘User Management‘ chapter 5) it is possible to manually start and stop recordings on a specific port or extension. This usually will be the clients own telephone handset. In the ‘Options’ menu of the ’Manual Record’ panel (always stays on top) you can select a specific port or extension to record manually. A recording can be started using the Record button. The Stop button on the right will end a recording in progress. Please note that a recording is not automatically started or stopped at the start and the end of a call. Line signalling is ignored as soon as manual recording is enabled. This allows for multiple concatenated calls within a manually started recording. Click on ‘Record Manually’ to enable manual recording. Note: In the ‘Port Settings’ screen, outbound recording must be enabled as manual triggered recordings will be presented as outbound calls. 14.8 SELECTING A SOUND RESOURCE As a Windows machine can have multiple sound resources, a specific sound resource must be selected in case the default resource does not operate with CallPlayer. CallCatcher.USB Users Manual Page 57 VOICERECORDING.COM CallCatcher.USB 15. WIRING DIAGRAMS Wiring diagrams are provided for the following PCI board / USB box models: 15.1 ANALOG PCI • A-400/800-PCI • A-400/800-PCI Analog (Voltage Detect Parallel mode) Analog (Loop Current Detect Serial mode) 15.2 DIGITAL PCI • DX-400/800-PCI • IS-400/800-PCI 4/8 channel Digital 2/4 port So bus ISDN-2 (4/8 channels) 15.3 ISDN-30 PCI • IS-3000-PCI Primary Rate ISDN-30 15.4 MAINS POWERED USB • A-400-USB • DX-400/800-USB • IS-400/800-USB 4 channel Analog 4/8 channel Digital 2/4 port So bus ISDN-2 (4/8 channels) • IS-3000-USB 8/12/16/20/24/30 channel ISDN-30 15.5 USB POWERED VERSIONS • A-400/800-USB • DX-400/800-USB • IS-400/800-USB Page 58 4/8 channel Analog 4/8 channel Digital 2/4 port So bus ISDN-2 (4/8 channels) CallCatcher.USB Users Manual VOICERECORDING.COM CallCatcher.USB 16. ANALOG PCI Channel #0 1 2 3 4 5 6 7 8 Channel #4 4-5 = Channel #0 3-6 = Channel #1 2-7 = Channel #2 1-8 = Channel #3 1 2 3 4 5 6 7 8 1 2 3 4 5 6 7 8 1 2 3 4 5 6 7 8 A-400/800-PCI High-impedance Voltage Detect Parallel Mode (RJ-45) For Analog CO Lines, PBX Extensions or Voice Activated Audio Ports CallCatcher.USB Users Manual Page 59 VOICERECORDING.COM CallCatcher.USB Channel #0 1 2 3 4 5 6 7 8 Channel #4 1 2 3 4 5 6 7 8 1 2 3 4 5 6 7 8 Channel #4 4-5 = Channel #0 3-6 = Channel #1 2-7 = Channel #2 1-8 = Channel #3 4-5 = Channel #4 3-6 = Channel #5 2-7 = Channel #6 1-8 = Channel #7 4-5 = Channel #0 3-6 = Channel #1 2-7 = Channel #2 1-8 = Channel #3 1 2 3 4 5 6 7 8 A-400/800-PCI High-impedance Loop Current Detect Serial Mode (RJ-45) For Analog CO Lines or PBX Extensions Page 60 CallCatcher.USB Users Manual VOICERECORDING.COM CallCatcher.USB 17. DIGITAL PCI Extension #0 Extension #1 1 2 3 4 5 6 7 8 Extension #2 1 2 3 4 5 6 7 8 Extension #4 1 2 3 4 5 6 7 8 Extension #6 1 2 3 4 5 6 7 8 4-5 = Extension #0 3-6 = Extension #1 2-7 = Extension #2 1-8 = Extension #3 4-5 = Extension #2 3-6 = Extension #3 4-5 = Extension #4 3-6 = Extension #5 2-7 = Extension #6 1-8 = Extension #7 4-5 = Extension #6 3-6 = Extension #7 DX-400/800-PCI Digital Extension Parallel Mode (RJ-45) for Digital 2-wire PBX Extensions CallCatcher.USB Users Manual Page 61 VOICERECORDING.COM CallCatcher.USB So bus Port #0 1 2 3 4 5 6 7 8 So bus Port #1 1 2 3 4 5 6 7 8 So bus Port #2 1 2 3 4 5 6 7 8 So bus Port #3 1 2 3 4 5 6 7 8 IS-400/800-PCI So bus Parallel Mode (RJ-45) For Basic Rate ISDN-2 CO lines or Digital 4-wire So bus PBX Extensions Page 62 CallCatcher.USB Users Manual VOICERECORDING.COM CallCatcher.USB 18. ISDN-30 PCI 2.048Mb/s PRI-30 5 4 PBX PSTN 2 1 8 7 6 5 4 3 2 1 IS-3000-PCI Primary Rate / E1 Parallel Mode (RJ-45) for PRI-30 ISDN / DASS-2 / E1 lines CallCatcher.USB Users Manual Page 63 VOICERECORDING.COM CallCatcher.USB 19. MAINS POWERED USB Channel #3 1 2 3 4 5 6 7 8 Channel #2 1 2 3 4 5 6 7 8 Channel #1 1 2 3 4 5 6 7 8 Channel #0 1 2 3 4 5 6 7 8 USB 1.1 / USB 2.0 A-400-USB High-impedance Voltage Detect Parallel Mode (RJ-45) For Analog CO Lines, PBX Extensions or Voice Activated Audio Ports Page 64 CallCatcher.USB Users Manual VOICERECORDING.COM CallCatcher.USB Extension #3 1 2 3 4 5 6 7 8 Extension #2 1 2 3 4 5 6 7 8 Extension #1 1 2 3 4 5 6 7 8 Extension #0 1 2 3 4 5 6 7 8 USB 1.1 / USB 2.0 DX-400/800-USB Digital Extension Parallel Mode (RJ-45) for Digital 2-wire PBX Extensions (8 channel version has eight connectors in total) CallCatcher.USB Users Manual Page 65 VOICERECORDING.COM CallCatcher.USB So bus Port #1 1 2 3 4 5 6 7 8 1 2 3 4 5 6 7 8 1 2 3 4 5 6 7 8 So bus Port #0 1 2 3 4 5 6 7 8 USB 1.1 / USB 2.0 IS-400/800-USB So bus Parallel Mode (RJ-45) For Basic Rate ISDN-2 CO lines or Digital 4-wire So bus PBX Extensions (8 channel version has eight connectors in total) Page 66 CallCatcher.USB Users Manual VOICERECORDING.COM CallCatcher.USB 2.048Mb/s PRI-30 5 4 PBX PSTN 2 1 1 2 3 4 5 6 7 8 1 2 3 4 5 6 7 8 USB 1.1 / USB 2.0 IS-3000-USB 8/12/16/20/24/30 channel Primary Rate ISDN-30 Parallel Mode (RJ-45) Mains powered and USB powered versions CallCatcher.USB Users Manual Page 67 VOICERECORDING.COM CallCatcher.USB 20. USB POWERED VERSIONS Channel / Extension #0 Ch / Ext #7 USB 1.1 / USB 2.0 1 2 3 4 5 6 7 8 4-5 = Ch / Ext #0 3-6 = Ch / Ext #1 2-7 = Ch / Ext #2 1-8 = Ch / Ext #3 3,4,5,6 = So bus #0 1,2,7,8 = So bus #1 1 2 3 4 5 6 7 8 4-5 = Ch / Ext #4 3-6 = Ch / Ext #5 2-7 = Ch / Ext #6 1-8 = Ch / Ext #7 3,4,5,6 = So bus #2 1,2,7,8 = So bus #3 A-400/800-USB DX-400/800-USB IS-400/800-USB Analog, Digital and So bus (ISDN-2) connections (4 channel version has one RJ-45 connector) Page 68 CallCatcher.USB Users Manual VOICERECORDING.COM CallCatcher.USB 21. SPECIAL INTERFACES CallCatcher.USB Users Manual Page 69 VOICERECORDING.COM CallCatcher.USB Channel 3 4 5 15V AC 2.5mm jack Channel 3 From PBX 4 5 Channel 2 4 5 Channel 2 Channel 3 3 4 5 6 4 5 Channel 1 Channel 2 3 4 5 6 4 5 Channel 1 Channel 1 3 4 5 6 4 5 Channel 0 Channel 0 3 4 5 6 4 5 Channel 0 To Handset 4 5 i-Bridge Active Tap i-Bridge 4 channel Serial Active Tap for Avaya Index and Mitel PBX systems Page 70 CallCatcher.USB Users Manual