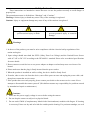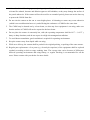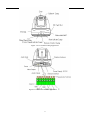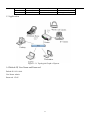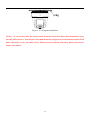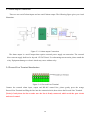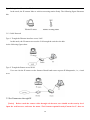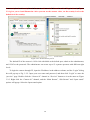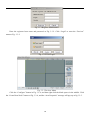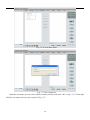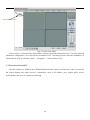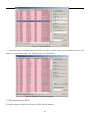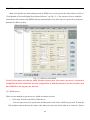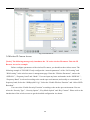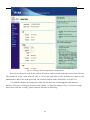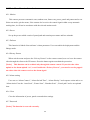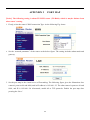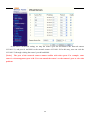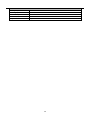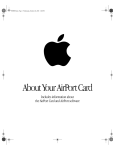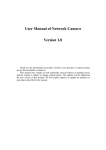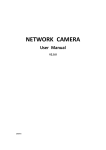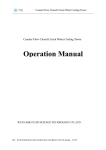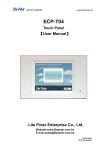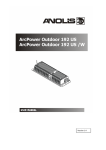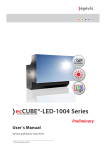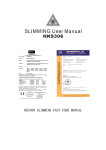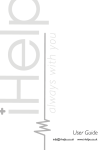Download User Manual of Cost-effective Network Camera
Transcript
User Manual of Cost-effective Network Camera Version 1.0 Thank you for purchasing our product. If there is any question or request, please do not feel hesitated to contact us or our dealer. This manual may contain several technical incorrect places or printing errors, and the content is subject to change without notice. The updates will be added to the new version of this manual. We will readily improve or update the products or procedures described in the manual. Safety Instruction These instructions are intended to ensure that user can use the product correctly to avoid danger or property loss. The precaution measure is divided into “Warnings” and “Cautions”. Warnings: Serious injury or death may cause if any of the warnings is neglected. Cautions: Injury or equipment damage may cause if any of the cautions is neglected. Warnings Follow these safeguards to Cautions Follow these precautions to prevent serious injury or death. prevent potential injury or material damage. Warnings: 1. In the use of the product, you must be strict compliance with the electrical safety regulations of the nation and region. 2. Input voltage should meet both the SELV (Safety Extra Low Voltage) and the Limited Power Source with AC 24V or DC 12V according to the IEC60950-1 standard. Please refer to technical specifications for more details. 3. Do not connect several devices to one power adapter as adapter overload may cause over-heat or fire hazard. 4. Please make sure that the plug is firmly inserted into the power socket. 5. When the product is installed on wall or ceiling, the device shall be firmly fixed. 6. If smoke, odor or noise rise from the device, turn off the power at once and unplug the power cable, and then please contact the service center. 7. If the product does not work properly, please contact your dealer or the nearest service center. Never attempt to disassemble the camera yourself. (We shall not assume any responsibility for problems caused by unauthorized repair or maintenance.) Cautions: 1. Make sure the power supply voltage is correct before using the camera. 2. Do not drop the camera or subject it to physical shock. 3. Do not touch CMOS (Complementary Metal-Oxide Semiconductor) modules with fingers. If cleaning is necessary, Please use dry and soft cloth for outside panels cleaning. For persistent smudges, use soft 3 cloth with a bit of cleaning agent, wipe it gently and dry it after all the above operations. Volatile solvents like ethanol, benzene and dilution agent are all forbidden, or they may damage the surface of the panels otherwise. If the camera will not be used for an extended period, please turn on the lens cap to protect the CMOS from dirt. 4. Do not aim the camera at the sun or extra bright places. A blooming or smear may occur otherwise (which is not a malfunction however), and affecting the endurance of CMOS at the same time. 5. The CMOS may be burned out by a laser beam, so when any laser equipment is on using, make sure that the surface of CMOS will not be exposed to the laser beam. 6. Do not place the camera in extremely hot, cold (the operating temperature shall be-10℃~+60℃ ), dusty or damp locations, and do not expose it to high electromagnetism radiation. 7. To avoid heat accumulation, good ventilation is required for operating environment. 8. Keep the camera away from liquid while on using. 9. While on a delivery, the camera shall be packed in its original packing, or packing of the same texture. 10. Regular part replacement: a few parts (e.g. electrolytic capacitor) of the equipment shall be replaced regularly according to their average enduring time. The average time varies because of differences between operating environment and using history, so regular checking is recommended for all the users. Please contact with your dealer for more details. 4 Index CHAPTER 1 INTRODUCTION..............................................................................................................................................6 PRODUCT INTRODUCTION .............................................................................................................................................................6 1.1 APPEARANCE INTRODUCTION..................................................................................................................................................6 1.2 STATE INDICATE LAMP INTRODUCTION ...................................................................................................................................8 1.3 APPLICATION ...........................................................................................................................................................................9 1.4 DEFAULT IP, USER NAME AND PASSWORD ...............................................................................................................................9 CHAPTER 2 INSTALLATION..............................................................................................................................................10 2.1 NOTICE OPTIONS ...................................................................................................................................................................10 2.2 INSTALLATION STEP ..............................................................................................................................................................10 2.3 ALARM OUTPUT CONNECTION ...............................................................................................................................................12 2.4 PRESSED-LINE TERMINAL INTRODUCTION ............................................................................................................................12 CHAPTER 3 PARAMETER CONFIGURATION...............................................................................................................13 3.1 NETWORK CAMERA CONFIGURATION....................................................................................................................................13 3.1.1 Wireless Network Camera(Only support –W series) ....................................................................................................13 3.1.2 Cable Network ..............................................................................................................................................................14 3.2 SET PARAMETERS THROUGH IE .............................................................................................................................................14 3.3 PARAMETER CONFIGURATION THROUGH CLIENT SOFTWARE .................................................................................................17 3.4 SEARCH AND AMEND IP ........................................................................................................................................................22 3.5 IP CAMERA ACCESS WAN.....................................................................................................................................................23 3.5.1 Dial up with PPPoE.......................................................................................................................................................24 3.5.2 WAN Access..................................................................................................................................................................24 3.6WIRELESS IP CAMERA ACCESS ..............................................................................................................................................26 CHAPTER 4 MENU INTRODUCTION...............................................................................................................................29 4.1 MENU TREE ILLUSTRATION ...................................................................................................................................................29 4.2 MAIN MENU FUNCTION INTRODUCTION ...............................................................................................................................30 4.2.1 Motion...........................................................................................................................................................................30 4.2.2 Preset.............................................................................................................................................................................30 4.2.3 Defense .........................................................................................................................................................................30 4.2.4 Privacy Protect ..............................................................................................................................................................30 4.2.5 Alarm setting .................................................................................................................................................................30 4.2.6 Clear..............................................................................................................................................................................30 4.2.7 Password .......................................................................................................................................................................30 APPENDIX 1 PIN DEFINITION ..........................................................................................................................................32 APPENDIX 2 PORT MAP .....................................................................................................................................................33 APPENDIX 3 TECHNOLOGY SPECIFICATION .............................................................................................................35 5 Chapter 1 Introduction Product Introduction DS-2CD726F-PT, DS-2CD727PF-PT DS-2CD728PF-PT series cost-effective cameras are widely applied in house and medium enterprises indoor surveillance. The features are as following: z Adopted High Performance TI DSP chip; z Introduced H.264 video compression technology, which provides high compression ratio and flexible processing. z Ample Function: Heartbeat, PT control, Voice Talk, Alarm, User Management; z Network Function: Support the complete TCP/IP protocols, video/alarm/audio data and IE browsing. z Minimum Illumination up to 0.4Lux/F1.2(0Lux with IR); z High Signal /Noise Ratio; z A high degree of color reduction; z Embedded P/T, realizes Pan and Tilt rotation; z Built-In IR, supports Day and Night surveillance z Supports Infrared Remote Control; z Support s SD Card for Local Recording. z Supports Privacy Protect, easily realized through Remote Control; z Power Supply: DC12V±10% [Notice] IR, wireless, alarming, audio, SD card and embedded P/T are optional. 1.1 Appearance Introduction [Notice] The following example is DS-2CD727PF-PT. 6 Figure 1-2-1 Forward Looking Appearance Figure1-2-2 Rearview Interface Appearance 7 Fig1-2-3 Remote Control Panel Introduction Menu: Press the button for 3 seconds, you will see the camera main menu; Up: Control the cursor upwards on the menu state; Control the camera upwards while exit the menu. Down: Control the cursor downwards on the menu state; Control the camera downwards while exit the menu. Left: Control the camera move to the left; Right: Control the cursor move to the right; On Guard: Enable the “On Guard” function, and you can deploy the camera through the network. Cancel Guard: Cancel “On Guard” deployment and you cannot set the “On Guard” through the network. [Notice] When the Menu is Open, the above mentioned “Security” and “Withdraw” are separately used as “IRIS+” and “IRIS-”. The function of “F1, F2, F3, F4 and ” is temporarily reserved. You can control the camera rotation with the Remote Control. Once the direction button is pressed, the camera will gyrate towards the orientation you select. It will not stop until you press the “Menu” button. 1.2 State Indicate Lamp Introduction Alarm × × × × √ On Guard × × √ √ × Privacy Protect × √ × √ × 8 State Indicate Lamp Off Green On Red On Orange On Red Flicker(1 /s) √ √ √ × √ √ √ × √ 1.3 Application Figure 1-3-1 Topological Graph of System 1.4 Default IP, User Name and Password Default IP: 192.0.0.64 User Name: admin Password: 12345 9 Green Flicker(2/s) Red Flicker(2 /s) Orange Flicker(2/s) Chapter 2 Installation 2.1 Notice Options 1. Please check if all the items on the package list have been included with your camera. 2. Read the following contents carefully before installation. 3. Make sure that all the related equipment is power-off during installation. 4. Check the power supply to prevent any damage caused by un-matching problems. 5. This product is not for any environment of high humidity or high temperature. Conditions of rain, airlessness or frequent shaking are also prohibited. 6. Never install the camera nearby venthole of the air conditioning, or the lens will be dewed, which results in mistiness. 7. If the product does not operate properly, please contact your dealer or the nearest service center. Never attempt to disassemble the camera yourself. Users are responsible for any problem caused by modification or repairing without authorization. 2.2 Installation Step Both DS-2CD726F-PT、DS-2CD727PF-PT and DS-2CD728PF-PT adopt the following installation method, the example is DS-2CD727PF-PT. Step 1: Take out the metal fixed plate, and install it on the wall or ceiling with the bolt. Step 2: Put the slot (on the camera’s pedestal) into the socket (on the metal fixed plate), and gently push it back, till it is fixed. The above introduce is as shown in the Figure2-2-1. 10 Figure 2-2-1 Schematic Installation [Notice] If you need to take the camera down from the metal fixed plate after installation, never forcedly pull or draw it. You can press the small metal sheet popped out on the bottom of metal fixed plate, and make it leave the small socket. Hold down the pedestal and slowly push it forward to remove the camera. 11 2.3 Alarm output Connection There are two on/off alarm inputs and one on/off alarm output. The following figure gives you visual illustration. Figure 2-3-1 Alarm output Connection The alarm output is a on/off output that requires external power supply on connection. The external direct current supply shall not be beyond 12V DC/30mA. Use alternating-current main, please attach the relay. Equipment damage or electric shock may cause without relay. 2.4 Pressed-Line Terminal Introduction Figure 2-4-1 Pressed-Line Terminal Connect the external alarm input, output and RS-485 control line, please gently press the orange Pressed-Line Terminal and Plug the line into the connection hole, then release the Pressed-Line Terminal. [Notice] Gently draw the line to make sure the line is firmly connected, which avoid the open circuit and out of control. 12 Chapter 3 Parameter Configuration There are several network parameters of the camera that need to be set after the hardware installation. Those parameters including IP address, subnet mask and port number, etc. can be set through various kinds of methods, 2 of which are introduced as below. 1. Set the camera parameters such as IP address and PPPOE through IE. 2. Set the camera parameters through the client software. Please make sure that the PC and network camera are connected and can ping successfully before the parameter setting. 3.1 Network Camera Configuration 3.1.1 Wireless Network Camera(Only support –W series) Type 1: Point to Point Connection Mode In the mode, IP camera directly links to the wireless network laptop. It’s shown as following figure: [Notice] The above-mentioned function is reserved at present. 13 Type 2: Integration Connection Mode In the mode, the IP camera links to wireless accessing station firstly. The following figure illustrates this: 3.1.2 Cable Network Type 1: Trough the Ethernet interface access LAN In this mode, the IP camera accesses the LAN trough the switch or the hub. As the following figure show: Type 2: Trough the Router access WAN User can visit the IP camera on the Internet. Broad band router requests IP Masquerade., i.e., visual sever. 3.2 Set Parameters through IE [Notice] Before watch the camera video through web browser, user should set the security level. Open the web browser, and enter the menu “Tool/ internet option/Security/Custom level”, then set 14 the security level to Security Level –Low, or enable ActiveX Control and the Plug-in directly. Figure 3-2-1 gives you a visual illustration. After you can see the camera video, set the security level to the default level for security. Figure 3-2-1 Set the Security Level The default IP of the camera is 192.0.0.64 with 8000 as the default port, admin as the administrator, and 12345 as the password. The administrator can create up to 15 separate operators with different right levels. To login the camera through IE, input the IP address in the address column, and the “Login” dialog box will pop-up as Fig. 3-2-2. Input your user name and password, and then click “Login” to enter the “preview” page. Double click the “Camera 01” channel or “Preview” button to view the menu as Figure 3-2-3. Right click the “Camera 01” channel, and the “Main Stream”, “Sub Stream” and “Open sound” options will popup. Select the Open sound option. 15 Fig. 3-2-2 Login Interface Fig 3 -2-3 Previewing Interface The “Playback” and “Log” functions can be used only in the condition of existing the SD card. To set the camera parameters through IE browser, click “Config” and wait for the “Remote Parameters Config” dialog box to pop up, and then set the parameters like IP address, etc. for your demand as Fig. 3-2-4. Enter the menu by invoking the 95th pre-set. Select the function you want by clicking the direction key. Click the IRIS+ button you can enter the submenu. The menu operation is like the remote control. [Notice] If plug the SD card into the camera, user should enter the “config” and select “other function” to format the SD card. For more specific information of “Remote Parameters Config”, please refer to “Instructions of Client 16 Software (version 4.01)” from Section 2.5.3 of remote-distance parameter settings. Instructions can be found in the client software4.01 in the path of “Start” → “Program”→ “client software 4.01” after installation. Fig. 3-2-4 Remote Parameters Config 3.3 Parameter Configuration through Client Software After the installation of client software 4.01, click the “client software 4.01” in “Start”→ “Program”→ “client software 4.01”, a message box of “Register Administrator” as Fig. 3-3-1 will appear by then for the first time running. Both the user name and password should be no less than 6 digits for registration. [Notice] Please keep the user name and password in mind .You may not be able to get access to the software if any of them is missing. 17 Fig.3-3-1 Register Administrator Enter the registered user name and password as Fig. 3-3-2. Click “Login” to enter the “Preview” menu as Fig. 3-3-2. Fig. 3-3-2 User Login Fig. 3-3-3 Preview Menu Click the “Configure” button in Fig. 3-3-4, and then right click the blank spaces in the middle. Click the “Create Root Node” button as Fig. 3-3-4, and the “Area Properties” message will pop up as fig 3-3-5. 18 Fig. 3-3-4Create Root Node Fig. 3-3-5Area Properties Input the area name (you can create whatever name you like) and click “OK” as Fig. 3-3-5. Then right click the area name you have just created as Fig. 3-3-7. 19 Fig. 3-3-6Area Name Adding Completed Fig. 3-3-7Right Click the Area Name Click “Add Device”, and the “Server Properties” dialog box will pop up as Fig. 3-3-8. Input your “Server Name” and select “HC” from the “Server Type” option. Select “Normal” from “Register” option. Input your camera IP in “Server IP”, e.g. 192.0.0.64; “User Name”: admin, “Password”: 12345, and 8000 for the default “Port”, and then modify “Channel” to 1. Click the “OK” button as Fig. 3-3-8. 20 Fig. 3-3-8Add Device Fig.3-3-9 Camera Adding Completed Click the “Preview” button to enter the “Preview” menu as Fig. 3-3-10. Double click the channel name in the left tree to preview the pictures. 21 Double click the channel Fig.3-3-10Preview Menu Please refer to “Network Video Surveillance Software Operation Instruction (4.01)” for more detailed parameters configuration. You can find the document in PC Operating System after the installation of client software 4.01 by selecting “Start”-> “Program”-> “client software 4.01”. 3.4 Search and Amend IP Run the software of SADP in the CD-ROM attached in the camera, and click the “enter” to enter the list which displays the online device’s information, such as IP address, port, subnet mask, device serial-number and so on. It’s shown as following: 22 Fig.3-4-1 Search IP Tool Input the Password (default password12345), and click “modify”, then you can modify the device’s IP address, port and subnet mask. The following fig. gives illustration: Fig.3-4-2 Modify Device Information 3.5 IP Camera Access WAN IP camera supports WAN access based on PPPoE dial up function.. 23 3.5.1 Dial up with PPPoE Make sure that the user name and password of PPPoE are set correctly by the client software (refer to “User Manual of Network Digital Surveillance Software”) as Fig.3-5-1. The camera will try to establish connection to the network with PPPoE function automatically every time when it is powered on, and get a dynamic IP address by then. Fig. 3-5-1 Dial Up with PPPoE [Notice] Please make sure that the ADSL Modem is powered on .The camera needs to be restarted to establish the network connection after the configuration of PPPoE parameters for the first time. And DS-2CD852F do not support this function. 3.5.2 WAN Access There are two methods to get the access, which are shown as below. 1. Get a static IP from your ISP for WAN access. You can open some ports (such as 80 & 8000 ports) in the router which has got static IP from the ISP, and then connect them to the router. After that you can use the client software to control it. Turn to 24 ch3.2 to find the client software operations. 2. Use DNS service for WAN access. You will need a PC connected to Internet with static IP that owns software providing DNS service at the same time(such as IP Server)(the PC is so-called DNS server).You can also register a domain name through the DNS service dealer and visit it with the domain name. When network camera is connected to WAN with PPPoE, it will get an IP address, and send its name and the IP to the DNS server. The client software will immediately connect to the PC that used as the DNS server to tell it which network camera is waiting for access. Then the server will search for all the registered network cameras, and match the camera with this IP. When the IP address is returned, the client software will connect to the network camera to get the video. Operations: Run the client software 4.01, select “Configure”Æ “Server Configuration” select network camera. In the right tree, input “Server Name” & “DNS Host IP” in the “Server Configuration” box as Fig 4.1, and click “Confirm”. Select “Configure”-> “Device Management”, double click the network camera name you just added, the “server attribute” message box will pop up as Fig. 3-5-2. Make sure that the “sever name” is consist with the sever name in “remote config”; and select “private DNS” in “register mode”; then input the IP address of DNS server in “DNS address”, click “Confirm”. Then you can preview the picture in the “preview” menu. 25 Fig.3-5-2 DNS Server 3.6Wireless IP Camera Access [Notice] The following message only introduces the –W series wireless IP camera. Take the IE Browser Access for example. Before configure parameters of the wireless IP camera, you should set the wireless router. The following example is TP-LINK. Firstly configure the “network parameter” of the “LAN setting” and “WAN setting” in the wireless router’s management page. Enter the “Wireless Parameter”, and set the “SSID NO.”, “Frequency band” and “Mode”. User can input any letter and number in the “SSID NO.” ; “Frequency Band” is selected according to the on-the-spot environment, and usually we recommend 6 frequency band; Select the “54Mbps(802.11g)”. Select the “Enable Wireless Function” and “Allow SSID Broadcast”. User can select “Enable Security Function” according to the on-the-spot environment. You can select the “Security Type”, “Security Option”, “Key Mode Option” and “Key Content”. Please refer to the introduction of the wireless router to get the detailed configuration. As shown: 26 Fig.3-6-1 Router wireless parameter configuration There are two network cards in the wireless IP camera: cable network card and wireless network card. The default IP of the cable network card is 192.0.0.64 with 8000 as the default port, admin as the administrator, and 12345 as the password. The wireless network card’s default IP is 192.168.1.64. User should configure the parameters of the wireless network card through the cable network interface. The way of visiting is the same as the chapter 3.2. Enter the menu as “Fig. 3-2-2 preview page” shows, then click the “Config” option, enter the interface as following: 27 Fig.3-6-2 Remote Configure parameter In channel configuration, you can click WIFI configuration button to set WIFI parameter of wireless camera. SSID should be same as the wireless router. If your wireless router has a security code, please enable network key and type into the code. Net configuration in the picture is the wireless NIC IP address, please set it and pay attention that wireless IP address and IP camera wired IP address should be in different segment. 28 Chapter 4 Menu Introduction 4.1 Menu Tree Illustration Fig. 4-4-1 Menu Tree Trough pressing the “menu” button three seconds or double clicking the 95th pre-set, User will enter the menu. Move the cursor to the menu you want to select by the “UP” and “DOWN” direction button, and press the “IRIS+”, User will enable the function. IF the current menu has submenu, you will enter the submenu through the above mentioned operation. You can also enable the function and enter the submenu using “IRIS+” in the client software or IE browser. Fig.4-4-1 shows all menu item. 29 4.2 Main Menu Function Introduction 4.2.1 Motion This camera possesses automatic scan, random scan, frame scan, preset, patrol and pattern and so on. Select one mode, quit the menu, if the camera don’t receive the control signal within set up automatic waiting time, it will run in accordance with the selected motion mode. 4.2.2 Preset Set up the presets which consist of patrol path and contain preset name and lens azimuth. 4.2.3 Defense This function is linked client software’s alarm parameter. User can enable the deployment and the linkage mode. 4.2.4 Privacy Protect When exit the menu and press the “Privacy Protect” on the remote control, user can’t see the camera video through the client or the IE browser. Press the button again to unchain the protection. [Notice] This function can be realized only through the remote control. If you select the video upload or the alarm upload “on”, even if enable the “Privacy Protect”, you can also see the popped out video when the camera receives the alarm signal. 4.2.5 Alarm setting User can set “Alarm Contact”, “Alarm Switch Time”, “Alarm Priority” and response action and so on. “Alarm Action” has the “Auto Scan”, “Frame Scan”, “Random Scan” , “Patrol path” and so on optional item. 4.2.6 Clear Clear the information of preset, patrol scan and other settings. 4.2.7 Password [Notice] The function is reserved currently. 30 31 APPENDIX 1 PIN DEFINITION (1)UTP between the network port of camera and HUB (Direct Cable) (2)UTP between the network port of camera and PC (Cross Cable): 32 APPENDIX 2 PORT MAP [Notice] The following setting is about TP-LINK router (TL-R410), which is maybe distinct from other router’s setting. 1. Firstly, select the router’s WAN connection Type. As the following Fig. shows: 2. Set the “network parameter” of the router as the below figure. The setting includes subnet mask and gateway. 3. Set the port map in the virtual severs of Forwarding. The following figure gives the illustration. One camera’s ports are 80 and 8000, and its IP address is 192.168.1.23. The other camera’s ports are 81 and 8001, and IP is 192.168.1.24. Afterwards, enable all or TCP protocols. Enable the port map after pressing the ‘Save’. 33 As the above mentioned setting, we map the router’s port 80 and 8000 to the network camera 192.168.1.23; and port 81 and 8001 to the network camera 192.168.1.24. In this way, user can visit the 192.168.1.23 through visiting the router’s port 80 and 8000. [Notice] The port of the network camera cannot conflict with other ports. For example, some router’s web management port is 80. User can amend the router’s or the camera’s port to solve this problem. 34 APPENDIX 3 Parameter Model TECHNOLOGY SPECIFICATION DS-2CD726F-PT DS-2CD727PF-PT DS-2CD728PF-PT Image Sensor 1/4 inch CMOS 1/3 inch SONY Super HAD CCD Effective Pixels 640 (H) × 480 (V) 500 (H) × 582 (V) Camera Lens mount M12×0.5 Lens 3.6mm Min. Illumination 0.4Lux @ F1.2 0.1Lux @ F1.2 (0 Lux with IR) Infrared Function --- Support Video Output Test Monitor OUT 1Vp-p Composite Output (75Ω/BNC) 752 (H) × 582 (V) Compression standard Video Compression H.264 Video Output 32 K ~ 2M, adjustable (8Mbps maximum) Audio Compression OggVorbis Image Image Resolution 704 × 576, 640 × 480, 528 × 384, 704 × 288, 352 × 288, 176 × 144 Frame Rate 25fps (704 × 576) Function Horizontal Speed Pan: 0-170°; Tilt: 0-90° 0.3 ~ 20°/s(adjustable) Vertical Speed 0.3 ~ 20°/s(adjustable) Pan and Tilt Preset Speed 20°/s RS-485 Protocols HIKVISION, PELCO-P/D (addible) Scan Mode Cameras controlled by the client software or remote control can scan ≤170°range Number of Preset 200 Pan and Tilt Range Privacy Protection Prevent Previewing through Network, just Preview on the Monitor. Menu Language Chinese and English, 10 characters Mouse Control Support Mouse Drag while select HIKVISION protocol in Client Software Motion Detect Support Dual Stream Support SD Card Local Recording Support Heartbeat Support Password Protection Protocols Interface Support TCP / IP, HTTP, DHCP, DNS, RTP / RTCP, PPPoE (FTP, SMTP, NTP, SNMP addible) Voice Input 2channels ,1 channel 3.5mm audio interface (2.0 ~ 2.4Vp-p,1kΩ) and MIC internal channel. Voice Output 1 channel 3.5mm audio interface (Line level, 600Ω) Communication 1 RJ45 10M / 100M self-adaptive Ethernet port , 1 RS-485 interface (802.11g WLAN option, IR Remoter option) Alarm Input 2 channels signal input Alarm Output 1 channel relay output 35 Others Working Temperature -10℃ ~ 60℃ Power Supply 12V DC, ±10% Power Consumption 9W MAX Dimension(mm) φ125 × 136.5 Weight 450g 36