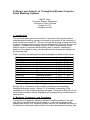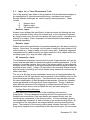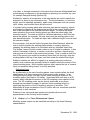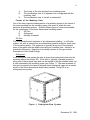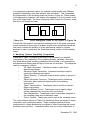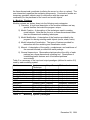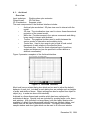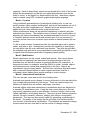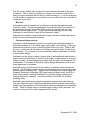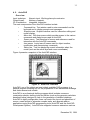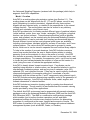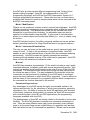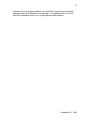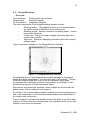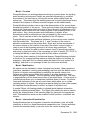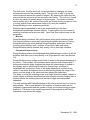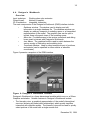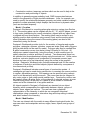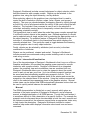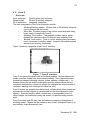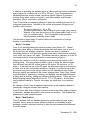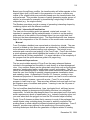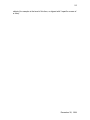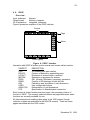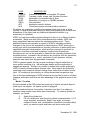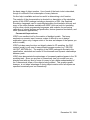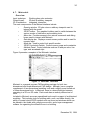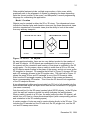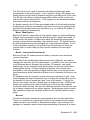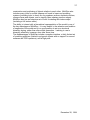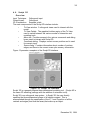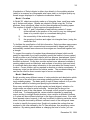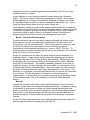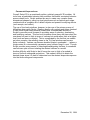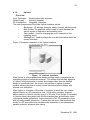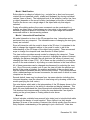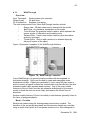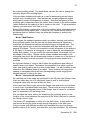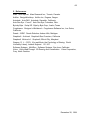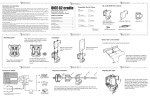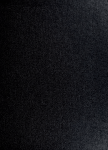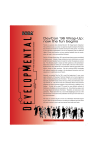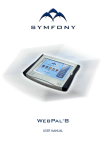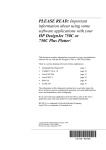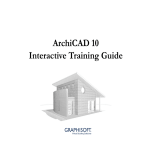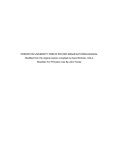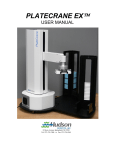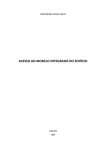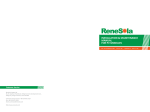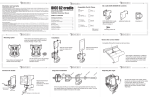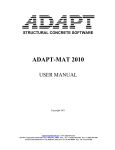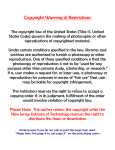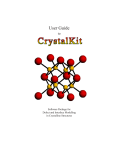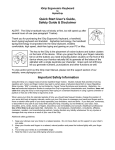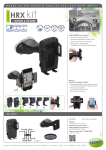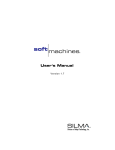Download Modeler Review TR-12/30 - University of North Carolina at Chapel Hill
Transcript
A Review and Analysis of Through-the-Window ComputerAided Modeling Systems Mark R. Mine Computer Science Department University of North Carolina Chapel Hill, NC [email protected] 1. Introduction This technical report presents the results of a review of through-the-window computer-aided modeling systems conducted by the author at the University of North Carolina at Chapel Hill. The term through-the-window is being used here to denote modeling systems which use two-dimensional (2D) input devices and displays. I reviewed the modeling systems in order to evaluate the current state-of-the-art of computer-aided modeling and to perform a preliminary analysis of the impact of using two-dimensional input devices and displays on the modeling task. Table 1 presents the packages that were investigated in detail for this review. Package Archicad AutoCAD DesignWorkshop Designer's Workbench Form-Z IGRIP Minicad+4 MultiGen Sculpt 3D Upfront WalkThrough Table 1: Company Version Platform Graphisoft 4.0.2 Mac Autodesk 12 Mac Artifice Inc. 1.0.3 Mac Coryphaeus Software 2.1 SGI Auto-Des-Sys 2.6.1 Mac Deneb Robotics 2.2.3 SGI Graphsoft 4.0v3 Mac Software Systems 14.0 SGI Byte by Byte Corp. 2.06 Mac Alias Research 2 Mac Virtus Corporation 1.1.3 Mac Modeling packages reviewed Section 2.0 is a discussion of the modeling techniques and paradigms identified during this review. Section 3.0 is a detailed comparison of the capabilities of all the modeling systems reviewed. Presented in Section 4.0 are the individual modeler reviews (highlighting the distinguishing characteristics of each system). 2. Modeling Techniques and Paradigms Though the most apparent difference between modeling systems is the type and extent of modeling primitives provided to construct three-dimensional shapes (see Section 3.0), modeling systems can also be classified according to the interaction techniques used to perform the three-dimensional modeling task. 2 2 . 1 . Input for a Three-Dimensional Task One of the primary input tasks in the generation of three-dimensional shapes is the specification of three-dimensional positions, orientations and extents. Several different techniques are used to specify these parameters. These include: 1) 2) 3) Numeric input. Relative input. 2D interactive input. Numeric Input. Numeric input enables the specification of precise values by allowing the user to input quantities directly using the numeric keys on the computer's keyboard. By using numeric input, the user can specify the exact position, orientation and extents of an object. Each component of a three-dimensional parameter is controlled separately. Relative Input. Relative input is the specification of parameters based upon the state of existing objects. Arrow keys, for example, can be used to modify an object relative to its current state (e.g. larger, smaller, move left, move right). Alternately, alignment commands can by used to position an object relative to other objects within the modeling space (e.g. align left sides, align tops). 2D Interactive Input. Two-dimensional interactive input involves the use of input devices such as the mouse and the data tablet to interactively specify modeling parameters. For the majority of modeling systems, this is one of the primary means of controlling the modeling cursor (the point in the three-dimensional modeling space at which all modeling actions occur). Using a 2D input device the user may interact directly with the model or indirectly via control panels (using interactive controls such as sliders and dials). The use of a 2D input device necessitates some form of mapping between the movements of the 2D input device and movements of the modeling cursor in the three-dimensional modeling space. Two-dimensional input devices preclude the direct specification of three-dimensional parameters; at least two separate inputs are required to fully specify all three components. Though I observed many different variations of the mapping of a three-dimensional task to a twodimensional input device, most modelers fall into two basic categories: Working-Plane Plus Extrusion In many cases the current elevation of the modeling cursor must be prespecified. During subsequent modeling actions this component is held constant and movements of the input device are mapped directly onto the remaining two components of the cursor position. In many modeling systems this prespecified component is what is known as the current working plane. All movements of the input device are mapped directly onto the current working plane. The elevation of the current working plane remains fixed until it is reset using some separate form of specification such as numeric input, the movement December 30, 1994 3 of a slider, or through movements of the input device that are differentiated from normal device movements by the simultaneous pressing of a modifier key (see for example DesignWorkshop [Artifice 93]). Similarly for extents, all movements of the input device are used to specify the extents of an object in two dimensions only. The third dimension, or extrusion height, must be specified separately, again using techniques such as numeric input, sliders, and modified input-device motions. In systems using working-plane-plus-extrusion input device mapping, objects are created by drawing a two-dimensional profile in the current working plane that is then extruded to the specified extrusion height. All objects are at the same elevation (the current working plane) and have the same height (the extrusion height). To create an object at a different elevation (a shelf four feet above the ground, for example), the user must reset the working plane to the new desired elevation. To create an object with a different height, he must reset the extrusion height. Some systems, such as the Upfront program from Alias Research, allow the user to quickly position the working plane relative to existing objects by snapping the working plane to be coincident with any indicated object face. This makes it easy to quickly create a vase on top of a table for example. It also makes it necessary, however, to create construction surfaces, objects whose sole purpose is to assist in the construction process. Thus to create a shelf four feet off the ground you would first create an object that is 4 feet high, snap the working plane to the top of the object, and then create the shelf at that height. Arbitrary rotations are difficult to specify in a working-plane-plus extrusion system; most rotations are generally limited to rotations about the normal of the current working plane. More complex rotations often require the use of numeric input (via separate dialog boxes) to be fully specified. Orthogonal Input As an alternative to the use of working planes, some systems allow the direct specification of all three components of the current cursor position. In an orthogonal-input system, the user is given three orthogonal views into the modeling space (see Section 2.2 below). Associated with each view is a 2D marker, which indicates the position of the 3D modeling cursor relative to that view. The 3D modeling cursor can be directly positioned at any threedimensional coordinate in space (to perform some modeling action) by specifying the position of the 2D marker in any pair of windows. This determines all three coordinates of the 3D cursor with one coordinate specified redundantly in both windows. Rotations in an orthogonal-input system are typically about an axis perpendicular to the currently active window. 2 . 2 . Output of a Three-Dimensional Space Modeling system output can be classified according to the three following characteristics: December 30, 1994 4 1) 2) 3) The format of the view provided into modeling space. The visualization view: Is it separate from or integrated with the modeling view? The visualization view: Is it static or interactive? Format of the Modeling View. One of the most important characteristics of a modeling system is the format of the views provided into the modeling space (the space in which the user performs all modeling actions). Several different types of views are available for the visualization of the three-dimensional modeling space: 1) 2) 3) 2D Plan Orthogonal Arbitrary Viewpoint 2D Plan This is a straightforward extension of two-dimensional drafting. In a 2D-plan system, the user is presented a two-dimensional parallel projection (plan view) of the modeling space. The projection is typically along one of the principal axes of the space with the default view being an overhead view - similar to an architectural blueprint. Examples of modeling systems of this type include: Archicad and Virtus WalkThrough. Orthogonal In an orthogonal-view system the user is given three orthogonal views into the modeling space (see Sculpt 3D). Each view is typically a parallel projection along one of the principal axes and can be thought of as the unfolded views into a cube surrounding the modeling space (see Figure 1). The main drawback of this type of system is the need to integrate three orthogonal views into a mental picture of the three dimensional shape being created. Sculpt 3D is an orthogonal-view system. Figure 1: Orthogonal-View System December 30, 1994 5 Arbitrary Viewpoint In an arbitrary-viewpoint system the user is presented a two-dimensional projection of the three-dimensional modeling space. The view is completely arbitrary and the user can specify eye-point (center-of-projection) and focuspoint (center-of-interest). AutoCAD, DesignWorkshop, Designer’s Workbench, Form-Z, IGRIP, Minicad+4, MultiGen, and Upfront are all arbitrary-viewpoint systems. 3D Visualization: Separate or Integrated Most modeling systems provide some form of visualization view, a threedimensional rendering of the modeling space. Projections in the visualization view can be parallel or perspective and the renderings can range from wire frame to fully textured and shaded. The visualization view can either be separate from or integrated with the modeling view. 2D-plan-view and orthogonal-view systems, for example, typically include a separate visualization view (not essential, but it can be difficult to infer the shape of the modeled objects using only the modeling views provided in these systems). In an arbitrary-viewpoint system, on the other hand, the modeling view and the visualization view are integrated into one. Separation of the modeling view and visualization view limits the impact of rendering costs on modeling interaction. A separate visualization view, on the other hand, must be mentally integrated by the user with the modeling space. 3D Visualization: Static or Interactive The three-dimensional visualizations of modeling space may either be static (in which the user must specify a new eye-point and focus-point for each new view of the model) or interactive (in which the user can interactively navigate through the model). Virtus WalkThrough [Virtus 93], for example, provides an interactive walkthrough, a separate visualization window in which the user can move through the model in near real-time. Interactive visualization helps to provide a better understanding of the shapes being created. Complications of Two-Dimensional Output The use of two-dimensional (non-stereoscopic) displays for output inherently injects ambiguity in the interpretation of the displayed information [Gregory 73], this complicates the modeling task. 3D Perspective View Figure 2a: Perspective projection ambiguity December 30, 1994 6 In a perspective projection system, for example, equal lengths have different projections depending upon their distance from the viewer. This complicates the interpretation of the modeling space as shown in Figure 2a. When viewed in the perspective projection, the smaller cube appears to lie in the center of the face of the larger cube. The three orthogonal views (Figure 2b), however, show that this is not actually the case. Top View Figure 2b: Front View Side View Three orthogonal views of the object in Figure 2a Though the cube position is presented unambiguously in the three orthogonal views, interaction in these type of systems may be more complicated since the user must correlate the position of a two-dimensional marker in multiple windows in order to determine the three-dimensional position of the modeling cursor. 3. Modeling System Capability Comparison Presented in Table 2 (included at the end of the document) is a detailed comparison of the capabilities of the modeling systems reviewed. Note that only three-dimensional modeling capabilities are included in this comparison; two-dimensional drafting and text layout tools are not reviewed. The categories used for comparison include: • • • • • • • • 3D Object Generation. Techniques used to create threedimensional objects. Derivative Object Generation. Advanced techniques used to create three-dimensional objects. Object Selection. Techniques used to select objects or groups of objects. Object Information Functions. Techniques used to determine information about selected objects and/or the modeling environment. Object Transformation. Techniques used to modify an object's shape and position. Surface Attribute Control. Techniques used to specify object surface characteristics (such as color and texture). View Manipulation. Techniques used to manipulate viewpoint in the modeling views and visualization views. Cursor Controls. Techniques used to control the modeling cursor. The cursor-controls section of Table 2 is divided into three sub-sections: snaps, constraints, and construction assists. Snaps completely define all three components of a three-dimensional coordinate (in effect overriding the current modeling cursor position). Constraints define only one or two components of December 30, 1994 7 the three-dimensional coordinate (confining the cursor to a line or a plane). The user interactively specifies the remaining components. Construction assists are temporary geometric objects used (in conjunction with the snaps and constraints) for the placement of the cursor and model objects. 4. Modeler Reviews Modeler reviews are broken down into the following main categories: 1) Overview: A high level description of the modeler interface and any special features that make the program unique. 2) Model Creation: A description of the techniques used in creating model objects. Note that the focus is on three-dimensional rather than two-dimensional modeling techniques. 3) Model Modification: A description of the functions provided by the program for altering existing model objects (move, rotate, scale). 4) Model Interaction/Visualization: The types of features provided for interaction with the modeling and visualization views. 5) Manual: A description of the quality, completeness, and usefulness of the manuals/tutorials provided with each package. 6) General Impressions: Observations/opinions about the utility of each package as a three-dimensional modeling tool. Descriptions of outstanding/useful features and of limitations/problems encountered. Table 3 is a summary of the input and output paradigms (defined in section 2.0) used by each modeling system. Modeler Input Technique Archicad Working Plane AutoCAD Working Plane Designer's Workbench Working Plane DesignWorkshop Working Plane Form-Z Working Plane IGRIP Numeric Minicad+4 Working Plane MultiGen Working Plane Sculpt 3D Orthogonal Upfront Working Plane WalkThrough Working Plane Table 3: Output Format 3D Visualization 2D Plan Arbitrary Arbitrary Arbitrary Arbitrary Arbitrary Arbitrary Arbitrary Orthogonal Arbitrary 2D Plan Separate, Static Integrated, Interactive Integrated, Interactive Integrated, Interactive Integrated, Interactive Integrated, Interactive Integrated, Interactive Integrated, Interactive Separate, Static Integrated, Interactive Separate, Interactive Modeling system paradigms December 30, 1994 8 4 . 1 . Archicad Overview Input technique: Output format: 3D Visualization: Working-plane plus extrusion. 2D Plan view. Separate, static. The main components of the Archicad interface include: • • • • • • Archicad plan worksheet. 2D plan view used to interact with the model. 3D view. The visualization view used to view a three-dimensional projection of the current model. Menu bar. Provides access to the various commands and dialog boxes used to interact with Archicad. Toolbox. The graphical toolbox used to switch between the various modes of interaction and modeling tools. Control box. Used to turn snap-to-grid on and off and control placement of walls relative to the specified lines. Coordinate box. Used for direct numerical input of positions, angles and distances (can be specified in either relative or absolute coordinates). Figure 3 presents a snapshot of the Archicad interface. Figure 3: Archicad Interface Most tools have a related dialog box which can be used to adjust the default behavior of each tool. Included in each dialog box are settings such as heights of walls, and widths of doors. Object settings can also be copied from object to object (e.g. to make two doors look identical). Archicad is a three-dimensional modeler which has been optimized for architectural design. Special tools are included for creating walls, roofs, doors and windows. Also included is a large library (with third party libraries also available) of default three-dimensional objects (such as cabinets, tables, and chairs) that can be used to populate the model. The library also includes sample window and door types which can be used to fill door and window December 30, 1994 9 openings. Each of these library objects can be placed with a click of the mouse button and are parametric so that you can adjust characteristics such as the width of a door, or the height of a window above the floor. New library objects can be created using GDL, Archicad's graphics description language. Model Creation Using Archicad's specialized set of architectural building tools, a user can quickly create a fairly complex building shell, with doors and windows cut out of the walls and a fairly complicated roof. Sample doors and windows can be added with just a few additional clicks of the mouse button. Object positions and sizes can be specified interactively or directly using the numerical input feature. The multiple modes of numeric input (combinations of absolute and relative coordinates) are somewhat awkward to use but it is easy to transition between mouse mode and numeric input (it is not necessary to move the mouse cursor into a numeric input window to switch between the two modes). To aid in model creation, Archicad provides the standard aids such as snap to vertex, and snap to grid. Archicad also provides the capability of specifying a hot spot which can act as an additional snap location. Two grids are provided: the standard snap grid and a more complicated construction grid (which is used to specify both the spacing and width of regularly placed objects). Model Modification Model components can be moved, rotated and resized. Since most objects (except the roof segments) are assumed to be perpendicular to the floor, Archicad does not include a means of specifying arbitrary 3D orientation. A diagonal coal chute, for example, would be difficult to model. Instead, objects are rotated around a vertical axis perpendicular to the floor. Objects are repositioned using the drag feature. Archicad also includes a drag-with-repeat and a rotate-with-repeat feature to create regular structures (such as a colonnade) where objects have regular spacing or rotation angles. Model Interaction/Visualization The user can pan, zoom and scroll in the modeling view. Archicad uses special cursor shapes to convey information to the user about the type of object being pointed at by the mouse. These are used to help in the selection of objects such as vertices, wall edges, and doors. Archicad utilizes static three-dimensional visualizations which are displayed in a separate 3D visualization view. Using the view control dialog box, the user can specify parameters such as view direction, observer location, field-of-view (where applicable), and lighting direction. There are several different projection options: top view, elevation, isometric, oblique, plan oblique, axonometric, perspective. The user can also specify a path for generating a walkthrough of the model. The quality of the images can be quite high, but Archicad suffers from the lack of an interactive visualization. This hampers the interactive design process since the user must wait to see the results of a design change. December 30, 1994 10 The 3D view by default only renders the items currently selected on the plan worksheet. This is useful for rendering a subpart of a complex model but it is easy to forget to deselect the last item you were working on. It can be frustrating to end up with a rendering of only a portion of your model when you intended to render the entire thing. Manual Archicad provides a complete set of reference manuals that describe each function in detail. Though comprehensive, the manuals suffer from the lack of an introductory tutorial. Important details on how to use the tools are often buried in the tool descriptions. To get a good understanding of how to use Archicad you would have to read all the manuals in detail. Archicad also includes a hypercard tutorial stack, however it adds little beyond what is found in the reference manuals. Comments/Impressions Archicad is a well thought-out product for exploring the preliminary stages of architectural design (i.e. the basic shape and spaces of a building). I was very impressed at how easy it was to build the basic shell of a house. Within a half an hour I could place all the walls in a building and specify holes for the doors and windows. If you require a tool for preliminary design exploration, Archicad is an excellent choice. Archicad is not as effective when it comes time to add additional detail such as specific doors and windows, or furniture to a model ( to add realism or to lend a sense of scale). Archicad particularly suffers from the lack of an interactive 3D visualization. This makes it difficult to explore design alternatives such as the exact placement of a window. Archicad is also not well suited for the creation of arbitrary three-dimensional shapes. The 3D object creation tools are optimized for doors and windows and are not general modeling tools. Objects can be created from scratch using the Graphics Description Language (GDL) and saved as library items, but GDL is more easily used for making modifications to existing objects (changing an existing window for example). It would be difficult to use GDL for complex modeling tasks. Archicad's plan notes and materials computation options are useful features. The plan notes are used to attach general notes and the material computation keeps a running estimate on the amounts of materials required for the specified model. There is a large variety of material types (such as brick, concrete, and wood) to choose from for each component of the model. December 30, 1994 11 4 . 2 . AutoCAD Overview Input technique: Output format: 3D Visualization: Numeric input, Working-plane plus extrusion. Arbitrary viewpoint. Integrated, Interactive. The main components of the AutoCAD interface include: • • • • • • Command line. Text window used to enter commands from the keyboard and to display prompts and messages. Graphics area. Graphics window used for interactive editing and model display. Menu bar. Pull-down menus which provide access to the various commands and dialog boxes used in AutoCAD. Screen menu. Text based set of menus and submenus used for interaction with the AutoCAD commands. Icon menus. Iconic tear-off menus used for object creation, modification and dimensioning commands. Status line. Text line displaying current information about the model (such as the active layer and cursor coordinates) Figure 4 presents a snapshot of the AutoCAD interface. Figure 4: AutoCAD Interface AutoCAD, one of the oldest and most widely available CAD programs, is a general purpose modeling tool for the preparation of two-dimensional drawings and three-dimensional models. AutoCAD is a professional drafting program which includes numerous construction assists, drafting tools and utilities (such as the geometry calculator described below) designed to help in the generation of detailed drawings. AutoCAD is highly configurable; users can control the layout and placement of menus, create scripts to automate complex tasks, and generate add-on applications using AutoCAD programming tools (AutoLISP and the AutoCAD Development System). AutoCAD also supports numerous extensions such as December 30, 1994 12 the Advanced Modeling Extension (reviewed with this package) which help to augment AutoCAD's capabilities. Model Creation AutoCAD is a working-plane-plus-extrusion system (see Section 2.1). The working plane can be: aligned with the XY, YZ, and ZX planes, moved to any point (maintaining its current orientation), aligned with any three vertices, aligned with any selected entity, or oriented to be perpendicular to the current viewing direction. The working plane can also be moved to any arbitrary position and orientation using numeric input. AutoCAD provides tools for creating several different types of graphical objects (called entities): points, lines, arcs, circles, rectangles, 3D polygons, polygonal meshes, and curved surfaces. Three-dimensional entities (such as spheres, cones, and cylinders) can be created using the Advanced Modeling Extension (discussed below) or can be extruded from existing two-dimensional objects. Several different curved surface and polygonal mesh types are available including ruled surfaces, tabulated surfaces, surfaces of revolution, and Coons surface patches. The various AutoCAD entities can be grouped to create blocks, which can in turn be stored in separate files and used as library objects. To help in the creation of accurate drawings, AutoCAD includes numerous cursor snap modes that allow the user to create objects relative to existing geometry (such as the endpoint of a line or the center of a circle). AutoCAD also includes a geometry calculator which can be used to evaluate vector, real or integer expressions. For example, the expression (mid + cen)/2 can be used to locate the point halfway between the midpoint of a line and the center of a circle (using the cursor to indicate the appropriate entities). AutoCAD is heavily biased toward numerical input. Coordinates can be specified using absolute or relative values, can be specified relative to world or user defined coordinate systems, and can be given in cartesian, polar (2D), spherical (3D), and cylindrical formats. Filters can be used to specify coordinate components separately (for example setting the X coordinate of a point interactively with the mouse and the Y and Z components using numeric input). AutoCAD includes extensive dimensioning capability useful in the generation of presentation drawings. AutoCAD will determine linear, radial, angular, and ordinate dimensions of selected entities. AutoCAD includes an isometric drawing mode for creating two-dimensional isometric drawings. Though useful it is less flexible than the isometric viewing modes provided by many other applications. The default AutoCAD environment can be augmented with several extension packages such as the Advanced Modeling Extension (AME) and the AutoCAD SQL Extension (ASE). The AME is a constructive solid geometry package which enables you to perform boolean operations on two and threedimensional entities and includes many analysis functions for determining properties of a solid such as the mass, centroid and moments of inertia. The ASE makes it possible to link your AutoCAD drawings with external database management systems (such as dBASE, Oracle, or Paradox). December 30, 1994 13 AutoCAD also provides several different programming tools: Scripts (a textbased scripting language), AutoLISP (an implementation of the LISP programming language) and ADS the AutoCAD Development System (a Clanguage programming environment). These allow the user to create macro programs and functions to perform complex tasks which can be executed at the AutoCAD command prompt. Model Modification Objects can be positioned, oriented, scaled, mirrored and duplicated. AutoCAD includes circular and rectangular array commands which enable the creation of repeating structures. Two-dimensional entities can be extruded into threedimensions by modifying their thickness. An adjustable taper can also be specified for solids created using the AME. A grips mode is included which allows you to select objects and modify them directly (i.e. move or rotate) using the mouse. AutoCAD includes functions for editing polygonal meshes and curved surface entities (including functions for fitting smooth surfaces to polygonal meshes). Model Interaction/Visualization The user can pan and zoom on the model and can specify camera location and center-of-focus. To help in the visualization of complex models, AutoCAD enables a user to hide selected layers of model (this also enhances rendering performance). AutoCAD models are typically presented as wireframe renderings though shaded versions of the model can be generated. AutoCAD does not have an interactive visualization mode. Manual AutoCAD has extensive documentation (13 lbs worth) including a user's guide, command reference, installation guide and several programming guides. Also include is a detailed tutorial which introduces the user to most of the AutoCAD commands. The manuals are well written and the step-by-step instructions in the tutorial are easy to follow. The main drawback of the manuals is that they concentrate on the command line interface of AutoCAD (which is consistent across the many platforms on which AutoCAD is supported). It can be difficult to find the menu or icon command for your specific platform which corresponds to the command line function discussed in the manual. Comments/Impressions Key advantages of AutoCAD include the highly customizable interface, the various analysis tools (for the calculation of areas, mass properties, geometric calculations, etc.), the ability to extend the AutoCAD application with Autodesk or third party extensions and the ability to enhance the AutoCAD environment with command scripts, AutoLISP and ADS applications (the programming languages available with AutoCAD). The disadvantages of AutoCAD are closely related to this wealth of options and flexibility. The AutoCAD interface is complex and somewhat cumbersome to use. There are many different menu types (some redundant), many different ways to do the same thing and an overall feeling of a graphical user interface that was tacked on top of a command line application. Models can be created December 30, 1994 14 interactively in the graphics window, but AutoCAD is heavily biased towards keyboard input (as is reflected in its manuals). It is typically faster to use the AutoCAD commands than it is to go through the menu interface. December 30, 1994 15 4 . 3 . DesignWorkshop Overview Input technique: Output format: 3D Visualization: Working-plane plus extrusion. Arbitrary viewpoint. Integrated, interactive. The main components of the DesignWorkshop interface include: • • • • Modeling toolbox. The graphical toolbox used to switch between the various modes of interaction and modeling tools. Modeling window. Arbitrary viewpoint of modeling space. Used to interact with the model. Location bar. Dialog box used to display information about the current cursor location. Object Info. Dialog box displaying information about the currently selected object. Figure 5 presents a snapshot of the DesignWorkshop interface. Figure 5: DesignWorkshop Interface DesignWorkshop is a "three-dimensional modeling package for conceptual design and design development" (from the front cover of the manual). Though still a little rough at edges (this is one of the first releases), the program incorporates some interesting solutions to the problem of modeling in a twodimensional projection of three-dimensional space. Most actions such as extrude, translate, resize, reshape are all done with the default cursor, with no additional tools required. An outline of the currently selected object is projected onto the working plane to help in the interpretation of the three-dimensional shapes and relationships of the model under construction. There is support for architectural modeling such as the ability to construct walls directly or to derive them from existing forms, also openings can be cut into any surface to form doors and windows. December 30, 1994 16 Model Creation DesignWorkshop is a working-plane-plus-extrusion system where the working plane elevation and extrusion height are specified interactively by modified movements of the input device (moving the mouse while holding down the option key). This means that the working plane can be quickly positioned at any elevation and objects of different extrusion heights can be created easily. DesignWorkshop includes cues to aid in the determination of the current threedimensional position of the cursor. Three grids are drawn (one perpendicular to each of the 3 main axes) which are used to show the point of intersection of 3D crosshairs which extend from the current position of the modeling cursor to the grid surface. Also, during creation and modification of objects, a twodimensional profile is projected onto the grid parallel to the current working plane. This is used as an aid in the alignment of the 3D objects. DesignWorkshop provides additional feedback on the current cursor location with the location bar. This shows the X, Y, and Z location of the cursor in absolute coordinates and the relative East, South and Vertical coordinates of the cursor relative to the location of last reset (the relative cursor location is reset to zero at the beginning and end of all cursor drag operations). The location bar may also be used for direct numeric input (in specifying positions and sizes) by typing the letter of the coordinate you wish to specify (X,Y,Z,E,S,V) or hitting the tab key to start directly with the East relative coordinate. To aid in the direct creation of Architectural shapes, DesignWorkshop includes a block tool (for creating building masses to show the shape of a building, for example), a poly-wall tool (for creating walls that define the inner spaces of a building), and tools to cut openings in walls (for doors and windows). Model Modification All objects can be translated, rotated, reshaped and scaled. Many operations (extrusion, translation, resizing and reshaping) are done with the default cursor. Rotation of objects is accomplished by selecting the special rotation tool. Objects are rotated around either their center or an edge depending upon where the object is grabbed. The trim operator slices objects in two. The slice is perpendicular to a line drawn across one of the object faces. A faces mode is included which allows you to manipulate individual faces of blocks. Duplicatelinear and duplicate-circular are two menu items which allow you to create repeating arrays of objects. By selecting a special dialog box item (miter edges) the duplicate-circular becomes, in effect, an object of revolution tool. A special Object Info floating palette is included which displays information about the currently selected object. The Object Info palette can also be used to modify the characteristics of the selected object by typing into the appropriate field. Characteristics which can be modified include: position, orientation and extents. Model Interaction/Visualization DesignWorkshop has an integrated, interactive visualization view, all model interaction is done in a three-dimensional perspective view. Design workshop includes the standard ability to pan and zoom the current working view. December 30, 1994 17 Two main tools, the Eye and Look tool are provided for changing the threedimensional view into the modeling world. The eye tool is used to move the current eye-point around the center-of-interest. By pressing the option key the eye-point can be moved in and out along the view vector. The look tool is used to move the center-of-interest around in model space. The center-of-interest can be quickly set to the center of the model (by double clicking on the look tool) or to any specific three-dimensional location by using the standard DesignWorkshop cursor positioning methods. Shadows can be generated to aid in the understanding of the threedimensional relationships between objects. A sun position can be chosen by selecting a latitude and a time and date. QuickTime Sun study movies can be generated. Manual DesignWorkshop includes a fairly brief manual and a quick reference guide. The manual includes a quick start tutorial which explains the basics of using DesignWorkshop and more detailed DesignWorkshop techniques section (covering site modeling, roofs, surfaces of revolution, walls and stairs). DesignWorkshop can be learned fairly quickly, due to its simple interface. Comments/Impressions DesignWorkshop shares the advantages and disadvantages common to all the modelers that allow you to work directly in a 3D perspective view (see Section 2.2). DesignWorkshop does include several aids to assist in the proper placement of the cursor. This includes: 3D crosshairs which extend to and intersect with 3 orthogonal modeling grids, shadows that show the relationships of models in the working space, and DesignWorkshop's Space-Jump, a method of instantaneously moving the cursor to the three-dimensional position of any vertex in the model (the desired vertex is selected by placing the image of the cursor over the image of the vertex and then tapping the space bar). The ability to move the modeling cursor in all three directions makes it easier to create objects at different elevations and with different extrusion heights than in systems where the working plane and extrusion height are manipulated separately. The main problem with DesignWorkshop at this time is the fact that it is such an early release. This is quite evident in the number of features which are not completely implemented and the number of bugs encountered during program execution. This leads to an overall impression of the program as still being somewhat rough around the edges. December 30, 1994 18 4 . 4 . Designer's Workbench Overview Input technique: Output format: 3D Visualization: Working-plane plus extrusion. Arbitrary viewpoint. Integrated, Interactive. The main components of the Designer's Workbench (DWB) interface include: • • • • Database window. The window used to display and edit information in a single database file. The database window can display an arbitrary viewpoint of modeling space or a hierarchical representation of the model. The graphics view can be split to include three orthogonal views of the modeling space. Menu bar. Provides access to the various commands and dialog boxes used to interact with Designer's Workbench. Icon Menus. The graphical toolbox used to switch between the various modes of interaction and modeling tools. Coordinate Window. Used for direct numerical input of positions, and extents (can be specified in either relative or absolute coordinates). Figure 6 presents a snapshot of the DWB interface. Figure 6: Designer's Workbench Interface Designer's Workbench is a three-dimensional modeler which runs on a Silicon Graphics workstation. Notable features in Designer's Workbench include: • The hierarchy view, a graphical representation of the model's hierarchical structure (showing all parent-child relationships) which greatly simplifies interaction with complex models. The hierarchy view can be used to quickly select portions of the model with a single mouse click. December 30, 1994 19 • Construction vertices: temporary vertices which can be used to help in the construction and positioning of objects. In addition to general-purpose modeling tools, DWB incorporates features useful in the generation of flight simulator databases. Links, for example, are used to specify the relationship between geometry and state variables making it possible to create animated cockpit displays that are driven by dynamic data (such as simulated airspeed). Model Creation Designer's Workbench is a working-plane-plus-extrusion system (see Section 2.1). The working plane can be: aligned with the XY, YZ, and ZX planes, moved to any vertex (maintaining its current orientation), aligned with any object face, or aligned with any three vertices. The working plane can be moved to any arbitrary position and orientation using numeric input and the working plane offset (translation along the normal of the working plane) can also be set interactively using the mouse. Designer's Workbench provides tools for the creation of irregular and regular polygons, rectangles, spheres, cylinders, cones and strips (fixed width polygons along a path which can be used for roads). Polygons may also be created from B-spline construction curves (see below) using a B-spline to Poly tool. All objects are created interactively (using the mouse) or with numeric input (to specify absolute or relative positions of vertices). Two-dimensional faces can be extruded into three-dimensional objects using the extrude tool. Unlike vertex positions, extrusion heights must be specified in a separate numeric input window and can not be set interactively using the mouse in the graphics window. Designer's Workbench also includes advanced tools for the creation of surfaces of revolution and lofted objects (objects defined by a sequence of two-dimensional profiles). Designer's Workbench includes several types of construction assists. A rectangular grid can be used during construction to constrain the cursor position to regular, adjustable spacings. Grid spacing can be specified using numeric input or set interactively using the mouse. The cursor can also be snapped to any vertex, edge or face using special modifier keys. Construction vertices can be created: along a B-spline curve, at the midpoint of selected vertices, at even intervals along a line, at the point on a plane or a line closest to a selected vertex and at the intersection of any plane and line. All objects created in Designer's Workbench are inserted into an object hierarchy which encapsulates the relationship between objects, groups of objects, faces, edges and vertices. The user can view a graphical representation of the hierarchy in which he can reorganize structural relationships using commands or interactive drag and drop editing to detach and attach nodes in the hierarchy. Model Modification The user can interact with the model at many different topological levels; the user can select and manipulate vertices, edges, faces, objects, and groups of objects. December 30, 1994 20 Designer's Workbench includes several techniques for object selection which facilitate interaction with complex models. Objects can be selected: in the graphics view, using the object hierarchy, and by attribute. When selecting objects in the graphics view a topological level is used to control the level of selection (vertices, edges, faces, objects, and groups of objects). The user can choose between overlapping objects by cycling through a pick hit list, a list of all elements within the vicinity of the cursor during the last selection. The Imploded View command is used to aid in the selection of coincident vertices by causing faces to temporarily contract about their center (separating coincident vertices). The hierarchical view is useful when the model has grown complex enough that it is difficult to select objects in the graphics view. Related segments of a model can be selected using a single mouse click by selecting the appropriate node in the object hierarchy. An excellent feature of Designer's Workbench is the inclusion of a thumbnail sketch in the hierarchical view which displays the currently selected item. This avoids the need to toggle between the hierarchy view and graphics view to verify object selection. Finally, objects can be selected by attributes (such as color) or boolean combinations of attributes. Objects can be positioned, oriented and scaled. Designer's Workbench includes several more advanced scaling modes including scale to size and scale along a vector. Model Interaction/Visualization One of the key advantages of Designer's Workbench is that it runs on a Silicon Graphics workstation; this provides the graphics power required for smooth interaction with complex models. Designer's Workbench is an integrated system, the modeling view and visualization view are combined into one. Designer's Workbench allows you to rotate the viewpoint about the model, zoom in and out and pan your view. Up to ten different eyepoint locations can be saved and then immediately recalled using eyepoint controls. The fit command centers the selected database items in the window and moves the eyepoint so the selected items fill the window. Using the isolate command will result in the selected items appearing alone in the graphics window. Several isolate views can be defined and DWB automatically generates buttons that can be used to quickly switch between the available views. Manual The DWB documentation is divided into a user's manual, which gives an overview of the basic operation of Designer's Workbench, and a reference manual, a detailed description of all DWB features. Though fairly well written it is sometimes difficult to find a description of a specific function. For example the eyepoint controls discussed above are described in both the user's manual and the reference manual but the reference manual lacks an appropriate index entry to help locate the description. Designer's Workbench includes a context sensitive help mode which displays information about each icon and menu command. December 30, 1994 21 Comments/Impressions Designer's Workbench is a good choice for the generation of complex models. Running on a Silicon Graphics workstation, the user has the necessary power to work with large complex models. The ability to interact with a hierarchical representation of the model is invaluable in the selection and isolation of segments in complex models. Learning to use to hierarchy effectively, however, does take some time. The disadvantages of Designer's Workbench include a complex interface, a limited set of modeling primitives (no curved surface and Constructive Solid Geometry operators), and a high price. December 30, 1994 22 4 . 5 . Form-Z Overview Input technique: Output format: 3D Visualization: Working-plane plus extrusion. 2D plan & Arbitrary viewpoint. Integrated, interactive. The main components of the Form-Z interface include: • • • • Modeling/Drafting window. 2D plan view or 3D arbitrary viewpoint used to interact with the model. Menu Bar. Provides access to the various commands and dialog boxes used to interact with Form-Z Modeling Tools toolbox. The graphical toolbox used to switch between the various modes of interaction and modeling tools. Window Tools toolbox. Tools to control working plane orientation, cursor movement (including snaps), viewpoint on modeling space and error and memory information. Figure 7 presents a snapshot of the Form-Z interface. Figure 7 Form-Z Interface Form-Z is a general purpose solid and surface modeler. Surface objects are simple open and closed lines and meshed surfaces. Solid objects are threedimensional shapes enclosing volumes (cubes, spheres, cylinders etc.). Inbetween these two are surface solids which are two sided surfaces that are completely enclosed but contain no volume (for example the simple surface of revolution resulting from rotating a line about an axis). Form-Z objects are primarily two-dimensional outlines which either remain twodimensional (surface objects) or get extruded into the third dimension (solid objects). Extrusion height is either: chosen from a (customizable) menu of object heights, set interactively using the mouse, or specified using numeric input. Form-Z provides both 2D plan view and arbitrary viewpoint visualizations of modeling space. Objects can be created in any of the 6 orthogonal views or in any arbitrary three-dimensional view. December 30, 1994 23 In addition to providing the standard types of objects such as circles, rectangles, and polygons (all of which can be in 2D or 3D form), Form-Z includes many advanced features: terrain models, derivative objects (objects of revolution, sweeps along paths, sections of solids), controlled meshes, and Boolean operations (union, intersection, difference). Form-Z has made an interesting attempt to divide the modeling task up into its orthogonal components. Included in the toolbox are several orthogonal tool modifiers which control: • • • The type of object (e.g. 2D or 3D) The topological level you are working at (point, edge, face, object) Whether or not you are working on the original object (self) or on a copy (or multiple copies). This only applies to the geometric transformations (translate, rotate, scale) This provides a large range of function without the introduction of a large number of specialized tools. Model Creation Form-Z is a working-plane-plus-extrusion system (see Section 2.1). Model generation takes place in a three-dimensional view that allows you to look at the model from any arbitrary viewpoint. Models can also be created in something similar to a 2D plan view system since axial views are also included (front, back, top, bottom, left, right). The default interaction, however, is in the 3D view which may be either a perspective or axonometric projection. Objects are created in Form-Z by drawing a two-dimensional outline on the working plane. The type toolbox-modifier is used to select the desired object that will result from this 2D outline (such as 2D outline, 2D enclosure, or 3D object). If the object is one of the 3D types, the extrusion height is controlled by a menu (with a user configurable selection of heights) or via mouse input with the user moving the mouse until the object is at the desired extrusion height. Since all objects are created on the current working plane, Form-Z has several tools dedicated to positioning, orienting, and defining new working planes and a dialog box for naming, saving and selecting working planes. There are three default working planes (aligned with the XY, YZ, or ZX planes). A new plane can be defined relative to 3 points, two edges, an object face, or via numeric input). All objects in Form-Z can be specified interactively in the modeling window or numerically using the numeric input window. Form-Z has a wide array of higher level tools such as derivative objects (objects of revolution, sweeps along paths), and curves and meshes. This enables the generation of quite complex shapes. Model Modification Form-Z provides both the standard geometric transformations (rotate, scale, translate, mirror) and some more advanced features not available in most packages: primarily Boolean functions to take the union/intersection/difference of model objects. December 30, 1994 24 Based upon the self/copy modifier, the transformation will either operate on the original object (self) or will result in the generation of a new or multiple new copies of the original which are positioned based upon the transformation that was performed. This provides a means of rapidly generating regular groups of objects (a colonnade for example) by transforming a single copy of the base component (e.g. the single column). The Boolean operations provide a means of generating interesting shapes by combining objects with the different modifiers. Model Interaction/Visualization The view into the modeling world can panned, rotated and zoomed. It is important to remember that the selected center of rotation is on the working plane and not in the middle of the indicated object (as you might think from looking at the three-dimensional view). The three-dimensional view, however, helps in the interpretation of the 3D structure of the model under construction. Manual Form Z includes a detailed user manual and an introductory tutorial. The user manual is divided up into three volumes: an introduction, a detailed modeling tools reference and a detailed drafting tools reference. The tutorial is very extensive and covers the vast majority of the FormZ tools. FormZ also includes a quick reference guide which highlights the location of all tools and menu items and lists all hot key accelerators. It is some indication of the complexity of the program that the quick reference guide is 24 pages long. Comments/Impressions The two most notable aspects of Form-Z are the many advanced features included in the package and the ability to work directly in a three-dimensional view. Very complex shapes can be generated using tools such as the Boolean operators, sweeps along paths, round edges, curves, and meshes. The 3D view is a more satisfying way to interact with three dimensional models and also frees the user from having to mentally integrate separate visualization views and modeling views. As described in Section 2.2, however, working in twodimensional projection of three-dimensional space can lead to some confusion. These advantages, however, come with a price. Form-Z is not a simple program to learn how to use. There are many different tools and each tool has an extensive array of modifiers and options. Learning to use the full power of Form-Z takes time. The tool modifiers described above, (type, topological level, self/copy) are an interesting attempt to decompose the modeling functions into orthogonal components. As with the other benefits there is an associated cost in that each action requires more levels of specification (e.g. instead of selecting a box tool you must select both the polygon tool and the 3D extruded object modifier). Finally, Form-Z shares a problem that is common to most of the packages that create objects using a working plane: the need to explicitly re-position the working plane to create objects at different elevations and orientations. Form-Z, however, provides many options for the positioning of the working plane including techniques that allow the generation of objects relative to existing December 30, 1994 25 objects (for example at the level of this face, or aligned with 3 specific corners of a cube). December 30, 1994 26 4 . 6 . IGRIP Overview Input technique: Output format: 3D Visualization: Numeric. Arbitrary viewpoint. Integrated, interactive. Figure 8 presents a snapshot of the IGRIP interface. Context Page Action World Display Figure 8: IGRIP Interface Interaction with IGRIP is broken up into several main modes called contexts: CONTEXT DESCRIPTION CAD DEVICE LAYOUT MOTION PROG DRAW DIM USER ANALYSIS SYS 3D modeling and part creation Creation of devices by assembling parts Placement of devices within a workcell Generation of programs for devices GSL (Graphic Simulation Language) generation Creation of 2D drawings of lines and text Calculation and annotation of part dimensions User configurable buttons Determination of part dimensions Specification of defaults/system interaction Each context is further broken down into pages, the secondary division of function in IGRIP. The currently selected context and page determines which functions are currently available for use. All three-dimensional modeling takes place in the CAD context (though collection of parts are assembled in the DEVICE context). There are seven pages associated with the CAD context: December 30, 1994 27 PAGE DESCRIPTION CREATE MODIFY CURV SURF IGES+ APP AUX Creation/manipulation of standard 3D objects Translate, rotate, merge, split, Boolean functions Generation of connected sets of lines Generation of polygons or NURBS surfaces File translation Application specific buttons Coordinate system functions/collision detection All objects are created by specifying the desired object type (such as block, cylinder, or sphere) and then filling out a dialog box specifying the location and dimensions of the object and any additional required information (e.g. eccentricity for cylinders). IGRIP is a high-end modeling system designed to be run on a Silicon Graphics workstation. Much more than just a three-dimensional modeler, IGRIP has many specialized features beyond the standard modeling tools. These additional features are primarily in support of IGRIP's simulation modules. Designed to be used in the simulation of robotic devices, IGRIP allows you to model parts which are assembled into devices (collections of parts which have specifiable kinematic relationships), which are then arranged in workcells (a collection of devices positioned in arbitrary locations and orientations). Simulations are run on the workcells to determine the operating behavior of the modeled devices. Included in the simulations are functions such as: calculation of kinematic constraints (e.g. reach), simulation of joint dynamics, collision detection and many other programmable constraints. IGRIP is geared towards the very precise modeling of objects rather than to more generic modeling (e.g. the preliminary design and the exploration of shapes and spaces). Though it is possible to interact with models graphically, IGRIP is heavily oriented towards numeric input. Most objects are created by specifying exact numerical values in dialog boxes rather than via direct mouse input. All modeling is done directly in a three-dimensional perspective view. One of the main advantages of IGRIP stems from the fact that it runs on a Silicon Graphics workstation and thus can take advantage of the graphical power of the SGI. Model Creation All parts created in the CAD context are made up of objects and each object is made up of sub-objects. All objects consist of polygons. As was mentioned above, the position, orientation and size of an objects is specified using numeric input rather than interactively. To create a cylinder for example, you would: 1) 2) Select the cylinder tool Fill out a dialog box specifying the cylinder's characteristics: X,Y,Z origin, diameter, eccentricity, height, start angle, end angle, number of facets, axis, circumference (inscribed or circumscribed), and if you want an upper and lower cap and a center point December 30, 1994 28 3) The object will show up at the specified location where it can then be snapped to a surface, or translated and or rotated into its final location (either through direct numeric input or interactively using a mouse with numeric feedback). Each object has its own coordinate system which is used for the positioning of objects both in absolute world coordinates and relative to each other. More advanced features included in IGRIP are: extrusion, surface of revolutions, lofting (the creation of a surface blending one polygon to another), fillets and NURBS based surfaces. IGRIP does not include modeling primitives that are directly related to architectural design. It is geared more towards the creation of models of mechanical parts. Model Modification All objects can be translated, rotated and scaled by amounts specified numerically (via dialog boxes) or graphically (via mouse input). Associated with each object is a default coordinate system, and any object can be reset to its default orientation via simple mouse clicks. The types of model modification allowed in IGRIP include the ability to split and merge objects, Boolean functions (such as union and difference), cloning, mirroring and the ability to reverse the normals of individual polygons (a back facing polygon indicated by semi-transparency). One feature included in IGRIP that is not found in many other modelers is a tool for the determination of object collisions. This can be useful in determining if separate objects are interpenetrating. Polygon color may also be specified. Model Interaction/Visualization All model creation in IGRIP is done in a three-dimensional perspective view. Common to all of the IGRIP contexts is a collection of WORLD control buttons which allow you to zoom in and out of the current view, and to translate and rotate the viewpoint to a new location. When using mouse input to control the viewpoint, all actions (such as rotation and translation) are broken down into the three main orthogonal components. Each component is controlled by pressing the appropriate mouse button. Thus to translate the view in the Y direction you would press the middle mouse button before moving the cursor. Since it is running on an SGI, sufficient graphics power exists to work directly with a 3D perspective rendering of a shaded object (vs. 2D plan or wireframe model). Included in the WORLD controls are tools for changing lighting direction interactively. Manual A large collection of manuals accompany the IGRIP program. Only a small portion of these, however, are devoted to a description of the CAD tools. The manuals are primarily arranged in the form of tutorials which take you through December 30, 1994 29 the basic steps of object creation. Use of each of the basic tools is described, though it is difficult to find a description of many features On-line help is available and can be useful in determining a tool function. The majority of the documentation is devoted to a description of the simulation portion of the IGRIP package including a description of GSL (the Graphical Simulation Language used in controlling/animating the kinematic devices) and many of the other modules available with IGRIP (such as tools for translating to/from other robotic programming languages, and modules for performing calibration of robotic devices and positioners, device dynamics simulations, and other specialized applications). Comments/Impressions IGRIP is an excellent tool for the creation of detailed models. The heavy emphasis on numeric input, however, makes it difficult to use in design exploration (given only a vague notion of the size and shapes of the spaces you wish to create). IGRIP includes many functions not directly related to 3D modeling, the CAD context (mode) is only one of many different program modes (e.g. DEVICE, LAYOUT, MOTION etc.). The majority of the IGRIP package is devoted to the specification, simulation and control of the kinematic and dynamic relationships between parts. IGRIP does demonstrate the advantages of increased graphical power in the 3D modeling task. Since you are free to interactively view you model from any direction and with any level of zoom it is easy to get a better understanding of the 3-dimensional shape of the objects being created. This graphics power, however, is not taken advantage of during object creation since all objects are specified numerically and not interactively. December 30, 1994 30 4 . 7 . Minicad+4 Overview Input technique: Output format: 3D Visualization: Working-plane plus extrusion. 2D plan & arbitrary viewpoint Integrated, interactive The main components of the Minicad interface include: • • • • • • • Drawing window. 2D plan view or arbitrary viewpoint used to interact with the model. 2D/3DToolbox. The graphical toolbox used to switch between the various modes of interaction and modeling tools. Menu bar. Provides access to the various commands and dialog boxes used to interact with Minicad+. Data display bar. Displays current mouse position and is used for numeric input. Mode bar. Used to control tool specific modes. 2D/3D Constraints Palette. Controls cursor snaps and constraints. Attribute Panel. Control attributes such as fill and pen color, line type, and arrowhead style. Figure 9 presents a snapshot of the Minicad+ interface. Figure 9: Minicad+ Interface Minicad+ is a general purpose CAD/modeling package for both twodimensional and three-dimensional CAD design. Minicad+ has a complete complement of two-dimensional modeling tools and a slightly more limited set of three-dimensional tools. In Minicad+ there is a clear distinction between operating in a 2D or a 3D mode. Each mode has an entirely different set of tools. Included in Minicad+ are some specialized tools used in support of architectural modeling. This includes tools for building walls, roofs, and slabs directly; the ability to create hybrid 2D/3D symbols such as doors and windows which can be placed in the model with a single mouse click; and a layer management scheme for organizing the different floors in a building. December 30, 1994 31 Other notable features include: multiple snap modes; a hints cursor which graphically aids in the alignment of objects by changing its shape depending upon the current position of the cursor; and Minipascal, a macro programming language for customizing the application. Model Creation Objects may be created in either the 2D or 3D views. Two-dimensional views include the standard plan and elevation views and the three-dimensional views include a standard set of isometric views plus the ability to look at the model from any arbitrary viewpoint. 2D TOP/PLAN VIEW 3D box Figure 10: 2D vs. 2D rectangle 3D ISOMETRIC VIEW 3D box 2D rectangle 3D objects As was mentioned earlier, there are two very distinct modes for the creation of 2D and 3D objects. All 2D objects are considered to lie in a single plane (i.e. the screen) and the orientation and location of that plane is undefined in the 3D model space. For this reason, when a switch is made from a 2D to a 3D view, all 2D objects remain floating in the plane of the screen, and do not move as the 3D viewpoint is changed. For example the left half of Figure 10 shows a 3D box and a 2D rectangle as seen in the 2D top/plan view. The right half of Figure 10 shows the same 3D box and 2D rectangle in one of the 3D isometric views. Note how the 2D rectangle remains in the plane of the screen and does not have a corresponding 3D location. This is how the 2D box will look regardless of the 3D viewpoint chosen. A two-dimensional outline may be extruded into 3D, but to fully transfer into the three-dimensional world the object must then also be converted to 3D polygons (via menu command). Only the wall tool (in the 2D menu) creates hybrid 2D/3D objects. In the 2D plan view, the wall tool creates a double line which indicates the wall thickness. When a switch is made to a 3D view, the walls (unlike the other 2D objects), will switch from a 2D line to a three-dimensional object (with corresponding position and orientation in the 3D modeling space). A certain number of tools are used to create objects directly in the 3D view. This includes the 3D extrude tool, the 3D slab tool, the 3D polygon tool, and the 3D roof and 3D sweep menu items. December 30, 1994 32 The 3D extrude tool is used to create a multi-sided polyhedra with sides perpendicular to the working plane. This is similar to using a 2D polygon tool except that the polygon has an extrusion height set (via dialog box) by the user. The 3D slab tool creates a three-dimensional box which can be used as the slab for the currently selected floor. A 3D polygon is a two-dimensional shape which has position and orientation. All objects created in the 3D view are created relative to the currently selected working plane and there are assorted tools used for moving the working plane around to the desired position and orientation (e.g. for creating 3D objects at different heights and orientations) Model Modification Both the 2D and 3D modes allow for the standard types of model modifications. Objects may be translated (using the selection pointer), rotated and scaled. In the 3D mode, the rotation of objects may either be around the working plane normals or around some secondary (user defined) vector. 3D objects can also be reflected about an axis and reshaped (by moving selected vertices). For all of the modification operators, the operation can be performed on either the original object or a new object (a clone) can be created in the new target location. Model Interaction/Visualization Both the 2D and 3D modes provide the ability to pan and zoom around the current view-plane. Almost half of the available three-dimensional tools in Minicad+ are used for changing the view into the 3D modeling space. In addition to the pan and zoom tools discussed above, Minicad+ also provides: 3D translate, view rotate, walkthrough, flyover, translate along working plane normal, and rotate about working plane normal. Though a large set of options, most of these view manipulation tools just represent a slightly different way of moving around the three-dimensional world (each with a different set of constraints on how you can move). 3D translate moves the eye-point in and out along the direction of view. View rotate changes the angle at which the user is viewing the model (either around the direction of view or around the X and Y axis of the screen). To quote the manual: view rotate "can be so flexible that it is awkward to use". Walkthrough allows user centered motion and all rotations are about the user viewpoint. Flythrough rotates the user view with the additional restriction that the user view up is always constrained to an upright position. Working-plane normal rotation and translation change the viewpoint relative to the currently defined working plane. Manual Overall, the Minicad+ manuals are comprehensive and are fairly well written. There is a complete user manual (plus index) and a separate tutorial manual (which focuses on the creation of architectural models). Also included in the package is a separate manual describing programming in Minipascal, a macro December 30, 1994 33 programming package for customizing the application; and an introductory video which demonstrates the basic use of the package. Comments/Impressions Minicad's strengths lie primarily in the two-dimensional domain. Overall it seems to be a sophisticated 2D CAD package that allows you to create complex two-dimensional drawings. Minicad has several useful features such as a context-sensitive help bar and a screen hints mode which helps you during drawing creation. The screen hints mode is a particularly useful feature which changes the cursor into a smart cursor which can indicate snap points and alignment information. I also liked features such as the inclusion of a rotated rectangle tool which allows you to draw non-axial rectangles. Minicad+ is less strong as you move into the 3D domain. In fact, the 3D tools feel more like something tacked onto a 2D package rather than an integral part of a unified system for 2D/3D design. The strong division between the 2D and 3D worlds, though useful in creating presentation drawings that include both 2D and 3D views, takes some getting used to. Minicad+ is also somewhat limited in terms of three-dimensional object creation tools, only two tools on the 3D tool pallet are devoted to creating 3D objects and both of these are limited to creating multi-sided objects with sides perpendicular to the working plane. Though more complicated objects can be created using the menu items for 3D extrusion and 3D surfaces of revolution, these features are not directly integrated as 3D tools. The majority of the Minicad+ 3D mode seems devoted to means of changing your viewpoint in the 3D model space. 9 tools (when pan and zoom are included) are devoted to changing your viewpoint relative to the model. Most of these, however, represent different ways of doing the same thing. This part of the Minicad interface could be simplified and reduced. Minicad has the potential to be a very powerful modeler, however, this will require some redesign and a more careful integration of the 2D and 3D modes. December 30, 1994 34 4 . 8 . MultiGen Overview Input technique: Output format: 3D Visualization: Working-plane plus extrusion. Arbitrary viewpoint. Integrated, Interactive. The main components of the MultiGen interface include: • • • • Database window. Window used to display and edit information in a single database file. Can display an arbitrary viewpoint of modeling space or a hierarchical representation of the model. Menu bar. Provides access to the various commands and dialog boxes used to interact with MultiGen. Icon Menus. The graphical toolbox used to switch between the various modes of interaction and modeling tools. Coordinate Window. Used for direct numerical input of positions, and extents (can be specified in either relative or absolute coordinates). Figure 11 presents a snapshot of the MultiGen interface. Figure 11: MultiGen Interface MultiGen is a high-end modeling system designed to run on Silicon Graphics workstations. MultiGen is a general purpose modeler though its roots are in the flight simulator industry (it still includes tools for generating runway lights for example). The most notable features of MultiGen include multiple techniques for object selection (including a hierarchical representation of the model) and a large number of construction assists to help in the construction and positioning of models. The hierarchical view allows the user to see a representation of the December 30, 1994 35 models hierarchical structure (showing all parent-child relationships) and can be used to quickly select portions of the model for later manipulation. MultiGen allows the user to interact with the model at many different topological levels; the user can select and manipulate vertices, edges, faces, objects, and groups of objects. MultiGen includes an extensive set of tools for applying and editing textures. Model Creation MultiGen is a working-plane-plus-extrusion system (see Section 2.1). The working plane can be: aligned with the XY, YZ, and ZX planes, moved to any vertex (maintaining its current orientation), aligned with any object face, or aligned with any three vertices. The working plane can also be moved to any arbitrary position and orientation using numeric input. MultiGen provides tools for the creation of irregular and regular polygons, rectangles, spheres and strip faces (fixed width polygons along a path - ideal for roads). All objects are created interactively (using the mouse) or with numeric input (to specify absolute or relative positions of vertices). Two-dimensional faces can be extruded into three-dimensional objects which have either walled (perpendicular) or peaked (converging) sides. MultiGen also includes advanced tools for the creation of surfaces of revolution and lofted objects (objects defined by a sequence of two-dimensional profiles). The default behavior of most tools is controlled using a related preferences page. All objects created in MultiGen are inserted into an object hierarchy which encapsulates the relationship between objects, groups of objects, faces, edges and vertices. The user can view a graphical representation of the hierarchy in which he can reorganize structural relationships using commands or interactive drag and drop editing to detach and attach nodes in the hierarchy (see below). MultiGen has a large variety of construction assists. A rectangular or radial grid can be used during construction to constrain the cursor position to regular, adjustable spacings. The cursor can also be snapped to any vertex or edge using coordinate referencing techniques. The referenced edge and vertex can be a part of the existing model or they can be construction objects, temporary objects used solely as points of reference. MultiGen includes many types of construction objects. Construction edges are used to generate points parallel to edges, perpendicular to an edge or face, along a curve, along the line connecting the midpoints of any two existing edges, or at the intersection of two planes. Construction vertices are used to define points at the average value of a set of vertices, at the intersection of two edges, at the point on a line or a plane closest to a selected vertex, or at even intervals along a line. Model Modification MultiGen includes several techniques for object selection which facilitate interaction with complex models. Objects can be selected: in the graphics view, in the hierarchy view, and by attribute. When selecting objects in the graphics view a topological level is used to control the level of selection (vertices, edges, faces, objects, and groups of objects). The shrink faces command is used to aid in the selection of coincident December 30, 1994 36 vertices by causing faces to temporarily contract about their center (separating coincident vertices). The hierarchical view is very useful when the model has grown complex enough that it is difficult to select objects in the graphics view. Related segments of a model can be selected using a single mouse click by selecting the appropriate node in the object hierarchy. Finally, objects may be selected by attributes (such as color) or boolean combinations of attributes. In MultiGen the standard tools to position, orient and scale an object are enhanced by the numerous construction assists mentioned above. This makes it very easy to quickly position objects relative to one another in the database. Other transformation functions in MultiGen include: automatic level of detail generation, a slice operator (to split an object along the working plane), tools to split faces, and to add and position vertices. Model Interaction/Visualization One of the key advantages of MultiGen is that it runs on a Silicon Graphics workstation; this provides the graphics power required for smooth interaction with complex models. MultiGen is an integrated system, the modeling view and visualization view are combined into one. MultiGen allows you to rotate the viewpoint about the model, zoom in and out and flythrough the model. It can sometimes be difficult to get a desired viewpoint using the interactive controls. This is somewhat compensated for by the ability to save and recall viewpoints. MultiGen also includes commands to automatically zoom in on the selected portion of the model. To assist in interaction with complex models, MultiGen enables the user to open a separate window in which he can work on a subset of model. All changes in the new window will be reflected in the original model. Interaction with complex models is also helped by the ability to turn off the display of selected portions of the model using the hierarchical view. Manual The MultiGen manual is fairly well written and organized. A significant portion of the manual is dedicated to MultiGen's texture mapping and editing features. Included in the manual is a tutorial section which steps you through the creation of a typical scene. Though useful, the tutorial is sometimes ambiguous in its description of the desired operations. MultiGen also includes a context sensitive help mode which can be used to display information about each icon and menu command. Comments/Impressions Several features help to make MultiGen a good choice for working with complex models. The graphics power of Silicon Graphics Workstations enable an interactive visualization which helps in the understanding of the model and in the specification of positions, orientations, and extents. Numerous techniques for object selection make it easy to isolate desired portions of the model for further manipulation. A large number of construction assists help in the December 30, 1994 37 construction and positioning of objects relative to each other. MultiGen also includes many tools for model cleanup not found in lower-end modeling systems (including tools to check for non-coplanar vertices, duplicate vertices, concave faces and objects, and to simplify faces sharing common edges). MultiGen also has an extensive set of tools for dealing with texture maps (including a full texture editor). The ability to interact with a hierarchical representation of the model is one of the key advantages of MultiGen. It is very helpful in the selection and isolation of segments of the model and it is a good practice to set up a structural hierarchy during, rather than after model generation. Learning to use to hierarchy effectively, however, does take some time. The disadvantages of MultiGen include a complex interface, a fairly limited set of modeling primitives (limited to polygonal objects with no support for curved surfaces and CSG operators), and a high price. December 30, 1994 38 4 . 9 . Sculpt 3D Overview Input Technique: Output format: 3D Visualization: Orthogonal input Orthogonal Separate, static The main components of the Sculpt 3D interface include: • • • • • Tri-View window. 3 orthogonal views used to interact with the model. Tri-View Palette. The graphical toolbox region of the Tri-View used to switch between the various modes of interaction and modeling tools. Menu bar. Provides access to the various commands and dialog boxes used to interact with Sculpt 3D Coordinate dialog. Displays current mouse position and is used for numeric input. Scene dialog. Contains information about number of vertices, edges, and faces in the current scene plus memory information. Figure 12 presents a snapshot of the Sculpt 3D interface. Figure 12: Sculpt 3D Interface Sculpt 3D is a general purpose three-dimensional modeling tool. (Sculpt 4D is the same 3D modeling package with the addition of animation tools). Sculpt 3D is an orthogonal view system. In Sculpt 3D, the user directly specifies the three-dimensional shape of all objects created. This is accomplished through the specification of the X, Y and Z position of all the vertices and edges (and thus the faces) that make up an object. December 30, 1994 39 Visualization of Sculpt objects is either done directly in the modeling window (which is in essence an orthographic wire frame view) or via higher quality ray traced images displayed in a separate visualization window. Model Creation In Sculpt 3D, objects are entirely made up of triangular faces, each face made up of vertices and edges. Objects are created in Sculpt using the Tri-View windows, three orthogonal views into the three-dimensional modeling space. The creation of objects in Sculpt requires the specification of: 1) the X, Y, and Z coordinate of each defining vertex in 3 space (either defined by the position of the cursor in any two orthogonal views or by numeric input in a coordinate dialog box). 2) the connectivity of the vertices by edges. 3) the grouping of vertices and edges into triangular faces ( using the create face tool. To facilitate the specification of all this information, Sculpt provides many means of creating vertices (both connected and unconnected by edges) and Sculpt automatically creates faces whenever three edges are connected together into a triangle. To support the creation of complex three-dimensional shapes (which would nearly be impossible if you had to explicitly specify the location of every vertex), Sculpt provides a set of default objects (such as spheres, hemispheres, blocks, prisms, disks, and circles) which can be incorporated into the model and then modified as desired. Sculpt also provides several more advanced methods of creating objects such as reflections, and surfaces of revolution (spin and twist). A coordinate dialog box relays information to the user about the current cursor location. Cursor position can be reported in absolute or relative coordinates. A temporary origin can be defined for relative modes. The coordinate dialog box can also be used for direct numeric input of cursor coordinates. Model Modification Sculpt provides many different means of vertex selection and deselection which is often one of the most time-consuming modeling actions in an orthogonal input modeling system. The basic goals of each of these methods is to provide a different method of isolating and specifying the desired vertices. Since many models tend to be quite regular and axis-aligned, selection of a single vertex can often be quite confusing. Vertices that lie along a line orthogonal to one of the view planes, for example, will all project to same point in that view. To disambiguate this, vertex selection depends on specifying cursor position in multiple Sculpt windows, since vertices in different locations in 3 space will have different positions in the three orthogonal views. Even with three separate views, however, it still may be difficult to select a particular vertex since it may be obscured by different vertices in each of the orthogonal views. In order to simplify the current view, Sculpt only renders the vertices that are enclosed in the cube defined by the Tri-View windows, thus simplifying vertex selection. By resizing each window or changing the level of zoom, you can December 30, 1994 40 change the portion of modeling space that is enclosed by the Tri-View, thus isolating vertices of interest. Vertex selection in more complex models is greatly helped by a hierarchy dialog. This can be used to selectively name parts of a model. Once named, entire segments of a model can be selected, deselected, deleted, and hidden. As the name implies, models can also be arranged hierarchically (e.g. a door could be further broken down into door knobs, hinges etc.) Once selected, vertices may be moved, rotated, scaled (uniformly or along any combination of individual axes), mirrored, duplicated, deleted, snapped to a grid (or a plane or sphere), spun around an axis or twisted along a path. Magnet tools can be used to apply a force to all selected vertices, moving them a distance proportional to the inverse of the distance from the cursor. Model Interaction/Visualization Conventional scroll bars are provided for panning through the current model. Movement can also be accomplished by grabbing the Tri-View rulers and moving them over the desired amount. Tools are provided for zooming in and out from the current view, with amount of zoom controlled by various combinations of key specified modifiers (e.g. zoom in 2X,4X, 1/2X etc.). TriViews can also be quickly centered around the current modeling cursor location using the Center on Cursor button. Sculpt 3D visualizations are static ray traced images that are displayed in a separate window. Image quality can be enhanced using textures and bump maps and selectable levels of anti-aliasing, and dithering. Multiple lights can be placed in the scene and the observer and target position can be specified using the Tri-View window. The speed of rendering, however, is too slow for interactive viewing. Sculpt renderings are more useful for final analysis of the modeled object and for final presentation. Most other times, the user must use the three Tri-View windows as a wire-frame representation of the model. This, however, is not optimum, since this requires the user to combine the information from the three Tri-View windows in his head into a three-dimensional representation. It is likely that some confusion will exist about the actual shape of the modeled object (due to the ambiguity in the three views described above). Manual Overall, the manual is well written, with a good description of how to use the modeler, a good index and a detailed functional reference. In addition to giving a description of what each tool does, the Sculpt manual demonstrates how each tool would be used, and gives examples of how to create sample objects. Each section of the manual clearly lists the functions to be described, has a detailed description of those functions and ends with a summary of what was learned. Sculpt 3D comes with sample files and a straightforward tutorial that steps the user through the basics of modeling using Sculpt 3D. December 30, 1994 41 Comments/Impressions Overall, Sculpt 3D is a consistently written, relatively powerful 3D modeler. All tools have a predictable behavior with modifiers that exhibit consistent behavior across related tools. Sculpt enables the user to create very complex threedimensional shapes by using low level primitives such as vertices and edges, combined with a complete set of default objects and powerful modifying actions (such as spin, and reflect). The use of low level primitives, however, is also one of the primary source of difficulties when using Sculpt. Dealing directly with vertices and edges (instead of with some higher level primitive) means that a considerable amount of Sculpt's resources must be spent in providing ways of selecting, deselecting, and modifying vertices. This can be a hindrance since there are times when the user does not want to think in terms of vertices but would rather think at a higher level (such as faces or objects). This is complicated by the fact that, as models get more complex, the resulting views in the Tri-View windows can become quite confusing. Vertices can become doubled (tripled, quadrupled.....) where a single vertex in a view actually represents many vertices lying in a row. Though Sculpt provides many means of selecting/disambiguating vertices, it sometimes can become quite a chore isolating the desired vertices in a model. Another difficulty with Sculpt is that it forces the user to think of a models in terms of its three orthogonal projections. This makes it difficult to obtain the desired shape since it is hard to determine how the desired shape decomposes into the three orthogonal components. December 30, 1994 42 4.10. Upfront Overview Input Technique: Output format: 3D Visualization: Working-plane plus extrusion. Arbitrary viewpoint Integrated, interactive The main components of the Alias Upfront interface include: • • • • Workspace. 3D arbitrary viewpoint used to interact with the model. Main toolbox The graphical toolbox used to switch between the various modes of interaction and modeling tools. View toolbox. Used for changing the user's viewpoint on the modeling space. Message box. Used to prompt the user with information about the current operation. Figure 13 presents a snapshot of the Upfront interface. Figure 13: Upfront Interface Alias Upfront is a three-dimensional design package which is targeted for the preliminary stages of architectural design. This means that the main objective of Upfront is the exploration of spaces and shapes rather than the detailed design of a particular item. As a result, the interface in Upfront is geared towards allowing the user to quickly create three-dimensional shapes with minimal user interaction. Alias Upfront is a member of the class of modelers in which the user creates objects directly in a 3D perspective view. Unlike other modelers, however, object creation in Upfront is solely done in a 3D view. Even though it is possible to view an object using what looks like the standard plan and elevation views (orthogonal parallel projections), these views are in fact 3D perspective views and not really parallel projections. Contrast this with most other modelers that model in a 3D view which also provide model interaction in two-dimensional parallel projection windows (plan views). December 30, 1994 43 Notable features of Alias Upfront include: modeling in fully shaded scenes, tools to directly create walls with thickness, shadow calculations, and full floating point arithmetic. Model Creation Objects are created in Alias Upfront as follows: • • • • Select a tool (box, sphere cylinder etc.) Click to set base point Rubberband up and down to set object height (or use numeric input) Move cursor to define shape (e.g. click on each vertex for a wall or define the angle of revolution for a section of a sphere) All objects in Upfront are created relative to a working plane. In Upfront, the working plane is quickly moved to any surface by clicking on that surface with the mouse cursor (unlike other modeling packages which have separate working-plane positioning modes). This makes it easy to build objects relative to other objects (a vase on a table for example). Selection of faces (for snapping of the working plane) is facilitated by several factors. First, all objects in Upfront are fully shaded and not wireframe models. This makes it easier to identify component faces. Second, the Upfront cursor changes shape and orientation depending upon its current position in the model. Based upon the shape of the cursor, the user can identify when the cursor is over a vertex, line or face. Furthermore, the orientation of a face is indicated by displaying a line indicating the direction of the surface normal. Several constraint modifiers control the shape and orientation of the resulting object. The direction tool determines if the extrusion direction is vertical, horizontal (e.g. for creating an object coming off of a slanted face), or perpendicular to the current working surface. The height tool determines the means of specifying the extrusion height of an object. Heights can either be specified by rubber-banding, set to match the length on any line in the scene, or set to match the height of any existing point or surface in the scene. For all steps requiring specification of dimensions it is possible to alternate between mouse input and numeric input. Numbers can be input directly and the cursor will move appropriately. If however, you move the mouse again (after numeric input), then mouse cursor control resumes. In Upfront, objects are created in terms of surfaces (vs. specifying individual vertices). By default, objects are single sided (to speed up rendering) but can be promoted to 2 sided (to enable seeing the insides of a box, for example. Upfront is clearly a preliminary design package (as advertised), consequently it is somewhat limited in terms of the types of objects it can create directly. The main primitives are box, cylinder, sphere, multi-sided polyhedra and wall. More complex objects can created by performing intersection operations on objects but Upfront does not directly include operators such as: surfaces of revolution and sweeps along paths (though surfaces of revolution can be created by a modified use of the cylinder tool). December 30, 1994 44 Model Modification Entire objects or subsets of objects (e.g. a single line or face) can be moved, rotated (around specified points), scaled and reshaped (by moving individual vertices, lines or faces). The topological level of the selection (vertex, line, face, or object) depends on the cursor location (and shape) at the time of selection. Position the cursor over a single edge of the object and only that edge is selected. During all modeling actions the cursor movement can be constrained to a surface, an object edge, a line between any two points in the model, a surface defined by any three points in the model or on an object edge with distance measured relative to an intersecting surface. Model Interaction/Visualization All model interaction is done in the 3D perspective view. Interaction can be performed from any viewpoint. The standard means of changing the view (pan, zoom) are included. Since all interaction with the model is done in the 3D view, it is important to be able to change the viewpoint relative to the model in order to aid in the understanding of the 3D shape of the object being created. There are several ways to change the viewpoint and view direction in Alias Upfront. The view toolbox provides several modes for changing the viewpoint. These roughly correspond to: changing the eye-point, changing the center-of-interest, changing the distance between the eye-point and the center-of-interest, and changing the field-of-view (FOV). All of these can be controlled by moving the mouse in the main window or by clicking on control buttons in the view toolbox. All of these parameters can be changed simultaneously by selecting the view tool. One of the most complex tools to use, the view tool sets the position and height of the center-of-interest, the position and height of the eye-point (and thus the distance between the two), and the field-of-view. This involves several clicks, rubberbandings and mouse movements; the end result of which is a new viewpoint on the scene. Several default views may be chosen from via menu selection including plan view and elevation view (the direction of view being set by drawing a line in the model specifying the look vector). One nice feature which aids in the interpretation of the 3D shapes shown in the 3D perspective projection is the ability to calculate and display shadows. This helps the user understand the three dimensional relationship between objects. The shadows help immeasurably in letting the user determine if an object is resting on the ground plane or floating several units above. Manual Upfront includes a detailed user manual (plus index) and a tutorial which walks you through the basics of model creation. Since Upfront is a fairly simple package (in terms of the number of features) the tutorial quickly gives the user a fairly complete understanding of the package in just a few hours. Alias also December 30, 1994 45 includes a quick reference card, something essential in helping the user remember the function of the various tools. Comments/Impressions Alias Upfront has attempted to deal with some of the difficulty in working directly in a three-dimensional projection. Having fully shaded objects and shadows helps in understanding the 3D shape of the objects being created. It is easier to create an object where you want in Upfront because of the ease moving the working plane to the surfaces and edges of existing objects (though in some cases this necessitates the creation of construction surfaces - see Section 2.1). The changing cursor shape and orientation also help in interpreting the current cursor position which is complicated by working in a perspective projection (see Section 2.2). Upfront suffers from the lack of more complex operators (such as sweeps along paths), though the inclusion of such operators would naturally complicate the user interface. Though the ability to quickly change viewpoints is nice (and helps in 3D shape understanding), Upfront would benefit from a more interactive 3D visualization. December 30, 1994 46 4.11. WalkThrough Overview Input Technique: Output format: 3D Visualization: Working-plane plus extrusion. 2D plan view Separate, interactive The main components of the Virtus WalkThrough interface include: • • • • • Design view. 2D plan views used to interact with the model. Walk View. An interactive visualization of the model. Tools Window The graphical toolbox used to switch between the various modes of interaction and modeling tools. Surface Editor. Used to add surface features (such as window and door openings). Tumble Editor. Used to add a surface to a selected object by slicing off a piece of the object. Figure 14 presents a snapshot of the WalkThrough interface. Figure 14: WalkThrough Interface Virtus WalkThrough is a general purpose modeler with an emphasis on architectural design. Virtus can be used to create and manipulate threedimensional models. Objects are generated in Virtus using 2D plan views in which (convex) polygonal outlines are created which are extruded into the third dimension based upon separate depth controls. One of the most notable features of Virtus is that it provides an interactive walkthrough of the current model in which the user can move freely and observe the model from all directions. Another notable feature of Virtus is the ability to add features (primarily holes) to the faces of polygonal objects. Model Creation Models are created using the working-plane plus extrusion method. The elevation of the current working plane and the extrusion height are controlled using a depth slider (which is in a separate window or in a view orthogonal to December 30, 1994 47 the current working plane). The depth slider can also be used to change the extrusion height of an existing object. Virtus provides modeling aids such as a ruler for determining current cursor position and a modeling grid. Also included are movable alignment guides which can be used in the alignment of objects. Note that the spacing of the modeling grid is dependent upon the current level of zoom in the active window (which determines the spacing of the tic marks on the ruler). To get a particular spacing, you must zoom your view in or out. Some of the primary requirements of all Virtus models (which somewhat restrict the flexibility of the program) are: 1) Virtus can only create convex outlines, 2) polyhedra must not intersect (they can either be contained or entirely nonintersecting). Model Modification Virtus allows the standard operations such as rotation, skewing, and scaling. Some difficulty results from the fact that the three-dimensional objects are treated as two-dimensional outlines extruded along an orthogonal axis. This means that objects have a direction associated with them and are not truly general 3D shapes. Thus it is not possible to modify all aspects of the shape of a 3D object in a view that is orthogonal to view in which the two-dimensional outline was created. You can modify the extrusion depth, for example, but not the shape of the outline. Objects can be rotated, skewed and scaled in the orthogonal view but if the two-dimensional outline is rotated out of the plane of creation, the object must be unrotated if the polygonal outline needs to be modified. An important feature of Virtus is that it allows the modification and editing of specific faces of an object. This means that properties of an object (such as color, and opacity) can be set on a face by face basis. It is also possible to add features to the individual faces of an object. These features can range from opaque to transparent which will have corresponding results ranging from colored features to holes in the face. Model Interaction/Visualization All modifications of the model are performed in the 2D plan view (Design View). User can select any one of 6 orthogonal views to work in (and multiple orthogonal views may be open at any one time). Virtus uses scroll bars to pan around the Design view and zoom in/out buttons to move in/out in predetermined size steps. There is also a zoom-in selection marquee where the desired portion of the Design view is framed in a marquee and it is expanded to fill the design view. Also provided are menu options for recentering the modeling space on the location of the virtual observer (the eye-point in the Walk View) and to recenter the Design view at origin. The primary 3D visualization in Virtus is in the Walk mode. In this mode, the user moves around the Virtus model through interaction in the Walk view. Using a mouse (with different modifier keys available) the user can change position relative to the model, view direction, and view orientation. By restricting December 30, 1994 48 the allowable type of objects to be convex non-intersecting polyhedra, Virtus has achieved a relatively fast rendering speed. Renderings in Virtus, however, are often inaccurate, with the depth ordering of objects in error and/or their shapes grossly distorted. Manual The manual is well written and easy to understand. It includes a detailed tutorial which steps you through the creation of a basic object and explains the manipulation of and interaction with that object. A new user could sit down and learn Virtus in a few short hours. This is facilitated by the fact that Virtus is a fairly straightforward program with relatively few tools to learn how to use. Comments/Impressions The most significant feature of Virtus is its interactive, three-dimensional walk view. The ability to interactively move through a model and change views in real time is a very powerful feature. Unfortunately, Virtus is hampered by the day-to-day frustrations of bugs (e.g. the incorrect computation of containment of small objects) and other shortcomings (in particular the lack of numeric input). Also, dealing with the constraint that objects must be convex and non interpenetrating makes it difficult to create arbitrary complex shapes in Virtus. December 30, 1994 49 5. References Alias. Alias Upfront. Alias Research Inc., Toronto, Canada. Artifice. DesignWorkshop. Artifice Inc., Eugene, Oregon. Autodesk. AutoCAD. Autodesk, Sausalito, California. Auto-Des-Sys. Form-Z. Auto-Des-Sys, Columbus, Ohio. Byte by Byte. Sculpt 3D. Byte by Byte Corp., Austin, Texas Coryphaeus. Designer’s Workbench. Coryphaeus Software Inc., Los Gatos, California. Deneb. IGRIP. Deneb Robotics, Auburn Hills, Michigan. Graphisoft. Archicad. Graphisoft San Francisco, California Graphsoft. Minicad+4 . Graphsoft, Ellicott City, Maryland. Gregory, R. L. (1973). Eye and Brain: the Psychology of Seeing. World University Library, London England. 131-163 Software Systems. MultiGen. Software Systems, San Jose, California. Virtus. Virtus WalkThrough: 3D Drawing and Visualization.. Virtus Corporation, Cary, North Carolina. December 30, 1994