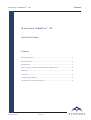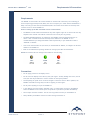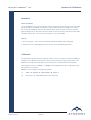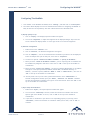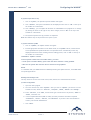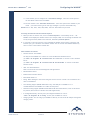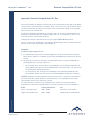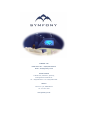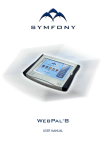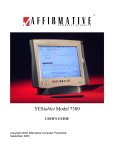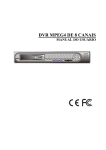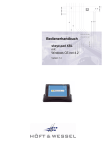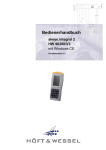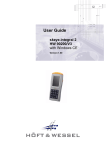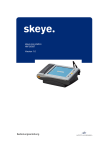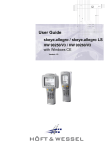Download WebPal 8 Spec
Transcript
Symfony WebPal® 10 WebPal 10 ® USER MANUAL User Manual Page 1 Symfony WebPal® 10 Contents Symfony WebPal® 10 Quick-Start Guide Contents Front-View Layout ............................................................................. 3 Button Functions ............................................................................... 3 Requirements ................................................................................... 4 Notes in setting up 802.11b-based wireless communication ........................... 4 Operation ........................................................................................ 5 Calibration ...................................................................................... 5 Configuring the WebPal® ........................................................................................................... 6 The External CompactFlash (CF) Slot ...................................................... 9 User Manual Page 2 Symfony WebPal® 10 Layout & Button Functions Front-View Layout Antenna Stylus Network Connect Power Battery Charge Power Input Power Switch USB Port Speaker Scroll Tool Microphone Compact Flash Bay Headphone Socket Function Buttons (see below) Button Functions Button Functions Location Requirement Soft Keyboard Left Most (K) Enable/Disable E-mail Second from Left Open/Close Desktop Third from Left Open/Close ‘Home’ URL Right Most Jump to default URL Rocker key Left Side Vertical scroll Sleep mode* Left Edge Side Manual start/stop – Pull/ Quick Release of Power Switch Power off/on Left Edge Side Off – Pull and Hold power switch for 4 sec. On – Pull/Quick Release of Power Switch * Note: You can recover from Sleep mode by tapping on the touch screen or by a Pull/Quick Release of the Power Switch. User Manual Page 3 Symfony WebPal® 10 Requirements & Precautions Requirements The WebPAL 10 uses an 802.11b wireless module for wireless LAN connectivity. The technology is direct sequencing spread spectrum (DSSS); the carrier frequency is 2.4 GHz and the bandwidth is 11 Mbps. Currently you must have (as basestations) 802.11b wireless Access Points or Gateways with Internet access to use the WebPAL 10. Notes in setting up the 802.11b-based wireless communication • The WebPAL 10 and an 802.11b basestation may work together right out of the box but this may depend on the network environment connected to the access point or gateway. • The ESSID and WEP Parameter (if enabled) on the WebPAL 10 and the basestations have to match. “ANY” for ESSID is universal and may be the default for the WebPAL 10. It is recommended that you change this ESSID to match specifically to your basestation. WEP is “Disabled” as default. • Click on the wireless LAN icon (see below) on the Windows CE Taskbar, to configure the wireless module in the WebPAL 10. • Refer to the basestation operating manuals for setting up the 802.11b basestations. NOTE: The wireless LAN icon changes colour based on the following: GREY Waiting for Link GREEN Link Active RED Link Inactive Precautions • Do not apply pressure to the display screen. • Do not touch the display screen directly with your fingers. You may damage the screen, and oil from your skin may be difficult to remove. Please use the Stylus provided. • Avoid exposing the panel screen to direct sunlight or other heat source. Where possible, the WebPAL 10 should be facing away from direct lighting to reduce glare. • Do not place anything on top of the WebPAL 10. • In the unlikely event that smoke, abnormal noise, or strange odour is present, immediately switch the WebPAL 10 off. Please report the problem to your device provider immediately. User Manual • Never tamper with the enclosure. You will lose any product warranty on the WebPAL 10. • Always handle your WebPAL 10 with care when moving around with it. Page 4 Symfony WebPal® 10 Operation & Calibration Operation Power ON and OFF To turn the WebPAL 10 on, push and quickly release the power switch to the left of the front bezel. The power LED on the WebPAL 10 will then turn green indicating that the WebPAL 10 is ready to use. To turn the WebPAL 10 off, push and hold the power switch for about 4 seconds, the power light and display will go off. A beep will also sound. You can also use soft controls for Power mode and Sleep mode access – use the “Device Shut Down” icon on the TaskBar. Start Up 1. Turn on the power - after several seconds the Windows CE desktop will be displayed. 2. Choose from any of the displayed icons to activate the corresponding application. Calibration The Calibration Properties screen will appear if this is a new or reset device. When the WebPAL 10 prompts you to calibrate the touchscreen, use the Stylus (stored in the upper right corner of the WebPAL 10) and tap where indicated on the touchscreen in accordance with the instructions. (This document refers to “clicking” or “tapping” interchangeably. The latter is applicable when the touchscreen is utilized). NOTE: You can recalibrate at anytime using either: User Manual (1) “Start” ! “Setting” ! “Control Panel” ! “Stylus” or (2) Pressing the “K” and E-mail buttons at the same time. Page 5 Symfony WebPal® 10 Configuring the WebPAL® Configuring The WebPAL® 1. Click “Start” on the Windows CE Taskbar, select “Settings”, and then click on “Control panel”. 2. The Control Panel displays several icons associated with utilities for configuring the WebPAL 10. Many of these are self-explanatory. The most common utilities are discussed below. a) Display Quality set up i. Click on “Display”. The Display Properties window will appear. ii. You can use “Brightness” to adjust the brightness of the displayed images. Tap on the left arrow to darken the display darker or on the right arrow to increase the brightness. b) Network Configuration i. Double-click on the “Network” icon. ii. Click on “Network”, the Network Configuration will appear. iii. Click on “Adapters”, a list of the network drivers installed on your device will be displayed. Select the adapter that you currently use, then click on “Properties”. iv. You have two options: “Obtain an IP address via DHCP” or “Specify an IP address”. v. When you select “Obtain an IP address via DHCP”, you are expecting that an IP address can be automatically assigned to this device. Then click on “OK” at the top of the window for confirmation. vi. When you select “Specify an IP address”; you ask your network administrator for an address and type it in the space provided (IP Address, Subnet Mask, and Default Gateway). In addition, you have to specify additional “WINS” or “DNS” in “Name Servers”, then click on “OK” at the top of the window for confirmation. vii. You may need to set up a user name, password and Domain. Click “Identification” in Network Configuration window, input your “Name”, “Password” and “Domain”. Windows CE uses the information to identify your right to access the network. Then click “OK” at the top of the window for confirmation. c) Stylus Setup and Calibration i. Double-click “Stylus”; the Stylus Properties window will appear. ii. You can test the “Double-Tap” function; follow the instructions to double click the two squares right of the Window. If correct, click on “OK” at the top of the window for confirmation. iii. If you want to recalibrate or your device is not responding properly to your taps, select “Calibration”, follow the instruction to recalibrate. When you are done, click on “OK” to continue. User Manual Page 6 Symfony WebPal® 10 Configuring the WebPAL® d) System Properties Set Up i. Click on “System”; the System Properties window will appear. ii. Click “General”, the System information will be displayed. Then click on “OK” at the top of the window for confirmation. iii. Click “Memory”, you can adjust the allocation of unused RAM to run programs or for storage (by moving the arrow to the right or left). After changes, click on “OK” at the top of the window for confirmation. iv. The System Properties Set Up procedure is completed. Note: This feature may not be persistent over power cycles. e) System Software Update i. Click on “Update”; the Update window will appear. ii. Provide appropriate information in the blank fields, click “Update” button, and the device will be updated with specified software from specified server automatically. Follow any displayed instructions. After finishing with the loading process, click on “OK” at the top of the window for confirmation. CAUTION for “Update” Function To avoid system crashes and irrecoverable states, you must: • Use AC power instead of Battery power when the device software is being updated. • NOT turn the system OFF when the device software is being updated. NOTE: It is advisable that you restart the device before performing the Update function, or at least close all opened applications. Reading and Sending E-mail You may choose to use the local email client (Inbox) instead of a web-based email solution. f) Inbox Configuration. i. Open the Inbox program. ii. Go to the Services tab, select “Options”. After you click on “Options” you will see in a new window five tabs, which are: “Services”, “Compose”, “Read”, “Delete” and “Storage”. iii. Select “Services”, click “Add”, choose which type of email service do you have, “IMAP” or “POP3”, and select one. iv. In the Setup Mail definition (IMAP or POP3) you must provide the information required “Connection”, “Server”, “User ID”, and “Password”. If you don’t have this information contact your Network Administrator. v. Click “Next”. User Manual Page 7 Symfony WebPal® 10 Configuring the WebPAL® vi. In this window you can configure the “Connections Settings”. There are several options — use the default values and click “Next”. vii. The last window is the “Mail Inbox Preferences”. Select the options more suitable to your needs — you either need to get the full copy messages or you want the headers only. NOTE: Files in .TXT, .DOC, .DOT, .RTF, HTML, .GIF and .JPG formats may be read. Accessing the Internet with the Internet Explorer 1. When you want to surf the web, click on “Internet Explorer” in the Desktop screen — the WebPAL 10 will display the default web site (for example, MSN). You can change the default web site by using IE browser, View in the menu bar, followed by Internet Options . 2. If you want to leave the Internet to go to Windows CE desktop and you want to keep the web browser open, just “minimize” the browser window. You can click on the Window Taskbar any time to return to the browser and web site. Other Features of Interest • Terminal Clients: ICA and RDP You may use the WebPAL 10 to connect to Citrix and Microsoft Terminal Servers. (2) “Start” ! “Programs” ! “Terminal Client” ! “Citrix ICA” to connect to Citrix Terminal Server. (3) “Start” ! “Programs” ! “Terminal Client”! “Microsoft RDP” to connect to Microsoft Terminal Server. • JVM: Java Virtual Machine. Able to view and access Java-based applets and applications. • PDF Document Viewer. • Multi-Format Document Viewer. • Macromedia Flash 4.0. • Inking. Write messages or take notes using the touch screen for records or for transmittal via email as attachments. • Local Printing Support (EPSON USB Printers only). Use USB port on WebPAL 10. It is recommended that the WebPAL 10 is under external power. • Network Printing Support (EPSON Parallel/USB and HP PCL Shared Printer). Print off of shared PC printers (Print function is browser and other Applications). • IP Configuration Utility. You may view your assigned IP address or reset it. “Start” ! “Programs” ! “IP Config” to view your IP address or reset it. • Charging Cradle. You can charge your WebPAL 10 directly or with the AC-DC adapter through the charging cradle. User Manual Page 8 Symfony WebPal® 10 External CompactFlash (CF) Slot Appendix: External CompactFlash (CF) Slot This section discusses the usability of the external CF slot located along the left edge of the WebPAL 10. The CF slot is characterized by an opening to insert a CF card next to an ejector button. When a CF card is inserted into an empty slot, the ejector button will protrude. Pushing on this protruded button will eject the inserted card. The CF slot is designed in the WebPAL 10 to provide a source of storage for email attachments, file downloads, external (Windows CE-compatible) applications, etc. It is designated as “EXT CF Card” in the file structure of the Windows CE device. To display the contents of the inserted CF card, select: My Computer ! EXT CF Card. This is in contrast with “FlashStorage” (My Computer ! FlashStorage) which is a dedicated storage partition in the internal flash memory of the WebPAL 10. IMPORTANT Precautions when using the CF slot: A. It is advisable that any external CF card be plugged into the External CF Slot before powering ON the device. Similarly it is advisable to power OFF the WebPad before extracting the external CF card. B. The external CF card may be inserted or extracted without power cycling the WebPad IF the following guidelines are strictly adhered to: • After inserting the CF card, invoke the CF Card Manager (Icon on Windows CE Desktop) and select ATTACH. (You may wish to select DETACH before inserting the card in case the slot had not been properly detached previously.) • To remove the CF card, invoke the CF Card Manager (Icon on Windows CE Desktop) and select DETACH. Remove the card only after the acknowledgment message box is displayed. CAUTION: Adhering to the above guidelines will help avoid the loss or corruption of information on the internal and external flash memories. The manufacturer is not responsible for loss of data associated with the use of the external CF card slot. The external CF slot is expected to be compatible with a variety of CF cards from different manufacturers. However the following brands are currently verified for use with the WebPAL 10. Capacity Manufacturer P/N Apacer (www.apacer.com) 16MB – 256MB AP-CF01611 to AP-CF25611 SanDisk (www.sandisk.com) 32MB – 128MB SDCFB-32-455 to SDCFB-128-455 www.designworkshop.co.uk Brand User Manual Page 9 SYMFONY LTD Head Office Tel : +44(0)1296 640715 Email : [email protected] UNITED KINGDOM 13 Market Hill, Whitchurch, Aylesbury, Buckinghamshire HP22 4JB UK Tel: +44(0)1296 640715 Fax:+44(0)1296 641244 MONACO 2 Lacets St. Lyon, 98000 Monaco Tel: +377 9777 1236 www.symfony.co.uk