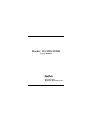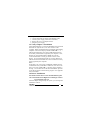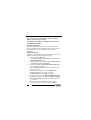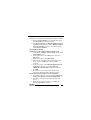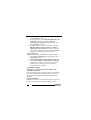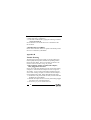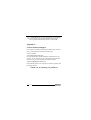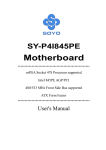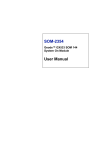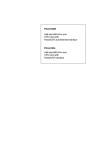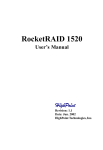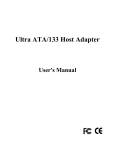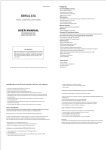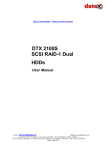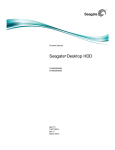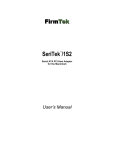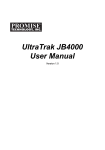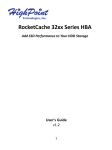Download Rocket 133/133S/133SB
Transcript
Rocket 133/133S/133SB User’s Manual Revision: 1.1 Date: Dec. 2001 HighPoint Technologies, Inc. Copyright Copyright © 2001 HighPoint Technologies, Inc.. This document contains materials protected by International Copyright Laws. All rights reserved. No part of this manual may be reproduced, transmitted or transcribed in any form and for any purpose without the express written permission of HighPoint. Trademarks Companies and products mentioned in this manual are for identification purpose only. Product names or brand names appearing in this manual may or may not be registered trademarks or copyrights of their respective owners. Notice Reasonable effort has been made to ensure that the information in this manual is accurate. HighPoint assumes no liability for technical inaccuracies, typographical, or other errors contained herein. Backup your important data before using HighPoint’s products and use at your own risks. In no event shall HighPoint be liable for any loss of profits, or for direct, indirect, special, incidental or consequential damages arising from any defect or error in HighPoint’s products or manuals. Information in this manual is subject to change without notice and does not represent a commitment on the part of HighPoint. i Table of Contents Adapter Installation 1.1 Rocket 133/133S/133SB Introduction..........................1 1.2 Hardware Installation ....................................................1 1.3 Verify Adapter’s Installation .......................................2 1.4 Driver Installation ......................................................... 2 BIOS Configuration 2.1 Enter BIOS Configuration Utility............................... 9 2.2 Set Boot Device.............................................................9 Appendix A How to combine BIOS.................................................10 Appendix B Trouble Shooting..........................................................11 Appendix C Contact Technical Support............................................13 ii Adapter Installation 1.1 Rocket 133/133S/133SB Introduction Rocket 133/133S/133SB are the first dual/single channel disk accelerator that incorporate the lastest Ultra DMA/ATA 133 interface which is developed by HighPoint Technologies,Inc., Rocket 133/133S/133SB break the 137GB barrier for ATA hard disks. This breakthrough allows creation of Rocket 133/ 133S/133SB that can access more than 1000, 000 times more data than the current 137GB interface standard. With up to 33% increase in interface speed over ATA100, Rocket 133/ 133S/133SB are ideal for new operating systems, such as Windows XP, that demands more storage space and faster transfer rates for a more responsive computing experience. Below are the main features and benefits of Rocket 133/133S/ 133SB: 1. Supports ATA133 high performance hard disk 2. Bootable disk supports 3. Supports OSs : Windows 95/98/Me,NT4.0, 2000, XP and Linux, etc. 1.2 Hardware Installation Follow these steps to install the adapter and connect hard disks onto the adapter: 1. Shut down the computer and unplugs the power supply; 2. Please discharge static electricity from your body by touching a conductor; 3. Remove the corresponding card bracket from the back of the computer chassis; 4. Insert the Rocket 133/133S/133SB adapter steadily into a PCI slot on motherboard and then settle it with screw; 5. Set jumper of hard disks and settle them inside the 1 computer chassis; 6. Connect hard disks to adapter with IDE data cable; 7. Connect power supply connector to hard disk; 8. Replace the cover of computer chassis. 9. Plug the power supply. 1.3 Verify Adapter’s Installation After installed Rocket 133/133S/133SB adapter and connected hard disks as required above, now user can turn on the computer. Please pay attention to the screen display while starting computer. If the screen displays “Press <Ctrl><H>...”, it indicates that the Rocket 133/133S/133SB adapter has been successfully installed and recognized by the computer. Next, Rocket 133/133S/133SB adapter’s BIOS will scan the connected hard disks. Please pay attention to the screen display. If all connected hard disks are correctly detected, it indicates that all the hard disks have been connected correctly and recognized by the computer. Note: For Rocket 133S, since it has no EPROM, its BIOS must be combined into the system BIOS. Otherwise, user will not be able to see “Press <Ctrl><H>...” message while computer is booting. User should refer to the main board BIOS provider to get the appropriate combine utility program. See appendix A for more detail. 1.4 Driver Installation For Windows/Linux drivers and detail installation guide can be downloaded from HighPoint Technologies website: www.highpoint-tech.com After the adapter recognized by the system, you can begin the installation of driver. 2 For Rocket 133/133SB, the driver name is HPT302 UDMA/ ATA 133 controller. For Rocket 133S, the driver name is HPT371 UDMA/ATA 133 controller. Note: Rocket 133 and Rocket 133SB use the same driver. 1.4.1 Windows 98/ME Automatic Installation After the computer started, Windows system will find the newly installed hardware and prompt user to install its driver. Please follow the on screen instruction to finish driver installation. Manual Installation If Windows does not find the new hardware, the driver can be manually installed through the following steps: 1. Close all running programs; 2. Click Start->Settings->Control Panel, double-click on Add New Hardware icon; 3. Click Next until system prompt “Do you want windows to search for your new hardware”. 4. Select No, I want to select the hardware from a list, and click Next to continue; 5. Select SCSI Controllers from the list and then click Next to continue; 6. Insert the driver diskette, then click Have Disk...; 7. Input the path where the driver is located, A:\Win98_ME, then click OK to continue; 8. In the next window, select HPT302 UDMA/ATA 133 controller for Rocket 133/133SB or HPT371 UDMA/ ATA 133 controller for Rocket 133S, then click Next to continue; 9. Follow the on screen instruction to finish driver installation. When finished, restart the computer. 3 Verify Driver Installation After the driver installation finished and the computer restarted: 1. Right click My Computer icon on the desktop, select item Properties from the popup menu; 2. Click Device Manage tab, HPT302 UDMA ATA 133 controller for Rocket 133/133SB or HPT371 UDMA/ ATA 133 controller for Rocket 133S should appear under SCSI Controllers. 1.4.2 Windows NT4.0 Install driver to the existing Windows NT4.0 system 1. Click Start-> Settings->Control Panel, double click SCSI Adapter icon; 2. In the next window, select Driver item, then click Add button; 3. In the next window, select Have Disk... ; 4. Insert the driver diskette, and input the path of the driver location, A:\Win_NT, then click OK to continue; 5. In the next window, select HPT302 UDMA/ATA 133 controller for Rocket 133/133SB or HPT371 UDMA/ATA 133 controller for Rocket 133S then click OK; 6. Follow the on screen instruction to finish driver installation. When finished, restart the computer. Install driver during Windows NT 4.0 installation 1. Press F6 key when the system prompts Setup is inspecting your computer’s hardwar configuration; 2. Press S key when system prompts to specify other device; 3. Within the device type window, select other item then press ENTER to continue; 4 4. When system prompts, insert the driver diskette and press ENTER to continue; 5. In the next window, select HPT302 UDMA/ATA 133 controller for Rocket 133/133SB or HPT371 UDMA/ATA 133 controller for Rocket 133S, then press ENTER to continue; 6. In the next window, a list of device drivers included HPT302 UDMA/ATA 133 controller or HPT371 UDMA/ATA 133 controller will pop up to indicates that the drivers should be installed. Press ENTER to continue to finish Windows NT installation. Verify installation When the driver has been installed and the computer restarted: 1. Click Start->Control Panel, and then double click SCSI Adapter icon; 2. If HPT302 UDMA/ATA 133 Controller for Rocket 133/133SB or HPT371 UDMA/ATA 133 controller for Rocket 133S shown in the window it indicates that the driver is installed properly. Otherwise, reinstall the driver is needed. 1.4.3 Windows 2000 Install driver to the existing Windows 2000 system Automatic Installation After the computer started, Windows 2000 system will find the newly installed hardware and prompt user to install its driver. Please follow the on screen instruction to finish driver installation. Manual Installation If Windows 2000 does not find the new hardware, the driver can be manually installed through the following steps: 5 1. Click Start->Setting->Control Panel, select Add Remove New Hardware, and click Next to continue; 2. In the next window, select the first item Add/ troubleshoot a device, then click Next to continue; 3. In the next window, select the first item Add New Device, then click Next to continue; 4. In the next window select No, I want to select the hardware from a list, then click Next to continue; 5. Select SCSI and RAID controller in the next window, click Next to continue; 6. Select Have Disk... in the next window, insert the driver diskette, input the path of driver location, A:\Win_2000, then click OK; 7. In the next window select HPT302 UDMA/ATA 133 controller for Rocket 133/133SB or HPT371 UDMA ATA 133 controller for Rocket 133S, follow the on screen instruction to finish driver installation and restart the computer. Install driver during Windows 2000 installation 1. Press F6 key when the system prompts Press F6 if you need to install a third party SCSI or RAID driver; 2. Press S key when Windows 2000 Setup prompts to specify other device; 3. Within the device type window, select other item, then press ENTER to continue; 4. When Windows 2000 Setup prompts, insert the driver diskette and press ENTER to continue; 5. In the next window, select HPT302 UDMA/ATA 133 controller/ HPT371 UDMA/ATA 133 controller, then press ENTER to continue; 6. In the next window, a list of device drivers included 6 HPT302 UDMA/ATA 133 controller for Rocket 133/ 133SB, HPT371 UDMA/ATA 133 controller for Rocket 133S will be shown on screen, it indicates that the drivers should be installed. Press ENTER to continue to finish Windows 2000 installation. Verify installation When the driver has been installed and the computer restarted: 1. Right-click My Computer icon, then select Properties menu item, select Hardware item and click Device Manager button. 2. If HPT302 UDMA/ATA 133 Controller for Rocket 133/133SB or HPT371 UDMA/ATA 133 controller for Rocket 133S shown under SCSI and RAID Controllers, it indicates that the driver is installed properly. Otherwise, reinstall the driver is needed. 1.4.4 Windows XP Install driver into the existing Windows XP system. Automatic Installation After the computer started, Windows XP system will find the newly installed hardware and prompt user to install its driver. Please follow the on screen instruction to finish driver installation. Manual Installation 1. Click Start->Control Panel, double click on Add Hardware icon then click Next; 2. Select Yes, I have already connected the hardware, then click Next in the follow-up dialog; 3. In the next dialog, select Add a new hardware device and then click Next; 4. In the next dialog, select Install the hardware that I manually select from a list, and then click Next; 7 5. Select SCSI and RAID Controllers in the next dialog, and then click Next; 6. Click Have Disk... and input the path A:\Win_XP and click OK, select HPT302UDMA/ATA 133 controller or HPT371 UDMA/ATA 133 controller then click Next; 7. Click Next, to start install HPT302 UDMA/ATA 133 controller for Rocket 133/133SB or HPT371 UDMA ATA 133 controller for Rocket 133S driver and click Next to continue; 8. Click on Continue Anyway button to begin, click on finish button when file copy is done, click on reboot button to restart the computer. Install driver during Windows XP installation 1. Booting from CD-ROM, when the Windows XP Setup blue screen appears and prompts user to press F6 key to install a third party SCSI or RAID driver, please press F6 Key. 2. The setup program will continue, later when the setup program prompt user if to specify additional adapters, please press S key; 3. Then the setup program will prompt user to insert the driver diskette. Please insert the driver diskette, then press ENTER to continue; 4. The follow-up window will list out the installation choices, please select HPT302 UDMA/ATA133 Controller for Windows XP/HPT371 UDMA/ATA133 Controller for Windows XP and press ENTER to continue; 5. The follow-up window will list out the devices to be installed, in which HPT371 UDMA/ATA133 Controller item should be included; ( If users want to install other 8 devices, please operate at this time. If all devices have been successfully installed, please go to next step.) 6. Press ENTER to continue Windows XP setup. Verify installation When the driver has been installed and the computer restarted: 1. Click Start->Control Panel, double click system icon, click Hardware tab, click on Device Manager button. 2. If HPT302 UDMA/ATA 133 Controller for Rocket 133/133SB or HPT371 UDMA/ATA 133 controller for Rocket 133S shown under SCSI and RAID Controllers, it indicates that the driver is installed properly. Otherwise, reinstall the driver is needed. BIOS Configuration 2.1 Enter BIOS Configuration Utility (For Rocket 133S, assume user has combined the BIOS into the system BIOS.) When system prompt “Press <Ctrl><H> to run BIOS...” user can press <Ctrl>+<H> to enter BIOS configuration utility. 2.2 Set Boot Device User will be able to see the following information on screen when system is booting up. User can press <Ctrl>+<H> key to enter BIOS configuration utility. 1. Within the menu column of main interface, use the up/down arrow key to Highlight the disk you want to assign as boot device, then press the F2 key to assure the selection, A * mark will appear next to the device as a boot device. 2. Press ESC key to Exit the BIOS Configuration Utility. 9 Appendix A How To Combine BIOS If user wants to combine Rocket 133S BIOS into the system BIOS, please follow the following procedures. We use Award BIOS as example: (For Rocket 133S only, Rocket 133/133SB no need to combine BIOS) 1. Back up the system BIOS 1.1 Boot system from Win98 boot floppy; 1.2 Run Award flash program (you can get the program from Award’s website); 1.3 Do as the program request; you must select to save the old BIOS and give the name you want. For example, award.bin; 1.4 After saved the old BIOS exit the flash program. 2. Combine the BIOS Before proceed to combine the BIOS, put both BIOS files in the same directory with the combine program. 2.1 Boot up system from Win98 boot diskette; 2.2 Insert the diskette, which contains combine program and BIOS files; 2.3 Make an extra copy for the system BIOS file in case the combine operation failed. Type the following command after the command prompt: copy award.bin award.org 2.4 Combine the BIOS by typing the following command: cbrom award.bin/PCI biosxxxx.rom 10 (There will be a percentage shown on screen to indicate the combine operation is completed.) 2.5 Check the combined file by typing the following command: cbrom award.bin /d user should able to see the file biosxxxx is included into the file award.bin. 3. Re-flash the system BIOS Please refer to the main board user guide or the BIOS provider for how to re-flash the system BIOS. Appendix B Trouble Shooting The following lists the most possibly occurred problem and most frequently asked question, and their corresponding solution. Please refer this chapter when you encounter a problem or do not know what to do when using our product. 1. The computer cannot recognized the adapter, after plugged into PCI slot. If user can see the disks information on the screen when starting computer, it indicates that the adapter has been recognized successfully. If user cannot see the disks information on the screen when starting computer, it indicates that the adapter is not recognized by the system. Please check the following points: 1.1 For Rocket 133S, please make sure that you have combined the BIOS into system BIOS; 1.2 Whether the adapter has been correctly and steadily plugged into the PCI slot on the motherboard. 1.3 If necessary, try to use another PCI slot. 11 2. The hard disks connected to adapter cannot be detected. After the Rocket 133/133S/133SB adapter are recognized, the adapter BIOS will start to scan disks connected to the adapter, the information will display on screen when system booting up. If some hard disks are not being detected, please check the disk connection and their proper jumper settings in the computer chassis. 3. Hard disk mode is not correctly recognized. ATA 66/100/133 hard disks require special IDE cable. If user uses a wrong cable, then hard disk mode will be set to a lower level. The solution is change a proper IDE cable for the hard disks. 4. Cannot boot from the OS which installed on the drive connected to Rocket 133/133S/133SB. In order to boot from disk connected to adapter, usually you should do the follows: 4.1 Set SCSI device as the first booting device in main board BIOS; 4.2 Set a booting device in Rocket 133/133S/133SB adapter BIOS (refer 2.2 on how to set a boot device). 5. After moving the bootable drive from main board IDE to Rocket 133/133S/133SB system cannot boot. In order to boot from the booting drive which user moved from mainboard IDE to Rocket 133/133S, (For Rocket 133S, user should combine the BIOS before moving) You may do the followings: 5.1 Power off the computer normally; 5.2 Install the Rocket 133/133S/133SB (see 1.2 for details); 12 5.3 Combine BIOS into system (see appendix A for details); 5.4 Power off the computer again and move the booting driver from main board to Rocket 133/133S/133SB. Appendix C Contact Technical Support If you have any problems and questions when using our products, you may get help from the following ways: Visit our website: www.highpoint-tech.com We will post the most updated materials and FAQs onto our website. If you still can not solve the problem after tried the above two ways, please contact our technical support: [email protected] Our technical support will respond your question quickly with the proper answer! Thank you for choosing our products! 13