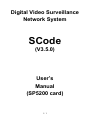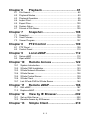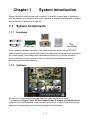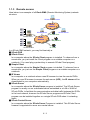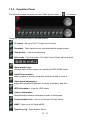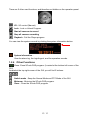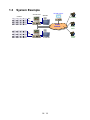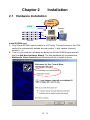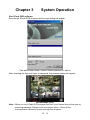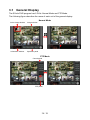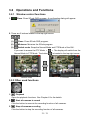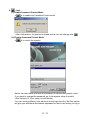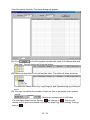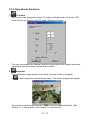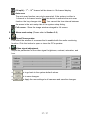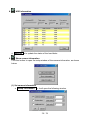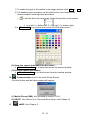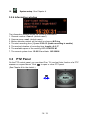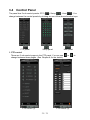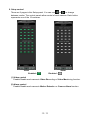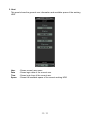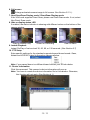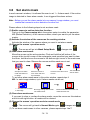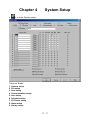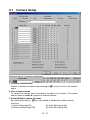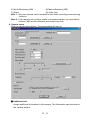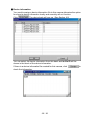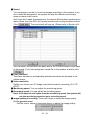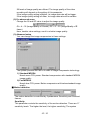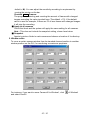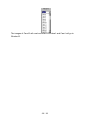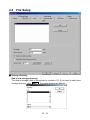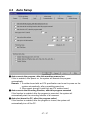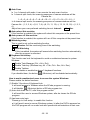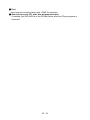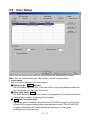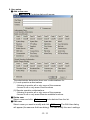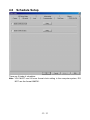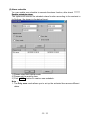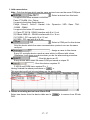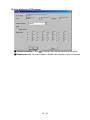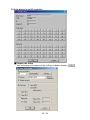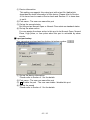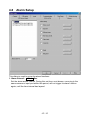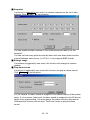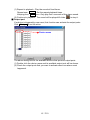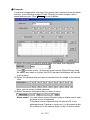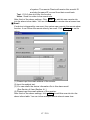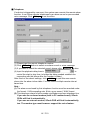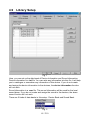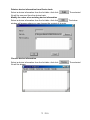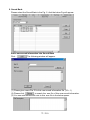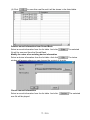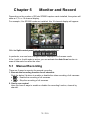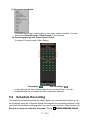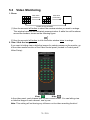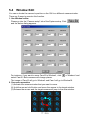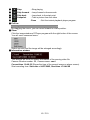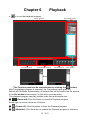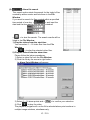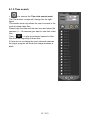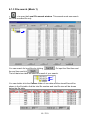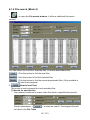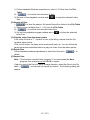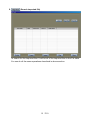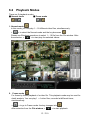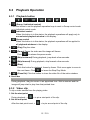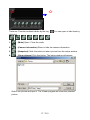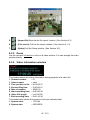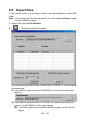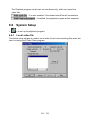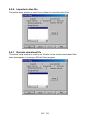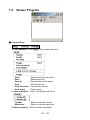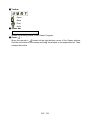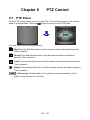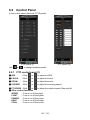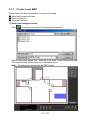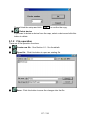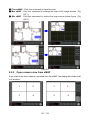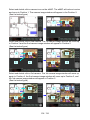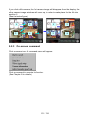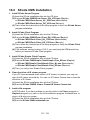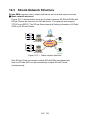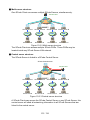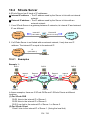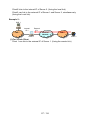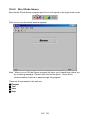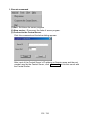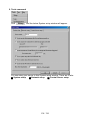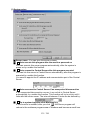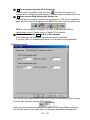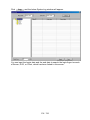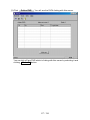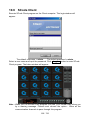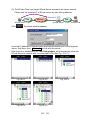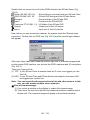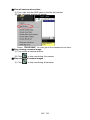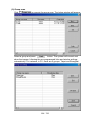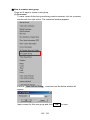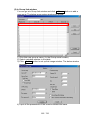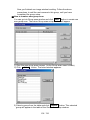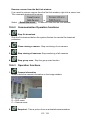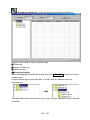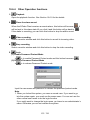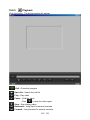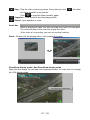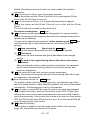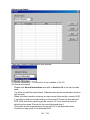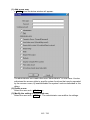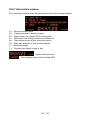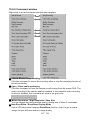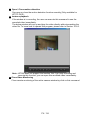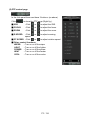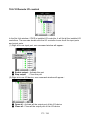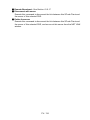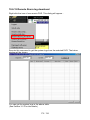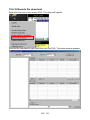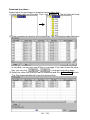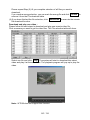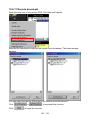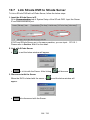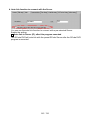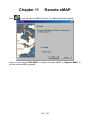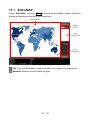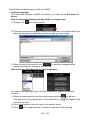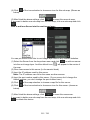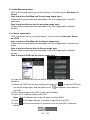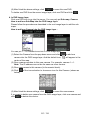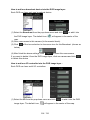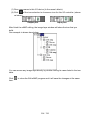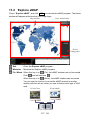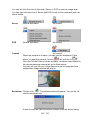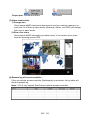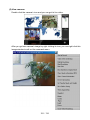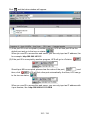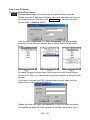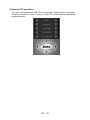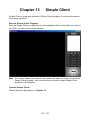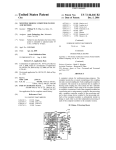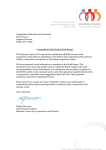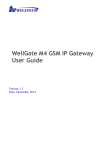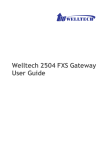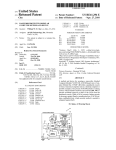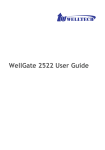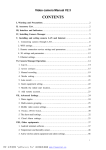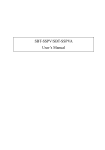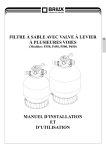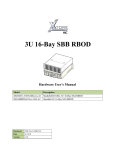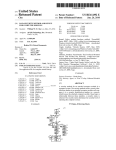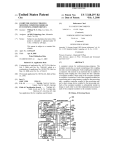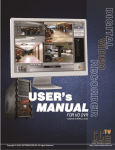Download DVR program
Transcript
Digital Video Surveillance Network System SCode (V3.5.0) User’s Manual (SP5200 card) 1/1 Notes 1. 2. 3. 4. 5. Please read this manual carefully, before installing or operating this product. Before using the step-by-step user’s manual, please read the system introduction. Windows NT, Windows 2000, Windows XP, IE and Words are registered trade marks of Microsoft Corporation. HFS is a free software of Free Software Foundation, Inc. GNU GENERAL PUBLIC LICENSE, Version 2, June 1991 Copyright (C) 1989, 1991 Free Software Foundation, Inc. 59 Temple Place, Suite 330, Boston, MA 02111-1307 USA (Please read the document, GNU GENERAL PUBLIC LICENSE.doc, which is attached in the installation disk, for details.) Copyright (C) 2002~2004 Massimo Melina (www.rejetto.com) This product passed CE and FCC test. CE number : W6M20504-5792-E-11 FCC number : W6M20504-5792-P-15B Remark: The word Windows, mentioned in this user’s manual refers to Windows NT, Windows 2000, or Windows XP 2/2 Chapter 1 System Introduction ........................5 1.1 System Components ...................................................................5 1.2 User Interface: Operation and Display ........................................9 1.3 System Example........................................................................14 Chapter 2 Installation ......................................15 2.1 Hardware Installation.................................................................15 2.2 SCode DVR Software Installation .............................................16 2.3 SCode CMS Software Installation .............................................17 Chapter 3 3.1 3.2 3.3 3.4 3.5 3.6 Chapter 4 4.1 4.2 4.3 4.4 4.5 4.6 4.7 4.8 4.9 System Setup .................................37 Camera Setup ...........................................................................38 File Setup ..................................................................................45 Auto Setup.................................................................................47 Communication Setup ...............................................................49 User Setup.................................................................................51 Schedule Setup .........................................................................53 I/O Device Setup .......................................................................56 Alarm Setup...............................................................................62 Library Setup .............................................................................69 Chapter 5 5.1 5.2 5.3 5.4 5.5 5.6 5.7 System Operation ..........................19 General Display .........................................................................20 Operations and Functions .........................................................21 PTZ Panel..................................................................................30 Control Panel.............................................................................31 On-Screen command ................................................................34 Set alarm mask..........................................................................36 Monitor and Record .......................74 Manual Recording .....................................................................74 Schedule Recording ..................................................................75 Video Monitoring........................................................................76 Window Edit...............................................................................77 Motion Detection........................................................................78 Camera Alarm ...........................................................................78 Instant Playback ........................................................................79 3/3 Chapter 6 6.1 6.2 6.3 6.4 6.5 6.6 6.7 Playback .........................................81 File Search ................................................................................82 Playback Modes ........................................................................93 Playback Operation ...................................................................95 Import Files................................................................................99 Export Files..............................................................................100 System Setup ..........................................................................101 Format of File Name................................................................105 Chapter 7 Snapshot.......................................106 7.1 Snapshot .................................................................................106 7.2 View Pictures...........................................................................106 7.3 Viewer Program.......................................................................107 Chapter 8 PTZ Control ..................................109 8.1 PTZ Panel................................................................................109 8.2 Control Panel...........................................................................110 Chapter 9 Local eMAP................................... 112 9.1 Setup eMAP ............................................................................112 9.2 Open eMAP .............................................................................118 Chapter 10 10.1 10.2 10.3 10.4 10.5 10.6 10.7 Remote Access ............................122 System Introduction...............................................................122 SCode CMS Installation ........................................................123 SCode Network Structure......................................................124 SCode Server ........................................................................126 SCode Central Server ...........................................................139 SCode Client .........................................................................140 Link SCode DVR to SCode Server........................................184 Chapter 11 Remote eMAP...............................186 11.1 Edit eMAP..............................................................................187 11.2 Explore eMAP........................................................................197 Chapter 12 View by IE Browser......................202 12.1 Set up Web Server ................................................................202 12.2 Remote Access by IE Browser..............................................204 Chapter 13 Simple Client ................................210 4/4 Chapter 1 System Introduction Before using the step-by-step user’s manual, it might be a good idea to familiarize with the system as a whole and the user interface to prepare yourself what to expect and to be able to place it in its context. 1.1 System Components 1.1.1 Hardware Camera SP5200 card SCode DVR Speakers Microphone Your system’s hardware consists of the cameras connected to SCode SP5200 capture cards in your computer that enable the capturing and compressed storage of the video signals. Recording can be activated at power on, by a time schedule, motion detection by the cameras and/or by the camera’s additional possible attached external contact devices. 1.1.2 Software SCode V3.5.0 software provides professional video surveillance tools. The additional SCode Client, SCode Simple Client, IE Viewer and SCode Server programs provide IP secure remote access and control of any SCode DVR and its cameras, from anywhere in the world, through the data network. 5/5 1.1.3 Remote access Here below is an example of a SCode RMS (Remote Monitoring System) network structure: SCode Central Server TCP/IP Network SCode Server SCode Server SCode Client SCode DVR1 TCP/IP Network SCode DVR N SimpleClient IE viewer In a SCode RMS network, you may find basically a: ■ SCode DVR ■ SCode Client Is a computer where the SCode Client program is installed. To observe from a remote site, you just install the Client program on a suitable computer or a notebook. (You need plug a protect-key to execute SCode Client program) ■ Simple Client Is a computer where the Simple Client program is installed. To observe from a remote site, you just run the Simple Client program on a suitable computer or a notebook. ■ IE Viewer Is a computer or a notebook where uses IE browser to view the remote DVRs. When you use IE browser to access the web server (HFS), the IE viewer will be downloaded to your computer automatically. ■ SCode Server Is a computer where the SCode Server program is installed. The SCode Server program is usually run on a dedicated server embedded in a LAN or WAN of SCode DVRs, to facilitate the communication and data traffic between the DVRs in the local network, however the SCode Server program and SCode Client program can be installed together on a single SCode DVR when it is standing alone. ■ SCode Central Server Is a computer where the SCode Server Program is installed. This SCode Server however is appointed to serve as a central server. 6/6 In V3.5.0, there are 2 new programs are provided : ■ IE viewer It is allows users to access remote SCode Severs and SCode DVRs by IE browser. ■ SCode Simple Client It is a free and brief version of SCode Client program. In principal communication is controlled by the SCode Server. SCode Client software provides the tools for remote access. SCode DVRs can be accessed by one, or more SCode Clients, simultaneously. As SCode Client, you can access remote SCode DVRs in your local network through the SCode Server; or you can link direct to other remote SCode Servers to access their network of local SCode DVRs, or you can link to the SCode Central Server to connect with its Sub-Servers and access their network of local SCode DVRs, giving you the capability, to monitor and operate thousands of cameras, retrieve recorded files for evaluation or storage, all from one central security office or alarm centre. 7/7 1.1.4 Installation steps (1) Hardware Speaker Mic. Camera SCode DVR TV Monitor Install SP5200 card 1. Plug the SCode SP5200 capture card (or cards) in a PCI slot. The card closest to the VGA card will be automatically defined as card number 1, with camera channel number 1 ~ 4. 2. Turn on your computer. Windows will detect SCode SP5200 cards and will start the Add New Hardware Wizard. The new hardware will be detected as Multimedia Video Controller and Windows will ask to install its driver. Follow the installation instructions of the wizard to load its hardware driver from the SCode installation CD in the folder, \ Driver_SP5200. For each SP5200 card, Windows will repeat this Add New Hardware installation process. 3. After the above drivers are installed, the system will return to Windows. NB : SCode V3.5.0 does not support intel HT (Hyper Threading ) technology. If your mother board does support intel HT, make sure that before you install your system’s O.S. Windows (XP), to go first in the BIOS setup and disable the HT function. If the HT function is not disabled in the BIOS before, but after installation of O.S. Windows, at some time in future, Windows may force the mother board to work in HT. Install camera Plug the camera’s connectors to the SP5200 video input ports. Install microphone and speaker Plug the microphone and the speaker’s connectors to the PC sound card. Install external TV monitor Link the TV output port to the AUX. port of a TV monitor. (2) Software 1. Insert the SCode installation disc into the CD driver. 2. Execute \SCode DVR\SCode DVR_EN_PAL_V350_SP5200.exe (in PAL areas) Or \SCode DVR\SCode DVR_EN_NTSC_V350_SP5200.exe (In NTSC areas) 3. Follow the setup program’s instructions to finish the SCode DVR installation. 4. Reboot your computer. The SCode DVR software installation is completed. 8/8 1.2 User Interface: Operation and Display 1.2.1 Operation Follow standard M.S. Windows practices, to operate the SCode DVR software. 1.2.2 SCode DVR : where to find what The SCode DVR has 2 kinds of main displays: Normal Mode and PTZ Mode. (1) GUI in Normal Mode Active image window Image window Information window Operation panel > to open the operation panel. The operation panel is hidden. < (2) GUI in PTZ Mode Control panel PTZ panel The PTZ panel is hidden. < > to open the PTZ panel. 9/9 (3) Normal mode and PTZ mode To access the PTZ Mode, < to PTZ Mode. The button >. The display will switch from the Normal Mode , is located in the top-right corner. Normal mode PTZ mode (4) Image window The Image windows show the incoming videos from the cameras (Video channels). Before any operation, always select one window (by a left click of the mouse on a window) to activate that window. A white borderline around the camera window indicates which window is active. Click on : the split mode selection will appear: You can select one of the split modes for display on the screen. If the display is in 1-channel mode or in 4-channel mode, you can activate the Auto scan function ) for displaying 1 channel, or the set with 4 channels, to appear one after ( the other, super imposed on the display. (5) Information window The Information window shows the current system information, clock and date of the active window. The system information includes: the channel number, camera name, the start time of recording and evolved recording time since then, the remaining space available on the current working HDD, the monitoring speed and the recording speed. 10 / 10 (6) Control panel PTZ control Setup control Host In this Control panel, you can view the system information, activate functions, settings for video and alarm features. From here, you also can control the camera platforms, speed domes, and I/O devices. (7) PTZ panel (P = Pan, T = Tilt, Z =Zoom) On the PTZ panel are the setup controls for the activated camera plate or the speed dome. Click the button to open or close the PTZ panel. 11 / 11 1.2.3 Operation Panel The Operation panel functions can be hidden by this cover. < > for access. There are 12 function keys in the hidden area. TV output : Set up of the TV output port’s format. Snapshot : Take a picture from a selected active image window. View picture : View a stored picture. Split mode : Click this button. The Split Control Panel will be opened. Alarm mask setup : Change status of the mouse into operational SET MASK mode. Open/Close speaker : Open speaker to monitor the active window’s sound or close it. Video signal adjustment : Adjust the camera’s Brightness, Contrast, Saturation, and Hue HDD information : View the HDD status. Camera information : Show/Hide/Set camera information shown on the screen. Communication link : Link or Un-link with SCode Server. eMAP : Open or go to Setup eMAP. System set up : Open system Set up 12 / 12 There are 5 often used functions, and therefore not hidden on the operation panel. I/O : I/O control (Manual) Lock : Lock or Unlock Program. Start all cameras to record Stop all cameras recording Playback : Call the Player program You can view the system records by clicking the system information button: System information : View the alarm log, the login/logout, and the operation records. 1.2.4 Other Functions Close: Close SCode DVR program. (Located at the bottom-left corner of the GUI) Located at the top-right corner of the GUI you will find 3 buttons: Switch mode : Swap the Normal Mode and PTZ Mode of the GUI. Minimum : Minimize the SCode DVR program. Close : Close the SCode DVR program. 13 / 13 1.3 System Example SCode Server SCode DVR Camera Speaker IE Viewer Mic. TCP/IP Network TV Monitor 14 / 14 Simple Client SCode Client Chapter 2 2.1 Installation Hardware Installation TCP/IP Network PSTN Speaker Modem Mic. Camera SCode DVR TV Monitor Install SP5200 card 1. Plug SCode SP5200 capture card(s) in a PCI slots. The card closest to the VGA card will be automatically defined as card number 1, with camera (channel) number 1 ~ 4. 2. Turn on your computer. Windows will detect the SCode SP5200 cards and will start the Add New Hardware Wizard. The new hardware will be detected as Multimedia Video Controller and Windows will ask to install its driver. 15 / 15 Follow the installation instructions of the wizard to load its hardware driver from the folder, \ Driver_SP5200 found on the installation disc. For each SP5200 card, Windows will ask you to install this driver one time. 3. After the above drivers are installed, the system will return to Windows. NB : SCode V3.5.0 does not support intel HT (Hyper Threading ) technology. If your mother board does support intel HT, make sure that before you install your system’s O.S. Windows, to go first in the BIOS setup and disable the HT function. If the HT function is not disabled in the BIOS before, but after installation of O.S. Windows, at some time in future Windows may force the mother board to work in intel HT mode. Install camera Plug the camera’s connector to one SP5200 video input port. Install microphone and speaker Plug the microphone and the speaker’s connectors to the PC sound card. Install external TV monitor Link the SP5200 TV output port to the AUX. port of a TV monitor. Install LAN Plug the LAN connector to the PC’s LAN port. Install modem (Send the remote voice alarm to the telephone) You can use the build-in modem or external modem which supports the voice feature. Please follow your modem’s installation guide to install your mode. SCODE DVR program will recognize this mode automatically. 2.2 SCode DVR Software Installation 1. Insert the SCode installation disc into the CD drive. 2. Execute\SCode DVR\SCode DVR_EN_PAL_V350_SP5200.exe (in PAL areas) Or \SCode DVR\SCode DVR_EN_NTSC_V350_SP5200.exe (In NTSC areas) Or \SCode DVR\SCode DVR_NL_PAL_V350_SP5200.exe (in Netherlands) Or \SCode DVR\SCode DVR_DE_PAL_V350_SP5200.exe (in German) 3. Then, follow the instructions of the setup program to finish the SCode DVR installation. 4. Reboot your computer. SCode DVR software installation is completed. 16 / 16 2.3 SCode CMS Software Installation 1. Install SCode Server Program (1) Insert the SCode installation disc into the CD drive. (2) Execute \SCode CMS\SCode Server_EN_V350.exe (English) or \SCode CMS\SCode Server_NL_V350.exe (Netherlands) or \SCode CMS\SCode Server_DE_V350.exe (Deutsch) (3) Then, follow the instructions of the setup program to finish the SCode Server program installation. 2. Install SCode Client Program (1) Insert the SCode installation disc into the CD drive. (2) Execute \SCode CMS\SCode Client_EN_V350.exe (English) or \SCode CMS\SCode Client_NL_V350.exe (Netherlands) or \SCode CMS\SCode Client_DE_V350.exe (Deutsch) (3) Then, follow the instructions of the setup program to finish the SCode Client program installation. (4) If the software version is above V3.5.0, you need plug the USB protect key before you execute SCode Client program. Note : After the installation is finished, the system will request you to install one programs and show the below dialog : Please Click Continue Anyway to install them. While in the above installing procedure, if the system informs you that the version is older than yours, please must click YES button. Note : If you want to execute SCode Client program (V3.5.0 or above), you must install the protect key into PC’s USB port. 17 / 17 3. Install SCode Simple Client Program (1) Insert the SCode installation disc into the CD drive. (2) Execute \SCode CMS\Simple Client\Simple Clien_EN.exe (English) or \SCode CMS\Simple Client\Simple Clien_NL.exe (Netherlands) or \SCode CMS\Simple Client\Simple Clien_DE.exe (Deutsch) (3) Then, you will go into Simple Client program. 4. Clean the driver of IE viewer program If your PC have accessed older version of IE Viewer, sometime, you may not open the IE viewer successfully. You can run IE Viewer Cleaner.exe to clear the old driver of IE Viewer. (1) Insert the SCode installation disc into the CD drive. (2) Execute \SCode CMS\IE Viewer Cleaner\IE Viewer Cleaner.bat 5. Install xVid program In WT528 card, if you have problem to see the video in the Player program or Playback program, you can run the xVid installation program, xvidinstall.exe, to plug in xVid into your system. (1) Insert the SCode installation disc into the CD drive. (2) Execute \SCode CMS\xvideinstall.exe 18 / 18 Chapter 3 System Operation Run SCode DVR software Execute the SCode DVR program and the login dialog will appear: (The default user name = admin, Default password = admin) After selecting the user and input of password, this general display will appear: Normal Mode (GUI) Note : When you run SCode DVR program first time, your firewall may inform you by a warning message. Please must choose the option : Allow all the communication channels to pass through this program. 19 / 19 3.1 General Display The SCode DVR program has 2 GUIs: Normal Mode and PTZ Mode. The following figure describes the name of each unit of the general display: Normal Mode Active image window Image window Information window Operation panel PTZ Mode Control panel PTZ panel 20 / 20 3.2 Operations and Functions 3.2.1 Window control functions 1. Close: Close SCode DVR program. A confirmation dialog will appear. 2. There are 3 buttons located in the top-right corner. (1) Close: Close SCode DVR program. (2) Minimum: Minimize the SCode program. (3) Switch mode: Swap the Normal Mode and PTZ Mode of the GUI. If you want to access the PTZ Mode, < >. The display will switch from the Normal Mode to PTZ Mode. The button , is located in the top-right corner. Normal mode PTZ mode 3.2.2 Often used functions 1. Playback Open the playback functions. See Chapter 6 for the details. 2. Start all cameras to record Click the button to execute the recording function of all cameras. 3. Stop all cameras recording Click the button to stop the recording function of all cameras. 21 / 21 4. Lock (1) Enable Password Protect Mode < > to enable the Password Protect mode. After confirmation, the system is locked and its icon will change into: (2) Disable Password Protect Mode < . > to unlock the system. Select the user name and Input the password to release the protect mode. If you want to change the password, go to the system setup to modify. (See Section 4.5, User setup, for the details.) You can use the different user name to do the login function. But the system will give you different authorization depended on which user name you log in. 22 / 22 5. manual I/O control Click this button, The below window will pup up : Please select one I/O controller in the left table first. Then, go to the Output column to select one output port : Click Output or Stop to enable or disable this selected output port. Currently, this system supports 3 kind of I/O controllers (1) Paten PT-811M : RS485 interface device with 8 in / 8 out (2) DBank 2008-I/O : RS485 RS485 interface device with 8 in / 8 out (3) P8R8 : PCI card with 8 in / 8 out (4) P16R16 : PCI card with 16 in / 16 out 6. System information 23 / 23 View the system records. The below dialog will appear: (1) Click to find the system records after input of the Begin date and End date. The left section will show as below : (2) Select one day listed in the left section table. The table will show as below: The user can check Alarm log, Login/Logout, and Operation log by clicking its icons. (3) The user can define the number of days for files to be stored in the system record. : Maximum storage period is 90 days. will change to . This key will If a new alarm event occurs, the key remain red, till you have clicked it to view the alarm log. After viewing, it will go back to . 24 / 24 3.2.3 Operational functions 1. TV output This function can change the format TV output as Quad mode, Full mode, POP mode (Picture on Picture), and PIP mode (Picture in Picture). The user can arrange the camera’s position in each kind of the display modes by inputting its camera number into the block’s blank. 2. Snapshot First activate the image window from which you want to take a snapshot. < > and a snapshot is automatically taken. The viewer program will appear: The picture is saved as a bitmap file (.BMP) into a pre-appointed folder. (See Section 4.1, Camera Setup, and Chapter 7 for the details.) 25 / 25 3. View pictures A file dialog will enable you to select a folder and open the picture file: Select a picture file and the picture will appear in the Viewer program. (See Chapter 7 for the details.) 4. Split mode Click this button. The Split control panel will be opened. (1-split) : The activated window will be shown in 1-channel display. If Auto scan is enabled, the images of the other channels will be displayed one after the other. (4-split) : It will show the one row of 4 camera’s images, where the active window is located, in quad display. If Auto Scan is enabled, the sets of quad displays will swap to the next 4 channels, alternatively (9-split) : 1st ~ 9th channel will be shown in 9-channel display. 26 / 26 (16-split) : 1st ~ 16th channel will be shown in 16-channel display. Auto scan The auto scan function can only be executed, if the system is either in 1-channel or 4-channel mode. Click this button to execute the auto scan function: the key changes into: . You can set the time-interval between the scans in the auto setup tab of the system setup dialog. Full screen : Show the image window enlarged to full screen. Alarm mask setup (Please refer to Section 3.6) 5. 6. Open/Close speaker First select the window of a camera that is enabled with the audio monitoring function. Click this button to open or close the PC’s speaker. 7. Video signal adjustment Adjust the parameters of the video signal: brightness, contrast, saturation, and hue. < > to go back to the system default values. < > to save changes. < > Apply the new settings to all cameras and save the changes. 27 / 27 8. HDD information < 9. Refresh > to update the status of the hard disks. Show camera information Click this button to open the setup window of the camera information, as shown below: (1) Set camera information < Setup information >. It will open the following window, 28 / 28 1) To enable the type of information in the image window, click: V or 2) The enabled type information can be positioned in the corners of the camera window, following below procedure: < 3) < > and this block will drop down. Select the position by its number. (1 = top-left, 2 = bottom-left, 3 = top-right, 4 = bottom-right) Text color > to choose a text color from the below menu. (2) Show the camera information on the screen < Show information > to show the text on the camera window. (3) Hide the camera information < Hide information > to hide the text from the camera window. 10. Communication (Link to the local SCode Server) Click this button and the below window will appear. (1) Mobile Phone (SMS): Not provided in version V3.5.0 (2) UDP/IP: See Section 4.4, Communication Setup, and Chapter 10. 11. eMAP: See Chapter 9 29 / 29 . 12. System setup: See Chapter 4. 3.2.4 Information window The information window shows the following information: 1. Channel number: Cam =1 (default name) 2. Camera name: cam1 (default name) 3. Motion detection status: will be blank or shows = M.D.ing 4. The start recording time: [A] rec=15:20:13 (Audio recording is enable) 5. The evolved duration of recording time: length = 0:0:17 6. The available space of the working HDD: D:\60795 M 7. The current system time: 15:20:31 and date: 10/01/2006 3.3 PTZ Panel On the PTZ control panel, you can direct Pan, Tilt, and set Auto function of a PTZ scanner or a speed dome. Click to open or close PTZ panel. (See Chapter 8 for the details.) 30 / 30 3.4 Control Panel The panel has 3 sub control panels: PTZ ( ), Setup ( ), Host ( ). You change between the control panels by clicking on one of the above function keys. PTZ panel Setup panel Host panel 1. PTZ control There are 3 sub control pages in the PTZ panel. You can use change between these pages. (See Chapter 8 for the details) PTZ control (1) or PTZ control (2) 31 / 31 to 2. Setup control There are 2 pages in this Setup panel. You can use or to change between modes. The control panels allow control of each camera. Each button represents one of the 16 cameras. Video Enabled : Alarm Disabled : (1) Video control Enable/Disable each camera’s Video Recording or Video Monitoring function. (2) Alarm control Enable/Disable each camera’s Motion-Detection or Camera-Alarm function. 32 / 32 3. Host This panel shows the general user information and available space of the working HDD. User Date Time Space : Shows current user name : Shows login date of the current user : Shows login time of the current user : Shows the available space of the current working HDD 33 / 33 3.5 On-Screen command During monitoring, the user has on-screen demands at his disposal. Click on a camera window with the mouse’s right button. The On-Screen command menu will pop up. 1. Stop record / Start record Stop or Start the video recording of the activated camera. 2. Snapshot >. Take a picture from the activated camera. (See Section 3.2.3.). < 3. Video signal setup >. Adjust the parameter of the video signal. (See Section 3.2.3.). < 4. Camera Information >. Show or hide the camera information. See Section 3.2.3.). < 5. Adjust Monitor Speed Rate Adjust the frame rate of video monitoring of the activated camera. Apply to all : Click to apply the new settings to all cameras. 34 / 34 6. Full screen Enlarge activated camera image to full screen. See Section 3.2.3. ). 7. Non-DirectDraw Display mode / DirectDraw Display mode If the VGA card supports Direct Draw, please use Direct Draw mode. If not, select Non-Direct Draw mode. 8. Hide or display status LED If enabled, the status indicator is showing with different colors on the bottom of the camera window. Gray for Monitor only Green for Recording Red for Alarm 9. Instant Playback Instant Re-Play of last evolved 30, 60, 90, or 120 seconds. (See Section 5.7) 10. PTZ Setup Enter specific settings for the standard supported speed dome brands: Ganz, Kalatel and VSD128, linked to the active camera window. Note: if your speed dome is a different brand contact your SCode dealer. 11. Device information Click this command. This camera’s device information will pop up. Note: You have to create the device information file to this camera. Otherwise, this function will not work. (See Section 4.1) 35 / 35 3.6 Set alarm mask In each camera’s window, it is allowed the user to set 1 ~ 8 alarm mask. If the motion image is detected in these alarm masks, it can triggered the alarm actions. Note : Before you set the alarm masks into one camera’ image window, you must enable that camera’s motion detection function first. Please adhere to the following steps to set an alarm mask. (1) Enable camera’s motion detection function First go to the Camera setup tab in the system setup to enable the parameter, MD (Motion Detection), of the camera number, where you want to put the alarm masks. (2) Activate the window of the camera as the working window Activate the window of the camera where you want to set alarm masks. (3) Change the mouse’ operation mode < >. The mouse will go into Mask Setup Mode: changes into . (4) Draw alarm mask areas Move the mouse on the active window. Click and hold the left button of the mouse at the top-left corner of the rectangular mask area that you want to draw. And then, hold and move the mouse to the bottom-right corner of the mask area that you want to draw. Release the mouse and the mask area is set. Sample of an alarm mask area that is to be drawn. Move the mouse to here. Click and hold the left button. Hold and move the mouse to here. The alarm mask area is drawn. To set other alarm mask areas in this active window, repeat step 4. NB : In each image window, up to 8 alarm masks can be set. 1 ~ 8 masks can be drawn No image change in the mask. in the image The mask is blue. Motion detected in the mask. The mask becomes red. (5) Clear alarm mask areas If you want to clear or re-draw the alarm masks, move the mouse on this window and click with right button: all masks will be cleared. (6) Change the mouse’ operation mode to normal mode < >. The mouse will go back to Normal Mode again. changes into (7) To set alarm mask areas to other cameras, please repeat steps 1 to 7. 36 / 36 . Chapter 4 < System Setup > to enter System setup: There are 9 tabs: 1. Camera setup 2. File setup 3. Auto setup 4. Communication setup 5. User setup 6. Schedule setup 7. I/O Device setup 8. Alarm setup 9. Library setup 37 / 37 4.1 Camera Setup Individual Set up of camera parameters. 1. Channel enable/disable Enable or disable one camera by checking its , found in front of the camera name. 2. Give a Camera name To identify the camera, input in the blank, the name or its location. The system default name is camN. N signifies its channel number. 3. Enable/Disable camera functions By checking the blocks, , you can enable or disable the related camera functions: (1) Video Recording (R) (2) Video Monitoring (M) (3) Remote Monitoring (RM) (4) Audio Recording (AR) 38 / 38 (5) Audio Monitoring (AM) (6) Motion Detection (MD) (7) Alarm (8) Video loss Note 1 : Only one camera can be enabled for the Audio recording and monitoring functions. Note 2 : If you want to set up alarm masks in a camera window, you must check its block (MD) motion detection and enable here first. 4. Camera setup Click the camera setup button. The below dialog will pop up. ■ Additional info Assign additional information to this camera. This information can be shown in the camera window. 39 / 39 ■ Device information You need to assign a device information file to this camera otherwise the option for show its device information locally and remotely will not function. . The device bank will pop up. (See Section 4.9) Click You can select the device information from this bank and its file ID will be shown in the blank of the device information. If there is a device information file created for this camera, click check the information. 40 / 40 to ■ Sound You can assign a sound (or a voice message recording) to this camera. If you don’t make this assignment, the system will play the default sound locally, when an alarm event occurs. And If you don’t make this assignment, the remote SCode client machine get a alarm inform from this DVR, the remote machine will not play the alarm sound. Click . The sound bank will pop up. (Please refer to Section 4.9) You can select a sound from this bank and its file ID will be shown in the blank of the sound. If you have assigned a sound file to this camera, check by click . ■ Video Standard The Video standard is automatically detected and shows its standard in the related check. ■ Video resolution Define your choice out of 3 image resolution formats for recording: (D1, CIF, QCIF). ■ Monitoring speed: You can adjust the monitoring speed. ■ Recording speed: You can adjust the recording speed. Note: If the speed is set higher than the monitoring speed, the system will use the monitoring speed as your recording speed. ■ Image quality of recording: There are 2 ways to setup the image quality (1) For general users Pull the cursor, shown in the below figure, to adjust the image quality. 41 / 41 29-levels of image quality are offered. The image quality of the video recording will depend on the setting of this parameter. If the image quality setting is Higher, its image data rate will be bigger. If the image quality setting is Lower, its image data rate will be smaller. (2) For advanced users Change the QI and QP value to adjust the image quality. QI = 4 ~ 32 (Image Quality of I frame), QP = 4 ~ 32 (Image Quality of P frame) Here, smaller value settings, result in a better image quality. (3) Advanced setup You can change the image compression in these settings. The system provides the use of 2 kinds of image compression technology. 1) Standard MPEG4: Needs more CPU power. Standard compression with standard MPEG4 image quality. 2) Fast MPEG4: Needs less CPU power. Better compression with below standard image quality. ■ Motion detection The motion detection is controlled by 2 parameters: Sensitivity and Checked frames. Sensitivity: This parameter controls the sensitivity of the motion detection. There are 17 sensitivity levels. The higher the level, the higher sensitivity (The system 42 / 42 default = M). You can adjust the sensitivity according to requirement by moving the pointer on the bar. Checked Frames: The program is detecting and counting the amount of frames with changed images according the value inputted here.(The default = 75). If the default value is used for example, if there are 75 or less frames with changed images it will stop the recording. ■ Apply to all cameras Check this block and the system will apply the same setting for all cameras. Note : This does not include the snapshot setting, shown here below. ■ Snapshot Appoint a picture folder to each camera and choose a location of its directory. 5. Window editor To move a certain camera window from its standard channel position to another window position on the GUI, for monitoring convenience purposes. For instance, if you want to move Camera16 to Window1, click and select Cam16. 43 / 43 of Window1 The images of Cam16 will now be shown in Window1 and Cam1 will go to Window16. 44 / 44 4.2 File Setup ■ Storage directory Add a new storage directory: The default storage folder of the system is located in D:\. If you want to add a new storage directory, click Add . The below window will appear. 45 / 45 Follow the normal procedure of Windows to select a new directory。 Delete an existing storage directory: To delete an old storage directory, select a directory and click Delete . When the 1st HHD is full, the system will jump automatically to the next disk (or partition) installed in the system. Note 1 : If the default folder D:\ does not exist in the computer, the system will not allow to execute the recording function. Note 2 : There must exist at least one folder in this table. The program shows therefore D:\ as default. If you don’t have D:\ available and you want to change to another existing folder, you need add the new folder first. And then, delete the default folder. Note 3 : It is not allowed to change any of this setting when any camera is in recording mode. You must stop all recording first. ■ File length This setting is used to determine the length of the video files. The system will create periodical video files of this size. After this recording time has evolved, the system will create a video file. Note : If the camera is in recording mode, new parameters will be applied after the system starts to create a new video file. ■ Reserved space This setting is to reserve minimum storage space on each HDD. When the remaining available space on a disk drops below to the set value, the system automatically jumps to the next HDD. ■ Recyclable recording When all HDDs are full, if this function is enabled, it will execute the recyclable recording. The system will delete the video files with the oldest dates and will start to overwrite on the new space. ■ Hard Disk full alarm function When all HDDs are full, if this function is enabled and the recyclable recording is disabled, the system sounds an alarm with the preset warning sound. The user can select a preferred sound. (See Section 4.1 and Section 4.9 ) 46 / 46 4.3 Auto Setup ■ Auto execute the program, after this machine powered on If this is enabled, after power on, the system will execute the program automatically. Remark: 1. A mother board with an ATX specification can be set to power on the system automatically, after a possible power-loss. 2. We suggest strongly: install only an ATX mother board. ■ Auto execute the recording function, after this program executed If the function is enabled, after the program is executed, the system will automatically start the recording function of all cameras. ■ Auto shut down the PC, after this program exited If the function is enabled, after the program is closed, the system will automatically turn off the PC. 47 / 47 ■ Auto Scan In 1 or 4 channel split mode, it can execute the auto scan function. In 1-channel split mode, the scanning sequence of camera windows will be: Camera No.: 1→2→3→4→5→6→7→8→9→10→11→12→13→14→15→16→1 In 4-channel split mode, the scanning sequence of camera windows will be: Camera No.: (1, 2, 3, 4)→(5, 6, 7, 8)→(9, 10, 11, 12)→( 13, 14, 15, 16)→(1, 2, 3, 4) 5 Sec. Adjust here your own preferred switching time at: interval: ■ Auto reboot this machine If the function is enabled, the system will reboot this computer at the preset time. ■ Auto power off this machine If the function is enabled, the system will turn off this computer at the preset time. ■ Watchdog setup This is used to set up the watchdog function. Minutes: Set the monitoring time of the watchdog. Start Watchdog If this is enabled, the system will execute the watchdog function automatically, after the program is executed. ■ Keyboard lock setup This function can lock the keyboard to avoid un-authorized access to system Windows. Disable Task Manager (Ctrl + Alt + Del) Disable Task key (Windows key, Alt + Tab, Ctrl + Esc, Alt + Esc,) Disable Taskbar You can disable or enable the above 3 keyboard functions. If you disable them, the button, (Minimize), will be disabled automatically. How to avoid unauthorized users to access the system Windows: Please enable the below functions: (1) Enable 3 functions of Keyboard lock. It will avoid access to Windows when the SCode program is running. (Minimize) button of SCode program too. It will disable (2) Auto shut down the PC, after this program exited. It will avoid the user to access Windows system, after he closes the SCode program. (3) Last user auto login Please go to User setup, to enable this function. a) it will avoid users to access Windows system, b) after the DVR is powered on, the DVR program will run under lock with operational authorizations of last user. 48 / 48 4.4 Communication Setup This dialog is used to set up the network communication between this DVR and the Server. ■ IP address Input here the IP of the SCode Server, linking with this DVR. (see example) If the DVR is located inside a LAN, (example DVR 1) please input the internal IP of the SCode Server. If the DVR is located outside a LAN, (example DVR 2) please input the external IP of the SCode Server. SCode Server DVR 1 DVR 2 External IP Internal IP Internal LAN External LAN 49 / 49 ■ Port Input here the communication port. (5003 for example) ■ Auto link to server (IP), after this program executed If enabled, this DVR will link to the SCode Server after the SCode program is executed. 50 / 50 4.5 User Setup This is used to setup users and their authorizations for operational functions. Note: Only the Administrator can Add, delete, and edit the user setup. 1. Login setup Set up of the conditions of the login dialog. ■ Waiting login 60 second Set the window time for login. If the user doesn’t input the password within the set time period, the dialog will be closed. ■ Error login times 3 . Set the number of allowed error inputs of the password. If the user exceeds the allowed input number, the dialog will be closed. ■ Last user auto login If enabled, when the system executes the SCode DVR program, it will go into SCode DVR program directly without any password check. The SCode DVR program however will be locked and will be operational, under given authorizations to this last user. 51 / 51 2. User setup ■ Add a new user Click Add User The below dialog will appear: The administrator determines here user’s authorizations for: (1) Local operation authorizations - Allowing to monitor all or only some of the cameras - Access to all or only some Local functions (2) Remote operation authorizations - Allowing to monitor all or only some of the cameras - Access to all or only some Remote available functions ■ Delete user Select a user and click Delete user to be deleted from the list. ■ Edit user Select a user you want to modify and click Edit user . The Edit User dialog will appear (the same as Add user dialog). You can modify this user’s settings. 52 / 52 4.6 Schedule Setup There are 2 kinds of schedules. Note: YOU MUST use 24 hours format clock setting in the computer system, DO NOT use the format AM/PM . 53 / 53 (1) Recording schedule You can enable the schedule recording, after check Enable schedule record. The system will execute the schedule recording function according to the contents in its Setup. (See below figure) 1) Please select one repeat mode. 2) Please set the working time. 3) Please select the cameras which are to execute the recording function. 4) Click ADD button to create a new schedule. Note : 1. The Only once mode allows you to set up the recording time across different dates. 2. You can select multiple cameras at one time. 54 / 54 (2) Alarm schedule You can enable one schedule to execute the alarm function, after check Enable schedule alarm. The system will execute the schedule alarm function according to the contents in its Settings. (As shown in the below figure) 1) Please select one repeat mode. 2) Please set the working time. 3) Click ADD button to create a new schedule. Note : 1. The Only once mode allows you to set up the activated time across different dates. 55 / 55 4.7 I/O Device Setup Here, you can add the external devices: PTZ scanners, speed domes or external I/O devices into the SCode DVR machine. RS232/485 Converter I/O controller I/O controller PTZ controller PTZ controller COM n COM 2 RS232/485 Converter COM 1 RS232/485 Converter Speed dome 56 / 56 Speed dome 1. Add a new device Note : Only the devices which use the same protocol can use the same COM port. : Select a device from this bank. ■ It supports the below scanner controllers : Paten PT-846M, Lilin, Chiper It supports the below Speed domes : Philips、Pelco D、Pelco P、Karatel、Lilin、Dynacolor、VSD、Ganz、TOA、 JY2000、DMAX It supports the below I/O controllers : (1) Paten PT-811M : RS485 interface with 8 in / 8 out (2) DBank 2008-I/O : RS485 interface with 8 in / 8 out (3) P16R16 : PCI card with 16 in/ 16 out (4) P8R8 : PCI card with 8 in/ 8 out : Select a COM port for this device. Only the device which the same communication protocol can use the same com port. ■ : Assign a name to this device. Every I/O controller device needs a name which is different with others. Otherwise, it will show one device when you do the alarm setup procedure. ■ : Give this device an ID Every device which uses the same COM port needs a unique ID. ■ : Give this device a system ID P16R16 and P8R8 has a system ID = -1 ■ Having finished the above procedures: < >. This new device will put into and shown on the device table. 2. Delete an existing device from SCode DVR Select one device from the device table and < DVR. 57 / 57 > to remove from SCode 3. Set up or modify the settings of one external device Select one device from the device table and < >. (1) If the device is a speed dome ■ Camera selection : to assign the camera window to this speed dome. Click ■ Enable auto iris : You can enable or disable this camera’s auto iris function. ■ Preset Point You can set the available preset stop and view points during the Auto scan function and the scanning time of these selected preset points. : Set the available stop and view point (1) Check the preset stop and view points that you want to use. (2) : Set the duration viewing time Input the duration of viewing time. 58 / 58 (2) If the device is a PTZ scanner ■ Camera selection: Click to assign the camera window to this plate. ■ Enable auto iris: You can enable or disable this camera’s auto iris function. 59 / 59 (3) If the device is an I/O controller ■ Output port setup You can setup one output port by clicking its button number, 60 / 60 . (1) Device information This setting can appoint this output port with a text file (.txt) which describes the detail information of this device. Please refer to Section 4.9 to know how to create a Device bank and Section 4.1 to know how to set it. (2) Port name : The user can name this port (3) Set up the normal status Set this port as Normal Open or Normal Close state as standard status. (4) Set up the alarm action You can assign the alarm action to this port to be Normal Open, Normal Close, High pulse, or Low pulse when this port is activated by alarm events. ■ Input port setup You can setup one input port by clicking its button number, (1) Set up the device information Please refer to Section 4.1 for the details. (2) Port name : The user can name this port (3) Enable the port : The user can enable / disable this port (4) Set up the sound Please refer to Section 4.1 for the details. 61 / 61 . 4.8 Alarm Setup This dialog is used to setup the alarm functions. 1. Alarm interval: 30 Sec. Set the alarm action interval. During this set time, next alarms, occurring to the same camera or input port within this period, will not trigger its alarm function again, until the time interval has lapsed. 62 / 62 2. Alarm function First, select one camera or one input port from the device table. By double clicking one device name, it will show all the available components. Select one component (Camera or Input port) and set up its alarm functions. ■ Video record (1) If the related triggered cameras are not in recording, they will start to record. (2) If the related cameras of the triggered input port are not in recording, they will start to record. Click Setup to set its action. You can enable multiple cameras from the camera selection table to do the video recording function. The recording time will be same as the setting of the alarm interval Note : If “Video record” is not be enable, the alarm event will not be recorded into the alarm log book. 63 / 63 ■ Snapshot If a device is triggered by one event, its related cameras can be set to take pictures. Click Setup to set its action. You can enable multiple cameras in the camera selection table to do the snapshot. You can set how many pictures must be taken with one alarm event and the interval between each picture. (In V3.5.0, it only supports BMP format) ■ Enlarge image If a camera is triggered by one event, this function will enlarge its camera window. ■ Play alarm sound If a device is triggered by one event, this function can play an alarm sound. Click Setup to set its action. If it is a camera, its alarm sound is assigned in the camera setup of the system setup. If it is a sensor (Input port), its alarm sound is assigned in the I/O device setup of the system setup. You must assign the alarm sound to each device. Otherwise this function will not work. There are 2 ways to play the alarm sound: 64 / 64 (1) Repeat to playback : Play the sound at fixed times. Repeat num : Set the repeat playback times. Keeping time sec: Only play first n seconds of this alarm sound. (2) Continue to playback : The sound will be played till clicks to stop it. ■ Output port If a device is triggered by one event, this function can activate the output ports. Click Setup to set its action. Device name The above dialog lists all the available devices that process output ports. (1) Double click the device name and its available output port will be shown. (2) Check the output ports that you want to activate when one alarm event happened. 65 / 210 ■ Computer If a device is triggered by one event, the system can execute this remote alarm function. It can inform a remote SCode Client by live video images, and a preset alarm sound. Click Setup to set its action. (1) Select the users you want to inform when one alarm event happens Click to select a user. (If there are some remote SCode Clients using the same user name to log into this DVR, the alarm notification will be sent to all of them.) (2) Select the cameras that you want to transfer their live image to the remote sites Here, you can select multiple cameras. (3) Select the alarm information that you when to send Alarm sound : You can inform remote Clients to play an alarm sound, after an alarm event is happened. This alarm sound is appointed by the sound’s ID of the alarmed device (Camera or Input port). It is the same as the ID number set in the camera setup or the I/O device setup 66 / 210 of system. The remote Clients will receive this sound’s ID and play the same ID’s sound from their sound bank. Text : V3.5.0 does not offer this function. Video : Send live video to the remote site. After finish of the above settings, Click Add to add this new remote site into the alarm inform table. You can inform multiple remote sites at same time. ■ Email If a device is triggered by one event, the system can execute this remote alarm function. It can inform the remote sites by an email. Click Setup to set its action. (1) Please input the email address of the sender. (2) Input the subject text. (3) You can attach the device information file to this alarm email. (See Section 4.9 and Section 4.1.) (4) Please input the email address of the receiver. After finish of the above settings, click Add to add this new site into the alarm inform table. You can inform multiple remote sites at same time. 67 / 210 ■ Telephone If a device is triggered by one event, the system can execute this remote alarm function. It can inform remote telephones by an alarm sound or pre-recorded voice message. Click Setup to set its action. (1) Please input the remote telephone number. (2) Click Select button to select one alarm sound or voice message. (3) If you want to check the selected sound, please click Preview button. (4) Input the playback delay time in to control the start to play time, to bridge the delay needed establish the connection with the phone after the number is dialed. After finish of the above settings, click Add to add this new remote phone into the alarm inform table. You can inform multiple remote sites at same time. Note : (1) The alarm sound used by this telephone function must be recorded under the format : 8 KHz sampling rate, 8 bits, mono sound, .WAV format. (2) This telephone alarm function needs one Modem and one telephone line. If you use the on-board modem (built in PC mother board), SCode DVRs will find it automatically. If you use an external modem, SCode DVR will find it automatically too. The modem type must however support the voice feature. 68 / 210 4.9 Library Setup Fig. 1 Here, you can set up the data bank of Device Information and Sound information. Device information is a .txt file. You can write any information into this file. It will help you to catalogue or remember any information of this device. If you do not create and assign the device information to the devices, the device information function will not work. Sound information is a .wav file. This sound information will be used for the local sound alarm. If you do not create and assign the sound to the devices, the alarm sound function will not work. There are 2 kinds of data banks in this setup : Device Bank and Sound Bank. Fig. 2 69 / 210 1. Device Bank Please select the Device Bank in the above Fig. 2. And the Fig. 1 will appear. Add a new device information into Device bank Click . The following window will appear. (1) Please give a new File ID to this new device information file. (ID ≥1) to search the .txt file of this new device information. (2) Please click (3) You can write some brief note in this txt file in the below space. (4) Click to save this new file and it will be shown in the listed table. 70 / 210 Delete a device information from Device bank Select a device information from the list table. And click: file will be removed from the device bank. Modify the notes of an existing device information . The selected Select a device information from the list table. And click: . The below window will appear where you can change the content of its note. Check a device information Select a device information from the list table. And click: file will be shown. 71 / 210 . The selected 2. Sound Bank Please select the Sound Bank in the Fig. 2. And the below Fig will appear. Add a new sound information into Sound Bank Click : . The following window will appear. (1) Please give a new File ID to this new sound information file. (ID > 1) (2) Please click to search the .wav file of this new sound information. (3) You can write some brief note to this .wav file in the below space. 72 / 210 (4) Click to save this new file and it will be shown in the listed table. Delete a sound information from Sound Bank Select a sound information from the list table. And click: file will be removed from the Sound Bank. Modify the notes of an existing device information . The selected Select a device information from the list table. And click: . The below window will appear where you can change the content of its note. Check a sound information Select a sound information from the list table. And click: wav file will be played. 73 / 210 . The selected Chapter 5 Monitor and Record Depending on the number of SCode SP5200 capture cards installed, the system will show a 4-, 9- or 16-channel display. For example, if 4x SP5200 cards are installed, this 16-channel display will appear: With the Split control panel, you can make your selection. In particular, one can have a single channel displayed in full-screen mode. If the 1-split or 4-split mode is active, you can activate the Auto Scan function to scan all channels one after the other. 5.1 Manual Recording There are 3 ways to execute the manual recording. 1. Execute the recording function for all channels Click the below 2 buttons to enable or disable the video recording of all cameras. < > : Enable the recording of all cameras. < > : Stop the recording of all cameras. 2. One by one control Here you have 2 ways to enable or disable the recording function, channel by channel. 74 / 210 (1) On-screen command Click with the mouse’s right button on the active camera window. You can execute the Start Record or Stop Record of this camera. (2) Operating through the Video Control Panel (Located in Control panel: Video Setup). Recording: Not recording: In the video panel, each channel has its own control button. You can enable/disable the recording function, channel by channel. 5.2 Schedule Recording The system provides scheduled recording. Before you execute this function, go to the schedule setup tab of System Setup and program the recording schedule. After you finish the schedule recording table, you can run this function. (See Section 4.6) Execute in setup on schedule setup tab: Check Enable schedule record 75 / 210 5.3 Video Monitoring 1. Zoom Click twice (Left button) Click twice (Left button) Double click (Left button) (1) Use the mouse’s left button to select the camera window you want to enlarge. This window becomes the activated camera window. A white line will be shown around the borders, shown as the following figure: (2) Use the mouse’s left button to click the active window twice to enlarge. 2. View / Hide the image If you want to letting view or hide the image of a certain camera on the monitor, go to the video monitor section of the Video control panel (located in Control panel: Video Setup). View: Hide: In the video panel, each channel has its own control button. You can letting view or hide the image of each channel, one by one. Note: This setting will not having any influence on its video recording function! 76 / 210 5.4 Window Edit You can re-locate the camera’s position on the GUI to a different camera window. There are 2 ways to execute this function. 1. Use Window editor Please go into the “Camera setup” tab of the System setup. Click and the below dialog appears. of Window1 and For instance, if you want to move Cam16 to Window1, click select Cam16. Both cameras will change places. The image of Cam16 will go to Window1 and Cam1 will go to Window16. 2. On screen operation (1) Activate the camera window that you want to move. (2) Hold the mouse’s left button and move the mouse to the target window. (3) Release the mouse and the target camera will jump to the new window. 77 / 210 Motion Detection Enabled: 5.5 Camera Alarm Disabled: Motion Detection In the Motion detection section of Alarm page, you can enable or disable the motion detection function of one particular camera. Each channel has its own control button. You don’t need to go into the system setup to enable or disable motion detection functions. Note: If you want to set up the alarm mask in one camera window, you must enable its motion detection first. 5.6 Camera Alarm In the Camera Alarm section of Alarm page, you can enable or disable the alarm function of one camera. It is triggered by motion detection. Each channel has its own control button. You don’t need to go into the system setup to enable or disable alarm functions. 78 / 210 5.7 Instant Playback During recording, you can review just lapsed video immediately without having to wait for the finish of creation of a video file. Click the camera window with the right button of the mouse. You will see a command menu. Select a time of the Instant playback command and the instant playback function will be executed. The system will call the Instant Player program (FPlayer) to play the video. This instant playback player program has the following operation keys: ■ Play : Play the video ■ Pause : Pause the video 79 / 210 : Stop playing ■ Stop ■ Skip forward : Jump forward a few seconds ■ Skip back : Jump back to the start point ■ Snapshot : Take a picture from the video ■ ■ Pull bar Close : Quit the instant playback player program By dragging the cursor, you can move forward to a time position. ■ Zoom Click the image window of FPlayer program with the right button of the mouse. You will see a command menu. Select one size and the image will be enlarged accordingly. ■ Information window This window will show the status information of the running video file. Camera Window number: C1, Camera name: cam1 Current time: 18:46:32 (Shows the time of the current image on player screen) Start recording time: Start date = 04/27/2005, Start time = 18:44:08 80 / 210 Chapter 6 < Playback > to run the playback program. Fast search panel Image window Operation panel Information window Function panel File window ( The Function panel can be shown/hidden by clicking the button) After this playback program is executed, the Fast search panel goes into Search-All-File Mode. Automatically, all today’s files will be listed in the file window. If this file window shows empty, no files were recorded today. This playback program can play multiple video files at the same time. ■ (Power off): Click the button to close the Playback program. At the right–up corner, there are 2 buttons: ■ (Power off): Click the button to close the Playback program. ■ (Minimize): Click the button to reduce the Playback program to minimum. 81 / 210 6.1 File Search The playback program provides 4 methods to search for files: ■ Fast search ■ Time search ■ File search (Mode 1) ■ File search (Mode 2) 6.1.1 Fast search After launching the playback program, the fast search starts automatically. Here, you can search for 3 kinds of files. They are: ■ Search for local recording files ■ Search for remote downloaded files (Only available in SCode Client program) ■ Search for imported files 1. Local recorded files You can define this search by 2 methods: ■ Search all files ■ Search alarm file (1) Search all files If you want to search for all files created within a specified time period of one day, < > and input the date and the time period in the below window. > to start the search. The search results will < be listed in the File Window (See the right figure). You can select 1 ~ 16 videos from the File Window. < > to play the selected video files simultaneously. 82 / 210 (2) Alarm file search This search option starts the search for the today’s files created by alarm events and lists them in the File Window. If you want to search for files created within a specified time period of one day, < > and input the date and the time period into the below window. < > to start the search. The search results will be listed in the File Window. 1) Play the videos from the start time You can select 1 ~ 16 video files from the File Window. < > to play the selected video files. 2) Play the videos from the alarm time Please follow the below procedures. 1) Select a video file from the File Window. 2) Click this file by the mouse’s right button. Its Alarm Point Window will appear. 3) Select 1 ~ 16 alarm points and < > to confirm your selection. 4) Click to play the video. The playback program will run the file’s selected alarm point sections in multiple image windows, simultaneously. 83 / 210 2. Search remote files (only available in SCode Client program) Click this button. The program will list all remote files, which are gotten from the remote DVRs, in the File Window. (1) Play the videos from the start time You can select 1 ~ 16 video files from the File Window. < > to play the selected video files. (2) Play the video from the alarm points 1) Select a video file from the File Window. 2) Click this selected file by the mouse’s right button. Its Alarm Point Window will appear. 3) Select 1 ~ 16 alarm points and < your selection. > to confirm 4) Click to play the video. The playback program will run the file’s selected alarm point sections in multiple image windows, simultaneously. 3. Search imported files Click this button. The program will list all imported files in the File Window. (1) Play the videos from the start time You can select 1 ~ 16 video files from the File Window. < > to play the selected video files. (2) Play the video from the alarm points 1) Select a video file from the File Window. 2) Click this selected file by the mouse’s right button. Its Alarm Point Window will appear. 3) Select 1 ~ 16 alarm points and < your selection. > to confirm 4) Click to play the video. The playback program will run the file’s selected alarm point sections in multiple image windows, simultaneously. 84 / 210 6.1.2 Time search < > to execute the Time chat search mode. The File window ‘s shape will change into the right figure: This search mode only allows the user to search in the local recorded video files. Please input the date and the start time and select the cameras (1 ~ 16 cameras) you want to view their video files. > to play the selected camera’s video Then, < files from the beginning of those files. If there are no recordings by some selected cameras, the player program will show their image windows in black. 85 / 210 6.1.3 File search (Mode 1) < > to open the Local File search window. This search mode can search the local recorded file only. You can search for local files by clicking . Or input the Start time and the end time and click . The left date-tree table will show the result of your search. You can double click the Camera folder of one date and the stored files will be shown in the file table. And the total file number and total file size will be shown below the file table. 86 / 210 You can double click any column to sort the files listed according to the column name. Play the videos If want to play the videos, please follow the window’s operation to select 1~16 videos and click . This file search window will disappear. Then, click of the Playback program’s GUI to play the selected video files simultaneously. Delete the videos If want to delete the videos, please follow the window’s operation to select the videos and click . Those selected video files search window will be deleted from the file window. Export the videos If want to export the videos to other HDD or CD-R/RW, please follow standard Windows operations to select the videos and click . The export file window will appear. (Please refer to the next section for the detail operation.) Refresh database If some video files are deleted by Windows XP or Windows 2000 operations, it will induce an un-match between the database and the stored files. If such would be the case, you need to click to re-fresh the database. 87 / 210 6.1.4 File search (Mode 2) < > to open the File search window. It offers a traditional file search method. You can search for local files, imported files, or remote downloaded files. : Click this button to find the local files. : Click this button to find the imported files. : Click this button to find the remote downloaded files. (Only available in SCode Client program.) 1. (Search local files) This mode is used to search the local recording files. (1) Search for specific files Input search conditions to search video files within a specified time period. Set the parameters, < be listed in the File Table. > to start the search. The targeted files will 88 / 210 1) Follow standard Windows operations to select 1~16 files from the File Table. > to confirm the selection of files. 2) < 3) Go back to the playback controls and < > to play the selected video files. (2) Search all files < > to start the search. All stored files will be listed in the File Table. 1) Select one or multiple files (1 ~ 16) from the File Table. > to confirm the selected video files. 2) < 3) Go into the playback program window and < > to play the selected video files. (3) Play the video from the alarm points If the video file has a “ ! “ symbol in front of its listing, means that this file contains alarm points. Click the file name, its alarm point window will jump up. You can follow the same procedure described before to play the video from the alarm points. (4) Delete files Follow standard windows operations to select the files and < > to delete. (5) Export files Note : This function uses the Nero program. You must install the Nero program: the version must be V5.9.9 or higher. If want to export the file(s) to other storage devices, select the files in the file table, < > to execute the export procedure. The following dialog will appear. 89 / 210 If want to export the files to another HDD/FDD, check the HDD/FDD box and set the path of Export directory. Then, click < > to export those files. If you want to export the files to CD-R/RW, check the CD-R/RW box. The system will use the first CD-R/RW driver as the target driver. Then, click < > to export those files to the CD-R/RW. You can export to HDD/FDD and CD-R/RW at the same time by checking both 2 boxes. (6) Import files If you want to import files from outside, < > to execute the import procedure. The below import dialog will appear. Select a folder and storage path, click < 90 / 210 > to start import. 2. (Search imported file) To search for the imported files. It will list all of the imported files in the File table. You can do all the same operations described in above section. 91 / 210 3. (Search remote downloaded file) To search the remote downloaded files, it will list all of the remote downloaded files in the File table. You can do all the same operations described in above section. 92 / 210 6.2 Playback Modes There are 2 playback modes. ■ Normal mode ■ Frame mode 1. Normal mode In this mode, you can play 1 ~ 16 different video files, simultaneously. > to select the Normal mode and the key becomes . < Please use Windows operations to select 1 ~ 16 file from the File window. After the selection, < > to start play the selected videos. 2. Frame mode For frame by frame playback of a video file. This playback mode may be used for detail analysis. You can play 1 ~ 4 video files, recorded at different times, simultaneously. < > to go to Frame mode: the key changes into After selection from the File window, < 93 / 210 . > to start playback. The below figures show examples of playback: images of 1, 2, 3, and 4 video files. Case 1 (1 file) Case 2 (2 files) Case 3 (3 files) Case 4 (4 files) After the video files are called out, you can do the following operations. Playback operation : (1) < > : Move to the next group of video pictures. (2) < pictures. > : (Continual move mode) Continue to move the group of video (3) < > : Pause the activated video file. (4) < > : Skip backward the activated video file. (5) < > : Skip forward the activated video file. (6) < > : Stop playing and close the activated video file. Note : You can either use (Individual control) or switch between these control modes. Scroll bar (Group control) to (1) Select one video first. (2) Drag the cursor to an appointed time. Wait a moment and the image will jump start to play from that pointed time. 94 / 210 6.3 Playback Operation 6.3.1 Playback button 1. (Group / Individual control) Click this button to set the playback operation keys to work in Group control mode or in Individual control mode. Individual control When this button is in this status, the playback operations will apply only to one selected playback window in the display. Group control When this button is in this status, the playback operations will be applied to all playback windows in the display. 2. (Play) Play the video. 3. (Pause) Pause the video and the image will freeze. Click to release the pause mode. 4. (Skip backward) During playback, jump back a few seconds. 5. (Skip forward) During playback, skip forward a few seconds. 6. (Step) Click this button for playback, frame by frame. Click once again to move to the next frame. Click to leave the Step Play Mode. (Close file) Click this button to close the video file of the active window. 7. 8. Scroll bar During playback, drag the cursor to an appointed time. Wait a moment and the image will jump start to play from that pointed time. 6.3.2 Video clip To clip a video section from the playing video. 1. Set the start point During playback, < 2. Set the end point > to pin a start point of the clip. After the start point is set, < > to pin an end point of the clip. 95 / 210 3. Save clip After clipping procedure is done, the below window will pop up. Select the folder to save the clipping. 6.3.3 Speed control button There are 8 keys to select a playback speed. 1. (1/8-time speed) for 1/8 x the playback speed. 2. (1/4-time speed) for 1/4 x playback speed. 3. (1/2-time speed) for 1/2 x playback speed. 4. (1-time speed) for regular playback speed. 5. (2-time speed) for 2x the playback speed. 6. (4-time speed) for 4x the playback speed. 7. (8-time speed) for 8x the playback speed or as fast the system can offer. 6.3.4 Function buttons 96 / 210 There are 7 function buttons hidden by the key, clicking it. . You can open or hide them by 1. : (Mute) Open / Close the audio. 2. : (Camera information) Show or hide the camera information. 3. : (Snapshot) Chick this button to take a picture from the active window 4. : (View pictures) Click this button. The below window will appear. Select one picture and open it. The Viewer program will show the selected picture. 97 / 210 5. : (Import file) Execute the file import function. (See Section 6.3) 6. : (File search) Call the file search window. (See Section 6.1.3) 7. : (Setup) Call the Setup window. (See Section 6.5) 6.3.5 Zoom Use the mouse’s left button to click on a video window. You can enlarge the video window directly. 6.3.6 Video information window This window shows the status information during playback of a video file: 1. Channel number : C1 1. Camera name : cam1 2. Time position in file : N=00:42:37 3. Evolved Play time : P=00:00:01 4. Date of creation : 2005-5-9 5. Start recording time : S=00:42:36 6. Video File length : L=01:00:00 7. End recording time : E=01:42:38 This window also shows the system’s clock and calendar date. 1. System clock : 17:20:45 2. System date : 09/05/2005 98 / 210 6.4 Import Files You can import video files from outside. < >. The below window will appear. After selecting a file by clicking click and the stored folder by clicking to import. 99 / 210 , 6.5 Export Files In Fast search mode, you can export videos to an external device or other HDD folder. Note : This function uses the Nero program. You must install the Nero program. (Version V5.9.9 or higher) 1. Search files from the File Window. 2. < >. The below window will appear. You can export the selected files to HDD/FDD, CD-R/RW, or to both of them simultaneously. (1) If you want to export the files to HDD/FDD, you must set up the export directory. (2) If you want to export the files to CD-R/RW, the system will identify the system’s 1st CD-R/WR to be the target driver. NB : Your DVR system must install the NERO program, version V5.9 or higher. 100 / 210 The Playback program can be sent out simultaneously, while you export the video files. : It is auto enabled, if the related sound file will be attached. : If enabled, the playback program will be exported. 6.6 System Setup < > to set up the playback program. 6.6.1 Local video file This below setup window is used to set a folder for the local recording files when the user is running the SCode Client program. 101 / 210 6.6.2 Snapshot The below setup window is used to set a folder for the pictures that are taken during playback. 6.6.3 Font color The below setup window is used to set up the color of the camera information. If you want to change the font color, please click 102 / 210 Select to change it. 6.6.4 Exported file The below setup window is used to set the targeted HDD folder of the export video files. 6.6.5 Clipped video file The below setup window is used to set a folder for clipped video files. 103 / 210 6.6.6 Imported video file The below setup window is used to set a folder for imported video files 6.6.7 Remote download file This below setup window is used to set a folder for the remote downloaded files when the program is running in SCode Client program. 104 / 210 6.7 Format of File Name The meaning of video file codes is described below : Recording date Year Date Month Video file type Cam1 – 2004 – 2 – 15 – 23 – 57 – 17.mfv Camera name Min. Hour Sec. Start recording time 105 / 210 Chapter 7 Snapshot You can take pictures during monitoring, recording and playback. These pictures will be saved as .BMP format. 7.1 Snapshot 1. In SCode DVR program, < 2. In Playback program, < 3. In Instant playback program, < 4. In SCode Client program, < 7.2 > to take a picture from this active window. > to take a picture from this active window. > to take a picture. > to take a picture. View Pictures SCode has a special Viewer program to view stored pictures. < window will appear. Move to the folder where the pictures are stored. > the below After a picture file is selected, the Viewer program will open the picture file. 106 / 210 7.3 Viewer Program ■ Command bar 1. File command : Click File(F). The system will show: - Open : Search and view the picture - Save : Save the picture : Rename the picture name - Save as : Print the picture - Print - Print Overview : Preview the printing : Printer setup - Print setup 2. View command : Click it. The system will show: : Show or hide the Toolbar - Toolbar : Show or hide the status bar - Status bar 3. Help command : SCode Version description 107 / 210 ■ Toolbar : Open : Save : Print : Help ■ Status bar Shows the working status of the Viewer Program. ■ Zoom ( ) Move the mouse to , located at the right-bottom corner of the Viewer window. Hold the left button of the mouse and drag the window to the expected size. Then, release the button. 108 / 210 Chapter 8 8.1 PTZ Control PTZ Panel On the PTZ control panel, you can control Pan, Tilt, and Auto function of a camera button to open or close PTZ panel. plate or a speed dome. Click the You can control the following functions: : (Up) Click and hold this button until the camera reaches the desired position. Then, release it. : (Down) Click and hold this button until the camera reaches the desired position. Then, release it. : (Left) Click and hold this button until the camera reaches the desired position. Then, release it. : (Right) Click and hold this button until the camera reaches the desired position. Then, release it. : (Auto scan) Click this button. The plate will turn automatically. Click it again to stop the auto turn function 109 / 210 8.2 Control Panel In the control panel, there are 2 PTZ panels PTZ control (1) PTZ control (2) Use or to change between panels. 8.2.1 PTZ control panel (1) ■ IRIS : Click or to adjust the IRIS. ■ FOCUS : Click or to adjust the focus. ■ ZOOM : Click or to adjust the zoom. ■ Z-SPEED : Click or to adjust the zooming speed ■ PT-SPEED : Click or to adjust the rotation speed (Pan and tilt) ■ Other control functions WIPER : Turn on or off the wiper LIGHT : Turn on or off the lighter POWER : Turn on or off the power HEAT : Turn on or off the heater COOL : Turn on or off the cooler 110 / 210 8.2.2 PTZ control panel (2) Here you can control several features. ■ Set the stop and view points of the speed dome The PTZ program provides fixed stop and view points on the scale of 360 degrees. . The panel will go into the preset-point control mode. Click Run Save Preset point Number (1) Go to preset view points: 1) Select a position number and left-click (Run). The speed dome will turn to and rest at that pre-programmed position. 2) If you want to find other position numbers, click or to change the page in the dialog and search for the higher or lower numbered pre-programmed positions. (This program provides 16 preset points) (2) Set your own view positions: 1) Activate the image window of the speed dome. 2) Left-click (Run) of one preset point. The Speed dome will go to that preset point. 3) Use the PTZ panel of Section 8.1 to adjust the camera position and use PTZ control panel (1) of Section 3.2.1 to adjust it zoom, focus, and iris. 4) Right-click (Save), to save this new position as the new preset point. 5) Repeat the procedure under 2-3-4 until all desired positions are saved. ■ Auto scan (of Preset view positions) Speed domes can be set to turn automatically to the preset positions NB: Go to the Section 4.7 to see how to program the path of the auto scan. Click Auto to enable or disable the auto scan function. ■ Output control Not available in V3.5.0 ■ Input port Not available in V3.5.0 111 / 210 Chapter 9 Click . The below window will appear. Click 9.1 Click ■ Local eMAP to close the above window. Setup eMAP to open eMAP Setup program. Exit : Click this button to close the eMAP setup program. 112 / 210 9.1.1 Create a new MAP Please follow the below procedure to create a new map. ■ Select the background map ■ Place the devices ■ Save the new map (1) Select the background map Click to create a new map. The below dialog appears. Select a floor plan, saved as a *.bmp file in the folder, as the background map. The selected map will be shown as in the below figure. Note : The Background map shall be BMP format. 113 / 210 (2) Place the devices into map There are 12 kinds of devices. Icon Select Table ■ Camera Click this icon to add a new camera. You can point the camera’s icon to 8 directions; select the icon from the icon selection table : Upwards Downwards Leftwards Rightwards Left up Left down Right up Right down. Please follow the below procedure to add a new camera. 1. Click one icon to select it. 2. Move the mouse to the map where you want to place it and click that position. The selected icon will appear at that place. 3. A cursor is flashing and waiting for you to input the camera name. 4. After input of a name to this camera, press Enter of the keyboard to confirm your input. And the below window will appear. 114 / 210 5. Give this camera a device number. The number must correspond with the to select this device number. camera’s channel number. Click For instance, If the camera is assigned to camera channel 1, its device number = 1. The camera device numbers run from 1 ~ 16. ■ Camera with PTZ plate Click this icon to add a new PTZ camera plate. Select the icon from the selection table : Upwards Downwards Leftwards Rightwards Left up Left down Right up Right down. Follow the procedure described in Camera section to add a new PTZ plate. ■ Speed dome Click this icon to add a new speed dome. You can point the speed dome’s icon in 2 directions. Select the icon from the selection table: Upwards Downwards Follow the procedure described in Camera section to add a new speed dome. ■ Sensor Click this icon to add a new sensor. There is 1 icon for this device in the table. Sensor Follow the procedure described in Camera section to add a new sensor. ■ Output port Click this icon to add an output port. There is 1 icon for this device in the table. Output port Follow the procedure described in Camera section to add a new output port. ■ Change background If you want to change the background map, click this button to change it. The icons in the selection table will show all the available floor plans copied in the folder, C:\Program Files\SCode\initial\bitmap. The available map icons are show as below: *.bmp 115 / 210 Double click the map icon and the new map will be show as the background. ■ Add string If you want to put some notes in the map, click this button. There is 1 icon for this in the selection table: Add text Please follow the below steps to input a note. (1) Click the above icon, the mouse cursor will become “+”. (2) Move it to the place where you want to put the note and hold the mouse’s left button to draw a rectangle. (3) The cursor will be flashing and you can input the text. (4) After finishing the note, press Enter on the keyboard to confirm your input. ■ Server : Not functional in V3.5.0 ■ DVR : Not functional in V3.5.0 ■ Client : Not functional in V3.5.0 ■ District : Not functional in V3.5.0 ■ Draw line: Not functional in V3.5.0 (3) Device operation There are 4 device operation buttons. ■ Device setup If you want to edit a device setting, click this button the setup window will appear. . Please finish the setup and click OK to confirm the new setting. ■ Copy device Select a device and click this button if you want to copy a device. ■ Paste device After you made a device copy, click this button and move the mouse to the place where you want to paste the copied device. Click the map and the copied device icon will appear in map. And then, the setup dialog will appear as follows: 116 / 210 Please finish the setup and click ■ OK to confirm the copy. Delete device If you want to delete a device from the map, select a device and click this button to delete. 9.1.2 File operation There are 4 file operation functions. ■ Create new file : See Section 9.1.1 for the details ■ Open file : Click this button to open an existing file. ■ Save : Click this button to save the changes into the file. 117 / 210 ■ 9.2 Click Save as : Click this button to save the map as a new file. Open eMAP to open eMAP. The system will call this default eMAP. Fig 9.2.1 The device icons are showing in 3 kinds of status colors: ■ Gray color : Not in recording state ■ Green color : In recording state ■ Red color : In Alarm state 9.2.1 eMAP operation Click the map by left button. One command menu will appear. 118 / 210 ■ Close eMAP : Click this command to close the map. ■ Max eMAP : Click this command to enlarge the map to full image window. (Fig 9.2.1) ■ Min eMAP : Click this command to reduce the map size as below figure. (Fig 9.2.2) Fig 9.2.2 9.2.2 Open camera view from eMAP If you start to monitor a camera, activated from the eMAP, the display will divide itself in 4 sections. 1 2 1 2 3 4 3 4 119 / 210 Select and double click a camera icon on the eMAP. The eMAP will reduce in seize and move to Position 1. The camera image window will appear in the Position 2. (See the below figure) 1 2 3 4 Select and double click a 2nd camera. The 1st camera image window will move up to Position 3 and the 2nd camera image window will appear in Position 2. (See the below figure) 1 2 1 2 3 4 3 4 Select and double click a 3rd camera. The 1st camera image window will move up again to Position 4, the 2nd camera image window will move up to Position 3, and the 3rd camera image window will appear in Position 2. (See the below figure) 1 2 1 2 3 4 3 4 120 / 210 If you click a 4th camera, the 1st camera image will disappear from the display; the other camera image windows will move up, in order to make place for the 4th into position 2. (See the below figure) 9.2.3 1 2 1 2 3 4 3 4 On-screen command Click a camera icon. A command menu will appear: Click a command to execute its function. (See Chapter 3 for details) 121 / 210 Chapter 10 10.1 Remote Access System Introduction SCode V3.5.0 CMS (Central Monitoring System) provides very professional and highly sophisticated remote access capability for small, up to very large networks. The below figure shows a basic network structure. SCode Central Server TCP/IP Network SCode Server SCode DVR1 SCode DVR N SCode Server IE Viewer TCP/IP Network SimpleClient SCode Client Figure : Basic network structure Definitions : ■ SCode Server : The PC system with SCode Server program installed. ■ SCode DVR : The PC system with SCode DVR program installed. ■ SCode Client : The PC system with SCode Client program installed. ■ IE Viewer : The PC system with using IE browser. ■ Simple Client : The PC system with Simple Client program installed. ■ SCode Central Server : The PC system with SCode Server program installed and defined as a central server. NB: When a SCode DVR stands alone, both the SCode Server program and SCode Client program can be installed and run simultaneously on this single DVR. 122 / 210 10.2 SCode CMS Installation 1. Install SCode Server Program (1) Insert the SCode installation disc into the CD drive. (2) Execute \SCode CMS\SCode Server_EN_V350.exe (English) or \SCode CMS\SCode Server_NL_V350.exe (Netherlands) or \SCode CMS\SCode Server_DE_V350.exe (Deutsch) (3) Then, follow the instructions of the setup program to finish the SCode Server program installation. 2. Install SCode Client Program (1) Insert the SCode installation disc into the CD drive. (2) Execute \SCode CMS\SCode Client_EN_V350.exe (English) or \SCode CMS\SCode Client_NL_V350.exe (Netherlands) or \SCode CMS\SCode Client_DE_V350.exe (Deutsch) (3) Then, follow the instructions of the setup program to finish the SCode Client program installation. (4) If the software version is above V3.5.0, you need plug the USB protect key before you execute SCode Client program. 3. Install SCode Simple Client Program (1) Insert the SCode installation disc into the CD drive. (2) Execute \SCode CMS\Simple Client\Simple Clien_EN.exe (English) or \SCode CMS\Simple Client\Simple Clien_NL.exe (Netherlands) or \SCode CMS\Simple Client\Simple Clien_DE.exe (Deutsch) (3) Then, you will go into Simple Client program. 4. Clean the driver of IE viewer program If your PC have accessed older version of IE Viewer, sometime, you may not open the IE viewer successfully. You can run IE Viewer Cleaner.exe to clear the old driver of IE Viewer. (1) Insert the SCode installation disc into the CD drive. (2) Execute \SCode CMS\IE Viewer Cleaner\IE Viewer Cleaner.bat 5. Install xVid program In WT528 card, if you have problem to see the video in the Player program or Playback program, you can run the xVid installation program, xvidinstall.exe, to plug in xVid into your system. (1) Insert the SCode installation disc into the CD drive. (2) Execute \SCode CMS\xvideinstall.exe 123 / 210 10.3 SCode Network Structure SCode RMS supports a very unique multi-server and a central server structure. ■ Basic network structure Figure 10.3.1 describes the structure of a basic network. All SCode DVRs and SCode Clients are linked to one SCode Server. The network does support TCP/IP and UDP/IP. The SCode Server sends all linking information of SCode DVRs to all SCode Clients. SCode Server SCode DVR1 TCP/IP Network SCode DVR N SCode Client 1 SCode Client N Figure 10.3.1 Basic network structure One SCode Client can access multiple SCode DVRs simultaneously. And one SCode DVR can be accessed by multiple SCode Clients, simultaneously. 124 / 210 ■ Multi-server structure One SCode Client can access multiple SCode Servers, simultaneously. SCode Client Network SCode server1 LAN SCode server2 SCode server8 SCode server N LAN SCode DVR N SCode DVR N LAN LAN SCode DVR N SCode DVR N Figure 10.3.2 Multi-server structure The SCode Client can access multiple SCode DVRs. These DVRs may be located inside any SCode Server LAN network. ■ Central server structure The SCode Server is linked to a SCode Central Server. SCode Central server SCode Client Network SCode server1 LAN SCode server2 SCode server8 SCode server N LAN SCode DVR N SCode DVR N LAN LAN SCode DVR N SCode DVR N Figure 10.3.3 Central server structure A SCode Client may access the SCode Central Server or any SCode Server; this central server will send all networking information to all SCode Servers that are linked to the central server. 125 / 210 10.4 SCode Server A SCode Server has 2 kinds of IP addresses: ■ Internal IP address : The IP address used by the Server to link with an internal network. ■ External IP address : The IP address used by the Server to links with an external network. 1. If one SCode Server is a gateway between 2 networks, its internal IP and external IP are different. Internal IP (192.168.0.1) Internal network External IP (211.21.83.123) External network SCode server 2. If a SCode Server is not linked with an external network, It only has one IP address. The internal IP is equal to the external IP. IP (192.168.0.1) Internal network SCode server 10.4.1 Examples Example 1 : DVR 3 DVR 1 Internal IP 1 External IP 2 External IP 1 Internal IP 2 External Network LAN 1 LAN 2 Server 2 Server 1 Client 1 DVR 2 Client 3 Client 2 In these examples, there are 3 SCode DVRs and 3 SCode Clients at different locations. (1) For SCode DVR DVR1 links to the internal IP of Server 1. DVR2 links to the internal IP of Server 2. DVR 3 can link to the external IP of Server 1 or Server 2. (2) For SCode Client Client1 links to the internal IP of Server 1. (Using the local link) 126 / 210 Client2 links to the internal IP of Server 2. (Using the local link) Client3 can link to the external IP of Server 1 and Server 2, simultaneously. (Using the Local link) Example 2 : DVR 1 Internal IP 1 External IP 1 External Network LAN 1 Sever 1 LAN 2 Client 1 (1) For SCode Client Client 1 can link to the external IP of Server 1. (Using the remote link) 127 / 210 10.4.2 Run SCode Server Execute the SCode Server program and its icon will appear in the right down corner. Click its icon and the below window appears. Note : When you run SCode Server program first time, your firewall may inform you by a warning message. Please must choose the option : Allow all the communication channels to pass through this program. There are 4 commands in the task bar : ■ Execute ■ Tool ■ View ■ Help 128 / 210 1. Execute command (1) Exit : Exit/close the server program (2) Stop service : Disconnect the links of server program. (3) Connect to the Central Server : Click this command and the below dialog appears. After input of the Central Server’s IP address or Domain name and the port number used by the Central Server, click Connect to link this server with the Central Server. 129 / 210 2. Tools command Click Setup and the below System setup window will appear. You can setup your server in this System setup window. There are 3 tabs. ■ System setup ■ Network setup ■ Central Server setup 130 / 210 (1) System setup ■ Server name : You can give this server a name. ■ Auto execute this program after the machine powered on You can execute this server program automatically, after the system is power on by: enable this function. ■ Auto connect to Central Server after this program executed You can link this server to Central Server automatically, after this program is executed by: enable this function. You need to appoint the IP address and communication port of the Central Server. ■ ■ Auto reconnect to Central Server if an unexpected disconnection If an unexpected disconnection occurs, it can re-link to Central Server automatically, by: enable this function. This function will try to re-link until it links with the center server. The interval between 2 tests can be defined by : Go to system tray after click Minimize key If this function is enabled, after you click . this Server program will reduce to the residence program area of Windows and become a small icon. 131 / 210 ■ Go to system tray after click Close key If this function is enabled, after you click , this Server program will reduce to the residence program area of Windows and become a small icon. ■ Auto execute Web Server after Server run If this function is enabled, the Web server program, HFS, will be executed after the SCode Server program runs. HFS’s icon will show the system tray : HFS is a free software [ Copyright (C) 2002~2004 Massimo Melina (www.rejetto.com). (Please refer to Chapter 12 for details). ■ Max Used bandwidth 0 KB (0 = Non-limited) This parameter can manages the communication bandwidth. If you set 0 KB, it is meaning that there is no limitation to the bandwidth. (2) Network setup You can set the communication port used by this SCode server, which is open for the Client machine and the DVR machine. Here, you also can set the maximum number of DVRs and Clients served by this SCode server at the same time. (for possible bandwidth management) 132 / 210 For example, the User number of DVR is set to 25. Now, this server shall only allow 25 DVRs to link with this server. When the 26th DVR wants to link with this server, the link will be denied. (3) Central Server setup ■ I want to set this server to be Central Server If you want to appoint this machine as Central Server, you must enable this function. You can set the communication port used by this Central server, which is opened for the other SCode Server(s). Here again, you can set the maximum number of services (User numbers) of this Central server available to SCode Servers. 133 / 210 Click Log and the below System log window will appear. You can input the begin date and the end date to search the login/logout records of Server, DVR, or Client, which has been linked to this server. 134 / 210 Click Ip management and the below System log window will appear. Here, you allow or forbid the remote client to access this server by some limited IP address. Add Allowed / Forbidden IP address : 1) Select the IP address you allow or forbid to access this server. 2) Input the begin IP and end IP address, to save the setting. The Allowed / Forbidden IP address will 3) Click be shown in the list. Modify one Allowed / Forbidden IP address setting : Select one setting from the IP list and click . Its setting will be shown . in the setting blank, Input the new IP and click to save the new setting. Delete one Allowed / Forbidden IP address setting : Select one setting from the IP list and click 135 / 210 . 3. Help command 4. View command (1) Click Tool bar to show or hide the tool bar. : The server is in Executing mode. Click this button to stop the server and the button changes to (Idle mode). If this button is in the status, , the server is in Idle mode. Click this button to start the server and the button changes to mode). (Executing : Execute the function ”Connect to Central Server”. Please refer to the command [ Connect to Central Server ]. : Setup : Help (2) Click Status bar to show or hide the status bar. 136 / 210 (3) Click Online DVR . You will see the DVRs linking with this server. You can kick off any DVR which is linking with this server by selecting it and clicking Kick off button. 137 / 210 (4) Click Online Client . You will see the Clients linking with this server. You can select a Client and click Kick off to disconnect it with this server. (5) Click Online Server . You will see the Servers linking with this server. You can select a Server and click Kick off 138 / 210 to disconnect it with this server. 10.5 SCode Central Server SCode Central Server provides the communication service between different SCode servers. SCode Central Server SCode client Network SCode server 1 SCode server 2 SCode server N-1 SCode server N If want to setup up a SCode Central Server, please execute SCode Server program and appoint this SCode server as a central server. In the setup of SCode server program, please go to Central Server setup and enable the setting : I want to set this server to be Central server. 139 / 210 10.6 SCode Client Execute SCode Client program on the Client computer. This login window will appear: The default username = admin The default password = admin Select a user name and input the password. Click Login button to enter SCode Client program. The below window will appear: Note : When you run SCode Client program first time, your firewall may inform you by a warning message. Please must choose the option : Allow all the communication channels to pass through this program. 140 / 210 The below figure describes each unit of the SCode Client Display. Active window Image window Information window Link panel PTZ panel Operation panel : (Exit) Quit SCode Client program : (Minimize) Minimize SCode Client program : (Exit) Quit SCode Client program 10.6.1 Link to SCode Server There are 3 keys related with the remote link function. 1. Connect to server There are 2 types of connections between a SCode Client machine and a SCode Server. (1) The SCode Client and target SCode Server are located in the same network: Please use the internal IP of the SCode server as their linking address. Internal IP Network (TCP/IP) SCODE server SCODE Client SCODE DVR 141 / 210 (2) The SCode Client and target SCode Server are not in the same network Please use the external IP of SCode server as their linking address. External IP LAN Network Click LAN SCODE Server SCODE Client SCODE DVR . The below window appears: Input the IP address or Domain name and communication port of the targeted server. And then, click Connect to link with the server. After the link is established, the “Net Link window” will automatically show the SCode Server’s network with its connected DVRs (See Fig. 10.5.1). Fig 10.5.1 Fig 10.5.2 Fig 10.5.4 Fig 10.5.5 142 / 210 Fig 10.5.3 Double click one server icon to find the DVRs linked to this SCode Server (Fig 10.5.2) Server (60.248.145.118) : SCode Server connected with your SCode Client DVR (60.248.145.118) : SCode DVR linking with this SCode Server Camera : Camera folder of this SCode DVR cam1 : Camera of this SCode DVR Petencom PT-811M(1:1:1) : I/O folder of this SCode DVR Output1 : Output port of this I/O device Input1 : Input port of this I/O devoice Now, before you can access the cameras, the system starts the “Remote login procedure”. Double click the DVR icon (Fig 10.5.2) and the remote login window will appear: After input User name and Password and the login info is checked and approved by this remote DVR machine, you can see the DVR’s cameras and I/O controllers. (Fig 10.5.3) There are 2 types of link: (1) TCP : If your SCode Client is located under an IP route, we suggest you use this link. (2) UDP : If your SCode Client and SCode Server are located in the same LAN, we suggest you use this link Note : You can repeat the above procedure to link with other servers. In this way, you can access multiple server networks. ■ View one camera image : (1) First, select a window on the display to import this camera image. (2) Then move the mouse to the Net Link window and select a camera with a double click. The camera’s image will appear in the selected window. 143 / 210 ■ View all cameras at one time : (1) First, right click the DVR name in the Net link window (2) One command window will appear Select Get all video . You can get all the cameras at one time. ■ Stop viewing a camera image : (1) First, select a camera window. (2) Click to stop monitoring this camera. ■ Stop viewing all camera images : (1) Click to stop monitoring all cameras. 144 / 210 2. Group link Click this button. The below window will appear: Here you find 2 functions : ■ Group link ■ Group scan (1) Group link Click . The below window appears: Select a group and press Link button. The system will auto connect and show the images, following the pre-programmed links and window settings. 145 / 210 (2) Group scan Click to execute the group scan. The below window will appear: Select a group and press Link button. The system will connect and show the images, following the pre-programmed links and window settings, automatically. For instance, in G1, there are 2 groups: Taipei and ShangHai. 146 / 210 The system will show the group, Taipei, for 10 seconds and jump to show the group ShangHai for 10 seconds. Then, go back to show the group Taipei. ■ Stop Group Scan : If you want to stop the scanning, click 147 / 210 . ■ How to create a new group There are 2 ways to create a new group. (1) On-screen To save certain links during monitoring remote cameras, click on a camera window with the right button. The command window appears: Execute Save link to Group command and the below window will appear: Input a name for this new group and click 148 / 210 OK to save. (2) In Group link window You can go into Group link window and click New button to add a new group. The below group setup window will appear. 1) Give this new group a name. (In the Group name’s blank) 2) Select a window number in the table. button to set up this image window. The below window 3) Click Add appears: 4) Input all the parameters of the remote camera and save. 149 / 210 Now you finished one image window’s setting. Follow the above procedures, to add the next camera to this group, until you have completed the group setup. ■ How to create a new group scan You can go into Group scan window and click New button to create one new group scan. The below Group scan setup window will appear. 1) Give this new group scan a name. (In the Group scan name’s blank) Add button. The below window appears: 2) Click 3) Select a group from the table and click Import button. This selected group will appear in the table of the Group scan setup window. 150 / 210 4) Repeat Step 2 and 3 to add another group into the group scan table. 5) After you add all the groups that you want to view, select one group and click Set time to set up the scan (duration) time of one group. 6) After you finish the Set time procedure, go back to Group scan setup window and click Save button to store this new group scan. 3. Disconnect Disconnect a server: Select a server from the Net link window and click this button. (Or select a server and click its icon by right button. A command window will be shown. Execute the command : Disconnect with server) This dialog will appear: The disconnected server’s icon will become : Re-link a disconnect server: If want to re-link to a disconnected server, double click its icon and it will be linked again. Or, you can left click the disconnect server’s icon. The command dialog will appear: Select Connect to server to re-link to this server again. 151 / 210 Remove a server from the Net Link window: If you want to remove a server from the Net Link window, right click a server icon. The command window will be shown: Select 10.6.2 Delete the server or to remove it from the Net Link window. Communication Operation functions 1. Stop file download Stop the file download before the system finishes the remote file download procedure. 2. Close viewing a camera : Stop monitoring of one camera. 3. Stop viewing all cameras :Stop monitoring of all cameras. 4. Stop group scan : Stop the group scan function 10.6.3 Operation functions 1. Camera information Show or hide the camera information on the image window. S = Server name D = DVR name C = Camera name 2. Snapshot : Take a picture from an activated camera window. 152 / 210 3. View pictures : Click this button to find and view the picture. The system will open the Viewer program. (See Chapter 7) Depended on different DVR card, the viewer program will be different. 4. Split mode panel : Click this button and the split mode panel will appear Select a window split. 5. eMAP : See Chapter 11 for the details 6. System setup : See Section 10.6.5 for the details. 153 / 210 7. System operation log : Click this button to show the system log. Here you can check 3 kinds of system logs: ■ Alarm log ■ Login | Logout log ■ Operation log ■ Access controller Input the Begin date and the End date and click Search button to find the system logs. It will show the logs on the left table. You can click on a date to open its sub-directory. The right table will show the Alarm log, Login | Logout, Operation log, or Access controller. 154 / 210 10.6.4 1. Other Operation functions Playback Open the playback function. See Section 10.6.5 for the details. Close the alarm sound 2. When the SCode Client receives a remote alarm, this button will become . It will be kept in this alarm state till you click it and this button will go back to If the alarm is sounding, you can click this button to stop the alarm sound. . 3. Video recording Select a monitor window and click this button to record its incoming video. 4. Stop recording Select a monitor window and click this button to stop the video recording. 5. Lock (1) Enable Password Protect Mode < > to enable Password Protect mode and this button becomes (2) Release Password Protect Mode < . > to release Password Protect mode. Input the user name and password to release the password protect mode. Note : 1. When you locked the system, you were a normal user. If you want to go into the system again, you need use the same name. You can not use the other normal user name to do the login function If you really want to change the login name, you have to use administrator’s name. Otherwise you can not release the system 155 / 210 10.6.5 Playback Click this button,. The below window will appear: Exit : Close this program Open file : Search the old file Play : Play video Pause : Hold the video. Click to play the video again. Stop : Stop playing video Backward : Jump back for several seconds. Forward : Jump forward for several seconds. 156 / 210 Step : Play the video, picture by picture. Every time you click will move forward for one picture. Click , the video to play the video normally, again. Snapshot : Take a picture from the playing video. Sound : open speaker or mute.. Scroll bar : While in playing the video, the user can draw the cursor to a new point. The video will jump to the new time to play the video (If the video is in recording, you can not use this function) Zoom : Double click the playing video. It will enlarge the image. DirectDraw display mode / Non-DirectDraw display mode : Right click the image. You will see one command window. You can click it to change the VGA display mode. 157 / 210 10.6.6 System setup Click . The system setup window will appear and show the System setup page. There are 5 tabs on the setup : ■ System setup ■ Video record setup ■ Directory setup ■ Alarm sound setup ■ User setup 1. System setup ■ Auto execute the program, after this machine powered on 158 / 210 Enable this setting to execute the auto run function after this machine is powered on. ■ Auto connect to Server, after this program executed Enable this setting and this SCode Client will link to a pre-targeted SCode Server after SCode Client is executed. ■ Auto reconnect to Server, if an unexpected disconnection happens Enable this setting and this SCode Client will try to re-link with the SCode Server. The re-link trials will be made for the period set in: sec. Reconnect checking time : ■ Auto speed up the transfer rate after enlargement of a camera window Enable this setting and the image transfer rate of the enlarged window will be speeded up automatically. fps You can set the speed by the parameter, Active window speed And the transfer rate of other windows can be controlled by the below settings : Keep connecting Speed drop to fps (1) To keep the other windows linked but their speed will be dropped. (2) Disconnect Disconnect the other windows and give all bandwidth to the enlarged window. Go back to the original linking status, after reduce the camera (3) window After the enlarged window is reduced back to normal size, this parameter lets the other camera windows go back to the link status as they were before an enlargement. ■ Auto record the video after receive a remote image alarm Enable this setting and the system will record the incoming video after it gets an image alarm, automatically. ■ Keep the system records for: 30 days The system records (Alarm log, Login/Logout log, and Operation log) will be kept for a limited number of days. After the expiration time, they will be deleted automatically. The keeping days is set by this parameter. ■ Auto login to remote DVR by using the current user name and password If you enable this function, when you access the remote DVR, SCode Client will send the current user’s name and password to the remote DVR to do the login job automatically. If the current user is listed in the user list of that remote DVR, the DVR will allow this SCode Client to go in. If not, the remote DVR will reject this auto remote login function. ■ Enable De-blocking If this function is enabled, it will reduce the mosaic effect of the receiving image. But this function will use more CPU power. 159 / 210 2. Video Record You can store local recorded video files on 1 ~ 8 HDDs. When the HDD1 is full, it will jump to HDD2. If HDD2 is full, it will jump to HDD3. And so on. . Then follow Windows operation to select a You can set the HDD by click HDD folder. ■ File length Set the file length of the recording. ■ Reserved space It is used to reserve HDD space which can not be used by SCode client program. 160 / 210 3. Directory setup Here, you can set up the folders for snapshots and remote downloaded files. . Then, follow Windows operation to You can select the folder by click choose a folder for snapshots or the remote downloaded files. 161 / 210 4. Alarm sound setup Here, you can set up the functions of the alarm sound that is played when this SCode Client receives a remote alarm. There are 2 modes to play the alarm sound. (1) Play alarm sound a fixed times If this is checked, the SCode Client will repeat to play the alarm sound in fixed times. The number of the repeated times is controlled by the setting : Times When the alarm sound is in playing, you can stop the alarm sound by click (2) . Continue to play alarm sound If this is checked, the SCode Client will play the alarm sound continuously, till the user clicks: . The playback duration of one alarm sound is controlled by this setting: Playback length of alarm sound Second After the SCode Client gets a remote alarm, it will play an alarm sound according to the setup of the Alarm sound bank. Click alarm sound. 162 / 210 to setup an Alarm sound bank : There are 2 kinds of data banks in this window : (1) Device information : This function is not available in V3.5.0 (2) Sound information Please click Sound Information and refer to Section 4.9 to set up this data bank. You have to build this sound bank. Otherwise the remote sound alarm function will not work When this client machine receives an alarm event informed by a remote DVR, it can play an alarm sound according to the sound’s ID sent by that alarmed DVR. After this client machine get the sound’s ID, it will search the sound which has the same ID stored in its sound bank and play it. This alarm sound is appointed by the sound’s ID of the alarmed device (Camera or Input port) of the alarmed DVR. 163 / 210 5. User setup This dialog is to build the list of authorized users of this SCode Client. SCode Client must have one administrator. Only the administrators can create new users. 164 / 210 (1) Add a new user < Add >and the below window will appear: The administrator can create other new “Administrator” or new users. He also authorizes the access rights to specific system functions that may be operated by the common users, by enable/disable the system functions described in this dialog. (2) Delete a user Select the user and < Delete >. (3) Modify the setting of the existed user Select the user and < Edit >. The administrator can redefine its settings. 165 / 210 10.6.7 Information window The information window offers the information of the active image window. C= W= S= D= M= R= L= F= Remote camera name Camera window’s channel number Server name, the remote DVR is linking with DVR name, the remote camera are installed on Start date and time of this monitoring action Start date and time of this recording action Recording length Transfer rate (shown in bps or fps) : System date and time : The available space of the working HDD 166 / 210 10.6.8 Command window Right-click on an active window and this menu appears. ■ Start to Record / Stop recoding Click this command to record the incoming video or stop the recording function of the active window. ■ Open / Close audio monitoring Click this command to listen the remote sound coming from the remote DVR. The audio recording of this camera shall be enabled. If this camera’s audio recording function is disabled, this command will show in the grey color. ■ Middle Resolution / High Resolution / Max. Size You can change the active window size by clicking one of these 3 commands. ■ Non-DirectDraw / DirectDraw Display Mode If your VGA card doesn’t support DirectDraw function, click it to get a normal image, but you will loose some in image quality. 167 / 210 ■ Show speed information (FPS / bps) Click this command to change the display of receiving data, either shown as: receiving frame rate (fps) or as receiving bite rate (bps). bps : fps : This value is the total frame rate or the total bit rate of one SCode Client. This function is designed to provide users the possibility to adapt the settings according to their available bandwidth capacity. ■ Show / Hide camera information Click this command and show or hide the camera information. Note : WT528 and WT824/828 do not support this function. ■ Set Transfer Speed and Quality You can change the transfer speed and image quality of the active window, in the below window. 168 / 210 ■ Device Information Click this command. The remote DVR will send this camera’s device information to the SCode Client site. This device information is a .txt file. ■ Save link to group Save the current link status to a group link (See Section 10.5.1). ■ Video signal setup You can adjust the video signal of the remote camera by this command. The below setup dialog will appear: ■ Snapshot Take a picture from the active camera window. ■ Heater / Cooler / Wiper / Light / Power You can control the functions of the PTZ controller with these 5 commands. 169 / 210 ■ Open / Close motion detection Can open or close the motion detection function remotely (Only available for WT712 DVR)。 ■ Instance playback If the window is in recording, the user can execute this command to see the recorded video immediately. The below window will pup up and play the video directly without searching the video file. To know how to operate this program, please refer to Section 10.6.5. Note : WT528 does not support this function. But if you stop recording and execute this function, you can open this recorded video immediately. ■ Close Video Monitoring Close remote monitoring of the active camera window by click on this command. 170 / 210 10.6.9 Remote PTZ control You can control the camera plate of the remote camera. Please activate the window which is a speed dome or a camera with the PTZ controller. (1) Pan and tilt control On the PTZ panel, you can control Pan, Tilt, and Auto function of a PTZ scanner or a speed dome. You can click to open or close PTZ panel. Here, you can control the below functions: : (Up) Click and hold this button until the camera reaches the desired position. Then, release it. : (Down) Click and hold this button until the camera reaches the desired position. Then, release it. : (Left) Click and hold this button until the camera reaches the desired position. Then, release it. : (Right) Click and hold this button until the camera reaches the desired position. Then, release it. : (Auto scan) Click this button. The plate will turn automatically. Click it again to stop the auto turn function 171 / 210 (2) PTZ control page In the Link panel there are these 3 buttons. (as above) Click to show the PTZ page (Right fig.). ■ IRIS : Click or to adjust the IRIS. ■ FOCUS : Click or to adjust the focus. ■ ZOOM : Click or to adjust the zoom. ■ Z-SPEED : Click speed or to adjust zooming ■ PT-SPEED : Click or to adjust rotation speed ■ Other control functions WIPER : Turn on or off the wiper LIGHT : Turn on or off the lighter POWER : Turn on or off the power HEAT : Turn on or off the heater COOL : Turn on or off the cooler 172 / 210 10.6.10 Remote I/O comtrol In the Net Link window, if DVR is installed I/O controller, it will list all the installed I/O controllers. The user can double click the I/O controller to see its all the input ports and output ports. (1) Right click one input port, one command window will appear : ■ Enable output : Activate this port ■ Stop output : Close this port (2) Right click one I/O device, one command window will appear: ■ Open all : Activate all the output port of this I/O device ■ Close all : Close all the output port of this I/O device 173 / 210 10.6.11 Link panel Fig 1. User information panel Fig 2. Link information panel In the link panel there are 3 buttons. (see below figure). (1) User information panel Click to show the User information panel. (Fig 1.) It shows the current user name, the login date, the login tine, and the available HDD of the active HDD. (2) Link information panel Click to show the Link information panel. (Fig 2.) The Net link window will receive the network information from the SCode Server automatically. The INFO window will show all statuses of the link with the SCode Server. 174 / 210 10.6.12 NET LINK panel In the NET LINK, it is not only to receive and show the network information from the SCode Server. It also provides the following operation possibilities: (1) Operation on a selected server Click the icon of one server. One dialog will appear : ■ Disconnect with server Execute this command to disconnect or connect the link between this SCode Client and this selected server. ■ Delete the server Execute this command to disconnect the link between this SCode Client and this selected server, and move out this server from the NET LINK window. (2) Operation on a selected DVR Click the icon of a remote DVR. This dialog will appear: In this dialog, there are 7 commands. ■ Logout : Log out the selected DVR with this client machine. ■ Get all video Execute this command to get all camera images from the selected DVR at one time. ■ Remote system setup : See Section 10.6.13 ■ Remote sound play : See Section 10.6.14 ■ Remote Alarm log download : See Section 10.6.15 ■ Remote file download : See Section 10.6.16 175 / 210 ■ Remote Broadcast : See Section 10.6.17 ■ Disconnect with server Execute this command to disconnect the link between this SCode Client and the server of this selected DVR. ■ Delete the server Execute this command to disconnect the link between this SCode Client and the server of this selected DVR, and move out this server from the NET LINK window. 176 / 210 10.6.13 Remote system setup Right click the icon of one remote DVR. This dialog will appear: Execute this command to get the system setup from the selected remote DVR. The below window will be shown: You can set the User setup, Auto setup, and schedule setup of that remote DVR. (See Section 4.3 Auto setup, Section 4.5 User Setup, Section 4.6 Schedule setup, and Section 4.8 Alarm setup for the details) 177 / 210 10.6.14 Remote sound setup Right click the icon of one remote DVR. This dialog will appear: Execute this command to get the alarm sound bank from the selected remote DVR. The below window will be shown: You can select an alarm sound from the download alarm sound bank And then, click remote play . This remote DVR will play the selected alarm sound. 178 / 210 10.6.15 Remote Alarm log download Right click the icon of one remote DVR. This dialog will appear : Execute this command to get the system logs from the selected DVR. The below window will be shown: You can get the system logs in the above table. (See Section 3.2.2 for the details) 179 / 210 10.6.16 Remote file download Right click the icon of one remote DVR. This dialog will appear: Execute this command to get video files from this DVR. The below window appears: 180 / 210 Download the videos : Please follow the next steps to download remote video files. (1) Input Begin date and End date. Then, click Search . The left table will show: (2) Click a camera you want to get its video files. The File selection table will show: In this table, you can only see 28 files in one page. If you want to see the other files, you can click or to change the working page. (3) Select the video files that you want to download and click Selection button. The File download table will show the selected files: 181 / 210 Please repeat Step (2) till you complete selection of all files you want to download. If you made a wrong selection, you can mark the wrong file and click Delete to remove it from the File download table. (4) If you have finished the file selection, click Download to execute the remote file download function. Download and play one video : Please follow the next steps to download and play one remote video file. Click a camera you want to get its video files. The File selection table will show: Select one file and click Play . The system will start to download this select video and play it at the same time. The playback program will pup up to play the video. Note : WT528 does not support this function. 182 / 210 10.6.17 Remote broadcast Right click the icon of one remote DVR. This dialog will appear: Execute this command to execute the remote voice broadcast. The below window appears: You can select the remote DVRs which you want to send the voice to. Click Click or to stop/start this function. to close this function. 183 / 210 10.7 Link SCode DVR to SCode Server To link a SCode DVR with a SCode Server, follow the below steps: 1. Input the SCode Server’s IP Go to Communication tab of System Setup of the SCode DVR. Input the Server IP and communication port. If DVR and SCode Server are in the same machine, you can input : 127.0.0.1. Please refer to Section 10.4.1 for the detail. 2. Link with SCode Server < < > and the below window will appear. > to link with the Server. After linking, will become . 3. Disconnect with the Server When the DVR is linked with the server, < appear. < >to disconnect with the Server. 184 / 210 > and the below window will 4. Auto-link function to connect with the Server You can use the auto-link function to connect with a pre-selected Server. Enable the setting: Auto link to Server (IP), after this program executed This SCode DVR will auto-link with the preset SCode Server after the SCode DVR program is executed. 185 / 210 Chapter 11 Click Remote eMAP to run the remote eMAP function. The below dialog will appear: Here, you can select “Edit eMAP” to create a remote eMAP or “Explore eMAP” to run the remote eMAP program. 186 / 210 11.1 Edit eMAP Check “ Edit eMAP ” and click OK to execute the Edit eMAP program. The below window will appear and show the root image layer: Map window Import Device Layer control table Device setup panel Exit: Close the Edit eMAP program and save the changes at the same time. Minimize: Minimize the Edit eMAP program. 187 / 210 There are 5 kinds of devices in the eMAP: (1) Root: The main map of the eMAP (2) Sub map : Allows the user to create 265 levels of sub maps. (3) Server : The SCode server (4) DVR : The SCode DVR machine (5) Basic units : Camera, PTZ, IO Sub-map icon Sub-map icon DVR icon Root background map Server icon Server background map Camera icon Sup-map background map DVR background map Prepare your data (Background maps and Device icons) Here we suggest that you build your data files before building an eMAP. There are different data files for different devices as described below: (1) Root: There is supposed to be only one background map (2) Sub map: Each sub-map has a background map and one device icon. (3) Server: Each server has a background map and one device icon. (4) DVR: Each DVR has a background map and one device icon. (5) Basic units: Camera : Only has one device icon PTZ : Not supported in V3.5.0 I/O : Not supported in V3.5.0 188 / 210 They are put in the folders (Under the folder = C:\ Program files \ SCode\ Client) Store Root map files Store Sub-map device icons Store Sub-map map files Store Server device icons Store Server map files Store DVR device icons Store DVR map files Store camera device icon Store PTZ device icon Store I/O device device icon Store the output port device icon (I/O device) Store the input port device icon (I/O device) ■ Background file: It is a BMP file used by the map of Root image layer, Sub map, Server, or DVR. It is suggested to design the map in the size, 851 x 638 (pixel2). ■ Device icon : It is a BMP file used by the icon of Sub map, Server, DVR, and Camera. It is suggested to design the icon in the size, 34 x 34 (pixel2). Each icon has 3 kinds of statuses. Each status needs one symbol, for example: Normal Un-normal Alarm (1) Normal mode: The device is activated and its icon is saved in the folder, Normal. (2) Un-normal mode: This device is idle and its icon is saved in the folder, Un-normal. (3) Alarm: This device has an alarm event and its icon is saved in the folder, Alarm. 189 / 210 Please follow the below steps to edit your eMAP: 1. In Root image layer This is the most top layer of eMAP. In this layer, you can only put Sub map and Server. How to change the background map of the root image layer: (1) Please click of the below figure: (2) The below window will appear. Please move the folder to the place where you store the background map files and select a map you want to use. to save this change and the (3) After you select the map file, click background map will change to the new map. How to add one Sub Map into the root image layer : You can put the sub-map icons in the root image layer without any number limitation. (1) Select the sub-map from the drop-down menu and click to add one sub-map into the root image layer. And the default icon, centre of the map. (2) Give a new name to this sub map (In the name’s blank) (3) Click , will appear in the of the map selection to choose a map file for this sub map. 190 / 210 (4) Click below) of the icon selection to choose an icon for this sub map. (Shown as (5) After finish the above settings, click to save this new sub map. If you want to delete one sub-map from the root map, click one sub-map and click . How to add one Server into the root image layer : You can put Server icons into to root image layer without any number limitation. to add one server (1) Select the Server from the drop-down menu and click into the root image layer. And the default icon, , will appear in the centre of the map. (2) Give a new name to this server (In the name’s blank) (3) Input the IP address used by this server. Note: The IP address can not be the same as other servers. (4) Input the port number used by this server. (If your server don’t change the default number, you don’t change the port number here.) (5) Click of the map selection to choose a map file for this server. (6) Click below) of the icon selection to choose an icon for this server. (shown as (7) After finish the above settings, click to save this new server. If you want to delete one sub-map from the root map, click one sub-map and click to delete this device. 191 / 210 2. In Sub-Map image layer Click one sub-map icon to go into the sub-map. You can only put Sub-map and Server. How to add one Sub-Map into the sub-map image layer: Please follow the procedure as described in the root image layer to add the sub-maps. How to add one Server into the sub-map image layer: Please follow the procedure as described in the root image layer to add the servers. 3. In Server image layer Click one server icon to go into the server. You can only put Sub-map, Server and DVR. How to add one Sub-Map into the Server image layer : Please follow the procedure as described in the root image layer to add the sub maps. How to add one Server into the Server image layer : Please follow the procedure as described in the root image layer to add the servers. How to add one DVR into the Server image layer : You can put the DVR icons into to Server image layer without any number limitation. to add one DVR into (1) Select the DVR from the drop-down menu and click the server image layer. And the default icon, , will appear in the centre of the map. (2) Give a new name to this DVR (In the name’s blank) (3) Input the IP address used by this DVR. Note : The IP address can not be the same as other DVRs. (4) Click of the map selection to choose a map file for this DVR. (5) Click below) of the icon selection to choose an icon for this DVR. (shown as 192 / 210 (8) After finish the above settings, click to save this new DVR. To delete one DVR from the server image layer, click one DVR and click . 4. In DVR image layer Click one DVR icon to go into the server. You can only put Sub-map, Camera. How to add one Sub-Map into the DVR image layer: Please follow the procedure as described in the root image layer to add the sub maps. How to add one Camera into the DVR image layer : You can put 1 ~ 16 Camera icons into to DVR image layer. (1) Select the Camera from the pup-down menu and click to add one camera into the DVR image layer. And the default icon, , will appear in the centre of the map. (2) Give a camera number to this new camera. For example, camera 1 = 1. Note: The IP address can not be the same as other servers. (3) Give a new name to this camera (In the name’s blank) (4) Click below) of the icon selection to choose an icon for this Camera. (shown as to save this new camera. (5) After finish the above settings, click If you want to delete one camera from the DVR image layer, click one camera and click to delete this device. 193 / 210 How to add one broadcast device into the DVR image layer : Each DVR can have only one broadcast device. (1) Select the Broadcast from the pup-down menu and click to add it into the DVR image layer. The default icon, , will appear in the centre of the map. (2) Give a new name to this camera (In the name’s blank) (3) Click below) of the icon selection to choose an icon for this Broadcast. (shown as to save this new camera. (4) After finish the above settings, click If you want to delete it from the DVR image layer, click one camera and click to delete this device How to add one I/O controller into the DVR image layer : Each DVR can have multi I/O controllers. (1) Select the I/O from the pup-down menu and click image layer. The default icon, to add it into the DVR , will appear in the centre of the map. 194 / 210 (2) Please select one device from the Type column. Right now, the system support the below device : (3) Input the com port number used by this I/O controller in the Com’s blank. (4) Give a new name to this I/O device (In the name’s blank). It must be the same as it used in the DVR. (5) Input the Device ID used by this I/O controller in the Dev ID’s blank. (6) Input the System ID used by this I/O controller in the Sys ID’s blank. of the icon selection to choose an icon for this I/O controller. (shown (7) Click as below) (8) After finish the above settings, click to save this new camera. If you want to delete it from the DVR image layer, click one camera and click to delete this device After click I/O controller. , the system will all of the input ports and output ports of this You can rename each port and its device icon : 195 / 210 (1) Give a new name to this I/O device (In the name’s blank). (2) Click of the icon selection to choose an icon for this I/O controller. (shown as below) Output port Input port After finish the eMAP editing, the image layer window will show the tree that you build. One example is shown here below: You can access any image layer directly by double clicking its name listed in the tree table. Click time. to close the Edit eMAP program and it will save the changes at the same 196 / 210 11.2 Explore eMAP Check “ Explore eMAP ” and click OK to execute the eMAP program. The below window will appear and show the root image layer: Layer control table Map window Device setup panel Exit : Close the Explore eMAP program. Minimize : Minimize the Explore eMAP program. Fix / Move : When this key is in Click (Fix), the eMAP window can not be moved. and will become . (Move), the eMAP window can be moved. When this key is in You can use the function to move the eMAP window to another monitor with the mouse, when you use a dual-monitor type of VGA card. FCode Client FCode eMAP FCode Client machine 197 / 210 (1) How to access one image layer : You can access the image layer by click the device icon on the map or by double clicking its name listed in the layer control table. (2) Operation on the devices : Each icon has 3 kinds of status: S ub-map Normal Un-normal Alarm Normal Un-normal Alarm Normal Un-normal Alarm Normal Un-normal Alarm Normal Un-normal Alarm Normal Un-normal Alarm Normal Un-normal Alarm Normal Un-normal Alarm Server DVR Camera Broadcast I/O Input port Output port 198 / 210 You can left click the icon of Sub-map, Server or DVR to open its image layer. You can right click the icon of Server and DVR to call out its command menu as shown below. Server : Normal and Alarm Un-normal DVR : Normal and Alarm Un-normal Camera : Un-normal When the camera is in alarm, you can use this commend “Clear Alarm” to reset this camera. Its icon, , will go back to . Once the SCode Client receives an alarm, all device icons related to the remote alarming camera will go to Alarm status. You can left click the icon of the camera to get its image and one independent image window will pop up. Broadcast : Double click . The below window will appear. You can do the remote broadcast now. If want to stop the video broadcast, please close the above dialog. 199 / 210 Output port : Normal and Alarm Un-normal (3) Alarm event action : 1) Change icon Once remote eMAP receives an alarm event sent by a remote camera or an input port, All of their up-layer device (Sub-map, Server, and DVR) will change their icon to alarm mode. 2) Give a live video Once remote eMAP informed by an alarm event, it can receive a live video from the alarming remote DVR. (4) Remote log of cccess controllor : If the one remote access controller (Gatekeeper) is accessed, the log table will show its access log. Note : V3.5.0 only support EverFocus’s network access controller) 200 / 210 (5) View cameras Double click the camera’s icon and you can get its live video. After you get one camera’s image by right clicking its icon, you can right click this image window to call out its command menu. 201 / 210 Chapter 12 12.1 View by IE Browser Set up Web Server We use HFS as our Web Server. (HFS is a free software [ Copyright (C) 2002~2004 Massimo Melina (www.rejetto.com)]. To run HFS, please go to the setup of SCode Server to enable the option: ■ Auto execute Web Server after Server run If this function is enabled, the Web server program, HFS, will be executed after the SCode Server program runs. The HFS icon will show at the system tray : Note : When you run HFS program first time, your firewall may inform you by a warning message. Please must choose the option : Allow all the communication channels to pass through this program. 202 / 210 Click and the below window will appear. (1) If the port 80 is not occupied by another program, HFS will use port 80 as the default port and go to the turn-on status: . When you use IE to access this web server, you can only input an IP address, like for example: http://60.248.145.115 (2) If the port 80 is occupied by another program, HFS will go to off status. Should port 80 be occupied, please clear the value of the port ( then, click . ) and . HFS will find a free port automatically. And then, HFS can go to the turn-on status, When you use IE to access this web server, you can only input an IP address with it port number, like: http://60.248.145.115:2918 203 / 210 12.2 Remote Access by IE Browser After configuration of the web server, HFS, it will be possible to let you access SCode Servers with the IE browser of any PC. Open the IE browser and input the IP address or domain name of the SCode Server for accessing the SCode web program. The below window will appear: Note: If you have problem to open IE viewer, please follow the below suggestion. But normally, you do not need to do this. (1) Activate/open all ActiveX options of your IE browser. (2) The settings of ActiveX options are located in the Tools of IE: | Tools | Internet options | Security | Internet | Custom level | Please select Internet option and the below window will be opened : 204 / 210 Go to Security page and click appear : Custom Level . The below window will Please enable all the options of ActiveX. 205 / 210 How to use IE Viewer: (1) Connect to SCode Server : (Connect to server) Click this button. The below window appears. Please input the IP address or Domain name and communication port of the targeted server. And then, click Connect to link with the server. (Please refer to Section 10.6.1) After the link is established, the “Net Link window” will automatically show the SCode Server’s network with its connected DVRs as below figure. Fig 1 Fig 2 Fig 3 IE viewer Program supports Multi-Server structure and Central-Server structure, too. Also, you can repeat the above procedure to link with other servers. If you want to access one DVR, please double click its name and the below remote login window will appear: Please input the user name and password to finish the login procedure. The system will show all of the cameras in the Net Link window. (Fig 1) 206 / 210 : (Disconnect with server) Please select one SCode Server in the Net Link window and click this button to disconnect it. (Please refer to Section 10.6.1) : (Download the plug-in) If you have problem to view the image of WT528 DVR, you need to download xVid and plug it into your PC. Click this button, the download window will pup up. Please click program. to download and execute the xVid plug-in 207 / 210 (2) Operations The user can change the window’s split mode : : 1-channel : 4-channel : 9-channel : 16-channel If want to view one camera’s image, please select one image window in the split window. And, go to Net link window to double click that camera’s name. The image will appear in the appointed window. Right click the image. One command window will pup up as below: Please refer to Chapter 10 for their operations. 208 / 210 (3) Remote PTZ operations The user can operate the PTZ function remotely. Please select one image window you want to control. Then go to the PTZ control area to operate the remote camera. 209 / 210 Chapter 13 Simple Client Simple Client is a reduced version of SCode Client program. It only provide remote monitoring capability. Execute Simple Client Program : Execute Simple Client.exe directly from the installation Disk or the folder you store in the HDD. You will see the below window. Note : If you have opened you firewall, the system will alarm you when you execute Simple Client program. You must allow your firewall to pass Simple Client program in all channels. Operate Simple Client : Please follow the description in Chapter 10. 210 / 210