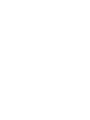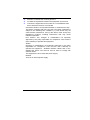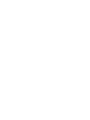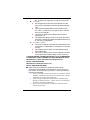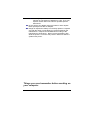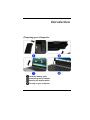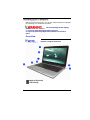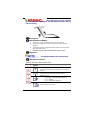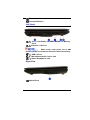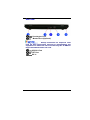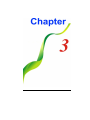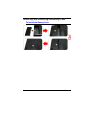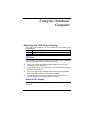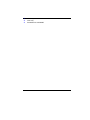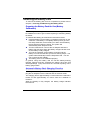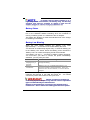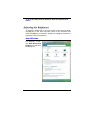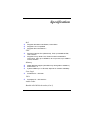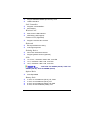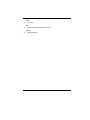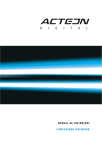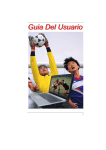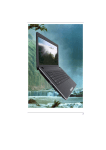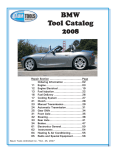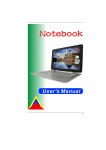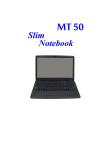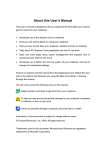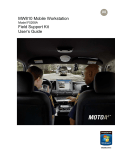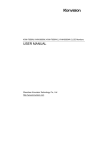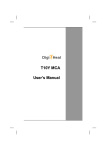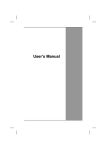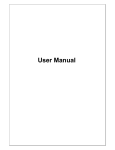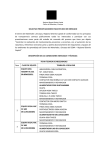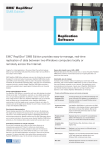Download G799 Standard
Transcript
EI System Sorrento User Manual i Preface Copyright 2009 All Rights Reserved. The information in this document is subject to change without prior notice in order to improve reliability, design and function and does not represent a commitment on the part of the manufacturer. In no event will the manufacturer be liable for direct, indirect, special, incidental, or consequential damages arising out of the use or inability to use the product or documentation, even if advised of the possibility of such damages. This document contains proprietary information protected by copyright. All rights are reserved. No part of this manual may be reproduced by any mechanical, electronic, or other means in any form without prior written permission of the manufacturer. Limitation of Liability While reasonable efforts have been made to ensure the accuracy of this manual, the manufacturer and distributor assume no liability resulting from errors or omissions in this manual, or from the use of the information contained herein. Notices Federal Communications Commission Radio Frequency Interference Statement This equipment has been tested and found to comply with the limits for a Class B digital device, pursuant to Part 15 of the FCC Rules. These limits are designed to provide reasonable protection against harmful interference in a residential installation. This equipment generates, uses, and can radiate radio frequency energy and if not installed and used in accordance with the instruction manual may cause harmful interference to radio communications. However, there is no guarantee that interference will not occur in a particular installation. If this equipment does cause harmful interference to radio or television reception, which can be determined by turning the equipment off and on, the user is encouraged to try to correct the interference by one or more of the following measures: i Reorient or relocate the receiving antenna Increase the separation between the equipment and receiver Connect the equipment into an outlet on a circuit different from that to which the receiver is connected Consult the dealer or an experienced radio TV technician for help This device complies with Part 15 of the FCC Rules. Operation is subject to the following two conditions: (1) This device may not cause harmful interference, and (2) this device must accept any interference received, including interference that may cause undesired operation. FCC Caution: Any changes or modifications not expressly approved by the party responsible for compliance could void the user's authority to operate this equipment. Notice: Changes or modifications not expressly approved by the party responsible for compliance could void the user’s authority to operate the equipment. Shielded interface cables and a nonshielded AC power cord must be used in order to comply with emission limits. This equipment is to be used with power supply: 65/90W There is no internal power supply. ii Table of Content BEFORE YOU START ............................................................................... 2 LET YOUR COMPUTER ACCLIMATE ITSELF .............................................. 6 HEAT, COLD, HUMIDITY, AND GLARE .................................................... 6 SUITABLE PLACE TO WORK ................................................................... 6 INTRODUCTION ....................................................................................... 7 FRONT VIEW ....................................................................................... 8 LEFT VIEWS ...................................................................................... 10 RIGHT VIEW ...................................................................................... 10 REAR VIEW ....................................................................................... 11 GETTING STARTED ............................................................................... 15 CONNECTING THE AC ADAPTER ......................................................... 15 TO INSTALL THE BATTERY PACK:........................................................ 17 TO REMOVE THE BATTERY PACK:....................................................... 18 USING THE NOTEBOOK COMPUTER ....................................................... 20 LCD CARE ........................................................................................ 20 EXTERNAL CRT DISPLAY ................................................................... 20 TOUCHPAD PRECAUTIONS ................................................................. 22 THE BATTERY POWER SYSTEM .......................................................... 23 PREPARING THE BATTERY PACK FOR USE (BATTERY CALIBRATION) .... 24 AUTOMATIC BATTERY PACK CHARGING FUNCTION .............................. 24 BATTERY STATUS .............................................................................. 25 BATTERY LOW W ARNING ................................................................... 25 HELP W INDOWS ................................................................................ 26 SPECIFICATION ..................................................................................... 27 iii 1 Before you Start Conventions of This Manual Use this manual will help you get the most from your notebook computer. If you are an experienced user of computers and/or Microsoft’s Windows operating systems, you might find it useful to read the Quick Start Guide that comes along with your accessories. If you are a less experienced user, you should through the manual carefully before using your system. Whether or not you are an experienced user, you should consult on the Troubleshooting Chapter if you encounter any problems with your notebook. Safety Precautions This section is designed to assist you in identifying potentially unsafe conditions while working with this product. Required safety features have been installed in the computer to protect you from injury. However, you should use good judgment to identify potential safety hazards: 11.. Please read these safety instructions carefully. 22.. Please keep this User's Manual for later reference. 33.. Please disconnect this equipment from AC outlet before cleaning. Don't use liquid or sprayed detergent for cleaning. Use moisture sheet or cloth for cleaning. 44.. For pluggable equipment, that the socket-outlet shall be installed near the equipment and shall be easily accessible. 55.. Please keep this equipment away from humidity. 66.. Use this equipment on a reliable hard surface when in use. A drop or fall could cause injury. 2 77.. Make sure to use the right voltage for the power source when connecting the equipment to the power outlet. 88.. Place the power cord in such a way that people can not step on it. Do not place anything on top of the power cord. 99.. All cautions and warnings on the equipment should be noted. 1100.. If the equipment is not use for a long time, disconnect the equipment from the main power outlet to avoid being damaged by transient overvoltage. 1111.. Never pour any liquid into the opening, this could cause fire or electrical shock. 1122.. Never open the equipment. For safety reason, the equipment should only be opened by a qualified service personnel. 1133.. If on the following situations arises, get the equipment checked by a service personnel: a. The Power cord or plug is damaged. b. Liquid has penetrated into the equipment. c. The equipment has been exposed to moisture. d. The equipment has not worked well or you cannot get it work according to the user's manual. e. The equipment has dropped and damaged. f. If the equipment has obvious sign of breakage. 1144.. Do not leave this equipment in an environment unconditioned, storage temperature above 60C (140f), it may damage the equipment. 1155.. The unit can be operated at an ambient temperature of max. 5C to 35C. 1166.. The sound pressure level at the operators position according to IEC 704-1: 1982 is equal or less than 70 dB(A). 1177.. Power Cord Requirements The power cord set used with the AC adaptor must meet the requirements of the country where you use the AC adaptor, whether it is 100-240 Vac. The following information explains the requirements for power cord set selection. The cord set must be approved for the country in which it is used. The appliance coupler must have a configuration for mating with a CEE7/EN60320/IEC 320/NEMA/ JIS C 8303 appliance inlet. A. For U.S. and Canada: The cord set must be UL Listed and CSA Certified. 3 The minimum specifications for the flexible cord are No. 18 AWG, (2) Type SPT-2, and (3) 2-conductor. B. For Japan: All components of the cord set must bear a “PSE” mark and in accordance with the Japanese Dentori Law. The minimum specifications for the flexible cord are .75m ㎡ conductors, (2) Type VCTR or VCTFK, and (3) 2-conductor. The cord set must have minimum rated current capacity of 7 A. The attachment plug must be a two-pole, grounded type with a Japanese Industrial Standard C8303 (15 A, 125 VAC) configuration. C. For Other Countries: The cord set fittings must bear the certification mark of the agency responsible for evaluation in a specific country. The flexible cord must be of a HAR (harmonized) type H03VVH2-F. The cord set must have a current capacity of a least 2.5 Amperes and voltage rating of 125 or 250 Vac. CAUTION: MODEL V30SIx/40SIx/50SIx (x=0~9) IS DESIGNED TO USE WITH THE FLLOWING AC ADAPTER MODEL ONLY Manufacture: Li Shin International Enterprise Corp. Model: 0335C2065 (65W) Manufacture: Delta Electronics, Inc. Model: ADP-65HB AD (65W) 1188.. When using your telephone equipment, basic safety precautions should always be followed to reduce the risk of fire, electric shock and injury to persons. These precautions includes the following: Do not use this product near water, for example, near a bathtub, washbowl, kitchen sink or laundry tub, in a wet basement or near a swimming pool. Avoid using a telephone (other than a cordless type) during an electrical storm. There may be a remote risk of electric shock from lightning. Do not use the telephone to report a gas leak in the vicinity of the leak. 4 1199.. 2200.. Use only the power cord and batteries indicated in this manual. Do not dispose of batteries in a fire. They may explode. Check with local codes for possible special instructions. Do not use the AC adapter near open water or other liquids. Never spill liquid into the AC adapter. Danger of explosion if battery is incorrectly replaced. Replace only with the same or equivalent type recommended by the manufacturer. Dispose of used batteries according to the manufacturer's instructions. Never remove the battery pack while the power is on as this may result in data loss when the system loses power. Things you must remember before working on your computer 5 Let your computer acclimate itself Your notebook can easily stand temperature extremes but it doesn’t like rapid changes in temperature, like going from the cold outdoors to a warm office. Rapid changes in temperature can cause water droplets to condense inside your case, threatening to damage the electronic parts inside. After receiving your notebook when it’s hot or cold outside, try not to power up the computer immediately, let the computer adjust to the room temperature gradually at least for three to four hours. If your system arrives in cold weather, do not apply power to the computer or monitor until they have been allowed to come to room temperature. Heat, Cold, Humidity, and Glare Find a suitable place for your computer that’s not too hot, too cold, too dark, or too bright. Glare can make it hard to read the screen. Try to avoid the computer components from being destroyed if it is over heated, so try to allow plenty of room for air to circulate around the case. Do not block the ventilation opening. Do not place your computer in direct sunlight. Suitable place to work Your computer will run well wherever you’re comfortable but extremes of temperature and humidity can be challenging to your system’s components. There are some things you can tolerate that the computer can’t – things like static electricity, dust, water, steam and oil. Try to avoid using your notebook in these environments. 6 Introduction Preparing your Computer Install the battery pack Connecting the AC adapter Opening the display panel Turning on your computer 7 Knowing your Computer With the LCD screen open, you will see several features important for operating your notebook computer. To avoid damage to the display panel: 1. Try not to slam the display upon closing it. 2. Try not to place any object on top when it is closed or open.. Front View Picture is only for reference Camera (Optional) LCD Display 8 This LCD panel can only support up to a maximum opening of 115-120 degrees, please do not push it forcibly. Microphone Power/Suspend Button Press for 1~1.5 seconds to turn on the system. Press and hold for at least 4 seconds to turn off the system. Press the power / suspend button again to return from the suspend mode. Persistent green light indicates the Power is ON Keyboard The keyboard differs for each territory LED Status Indicator System & Power Status Indicators LED Graphic Symbol Indication Green light indicates the system is ON. Blinking green light indicates the notebook is in suspend mode. Green light indicates the WLAN is active. Battery status Charging – Orange light flashing Full – Green Low – Red light flashing Green light indicates the hard drive and/or optical drive is being accessed. 9 Touchpad Touchpad Buttons Left Views 4-in-1 Card Reader (SD/MMC/MS/MS Pro Memory Card) Ethernet / LAN Port When using a LAN, please use an EMI Shielding Cable to minimize an inteference when transmitting USB 2.0 Port Microphone/Audio Line-in Jack Stereo Headphone Jack Right View Optical Drive 10 Rear View Kensington Lock Modem Port (Optional) Always disconnect all telephone lines from the wall outlet before servicing or disassembling this equipment. To reduce the risk of fire use only No. 26 AWG or larger telecommunication line cord. USB 2.0 Port CRT Port DC In 11 Bottom View 12 Battery Release Latch Battery Compartment Expansion Compartment 13 14 Getting Started Connecting to a Power Source Connecting the AC Adapter A universal AC adapter is provided to supply your computer with power and also charge the computer’s battery pack. The adapter’s AC input voltage can range anywhere from 100 to 240 volts, covering the standard voltages available in almost every country. To connect the computer to an external power source: Do not use inferior extension cords as this may result in damage to your notebook. The notebook comes with its own AC adapter. Do not use a different adapter to power the computer and other electrical devices. Whenever possible, keep the AC adapter plugged into the notebook and an electrical outlet to recharge the battery. 15 Never turn off or reset your notebook while the hard disk is in use status icon is lit; doing so can result in loss or destruction of your data. Always wait at least 5 seconds after turning off your notebook before turning it back on; turning the power on and off in rapid succession can damage the notebook’s electrical circuitry. Turning On Your Notebook Computer Hold the button down for a second or two and release. The PowerOn Self Test (POST) runs automatically. After the POST is completed, the computer reads the operating system from the hard disk drive into computer memory (this is commonly referred to as “booting” a computer). If your OS (Operating System such as Windows 7…. etc) is installed, it should start automatically. To turn the notebook off, save your work and close all open applications, click on Start, then Shut Down and select Shut down the computer and click "Yes" or press the power button for 4-6 seconds. Operating on Battery Power Your computer comes with a rechargeable battery pack that lets you operate the computer without an external power source. When the battery pack is fully charged, you can operate the computer under the following conditions: The battery pack initially has a full charge. The disk/DVD-ROM drives run no more than 10% of the time Only use batteries that are approved by an authorized dealer. All batteries are not the same and therefore should not be treated as such. Using the wrong battery could cause serious damage to your computer and yourself through toxic emissions. Danger of explosion if battery is incorrectly replaced. Replace only with same or equivalent type recommended by the manufacturer. Discard used batteries according to the manufacturer’s instructions or local laws. 16 Installing and Removing the Battery Pack To Install the Battery Pack: 17 To Remove the Battery Pack: Charging the Battery Pack The installed battery pack charges automatically any time the computer is connected to the AC adapter and an external power source. It is a good idea to occasionally discharge the battery pack fully to preserve its operating performance. 18 19 Using the Notebook Computer Adjusting the LCD Screen Display The LCD screen display can be adjusted by the following key combinations. Fn + F4 Fn + F7 Fn + F8 Changes Display Mode: LCD-only, CRT-only and LCD&CRT. Increases the brightness level. Decreases the brightness level. LCD Care LCD screens are delicate devices that need careful handling. Please pay attention to the following precautions: When you are not using the computer, keep the LCD screen closed to protect it from dust. If you need to clean your LCD screen, use a soft tissue to gently wipe the LCD surface. Do not put your fingers or sharp objects directly on the surface and never spray cleaner directly onto the display. Do not press on, or store any objects on the cover when it is closed. Doing so may cause the LCD to break. External CRT Display You can hook up an external monitor through the 15-pin CRT connector. 20 LCD only CRT only Simultaneous LCD&CRT 21 You can switch between these display configurations by pressing the key combination [Fn] + [F4]. The Notebook’s Hot Key Controls Action Fn + F1 Fn + F2 Fn + F3 Fn + F4 Fn + F5 Fn + F6 Fn + F7 Fn + F8 Fn + F9 Fn + F10 Fn + F11 System Control Enters Suspend Mode. Enters the Silent Mode. Mute/Unmute Audio/ PC beep to Output Changes Display Mode: LCD-only, CRT-only and simultaneous LCD&CRT. Increases the speaker volume. Decreases the speaker volume. Increases the brightness level. Decreases the brightness level. Eable/Disable the Touchpad Enable/Disable the WLAN Enable/Disable the CCD camera The TouchPad The touchpad is a rectangular electronic panel located just below your keyboard. You can use the static-sensitive panel of the touchpad and slit it to move the cursor. You can use the buttons below the touchpad as left and right mouse buttons. TouchPad Precautions The TouchPad is a pressure sensitive device. Please take note of 22 the following precautions. Make sure the TouchPad does not come into contact with dirt, liquids or grease. Do not touch the TouchPad if your fingers are dirty. Do not rest heavy objects on the TouchPad or the TouchPad buttons. You can use the TouchPad with Microsoft Windows as well as nonWindows applications. Power Saving Modes This section contains information on the notebook’s power system, including the AC Adapter, the battery system, recharging the battery, and tips for conserving battery power. The power system is comprised of two parts, the AC Adapter and the battery system. The AC Adapter converts AC power from a wall outlet to the DC power required by the computer. The Battery Power System Before using the computer on battery power for the first time, check the battery status icon on the Windows Toolbar to make sure the battery is fully charged. See Battery Status later in this section for a description and explanation of the Windows Battery icon. Charging the battery takes about 2.5 hours to charge when the system is in off state. If possible, always charge the battery completely. If you use the battery so frequently that it exceed more than 20 times by fully discharging/charging in a single month alone, we recommend you to perform the “Battery Calibration” process every 3 months to maintain the battery life. Please refer to the topic on “Battery Calibration” describing how to calibrate your system battery discussed on the latter part of this chapter. If you discover the battery life is getting shorter, please perform the “Battery Calibration” process immediately. 23 Removing the Battery Pack To remove the battery pack from its compartment, please refer to Chapter 3, Inserting and Removing the Battery Pack. Preparing the Battery Pack for Use (Battery Calibration) Before using the battery pack for the first time, battery pack should be calibrated in order to get accurate reporting of remaining battery life status.. To calibrate the battery pack follows the instructions below: 11.. Insert the battery into the battery compartment and turn on the notebook. If the battery is completely without power go to the next step. Otherwise, let the battery run down until the battery low-low warning beeps are heard. The system will automatically enter Suspend mode. 22.. Turn the notebook off. Connect the AC adapter and let the battery fully recharge. When the battery charge indicator turns off, the battery is fully charged. 33.. Turn On the notebook, let the battery run down until the battery is in low-low state and you hear a warning beeps. The system will automatically enter the Suspend mode. You can now connect the AC adapter. 44.. The battery pack is now calibrated properly. In general, using the battery until the low-low battery-warning indicator appears and fully recharges the battery each time (full discharge/charge cycle) will ensure the accurate reporting of the battery gauge status. Automatic Battery Pack Charging Function To charge the battery, while the battery pack is in the notebook, plug the AC adapter into the notebook and an electrical outlet. The charging time is approximately 2.5 hours when the notebook is turned off and approximately 3.5 hours when the notebook is turned on. When the battery is fully charged, the battery charge indicator becomes off. 24 If system runs at heavy loading or in a high temperature environment, the battery may not be fully charged. You need to continue to charge it with the AC adapter plugged in until the charging LED turns off. Battery Status Windows 7 has an applet in the Control Panel that will display an icon in the Windows taskbar indicating when the notebook is running on battery power or is attached to the AC adapter. This applet also displays a meter that indicates how much charge is remaining in the battery. Battery Low Warning When the pack initially reaches the “Battery Low” state approximately 7 ~ 10 minutes of the usable battery life is left. You will hear an audible beep signal every 15 seconds alerting you to the “Battery Low” status. When the battery power reaches the “Battery Low Low” status the beeping sound will accelerate. Your battery now has 1 ~ 2 minutes of battery charge remaining. You must save your data or connect AC power immediately; otherwise, you may lose your data. Sound Continuous beeping every 5 seconds Beeping accelerates Meaning Battery Low: Indicates that there is 7 to 10 minutes charge remaining. Battery Low Low: Indicates that there is 1 to 2 minutes of battery charge remaining. Save your work and turn off the notebook, or connect the AC adapter. When there is only one minute of battery charge remaining, the notebook will suspend to the HDD and power off. You should connect AC power and resume to save your work. Danger of explosion if battery is incorrectly replaced. Replace only with the same or equivalent type recommended by the manufacturer. Dispose of used batteries according to the manufacturer's instructions. Never remove the battery pack while the power 25 is on as this may result in data loss when the system loses power. Adjusting the Brightness To adjust the brightness on the LCD screen, press and hold down the [Fn] key in the lower left hand corner of the keyboard and press the [F8] key to reduce the brightness or [F7] to increase the brightness. Using the Windows Help Windows For Windows 7 help, click Start Help and Support icon will open the dialog box. 26 Specification O.S. Supports Windows Vista Starter, Home Basic Supports Linux compatible Supports Win Home Basic 7 CPU Supports Celeron CPU (Montevina), TDP, up to 800MHz FSB, 1M L2 Cache Supports Penryn Dual Core, Enhanced Intel Virtualization Technology, TDP, up to 1066MHz, 45-nm process, up to 2MB L2 Cache, socket P Memory DDRII 667/800 support (800 MHz may downgrade to 667MHz ) RAM socket * 2 System DDRII up to 4 GB total, depends on module availability Core Logic SiS M672 FX + SIS 968 VGA SIS M672 FX + SIS 307ELV Audio Codec Realtek ALC662Card reader (4 in 1) 27 Support SD/MMC/MS/MS pro Memory Card USB2.0 interface LAN Controller Supports 10/100 Mb/Sec. MII interface Wireless LAN Mini Card w/ USB interface IEEE 802.11 B/G support Camera CCD (Optional) Support 1.3M & 2.0M Camera Keyboard 86 Keys K/B w/screw fixing Vista logo keyboard Pointing Device PS2 Touch Pad with 2 buttons Support gesture function (optional) LCD 13.3”/13.4”, resolution 1366 x 768, 16:9 LED 14.0”, resolution 1366 x 768, 16:9 LED 15.6”, resolution 1366 x 768, 16:9 LED 13.3”/13.4” for V30SIx (x=0~9) / 14.0” for V40SIx (x=0~9) / 15.6” for V50SIx (x=0~9) Optical Drive DVD SuperMulti Battery Pack 28 4 cells, 14.4V/2200mAh (4S1P), LG, SAM 4 cells, 14.6V/2200mAh (4S1P), ATL 6 cells, 10.8V/4400mAh (3S2P), LG,SAM 6 cells, 10.95V/4400mAh (3S2P), ATL Manufacturers: GLW+LG, SMP+SAMSUNG, Mitac+ATL AC-Adapter Automatics Voltage adjustment between 100 and 240VAC 50/60Hz, 65 Watts., 2 Pin Manufacture: Li Shin International Enterprise Corp. Model: 0335C2065 (65W) Manufacture: Delta Electronics, Inc. Model: ADP-65HB AD (65W) Speaker/MIC Build-in 2 speakers Internal Microphone support BIOS Supports PnP, ACPI 3.0 Support external USB flash memory card boot up. With Phoenix BIOS and 1MB flash ROM Power Management (default: Silent mode) “Smart Power II” Power Management Physical Outline 13.3”/13.4” Dimension: 328 x 219 x 33.5~37.5 mm (w/o rubber foot) Weight: 1.9 Kg w/ 4 cell bat. 14” Dimension: 342 x 229 x 33.5~39.5 mm (w/o rubber foot) Weight: 2 Kg w/ 4 cell bat. 15.6” Dimension: 375 x 252 x 34.29~40 mm (w/o rubber foot) Weight: 2.5 Kg w/ 4 cell bat. 13.3”/13.4” for V30SIx (x=0~9) / 14.0” for V40SIx (x=0~9) / 15.6” for V50SIx (x=0~9) 29 EMI CE, FCC RF CE, R&TTE report/document, FCC Safety 30 CB report/CCC