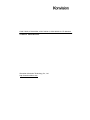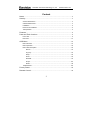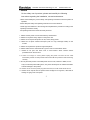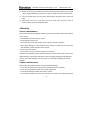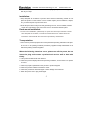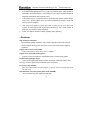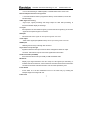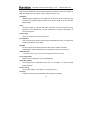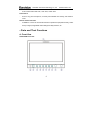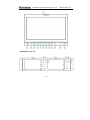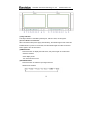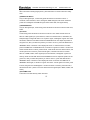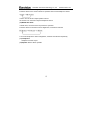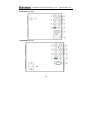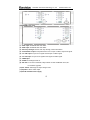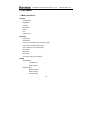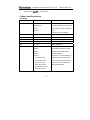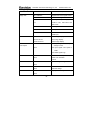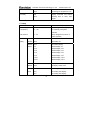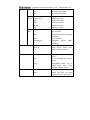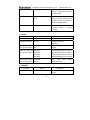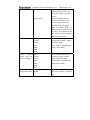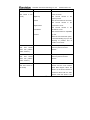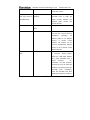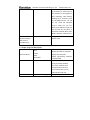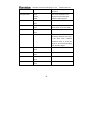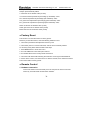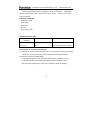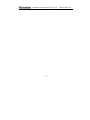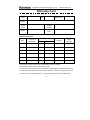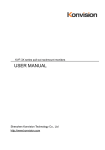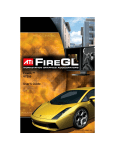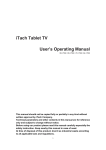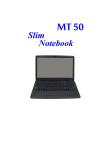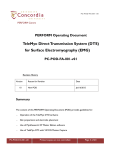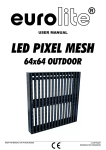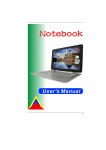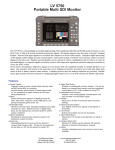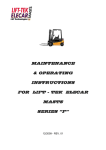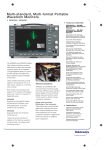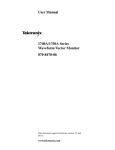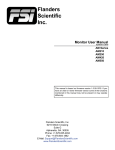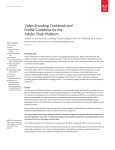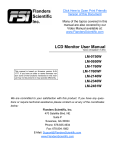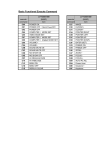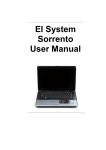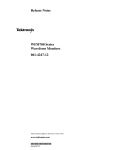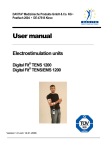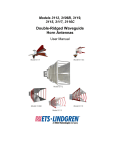Download USER MANUAL
Transcript
KVM-7050W, KVM-9050W, KVM-7050W-2, KVM-9050W-2 LCD Monitors USER MANUAL Shenzhen Konvision Technology Co., Ltd http://www.konvision.com Shenzhen Konvision Technology Co,.Ltd www.konvision.com Content Notes ............................................................................................................ 3 Security ........................................................................................................ 4 Screen Maintenance................................................................................................ 4 Cabinet Maintenance............................................................................................... 4 Installation ............................................................................................................... 5 Rack mount installation ……………………………...……………..…………………….5 Transportation ......................................................................................................... 5 Features ....................................................................................................... 6 Parts and Their functions ............................................................................. 9 Front view ................................................................................................................ 9 Rear view .............................................................................................................. 14 OSD Menu ..................................................................................................16 Menu Structure ...................................................................................................... 16 Menu Operation ..................................................................................................... 18 Menu Item Description............................................................................................18 Picture ........................................................................................................... 19 Img.Adj ...........................................................................................................19 Setup ............................................................................................................. 20 Audio ............................................................................................................. 22 PIP/PBP ........................................................................................................ 23 Scope………………………………………………………………………………..26 Status ............................................................................................................ 28 Pixel Measure.........................................................................................................28 Factory Reset ..............................................................................................29 Remote Control ...........................................................................................30 2 Shenzhen Konvision Technology Co,.Ltd www.konvision.com ● Notes For the safety use of products, please read carefully the following instructions regarding the installation, use and maintenance. . Please read carefully the product safety and operating instructions before the product is operated. . Please keep the safety and operating instructions for future reference. . Please pay strict attention to the warnings and implement the products according to the operating instructions closely. . All operating instructions should be strictly enforced. 1. Please use the power cord recommended by manufacturer. 2. Please do not place heavy objects on the power cord. 3. Please do not expose this product to rain, humid, dusty places. 4. Please do not place vessels with liquid (such as cups, beverage bottles) on the monitor. 5. Please do not place this product in high heat places. 6. Please make sure the earth terminal is good in order to avoid electric shock. 7. Please do not open the back cover to avoid electric shock. Please contact professionals for service need. 8. If there is no image or sound, please unplug the power cord from the AC outlet immediately. Please consult professionals if there still have problems after examining carefully. 9. Do not place this product at unstable places such as cars, shelves or tables, as it is easy to make the product falling down, may cause severely hurt to children and adults and also damage to the product. 10. Please do not touch the power plug with wet hands, as it will cause electric shock. 11. Please do not expose the LCD panel in direct sunlight for a long time, it will result in damage or aging of the LCD panel. 3 Shenzhen Konvision Technology Co,.Ltd www.konvision.com 12. Please display this product at a suitable temperature and humidity place. 13. Please do not spray any liquid things and/or add any objects into the monitor, it might cause voltage instability and short-circuit, also can easily cause fires and blackouts. 14. If do not use the device for a long time, please unplug the power cord from the AC outlet. 15. Please keep not less than 5cm space around the vents while using the monitor, in order to obtain good heat dissipation effect. ●Security Screen maintenance: Please follow the below guidelines carefully to prevent discoloration, stains and scratches on the screen: - Avoid striking the screen with any object. - Do not wipe the screen hard. - Do not wipe the screen with solvents such as alcohol, thinner or gasoline. - Do not spray detergent or other cleaners on the monitor or LCD panel, as it may cause fault because of water droplets into the monitor. - Do not write on the screen. - Do not paste or stick any viscous markers on the screen. Screen may be cleaned by gently wiping with lint free cloth to remove dust. For the more difficult cleaning, use lint free cloth that has been very lightly dampened with detergent, then dry any excess moisture from the monitor or LCD panel immediately to prevent damage. Cabinet maintenance: Please follow the guidelines below to prevent potential damage. - Do not wipe the cabinet with solvents such as alcohol, thinner or gasoline. - Do not use any pesticides and/or other volatile substances. - Do not allow prolonged contact with rubber or plastic. - Do not wipe the cabinet hard. Use a soft, lint free cloth to clean. If the cabinet cleaning is 4 Shenzhen Konvision Technology Co,.Ltd www.konvision.com more difficult, use lint free cloth that has been very lightly dampened with detergent and then dry it to wipe. Installation: - Keep adequate air circulation to prevent device internal overheating. Please do not place the product on the surface of some certain objects (such as blankets, carpets, etc.), as these objects may block the vents. - Please keep the device away from heat generating sources, such as radiator, heaters and air duct, also keep it away from much dust or mechanical vibration place. Rack mount Installation: - For rack mount installation, please keep 1U space from both top and bottom to make sure adequate air circulation, or install an external electric fan. Please follow the instructions and install with the rack mounts provided by manufacturer. Transportation: - This monitor is precise equipment and need professional packing materials to transport. So do not to use packing materials provided by suppliers except KONVISION or its authorized packing material suppliers. When the following situations occur, please turn off the power, do not insert the plug and contact a professional service staff to deal with timely. A. This product smells smoke and off-flavor. B. When this product displays abnormal operating conditions, such as there is no picture or sound. C. When any liquid is splashed into the product or product dropped. D. When the product soaked or fall into the water. E. When the product has been damaged or other damage circumstances. F. When the power cord or plug is damaged. 5 Shenzhen Konvision Technology Co,.Ltd www.konvision.com The following does not belong to failures: 1. If the static image displayed too long, it will have residual image, which should be attributed to the characteristics of LCD display but not a failure. Residual image will disappear automatically after a period of time. 2. If this device used in a cold environment, the screen may appear residual image. This is not a product failure, when the monitor temperature changes, screen will return to normal conditions. 3. LCD screen may appear tiny spots (red, blue or green), this is not a fault, LCD screens are manufactured with high precision technology, and a small number of pixels may not be able to show intermittent. 4. Screen and cabinet will become warm gradually during operating. ● Features High resolution LCD panel - LED backlight and high resolution. High contrast, high-speed response and wide viewing angle technology make the monitor can be used under variety of lighting conditions. Support full screen for Canon 5D II - Full screen switch for Canon 5D II, and 1:1 mapping Support user replaceable battery plates - Support V-mount, Anton Bauer, and different brands 7.2V DV battery plates. Durable and lightweight design - Full metal and lightweight design provides cameraman easily and safely to field shooting, and save space for OB vans/studio rooms equipment. Two Colors Tally Indicator - Two colors Tally indicator as red and green, to monitor each input signal and check ON-AIR mode. Auto-detection of all color system (PAL, NTSC, SECAM) - This unit detects the color system automatically. 6 Shenzhen Konvision Technology Co,.Ltd www.konvision.com 3D video decoder - Process 3D decoding on VIDEO signals, to realize better reduce cross color. Motion-Adaptive Interlace to Progressive - It converts interlaced video to progressive video by motion detection, reduce the serrated image. 10BIT Signal Processing - Signal input, signal processing and image output are 10bit data processing, to ensure the details display of the image. Y/C Input - Decomposition for the luminance signal (Y) and chrominance signals (C) of the video signal can be input through this connector. SDI Input - 3G/HD/SD-SDI video signal can be input through this connector. YPbPr Input - YPbPr video signal (Compatible YCbCr) can be input through this connector. HDMI Input - HDMI signal can be input through this connector. Signal Source Loop through - Signal that linked to the input connector will be enlarged and linked to output connector. SDI reclock loop out ensure the signal without enervation. Audio level meter (UV+PPM) - Show the audio level meter (UV+PPM) for SDI embedded audio. Waveform - Display input signal waveform and color scope for SDI signal input monitoring. It includes luminance waveform, YCbCr waveform and full screen luminance waveform. Luminance waveform will mark with red if over the value specified by user. Focus Assist - Focus assist is to aid the cameraman focus on the main body by marking the sharpest edge of the image with red. False Color 7 Shenzhen Konvision Technology Co,.Ltd www.konvision.com False color can Intuitively observe and calculate illumination level in the image, luminance and illumination values display mapping as luminance level, from darkest to brightest, display blue, cyan, green, yellow, orange and red in turn. Histogram - YRGB histogram displays the hue distribution of the entire image under SDI input condition, can intuitively display exposure of the image, display R, G, B 3 channels independently. Zebra - Use zebra stripes to mark the parts which luminance is over the reference scope specified by user (default 95%), aid the cameraman to control the illumination, to avoid overexposure. Vector scope - Vector UV analysis for color bar signal input Pixel Measure - User can measure any pixel’s specific position and RGB value; also can compare the YRGB value between any 2 pixels. PIP/PBP - SDI input signal can be displayed with another signal of VIDEO, S-VIDEO, COMPONENT, HDMI simultaneously, and showing two pictures on the screen. SWAP Function - In PIP/PBP mode, two pictures can be swapped between each other. Color Temperature - Different color temperatures can be selected freely. Image Size Setting - The display mode is switchable among 16:9, 4:3, full screen, 1:1, and the original image proportion. Marker Setting - Show frame borders, center marker, and safety area, etc. HV Delay - Display horizontal and vertical blanking area of SDI1 input signal. 8 Shenzhen Konvision Technology Co,.Ltd www.konvision.com Scan mode - Scan mode includes Full Scan, Over Scan, Under Scan. Part Zoom In - Zoom in any part of the picture, to watch picture details more clearly, and assist for focus. Remote Control Function - Available to connect to the remote terminal to operate the equipment directly, select the input signal, longitudinal mode settings and tally indicator, etc. ● Parts and Their Functions A: Front View KVM-7050W front view: 9 Shenzhen Konvision Technology Co,.Ltd KVM-9050W front view: KVM-7050W-2 front view: 10 www.konvision.com Shenzhen Konvision Technology Co,.Ltd www.konvision.com KVM-9050W-2 front view: (1)Tally Indicator This tally indicator is controlled by RS232 port, with two colors, red and green. (2) Power Button and Indicator When the external DC power supply with electricity, the indicator light is red. Press this POWER button to power on the monitor, and the indicator light turns blue. Press this button again to turn off the monitor. (3)MENU Button Press this button to display the OSD menu, and press it again to exit the menu. Clear the markers. Clear display mode. Turn off the shortcut menu. (4)SOURCE Button Press this button to select the input signal sources. Selection list as below: 11 Shenzhen Konvision Technology Co,.Ltd www.konvision.com (5)MARKER Button When the screen showing single picture, press this button for shortcut function: safety area. (6)WFM/VCTR Button Only for SDI signal input, continuously press this button for shortcut functions: Y waveform, CbCr waveform, Vector, Histogram, RGB Histogram, full screen waveform. (There is no histogram and RGB histogram when under 480I, 576I signal status) (7)EXPOSE Button Only for SDI signal input, continuously press this button for shortcut functions: false color, zebra. (8) FOCUS Continuously press this button for shortcut functions: Focus assist and Part Zoom In. When it is SDI signal input, press FOCUS, active focus assist function, meanwhile, the sharpest edge of image will mark in red. If press it again, it will appear a green box under this status, rotate the VOLUME knob and/or IMAGEADJ knob can adjust the position of the green box, after you select the position you want to zoom in, press VOLUME knob or IMAGEADJ knob, it will zoom in and display full screen. If under Part Zoom In status, press VOLUME knob or IMAGEADJ knob, it will return to green box status. If under focus assist and Part Zoom In status, press FOCUS, it will cancel the focus assist function, and remain part Zoom In function, press FOCUS again, it will exit Part Zoom In function. When it is HDMI, YPbPr, Video signal input, Press FOCUS, it will appear a green box directly, rotate the VOLUME knob and/or IMAGEADJ knob can adjust the position of the green box, after you select the position you want to zoom in, press VOLUME knob or IMAGEADJ knob, it will zoom in and display full screen. Press the VOLUME knob or IMAGEADJ knob again, it will return to green box status. If under green box status, press FOCUS, the green box will disappear. If under Part Zoom In function, press FOCUS, it will exit this function. (There is no focus assist function if signal input is HDMI, YPbPr, and Video) (9)VOLUME Knob This knob is encoder with key switch functions. 12 Shenzhen Konvision Technology Co,.Ltd www.konvision.com Turn this knob for Left and Right operation. Press this knob for two shortcut functions: speaker volume and Headphone volume. Volume: turn the knob to adjust speaker volume. HD Volume: turn the knob to adjust headphone volume. (10)IMAGE ADJ Knob In OSD menu, turn this knob for Up and Down operation. Press this knob for shortcut functions: Brightness, Contrast and Chroma. Turn the knob adjust the value of Brightness, Contrast and Chroma respectively. (11) Headphone Headphone 3.5mm output. (12)Speaker: Built-in Stereo speaker. 13 Shenzhen Konvision Technology Co,.Ltd B: Rear View KVM-7050W rear view: KVM-9050W rear view: 14 www.konvision.com Shenzhen Konvision Technology Co,.Ltd www.konvision.com KVM-7050W-2 rear view: KVM-9050W-2 rear view: (1) SDI1 input: 3G/HD/SD-SDI auto detect. (2) SDI2 input: 3G/HD/SD-SDI auto detect. (3) SDI Loop through: SDI Re-clock loop through, without enervation. (4) Video/YPbPr-Y input: Composite video in and Y input of YPbPr component signal. (5) YC-Y/Pb input: Y input of YC signal and Pb input of YPbPr signal. (6) YC-C/Pr input: C input of YC signal and Pr signal of YPbPr signal. (7) HDMI input. (8) AUDIO in: Analogue audio in. (9) RS-232: For remote control/GPI, Tally indicator control and Marker On/off, etc. For software upgrade. (10) DC 12V IN: wide range DC input voltage 7-20V. (11) Speaker: Stereo audio output (12) AC-IN 100-240V Power supply 15 Shenzhen Konvision Technology Co,.Ltd ● OSD Menu 1 Menu structure: ○ Picture Picture Mode Brightness Contrast Sharpness Colour Hue Colour Temp Img. Adj Image Size Scan Mode DVI YUV Color Space (only for HDMI signal) CTI (Color Transient Improvement) Ntsc 7.5IRE (only for video signal) Gray Mode Blue Mode Fast Mode H/V Delay (only for SDI1 signal) Setup OSD Settings Transparency OSD Timeout Marker Setting Marker Enable Marker Select Center Marker 16 www.konvision.com Shenzhen Konvision Technology Co,.Ltd Safety Area Marker Level Marker Mat Part Zoom in Format Display Power Saving Screen Saver Factory Reset Audio Volume Headphone Volume Audio Level Meter (only for SDI signal) Audio Out Channel (only for SDI signal) Audio Display Mode (only for SDI signal) PIP/PBP Layout Main Window Source Second Window Source (for PIP/PBP) PIP Size (only for PIP) PIP Position (only PIP) Alpha Blend (only for PIP) Swap (for PIP, PBP) UMD Display UMD ID UMD Main Window Char UMD Second Window Char (for PIP, PBP) Scope (only for SDI signal) Waveform Mode Waveform Alarm Waveform Scale 17 www.konvision.com Shenzhen Konvision Technology Co,.Ltd www.konvision.com Histogram Mode Vector Vector Scale Zebra Zebra Level Pixel Measure False Color Focus Assist H Flip Status Source & Format Fh Fv Color Temp Image Size Scan Mode CTI Screen Saver Power Saving ○ 2 Menu Operation 1. Press the POWER button to switch on the monitor; Press the Menu button, the main menu will be displayed on the screen, and press the MENU button again to exit the menu. 2. In the main menu, turn the VOLUME knob to select different items: Picture, Img.Adj, Setup, PIP/PBP, (Scope) and Status. 3. Turn the IMAGEADJ knob, to enter or exit sub-menu. If sub-menu items are marked by the drop-down sub-menu group with icon ; turn it to open or close the drop-down sub-menu group. 4. In sub-menu, turn the VOLUME knob to select the sub-menu item operation. 18 Shenzhen Konvision Technology Co,.Ltd www.konvision.com 5. When the menu window is not enough to show all the sub menu items, it will show up/down arrow for the rest items. ○ 3 Menu Item Description A. Picture Menu item Picture mode Setting Description DYNAMIC The parameters of brightness, STANDARD contrast, sharpness, color, hue in SOFT three modes: dynamic, standard, Custom soft. Custom is for user definition Brightness 0-100 Brightness Adjustment Contrast 0-100 Contrast Adjustment Sharpness 0-15 Sharpness Adjustment Colour 0-100 Saturation Adjustment Hue 0-100 Color Adjustment Colour Temp 3200K Four modes of the fixed color 5600K temperatures selection (3200K, 6500K 5600K, 6500K, 9300K) and a 9300K custom selection. Custom: "Custom" is for user definition, to Red Gain 0-255 adjust the gain value and offset Green Gain 0-255 value of Red, Green and Blue. It Blue Gain 0-255 will save the color temperature Red offset 0-255 setting automatically. Green offset 0-255 Blue offset 0-255 19 Shenzhen Konvision Technology Co,.Ltd www.konvision.com B. Img. Adj Menu Item Image Size Setting Description FILL ASPECT Original ratio of the signal source Full Screen Full screen image At 1:1 pixel-to-pixel display. It is 1:1 invalid in PIP, sub-screen and PBP mode 16:9 16:9 aspect ratio 4:3 4:3 aspect ratio DSLR Full screen for Canon 5D II via HDMI input Scan Mode DVI/ YUV 100% Scan 100% Image display Over Scan 5% 95% Image display Under Scan 5% 105% image display ON DVI input signal color space OFF DVI input signal color space is change to YUV. Color Space RGB (For HDMI signal only) CTI ON Color Transient Improvement, for OFF better color transition CTI off Ntsc 7.5IRE ON (For video signal only) OFF Gray mode Blue Mode ON Monochrome mode with black OFF and white image ON Display in Blue only OFF 20 Shenzhen Konvision Technology Co,.Ltd Fast Mode H/V Delay www.konvision.com ON Interlaced scan without OFF converting into progressive scan ON Display horizontal and vertical OFF blanking area of SDI1 input signal C. Setup Menu Item Setting Description OSD Settings: Transparency Menu background from opaque to completely transparent 0-100 selection OSD Timeout Menu disappear time when no 1-30 button operation Marker Marker ON All markers on setting Enable OFF All markers off Marker OFF NO marker display Select 4:3 Marker display 4:3 16:9 Marker display 16:9 15:9 Marker display 15:9 14:9 Marker display 14:9 13:9 Marker display 13:9 1.85:1 Marker display 1.85:1 2.35:1 Marker display 2.35:1 Center ON Display center mark Marker OFF No display center mark Safety OFF No Safety Area display Area 80% 80%Safety Area display 85% 85%Safety Area display 21 Shenzhen Konvision Technology Co,.Ltd www.konvision.com 88% 88%Safety Area display 90% 90%Safety Area display 93% 93%Safety Area display Marker OFF No marker line Level Translucency Marker line is grey Half Marker line is white High Marker line is black Middle Marker line is grey Low Maker line is white OFF Turn off Fill up the background Marker beyond marker Mat Background beyond marker filled Half up with grey, Black Fill up with black Transparency Background beyond marker transparent Part Zoom in <Right>Enter, <PIP>Part Zoom in any part of the picture, to watch Zoom in picture details more clearly, and assist for focus. Format Display Turn off the display info of signal OFF format. Turn on the display info of signal ON format. Automatically Auto signal format display when info of signal changes, disappear after 4s. Power Saving ON Enter power-saving mode, the OFF system will switch off some functions when the main input is 22 Shenzhen Konvision Technology Co,.Ltd www.konvision.com without signal more than 10 minutes. This feature is invalid in PIP/PBP status. Screen Saver ON The system will enter screen OFF saver mode when the main input is without signal. This feature is invalid in PIP/PBP status. Factory Reset <Right> to Factory Reset Turn right the VOLUME knob, the system restore to factory setting D. Audio Menu item Setting Description Volume 0-100 Speaker volume adjustment Headphone Volume 0-100 Headphone volume adjustment Audio Level Meter ON Turn on/off audio level meter (only for SDI signal) OFF display Audio Out Channel CH1&CH2 SDI embedded audio CH1 &CH2 (only for SDI signal) CH3&CH4 SDI embedded audio CH3 &CH4 CH5&CH6 SDI embedded audio CH5 & CH6 CH7&CH8 SDI embedded audio CH7 & CH8 Audio Display Mode Horizontal Audio (only for SDI signal) Vertical horizontal/vertical level meter display E. PIP/PBP Menu item Layout Setting Description Single Display only one signal picture on screen 23 Shenzhen Konvision Technology Co,.Ltd www.konvision.com Display two signals pictures PIP simultaneously on screen, the sub picture overlay on the main picture. Display two signals pictures Side by Side side-by-side simultaneously on screen, the sub picture at the right side of the main picture. Note: In PIP/PBP mode, one signal is SDI, the other signal is any other input signals (except SDI). The two pictures should be different signal formats. Main Window Source Video Main Window select signal input S-Video among Video/ S-Video/ YPbPr/ YPbPr SDI1/SDI2/ HDMI SDI1 (Note: YPbPr is compatible with SDI2 RGB, YCbCr, YPbPr) HDMI VGA Second Source Window (this item shows in PIP/PBP) Video Second Window select signal S-Video input among Video/ S-Video/ YPbPr YPbPr/ SDI1/SDI2/ HDMI SDI1 (Note: YPrPr is compatible with SDI2 RGB, YCbCr, YPbPr) HDMI VGA PIP Size (this item Large The second window is Large size shows in PIP mode) Middle The second window is medium size 24 Shenzhen Konvision Technology Co,.Ltd PIP position (this Small The second window is small size Left Top The second window in the left-top corner of screen. item shows in PIP The Right Top mode) www.konvision.com second window in the right-top corner. The second window in the center. Center The second window in the in the right-bottom corner. Right Bottom The second window left-bottom corner. Left Bottom The second window is adjustable by user Custom When the user select this option, it will automatically pop up at the following "H position" and "V position" menu items H Position (this item Horizontal position adjustment of 0-100 picture-in-picture’s second shows window. when PIP position select “Custom”) V Position (this item Vertical position adjustment of 0-100 picture-in-picture’s second shows window. when PIP position select “Custom”) Alpha Blend Adjustment 0-100 of PIP’s second (this item shows in window and the main window PIP mode) alpha blend degree. When the value is 0, the second window is translucent blend with the main window; when the value is 100, 25 Shenzhen Konvision Technology Co,.Ltd www.konvision.com the second window blend directly to the main screen. Swap <Right> (this item shows in windows to swap two In PIP and PBP, turn right the VOLUME knob to swap the signal PIP/PBP mode) pictures windows (main between two window and second window). UMD Display ON Turn on/off the UMD display OFF UMD ID 000-127 UMD ID can be set any value from 000-127. It can be used for multidevice cascading, set different UMD ID for different devices. In remote control situation, this function can be used for distinguishing different devices so as to remote control different devices. UMD Main Window xxxxxxxx It can be set at any character Char in ”xxxxxxxx”. Setup process: Select the UMD Main Window item, press VOLUME knob, it shows “xxxxxxxx ok”, meanwhile, the first character becomes red, user can select the character you need by turning the VOLUME knob (Left/Right), press the VOLUME knob after finishing first character, it will turn 26 Shenzhen Konvision Technology Co,.Ltd www.konvision.com to the second character, select the character you need same as first character, it’s also applied to other characters. After finishing selecting the 8th character, press the VOLUME knob, the “ok” will turn red, rotate the VOLUME knob to make the “ok” turn yellow, press MENU to save and exit. Only the “ok” turn yellow, it will save successfully when press MENU, otherwise, it will not save. UMD Second xxxxxxxx Setting is same as UMD Main Window Char. Window Char(this item shows in PIP/PBP mode) F. Scope (only for SDI signal) Turn off the waveform mode OFF Waveform Mode Display Y(luminance) waveform LUMA Display CbCr waveform CbCr Display Y(luminance) waveform Full LUMA Waveform Alarm in full horizontal Waveform alarm can be set 84%-100% at any percentage between 84%-100%, it’ll alarm when measured waveform reach or exceed the value you set and mark them with red Waveform Scale Digital Display in digital 27 Shenzhen Konvision Technology Co,.Ltd IRE www.konvision.com Display in percentage of luminance Histogram Mode Vector OFF Turn off the histogram mode LUMA Display luminance histogram RGB Display R G B histogram ON Turn on/off vector OFF Vector Scale Zebra 100% Vector 100% display 75% Vector zoom out to 75% display ON Turn on/off zebra OFF Zebra Level 84%-100% Zebra level can be set at any percentage between 84%-100%, it will alarm when measured luminance reach or exceed the value you set and overlay display with red zebra stripes Pixel Measure ON Turn on/off pixel measure OFF False Color ON Turn on/off false color OFF Focus Assist ON Turn on/off focus assist OFF H Flip ON Turn on/off H flip OFF 28 Shenzhen Konvision Technology Co,.Ltd www.konvision.com G. Status Menu item Description Source & Format The current window’s input signal source and resolution Fh H frequency of the current window’s input signal Fv V frequency of the current window’s input signal Color Temp Current Color Temperature Image Size Current selected image size Scan Mode Current scan mode CTI Color Transient Improvement mode status Screen Saver System screen saver mode status Power Saving System power saving mode status Pixel Measure operating instructions: Press MENU button, enter into menu items, rotate VOLUME knob to Scope item, and then rotate IMAGEADJ knob to select Pixel Measure, active the pixel measure function, rotating VOLUME knob (left/right) and/or IMAGEADJ knob(up/down) can move the large cross, to measure any pixel position and RGB value. This function can be used for comparison of any two pixels: enter into Pixel Measure function. Rotating VOLUME knob (left/right) and/or IMAGEADJ knob (up/down) can move the large cross to the first pixel, press VOLUME knob or IMAGEADJ knob to mark first pixel with a small cross, and then rotate VOLUME knob (left/right) and/or IMAGEADJ knob (up/down), it will appear a large cross, move it to the second pixel you want to compare, it will display difference between the current pixel and the former marked pixel. Measure: measurement Current: current pixel Ref-pos: former marked pixel Diff: difference between the current pixel and former marked pixel 29 Shenzhen Konvision Technology Co,.Ltd www.konvision.com Line: pixel vertical position Sample: pixel horizontal position Y: luminance as an absolute value (0-1023) %: luminance level expressed as percentage (Y value/256) *100% R%: red level expressed as percentage (red value/256) *100% G%: green level expressed as percentage (green value/256) *100% B%: green level expressed as percentage (blue value/256) *100% R256: red level as an absolute value (0-255) G256: green level as an absolute value (0-255) B256: blue level as an absolute value (0-255) ● Factory Reset This function is to reset the monitor to factory preset. Please try to reset the monitor, when the following situations occur: 1. The monitor parameters are adjusted incorrect by user. 2. The monitor picture or sound is abnormal, and not due to hardware problem. To do factory reset, please follow the below five steps: 1. Press MENU button to enter main menu. 2. Turn VOLUME knob to item Setup and select it. 3. Turn IMAGE ADJ knob to Factory Reset and select it. 4. The screen will refresh after following the instruction of turning the VOLUME knob. 5. Power off the monitor, and must wait for at least 5 seconds, then restart the monitor. The monitor resets to factory preset. ● Remote Control 1. Hardware connection Connect the monitor’s RS-232 serial port to the computer to remote control the monitor by universal serial communication software. 30 Shenzhen Konvision Technology Co,.Ltd www.konvision.com 2. Software Configuration Start communication software, configure the serial communication sending communications test command, if the return value is parameters, correct, you can send control command. Serial port settings: Baud Rate: 19200 Parity: None Data bits: 8 Stop bit: 1 Flow Control: None Communications test: Communications test Return value Description command BE EF 01 05 00 D1 FA 01 1E BE EF 01 04 00 37 3D 01 02 Return value is correct, the 02 00 00 00 00 01 communication setup is normal Two methods of controlling tally indicator. (1) Connect the monitor’s RS-232 serial port to the computer to remote control tally indicator by sending commands via universal serial communication software. (2) When Pin9 connects to GND directly A. tally indicator will turn green while input voltage of Pin7 is between 3.3V-5V, B. tally indicator will turn red while input voltage of Pin 8 is between 3.3V-5V. Note: Max input voltage of Pin7 / Pin8 is 5V, otherwise it will cause damage. 31 Shenzhen Konvision Technology Co,.Ltd 32 www.konvision.com Shenzhen Konvision Technology Co,.Ltd www.konvision.com Warranty Card User Tel Postal Code Address Product Serial Model Number Purchase Dealer Date Maintenance Record Date Contents of Reparation Replacement parts Name Qty Repairer User Signature This warranty card should be filled in immediately when purchasing Please keep a proper record of this warranty card. As the continuous improvement of the products, this will subject to change without notice All contents on this data have been carefully checked, if there is any printing errors & omissions or any misunderstanding, our Company reserves the right of interpretation. 33