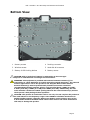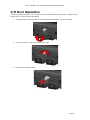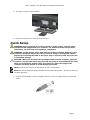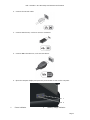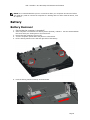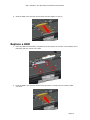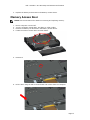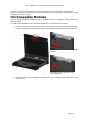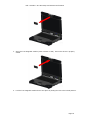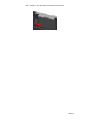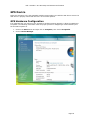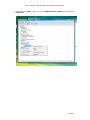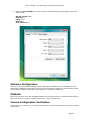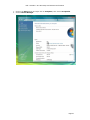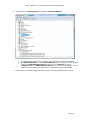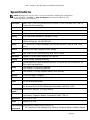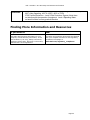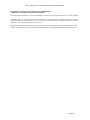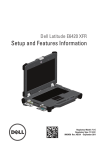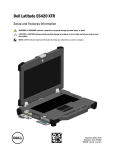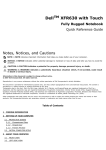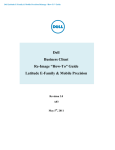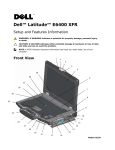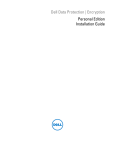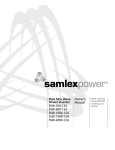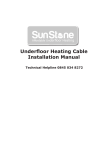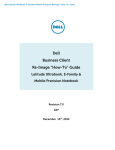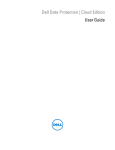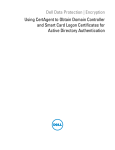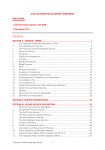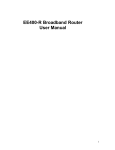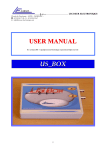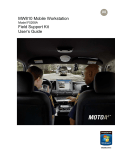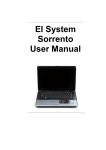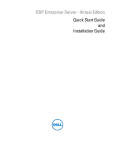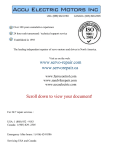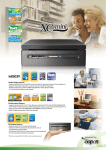Download View - Dell Support
Transcript
Dell™ Latitude™ XT2 XFR Setup and Features Information WARNING: A WARNING indicates a potential for property damage, personal injury, or death. CAUTION: A CAUTION indicates either potential damage to hardware or loss of data and tells you how to avoid the problem. NOTE: A NOTE indicates important information that helps you make better use of your computer. Front and Right View 22 21 1 20 2 19 3 18 4 17 16 5 15 6 7 14 8 9 13 10 11 12 08/2009 4FNPNA00 Model P05S Dell™ Latitude™ XT2 XFR Setup and Features Information 1 Display 12 Wireless radio on/off switch 2 Ambient light sensor 13 Touch pad 3 Device status lights 14 Touch pad/Track stick buttons 4 Digital array microphone 15 Track stick 5 Biometric reader 16 Keyboard 6 Microphone connector 17 Digital array microphone 7 Headphones connector 18 Power button 8 ExpressCard slot 19 Windows security button 9 Secure digital (SD) card slot 20 Screen rotate button 10 USB/e-SATA combo connector 21 Dell Control Point (DCP) button 11 Wi-Fi Catcher™ button 22 Hot Swappable Modules: Camera or GPS (optional) NOTE: Press <Fn><F9> to toggle between WLAN and WWAN. Latitude XT2 XFR does not support simultaneous operation of WLAN and WWAN modes. Page 2 Dell™ Latitude™ XT2 XFR Setup and Features Information Back and Left View 16 15 1 14 13 2 12 3 11 4 10 9 5 8 9 7 6 1 Speaker Tablet grip 2 IEEE 1394 connector 10 Rotating hinge 3 USB connector (for power share) 11 Powered USB connector 4 QuadCool™ Thermal Management 12 Network connector 5 Pen tether anchor 13 Video connector 6 Pen 14 AC adapter connector 7 Pen indicator LED 15 Tablet back button 8 Power / battery charge indicators 16 Scroll control button WARNING: Do not block, push objects into, or allow dust to accumulate in the air vents. Do not store your Dell™ computer in a low-airflow environment, such as a closed briefcase, while it is running. Restricting the airflow can damage the computer or cause a fire. The computer turns on the fan when the computer gets hot. Fan noise is normal and does not indicate a problem with the fan or the computer. Page 3 Dell™ Latitude™ XT2 XFR Setup and Features Information Bottom View 4 1 2 5 3 6 1 Memory access 4 Docking connector 2 Wireless access 5 Hard disk drive access 3 Battery & HDD locking latches 6 Battery access CAUTION: Risk of explosion if battery is replaced by an incorrect type. Dispose of used batteries according to the instructions. WARNING: This equipment is provided with external antenna connector(s) for connectivity to a Port Replicator for mobile external mounted antenna(s). The external antenna approved for use in this product is the AP-Quad Mode combo antenna. External antenna(s) must be professionally installed and cannot exceed the recommended maximum antenna gain for each specified band: 2.4GHz (3.24 dBi), 5.2GHz (3.73 dBi), 5.5GHz (4.77 dBi) and 5.8GHz (3.87 dBi). Additionally, the user must maintain a minimum of 20cm spacing between the external antenna(s) and the whole person’s body during wireless operation. CAUTION: This product is restricted to indoor use only. The FCC requires the product to be used indoors for the frequency range 5.15-5.25GHz to minimize interference in Mobile Satellite systems’ channels. High Power Radars are the primary users of the 5.25-5.35GHz and 5.65-5.85GHz bands. These radar stations can cause interference with and/or damage the product. Page 4 Dell™ Latitude™ XT2 XFR Setup and Features Information I/O Door Operation All ports and I/O connectors on the computer are secured behind locking I/O doors. To open the I/O locking doors, use the following procedure. 1. The image below shows the door in its closed and locked position. Lift the door flap. 2. To unlock the door, rotate the flap clockwise 1800. 3. Pull the flap to open the door. Page 5 Dell™ Latitude™ XT2 XFR Setup and Features Information 4. The door is now in its open position. 5. Reverse the procedure to close and lock the door. Quick Setup WARNING: Before you begin any of the procedures in this section, read the safety information that shipped with your computer. For additional safety best practices information, see www.dell.com/regulatory_compliance. WARNING: The AC adapter works with electrical outlets worldwide. However, power connectors and power strips vary among countries. Using an incompatible cable or improperly connecting the cable to the power strip or electrical outlet may cause fire or equipment damage. CAUTION: When you disconnect the AC adapter cable from the computer, grasp the connector, not the cable itself, and pull firmly but gently to avoid damaging the cable. When you wrap the AC adapter cable, ensure that you follow the angle of the connector on the AC adapter to avoid damaging the cable. NOTE: Some devices may not be included if you did not order them. NOTE: All ports and I/O connectors are sealed behind I/O locking doors. See section above on I/O Door Operation. 1. Connect the AC adapter to the AC adapter connector on the computer and to the electrical outlet. Page 6 Dell™ Latitude™ XT2 XFR Setup and Features Information 2. Connect the network cable. 3. Connect USB devices, such as a mouse or keyboard. 4. Connect IEEE 1394 devices, such as a DVD player. 5. Open the computer display and press the power button to turn on the computer. 1 2 1 Power indicator 2 Battery charge indicator Page 7 Dell™ Latitude™ XT2 XFR Setup and Features Information NOTE: It is recommended that you turn on and shut down your computer at least once before you install any cards or connect the computer to a docking device or other external device, such as a printer. Battery Battery Removal 1. Ensure that the computer is turned off. 2. If the computer is connected to a docking device (docked), undock it. See the documentation that came with your docking device for instructions. 3. Ensure that the computer is turned off. 4. Turn the computer upside down and place on a flat surface. 5. Lift the locking latches on the left and right side of the battery. 6. Push the locking latches outward, as shown below. Page 8 Dell™ Latitude™ XT2 XFR Setup and Features Information 7. While continuing to push the locking latches, slide the battery back approximately .100”. 8. Lift and remove the battery from the computer. Page 9 Dell™ Latitude™ XT2 XFR Setup and Features Information Battery Replacement 1. Turn the computer upside down, and place on a flat surface. 2. Lift and place the battery into the computer. 3. Then slide the battery in the direction shown in the image below approximately .100”. The battery will lock into place with a click and a mechanical stop. Page 10 Dell™ Latitude™ XT2 XFR Setup and Features Information 4. Push the battery locking latches down into their flat positions. Hard Disk Drive (HDD) Remove a HDD 1. 2. 3. 4. Ensure that the computer is turned off. Turn the computer upside down, and place on a flat surface. Remove the battery as discussed in the Battery section above. Locate the HDD in the battery compartment as shown below. Page 11 Dell™ Latitude™ XT2 XFR Setup and Features Information 5. Slide the HDD in the direction shown below and lift slightly to remove. Replace a HDD 1. Place the HDD into the battery compartment ensuring that the 4 hooks on the bottom of the HDD align with the 4 slots in the base. 2. Push the HDD in the direction shown below and ensure it seats with the mother board connector. Page 12 Dell™ Latitude™ XT2 XFR Setup and Features Information 3. Replace the battery as discussed in the Battery section above. Memory Access Door NOTE: See Service Manual for details on removing and replacing memory. 1. 2. 3. 4. Ensure computer is turned off. Turn the computer upside down, and place on a flat surface. Remove the battery as discussed in the Battery section above. Locate the memory access door as shown below. 5. Remove the 2 screws that secure the memory access door. 6. Lift the door using the tab as shown below and remove from the computer. Page 13 Dell™ Latitude™ XT2 XFR Setup and Features Information 7. The memory modules will now be accessible. 8. Reverse this procedure to replace and secure the memory access door. Pen/Tether Installation 1 2 3 1 Pen tether anchor 2 Tether 3 Pen The pen and tether are connected to the computer by looping the tether through the tether anchor point. 1 1 Close up view of anchor point with tether looped through it. Page 14 Dell™ Latitude™ XT2 XFR Setup and Features Information The pen is stored by pushing the pen into the pen garage until it clicks into its locked position. The pen is removed by first pushing in on the pen until it clicks and is released. The pen can then be removed from the pen garage. Hot Swappable Modules Either an optional Camera or GPS device can be inserted into the hot swappable module device area over the display. To install a hot swappable module Camera or GPS device, use the following procedure. 1. Place the computer on a flat surface and open the display in either notebook or tablet mode. Locate the area above the display where the hot swappable module device will be installed. Image above shows the lock in the locked position Image above shows the lock in the unlocked position 2. Move the lock for the hot swappable module device to the unlocked position and remove the dummy cover. Page 15 Dell™ Latitude™ XT2 XFR Setup and Features Information 3. Insert the hot swappable module (either camera or GPS). Ensure the device is properly seated. 4. Lock the hot swappable module device into place by sliding the lock to the locked position. Page 16 Dell™ Latitude™ XT2 XFR Setup and Features Information Page 17 Dell™ Latitude™ XT2 XFR Setup and Features Information GPS Device Follow the directions in the hot swappable modules section above to install the GPS device. Ensure the GPS device is properly seated and the lock is in the locked position. GPS Hardware Configuration It is important that you configure your computer’s hardware settings properly to allow the GPS device to operate. The following instructions show the proper process to configuring a communications port for the GPS to operate in. 1. Click on the Start button and right-click on Computer; then click on Properties. 2. Click on Device Manager. Page 18 Dell™ Latitude™ XT2 XFR Setup and Features Information 3. Double-click on “Ports”. Right-click on the USB Serial Port (COM#) device and select Properties. Page 19 Dell™ Latitude™ XT2 XFR Setup and Features Information 4. Select the Port Settings tab. Confirm that the following settings are assigned to each field shown below: Bits per second: 4800 Data bits: 8 Parity: none Stop bits: 1 Flow control: None Software Configuration There are many off the shelf and usage specific applications available that are compatible with this GPS module. Additional configuration may be required to allow the software to function with the GPS module. Please follow the instructions provided by your software manufacturer. Camera Follow the directions in the Hot Swappable Module Devices section above to install the Camera device. Ensure the camera is properly seated and the lock is in the locked position. Camera Configuration Verification If the camera is not working, or is working intermittently, use the following steps to verify the camera configuration. Page 20 Dell™ Latitude™ XT2 XFR Setup and Features Information 1. Click on the Start button and right-click on Computer; then click on Properties. 2. Click on Device Manager. Page 21 Dell™ Latitude™ XT2 XFR Setup and Features Information 3. Double-click on “Imaging Device”, and locate “USB UVC Webcam”. a. b. If a ‘Yellow Bang” appears on the device, then the drivers should be reinstalled. If “USB UVC Webcam” is under Device Manager, but the camera is non-functional, locate the “USB Composite Device” and look at the “General” tab in the “Properties” for the “USB Composite Device”. If a “Down Arrow” appears over the USB icon for the device, then the device is installed but needs to be enabled. 4. Verify that the messaging application does not have the camera disabled or turned off. Page 22 Dell™ Latitude™ XT2 XFR Setup and Features Information Specifications NOTE: Offerings may vary by region. For more information regarding the configuration of your computer, click Start -> Help and Support and select the option to view information about your computer. Processors Chipset Intel® Core™2 Duo ULV processor up to SU9600 (1.6GHz, 800 MHz FSB, 3 MB L2 Cache) with vPro technology Intel® Small Form Factor Montevina Chipset Graphics Intel Integrated Graphics Media Accelerator 4500MHD Audio 1 Speaker, stereo headphone and line out jack, Mic Memory Up to 5GB DDR3 1066MHz (1 GB down + 1 slot) Storage HDD 160 GB 5400 RPM SATA SSD 64 GB Mobility, 128 GB FDE SSD Display 12.1" WXGA DLV Outdoor-Readable (400 nits) with Resistive Touch or Dual Touch Option Camera Optional (IP54-rated) integrated 2.0MP camera Ports 1394, USB 2.0 (x2), USB 2.0/eSATA, VGA, RJ-45 , Audio, Expansion Docking Express 54 (34 and 54mm support), SD Card slot Vehicle Docking, Desktop Media Bay ODD Optional external E-Family modular media bay: 8X DVD-ROM, 24X CDRW/DVD, 8X DVD+/-RW, 2nd Hard Drive 4-cell 28W/Hr Li-Ion primary (standard) 6-cell 42W/Hr Li-Ion primary (optional) Battery Slice 9-cell 45W/Hr Li-Ion High Capacity Battery Slice (optional) Ethernet 10/100/1000 base-T Ethernet WLAN Up to Intel® WiFi® Link 5300 (802.11a/g/Draft n 3x3) WPAN Dell 365 Bluetooth® Module WWAN Dell Wireless 5720 EV-DOrA Mobile Broadband1 Minicard Dell Wireless 5530 HSUPA/HSDPA Mobile Broadband1 Minicard, GOBI Hot Swappable Optional GPS Receiver or 2.0MP Camera Module Security Dell ControlVault®, Dell ControlPoint Security ManagerCable lock slot, Integrated Smart Card Reader, Fingerprint Reader, Computrace Option, TPM 1.2 Ergonomics 12.2" x 9.6" x 1.49" Weight Starting at <5.5 lbs Environmental Independently Tested to MIL-STD-810F for: • 3ft Transit Drop, Rain, Blowing Dust, Vibration, Functional Shock, Humidity, Altitude, Testing and Page 23 Dell™ Latitude™ XT2 XFR Setup and Features Information Certification* • Temperature Shock, and Temperature Extremes (Operating: -10ºF to 140ºF (-23ºC to 60ºC); Non-Operating: -40ºF to 158ºF (-40ºC to 70ºC)) IP-54 Certified Protection – Level 5 Dust Protection: Ingress of dust does not interfere with the operation of equipment; Level 4 Splashing Water: no harmful effects from any practical direction * See Summary of Independent Environmental Testing for details Finding More Information and Resources If you need to: See: find safety best practices information for your computer, review Warranty information, Terms and Conditions (U.S. only), Safety instructions, Regulatory Information, Ergonomics information, and End User License Agreement. the safety and regulatory documents that shipped with your computer and also see the Regulatory Compliance Homepage at www.dell.com/regulatory_compliance. Page 24 Dell™ Latitude™ XT2 XFR Setup and Features Information Information in this document is subject to change without notice. © 2009 Dell Inc. All rights reserved. Printed in the U.S.A. Reproduction of these materials in any manner whatsoever without the written permission of Dell Inc. is strictly forbidden. Trademarks used in this text: Dell, Latitude, Dell, Wi-Fi Catcher, and the DELL logo are trademarks of Dell Inc.; Intel is a registered trademark of Intel Corporation in the U.S. and other countries; Windows is a registered trademark of Microsoft Corporation in the United States and/or other countries. Other trademarks and trade names may be used in this document to refer to either the entities claiming the marks and names or their products. Dell Inc. disclaims any proprietary interest in trademarks and trade names other than its own. Page 25