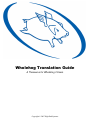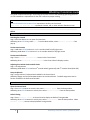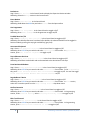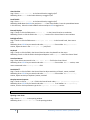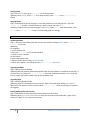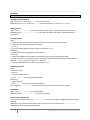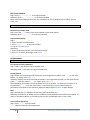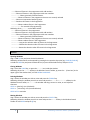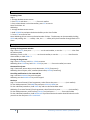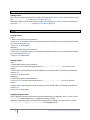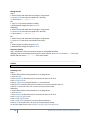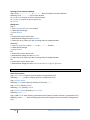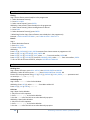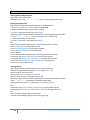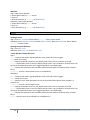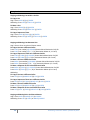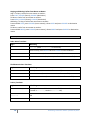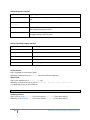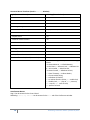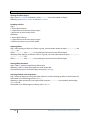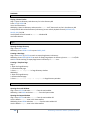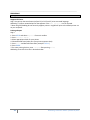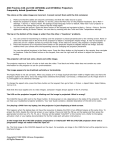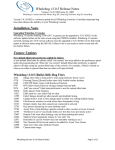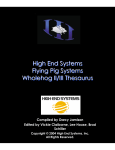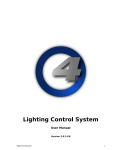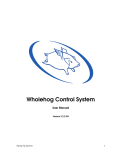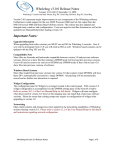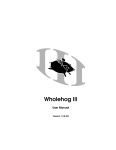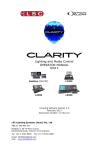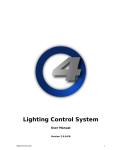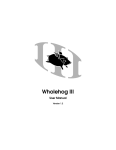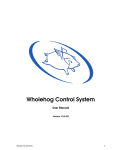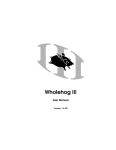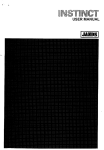Download Wholehog Translation Guide
Transcript
Wholehog Translation Guide A Thesaurus for Wholehog 2 Users Copyright © 2007 High End Systems Wholehog Translation Guide C This guide compares Wholehog II terminology and syntax to that of the Wholehog Operating Software. It is not intended as a replacement for the user’s manual or proper training. KEY BOLD CAPITALIZED TEXT IN BLUE FONT represents a hard key on the console Grey text in Courier Font represents a button, tab, or other selection found on screen -------------------------------------------------------------------------------------------------------------------------------------SETUP Customizing the Interface Resetting the Console Hog 2: Push blue button on rear panel for Clean Start Wholehog: Press SETUP key, select Quit from the Main toolbar; select Restart Console from pop-up Touchscreen Contrast Hog 2: Hold down SETUP and turn 2nd or 3rd encoder wheel for left/right screen Wholehog: Hold down SETUP and turn 1st or 2nd encoder wheel for left/right screen Touchscreen Calibration Hog 2: Press Recalb Touchscreens button in the Control Panel Wholehog: Press Calibrate Touchscreens in the Control Panel’s Displays section Adjusting the LittleLite levels and LED levels Hog 2: No adjustments Wholehog: Hold down SETUP and turn 3rd encoder wheel (gooseneck) and 4th encoder wheel (desk LED) Setup Peripherals Hog 2: Assign monitors, keyboard and trackball in the Control Panel Wholehog: Assign monitor and keyboard options in the Control Panel. Trackball assignments can be further modified in the Preferences window Control Panel Open the Control Panel Hog 2: Press SETUP button on console, then select Control Panel from the Setup toolbar Wholehog: Press SETUP button on console, then select Control Panel from the Setup toolbar Default Timing Hog 2: Press Default Timing in Control Panel to display the Default Timing window Wholehog: Press SETUP button on console, then select Preferences from the Setup toolbar. Select Default Timing section to display Default Timing window 1 Wholehog Translation Guide- Updated 11/2007 Bus Devices Hog 2: Press Bus Devices in the Control Panel to display the Expansion Devices window Wholehog: Select the Wings section in the Control Panel Event Monitor Hog 2: Press Event Monitor in the Control Panel Wholehog: Hold down the OPEN key and select Events from the Open toolbar Live Programmer Hog 2: Press Live Programmer in the Control Panel to toggle on/off Wholehog: Press Fade Changes in the Programmer to toggle on/off Trackball does Pan/Tilt Hog 2: Press Trackball does Pan/Tilt in the Control Panel to toggle on/off Wholehog: If trackball preferences have been left at default, the onboard trackball can be toggled in Position mode by pressing the top right trackball key (grey oval) Use external keyboard Hog 2: Press Use External keyboard in the Control Panel to toggle on/off Wholehog: Press SETUP key on console and select Preferences from toolbar. In Appearances section, press Use Internal Keyboard to toggle on/off Top Left Buttons Do Views Hog 2: Press Top Left Buttons Do Views in the Control Panel to toggle on/off Wholehog: All toolbars are dockable and can be attached to the desired set of soft keys Front Reselected Windows Hog 2: Press Front Reselected Windows in the Control Panel to toggle on/off Wholehog: Press SETUP key on console and select Preferences from toolbar. In the Programming tab, press Front Palette Window when Kind Pressed to toggle on/off. You can also toggle Front Cuelist/Scene Window when Choose Pressed on/off Page Holdover if Active Hog 2: Press Page Holdover if Active in the Control Panel to toggle on/off Wholehog: Press SETUP key on console and select Preferences from toolbar. In Misc. section, select this or another option from the Page Change Action drop down menu Confirm Overwrite Hog 2: Press Page Confirm Overwrite in the Control Panel to toggle on/off Wholehog: Press SETUP key on console and select Preferences from toolbar. In Programming section, under Confirm Before, select Deleting Directory Items to toggle on/off Edits Track Forward Hog 2: Press Edits Track Forward in the Control Panel to toggle on/off Wholehog: Press SETUP key on console and select Preferences from toolbar. In Programming section, press Default Track Forwards to Off to toggle on/off 2 Wholehog Translation Guide- Updated 11/2007 Guard Cuelists Hog 2: Press Guard Cuelists in the Control Panel to toggle on/off Wholehog: Press Guard in the Cuelist directory to toggle on/off Recall Visible Hog 2: Press Recall Visible in the Control Panel to toggle on/off Wholehog: Hold down the OPEN key and press View from Views toolbar. Press the spreadsheet button in this directory. Select the view’s additive column and press SET to toggle to No External Displays Hog 2: Touch or click the field next to Monitor 1, 2 in the Control Panel to set resolution Wholehog: Touch or click the field in the Displays section of the Control Panel to set resolution Backlight off after Hog 2: Touch or click the field next to Backlight off after in the Control Panel, then enter a time Wholehog: Press SETUP key on console and select Preferences from toolbar. In Appearances section, adjust the time in the Backlight Off (min) field Keyboard Hog 2: Touch or click the field in the Control Panel to select a keyboard from the menu Wholehog: Touch or click the field in the Keyboard Options in the Keyboard tab of the Control Panel Auto Exec Macros Hog 2: Enter Macro commands in the Auto Exec Macro field in the Control Panel Wholehog: Press SETUP key on console and select Preferences from toolbar. In Misc section, enter macro commands in the Startup Macro field Sensitivities % Hog 2: Touch or click the field in the Control Panel to adjust sensitivity of wheels, mouse, trackball Wholehog: Press SETUP key on console and select Preferences from toolbar. In Sensitivity section, adjust sensitivity of keyboard, mouse, trackball Keep Parameters Seperate Hog 2: Touch or click an I, F, C, or B field in the Control Panel under Keep Parameters Separate Wholehog: Press SETUP key on console and select Preferences from toolbar. In Programming section, touch or click a parameter type in the Separate Parameters section Shows Opening a new show Hog 2: Press New Show in the opening window Wholehog: Press Launch New Show in the opening window 3 Wholehog Translation Guide- Updated 11/2007 Saving a Show Hog 2: Press SETUP, then press Save Show on the Setup toolbar Wholehog: Press SETUP, select Shows from Setup toolbar, press Backup in the Current Show section. Merging Shows Hog 2: Load the Show you are merging to. Insert the show disk you are merging from. Open the Change Show window , choose the items you wish to merge and press Merge. Wholehog: Load the show you are merging to. Press SETUP, select Shows from Setup toolbar, press Merge in the Current Show section. The wizard will guide you through. Desk Operations Updating Software Hog 2: Insert the new software disk and reset the console while holding ENTER. Select Load New Software from menu Wholehog: For Upgrades: 1- Insert software disk 2- Press the Software icon in the Startup Menu 3- Follow on screen displays For Full Installs: 1- Insert new software disk 2- Restart console while holding PIG or ENTER key 3- When menu appears, arrow down to select Full Install, hit ENTER Upgrading DP2000s Hog 2: Hog2 cannot use DP2000s Wholehog: DPs will generally update automatically after the new software is installed on the console. If this does not occur, press the Software Update button in the Network window. The console will scan for nodes with invalid software and ask you to update them. Upgrading BIOS Hog 2: No BIOS upgrade possible Wholehog: Insert a Full Install disk into the console. Boot the console while holding PIG or ENTER. When the menu appears, use the arrows to select Upgrade Bios. Follow the prompts to complete the upgrade. Dealing with Program Fault Crashes Hog 2: Cold (Clean) start the console (press blue button on back of desk) Wholehog: Press PIG + OPEN + BACKSPACE to open the Launched Processes Window. Right click to restart any “dead” or non-responsive processes. 4 Wholehog Translation Guide- Updated 11/2007 -------------------------------------------------------------------------------------------------------------------------------------PATCHING Basic Operations Opening the Patch Window Hog 2: Press SETUP, then press Patch on the main toolbar Wholehog: Press SETUP, then press Patch on the setup toolbar, or press OPEN + FIXTURE Adding Fixtures Hog 2: Press Add Fixtures in the Patch Window, select and SET desired number of instruments Wholehog: Press Fixture Schedule in the Fixture Window, select and SET desired number of instruments Patching Fixtures Hog 2: 1. Select the output universe by touching its column in the main Patch window screen 2. Select fixture(s) by typing the user number(s) 3. Press @ 4. Type in the DMX address of the starting unit and press ENTER Wholehog: 1. Select the fixture(s) by typing the user number(s) 2. Press @ 3. Select the DP2000 to be patched to from the left column of the Fixture Patch window 4. Touch the column of the output universe or type the number of the desired universe followed by a / Example: 1 @ 1/1= Fixture 1 at universe 1, address 1 5. Type the DMX address of the first unit and press ENTER Unpatching Fixtures Hog 2: 1. Select fixture(s) 2. Press @ 3. Type in the DMX address 4. Press Unpatch on the Patch window toolbar Wholehog: 1. Select fixture(s) 2. Press Unpatch at the top of the Fixture Window Also: Toggle on View by DP in Fixture window and select an entire universe to unpatch Auto Menus Hog 2: Press Auto Menus in the Patch Window Wholehog: Press Auto Palettes in the Fixture Window Fixtures with multiple parts Hog 2: Select the fixture and press Fixture Part on the main toolbar to toggle between Fixture and Intensity Wholehog: In the Fixture Patch window, select either Fixture or Intensity from the Patch Points dropdown list in the pop-up patching window 5 Wholehog Translation Guide- Updated 11/2007 Edit Fixtures Window Hog 2: Press Edit Fixtures in the Patch window Wholehog: Press Edit Fixtures in the Fixture window Note: many fixture editing features are now available in the Fixture window (user numbers, pan/tilt invert, etc) Advanced Operations Channel View, Output View Hog 2: Press the View button in the Patch window to open View options Wholehog: Press View by DP in the Fixtures window Proportional Patching Hog 2: 1. Select fixture(s) in Patch window 2. Press Reduce to % on the Patch toolbar 3. Type in a %, press ENTER Wholehog: 1. Select the Intensity Percent cell in the Fixture window 2. Press SET to enter a percentage, press ENTER -------------------------------------------------------------------------------------------------------------------------------------PROGRAMMING Useful Operations Fine control of 16 bit parameters Hog 2: Hold PIG key while turning an encoder knob Wholehog: Hold PIG key while turning an encoder knob Parking Fixtures Hog 2: Select fixture and set desired parameters in the Programmer window. Press Park on the main toolbar. To unpark: press PIG+ Park Wholehog: Select fixture and set desired parameters in the Programmer window. On the Select toolbar, press More and then choose Park. To unpark: press PIG+ Park Note: Wholehog OS includes a Parked window that works as an editor. To access this, hold the OPEN key and select Parked from the main toolbar. From this window, you can choose fixtures or parameters to knockout (as you would any editor window) and press UPDATE to apply changes. DBO Hog 2: Pressing the DBO key takes all intensities to 0% (dead black out) Wholehog: The flash key on Master 1 acts as a DBO key (unless disabled in the Preferences window). If a cuelist is recorded on Master 1, the flash key will only act as a DBO when the GM key is held. Select Toolbar Operations Hog 2: Press Select on main toolbar All: Selects all fixtures in the programmer 6 Wholehog Translation Guide- Updated 11/2007 Odd: Selects all fixtures in the programmer with odd numbers Even: Selects all fixtures in the programmer with even numbers Previous: Selects previously selected fixtures Invert: Selects all fixtures in the programmer that are not currently selected Only: Selects an intersection between groups None: Deselects all fixtures in the Programmer Random: Selects random fixture in the Programmer Calibrate: For use with XYZ programming Wholehog: Press Select on the Main toolbar All: Selects all fixtures in the programmer Odd: Selects all fixtures in the programmer with odd numbers Even: Selects all fixtures in the programmer with even numbers Previous: Selects previously selected fixtures Invert: Selects all fixtures in the programmer that are not currently selected Random: Selects random fixture in the Programmer Reverse: reverses the selection order of fixtures in the Programmer Shuffle: Shuffles the selection order of fixtures in the Programmer Reorder: Resets the selection order of fixtures in the Programmer Windows Opening Windows Hog 2: Hold PIG key and press desired Kind button Wholehog: All directories can be opened by pressing their respective key twice (eg: COLOUR COLOUR), or hold the OPEN key and press the desired kind; or press the desired Kind key and press OPEN Closing Windows Hog 2: Press the CLOSE key, or press the Close icon inside the window Wholehog: Press the Close softkey in the Window Control Toolbar; pr press the X (close icon) in the upper right of the window itself; or hold OPEN + BACKSPACE Resizing Windows Hog 2: Select the window you wish to resize and press the TOGGLE key Wholehog: Select the window you wish to resize and press the Size or Maximize softkeys in the Window Control Toolbar; or Unlock the window and drag a corner to resize; or use keyboard shortcuts: OPEN + + (plus key): size (clockwise) OPEN + - (minus key): size (counterclockwise) OPEN + FULL: maximize Moving Windows Hog 2: Select the window you wish to move and press the SHUFFLE key Wholehog: Select the window you wish to move and press the Move softkey in the Window Control Toolbar or hold OPEN and press @ key 7 Wholehog Translation Guide- Updated 11/2007 Views Recording Views Hog 2: 1. Arrange windows across screens 2. Press SETUP and select Save View from main toolbar 3. Press a View Button on the View toolbar; press SET to name it Note: Total Views: 10 Wholehog: 1. Arrange windows across screens 2. Hold RECORD key and press the desired softkey on the View Toolbar 3. Press SET to name the view Note: Wholehog OS can store an unlimited number of Views. The directory can be accessed by holding OPEN and pressing the View softkey. Also, the Next softkey will cycle the toolbar through banks of 10 Views The Programmer Opening the Programmer window Hog 2: Press SETUP, then press Programmer on the main toolbar, or use the Programmer View from the Views toolbar Wholehog: Touch or click Programmer on the main toolbar, or use the Programmer View from the Views toolbar, or hold OPEN + 0. Clearing the Programmer Hog 2: Press CLEAR key; hold PIG + CLEAR to restore Wholehog: Press CLEAR key; hold PIG + CLEAR (or press Undo from main toolbar) to restore Command Line Syntax Hog 2: Command, source object, mask, destination, ENTER (if necessary) Wholehog: Source object, mask, command, destination, ENTER (if necessary) Cancelling modifications in the command line Hog 2: use the BACKSPACE key on the keypad Wholehog: use the BACKSPACE key on the keypad Knockout Hog 2: To remove fixture(s) from Programmer, select fixture then press Knockout (main toolbar) To clear Kind parameters, hold UNDO key and press COLOUR, BEAM, etc To clear individual parameters, hold UNDO key and turn desired encoder wheel Wholehog: To remove fixture(s) from Programmer, select fixture then press Knockout (main toolbar) To clear Kind parameters, press kind key (COLOUR, etc) and press Knockout from main toolbar To clear individual parameters, hold BACKSPACE key and turn desired encoder wheel OR select the cells you wish to clear and press PIG + BACKSPACE 8 Wholehog Translation Guide- Updated 11/2007 Groups Building Groups Hog 2: Select the fixtures you wish to include in the Programmer, press RECORD and touch/click a cell in the Group Directory or type RECORD GROUP (#) ENTER Wholehog: Select the fixtures you wish to include in the Programmer, press RECORD and touch/click a cell in the Group Directory or type RECORD GROUP (#) ENTER Palettes Creating Palettes Hog 2: 1. Select desired fixtures and parameters 2. Press RECORD and select a box in the appropriate directory window or press a Kind button, followed by a number and press ENTER 3. Press SET to name palette Wholehog: 1. Select desired fixtures and parameters 2. Press RECORD and select a box in the appropriate directory window or press a Kind button, followed by a number and press ENTER 3. Press SET to name palette Masking Palettes Hog 2: 1. Select desired fixtures and parameters 2. Press RECORD and select desired parameters (Use F, Use B, Use C, etc.) from the main toolbar 3. Select a box in the appropriate directory window or press a Kind button, followed by a number and press ENTER 4. Press SET to name palette Wholehog: 1. Select desired fixtures and parameters 2. Press RECORD and select desired parameters (Use I, Use B, Use C, etc.) from the main toolbar 3. Select a box in the appropriate directory window or press a Kind button, followed by a number and press ENTER 4. Press SET to name palette Highlight/Lowlight Palettes Hog 2: Highlight: select the palette containing desired parameters to highlight, press SET twice. Select Highlight from dropdown menu. Lowlight not available in Hog2. Wholehog: Select the palette containing desired parameters to highlight and right-click on it. Select Set as Highlight or Set as Lowlight from dropdown menu. 9 Wholehog Translation Guide- Updated 11/2007 Editing Palettes Hog 2: 1. Select fixtures and make desired changes in Programmer 2. Press RECORD and select occupied box in directory 3. Chose either Merge or Replace OR 1. Press LOAD and select palette to modify. 2. Make desired changes and press UPDATE Wholehog: 1. Select fixtures and make desired changes in Programmer 2. Press RECORD and select occupied box in directory 3. Chose either Merge or Replace OR 1. Select fixtures and make desired changes in Programmer 2. Press MERGE and select occupied box in directory OR 1. Select palette to modify and press OPEN 2. Make desired changes and press UPDATE Reference Palettes Hog 2: All palettes referencing another palette are embedded by default Wholehog: When recording a palette based on other palettes, press RECORD, choose More from main toolbar and then select Allow Refs from main toolbar -------------------------------------------------------------------------------------------------------------------------------------CUEING Basic Operations Recording a Cue Hog 2: 1. Select desired fixtures and parameters in the Programmer 2. Press RECORD 3. Press CHOOSE on desired master to record as the next cue in list or Press LIST (x) ENTER or Press (x) / (y) ENTER (x= Master Number, y= Cue Number)or Press (x) ENTER (record a particular cue number to currently selected master) or Press ENTER to record as the cue in list on currently chosen master Wholehog: 1. Select desired fixtures and parameters in the Programmer 2. Press RECORD 3. Press CHOOSE on desired master to record as the next cue in list or Press LIST (x) CUE (y) ENTER or Press LIST (x) / (y) ENTER or Press CUE (x) ENTER (records to currently selected master) or Press ENTER to record as the cue in list on currently chosen master To record a range of cues, Press RECORD LIST (x) CUE (y) THRU (z) ENTER 10 Wholehog Translation Guide- Updated 11/2007 Opening the Cue Contents Window Hog 2: Press Contents View or Contents button located in the Cuelist Window Wholehog: Pres View Cue in the Cuelist window Or CUE (X) OPEN to open a cue from selected master Or LIST (x) CUE (y) Open to open a specific cue Or CUE CUE Editing Cues Hog 2: 1. Press LOAD (x) ENTER (x = cue number) 2. Make desired changes 3. Press UPDATE OR 1. Activate the cue you wish to edit 2. Make desired changes and press UPDATE 3. Select the cue or palette you wish to change from the Update Window Wholehog: 1. Press CUE (x) OPEN, or select Edit in the View Cue Window 2. Make desired changes 3. Press UPDATE OR 1. Activate the cue you wish to edit 2. Make desired changes and press UPDATE 3. Select the cue or palette you wish to change from the Update Window OR 1. Activate the cue you wish to edit 2. Make desired changes and press RECORD or MERGE LIST (x) CUE (y) ENTER Active and Live Key Functions Active Key Functions Hog 2: PIG + ACTIVE (requires a fixture selection in programmer first) Wholehog: Touch (requires a fixture selection in programmer first) Hog 2: ACTIVE, ENTER Wholehog: LIVE (enter masking if desired, EG: Position),Suck Hog 2: ACTIVE, (Palette), ENTER Wholehog: LIVE, (Palette), ENTER Hog 2: ACTIVE, ENTER followed by PIG + ACTIVE Wholehog: LIVE, Touch Hog 2: Hold ACTIVE while touching a parameter wheel (requires a fixture selection in programmer first) Wholehog: Hold Touch while touching a parameter wheel (requires a fixture selection in programmer first) 11 Wholehog Translation Guide- Updated 11/2007 Cloning and Extracting Cloning Hog 2: Source fixture must already be in the programmer 1. Select destination fixture(s) 2. Press PIG + COPY 3. Select source fixture(s), press ENTER Wholehog: Source fixture must already be in the programmer 1. Select source fixture(s); Select masking button if desired 2. Press COPY 3. Select destination fixture(s), press ENTER **Wholehog Circular Copy: (Source fixtures must already be in the programmer) Example: 1 THRU 10 COPY 10 THRU 1; or 1 THRU 10 COPY 2 THRU 10 + 1 Extract Hog 2: 1. Select destination fixtures 2. Press PIG + LOAD 3. Press CUE (x), ENTER Wholehog: Press CUE (x), FIXTURE (y), COPY, ENTER to extract from chosen master to programmer OR Press LIST (x), CUE (y), FIXTURE (z), COPY, ENTER OR Press LIST (x), CUE (y), FIXTURE (z), COPY, select State from main toolbar, ENTER OR Press LIST (x), CUE (y), FIXTURE (z), (mask; EG: COLOUR), COPY, select State from main toolbar, ENTER ** this can also be for several fixtures, example: FIXTURE 101 THRU 105 Cue Types Blocking Cues Hog 2: Select all fixtures, press PIG + ACTIVE, then RECORD ENTER or CHOOSE Wholehog: Select all fixtures, press Touch, then RECORD ENTER or CHOOSE OR Extract Cue into programmer using LIST (x), CUE (y), FIXTURE (z), COPY, ENTER, Touch parameters and re-record (or merge or replace) Unblocking Cues Hog 2: Select Unblock in the Cuelist Window Wholehog: Press LIST (x), select Unblock from Main toolbar OR Press LIST (x), CUE (y THRU z), Unblock Link Cues Hog 2: Open Cuelist Window 1. Play last cue in link sequence 2. Press Insert Link in the Cuelist Window 3. Use the Fade cell of the link cue to select desired jump point Wholehog: Open Cuelist Window 1. Play last cue in link sequence 2. Press Insert Link in the Cuelist Window 3. Use the Fade cell of the link cue to select desired jump point 12 Wholehog Translation Guide- Updated 11/2007 Timing Setting Default Fade/Delay Time Hog 2: Edit in the Control Panel Wholehog: Edit in the Default Timing section of the Preferences Window Editing Fade/Delay Time Hog 2: Select fixtures and desired parameters in the Programmer 1. Press TIME or hold PIG + TIME to open Timing Window 2. Select the desired timing cell you wish to change 3. Press SET and enter desired time, Press ENTER Wholehog: Select fixtures and desired parameters in the Programmer/Active Editor 1. Press Fade, Delay or Path options in programmer to view timing 2. Select desired cell you wish to edit 3. Press SET and enter a new value, Press ENTER OR Select fixtures and desired parameters in the Programmer/Active Editor Press TIME (x) ENTER to assign fade time OR Press TIME TIME (x) ENTER to assign delay time OR Press TIME TIME TIME (x) ENTER to assign path OR use masking Select fixtures and desired parameters in the Programmer/Active Editor Press (mask, EG: BEAM), TIME (x) ENTER to assign fade time OR Press (mask, EG: BEAM), TIME TIME (x) ENTER to assign delay time OR Press (mask, EG: BEAM), TIME TIME TIME (x) ENTER to assign path OR use the timing encoder wheels Fanning Timing Hog 2: Select fixtures and desired parameters in the Programmer Open the timing window by pressing TIME or holding PIG + TIME Select timing cell you wish to edit Type (time x) PIG + THRU (time y) ENTER OR Hold SET while turning time encoder wheel to fan Wholehog: Select fixtures and desired parameters in the Programmer/Active Editor Press Fade or Delay in Programmer window to view timing Select desired cells, press SET, type (time x) THRU (time y), ENTER OR Press (mask, EG: BEAM), TIME (X) THRU (Y) ENTER to assign fade time OR Press (mask, EG: BEAM), TIME TIME (X) THRU (Y) ENTER to assign delay time OR Hold FAN while turning timing encoder wheel **Grouping and Buddying will apply when fanning timing 13 Wholehog Translation Guide- Updated 11/2007 Wait Time Hog 2: Open Cuelist Window 1. Select desired cell(s) in Wait column 2. Press SET 3. Enter desired time, or Follow, etc; Press ENTER Wholehog: Open Cuelist Window 1. Select desired cell(s) in Wait column 2. Press SET 3. Enter desired time, or Follow, etc; Press ENTER Cuelists Viewing a Cuelist Hog 2: Press PIG + CHOOSE OR use default Cuelist View in Views toolbar Wholehog: Press CHOOSE, CHOOSE OR hold OPEN + CHOOSE, OR press LIST X OPEN, OR use default Cuelist in Views Toolbar Opening the Cuelist Directory Hog 2: Press PIG + LIST Wholehog: Press LIST, LIST or hold OPEN + LIST Cuelist Window Columns Overview Hog 2: Wait: Contains information regarding follows, waits, timecode or other triggers Cue: Name of cue (text) Fade: Displays crossfade time of cue; may display several times if cue is multipart or fanned Delay: Displays delay time of cue; may display several times if cue is multipart or fanned. Delay is an amount of time between when a cue is triggered and when a crossfade begins Path: Displays how parameters will crossfade; default attribute paths are determined by a fixture’s library Comments: Used as a second place for text or to add Macros Wholehog: Wait: Contains information regarding follows, waits, timecode or other triggers Name: Name of cue (text) Mark: Displays “mark” when parameters in this cue have been told to preset when possible in a previous cue Comments: Used as a second place for text Fade: Displays crossfade time of cue; may display several times if cue is multipart or fanned Delay: Displays delay time of cue; may display several times if cue is multipart or fanned. Delay is an amount of time between when a cue is triggered and when a crossfade begins Path: Displays how parameters will crossfade; default attribute paths are determined by a fixture’s library Macro: Used to store macros selected from a dropdown list 14 Wholehog Translation Guide- Updated 11/2007 Editing Cuelists Copying and Moving Cues within a Cuelist To Copy a Cue Hog 2: Press COPY (x) @ (y) ENTER Wholehog: Press CUE (x) COPY CUE (y) ENTER To Move a Cue Hog 2: Press MOVE (x) @ (y) ENTER Wholehog: Press CUE (x) MOVE CUE (y) ENTER To Copy a Sequence of Cues Hog 2: Press COPY (x) THRU (y) @ (z) ENTER Wholehog: Press CUE (x) THRU (y) COPY CUE (z) ENTER Copying and Moving Cues Between Lists Hog 2: Source Cues must be on Chosen master To Copy a Cue Into a different Cuelist Press COPY (cue number) @ CHOOSE(choose desired destination list) OR Press COPY (cue number) @ X / Y (X= Destination Master #, Y= Cue #) To Copy a Sequence of Cues Into a different Cuelist Press COPY (x) THRU (y) @ CHOOSE (choose desired destination list) OR Press COPY (x) THRU (y) @ A / B (A= Destination Master #, B= Cue #) To Move a Cue Into a different Cuelist Press MOVE (cue number) @ CHOOSE (choose desired destination list) OR Press MOVE (cue number) @ X / Y (X= Destination Master #, Y= Cue #) To Move a Sequence of Cues Into a different Cuelist Press MOVE (x) THRU (y) @ CHOOSE (choose desired destination list) OR Press MOVE (x) THRU (y) @ A / B (A= Destination Master #, B= Cue #) Wholehog: To Copy a Cue Into a different Cuelist Press LIST (a) CUE (x) MOVE LIST (b) CUE (y) ENTER To Copy a Sequence of Cues Into a different Cuelist Press LIST (a) CUE (x) THRU (y) MOVE LIST (b) CUE (z) ENTER To Move a Cue Into a different Cuelist Press LIST (a) CUE (x) MOVE LIST (b) CUE (y) ENTER To Move a Sequence of Cues Into a different Cuelist Press LIST (a) CUE (x) THRU (y) MOVE LIST (b) CUE (z) ENTER Copying and Moving Entire Cuelists to Masters Hog 2: Press COPY (or MOVE) LIST (a) CHOOSE Wholehog: Press LIST (a) COPY (or MOVE) CHOOSE 15 Wholehog Translation Guide- Updated 11/2007 Copying and Moving Cuelists from Master to Master Hog 2: To Copy a cuelist from one master to another: Press COPY, CHOOSE (Source), CHOOSE (destination) To Move a cuelist from one master to another: Press MOVE, CHOOSE (Source), CHOOSE (destination) Wholehog: To Copy a cuelist from one master to another: Press and hold COPY, press CHOOSE (source master); release COPY and press CHOOSE on destination master To Move a cuelist from one master to another: Press and hold MOVE, press CHOOSE (source master); release MOVE and press CHOOSE on destination master Cuelist Options Fader Action Translator Hog 2 Wholehog Use HTP Use HTP (under Priorities in Cuelist tab) Inhibitive Select a Group, Press MOVE and Press CHOOSE on Desired Master + Go When Off Zero + Go Off Zero (under Fader in Master tab) Use IFCB Crossfade IPCB Crossfader (dropdown option for Fader in Master Tab) Flash Button Actions Translator Hog 2 Wholehog Swaps Solo (button in Click section of Master tab) + Go +Go on Flash (button in Click section of Master Tab) + Release + Release on Off (button in Click Section of Master Tab) Priority Translator Hog 2 Wholehog High Priority Priority Levels are available in increments of 10 between cuelists (located in Priority section in Cuelist tab) Persist on Override Persist on Override button in Priority section of Cuelist Tab Release on Next Go Release on Other Go in Priority section of Cuelist Tab 16 Wholehog Translation Guide- Updated 11/2007 Advanced Options Translator Hog 2 Wholehog Add Blank First Cue With no values in the programmer, recording a cue will result in a blank cue Reset When Released Reset on Release in Properties section of Cuelist Tab Maintain State (On by default) Select Cue Only in Properties section of Cuelist tab to disable tracking for cuelists ..But Not in Jumps Use Track Through Loops in Properties section of Cuelist tab to toggle tracking on/off for jumps Action of Go While Looping Translator Hog 2 Wholehog Start Next, Skip Loop Exit Loop Immediately Start Next, Exit Loop at End Exit Loop at End Restart Restart Stop at Next Stop at Next **Wholehog also has option for Go Next Cuelist Defaults Hog 2: Accessed from the Control Panel Wholehog: Accessed from the Cuelist tab in the Preferences Window Manual Fade Hog 2: Enter desired time in Manual fade cell Wholehog: Enter desired time in cells for Back Time, Release Time, Assert Time **In Wholehog, these can all be different Advanced Operations Recording Selected Hog 2: Press RECORD, Options (from main toolbar), Selected (from Main toolbar) Wholehog: Press RECORD, More (from main toolbar) Selected (from Main toolbar) 17 Wholehog Translation Guide- Updated 11/2007 Comment Macros Translator (Used in Cuelist Window) Hog 2 (Comment Column) Wholehog (Macro Column) >G# Go Master # GM# >S# Pause Master # HM# >R# Release Master # RM# >P# Change to Page # CP# >T# Goto Cue # on currently chosen master GM#/# (Master #/Cue #) or GL#/# >C# Choose Master # CM# >V# Open View 1 RV# >J# Release Virtual Cuelist # RL# >K# Release Macro # >L# Go Virtual Cuelist # GL# >M# Trigger Macro # >I Starts Timecode ET >H Stops Timecode DT >Fn Reset Timecode 1, 2 or 3 (n = number) **Other Wholehog Macros (not available in Hog2) include: AM# Assert Master #, FM# Fade Master #, HL# Halt List #, AL# Assert List #, RL# Release List #, GS# Go Scene#, HS# Halt Scene #, AS# Assert Scene #, RS# Release Scene #, OT Open Timecode, RN# Reset Node #, MS to enter a Midi String, RA to Release all Cuelists, RO to release all other cuelists, EC enable clock, DC disable clock, GCD play cd, HCD pause cd, RCD stop CD, NCD next cd track, PCD previous cd track Auto Execute Macros Hog 2: Can be entered in the Control Panel Wholehog: Start-up Macros can be entered in the Misc tab of the Preferences window 18 Wholehog Translation Guide- Updated 11/2007 Effects Engine Opening the Effects Engine Hog 2: Press PIG + EFFECT for directory, select Effects from main toolbar for Engine Wholehog: Press EFFECT, EFFECT or hold OPEN + EFFECT Recording an Effect Hog 2: 1. Select desired fixtures 2. Apply effects with directory and/or engine 3. Record cue as you normally would Wholehog: 1. Select desired fixtures 2. Apply effects with directory and/or engine 3. Record cue/scene as you normally would Adjusting Effects Hog 2: After applying an effect to a fixture or group, use the encoder wheels to adjust Rate, Size, and Offset OR Affect Rate, Size, and Offset, etc. by editing the desired cell in the Effects Engine Wholehog: After applying an effect to a fixture or group, use the encoder wheels to adjust Rate, Size, Offset, Length OR Affect Rate, Size, and Offset, etc. by editing the desired cell in the Effects Engine Fanning Effect Parameters Hog 2: Hold SET while turning effect encoder wheels Wholehog: Hold FAN while turning effect encoder wheels OR Select the desired cell in the Effects Engine and type (x) THRU (y) Releasing an Effect in the Programmer Hog 2: Select the fixture(s) running the effect and hold PIG while selecting the effect in the directory OR Select table cell in Effects Engine and SET to Off Wholehog: Select the fixture(s) running the effect and press Knockout (main toolbar) while holding EFFECT key OR Select table cell in Effects Engine (or editor) and SET to Off 19 Wholehog Translation Guide- Updated 11/2007 -------------------------------------------------------------------------------------------------------------------------------------PLAYBACK Virtual Cuelists Playing a Virtual Cuelist Hog 2: Open List Directory and select any list in the directory OR Press LIST (x) ENTER OR Use a Comment Macro Wholehog: Open List Directory and ensure the Guard is off, then touch any list in the directory OR Press/hold the desired cuelist button (in directory) to use central playback controls (RELEASE, GO, PAUSE, SKIP, Etc) OR Use Playback Controls located in Cuelist Window OR Use Cuelist Macros Pages Opening the Page Directory Hog 2: Press PIG + PAGE Wholehog: Press OPEN + PAGE or press PAGE, PAGE Creating a New Page Hog 2: Press PAGE (x) ENTER or touch an empty Page button in directory Wholehog: Press PAGE (x) ENTER or touch an empty Page button in directory (ensure Guard is off) OR Hold PIG while touching an empty Page button in directory if Guard is on. Creating a Template Page Hog 2: 1. Open the Page Directory 2. Choose desired page 3. Press Set as Template in Page Directory window Wholehog: 1. Open the Page Directory 2. Activate desired page 3. Press Set Current Page as Template in Page Directory window Feedback Displays Opening the Levels Window Hog 2: Press SETUP and select Levels from the main toolbar Wholehog: Hold OPEN and select Levels from the Open toolbar Opening the Output Window Hog 2: Press SETUP and select Output from the main toolbar OR Use the default Output view in the Views toolbar Wholehog: Press OPEN and select Output from the main toolbar OR Use the default Output view in the Views toolbar 20 Wholehog Translation Guide- Updated 11/2007 -------------------------------------------------------------------------------------------------------------------------------------PERIPHERALS Printing Supported Printers Hog 2: Any printer that uses Postscript (level 2) or PCL (level 5) as its command language Wholehog: A USB or networked printer that appears in the Add Printers List can be used. **Note: Hog iPC/Roadhog do not currently support printers. Hog3PC will print to the default printer set on your computer Printing a Report Hog 2: 1. Press SETUP and select Reports from main toolbar 2. Press Printer Setup 3. Select appropriate driver for your printer 4. Choose desired fonts (make sure your printer supports them) 5. Press Print and desired information (example: LIST 11) 6. Press ENTER **For more printing choices, press …Others after pressing Print Wholehog: Press the Print icon in desired window 21 Wholehog Translation Guide- Updated 11/2007