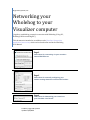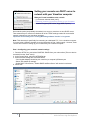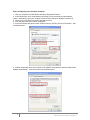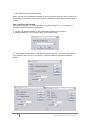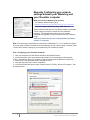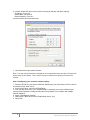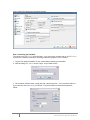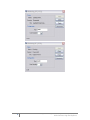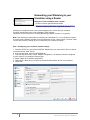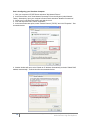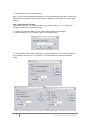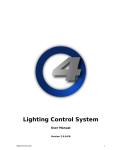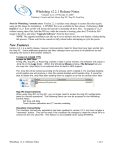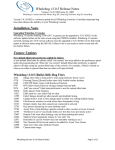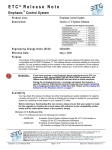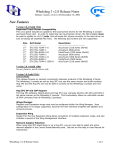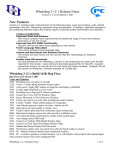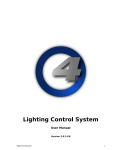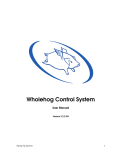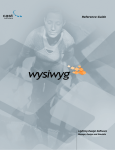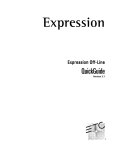Download Networking your Wholehog 3 to your Visualizer computer
Transcript
High End Systems, Inc. Networking your Wholehog to your Visualizer computer [A guide to establishing a network connection with Wholehog 3, Hog iPC, Roadhog Full Boar and Hog3PC] This document is intended as an addition to the Visualizer Connectivity Application Instructions, which can be found online and in the Wholehog User Manual Page 2 Instructions for connecting via your console’s internal DHCP Server Page 5 Instructions for manually configuring your network settings between console and Visualizer Page 9 Instructions for Networking your console to your Visualizer via a Router Cat West, High End Systems Updated 2/9/2009 Setting your console as a DHCP server to network with your Visualizer computer What you'll need in addition to the console: - (1) Crossover ethernet cable (cat-5) - Wholehog Visualizer Connectivity Drivers on your Computer - Visualizer Program (ESP Vision, Wyg, MSD, Capture) One network option (and probably the easiest) is to set your console to act as a DHCP server. That means that your console can distribute all of the TCP/IP settings needed for a successful network connection to your visualizer computer. Important: Ensure that you are running Wholehog software Version 3.0 or greater. Note: This document is specifically for connecting to a dedicated ESP Vision visualizer computer. If you are using a different visualizer, then the instructions in Part 3 will not apply. However, Parts 1 and 2 will be useful in setting up your console with your visualizer computer. Part 1- Configuring your console's network settings 1. Press the SETUP key, and select CONTROL PANEL from your main toolbar (This can also be accessed from the “Start” menu). 2. In the Control Panel, select the NETWORK tab 3. Ensure that the settings are at as listed below - Your HogNet Adaptor should list your console’s (or computer’s) Ethernet port - Select "Use default IP settings" - Under DHCP / Boot Server, "Enable DHCP and Boot Server" will need to be selected 4. Press "OK" 2 Connecting a Wholehog console with your Visualizer computer 2009 Cat West, High End Systems Part 2- Configuring your Visualizer Computer 1. Click your computer's START Button and select "My Network Places." 2. In the new window, click "View Network Connections" from the left pane (under Network Tasks). Alternatively, open your computer's Control Panel and select "Network Connections" 3. Locate your "Local Area Connection" and right-click on it. 4. From the drop-down menu, select "Properties." 5. In the new window that opens, select "Internet Protocol (TCP/IP)" and click "Properties." See screenshot below. 6. Another window will open, select "Obtain an IP Address Automatically" and also "Obtain DNS address automatically." It should look like the screenshot below. 3 Connecting a Wholehog console with your Visualizer computer 2009 Cat West, High End Systems 7. Click OK and close all network windows. Note: You may see an information message on your computer that says you have "Limited or No Connectivity" to the internet. This is not an error- the Wholehog 3 will not give you access to the internet. Part 3- Launching the Visualizer This section uses ESP Vision as the example. If you are not using ESP Vision, consult your Visualizer's manual for launching instructions. 1. Log into your patched showfile on your console before starting your Visualizer. 2. After launching ESP Vision, choose "Hog 3" as your DMX source. 3. The visualizer will then launch, along with your connectivity driver. You can see the status of your connection in the Wholehog DP window. The process will look like these screenshots below: 4 Connecting a Wholehog console with your Visualizer computer 2009 Cat West, High End Systems Manually Configuring your network settings between your Wholehog and your Visualizer computer What you'll need in addition to the console: - (1) Crossover ethernet cable (cat-5) - Wholehog Visualizer Connectivity Drivers on your Computer - Visualizer Program (ESP Vision, Wyg, MSD, Capture) These instructions will help you to manually configure compatible TCP/IP ranges on both your console and your Visualizer computer. The example below shows you one possible compatible configuration- but you may choose to use a different range. Important: Ensure that you are running Wholehog software Version 3.0 or greater. . Note: This document is specifically for connecting to a dedicated ESP Vision visualizer computer. If you are using a different visualizer, then the instructions in Part 3 will not apply. However, Parts 1 and 2 will be useful in setting up your console with your visualizer computer. Part 1- Configuring your Visualizer Computer 1. Click your computer's START Button and select "My Network Places." 2. In the new window, click "View Network Connections" from the left pane (under Network Tasks). Alternatively, open your computer's Control Panel and select "Network Connections" 3. Locate your "Local Area Connection" and right-click on it. 4. From the drop-down menu, select "Properties." 5. In the new window that opens, select "Internet Protocol (TCP/IP)" and click "Properties." See screenshot below. 5 Connecting a Wholehog console with your Visualizer computer 2009 Cat West, High End Systems 6. Another window will open, select "Use the following IP address" with these settings: IP Address: 172.31.0.2 Subnet Mask: 255.255.0.0 Default Gateway: 172.31.0.2 It should look like the screenshot below. 7. Click OK and close all network windows. Note: You may see an information message on your computer that says you have "Limited or No Connectivity" to the internet. This is not an error- the console will not give you access to the internet. Part 2- Configuring your console's network settings 1. Press the SETUP key, and select CONTROL PANEL from your main toolbar (This can also be accessed from the “Start” menu). 2. In the Control Panel, select the NETWORK tab 3. From the drop down menu, your “HogNet Adaptor" should list your console’s Ethernet port. (this especially important to setup correctly when using Hog3PC on a computer with multiple network adaptors) 4. Select "Use Default IP settings" 5. Under DHCP / Boot Server, select “Enable Boot Server” only 6. Press "OK." 6 Connecting a Wholehog console with your Visualizer computer 2009 Cat West, High End Systems Your Control Panel should look something like this: Part 3- Launching the Visualizer This section uses ESP Vision as the example. If you are using a visualizer that is not ESP Vision, consult your Visualizer's manual for launching instructions specific to your visualizer. 1. Log into your patched showfile on your console before starting your Visualizer. 2. After launching ESP Vision, choose "Hog 3" as your DMX source. 3. The visualizer will then launch, along with your connectivity driver. You can see the status of your connection in the Wholehog DP window. The process will look like these screenshots below: 7 Connecting a Wholehog console with your Visualizer computer 2009 Cat West, High End Systems 8 Connecting a Wholehog console with your Visualizer computer 2009 Cat West, High End Systems Networking your Wholehog to your Visualizer using a Router What you'll need in addition to the console: - (2) Non-crossover (patch) Ethernet cables - Wholehog Visualizer Connectivity Drivers on your Computer - Visualizer Program (ESP Vision, Wyg, MSD, Capture) Placing a pre-configured router in the network between your console and your visualizer computer will allow the router to set compatible TCP/IP settings. Important: Ensure that you are running Wholehog software Version 3.0 or greater. Note: This document is specifically for connecting to a dedicated ESP Vision visualizer computer. If you are using a different visualizer, then the instructions in Part 3 will not apply. However, Parts 1 and 2 will be useful in setting up your console with your visualizer computer. Part 1- Configuring your console's network settings 1. Press the SETUP key, and select CONTROL PANEL from your main toolbar (This can also be accessed from the “Start” menu). 2. In the Control Panel, select the NETWORK tab 3. From the drop down menu, under "Adaptor Configuration," the adaptor should be configured for your console's (or computer’s) Ethernet port. 4. Select "Obtain an IP address using DHCP" 5. Under DHCP / Boot Server, ensure that “Enable DHCP and Boot Server” is not selected. 6. Press "OK." 9 Connecting a Wholehog console with your Visualizer computer 2009 Cat West, High End Systems Part 2- Configuring your Visualizer Computer 1. Click your computer's START Button and select "My Network Places." 2. In the new window, click "View Network Connections" from the left pane (under Network Tasks). Alternatively, open your computer's Control Panel and select "Network Connections" 3. Locate your "Local Area Connection" and right-click on it. 4. From the drop-down menu, select "Properties." 5. In the new window that opens, select "Internet Protocol (TCP/IP)" and click "Properties." See screenshot below. 6. Another window will open, select "Obtain an IP Address Automatically" and also "Obtain DNS address automatically." It should look like the screenshot below. 10 Connecting a Wholehog console with your Visualizer computer 2009 Cat West, High End Systems 7. Click OK and close all network windows. Note: You may see an information message on your computer that says you have "Limited or No Connectivity" to the internet. This is not an error- the Wholehog 3 will not give you access to the internet. Part 3- Launching the Visualizer This section uses ESP Vision as the example. If you are not using ESP Vision, consult your Visualizer's manual for launching instructions. 1. Log into your patched showfile on your console before starting your Visualizer. 2. After launching ESP Vision, choose "Hog 3" as your DMX source. 3. The visualizer will then launch, along with your connectivity driver. You can see the status of your connection in the Wholehog DP window. The process will look like these screenshots below: 11 Connecting a Wholehog console with your Visualizer computer 2009 Cat West, High End Systems Note 1: The original Roadhog does not have networking capabilities as the Full Boar does. In order to communicate with a Visualizer, you will need a DMX-to-USB device. Consult your visualizer manufacturer for more information regarding this. Note 2: When connecting a Full Boar console to a visualizer computer, please use the “Hog-Net” Ethernet port. Note 3: If you want to run Hog3PC and your Visualizer on the same computer, no networking will be necessary. Keep in mind that HES/FPS does not recommend running both Hog3PC and ESP Vision (or other visualizer) on the same computer. These programs can be processor heavy, so HES/FPS cannot guarantee the stability of either system if both are run simultaneously on the same computer. 12 Connecting a Wholehog console with your Visualizer computer 2009 Cat West, High End Systems