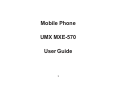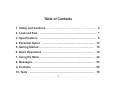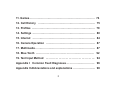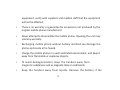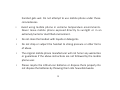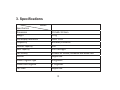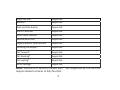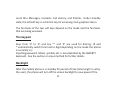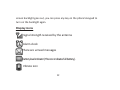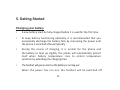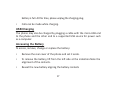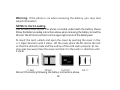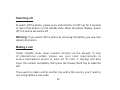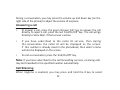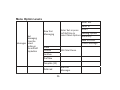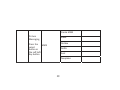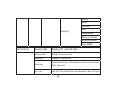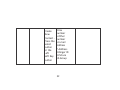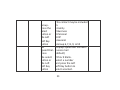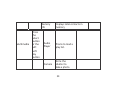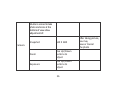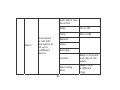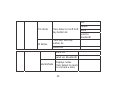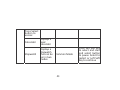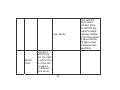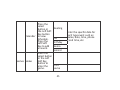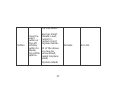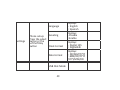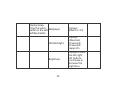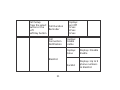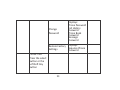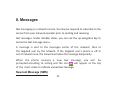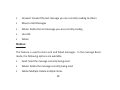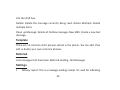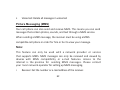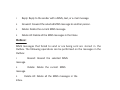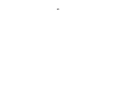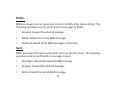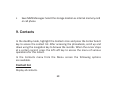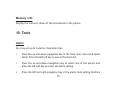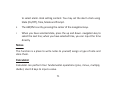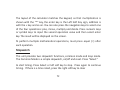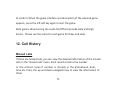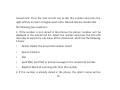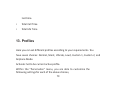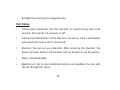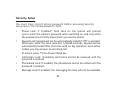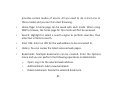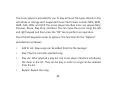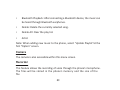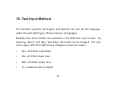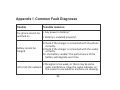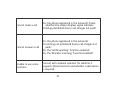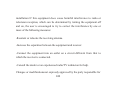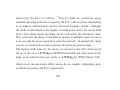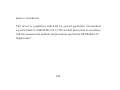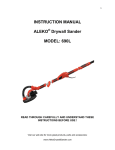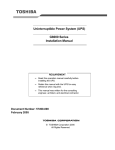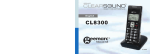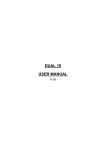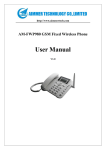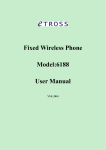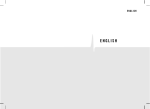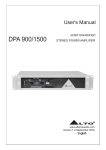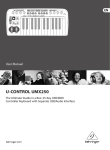Download Mobile Phone UMX MXE-570 User Guide
Transcript
Mobile Phone UMX MXE-570 User Guide 1 Table of Contents 1. Safety and Cautions… … … … … … … … … … … … … … … … 4 2. Look and Feel ……………………………………………………… 7 3. Specifications ………………………………………………………… 8 4. Essential Topics …………………………………………………… 10 5. Getting Started ………………………………………………… 15 6. Basic Operations ………………………………………………… 19 7. Using the Menu …………………………………………………… 24 8. Messages …………………………………………………………… 55 9. Contacts ………………………………………………………………68 10. Tools ……………………………………………………………… 70 2 11. Games……………………………………………………………… 74 12. Call History ……………………………………………………… 75 13. Profiles ……………………………………………………………… 79 14. Settings …………………………………………………………… 80 15. Internet …………………………………………………………… 84 16. Camera Operation ……………………………………………… 87 17. Multimedia ………………………………………………………… 87 18. Blue Tooth ……………………………………………………… 92 19. Text Input Method … … … … … … … … … … … … … … … 94 Appendix I Common Fault Diagnoses ………………………… 96 Appendix II Abbreviations and explanations …………………… 98 3 1. Safety and Cautions • Switch off mobile phone in the vicinity of chemical plants, gas stations and other locations containing explosive objects. • Keep mobile phone away from small children. • Switch off mobile phone as instructed where signs are present. • Switch off mobile phone before boarding planes and during flight. • Obey the local laws while driving. When hands free function is available, use the hands free calling device to ensure safety. Park the car at the side of the road to make a call in emergency situations only. • Take special care when using mobile phone in the vicinity of such devices as pacemakers, hearing aids and electro‐medical equipment, which may be affected by mobile phone. When using other medical 4 equipment, verify with suppliers and medical staff that the equipment will not be affected, • There is no warranty or guarantee for accessories not produced by the original mobile phone manufacturer. • Never attempt to disassemble the mobile phone. Opening the unit may void any warranty. • Recharging mobile phone without battery installed can damage the phone and create a fire hazard. • Charge the mobile phone in a well‐ventilated environment, and keep it away from flammable or explosive objects. • To avoid demagnetization, keep the handset away from magnetic substances such as magnetic discs or credit cards. • Keep the handset away from liquids. Remove the batter y if the 5 handset gets wet. Do not attempt to use mobile phone under these circumstances. • Avoid using mobile phone in extreme temperature environments. Never leave mobile phone exposed directly to sunlight or in an extremely humid or dust filled environment. • Do not clean the handset with liquids or detergents. • Do not drop or subject the handset to strong pressure or other forms of abuse. • The original mobile phone manufacturer will not honor any warranties or guarantees if the above instructions are not followed by the mobile phone user. • Please recycle the Lithium‐ion batteries or dispose them properly. Do not dispose the batteries by throwing them into household waste. 6 2. Look and Feel 7 3. Specifications Model Specification Dimension 110×63×13.9mm Weight LCD display resolution Frequency Contact capacity SMS capacity Call history Vibrate 110g 1600*1200 800MHz/1900MHZ 500 200 messages 20 each for missed, answered and dialed calls Supported Preset ringtone type 5ringtones Preset SMS ringtone 5 ringtones Call time Supported 8 Single key dial Supported Blacklist Supported Date and time display Supported Alarm Calculator Supported Smart Input method Supported Receive/Send SMS Supported English/Spanish input method Supported Incoming call display* Supported Call forward* Supported Call blocking* Supported Call waiting* Supported Voice message* Supported Note: Functions or services marked with ‘*’are supported by this unit but require network services to fully function. 9 4. Essential Topics Communication control keys The green ‘Answer /Send’ key is used for answering or making a phone call (after a number has been entered); or for dialing from call history. The red ‘End/On/Off ’ key is used for ending a call (during dialing and communication state), or for exiting menu under menu state to return to standby menu. Pressing and holding this key will switch the phone on or off. Navigation keys and soft keys Navigation keys of up, down, left and right direction are used for browsing menus, lists, options or content compiled. Under standby mode, the up/down navigation key is used to change the volume of the ring from maximum to zero. Right and left navigation keys 10 scroll thru Messages, Contacts, Call History, and Profiles. Under standby state, the left soft key is a shortcut key for accessing main graphical menu. The functions of the two soft keys depend on the mode and the functions that are being accessed. The keypad Keys from ‘0’ to ‘9’, and key ‘*’ and ‘#’ are used for dialing. (# and * automatically switch from text to digit depending on the mode the phone is currently in.) Inputting password, letters, symbols etc. is accomplished by the QWERTY keyboard. See the section on input method for further details. Backlight After the mobile phone is in standby for period of time (time length is set by the user), the phone will turn off the screen backlight to save power. If the 11 screen backlight goes out, you can press any key on the phone’s keypad to turn on the backlight again. Display icons Signal strength received by the antenna Alarm clock There are unread messages Batterylevel indicator (This icon indicates full battery). Vibrate icon 12 Ring icon Vibrate first then ring Silent Keypad locked Missed call Bluetooth Alert modes There are multiple user‐selectable tones available for text message and call notifications. Please follow the paths below for selecting the modes and the 13 specific tones for each type. • Text message alerts: For text message alerts, follow the path [Profiles], then choose one alert mode from the list (Normal, Silent, Vibrate, Loud, Custom 1 and Custom 2.) [Personalize] [Message Alert Tone], select, OK and exit. • Call alerts and ringtones: Follow the [Profiles], then choose one alert mode from the list (Normal, Silent, Vibrate, Loud, Custom 1 and Custom 2.) [Personalize] [Caller Ring Tone]‐and select tone, OK and exit. Find contacts This handset provides a way to search for phone number by first letter of a name. Highlight and select ‘Contacts’ under the Main/Standby Screen, input the first letter of the contact ’s name and the screen will display all applicable records. 14 5. Getting Started Charging your battery • A new battery must be fully charged before it is used for the first time. • To keep battery functioning optimally, it is recommended that you occasionally discharge the battery fully by consuming the power until the phone is switched off automatically. • During the course of charging, it is normal for the phone and the battery to heat up slightly. The phone will automatically protect itself when battery temperature rises to control temperature variation by extending the charging time. • The handset will give an alert as the battery is running out. When the power has run out, the handset will be switched off 15 automatically. Not e: Actual ti me of usag e of the ba t t e r y v a ri e s a cc o r d ing t o differentoperation modes and settings of network base station. If you use the phone when battery is rather low, the phone may switch off automatically. Procedure for battery charging • Insert the charging plug into the Micro USB jack of the phone, then connect the charger to a wall socket. • While the battery is charging, the battery symbol will gradually scan from right to left. • You may choose to charge the battery under power‐off or standby state. If the phone is charged under power‐off state, it will start and display the graphic denoting that the unit is‘Charging ’. • When the battery is fully charged, charging operation stops automatically. The battery symbol on the screen will maintain a graphic showing that the 16 battery is full. At this time, please unplug the charging plug. • Calls can be made while charging. USB Charging The phone may also be charged by plugging a cable with the micro‐USB end to the phone and the other end to a supported USB source for power such as a computer. Accessing the Battery To access, remove, change or replace the battery: • Remove the rear cover of the phone and set it aside. • To remove the battery, lift from the left side at the indention.Note the alignment of the contacts. • Reseat the new battery aligning the battery contacts 17 Warning: If the phone is on when removing the battery, you may lose stored information. SD Micro Card Loading The SD Micro Card slot for this phone is located underneath the battery. Please follow the Battery Loading instructions above when removing the battery to load the SD card. The SD micro card slot is in the upper right corner of the battery well. To insert the card, unlock and open the cover by pushing the cover in the <<< Open direction until it clicks. Lift the cover, place the SD card in the slot so that the contacts mate and the outline of the card seats properly. (It can only seat one way.) Close the cover, and lock it in the Lock>>> direction until it clicks. Reinsert the battery, following the battery instructions above. 18 6. Basic Operations Switching on Pressing and holding the ‘End/On/Off ’ key in the standby state will switch on the phone. It will automatically search for network as long as the phone has no password protection. After the phone has registered on the network, the signal strength will be displayed at the top right corner of the screen. The phone is now in the standby state and you can make or answer a call. Your phone remains in a searching state if it fails to find the available network system. If a password for the phone is required after it is switched on, please input the password, then press the right soft key for confirmation. After unlocking,the phone will display the signal strength. 19 Switching off To switch off the phone, please press and hold the ‘on/off ’ key for 2 seconds or more if the phone is in the standby state. When the phone displays ‘power off ’, the phone will switch off. Warning: If you switch off the phone by removing the battery, you may lose stored information. Making a call Under standby state, input number directly via the keypad. In case of international number, please see your local requirements to access international service or press alt ‘O’ until ‘+’ displays and then input the number completely. Then press the ‘Answer/Send’ key to make the call. If you want to make a call to another city within the country, you’ll need to use a long‐distance area code. 20 To end a call, press the ‘on/off ’ key. When a call is ended, the call timer stops and the text ‘Call ends’ is displayed on the screen. Saving a number by dialing You may save the other party ’s number in the contacts list (phonebook), or by dialing under standby state. The number saving procedure of the former method is described in details in communication phonebook section of this manual. Specific steps for saving a number by dialing under standby state are as follows: • Input the other party ’s phone number under standby state. Press the left soft key for Options. You may highlight “Save to Contacts” then OK to “ To Phone” (the number is saved in the phone), to “Update records” (add this number to an existing contact). Adjusting the volume during a call • 21 During a conversation, you may press the volume up and down key (on the right side of the phone) to adjust the volume of earpiece. Answering a call • To answer a call, press the green ‘Answer Call’ key to answer the call directly. To reject a call, press the red ‘End/On/Off ’ key. The call will go directly to Voice Mail, if that service is active. • If you have subscribed to the caller ID ser vice, then during the conversation the caller ID will be displayed on the screen. If this number is already saved in the phonebook, then caller ’s name will also be displayed on the screen. • To end a conversation, press the ‘End/On/Off ’ key. Note: If you have subscribed to the call forwarding services, incoming calls may be forwarded to the specified number automatically. Call Silencing When ringtone is enabled, you may press and hold the # key to select 22 vibration mode, and back again by pressing and holding the same key. Recent call numbers This handset will store the 60 most recent numbers in the call history. On standby screen, press the ‘Answer/Send’ key to display the call history. You can press the up and down keys to view the called numbers and press the‘Call’ key to directly dial the selected number. You may also access the call history menu to view the most recent call history. Contacts Multimedia Messages WAP Portal Main Menu/Standby Screen Selections 23 Internet Missed call If there are missed calls, the missed call symbol’ will be displayed on the main screen. You can access the call history menu to view the record of the calls missed. 7. Using the Menu The main menu has five options, Contacts, Messages, Multimedia, Internet, and WAP. By pressing the left soft key, all 12 menu items can be viewed. Each set of menus is further divided into multi‐item sub‐menus. Menu functions may let you set, check or change the phone’s various functional settings to meet your personal requirements. Please refer to the following‘Menu option list ’ for selection of the functions you require. • Press the navigation keys to select from the menu. Press OK key or left soft key to enter the sub‐menu list of the selected menu. Then press up and down‐navigation key to select and the left soft key to confirm or enter into the lower‐level menu. The selected icon will be highlighted 24 • • • in red as shown above by the icon in the lower left corner. In the Secondary Menu, shown below, the “Settings” icon is highlighted and its function “Settings” is displayed at the bottom of the screen. Press the right soft key to return to higher‐level menu. Press the ‘End/On/Off ’ key to exit the menu directly and return to the standby screen. In editing state (during texting or adding names, etc), the right soft key has deleting function. Press it once to delete one character and hold it to delete all the input characters. In options, ‘On’ or ‘Activate’ enables corresponding function and‘Off ’ or ‘Cancel’ disables corresponding function. By pressing the ‘back’ key before changes are made, the previous selection remains unchanged. 25 Menu Option Levels Text Messaging Press the Messages select button or the Left Soft Key button New Text Messaging Enter Text Send To Enter Text or press Insert Left Soft Key to Sending Options select More Options Text Entry Save to Drafts Cancel Message Inbox Outbox Sentbox 200 Total Pieces Draftbox Template (12) Drafts of Messages Deferred 26 Hot Message Delivery Report On or Off Auto Delete On or Off Memory Status Settings Signature 27 Storage‐ Phone 0/200 Draftbox 0/50 Hot Message ‐0/50 Add Signature to all outgoing messages All Inbox Outbox Sentbox Draftbox Voice Mail Delete Voice Mail Press the select button or the Edit Left Number Soft Key button Connect to Voicemail 28 Modify the Number Dials the number Create MMS Picture Messaging Inbox Outbox Press the MMS select button or the Left Soft Key button Drafts Sent Templates 29 Settings Call History Profile Send Receive Edit View Mode Memory Status Restore Default Save MMS Missed calls Display 20 missed calls Received calls Display 20 received calls Dialed call Display 20 dialed calls Delete log Delete Missed Calls, Delete Received Calls, Delete Dialed Calls, Delete All Call time Last Call Time, Total Dialed, Total Received, Total Call Time 30 Contacts Input text or press Left Soft Key for these Select button options: Press the or Left Soft Key 1.Send Message select Contact button 2.Edit button or displays List the Left Soft 3.Create New contact list and Key button Contact text box. 4.Edit before call. Input Contact Data as: 1.Name 2.Mobile number 3.Home number 31 Create New Contact ‐ Press the select button or the Left Soft Key button 4.Fax number 5.Other number 6.E‐mail Address 7.Address 8.Ringer ID 9.Picture 10.Group 32 This contact may be included in: Group ‐ Press the 1.Family 2.Business select button or 3.Personal 4.VIP the Left 5.General Soft Key button 6.Group 6,7, 8, 9, or10 Set Displays speed dial numbers: Speed Dial ‐ 1.voice mail Press (default) the select 2.thru 9 blank. button or Select a number the Left and press the Left Soft Key Soft Key button to button select acontact. 33 Memory Info Multimedia Press the select button or the Left Soft Key button Audio Player Camera Displays total contacts in memory Proms to load a play list. Arms the shutter to take a photo 34 Displays the recorder; Press the Left Soft Key button Recorder to select a file list or change settings Will display phonefolder. Press Gallery Option to: Manage Mark New Directory Memory Status 35 Selecting settings allows Storage, Length, and Save options. Press Open to view photos in the folder. Press Options to: Send via Use as Manage MarkDelete Shutter is armed to take photo and icons at the bottomof view allow adjustment of: Snapshot 640 X 480 Camera Zoom Exposure Use Up/Down buttons to adjust Use Up/Down buttons to adjust 36 After taking picture, you may Save or Cancel the photo Contrast Album Settings Use Up/Down buttons to adjust Use Up/Down buttons to adjust Press Select button to change image size to: 37 Large 1280x960 Medium 1024x768 Small 640x480 WAP Portal Press the select button or the Left Soft Key button 38 Home Page History Bookmarks Details Update Page Save Page Save Content Search Certificate Main Menu Internet Tools Home Page Enter URL Search History Bookmarks Push Box Saved Web Pages Advanced Options About Exit Browser Press the select button or the Left Soft Key button Press Select button to access: 39 Each Alarm may be set for: Alarm Press Select or Left Soft Key button to set up to 6 different alarms. State On or Off Time AM or PM Repeat: Once Everyday Custom Mark or Unmark each day of the week Alarm Ring Tone Select up to 6 different rings 40 Snooze Time‐out Notes Displays list of notes. Press the Left Soft Key button for: Opens window to input Create Note text. 41 Select: 10 min. 15 min. 30 min. 60 min. other exact time This Note All Notes Edit Delete Press Select or Left Soft Mark Key button to: Send to Bluetooth Press Left Soft Key button to: Delete All Mark All Send via Bluetooth Displays notes. Mark Mode Press Select to mark or unmark a note. 42 Press Select button to access: Calculator Displays a basic calculator Stopwatch Displays a stopwatch that can be Common Mode run in two modes 43 Press Left Soft Key to select and start and select button to pause. Select to restart or Left Soft Key to continue Loop Mode World Time Displays a world map. Use the right or left arrows to move the crosshairs to different time zones 44 Press Left Soft Key to select and start. Press the Left Soft Key button to restart and save multiple times. Press select to pause and the left right arrows to examine each saved time. Press the select button or the Left Soft Key button Calendar to view Schedule. Press the Left Soft Key to add an event. Games Snake Meeting Call Birthday Memo Remind Press the select button or the Left Soft Key button to Start enter the game. Game 45 Enter the specific data for each type event such as: Name, date, time, phone #,end time, etc. Game Audio Press Left Soft Key button to turn audio On/Off Top Score Enter scores Russian Block Game Help Start Press the Game select button or the Left Select Level Soft Key button to Scores enter the game. Help 46 Displays game rules. Easy, Normal Hard Enter scores for easy, normal, and hard games Displays game rules You may select: Profiles Normal, Silent, Press the Vibrate, Loud, select Custom 1, button or Custom 2 and the Left Airplane Mode. Soft Key button to All of the above display you may be the profile personalized, options. except Airplane Mode Airplane Mode 47 Activate Turn On Incoming Call Alert Ringtone Personalize Ring Volume Vibrate Alert Message Alert Tone Roaming Ringtone Keypad Tone Auto Answer Speakerphone On/Off 48 Language Settings Phone setup: Greeting Press the select button or the Left Soft Key Clock Format button Date Format USB Disk Mode 49 Displays: 1. English 2. Spanish Displays: 1.Disable 2.Enable Displays: 1. Digital 12h 2. Digital24h Displays: 1. DD/MM/YYYY 2 .MM/DD/YYYY 3.YYYY/MM/DD Display Setup: Press the select Wallpaper button or the Left Soft Key button LCD Backlight Brightness 50 Displays: default or 2‐9 Displays: 10Seconds 20 Seconds 30 Seconds Always On Displays a slider: Use the right Left buttons to increase or decrease the brightness. Call Setup Press the select button or the Call Duration Reminder Left Soft Key button Call Connection Notification Displays: Turn Off 45 Sec. 50 Sec. 55 Sec. Displays: Disable Enable Displays: Status Displays: Disable Enable Blacklist Displays: Up to 9 phone numbers to blacklist Blacklist 51 Phone Lock Security Setup: Press the select button or the Left Soft Key Keypad Lock button Displays: Enable Disable Displays: Turn Off 5 Sec 30 Sec 60 Sec 5 Min Call History Lock Displays: Enable Disable Phonebook Lock Displays: Enable Disable Message Lock 52 Displays: Enable Disable Change Password Displays: Phone Password Call History Password Phone Book Password Message Password Restore Factory Displays: Requires Phone Settings Password Phone Info: Press the select button or the Left Soft Key button 53 Press the select button or the Left Bluetooth Soft Key button to display the Bluetooth screen Device Search Press the Left Soft Discoverable Key button Found Devices to view Options: Manage 54 All Devices Headset Phone Setup Bluetooth Turn Bluetooth Off Rename My Info 8. Messages Text messaging is a network service. You may be required to subscribe to the service from your network operator prior to sending and receiving text messages. Under standby status, you can use the up‐navigation key to access the text message menu. A message is sent to the messages center of the network, then to the targeted user by the network. If the targeted user ’s phone is off or out of network area, the network will store the message temporarily. When the phone receives a new text message, you will be will appear at the top prompted according to setting and the icon of the main screen to indicate unread text message. New text Message (SMS) 55 You can create a text message in this menu. Every text message has a capacity of 160 characters. Once the text has been entered, the following options are available, by pressing the left soft key. • Save and send: Send text message and save it to outbox. • Send: Send text message. • Save: Save text message to draft. • Insert Contact info: Insert contact number. • Insert text template: Insert common phrase in the text message. It provides you with 12 common phrases. • Sending Options: Set delivery priority, delivery report, immediate/ schedule delivery ,Text Entry: Select input method (see Text Input Method section) 56 • Save to Drafts: Save to outbox. • Cancel Message: Return to information list interface Voice Mail • Edit Number: Display the voicemail number you have set. You may also modify this number. • Connect to voicemail: Call the voicemail number that has been set. Inbox The Inbox is used for reading text messages received. In the inbox, the phone can store up to 50 text messages. You may press up and down‐ navigation key to browse the message list. Press the up and down navigation key to scroll the list. In the message Read mode, the following options are available. • Reply: Reply to the text message you are currently reading. 57 • Forward: Forward the text message you are currently reading to others. • Move to Hot Messages • Delete: Delete the text message you are currently reading • Use URL • Delete Outbox This feature is used to store sent and failed messages. In the message Read mode, the following options are available. • Send: Send the message currently being read. • Delete: Delete the message currently being read. • Delete Multiple: Delete multiple items. 58 • Forward: Forward the message currently being read (it can be edited). • Clean up Message: Delete all Outbox messages • New SMS: Create a new text message. Sentbox The sentbox is used for storing the text messages you have sent and selected the Save and Send option in the Send to menu. Delete: Delete the message currently being read. Delete Multiple: Delete multiple items Clean up Message: Delete all Outbox messages New SMS: Create a new text message. Draftbox After editing a new text message, choose “Save”. The message will be saved 59 into the draft box. Delete: Delete the message currently being read. Delete Multiple: Delete multiple items Clean up Message: Delete all Outbox messages New SMS: Create a new text message. Template There are 12 common short phrases stored in the phone. You can add, then edit or delete your own common phrases. Deferred Lists messages that have been deferred sending. Hot Messages Settings • Delivery report: This is a message sending receipt. It’s used for indicating 60 whether the message is sent successfully or not. • Auto Delete: On/Off • Memory Status: Displays the amount of memory being used for Contacts and text messages. • Signature: Set signature information. Delete All • ALL: Delete all text messages stored in the outbox, inbox, sentbox, outbox • Inbox: Delete all text messages in the inbox in the phone. • Outbox: Delete all text messages stored in the outbox. • Sentbox: Delete all text messages in the sentbox in the phone. • Draftbox: Delete all text messages in the draftbox in the phone. 61 • Voicemail: Delete all messages in voicemail Picture Messaging (MMS) Your cell phone can also send and receive MMS. This means you can send messages that contain photos, sounds, and text through a MMS service. When sending a MMS message, the receiver must be using a MMS compatible cell phone in order for him or her to view your message. Note: This feature can only be used with a network provider or service that supports MMS. MMS messages can only be received and viewed by devices with MMS compatibility or e‐mail features. Access to the internet is the premise for sending MMS messages. Please contact your local network operator for setting up MMS messaging. • Receiver: Set the number or e‐mail address of the receiver. 62 • Edit Content: Edit the content of the MMS. Press “Edit” to enter the following options. o E‐mail address. o Insert: You can insert images, sounds or other elements using the cell phone or T‐FLASH. o Preview: Preview the inserted multimedia elements. o Add: You can add a new page, theme, number to CC, number to BCC, or Slideshow Time: Set the time when the images change in the previewed multimedia message. Inbox: This menu allows you to review your received MMS messages. • Open: View the content of a MMS message. 63 • Reply: Reply to the sender with a MMS, text, or e‐mail message. • Forward: Forward the selected MMS message to another person. • Delete: Delete the current MMS message. • Delete All: Delete all the MMS messages in the Inbox. Outbox: MMS messages that failed to send or are being sent are stored in the Outbox. The following operations can be performed on the messages in the Outbox: • Resend: Resend the selected MMS message. • Delete: Delete the current MMS message. • Delete All: Delete all the MMS messages in the Inbox. 64 Drafts: MMS messages can be optionally stored in Drafts after being edited. The following operations can be performed on messages in Drafts: • Forward: Forward the selected message. • Delete: Delete the current MMS message. • Delete All: Delete all the MMS messages in the Inbox. Sent: MMS messages that were successfully sent are stored in Sent. The following operations can be performed on messages in Sent • Send Again: Resend the selected MMS message • Forward: Forward the selected message. • Delete: Delete the current MMS message. 65 • Delete All: Delete all the MMS messages in the Inbox. Templates: Edited MMS messages can be stored in Templates. Settings: This menu allows you to make the following settings to the configuration for sending and receiving messages. • Profile: Select a Public mobile or User‐defined Network. • Send Settings: Set delivery reports, save sent items, and validity period. o Delivery Report: Set to enable or disable the delivery report. o Save sent items: Set to enable or disable the save sent items. o Delivery time: Set the delivery time as Immediate, 1 hour, 3 hours, 6 hours, or 12 hours. 66 • Receive Settings o Send Delivery Report: Set to enable or disable the send delivery report. o Retrieval Mode: Set the retrieval mode as automatic or manual. • Edit Settings o Signature: Set to enable or disable the signature. o Slide Time: Set the switch time when previewing MMS message slideshows to 2 seconds, 5 seconds, 8 seconds, or 10 seconds. • View Mode: Set the preview time to manual or automatic. • Memory Status: Display the use rate and storage space of received and sent MMS messages. • Restore Default Settings: Restore settings to their defaults. 67 • Save MMS Messages: Select the storage location as internal memory card or cell phone. 9. Contacts In the standby mode, highlight the Contacts Icon and press the Center Select key to access the contact list. After accessing the phonebook, scroll up and down using the navigation key to browse the records. When the cursor stops at a certain record, press the left soft key to access the menu of various operations for this record. In the Contacts menu from the Menu screen the following options are available. Contact list Display all contacts. 68 Search This handset provides a way to search for phone number by name. After correctly inputting the name to be searched, press the left soft key and the screen will display the record for which you are searching. Create New Contact After accessing the Add New Entry menu, you may select to add a record to your phone. Input name and number, then save. If you need to add other information to the record, you can do this in ‘Edit ’ menu. Group You can set 10 different groups. Set Speed Dial Set keys and enter contacts for Speed dial. Speed dial number 1 is reserved for voice mail, 2 through 9 are set by the user. 69 Memory info Display the memory status of the phonebook in the phone. 10. Tools Alarm You may set up to 6 alarms. Operation tips: • Press the up and down‐navigation key in the tools main menu and select alarm. Press the left soft key to access the alarm list. • Press the up and down‐navigation key to select one of the alarms and press the left soft key to access the alarm setting. • Press the left and right‐navigation key in the alarm clock setting interface 70 to select alarm clock setting content. You may set the alarm clock using State (On/Off), Time, Mode and Prompt. • The AM/PM is set by pressing the center of the navigation keys. • When you have selected state, press the up and down‐ navigation key to select the next line; when you have selected time, you can input the time directly. Notes This function is a place to write notes to yourself, assign a type of note and store them. Calculator Calculator can perform four fundamental operations (plus, minus, multiply, divide). Use 0‐9 keys to input a value. 71 The layout of the calculator matches the keypad, so that multiplication is shown with the “*” key, the enter key is the Left Soft Key sign, addition is with the + key and so on. You can also press the navigation keys to select one of the four operations: plus, minus, multiply and divide. Press numeric keys or symbol keys to input the second operation value and then select enter key. The result will be displayed on the screen. To perform multiple mathematical operations, must press equal (=) after each operation. Stopwatch This unit provides two stopwatch functions, common mode and loop mode. The Common Mode is a simple stopwatch, on/off and reset. Press “Select ” to start timing. Press Select or left soft key to stop. Press again to continue timing. If there is a time noted, press the right soft key to clear. 72 The Loop Mode is so that additional time segments can be added, started and stopped to record various activities within the event. The “add” button adds another loop while recording the previous loop’s time. World Time To view the time in different locations of the world, scroll right/left across the map. Calendar • Calendar: You can view the current date or scroll the calendar to view other monthly calendars. • Schedule: You may schedule an event into the calendar, with date, time and an alarm to notify you of that event. By highlighting an entry, the following options are available 73 o o Delete Add Pick Calendar date Add text Set time for alarm Set Alarm On/Off o View and Edit o Delete All 11. Games This handset provides two full‐graphic games: Russian Block and Snake. Select Games from the menu to access the game list. Press the left soft key 74 to confirm. When the game interface and description of the selected game appears, press the left soft key again to start the game. Both games allow turning the audio On/Off and provide Help and High Scores. Please see the menu for each game for Rules and Help. 12. Call History Missed calls If there are missed calls, you can view the detailed information of the missed calls in the ‘missed calls’ menu. Each record contains the number or the contact name if number is already in the phonebook, date, time etc. Press the up and down‐navigation key to view the information of other 75 missed calls. Press the ‘Call control’ key to dial this number and press the right soft key to return to higher‐level menu. Missed calls are divided into the following two situations: 1. If the number is not stored in the phone, the phone number will be displayed in the missed call list. Select the number and press the left soft/ menu key to access the sub‐menu of this missed call, which has the following 5 items: • Delete: Delete this missed call number record. • Save to Contacts • Dial • Send SMS: Send text or picture message to this missed call number. • Blacklist: Block all incoming calls from this number 2. If this number is already stored in the phone, the caller ’s name will be 76 displayed in the missed call list. Select one of the names and press the left soft key to access the sub‐menu of this missed call, which has the following functions: • Delete: Delete this missed call number record. • Save to Contacts • Dial • Send SMS: Send text or picture message to this missed call number. • Blacklist: Block all incoming calls from this number Received calls The phone saves the 20 most recently received calls automatically. Functional operation and display mode is the same as those of missed calls. Dialed calls 77 The phone saves the 20 most recently dialed calls automatically. Functional operation and display mode is the same as those of missed calls. Delete log • Delete Missed Calls: Delete all records of missed calls. • Delete Received Calls: Delete all records of received calls. • Delete Dialed Calls: Delete all records of dialed calls. • Delete All: Delete all records of recent calls. Call time • Last Call Time • Total Dialed: Total of all dialed calls time since the timer was reset last time. • Total Received: Total of all received calls time since the timer was reset 78 last time. • Total Call Time • Total Life Time 13. Profiles Here you can set different profiles according to your requirements. You have seven choices: Normal, Silent, Vibrate, Loud, Custom 1, Custom 2, and Airplane Mode. Activate: Set to be current active profile. Within the “Personalize” menu, you are able to customize the following settings for each of the above choices, 79 • • • • • • • • • Incoming call alert: Alert method for incoming calls. Ringtone: Select the incoming ring tone. Ring volume: Set the ring volume for incoming calls. Vibrating alert: Select whether or not to enable vibration. Message alert tone: Select the text message alert tone. Roaming Ringtone Keypad tones: Set the keypad tone. Auto Answer: Set auto answer time. Speaker Phone: Select whether or not to enable the speaker 14. Settings Phone Setup 80 • Language: Choose English or Spanish • Greeting: Switch between Enable and Disable • Clock Format: Set between 12 hour (with AM and PM) or 24 hour. • Date Format: Set the order of Month, Day and Year • USB Disk Mode: Connect by USB to another device or SD Micro to be able to access the documents on the phone or SD card. Display Setup • Wallpaper: Display this picture as background. • LCD Backlight: This option provides you different time periods for your selection as the backlight duration time. The screen turns off the backlight automatically when time is out. You can choose one of three choices: ‘Always on’, ’10 seconds’, ’30 seconds’. • Brightness: You can choose different brightness type of the LCD 81 backlight by pressing the navigation key. Call Setup • Call Duration Reminder: Set the reminder to sound during calls at 45 seconds, 50 seconds, 55 seconds, or off. • Call Connect Notification: If this feature is turned on, then a notification will sound each time a call is connected. • Blacklist: You can set up a blacklist. After enabling the blacklist, the phone numbers listed in the blacklist will not be able to call this phone. o Status: Disable/Enable. o Blacklist List: Up to nine blacklisted entries can beadded. You can edit the list through this menu. 82 Security Setup You must input correct phone password before accessing Security setup menu. The initial password is 1234. • • • • • Phone Lock: if ‘Enabled”, from then on the system will prompt you to enter the phone’s password when switched on and only when the password is correctly entered can you use the phone. Keypad Lock: Keypad will not be automatically locked if ‘Off ’ is selected. Otherwise, after the time selected, 5/30/60 seconds, keypad will be automatically locked after that time with no key operation. Even when locked, you may answer an incoming call. To unlock, press * then Answer/Send key Call History Lock: If enabled, call history cannot be accessed until the password is entered. Phonebook Lock: If enabled, the phonebook cannot be edited until the password is entered. Message Lock: If enabled, the messaging function will not be available 83 • • • until the password is entered. Change Password: Change the password via this option. The Old Password must be entered before a new one is accepted. Enter the same new password twice and press the left soft key to confirm. The new password will then become effective. During this course you may press the right soft key to discard the change at any time and return to higher‐level menu. You can create separate passwords for the phone, the call history, the phonebook lock and the message lock. Restore Factory Settings: This function is used for restoring to the default factory settings. Phone Info: Displays cell phone information. 15. Internet • This feature allows your phone to browse the internet. Your cell phone 84 provides certain modes of access. All you need to do is start one to these modes and you can then start browsing. • Home Page: A home page can be saved with each mode. When using WAP to browse, the home page for this mode will first be accessed. • Search: Highlight to select a search engine to perform searches, then enter text criteria to search. • Enter URL: Enter an URL for the web address to be connected to. • History: You can review the latest accessed web pages. • Bookmarks: Multiple bookmarks can be created. Enter the Options menu and you can perform the following operations on Bookmarks: o o o Open: Log in to the selected web address. Add bookmark: Add a new bookmark. Delete bookmark: Delete the selected bookmark. 85 Delete all bookmarks: Delete all the bookmarks. Edit bookmark: Edit the name and web address of the selected bookmark. o Lock bookmark: Lock the bookmark. o New directory: Add a new directory. o Details: View the details on the selected bookmark. o Reset: Restore default settings. Push Box: Store information on messages to notify the user about WAP site messages. Save web pages: Used to save a page for reviewing the web page later Advanced Options: Advanced options are primarily used to configure certain internet parameters and information. Exit Browser: Exit the browser and return to the menu interface. o o • • • • 86 16. Camera Operation The camera can be accessed in either of three ways: simply by pressing the button on the side of the phone, thru the main menu or thru the multimedia menu. Select “Camera” to enter the interface. Once you are in the camera interface, you can use this feature to take pictures as you wish. Note: Please follow local laws and regulations when using this cell phone to take pictures. 17. Multimedia Audio Player 87 The music player is provided for you to play all music file types stored on the cell phone or storage card. Supported music file formats include: MP3, MIDI, AMR, AAC, WAV, and QCP. The music player interface icons are sequentially: Previous, Pause, Play, Stop, and Next. You can move the cursor using the left and right keypad and then press the “OK” key to perform an operation. Press the left keypad to enter to options. The functions for the “Options” provided are as follows: • Add To List: New songs can be added from the file manager. • Play: Play the currently selected song. • Play List: After selected a play list, the music player interface will display the items in the list. They can be play in order or songs can be selected from the list. • Repeat: Repeat the song. 88 • Bluetooth Playback: After connecting a Bluetooth device, the music can be heard through Bluetooth earphones. • Delete: Delete the currently selected song. • Delete All: Clear the play list. • Artist Note: When adding new music to the phone, select “Update Playlist ”at the first “Option” screen. Camera The camera is also accessible within this menu screen. Recorder This feature allows the recording of voice through the phone’s microphone. The files will be stored in the phone’s memory and the size of the file 89 depends upon the amount of memory available. Standard functions in this feature are: • Record • Play • Pause • Stop • Rewind • Fast Forward Note: Please obey all applicable laws when recording conversations. Gallery This phone provides memory space for use by the user. SD Micro cards (of 90 optional capacity) are also supported. You can use these features to easily manage the directories and files of all forms stored on the cell phone or SD Micro card. Enter Gallery, go to “Phone” (or “Card” if available), click “Options” to access the following operations: • Open: Use this function to enter the root directory of the memory. Default system directories, created data directories,and account files will be listed at the root directory (the root directory will only contain system folders the first time the phone is turned on or if the user has yet to create any directories). • Select a folder (such as the “Music” directory on the SD Micro card), click “Open” to enter the music list, click the left keypad to enable the following operations: • Manage: The following actions can be performed on the files listed: copy, move, delete, rename, and view properties. Add Option in the 91 Manage menu: • Mark • New Directory • Memory Status: Display available space and total capacity 18. Bluetooth • Device Search: When a Bluetooth device is enabled, all Bluetooth hands free devices and Bluetooth devices will be searched for. Bluetooth devices are then added and paired. After detecting a Bluetooth hands free device, a Bluetooth password must be entered to perform the pairing. Once pairing completes, it will connect with the device. 92 (Bluetooth passwords are set by other Bluetooth devices.) • Discoverable: Enable this function find devices within three minutes. • Found Devices: Display detected devices. • Manage: List the devices connect to the cell phone. Bluetooth hands free devices and Bluetooth devices can be deleted and configured. o Pair: Pair with the device selected. o Remove: Remove the selected device from the list. o Browse Files: When browsing files, the selected device must be successfully paired. o Setup Bluetooth: Enable and disable Bluetooth, rename, and device status. 93 19. Text Input Method This handset supports full English and Spanish. You can set the language under the path [Settings] > [Phone Setup] > [Language]. Multiple text entry modes are available in the SMS text input screen. By selecting, ‘More” and then ‘ Text Entry,’ the mode can be changed. The icon in the upper left of the SMS screen changes to show the modes. • Abc –first letter capitalized • abc –all letters lower case • ABC –all letters upper case • En –predictive text in English 94 • Sp–predictive text in Spanish • 123‐numeric I n t he pre dic t ive tex t m ode s, afte r t he first t wo lette rs a re input , suggestions to the word are noted at the bottom of the screen. By pressing the‘navigation’ key to the right, additional words are presented. By selecting the word and pressing the ‘select ’ key, that word is entered. Sym This key brings up a separate screen showing commonly used symbols. This is active for one keystroke only. Cap Changes the case of letters for one keystroke, reverting back to standard case with the next key pressed. Alt Changes the key from letter to the related number or punctuation, for one keystroke only. 95 Appendix I Common Fault Diagnoses Trouble Possible reasons The phone cannot be 1. Any power in battery? switched on 2. Battery is installed properly? Battery cannot be charged 1.Check if the charger is connected with the phone correctly. 2.Check if the charger is connected with the socket correctly. 3.Is the battery usable? The performance of the battery will degrade over time. 1.The signal is too weak, or there may be some Fail to link the network radio interference. View the signal indicator on the screen to see whether any bars are showing 96 Cannot make a call 1.Is the phone registered in the network? Check whether the screen displays signal indicator. 2.Calling prohibited due to call charges not paid? Cannot answer a call 1.Is the phone registered in the network? 2.Incoming call prohibited due to call charges not paid? 3.Is the ‘call forwarding ’ function enabled? 4.Is the ‘Blacklist incoming ’ function enabled? Unable to use some functions Consult with network operator for whether it supports these functions and whether subscription is required. 97 Appendix II MMS SMS Abbreviations and explanations Multimedia Message Service Short Message Service *Coverage disclaimer: Various services through this device, such as roaming, may require upgrades or additional charges from the carrier. Please contact your provider for additional information. Disclaimer Note: Some of the contents in this printed material may differ from your phone depending on the software level and/or your service provider’s requirements. For details pertaining to the warranty terms for your phone model, please contact your service provider or visit a local retail store. 98 FCC Regulations: This mobile phone complies with part 15 of the FCC Rules. Operation is subject to the following two conditions: (1) This device may not cause harmful interference, and (2) this device must accept any interference received, including interference that may cause undesired operation. This mobile phone has been tested and found to comply with the limits for a Class B digital device, pursuant to Part 15 of the FCC Rules. These limits are designed to provide reasonable protection against harmful interference in a residential installation. This equipment generates, uses and can radiated radio frequency energy and, if not installed and used in accordance with the instructions, may cause harmful interference to radio communications. However, there is no guarantee that interference will not occur in a particular 99 installation If this equipment does cause harmful interference to radio or television reception, which can be determined by turning the equipment off and on, the user is encouraged to try to correct the interference by one or more of the following measures: -Reorient or relocate the receiving antenna. -Increase the separation between the equipment and receiver. -Connect the equipment into an outlet on a circuit different from that to which the receiver is connected. -Consult the dealer or an experienced radio/TV technician for help. Changes or modifications not expressly approved by the party responsible for 100 compliance could void the user‘s authority to operate the equipment. The antenna(s) used for this transmitter must not be co-located or operating in conjunction with any other antenna or transmitter. 4RF Exposure Information (SAR) This mobile phone meets the government’s requirements for exposure to radio waves. This phone is designed and manufactured not to exceed the emission limits for exposure to radio frequency (RF) energy set by the Federal Communications Commission of the U.S. Government. The exposure standard for wireless mobile phones employs a unit of measurement known as the Specific Absorption Rate, or SAR. The SAR 101 * limit set by the FCC is 1.6W/kg. Tests for SAR are conducted using standard operating positions accepted by the FCC with the phone transmitting at its highest certified power level in all tested frequency bands. Although the SAR is determined at the highest certified power level, the actual SAR level of the phone while operating can be well below the maximum value. This is because the phone is designed to operate at multiple power levels so as to use only the poser required to reach the network. In general, the closer you are to a wireless base station antenna, the lower the power output. The highest SAR value for the device as reported to the FCC when tested for use at the ear is 1.27 W/kg for WWAN Head SAR and when worn on the body, as described in this user guide, is 1.15W/kg for WWAN Body SAR (Body-worn measurements differ among device models, depending upon available accessories and FCC requirements. 102 While there may be differences between the SAR levels of various phones and at various positions, they all meet the government requirement. The FCC has granted an Equipment Authorization for this model phone with all reported SAR levels evaluated as in compliance with the FCC RF exposure guidelines. SAR information on this model phone is on file with the FCC and can be found under the Display Grant section of http://www.fcc. gov/oet/fccid after searching on FCC ID: U46-M570 For body worn operation, this phone has been tested and meets the FCC RF exposure guidelines for use with an accessory that contains no metal and the positions the handset a minimum of 1.5 cm from the body. Use of other accessories may not ensure compliance with FCC RF exposure guidelines. If you do no t use a body-worn accessory and are not holding the phone at the ear, position the handset a minimum of 1.5 cm from your body when the 103 phone is switched on. This device is compliance with SAR for general population /uncontrolled exposure limits in ANSI/IEEE C95.1-1999 and had been tested in accordance with the measurement methods and procedures specified in OET Bulletin 65 Supplement C. 104