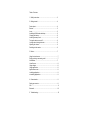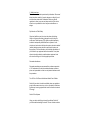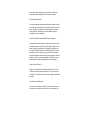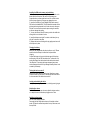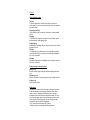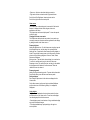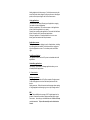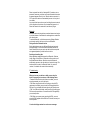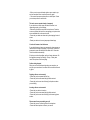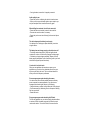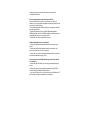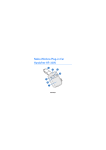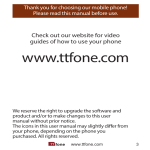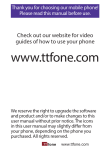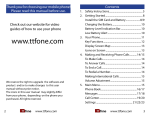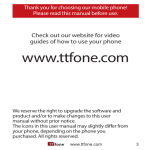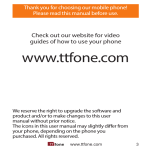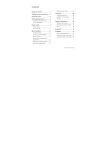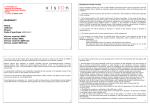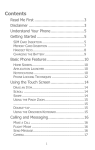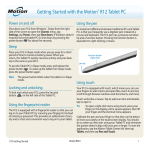Download Table of Contents 1. Safety Instructions.....................................................
Transcript
Table of Contents 1. Safety Instructions.................................................................2 2. Getting started.......................................................................4 Device layout.............................................................................4 Buttons......................................................................................5 Icons..........................................................................................5 Installing the SIM cards and battery..........................................6 Charging the battery..................................................................6 Inserting a memory card............................................................6 Turning the device on and off....................................................6 Locking and unlocking the device..............................................6 Adjusting the volume.................................................................6 Switching to silent mode............................................................6 3. Basics.....................................................................................7 Using the touch screen...............................................................7 Ending, making or answering a call............................................7 Notifications................................................................................7 Home Screen..............................................................................8 Using widgets..............................................................................8 Using applications.......................................................................9 Applications screen.....................................................................9 installing applications..................................................................9 uninstalling applications..............................................................9 4. Communication.......................................................................9 Setting up accounts.....................................................................9 Wifi...............................................................................................9 Bluetooth....................................................................................10 5. Troubleshooting......................................................................10 1. Safety Intructions This user manual includes important safety information. Please read below instructions carefully. It may be dangerous or illegal if you do not follow these instructions. Remember to follow any special regulations in force in any area and always switch off your device when its use is prohibited or when it may cause interference or danger. Pay Attention to Traffic Safety Obey local traffic laws and do not use the phone while driving. Using a cell phone while driving is dangerous and it is illegal in some areas. Radio frequency (RF) signals may affect improperly installed or inadequately shielded electronic systems in motor vehicles such as electronic fuel injection systems, electronic antiskid (antilock) braking systems, electronic speed control systems, air bag systems. For more information, check with the manufacturer of your vehicle for any equipment that has been added. Do not place objects, including installed or portable wireless equipment in the area over the air bag or in the air bag deployment area. Pacemaker Interference Pacemaker manufacturers recommend that a minimum separation of 15.3 centimeters (6 inches) be maintained between a wireless phone and a pacemaker in order to avoid potential interference with the pacemaker. Turn Off Your Cell Phone in Medical and Health Care Facilities. Switch off your device in health care facilities when any regulations posted in these areas instruct you to do so. Hospitals or health care facilities may be using equipment that could be sensitive to external RF energy. Switch Off on Airplanes Using your device while flying in aircraft is prohibited. Switch off your device before boarding an aircraft. The use of wireless devices in an aircraft may be dangerous to the operation of the aircraft, disrupt the wireless telephone network, and may be illegal. Accessories and Batteries Use only the approved accessories and batteries. Please do not try to use with any product that was not manufactured for use with this phone. Please be sure the phone has been switched off before taking out battery. Please dispose of scrap batteries properly according to the local regulations. Cell Phone Should Be Turned Off Near Sites of Explosion. Potentially explosive atmospheres include areas where you would normally be advised to turn off your vehicle engine. Sparks in such areas could cause an explosion or fire resulting in bodily injury or even death. Switch off the device at refueling points such as near gas pumps at service stations and in any area with a potentially explosive atmosphere and obey all signs and instructions. Observe restrictions on the use of radio equipment in fuel depots, storage, chemical plants or where blasting operations are in progress. Using the Phone Correctly Please use this phone in its normal intended position. Do not let children use the phone without supervision. Your phone contains small parts such as SIM card, which can be accidentally swallowed by a child. Your Phone is Not Waterproof This phone is not waterproof. Please do not expose your phone to wet weather or environ-ment (such as rain, snow, seawater, etc.). 2.Getting Started Device Layout Buttons Home Menu Back Power - Volume - Press to return to the Home screen Press and hold to open the list of recent applications. Tap to open a list of options available for the current screen Tap to return to the previous screen Press and hold to turn the device on or off Press and hold for 8-10 seconds to reset the device if it has fatal errors or hang-ups, or freezes Press to lock or unlock the device. The device goes into lock mode when the touch screen turns off Press to adjust the device volume Icons The icons displayed at the top of the screen provide information about the status of the device. The icons listed in the table below are most common Installing the SIM cards, memory card and battery 1. Remove the back cover by carefully lifting from the notch on the bottom left side of the phone. Be careful not to damage your fingernails when you remove the back cover. Do not bend or twist the back cover excessively. Doing so may damage the cover. 2. Insert the first SIM in to the slot labelled SIM1 and the second SIM into the slot labelled SIM2. The SIM should be inserted with the gold contacts facing down and the slit in the sim card on the upper left side. Do not remove the protective tape covering the antenna, as this can damage the antenna 3. You can also insert a Micro SD memory card into the middle slot although this is not included in the box 4. Insert the battery ensuring the 3 contacts on the battery line up with the 3 contacts on the phone 5. Replace the back cover starting at the top gently press down until all the clips are in place Charging the battery Battery can be charged when the phone is either on or off. Please make sure that the battery is inserted into the phone before charging. Connect the charger to its port on the bottom panel of the phone, and then plug it into the 240V electrical outlet. To disconnect, first unplug the charger from the electrical outlet and then disconnect it from the phone.. Connecting the charger improperly may cause serious damage to the device. Any damage caused by misuse is not covered by the warranty. Turning the device on and off When turning on the device for the first time, follow the on-screen instructions to set up your device. Press and hold the Power button for a few seconds to turn the device on and off. Locking and unlocking the device Lock by short pressing the power button, unlock by pressing it again Adjusting the volume Press the Volume button up or down to adjust the ringtone volume, or to adjust the sound volume when playing music or video. Switching to silent mode Use one of the following methods: Press and hold the Volume button down until it switches to silent mode. OR Open the notifications panel at the top of the screen, and then tap Silent. 3.Basics Using the touch screen Tapping To open an application, to select a menu item, to press an onscreen button, or to enter a character using the on-screen keyboard, tap it with a finger Tapping and holding Tap and hold an item for more than 2 seconds to access available options Dragging To move an icon, thumbnail, or preview to a new location, tap and hold it and drag it to the target position Double-tapping Double-tap on a webpage, map, or image to zoom in a part. Doubletap again to return. Flicking Flick left or right on the Home screen or the Applications screen to see another panel. Flick up or down to scroll through a webpage or a list, such as contacts. Pinching Spread two fingers apart on a webpage, map, or image to zoom in a part. Pinch to zoom out Ending, making or answering a call Making a call Enter the number using the keypad, and then tap the green phone sign. Answering a call When a call comes in, drag the green phone sign outside the circle. Ending a call tap the red phone sign. Notifications Notification icons appear on the status bar at the top of the screen to report missed calls, new messages, calendar events, device status, and more. Drag down from the status bar to open the notifications panel. Scroll the list to see additional alerts. To close the notifications panel, drag up the bar that is on the bottom of the screen.From the notifications panel, you can view your device’s current status and use the following options: • Wi-Fi: Activate or deactivate the Wi-Fi feature. • Bluetooth: Activate or deactivate the Bluetooth feature. • Data conn.: Activate or deactivate the data connection. • Flight mode: Activate or deactivate the Flight mode feature. Scroll to the left for Brightness, timeout and auto rotation Scroll to the right to select the sound profile Home screen The Home screen is the starting point to access all of the device’s features. It displays indicator icons, widgets, shortcuts to applications, and others. The Home screen can have multiple panels. To view other panels, scroll left or right. Changing the Home screen mode The Home screen has basic and easy modes. In easy mode, you can easily access your favourite contacts, applications, and settings by adding shortcuts to the Home screen. → Rearranging items Adding an application icon - On the Home screen, tap Apps, tap and hold an application icon, and then drag it into a panel preview. Adding an item - Customise the Home screen by adding widgets or folders. Tap and hold the empty area on the Home screen, and then select one of the following categories: Contacts, Folder, Widets, Shortcuts or Wallpaper Moving an item - Tap and hold an item and drag it to a new location. To move it to another panel, drag it to the side of the screen Removing an item - Tap and hold an item, and drag it to the rubbish bin that appears at the bottom of the Home screen. When the rubbish bin turns red, release it. Rearranging panels Adding, moving and removing panels - Tap menu button then select Screen editor here you can add move and remove panels Setting wallpaper Set an image or photo stored in the device as wallpaper for the Home screen. On the Home screen, tap the menu button and select Wallpaper and then select one of the following: Gallery, Live wallpapers, Wallpapers Using widgets Widgets are small applications that provide convenient functions and information on your Home screen. To use them, add widgets from the widgets panel to the Home screen. • Some widgets connect to web services. Using a web-based widget may result in additional charges. • The widgets available may vary depending on the region or service provider. Adding widgets to the Home screen - On the Home screen, tap the menu button and select widgets. Scroll up and down on the widgets panel, and then tap a widget to add it to the Home screen. Using applications This device can run many different types of applications, ranging from media to Internet applications. Opening an application - On the Home screen or the Applications screen, select an application icon to open it. Opening from recently-used applications - Press and hold the Home button to open the list of recently-used applications. Closing an application - Close applications not in use to save battery power and maintain device performance. Applications screen The Applications screen displays icons for all applications, including any new applications installed. On the Home screen, tap Apps to open the Applications screen. To view other panels, scroll left or right. Installing applications Use application stores, such as Play store to download and install applications. Uninstalling applications Tap Settings - Applications - Manage applications here you can uninstall particular applications. 4. Communication Setting up accounts Google applications, such as Play Store, require a Google account. Create a Google account to have the best experience with the device. Adding accounts - Follow the instructions that appear when opening a Google application without signing in to set up a Google account Wifi Note: The availability and coverage of Wi-Fi signal depend on the number, infrastructure and other objects penetrated by the signal. Press menu,then settings > wireless&networks. Select the wi-fi hotspot you wish to connect to,The phone will automatically scan for available wireless networks. Select a network from the list of detected Wi-Fi networks, enter a password if necessary, and then tap Connect. Networks that require a password appear with a lock icon. After the device connects to a Wi-Fi network, the device will automatically connect to it any time it is available Any network that has ever been used, including the current network, can be forgotten so the device will not automatically connect to it. Select the network in the networks list, and then tap Forget Bluetooth Bluetooth creates a direct wireless connection between two devices over short distances. Use Bluetooth to exchange data or media files with other devices To activate Bluetooth, on the Home screen, tap Settings-Wireless and networks and tick the box next to the word Bluetooth. Pairing with other Bluetooth devices On the Applications screen, tap Settings-Wireless and networks Bluetooth settings - Scan for devices, and detected devices are listed. Select the device you want to pair with, and then accept the auto-generated passkey on both devices to confirm. Sending and receiving data Many applications support data transfer via Bluetooth. Select an image, song or file tap Share →Bluetooth, and then select one of the paired Bluetooth devices. After that, accept the Bluetooth authorisation request on the other device to receive the image. The transferred file is saved in the Bluetooth folder. If a contact is received, it is added to the contacts list automatically 5.Troubleshooting When you turn on your device or while you are using the device, it prompts you to enter one of the following codes: • Password: When the device lock feature is enabled, you must enter the password you set for the device. • PIN: When using the device for the first time or when the PIN requirement is enabled, you must enter the PIN supplied with the SIM card. You can disable this feature by using the Security menu. • PUK: Your SIM card is blocked, usually as a result of entering your PIN incorrectly several times. You must enter the PUK supplied by your service provider. • PIN2: When you access a menu requiring the PIN2, you must enter the PIN2 supplied with the SIM card. For details, contact your service provider. Your device displays network or service error messages • When you are in areas with weak signals or poor reception, you may lose reception. Move to another area and try again. • You cannot access some options without a subscription. Contact your service provider for more details. The touch screen responds slowly or improperly If your device has a touch screen and the touch screen is not responding properly, try the following: • Remove any protective covers from the touch screen. Protective covers may prevent the device from recognising your inputs and are not recommended for touch screen devices. • Ensure that your hands are clean and dry when tapping the touch screen. • Restart your device to clear any temporary software bugs. Your device freezes or has fatal errors If your device freezes or hangs, you may need to close programs or reset the device to regain functionality. If your device is frozen and unresponsive, press and hold the Power button for 8-10 seconds. The device reboots automatically. If this does not solve the problem, perform a factory data reset. On the Applications screen, tap Settings→Privacy→Factory data reset→Reset phone→Erase everything. Calls are being dropped When you are in areas with weak signals or poor reception, you may lose your connection to the network. Move to another area and try again. Outgoing calls are not connected • Ensure that you have pressed the Dial key. • Ensure that you have accessed the right cellular network. • Ensure that you have not set call barring for the phone number you are dialling. Incoming calls are not connected • Ensure that your device is turned on. • Ensure that you have accessed the right cellular network. • Ensure that you have not set call barring for the incoming phone number. Others cannot hear you speaking on a call • Ensure that you are not covering the built-in microphone. • Ensure that the microphone is close to your mouth. • If using a headset, ensure that it is properly connected. Audio quality is poor • Ensure that you are not blocking the device’s internal antenna. • When you are in areas with weak signals or poor reception, you may lose reception. Move to another area and try again. When dialling from contacts, the call is not connected • Ensure that the correct number is stored in the contact list. • Re-enter and save the number, if necessary. • Ensure that you have not set call barring for the contact’s phone number. The device beeps and the battery icon is empty Your battery is low. Recharge or replace the battery to continue using the device. The battery does not charge properly or the device turns off • The battery terminals may be dirty. Wipe both gold-coloured contacts with a clean, soft cloth and try charging the battery again. • If the battery no longer charges completely, dispose of the old battery properly and replace it with a new battery (refer to your local ordinances for proper disposal instructions). Your device is hot to the touch When you use applications that require more power or use applications on your device for an extended period of time, your device may feel hot to the touch. This is normal and should not affect your device’s lifespan or performance Error messages appear when launching the camera Your device must have sufficient available memory and battery power to operate the camera application. If you receive error messages when launching the camera, try the following: • Charge the battery or replace it with a battery that is fully charged. • Free some memory by transferring files to a computer or deleting files from your device. • Restart the device. Error messages appear when launching the FM radio The FM radio application on your device uses the headset cable as an antenna. Without a headset connected, the FM radio cannot receive radio stations. To use the FM radio, first ensure that the headset is properly connected. Next, scan for and save the available radio stations. Error messages appear when opening music files Some music files may not play on your device for a variety of reasons. If you receive error messages when opening music files on your device, try the following: • Free some memory by transferring files to a computer or deleting files from your device. • Ensure that the music file is not Digital Rights Management (DRM)-protected. If the file is DRM-protected, ensure that you have the appropriate licence or key to play the file. • Ensure that your device supports the file type Another Bluetooth device is not located • Ensure that the Bluetooth wireless feature is activated on your device. • Ensure that the Bluetooth wireless feature is activated on the device you wish to connect to, if necessary. • Ensure that your device and the other Bluetooth device are within the maximum Bluetooth range (10 m). A connection is not established when you connect the device to a computer • Ensure that the USB cable you are using is compatible with your device. • Ensure that you open the notifications panel and select USB is Connect then Open the USB Storage Device • If you are a Windows XP user, ensure that you have Windows XP Service Pack 3 or higher installed on your computer.