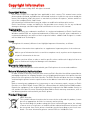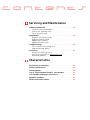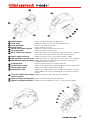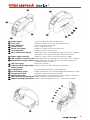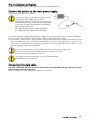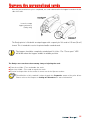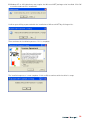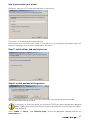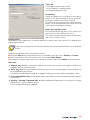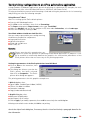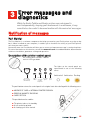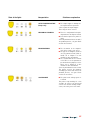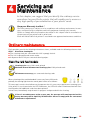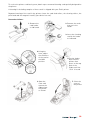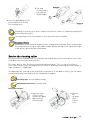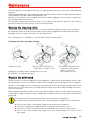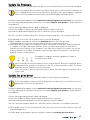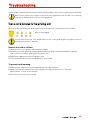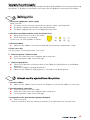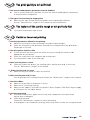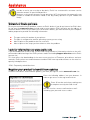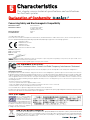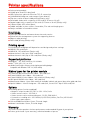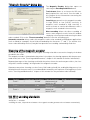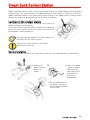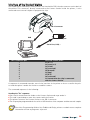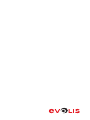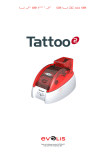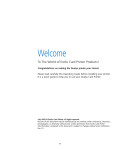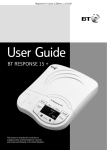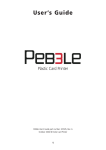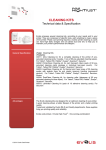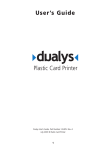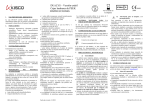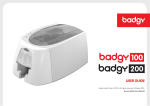Download Mise en page 1
Transcript
USERÕs Guide Pebble an Dualys User’s Guide part number: KU09E Rev. A1 Evolis Card Printer © May 2007 Copyright Information Evolis Card Printer © May 2007. All rights reserved. Copyright Notice Users must respect the copyright laws applicable in their country. This manual must not be photocopied, translated, reproduced or transmitted in whole or in part for any reason and by the means that might be, albeit electronic or mechanical, without the express, written authorisation of the company Evolis Card Printer. All information contained herein may be subject to modification without prior notice. Evolis Card Printer accepts no liability for any possible errors herein, nor for any accidental damage or damage caused through the dissemination or the use of this manual. Trademarks Pebble and Dualys are trademarks and Evolis is a registered trademark of Evolis Card Printer. Windows and MS.DOS are registered trademarks of Microsoft Corp. All other trademarks or registered trademarks are marks of their respective holders. eMedia Card Designer is a trademark of Mediasoft Technologies. Icons Throughout this manual, different icons highlight important information, as follows: Indicates information that emphasizes or supplements important points of the main text. Advises you of information that is essential to complete a task, or points out the importance of specific information in the text. Advises you that failure to take or avoid a specific action could result in physical harm to you, or could result in physical damage to the hardware. Warranty Information Refer to the Warranty booklet enclosed with your Evolis printer for terms and conditions. Return Materials Authorization In order to make a warranty claim you must contact an Evolis Reseller. You will be responsible for packaging the printer for shipment and the costs of shipping and insurance of the printer from the point of use of the printer to the Evolis Reseller. The Evolis Reseller will bear the costs of shipping and insuring the printer from the repair location to the address from which the printer was shipped. Before returning any equipment for in-warranty or out-of warranty repair, contact an Evolis Reseller or an Evolis Repair Center (ERC) for a Return Materials Authorization (RMA) number. Repack the equipment in the original packing material and mark the RMA number clearly on the outside of the box. For more information about RMA or Evolis warranty statements, refer to the Warranty booklet enclosed with your Evolis printer. Product Disposal WEEE Directive This symbol indicates that when the last user wishes to discard this product, it must be sent to appropriate facilities for recovery and recycling. By not discarding this product along with other household-type waste, the volume of waste sent to incinerators or landfills will be reduced and natural resources will be conserved. Your Evolis printer should be recycled according to your local standards. For more information, please contact Evolis at: [email protected]. Thanks for choosing an Evolis Card Printer to personalize your badges Using the latest printing and encoding technologies, Evolis Pebble and Dualys offer their users both performance and quality. Evolis printers, fully adapted to both small and midvolume runs, combine simplicity of use and functional richness: high quality printing, magnetic encoding, encoding of both contact and contactless smart cards. The ‘Evolis Genuine Product’ line of consumables linked to the printer was specifically developed and optimized to guarantee the highest quality of printing and laminating. Using these consumables increases the life span of your badges and of your Evolis printer. As for all Evolis products, particular care has been used in writing this manual. But if an error has still managed to slip into these pages without our wanting it, please let us know by sending an e-mail to [email protected]. Evolis will then do everything in its power to correct the problem and give you complete satisfaction. Contents 1 Install the Evolis printer Technology and benefits . . . . . . . . . . . . . . . . . . . . . . . . . . . . . . . . . . . . . . . . . . . 06 Initial approach . . . . . . . . . . . . . . . . . . . . . . . . . . . . . . . . . . . . . . . . . . . . . . . . . . . . . . 07 Install your printer . . . . . . . . . . . . . . . . . . . . . . . . . . . . . . . . . . . . . . . . . . . . . . . . . . 09 Check the components shipped Connect the cables Printer Control panel . . . . . . . . . . . . . . . . . . . . . . . . . . . . . . . . . . . . . . . . . . . . . . . 11 Stand by . . . . . . . . . . . . . . . . . . . . . . . . . . . . . . . . . . . . . . . . . . . . . . . . . . . . . . . . . . . . . . . 11 Install the ribbons . . . . . . . . . . . . . . . . . . . . . . . . . . . . . . . . . . . . . . . . . . . . . . . . . . . 12 Monochrome or color ribbon Install the cards . . . . . . . . . . . . . . . . . . . . . . . . . . . . . . . . . . . . . . . . . . . . . . . . . . . . . 13 Types of cards Placement in the feeder Adjustment of thickness Remove the personalized cards . . . . . . . . . . . . . . . . . . . . . . . . . . . . . . . . . . 15 2 Setting of parameters Windows print driver . . . . . . . . . . . . . . . . . . . . . . . . . . . . . . . . . . . . . . . . . . . . . . . 17 Installation of the print driver Properties of the driver Card printing configuration in an office automation application 3 Error messages and diagnostics Notification of messages . . . . . . . . . . . . . . . . . . . . . . . . . . . . . . . . . . . . . . . . . . . 25 LED indicator Port Monitor Interpretation of messages . . . . . . . . . . . . . . . . . . . . . . . . . . . . . . . . . . . . . . . 26 Status messages Alert messages Error messages Diagnostics assistance. . . . . . . . . . . . . . . . . . . . . . . . . . . . . . . . . . . . . . . . . . 28 Print and interpret a test card Identify the software versions installed Contents 4 Servicing and Maintenance Ordinary maintenace . . . . . . . . . . . . . . . . . . . . . . . . . . . . . . . . . . . . . . . . . . . . . . . 29 Clean the card feed module Service the cleaning roller Clean the print head Maintenance . . . . . . . . . . . . . . . . . . . . . . . . . . . . . . . . . . . . . . . . . . . . . . . . . . . . . . . . . 34 Replace the cleaning roller Replace the print head Update the Firmware Update the print driver Troubleshooting . . . . . . . . . . . . . . . . . . . . . . . . . . . . . . . . . . . . . . . . . . . . . . . . . . . . . 38 Free a card in the printing unit Improve printing quality Assistance . . . . . . . . . . . . . . . . . . . . . . . . . . . . . . . . . . . . . . . . . . . . . . . . . . . . . . . . . . . . . 41 Network of Evolis partners Look for information on www.evolis.com Download updates 5 Characteristics Declaration of conformity. . . . . . . . . . . . . . . . . . . . . . . . . . . . . . . . . . . . . . . . . . 42 Printer specifications . . . . . . . . . . . . . . . . . . . . . . . . . . . . . . . . . . . . . . . . . . . . . . . 44 Printer options . . . . . . . . . . . . . . . . . . . . . . . . . . . . . . . . . . . . . . . . . . . . . . . . . . . . . . . 45 List of “Evolis Genuine Product” consumables . . . . . . . . . . . . . . . 46 List of Pebble and Dualys accessories . . . . . . . . . . . . . . . . . . . . . . . . . . 46 Magnetic encoding . . . . . . . . . . . . . . . . . . . . . . . . . . . . . . . . . . . . . . . . . . . . . . . . . . Smart card contact station . . . . . . . . . . . . . . . . . . . . . . . . . . . . . . . . . . . . . . . . 47 49 1 Install the Evolis printer The aim of this first part is to assist you, step-by-step, in discovering your new printer and putting it to work for you. By taking the time to review these few pages, you will get more detailed knowledge about your printer and its capabilities, while optimizing the time needed to install and start using the product. Technology and benefits The Evolis Pebble and Dualys printers are specially designed for users requiring superior quality of printing, high availability as well as premium performances. The personalization cycle includes various stages, depending on the nature of the card: magnetic encoding, smart card encoding with or without contact, monochrome or color printing, and single or dual-sided printing. The Evolis printer can combine multiple encoding options, which make it possible to personalize all types of cards available on the market. Truly flexible, the printers can be used for batch printing with the 100-card feeder, or “over-thecounter” printing, with cards inserted manually, one after the other. Moreover, Evolis will study any of your special requirements for specific applications, and investigate appropriate modifications. The Pebble and Dualys printers are product leaders for the entire range of personalized badges: professional and business cards, identification badges, membership cards, and event cards. They have also been immensely successful in niche applications such as discount cards, loyalty cards, transportation passes, debit and credit cards, student IDs, and security badges for access control. 06 Initial approach A B C D E F G H I J K L M N O Output hopper Cover lever 100-card Feeder Control Panel Manual card feeder (option) Carrying handle DB-9 connector(s) (option) Collects the printed and/or encoded cards. Enables the printer cover to be opened and closed. Receives the cards for printing. Shows the printer activity. Enables the cards to be inserted one by one. E Enables the printer to be carried. Enables data to be received and sent "from" and "to" the computer or a coupler to be connected for chip cards personalization Power supply connector Enables the printer to be connected to its power supply. USB computer connector (std) Enables data to be received and sent "from" and "to" the computer. RJ45 Ethernet connector (option) Enables data to be received and sent from and to computer(s) through an Ethernet network. Cleaning roller Removes all dust before the cards are printed. Card thickness gauge Enables the adjustment of the cards from 0.25 mm (10 mil) to 1 mm (40 mil). Thermal print head Enables the cards to be printed in 300 dpi. Identification label Indicates the model and the serial number of the printer as well as its Mac address (necessary for hooking up to the Ethernet network TCP/IP). Contactless (RFID) card encoding Enables contactless chip cards to be personalized. antenna (option) P Smart card contact station (option) Enable cards with chip to be personalized. Q Magnetic encoding head (option) Enables cards with magnetic tracks 1, 2 and 3 to be encoded. 07 Initial approach A B C D E F G Output hopper Cover lever 100-card Feeder Control Panel Manual card feeder Carrying handle DB-9 connector(s) (option) M N O P Q R antenna (option) Cleaning roller Card thickness gauge Thermal print head Identification label Smart card contact station (option) Magnetic encoding head (option) Collects the printed and/or encoded cards. Enables the printer cover to be opened and closed. Receives the cards for printing. Shows the printer activity. Enables the cards to be inserted one by one. Enables the printer to be carried. Enables data to be received and sent "from" and "to" the computer and coupler to be connected for chip cards personalization. H Power supply connector Enables the printer to be connected to its power supply. I USB computer connector (std) Enables data to be received and sent "from" and "to" the computer. J RJ45 Ethernet connector (option) Enables data to be received and sent from and to computer(s) through an Ethernet network. K Flip-over station Rotates the card 180°. L Contactless (RFID) card encoding Enables contactless chip cards to be personalized. Removes all dust before the cards are printed Enables the thickness of the card to be adjusted from 0.25 mm to 1 mm Enables the cards to be printed in 300 dpi. This label indicates the model and the serial number of the printer. Enable cards with chip to be personalized. Enables cards with magnetic tracks 1, 2 and 3 to be encoded. 8 Install your printer The Evolis printer must be set up in a dry, well-ventilated location protected against dust and air currents. In addition, make sure you install your printer on a sturdy flat surface that can support its weight of around 5,9 kg (13 Lbs) for Pebble and 7.4 kg (16 Lbs) for Dualys. Finally, it is essential to allow free access to the connectors and to the power plug. Check the items shipped The Evolis printer is shipped with a set of accessories that we invite you to examine. Please take note that this list may vary in terms of the geographic area where you are located. The printer is shipped in an original container specially designed to ensure that the product is protected against any risk of damage during shipment. In the event of visible damage at the time of delivery, do not hesitate to carry out all required steps as far as the shipper is concerned, and immediately contact your Evolis dealer who will provide you with all necessary assistance. Evolis has paid particular attention to the quality of this shipping material, and we urge you to keep it in a clean, dry space. This packaging material will be required to return equipment. During the manufacturer’s guarantee period, returning material without the original Evolis packaging could cause you to lose the benefit of this guarantee ! The following parts are furnished with your Evolis printer: ■ Power supply unit - VP ELECTRONIQUE or SWITCHBOX Type F10723-A or VP ELECTRONIQUE Type EA10723 ■ Main power cable ■ USB cable (length 1:80 m) - Item # A5017 ■ CD-Rom Drivers & Documentations CD-Rom eMedia Card Designer, badge design and personalization software including the utilization of an Excel source data base ■ Cleaning kit ■ ■ Evolis Limited Guarantee document (must be consulted) In the absence of one of these components, please contact your Evolis dealer. Only use the power supply delivered with your Pebble or Dualys: VP ELECTRONIQUE or SWITCHBOX Type F10723-A or VP ELECTRONIQUE Type EA10723 09 Pre-installation activation Before installing the printer, please perform the following operations: Connect the printer to the main power supply Connecting to the electrical system Turn off the printer by pulling the plug out of the socket, which must always be accessible. This product must be connected to an electrical installation that is correctly protected and grounded. FI: Laite on liitettävä suojamaadoitus koskettimilla varustettuun pistorasiaan NO: Apparatet må tilkoples jordet stikkontakt SE: Apparaten skall anslutas till jordat uttag 1. Connect the power supply cord to the power supply, then attach the power cord connector to the printer. 2. Then connect the end of the power supply cord to a grounded system outlet. 3. The printer is under power. The light on the control panel comes on and the print head rises and falls to indicate the correct mechanical working of the printer. If the light fails to come on, this means that the installation has not been carried out correctly or possibly that the printer is not working properly. Check the installation. Prior to any maintenance action, always disconnect the power supply cable. For your own safety, these components must remain accessible at all times to permit emergency action This product must be connected to a correctly protected and grounded electrical installation Connecting the data cable The data cable (USB, Ethernet or other) must never be connected before the installation of the printer driver has been completed. Refer to Chapter 2.1 and carefully follow these instructions. 10 Printer control panel A control panel is available on the top of the printer. Four lights are associated with symbols indicating the printer activity. These lights indicate the following: Turned on Data reception (Pushbutton) End of ribbon No card in Cleaning the feeder signal or feeder not present Cover open Refer to chapter 3 of this manual for further information on interpreting the messages of the control panel. Stand by The printer automaticlly goes into stand-by after 10 minutes of inactivity. The light on the push button from the control panel goes out. To reactivate the printer, press the push button for one second. The light on the push button comes on. The Pebble and Dualys printers may be left in stand-by at any time by pressing a few seconds the push button as indicated. The light on the push button goes out. 11 Install the ribbons The Evolis Pebble and Dualys printers use three types of ribbons: Color ribbon also called multi-panel ribbons Monochrome ribbons available in different colors: black, red, green, blue, white, gold, silver ■ Special ribbons such as scratch-off and hologram ■ ■ The Evolis original ribbons are specially designed to guarantee optimum operation of your equipment without any risk of damage. The use of ribbons from any other source than Evolis could seriously damage the print head, consequently entailing the immediate interruption of the factory warranty. For optimum printing quality, Evolis recommends cleaning all the equipment each time a ribbon is changed. It is up to the user to make this determination, provided, however, that he makes sure to comply with the mandatory cleaning cycles in order to keep the equipment in perfect operating conditions (consult the chapter on Ordinary Maintenance). The validity of the factory guarantee is conditional upon compliance with these cleaning cycles (cf. Limited Evolis Warranty document). Monochrome or color ribbon To install a monochrome or color ribbon in the print module, proceed as follows: 1. Press the latch to unlock the cover and rotate it to the right until it is in vertical position. If applicable, remove the existing ribbon. 2. Install the new ribbon in the position indicated in the diagram: •Toothed wheel toward the rear of the printer. • Part including the new ribbon located on the right side (card feeder). 3. Lower the cover and lock it. The ribbon is automatically positioned after the cover is closed. Installation of the print ribbons must be accompanied by adequate defining of the parameters of the print driver. Please refer to the chapters on Properties of the Driver for additional details. 12 Install the cards Types of cards The Pebble and Dualys printers support PVC cards varying in thickness between 0.25 mm (10 mil) and 1 mm (40 mil). For optimum quality, these cards must comply with ISO Standard 7810. They are of a number of types: Blank cards Magnetic stripe cards ■ Contact smart cards ■ Contactless smart cards ■ Smart cards and magnetic stripe ■ ■ Correct positioning of the magnetic stripe cards and of the contact smart cards in the feeder must be scrupulously observed. Failure to comply with the direction of insertion would prevent the encoding option from functioning. Installation in the feeder The cards are installed in the feeder as follows: 1. Remove the feeder as indicated. 2. Insert the cards into the feeder as indicated, printable face down. 3. Adjust the gauge setting in terms of the thickness of your cards. 4. Put the feeder back into place in the printer until it “Clicks” in place. Only use the type of cards appearing in the Technical Specifications in this manual Do not touch the printable surface of the cards: the printing quality depends on this. Do not use cards that are damaged, bent or that have an embossed texture. Always store the blank cards in a clean and dust-free location. 13 Adjustment of the thickness The Pebble and Dualys printers are equipped with a manual system for setting the thickness of the cards, which is accessible either through the feeder frame, or through the inside of the printing module when the cover is open. The Pebble and Dualys printers accept card thickness between 0.25 mm (10 mil) and 1 mm (40 mil). The factory thickness setting of the cards is 0.76 mm (30 mil). To adjust the thickness of the cards using the feeder cage: 1. Remove the feeder from the printer as shown. 2. Adjust the thickness of the cards used by moving the handle from right to left on the required card thickness. 3. Put the feeder back in the printer. Then press on the top of the feeder until it clicks. To adjust the thickness of the cards from the inside the printer: 1. Open the cover of the printer by pressing the opening lever and then turn it. 2. Remove the ribbon if there is one in the printer. Then adjust the thickness of the cards used by moving the handle from right to left on the required card thickness. 3. Reinstall the ribbon in the printer and close the cover. 14 Remove the personalized cards Once the personalization cycle is completed, the card is delivered in the hopper located on the left side of the unit. Locate the output hopper and rotate it (Dualys only) The Dualys printer is fitted with an output hopper with a capacity for 100 cards in 0.76 mm (30 mil) format. This is intended to receive the printed and/or encoded cards. The hopper should be completly rotaded until it clicks. The “Cover open” LED will blink when the hopper stands in middle position. The Dualys user can choose from among 3 ways of ejecting the card: Front face visible - First card under the stack. ■ Rear face visible - First card on top of the stack. ■ Ejection in the position of the card as it comes out of the flip-over station. ■ The definition of this method is done through the Properties menu of the print driver. Please refer to the Chapter on Setting of Parameters for more information. 15 Installing the manual card feeder and loading the cards The Pebble and Dualys printers may be optionally fitted with a manual card feeder for inserting cards one by one. Manual card feeder option should be set through the driver Properties in the Graphic tab. Then select Manual feed option in Source Tray menu and in Output Tray menu choose the option according to the required operation mode for the card exit. The manual card feeder is installed as follows: 1. Remove the feeder from the printer as shown. 3. Place the manual supply tray in the printer as indicated. Then press on the top of the feeder until it clicks. 2. Using the lever, adjust the thickness of the card to MAX position. 4. Insert the card as shown. Other stages to the installation You have now completed the installation (material) of your Evolis printer. For the moment, we would urge you to carry on reading this manual and we would inform you that there are still two extra stages to be followed to make your Evolis printer fully operational: • Installation of the driver • Printer cleaning 16 2 Setting of parameters Defining the parameters of the printer and of its driver is a highly important step and requires very special attention. As a matter of fact, a poorly-defined film, or improper settings, are factors that have a negative impact on the quality of personalization. It is therefore essential to proceed in stages, changing the parameters only when you are completely sure. Evolis gives you at all times the ability to return to the ‘factory’ settings if the adjustments made do not give the expected results. Be careful about defining the personalized parameters and do not hesitate to contact your Evolis dealer to get the necessary advice and assistance prior to any modification. Windows print driver The Evolis Pebble and Dualys drivers operate under Windows XP, 2003 and Vista 32 and 64-bits Installation of the print driver To install your print driver, you will need the CD-Rom ‘Drivers and Documentation’ shipped with your Evolis printer. Please make sure the data cable is disconnected before starting this procedure. The installation program automatically selects the version to be installed in terms of your operating system. 1. Load the ‘DRIVERS & DOCUMENTATIONS’ CD-Rom in your CD drive. 2. Wait a few seconds until the welcome screen asks you to choose your language. If the CD-Rom does not launch automatically, double click on the setup.exe file located in the DRIVERS directory on the CD-Rom 3. Select your language by clicking on the appropriate flag. 4. Click the “Install Driver” option to launch the setup program 17 5. Windows XP or 2003 platforms may require the Microsoft.NET package to be installed. Click OK to confirm and start this installation. Confirm your willing to proceed with the installation of Microsoft.NET by clicking on Yes. Then continue the installation process ‘til it is complete. The installation process is now complete. Click on OK to continue with the driver’s setup. 18 6. Setup is performed through a eight-step process. Make sure you stick precisely to the installation guidelines. Step 1: disconnect the data cable Step 2: accept the limited warranty conditions Step 3: select the communication port If you install your PC in USB mode, you can choose to activate the Port Monitor, an application that displays all operating error messages on the PC screen. 19 Step 4: detect communication port Wait until the setup wizard detects the communication port with your printer to carry on to the next step. During this process, the following window may appear. Click on ‘continue’ Step 5: replacing an existing driver This phase will occur only if an existing driver is detected on the system. 20 Step 6: personalize your printer During this step, you can set a personalized name to your printer. The printer can also be defined as default printer. You may then select the Evolis Color Profile. In selected cases, the color profile will enable to get color textures on printings closer to what is displayed on the screen. Step 7: install driver and end of process Step 8: restart and end of the process When the installation process is over, print a test card to make sure your printer operates suitably. You are now ready to use your printer. If you choose to install your printer via an Ethernet TCP/IP port, please download an additional guide “Pebble-Dualys-User Guide-Ethernet Setup" from www.evolis.com/ en/supservices/download_UGQO.asp Select “Pebble” or “Dualys”, then “Ethernet Setup”. Choose the appropriate language and click the download button. 21 Properties of the driver Before using your printer, you must determine your personalized parameters: ■ Type of ribbon for printing the cards ■ Default parameter settings ■ Adjustment of encoding parameters You will find more detailed information on Evolis ribbons in the ‘Evolis Genuine Product’ Consumables List section. In general, it is recommended to retain the default parameters determined by the print driver. Modification of these parameters by an uninformed user could lead to a poor quality of personalization as well as to hardware damage. So, stay alert and contact your Evolis dealer, who will guide you in adjusting these parameters if applicable. These printing parameters are accessible: From the Start button located at the bottom left on the Windows task bar: select Printers and Faxes. ■ Choose your printer by left-clicking with the mouse, for example Evolis Dualys. ■ Click again but with right mouse key to bring up a menu, and select Properties. ■ An initial screen for setting the equipment properties parameters now appears. The principal tabs for defining parameters are ‘Graphics’and ‘Tools’. ‘Graphic’ tab • Choice of printing mode and of the associated ribbons • Orientation of the printed card • Number of copies • Adjustment of the ribbon parameters: color, black panel, overlay panel options (depend on the print ribbon selected) 22 ‘Tools’ tab • Setting parameters and testing of the magnetic encoding options • Testing and diagnostic tools On-line help A help file guides you in using each of the parameters of the print manager in terms of the different print modes and criteria selected. To familiarize yourself with these different parameters, we recommend that you consult this help feature before making any changes. Print a test card (Tools tab) We recommend that you print a Test Card at the time of the first use, and that you save it. This card stores data that you may be asked to provide if you call Sales Service. Default printer Depending on your application, it may be important to define your Evolis printer as a default printing peripheral device. In that event, all your print work (not just cards but office documentation) will be sent to the Evolis printer. To define your default printer, proceed as follows: ■ Using the Start button at the bottom left of the Windows task bar, select Printers and Faxes. ■ Select your printer with a left mouse click, for example Evolis Dualys. ■ Click again using the right mouse key to bring up a menu, and choose Define as default printer. Other tabs > ‘General’ tab:: Windows information window that allows you to print a test page to monitor the computer-printer communication. > ‘Ports’ tab:: Windows control window that allows you to select the printing port and to validate use of the appropriate print driver. The parameters displayed should be changed only by a person with advanced computer skills. > ‘Color management’ tab:: This dialog box makes it possible to associate the printing with a specific color profile. > ‘Security’, ‘Sharing’, ‘Advanced’ tabs: Windows and Network parameters reserved for the system administrator of your computer system. Do not change without prior approval. 23 Card printing configuration in an office automation application A large number of Windows applications permit the printing of a document (for example, the tools of the Microsoft office suite: MS-Word, MS-Access, MS-Excel, MS-Power Point). To help you familiarize yourself with formatting a card and setting the parameters for its formatting and printing, we offer the following example: Using Microsoft® Word After first setting up the Evolis default printer: ■ ■ ■ ■ ■ Start the MS-Word application. Click File on the menu bar, then click on Formatting. The Paper tab proposes Paper format; select type ‘Card CR80’. Under the Margins tab, set all the margins to ‘0’, then under Orientation, select Landscape. Close the window by clicking on OK. Your Word window should now look like this: Your are ready to personalize your card by entering the different composition components: ■ ■ ■ ■ Logo and illustration. Identification photo. Fixed and variable text. Bar code, etc. Example: Please note that this example does not propose to initiate the operator on operating the MS-Word application. Its purpose is simply to establish a relationship between the graphics of a card and the parameters of the Evolis printer driver that are necessary for the printing operation. Setting the parameters of the Evolis print driver from MS-Word: ■ Click on File on the menu bar, then click on Print. ■ The dialog box informs you that the Evolis printer has been selected. Now click on Properties. The Evolis printer drive dialog box appears. The printing parameters for this graphics example are: 1. Main dialog box, select: ■ Type of ribbon: Standard 5 panel ribbon (YMCKO). ■ Click on 'Set ribbon' to validate ■ Orientation: Landscape. ■ Copy (number to be determined). 2. Graphic dialog box, select: ■ Black panel: All black points. ■ Varnish panel: All the surface. 3. Click on Apply if you modify a parameter, then on OK to successively close each dialog box. 4. Having returned to the main window, click OK to start printing. Consult the help of each dialog box, if necessary. See the « Use of on-line help » paragraph above for further information. 24 3 Error messages and diagnostics While the Evolis Pebble and Dualys printers were designed to work independently, keeping your involvement to a minimum, it may nevertheless be useful to become familiar with the main alert messages. Notification of messages Port Monitor The Port Monitor is a software component that helps you monitor your Evolis printer on a day-to-day basis. When installed on your computer, it enables you to visualize the activity of your Evolis printer unit from your work station. No need to move: the Port Monitor will alert you as soon as an important message is sent by the printer. For more information on this function, consult the www.evolis.com site and download the documentation relative to installation, parameter setting and operation. Description of the printer control panel The control panel includes 1 button and a 4-LED-type diode. The lights on the control panel are represented in one of the following states: Switched off Switched on Flashing Turned on Data reception (Pushbutton) End of ribbon No card in Cleaning the feeder signal or feeder not present Cover open The push button returns the control panel to its original state after dealing with the following cases: ■ ■ ■ ABSENCE OF CARD or INTERNAL PRINTER PROBLEM. ERROR IN MAGNETIC ENCODING. CARD EJECTION. The push button also enables: ■ ■ ■ The printer to be set to stand-by. A test card to be printed. A cleaning cycle to be started. 25 Interpretation of messages Consult the following states of the control panel to determine the activity of your Evolis printer or the nature of the problem: State of the lights Interpretation Solution or explanation PRINTER READY The printer is ready to receive data. PROCESSING The printer receives data from one or several of its interfaces. END OF RIBBON ■ There is no ribbon in the printer. ■ The ribbon has finished. ■ The ribbon has been badly installed in the printer. ■ The ribbon is cut. Check the state of the ribbon in the printer. If you are have a printing job in course, this restarts with a new card. NO CARD IN FEEDER OR FEEDER NOT PRESENT ■ There is no card in the feeder. ■ The thickness of the cards has not been correctly adjusted. ■ The cards are curved. ■ The cards are stuck together. ■ The feeder is not present in the printer or is badly inserted. Check the state of the cards in the feeder or make sure that the feeder is present in the printer and correctly inserted Then, press the push button for one second. The printing restarts WAITING FOR A CARD TO BE INSERTED ■ The printer is waiting for a card to be inserted. The printer is fitted with the manual card feeder option: insert a card in the printer. Go to chapter 1 “Install the Evolis printer”. PRINTER CLEANING ALERT (AFTER 1000 INSERTIONS) ■ The printer has to be cleaned. PRINTER CLEANING ALERT (AFTER 1200 INSERTIONS) ■ The printer has to be cleaned. PRINTER COVER OPEN ■ The printer cover is open. Go to chapter 4 “Servicing and Maintenance”. Go to chapter 4 “Servicing and Maintenance”. Close the cover of the printer. The activity in course restarts. 26 State of the lights Interpretation Solution or explanation OUTPUT HOPPER POSITION (Dualys only) ■ The output hopper is midway bet- MECHANICAL PROBLEM ■ There is a card jammed in the prin- ween open and close positions. Close or open the output hopper. The activity in course restarts. ting station or in the flip-over station. ■ A mechanical part in the printer is faulty. Press the push button for one second. If the problem persists, call your Evolis reseller for assistance. ENCODING ERROR ■ The orientation of the magnetic track in the feeder is not correct. ■ The type of encoding has not been correctly parameterised (HICO or LOCO). Go to Chapter 5 of this manual for more information. ■ The encoded data do not conform to ISO 7811 or to the parameters pre-defined in the properties of the driver. Go to Chapter 5 of this manual for more information. Press the push button for one second. The printer restarts the magnetic encoding cycle with a new card. If the problem persists, call your Evolis reseller for assistance. COOLING MODE ■ The print head cooling system is activated. The printer stops working for a few seconds. As soon as the print head reaches the normal working temperature, the activity starts once more. 27 Diagnostics assistance Printing a test card gives certain technical information about your printer and confirms its correct working. We advise you to print it when the printer is put into service and to keep it at hand. Printing a test card 1. Make sure there are a ribbon and a card in the printer. 2. Press the push button for three seconds. All the lights go out. 3. Press the push button once more and hold it down. 4. The light of the push button comes on. 5. Release the push button as soon as the light flashes. 6. The test card is printed in a few seconds (in color if the printer has a color ribbon or in monochrome if it has a black ribbon). 7. The printed card is ejected into the output hopper. Interpreting a test card The printing of a test card gives the following information: ■ ■ ■ ■ ■ Correct printing of the colors and black. The correct position of the ribbon in the printer. The printer model. The serial number of the printer. The version of the Firmware installed in the printer. This example below shows the Dualys printer test card: Front side printing Back side printing Identify the software version installed As indicated above, you can simply identify the software version loaded into your printer thanks to the test card (Firmware no.). You can also identify the version of the print driver installed as follows: Go into the driver properties (on the print driver logo, right-click and choose Properties) ■ Graphic tab ■ About button ■ 28 4 Servicing and Maintenance In this chapter, we suggest that you identify the ordinary service operations for your Evolis printer that will enable you to ensure a very high quality of personalization of your plastic cards. Keep your Warranty in effect ! The factory warranty is subject to strict compliance with ordinary maintenance instructions, and specifically to compliance with the equipment cleaning cycle intervals. Failure to comply with the procedures described in this chapter entails cancellation of the warranty on your printer and its print head. Evolis will not be liable if the printer is used under non-approved maintenance conditions. Ordinary maintenance Evolis provides you with the following maintenance items, available under the following reference item A5011 - UltraClean cleaning kit: ■ Five cleaning cards pre-saturated with 99% isopropyl alcohol. ■ Five 99% isopropyl-based cotton swabs. ■ A dispenser box of 40 pre-saturated cleaning wipes. Clean the card feed module Cleaning cycle: every 1000 cards printed Maximum interval between two cleaning cycles: 1200 printed cards Maintenance accessory: pre-saturated cleaning cards When a cleaning of the card feed module is necessary (every 1000 cards printed), the cleaning light from the control panel comes on as follows: This message is an alert that indicates to the operator that it is necessary to perform the cleaning cycle. If the printer is not cleaned after the LED illuminates, the LED will remain illuminated and will start flashing when 200 additional cards have been printed. In that event, immediately stop the work in progress and proceed with the cleaning. If there is no maintenance action on your part, the message will remain posted and the factory warranty will be implicitly invalidated for failure to comply with the contractual maintenance requirements. 29 To service the printer card feed system, obtain a pre-saturated cleaning card specially designed for the printer. A cleaning kit including samples of these cards is shipped with your Evolis printer. Repeated running of the card in the printer cleans the card feed rollers, the cleaning rollers, the print head and the magnetic head (if your device has one). Proceed as follows: 1. Remove the card feeder as indicated. 2. Remove the cards that are in the feeder. 3. Insert the cleaning card in the feeder as indicated. 4. Using the lever, adjust the thickness of the card to the MAX position. 6. Open the cover and remove the ribbon from the printer as shown. 5. Put the feeder back into the printer than press on the top part of the feeder until the ‘click’ is heard. 7. Close the cover of the printer. 30 9. The used cleaning card is ejected in the output hopper. 8. Press the push button on the control panel for a second. The cleaning starts. Following a cleaning cycle, wait 2 minutes until all the cleaner is completely evaporated before using the printer. Take advantage of this interruption to clean the print head (see below). Recommendations Maintenance of the card feed module ensures a high quality of printing. Evolis recommends that you perform servicing on each ribbon change. Without waiting for the signal of the light of the printer, proceed as described above. Service the cleaning roller The function of the cleaning roller is to eliminate any residual dust on the front and rear faces of the cards before they enter the feeder system. This roller, blue in color, therefore systematically becomes dirty. This is a sign of its efficacy. If this roller remains clean, we suggest that you check its quality by contacting your Evolis dealer in order to replace it, if applicable. To supplement the servicing of the card feeder system which is intended to clean it, you can obtain a saturated cleaning cloth and clean this component thoroughly. Cleaning cycle: on each ribbon change Maintenance accessory: cleaning cloths Proceed as follows: 1. Open the cover. If there is one, remove the ribbon and locate the cleaning roller. 2. Release the cleaning roller from its seat. 31 3. Clean the roller with a cleaning cloth from your cleaning kit. Eliminate all dust by rubbing the cloth lightly over the entire surface of the roller. 4. When it is dry, replace the roller into the printer, making sure it is properly positioned. 5. Put the ribbon back in its place, lower and close the cover. 6. The printer is again available for use. After a cleaning cycle, wait 2 minutes for the cleaning fluid to evaporate completely before using the printer Clean the print head Cleaning cycle: at each ribbon change Maintenance accessory: cotton swab saturated with isopropyl alcohol The print head is cleaned at the time the inside of the printer is cleaned (see above). However, in order to preserve the original printing quality and to reduce the incidents created by the presence of surplus ink on the surface of the print head, it is recommended that the print head be cleaned regularly (at each ribbon change) using the cotton swabs supplied with the UltraClean cleaning kit. It is very important to protect the print head and any other related component handled against any electrostatic discharge. The print head is a fragile component of your printer. To prevent any damage to it: Before cleaning the print head, disconnect the printer from its power supply. Comply with the cleaning cycles. ■ Never put the print head into contact with pointed and or metal objects. ■ Avoid direct contact between the surface of the print head and the fingers. This could result in an altered print quality, or even permanent damage to the print head. ■ ■ 32 Proceed as follows: 1. Open the cover and locate the printhead. 2. Take a cotton swab and press the middle of the tube until a click is heard. The cotton becomes saturated with alcohol. 4. Carefully rub the cotton swab from right to left along the print head for a few seconds. 5. Close the cover. 6. The printer is again ready for operation. After a cleaning cycle, wait 2 minutes until all the cleaning fluid evaporates before using the printer. 33 Maintenance The Evolis printers are designed to offer the user quality of personalization, ease of use and equipment longevity. However, depending on the type and volume of personalized cards as well as the operating environment, certain elements are able to be exchanged by the user. Moreover, it is common in the computer world to do regular upgrades of the software components: the firmware and the print drivers. The following chapters provide information on the ordinary maintenance operations that make it possible to keep your Evolis printer in perfect working order. Replace the cleaning roller In the event your cleaning roller becomes less efficient despite regular maintenance, it needs to be replaced in order to keep the print head from becoming clogged and ultimately permanently damaged. (See the chapter on Service the Cleaning Roller). The cleaning roller is available as a consumable from your Evolis dealer. To replace the roller, proceed as follows: 1. Open the cover. 2. Locate the cleaning roller and release it from its seat. 4. Replace the ribbon, lower and and close the cover. 5. The printer is ready for operation. 3. Install the new roller into the printer, making sure that it is correctly positioned in its seat. Replace the print head The print head is a sensitive component of your equipment. It determines the print quality, and its regular maintenance as well as the absence of dust in the immediate environment guarantee its longevity. However, it can happen that this head needs to be replaced. Evolis has designed a unique device that allows the user to proceed to this exchange without using any tools by simply following the instructions very carefully. Before doing anything else, please contact your Evolis dealer in order to check with him whether it is advisable to replace the print head. If applicable, the dealer will furnish you with a replacement print head. During the printer warranty period, Evolis has put in place a program for the replacement of defective print heads. Your equipment is eligible for this program if: You use only Evolis consumables (ribbons and maintenance products). ■ You have scrupulously complied with the equipment maintenance cycles. ■ You work in a dust-free environment in accordance with technical specifications. ■ You use flat cards without any rough areas that could damage the surface of the print head. ■ 34 To complete the exchange of the print head, proceed as follows: Before changing a print head, make sure the printer is OFF (0). Step 1 - Removing the defective print head 1. Open the cover and locate the print head. 2. Press down on the metal piece at the bottom as indicated in order to release the lugs of the holding forks, then pull the lugs out from their seat . Step 2 - Installing the new print head 1. Note the code indicated on the white ticket affixed to the print head. You will be asked for this code in Step 3. 3. Connect the cable into its seat, making sure it is in the correct direction. Do not force the mechanism, as this part is relatively sensitive. 3. Turn the head carefully and disconnect the connector linked to the cable without forcing the mechanism. 2. Pick up the new print head and turn it toward you, with the white connector visible. 4. Turn the head so that the notice is visible: the connector is no longer visible. 35 5. Insert the head vertically into the two guides so as to lock the fork lugs into their seats. 6. Turn the print head by pressing the top of the metal piece in order to clip it into the springmounted part. 7. The head is put back in place. 8. Close the cover. The new print head is now installed. Step 3 - Setting the parameters of the new print head 1. Power up the printer and make sure it is properly connected to a computer on which the Pebble (or Dualys) printer print driver is installed. 2. Under print driver “Properties”, click on the “Tools” dialogue box. 3. In the “Dialog with printer” portion, enter the following command: Pkn;x X = the print head kit number that you read in Step 2 Example: if the print head kit number is: 179-004-00048, you must enter the command: Pkn;179-004-00048 If the print head kit number is not entered correctly, printer malfunctions can occur and the warranty may be canceled. Step 4 - Cleaning the printer On the LED control panel, the cleaning light comes on as follows: Cleaning is absolutely required after a print head change. No printing should be started before this operation has been completed. Refer to the Clean Card Feed Module chapter to perform this operation. Also service the cleaning roller and replace cards and ribbons. Once the cleaning is done, your Evolis printer is again ready to personalize your cards. 36 Update the Firmware Updating the Firmware is a simple operation, but if is not carried out fully, the result can be a disabled. Prior to any update, please contact your Evolis dealer who can advise you as to whether or not it is appropriate to carry out this operation. In general, this type of update is required only in case of a problem or malfunction clearly identified by your Evolis dealer. In order to download an update from the www.evolis.com/en/supservices/access.asp site, you must first have registered your product with Evolis (see chapter Register your product in order to benefit from updates). 1. Enter your login and password: a page is displayed. 2. Select the Pebble (or Dualys) printer model and the Firmware selection. 3. Accept the download and register the file in a directory on your hard disk. The file is stored in compressed zip. file. You must extract it and save it in a temporary directory. 4. Then double-click on the file in the directory to start the download. 5. When asked by the program, click on the Download button to start the operation. The downloading is in process, the push button from the control panel flashes. 6. After about thirty seconds, the Firmware has been transferred to the printer, and the operation is complete. The light from the push button comes on and the print head rises and falls to indicate the correct transfer of the firmware. If the light fails to come on or flashes, this means that the transfer has not been carried out correctly or possibly that the printer is not working properly. Perform a new transfer. The update is complete, and your equipment is ready to personalize your cards. Never interrupt the transfer between the PC and the printer during the important downloading phase (by turning off the printer or the PC, or disconnecting a cable). The result would be the total inability to restart the printer. If this ever occurs, please contact your Evolis dealer, who will replace your printer’s processor card. Update the print driver The updating of the print driver is required in order to solve malfunction problems. Prior to any update, contact your Evolis dealer who can advise you as to whether or not it is appropriate to carry out this operation. In order to download an update from the www.evolis.com/en/supservices/access.asp site, you must first have registered your product with Evolis (see chapter Register your product in order to benefit from updates). 1. Enter your login and password: a page is displayed. 2. Select the Pebble (or Dualys) printer model and the Drivers selection. 3. Accept the download and register the file in a directory on your hard disk. The file is stored in compressed zip. file. You must extract it and save it to a temporary directory. 4. Then double-click on the file (Setup.exe) that you have just extracted in order to start the downloading process. For more details on procedures, please consult the chapter on Installing the Print Driver. 37 Troubleshooting In this chapter, you will find out how to resolve certain problems that can arise while you are working. Never use a metal tool or object to work on your equipment: you run the risk of hurting yourself or damaging all or part of the equipment. Free a card jammed in the printing unit When a card is jammed in the printing unit, the LEDS from the control panel are as shown: Work is interrupted. Do not turn off the unit: this would lead to a loss of the printing jobs in progress that are stored in the printer’s memory. Remove the card as follows: 1. Open the cover of the printer and remove the ribbon. 2. Remove the card by pressing the push button and/or pushing it manually towards the printer oulet. If there are several cards, push the top one first. 3. Replace the ribbon then close the printer cover. 4. Press the push button on the control panel for one second. To prevent card jamming: 1. Make sure the cards are correctly adjusted with the right thickness. 2. Make sure that the card thickness corresponds to the specifications in the ”Technical Specifications” section of this manual. 3 Check that the cards are not curved. 38 Upgrade the print quality The following information will help you solve potential print quality problems that can arise when using your printer. If, despite this information, you cannot solve the problem, contact your Evolis dealer. Nothing prints 1. Check your equipment’s power supply Make sure that: ■ The power cord is correctly connected to the printer and to a working outlet. ■ The printer is powered. The button must be illuminated. ■ The power supply used is the one shipped with the printer. 2. Check the card feeder and the card in the printer itself ■ Verify the presence of cards in the feeder. ■ Check that there is no jamming. In that case, the LED would be as follows: 3. Check the ribbon ■ Make sure the ribbon is correctly installed and that the printer head bracket is tight. 4. Print a test card See the chapter “Print and interpret a test card”. 5. Check the printer’s interface cable ■ Check the connection to the computer and to the printer. ■ Try using another cable of the same type. 6. Check the print driver ■ Check for the presence of the print driver of the Pebble (or Dualys) printer in the Windows parameters. ■ Check the computer’s printing parameters. ■ Make sure the Pebble (or Dualys) printer is selected as the default printer. A blank card is ejected from the printer 1. Check the ribbon ■ Make sure the ribbon is not finished or cut. Replace or reinstall the ribbon, as necessary. 2. Check the printer connection ■ Check the printer’s interface cable. ■ Check the connection to the computer and to the printer. ■ Try using another cable of the same type. 3. Components of the print head are perhaps damaged ■ Print a test card. If the test card does not print, contact your dealer for a replacement for the print head. 39 The print quality is not sufficient 1. The contrast and brightness parameters must be modified ■ Lack of contrast and color saturation: increase the contrast and brightness parameters in the print driver configuration. 2. The type of card used may be inappropriate ■ Make sure the type of cards used corresponds to the required specifications. See the “Characteristics” chapter in this manual for more information. The texture of the card is rough or not perfectly flat ■ Try to print using another type of card. Partial or incorrect printing 1. Check the parameters defined for the printing ■ Make sure no element of your formatting is outside the print margins. ■ Check the orientation of the document selected in the configuration of the print driver (Landscape or Portrait). 2. Check the printer interface cable ■ If some unusual characters print out, make sure you are using the interface cable appropriate for your printer. ■ Check the connection to the computer and to the printer. ■ Try using another cable of the same type. 3. Make sure the printer is clean ■ Clean the inside of the printer, the cleaning rollers and the print head, if necessary. See the “Maintenance” chapter of this manual. 4. Make sure the cards are clean ■ Make sure they are stored in a dust-free location. 5. Make sure the print head is clean See the procedure for cleaning the print head in the “Maintenance” chapter of this manual. 6. Check the ribbon ■ Make sure its position in the printer is correct. ■ Make sure it is unrolling correctly. ■ Make sure the ribbon is selected in the printer's driver (Graphics Tab). Don't forget to apply by clicking on the 'Set ribbon' button 7. Check the print head ■ If horizontal (white) lines appear on the card, some components of the print head may be dirty or damaged. ■ Clean the print head. Consult the “Maintenance” chapter for more information. ■ If the problem is not solved after cleaning, contact your Evolis reseller for a new print head. 40 Assistance In order to assist you on a day-to-day basis, Evolis has structured its customer service around a network of specialized partners. Moreover, to let you get answers to your questions 24/7, the Internet site www.evolis.com includes a number of elements linked to the day-to-day operation of your Pebble and Dualys. Network of Evolis partners For any unresolved technical problem, contact an Evolis dealer. If you do not know of an Evolis dealer, go onto the www.evolis.com site and send us your request. Evolis will give you the address of the Evolis dealer closest to you. When you call an Evolis dealer, you must be next to your computer and be prepared to provide the following information: ■ ■ ■ ■ The type and serial number of your printer The type of configuration and the operating system you are using A description of the problem that has occurred A description of the steps you have taken to solve the problem. Look for information on www.evolis.com If you need additional technical aid, you will find a large amount of information relative to the utilization and troubleshooting of the Evolis printers under the heading Support & Services on the Evolis Internet site. This item offers the downloading of the most recent versions of Firmware, print drivers and user manuals, Evolis printer use and maintenance and an FAQ* item to provide answers to the most frequently-asked questions. *FAQ : Frequently-asked Questions Register your product to benefit from updates To benefit from driver and Firmware updates, you must pre-register on the www.evolis.com site. Enter the following address into your browser in order to get access to the registration form. Please fill out the entire form, making sure to complete correctly the fields in red. You will receive a return confirmation e-mail including your personal access codes. 41 5 Characteristics This chapter covers technical specifications and certifications for the Evolis printer Declaration of Conformity Concerning Safety and Electromagnetic Compatibility Manufacturer’s Name: Manufacturer’s Address: Material Designation: Year of Manufacture: Evolis Card Printer 29, avenue de la Fontaine Z.I. Angers Beaucouzé 49070 Beaucouzé - France Dualys 3 2007 I, the undersigned, Serge Olivier, Declare that I have received the assumption of the above material, used and installed in accordance with the notice, with the essential requirements of Directives 73/23/CEE and 89/336/CEE, modified by 92/31/CEE and 93/68/CEE by the application of the following regulations: EN 60950-1 of 2001 EN 55022 Class B of 1998 EN 55024 of 1998 EN 61000-3-2 of 2000 EN 61000-3-3 of 2000 +A1 of 2001 Full name: Serge Olivier Title: Technical Manager Date: March 2007 Signature: EUROPE: Norway Only: This product is designed for IT power system with phase-to-phase voltage 230V. Earth grounding is via the polarized, 3-wire power cord. FI: “Laite on liitettävä suojamaadoitus koskettimilla varustettuun pistorasiaan” SE: “Apparaten skall anslutas till jordat uttag”. NO: “Apparatet må tilkoples jordet stikkontakt” FCC Statement (For U.S.A.) Federal Communications Commission Radio Frequency Interferences Statement Dualys 3 models conform to the following specifications: FCC Part 15, Subpart A, Section 15.107(a) and Section 15.109(a) Class B digital device. Supplemental information: This equipment has been tested and finds to comply with the limits for a Class B digital device, pursuant to part 15 of the FCC Rules. These limits are designed to provide reasonable protection against harmful interference in a residential installation. This equipment generates uses and can radiate radio frequency energy and, if not installed and used in accordance with the instructions, may cause harmful interference to radio communications. However, there is no guarantee that interference will not occur in a particular installation. If this equipment does cause harmful interference to radio or television reception, which can be determined by turning the equipment off and on, the user is encouraged to try to correct the interference’s by one or more of the following measures: - Reorient or relocate the receiving antenna. - Increase the separation between the equipment and the receiver. - Connect the equipment into an outlet on a circuit different from that to which the receiver is connected. - Consult the dealer or an experienced radio/TV technician for help. Use of a shielded cable is required to comply within Class B limits of Part 15 of FCC Rules. Pursuant to Part 15.21 of the FCC Rules, any changes or modifications to this equipment not expressly approved by Evolis Card Printer may cause, harmful interference and void the FCC authorization to operate this equipment. VCCI (For Japan) This is a Class B product based on the standard of the Voluntary Control Council for Interference from Information Technology Equipment (VCCI). If this is used near a radio or television receiver in a domestic environment, it may cause radio interference. Install and use the equipment according to the instruction manual. End of life product disposal This symbol indicates that Waste Electrical and Electronic Equipment (WEEE) must be disposed of separately from normal household waste in order to promote reuse, recycling and other forms of recovery and to reduce the quantity of waste to be eliminated though landfill. WEEE includes accessories such as remote control, batteries, AC adaptor, etc. When you dispose of such products, please contact your distributor or Evolis at [email protected]. 42 Declaration of Conformity Concerning Safety and Electromagnetic Compatibility Manufacturer’s Name: Manufacturer’s Address: Material Designation: Year of Manufacture: Evolis Card Printer 29, avenue de la Fontaine Z.I. Angers Beaucouzé 49070 Beaucouzé - France Pebble 4 2007 I, the undersigned, Serge Olivier, Declare that I have received the assumption of the above material, used and installed in accordance with the notice, with the essential requirements of Directives 73/23/CEE and 89/336/CEE, modified by 92/31/CEE and 93/68/CEE by the application of the following regulations: EN 60950-1 of 2001 EN 55022 Class B of 1998 EN 55024 of 1998 EN 61000-3-2 of 2000 EN 61000-3-3 of 2000 +A1 of 2001 Full name: Serge Olivier Title: Technical Manager Date: March 2007 Signature: EUROPE: Norway Only: This product is designed for IT power system with phase-to-phase voltage 230V. Earth grounding is via the polarized, 3-wire power cord. FI: “Laite on liitettävä suojamaadoitus koskettimilla varustettuun pistorasiaan” SE: “Apparaten skall anslutas till jordat uttag”. NO: “Apparatet må tilkoples jordet stikkontakt” FCC Statement (For U.S.A.) Federal Communications Commission Radio Frequency Interferences Statement Pebble 4 models conform to the following specifications: FCC Part 15, Subpart A, Section 15.107(a) and Section 15.109(a) Class B digital device. Supplemental information: This equipment has been tested and finds to comply with the limits for a Class B digital device, pursuant to part 15 of the FCC Rules. These limits are designed to provide reasonable protection against harmful interference in a residential installation. This equipment generates uses and can radiate radio frequency energy and, if not installed and used in accordance with the instructions, may cause harmful interference to radio communications. However, there is no guarantee that interference will not occur in a particular installation. If this equipment does cause harmful interference to radio or television reception, which can be determined by turning the equipment off and on, the user is encouraged to try to correct the interference’s by one or more of the following measures: - Reorient or relocate the receiving antenna. - Increase the separation between the equipment and the receiver. - Connect the equipment into an outlet on a circuit different from that to which the receiver is connected. - Consult the dealer or an experienced radio/TV technician for help. Use of a shielded cable is required to comply within Class B limits of Part 15 of FCC Rules. Pursuant to Part 15.21 of the FCC Rules, any changes or modifications to this equipment not expressly approved by Evolis Card Printer may cause, harmful interference and void the FCC authorization to operate this equipment. VCCI (For Japan) This is a Class B product based on the standard of the Voluntary Control Council for Interference from Information Technology Equipment (VCCI). If this is used near a radio or television receiver in a domestic environment, it may cause radio interference. Install and use the equipment according to the instruction manual. End of life product disposal This symbol indicates that Waste Electrical and Electronic Equipment (WEEE) must be disposed of separately from normal household waste in order to promote reuse, recycling and other forms of recovery and to reduce the quantity of waste to be eliminated though landfill. WEEE includes accessories such as remote control, batteries, AC adaptor, etc. When you dispose of such products, please contact your distributor or Evolis at [email protected]. 43 Printer specifications ■ ■ ■ ■ ■ ■ ■ ■ ■ ■ Color printing module 300 dpi print head (11.8 dots/mm) USB connection, option for Ethernet TCP-IP connection 16 Mb RAM allowing two card storages (front & back) Flip-over station for dual-sided printing (Dualys only) Detachable feeder with a capacity of 100 cards (0.76 mm or 30 mil) Output hopper with a capacity of 100 cards (0.76 mm or 30 mil) (Dualys only) 1-Button and 4-LED control panel Pebble available in three colours: Ocean blue, Fire red and Jungle green Dualys available in Ocean blue colour Print Mode Color dye sublimation and monochrome thermal transfer Enhanced color management system for top quality pictures ■ Edge-to-edge printing ■ Dual-sided printing (Dualys only) ■ ■ Printing speed Personalization throughput will depend on card design and printer settings ■ YMCKO, 150 cards/hour ■ YMCK0-K, 125 cards/hour (Dualys only) ■ Monochrome 1 side, up to 1000 cards/hour1 ■ Monochrome 2 sides, up to 350 cards/hour (Dualys only)1 Supported platforms WindowsTM XP, 2003 and Vista, 32 & 64 bits ■ MacTM OS X v10.2, 10.3 et 10.4 ■ eMedia Card Designer Software for designing and editing badges Compatible with Windows™ NT 4.0 / 2000 and Xp ■ Ribbon types for the printer module ■ ■ ■ ■ ■ ■ 2-panel KO black monochrome ribbon - 500 cards/roll 5-panel YMCKO color ribbon - 200 cards/roll 6-panel YMCKO-K color ribbon - 200 cards/roll (Dualys only) Half-panel YMCKO color ribbon - 400 cards/roll Monochrome ribbons - Up to 1000 cards/roll: available in black, red, green, blue, white, gold and silver Special ribbons - Varnish hologram - 350 cards/roll, Scratch-Off - Up to 1000 cards/roll Options Encoding options (can be combined) • Magnetic stripe encoder ISO 7811 or JIS2 - HiCo/ LoCo • Smart contact station - ISO 7816-2 • Smart contact station and encoding unit - PC/SC, EMV 2000-1 • Contactless encoding unit - ISO 14443A, B, ISO 15693, Mifare, DesFire, HID iCLASS • Other types upon request ■ 100-card additional feeder: Ocean, Fire and Jungle ■ Manual card feeder: Ocean, Fire and Jungle ■ Warranty Use Evolis Genuine products for best performance and extended lifespan of your printer ■ Printer, print head: 3-year warranty, unlimited number of passes2 44 Card types Card format Card thickness All PVC, Composite PVC cards, PET1, ABS1 and special varnished cards1 ISO CR-80 - ISO 7810 (53.98 mm x 85.60 mm – 3.375" x 2.125") From 0.25 mm (10 mil) to 1 mm (40 mil) Dual-sided printing recommend from 0,50 mm (20 mil) Card feeder capacity Pebble:50 cards (0.76 mm – 30 mil), 150 cards (0,25mm-10 mil) Dualys:100 cards (0.76 mm – 30 mil), 300 cards (0,25mm-10 mil) Card output hopper capacity 100 cards (0.76 mm – 30 mil), 300 cards (0,25mm -10 mil) Printer size Pebble: Height: 192 mm (7.55") - Length: 396 mm (15.59") Width: 235 mm (9.25") Dualys: Height: 235 mm (9.25”) - Length: 447 mm (17.59”) Width: 237 mm (9.33”) Printer weight Pebble: 5,9 Kg (13 lbs) Dualys: 7,4 Kg (16.31 lbs) Connections USB, option for Ethernet (USB Cable supplied) Electrical Power supply: 110-230 Volts AC, 1,8 A, 60-50 Hertz Printer: 24 Volts DC, 3 A Environmental Min/Max operating temperature: 15° / 30°C (59° / 86° F) Humidity: 20% to 65% non-condensing Min/Max storage temperature: -5° / +70°C (23° / 158° F) Storage humidity: 20% to 70% non-condensing Operating ventilation: free air 1 2 Under specific conditions Subject to observance of specific conditions and use of Evolis genuine consumables Printer options Part Number PBL401ccU BASIC PBL401ccU-M MAG PBL401ccH-0S SMART PBL401ccH-00AC MIFARE Product Description Pebble Basic Basic printer without option, USB, 100-card feeder Pebble Mag ISO Printer equipped with an ISO Mag stripe encoder, Hico/Loco, 3-track, USB, 100-card feeder Pebble Smart Printer equipped with a Smart contact station (no encoding unit), USB, 100-card feeder Pebble Mifare® Printer equipped with a contactless Mifare® encoding unit, USB, 100-card feeder Combination of encoding options and other encoding features available upon request. Pebble is available with three different cover colours, cc stands for: OC : Ocean blue, FR: Fire red, JG: Jungle green Part Number DUA301OCU BASIC DUA301OCU-M MAG DUA301OCH-0S SMART DUA301OCH-00AC MIFARE Product Description Dualys Basic Basic printer without option, dual-sided, USB, 100-card feeder, Ocean blue Dualys Mag ISO Printer equipped with an ISO Mag stripe encoder, Hico/Loco, 3-track, dual-sided, USB, 100-card feeder, Ocean blue Dualys Smart Printer equipped with a Smart contact station (no encoding unit), dual-sided, USB, 100-card feeder, Ocean blue Dualys Mifare® Printer equipped with a contactless Mifare® encoding unit, dual-sided, USB, 100-card feeder, Ocean blue Combination of encoding options and other encoding features available upon request. Dualys is only available with Ocean blue cover (OC) 45 List of “Evolis Genuine Product” consumables Part Number Description Pebble Multi Panel Color Ribbons R3011 5-Panel Color Ribbon - YMCKO - 200 cards/roll ■ R3314 6-Panel Color Ribbon - YMCKO-K - 200 cards/roll R3012 2-Panel Monochome - KO - 500 cards/roll ■ R3013 ■ 5 Half-Panel Color Ribbon - Half YMCKO - 400 cards/roll Dualys ■ ■ ■ ■ Aimed at printing Color photo-ID cards Monochrome Ribbons R2011 Black Monochrome Ribbon R2012 Blue Monochrome Ribbon R2013 Red Monochrome Ribbon R2014 Green Monochrome Ribbon R2015 White Monochrome Ribbon R2016 Gold Monochrome Ribbon R2017 Silver Monochrome Ribbon - Up to1000 cards/roll - Up to1000 cards/roll - Up to1000 cards/roll - Up to1000 cards/roll - Up to1000 cards/roll - Up to1000 cards/roll - Up to1000 cards/roll Special Ribbons R2018 Scratch-Off Ribbon - Up to1000 cards/roll R4001 Varnish Hologram Optoseal® Ribbon - 350 cards/roll R2019 BlackWAX Monochrome Ribbon - Up to1000 cards/roll ■ ■ ■ ■ ■ ■ ■ ■ ■ ■ ■ ■ ■ ■ ■ ■ ■ ■ ■ ■ Aimed at printing on ABS and rough surface List of Plastic Cards Part Number C4001 C4002 C4003 C4004 C1001 C1003 C1004 Description Pebble Classic Blank White plastic cards – 0.76 mm (30mil) ■ 5 packs of 100 cards ■ Classic Blank White Plastic Cards – 0.50 mm (20mil) 5 packs of 100 cards Classic Blank White Plastic Cards with a HICO Magnetic Stripe ■ 0.76 mm (30mil) -5 packs of 100 cards Classic Blank White Plastic Cards with LOCO Magnetic Stripe ■ 0.76 mm (30mil) - 5 packs of 100 cards Premium Blank White Plastic Cards ■ 0.76 mm (30mil) - 5 packs of 100 cards Premium Blank White Plastic Cards with HICO Magnetic Stripe ■ 0.76 mm (30mil) - 5 packs of 100 cards Premium Blank White Plastic Cards with LOCO Magnetic Stripe ■ 0.76 mm (30mil) - 5 packs of 100 cards Dualys ■ ■ ■ ■ ■ ■ ■ List of Evolis Pebble and Dualys Accessories Part Number Description Printer Accessories S5305cc Manual card feeder S5304cc 100-card feeder A5017 USB interface cable Power supply A5008 A5009 Power cord, 220V A5010 Power cord, 110V Power cord, UK A5019 Pebble Dualys ■ ■ ■ ■ ■ ■ ■ ■ ■ ■ ■ ■ ■ ■ 46 Magnetic encoding Pebble and Dualys printers with a magnetic stripe card encoder are called Pebble Mag and Dualys Mag printers. The operating mode of a Pebble and Dualys Mag printer is identical to that of a Pebble or Dualys printer. The magnetic encoder encodes tracks ISO 1, 2 and 3 in a single passage and then checks the data. Set in high coercivity (HICO) or in low coercivity (LOCO) with a simple click from the Windows driver, however, the encoders of the Pebble and Dualys Mag are sent adjusted to high coercivity (HICO) by default, unless specifically requested on the order. Location of the magnetic encoder The magnetic encoder is a module installed in the factory on Pebble and Dualys Mag printers. The writing and reading head is placed under the path of the cards and after the print head. The encoding sequence of a card is still carried out before printing. Only use cards with magnetic tracks conform to ISO 7810 and ISO 7811. To work properly, the magnetic track must be moulded in the card. Never use a card with a glued magnetic track. Card orientation Cards with a magnetic track must be installed in the feeder so the magnetic strip faces upwards, as follows: 1. Remove the feeder from the printer as shown. 2. Lower the spring system as shown and insert 100 magnetic cards of 0.76 mm (30mil) at most. 3. Put the feeder back in the printer. Then press on the top of the feeder until it clicks. Setting the Windows Driver When first installing the Windows driver, it is necessary to parameterise the functions of the magnetic encoder. The functions of the magnetic encoder are accessible from the Tools dialog box of the driver by clicking the Encoding Definition button. 47 “Magnetic Encoder” dialog box The Magnetic Encoder dialog box opens on selecting the Encoding Definition button. Track format allows us to choose the ISO standard required for each track. See the table in this Chapter for the information concerning the ISO 7811 standards. Coercivity parameterises the magnetic encoder in high (HICO) or low (LOCO) coercivity. A magnetic track encoded in high coercivity is more resistant to exterior disturbances than a magnetic track encoded in low coercivity. Direct encoding allows the direct encoding of one or more magnetic tracks from this window simply by selecting them and entering the data to be encoded. Click on the “Execute encoding” button to start the encoding cycle. Automatic extraction allows cards with magnetic tracks to be encoded from Windows applications (such as Word for example). A text field surrounded by the characters ”|” and ”|” (or another character to be defined by the user) may be interpreted as an encoding command by the driver. Cleaning of the magnetic encoder The head of a magnetic encoder needs regular cleaning to be able to assure the integrity of the data encoded in the cards. The magnetic encoder is cleaned when the printer is the object of a cleaning sequence with the pre-saturated cards (refer to the “Servicing and Maintenance” chapter in this manual for further information). Repeated passages of the cleaning card inside the printer clean the card transport rollers, the cleaning roller and the reading / writing head of the magnetic encoder. If between two printer cleaning sessions (every 1000 cards printed), the reading/writing process has failed with more than one card, it is recommended to manually start a printer cleaning process (refer to the “Servicing and Maintenance” chapter of this manual for the procedure to be followed). Track no. Track 1 Track 2 Track 3 Field separatorTrack density Types of characters 210 bpi1 ^ Alphanumerical (ASCII 20- 95)2 1 = 75 bpi Numerical (ASCII 48-62) 2 1 = 210 bpi Numerical (ASCII 78-62)2 Number of characters 793 403 1073 ISO 7811 encoding standards 1 Bit(s) per inch Except the “?” character 3 Including the Start, Stop and LRC characters. The magnetic encoder generates these characters automatically. 2 48 Smart Card Contact Station Pebble and Dualys printers with a Smart Card Contact Station are called Pebble Smart and Dualys Smart printers. The working mode of a Pebble and Dualys Smart printers is identical to that of a Pebble and Dualys printers. The Smart Card Contact Station of the Pebble Smart or Dualys Smart enables the chips to be programmed to the ISO 7816-2 standards. Location of the contact station The Contact Station is a module installed in the factory on Pebble and Dualys Smart printers. The Contact Station is positioned over the path of the cards and before the print head. To contact the Station, the chip card is placed under it and is pushed up. The programming sequence of a chip is always carried out before the card is printed. Only use chip cards conform to ISO 7816-2. Never print on the chip. Card orientation Chip cards must be installed in the card feeder so that the chip is downwards, as shown below: 1. Remove the feeder from the printer as shown. 2. Lower the spring system as shown and insert 100 chip cards of 0.76 mm (30mil) at most (chip downwards). 3. Put the feeder back in the printer. Then press on the top of the feeder until it clicks. 49 Interface of the Contact Station The Pebble Smart and Dualys Smart printers are fitted with a DB-9 female connector on the back of the printer. This connector, directly connected to the Contact Station inside the printer, is also connected to an external coupler to program the chip. DB-9 Connector USB External Coupler Serial Port, USB, … DB-9 Connector pins 1 2 3 4 5 6 7 8 9 Chip card contact points C1 (V c.c.) C2 (reset to 0) C3 (Clock) C4 (reserved) C5 (Ground) C6 (Vpp) C7 (E-S) C8 (reserved) C9 Ground when the chip is commuted with the Contact Station A sequence of commands must be sent via the interface of the printer to insert a card in the printer and then place it under the Station to establish contact The command sequence is the following: Sending the “Sis” sequence ■ One card is moved from the feeder to the Contact Station and stops under it. ■ The card is pushed up to come into contact with the Station. ■ The printer connects the Contact Station to the DB-9 connector. ■ The chip may be programmed via the serial or USB interface of the computer and the external coupler. Check the Programming Guide of the Pebble and Dualys printers to obtain more complete information on how to program a chip card. 50