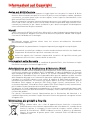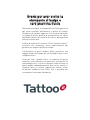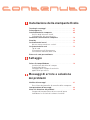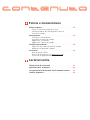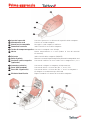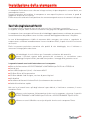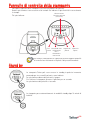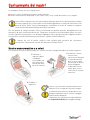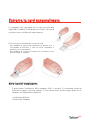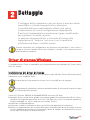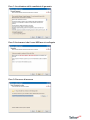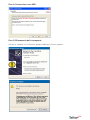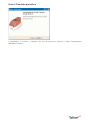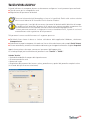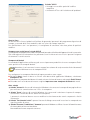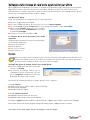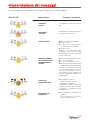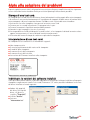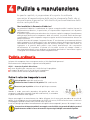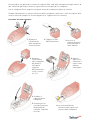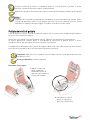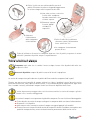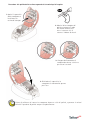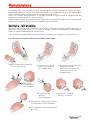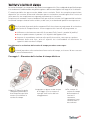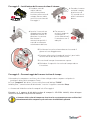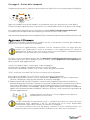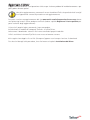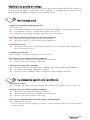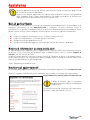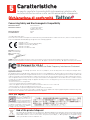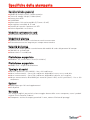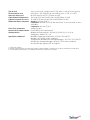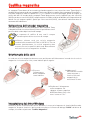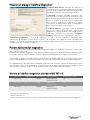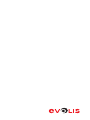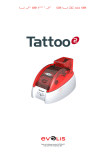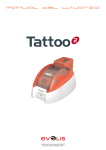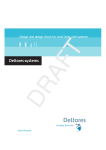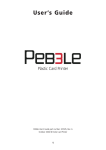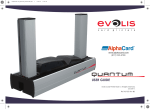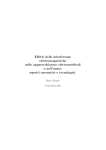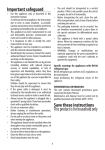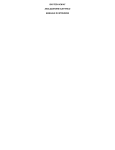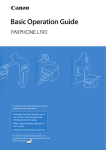Download Tattoo2 manuale
Transcript
D830DC4=C4 Manuale dell’utente Tattoo riferimento KU10I Rev. B0 Evolis Card Printer © Settembre 2007 Informazioni sul Copyright Evolis Card Printer © Settembre 2007. Tutti i diritti riservati. Avviso sui diritti d’autore L’utente deve imperativamente rispettare le leggi vigenti nel suo paese in materia di diritto d’autore. Questo manuale non può, né in toto né in parte, essere fotocopiato, tradotto, riprodotto o trasmesso, con alcun mezzo e per nessuna ragione, senza l’espressa autorizzazione scritta della società Evolis Card Printer. Tutte le informazioni contenute in questo documento possono essere modificate senza preavviso. Evolis Card Printer non può essere in alcun modo ritenuta responsabile degli eventuali errori contenuti nel manuale, né per i danni accidentali o per i danni conseguenti alla divulgazione ovvero all’utilizzazione di questo manuale Marchi Tattoo è un marchio di Evolis Card Printer. Microsoft è un marchio depositato nordamericano di Microsoft Corporation. Windows è un marchio di Microsoft Corporation. eMedia Card Designer è un marchio di Mediasoft Technologies. Icone: Nel Manuale vengono utilizzate alcune icone che servono ad evidenziare informazioni particolarmente importanti: Informazioni che puntualizzano o integrano importanti passaggi del testo principale. Informazioni essenziali per condurre a termine una determinata attività o che ribadiscono l’importanza di informazioni specifiche contenute nel testo. Avviso che segnala che il mancato rispetto delle istruzioni o di specifiche misure, può comportare lesioni fisiche o causare danni al materiale. Informazioni sulla Garanzia Per qualsiasi informazione inerente le condizioni di garanzia Evolis, fare riferimento al foglio illustrativo consegnato insieme all’apparecchio. Autorizzazione per la Restituzione di Materiale (RMA) Per qualsiasi reclamo inerente un prodotto coperto da garanzia, ovvero non più coperto da garanzia, è necessario contattare un rivenditore Evolis. L’imballaggio, le spese di spedizione e la sicurezza della stampante dal luogo di utilizzo a quello in cui si trova il Rivenditore Evolis faranno capo all’acquirente. Il Rivenditore Evolis sarà responsabile delle spese di spedizione e della sicurezza della stampante dal luogo in cui è avvenuta la riparazione a quello del recapito dell’acquirente. I prodotti resi ad Evolis devono essere muniti di numero di RMA (Autorizzazione per la Restituzione del Materiale). Per ottenere un numero RMA è necessario contattare il proprio Rivenditore Evolis oppure un qualsiasi ERC (Evolis Repair Centre) convenzionato. Per le restituzioni di prodotti, il Rivenditore Evolis oppure l’ERC (Evolis Repair Centre) convenzionato, può richiedere la presentazione della relativa prova d’acquisto. L'acquirente, in caso di imballaggio non appropriato, sarà ritenuto responsabile dei danni subiti dal prodotto in occasione della restituzione. E comunque, Evolis Card Printer potrà rifiutare la ricezione dei prodotti. Per ulteriori informazioni inerenti l’Autorizzazione per la Restituzione del Materiale o le condizioni di garanzia, consultare il foglio illustrativo relativo alla garanzia consegnato insieme all’apparecchio. Eliminazione dei prodotti a fine vita Direttiva WEEE Questo simbolo indica che i rifiuti di apparecchiature elettriche o elettroniche (RAEE) devono essere eliminati separatamente dai rifiuti domestici, in modo tale da favorire il riutilizzo, il riciclaggio e le altre forme di recupero, nonché a ridurre la quantità di rifiuti distrutti. I RAEE includono le tastiere, le batterie e gli adattatori elettrici. Al momento di gettare questi rifiuti contattare Evolis all'indirizzo mail: [email protected] Grazie per aver scelto la stampante di badge e card plastiche Evolis Altamente tecnologica, la stampante Evolis Tatoo garantisce agli utenti eccellenti performance e qualità di stampa. Compatta e di semplice approccio, è la soluzione ideale per la stampa di piccole quantità di card plastiche nei settori dell’identificazione, del controllo di accesso, della gestione visitatori e quant’altro. L’offerta di materiali di consumo “Evolis Genuine Product”, associata alla stampante, nasce appositamente per garantire una migliore qualità di stampa. L'utilizzazione di questi prodotti difatti garantisce una maggior durata nel tempo dei vostri badge e della vostra stampante Evolis. Come per tutti i prodotti Evolis, la redazione di questo manuale è stata effettuata con particolare accuratezza. Se tuttavia degli errori si fossero in qualche modo insinuati tra queste pagine indipendentemente dalla nostra volontà, vi saremmo grati se voleste segnalarceli tramite e-mail all’indirizzo [email protected] Evolis farà il possibile per accontentarvi eliminando il problema. >=C4=DC> 1 Installazione della stampante Evolis Tecnologia e vantaggi . . . . . . . . . . . . . . . . . . . . . . . . . . . . . . . . . . . . . . . . . . . . . . . 06 Primo approccio . . . . . . . . . . . . . . . . . . . . . . . . . . . . . . . . . . . . . . . . . . . . . . . . . . . . . 07 Installazione della stampante . . . . . . . . . . . . . . . . . . . . . . . . . . . . . . . . . . . . 08 Verifica degli elementi forniti Collegamento alla rete elettrica Pannello di controllo della stampante . . . . . . . . . . . . . . . . . . . . . . . . . . 10 Stand by . . . . . . . . . . . . . . . . . . . . . . . . . . . . . . . . . . . . . . . . . . . . . . . . . . . . . . . . . . . . . . . 10 Caricamento dei nastri . . . . . . . . . . . . . . . . . . . . . . . . . . . . . . . . . . . . . . . . . . . . . 11 Nastro monocromatico o a colori Caricamento delle card . . . . . . . . . . . . . . . . . . . . . . . . . . . . . . . . . . . . . . . . . . . . 12 Tipi di card Sistemazione nell’alimentatore Caricamento manuale delle card Estrarre le card personalizzate . . . . . . . . . . . . . . . . . . . . . . . . . . . . . . . . . . 13 2 Settaggio Driver di stampa Windows . . . . . . . . . . . . . . . . . . . . . . . . . . . . . . . . . . . . . . . . . 14 Installazione del driver di stampa Proprietà del driver Settaggio della stampa di card nelle applicazioni per ufficio 3 Messaggi di errore e soluzione dei problemi Notifica dei messaggi . . . . . . . . . . . . . . . . . . . . . . . . . . . . . . . . . . . . . . . . . . . . . . . 21 Descrizione del pannello di controllo della stampante Interpretazione dei messaggi . . . . . . . . . . . . . . . . . . . . . . . . . . . . . . . . . . . . . 22 Aiuto alla Soluzione dei problemi . . . . . . . . . . . . . . . . . . . . . . . . . . . . . 24 Stampa ed interpretazione di una carta di prova Individuare le versioni dei software installati >=C4=DC> 4 Pulizia e manutenzione Pulizia ordinaria . . . . . . . . . . . . . . . . . . . . . . . . . . . . . . . . . . . . . . . . . . . . . . . . . . . . . 25 Pulire il rullo che trasporta le card Pulizia periodica dei rulli di pulizia Pulire la testina di stampa Manutenzione . . . . . . . . . . . . . . . . . . . . . . . . . . . . . . . . . . . . . . . . . . . . . . . . . . . . . . . . 30 Sostituire i rulli di pulizia Sostituire la testina di stampa Aggiornare il Firmware Aggiornare il driver di stampa Soluzione dei problemi . . . . . . . . . . . . . . . . . . . . . . . . . . . . . . . . . . . . . . . . . . . . . 35 Sbloccare una card nell’unità di stampa Migliorare la qualità di stampa Assistenza. . . . . . . . . . . . . . . . . . . . . . . . . . . . . . . . . . . . . . . . . . . . . . . . . . . . . . . . . . . . . 38 Rete di partner Evolis Ricerca di informazioni su www.evolis.com Scaricare gli aggiornamenti 5 Caratteristiche Dichiarazione di conformità . . . . . . . . . . . . . . . . . . . . . . . . . . . . . . . . . . . . . . . 39 Specifiche della stampante. . . . . . . . . . . . . . . . . . . . . . . . . . . . . . . . . . . . . . . . 40 Lista dei materiali di consumo “Evolis Genuine Product”. . . . . 42 Codifica magnetica . . . . . . . . . . . . . . . . . . . . . . . . . . . . . . . . . . . . . . . . . . . . . . . . . . 43 1 Installazione della stampante Evolis Lo scopo di questa prima parte è aiutarvi passo per passo nella scoperta e nella messa in funzione della vostra nuova stampante. Dedicando un po’ di tempo a queste poche pagine, approfondirete la conoscenza della vostra stampante e delle sue caratteristiche, ottimizzando il tempo di installazione e di messa in funzione del prodotto. Tecnologia e vantaggi La stampante Tattoo si rivolge a tutti gli utenti orientati alla semplicità di utilizzo e alla qualità di stampa per la personalizzazione dei badge (stampa a colori o monocromatica). In pochi secondi, la stampante Tattoo personalizza i vostri badge prestampati o bianchi, con testi, codici a barre, grafici, loghi e immagini. Estremamente versatile, questa stampante può essere utilizzata per stampe in piccola serie grazie alla capacità di 100 card dell’alimentatore, o anche in modalità “sportello”, attraverso l’inserimento card per card nell’alimentatore. La stampante Tattoo è la più compatta della sua categoria e può essere inserita in qualsiasi contesto: uffici, biglietterie, attività commerciali … La stampante Evolis Tattoo è particolarmente indicata per realizzare badge per impiegati e visitatori, tessere soci (associazioni e club) e anche biglietti da visita. È altrettanto adatta nei settori della fidelizzazione e dei trasporti. 06 Primo approccio A B C D E F Leva del coperchio Alimentatore card Vano di uscita removibile Pannello di controllo Testina di stampa termografica Nastro Consente l’apertura e la chiusura del coperchio della stampante. Contiene le card da stampare. Raccoglie le card stampate o codificate. Indica l’attività in corso della stampante. Consente la stampa di carte 300 dpi. Nastro monocromatico o a colori (vedere la lista dei materiali di consumo). G Pulsante H Rullo di pulizia I Stazione di codifica magnetica (opzionale) J Connettore elettrico K Porta USB (standard) L Porta DB-9 (opzionale) Indica l’attività della stampante (ON/OFF). M Etichetta identificativa Riporta il modello e il numero di serie della stampante. Rimuove le eventuali impurità depositate prima della stampa della card. Consente di codificare le carte tramite strisce magnetiche 1, 2 e 3. Consente di collegare la stampante all’alimentazione. Consente di inviare e ricevere dati “da” e “verso” il PC. Consente di inviare e ricevere dati “da” e “verso” la stampante o di collegare un commutatore per SIM card 07 Installazione della stampante La stampante Evolis deve essere collocata in luogo asciutto, al riparo da polveri e correnti d’aria, ma comunque ben aerato. Prestate attenzione ad installare la stampante su una superficie piana e resistente in grado di sopportare un peso di circa 2,4 kg. È infine necessario collocarla in una posizione che consenta un agevole accesso ai connettori e alla presa. Controllo degli elementi forniti La stampante Evolis è dotata di una serie di accessori che vi invitiamo a controllare. La seguente lista può subire variazioni secondo la zona geografica di appartenenza dell’utente. La stampante viene consegnata all’interno di un imballaggio appositamente realizzato per garantire la movimentazione del prodotto senza rischiare eventuali danneggiamenti durante il trasporto. In caso di danneggiamento visibile al momento della consegna, non esitate a segnalarlo al trasportatore e contattate immediatamente il vostro rivenditore Evolis, il quale vi fornirà l’assistenza necessaria. Evolis ha prestato particolare attenzione alla qualità di tale imballaggio, che vi invitiamo a conservare in luogo pulito ed asciutto. Tale imballaggio vi sarà richiesto per l’eventuale restituzione del materiale. Durante il periodo coperto dalla garanzia del costruttore, la restituzione senza l’imballaggio originale Evolis potrebbe farvi perdere i vantaggi della garanzia stessa! I seguenti elementi sono forniti in dotazione con la stampante: ■ Blocco di alimentazione VP ELECTRONIQUE o SWITCHBOX tipo F10723-A o FDF0503-A ■ Cavo di rete ■ Cavo USB (lunghezza 1,80 m) - riferimento A5017 ■ CD-Rom Driver & Documentation ■ CD-Rom eMedia Card Designer, versione di prova 30 giorni ■ Kit di pulizia ■ Documento di Garanzia Limitata Evolis (assolutamente da consultare) ■ Guida d’installazione rapida Nel caso in cui manchi uno o più degli elementi sopra indicati, vi invitiamo a contattare, il vostro rivenditore Evolis. Utilizzare esclusivamente l’alimentazione fornita con la stampante, che porta il marchio VP ELECTRONIQUE o SWITCHBOX tipo F10723-A o VP ELECTRONIQUE Tipo EA 10723. Utilizzare un cavo USB dello stesso tipo di quello fornito con la stampante Tattoo. 08 Operazioni da svolgere prima dell’installazione Prima dell’installazione della stampante, procedete alle seguenti operazioni: Collegamento alla rete elettrica Prima di qualsiasi intervento sulla stampante, verificare sempre che il cavo di alimentazione non sia collegato alla rete elettrica. FI: Laite on liitettävä suojamaadoitus koskettimilla varustettuun pistorasiaan NO: Apparatet må tilkoples jordet stikkontakt SE: Apparaten skall anslutas till jordat uttag 1. Collegare il cavo di alimentazione all’alimentatore, poi inserire il connettore del cavo di alimentazione alla stampante. 2. Quindi collegare l’altra estremità del cavo di alimentazione ad una presa provvista di messa a terra. 3. Ora la stampante è collegata. La spia luminosa del pannello di controllo si accende e la testina di stampa esegue un movimento di salita e discesa che indica il corretto funzionamento meccanico della stampante. Nel caso in cui la spia non si accenda, ciò significa che l’installazione non è avvenuta in modo corretto o, eventualmente, che il funzionamento della stampante è difettoso. Verificare l’installazione. Prima di qualsiasi intervento di manutenzione, scollegare sempre il cavo di alimentazione. Per una maggiore sicurezza, queste due parti della stampante devono essere sempre accessibili in modo da consentire eventuali interventi di emergenza. Questo prodotto deve essere collegato ad un impianto elettrico correttamente protetto e provvisto di adeguata messa a terra di protezione. Collegamento del cavo USB Non si deve mai collegare il cavo USB per il trasferimento dei dati prima di avere concluso l’installazione del driver della stampante. Fare riferimento al capitolo 2 e seguire attentamente le istruzioni. 09 Pannello di controllo della stampante Sulla parte superiore della stampante è presente un pannello di controllo. Quattro spie luminose sono associate a dei simboli che indicano il tipo di attività in corso durante la stampa. Alimentazione Tali spie indicano: Ricezione dei dati (Pulsante) Fine Assenza di card nastro nell’alimenta tore o alimentatore non inserito Segnale di pulizia Coperchio aperto Per ulteriori informazioni sul significato dei messaggi del pannello di controllo fare riferimento al capitolo 3 del presente manuale . Stand by La stampante Tattoo può essere messa in standby in qualsiasi momento premendo per tre secondi il pulsante, come indicato. La spia luminosa bianca del pulsante si spegne. Per riattivare la stampante, premere il pulsante per un secondo. La spia luminosa del pulsante si accende. La stampante passa automaticamente in modalità standby dopo 10 minuti di inattività. 10 Caricamento dei nastri La stampante Tattoo accetta 2 tipi di nastri: ■ ■ Nastri a colori chiamati anche nastri multi-pannello Nastri monocromatici disponibili in vari colori: nero, rosso, verde, blu, bianco, oro, argento I nastri Evolis originali sono stati specialmente ideati per garantire il funzionamento ottimale del vostro apparecchio, senza alcun rischio di danneggiamento. L’utilizzo di nastri diversi da quelli di marca Evolis rischia di danneggiare seriamente la testina di stampa e comporta l’interruzione immediata della garanzia del costruttore. Per una qualità di stampa ottimale, Evolis raccomanda una pulizia generale dell’apparecchio da effettuarsi ad ogni sostituzione del nastro. Tale pratica è tuttavia a discrezione dell’utente, che avrà cura di rispettare correttamente i cicli di pulizia obbligatori allo scopo di mantenere l’apparecchiatura in un perfetto stato di funzionamento (consultare il capitolo Pulizia Ordinaria). Il rispetto dei cicli di pulizia influisce sulla validità della garanzia del costruttore (confrontare il documento relativo alla Garanzia Limitata Evolis). Nastro monocromatico o a colori Per installare un nastro monocromatico o a colori nel vano stampa, procedere nel modo seguente: 1. Sollevare il coperchio della stampante, esercitando una pressione sulla leva di apertura, poi farlo ruotare. 2. Installare il nuovo nastro come mostrato nel disegno: • la ruota dentellata deve essere rivolta verso la parte destra della stampante. • la parte del nastro nuovo deve essere rivolta verso la parte anteriore. 3. Chiudere il coperchio. Il nastro si posizionerà automaticamente nel momento in cui eseguirete la prima stampa. La collocazione dei nastri di stampa dev’essere effettuata unitamente ad un corretto settaggio del driver della stampante. Vi invitiamo a fare riferimento ai capitoli dedicati alle Proprietà del Driver per maggiori dettagli. 11 Caricamento delle card Tipi di card Con la stampante Tattoo possono essere utilizzate card PVC di spessore compreso tra 0,25 mm (10 mil) e I 0,76 mm (30 mil.). Per una quantità ottimale, tali card devono rispettare la normativa CR 80. Le card di spessore 10 mil devono essere utilizzate esclusivamente per stampe monocromatiche Sono possibili varie modalità di caricamento e di espulsione. Il driver deve essere settato in base alle vostre necessità e alle vostre scelte (cifr. Capitolo 2). Inserimento nell’alimentatore L’inserimento delle card nell’alimentatore deve essere eseguito nel modo seguente: 2. Inserire le card nell’alimentatore come mostrato nel disegno, con il lato da stampare rivolto verso il basso. 1. Rimuovere l’alimentatore della stampante come mostrato nel disegno. Utilizzare esclusivamente i tipi di card indicati della Lista dei Materiali di Consumo presente sul manuale. Non toccare la superficie di stampa delle card: ciò potrebbe compromettere la qualità di stampa. Non utilizzare card rovinate, piegate o che presentano elementi in rilievo. Conservare sempre le card bianche in un luogo pulito e privo di polvere. 3. Riposizionare l’alimentatore sulla stampante fino ad ottenere un “clic”. Caricamento manuale di una card: Inserite manualmente una card nell’alimentatore manuale. La card uscirà automaticamente dopo la stampa. 12 Estrarre le card personalizzate La stampante viene consegnata con un vano di uscita della capacità di 15 card da 0,76 mm di spessore (30 mil.). Tale vano di uscita deve essere installato nel modo seguente: Esistono 2 diverse modalità per estrarre le card: - Una modalità di espulsione automatica (in questo caso si raccomanda di utilizzare il vano di uscita removibile in dotazione con la stampante) - Una modalità di estrazione manuale (la card deve essere prelevata dopo la stampa). Altre fasi dell’installazione A questo punto l’installazione della stampante Evolis è conclusa. Si raccomanda tuttavia di continuare a leggere il presente manuale. Ci sono ancora alcune fasi da eseguire prima che la stampante sia completamente operativa: • Installazione del driver • Pulizia della stampante 13 2 Settaggio Il settaggio della stampante e del suo driver è una fase molto importante e richiede una particolare attenzione. La qualità della personalizzazione, difatti, può venire compromessa in caso di configurazione inappropriata. È pertanto fondamentale procedere per tappe, modificando i vari parametri in modo corretto. In qualsiasi momento Evolis vi consente di tornare alle impostazioni di “fabbrica” nel caso in cui le modifiche effettuate non diano i risultati sperati. Prestate attenzione alla configurazione dei parametri personalizzati e non esitate a rivolgervi al vostro rivenditore Evolis per richiedere i consigli e l’assistenza necessarie prima di qualsiasi modifica. Driver di stampa Windows La stampante Evolis Tattoo è compatibile con le piattaforme Microsoft Windows XP, Server 2003 e Vista 32 e 64-bits. Installazione del driver di stampa Per installare il driver di stampa dovete essere in possesso del CD-Rom ‘Drivers & Documentation’ in dotazione con la stampante Evolis. Prima di lanciare la procedura assicurarsi che il cavo USB non sia collegato . Il programma di installazione seleziona automaticamente la versione da installare in base al sistema operativo presente. 1. Inserire il CD-Rom ‘DRIVERS & DOCUMENTATION’ nel lettore CD-Rom. 2. Attendere alcuni secondi fino a quando la procedura guidata di installazione del CD non invita a selezionare la lingua desiderata. Nel caso in cui il CD-Rom non si avvii in esecuzione automatica, eseguire un doppio clic sul file setup.exe nella scheda “Drivers”. 3. Selezionare la lingua desiderata. 4. Selezionare l’opzione ‘Installazione driver’ per lanciare il programma di installazione 5. Attenersi scrupolosamente alle istruzioni fornite per l'installazione del driver di stampa. In alcune versioni di Windows per installare correttamente il driver di stampa è assolutamente necessario essere in possesso dei diritti di amministratore. 14 Fase 1: Accettazione delle condizioni di garanzia Fase 2: Assicurarsi che il cavo USB non sia collegato Fase 3: Percorso di accesso 15 Fase 4: Connessione cavo USB Fase 5: Rilevamento della stampante Cliccare su ‘seguente’ e/o ‘continuare’ quando compaiono le finestre seguenti. 16 Fase 6: Fine della procedura L’installazione è conclusa ; stampare una card di prova per verificare il buon funzionamento dell’apparecchiatura. 17 Caratteristiche del driver Prima di utilizzare la stampante, dovete assolutamente configurare i vostri parametri personalizzati: ■ Tipo di nastro per la stampa delle card ■ Regolazione dei parametri di default Troverete informazioni più dettagliate sui nastri e le pellicole Evolis nella sezione relativa alla Lista dei Materiali di Consumo ‘Evolis Genuine Product’. In linea generale si consiglia di conservare i parametri di default stabiliti dal driver di stampa. La modifica di tali parametri da parte di un utente non esperto potrebbe comportare una personalizzazione di scarsa qualità oltre ad un deterioramento dell’apparecchio. Prestate pertanto attenzione e rivolgetevi al vostro rivenditore Evolis, il quale vi assisterà eventualmente nella regolazione di tali parametri. Tali parametri sono accessibili attraverso il seguente percorso: ■ Dal Menù Start situato in basso a sinistra sulla barra delle applicazioni Windows, selezionare Stampanti e fax. ■ Selezionare la propria stampante cliccando con il tasto sinistro del mouse, ad esempio Evolis Tattoo2. ■ Ciccare nuovamente, stavolta con il tasto destro del mouse, per far apparire un menù e scegliete Proprietà. Apparirà una prima schermata contenente i parametri dell’apparecchio. Le schede principali per la definizione dei parametri sono “Grafica” e “Utilità”. Scheda ‘Grafica’ • Scelta della modalità di stampa e del rispettivo nastro • Orientamento della card • Numero di copie • Regolazione dei parametri del nastro: colore, pannello nero, opzioni del pannello campioni colore (a seconda del tipo di nastro selezionato) 18 Scheda ‘Utilità’ • Settaggio e test delle opzioni di codifica magnetica • Strumenti di Test e di risoluzione dei problemi Aiuto in linea Un file di aiuto in linea vi guiderà nell’utilizzo di ognuno dei parametri del programma di gestione di stampa, a seconda delle varie modalità e dei vari criteri di stampa impostati. Per familiarizzare con i vari parametri, vi consigliamo di consultare tale aiuto prima di qualsiasi modifica. Stampare una card di prova (scheda Utilità) Vi consigliamo di stampare una Card di Prova prima di procedere all’utilizzo dell’apparecchio e di conservarla. Tale card registrerà le informazioni che potranno esservi richieste nel caso in cui si presenti l’esigenza di contattare il servizio tecnico. Stampante di default A seconda dell’applicazione utilizzata, può essere importante predefinire la vostra stampante Evolis come periferica di stampa di default. Attenzione, in tal caso tutte le vostre stampe (non soltanto di card, ma anche di altri documenti) saranno indirizzate verso la stampante Evolis. Per configurare la stampante di default, bisogna procedere come segue: ■ Dal Menù Start situato in basso a sinistra sulla barra delle applicazioni Windows, selezionare Stampanti e fax. ■ Selezionare la stampante desiderata cliccando sul tasto sinistro del mouse, ad esempio Evolis Tattoo2. ■ Cliccando con il tasto destro del mouse scegliere Impostare come stampante di default dal menù. Altre schede > Scheda ‘Generale’: finestra di informazioni Windows che consente la stampa di una pagina di test per verificare la comunicazione tra il PC e la stampante. > Scheda ‘Porte’: finestra di controllo Windows che consente di selezionare la porta di stampa e confermare l'utilizzo del driver adatto alla stampante. I parametri selezionati devono essere modificati esclusivamente da utenti competenti a livello informatico. > Scheda “Gestione dei colori”: questa finestra di dialogo consente di associare la stampa ad uno specifico profilo di colore. > Scheda ‘Sicurezza’,‘Condivisione’, ‘Avanzate’: parametri Windows e di Rete riservati all’amministratore di sistema della vostra rete informatica. Non modificateli senza suo previo consenso. 19 Settaggio della stampa di card nelle applicazioni per ufficio Molte applicazioni di Windows consentono la stampa di un documento (ad esempio gli strumenti delle applicazioni software da ufficio di Microsoft: MS-Word, MS-Access, MS-Excel, MS-Power Point). Vi proponiamo l’esempio seguente in modo che possiate familiarizzare con l'impaginazione di una card e con il settaggio del formato e della stampa: Con Microsoft® Word Dopo aver predefinito la stampante Evolis Tattoo di default: ■ ■ ■ ■ Lanciare l’applicazione MS-Word. Cliccare su File nella barra dei menù, poi cliccare su Imposta pagina. La scheda Carta propone Formato della carta, quindi selezionate il tipo ‘Carta CR80’. Nella scheda Margini, impostare tutti i margini sullo ‘0’, poi alla voce Orientamento, selezionare la modalità Paesaggio. ■ Chiudere la finestra cliccando su OK. La finestra Word dovrà presentarsi nel modo seguente: Ora potete personalizzare la vostra card inserendo i vari elementi compositivi: ■ ■ ■ ■ Logo e Illustrazione. Foto di identità. Testi fissi e variabili. Codici a barre, ecc. Esempio: Questo esempio non pretende di avviare l’utente all’utilizzo dell’applicazione MS-Word. Ha come unico obiettivo quello di stabilire un rapporto tra la grafica di una card e i parametri del driver della stampante Evolis necessari per la stampa. Settaggio del driver di stampa Evolis Tattoo da MS-Word: ■ Cliccare su File nella barra dei menù, poi cliccare su Stampa. ■ La finestra di dialogo indica che la stampante Evolis è selezionata. Cliccare poi su Proprietà. Comparirà la finestra di dialogo del driver Evolis Tattoo. I parametri di stampa per questo esempio grafico sono i seguenti: 1. Scheda ‘Grafica’ ■ Tipo di nastro: R3411 – Nastro a colori 5 pannelli (YMCKO). ■ Orientamento: paesaggio. ■ Numero di copie: da stabilire. 2. Scheda ‘Opzioni avanzate’ Regolazione pannello nero: tutti i punti neri. ■ Regolazione pannello di vernice: tutta la superficie. ■ 3. Cliccare su Applica quando si modifica un parametro, poi su OK prima di chiudere le varie finestre di dialogo. 4. Una volta ritornati alla finestra principale (stampa MS-Word), cliccare su OK per lanciare la stampa. Consultare l’aiuto delle singole finestre di dialogo in caso di bisogno. 20 3 Messaggi di errore e soluzione dei problemi Benché la stampante Tattoo sia stata concepita per funzionare in modo autonomo, affinché il vostro intervento sia limitato al minimo indispensabile, può tuttavia essere utile prendere conoscenza dei principali messaggi di avvertimento. Notifica dei messaggi Descrizione del pannello di controllo della stampante Il pannello di controllo della stampante è composto da un pulsante e da 4 spie luminose (LED). Le spie luminose del pannello di controllo indicano le situazioni sottoriportate: SPENTO Fine del nastro Nessuna card nell’alimentatore o alimentatore assente ACCESO LAMPEGGIANTE Coperchio aperto Accensione (Pulsante) Allarme pulizia Il pulsante riporta il pannello di controllo alla sua situazione iniziale dopo che si sono verificate le seguenti situazioni: ■ ■ ■ ASSENZA DI CARD o PROBLEMA INTERNO STAMPANTE. ERRORE CODIFICA MAGNETICA. ESPULSIONE CARD. Il pulsante serve anche per: ■ ■ ■ Attivare la modalità di sospensione della stampante. La stampa di una test card. L’avvio di un ciclo di pulizia. 21 Interpretazione dei messaggi Questi messaggi servono ad individuare l’attività della stampante o la natura del problema: Stato dei LED Interpretazione Soluzione o spiegazione STAMPANTE PRONTA La stampante è pronta a ricevere dei dati. TRATTAMENT O DEI DATI La stampante riceve dei dati attraverso una o più delle sue interfacce. FINE DEL NASTRO ■ Non c’è nastro nella stampante. ■ Il nastro è finito. ■ In nastro non è stato installato correttamente nella stampante. ■ Il nastro è rotto. Verificare lo stato del nastro nella stampante. Il processo di stampa eventualmente in corso ricomincia con una nuova card. CARD NON PRESENTE NELL’ALIMENTAT OREO ALIMENTATORE NON RILEVATO IN ATTESA DI INSERIMENTO CARD PULIZIA (DOPO 400 INSERIMENTI) ■ ■ ■ ■ Non ci sono card nell’alimentatore. Le carte sono piegate. Le carte sono incollate tra loro. Non viene rilevato alcun alimentatore oppure l’alimentatore è inserito male Verificare la presenza delle card nell’alimentatore oppure verificare che vi sia l’alimentatore e che sia correttamente inserito. Dopo di che premere nuovamente il pulsante. La stampa riparte. ■ La stampante è in attesa dell’inserimento di una card. La stampante è in modalità ‘alimentazione manuale’ : inserire una card nella stampante. Fare riferimento al capitolo 1 “Installazione della stampante Evolis” ■ La stampante necessita di un ciclo di pulizia. Fare riferimento al capitolo 4 “Pulizia e Manutenzione” 22 Stato dei LED Interpretazione Soluzione o spiegazione PULIZIA (DOPO 500 INSERIMENTI) ■ La stampante dev’essere COPERCHIO STAMPANTE APERTO ■ Il coperchio della stampante è aperto. PROBLEMA MECCANICO ■ C’è una card inceppata. ■ Un elemento meccanico della immediatamente pulita. Fare riferimento al capitolo 4 “Pulizia e Manutenzione”. Chiudere il coperchio della stampante. La sessione di stampa in corso riparte. stampante è danneggiato. Premere il pulsante una seconda volta. Se il problema persiste rivolgersi al proprio rivenditore Evolis per assistenza. ERRORE DI CODIFICAZIONE ■ L’orientamento della striscia magnetica nell’alimentatore non è corretto. ■ Se il tipo di encoder non è parametrato correttamente (HICO o LOCO). Fare riferimento al capitolo 5 di questo manuale per ottenere maggiori informazioni. ■ I dati codificati non sono conformi alle norme ISO 7811 oppure non sono conformi ai parametri predefiniti nelle proprietà del driver. Fare riferimento al capitolo 5 di questo manuale per maggiori informazioni. Premere nuovamente il pulsante. La stampante ricomincia il ciclo di codifica magnetica con una nuova card. Verificare dati & parametri, se il problema persiste contattate il proprio rivenditore Evolis per assistenza. MODALITA’ RAFFREDDAMENTO ■ Il sistema di raffreddamento della testina è attivato. La stampante smette di funzionare per alcuni secondi. Quando la testina raggiunge la temperatura normale di funzionamento, l’attività riprende. 23 Aiuto alla soluzione dei problemi In questo capitolo troverete tutte le informazioni necessarie per effettuare semplici interventi che vi potranno essere richiesti dal vostro rivenditore Evolis per assistervi quanto più efficacemente possibile. Stampa di una test card: La stampa di una test card consente di ottenere alcune informazioni tecniche proprie della vostra stampante e di verificare il suo corretto funzionamento. Vi consigliamo di stamparla fin dalla messa in funzione della vostra stampante e di tenerla a portata di mano. Potrebbe esservi richiesta dal vostro rivenditore. 1. Assicurarsi che nella stampante siano presenti un nastro e una Card. 2. Premere per tre secondi sul pulsante. Si spengono tutte le spie. 3. Premere nuovamente il pulsante mantenendolo premuto. 4. Quando la spia lampeggia rilasciare il pulsante. 5. La stampa della test card richiede pochi secondi (a colori, se la stampante è dotata di un nastro colore oppure in monocromo se è invece dotata di un nastro monocromo). 6. Al termine del lavoro di stampa la card viene espulsa dalla stampante. Interpretazione di una test card: La stampa della test card fornisce le informazioni seguenti: ■ ■ ■ ■ ■ ■ Una stampa corretta. Il corretto posizionamento del nastro nella stampante. Il modello della stampante. Il numero di serie della stampante. Il numero di serie della testina. La versione del Firmware installato sulla stampante. Individuare le versioni dei software installati Come precedentemente indicato, è possibile individuare la versione del software installato sulla propria stampante semplicemente tramite la test card (Firmware n°). E’ anche possibile individuare la versione del driver installato nel modo seguente: ■ Andare alle proprietà del driver (sul logo del driver, clic destro e scegliere “Proprietà”) ■ Scheda “Grafica” Pulsante “Informazioni su” ■ 24 4 Pulizia e manutenzione In questo capitolo, vi proponiamo di scoprire le ordinarie operazioni di manutenzione della vostra stampante Evolis che vi consentiranno di garantire l’alto livello di personalizzazione delle vostre carte plastiche. Non invalidate la Garanzia di fabbrica! La garanzia di fabbrica è condizionata al rispetto scrupoloso delle istruzioni inerenti la manutenzione ordinaria e, in particolare, al rispetto della frequenza dei cicli di pulizia dell’apparecchio. Il mancato rispetto delle procedure descritte in questo capitolo comporta l’annullamento della garanzia della vostra stampante e della sua testina. La società Evolis declina ogni responsabilità se sulla stampante vengono eseguite attività di manutenzione diverse da quelle consentite. In effetti la testina di stampa è un pezzo d’usura. E’ un elemento estremamente delicato della stampante la cui durata può essere gravemente alterata dalla presenza di polvere nell’ambiente vicino alla stampante, alla sua testina di stampa, o sulle card. Inoltre, la frequenza e la qualità della pulizia sono fattori determinanti che consentono all’utilizzatore di estendere la durata di vita della testina di stampa. Quindi a quest’operazione dovrà essere dedicata un’attenzione particolare. L’utente deve seguire i consigli di cui al manuale d'uso della stampante Evolis. Pulizia ordinaria Insieme alla stampante viene consegnato anche un ‘kit di pulizia di partenza’. Evolis mette anche a disposizione i seguenti articoli di pulizia: A5011 – Astuccio di pulizia UltraClean: ■ 5 carte di pulizia pre-saturate con il 99% di alcool isopropilene. ■ 5 tamponi di pulizia con il 99% di alcool isopropilene. ■ 1 scatola con 40 salviette di pulizia pre-saturate. Pulire il rullo che trasporta le card Ciclo di pulizia: ogni 400 card inserite Limite massimo tra due cicli di pulizia: 500 card inserite Accessori per la pulizia: salviette di pulizia pre-saturate Quando si rende necessario procedere alla pulizia del rullo che trasporta le card della stampante (ogni 400 card inserite), si accendono le spie di avvertimento come segue: Questo messaggio è un avvertimento che indica all’utente che è necessario procedere ad un ciclo di pulizia. Se la stampante non viene pulita dopo che il LED si è acceso, il LED resterà acceso e comincerà a lampeggiare quando saranno state inserite altre 100 card. In tal caso bisogna procedere immediatamente alla pulizia interrompendo i processi di stampa in corso. Se non viene effettuata la pulizia il messaggio resterà visibile e la garanzia di fabbrica perderà implicitamente validità a causa del mancato rispetto degli obblighi contrattuali di pulizia. 25 Per procedere alla pulizia del sistema di trasporto delle card della stampante bisogna munirsi di una salvietta di pulizia pre-saturata, espressamente concepita per la stampante. Con la stampante Evolis vengono consegnati anche dei campioncini di queste salviette. Usando ripetutamente le salviette all’interno della stampante si puliscono i rulli di trasporto delle card, la testina di stampa e la testina magnetica (se l’apparecchio ne è munito). Procedere nel modo seguente: 1. Rimuovere l’alimentatore della stampante come illustrato. 2. Togliere le card dall’alimentatore. 4. Rimettere l’alimentatore nella stampante, poi premere sulla parte superiore dell'alimentator e fino a sentire un “clic”. 3. Inserire la salvietta di pulizia nell’alimentatore come indicato. 5. Aprire il coperchio e rimuovere il nastro come indicato nella figura. 6. Chiudere il coperchio della stampante. 7. Premere per un secondo il pulsante del pannello di controllo. La pulizia ha inizio. 8. La salvietta di pulizia utilizzata viene espulsa nel cassetto della stampante. 26 Prima di utilizzare di nuovo la stampante dopo un ciclo di pulizia, aspettare 2 minuti affinché il prodotto di pulizia evapori completamente. Approfittare di questa interruzione per pulire la testina della stampante (vedere qui di seguito) NOTA ! La pulizia del sistema di trasporto delle card garantisce un'ottima qualità di stampa. Evolis consiglia di procedere ad un ciclo di pulizia ogni volta che viene cambiato il nastro, senza attendere la comparsa del messaggio. Procedere come descritto qui sopra. Pulizia dei rulli di pulizia I rulli di pulizia servono a eliminare le polveri residue che si trovano sulle card prima di introdurre le stesse nel sistema di trasporto. Questi rulli sono quindi sistematicamente sporchi. Significa che funzionano correttamente. Se invece apparissero sempre puliti, vi consigliamo di verificarne la qualità presso il vostro rivenditore Evolis, per procedere alla loro eventuale sostituzione. A complemento della pulizia del sistema di trasporto delle card, è possibile munirsi di una salvietta pre-saturata e procedere ad un'accurata pulizia di questo elemento. Frequenza: ogni volta che si cambia il nastro e dopo ciascun ciclo di pulizia del rullo che trasporta le card Accessori di pulizia : salviette di pulizia Procedere come segue: 1. Aprire il coperchio della stampante premendo la leva di apertura, poi rimuovere il nastro di stampa. 2. Individuare il rullo di pulizia e rimuoverlo dalla sua collocazione. 27 3. Pulire il rullo con una salvietta dell’astuccio di pulizia. Eliminare la polvere sfregando leggermente la salvietta lungo tutta la superficie del rullo. 4. Una volta asciutto, reinserire il rullo nella stampante facendo attenzione a che sia bene a posto. 5. Rimettere a posto il nastro, quindi richiudere il coperchio. 6. Sollevare l’alimentatore della stampante come indicato. 7. Pulire il rullo con la salvietta e rimettere a posto l’alimentatore fino a sentire un ‘clic’. 8. La stampante è nuovamente pronta all’uso. Prima di utilizzare di nuovo la stampante dopo un ciclo di pulizia, aspettare 2 minuti affinché il prodotto di pulizia evapori completamente. Pulire la testina di stampa Frequenza: ogni volta che si cambia il nastro e dopo ciascun ciclo di pulizia del rullo che trasporta le card Accessori di pulizia: tamponi di pulizia saturati di alcool isopropilene La testina di stampa viene pulita durante la pulizia dell'interno della stampante (vedi sopra). Tuttavia, per preservare la qualità di stampa originaria e ridurre i problemi causati da un’eccessiva presenza di inchiostro sulla superficie della testina, si raccomanda di pulirla regolarmente (ogni volta che si cambia il nastro), utilizzando i tamponi forniti con l’Astuccio di pulizia Ultra Clean. E’ molto importante proteggere da scariche elettrostatiche la testina di stampa e gli altri elementi che si stanno maneggiando. La testina di stampa è un componente fragile della stampante. Per non rischiare di danneggiarla: ■ Prima di pulire la testina di stampa scollegare la stampante dalla sua fonte di alimentazione. ■ Rispettare i cicli di pulizia. ■ Non mettere mai a contatto la testina di stampa con oggetti appuntiti e/o metallici. ■ Evitare di toccare la superficie della testina di stampa con le dita. Potrebbero conseguirne una qualità di stampa alterata, ovvero un deterioramento permanente della testina stessa. 28 Procedere alla pulizia della testina seguendo le istruzioni qui di seguito: 1. Aprire il coperchio della stampante e localizzare la testina di stampa. 2. Munirsi di un tampone di pulizia e premere il tubo nel mezzo fintanto che non si sente un clic. Il cotone si imbeve di alcool. 3. Sfregare delicatamente il tampone da destra a sinistra per alcuni secondi. 4. Richiudere il coperchio, la stampante è nuovamente pronta per l’uso. Prima di utilizzare di nuovo la stampante dopo un ciclo di pulizia, aspettare 2 minuti affinché il prodotto di pulizia evapori completamente. 29 Manutenzione Le stampanti Evolis sono concepite per offrire all’utente qualità nella personalizzazione, comfort di utilizzo e longevità degli apparecchi. Tuttavia, alcuni elementi possono essere cambiati dall'utente, e ciò in funzione della natura e del volume delle carte personalizzate, nonché del luogo di utilizzo. Inoltre nel mondo dell’informatica è normale procedere regolarmente a adeguamenti dei componenti software quali i Firmware e i driver. I capitoli seguenti hanno lo scopo di illustrare le operazioni di manutenzione ordinaria che consentono di mantenere la stampante Evolis in perfette condizioni di funzionamento. Sostituire i rulli di pulizia Nel caso in cui i rulli di pulizia divenissero meno efficaci, malgrado una regolare pulizia degli stessi, è opportuno sostituirli per evitare che la testina di stampa si incrosti deteriorandosi irreversibilmente (Vedere il capitolo manutenzione dei rulli di Pulizia). I rulli di pulizia sono disponibili come materiali di consumo presso il proprio rivenditore Evolis. Per effettuare la sostituzione dei rulli, procedere come segue: 1. Aprire il coperchio. Rimuovere il nastro, se presente. 2. Localizzare il rullo di pulizia e estrarlo dal suo alloggiamento. 3. Collocare il nuovo rullo nella stampante facendo attenzione a posizionarlo correttamente nel suo alloggiamento. 4. Rimuovere l’alimentatore come indicato. 5. Togliere le card presenti nell'alimentatore. 6. Localizzare il rullo di pulizia e sostituirlo. 7. Rimettere le card nell’alimentatore e l’alimentatore nella stampante. 8. La stampante è nuovamente pronta per l’uso. 30 Sostituire la testina di stampa La testina di stampa è un componente delicato del vostro apparecchio. Da essa dipende la qualità di stampa e la sua durata è condizionata da una pulizia regolare e dall’assenza di polveri nel luogo in cui è collocata. E’ tuttavia possibile che questa testina debba essere sostituita. Evolis ha concepito un particolare dispositivo che consente all’utente di effettuare questa sostituzione senza bisogno di far ricorso ad alcun utensile, ma semplicemente seguendo attentamente le istruzioni. Per prima cosa contattate il vostro rivenditore Evolis per verificare insieme a lui l’opportunità di sostituire la testina di stampa e farvene fornire un’altra, se del caso, in sostituzione di quella in vostro possesso. Per il periodo di garanzia della stampante Evolis ha attivato un programma di sostituzione delle testine di stampa difettose. Il vostro apparecchio rientrerà nel programma se: ■ Utilizzate esclusivamente materiali di consumo Evolis (nastri e prodotti di pulizia). ■ Avete scrupolosamente rispettato i cicli di pulizia dell’apparecchio. ■ Lavorate in un ambiente conforme alle specifiche tecniche, non esposto a polvere. ■ Utilizzate delle card lisce, prive di asperità che rischierebbero di deteriorare la superficie della testina di stampa. Per effettuare la sostituzione della testina di stampa procedere come segue: Prima di procedere alla sostituzione di una testina di stampa, assicurarsi di aver staccato il cavo di alimentazione. Passaggio 1 – Rimozione della testina di stampa difettosa 1. Aprire il coperchio della stampante premendo la leva di apertura poi farlo ruotare e localizzare la testina di stampa. 2. Spingere in basso le due forcelle di fissaggio (1) e far ruotare il tutto per farle uscire dal loro alloggiamento. 3. Far ruotare la testina di stampa delicatamente e staccare il connettore collegato al cavo, senza forzare il meccanismo 31 Passaggio 2 – Installazione della nuova testina di stampa 1. Prendere nota del codice indicato sull’etichetta bianca incollata sulla testina di stampa. Questo codice servirà in occasione del Passaggio 3. 3. Inserire il cavo nel suo alloggiamento facendo attenzione affinché la direzione sia corretta. Non forzare il meccanismo poiché si tratta di un elemento relativamente delicato. 2. Prendere la nuova testina di stampa, girarla verso di sé, in modo che si veda il connettore bianco. 4. Far ruotare la testina in modo da visualizzare la scritta (Attenzione): il connettore non si vede più. 5. Posizionare la testina orizzontalmente inserendo il giunto nel suo alloggiamento. 6. Premere sulla testina in modo da inserire i perni nelle forcelle laterali del braccio della testina. 7. La testina di stampa è nuovamente a posto. 8. Richiudere il coperchio. La testina di stampa adesso è installata. Passaggio 3 – Parametraggio della nuova testina di stampa 1. Accendere la stampante e verificare che sia ben collegata ad un computer sul quale sia installato il driver della stampante Tattoo. 2. Tra le “proprietà” del driver, cliccare sulla finestra di dialogo “Utilità”. 3. Nella parte “comunicazione bi-direzionale” inserire il seguente comando: Pkn;x x = il numero di kit della testina di stampa di cui al Passaggio 2 Esempio: se il numero di kit della testina di stampa è: 379-D760 2028-D, allora bisogna inserire il comando: Pkn;379-D760 2028-D Se il numero della testina di stampa non viene inserito correttamente possono verificarsi dei malfunzionamenti della stampante e può venir meno la validità della garanzia. 32 Passaggio 4 – Pulizia della stampante Sul pannello di controllo si illumina la spia luminosa che indica che è necessario procedere alla pulizia: Dopo aver cambiato la testina di stampa è assolutamente necessario effettuare un ciclo di pulizia. Fintanto che quest’operazione non sia terminata, non sarà possibile avviare alcun processo di stampa. Per eseguire quest’operazione fare riferimento al capitolo Pulire il rullo di trasporto delle card. Procedere anche alla pulizia del rullo di pulizia, poi rimettere a posto card e nastri. Una volta effettuata la pulizia la vostra stampante Evolis è nuovamente pronta a personalizzare le vostre card. Aggiornare il Firmware Aggiornare il Firmware è un’operazione semplice ma che, se non portata a termine, può comportare la messa fuori servizio della vostra stampante. Prima di un aggiornamento, contattate il vostro rivenditore Evolis che potrà darvi dei consigli circa l'opportunità o meno di procedere a tale aggiornamento. Di norma un aggiornamento di questo tipo è necessario solo in caso di problemi o malfunzionamenti individuati con chiarezza dal vostro rivenditore Evolis. Per poter scaricare un aggiornamento dal sito www.evolis.com/en/supservices/access.asp, dovete aver prima registrato il vostro prodotto con Evolis (vedere capitolo Registrare il vostro prodotto per poter usufruire degli aggiornamenti). 1. Inserire il proprio login e la password; si apre una pagina. 2. Selezionare il modello stampante Tattoo2 e la scelta Firmware. 3. Accettare il download e salvare il file in una cartella del proprio hard disk. Il file è archiviato in formato Zip. Dov’essere estratto necessariamente. 4. In seguito fare doppio clic sul file nella cartella, per lanciare il download. 5. Quando il programma è pronto, cliccare sul pulsante ‘Download’ per far partire l’operazione. Durante il download, il pulsante del pannello di controllo lampeggia. 6. Dopo una trentina di secondi il Firmware è trasferito nella stampante; l’operazione è terminata. Il pulsante del pannello di controllo si illumina e la testina di stampa effettua un movimento verso l’alto e verso il basso per indicare che il trasferimento del Firmware è avvenuto correttamente. Se la spia luminosa non si illumina o non lampeggia, significa che l’aggiornamento non è avvenuto correttamente oppure che il funzionamento della stampante è difettoso. Verificare i cavi di connessione e procedere ad un nuovo aggiornamento. L’aggiornamento è terminato, e il vostro apparecchio è pronto a personalizzare le vostre card. Durante il download il trasferimento tra PC e stampante non deve mai essere interrotto (spegnimento della stampante o del PC, disconnessione di un cavo). Risulterebbe assolutamente impossibile rimettere in funzione la stampante. Se si dovesse verificare una cosa del genere, contattate il vostro rivenditore Evolis, che dovrà procedere alla sostituzione della scheda processore della vostra stampante. 33 Aggiornare il driver L’aggiornamento del driver è un’operazione richiesta per risolvere problemi di malfunzionamento o per poter godere di nuove opzioni. Prima di un aggiornamento, contattate il vostro rivenditore Evolis che potrà darvi dei consigli circa l'opportunità o meno di procedere a tale aggiornamento. Per poter scaricare un aggiornamento dal sito www.evolis.com/en/supservices/access.asp, dovete aver prima registrato il vostro prodotto con Evolis (vedere capitolo Registrare il vostro prodotto per poter usufruire degli aggiornamenti): 1. Inserire il proprio login e password, si apre una pagina. 2. Selezionare il modello di stampante Tattoo2 e la scelta Driver. 3. Accettare il download e salvare il file in una cartella del proprio hard disk. Il file è archiviato in formato Zip. Dev’essere necessariamente estratto. 4. In seguito fare doppio clic sul file (Setup.exe) appena scaricato per lanciare il download. Per ulteriori dettagli sulla procedura, fare riferimento al capitolo Installazione del Driver. 34 Soluzione dei problemi Le informazioni che verranno fornite in questo capitolo aiuteranno a risolvere possibili problemi che possono verificarsi durante l'utilizzo della stampante. Non usate mai sul vostro apparecchio attrezzi od oggetti metallici, rischiereste di ferirvi o di danneggiare in tutto o in parte l'apparecchio. Sbloccare una card nell’unità di stampa Quando una card è bloccata nell’unità di stampa, sul pannello di controllo compare questo avvertimento. I processi in corso vengono interrotti. Non spegnete l’apparecchio, ne conseguirebbe la perdita dei processi di stampa in corso archiviati nella memoria della stampante. Rimuovere la card procedendo come segue: 1. Aprire il coperchio della stampante ed estrarre il nastro. 2. Togliere la card premendo il pulsante e/o premendo la card stessa con la mano verso l'uscita della stampante. Se ci sono più card premere sempre per prima quella in alto. 3. Sostituire il nastro, poi richiudere il coperchio della stampante. Per prevenire l’inceppamento di card: 1. Assicurarsi che lo spessore della carta utilizzata corrisponda alle specifiche di cui alla sezione "Scheda Tecnica" di questo manuale. 2. Controllare che le card non siano piegate. 35 Migliorare la qualità di stampa Le informazioni sottoriportate vi serviranno a risolvere gli eventuali problemi di qualità di stampa che possono verificarsi durante l’utilizzo della vostra stampante. Se malgrado queste informazioni non potete risolvere il problema, contattate il vostro rivenditore Evolis. Non stampa nulla 1. Controllare l’alimentatore dell’apparecchio Assicurarsi che: ■ Il cavo di alimentazione sia correttamente collegato alla stampante e ad una presa funzionante. ■ La stampante sia accesa. La spia luminosa deve essere accesa. ■ L’alimentazione utilizzata sia quella in dotazione con la stampante. 2. Controllare l’alimentatore di card e la carta nella stampante ■ Controllare la presenza delle card nell’alimentatore. ■ Controllare che non si sia verificato alcun inceppamento. 3. Controllare il nastro ■ Controllare che il nastro sia installato correttamente e che il coperchio della stampante sia stato correttamente chiuso 4. Stampare una test card Vedere il capitolo “Stampare e interpretare una test card” 5. Controllare il cavo d’interfaccia della stampante ■ Controllare la connessione al computer e alla stampante. ■ Provare con un altro cavo dello stesso tipo. 6. Controllare il driver della stampante ■ Controllare la presenza del driver della stampante Tatoo nella configurazione di Windows. ■ Controllare i parametri di stampa del computer. ■ Assicurarsi che la stampante Tattoo sia impostata come stampante di default. La stampante espelle una card bianca 1. Controllare il nastro ■ Controllare che il nastro non sia terminato o rotto. Sostituire o reinstallate il nastro, se necessario. 2. Controllare il cavo d’interfaccia della stampante ■ Controllare il cavo d’interfaccia della stampante. ■ Controllare la connessione al computer e alla stampante. ■ Provare con un altro cavo dello stesso tipo. 3. Forse alcuni componenti della testina di stampa sono danneggiati ■ Stampare una test card. Se la test card non viene stampata, contattate il vostro rivenditore per una sostituzione della testina di stampa. 36 La qualità di stampa non è sufficiente Il tipo di card utilizzate potrebbe non essere appropriato ■ Controllare che il tipo di card utilizzato corrisponda alle specifiche richieste. Vedi il capitolo “Scheda Tecnica” di questo manuale per maggiori informazioni. La consistenza della card è grossolana o non perfettamente liscia ■ Provare a stampare con un altro tipo di card. Stampa imparziale o non corretta 1. Controllare i parametri impostati per la stampa ■ Controllare che non ci siano elementi della pagina impostata esterni ai margini di stampa. ■ Controllare l’orientamento del documento selezionato nella configurazione del driver di stampa (Panorama o Ritratto). 2. Controllare il cavo d’interfaccia della stampante ■ Se vengono stampati caratteri inusuali, controllare che si stia usando il cavo d’interfaccia appropriato per la stampante. ■ Controllare la connessione al computer e alla stampante. ■ Provare con un altro cavo dello stesso tipo. 3. Controllare la pulizia della stampante ■ Pulire l'interno della stampante, i rulli di pulizia e la testina di stampa se necessario. Vedere il capitolo “Pulizia ” di questo manuale. 4. Controllare la pulizia delle carte ■ Controllare che siano tenute in un posto privo di polvere. 5. Controllare il nastro ■ La sua collocazione nella stampante. ■ Il suo corretto percorso di avvolgimento. ■ Controllare che il nastro sia ben selezionato nel driver della stampante (Proprietà/Scheda grafica). 6. Controllare la testina di stampa ■ Se appaiono sulla card delle linee orizzontali (bianche), è possibile che alcuni elementi della testina di stampa siano ostruiti o danneggiati. ■ Procedere ad una pulizia della testina di stampa. Vedere il capitolo “Pulizia” per maggiori informazioni. ■ Se dopo la pulizia il problema persiste, contattare il proprio rivenditore per sostituire la testina di stampa. 37 Assistenza Evolis ha approntato una rete di partner specializzati al fine di assicurare ai propri clienti un servizio di assistenza quotidiano. Inoltre il sito internet www.evolis.com riporta molti argomenti inerenti l'uso quotidiano della stampante Evolis Tattoo, garantendovi in tal modo la possibilità di ottenere una risposta alle vostre domande 24 ore su 24 e 7 giorni su 7. Rete di partner Evolis Se il problema tecnico persiste, si consiglia di contattare un rivenditore Evolis. Se non sapete a chi rivolgervi, connettetevi al sito www.evolis.com e inoltrateci la vostra richiesta. Evolis vi comunicherà i recapiti del rivenditore Evolis a voi più vicino. Quando chiamate un rivenditore Evolis dovete trovarvi vicino al vostro computer ed essere pronti a fornire le seguenti informazioni: ■ ■ ■ ■ Il tipo di stampante in vostro possesso e il relativo numero di serie. Il tipo di configurazione e il sistema operativo utilizzato. Una descrizione del problema occorso. Una descrizione dei passaggi che avete fatto per cercare di risolvere il problema. Ricerca di informazioni su www.evolis.com Se avete bisogno di un supporto tecnico supplementare, troverete moltissime informazioni relative all’utilizzo e alla risoluzione dei problemi delle stampanti Evolis sotto la sezione Support & Services, sul sito Internet di Evolis. In questa sezione potrete scaricare le ultime versioni di Firmware, di driver e di manuali utente, trovare video di utilizzo e di manutenzione delle stampanti Evolis, oltre ad una rubrica FAQ* con le risposte alle domande poste più di frequente. *FAQ : Frequentely-asked Questions Scaricare gli aggiornamenti Per usufruire degli aggiornamenti di driver e Firmware, occorre prima registrarsi sul sito www.evolis.com. Inserite il seguente indirizzo nel vostro navigatore, per accedere al formulario di registrazione. http://www.evolis.com/en/supservices/profile.asp Si prega di riempire tutto il formulario, facendo attenzione a compilare correttamente i campi in rosso. Vi arriverà una mail di conferma con l'indicazione dei vostri codici personali di accesso. 38 5 Caratteristiche In questo capitolo troverete delle informazioni relative alle caratteristiche tecniche e alle certificazioni della stampante Dichiarazione di conformità Concerning Safety and Electromagnetic Compatibility Manufacturer’s Name: Manufacturer’s Address: Material Designation: Year of Manufacture: Evolis Card Printer 14, avenue de la Fontaine Z.I. Angers Beaucouzé 49070 Beaucouzé - France Tattoo2 2007 I, the undersigned, Serge Olivier, Declare that I have received the assumption of the above material(s), used and installed in accordance with the notice, with the essential requirements of Directives 2006/95/EC and 2004/108/EC by the application of the following regulations: EN 60950-1 of 2001 EN 55022 Class B of 1998: A1 (2000), A2 (2003) EN 55024 of 1998: A1 (2001), A2 (2003) EN 61000-3-2 of 2000 EN 61000-3-3 of 2000 +A1 of 2001 Full name: Serge Olivier Title: Technical Manager Date: September 2007 Signature: EUROPE - Norway Only: This product is designed for IT power system with phase-to-phase voltage 230V. Earth grounding is via the polarized, 3-wire power cord. FI: “Laite on liitettävä suojamaadoitus koskettimilla varustettuun pistorasiaan” - SE: “Apparaten skall anslutas till jordat uttag” - NO: “Apparatet må tilkoples jordet stikkontakt” FCC Statement (for U.S.A.) Federal Communications Commission Radio Frequency Interferences Statement Tattoo2 model conforms to the following specifications: FCC Part 15, Subpart A, Section 15.107(a) and Section 15.109(a) Class B digital device. Supplemental information: This equipment has been tested and finds to comply with the limits for a Class B digital device, pursuant to part 15 of the FCC Rules. These limits are designed to provide reasonable protection against harmful interference in a residential installation. This equipment generates uses and can radiate radio frequency energy and, if not installed and used in accordance with the instructions, may cause harmful interference to radio communications. However, there is no guarantee that interference will not occur in a particular installation. If this equipment does cause harmful interference to radio or television reception, which can be determined by turning the equipment off and on, the user is encouraged to try to correct the interference’s by one or more of the following measures: - Reorient or relocate the receiving antenna. - Increase the separation between the equipment and the receiver. - Connect the equipment into an outlet on a circuit different from that to which the receiver is connected. - Consult the dealer or an experienced radio/TV technician for help. Use of a shielded cable is required to comply within Class B limits of Part 15 of FCC Rules. Pursuant to Part 15.21 of the FCC Rules, any changes or modifications to this equipment not expressly approved by Evolis Card Printer may cause, harmful interference and void the FCC authorization to operate this equipment. VCCI (for Japan) This is a Class B product based on the standard of the Voluntary Control Council for Interference from Information Technology Equipment (VCCI). If this is used near a radio or television receiver in a domestic environment, it may cause radio interference. Install and use the equipment according to the instruction manual. End of life product disposal This symbol indicates that Waste Electrical and Electronic Equipment (WEEE) must be disposed of separately from normal household waste in order to promote reuse, recycling and other forms of recovery and to reduce the quantity of waste to be eliminated though landfill. WEEE includes accessories such as remote control, batteries, AC adaptor, etc. When you dispose of such products, please contact your distributor or Evolis at [email protected] 39 Specifiche della stampante Caratteristiche generali ■ ■ ■ ■ ■ ■ ■ ■ Modulo di stampa a colori o monocromatico Testina di stampa 300 dpi (11.8 dots/mm) Connessione USB 16 MB RAM Alimentatore 100 card removibile (0,76 mm o 30 mil) Raccoglitore removibile di 15 card Pannello di controllo 1 pulsante e 4 LED Colore disponibile: rosso fuoco Modalità caricamento card ■ Caricamento automatico e/o manuale Modalità di stampa ■ ■ Sublimazione del colore e trasferimento termico monocromo Economizzatore nastro integrato per stampa monocromatica Velocità di stampa La velocità di stampa dipende essenzialmente dal modello di card e dai parametri di stampa ■ (YMCKO): 40 secondi/card1 ■ Monocromia: 7 secondi/card1 Piattaforme supportate ■ WindowsTM XP, Server 2003 e Vista (32 & 64 bits) Piattaforme supportate ■ eMedia Trial - 30 giorni di valutazione Tipologie di nastri ■ Nastro 5 pannelli a colori YMCKO – fino a 100 card/nastro. ■ Nastri monocromatici – fino a 600 card/nastro: disponibile in nero, rosso, verde, blu. ■ Nastri monocromatici – fino a 500 card/nastro: disponibile in bianco, oro e argento. ■ Nastro monocromatico BlackWAX (per materiali plastici ABS, vernici particolari) : fino a 600 card/nastro. Opzioni ■ Alimentatore per 100 card supplementari ■ Kit di pulizia Garanzia Per ottenere migliori prestazioni ed una maggior durata della vostra stampante, usate i prodotti originali ‘Evolis Genuine Products’ ■ Stampante e testina di stampa: garanzia di 1 anno, numero illimitato di passaggi 40 Tipi di card Formato delle card Spessore delle card Capacità dell’alimentatore Capacità cassetto di scarico Dimensioni della stampante Tutte le card in PVC, Compositi di PVC, PET, ABS1 e card con vernici speciali1 ISO CR-80 - ISO 7810 (53,98 mm x 85,60 mm - 3.375" x 2.125") da 0,25 mm (10 mil)3 à 0,76 mm (30 mil)3 100 card (0.76 mm-30 mil), 300 card (0,25mm-10 mil) 15 card (0.76 mm-30 mil), 45 card (0,25mm-10 mil) Altezza: 166 mm (6.53") Lunghezza: 290 mm (11.42")/ 368 mm (14,49’’) con cassetto di scarico rimovibile Larghezza: 187 mm (7,36’’) Peso della stampante 2,4 kg (5.3 lbs) Interfaccia di comunicazione Porta USB (Cavo in dotazione) Alimentazione Modulo di alimentazione: 100-240 V, 50-60 Hz, 1,5 o 1,8 A Stampante: 24Volts DC, 3 A Specifiche ambientali Min/Max temperatura operativa: 15°/30°C (59°/86°F) Umidità: 20% a 65% senza condensa Temperatura Min/Max per immagazzinaggio: -5°/+70°C (23°/158°F) Umidità per immagazzinaggio: da 20% a 70% senza condensa Ventilazione per operatività: aria aperta 1 in particolari condizioni 2 Garanzia soggetta alla stretta osservanza delle specifiche condizioni di utilizzo e di pulizia, oltre che all’uso dei materiali di consumo Evolis 3 Le card da 0.25 mm (10 mil) devono essere utilizzate unicamente per stampe monocromatiche 41 Lista dei materiali di consumo “Evolis Genuine Product” Codice Prodotto Descrizione Nastro multipannello R3411 Nastro colore 5 pannelli (YMCKO) – Fino a 100 card/rotolo Natri monocromatici R2211 Nastro monocromatico NERO – Fino a 600 card/ rotolo R2212 Nastro monocromatico BLU - Fino a 600 card/ rotolo R2213 Nastro monocromatico ROSSO - Fino a 600 card/ rotolo R2214 Nastro monocromatico VERDE - Fino a 600 card/ rotolo R2215 Nastro monocromatico BIANCO - Fino a 600 card/ rotolo R2216 Nastro monocromatico ORO - Fino a 600 card/ rotolo R2217 Nastro monocromatico ARGENTO - Fino a 600 card/ rotolo Nastri speciali R2219 Nastro monocromatico BlackWAX - Fino a 600 card/ rotolo Per stampa su supporto in ABS e vernici speciali Elenco delle carte plastiche Codice Prodotto Descrizione C4001 C4002 C4003 C4004 C1001 C1003 C1004 Carte plastiche classiche, bianco – 0,76 mm (30 mil) 5 scatole di 100 card Carte plastiche classiche, bianco – 0,50 mm (20 mil) 5 scatole di 100 card Carte plastiche classiche, bianco - HICO – con striscia magnetica 0,76 mm (30 mil) 5 scatole di 100 card Carte plastiche classiche, bianco - LOCO – con striscia magnetica 0,76 mm (30 mil) 5 scatole di 100 card Carte plastiche bianche, Premium - 0,76 mm (30 mil) 5 scatole di 100 card Carte plastiche bianche, Premium - HICO – con striscia magnetica 0,76 mm (30 mil) 5 scatole di 100 card Carte plastiche bianche, Premium - LOCO – con striscia magnetica 0,76 mm (30 mil) 5 scatole di 100 card Lista degli accessori Evolis Tattoo Codice Prodotto Descrizione A5011 S5304FR A5017 A5008 A5009 A5010 A5019 Kit per pulizia 5 carte di pulizia, 5 tamponi, una scatola di 40 salviette saturate Alimentatore addizionale di 100 card Cavo interfaccia USB Alimentazione Cavo di alimentazione, 220V Cavo di alimentazione, 110V Cavo di alimentazione, UK 42 Codifica magnetica Le stampanti Tattoo dotate di un encoder per banda magnetica sono conosciute come Tattoo Mag. La modalità di funzionamento di una stampante Tatoo mag è identico a quello di una stampante Tattoo Basic. L’encoder magnetico codifica le bande ISO 1, 2, 3 e Custom in un unico passaggio, prima di eseguire la verifica dei dati. Gli encoder delle stampanti Tattoo Mag possono essere impostati per alta coercività (HICO) o per bassa coercività (LOCO), semplicemente cliccando sul driver di Window, ma l’impostazione di default con cui vengono spediti è quella per l’alta coercività (HICO), salvo diversa indicazione data al momento dell’ordinazione. Collocazione dell’encoder magnetico L’encoder magnetico è un’unità predisposta sulle stampanti Tattoo 2 Mag dall'azienda. La testina lettura/scrittura è posizionata sotto il percorso delle card e dopo la testina di stampa. La sequenza di codifica di una card è sempre effettuata prima di una sessione di stampa. Utilizzare soltanto card con striscia magnetica conformi alla normativa ISO 7810 e ISO 7811-2. Per un corretto funzionamento, la striscia magnetica deve essere a filo con la superficie della card. Non utilizzare mai card con strisce magnetiche incollate. Orientamento delle card Le card con striscia magnetica devono essere posizionate nell’alimentatore in modo che la striscia magnetica sia rivolta verso l’alto, come indicato qui di seguito: 1. Estrarre l’alimentatore della stampante come indicato. 2. Abbassare il meccanismo a molla come mostrato e inserire 100 card magnetiche in massimo 0.76 mm. 3. Ricollocare l’alimentatore nella stampante. Poi spingere la parte superiore dell'alimentatore fino a che non si sente un “clic”. Impostazi one del driver Windows Durante la prima installazione del Driver Windows, è necessario impostare le funzioni dell’encoder magnetico. A queste funzioni si può accedere attraverso la finestra di dialogo "Utilità" del driver di stampa, cliccando sul pulsante "Codifica Magentica". 43 Finestra di dialogo “Codifica Magnetica” “Formato delle strisce” consente di scegliere la normativa ISO che si desidera applicare a ciascuna striscia. Vedi la tabella del presente Allegato per informazioni relative alla normativa ISO 7811. “Coercività” imposta l’encoder magnetico per una alta (HICO) o bassa (LOCO) coercitività. Una striscia magnetica codificata ad alta coercitività è più resistente ai disturbi esterni rispetto ad una striscia magnetica codificata a bassa coercitività. L’impostazione deve corrispondere alla coercitività delle card utilizzate. “Codifica diretta” consente tramite questa finestra la codifica diretta di una o più strisce magnetiche, selezionandole e inserendo i dati da codificare. Cliccare sul pulsante “Eseguire codifica” per lanciare la sequenza di codifica. “Estrazione automatica” consente di codificare le card a striscia magnetica passando dalle applicazioni di Windows (come Word, o Card 5, ad esempio). Un campo di testo circondato dai caratteri “|” (o altro carattere che può essere definito dall’utente) verrà interpretato dal driver di stampa come un comando di codifica. Pulizia dell’encoder magnetico La testina dell’encoder magnetico richiede una pulizia regolare in modo da assicurare l'integrità dei dati codificati sulle card. La pulizia dell’encoder magnetico viene effettuata durante il processo di pulizia della stampante tramite le card pre-saturate (vedere capitolo «Pulizia» del presente Manuale, per maggiori informazioni). I ripetuti passaggi della card di pulizia all’interno della stampante puliscono i rulli di trasporto delle card, il rullo di pulizia, la testina di stampa e la testina di scrittura/lettura dell’encoder magnetico. Se tra due processi di pulizia della stampante (ogni 400 card inserite), il processo di lettura/scrittura non ha buon esito, si raccomanda di eseguire un ciclo di pulizia manuale della stampante (fare riferimento al Capitolo “Pulizia” del presente manuale per la procedura da seguire). Norme di codifica magnetica standard ISO 7811-2 Striscia n. Striscia 1 Field separator Track density ^ 210 bpi1 Striscia 2 = 75 bpi1 Striscia 3 = 210 bpi1 Tipi di carattere Alfanumerico (ASCII 20- 95)2 Numerico (ASCII 48-62) 2 Numerico (ASCII 78-62)2 Numero di caratteri 793 403 1073 1 Bit(s) per inch (Bit per police) Eccetto il carattere “?” 3 Inclusi i caratteri Start, Stop e LRC. Questi caratteri vengono gestiti automaticamente dall’encoder magnetico. 2 44