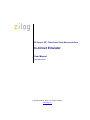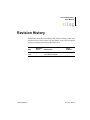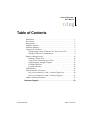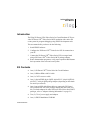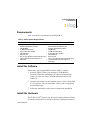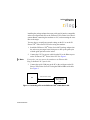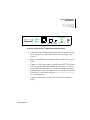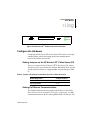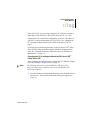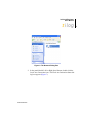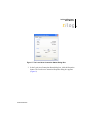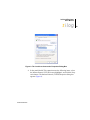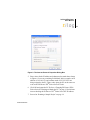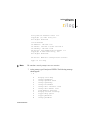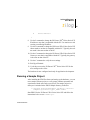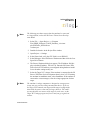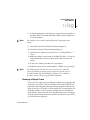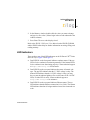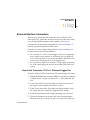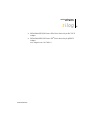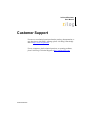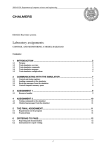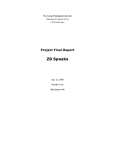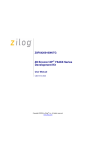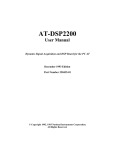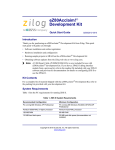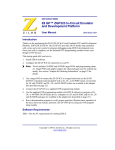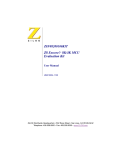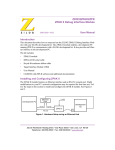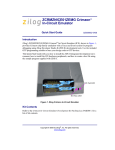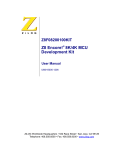Download Z8 Encore! XP F64xx Series Flash Microcontrollers In-Circuit
Transcript
Z8 Encore! XP® F64xx Series Flash Microcontrollers In-Circuit Emulator User Manual UM016804-0208 Copyright ©2008 by Zilog®, Inc. All rights reserved. www.zilog.com In-Circuit Emulator User Manual ii Revision History Each instance in the Revision History table reflects a change to this document from its previous revision. For more details, refer to the corresponding pages and appropriate links in the table below. Date February 2008 UM016804-0208 Revision Level 04 Description Changed product name and used latest template. Page Number All Revision History In-Circuit Emulator User Manual iii Table of Contents Introduction . . . . . . . . . . . . . . . . . . . . . . . . . . . . . . . . . . . . . . . . . . . . . . . . . .1 Kit Contents . . . . . . . . . . . . . . . . . . . . . . . . . . . . . . . . . . . . . . . . . . . . . . . . .1 Requirements . . . . . . . . . . . . . . . . . . . . . . . . . . . . . . . . . . . . . . . . . . . . . . . .2 Install the Software . . . . . . . . . . . . . . . . . . . . . . . . . . . . . . . . . . . . . . . . . . . .2 Install the Hardware . . . . . . . . . . . . . . . . . . . . . . . . . . . . . . . . . . . . . . . . . . .2 Configure the Hardware . . . . . . . . . . . . . . . . . . . . . . . . . . . . . . . . . . . . . . . .6 Setting Jumpers on the Z8 Encore! XP® F64xx Series ICE . . . . . . . . . .6 Setting Up Ethernet Communications . . . . . . . . . . . . . . . . . . . . . . . . . .6 Running a Sample Project . . . . . . . . . . . . . . . . . . . . . . . . . . . . . . . . . . . . . .14 Running a Simple Trace . . . . . . . . . . . . . . . . . . . . . . . . . . . . . . . . . . . .16 Using Events to Start and Stop a Trace . . . . . . . . . . . . . . . . . . . . . . . .17 Single-Stepping Through a Program . . . . . . . . . . . . . . . . . . . . . . . . . .18 Peek/Poke Registers . . . . . . . . . . . . . . . . . . . . . . . . . . . . . . . . . . . . . . .18 Peek/Poke Memory . . . . . . . . . . . . . . . . . . . . . . . . . . . . . . . . . . . . . . .18 LED Indicators . . . . . . . . . . . . . . . . . . . . . . . . . . . . . . . . . . . . . . . . . . . . . .19 External Interface Connectors . . . . . . . . . . . . . . . . . . . . . . . . . . . . . . . . . . .20 How to Set Connector J11 Pin 1, External Trigger Out . . . . . . . . . . . .20 How to Set Connector J11 Pin 3, External Trigger In . . . . . . . . . . . . .21 Adapter Ordering Information . . . . . . . . . . . . . . . . . . . . . . . . . . . . . . . . . .21 Customer Support. . . . . . . . . . . . . . . . . . . . . . . . . . . . . . . . . . . . . . . 23 UM016804-0208 Table of Contents In-Circuit Emulator User Manual 1 Introduction The Zilog Z8 Encore! XP® F64xx Series In-Circuit Emulator (ICE) provides Z8 Encore! XP® F64xx Series MCU emulation with a trace and event system for program debugging using ZDS II development tools. This user manual tells you how to do the following: 1. Install ZDS II software. 2. Configure the Z8 Encore! XP® F64xx Series ICE for connection to your PC. 3. Connect the Z8 Encore! XP® F64xx Series ICE to a target board using a Z8 Encore! XP® F64xx Series MCU package adapter. 4. Run a demonstration program to verify proper operation and illustrate basic operation of the trace and event system. Kit Contents UM016804-0208 • • • • One (1) Z8 Encore! XP® F64xx Series In-Circuit Emulator. • One (1) target POD with ribbon cables to connect the Z8 Encore! XP® F64xx Series ICE to the package adapter that came with your kit. (To obtain adapters for other Z8 Encore! XP® F64xx Series MCU packages, refer to “Adapter Ordering Information” on page 21.) • • Two (2) 5V AC power supply and adapters One (1) DB9-to-DB9 serial I/O cable. One (1) CAT-5 crossover cable. One (1) 40-pin PDIP, 44-pin LQFP, 44-pin PLCC, 64-pin LQFP, 68pin PLCC, or 80-pin QFP package adapter (depending on the emulator model you ordered). One (1) ZDS II Installation CD-ROM In-Circuit Emulator User Manual 2 Requirements Table 1 lists the PC requirements for running ZDS II. Table 1. ZDS II System Requirements Recommended Configuration Minimum Configuration • • • • • • • • • • PC running MS Windows 98SE/WinNT 4.0– SP6/Win2000–SP3/WinXP–SP1 • Pentium II/233 MHz processor • 96 MB RAM • 25 MB hard disk space • Super VGA video adapter • CD-ROM drive • Ethernet port • One or more RS-232 communications ports • Internet browser (Internet Explorer or Netscape) PC running MS Windows XP, SP1 Pentium III/500 MHz processor 128 MB RAM 40 MB hard disk space Super VGA video adapter CD-ROM drive Ethernet port One or more RS-232 communications ports Internet browser (Internet Explorer or Netscape) Install the Software Follow these steps to install ZDS II with the ANSI C-Compiler. 1. Insert the ZDS II CD into your computer’s CD-ROM drive. DemoShield launches automatically. If it does not automatically launch, go to the root of the CD-ROM and double-click the file launch.exe. 2. DemoShield provides several installation choices. Select “Install ZDS II” to install now. You can install other software and accompanying documentation later. 3. Follow the instructions on the screen to complete the installation. Install the Hardware The Z8 Encore! XP® F64xx Series In-Circuit Emulator features an Ethernet interface and an RS-232 serial port. Hardware installation consists of UM016804-0208 In-Circuit Emulator User Manual 3 installing the package adapter that came with your kit into the compatible socket on a target board such as the Z8 Encore! XP® F64xx Series Development Board; connecting the emulator to a PC; and connecting the emulator to the target. You may have to reconfigure network settings on the PC or on the Z8 Encore! XP® F64xx Series ICE before using the emulator. 1. Install the Z8 Encore! XP® F64xx Series MCU package adapter into the socket on your target board, being sure to line up the guide pins with the guide pin holes on the socket. 2. Connect the CAT-5 crossover cable from the PC to the Ethernet port on the Z8 Encore! XP® F64xx Series ICE. See Figure 1. Note: If you prefer, you can connect the emulator to an Ethernet hub using a standard CAT-5 patch cable. 3. Connect the serial COM port on the PC to the serial port on the Z8 Encore! XP® F64xx Series ICE using the DB9-to-DB9 serial cable. See Figure 2. PC CAT-5 Crossover Cable DB9-to-DB9 Cable Z8 Encore! XP F64xx Series ICE Figure 1. Connecting a PC to the Z8 Encore! XP® F64xx Series ICE UM016804-0208 In-Circuit Emulator User Manual 4 3.3 VDC OK Link DB9 connector LAN Ethernet (RJ-45) Reset USB (unused) Switch 1.8 VDC Ok Ext Pwr In Figure 2. Z8 Encore! XP® F64xx Series ICE Rear Panel 4. Connect the ribbon cables from the target POD to connectors J2 and J10 on the Z8 Encore! XP® F64xx Series ICE. (See Figure 3 and Figure 4.) 5. Plug the target POD into the package adapter installed on the target board. 6. Connect a 5 VDC power supply to the Z8 Encore! XP® F64xx Series ICE. The ICE Run LED should illuminate (see Figure 5). If either power LED fails to illuminate, or if the ICE Fail LED either blinks continuously or fails to extinguish after 15 seconds, there is a problem with the unit. Contact Zilog support at http://www.zilog.com/ for a replacement unit. 7. Connect a 5 VDC power supply to the Z8 Encore! development board. UM016804-0208 In-Circuit Emulator User Manual 5 Target POD and Adapter Assembly Figure 3. Connecting the Z8 Encore! XP® F64xx Series ICE to the Target POD and Adapter Assembly (Typical Connection Shown) J2 Pin 1 J14 Pin 1 J12 J11 J10 Unit Front Figure 4. Z8 Encore! XP® F64xx Series ICE Top View UM016804-0208 D1 In-Circuit Emulator User Manual 6 ICE Run J11 and J14 J10 and J2 J12 ICE Fail Figure 5. Z8 Encore! XP® F64xx Series ICE Front-Panel Configure the Hardware Configuring the Z8 Encore! XP® F64xx Series ICE consists of selecting emulator jumper options and setting up Ethernet communications between the emulator and your PC. Setting Jumpers on the Z8 Encore! XP® F64xx Series ICE There is one jumper on the Z8 Encore! XP® F64xx Series ICE. Jumper J12 allows you to select whether the emulator Watch-Dog Timer uses the 32-kHz internal oscillator or is programmable using the settings in ZDS II. Table 2. Jumper J12 Settings on the Z8 Encore! XP® F64xx Series ICE Watch-Dog Timer... Jumper Position uses the 32-kHz internal oscillator 1 - 2 (default) not implemented 3-4 Setting Up Ethernet Communications The default IP address and subnet mask of the Z8 Encore! XP® F64xx Series ICE are 192.168.1.50 and 255.255.255.0, respectively. To enable communication between the PC running ZDSII and the Z8 Encore! XP® UM016804-0208 In-Circuit Emulator User Manual 7 F64xx Series ICE, you must either change the PC’s Ethernet settings to match those of the Z8 Encore! XP® F64xx Series ICE or vice versa. If using the PC in a stand-alone configuration, set the PC’s IP address to 192.168.1.21 and its subnet mask to 255.255.255.0. See “Changing the PC’s Settings to Match the Z8 Encore! XP® F64xx Series ICE” on page 7. If working in a networked environment, set the Z8 Encore! XP® F64xx Series ICE IP address and subnet mask to match the existing network setup. See “Changing Z8 Encore! XP® F64xx Series ICE Settings to Match the PC” on page 12. Changing the PC’s Settings to Match the Z8 Encore! XP® F64xx Series ICE After completing the following steps to change the PC’s Ethernet settings, proceed to Running a Sample Project on page 14. Note: The following instructions are for MS Windows XP. If your Windows operating system is different, refer to your MS Windows OS online help for details. 1. Open the Windows Control Panel and double-click the Network Connections icon. The Network Connections dialog box appears (see Figure 6). UM016804-0208 In-Circuit Emulator User Manual 8 Figure 6. The Network Dialog Box 2. In the panel labeled LAN or High-Speed Internet, double-click the Local Area Connection icon. The Local Area Connection Status dialog box appears (Figure 7). UM016804-0208 In-Circuit Emulator User Manual 9 Figure 7. The Local Area Connection Status Dialog Box 3. In the Local Area Connection Status dialog box, click the Properties button. The Local Area Connection Properties dialog box appears (Figure 8). UM016804-0208 In-Circuit Emulator User Manual 10 Figure 8. The Local Area Connection Properties Dialog Box 4. In the panel labeled This connection uses the following items:, select the Internet Protocol (TCP/IP) item to highlight it, and click the Properties button. The Internet Protocol (TCP/IP) Properties dialog box appears (Figure 9). UM016804-0208 In-Circuit Emulator User Manual 11 Figure 9. The Internet Protocol Properties Dialog Box 5. Enter values for the IP address and subnet mask to match those shown in Figure 4. Leave any remaining fields blank. In this example, an IP address of 192.168.1.21 and a subnet mask of 255.255.255.0 are being assigned to the PC. These values place the PC on the same network as the Z8 Encore! XP® F64xx Series ICE unit. 6. Click OK and restart the PC. Refer to “Changing Z8 Encore! XP® F64xx Series ICE Settings to Match the PC” on page 12 for information on checking the Z8 Encore! XP® F64xx Series ICE IP address. 7. Proceed to “Running a Sample Project” on page 14. UM016804-0208 In-Circuit Emulator User Manual 12 Changing Z8 Encore! XP® F64xx Series ICE Settings to Match the PC 1. Connect the PC serial port to the Z8 Encore! XP® F64xx Series ICE serial port using the DB9-to-DB9 serial cable. 2. Launch HyperTerminal on the PC by selecting Start --> Programs --> Accessories --> Communications --> HyperTerminal. 3. In the Connect To dialog, set the Connect Using: drop-down menu to match the COM port to which the Z8 Encore! XP® F64xx Series ICE is connected. Click OK. 4. A COM Properties dialog appears. Enter the following port settings and click OK. Bits per second: 57600 Data bits: 8 Parity: None Stop bits: 2 Flow control: None 5. HyperTerminal should automatically attempt a connection. If not, select Call --> Connect. 6. While holding down the z key (lowercase) on the PC’s keyboard, press the RESET button on the back panel of the Z8 Encore! XP® F64xx Series ICE. Releasing the z key displays a Z8 Encore! XP® F64xx Series ICE console boot-up message in HyperTerminal, followed by the > prompt. A typical boot-up message is shown below. 1540096 bytes physical mem RAM Block0 from 100000 to 17ffff Flash/ ROM from 8000 to fffff 172701 bytes Code 15947 bytes Data 321128 bytes user stack/heap space Starting at 131991 UM016804-0208 In-Circuit Emulator User Manual 13 Zilog TCP/IP Software Suite v1.1 Copyright (C) 2003 Zilog Inc. All Rights Reserved clock enabled IP Address: 192.168.1.50 IP Subnet: 192.168.1.0/255.255.255.0 IP Gateway: 192.168.1.254 Z8 Encore! ICE Communication Module 1.0 Copyright © 2001-2003 Zilog, Inc. All Rights Reserved. Z8 Encore! Emulator Configuration Console Type 'H' for help Note: The emulator console prompt is not case-sensitive. 7. At the prompt, type H and press ENTER. The following message should appear: > H H I S G P V B F C D A W UM016804-0208 display this Help change Ipaddress change ipSubnet mask change ipGateway change Portnumber change dtli Variable count change dtli Buffer size load deFault settings display Current settings toggle Dhcp option toggle pAssword change passWord In-Circuit Emulator User Manual 14 R Reset emulator > 8. Use the I command to change the Z8 Encore! XP® F64xx Series ICE IP address to one that is compatible with the PC. Use caution to avoid creating a conflicting IP address. 9. Use the S command to change the Z8 Encore! XP® F64xx Series ICE subnet mask to one that is compatible with the PC. Typically, the subnet mask is the same as that of the PC. 10. Use the G command to change the Z8 Encore! XP® F64xx Series ICE Gateway to one that is compatible with the PC. Typically, the gateway is the same as that of the PC. 11. Use the C command to verify the new settings. 12. Exit HyperTerminal. 13. Cycle the power on the Z8 Encore! XP® F64xx Series ICE for the new settings to take effect. The hardware is now configured and ready for application development. Running a Sample Project After installing the ZDS II software and setting up the hardware, you can run a sample software project to verify proper emulator operation and experiment with the trace and event system. The sample project icedemo.pro is included in the ZDS II sample directory, located in: c:\Program Files\ZiLOG\ZDSII_<product>_<version> \samples\<processor type>_<demo name> Start ZDS II for the Z8 Encore! XP® F64xx Series ICE and follow the instructions below to run icedemo.pro. UM016804-0208 In-Circuit Emulator User Manual 15 Note: The following procedures require that the emulator be connected to a target board, such as the Z8 Encore! F64xx Series Development Board. 1. Select File --> Open Project--> c:\Program Files\ZDSII_Z8Encore!_F642X_Emulator_4.6.x\samples\FZ8F642x_ICEDemo\src \icedemo.pro. 2. Double-click main.c in the Project Files window. 3. Open Project --> Settings. 4. In the General tab, verify the CPU field is set to Z8F6423. 5. In the Debugger: Select Z8 Encore! Emulator and then click the Configure Driver button. 6. The Encore! Emulator dialog box appears. The IP Address field displays a default IP address, 192.168.1.50. Enter the Z8 Encore! XP® F64xx Series ICE IP address you configured during hardware install. Leave the other settings as they are. 7. Select the Target VCC voltage. If the emulator is connected to the Z8 Encore! XP F64xx Series development board, select 3.0V. If running the emulator in standalone mode, select Standalone. If the emulator is connected to a custom target, select the voltage appropriate for that target. Note: The emulator’s voltage comparator is designed as a target power sensor, not as a precision voltage measurement device. If you set the Target VCC to match your target and the target’s voltage drifts downward, the power sensor may no longer detect it. The emulator may therefore not connect to the target. In such cases, set the Target VCC voltage progressively lower until you get a good connection. UM016804-0208 In-Circuit Emulator User Manual 16 8. Select the appropriate clock frequency or enter the clock frequency in the Other field. This should match the 20-MHz Clock Oscillator on Y4 of the emulator. Note: The emulator clock cannot be supplied from the Target application Board. 9. Click OK to close the Z8 Encore! Emulator dialog box. 10. Click OK to close the Project Settings dialog box. 11. Open the Trace window by selecting View --> Debug Windows --> Trace. 12. Make sure that the Event System is disabled (The Edit --> Event System command does not have a check mark to the left of the command). 13. In the Trace window, click the Clear Trace button. 14. Build the project now by selecting Build --> Build, or by pressing F7. Note: The following steps describe two ways to use the trace and event system. For details on running the trace and event system, refer to the ZDS II online help and the ZDS II—Z8 Encore! User Manual, located in the docs directory of the ZDS II CD-ROM. Running a Simple Trace Now we’ll run a simple trace by starting the program, then stopping it and viewing the trace buffer. Click the Go button in the toolbar. ZDS II communicates with the emulator, then runs the demo program. When the trace buffer is full, the “CPU breaks on Trace-Buffer Full” message displays in the Debug window. Click Get Frames to display the trace information. View the trace window and you’ll see that all program cycles are logged. Click the Options button in the Trace window to select the way in which you’d like the trace displayed. UM016804-0208 In-Circuit Emulator User Manual 17 Using Events to Start and Stop a Trace 1. Now we’ll define a pair of events to automatically start and stop a trace. Use this feature, for example, to trace execution of a particular module in your program and see the context in which the module is running with respect to other program modules. 2. Select Tools --> Trace and Event System. Click the Enable event system check box, and click the Break when trace buffer is full check box. 3. Select Event 0. We’ll use this as the event to trigger a trace. 4. In the When: section, click the Program counter check box and set the Program Counter to 03F2 and the Mask to FFFF. 5. In the Then: section, click the Trace check box and select the On radio button. 6. Select Event 1. We’ll use this as the event to break the trace. 7. In the When: section, click the Program counter check box and set the Program Counter to 041D and the Mask to FFFF. 8. In the Then: section, click the Trace check box. Select the Off radio button, and select the AND BREAK radio button. Click the OK button. 9. In the Trace window, click the Clear Trace button. 10. Reset the Debugger by clicking the Reset button in the toolbar, or by selecting Build --> Debug --> Reset. 11. Run the Debugger by clicking the Go button or by selecting Build --> Debug --> Go. 12. Wait for the program execution to break. UM016804-0208 In-Circuit Emulator User Manual 18 13. Click Get Frames to display the trace information. Study the contents of the Trace window to see how the trace and event system reports program execution for the segment we set using the Event tools. Single-Stepping Through a Program 1. ZDS II provides a simple mechanism for single-stepping through a program. First, reset the program to Main() by either the Reset icon or with Build --> Debug --> Reset. Set the Reset to Main option by selecting Tools --> Options. In the Options window, select the Debugger tab and select the Reset to symbol ‘main’ check box. 2. To step through the program one instruction at a time, use F11 or click the button in the Debug toolbar (also accessible by selecting Build --> Debug --> Step Into). Peek/Poke Registers 1. ZDS II makes it easy for you to set and read emulator register contents. With the ICEDEMO project open and ZDS II connected to the emulator (target), select View --> Debug Windows --> Registers. 2. In the Registers window, double-click the value of any register and type in a new value. 3. Press Enter. The new value displays in red. Refer to the ZDS II—Z8 Encore! User Manual on the ZDS II CD-ROM and the ZDS II online help for further information on setting and reading register values. Peek/Poke Memory 1. ZDS II also allow to set and read memory contents. With the ICEDEMO project open and ZDS II connected to the emulator (target), select View --> Debug Windows --> Memory. UM016804-0208 In-Circuit Emulator User Manual 19 2. In the Memory window, double-click the value you want to change and type in a new value. (Values begin in the second column after the Address column.) 3. Press Enter. The new value displays in red. Refer to the ZDS II—Z8 Encore! User Manual on the ZDS II CD-ROM and the ZDS II online help for further information on setting, filling, and reading memory. LED Indicators There are three sets of dual LED indicators on the Z8 Encore! XP® F64xx Series ICE (see Figure 2 and Figure 5): UM016804-0208 • Dual LED D1 on the front panel indicates emulator status. If the top LED is lit, the emulator is functioning normally. If the bottom LED is lit, the emulator is not functioning properly. Contact technical support at http://www.zilog.com for assistance. • Dual LED D2 on the rear panel indicates the status of internal voltages. The top LED indicates that the 3.3 VDC voltage is okay. The bottom LED indicates that the 1.8 VDC voltage is okay (you may have to turn the ambient lighting off to see the status of the 1.8 VDC LED). If either LED is not lit, contact technical support at http://www.zilog.com for assistance. • Dual LED D3 on the rear panel indicates Ethernet status. The top LED indicates that the Ethernet connection is live (Link). The bottom LED indicates that data is being transferred across the connected network. In-Circuit Emulator User Manual 20 External Interface Connectors There are four external interface connectors on the Z8 Encore! XP® F64xx Series ICE. Connectors J2 and J10 are used to connect the emulator to the target POD and adapter board assembly. (See Figure 4.) Connector J14 on the emulator front panel (see Figure 4 and Figure 5) provides a ground connection on all three pins. Connector J11 on the emulator front panel (see Figure 4 and Figure 5) provides access to the following functions: • Pin 1 provides a 3.3 VDC external trigger out for use in triggering a device such as a logic analyzer or oscilloscope. Pin 1 is under software control, and can be set to activate through the ZDS II trace and event system. The trigger can be set to toggle or pulse. • Pin 3 provides an input for an external 3.3 VDC trigger in, allowing use of an external trigger as an event for the ZDS II trace and event system. How to Set Connector J11 Pin 1, External Trigger Out To use the Z8 Encore! XP® F64xx Series ICE external trigger out feature: 1. With the ICEDEMO project open in ZDS II as described in “Running a Sample Project” on page 14, select Tools --> Trace and Event System. 2. In the Trace and Event System window, select an Event entry and specify the event parameters in the When: section. 3. In the Then: section of the Trace and Event System window, check the Trigger Out box to enable the Toggle and Pulse settings. 4. Select the radio button for the Trigger Out setting you wish to use. 5. Click the OK button to set the trace and event system parameters. When the event you set up occurs, pin 1 of connector J11 either togUM016804-0208 In-Circuit Emulator User Manual 21 gles (changes state) or pulses, depending on what you specified for Trigger Out. How to Set Connector J11 Pin 3, External Trigger In To use the Z8 Encore! XP® F64xx Series ICE external trigger in feature: 1. With the ICEDEMO project open in ZDS II as described in “Running a Sample Project” on page 14, select Tools --> Trace and Event System. 2. In the Trace and Event System window, select an Event entry. In the When section, check the Trigger In box. 3. In the Then section, set the parameters you want to use. 4. Click the OK button to set the trace and event system parameters. When the external device you are using sets pin 3 of connector J11 to 3.3VDC, an event is generated in the ZDS II trace and event system. Adapter Ordering Information Use the following part numbers to order additional package adapters. UM016804-0208 • Z8F64210100ZDP, Z8 Encore! XP® F64xx Series 40-pin PDIP ICE Adapter • Z8F64210100ZDA, Z8 Encore! XP® F64xx Series 44-pin LQFP ICE Adapter uses Adapters.com 110-72662-10 • Z8F64210100ZDV, Z8 Encore! XP® F64xx Series 44-pin PLCC ICE Adapter • Z8F64220100ZDA, Z8 Encore! XP® F64xx Series 64-pin LQFP ICE Adapter uses Adapters.com 110-7334-10 In-Circuit Emulator User Manual 22 UM016804-0208 • Z8F64220100ZDV, Z8 Encore! XP® F64xx Series 68-pin PLCC ICE Adapter • Z8F64230100ZDF, Z8 Encore! XP® F64xx Series 80-pin QFP ICE Adapter uses Adapters.com 110-7405-10 In-Circuit Emulator User Manual 23 Customer Support For answers to technical questions about the product, documentation, or any other issues with Zilog’s offerings, please visit Zilog’s Knowledge Base at http://www.zilog.com/kb. For any comments, detail technical questions, or reporting problems, please visit Zilog’s Technical Support at http://support.zilog.com. UM016804-0208 In-Circuit Emulator User Manual 24 Warning: DO NOT USE IN LIFE SUPPORT LIFE SUPPORT POLICY ZILOG'S PRODUCTS ARE NOT AUTHORIZED FOR USE AS CRITICAL COMPONENTS IN LIFE SUPPORT DEVICES OR SYSTEMS WITHOUT THE EXPRESS PRIOR WRITTEN APPROVAL OF THE PRESIDENT AND GENERAL COUNSEL OF ZILOG CORPORATION. As used herein Life support devices or systems are devices which (a) are intended for surgical implant into the body, or (b) support or sustain life and whose failure to perform when properly used in accordance with instructions for use provided in the labeling can be reasonably expected to result in a significant injury to the user. A critical component is any component in a life support device or system whose failure to perform can be reasonably expected to cause the failure of the life support device or system or to affect its safety or effectiveness. Document Disclaimer ©2007 by Zilog, Inc. All rights reserved. Information in this publication concerning the devices, applications, or technology described is intended to suggest possible uses and may be superseded. ZILOG, INC. DOES NOT ASSUME LIABILITY FOR OR PROVIDE A REPRESENTATION OF ACCURACY OF THE INFORMATION, DEVICES, OR TECHNOLOGY DESCRIBED IN THIS DOCUMENT. ZILOG ALSO D O E S N O T A S S U M E L I A B I L I T Y F O R I N T E L L E C T U A L P R O P E RT Y INFRINGEMENT RELATED IN ANY MANNER TO USE OF INFORMATION, DEVICES, OR TECHNOLOGY DESCRIBED HEREIN OR OTHERWISE. The information contained within this document has been verified according to the general principles of electrical and mechanical engineering. Z8, Z8 Encore!, Z8 Encore! XP, Z8 Encore! MC, Crimzon, eZ80, and ZNEO are trademarks or registered trademarks of Zilog, Inc. All other product or service names are the property of their respective owners. UM016804-0208