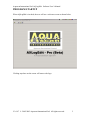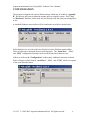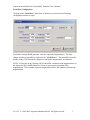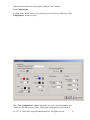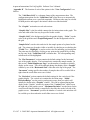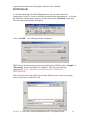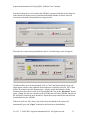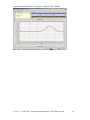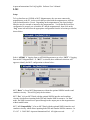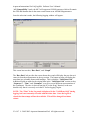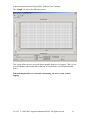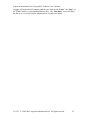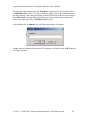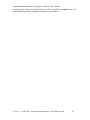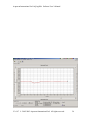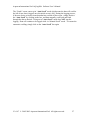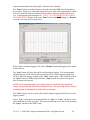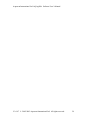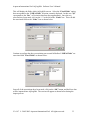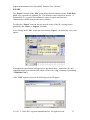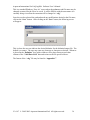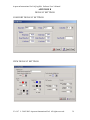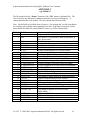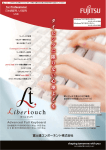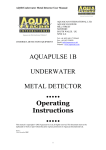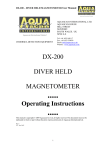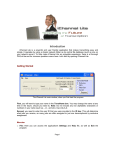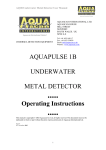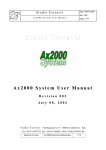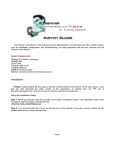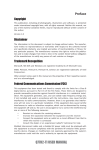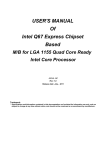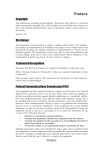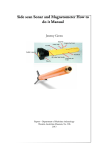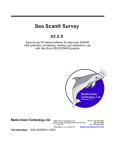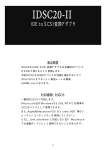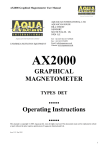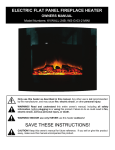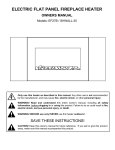Download Manual - Aquascan International Ltd
Transcript
AQLogEdit User Manual DRAFT COPY NOTE: THIS DRAFT COPY MANUAL IS CONFIDENTIAL PROPRIETARY INFORMATION AND IS NOT TO BE COPIED OR DISTRIBUTED WITHOUT THE EXRESS WRITTEN PERMISSION OF AQUASCAN INTERNATIONAL LTD. © 2002-2003 Aquascan International Ltd. All rights reserved. V 1.0.4.7 Aquascan International Ltd. AQLogEdit Software User’s Manual CONTENTS Cover ...................................................................................................................1 Page of Contents.....................................................................................................2 Installation ..............................................................................................................3 Introduction............................................................................................................4 Program Startup ....................................................................................................5 Configuration .........................................................................................................6 Serial Port Configuration ..........................................................................7 View Configuration ..................................................................................8 UTM Configuration ................................................................................10 Download AX2000 ...............................................................................................11 File Viewing ..........................................................................................................14 Log .................................................................................................................16 Setup .......................................................................................................16 Raw Data Tab .........................................................................................17 Graph Tab ...............................................................................................18 To Start Logging .....................................................................................19 Comment.................................................................................................21 Pause .......................................................................................................23 Stop .........................................................................................................23 Close .......................................................................................................23 Import .................................................................................................................24 Pnav.........................................................................................................24 Export .................................................................................................................29 Errors .................................................................................................................31 Appendix A (File Types and Extensions)...........................................................32 Appendix B (Default Settings) ............................................................................33 Appendix C (.vdg File Format)...........................................................................35 V1.0.4.7 © 2002-2003 Aquascan International Ltd. All rights reserved. 2 Aquascan International Ltd. AQLogEdit Software User’s Manual INSTALLATION AQLogEdit is written for execution on Microsoft Windows platforms. It should function on systems withWindows98 or higher. Note: for very large amounts of data, a large amount of RAM memory is used in the PC or Laptop. If the machine does not have adequate RAM memory, memory paging will occur and the program performance will be greatly reduced. A minimum of 128MB of RAM memory is recommended. AQLogEdit is distributed on a CD and contains the following files: AQLogEdit AQLogEdit.exe Lib AquaScan.jpg Download.ega Files.ega SerialPort.ega UTM.ega View.ega Projects AQLogEdit User Manual.pdf Folder Program file Folder Aquascan logo image Program Control File Program Control File Program Control File Program Control File Program Control File Folder User Manual in pdf format To install AQLogEdit, it is suggested that the user copy the AQLogEdit folder to the Windows Desktop. It can be copied to other locations, but wherever it is copied, the “Lib” folder must be in the same directory or folder as the AQLogEdit program file. A shortcut may be established on the desktop if desired. To execute AQLogEdit, simply double click on the AQLogEdit.exe icon. V1.0.4.7 © 2002-2003 Aquascan International Ltd. All rights reserved. 3 Aquascan International Ltd. AQLogEdit Software User’s Manual INTRODUCTION AQLogEdit is a software tool provided to facilitate data logging from the Aquascan AX2000 Proton Magnetometer and also any of the Aquascan MC5 Proton Magnetometers which are equipped with a serial port output. The program also provides the Download function for downloading data from the AX2000 Magnetometer memory. Viewing functions are provided for data as it is being logged, or for previously logged or downloaded data. AQLogEdit uses several file types to facilitate data format identification and processing. These file types are identified and explained in subsequent sections. A list of the file types may be found in “Appendix A”. The primary function of this program is to record and safeguard the data acquired by a magnetometer so the precious time and effort spent in doing a survey is not lost. As part of this function, all logged or downloaded data is saved in a “Raw” format exactly as it is received from the magnetometer. It is recorded in a file with the appropriate file type (see “Appendix A”), depending on the various user selections to indicate which magnetometer and options the user has. An additional copy of the data may also recorded by means of the “Export” function which has a “.vdg” extension added to the file name. This is an AQLogEdit proprietary format which is described in “Appendix C”. The “Raw” data file is never altered by the AQLogEdit program and is available for use as the user may see fit. Many magnetometer users have developed or acquired their own software or methods of using this data and they can continue to do so by utilizing the “Raw” data file. If the user has previously recorded data files and wishes to view them with the AQLogEdit program, they may do so. The program will open (using the “Open” function of the “File” option in the Windows menu) “.log” files which have been produced by the old DOS “Logger” program “Download file” function in either “data string” or “graphic” format. The user may also open files which were previously produced by the old DOS “Logger” program “Log to disc” function. The program will assume that any “.log” file is in one of these formats and will attempt to process it. If it cannot process the file, it will issue an error message and give the user an option to specify the format of the data. (NOTE: GRAPHIC FORMAT NOT SUPPORTED AT THIS TIME). V1.0.4.7 © 2002-2003 Aquascan International Ltd. All rights reserved. 4 Aquascan International Ltd. AQLogEdit Software User’s Manual PROGRAM STARTUP When AQLogEdit is invoked, the user will see a welcome screen as shown below. Clicking anywhere on the screen will remove the logo. V1.0.4.7 © 2002-2003 Aquascan International Ltd. All rights reserved. 5 Aquascan International Ltd. AQLogEdit Software User’s Manual CONFIGURATION The program is shipped with various default settings which may be found in “Appendix B”, but the user may want to adjust the settings prior to using the system. If the “Log” or “Download” functions will be used, the user should verify the serial port settings prior to use. A standard Windows menu toolbar will be found at the top which is shown below: Notice that there are several small icons directly below the Windows menu toolbar. These are shortcuts to functions that are used frequently. The “Serial Port”, “View”, and “UTM” configuration functions can be invoked from these shortcut icons. If the user clicks on the “Configuration” toolbar entry, additional selections as shown below will appear which include “Serial Port”, “View”, and “UTM”, which correspond to the icons described above: V1.0.4.7 © 2002-2003 Aquascan International Ltd. All rights reserved. 6 Aquascan International Ltd. AQLogEdit Software User’s Manual Serial Port Configuration Clicking on the “Serial Port” menu item or shortcut icon will cause the following configuration window to open: The default settings should generally work for Aquascan magnetometers. The only change which may normally be required is the “COM Port #”. This should be set to the number of the COM Port on the computer to which the magnetometer is connected. NOTE: If using the “Log” function, the PC should be connected to the magnetometer via the Aquascan Opto-Isolated Interface Circuit to insure proper operation of the magnetometer. Newer model Aquascan magnetometers have this interface built into the magnetometer. V1.0.4.7 © 2002-2003 Aquascan International Ltd. All rights reserved. 7 Aquascan International Ltd. AQLogEdit Software User’s Manual View Configuration Clicking on the “View” menu item or shortcut icon will cause the following “View Configuration” window to open: This “View Configuration” window allows the user to set various parameters that control how the data may be viewed. The default configuration may be found in V1.0.4.7 © 2002-2003 Aquascan International Ltd. All rights reserved. 8 Aquascan International Ltd. AQLogEdit Software User’s Manual “Appendix B”. The function of each of the options in the “View Configuration” is as follows: The “Valid Data Grid” is a columnar format of the magnetometer data. The configuration options for the “Valid Data Grid” allow the user to automatically highlight deviations over a specified magnitude. Different colors may be selected for both positive and negative deviations which exceed the threshold. The “Graphic” section has several sub-sections: “Graphic Line” is the line which connects the deviation points on the graph. The color and width of the line may be specified in this section. “Graphic Grid” is the background grid for the graphic display. “Color” sets the color of the grid lines and “Graph Background” sets the background color for the grid. “Sample Point” sets the color and size for the sample points to be plotted on the grid. The points may be made visible or invisible by checking or un-checking the “Visible” box. “Highlight” is used to set the color for indicating a selected point. The point may be selected by clicking on any point on the graph OR by clicking on any entry in the “Valid Data Grid” columnar data. The corresponding entry in both areas will be highlighted. The “Plot Parameters” section contains the default settings for the horizontal axis of the graphic display. The horizontal axis contains the sample number. In this section, “Initial Samples per Page” sets the number of samples to initially display on the screen. This can be adjusted during data display in the “Graphic” window by use of the “Horizontal Scale” slider bar at the top of the graph. The “Increment” setting specifies the number of samples that will be scrolled left or right when the scroll slider arrows are clicked. The “Deviation” section contains the default settings for the vertical axis if the graphic display. The vertical axis contains the deviation range. “Initial Deviation Range” sets the positive and negative range from zero which will initially be shown in the “Graphic” window. This can be adjusted during data display in the “Graphic” window by means of the “Vertical Scale” slider bar on the right side of the graphic screen. “Maximum Deviation” sets the limits for the vertical scroll function which is controlled by the slider bar on the left side of the graphic screen. “Increment” specifies the number of vertical scale units that will be scrolled up or down when the scroll slider arrows are clicked. V1.0.4.7 © 2002-2003 Aquascan International Ltd. All rights reserved. 9 Aquascan International Ltd. AQLogEdit Software User’s Manual “UTM Configuration” Clicking on the “UTM” menu item or shortcut icon will cause the following “UTM Configuration” window to open: Clicking on the down-arrow at the right of the “Map Datum” box will allow the user to select from a group of standard map datums as shown below: This “Map Datum” setting is utilized for the UTM conversion which takes place in the “Export” function (described in another section). The user should make sure this “Map Datum” setting matches the setting in the GPS used to obtain the coordinate data recorded. V1.0.4.7 © 2002-2003 Aquascan International Ltd. All rights reserved. 10 Aquascan International Ltd. AQLogEdit Software User’s Manual DOWNLOAD To download data from an AX2000 Magnetometer, the user must connect the magnetometer to the PC via the serial cable provided with the magnetometer. Verify that the Serial Port configuration is properly set, then click on the “Download” menu item. The following menu selection will appear: Select “AX2000”. The following window will appear: FIRST choose the format to be used to download from the AX2000, either “Graphic” or “Data String” (refer to AX2000 User’s Manual). This will set the file type appropriately. NOTE: GRAPHIC DOWNLOAD NOT CURRENTLY IMPLEMENTED. Then select the icon to the right of the file name field to browse for the correct path which will produce a window like this: V1.0.4.7 © 2002-2003 Aquascan International Ltd. All rights reserved. 11 Aquascan International Ltd. AQLogEdit Software User’s Manual Select the path desired and then fill in the name desired to use for the file to be downloaded and click on “Save”, this will fill in the correct path, file name, and extension in the previous window. In the sample below, the name “testfile” was filled in before the “Save” button was clicked. Now all is ready to Download data from the AX2000 Magnetometer. Click on the “Download” button and the following screen will appear: The “Reading” will remain on the screen until the download begins or until the user clicks the “Cancel” button. NOTE: Always initiate the “Download” function on the PC before initiating the Export function on the AX2000. See the AX2000 operations manual for instructions on how to initiate the AX2000Export and select the data set etc. V1.0.4.7 © 2002-2003 Aquascan International Ltd. All rights reserved. 12 Aquascan International Ltd. AQLogEdit Software User’s Manual Once data begins to be received from the AX2000, a progress indicator in the status bar at the bottom will begin to move back and forth and the number of entries read will increment as the data is downloaded (see image below): When the file is done being downloaded to the PC, the following screen will appear: If additional files are to be downloaded, click on “Yes” and the download screen will again appear with the same pathname and extension as originally specified. BUT, there will be an asterisk where the filename goes. Simply replace the asterisk with the filename desired for the next file to be downloaded and click on the “Download” button again. Change the data set selection on the AX2000 and select the EXPORT function on the AX2000 to initiate the next download. Repeat these steps until all the data has been downloaded from the AX2000. If the user clicks on “No” after a data set has been downloaded, the system will automatically go to the “Open” function for the last data set downloaded. V1.0.4.7 © 2002-2003 Aquascan International Ltd. All rights reserved. 13 Aquascan International Ltd. AQLogEdit Software User’s Manual FILE VIEWING Magnetometer data that has been previously downloaded or logged may be viewed in a graphical format by using the “Open” or “Reopen” functions of the “File” menu. If using the “Download” function, once the final download is completed, and “No” is selected for the “Do you want to download another file” option, the “Open” function will be automatically invoked for the last file downloaded. The screen for the “Open” function is shown below: As can be seen from the image above, the top section displays both the “Raw Data”, as well as columnar data in what is called the “Valid Data Grid”. The “Valid Data Grid” is the source of the data for the “Export” function of the “File” menu item. The “Export” function produces the “.vdg” file. The bottom “Graphic” section displays the graphical format of the magnetometer data. Both the horizontal and vertical scales may be varied by use of the “Horizontal Scale” and “Vertical Scale” slider bars; and the data can be scrolled both horizontally and vertically by user of the “Horizontal Scroll” and “Vertical Scroll” slider bars. After changing the vertical scroll, the user can reset the vertical scale so that zero is at the center position by clicking on the “Y=0” button at the bottom left corner of the graphic display. V1.0.4.7 © 2002-2003 Aquascan International Ltd. All rights reserved. 14 Aquascan International Ltd. AQLogEdit Software User’s Manual The user can also click on any entry in the “Valid Data Grid” or any point on the graph and the same data element will be highlighted in other section as shown in the image below: If the user desires to see each sample point on the graph, the “Visible” option in the “Sample Point” section of the “View Configuration” settings may be checked (see “CONFIGURATION” section). This will result in the following display. V1.0.4.7 © 2002-2003 Aquascan International Ltd. All rights reserved. 15 Aquascan International Ltd. AQLogEdit Software User’s Manual V1.0.4.7 © 2002-2003 Aquascan International Ltd. All rights reserved. 16 Aquascan International Ltd. AQLogEdit Software User’s Manual LOG Setup To Log data from an AX2000 or MC5 Magnetometer, the user must connect the magnetometer to the PC via the serial cable provided with the magnetometer AND an Opto-Isolated Interface Circuit. Depending on the magnetometer, the Opto-Isolated Interface may be external or internal to the magnetometer. Verify that the Serial Port configuration is properly set on both the PC and the magnetometer, then click on the “Log” menu item and select the appropriate configuration from the selections provided as shown below: Select “AX2000” if logging from an AX2000 Magnetometer or select “MC5” if logging from an MC5 Magnetometer. If “MC5” is selected, three additional selections will appear to identify the MC5 configuration as shown below: MC5 “Basic” is for an MC5 Magnetometer without the optional NMEA interface and combiner circuitry. This will log only the deviations. MC5 “Pro” is for an MC5 fitted with the optional NMEA interface and combiner circuitry which allows inputting both GPS and Sounder NMEA sentences. In “Pro” mode, the NMEA sentences are passed through to the output port on the magnetometer without modification. MC5 “AX Compatibility” is for an MC5 fitted with the optional NMEA interface and combiner circuitry which allows inputting both GPS and Sounder NMEA sentences. In V1.0.4.7 © 2002-2003 Aquascan International Ltd. All rights reserved. 17 Aquascan International Ltd. AQLogEdit Software User’s Manual “AX Compatibility” mode, the MC5 will output an AX2000 sentence which will contain the GPS and Sounder data in the same record format as an AX2000 Magnetometer. Once the selection is made, the following logging window will appear: This screen has two tabs; “Raw Data”, and “Graph”. The “Raw Data” tab provides the screen shown above and will display the raw data as it comes in from the magnetometer in the top section. The bottom section will display the same data in a columnar format with headings. This is titled the “Valid Data Grid”. Additional fields are added to the original data in the “Valid Data Grid” section such as “Sequence #”, “Time”, and “Comment”, as well as several different representations of the coordinates. The time is derived from the PC in the “Log” function, so the user should verify that it is correctly set in the PC before logging begins. NOTE: The “Time” in the Log mode is displayed in the “Valid Data Grid” during logging, but is not currently recorded with the other data. Once the log file is closed, the time stamps will not be available. This will be changed in a future release. V1.0.4.7 © 2002-2003 Aquascan International Ltd. All rights reserved. 18 Aquascan International Ltd. AQLogEdit Software User’s Manual The “Graph” tab selects the following screen: This screen allows the user to see the data in graphic format as it is logged. This is a very powerful display function that allows the user to vary both the vertical and horizontal scales. . When the magnetometer is connected and running, the user is ready to start logging. V1.0.4.7 © 2002-2003 Aquascan International Ltd. All rights reserved. 19 Aquascan International Ltd. AQLogEdit Software User’s Manual To Start Logging To begin logging once everything set in AQLogEdit as desired AND the magnetometer is connected to the PC and running, simply click on the “Start” button from either the “Graph” screen or the “Raw Data” screen. The following window will appear: This is where the name and location for the log file is determined. This is a standard Windows file selection and naming function. In the example above, the file name “ax2000logtest” has been used in the “Projects” folder. V1.0.4.7 © 2002-2003 Aquascan International Ltd. All rights reserved. 20 Aquascan International Ltd. AQLogEdit Software User’s Manual Once these fields are filled in, just click on “Save” and the following screen will appear: Note that the name of the file appears in the top banner of the window. Also note that Function Keys are defined at the bottom of the screen for ease of use on a moving boat. V1.0.4.7 © 2002-2003 Aquascan International Ltd. All rights reserved. 21 Aquascan International Ltd. AQLogEdit Software User’s Manual Logging will begin and will continue until the user clicks on the “Pause”, the “Stop”, or the “Close” button or corresponding Function Key. The “Raw Data” screen will show the data as it is received from the magnetometer as can be seen below: V1.0.4.7 © 2002-2003 Aquascan International Ltd. All rights reserved. 22 Aquascan International Ltd. AQLogEdit Software User’s Manual V1.0.4.7 © 2002-2003 Aquascan International Ltd. All rights reserved. 23 Aquascan International Ltd. AQLogEdit Software User’s Manual The user may enter comments in the “Comment” section next to any log entry in the “Valid Data Grid” section. To enter a comment, simply click in the comment box for the entry desired. If the entry has already scrolled off the screen, the user may deselect the “Auto Scroll” function and position the desired entry on the screen via the scroll slider at the right side of the “Valid Data Grid” section. After clicking in a “Comment” box, the following window will appear: Simply enter the comment desired up to 256 characters, and click on the “OK” button to record the comment. V1.0.4.7 © 2002-2003 Aquascan International Ltd. All rights reserved. 24 Aquascan International Ltd. AQLogEdit Software User’s Manual Clicking on the “Graph” tab will take the user to the corresponding “Graph” screen will represent the same data in a graphic plot format as shown below: V1.0.4.7 © 2002-2003 Aquascan International Ltd. All rights reserved. 25 Aquascan International Ltd. AQLogEdit Software User’s Manual V1.0.4.7 © 2002-2003 Aquascan International Ltd. All rights reserved. 26 Aquascan International Ltd. AQLogEdit Software User’s Manual The “Graph” screen comes up in “Auto Scroll” mode which means the data will scroll to the left as new data is logged, once the initial screen is full. During the logging process, if the user desires to look at some data that has scrolled off the screen, simply deselect the “Auto Scroll” by clicking on the box, and then manually scroll back and forth through the data as desired. Going out of “Auto Scroll” mode does NOT stop the logging. Data will continue to be logged while in “Manual Scroll” mode. To resume the automatic scrolling, simply click on the “Auto Scroll” box again V1.0.4.7 © 2002-2003 Aquascan International Ltd. All rights reserved. 27 Aquascan International Ltd. AQLogEdit Software User’s Manual The “Pause” button is intended for times when the user does NOT want the log data to be recorded. This may be when adjustments have to be made to the magnetometer which will cause invalid deviations (bringing in the towfish to adjust the depth or check on it etc.), or when passing known targets etc.. (NOTE: DATA IS NOT LOGGED WHILE IN PAUSE MODE) Simply click on the “Pause” button which will change to “Resume” as can be seen in the screen image below: When ready to continue logging, click on the “Resume” button and logging will continue to the same file. The “Stop” button will close the log file and discontinue logging. The current graphic and data displays will be cleared and the program will be ready to begin logging a new file if so desired by simply clicking on the “Start” button again. If the user does click on the “Start” button AFTER having clicked the “Stop” button, the system will require a new file name to be entered. NOTE: If the same file name as previously used is re-used after having clicked “Stop”, the previous file will be overwritten and lost. The operating system will give a warning that an existing file is about to be overwritten. The “Close” button will close the log file and discontinue logging and will also close the logging window. Once a “Log” session has been terminated either by “Stop” or “Close”, the data is saved on the hard disk in the file specified. The user may open and review the data by invoking the “Open” function of the “File” menu. V1.0.4.7 © 2002-2003 Aquascan International Ltd. All rights reserved. 28 Aquascan International Ltd. AQLogEdit Software User’s Manual V1.0.4.7 © 2002-2003 Aquascan International Ltd. All rights reserved. 29 Aquascan International Ltd. AQLogEdit Software User’s Manual IMPORT The “Import” function of the “File” menu allows data from other logging or recording systems to be imported into AQLogEdit. The supported formats will be shown in a dropdown menu as shown below: Pnav Pnav is proprietary software from Effective Solutions. Pnav is a very powerful survey tool which supports multiple NMEA inputs and has flexible output parsing capabilities. The great advantage of Pnav is that it can be configured to calculate the coordinates of the towfish based on the length of the cable and the position of the GPS antenna on the vessel. This makes locating a potential target from logged data much easier. Please refer to the Pnav users manual for additional information on the log file creation. To “Import” a Pnav file, simply click on the “Pnav” selection of the “Import” dropdown menu. This will take the user to a screen as shown below: V1.0.4.7 © 2002-2003 Aquascan International Ltd. All rights reserved. 30 Aquascan International Ltd. AQLogEdit Software User’s Manual To import a Pnav file correctly, the first step is to locate the file by clicking on the folder icon to the right of the “File” box in the window. This is a standard Windows function. Once the correct file has been located and is in the “File” box, the next step is to define the optional NMEA fields. There are many optional fields that can be defined in Pnav via its powerful parsing feature. The standard and optional Pnav fields that are used by AQLogEdit are as follows: @t @p @+ @1-@0 Time Position (of the GPS antenna) Position of the towed device (towfish position) Optional parsed fields generally used to capture the Deviation, Towfish Depth, and Sounder Depth readings. When Pnav is configured for a magnetometer survey, the user should insure that the standard fields are included in the output data. For AQLogEdit to process the data, the minimum requirement is for at least one of the coordinate fields (@p or @+) and the magnetometer deviation field as defined in one of the optional @# fields (@1-@0). If @t is included, the “Time” field in the “Valid Data Grid” will be filled in with this value. If both @p and @+ are included in the data, the Towfish coordinates in the “Valid Data Grid” will be derived from the @+ data, and the GPS coordinates in the “Valid Data Grid” will be derived from the @p data. This is very useful if the user is recording Sounder data since the sounder transducer is usually located on the vessel as is the GPS antenna. Thus, the Sounder data can be associated with the GPS coordinates obtained from the @p data and the magnetometer deviation data can be associated with the towfish coordinates from the @+ data. The user must know in advance which optional parsed Pnav fields correspond to the “Deviation”, “Towfish Depth”, and “Sounder” data elements. To identify these to AQLogEdit, the user must perform the following steps: With the “Import” “Pnav” window open and the file selected in the “File” window as shown below: V1.0.4.7 © 2002-2003 Aquascan International Ltd. All rights reserved. 31 Aquascan International Ltd. AQLogEdit Software User’s Manual Click on the down arrow to the right of the “NMEA Fields” box. This will display the optional Pnav fields which have been defined in the selected dataset as shown below: As stated above, the user must know in advance which fields contain which data. Select one of the NMEA optional fields, and then click on the down arrow to the right of the “Fixed Fields” box as shown below: V1.0.4.7 © 2002-2003 Aquascan International Ltd. All rights reserved. 32 Aquascan International Ltd. AQLogEdit Software User’s Manual This will display the fields which AQLogEdit can use. Select the “Fixed Fields” option that corresponds to the “NMEA Fields” selection currently displayed. In this case “@3” corresponds to the “Dev” or Deviation data from the magnetometer. Once the two selection have been made, click on the “+” to the left of the “Links” box. This will add the associated fields to the “Links” box as shown below. Continue to perform the above association process until all defined “NMEA Fields” are associated with ”Fixed Fields” as shown below: Once all of the associations have been made, click on the “OK” button, and the Pnav data will be imported into AQLogEdit. The screen will appear as shown below during the import process: V1.0.4.7 © 2002-2003 Aquascan International Ltd. All rights reserved. 33 Aquascan International Ltd. AQLogEdit Software User’s Manual Once the data has been loaded into AQLogEdit, the user can view the data in a similar fashion to that described in the “File Viewing” section. A sample view of an imported Pnav file is shown below: V1.0.4.7 © 2002-2003 Aquascan International Ltd. All rights reserved. 34 Aquascan International Ltd. AQLogEdit Software User’s Manual EXPORT The “Export” function of the “File” menu allows the data contained in the “Valid Data Grid” to be exported to a delimited file. The delimiter can be selected by the user. A delimited file is very useful for producing a variety of reports and for use by commercially available analysis and survey software. To utilize the “Export” function, the user must be in any of the file viewing screens provided by the “Open” or “Import” functions. After clicking on the “File” menu item and selecting “Export”, the following screen will appear: All supported export formats will appear in a drop down menu. At this time, the only supported format is the delimited file which will have the “.vdg” extension (representing “Valid Data Grid”). If the “VDG” option is selected, the following screen will appear: V1.0.4.7 © 2002-2003 Aquascan International Ltd. All rights reserved. 35 Aquascan International Ltd. AQLogEdit Software User’s Manual This is a standard Windows “Save As” screen where the pathname and file name may be changed or entered for the file to be saved. It will be filled in with the same name as is currently being viewed but the extension will be changed to “.vdg”. Once the user has selected the path and made any modifications desired to the file name, click on the “Save” button. After clicking on the “Save” button, the following screen will appear: This is where the user can indicate the desired delimiter for the delimited output file. The default is a comma. The user may enter any character or characters as desired. Whatever is placed in the “Delimiter” box in this window will be placed between each data element of the “Valid Data Grid” data and written to the file specified above. The format of the “.vdg” file may be found in “Appendix C”. V1.0.4.7 © 2002-2003 Aquascan International Ltd. All rights reserved. 36 Aquascan International Ltd. AQLogEdit Software User’s Manual ERRORS During any of the “Open”, “Import”, or “Log” functions, errors detected in the raw data will be logged to a temporary error file. Note: records with errors are NOT included in the “Valid Data Grid”, but ARE recorded in the “Raw Data”. The number of errors will be displayed at the bottom of the screen next to the word “Errors:”. There will also be an “Errors” button to the right of the error count. To view and/or save the temporary error file, simply click on the “Errors” button and the following screen will appear: The user can scroll through the errors by utilizing the slide bar on the right side, and the temporary error file may be saved by clicking on the “Save” button and specifying the path and filename desired in a standard Windows “Save As” function. The error messages will usually be self-explanatory, but may sometimes be a little confusing. In the above example the message says “Deviation Field missing or wrong length - expected length of: 5”. In reality, the Deviation field is expected to be either a “+” or “-“ sign followed by 5 digits. Lines 1 and 2 are missing the sign, and line 3 is one digit short, but they all have the same error message. V1.0.4.7 © 2002-2003 Aquascan International Ltd. All rights reserved. 37 Aquascan International Ltd. AQLogEdit Software User’s Manual APPENDIX A DATA FILE TYPES AND EXTENSIONS EXTENSION .axs .axg .axl .mcb .mcp .mcc .vdg .cmt FILE DESCRIPTION AX2000 download data in “data string” format AX2000 download data in “graphic” format AX2000 log data MC5 Basic log data MC5 Pro log data MC5 in AX2000 compatibility mode log data Valid Data Grid - produced by the Export function Comment file associated with Raw Data file of same name NOTE: The “.cmt” file contains the comments associated with the “Raw Data” file of the same name. These comments are merged into the “Valid Data Grid” when the file is opened via the ”Open” or “Reopen” options of the “File” menu. If any Raw Data filename is changed by the user after AQLogEdit has created it, the corresponding “.cmt” file (if any) must be renamed to the same name in order for the comments to be associated with the Raw Data. V1.0.4.7 © 2002-2003 Aquascan International Ltd. All rights reserved. 38 Aquascan International Ltd. AQLogEdit Software User’s Manual APPENDIX B DEFAULT SETTINGS COM PORT DEFAULT SETTINGS VIEW DEFAULT SETTINGS V1.0.4.7 © 2002-2003 Aquascan International Ltd. All rights reserved. 39 Aquascan International Ltd. AQLogEdit Software User’s Manual UTM DEFAULT SETTING V1.0.4.7 © 2002-2003 Aquascan International Ltd. All rights reserved. 40 Aquascan International Ltd. AQLogEdit Software User’s Manual APPENDIX C .vgd FORMAT The file produced by the “Export” function of the “File” menu is a delimited file. The user may select any character or characters desired to serve as the delimiter(s). A comma-delimited file is the default. This file contains the following fields. Note: Not all fields are available from all sources. For example the Towfish Coordinates are currently only available when importing Pnav data. If the data for a specific field is not available, the field will contain blanks or zeroes, or will be omitted (null). Field # Field Name 1 # 2 Time 3 4 5 6 7 8 9 10 11 12 12 13 14 15 16 17 18 19 20 21 22 23 24 RD# DEV TF LAT D TF LAT M TF N/S TF LON D TF LON M TF E/W TF DEPTH SOUNDER TF DECIMAL Lat TF DECIMAL Lon TF UTM Z TF UTM EAST TF UTM NORTH GPS LAT D GPS LAT M GPS N/S GPS LON D GPS LON M GPS E/W GPS DEC Lat GPS DEC Lon 25 26 27 28 G UTM Z GPS EAST GPS NORTH Comment Contents Sequence number of Valid Data Grid entries Time from PC in Log mode or from @t parameter in Pnav Import mode Raw Data entry number Deviation from the magnetometer including sign Towfish Latitude Degrees Towfish Latitude Minutes in format MM.mmm North or South indicator for Towfish Latitude Towfish Longitude Degrees Towfish Longitude Minutes in format MM.mmm East or West indicator for Towfish Longitude Depth of the Towfish (if available) in Meters Sounder depth reading in Meters (if available) Towfish Latitude in Decimal Format (DD.ddddd) Towfish Longitude in Decimal Format (DDD.ddddd) Towfish UTM Zone Towfish UTM Easting coordinate Towfish UTM Northing coordinate GPS antenna Latitude Degrees GPS antenna Latitude Minutes in format MM.mmm North or South indicator for GPS Latitude GPS antenna Longitude Degrees GPS antenna Longitude Minutes in format MM.mmm East or West indicator for GPS Longitude GPS antenna Latitude in Decimal Format (DD.ddddd) GPS antenna Longitude in Decimal Format (DDD.ddddd) GPS antenna UTM Zone GPS antenna Easting coordinate GPS antenna Northing coordinate Comment (entered by user) V1.0.4.7 © 2002-2003 Aquascan International Ltd. All rights reserved. 41