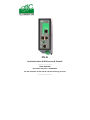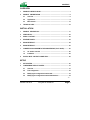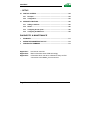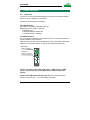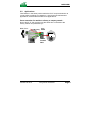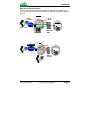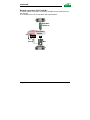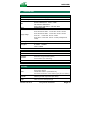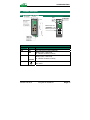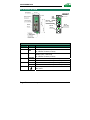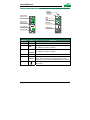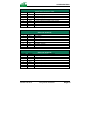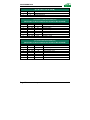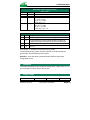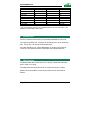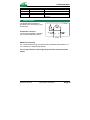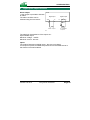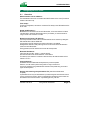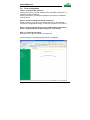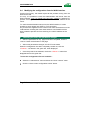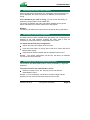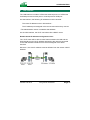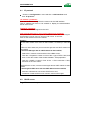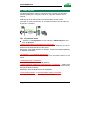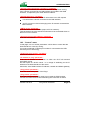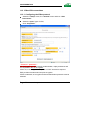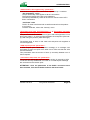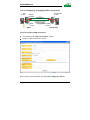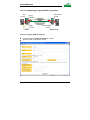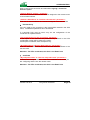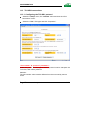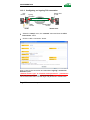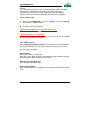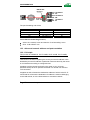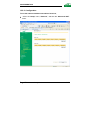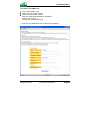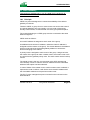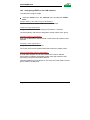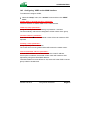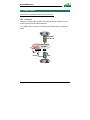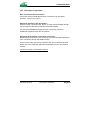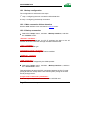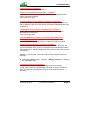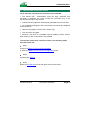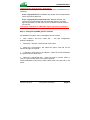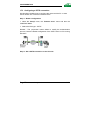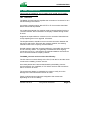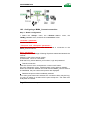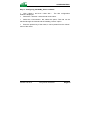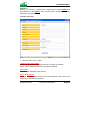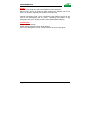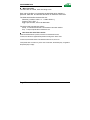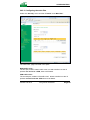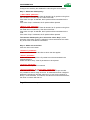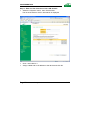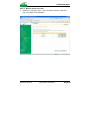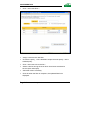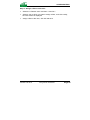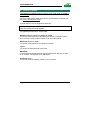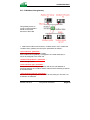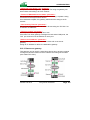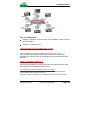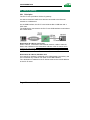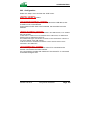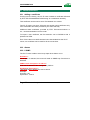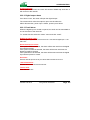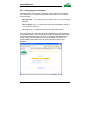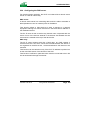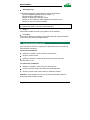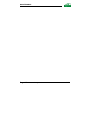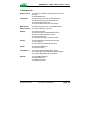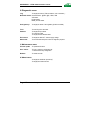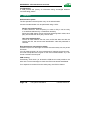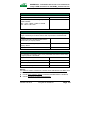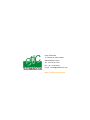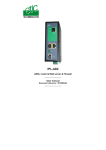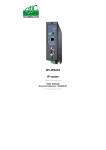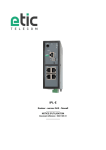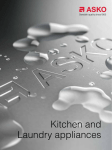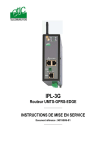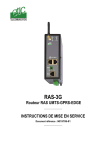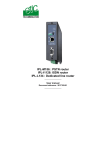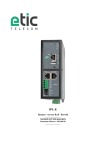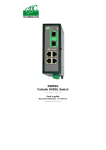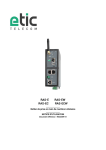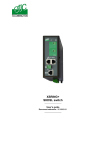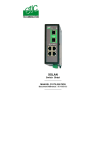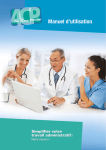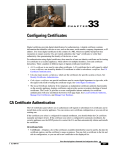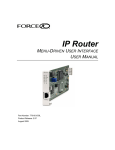Download Industrial router & RAS server & firewall User manual
Transcript
IPL-E Industrial router & RAS server & firewall _________________ User manual Document reference : 9015909-04 For the firmware version V2.30 and the following versions _________________ The IPL-E router is manufactured by ETIC TELECOM 13 Chemin du vieux chêne 38240 MEYLAN FRANCE : TEL : + 33 4-76-04-20-00 FAX : + 33 4-76-04-20-01 E-mail : [email protected] web : www.etictelecom.com Page 2 User guide ref. 9015909-04 Industrial router IPL-E CONTENT OVERVIEW 1 PRODUCTS IDENTIFICATION.................................................................................... 7 2 PRODUCT PRESENTATION...................................................................................... 8 3 2.1 Overview ......................................................................................................... 8 2.2 Applications.................................................................................................... 9 2.3 Main features ................................................................................................ 13 TECHNICAL DATA.................................................................................................... 15 INSTALLATION 1 PRODUCT DESCRIPTION ....................................................................................... 17 2 VENTILATION............................................................................................................ 23 3 SUPPLY VOLTAGE................................................................................................... 23 4 ETHERNET PORTS................................................................................................... 24 5 RS232 INTERFACE ................................................................................................... 24 6 RS485 INTERFACE ................................................................................................... 25 7 CONNECTING A 3G MODEM TO THE USB INTERFACE (IPL-E-1201B) .............. 26 8 7.1 3G modem overview .................................................................................. 26 7.2 Installation .................................................................................................... 28 DIGITAL INPUT & OUTPUT CONNECTION............................................................. 29 SETUP 1 SET UP STEPS.......................................................................................................... 30 2 CONFIGURING THE IPL-E ROUTER ....................................................................... 31 2.1 Overview ....................................................................................................... 31 2.2 First configuration ....................................................................................... 32 2.3 Modifying the configuration from the LAN................................................ 33 2.4 Modifying the configuration from the WAN interface............................... 34 ../.. Industrial router IPL-E User guide ref. 9015909-04 Page 3 CONTENT … SETUP 3 REBOOTING THE ROUTER AFTER PARAMETERS CHANGES ........................... 34 4 RECOVERING THE FACTORY LAN IP ADDRESS ................................................. 35 5 RECOVERING THE FACTORY CONFIGURATION ................................................ 35 6 RESTRICTING ACCESS TO THE ADMINISTRATION SERVER ............................. 35 7 RECOVERING A FREE ACCESS TO THE ADMINISTRATION SERVER ............... 36 8 FACTORY CONFIGURATION................................................................................... 36 9 LAN INTERFACE...................................................................................................... 37 10 11 12 13 9.1 IP protocol .................................................................................................... 38 9.2 DHCP server ................................................................................................. 38 WAN INTERFACE..................................................................................................... 40 10.1 IP protocol menu.......................................................................................... 40 10.2 “Control” menu ............................................................................................ 41 CREATING VPN CONNECTIONS BETWEEN ROUTERS ...................................... 42 11.1 Principles ...................................................................................................... 42 11.2 IPSec VPN connections............................................................................... 44 11.3 TLS VPN connections.................................................................................. 50 ROUTING FUNCTIONS ............................................................................................. 56 12.1 Basic routing function ................................................................................. 56 12.2 Static routes ................................................................................................. 57 12.3 RIP protocol.................................................................................................. 58 ADDRESS AND PORT TRANSLATION ................................................................... 59 13.1 Port forwarding ............................................................................................ 59 13.2 Advanced network address and port translation...................................... 60 ../.. Page 4 User guide ref. 9015909-04 Industrial router IPL-E CONTENT … SETUP 14 15 VRRP REDUNDANCY ............................................................................................... 65 14.1 Principle ........................................................................................................ 65 14.2 Configuring VRRP on the LAN interface.................................................... 66 14.3 Configuring VRRP on the WAN interface ................................................. 67 GSM-3G BACKUP .................................................................................................... 68 15.1 Overview ....................................................................................................... 68 15.2 Principles of operation ................................................................................ 69 15.3 Backup configuration .................................................................................. 70 16 REMOTE USERS CONNECTIONS SERVICE .......................................................... 73 17 REMOTE USERS CONNECTIONS ........................................................................... 74 18 17.1 Principles ...................................................................................................... 74 17.2 Configuring a TLS connection.................................................................... 75 17.3 Configuring a PPTP connection ................................................................. 78 M2ME_CONNECT SERVICE..................................................................................... 79 18.1 Overview ....................................................................................................... 79 18.2 Configuring a M2Me_Connect connection ................................................ 80 19 USERS LIST............................................................................................................... 82 20 FIREWALL ................................................................................................................. 85 21 20.1 Overview ....................................................................................................... 85 20.2 Main filter ...................................................................................................... 87 20.3 Remote users filters..................................................................................... 91 SERIAL TO IP GATEWAY......................................................................................... 96 21.1 Modbus menu............................................................................................... 97 21.2 RAW TCP gateway ..................................................................................... 100 21.3 RAW UDP gateway..................................................................................... 102 ../.. Industrial router IPL-E User guide ref. 9015909-04 Page 5 CONTENT … SETUP 22 23 USB TO IP GATEWAY ............................................................................................ 104 22.1 Principles .................................................................................................... 104 22.2 Configuration.............................................................................................. 105 ADVANCED FUNCTIONS ....................................................................................... 106 23.1 Adding a certificate.................................................................................... 106 23.2 Alarms ......................................................................................................... 106 23.3 Configuring the web portal ....................................................................... 108 23.4 Configuring the DNS server ...................................................................... 109 DIAGNOSTIC & MAINTENANCE 1 DIAGNOSTIC ........................................................................................................... 111 2 SAVING THE PARAMETERS TO A FILE ............................................................... 112 3 UPDATING THE FIRMWARE.................................................................................. 113 Appendix 1 : Appendix 2 : Appendix 3 : Page 6 html server overview Basic information about VPN technology Information which has to be collected to setup a VPN connection to the M2Me_Connect service User guide ref. 9015909-04 Industrial router IPL-E OVERVIEW 1 Products identification IPL-E- IP router Firewall SPI Remote access server - 25 users 25 VPN IPSEC & SSL Serial gateway Raw Serial gateway (Raw TCP and UDP, Telnet, Modbus, Unitelway) RJ45 10 / 100 BT USB host RS232 RS485 IP router NAT Port forwarding SNMP DNS DHCP client or server on the LAN interface Digital input for alarm emails HTML setup IO Viewer : optional dynamic data html server IPL-E- 1400 • • • • - 1201 • • • • - 1220 • • • • - 1230 • • • • - - - • • 4 • • • • • • 1 • • 2 1 • • • • • • 1 • • 2 1 1 • • • • • • 1 • • 2 2 • • • • • • 1 • • 1400B 1201B 1220B 1230B Back-up through a GSM-3G external modem - • - - VRRP redundancy • • • • Advanced IP address and port translation • • • • M2Me_Connect compatibility • • • • The sign • means the function is provided The sign - means the function is not provided Industrial router IPL-E User guide ref. 9015909-04 Page 7 OVERVIEW 2 Product presentation 2.1 Overview The IPL-E is a security product designed to interconnect safely industrial devices over IP networks or the Internet. The IPL-E comes with two interfaces : The LAN interface : It is made to connect the industrial devices. Depending on the model, it includes 4 Ethernet ports or 2 Ethernet and 2 serial ports or 2 Ethernet and 1 USB port. The WAN interface : It is a 10/100 BT interface to connect the IPL-E to a company network or a provider network or the Internet. VPN can be set on that interface between the IPL-E and other routers (25 VPN max.) or between the IPL-E and remote users (25 users max.) WAN interface 1 X RJ45 10/100 BT LAN interface 4 X RJ45 10/100 BT or 2 X RJ45 & 2 serial ports SAFE LINK 10 / 100 BT 1 3 2 4 The IPL-E is at the same time an IP router, a VPN client or a VPN server, a remote access server (RAS) and a stateful inspection firewall. The IPL-E-1201B model features back up from a main connection (Internet, VPN service …) to a 3G backup connection. Page 8 User guide ref. 9015909-04 Industrial router IPL-E OVERVIEW 2.2 Applications That features in the same product make the IPL-E a top level solution to connect safely machines or networks or also for remote maintenance applications; we describe hereafter some applications : Secure connection of a machine to a factory or company network : Due to the IPL-E, the machine is at the same time connected to the factory network and protected by it. M2Me_Secure IP routing Factory company network IPL-E RAS-E Machine VPN Router Firewall RAS Industrial router IPL-E User guide ref. 9015909-04 Page 9 OVERVIEW Secure machines or networks connection through the Internet or an Intranet : Supervision IPL-E Machine IPL-E Router Firewall VPN server VPN Intranet IPL-E Machine Internet Network 3 Network 2 IP router Firewall Network 4 Network 1 Page 10 User guide ref. 9015909-04 Industrial router IPL-E OVERVIEW Machines remote maintenance : The IPL-E is also a remote access server making remote maintenance from the Internet easy and secure directly or through the M2Me_Connect service. IPL-E IP routing RAS-E Remote connection Factory company Internet R network VPN M2Me_Secure M2Me_Connect Internet Router Firewall RAS IP routing R Machine VPN Machine Intranet RAS Router Firewall Industrial router IPL-E User guide ref. 9015909-04 Page 11 OVERVIEW Backup connection (IPL-E-1201B) ; In case of failure of the main connection, the data can be switched to the 3G network. A 3G modem has to be connected to the USB interface. Redundant VPN Server VPN network Satellite ... GSM-3G Modem Backup Page 12 R Main User guide ref. 9015909-04 Industrial router IPL-E OVERVIEW 2.3 Main features The IPL-E router provides the functions hereafter : Some features are provided only on particular models. IP router The IPL-E firewall-router provides powerful, flexible and comprehensive solutions to route IP packets between the LAN and the WAN interface. VPNs client or server The IPL-E router is able to establish safe VPN tunnels. Once a VPN is established between two IPL-E routers , each IP device connected to the first IPL-E can exchange IP packets with any device connected to the other IPL-E. The VPN mechanism ensures at the same time end-points authentication, data integrity and confidentiality. The IPL-E router is able to establish up to 25 IPSec or TLS – SSL VPNs. Authentication can be carried-out with a pre-shared key or with a certificate. SPI Firewall The IPL-E incorporates a stateful inspection firewall. It is able to check source and destination IP addresses and port numbers for data coming the from the WAN interface or from the LAN interface. Remote access server Remote users are authenticated, an IP address belonging to the LAN interface is automatically assigned to their PC. Moreover, The traffic coming from the PC of each remote user is filtered according to the remote user identity. 3G Backup connection * A GSM-3G modem can be connected to the USB interface. If the main connection fails (through the WAN interface), the data can be routed through the 3G network. Industrial router IPL-E User guide ref. 9015909-04 Page 13 OVERVIEW M2Me_Connect service ™ * The IPL-E is compliant with M2Me_Connect, the remote connection service provided by ETIC TELECOM over the Internet. Serial gateway * The product includes an asynchronous (RS232-RS485) to IP gateway, enabling to connect asynchronous or USB devices directly and safely to the Ethernet network. DHCP client or server DHCP is a standard Internet protocol that enables a DHCP server to dynamically distribute IP addresses and configuration information to the DHCP clients. The IPL-E can be a DHCP client or server on its LAN interface or a DHCP client on its WAN interface. Emails – sms An email (or SMS) can be sent each time one on the two digital inputs is opened or closed. SNMP The IPL-E router is an SNMP agent. Html and DIP switches configuration The IPL-E is configured with a web server . Two DIP switches allow to assign an IP address to the IPL-E over the LAN interface : DHCP client or server, factory IP address or stored IP address. EticFinder ™ software The ETICFinder software is delivered with the product. It detects the ETIC products connected to an Ethernet interface and displays the MAC address and the iP address of each product. M2Me_Secure ™ VPN client software M2Me_Secure is a TLS client able to register up to 100 VPN connections the user can set on a click. * That feature is provided only on particular models; see the Product Identification table above. Page 14 User guide ref. 9015909-04 Industrial router IPL-E OVERVIEW 3 Technical data Car General characteristics Dimensions 137 x 48 x 116 mm (h, l, p) Electrical safety EN 60950- UL 1950 ESD : EN61000-4-2 : Discharge 6 KV RF field : EN61000-4-3 : 10V/m < 2 GHz EMC Fast transient : EN61000-4-4 Surge voltage : EN61000-4-5 : 4KV line / earth RoHS 2002/95/CE (RoHS) Supply voltage Operating T° Throughput IPL-E-1400 & IPL-E-1400B : 10 to 60 VDC - 250mA / 24VDC IPL-E-1220 & IPL-E-1220B : 10 to 30 VDC - 250 mA / 24 VDC IPL-E-1230 & IPL-E-1230B : 10 to 60 VDC - 250 mA / 24 VDC IPL-E-1201 : 10 to 60 VDC - 250 mA / 24 VDC IPL-E-1201B : 10 to 30 VDC - 400 mA / 24 VDC (including the 3G modem) -20°C / + 60°C Humidity 5 – 95 % Between the WAN interface and the LAN interface : IP router : 10 Mb/s VPN : 2 Mb/s Ethernet / IP router Ethernet IP router 10/100 BT – 2 or 4 switched ports Remote connections- static routes – RIP V2 Source IP @ translation (NAT) Ip address Destination IP @ translation (DNAT) translation Port translation (Port forwarding) DNS Domain name IP address assignment Fixed IP @ or DHCP client or DHCP server Security VPN Client or server IPSEC or TLS/SSL Encryption 3DES Certificate X509 or preshared key 25 VPNs maximum of the same type (TLS or IPSec) Firewall Stateful packet inspection (50 rules) Logs Date and time stamped logs Industrial router IPL-E User guide ref. 9015909-04 Page 15 OVERVIEW Remote access server (RAS) User list 25 users Connection VPN PPTP / L2TP-IPSec / TLS Open VPN Login & password Certificate X509 M2Me VPN Compliant with the M2Me_Secure VPN client Compliant with the M2Me_Connect mediation service Alarms 3 inputs : emails Serial interface RS232 1200 – 115200 kb/s parity N / E / O RS232 or RS485 (2 wires) USB USB host interface Modbus master and slave Raw TCP client and server Serial asynchronous to Telnet IP gateways RAW UDP “multicast” unitelway Page 16 User guide ref. 9015909-04 Industrial router IPL-E CONFIGURATION 1 Product description IPL-E-1400 or IPL-E-1400B OPERATION Not used VPN ADSL RS485 Ethernet port 1& 2 Ethernet port 3 & 4 10 / 100 BT 1 3 1 2 4 IPL-E-1400 or IPL-E-1400B Interface Led WAN WAN VPN LAN Ethernet 1 to Ethernet 4 LINK Function One VPN at least has been established Blinking quickly : Data activity Lit : Interface connected, no activity Blinking quickly : Data activity Lit : Interface connected, no activity Green : Operation Red : Alarm Industrial router IPL-E User guide ref. 9015909-04 Page 17 CONFIGURATION IPL-E-1220 IPL-E-1220B OPERATION Not used VPN LINK Ethernet port 1 & port 2 SAFE LINK TX led (From IPL) 10 / 100 BT RX led (To IPL) 1 2 RS485 RS485 Rx Tx RS232 IPL-E-1220 or IPL-E-1220B Interface Led Function WAN WAN VPN LAN Ethernet 1 to Ethernet 2 Rx Tx Rx Tx RS232 RS485 Page 18 One VPN at least has been established Blinking quickly : Data activity Lit : Interface connected, no activity LINK Blinking quickly : Data activity Lit : Interface connected, no activity Bytes received from the RS232 (to the RAS) Bytes transmitted to the RS232 (from the RAS) Bytes received from the RS485 (to the RAS) Bytes transmitted to the RS485 (from the RAS) Green : Operation Red : Alarm User guide ref. 9015909-04 Industrial router IPL-E CONFIGURATION IPL-E-1230 or IPL-E-1230B OPERATION Not used VPN LINK SAFE LINK Ethernet port 1 & port 2 10 / 100 BT RX led (To IPL) 1 2 TX led (From IPL) RS232 IPL-E-1230 or IPL-E-1230B Interface Led WAN WAN VPN LAN Ethernet 1 to Ethernet 2 Rx Tx RS232 LINK Industrial router IPL-E Function One VPN at least has been established Blinking quickly : Data activity Lit : Interface connected, no activity Blinking quickly : Data activity Lit : Interface connected, no activity Bytes received from the RS232 (to the RAS) Bytes transmitted to the RS232 (from the RAS) Green : Operation Red : Alarm User guide ref. 9015909-04 Page 19 CONFIGURATION IPL-E-1201 or IPL-E-1201B Backup Operation WAN interface Ethernet 10/100 VPN LINK LAN interfaces Ethernet port 1 & port 2 Ethernet 10/100 10 / 100 BT 10 / 100 BT 1 1 2 usb modem Sup. V. 2 USB activity RS485 usb host interface USB USB IPL-E-1201 or IPL-E-1201B Interface Led Function WAN WAN VPN LAN Ethernet 1 À Ethernet 2 USB One VPN at least has been established Blinking quickly : Data activity Lit : Interface connected, no activity LINK Blinking quickly : Data activity Lit : Interface connected, no activity Data activity * IPL-E-1201B only Backup * Green : The product uses the backup interface (USB + modem). Extinguished : The product uses the WAN interface to transmit data Green : Operation Red : Alarm Page 20 User guide ref. 9015909-04 Industrial router IPL-E CONFIGURATION 8 pins screw block Supply voltage and input / output Pin Nr Signal 1 2 3 4 5 6 7 8 Power 1 + Power 1 Power 2 + Power 2 3V3 In F+ F- Pin Nr Signal 1 2 3 4 5 6 7 8 Tx + Tx Rx + N.C N.C Rx N.C. N.C. Pin Nr 1 2 3 4 5 6 7 8 Function Supply voltage input 1 0V Supply voltage input 2 0V + 3 VDC voltage provided by the product Input Output + (max 50Vdc - 0,6A) Output - WAN RJ45 connector Ethernet 10/100 BT Function TX polarity + TX polarity Reception polarity + Reception polarity - LAN Ethernet RJ45 connector Ethernet 10/100 BT Signal Function Tx + Tx Rx + N.C N.C Rx N.C. N.C. Industrial router IPL-E TX polarity + TX polarity Reception polarity + Reception polarity - User guide ref. 9015909-04 Page 21 CONFIGURATION Pin Nr Signal 1 2 A B RS485 2 pins screw block (IPL-E-1220 or IPL-E-1220B) Function RS485 polarity A RS485 polarity B RS232 RJ45 connector (To connect to a DCE to the RS232 port) (IPL-E-1220 or IPL-E-1220B or IPL-E-1230 or IPL-E-1230B) Pin Nr Circuit Function 1 2 3 4 5 6 7 8 DTR - 108 TD - 103 RD - 104 DSR - 107 SG - 102 Not used CTS - 106 RTS - 105 OUT OUT IN IN OUT IN OUT Data terminal ready Data Emission Data Reception Data set ready Ground Clear to send Request to send RS232 : RJ45 connector (To connect a DTE to the RS232 port) (IPL-E-1220 or IPL-E-1220B or IPL-E-1230 or IPL-E-1230B) Pin Circuit Direction Function 1 2 3 4 5 6 7 8 Page 22 CD - 109 RD - 104 TD - 103 DTR - 108 SG - 102 DSR - 107 RTS - 105 CTS - 106 OUT OUT IN IN OUT IN OUT Carrier detect Data Reception Data Emission Data terminal ready Ground Data set ready Request to send Clear to send User guide ref. 9015909-04 Industrial router IPL-E CONFIGURATION 4 pins screw block “AUX” 3G modem power supply control (IPL-E-1201B) Pin Signal 1 2 3 V+OUT * GND TO-IN 4 HR_IN Function 3G modem power supply output Ground Active high signal used to switch on the modem TO_IN H > 5 VDC TO_IN L< 0,5 VDC Power ON t > 1 s Active high signal used to switch off the modem HR_IN H > 5 VDC HR_IN L< 0,5 VDC Power OFF 1 s< t < 2s DIP switches SW 1 SW 2 OFF OFF The current IP@ of the product is the stored IP @ ON OFF The active IP@ of the product is the factory IP@ : 192.168.0.128 No login and password are required to access to the html server. OFF ON The active IP@ is provided by the BOOTP or DHCP server. ON ON Reserved Management Push-button : It enables to restore the factory profile. To restore the factory profile, switch the power on while pressing the push-button until the RUN light turns green. Attention : Once the factory profile has been restored, the stored configuration is lost. 2 Ventilation To avoid overheating when the ambient temperature is high, leave a 1 cm (0.5 inch) space on each side of the product. 3 Supply voltage Product Industrial router IPL-E Min Supply voltage Max supply voltage User guide ref. 9015909-04 Consumption Page 23 CONFIGURATION VDC at 24 VDC mA VDC IPL-E-1400 IPL-E-1400B IPL-E-1220 10 10 10 60 60 30 250 250 250 IPL-E-1220B IPL-E-1230 IPL-E-1230B IPL-E-1201 IPL-E-1201B 10 10 10 10 10 30 30 30 60 30 250 250 250 250 250 / 400 * * the consumption of the IPL-E-1201B is 250 mA or 400 mA when a 3G modem is connected to the router. 4 Ethernet ports The IPL-E features auto-sensing 10/100 Mbps MDI/MDI-X LAN ports. The upper RJ45 Ethernet connector is the interface on which safe VPN links can be set. It is named the WAN interface. The other interface (2 or 4 RJ45 depending on versions) are made to connect to a local area network or directly to the industrial devices. 5 RS232 interface The RS232 data rate can be tuned from 1200 to 115200 b/s with parity (even / odd) or no parity. The data terminal must be less than 10 meters far from the modem. Cables can be provided to connect the product to DTE and DCE as follows : Page 24 User guide ref. 9015909-04 Industrial router IPL-E CONFIGURATION Code CAB592 CAB593 CAB609 6 RS232 cables (L=1m) User connector Cable function SubD 9 male SubD 9 female wires To connect a DCE to the IPL-E To connect a DTE to the IPL-E To connect a device providing a specific connector RS485 interface The RS485 serial interface is provided on the front panel 2 pins screw-block. Polarisation resistors 1 Kohm bus polarisation resistors are included inside the product. IPL-E + 1 KOhm B(+) A(-) 1 KOhm RS485 RS485 line matching For a several meters long connection over the RS485 local interface, it is not necessary to adapt the RS485 line. For a longer distance, matching and polarisation resistors must be added. Industrial router IPL-E User guide ref. 9015909-04 Page 25 CONFIGURATION 7 7.1 Connecting a 3G modem to the USB interface (IPL-E-1201B) 3G modem overview A TELIT UT864 3G modem can be connected to the USB interface of the router as a backup connection in case of failure of the main connection. The overall dimensions of the modem are: 77 x 67 x 26 mm. A magnetic or a roof mounted antenna must be ordered separately (ANT200 or ANT207). The KIT15 kit provides the accessories which are necessary to connect the modem to the router. Page 26 User guide ref. 9015909-04 Industrial router IPL-E CONFIGURATION The KIT15 kit includes ; • The USB cable It must be connected on one hand to the router IPL-E-1201B and on the other hand to the TELIT 3G modem. • The power cable It must be connected on one hand to the router Power screw block and on the other hand to the RJ11 power connector of the TELIT modem. Power cable VCC (5 to 32 VDC) GND Power control Power control • White Blue Green Red 4 pins screw terminal 1 2 3 4 RJ11 1 6 4 3 The DIN rail adapter Industrial router IPL-E User guide ref. 9015909-04 Page 27 CONFIGURATION 7.2 Installation The 3G modem must be supplied with 30 VDC maximum. That voltage is supplied by the router itself. Check the supply voltage of the IPL-E-1201B router does not exceed 30 VDC. Step 1 : Installing the SIM card Cancel the PIN code of the SIM card using a usual mobile phone. Check the modem is powered off (the power cable is disconnected). Insert he SIM card in the SIM card holder after having previously cancelled the PIN code. Step 2 : Connecting the antenna Connect the antenna to the 3G modem. Step 3 : Connecting the modem to the router The modem must be installed on a Din rail close to the router. Connect the USB cable Connect the power cable Power up the router (Supply V. < 32 VDC) Check the power led of the 3G modem blinks fast (period 1 s) while searching the network during one minute, and then slowly (period = 3 s / led ON = 0,3 s), and then is permanently ON when the modem is connected. 4 pins screw block Power 1 1 USB Power cable USB cable SIM RJ11 card USB TELIT UT864 3G modem Page 28 User guide ref. 9015909-04 Industrial router IPL-E CONFIGURATION 8 Digital input & output connection Alarm output 1 relay output is provided to indicate an alarm. The alarm condition can be selected using the html server. IPL-E Digital input 3V3 5 In 6 Digital output F+ 7 + FV 8 I max = 0,5 A V < 48 VDC I < 0,5 A F+ The electrical characteristics of the output are : Opto-isolated output Maximum voltage : 48VDC Maximum current : 500 mA Inputs The product features two digital inputs ; they are not isolated. if one input is opened, an SNMP trap will be sent to the SNMP server is that function has been enabled. Industrial router IPL-E User guide ref. 9015909-04 Page 29 CONFIGURATION 1 Set up steps To configure the router, we advise to proceed as follows : • Connecting a PC to the router • Setting up the LAN interface • Setting up the WAN interface • Setting up VPNs • Setting up routing and IP address translation functions • Setting the 3G backup function (IPL-E-1201B) • Setting up remote users connections and the M2Me_Connect service • Setting up the remote users list • Setting up the serial gateway or the USB gateway • Setting up the firewall The IPL-E router is configured with a PC and an HTML browser. 2 DIP switches enable you to set the IP address : Factory address, stored address, BootP or DHCP client or server. For the first configuration, we advise to connect the PC directly to the router Ethernet interface. Modifications can be carried out through the LAN or remotely. Page 30 User guide ref. 9015909-04 Industrial router IPL-E CONFIGURATION 2 2.1 Configuring the IPL-E router Overview Administration server address : The administration html server is located at the LAN IP address of the router (The default address is192.168.0.128). First setup : For the first configuration, we advise to connect the PC directly to the LAN interface of the IPL-E router. Setup modifications : Modifications can be carried out from the LAN interface, or from the Internet if a firewall rule authorises to reach the administration server (not advised), or from the Internet or using a remote user connection or a VPN. Restoring the factory IP address : The factory IP address of the router on the LAN interface can be restored by setting the DIP switches SW01 ON and SW02 OFF. In that position o the DIP switches, the stored configuration is not deleted. Setting the DIP switches in that position gives also a free access to the administration server from the LAN interface. During operations, the DIP switches must not be left in that position. Network IP address : Later in the text, we often speak of “network address”. We mean the lowest value of the addresses of the network. For instance, if the netmask of a network is 255.255.255.0, the network address of that network is X.Y.Z.0. Copy and paste : Parameters must be entered with the keyboard; they cannot be pasted. However, it can be useful to paste a string when it is long to avoid errors. In that case, paste the string, delete the last character of the pasted string, and enter it again with the keyboard. Saving and restoring the parameters file (see the maintenance chapter) A parameters file can only be downloaded to a product having the same firmware version. It is why, we advise to assign a name to a parameter file including the product name and the software version like for instance “myrouterfile_iplE1220_V241.bin”. Industrial router IPL-E User guide ref. 9015909-04 Page 31 CONFIGURATION 2.2 First configuration Step 1 : Check the DIP switches Coming from factory, the DIP switches SW1 and SW2 are set OFF to select the stored IP address. Coming from factory, the stored IP address is the factory IP address 192.168.0.128. Step 2 : Create or modify the PC IP connection. Assign to the PC an IP @ in accordance with the IPL-E IP address. For the first configuration, assign or instance 192.168.0.127 to the PC. Step 3 : Connect the PC directly to the LAN interface of the IPL-E router using any Ethernet cable (straight or cross wired). Step 4 : Launch the navigator Enter the LAN IP @ of the router 192.168.0.128. The Home page of the administration server is displayed Page 32 User guide ref. 9015909-04 Industrial router IPL-E CONFIGURATION 2.3 Modifying the configuration from the LAN • If the IP @ of the IPL-E on the LAN interface is assigned by a DHCP server Step 1 : Ensure the DIP switch SW1 is OFF and SW2 ON to select DHCP client operation. Step 2 : Launch ETIC FINDER to detect the IPL-E address over the LAN interface. Click the product once detected. The Home page of the administration server is displayed. Remark : If the home page cannot be displayed, refer below. • If the IP @ of the IPL-E on the LAN interface is fixed Step 1 : Ensure the DIP switch SW1 and SW2 are OFF to select the stored IP @. Step 2 : Launch the html browser and enter the IP address assigned to the router. Or, launch the ETICFINDER utility to detect the IPL-E address. Remark : If the home page cannot be displayed, refer below. Industrial router IPL-E User guide ref. 9015909-04 Page 33 CONFIGURATION 2.4 Modifying the configuration from the WAN interface Coming from factory, the firewall rejects all the packets coming from the WAN to the LAN. It is why, it is possible to reach the administration web server from the WAN interface, only if a firewall rule has been created to authorize IP packets exchanges from a WAN IP address to the LAN IP address of the router. To reach the administration server from the WAN interface, it is also possible to set a remote user PPTP or TLS connection. Any remote user registered in the User list can reach all the devices of the LAN interface including the router itself unless a User firewall rule has been created to prevent him from reaching the LAN IP address of the router. 3 Rebooting the router after parameters changes • After the parameters of any page have been completed, click the « Save » button at the bottom of the page. • After some parameters changes, the IPL-E must restart. When the configuration has been completely carried out, click the « Reboot » red button in the green bar, when displayed. • Once the product has restarted, check the « Reboot » button has disappeared from the green bar. To save the configuration file to a hard disk : • Select the “maintenance” menu and then the “Save / restore” menu. • Click the “Save current configuration to disk” button. Page 34 User guide ref. 9015909-04 Industrial router IPL-E CONFIGURATION 4 Recovering the factory LAN IP address When launching the html browser, the homepage of the html server may not be displayed; the cause may be the IP address you entered was wrong. if the IP address you enter is wrong, you can recover the factory IP address by setting SW01 ON and SW2 OFF. The factory IP address 192.168.0.128 will be restored as long as the SW01 and SW02 micro switch will be left in that position. Remark : The SW01 and SW02 must not be left in that position during operations. 5 Recovering the factory configuration If firewall rules have been created finally preventing from reaching any IP address on the LAN interface including the router itself, it may be necessary to restore the factory configuration of the router. To restore the IPL-E factory configuration, • • • Switch OFF the power supply of IPL-E router. Press the push button on the top part of the IPL-E router and switch ON the power supply. Keep the push button pressed until the operation led turns red. Remark : The stored configuration will be lost; the factory IP address 192.168.0.128 will be restored. 6 Restricting access to the administration server The access to the administration server can be protected by a login and password. To protect access to the administration server, • Select the “Setup” menu, the “Security” menu and then the “Administration menu”. Remark : For more simplicity, we advise to chose the login and the password of one of the remote users stored in the user list. Industrial router IPL-E User guide ref. 9015909-04 Page 35 CONFIGURATION 7 Recovering a free access to the administration server If the Login & or password entered to reach the administration server have been rejected, it is possible to recover a free access to the administration server from the LAN only, by setting SW01 ON and SW2 OFF. Remark : The factory IP address 192.168.0.128 will also automatically be restored as long as SW01 will remain ON and SW2 OFF. During normal operations SW01 and SW02 must not be left in that position. 8 Factory configuration Coming from factory, the router configuration is as follows : LAN IP @ WAN IP @ Default user : Admin. Web server restriction : Firewall : Remote user filters Main filter 192.168.0.128 None Login = admin ; Password = admin None Authorises any remote users belonging to the user list to reach a LAN IP address using a PPTP or TLS connection IP packets coming from the WAN interface to the LAN are dropped IP packets transported inside a VPN are forwarded Page 36 User guide ref. 9015909-04 Industrial router IPL-E CONFIGURATION 9 LAN interface The LAN interface is made of 4 Ethernet switched ports or of 2 Ethernet switched ports and 2 serial ports or 2 serial port and I USB port. On that interface, the following IP addresses must be entered : The router IP address on the LAN interface *. The IP address pool assigned to the remote users when they connect. * The administration server is located at that address. On the LAN interface, the IPL-E can behave like a DHCP server. Remark about IP addresses assignment rules : The IPL-E router will be able to route frames between the LAN and the WAN interface only if the IP address assigned to the network connected to the LAN interface is different from the one assigned to the WAN interface. Moreover , the LAN IP address must be different from the remote LAN IP address Industrial router IPL-E User guide ref. 9015909-04 Page 37 CONFIGURATION 9.1 • IP protocol Click the « Configuration» menu and then « LAN interface» and then “IP protocol”. “IP address” parameter : Enter the IP address assigned to the router over the LAN interface. That IP address will have to be entered to display the administration server of the router. ”Netmask” parameter : Enter the IP netmask assigned to the LAN “Start of users IP address pool” & “end of users IP addresses pool” parameters : That parameters define the pool of addresses which will be assigned automatically to remote user’s PC when they will connect to the router. Enter the start address and the end address. Remark : After the LAN IP address of the router has been modified, it is necessary to reboot the unit. If VPNs have been created, they must be launched again after the LAN IP address has been modified. To launch the VPNs again after the LAN IP address has been modified, • Select the « network» menu and then the « VPN » menu, • Click the « Properties » button in front of the « type of VPN » field, and then on the “OK” button of the window entitled« VPN properties». • Click the « Modify » button in front of the « VPN connection » field, and then on the “OK” button. If the DHCP server is used, it must be launched again after the LAN IP address has been modified. To launch again the DHCP server after the LAN IP address has been modified, • Select the « LAN interface» menu and the «DHCP server» menu, • Unselect the « Enable the DHCP server» checkbox, and then select it again. 9.2 DHCP server Page 38 User guide ref. 9015909-04 Industrial router IPL-E CONFIGURATION Over the LAN interface, the IPL-E router can behave like a DHCP server. • To configure the DHCP server function, select the « Setup» menu and then « LAN interface» and then « DHCP server ». “Activate DHCP server” checkbox : Select that checkbox to enable the DHCP server. “IP address pool start” & “IP addresses pool end” parameters : That parameters define the range of IP addresses which can be assigned by the IPL-E to the DHCP client devices. “Netmask” & “default gateway” parameters : Enter the netmask of the network connected to the LAN interface and the default gateway address. “Primary DNS IP address” & “secondary DNS IP address” parameters : Enter the IP addresses of the domain name servers.; the DHCP server will communicate that information to the DHCP client devices. “Client MAC address” “Client IP address” table : If a fixed IP address must be assigned to the devices connected to the LAN interface, enter the MAC address and the fixed Ip address of each of these devices. Industrial router IPL-E User guide ref. 9015909-04 Page 39 CONFIGURATION 10 WAN interface The WAN interface is made to connect the IPL-E router to a wide area network (WAN) like a company network or a provider network or the Internet. VPN can be set on that interface as well between another router (TLS/SSL or IPSec) and the IPL-E, or between remote users and the IPLE (PPTP or TLS/SSL). 10.1 IP protocol menu • Select the « Configuration» menu and then « WAN interface» and then “IP protocol”. “Obtain an IP address automatically” parameter : Set that option if a DHCP server is in charge of attributing an the IP address of the WAN interface of the router. Otherwise, enter WAN interface IP address, netmask and default gateway IP address parameters. “IP address” & “netmask” parameters : Enter the IP address and netmask assigned to the WAN interface of the router. “Default gateway” parameter : Enter the IP address of the default gateway. ”Obtain DNS IP addresses automatically” parameter : Select that option if the Domain name server IP addresses are provided automatically through the WAN interface. Otherwise, enter the DNS servers IP addresses. “Primary DNS IP address” & “secondary DNS IP address” parameters : Enter the IP addresses of the domain name servers. Page 40 User guide ref. 9015909-04 Industrial router IPL-E CONFIGURATION “Activate network address translation” parameter : If that option is selected, the source IP address of any frame coming from a device connected to the LAN interface and routed to the WAN interface , is replaced by the router WAN IP address. “Activate proxi-arp” checkbox : If that checkbox is selected, the IPL-E will answer to an ARP request • If it comes from a device connected to the LAN interface, • and if it concerns a device belonging to the IP network connected the WAN interface. “SMTP server” parameter : Enter the SMTP server address (smtp.neuf.fr for instance). That parameter has to be entered if mails have to be transmitted when an alarm occurs for instance. “Source account email address” parameter : Enter the mail address. 10.2 “Control” menu In that page, one can set the parameters which allow to control that the WAN interface is correctly running. It must be configured if a backup 3G modem is connected to the USB interface (IPL-E-1201B only). “Enable the ping control” checkbox : select that checkbox. “IP address to ping” parameter : Enter the IP address of the server to which the IPL-E will transmit periodically a ping. Set that option if a DHCP server is in charge of attributing an the IP address of the WAN interface of the router. Otherwise, enter WAN interface IP address, netmask and default gateway “Ping period” parameter : Enter the value of the period of the Pings. “Ping retries” parameter : Enter the number of times the router has to repeat its PING request towards the WAN interface before declaring the connection in failure. Industrial router IPL-E User guide ref. 9015909-04 Page 41 CONFIGURATION 11 Creating VPN connections between routers 11.1 Principles A VPN tunnel is a safe link set between two end-points routers over an IP network : Both routers authenticate, data are encrypted and each device of a LAN can exchange data with each device f the other one. To get more explanations about how VPNs work, refer to appendix 1. 25 VPNs can be set on the WAN interface of the IPL-E router. Two types of VPN can be set : TLS VPN and IPSec VPN. IPSec has the advantage to be a standard solution. TLS is easier to employ because the transport layer is TCP or UDP; it is why, it can be easily used when the VPN must pass through several or even numerous company routers. Once a type of VPN (TLS or IPSec) has been selected, all the VPN set with the IPL-E router will be of the same type. Two steps are necessary to configure the IPL-E to create VPN connections between routers : st 1 step : Select the VPN type and set up the VPN parameters 2 types of VPNs can be used to connect IPL-E routers together or with other type of routers: IPSec or TLS/ SSL Once a type of VPN has be selected, it applies to all the connections with remote routers. 2nd step : Creating VPN connections A connection can be an incoming connection or an outgoing connection. If a connection is an incoming connection, the local router is named “VPN server” and the remote router is a “VPN client”. Page 42 Outgoing connection Ingoing connection VPN IP network VPN client User guide ref. 9015909-04 VPN server Industrial router IPL-E CONFIGURATION To create VPN connections between routers, • select the « Setup» menu and then « Network» and then “V¨PN connections”. Industrial router IPL-E User guide ref. 9015909-04 Page 43 CONFIGURATION 11.2 IPSec VPN connections 11.2.1 Configuring the IPSec protocol • Select the “Setup” menu, the “network” menu and then ‘VPN connections”. • Select the “Ipsec” type of VPN, • Click “Properties” . “ Protocol ” parameter : AH ((RFC2402) provides integrity, authentication, replay resistance and non-repudiation but not encryption. select AH, if no encryption is required or if NAT traversal is required. ESP provides the same services plus encryption. If ESP is selected, an encryption and an authentication protocols must be selected. Page 44 User guide ref. 9015909-04 Industrial router IPL-E CONFIGURATION “Authentication & encryption key” parameters : Authentication an encryption can be carried-out with a pre-shared key or a certificate. “Pre-shared key” value : The pre-shared key value applies to all the connections. The maximum length of the key is 40 characters. The same preshared key value will be used for remote users L2TP / IPSec connections. “Certificate” value The IPL-E router is delivered with a certificate stored into the product in our factory. To add a certificate, refer to the “Security” menu. “Encryption and hash algorithm phase 1” & “Encryption and hash algorithm phase 2” parameters : That parameters allow to define the encryption and hash algorithms in use during the phase 1 of the exchanges between the end-points (VPN setup) and during the phase 2 (data exchange). The default value is Auto; in that case both end-points will negotiate a common algorithm. “DPD request period” parameters : A DPD request (also called Keepalive message) is a message sent periodically by each end-point to the other one to make sure that the VPN must be left active. This parameters sets the amount of time (in seconds) between two of these requests. “Connection death time-out” parameters : This parameter defines the maximum amount of time (in seconds) a VPN connection will stay established if no traffic or no DPD request message are received from the remote point. ATTENTION : Once the parameters of the IPSEC connection have been selected, click the OK button and then the Save button. Industrial router IPL-E User guide ref. 9015909-04 Page 45 CONFIGURATION 11.2.2 Configuring an outgoing IPSec connection LAN IP addr. Remote LAN IP addr. Outgoing connection VPN IP network WAN IP addr. Remote WAN IP addr. Remote router Router To set an outgoing VPN connection, • Come back to the “VPN connections” screen, • Click the “add a connection” button. Give a name to the connection and select the “Outgoing” option. Page 46 User guide ref. 9015909-04 Industrial router IPL-E CONFIGURATION ‘Remote WAN IP address’ parameter : Enter the IP network address and netmask assigned to the remote router over its WAN interface.. “Remote LAN address & Remote LAN netmask” parameters : Enter the IP network address and netmask assigned to the remote LAN. • Preshared key If the preshared key used by the connection is the general PSK entered in the “VPN” menu, no additional parameter has to be entered. If a particular PSK must be used, complete the configuration of the connection as explained below. “Unique PSK for this node” parameter : Select that option if a particular PSK key has to be used for this connection. “PSK value” parameter : Enter the value of the PSK. ”My WAN address” parameter : Enter the IP address of the router on the WAN interface. • Certificate “My subjectAlt name” & “Remote subjectAlt name” parameters : Paste the field "SubjectAltName" of the active certificate of the router you are configuring and the one the remote router. Attention : For ETIC certificates, this field is the Email field Industrial router IPL-E User guide ref. 9015909-04 Page 47 CONFIGURATION 11.2.3 Configuring an ingoing IPSec connection LAN IP addr. Remote LAN IP addr. Ingoing connection VPN IP network WAN IP addr. Remote WAN IP addr. Router Remote router To set an ingoing VPN connection, • • Come back to the “VPN connections” screen, Click the “add a connection” button. Page 48 User guide ref. 9015909-04 Industrial router IPL-E CONFIGURATION Give a name to the connection and select the “ingoing” connection direction option. “Remote WAN IP address” parameter : Enter the IP network address and netmask assigned to the remote router over its WAN interface. “Remote LAN address” & “Remote LAN netmask” parameters : Enter the IP network address and netmask assigned to the remote LAN. • Preshared key If the key used by the connection is the general PSK entered in the VPN menu, no additional parameter has to be entered. If a particular PSK must be used, carry out the configuration of the connection as explained below. “Use a specific key for this connection” parameter : If that option is not selected, the preshared key entered in the VPN configuration screen will be used by the router. If that option is selected, enter the specific key. “My WAN address & Remote WAN address” parameters : Enter the WAN IP address of the router and the WAN IP address of the remote router. Attention : For ETIC certificates, this field is the Email field • Certificate “My subjectAlt name” & “Remote subjectAlt name” parameters : Paste the field "SubjectAltName" of the active certificate of the router you are configuring and the one the remote router. Attention : For ETIC certificates, this field is the Email field. Industrial router IPL-E User guide ref. 9015909-04 Page 49 CONFIGURATION 11.3 TLS VPN connections 11.3.1 Configuring the TLS-SSL protocol • • Select the “Setup” menu, the “network” menu and then the ‘VPN connections” menu. Select the “TLS” VPN type and click “Properties” . “Port number” & “protocol” parameters : Select the port Nr and the type of level 3 protocol used to transport the TLS VPN; UDP will be preferred. Attention : The port number value must be different from the one used by remote users. Page 50 User guide ref. 9015909-04 Industrial router IPL-E CONFIGURATION “VPN network address” & “VPN network netmask” parameters : The TLS VPN server router assigns automatically an IP address to the VPN client router. That VPN IP address must not be confused with the WAN interface IP address. Attention : The VPN IP network address field must be different from the WAN network IP address . The number of VPN addresses cannot be greater than 255; the netmask cannot exceed 255.255.255.0. VPN IP addr. (Default 172.16.1.0) Remote LAN IP addr. LAN IP addr. VPN IP network WAN IP addr. Router Remote WAN IP addr. Remote router “Connection death time-out” parameter : This parameter defines the maximum amount of time (in seconds) a VPN connection will stay established before being cleared if no response to the VPN control message has been received from the remote router. “Packet retransmit time-out” parameter: A control message (also called Keepalive message) is sent periodically by the VPN server router to make sure that the VPN must be left active. This parameters sets the amount of time (in seconds) the server will wait for the response before repeating it. “Encryption algorithm” & “Authentication algorithm” parameter : That parameters allow to define the encryption and hash algorithms in use. Industrial router IPL-E User guide ref. 9015909-04 Page 51 CONFIGURATION 11.3.2 Configuring an outgoing TLS connection LAN IP addr. Remote LAN IP addr. Outgoing connection VPN IP network WAN IP addr. Remote WAN IP addr. Remote router Router • • • Select the “Setup” menu, the “network” menu and then the ‘VPN connections” menu. Click the “add a connection” button. Give a name to the connection and select the “Outgoing” connection direction option. Page 52 User guide ref. 9015909-04 Industrial router IPL-E CONFIGURATION “Login & Password” parameter: Enter the login and password, the router will have to use to authenticate. Remote WAN IP address / URL parameter : Enter the IP address of the remote router or its DNS name. “Remote WAN IP address” ” parameters : Enter the IP network address and netmask assigned to the remote router over its WAN interface. Industrial router IPL-E User guide ref. 9015909-04 Page 53 CONFIGURATION 11.3.3 Configuring an ingoing TLS connection LAN IP addr. Remote LAN IP addr. Ingoing connection VPN IP network WAN IP addr. Remote WAN IP addr. Router • • Remote router Select the “Setup” menu, the “network” menu and then the ‘VPN connections” menu. Click the “add a connection” button. Give a name to the connection and select the “ingoing” connection direction option. “Remote router Login” & “Remote router password” ” parameters : Enter the login and password of the remote router The remote router has to use that login and password to authenticate. Page 54 User guide ref. 9015909-04 Industrial router IPL-E CONFIGURATION “Remote LAN address” & “Remote LAN netmask” ” parameters : Enter the IP network address and netmask assigned to the remote LAN. “Common name” parameters : Enter the remote router certificate common name. Attention : For ETIC certificates, this field is the Email field. Industrial router IPL-E User guide ref. 9015909-04 Page 55 CONFIGURATION 12 Routing functions 12.1 Basic routing function Once an iP address has been assigned to the R2 router on the LAN interface and another one on the WAN interface (see drawing hereafter), the IPL-E R2 router is ready to route frames … … between devices connected to the remote LAN network like RL1, and devices connected to the LAN network like L1 through a VPN; … between devices connected to the WAN network like W1, and devices connected to the LAN network like L1 192.168.5.128 Remote LAN 192.168.5.0/24 RL1 192.168.4.128 192.168.3.128 VPN Remote WAN 192.168.4.0/24 192.168.2.128 LAN 192.168.2.0/24 WAN 192.168.3.0/24 R2 router R3 router W1 L1 Remark 1 : Firewall rules must be set to authorize WAN to LAN transfer. Remark 2 : A default gateway address must be entered in each device of the different networks. Page 56 User guide ref. 9015909-04 Industrial router IPL-E CONFIGURATION 12.2 Static routes However, the router R2 is not able to route frames between a device like L1 belonging to the LAN network and a device connected to “network 6” (see the drawing hereafter). network 1 192.168.1.0 Network 6 192.168.6.0 192.168.6.24 192.168.1.24 R4 router R1 router 192.168.4.128 192.168.3.128 192.168.2.128 192.168.5.1 VPN Remote LAN Remote WAN 192.168.5.0/24 RL1 192.168.2.1 192.168.4.0/24 R3 router 192.168.5.128 LAN WAN 192.168.2.0/24 192.168.3.0/24 R2 router L1 W1 In that case, it is necessary to enter the route to that hidden “network 6”; that route is called a static route. A static route consists in a table which describes a destination network (IP address and netmask) and the IP address of the neighbour router through which an IP packet to that destination must pass. Router 2 static routes : Active Yes Yes Yes Route name Network 6 Network 1 Network Remote WAN Industrial router IPL-E Destination 192.168.6.0 192.168.1.0 192.168.4.0 Netmask 255.255.255.0 255.255.255.0 255.255.255.0 User guide ref. 9015909-04 Gateway 192.168.5.1 192.168.2.1 192.168.5.128 Page 57 CONFIGURATION Remark : It is not necessary to enter in the router R2 the static route to the WAN network nor to the remote LAN network, that routes have been automatically created by the router respectively when the WAN IP address has been entered and when the VPN has been configured. To set a static route, • • Select the “Configuration” menu, the “network” menu the “Routing” menu and then “Static routes”. click the “Add a route” button. “Destination IP address” & “netmask” parameters : Enter the destination network IP address and netmask. “Gateway IP address” parameters : Enter the Ip address of the gateway through which the IP packets intended for that network must pass. 12.3 RIP protocol RIP (Routing Information Protocol) is a routing protocol which enables each router belonging to a network to acquire the routes to any subnet. The principle is as follows : Routing table Each router holds a routing table. Each entry of the table consists in the destination subnet address and the adjacent router address leading to that subnet. Routing table broadcasting : Each router broadcasts its table. Routing table update : Each router updates its own table using the tables received from the other ones. Page 58 User guide ref. 9015909-04 Industrial router IPL-E CONFIGURATION To enable RIP, • select the « Setup» menu, the “Routing” menu and then the “RIP” menu». • Select the ‘Enable RIP on LAN interface” and the “Enable RIP on WAN interface” options. 13 Address and port translation The IPL-E provides the capability to replace the original source IP address and the destination port and IP address in particular situations. 13.1 Port forwarding The port forwarding function consists in transferring to a particular device connected to the LAN interface a particular data flow addressed to the IPL-E router on its WAN interface. That function applies only address of the router. to the frames addressed to the WAN IP The transfer criteria is the port number; the port number is used as an additional address field. When a frame is addressed to the IPL-E router with a particular registered port, it is transferred to a particular device connected to the LAN interface. Example : Let us suppose the PC named “W1” of the WAN network has to send frames to the device PLC1 of the LAN network Suppose moreover that the addresses of the LAN network cannot be used on the WAN network for any reason. The solution can be to use the Port forwarding function : When W1 needs to transmit frames to PLC1, it addresses the frames to the IPL-E router on a chosen and agreed port. The router checks the frame, replaces the destination address by the Ip address of the device on the LAN interface, and eventually changes the port number. Industrial router IPL-E User guide ref. 9015909-04 Page 59 CONFIGURATION WAN IP addr. : 62.10.10.7 WAN network W1 PLC1 192.168.0.15 TCP : 102 PLC2 192.168.0.16 TCP : 502 62.10.10.7 TCP : 102 PC 192.168.0.17 TCP : 80 The port forwarding rule will be Internet / WAN Service 102 502 80 LAN translation Device 192.168.0.15 192.168.0.16 192.168.0.17 Service 102 502 80 To set the Port forwarding function, • • select the “network” menu and then the “Port forwarding” menu. Click “Add a DNAT” rule. 13.2 Advanced network address and port translation 13.2.1 Principle This function is available in IPL-E-1400B, IPL-E-1201B, IPL-E-1220B, IPL-E-1230B routers only. That function consists in replacing the source port and IP address or the destination port and IP address of particular frames received by the router on its interfaces according to configured rules. It applies to all the frames received by the router on any of its two interfaces except to the IP packets contained in a remote user PPTP or TLS connection. It applies as well to frames the destination address of which is the IPL-E router itself or to frames the destination IP address is a device belonging to the LAN subnet, or to the WAN subnet or to another network. Page 60 User guide ref. 9015909-04 Industrial router IPL-E CONFIGURATION One brings out the DNAT function which consists in replacing the destination port and IP address. the SNAT function which consists in replacing the source IP address. Because the DNAT and SNAT functions modify the IP addresses of the IP packets processed by the IPL-E router, and because the firewall filters that frames, it is very important to understand in which order that different functions are carried out. Direction WAN to LAN LAN to WAN WAN DNAT WAN SNAT Industrial router IPL-E Router FIREWALL FIREWALL Router User guide ref. 9015909-04 SNAT LAN DNAT LAN Page 61 CONFIGURATION 13.2.2 Configuration To set the advanced address translation functions, • select the “Setup” menu, “Network” , and then the “Advanced NAT” menu. Page 62 User guide ref. 9015909-04 Industrial router IPL-E CONFIGURATION To create a new DNAT rule • Click “Add a DNAT” rule. • Select “Yes” to enable the rule. • Enter the replacement criterion : Source IP address & Destination IP address. Protocol (TCP, UDP, …) Source port & Destination port • Enter the new destination port number and IP address. Industrial router IPL-E User guide ref. 9015909-04 Page 63 CONFIGURATION To replace the source IP address & destination port • • Click “Add a SNAT” rule. Select “Yes” to enable the rule. • Enter the replacement criterions : Source & Destination IP address. Protocol (TCP, UDP, …) Source & Destination port • Enter the new source IP address. Page 64 User guide ref. 9015909-04 Industrial router IPL-E CONFIGURATION 14 VRRP redundancy That function is available only in IPL-E-1400B, IPL-E-1201B, IPL-E1220B, IPL-E-1230B routers 14.1 Principle VRRP is a protocol designed to increase the availability of the default gateway of a subnet. Thanks to VRRP, a group of two or more routers can service the hosts of one subnet instead of only one usually; only one router of that group actually routes frames; if it fails another one of the group takes its place. The routers belonging to a VRRP group must be connected to the same Ethernet segment. VRRP works as follows : An usual IP address is assigned to each router of the group. An additional and common IP address, called the virtual IP address is assigned to all the routers of the group. This virtual address is the address which must be stored as the default gateway address in all the host devices belonging to the subnet. A priority index is assigned to each router of the group. Using that index, the routers of the group can elect a master router; the master router is the one which has the greatest priority code. The other routers are the backup routers. The master router is the only one to answer to the ARP requests and route actually frames. It uses the virtual IP address and the virtual MAC address If that option has been selected. In case of failure of the master router, another master router is elected. It replaces the router in failure. It will use the same virtual IP address and the virtual MAC address as the previous master router. The IPL-E router manages that protocol as well on the LAN and on the WAN interface. Industrial router IPL-E User guide ref. 9015909-04 Page 65 CONFIGURATION 14.2 Configuring VRRP on the LAN interface To enable and configure VRRP, • select the “Setup” menu, the “network” menu and then the “VRRP” menu. «Enable VRRP on the LAN interface» parameters : Tick that checkbox to enable VRRP on the LAN interface. «VRRP Id (1-255)» parameter: Assign an identity code to the routers group between 1 and 255. The same identity code must be assigned to all the routers of the group. «Virtual IP address» parameter : Enter the IP address the elected master router will use to answer to ARP requests. «Priority (1-255)» parameter : Assign a priority index to the router The router which has the greatest index will become the master router. «Use a virtual MAC address» parameter : A virtual MAC address can be associated to the virtual IP address. If that option is selected, the elected master router will answer to ARP requests by using that virtual MAC address. That MAC address is 00-00-5E-00-01-XX, where XX is the VRRP Id of the group coded in hexadecimal. Page 66 User guide ref. 9015909-04 Industrial router IPL-E CONFIGURATION 14.3 Configuring VRRP on the WAN interface To enable and configure VRRP, • select the “Setup” menu, the “network” menu and then the “VRRP” menu. «Enable VRRP on the WAN interface» parameter : Tick that checkbox to enable VRRP on the LAN interface. «VRRP Id (1-255)» parameter : Assign an identity code to the routers group between 1 and 255. The same identity code must be assigned to all the routers of the group. «Virtual IP address» parameter : Enter the IP address the elected master router will use to answer to ARP requests. «Priority (1-255)» parameter : Assign a priority index to the router The router which has the greatest index will become the master router. «Use a virtual MAC address» parameter : A virtual MAC address can be associated to the virtual IP address. If that option is selected, the elected master router will answer to ARP requests by using that virtual MAC address. That MAC address is 00-00-5E-00-01-XX, where XX is the VRRP Id of the group coded in hexadecimal. Industrial router IPL-E User guide ref. 9015909-04 Page 67 CONFIGURATION 15 GSM-3G backup That function is available in the IPL-E-1201B only. 15.1 Overview The IPL-E-1201B router provides a 3G backup function when the main connection fails over the WAN interface. A 3G USB modem must be connected to the USB interface of the IPL-E router. Redundant VPN Server GSM-3G Modem Backup Page 68 VPN network Satellite ... R Main User guide ref. 9015909-04 Industrial router IPL-E CONFIGURATION 15.2 Principles of operation Main connection failure detection : The router checks periodically the main connection over the WAN interface, using a ping control. Switching the data to the 3G network : When the main connection fails, the IPL-E router routes the data through the 3G network if the backup interface has been enabled. If a VPN was established through the main connection, the IPL-E establishes it again through the 3G network. Switching back the data to the main connection : Whilst the 3G connection is set, the router go on checking periodically the main connection through the WAN interface A soon as the main connection is restored, the IPL-E switches back the data to the main connexion and stops transmitting over the 3G wireless network. The fail-over delay can last three minutes. Industrial router IPL-E User guide ref. 9015909-04 Page 69 CONFIGURATION 15.3 Backup configuration The configuration is achieved in two steps : 1st step : Configuring the main connection failure detection. 2nd step : Configuring the backup connection 15.3.1 Main connection failure detection See the WAN interface menu and then the Control menu. 15.3.2 Backup connection • Select the « Setup» menu , and then «Backup interface», and then the «modem» menu. “Activate” checkbox : if that checkbox is selected, the IPL-E switches the data to the 3G network when the connection through the WAN interface fails. “Type” parameter : Select the Telit UC384 type. “Initialisation string” parameter : The default initialisation string must not be modified. ”GPRS/3G” checkbox : Select that checkbox. “APN” parameter : Enter the APN code assigned by the GSM operator. • Select the « Setup» menu , and then « Backup interface », and then the « Connection» menu. That page allows to setup the PPP connection between the IPL-E router (acting as the PPP client) and the 3G central system (acting as the PPP server) through the air. «Login» and « Password » parameters : Enter the login and password associated to the 3G SIM card. Page 70 User guide ref. 9015909-04 Industrial router IPL-E CONFIGURATION «Authentication» parameter : Leave the default value (PAP/CHAP) «Obtain an IP address automatically » checkbox : Select that checkbox if an IP address is automatically assigned to the router over the 3G network. This is the usual case. «Local IP address» and “Remote IP address» parameters : In particular cases, the IP address of the router on the 3G network and the IP address of the 3G central system are fixed IP addresses and must be entered. «Obtain DNS servers address automatically» checkbox : Select that checkbox if the DNS servers addresses are assigned automatically to the router. This is the usual case. «Primary DNS server address» and «Secondary DNS server address» parameters : In particular cases, the DNS servers IP addresses must be entered. “Enable network address translation” checkbox : Select that checkbox if address translation is needed. In that case, the source IP address of any P frame coming from the LAN interface will be replaced by the IP address assigned by the provider to the router over the 3G network. Remark : In usual cases, on the 3G network, that checkbox has to be selected. • Select the « Setup» menu , and then « Backup interface », and then the « Control» menu «Connect at power-on» checkbox : That checkbox must be selected to enable the backup function. In that case, the IPL-E is permanently connected to the 3G network (a PPP connection is set with the PPP server of the wireless service provider). Industrial router IPL-E User guide ref. 9015909-04 Page 71 CONFIGURATION «Activate the ping control» parameter : The IPL-E router checks permanently that the PPP connection is established over the 3G network; however, in some situations, it is more secure to check that the 3G connection is established with the help of a periodic PING sent to a particular address. If the device to which the Ping is transmitted does not answer and after the configured number of retries, the 3G modem is reset through the 3G power connector. Select that checkbox to enable that function. «IP address to ping» parameter : The IPL-E router checks permanently that the PPP connection is established over the 3G network; however, in some situations, it is more secure to check that the 3G connection is established with the help of a periodic PING sent to a particular address. Select that checkbox to enable that function. «Ping interval» parameter : Select the ping period. «Ping retries» parameter : Select the number of Ping retries before resetting the 3G modem. Page 72 User guide ref. 9015909-04 Industrial router IPL-E CONFIGURATION 16 Remote users connections service The IPL-E provides a full remote user connection function called RAS : • The remote user authenticates using the login, password and eventually a certificate; the router accepts the connection only if the remote user belongs to the user list. • Individual access rights are automatically allocated to the remote user. • An IP address belonging to the LAN network is automatically assigned to the remote PC. • Data are encrypted (TLS and L2TP / IPSec only). • The connection is logged. • Moreover, the IPL-E is compatible with the M2Me_Connect service when setting a direct connection is not possible. To setup the remote user connection service, the following steps must be carried out : • Step 1 : Configure a PPTP or TLS or L2TP connection or select the M2Me_Connect service configuration menu. • Step 2 : Complete the user list • Step 3 :: Define the firewall rules to limit the rights of the remote users Industrial router IPL-E User guide ref. 9015909-04 Page 73 CONFIGURATION 17 Remote users connections 17.1 Principles A remote user connection is a tunnel set between a remote PC and a router providing the RAS function (Remote Access Service), like the IPL-E. A remote user connection provides security and simplicity advantages : • The remote user is identified with a login in and password or eventually a certificate. • The data is encrypted (TLS or L2TP). • An IP address belonging to the local network is automatically assigned to the remote user’s PC. The IPL-E manages PPTP and TLS or L2TP remote connections. Only one type can be selected. It will apply to all the remote users connections. A PPTP is the simplest type of remote user connection; data is not encrypted. The remote user can be identified only with a login and password. A TLS connection provides encryption; moreover; the remote user can be identified with a log in and password and with a certificate if necessary. Page 74 User guide ref. 9015909-04 Industrial router IPL-E CONFIGURATION 17.2 Configuring a TLS connection The M2Me_Secure software provided by ETIC TELECOM is a Windows TLS client software. Installed on a PC running Windows XP or Seven, M2Me_Secure makes TLS connections from a remote PC to the IPL-E easy; moreover it includes a connection book in such a way one just need a click to connect to a remote site. We describe hereafter how to configure the router and the M2Me_Secure software to set a TLS VPN between both. Step 1 : Router configuration To configure a remote user TLS connection, • select the “Setup” menu, the “Remote users” menu and then the “User list” menu. Industrial router IPL-E User guide ref. 9015909-04 Page 75 CONFIGURATION • Select the VPN type “ TLS”. • Click the “Properties” button and set the parameters. ”Port number” & “Protocol” : Select the port Nr and the type of level 3 protocol used to transport the TLS VPN; UDP will be preferred. Attention : The selected port number assigned to the remote users connections must be different from the one used for VPN connections between routers if such VPN connections have been configured. Page 76 User guide ref. 9015909-04 Industrial router IPL-E CONFIGURATION “Remote Users authentication” parameters : Authentication an encryption can be carried-out with a pre-shared key or a certificate. If the “Login/password” is selected, the remote user is authenticated with a login and a password. If the “Login/password and Certificate” value is selected, the remote PC is authenticated with the certificate and the user with a login and password. In that case, the PC certificate must be stored in the user list. «Encryption algorithm» & «Message digest algorithm» parameters : Leave the default values. Step 2 : Configure the M2Me_Secure software For detailed information, refer to the M2Me_Secure manual. • Click « Menu » and then « New site ». window is displayed. • The Site configuration Select the « General » tab and enter a site name. • Select the « Connection » tab; select the option “That site can be reached through the Internet. • In the field « Host name or IP address », select the router IP address or DynDNS name or DNS name. • Select the « Advanced tab » ; select the level 3 protocol (UDP or TCP), the port number and the encryption algorithm. These parameters must have the same values must in the PC and in the router. Industrial router IPL-E User guide ref. 9015909-04 Page 77 CONFIGURATION 17.3 Configuring a PPTP connection We describe hereafter how to configure the router and the PC to set a PPTP remote user connection between them. Step 1 : Router configuration • select the “Setup” menu, the “Remote users” menu and then the “User list” menu. • Select the VPN type “ PPTP”. Remark : The “properties” button allows to modify the authentication protocol; leave the default configuration if the PPTP client is a PC running Windows. Step 2 : Set a PPTP connection on the PC side. Page 78 User guide ref. 9015909-04 Industrial router IPL-E CONFIGURATION 18 M2Me_Connect service This function is available in IPL-E-1400B, IPL-E-1201B, IPL-E-1220B, IPL-E-1230B routers only. 18.1 Overview The M2Me_Connect service simplifies the connection of a remote PC to a machine through the Internet. It provides a solution when a direct PPTP or TLS connection described before shows itself impossible. Let us take the example of a machine made of several devices forming a “machine network” and connected to a company network through an IPLE router. Suppose an expert wishes to connect to one or several of these devices to help repairing them or to upgrade a firmware. The simplest solution should be to set a remote connection between the remote PC and the IPL-E through the company network, the existing Internet access in the company, and the Internet. Several reasons make that connection difficult or impossible, but the main one is a security reason : It is generally not allowed to set an ingoing connection from a PC connected to the Internet towards a device like an IPL-E connected inside a company network. The M2Me_Connect service solves that difficulty : The PC does not connect directly to the IPL-E; both the PC and the router connect to the “M2Me_Connect” service. Once both parties have been authenticated by the M2Me_Connect service with their own certificate, a TLS VPN is set from end to end from the PC to the IPL-E router. The remote user identity is checked by the router to verify he or she belongs to the user list stored in the IPL-E router. Finally, individual access rights are assigned to the remote user depending on his or her identity. Industrial router IPL-E User guide ref. 9015909-04 Page 79 CONFIGURATION 18.2 Configuring a M2Me_Connect connection Step 1 : Router configuration • Select the « Setup» menu, the « Remote users » menu, the “M2Me_Connect” menu, and then the “Connection” menu. « Activate » parameter: Tick the checkbox “TCP ports” and “UDP ports” parameters : Select the ports the router must check to set a connection to the M2Me_Connect service. Proxy parameters : If a proxy server is in charge of filtering IP packets transmitted towards the Internet, select the “Use a Proxy server” option; choose either “HTTP” or “SOCK S5”; Enter the Proxy server address, port number, Login and password. • Test the connection Click the “Control” menu, and press the “connect now” button. Go to the ”Diagnostic” menu, “Network status” menu and then “M2Me”. When the connection between the router and the M2Me_Connect service is established, the port number and protocol are displayed. • Deselect the ports number needlessly selected If too many ports have been selected, the connection delay may be long; it is why we advise to unselect all the ports except the one which has finally been successful. Page 80 User guide ref. 9015909-04 Industrial router IPL-E CONFIGURATION Step 2 : Configuring the M2Me_Secure software • Click « Menu » and then « New site ». The Site configuration window is displayed. • Select the « General » tab and enter a site name. • Select the « Connection » tab; select the option “That site can be reached through the Internet and the “M2Me_Connect” option. • Enter the product key of the router; it can be pasted from the “About” menu of the router. Industrial router IPL-E User guide ref. 9015909-04 Page 81 CONFIGURATION 19 Users list The user list registers 25 authorised remote users forms. Each user form stores the identity of the user (Login and password), his email address to send alarm emails and the filter assigned to him. To display the user list, • select the “Setup” menu, the “Remote users” menu and then the “User list” menu. Page 82 User guide ref. 9015909-04 Industrial router IPL-E CONFIGURATION Attention : Coming from factory, a default user is registered; his login is admin and the password is also admin. After the test phase, we advise to modify these login and password. To add a user form • Click the “add a user ” button “ Active (value Yes or NO)” : Select “No” if you want to prevent the user to access the network. Select “yes” to authorize the user to access the network. Full name : It is the name displayed in the user list. Login & password The login and the password will have to be entered by each user at the beginning of the remote connection. Industrial router IPL-E User guide ref. 9015909-04 Page 83 CONFIGURATION E-mail : The IPL-E will send an email to that address in two situations : Alarm email : the IPL-E sends an alarm email to the defined user If the input 1 is closed or opened (if that option has been set). Internet connection email : Once connected to the Internet, the IPL-E will send to the demanding user an email containing the dynamic IP @ assigned to the IPL-E by the provider. (See OPERATION chapter). Firewall filter : Select a filter in the list. A filter defines a domain of the local network. Thus, once assigned to a user, a filter limits his or her access rights. Page 84 User guide ref. 9015909-04 Industrial router IPL-E CONFIGURATION 20 Firewall 20.1 Overview The firewall filters IP packets between the WAN and the LAN interface of the IPL-E router. It is divided in 3 particular filters : • The remote users filters The function of the remote users filters is to limit the IP domain an authenticated remote user can reach when he connects to the IPL-E router through the Internet. The remote users filters filter the destination IP address and port number of the IP packets included inside a PPTP or TLS or L2TP remote user connection. Thus the IP addresses checked by the remote users filters are LAN IP addresses. 25 remote users filters can be created and assigned individually to each of the users declared in the user list. The source IP address of the packets is not checked by the remote users filters because the filters apply to the remote users connections according the login and password of the remote user checked when the remote user connection is set. • The main filter It filters IP packets whether carried inside one of the VPNs or outside a VPN. The main filter checks source and destination IP addresses and the source and destination ports. The main filter does not check the IP packets included in a remote user connection. That packets are checked by the remote users filter. The main filter does not check the IP packets defined in the “Port forwarding” table. That packed are directly forwarded to the defined device (see Port forwarding). • The deny of service filter is made to usual attacks coming from the Internet. That filter cannot be configured. Industrial router IPL-E User guide ref. 9015909-04 Page 85 CONFIGURATION The firewall of the IPL-E firewall can thus be represented by the drawing hereafter : Users filters Remote user connection VPN between routers Main filter WAN DoS filter LAN Port forwarding FIRE-WALL Page 86 User guide ref. 9015909-04 Industrial router IPL-E CONFIGURATION 20.2 Main filter The main filter applies to all the IP packets except to the ones included in remote users connections. To recognize a TLS remote user connection, the router detects the port number. 20.2.1 Main filter Overview • Main filter structure For a better organisation, the main filter is divided in two tables; both having the same structure. The “VPN” filter : It filter the packets transmitted inside the VPNs. The “WAN” filter : It filters the packets transmitted outside the VPNs Each of that two filters is made of a filter policy and a filter table each line of which is a filter rule • Main filter default policy The default policy is the decision which will be applied if a packet does not match any of the rules of the filter. The WAN to LAN and the LAN to WAN traffic are regarded separately because the decision can be opposite for a packet coming from the WAN or coming from the LAN : WAN to LAN : The default policy can be “Accept” or “drop”. LAN to WAN : The default policy can also be “Accept” or “drop”. For instance, if the default policy assigned the WAN to LAN traffic is “drop”, it means that an IP packet which does not match any of the rules of the main filter will be rejected. Industrial router IPL-E User guide ref. 9015909-04 Page 87 CONFIGURATION • Main filter table The main filter is a table, each line being a rule. Each rule of the filter is composed a several fields which defines a particular data flow and another field which is called the action field. The fields which define the data flow are : Direction (« WAN to LAN » or « LAN to WAN »), Protocol (TCP, UDP…), IP@ & port number, source & destination. The Action field can take two values Accept : To authorize the data flow to be forwarded to the router interface. Drop : To drop the packet which matches the rule. • How does the main filters works When the firewall receives a packet, it checks if it matches the first rule.. If it does, the decision is applied to the packet according to the “Action” field. If it does not, the firewall checks if it matches the second rule; and so on. If the packet does not match any of the rules of the table, the default policy is applied to the packet (drop or reject). Page 88 User guide ref. 9015909-04 Industrial router IPL-E CONFIGURATION 20.2.2 Configuring the main filter Select the “Security” menu and then “Firewall” and “Main filter”. The “Main filter” page is divided in two parts : WAN traffic rules : The first part, entitled “WAN” traffic rules, is made to define how the IP packets not carried in a VPN, have to be filtered. VPN traffic rules : The second part, entitled “VPN traffic rules” allows to define how the IP packets carried inside the VPNs have to be filtered. Industrial router IPL-E User guide ref. 9015909-04 Page 89 CONFIGURATION Configure successively the WAN traffic rules using the same method. Step 1 : Select the default policy “LAN to WAN” parameter : That parameter sets what the filter will decide if an IP packet coming from the LAN does not match any f the rules of the filter : If the value “Accept” is selected, the IP packet will be transmitted to the VPN. If the value “Drop” is selected, the IP packet will be rejected. “WAN to LAN” parameter : That parameter sets what the filter will decide if an IP packet coming from the WAN does not match any f the rules of the filter : If the value “Accept” is selected, the IP packet will be transmitted to the LAN. If the value “Drop” is selected, the IP packet will be rejected. The cautious default policy is to choose the value “Drop”; at the opposite, if the value “Accept” is selected, a frame which does not match any of the rules of the filter is transmitted. Step 2 : Add a rule to the filter Click the “add a rule” button. “Direction” parameter : Select the direction of the data flow to which the rule applies. “Action” parameter : Select the value “Accept” if the IP packet has to be transmitted in the selected direction. Select the value “Drop” if the IP packet has to be rejected. “Protocol” parameter : Select the level 3 protocol concerned. “Source IP address” & “Source port” parameters : Enter the value of the source IP address and the source port number. It is possible to enter a range of source IP addresses and not a single IP address by selecting a netmask value from 1 to 32; It is the number of binary 1 of the netmask; for instance, the value 24 means 255.255.255.0; the value 16 means 255.255.0.0. Page 90 User guide ref. 9015909-04 Industrial router IPL-E CONFIGURATION ”Destination IP address” & “destination port” parameters : Enter the value of the destination IP address and the destination port number. Select the netmask value. 20.3 Remote users filters A remote user filter applies to the IP packets received inside a remote user connection. 25 remote user filters can be configured and assigned individually to each of the users declared in the user list. A remote user filter is a table of destination port numbers and IP addresses belonging to the LAN network. Once a remote user is connected to the IPL-E router, the router applies the filter assigned to him (see the remote user form). According to his identity (Login and password, he will thus only access to the IP domain defined by the filter. Example : Filter name : Access to the device PLC1 (html and modbus) Filter policy : All is forbidden except what we specify Rules list Action Device Service Allow PLC1 192.168.0.12 80 Allow PLC1 192.168.0.12 Modbus 502 A filter must be assigned at least to one user to become enabled. Step 1 : Complete, if necessary, the list of services Remark : The main services (html, ftp, modbus) are available from factory; for that reason, most of the time, that step can be skipped. • Select the menu “system” and then “service list” The list of TCP ports is displayed. • Click « add a service ». • Enter the label of that the new service, assign a protocol (udp, tcp, icmp) and a port number. • Save. The list is updated. Industrial router IPL-E User guide ref. 9015909-04 Page 91 CONFIGURATION Step 2 : Enter the list of devices of the LAN network • Select the «System» menu, then «Devices list». The list of the devices of the LAN network is displayed. • Click « add a device ». • Assign a label and an IP address to the device and click OK. Page 92 User guide ref. 9015909-04 Industrial router IPL-E CONFIGURATION Step 3 : Build a remote user filter • Select the « security» menu, then « firewall» and then «Filter list» The users filters list is displayed. Industrial router IPL-E User guide ref. 9015909-04 Page 93 CONFIGURATION • Click « add a new filter ». • Assign a name to the new filter. • Choose the policy ; « All is forbidden except what we specify » is the advised policy. • Click « add a new rule to the list ». • Select a device among the ones which have been stored and a service (also called port). • Add other rules if necessary. • Click OK when the filter is complete ; the updated filter list is displayed. Page 94 User guide ref. 9015909-04 Industrial router IPL-E CONFIGURATION Step 4 : Assign a filter to each user • Select the « Remote user» and then « User list ». • Select a user to which you want to assign a filter ; and click modify ; the user window is displayed. • Assign a filter to the user ; click OK and save. Industrial router IPL-E User guide ref. 9015909-04 Page 95 CONFIGURATION 21 Serial to IP gateway That function is available in IPL-E-1220 or IPL-E-1230 or IPL-E-1220B or IPL-E-1230B The IPL-E features two serial asynchronous ports RS232 or RS485 (see the product identification table). A serial gateway can be assigned to each port . If the same type of gateway is assigned to both serial ports, the UDP or TCP port numbers must be different. The gateways listed below are provided : Modbus client or server (i.e. master or slave) To connect several serial modbus slaves to several IP modbus clients. Or to connect a serial modbus master to an IP modbus server. RAW TCP server or client : To connect 2 serial devices through an IP network. Telnet : To connect a Telnet terminal to the RAS. RAW UDP : To exchange serial data between several serial and IP devices, through an IP network, using a table of IP addresses.. Unitelway slave : To connect a serial unitelway master to an IP network. Page 96 User guide ref. 9015909-04 Industrial router IPL-E CONFIGURATION 21.1 Modbus menu 21.1.1 Modbus server gateway This gateway allows to connect asynchronous modbus slaves to the serial interface of the IPRS. • Select the modbus menu and then modbus server and enable the modbus server gateway and set the parameters as follows : “Port selection” parameter : Select the serial port COM 1 or COM2. If the modbus server gateway is assigned to one serial COM port, it cannot be assigned to the other one. « ASCII / RTU protocol » parameter: Select the right option “Proxi” parameter: Enable the proxi option if you wish to avoid to frequent requests on the RS232-RS485 interface. “Cache refreshment period” parameter: Select the period at which the gateway will send request to the slaves PLC. “Timeout waiting for the answer” parameter: Set up the timeout the gateway has to wait for the answer of the modbus slave answer. Industrial router IPL-E User guide ref. 9015909-04 Page 97 CONFIGURATION “Local retry” parameter : Set up the number of times the gateway will repeat a request before declaring a failure. “Inter-character gap” parameter : Set up the maximum delay the gateway will have to wait between a received character of a modbus answer frame and the following character of the same frame. “Modbus slave address” parameter: Choose “specified by the modbus TCP client” , if the address of the slave PLC must be decoded by the gateway from the modbus TCP frame coming from the client. Otherwise, specify the modbus address of the slave PLC; in that case only one slave can be connected to the RS232 serial interface. “TCP inactivity Timeout” parameter : Set the time the gateway will wait before disconnecting the TCP link if no characters are detected. “TCP port number” parameter : Set the port number the gateway has to use. If the Raw TCP client gateway is assigned to both serial COM ports, the TCP port numbers must be different on each port. Page 98 User guide ref. 9015909-04 Industrial router IPL-E CONFIGURATION 21.1.2 Modbus client gateway This gateway allows to connect a serial modbus master to the serial interface of the IPRS. • Select the modbus menu and then “modbus client” menu; enable the “modbus client” gateway and set up the parameters as follows : “Port selection” parameter : Select the serial port COM 1 or COM2. If the modbus server gateway is assigned to one serial COM port, it cannot be assigned to the other one. « ASCII / RTU protocol » parameter : Select the right option “Inter-character gap” parameter : Set up the maximum delay the gateway will have to wait between a received character of a modbus answer frame and the following character of the same frame. “TCP inactivity Timeout” parameter : Set the time the gateway will wait before disconnecting the TCP link if no characters are detected. Industrial router IPL-E User guide ref. 9015909-04 Page 99 CONFIGURATION “TCP port number” parameter : Set the TCP port number the gateway has to use. “IP address” parameter : The modbus client gateway allows to transmit modbus requests from the serial modbus master device to any modbus slave device, more precisely called “ modbus server”, located on the IP network. To assign an IP address to each modbus slave device with which the serial master device needs to communicate, click the “add a link” button; Assign an IP address in front of each modbus slave address with which the serial master device will have to communicate. 21.2 RAW TCP gateway 21.2.1 Raw client gateway The RAW client gateway can be used if a serial “master” device has to send requests to one slave device (also called server) located on the IP network. The server can be either an ETIC gateway or a PC including a software TCP server. • Select the “transparent” and then the “raw client COM1” or the “raw client COM2” menu . • Enable the raw client gateway; and set up the parameters as follows : Page 100 User guide ref. 9015909-04 Industrial router IPL-E CONFIGURATION “RS232/485 input buffer size” parameter : Set up the maximum length of an asynchronous string the gateway will store before transmitting it to the IP network. “Timeout of RS232/485 end of frame” parameter : Set up the delay the gateway will wait before declaring complete a string received from the asynchronous device. Once declared complete, the gateway will transmit the string to the IP network. “TCP inactivity Timeout” parameter : Set the time the gateway will wait before disconnecting the TCP link if no characters are detected. “TCP port number” parameter : Set the port number the gateway has to use. If the Raw TCP client gateway is assigned to both serial COM ports, the TCP port numbers must be different on each port. “Raw server IP address” parameter : The raw client gateway is able to communicate with a raw server gateway. Assign an IP address to define the destination gateway. 21.2.2 Raw server gateway That gateway can be used if a serial slave device has to answer requests coming from devices located on the IP network and acting like a master (also called TCP client). Industrial router IPL-E User guide ref. 9015909-04 Page 101 CONFIGURATION • Select the “transparent” and then the “raw server COM1” or the “raw server COM2” menu. • Enable the raw server gateway and set up the parameters as follows : “RS232/485 input buffer size” parameter : Set up the maximum length of an asynchronous string the gateway will store before transmitting it to the IP network. “Timeout of RS232/485 end of frame” parameter : Set up the delay the gateway will wait before declaring complete a string received from the asynchronous device. Once declared complete, the gateway will transmit the string to the IP network. “TCP inactivity Timeout” parameter : Set up the time the gateway will wait before disconnecting the TCP link if no characters are detected. “TCP port number” parameters : Set up the port number the gateway has to use. If the Raw TCP server gateway is assigned to both serial COM ports, the TCP port numbers must be different on each port. 21.3 RAW UDP gateway 21.3.1 Overview The RAW UDP gateway enables you to connect together a group of serial or IP devices through an IP network. The group can include IP devices if they have the software pieces able to receive or transmit serial data inside UDP. Serial data transmitted by each device is transmitted to all other serial devices through the IP network. A table of IP destination gateways is stored in each IPL-E belonging to the group. The serial data is encapsulated in the UDP protocol. The UDP frame is sent to each destination IP address stored in the table. Page 102 User guide ref. 9015909-04 Industrial router IPL-E CONFIGURATION 21.3.2 Configuration • • Select the “gateway” menu and then the “Transparent” menu and then click “RAW UDP”. Select the “Activate” option. « Serial input buffer size” parameter (value 1 to 1024) : Sets the maximum size of an UDP frame. “End of frame time-out” parameter (value 10 ms to 5 sec ) : Sets the delay the gateway will wait before sending the UDP frame towards the IP network when no characters are received from the serial interface. «UDP port number» parameter : Sets the UDP port number. If the Raw UDP gateway is assigned to both serial COM ports, the UDP port numbers must be different on each port. “IP addresses of the destination devices » table : This table stores the IP addresses of the gateways to which the serial data, encapsulated inside UDP, have to be sent. A different UDP port number can be entered for each destination IP address. Industrial router IPL-E User guide ref. 9015909-04 Page 103 CONFIGURATION 22 USB to IP gateway 22.1 Principles The IPL-E-1201 provides a USB to IP gateway. It is able to forward IP traffic from devices connected to the Ethernet network to a USB device. On the USB interface, the IPL-E-1201 behaves like a USB host and a PPP client. The USB device connected to the IPL-E-1201 USB interface must behave like a PPP server. Destination IP address; main case When a device, connected to the Ethernet network, needs to transmit data to the USB device, the destination address of the IP frames which need to be transmitted to the USB device must be a specific IP address assigned to the USB gateway of the IPL-E (see the configuration below). Destination IP address; Modbus case If no specific IP address is assigned to the USB gateway (see below), the IPL-E forwards only modbus TCP traffic to the USB interface. The destination IP address of the IP frames must be the LAN IP address of the IPL-E router. Page 104 User guide ref. 9015909-04 Industrial router IPL-E CONFIGURATION 22.2 Configuration Select the “Setup” menu and then the “USB” menu. “Activate” checkbox : Select the “Activate” checkbox. “Use a specific IP address” checkbox : If modbus TCP traffic only has to be forwarded to the USB device, that checkbox must not be selected. If other kinds of traffic have to be forwarded, that checkbox has to be selected. “Specific IP address” parameter : If modbus TCP traffic only has to be forwarded to the USB interface, no IP address has to be entered. If other kinds of traffic have to be forwarded to the USB device, an additional IP address must be assigned the the IPL-E. That address belongs to the network connected to the LAN interface of the IPL-E. It is the IP address of the USB gateway. It will be used as the destination IP address of the IP frames which must be forwarded to the USB device. “Accept WAN traffic” checkbox: It is necessary to select that checkbox it the PC is connected to the network connected to the WAN interface. It is not necessary to select that checkbox if the remote PC is connected to the RAS through a VPN. Industrial router IPL-E User guide ref. 9015909-04 Page 105 CONFIGURATION 23 Advanced functions 23.1 Adding a certificate Coming from the factory, the IPL-E router includes a certificate delivered by ETIC TELECOOMUNICATIONS acting as a certification authority. That certificate can be used to set a VPN between two routers. Two IPL-E routers can set a VPN with one another using certificates only if the certificates have been provided by the same authority. Additional X509 certificates, provided by ETIC Telecommunications or not, can be downloaded into the router. To import a new certificate, the file extension can be PKCS#12 with a password or PEM. Even if more than one certificate have been downloaded into the IPL-E router, one certificate can be used for all the connections. 23.2 Alarms 23.2.1 SNMP The IPL-E router is able to send snmp traps when alarms occur. Activation : If that option is selected, the router will send an SNMP trap if an alarm is detected. SNMP network management IP address : Enter the IP address of the management platform SysName & SysLocation : That fields allow to identify the source device. Example : Sysname : etic Syslocation : France Page 106 User guide ref. 9015909-04 Industrial router IPL-E CONFIGURATION Product start-up : If that option is selected, the router will send an SNMP trap each time it will connect to the Internet 23.2.2 Digital output alarm If an alarm occurs, the router will open the digital output.. The causes which make the output to open cane be either the ADSL disconnection, power input 1 failure, power input 2 failure. 23.2.3 E-mail alarm When the digital input is closed or opened, an email can be transmitted to one of the users of the users list. To set that function select the “Alarm” menu and click “email”. Enable the alarm email : Select this option if you want an email to be sent to a user when the digital input 1 is set ON or OFF. Alarm launched on event : If the option OPEN is selected, the alarm will be sent each time the digital input will be opened. If the option CLOSED is selected, the alarm will be sent each time the digital input will be opened. If the option BOTH is selected, the alarm will be sent each time the digital input will be opened or closed. Hold time : Select the time the input has to stay in its alarm state to be taken into account. Alarm destination : Select the user to whom the email must be sent. Text to send : Enter the email text. Industrial router IPL-E User guide ref. 9015909-04 Page 107 CONFIGURATION 23.3 Configuring the web portal The web portal in an html page; it displays a list of devices connected to the LAN. Each line of the list is made of the device name, its IP address and three links : The html link : To go directly to the web server of the associated machine. The « explore » link : To explore the HD of the associated machine, if it is a Windows machine. The « ftp » link : To explore the files of the associated device. If the we portal option has been selected (see below), the web portal page is displayed when the remote user launches the navigator and enters the Ip address assigned to the IPL-E router. In that case, the administration server, usually can be displayed at the same address but at the port number 8080 instead of 80 when the web portal page option is not selected. Page 108 User guide ref. 9015909-04 Industrial router IPL-E CONFIGURATION 23.4 Configuring the DNS server For domain names resolution, the IPL-E can behave like a domain name server or a domain name relay. DNS server : A domain name server is a networking device which is able to associate a label (etictelecom.com for instance) with an IP address. That function allows a client device to send a request to a network equipment referring to a domain name as if it was the actual IP address of the destination device. The IPL-E router is able to resolve any domain name composed with the name of one of the devices entered in the devices list followed the site name which is entered at the top of the devices list. DNS relay : The IPL-E router behaves also like a DNS relay; any DNS request it receives from the LAN, which cannot be resolved because the device is not registered in the devices list, will be transferred to the internet to be resolved. That function can be carried out only if the IPL-E IP address is pointed out as the main DNS server of the devices of the LAN. That function is efficient in particular when a device connected to the LAN has to send emails through the Internet. Industrial router IPL-E User guide ref. 9015909-04 Page 109 MAINTENANCE 1 Diagnostic The html server provides extended diagnostic functions. Select the Diagnostic menu and then the appropriate sub-menu. • Log sub-menu: The log displays the last 300 dated events : ADSL, VPN and users connections and disconnections, power on, Serial gateway events. • Network status sub-menu and then status sub-menu : That screen displays the current status of the LAN interfaces and of the Internet connection : LAN interfaces : That part of the page shows the data of the LAN interface : MAC address, Ethernet mode (10 /100, half or full), IP address. WAN interface : That part of the page shows the data of the Internet interface : MAC address, Ethernet mode (10 /100, half or full), IP address, DNS servers addresses Default gateway • VPN sub-menu : That menu displays the table of the VPN (remote user connections and remote routers connections) which are established. Industrial router IPL-E User guide ref. 9015909-04 Page 111 MAINTENANCE • Serial gateway : That page displays the current status of the serial gateways : Type of the gateway(Modbus, RAW, Telnet …), serial port set-up (data rate etc…), number of characters received or sent, Number of TCP frames or UDP datagrams received or sent, Number of TCP connections enabled. The View link displays a window which shows the hexadecimal received and transmitted traffic< over each serial COM port. • Ping : That screen enables to send a ping frame to an IP address. • IO control That screen displays the status of the digital input and output and allows to set ON or OFF the alarm digital output. 2 Saving the parameters to a file Once a product has been configured, the parameters can be stored and restored when necessary. To save the parameters, • Select the “System” menu and then “Save restore”, • Click the ”Save” button • Select the location to store the file and give a name to the file. The file suffix is “.bin”. To restore the parameters, • Select the “System” menu and then “Save restore”, • Click the “browse” button and select the parameters file, • Click the “Load” button and confirm to restart the product. Attention : A parameters file can only be restored towards a product having the same firmware version. Page 112 User guide ref. 9015909-04 Industrial router IPL-E MAINTENANCE 3 Updating the firmware Step 1 : Before starting, you need, a PC with a Web browser and an Ethernet cable; the FTP server software which can be downloaded from the « firmware page » of the ETIC « download area » web server. Step 2 : Download the release of the firmware from our download area to your PC Step 3 : Prepare the PC Check the Ip address of the PC is compatible with the one of the router. Connect the router to the PC. Launch the TFTP server (tftp32.exe) software and select the new release (L026xxx/img) by using the "Browser" button. Click on "Show dir" to check the files of the directory : rfsmini.tgz, rootfs.bin, u-boot.bin and uImage. Step 4 : Update the firmware Launch the web browser Enter the IP address of the ETIC product ; the home page of the ETIC configuration server is displayed. Select the "System" menu and then " firmware Update". In the field "IP address of the TFTP server", enter the IP address of your PC. Note : The IP address of the PC is written in the field "Server Interface" in the TFTP server windows. Click "Save" and then "Update". The first file should begin to be downloaded from the PC to the router. During the operation, the led blinks When the download is finished, the product automatically reboots. To be sure the new release has been installed, go to "About" in the administration web page of the IP product. Step 5 : Restore the default configuration • Select the “Maintenance” menu and then the “Save / restore” menu. • Click the “Restore default configuration” button. Industrial router IPL-E User guide ref. 9015909-04 Page 113 MAINTENANCE Page 114 User guide ref. 9015909-04 Industrial router IPL-E APPENDIX 1 : HTML administration server 1/ Setup menu Remote users To assign an ID and PWD to each authorized user and set their rights To set the M2Me service LAN interface To enter the IP @ of the router on the LAN interface. To enter the IP @ assigned to the remote users To set up the Ethernet interfaces To set up the DHCP server on the LAN interface WAN interface To enter the IP @ of the router over the WAN interface. Backup interface * To set up the 3G backup connection Network To configures the VPNs To enter static routes and enable the RIP protocol To set up the VRRP redundancy protocol To set up port forwarding To set up advanced Ip addr. translation functions Security To set the firewall rules (User filter and main filter) To add a certificate To restrict access to the administration server Alarm To set up alarm SNMP traps To set up alarm emails Serial gateway * To set up the smodbus gateway (client / server) To set up the RAW TCP / RAW UDP / TELNET gateways To set up the USB gateway (IPL-E-1201B only) System To set up SNMP parameters To enter the devices list To update the service list To update time and date Industrial router IPL-E User guide ref. 9015909-04 Page 115 APPENDIX 1 : HTML administration server 2/ Diagnostic menu Log To display the events ( VPN connections, user connections..) Network status Interfaces status : @ MAC, @IP, ADSL, VPN VPN status Routing tables M2Me_Connect status Serial gateways To display the status of each gateway (COM1 and COM2) Tools To send Pings from the router Hardware To display the input status To control the output To display the DIP switches status Environment To display the internal T° and the supply voltage Advanced To store the internal report to a disk for diagnostic purposes 3/ Maintenance menu Firmware update To update the firmware Save / restore To save or restore a configuration file .To restore the factory configuration Reboot To restart he router 4/ About menu To display the certificate “product key” To display the firmware version Page 116 User guide ref. 9015909-04 Industrial router IPL-E APPENDIX 2 : VPN mechanism overview 1 Overview VPN is the acronym for « virtual private network » ; it is a mechanism which allows to connect safely 2 networks together, or 1 remote PC and one network, through a network eventually not intrinsically safe. VPN between two networks Router Router VPN Réseau IP VPN end-point VPN end-point Once a VPN has been set between the two routers , any device of the first network can communicate with any device of the second one as if the two routers were directly connected with an Ethernet cable. VPN between a remote PC and a network Router VPN IP network VPN end-point 2 VPN end-point Functions A VPN provides the functions described hereafter : Authentication The VPN ensures that the party with which the communication is set is actually the one it claims to be. Data integrity The VPN mechanism ensures that information being transmitted over the public Internet is not altered in any way during transit Industrial router IPL-E User guide ref. 9015909-04 Page 117 APPENDIX 2 : VPN mechanism overview Confidentiality A VPN protects the privacy of information being exchanged between communicating parties. 3 Operation Authentication phase The first operation the end-points carry out is authentication. 2 levels of authentication can be performed using a VPN : Device level authentication A code is stored in each end-point (i.e. router or PC); it can be a Key or a certificate delivered by a certification authority. During the initial phase, the two end-point exchange their codes; each party checks that the other party code is valid. User level authentication The IPL-E router holds a user list; once a VPN has been set with the remote user PC, the remote user identification code and password is checked. Encrypted tunnel transmission phase Once the end-points have exchanged and checked each other identity code, they set the VPN tunnel. It is an IP packets exchange; the source and destination IP addresses are the end-points. That tunnel encapsulates the encrypted IP data flow transmitted between any of the devices connected to each end-point. VPN clearing Periodically, each router (or at least the VPN server router) sends to the other one a control message to check the VPN must remain established. If no response is received from the other party, the VPN is cleared. Page 118 User guide ref. 9015909-04 Industrial router IPL-E APPENDIX 3 : Information which has to be collected to setup a VPN connection to the M2Me_Connect service PART 1 : VPN PARAMETERS VPN transport protocol : UDP or TCP VPN authorized port number among the port numbers hereafter : UDP : 1194 – 5000 – 50001 to 51000 TCP : Idem + 80 & 443 PART 2 : WAN INTERFACE IP PARAMETERS That parameters are not necessary if a DHCP server connected to the factory network assigns automatically its IP address and the other IP parameters to the RAS-E WAN interface. IP address assigned to the RAS-E WAN interface over the factory or company network IP address of the default gateway over the factory or company network Company network netmask PART 3 : PROXY SERVER PARAMETERS That parameters are necessary only if a Proxy server filters the access from the factory or company network to the Internet Proxy Server IP address Proxy Server type : HTTP or SOCKS5 Login for the proxy server Password for the proxy server Remark : The network IP address of the devices connected to the LAN interface of the RAS-E must be different • from the factory network IP address connected to the WAN interface of the RAS-E, • and from the network IP address of the remote PC. Industrial router IPL-E User guide ref. 9015909-04 Page 119 ETIC TELECOM 13, Chemin du Vieux Chêne 38240 Meylan France Tel : 33 4 76 04 20 00 Fax : 33 4 76 04 20 01 E-mail : [email protected] Web : www.etictelecom.com