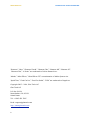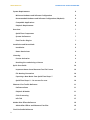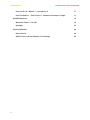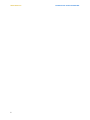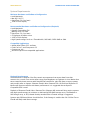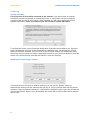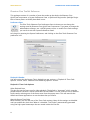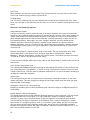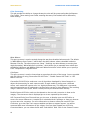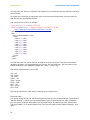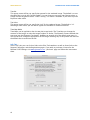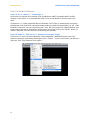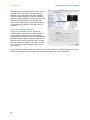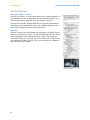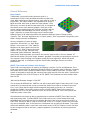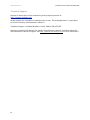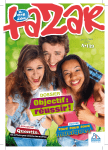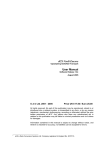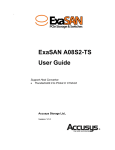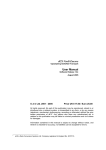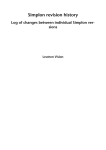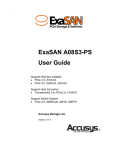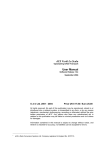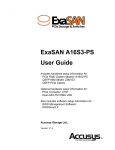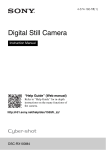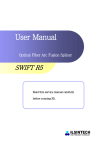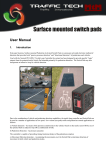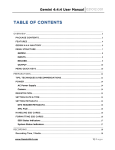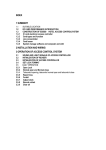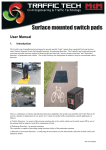Download Phantom Cine Toolkit for MacOSX
Transcript
Glue Tools LLC! Phantom Cine Toolkit for MacOSX! ! !! ! ! ! ! 1 Phantom Cine Toolkit for MacOSX Glue Tools LLC! Phantom Cine Toolkit for MacOSX! ! ! ! ! ! ! ! ! ! ! ! ! ! ! ! ! “Phantom,” “Miro,” “Phantom Flex4K,” “Phantom Flex,” “Phantom HD”, “Phantom 65”, “Phantom Flex”, “V Series” are trademarks of Vision Research Inc. ! “Adobe,” “After Effects,” “After Effects CS5” are trademarks of Adobe Systems Inc. “QuickTime,” “Final Cut Pro,” “Final Cut Studio”, “FCPX” are trademarks of Apple Inc. Copyright 2007 - 2014, Glue Tools LLC Glue Tools LLC P.O. Box 24124 Santa Barbara, CA, 93121 United States Tel: +1 805 456 7997 Email: [email protected] http://www.gluetools.com 2 Glue Tools LLC! Phantom Cine Toolkit for MacOSX! System Requirements Minimum Hardware and Software Configuration 6 Recommended Hardware and Software Configuration (Playback) 6 Compatible Applications 6 Playback Requirements 6 Overview 7 QuickTime Components 7 System Preferences 7 Final Cut Pro Plugins 7 Installation and Demo Mode 8 Installation 8 Demo Restrictions 8 Licensing 9 License Activation 9 Revoking/De-authorizing a License 9 Quick Start Guide 10 Important Notes about Phantom Cine File Format 10 File Naming Convention 10 Exporting a New Movie from QuickTime Player 7 10 QuickTime Player X - Do not use for now. 10 Phantom Cine Toolkit Reference 11 Preference Pane 11 Playback & Render 11 Color Processing 13 Info Tab 15 Adobe After Effects Reference Adobe After Effects and Phantom Cine files Final Cut Studio Reference 3 6 16 16 17 Glue Tools LLC! Final Cut Pro X / Motion 5 / Compressor 4 17 Final Cut Studio 3 / Final Cut Pro 7 “Phantom Cine Import” Plugin 17 MacOSX Reference 19 Macintosh Finder / Get Info 19 Spotlight 19 General Reference 4 Phantom Cine Toolkit for MacOSX! 20 Bayer Pattern 20 SMPTE Time Code and Phantom Cine footage 20 Glue Tools LLC! ! ! 5 Phantom Cine Toolkit for MacOSX! Glue Tools LLC! Phantom Cine Toolkit for MacOSX! System Requirements Minimum Hardware and Software Configuration • Intel Macintosh • Mac OS X 10.7.5 • QuickTime 7.6.6 (or later) • 1280 x 1024 display ! Recommended Hardware and Software Configuration (Playback) • Intel Macintosh • OpenCL Compatible GPU • MacOSX 10.8.x or later • QuickTime 7.6.6 (or later) • 4 Gigabytes of RAM or more • 1920 x 1200 displays • High Speed storage, such as a Thunderbolt2, SAS RAID, SATA2 RAID or SAN. ! Compatible Applications • Adobe After Effects CS 5 and later • Final Cut Pro 7 and Compressor 3.5 • Compressor 4.0 • And most QuickTime compatible applications ! ! ! ! ! ! Playback Requirements Vision Research’s Phantom Cine files contain uncompressed raw sensor data from their cameras. As a result, Cine movies often range from Megabytes to Gigabytes in size. Movies that were created by these cameras with Standard Def resolutions, play with ease on many systems and possibly even on laptops. Phantom Flex4K, Miro, Phantom Flex, HD Gold and Phantom 65 Movies will require machines with better performance. It is suggested that an OpenCL Compatible GPU is used. Playback of Phantom Flex4K, Miro, Phantom Flex, Phantom HD movies will also require systems with high speed storage. At minimum, a dedicated eSATA RAID storage array, Thunderbolt or SAS Storage array, or 4G/b based directly attached Fiber-Channel storage is suggested. Systems with SSD based drives should be fine, if the footage is smaller than 2K. Full Res Flex or Flex4K will likely need faster storage. ! ! 6 Glue Tools LLC! Phantom Cine Toolkit for MacOSX! Overview QuickTime Components The Phantom Cine QuickTime Components will perform all of the importing, playback, debayer, white balancing, and color correction functions to the movie. All applications that use Apple’s QuickTime libraries can access all aspects of the Phantom Cine files. Applications ranging from Avid Media Composer, Final Cut Pro X, right down to iMovie, can import and play these files without any sort of conversion or preprocessing steps. There are no direct “controls” or programs to launch in order to use these components. Your QuickTime enabled applications will simply “recognize” the Cine movie files as another movie format that can be used. Your Macintosh will also be “aware” of the files, much the same way QuickTime movies are already available to the system. Simply single-clicking on a Phantom Cine file in Finder, allows you to see a thumbnail of the image, for instance. System Preferences The Glue Tools PhantomCine preference pane is where you pre-set all of the global settings that the components use. These settings include white balance modes, de-bayer algorithms and color conversions. The panel also handles licensing information, Time Code support and more. Final Cut Pro Plugins With a purchased license, Final Cut Pro users will see the Final Cut Pro plugin in the File>Import menu. The plugin will be labeled: “Glue Tools Phantom Cine Sequence Import.” You will select this menu item to import a Phantom Cine movie into FCP as if it were a regular QuickTime movie clip. Spotlight Plugins The Spotlight Plugins enable your system to see inside the Phantom Cine header. The Finder can extract specific information from the Phantom Cine files when it does a “Get Info.” You can search for camera models, encoding characteristics, or even “shot notes” from the user modifiable “description field” from the Finder’s Spotlight panel. Simple shell scripts can also take advantage of the spotlight services and sift through frames for specific data. ! 7 Glue Tools LLC! Phantom Cine Toolkit for MacOSX! Installation and Demo Mode Installation Installation is performed by double-clicking on the installer package, and selecting the boot disk that you want to install the components onto. Once installed, you will need to reboot your machine. Everything QuickTime needs to work with Phantom Cine files is installed into the Operating System. Demo Restrictions If no license is purchased, the Phantom Cine Images are drawn and exported with a large colored bar through the center of the image. When the license is purchased, the bar will disappear. Time Code will report back a start time of 09:09:09:00 and the frame rate will be fixed at 24 FPS. The Final Cut Pro Panels will also have limitations. The frame ranges will be limited from 888 to 999, the file name will be forced to a single filename, and most of the controls will have no effect. Once a license has been installed, all features will work as expected. 8 Glue Tools LLC! Phantom Cine Toolkit for MacOSX! Licensing License Activation Licensing must be done while connected to the Internet. If you do not have an internet connection, you will not be able to activate the license. In many cases any type of network connection will get you up and running. Once activated, you will not be required to have a network connection, unless you want to move the license to another Macintosh. To activate the license, you will need the Registration Code that was emailed to you. Open the System Preferences and click on the PhantomCine preference pane. Cut & Paste your license code into the fields provided. Once you click on the “Activate” button, the software will verify the license with our server and create a permanent license for you. Until you decide to move the license, this will be the only time that the internet is used for licensing. Revoking/De-authorizing a License If you need to move a license to another machine, you can use the “Revoke” button to deactivate the license from the machine that you are on. Just as you had done with the license activation, Open the System Preferences->PhantomCine preference pane. Open the Info tab and click on the “Revoke” button. Once deactivated, the license will be free so that another machine can be used. ! 9 Glue Tools LLC! Phantom Cine Toolkit for MacOSX! Quick Start Guide Important Notes about Phantom Cine File Format Vision Research has been in business for a number of years, building high speed digital cameras. As time has gone on, the camera capabilities have greatly improved. As a result, each generation of camera has required the Cine file format to expand and change. Vision Research’s more modern cameras create Cine movies that have a different image payload from the cameras that the company originally built several years ago. As a result, some legacy cameras create a movie file that is not supported with this software. The Phantom Cine Toolkit currently supports the following cameras: Phantom Flex$K, Phantom Flex, Miro “”M” or “LC” series, Phantom 65, Phantom HD, Phantom Flex, v12, v10, v9x, Miro series, and v7x cameras. Earlier camera models are not supported. When the Phantom Cine Toolkit is installed, you can do a “Get Info” on Cine file, and see which camera model created the Cine file. File Naming Convention Along with the fact that some cameras have a long life-span, the software that the cameras uses, has also gone though a few changes. One change that is important to this package is the way that the files are named. Originally, the software for these cameras used DOS and early versions of Microsoft Windows. Because of this, files could only have a three character file extension. As a result, the camera software would create files with an extension “.cin” (such as “my-movie.cin”). This conflicted with another widely used file format in the Motion Picture Industry (the Cineon file from Kodak). To make life easier, Vision Research has now changed the extension of the files so that they are created with the new “.cine” extension. This is important as the Phantom Cine Toolkit will only open files with a “.cine” extension. Files with a “.cin” extension will be confused with the Cineon file format. So, if you are using older Phantom Camera software from Vision Research, check to see that the extension is set properly. Exporting a New Movie from QuickTime Player 7 For the ease of portability with other users, you can quickly and easily convert a Phantom Cine Movie to any other QuickTime Movie format. You can do this by opening a Phantom Cine Movie, using QuickTime Player 7, and then selecting the “File->Export....” Select your codec, location and filename as you would with any other movie, and start the export. It is that easy. QuickTime Player X - Do not use for now. QuickTime Player X will also export a MOV file. However, these files are limited to H264. Also, on many systems, a Red bar will be rendered through the image. At this time, we do not recommend using this package until we are able to resolve the licensing issue. 10 Glue Tools LLC! Phantom Cine Toolkit for MacOSX! Phantom Cine Toolkit Reference This package consists of a number of parts that make up the whole: the Phantom Cine QuickTime components, a System Preferences Pane, a QuickLook Plugin and a Spotlight Plugin. Each of these pieces are briefly described in turn. Preference Pane The Glue Tools Phantom Cine Preferences Pane is where you can change the settings used by Phantom Cine QuickTime Components. If you want to change the white balance settings, use a LOG90 gamma curve, or enable Time Code settings, you can do it with the System Preferences Panel. Let’s begin by opening the System Preferences, and clicking on the Glue Tools Phantom Cine preference icon. Playback & Render You will notice that the Presets Tab is divided into two sections: A "Playback & Time Code Options" section, and a "Phantom Cine Rendering Options" section. Playback & Time Code Options: Video Playback Rate This lets you set the frame rate for video playback. The default is “Automatic” which uses the playback frame rate that is stored inside the Cine file header. You can choose to use a different frame rate by selecting one of the frame rates from the popup menu. This will override the default and cause applications to use the value that you choose. Override Source Time Code When enabled, you can alter any of the Time Code settings. Many of the settings are disabled until you enable this check box. When it is disabled, Time Code is automatically generated using the high speed timestamps that are stored inside the Cine file. 11 Glue Tools LLC! Phantom Cine Toolkit for MacOSX! Start Time When enabled, you can enter in your own Time of Day start time. You can click on the “Reset Time Code” button to bring it back to 00:00:00:00 TC/Reel Name The "TC Source Labeling" Pop-up menu determines how QuickTime identifies the Time Code track. You can type in your own text into this box, or use one of a number preset options in the menu. Phantom Cine Rendering Options: Image Debayer Quality: This pop-up menu is used to select the type of de-bayer algorithm to be used to interpolate the sensor data. Different debayer modes will concentrate on a specific “look” when creating an image. Some modes will simply average the sensor pixel values to create a set of RGB values. Other debayer algorithms are much more elaborate, carefully examining a range of pixels to best handle gradients, hard edges, and color changes. Naturally, the more elaborate the debayer algorithm, the more CPU speed is needed by the software. On slower machines, debayer algorithms such as “GT Hybrid A” will significantly impact playback. However, because of the excellent image quality, this type of algorithm is ideal when exporting to a QuickTime movie format. ! Debayer performance is sorted by their order in the menu. The top mode menu item, “Raw Sensor Data Mode” is the fastest, as no de-bayer algorithm is being applied. “Nearest Neighbor,” “Bilinear Interpolation” are the next fastest modes. The slowest yet most accurate is “GT Hybrid A” which is at the bottom of the menu. To see how each debayer affects the image, refer to the “Bayer Pattern” section at the end of the this manual. Color Artifact Suppression Level: This setting adds additional Image Processing to help reduce the number of color artifacts that your image may have. The default is “0” which is none. The higher the number, the more work is done to the image. This also reduces playback performance. It is best used when rendering to an MOV file, rather than playback. Aspect Ratio This setting will let you alter the aspect ratio of the image, based upon presets, or your own aspect ratio value. The ratio changes the height of the image, based upon the value you enter and the width of the image. Orientation: Vertical Flip / Horizontal Flip Enabling or disabling each of these checkboxes will cause the image to be flipped vertically or horizontally. Enable: OpenCL GPU/CPU Rendering This popup menu lists all of the available rendering options on your computer. You can choose from the default Glue Tools engine, or a high speed GPU /OpenCL rendering method, if available. In many cases, the performance of the GPU/OpenCL is far superior than the Glue Tools mode for this type of calculation. If the Phantom Cine Toolkit is installed on a system where there isn’t a support graphics card, or on an older system where the GPU isn’t very fast, you can choose a CPU based rendering mode. Note: Not all versions of MacOSX are able to support this rendering system. We really recommend a minimum system of MacOSX 10.7.5 as this it has excellent support for the GPU. 12 Glue Tools LLC! Phantom Cine Toolkit for MacOSX! Color Processing This tab provides the ability to change the way the color will be processed inside the Phantom Cine Toolkit. These settings are Global, meaning that every Cine loaded, will be affected by these settings. White Balance This pop-up menu is used to actively change the way that the white balance works. The default is “White Balance from Camera,” which takes the white balance values embedded inside the Phantom Cine file. The other options are “None,” disabling any white balance processing that might be needed, “White Balance from Values,” which allows you to manually enter values into the WB Red, WB Green and WB Blue fields and “White Point Value” which allows you to specify a Color Temperature in Degrees Kelvin. ! ColorSpace This pop-up menu is used to choose how to reproduce the color of the image. You are provided with the choices of using “Camera Rec709 XYZ Color,” “Disable Camera XYZ Color” or “XYZ Matrix from File.” ! Camera Rec709 XYZ Color mode uses a set of algorithms developed by Vision Research, to adjust the chromaticity for each camera model. As each model of camera uses a different sensor, each model will capture color in a slightly different way. This difference is measured, and the appropriate set of mathematics can be used to correct for that difference. The resulting image is a Rec709 color space, which is widely used by the entertainment industry. ! ! Disable Camera XYZ Color mode can be selected so that no color correction is done to the imagery. The raw sensor data is displayed just as it was captured by the camera. XYZ Corrected Color from File mode lets you, the user, to develop your own XYZ table, to correct for sensor differences. A sample file is included with this package, to show you how set up your own color correction. For more information on how to create your own XYZ Color Correction, go to the Glue Tools support website and place a support request. You will be contacted with more information on this subject. Once you have created your XYZ Color Correction Matrix, you can select the file with “Color Matrix” field. Click on the “Browse” button 13 Glue Tools LLC! Phantom Cine Toolkit for MacOSX! to locate your file. Once it is selected, the Phantom Cine components will use the file to perform the correction. For those users that wish to adjust the color correction matrix themselves, you can create an XML file with the appropriate settings. The layout of such a file is as follows: <?xml version="1.0" encoding="UTF-8"?> <!DOCTYPE plist PUBLIC "-//Apple Computer//DTD PLIST 1.0//EN" "http://www.apple.com/DTDs/PropertyList-1.0.dtd"> <plist version="1.0"> <dict> <key>CineColorMatrix</key> <array> <real>1.0</real> <real>1.0</real> <real>1.0</real> <real>1.0</real> <real>1.0</real> <real>1.0</real> <real>1.0</real> <real>1.0</real> <real>1.0</real> </array> </dict> </plist> ! This file describes the matrix that can be applied to your Cine movie. The file can be named anything you want. It is suggested that you use the .xml file extension. The only section that should be altered is the numbers between the <real> </real> tags. The values are positioned in this order: red - red red - green red - blue green - red green - green green - blue blue - red blue - green blue - blue Feel free to submit your own matrix creations to our support site! ! Exposure Index This popup menu will let you specify an Exposure Index for your rendered image. The default is “Manual Settings” in which you can independently select a Gamma and Toe Value. Otherwise, you can specify a specific ASA value from the popup menu. By selecting an ASA, Gamma and Toe are disabled. To re-enable Gamma and Toe, you will need to select “Manual Settings” once again. ! 14 Glue Tools LLC! Phantom Cine Toolkit for MacOSX! Transfer This popup menu will let you specify the gamma for the rendered image. The default is to use the value that is set in the Cine file header. You can choose to use your own Gamma value, or simply remove the gamma with a “Linear” setting. This menu is disabled, if you select a preset Exposure Index value. Toe Value This popup menu will let you specify the “toe” for the rendered image. The default is 1.0. Selecting a lower value, you are able to lighten the shadows to reveal more detail. Tone Map Mode Tone Maps can be applied to alter the way the image looks. The Tone Map can change the contrast of the image, to make the image brighter or darker. The Phantom Camera embeds the tone map into the Phantom Cine header. However we provide all of the default tone maps, in case you wish to change the appearance of the image. Selecting any of the presets will override the default that is saved into the file. Info Tab In the "Info" tab, you can click on links to the Glue Tools website, as well as direct links to the Support/FAQ pages, and the Registration pages. If you wish to purchase a license for the Phantom Cine Package, visit www.gluetools.com, "purchase" page and follow the instructions there. ! ! 15 Glue Tools LLC! Phantom Cine Toolkit for MacOSX! Adobe After Effects Reference Adobe After Effects and Phantom Cine files Adobe’s After Effects CS5 (and later) now provides QuickTime compatibility with Third Party QuickTime components. You can select the “Import->File...” menu, to import a Cine file. Be sure that you “Enable: QuickTime” if you are not able to select “.cine” movie files. That’s it! You should now be able to import the Phantom Cine footage into your After Effects Project. When working with larger projects, it is recommended that you lower the debayer quality to help with the responsiveness of the application. When it is time to render a high quality movie file, be sure to set the debayer quality to “GT Hybrid A” for maximum results. 16 Glue Tools LLC! Phantom Cine Toolkit for MacOSX! Final Cut Studio Reference Final Cut Pro X / Motion 5 / Compressor 4 At the time this manual was released, FCPX and Motion are NOT compatible with Cine files. However: In the future, it is expected that Final Cut Pro X and Motion 5 should simply “just work”. Compressor 4, is 100% compatible with the Phantom Cine Toolkit. It automatically recognizes the Phantom Cine QuickTime component and provides you with full compatibility. To use a Cine file with Compressor, you can simply drop the “.cine” file into Compressor’s Batch Window, add some presets and then a destination. At that point, you simply click on the “Submit” button to render a Phantom Cine into the movie format that you selected. Final Cut Studio 3 / Final Cut Pro 7 “Phantom Cine Import” Plugin Final Cut Pro 7 users can import Phantom Cine footage with a dedicated Import Panel. This panel can easily be accessed by selecting the “File->Import...” menu. In this menu you will see a new item “Glue Tools Phantom Cine Import...” 17 Glue Tools LLC! Phantom Cine Toolkit for MacOSX! The Phantom Cine Import panel for Final Cut Pro provides most of the same controls that the Phantom Cine Preference Pane does. However, the panel adds the ability to extract metadata right out of the Phantom Cine file, and place the information right into your FCP project. Shot notes, color information, and other information is extracted and available in the XML that FCP generates. Final Cut Pro Sequence Presets Final Cut Pro provides a set of “Sequence Presets” which allows you to quickly configure your system for different editing scenarios. Included with the package is a set of predefined Sequence Presets. These are generic presets for standard frame rates, and image sizes. As with the other Sequence Presets that Apple provides, you can duplicate and customize these to suit your needs. Also included with these Sequence Presets, is a set of AJA Kona 3/3G specific Sequence Presets. These presets allow you to preview your footage out though the Kona 3 hardware. 18 Glue Tools LLC! Phantom Cine Toolkit for MacOSX! MacOSX Reference Macintosh Finder / Get Info Get Info (Command - I) in the Finder allows you to view the details of any Phantom Cine file, as well. Much like the Spotlight window, you can get info about a single file, that you happen to click on. The Get Info panel will display Phantom Cine specific information in the header of the selected files. This is an excellent diagnostic tool when working with the Phantom Cine file format. Spotlight Phantom Cine files can be indexed and searched by Spotlight. Simply typing in a relevant bit of text, into the Spotlight text field, will search all of the Phantom Cine metadata on your system, and locate the associated frames. For instance, if you have some notes saved inside the “Description” field of the Cine file, you can search for a keyword, and have the movie located. ! 19 Glue Tools LLC! Phantom Cine Toolkit for MacOSX! General Reference Bayer Pattern Traditionally, you would assume that each pixel is a combination of Red, Green and Blue channels to make each pixel. With single sensor digital cameras, each pixel is in-fact a single color. The “Bayer Pattern” was invented by Dr. Bryce E. Bayer at Kodak, who came up with the "bayer pattern" color filter array. He came up with the way each color is arranged on the camera sensor (see attached graphic). Each line on the sensor contains alternating pixels of Green and Red, and the next line below alternates Blue and Green. By using a “debayer” algorithm, a proper RGB image can be reconstructed. Different types of de-bayer algorithms will reproduce different levels of image quality. Typically, “fast” de-bayer algorithms are of a poor quality. “Slow” algorithms are typically much better. (Image courtesy of Wikipedia). Here are examples of some de-bayer algorithms. On the left, is a “Raw” Bayer Pattern. In the centre is a “fast” NearestNeighbour de-bayer pattern and on the right a “slower” Pixel Grouping de-bayer pattern. As you can see, there will be a substantial quality difference, depending upon the de-bayer algorithm you choose. Our best de-bayer mode is also our slowest. GT Hybid A will render a very nice image. However, playback is probably not possible on current 8core systems. Pixel Grouping is the highest quality de-bayer algorithm, which will permit playback. Naturally, as computers improve, we will take advantage of them to increase performance. SMPTE Time Code and Phantom Cine footage Time Code is an integral part of tracking and editing a project. For Film and Broadcast, Time Code is an essential tool for identifying a specific frame in a specific piece of footage. Currently, the system that is used is known as SMPTE 12M or simply SMPTE Time Code. This time code system is designed to work with the common frame rates used for film and video. Typically this means anywhere from 23.976 FPS up to 30 FPS. SMPTE Time Code will not track frames faster than 30 FPS. “But Hey! My Phantom footage is 500 FPS!” This is where the difficulty lies. SMPTE is not able to work with higher frame rates at all. To get around this, we came up with a way to convert the faster frame rates to a slower frame rate. First, is isn’t likely that the high speed footage will be played at real time. (ie: You won’t playback at 500fps.) So we don’t need to invent a 500fps SMPTE Time Code. Instead, we playback at 24 (25 or 30) fps. Because of this, we can use the SMPTE Time Code system and artificially create a start time. Vision Research has come up with a standard way to calculate a SMPTE Time Code from the high speed time code. To make SMTPE Time Code easier to use, Vision Research has now embedded the Time Code into the Cine Header. But only if the most recent version of PCC, or Glue Tools’ Séance for Mac is used to save the file. If PCC v2.1 or older is used, the Time Code may not be available. Also, if the Camera or CineStation has an really old firmware, Time Code will not be available, either, even if the most recent version of PCC or Séance is used. Feel free to post a support ticket on the http://support.gluetools.com website, to have any questions answered. 20 Glue Tools LLC! Phantom Cine Toolkit for MacOSX! Technical Support Support for these tools can be obtained by posting support question at http://support.gluetools.com. Online support also includes an Knowledge base section. The Knowledge base is a great place to to find commonly asked questions questions. Telephone Support is available Monday to Friday, 9AM to 5PM PST/PDT. Questions regarding XYZ Matrices for specific Vision Research cameras, should be directed to Vision Research’s technical support. Visit http://www.visionresearch.com for more information. ! 21