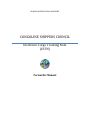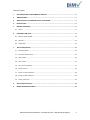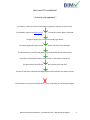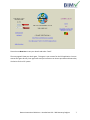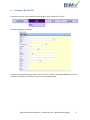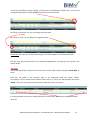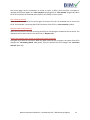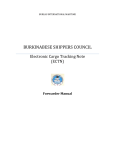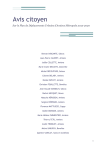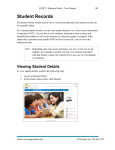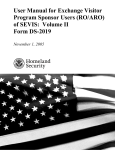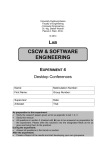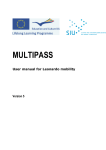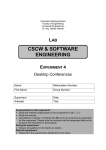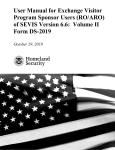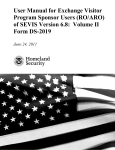Download ECTN - TransMarine Shipping
Transcript
BUREAU INTERNATIONAL MARITIME CONGOLESE SHIPPERS COUNCIL Electronic Cargo Tracking Note (ECTN) Forwarder Manual Table of Contents 1 THE PURPOSE AND ESTABLISHMENT OF AN ECTN .......................................................................... 3 2 ABBREVIATIONS.............................................................................................................................. 5 3 ABOUT AN ECTN, THE URN AND THE CCC APPLICATION ................................................................. 5 4 HOW TO START ............................................................................................................................... 6 5 GENERAL PROCEDURE .................................................................................................................... 8 5.1 6 7 LOG IN ................................................................................................................................................ 8 CREATING A NEW ECTN .................................................................................................................. 9 6.1 REQUEST YOUR VISA/URN ................................................................................................................... 14 6.2 APPROVAL ......................................................................................................................................... 14 6.3 CORRECTIONS..................................................................................................................................... 14 THE CCC APPLICATION .................................................................................................................. 15 7.1 OVERVIEW > ECTN ............................................................................................................................. 15 7.2 OVERVIEW > ADDRESS BOOK ................................................................................................................. 16 7.3 NEW > ECTN..................................................................................................................................... 16 7.4 VISA > LEDGER ................................................................................................................................... 17 7.5 VISA > TOTALS PER PERIOD ................................................................................................................... 17 7.6 SYSTEM > LOGIN ................................................................................................................................. 18 7.7 SYSTEM > CHANGE PASSWORD .............................................................................................................. 18 7.8 SYSTEM > CHANGE LANGUAGE............................................................................................................... 18 7.9 SYSTEM > HELP PAGE .......................................................................................................................... 18 8 THE STATUS OF AN ECTN .............................................................................................................. 19 9 SEARCH & ADVANCED SEARCH ..................................................................................................... 21 Bureau International Maritime – Noorderlaan 139 – 2030 Antwerp, Belgium 2 1 The purpose and establishment of an ECTN An ECTN, or Electronic Cargo Tracking Note, is a digital document filled in by a forwarder. The forwarder’s country of registration will specify which agent will be of assistance. BIM manages the international network of agents and forms the communication line between international trade and the Congolese Shippers Council. An ECTN accompanies a shipment heading towards the Republic of Congo. The goods, fully described by the ECTN, can be cleared in Congo once the ECTN has been validated with a VISA which generates a Unique Registration Number, or URN. The agent may only grant a VISA to a shipment if the ECTN is within policy. All government policies can be found on www.ccc.cg. Eventually all ECTN’s together form databases and generate revenue. This offers local Authorities a clear view on trade behavior towards their country and the possibility to properly regulate trade. Thanks to this data management local Authorities know which goods are underway, what the trade trends are and how future policy should be shaped. Bureau International Maritime – Noorderlaan 139 – 2030 Antwerp, Belgium 3 How is an ECTN established? ~ A step-by-step approach ~ A company, or person, contacts a forwarder to organize a shipment to Pointe Noire. The forwarder registers via www.ccc.cg as Import Forwarder and the agent is informed. The agent registers the new user and sends login details. The newly registered Import Forwarder purchases Visa Points from the agent. The forwarder fills in an ECTN and attaches the required documents electronically. Once done, the forwarder selects “request VISA” at the bottom of the ECTN. The agent checks the ECTN and if it is within policy grants the VISA. The cost for the VISA is automatically deducted from the forwarders Visa Points account. The forwarder can correct his ECTN after validation, if necessary, by contacting the agent. Bureau International Maritime – Noorderlaan 139 – 2030 Antwerp, Belgium 4 2 Abbreviations CCC: Conseil Congolais des Chargeurs ECTN: Electronic Cargo Tracking Note URN: Unique Registration Number RC: Republic of Congo 3 About an ECTN, the URN and the CCC Application All shipments with destination of the Republic of Congo should be accompanied by an ECTN with a valid URN number. An ECTN document is a document that recalls all the information of the shipment, such as the BL number, quantity and description of the cargo, parties involved, value of the goods, etc. Once the document is approved and all charges are paid, the ECTN will receive a URN number. This URN number should be mentioned on the bill of lading and is required by the CCC control in RC when clearing the goods out of the port. The CCC application is an application that allows the forwarders in the country of origin to apply for an ECTN and URN for all shipments destined for the Republic of Congo. Bureau International Maritime – Noorderlaan 139 – 2030 Antwerp, Belgium 5 4 How to Start Access the official CCC website via http://www.ccc.cg .On the first screen you will have to choose your language. Please choose between English and French. The next page is the homepage of the CCC. On this site you can find information about the CCC and Congo RC. You will also find the following options: - Log in - New User Bureau International Maritime – Noorderlaan 139 – 2030 Antwerp, Belgium 6 Please choose New User. Insert your details and select “Send”. The next page will show your local agent. This agent is your contact for the CCC application. You can contact this agent directly. Your agent will send you instructions on how to purchase and how to buy Visa Points for the CCC system. Bureau International Maritime – Noorderlaan 139 – 2030 Antwerp, Belgium 7 5 General Procedure (For detailed procedure, please see next pages.) Your agent will give you an ID and password, with which you can access the CCC application. Now, you can prepare your ECTN. The payment and approval of the ECTN will be done through Visa Points. You have to buy these points from your agent, which will be credited to your CCC account. With the ID and password you can create an ECTN in the CCC system. You are required to establish one ECTN per BL/Shipment. Once you have completed your ECTN, you should apply for an approval. When you send your request for approval, the required amounts of visa points will be deducted from your account after validation. If the ECTN is within policy, the agent will approve your ECTN. Then the URN number will appear on the ECTN. This URN number should be mentioned on the Bill of Lading and must be communicated to the consignee. The consignee, with this URN, can go to the CCC Authorities in Pointe Noire and have his ECTN printed, allowing him to fulfill all local requirements. 5.1 Log in By clicking on the ‘Login’ button, the following screen will appear: After you have filled in your User ID and your password, click on ‘Login’. Bureau International Maritime – Noorderlaan 139 – 2030 Antwerp, Belgium 8 6 Creating a New ECTN In this menu you can create a new ECTN by clicking on “New” and then on “ECTN”: The following page then appears: Fill in the requested information, and then click on “Next” or “Back” according to whether you wish to continue the creation of the ECTN or to return at the preceding stage. Bureau International Maritime – Noorderlaan 139 – 2030 Antwerp, Belgium 9 After clicking “Next”, a blank ECTN will show. You have to complete all items of the ECTN, before you can request an approval (“Request Visa”). Bureau International Maritime – Noorderlaan 139 – 2030 Antwerp, Belgium 10 DETAILS You can modify information when you return by clicking on “change ports”, you then have the possibility to modify the information concerning the loading port or the discharging port, or by clicking on “Edit” to modify other information. SHIPPER / CONSIGNEE / NOTIFY In this part of the ECTN, you can fill in the addresses of the shipper, the consignee and the notify party by clicking on the ‘Edit’ button. A new screen will open, where you can enter all the data. Select ‘Save & Back’ to return. The addresses and names will be visible in the ECTN. If you saved them last time you made an ECTN by clicking in ‘Copy addresses’ below, you can pick them easily out of your address book now. Click on ‘Pick Address’ and a new screen will open, where you can select the addresses. Select ‘Save & Back’ to return. FORWARDER The information about the forwarder is automatically inserted by the system and cannot be changed. CARRIER Click on ‘edit’ to enter the Carrier data. A new screen will open. Choose your carrier and complete all the fields and select the ‘Back & Save’ button to return. In case your carrier is not mentioned in the CCC system, please contact your agent. GOODS Click on ‘edit’ to enter the Goods data. Complete the information concerning the goods while clicking on “Save and Back”. For the HS Code, please start typing the beginning of the HS Code (for example 02 for Meat) then push the look-up button (small magnifying glass icon to the right). The correct HS Code will appear. Bureau International Maritime – Noorderlaan 139 – 2030 Antwerp, Belgium 11 In case you have different types of goods, you will have to make different “Goods” lines. You can add more goods descriptions by clicking ‘Add’ on the ECTN, next to the Goods. By clicking on the pencil icon, you can change the information. By clicking on t“Del”, you can delete this cargo description . Please note: Don’t put any currency while filling out the Ocean freight or the Value of the Goods. The next cases will be mentioned or not mentioned, depending on the cargo type you choose in the Details section. CONTAINERS Click on the ‘Edit button to open the new screen. Fill in all the fields correctly and push ‘Save & Back’ to return. Note that the goods in the container need to be mentioned under the section ‘Goods’. For example, one 20’ container with clothes: Please enter x m³ and y ton clothing under the section ‘Goods’. Then enter your container characteristics under the section ‘containers’. It is always possible to remove or modify information by clicking the ‘Edit’ button or the Delete button the ECTN. Bureau International Maritime – Noorderlaan 139 – 2030 Antwerp, Belgium 12 RORO Click on the ‘Edit’ button to open the screen. Fill in all the fields correctly. To return to the ECTN click ‘Save & Back’. It is always possible to remove or modify information by clicking the ‘Edit’ button or the ‘Delete’ button. ADDITIONAL CHARGES To add or edit the additional charges, click on the pencil icon. A new screen will appear where you can fill in the costs. Click the ‘Edit’ button to return to the ECTN. USER COMMUNICATION If you want to add additional information, click on the ‘Add’ button and a new screen will open where you can add your information (comment(s)). Click ‘Save & Back’ to return (for more information see further.) CTN ATTACHMENTS For all shipments you should add the following documents to the ECTN: - Commercial invoice (value of the goods) - Freight invoice (freight cost) - Grey Card/Pink slip for all RORO (matriculation or registration certificate or document of compliance) Click on the “Add” button. In the next screen you can add your attachment and give this attachment a name. Please name your attachments correctly (COMM INVOICE, FREIGHT INVOICE, GREY CARD). Bureau International Maritime – Noorderlaan 139 – 2030 Antwerp, Belgium 13 6.1 Request your Visa/URN When you have filled in the entire ECTN, you may click on “Copy Addresses” on the bottom of the page. This action will copy all the new addresses in your address book. Or, before creating a new ECTN, you can choose to initially create all the new contacts in your address book. When all information has returned, you can click on “Request Visa” to send the ECTN to your agent. Your account will be deducted with the required amount of Visa Points after validation. In case you have sufficient Visa Points, the system will confirm you that the visa request has been sent to the Agent. In case you don’t have enough Visa Points, you will not be able to send your request to the agent. The system will tell you that you need to contact your agent for the purchase of visa points. 6.2 Approval Your agent will receive the ECTN in status “Request Visa” and will approve, suspend or refuse the visa during verification. The Agent can refuse your Visa in case you did not attach the requested documentation, in case you have applied too late, in case you did not correctly complete the fields… In case the agent refused your ECTN, please contact your agent. If the ECTN is approved, the ECTN will show a URN number. This URN number must be mentioned on the Bill of Lading and should be communicated to the consignee. 6.3 Corrections After approval of an ECTN, corrections are possible on request and exceptionally only. Please contact your agent if you wish to make a correction after approval. Bureau International Maritime – Noorderlaan 139 – 2030 Antwerp, Belgium 14 7 The CCC Application The Menu and its four components (Overviews, New, Visa and System) are always present, no matter where you are in the system. 7.1 Overview > ECTN When clicking on « ECTN », the following page will appear: Chapter 8, page 19 will give you more information on the status of the ECTN. Bureau International Maritime – Noorderlaan 139 – 2030 Antwerp, Belgium 15 To start from there, you can carry out a search for ECTN, by: Bill of lading number Visa status (requested Visa, edited, granted…) URN Cargo type (container, roro…) Select your criteria and click on “Search”, if you seek an ECTN in particular or a type of ECTN (granted, requested…). Or do not choose any criteria and click directly on “Search”. This way, the complete overview of the ECTN will then appear. You can also perform an advanced search. By clicking on ‘Advanced Search’, a new screen will open and you will be able to search by more criteria. While clicking on ‘Detail’ (the small magnifying glass icon) you will receive the details of the ECTN. A new screen will open. This is the ‘View ECTN’. Here you can review all the information on the ECTN. 7.2 Overview > Address book Here you can find your own address book. You can enter the addresses of shippers, consignees, notify parties and forwarders. It is the same method as the search for an ECTN; you can also carry out a search for address, according to the different criteria. When you open the address book, it is possible that no addresses are visible. You can view one of the entries data by clicking on the name. You can edit one of the entries by clicking on the pencil icon on the left side. A new page will open where you can edit the data. You can remove one of the entries by clicking on the cross of information. 7.3 New > ECTN See ‘ After you have filled in your User ID and your password, click on ‘Login’. Bureau International Maritime – Noorderlaan 139 – 2030 Antwerp, Belgium 16 Creating a New ECTN’. Bureau International Maritime – Noorderlaan 139 – 2030 Antwerp, Belgium 17 7.4 Visa > Ledger The Ledger gives an overview of all the transactions of Visa Points (sales of Visa Points, approval of ECTN’s). If you click on the date, a new screen will appear with more information. Click on ‘Back’ to return. A forwarder receives credits by buying them from the agent. The moment an ECTN is approved, Visa Points are deducted. The number of deducted Visa Points corresponds with the price of the ECTN, since the price of the ECTN is represented by a fixed number of Visa Points. Your account is presented in the table “Visa Ledger”: 7.5 Visa > Totals per period The ‘Totals per period’ menu displays the credit amounts, used and received, per month Bureau International Maritime – Noorderlaan 139 – 2030 Antwerp, Belgium 18 7.6 System > Login By clicking on “Login”, you get the login screen again. 7.7 System > Change password In de menu « system », click on « Change password». Your User ID has been entered automatically. Type your new password and click on ‘Save & Back’. If you click on ‘Back’, your operation is cancelled and the new password won’t be saved. 7.8 System > Change language Change your ‘Default Language’ via ‘Change Language’ and click ‘Save & Back’. You need to log in again to find your menu in the language you’ve selected. 7.9 System > Help Page By clicking on Help, this manual will appear. Bureau International Maritime – Noorderlaan 139 – 2030 Antwerp, Belgium 19 8 The Status of an ECTN The ECTN acquires various states during the process. Every ECTN has a certain status. The following statuses have been defined: EDITED (WHITE ) AND REQUEST VISA (BLUE) When a forwarder creates an ECTN, the status is “Edited” (white). The forwarder can modify and revise it until the moment he asks his agent for a Visa. When clicking on ‘Request’, the status of the ECTN changes from “Edited” into “Request visa” (blue) and cannot be modified anymore. The agent can authorize the document or refuse the Visa. VISA GRANTED OR VISA REFUSED OR VISA PENDING The agent has the competence to authorize, refuse or defer a visa. VISA GRANTED (LIGHT GREEN) If the ECTN is within policy, the agent has authorized the ECTN. VISA PENDING (YELLOW) The agent is checking the ECTN. VISA REFUSED (LIGHT RED) The ECTN can be refused by the agent if the ECTN is out of policy. In this case it is important to control “User communication”. (For more information on the User communication see ‘User communication’.) VISA ACCEPTED (BRIGHT GREEN) OR REJECTED (BRIGHT RED) Bureau International Maritime – Noorderlaan 139 – 2030 Antwerp, Belgium 20 The control agent has the competence to accept or reject an ECTN. Once the ECTN is accepted or rejected, the ECTN will appear on « Visa accepted » (bright green) or “Visa rejected” (bright red). When the ECTN is rejected, the forwarder who created it can modify it via the system. VISA CORRECTED (WHITE ) When an ECTN is rejected by the control agent at the port of arrival, the forwarder has to correct the ECTN. The forwarder is correcting the ECTN if the status of the ECTN is « Visa corrected » (white). REQUEST CORRECTION (DARK BLUE ) When the forwarder has finished correcting the ECTN, he asks the agent to authorize the correction. The method to ask for authorization is the same one as “Request visa”. CORRECTION GRANTED (DARK GREEN) OR CORRECTION REFUSED (DARK RED) The agent must check the correction. When the agent authorizes the correction, the status of the ECTN changes into “Correction granted” (dark green), if not, the status of the ECTN changes into “Correction refused” (dark red). Bureau International Maritime – Noorderlaan 139 – 2030 Antwerp, Belgium 21 9 Search & Advanced Search You can look up your ECTN’s by bill of lading number, by forwarder, … by entering the values and selecting ‘Search’. Advanced Search The Researches consist in such a way that they always give the maximum amount of results. If you type only one letter, you will receive all the words that start with this letter. To facilitate the research, you can use special symbols which you have to insert in front of, in the middle of, or at the end of a word. Thus, the asterisk (*) supplements one or more letters at the beginning, the middle or at the end of a word. For example: If you seek a contact in the address book, but you are not sure of its exact name, you type a part of the name, for example “*tran*”. The asterisk replaces one or more letters. The obtained results could be: “International Transport”, “Intertransport”, “Transport During”, “trans Alpha 2000”… In the same way, you can use: A question mark (?) to complete the criteria with one character. E.g.: ‘Eli Lill?’ will give you ‘Eli Lilly’ as a result The exclamation mark (!) followed by a name in order to search the data of the concerning forwarders , except this name. For example: I search all the forwarders, except SDV: !SDV The sign of equality (=) to search for a value equal to A. E.g.: ‘=UCB’ will give you only ’UCB’, not ‘ucb’, not ‘ucb global’, not ’UCB Europe’, etc. This is case sensitive! (The system does not take capital letters and normal letters into consideration. These symbols can also be used in a combined way. To classify the data alphabetically or numerically, in an ascending or descending way, you click in the black zone of that column which you want to classify. When clicking in the black zone of the column " forwarder" you modify the order of the classification from A to Z in Z to A. When clicking again, you will receive the classification from A to Z. Bureau International Maritime – Noorderlaan 139 – 2030 Antwerp, Belgium 22