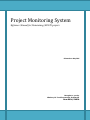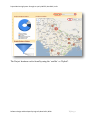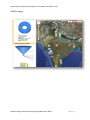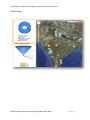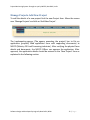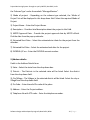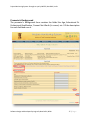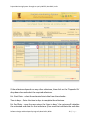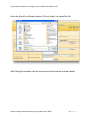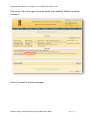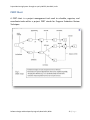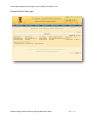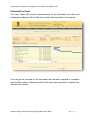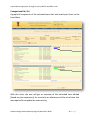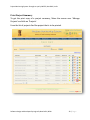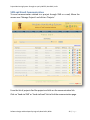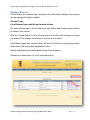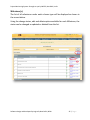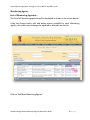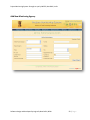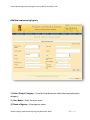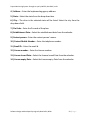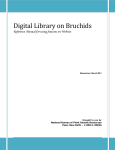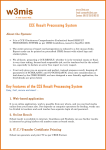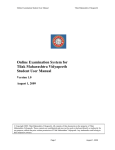Download User Manual for MOFPI web application Introduction
Transcript
Project Monitoring System– Brought to you by MOFPI, New Delhi, India Project Monitoring System Reference Manual for Maintaining MOFPI projects Released on: May 2011 Brought to you by Ministry Of Food Processing Industries New Delhi, INDIA Software design and developed by Logicsoft, New Delhi, INDIA 1| P a g e Project Monitoring System– Brought to you by MOFPI, New Delhi, India Table of Contents Section Page Number 1) Introduction 3 2) Login Page 4 3) Home page for Administrator 5 4) Manage Projects-Add New Project 12 5) Update Project Detail 28 6) PERT Chart 32 7) SMS & Email Communication 40 8) Manage Masters 43 Software design and developed by Logicsoft, New Delhi, INDIA 2| P a g e Project Monitoring System– Brought to you by MOFPI, New Delhi, India User Manual for MOFPI web application Introduction: This Web application helps the Ministry of Food Processing Industries (MOFPI) Officials to manage and maintain the details of various projects under different project schemes. A New project detail can be added, existing project can be modified using the application. The major activities (milestones) in the project can be monitored using PERT charts and the time taken to complete the milestone can be found. The map in the home page shows the locations of various projects. There are various graphs which show the project progress status, projects summary, grants release status etc which will provide an overview of the projects under MOFPI. Software design and developed by Logicsoft, New Delhi, INDIA 3| P a g e Project Monitoring System– Brought to you by MOFPI, New Delhi, India Login Page The MOFPI users can log into the system using the User ID and password credentials provided by the MOFPI system administrator. Users are grouped into different user types. The Home page and accessible features of the system depends on the type of user logged in. Software design and developed by Logicsoft, New Delhi, INDIA 4| P a g e Project Monitoring System– Brought to you by MOFPI, New Delhi, India Home Page for Administrator The Administrators can add a new project detail for any scheme; update the details of an existing project, View the Pert chart etc. All the features are explained in the following sections of this document. The Home page for administrator is as shown in the screen below. Click on the ‘Map’ link. All the locations of the projects under MOFPI can be found. Click on any project location and a pop up will appear with the information about the project. Software design and developed by Logicsoft, New Delhi, INDIA 5| P a g e Project Monitoring System– Brought to you by MOFPI, New Delhi, India Click on the project name to find the summary of the project. There is a filter in the Map tool to search the project locations based on the Scheme type. Select the scheme type and find all the projects under that scheme. Software design and developed by Logicsoft, New Delhi, INDIA 6| P a g e Project Monitoring System– Brought to you by MOFPI, New Delhi, India The Project locations can be found by using the ‘satellite’ or ‘Hybrid’. Software design and developed by Logicsoft, New Delhi, INDIA 7| P a g e Project Monitoring System– Brought to you by MOFPI, New Delhi, India Satellite Image Software design and developed by Logicsoft, New Delhi, INDIA 8| P a g e Project Monitoring System– Brought to you by MOFPI, New Delhi, India Hybrid Image Software design and developed by Logicsoft, New Delhi, INDIA 9| P a g e Project Monitoring System– Brought to you by MOFPI, New Delhi, India Other Charts The Charts in this page will give the statistical data about the projects. It contains details like those given below. 1)Total Number of Projects 2)Updated within last One Month 3)No update for last Six Months 4)No update for last One Year 5)No. of Projects running delayed 6)No. of Projects due for payment 7) No. of Projects near completion. These are dynamic data fetched from the database and will give the latest figures which can be used as a report. Software design and developed by Logicsoft, New Delhi, INDIA 10 | P a g e Project Monitoring System– Brought to you by MOFPI, New Delhi, India Software design and developed by Logicsoft, New Delhi, INDIA 11 | P a g e Project Monitoring System– Brought to you by MOFPI, New Delhi, India Manage Projects-Add New Project To add the details of a new project find the new Project form. Move the mouse over ‘Manage Projects’ and click on ‘Add New Project’. The Implementing agency (The agency executing the project) has to file an application (properly filled application form with supporting documents) to MOFPI (Ministry Of Food Processing Industries). After verifying the physical form details and documents, the MOFPI Officer can approve the application. After approval, the application details should be entered in the ‘New Project’ form as explained in the following section. Software design and developed by Logicsoft, New Delhi, INDIA 12 | P a g e Project Monitoring System– Brought to you by MOFPI, New Delhi, India New project form The different sections in the new project application form with the fields in each section are given below. 1.) Project details:Fields in the Project Details form. 1) Scheme Type: - This field shows the list of all available project scheme types. Select the required scheme type from the drop down list. Note: - Whenever a new scheme type is introduced, the details can be added in Software design and developed by Logicsoft, New Delhi, INDIA 13 | P a g e Project Monitoring System– Brought to you by MOFPI, New Delhi, India the ‘Scheme Type’ under the module “Manage Masters”. 2) Mode of project: - Depending on the scheme type selected, the ‘Mode of Project’ list will be displayed in this drop down field. Select the required Mode of Project. 3) Project Name: - Enter the Project Name. 4) Description: - Provide a brief description about the project in this field. 5) MOFPI Approval Date: - Provide the project approval date by MOFPI official. Pick the date from the pop up calendar. 6) Estimated Start Date: - Select the estimated start date for the project from the calendar. 7) Estimated End Date: - Select the estimated end date for the project. 8) ESCROW A/C no: - Enter the ESCROW account number. 2.)Address details:Fields in the Address Details form. 1) State: - Select the state from the drop down box. 2) District: - The Districts in the selected state will be listed. Select the district from the drop down field. 3) City/Village: - The Villages in the selected district will be listed. Select the city or Village from the drop down field. 4) Pin Code: - Enter the valid Pin code of the place. 5) Address: - Enter the Project address. 6) Telephone No with STD code: - Enter the telephone number. Software design and developed by Logicsoft, New Delhi, INDIA 14 | P a g e Project Monitoring System– Brought to you by MOFPI, New Delhi, India 7) Fax No with STD code: - Enter the fax number. 8) Mobile No: - Enter the mobile number. 9) Email: - Enter the valid email id of the applicant. 10) Website: - Enter the Website address. 3.)Agency Details:1) Monitoring Agency: - Select the Monitoring agency from the drop down box. The monitoring agency is the company which performs inspection and checking for the project and sends the report to MOFPI. 2) Implementing Agency: - Select the Implementing Agency from the drop down box. The Implementing agency is the company which constructs the project. 3) Total Project Cost (in Rs.):- Enter the Total project cost in rupees. 4) Eligible Project Cost (in Rs.):- Enter the MOFPI approved eligible project cost. 5) MOFPI Assistance (in Rs.): - Enter the Amount sanctioned by MOFPI. The MOFPI assistance amount cannot be greater than the Total Project cost. After filling all these details in this page, click on proceed. Software design and developed by Logicsoft, New Delhi, INDIA 15 | P a g e Project Monitoring System– Brought to you by MOFPI, New Delhi, India Optional Project Details This page contains some optional forms. The optional form details in this page are given as links. Click on any link to find the form and fill it. The links for the forms appearing in this page depends on the scheme type selected at the time of adding the project details. For example, for the scheme ‘Mega Food Park’, the Optional project details are as shown in the screen below. Click on ‘Promoter’s Background’ link. Software design and developed by Logicsoft, New Delhi, INDIA 16 | P a g e Project Monitoring System– Brought to you by MOFPI, New Delhi, India Promoter’s Background The promoter’s Background form contains the fields like Age, Educational Or Professional Qualification, Present Net Worth (In crores) etc. Fill the description for each field and save it. Software design and developed by Logicsoft, New Delhi, INDIA 17 | P a g e Project Monitoring System– Brought to you by MOFPI, New Delhi, India Click on ‘Proceed’ to find the next page. Milestone(s) of your project:The major activities in the project are called milestones. For each milestone there could be certain number of related activities (sub activity details). Filling the milestone details:Select the Milestone Name by clicking on the check box of the milestone for which details are to be updated. Software design and developed by Logicsoft, New Delhi, INDIA 18 | P a g e Project Monitoring System– Brought to you by MOFPI, New Delhi, India If the milestone depends on any other milestone, then click on the ‘Depends On’ drop down box and select the required milestone. Est. Start Date: - select the estimated start date from the calendar. Time in days: - Enter the time in days to complete the milestone. Est. End Date: - once the user enters the ‘time in days’, the system will calculate the estimated end date for that milestone (User need not calculate the end date Software design and developed by Logicsoft, New Delhi, INDIA 19 | P a g e Project Monitoring System– Brought to you by MOFPI, New Delhi, India and enter it). Weightage: - Enter the Weightage in percentage. Actual Start Date: - Enter the Actual start date of the project from the calendar. Time in days: - enter the actual time taken for completion of the milestone in days. Actual End Date: - once the user enters the ‘time in days’, the system will calculate the Actual end date and will appear in this field. Fill all the Milestone details. Click on ‘Edit Activity’ to find the activities for the selected milestone. Software design and developed by Logicsoft, New Delhi, INDIA 20 | P a g e Project Monitoring System– Brought to you by MOFPI, New Delhi, India Software design and developed by Logicsoft, New Delhi, INDIA 21 | P a g e Project Monitoring System– Brought to you by MOFPI, New Delhi, India Click on ‘Edit Activity’ under Activity column for any Milestone to find the list of activities for the selected milestone. From the list of activities, select any Activity by clicking on the check box of the required activity. To enter the activity details, select the activity Name. If the selected activity depends on any other activity, then click on the ‘Depends On’ drop down box and select the required one. Est. Start Date: - select the estimated start date from the calendar. Est. Time in days: - Enter the estimated time in days to complete the activity. Est. End Date: - once the user enters the estimated ‘time in days’, the system will calculate the estimated end date. (User need not calculate this date and enter it). Weightage: - Enter the Weightage in percentage. Act. Start Date: - Enter the Actual start date from the calendar. Act. Time in days: - enter the actual time taken for completion of the activity. Act. End Date: - once the user enters the ‘time in days’, the system will calculate the Actual end date of the activity. Software design and developed by Logicsoft, New Delhi, INDIA 22 | P a g e Project Monitoring System– Brought to you by MOFPI, New Delhi, India Sanction Amount Click on ‘Sanction Amount’ link in the Milestone details page to find the form where the percentage of sanctioned amount can be mentioned. Software design and developed by Logicsoft, New Delhi, INDIA 23 | P a g e Project Monitoring System– Brought to you by MOFPI, New Delhi, India Add New Sanction Amount detail:Add New Sanction details according to the requirement. For each sanction amount, enter the percentage (Total percentage of all milestones put together should not exceed 100). Based on the percentage entered, the system will calculate the Amount for that milestone. Enter the sanctioned date, Released date etc. MOFPI will release the sanction amounts on different stages (based on the completion & inspection of activities). Select the Milestone from the drop down box according to the percentage (Weightage order) allotted and click on ‘Insert/Update’ to save it. Software design and developed by Logicsoft, New Delhi, INDIA 24 | P a g e Project Monitoring System– Brought to you by MOFPI, New Delhi, India Attachment/enclosure:To attach any file or enclosure, Click on ‘Attachment/enclosure’. In the window which appears click on Browse and the file upload page will popup. Select the file from the local system and click on ‘Open’. The path of the file uploaded can be seen in the ‘file name’ field. Software design and developed by Logicsoft, New Delhi, INDIA 25 | P a g e Project Monitoring System– Brought to you by MOFPI, New Delhi, India Enter the title of the file and remarks. Click on ‘attach’ to upload the file. After filling all the details click on proceed to find the project summary detail. Software design and developed by Logicsoft, New Delhi, INDIA 26 | P a g e Project Monitoring System– Brought to you by MOFPI, New Delhi, India Software design and developed by Logicsoft, New Delhi, INDIA 27 | P a g e Project Monitoring System– Brought to you by MOFPI, New Delhi, India Update Project Detail To modify and update any project detail, Move the mouse over ‘Manage Projects’ and click on ‘Projects’. From the list of projects, find the project to be modified and click on the edit symbol to modify that project’s details. Software design and developed by Logicsoft, New Delhi, INDIA 28 | P a g e Project Monitoring System– Brought to you by MOFPI, New Delhi, India As shown in the screen below, the project details (first form details) will be displayed. Modify the required fields and proceed to the next page. Note:- The Scheme Type cannot be modified. Click on proceed to find the next page. Software design and developed by Logicsoft, New Delhi, INDIA 29 | P a g e Project Monitoring System– Brought to you by MOFPI, New Delhi, India Click on any link in this page to find the details to be updated. Modify the details and save it. Click on ‘Proceed’ to find the next page. Software design and developed by Logicsoft, New Delhi, INDIA 30 | P a g e Project Monitoring System– Brought to you by MOFPI, New Delhi, India In the Milestone details page, modify the required fields. Click on ‘Proceed’ to find the detailed summary of the modified project. Software design and developed by Logicsoft, New Delhi, INDIA 31 | P a g e Project Monitoring System– Brought to you by MOFPI, New Delhi, India PERT Chart A PERT chart is a project management tool used to schedule, organize, and coordinate tasks within a project. PERT stands for Program Evaluation Review Technique. Software design and developed by Logicsoft, New Delhi, INDIA 32 | P a g e Project Monitoring System– Brought to you by MOFPI, New Delhi, India A PERT chart presents a graphic illustration of a project as a network diagram consisting of numbered nodes (either circles or rectangles) representing events (activities), or milestones in the project linked by labeled vectors (directional lines) representing tasks in the project. The direction of the arrows on the lines indicates the sequence of tasks. In the diagram, for example, the tasks between nodes 1, 2, 4, 8, and 10 must be completed in sequence. These are called dependent or serial tasks. The tasks between nodes 1 and 2 and nodes 1 and 3 are not dependent on the completion of one to start the other and can be undertaken simultaneously. These tasks are called parallel or concurrent tasks. Tasks that must be completed in sequence but that don't require resources or completion time are considered to have event dependency. These are represented by dotted lines with arrows and are called dummy activities. For example, the dashed arrow linking nodes 6 and 9 indicates that the system files must be converted before the user test can take place, but that the resources and time required to prepare for the user test (writing the user manual and user training) are on another path. Numbers on the opposite sides of the vectors indicate the time allotted for the task. Software design and developed by Logicsoft, New Delhi, INDIA 33 | P a g e Project Monitoring System– Brought to you by MOFPI, New Delhi, India PERT Chart for MOFPI projects To find the PERT chart for any particular project in the system, Move the mouse over ‘Manage Projects’ and click on ‘Projects’. From the list of projects find the project for which PERT Chart is to be found. There are three types of PERT Charts available for each project. 1.) Estimated Pert Chart 2.) Actual Pert Chart 3.) Comparison Est/Act Software design and developed by Logicsoft, New Delhi, INDIA 34 | P a g e Project Monitoring System– Brought to you by MOFPI, New Delhi, India Choose the Pert Chart type. Software design and developed by Logicsoft, New Delhi, INDIA 35 | P a g e Project Monitoring System– Brought to you by MOFPI, New Delhi, India Estimated Pert Chart This chart shows the pictorial representation of the estimated start date and estimated end date for all the Mile stones and related activities in the project. User can get an overview of the estimated time duration required to complete each activity under a milestone and also the total time required to complete any milestone as a whole. Software design and developed by Logicsoft, New Delhi, INDIA 36 | P a g e Project Monitoring System– Brought to you by MOFPI, New Delhi, India Actual Pert Chart This chart shows the pictorial representation of the actual start date and end date for all the Mile stones and related activities in the project. The actual time taken for the completion of each activity under a milestone will be shown in this chart. Software design and developed by Logicsoft, New Delhi, INDIA 37 | P a g e Project Monitoring System– Brought to you by MOFPI, New Delhi, India Comparison Est/Act A graphical comparison of the estimated pert chat and actual pert chart can be found here. With this chart, the user will get an overview of the estimated time allotted (based on prior experience) for an activity or milestone and the actual time that was required to complete the same activity. Software design and developed by Logicsoft, New Delhi, INDIA 38 | P a g e Project Monitoring System– Brought to you by MOFPI, New Delhi, India Print Project Summary To get the print copy of a project summary, Move the mouse over ‘Manage Projects’ and click on ‘Projects’. From the list of projects find the project that is to be printed. Software design and developed by Logicsoft, New Delhi, INDIA 39 | P a g e Project Monitoring System– Brought to you by MOFPI, New Delhi, India SMS and Email Communication To send communication related to a project through SMS or e-mail, Move the mouse over ‘Manage Projects’ and click on ‘Projects’. From the list of projects find the project and click on the communication link. Click on ‘Send via SMS’ or ‘Send via Email’ link to find the communication page. Software design and developed by Logicsoft, New Delhi, INDIA 40 | P a g e Project Monitoring System– Brought to you by MOFPI, New Delhi, India Send via SMS Select the agency name, enter the mobile number. After writing the message send the SMS. Software design and developed by Logicsoft, New Delhi, INDIA 41 | P a g e Project Monitoring System– Brought to you by MOFPI, New Delhi, India Send via Email In the similar way send Email communication to the concerned person. Software design and developed by Logicsoft, New Delhi, INDIA 42 | P a g e Project Monitoring System– Brought to you by MOFPI, New Delhi, India Manage Masters All the details like scheme type; milestone etc useful while adding a new project can be managed using this module. Scheme Type List of Scheme Types and Actions for each scheme For each scheme type in the list there are edit, delete and change status options as shown in the screen. Click on ‘Change Status’ for any Scheme type and confirm the message to change the status of the scheme from active to Inactive or vice versa. The Scheme types with inactive status will not be listed in the scheme type drop down box in the new project (application) form. Modify and update the scheme details using the edit option. Delete any scheme type, if it is not required further. Software design and developed by Logicsoft, New Delhi, INDIA 43 | P a g e Project Monitoring System– Brought to you by MOFPI, New Delhi, India Add New Scheme Type:A new scheme type can be added using this option. Enter the Project Scheme Name, Scheme ID, description and submit the form to save the details. The added scheme type will be saved in the database and can be seen while adding a new project (in the scheme type drop down box). Software design and developed by Logicsoft, New Delhi, INDIA 44 | P a g e Project Monitoring System– Brought to you by MOFPI, New Delhi, India Milestone(s) The list of all milestones under each scheme type will be displayed as shown in the screen below. Using the change status, edit and delete option available for each Milestone, the status can be changed or updated or deleted from the list. Software design and developed by Logicsoft, New Delhi, INDIA 45 | P a g e Project Monitoring System– Brought to you by MOFPI, New Delhi, India Add New Mile stone A milestone can be added under any scheme type as explained in the following section. Select the Project Category (Scheme type) from the drop down list and enter the Milestone name and description and save it. Software design and developed by Logicsoft, New Delhi, INDIA 46 | P a g e Project Monitoring System– Brought to you by MOFPI, New Delhi, India Milestone- Activities The list of all milestone activities under each Milestone will be displayed as shown in the screen below. Using the change status, edit and delete option available for each activity, the status can be changed or updated or deleted from the list. Click on ‘Add New Activity’. Software design and developed by Logicsoft, New Delhi, INDIA 47 | P a g e Project Monitoring System– Brought to you by MOFPI, New Delhi, India Add New Mile stone-Activity A milestone activity can be added under any Milestone as explained in the following section. Select the Project Scheme type (scheme) and milestone from the respective drop down fields and enter the Activity name and description and save it. Software design and developed by Logicsoft, New Delhi, INDIA 48 | P a g e Project Monitoring System– Brought to you by MOFPI, New Delhi, India Monitoring Agency List of Monitoring Agencies:The list of all Monitoring agencies will be displayed as shown in the screen below. Using the change status, edit and delete option available for each Monitoring agency, the status can be changed or updated or deleted from the list. Click on ‘Add New Monitoring Agency’. Software design and developed by Logicsoft, New Delhi, INDIA 49 | P a g e Project Monitoring System– Brought to you by MOFPI, New Delhi, India Add New Monitoring Agency Software design and developed by Logicsoft, New Delhi, INDIA 50 | P a g e Project Monitoring System– Brought to you by MOFPI, New Delhi, India 1.) Project Category: - From the drop down box select the required project category. 2.) User ID: - Enter the user id. 3.) Name of Agency: - Enter agency name. 4.) Address: - Enter the Monitoring agency address. 5.) State: - Select the state from the drop down box. 6.) City: - The cities in the selected state will be listed. Select the city from the drop down field. 7.) Pin Code: - Enter the Pin code of the place. 8.) Establishment Date: - Select the company establishment date from the calendar. 9.) Contact person: - Enter the contact person’s name. 10.) Contact Number: - Enter the telephone number. 11.) Email ID: - Enter the email id. 12.) License number: - Enter the License number. 13.) License Issued Date: - Select the License Issued Date from the calendar. 14.) License expiry Date: - Select the License expiry Date from the calendar. Save the details. Software design and developed by Logicsoft, New Delhi, INDIA 51 | P a g e Project Monitoring System– Brought to you by MOFPI, New Delhi, India List of Implementing Agencies:The list of all implementing agencies will be displayed as shown in the screen below. Using the change status, edit and delete option available for each implementing agency, the status can be changed or updated or deleted from the list. Click on ‘Add New Implementing Agency’. Software design and developed by Logicsoft, New Delhi, INDIA 52 | P a g e Project Monitoring System– Brought to you by MOFPI, New Delhi, India Add New Implementing Agency 1.) Select Project Category: - From the drop down box select the required project category. 2.) User Name: - Enter the user name. 3.) Name of Agency: - Enter agency name. Software design and developed by Logicsoft, New Delhi, INDIA 53 | P a g e Project Monitoring System– Brought to you by MOFPI, New Delhi, India 4.) Address: - Enter the Implementing agency address. 5.) State: - Select the state from the drop down box. 6.) City: - The cities in the selected state will be listed. Select the city from the drop down field. 7.) Pin Code: - Enter the Pin code of the place. 8.) Establishment Date: - Select the establishment date from the calendar. 9.) Contact person: - Enter the contact person’s name. 10.) Contact Mobile Number: - Enter the telephone number. 11.) Email ID: - Enter the email id. 12.) License number: - Enter the License number. 13.) License Issued Date: - Select the License Issued Date from the calendar. 14.) License expiry Date: - Select the License expiry Date from the calendar. Software design and developed by Logicsoft, New Delhi, INDIA 54 | P a g e Project Monitoring System– Brought to you by MOFPI, New Delhi, India Software design and developed by Logicsoft, New Delhi, INDIA 55 | P a g e