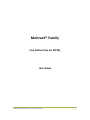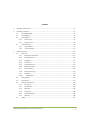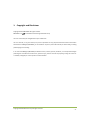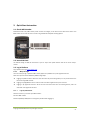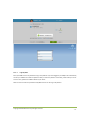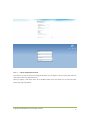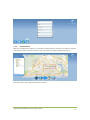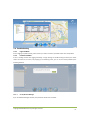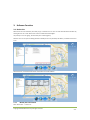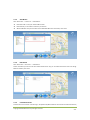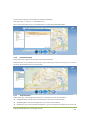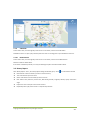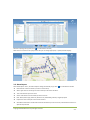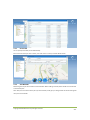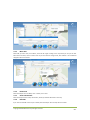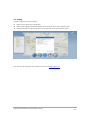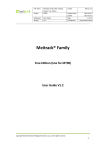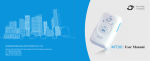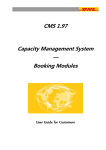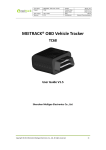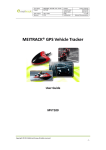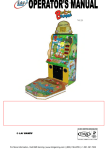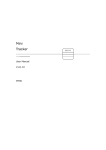Download Meitrack® Family Free Edition (Use for MT90)
Transcript
File Name Meitrack Family GPS Tracking Creator Renny Lee System Free Edition Project MT90 Creation Date 2012-04-07 Update 2013-06-27 Subproject User Guide Page Version V1.3 Confidential 1 of 21 External Document Meitrack® Family Free Edition (Use for MT90) User Guide Copyright ©2013 Meitrack Group All rights reserved. -1- File Name Meitrack Family GPS Tracking Creator Renny Lee System Free Edition Project MT90 Creation Date 2012-04-07 Update 2013-06-27 Subproject User Guide Page Version V1.3 Confidential 2 of 21 External Document Content 1. Copyright and Disclaimer ................................................................................................................................... - 3 - 2. Quick Start Instruction ....................................................................................................................................... - 4 2.1 Check IMEI Number ............................................................................................................................. - 4 - 2.2 Insert SIM Card..................................................................................................................................... - 4 - 2.3 2.4 3. Log in Platform ..................................................................................................................................... - 4 2.3.1 Ways to Login ............................................................................................................................. - 4 - 2.3.2 Check Location ........................................................................................................................... - 8 - Troubleshooting ................................................................................................................................... - 9 2.4.1 Login Problem............................................................................................................................. - 9 - 2.4.2 Location Problem ....................................................................................................................... - 9 - Software Function ........................................................................................................................................... - 11 3.1 Device List.......................................................................................................................................... - 11 3.1.1 Modify User Information ........................................................................................................ - 11 - 3.1.2 Modify Password ..................................................................................................................... - 12 - 3.1.3 Add Device ............................................................................................................................... - 13 - 3.1.4 Edit Device ............................................................................................................................... - 13 - 3.1.5 Correlate Account.................................................................................................................... - 13 - 3.1.6 Real-time Location .................................................................................................................. - 14 - 3.1.7 Send Command ....................................................................................................................... - 14 - 3.1.8 Real-time Tracking ................................................................................................................... - 15 - 3.1.9 24H Paths ................................................................................................................................. - 16 - 3.1.10 Delete Device ...................................................................................................................... - 16 - 3.2 History Report ................................................................................................................................... - 16 - 3.3 Alarm Report ..................................................................................................................................... - 17 - 3.4 POI ( Point Of Interest )..................................................................................................................... - 18 - 3.5 3.4.1 Search POI................................................................................................................................ - 19 - 3.4.2 Add New POI............................................................................................................................ - 19 - 3.4.3 Move POI ................................................................................................................................. - 20 - 3.4.4 Delete POI ................................................................................................................................ - 20 - 3.4.5 Show Selected POI .................................................................................................................. - 20 - 3.4.6 Hide POI ................................................................................................................................... - 20 - Setting ................................................................................................................................................ - 21 - Copyright ©2013 Meitrack Group All rights reserved. -2- File Name Meitrack Family GPS Tracking Creator Renny Lee System Free Edition Project MT90 Creation Date 2012-04-07 Update 2013-06-27 Subproject User Guide Page Version V1.3 Confidential 3 of 21 External Document 1. Copyright and Disclaimer Copyright © 2013 MEITRACK. All rights reserved. MEITRACK and are trademarks that belong to Meitrack Group The user manual may be changed without prior notification. This user manual, or any part thereof, may not be reproduced for any purpose whatsoever without the written authorization of Meiligao (MEITRACK), or transmitted in any form, either electronically or mechanically, including photocopying and recording. In no event shall Meiligao (MEITRACK) be liable for direct, indirect, special, incidental, or consequential damages (including but not limited to economic loss, personal injury, and loss of asset and property) arising out of the use or inability or illegality to use the product or documentation. Copyright ©2013 Meitrack Group All rights reserved. -3- File Name Meitrack Family GPS Tracking Creator Renny Lee System Free Edition Project MT90 Creation Date 2012-04-07 Update 2013-06-27 Subproject User Guide Page Version V1.3 Confidential 4 of 21 External Document 2. Quick Start Instruction 2.1 Check IMEI Number Remove the back cover, IMEI number, which consists of 15 digits, can be found on the label of this device. This IMEI number can be used as account name to log in Meitrack Family GPS Tracking System. 2.2 Insert SIM Card The default setting of GPRS for the device is open to report and update location data to the server every 1 minute. 2.3 Log in Platform Log in platform through: www.meigps.com. 2.3.1 Ways to Login There are 4 ways to log in platform: IMEI number, QQ account, MSN account, self-registered account. Note: data sync will not be affected by different login ways. Logging in by IMEI number is fit for the users who have only one tracking device, it’s very convenient for the first use through IMEI number. Logging in by QQ/MSN account is fit for the users who have registered many user accounts. Logging in by registered account is fit for the users who have more than one tracking devices, users can name their own registered accounts. 2.3.1.1 Login by IMEI Number Click the access icon, and enter your IMEI number: Account: IMEI number Password (Default): 0000 (User can change the password after logging in) Copyright ©2013 Meitrack Group All rights reserved. -4- File Name Meitrack Family GPS Tracking Creator Renny Lee System Free Edition Project 2.3.1.2 MT90 Creation Date 2012-04-07 Update 2013-06-27 Subproject User Guide Page Version V1.3 Confidential 5 of 21 External Document Login by QQ Click QQ access icon, enter your QQ number and password, then click sign in. Click authorization to allow the access in the following dialog, return to the platform when it’s finished. After you enter the platform successfully, it will remind you to set account name, password and IMEI number of your device. Note: the account name and password set by QQ account can also log in the platform. Copyright ©2013 Meitrack Group All rights reserved. -5- File Name Meitrack Family GPS Tracking Creator Renny Lee System Free Edition Project 2.3.1.3 MT90 Creation Date 2012-04-07 Update 2013-06-27 Subproject User Guide Page Version V1.3 Confidential 6 of 21 External Document Login by MSN Enter your MSN account and password to log in the platform. If you have logged in your MSN, it will automatically connect your MSN account with the platform. After you enter the platform successfully, it will remind you to set account name, password and IMEI number of your device. Note: the account name and password set by MSN account can also log in the platform. Copyright ©2013 Meitrack Group All rights reserved. -6- File Name Meitrack Family GPS Tracking Creator Renny Lee System Free Edition Project 2.3.1.4 MT90 Creation Date 2012-04-07 Update 2013-06-27 Subproject User Guide Page Version V1.3 Confidential 7 of 21 External Document Login by Self-Registered Account If you want to use only one account to manage multi devices, you can register an account at first, then add more other devices under this registered account. When you register, it will require you to fill in the IMEI number of your first device. You can add more other devices after log in the platform. Copyright ©2013 Meitrack Group All rights reserved. -7- File Name Meitrack Family GPS Tracking Creator Renny Lee System Free Edition Project 2.3.2 MT90 Creation Date 2012-04-07 Update 2013-06-27 Subproject User Guide Page Version V1.3 Confidential 8 of 21 External Document Check Location After log in the platform successfully, you can double click specific device in the device list in left bar to check the latest real-time location. Only when the mouse over on the device icon, will the dialog window pop up. Click specific device, then it will show information as follow: Copyright ©2013 Meitrack Group All rights reserved. -8- File Name Meitrack Family GPS Tracking Creator Renny Lee System Free Edition Project MT90 Creation Date 2012-04-07 Update 2013-06-27 Subproject User Guide Page Version V1.3 Confidential 9 of 21 External Document 2.4 Troubleshooting 2.4.1 Login Problem If fail in logging in by IMEI number, please contact your seller and inform your IMEI number to fix the problem. 2.4.2 Location Problem If fail in checking location after logging sucessfully, or single clicking and double clicking the device, the device doesn't send data to the server, and popping up the following notice, you can set and check problem by the following methods: 2.4.2.1 Set by Meitrack Manager If you use Meitrack Manager software, the parameter should be set as follow: Copyright ©2013 Meitrack Group All rights reserved. -9- File Name Meitrack Family GPS Tracking Creator Renny Lee System Free Edition Project MT90 Creation Date 2012-04-07 Update 2013-06-27 Subproject User Guide Page Version V1.3 Confidential 10 of 21 External Document GPRS Connection Mode: TCP IP Domain and Port: fill in the server's IP, our server's IP is 67.203.13.26. Port number is TCP/IP port on the server used for receiving GPRS. Our server's port is 8800. Backup IP Domain and Port: it fits for the users who have multi servers. When the first server can't work, the device will automatically send data to the backup server. Our backup server's IP and port are 67.203.13.26 and 8801 respectively. APN, APN User Name, APN Password: enter APN, APN Username, APN Password. You can leave them blank if no APN username or password is required. GPRS Time Interval: fill in the GPRS report time interval you want, the unit is 10 seconds, 6 represents one minute is recommended. GPRS Report Times: "No Limit" means no limit for report times. Fill in specific number to control GPRS report times. GPRS Time Zone: the default time zone is 0. The platform will automatically match the time zone with user's computer system time. Copyright ©2013 Meitrack Group All rights reserved. - 10 - File Name Meitrack Family GPS Tracking Creator Renny Lee System Free Edition Project MT90 Creation Date 2012-04-07 Update 2013-06-27 Subproject User Guide Page Version V1.3 Confidential 11 of 21 External Document 3. Software Function 3.1 Device List When enter the main interface, there will pop up a “Device List” bar. You can draw back the device window by clicking the icon “”. Click “Device List” menu to release the window again. The primary icon is user (grey), the secondary icon is device (green). Click the user icon to open the dialog window to modify account or password, add device, correlate account and so on. Click device icon, it will show the location of the device and street address. 3.1.1 Modify User Information Click “Device List” -> “User Icon”. Copyright ©2013 Meitrack Group All rights reserved. - 11 - File Name Meitrack Family GPS Tracking Creator Renny Lee System Free Edition Project MT90 Creation Date 2012-04-07 Update 2013-06-27 Subproject User Guide Page Version V1.3 Confidential 12 of 21 External Document User name: IMEI number of the device is the default user name, it will show your self-defined name after your modification. Mobile Phone: mobile phone number of the user. Telephone: telephone number. E-mail: your frequently used Email, to find back your password when you forget it. Address: your residence address. 3.1.2 Modify Password Click “Device List” -> “User Icon” -> “Modify Password”. Enter primary password and new password, click “Save”. Note: this password is for log in the platform, please don't mix it up with the password for commands. The modification of this password is independent from commands password. New password specification: 8-16 digits ( pure letters or pure numbers are prohibited.) * Password compounds letter + number + capital/lower case + special characters is recommended. Copyright ©2013 Meitrack Group All rights reserved. - 12 - File Name Meitrack Family GPS Tracking Creator Renny Lee System Free Edition Project 3.1.3 MT90 Creation Date 2012-04-07 Update 2013-06-27 Subproject User Guide Page Version V1.3 Confidential 13 of 21 External Document Add Device Click “Device List” -> “User Icon” -> “Add Device” Device Serial No.: enter your device’s IMEI number. Device Name: you can define a name for your devices. SIM Card Number: the phone number of the embedded SIM card in the device, click “Save”. 3.1.4 Edit Device Click “Device List”-> “User Icon” -> “Edit Device”. Choose the device you want to edit from “Select Device”menu bar, you can define the device name and change SIM card number, click “Save”. 3.1.5 Correlate Account Correlate account is used for users who log in the platform by IMEI number at the first time and add other devices, Copyright ©2013 Meitrack Group All rights reserved. - 13 - File Name Meitrack Family GPS Tracking Creator Renny Lee System Free Edition Project MT90 Creation Date 2012-04-07 Update 2013-06-27 Subproject User Guide Page Version V1.3 Confidential 14 of 21 External Document and later want to register an account which can be easily remembered. Click “Device List” –> “User Icon” -> “Correlate Account”. Fill in a user name as login account in “Correlate Account”, it can be shared with IMEI number. 3.1.6 Real-time Location On the device menu, right click on the device, then “Real-time Location” Real-time location is to update the current location. If the location report interval is 5 minutes, you can use this function to get the latest location in the mid process. 3.1.7 Send Command On the device menu, click the right key of the mouse on the device, then click “Send Command” Set GPRS Parameter: set time interval and report times, click “Send” to send command. Set Speeding Alarm: fill in the overspeed value, click “Send” to send command. Set Geo-fence: you can fill in latitude and longitude, or you can use the tool of “Draw Fence” to choose area Copyright ©2013 Meitrack Group All rights reserved. - 14 - File Name Meitrack Family GPS Tracking Creator Renny Lee System Free Edition Project MT90 Creation Date 2012-04-07 Update 2013-06-27 Subproject User Guide Page Version V1.3 Confidential 15 of 21 External Document on the map. There are two icons to show the sending status: Icon Status Command is sending Comment Normal Command sent already, waiting for device reply Note: The connection of device and platform is existed, the platform has sent Normal command to it. The platform has received reply from device Note: connection between platform and device is smooth, command transfer is normal Normal Command sent already, but can’t receive device reply Note: it’s probably that the device is offline because of poor GPRS signal, but Error connection with the server is normal Command sent failed Note: it probably because the device’s signal is poor or offline, GPRS setting error and Error device shut off. 3.1.8 Real-time Tracking On the device menu, click the right key of the mouse on the device, and then click “Real-time Tracking” Real-time tracking can monitor one specific vehicle and see the real-time running trace. Copyright ©2013 Meitrack Group All rights reserved. - 15 - File Name Meitrack Family GPS Tracking Creator Renny Lee System Free Edition Project 3.1.9 MT90 Creation Date 2012-04-07 Update 2013-06-27 Subproject User Guide Page Version V1.3 Confidential 16 of 21 External Document 24H Paths On the device menu, click the right key of the mouse on the device, and then click “24H Paths”. 24H Paths function is a quick query of all the paths from now as a starting point to push backward to 24 hours. 3.1.10 Delete Device On the device menu, click the right key of the mouse on the device, and then click “Delete Device”. Please be careful to delete device. If the device is deleted by mistake, it can only be added again by fill in the device’s IMEI number. 3.2 History Report Click “History Report ” menu, the “Hisory Report”dialog window will pop up. Click to maximize the window. Device Name: choose the device you want to check its history. Time: time duration you want check Search: click Search to show all data you want to search. Data: Device name, GPS time, receive time, GPS validity, latitude, longitude, altitude, speed, intersection angle. Export Excel: save and export search results to Excel. Play History Paths: play search results in a separate map window. Copyright ©2013 Meitrack Group All rights reserved. - 16 - File Name Meitrack Family GPS Tracking Creator Renny Lee System Free Edition Project MT90 Creation Date 2012-04-07 Update 2013-06-27 Subproject User Guide Page Version V1.3 Confidential Window of playing history paths (click 17 of 21 External Document to maximize the window.) Note: there is a tool bar on the up-left corner that you can change play speed, or pause/continue the play. 3.3 Alarm Report Click “Alarm Report” menu, the “Alarm Report” dialog window will pop up. click to maximize the window Device Name: choose the device you want to check history. Alarm Type: select an alarm type to search. If blank, it will search all alarms. Time: time duration you want check Search: click Search to show all data you want to search. Data: Device, Alarm Type, GPS Time, Receive Time, GPS Validity, Latitude, Longitude, Speed. Export Excel: save and export search results to Excel. Show Alarm Information: double click the alarm information you want to show, it will show the location in a separate map window. Copyright ©2013 Meitrack Group All rights reserved. - 17 - File Name Meitrack Family GPS Tracking Creator Renny Lee System Free Edition Project MT90 Creation Date 2012-04-07 Update 2013-06-27 Subproject User Guide Page Version V1.3 Confidential 18 of 21 External Document Alarm Information Window: 3.4 POI ( Point Of Interest ) POI is mainly for locations on the map without detailed address or buildings without mark. You can also create POI on locations where you often use in order to recognize them more conveniently. Click "Point Of Interest" menu, the " Point Of Interest" dialog window will pop up. Copyright ©2013 Meitrack Group All rights reserved. - 18 - File Name Meitrack Family GPS Tracking Creator Renny Lee System Free Edition Project 3.4.1 MT90 Creation Date 2012-04-07 Update 2013-06-27 Subproject User Guide Page Version V1.3 Confidential 19 of 21 External Document Search POI You can quickly search POI you've added already. Enter the name of POI you want to search, then click "Sure" to search, all results will be shown. 3.4.2 Add New POI Please drag the map of main interface to the destination before adding a new POI, which will be much convenient to choose the point. Click "Add", then click mouse at the point you want add POI, it will pop up a dialog window to inform entering POI name, then click "Submit". Copyright ©2013 Meitrack Group All rights reserved. - 19 - File Name Meitrack Family GPS Tracking Creator Renny Lee System Free Edition Project 3.4.3 MT90 Creation Date 2012-04-07 Update 2013-06-27 Subproject User Guide Page Version V1.3 Confidential 20 of 21 External Document Move POI Select POI you want move, click "Move", there will be a light red flag on the map where you can put the POI. Move mouse to select, click it to enter name. If you don't want to change name, click "Submit". The old POI will disappear after it was moved. 3.4.4 Delete POI Select the POI you want to delete, click "- Delete", then "Sure". 3.4.5 Show Selected POI Select all POI you want to show, click "Show", all POI you selected will show on the map. 3.4.6 Hide POI If you want to hide POI on the map for a while, select the POI you want to hide, then click "Hide". Copyright ©2013 Meitrack Group All rights reserved. - 20 - File Name Meitrack Family GPS Tracking Creator Renny Lee System Free Edition Project MT90 Creation Date 2012-04-07 Update 2013-06-27 Subproject User Guide Page Version V1.3 Confidential 21 of 21 External Document 3.5 Setting There are several main functions in setting: Select map, the default map is Google map Select system language, the default language is the one fitted for visitor's own computer system. Change system time, the default time zone is the one fitted for visitor's own computer system. If you have any inquiries, please do not hesitate to contact us at [email protected]. Copyright ©2013 Meitrack Group All rights reserved. - 21 -