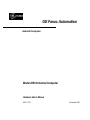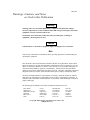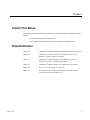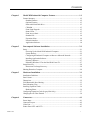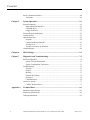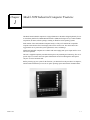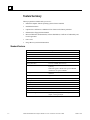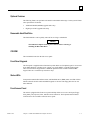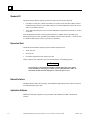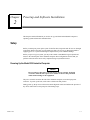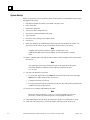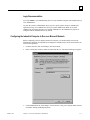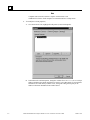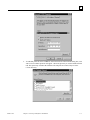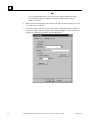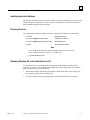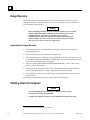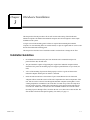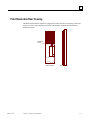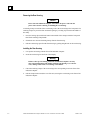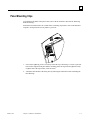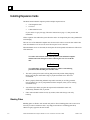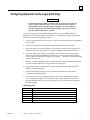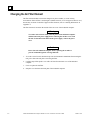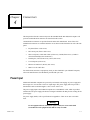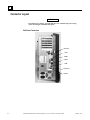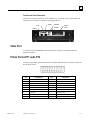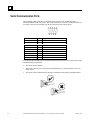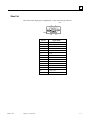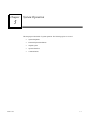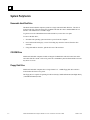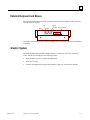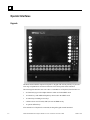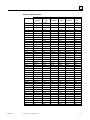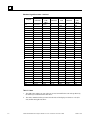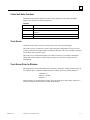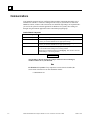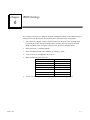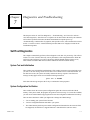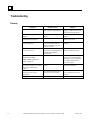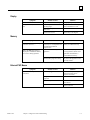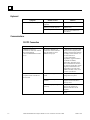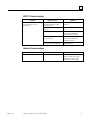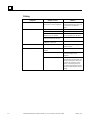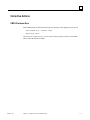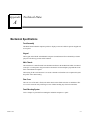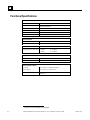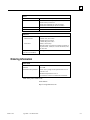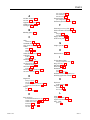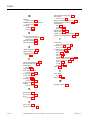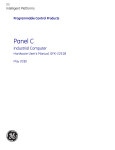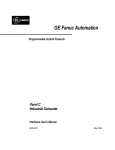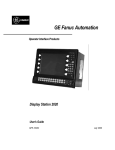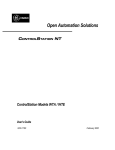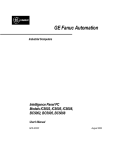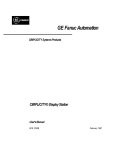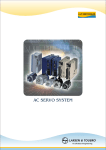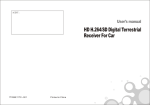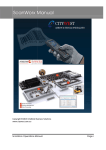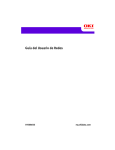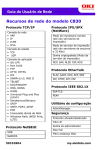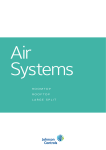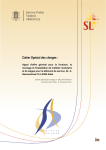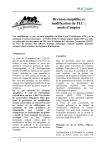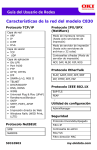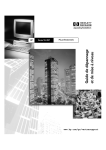Download Model 2050 Industrial Computer Hardware User`s Manual, GFK
Transcript
GE Fanuc Automation Industrial Computers Model 2050 Industrial Computer Hardware User's Manual GFK-1737A November 2000 GFL-002 Warnings, Cautions, and Notes as Used in this Publication Warning Warning notices are used in this publication to emphasize that hazardous voltages, currents, temperatures, or other conditions that could cause personal injury exist in this equipment or may be associated with its use. In situations where inattention could cause either personal injury or damage to equipment, a Warning notice is used. Caution Caution notices are used where equipment might be damaged if care is not taken. Note Notes merely call attention to information that is especially significant to understanding and operating the equipment. This document is based on information available at the time of its publication. While efforts have been made to be accurate, the information contained herein does not purport to cover all details or variations in hardware or software, nor to provide for every possible contingency in connection with installation, operation, or maintenance. Features may be described herein which are not present in all hardware and software systems. GE Fanuc Automation assumes no obligation of notice to holders of this document with respect to changes subsequently made. GE Fanuc Automation makes no representation or warranty, expressed, implied, or statutory with respect to, and assumes no responsibility for the accuracy, completeness, sufficiency, or usefulness of the information contained herein. No warranties of merchantability or fitness for purpose shall apply. The following are trademarks of GE Fanuc Automation North America, Inc. Alarm Master CIMPLICITY CIMPLICITY 90–ADS CIMSTAR Field Control GEnet Genius Helpmate Logicmaster Modelmaster Motion Mate ProLoop PROMACRO PowerMotion PowerTRAC Series 90 Series Five Series One ©Copyright 2000 GE Fanuc Automation North America, Inc. All Rights Reserved. Series Six Series Three VersaMax VersaPro VuMaster Workmaster Preface Content of This Manual This manual describes the features and operation of the following Model 2050 industrial computer products: 15.0" Industrial computer with Windows NT 15.0" Industrial computer with demo version of CIMPLICITY HMI software Related Publications GFK-1737A GFK-1189 CIMPLICITY® HMI for Windows NT™ Important Product Information GFK-1180 CIMPLICITY® HMI for Windows NT™/CIMPLICITY Server for Windows NT™ Base System User Manual GFK-1181 CIMPLICITY® HMI for Windows NT™/CIMPLICITY Server for Windows NT™ Device Communications Manual GFK-1396 CIMPLICITY® HMI for Windows NT /CimEdit Operation Manual GFK-1422 Open Factory CNC Systems User Manual GFK-1716 Development Tools Getting Started Guide for ControlStation NT, ControlStation CE and ViewStation CE iii Contents Chapter 1 Model 2050 Industrial Computer Features .................................................... 1-1 Feature Summary.......................................................................................................... 1-2 Standard Features ................................................................................................... 1-2 Optional Features ................................................................................................... 1-3 Removable Hard Disk Drive................................................................................... 1-3 CD-ROM ............................................................................................................... 1-3 Front Panel Keypads............................................................................................... 1-3 Status LEDs ........................................................................................................... 1-3 Front Access Panel ................................................................................................. 1-3 Standard I/O........................................................................................................... 1-4 Expansion Slots...................................................................................................... 1-4 Network Interface................................................................................................... 1-4 Application Software.............................................................................................. 1-4 Chapter 2 Powerup and Software Installation ................................................................ 2-1 Setup ............................................................................................................................ 2-1 Powering Up the Model 2050 Industrial Computer ................................................. 2-1 System Startup ....................................................................................................... 2-2 Configuring the Industrial Computer to Run on a Microsoft Network...................... 2-3 Installing Application Software .............................................................................. 2-7 Directory Structure................................................................................................. 2-7 Reloading Windows NT on the Hard Disk From CD............................................... 2-7 Image Recovery............................................................................................................ 2-8 Instructions for Image Recovery ............................................................................. 2-8 Shutting Down the Computer........................................................................................ 2-8 Chapter 3 Hardware Installation ..................................................................................... 3-1 Installation Guidelines .................................................................................................. 3-1 Panel Cutout ................................................................................................................. 3-2 Dimensions................................................................................................................... 3-2 Field Removable Rear Housing..................................................................................... 3-3 Panel Mounting Clips ................................................................................................... 3-5 Installing Expansion Cards ........................................................................................... 3-6 Blanking Plates....................................................................................................... 3-6 Configuring Expansion Cards (Legacy ISA Only)......................................................... 3-7 Changing the Air Filter Element ................................................................................... 3-8 Chapter 4 Connectors....................................................................................................... 4-1 Power Input .................................................................................................................. 4-1 Connector Layout ......................................................................................................... 4-2 Video Port .................................................................................................................... 4-3 Printer Ports LPT1 and LPT2........................................................................................ 4-3 GFK-1737A v Contents Serial Communication Ports ......................................................................................... 4-4 Video Port.............................................................................................................. 4-5 Chapter 5 System Operation ............................................................................................ 5-1 System Peripherals ....................................................................................................... 5-2 Removable Hard Disk Drive................................................................................... 5-2 CD-ROM Drive...................................................................................................... 5-2 Floppy Disk Drive.................................................................................................. 5-2 External Keyboard and Mouse ...................................................................................... 5-3 Graphic System ............................................................................................................ 5-3 Operator Interfaces ....................................................................................................... 5-4 Keypads ................................................................................................................. 5-4 Control and Status Functions .................................................................................. 5-7 Touch Screen.......................................................................................................... 5-7 Touch Screen Driver for Windows.......................................................................... 5-7 Communications........................................................................................................... 5-8 Chapter 6 BIOS Settings .................................................................................................. 6-1 Chapter 7 Diagnostics and Troubleshooting ................................................................... 7-1 Self-Test Diagnostics.................................................................................................... 7-1 System Test and Initialization................................................................................. 7-1 System Configuration Verification.......................................................................... 7-1 Troubleshooting............................................................................................................ 7-2 Powerup ................................................................................................................. 7-2 Display................................................................................................................... 7-3 Memory ................................................................................................................. 7-3 External PS/2 Mouse .............................................................................................. 7-3 Keyboard................................................................................................................ 7-4 Communications..................................................................................................... 7-4 Corrective Actions........................................................................................................ 7-7 CMOS Checksum Error.......................................................................................... 7-7 Appendix A Technical Data.................................................................................................A-1 Mechanical Specifications ........................................................................................... A-1 Functional Specifications ............................................................................................. A-2 Ordering Information................................................................................................... A-3 vi Model 2050 Industrial Computer Hardware User's Manual–November 2000 GFK-1737A Chapter Model 2050 Industrial Computer Features 1 The Model 2050 industrial computer is a high performance workstation designed primarily for use as a hardware platform for Human Machine Interface (HMI) and/or Supervisory Control and Data Acquisition (SCADA) software packages running on Windows NT® operating systems. Each member of the 2050 industrial computer family is a fully self contained PC-compatible computer with a built-in flat screen display and resistive touch screen. The unit is housed in a rugged metal case to protect the system against dust, water, and damage. Model 2050 industrial computers are available with auto ranging main power input unit for 110 or 220 VAC operation. The unit is supplied completely assembled and requires only mounting and connecting. The use of special clips to secure the unit to the panel eliminates the need for mounting holes and requires only one cut-out to mount the unit. Before powering up your system for the first time, you should refer to the procedures in Chapter 2, which contain information you need to set up the operating system and network communications. GFK-1737A 1-1 1 Feature Summary When you purchase a Model 2050, you receive: • Industrial computer with the operating system software installed. • Installation hardware • Option to have GE Fanuc’s CIMPLICITY or FrameworX software preloaded. • Ethernet driver floppy disk and manual • Microsoft Windows documentation, software distribution, Certificate of Authenticity and license agreement • Power cord • Image Recovery Disk with instructions. Standard Features Feature Microsoft Windows NT CPU Cache Description Standard on all models Intel Celeron 366 MHz (minimum) 128K L2 Expansion slots Hard disk Floppy disk drive Three ISA, one PCI, one shared PCI/ISA 6.4GB (minimum) (Removable) 3.5 inch, 1.44MB (Front Access) RAM 64MB SDRAM minimum; 128MB Maximum installed by factory. Maximum upgrade: 384MB with registered DIMMs, 768MB with unregistered DIMMs 15.0” Color Active Matrix TFT –XGA 1024 x 768 resolution Display 1-2 Touch Screen Parallel ports High Resolution Resistive 1024 x 1024 One front access (LPT1) and one side access (LPT2) Serial port Three available, one front access, two side access USB ports Communications Two USB, side access PCI 10/100 Ethernet (RJ-45) (side access) Keyboard port PS/2, Front or side access Mouse port PS/2, Front or side access CD-ROM Front Panel Keypads 32X (minimum) side access 74 Front panel keys. 26 Function keys. Refer to Chapter 5 for keypad layout. Model 2050 Industrial Computer Hardware User's Manual – November 2000 GFK-1737A 1 Optional Features The following features are optional on all models in the Model 2050 range. Contact your GE Fanuc sales representative for details. • Additional DRAM (DIMMs) (upgrade units only) • Higher speed CPU (upgrade units only) Removable Hard Disk Drive The Hard Disk Drive can be quickly removed for servicing or substitution. Caution The industrial computer must be powered down before removing or installing the Hard Disk Drive. CD-ROM The CD-ROM is located on the side access panel. Front Panel Keypads The front panel is supplied with 26 Function keys that double as a full alpha keypad. You can enter all 26 alpha characters, selecting lower or upper case via the SHIFT or LOCK CAPS keypads. There is a full numeric keypad with 13 additional alpha characters available with the SHIFT keypad. There are 12 control keys and 4 arrow keys. Status LEDs Front panel mounted LEDs indicate Power and Hard Disk Drive (HDD) status. An LED will also indicate when the LOCK CAPS and SHIFT keypads are selected. The floppy drive has its own status indicator. Front Access Panel The 2050 is equipped with a front access panel which provides access to one serial port, floppy disk, printer port, keyboard, VGA, and PS/2 mouse connectors. The keyboard and PS/2 mouse connections are also available on the side access panel. GFK-1737A Chapter 1 Model 2050 Industrial Computer Features 1-3 1 Standard I/O The Model 2050 industrial computer provides the following I/O interface channels: • Four RS-232 serial ports. COM1 and COM3 are accessible on the side and COM4 is located behind the front panel door. The COM2 serial port is connected internally to the touch screen and is not available to the user. • Two enhanced parallel ports. LPT1 is located behind the front panel door and LPT2 is located on the side. If the end application requires serial or parallel interfaces in addition to those provided by the standard system, these can be provided by the addition of specific ISA I/O cards. A wide selection is available from third party sources to provide user flexibility. Expansion Slots The Model 2050 industrial computer provides multiple expansion slots. • Three ISA slots • One PCI slot • One shared expansion slot for either PCI or ISA All the expansion slots within the system use the standard PC card clamping system. Warning Turn off power to the industrial computer and disconnect the power supply before installing or removing any control card or communications cable. To disconnect the unit from the main power, remove the power cord. Network Interface The Model 2050 includes an autosensing 10/100 Ethernet adapter that provides a RJ-45 connector for unshielded twisted pair cable. Application Software Model 2050 industrial computers can be preloaded with CIMPLICITY HMI or FrameworX software. 1-4 Model 2050 Industrial Computer Hardware User's Manual – November 2000 GFK-1737A Chapter Powerup and Software Installation 2 This chapter contains information you need to set up your Model 2050 industrial computer’s operating system and network communications. Setup Before you attempt to power up the system for the first time, inspect the unit for loose or damaged components. Remove the back cover and make sure there are no loose or damaged assemblies. Applying power to a system with damaged components may cause additional damage. Before you power up your system, you may want to attach a standard PS/2-type keyboard and mouse to the external ports on the industrial computer. Most configuration activities that you perform on the unit can be more easily completed using a keyboard and mouse. Powering Up the Model 2050 Industrial Computer Caution Do not connect or disconnect external devices, such as a printer, keyboard or a mouse while the unit is powered on. Failure to observe this precaution could result in damage to the equipment. The power switch is located on the side of the industrial computer, next to the input power connector. To power up the unit, set the rocker switch to the ON position. During power up, the processor will run its normal diagnostic checks and indicate the presence of any errors either with a screen prompt or with warning beeps. GFK-1737A 2-1 2 System Startup Before you get started, you need a PS/2 keyboard. A PS/2 mouse is recommended to help navigate through the setup screens. 1. Plug in the keyboard, PS/2 mouse (if available), and power cord. 2. Power on the unit. 3. Read license agreement 4. TAB to your choice and press ENTER. 5. Press ENTER to start the Windows NT Setup. 6. Type your name 7. Press the TAB key and type your company name. 8. Press ENTER. 9. Enter your Windows NT Authentication number found on your Windows NT manual. You will need to use the TAB key to get to each number field. If correct, press ENTER. Note Computer names must be less than or equal to ten characters to run CIMPLICITY HMI software. Each computer on a network must have a unique name. 10. Enter a Computer name. This name should be unique to other computers on the same network. Press ENTER. Note Your system has been set up to enable auto logon. Auto logon allows the system to boot into Windows NT without your having to use a keyboard to press CTL-ALT-DEL. 11. You will be prompted for a password. • To use the auto logon feature, type admin for the password. Press the TAB key and type admin in the Confirm Password box. Press ENTER. • To skip the password, press ENTER • To assign a password, type in a password, press the TAB key, and type the password in the Confirm Password box. Press ENTER. 12. Press ENTER to continue with Windows NT Setup. Note The factory setting for the IP is 111.111.111.111 and for the Subnet is 255.0.0.0. If necessary, consult your network engineer to select appropriate addresses. 13. After completing the network setup, the system will copy files over and finalize its setup. 14. At the end of the setup process, you will be asked to reboot the system. Press ENTER. 2-2 Model 2050 Industrial Computer Hardware User's Manual – November 2000 GFK-1737A 2 Login Recommendation If you type admin as your Administrator password, your industrial computer will automatically log on as Administrator. Log onto the system as Administrator when you power up the system. Doing so eliminates the requirement to log on to CIMPLICITY when you run the CIMPLICITY Demo or any other CIMPLICITY project that includes a user named Administrator. All CIMPLICITY projects are configured with an Administrator user by default. Configuring the Industrial Computer to Run on a Microsoft Network Before configuring your new Display Station for a network, you should consult your network administrator. Duplicate TCP/IP addresses and duplicate computer names on the same network can cause network problems. GFK-1737A 1. Click the Start Icon, then click Settings, and Control Panel. 2. In the Control panel window, double click the Network icon. The Network dialog box appears. 3. On the Identification tab, click Change. You will need to verify your Computer Name (entered at machine startup) and Workgroup name. Chapter 2 Powerup and Software Installation 2-3 2 Note Computer names must be less than or equal to ten characters to run CIMPLICITY software. Each computer on a network must have a unique name. 4. To modify the TCP/IP properties, A. Go to the Protocols Tab, highlight TCP/IP protocol, and click Properties. B. In the Microsoft TCP/IP Properties, change the Address from 111.111.111.111 to a unique address and change the subnet mask from 255.0.0.0 to your subnet mask. If your network's IP addresses are controlled by a DHCP server, change the setting from Specify an IP address to Obtain an IP address from a DHCP Server. 2-4 Model 2050 Industrial Computer Hardware User's Manual – November 2000 GFK-1737A 2 5. GFK-1737A To add other protocols such as NetBEUI, on the Protocols tab of the Network dialog box, click Add. A list of available protocols will appear. Choose the protocol you wish to install and click OK. The system may ask where the Windows NT Setup files are located. They are in the C:\I386\ directory. Chapter 2 Powerup and Software Installation 2-5 2 Note It is recommended that after the system accesses the original Windows NT install files, the Windows NT Service Pack be reinstalled to update any files that were added or overwritten. 2-6 6. When you have finished setting up the Network, click OK in the Network dialog box. Click Yes to reboot your system now. 7. The network shares for the system have been left at their default administrative settings. To modify them, double click My Computer on the desktop, highlight C:, and view the drive's properties by clicking File, Properties. Select the Sharing tab. Model 2050 Industrial Computer Hardware User's Manual – November 2000 GFK-1737A 2 Installing Application Software The Windows operating system and GE Fanuc software (except IC850PCT400) are loaded onto the industrial computer at manufacture. If it is necessary to reload software, follow the instructions in the documentation supplied with the software. Directory Structure The contents of the industrial computer hard drive, as shipped from GE Fanuc are listed below. C:\i386 Windows NT CD C:\i386\$OEM$\Drivers\SC3 Touch screen drivers C:\i386\$OEM$\Drivers\Realtek Network drivers C:\SP4 Service pack 4 drivers Note If you reload any Windows NT component requiring files, such as a network driver, you must reload service pack 4. To do this, type: C:\SP4\SP4i386.exe Reloading Windows NT on the Hard Disk From CD To reload Windows NT you should follow the instructions in the Windows NT manual from Microsoft Corporation. After completing the installation, the BOOT.INI file must be modified to ensure that the touch screen works correctly. GFK-1737A • Edit the BOOT.INI file and add the /NoSerialMice:COM2 option to the end of each entry in the [operating systems] section of BOOT.INI. • If you have concerns about performing this step call the GE Fanuc hotline for assistance. Chapter 2 Powerup and Software Installation 2-7 2 Image Recovery The following procedure provides instruction on how to use the Field Image Recovery Disk (44A749863-G01Rxx). This disk will enable you to recover all software on your computer as received initially from GE Fanuc. Warning Before attempting an Image Recovery on your unit, make sure to record all critical settings and conduct a full back up of all software projects and critical documents. You will also need to have your software (CIMPLICITY, FrameworX) registration and Microsoft Authorization Numbers handy. This process will clear all contents from your Hard Drive and return your system to the factory configuration. Instructions for Image Recovery 1. Prior to Image Recovery, a standard PS/2-type keyboard will need to be connected to the external keyboard port. 2. Insert the Field Image Recovery Disk into the Floppy Drive 3. After inserting the Recovery Disk, the system will prompt you to restore the image. Select <1> to “RESTORE SYSTEM TO ORIGINAL CONDITION”. If you have initiated this process in error, press <2> and Exit the Recovery program. 4. Select <1> again to “PROCEED WITH SOFTWARE RESTORE”. Choose <2> to cancel Recovery and exit to MS-DOS. 5. At this point the factory image will be recovered from a hidden partition on the Hard Drive. This will take approximately 12 minutes. When prompted, reboot your system. 6. After rebooting your unit, the system will bring you to the initial startup screens as received from the factory. If you have questions about this procedure, please contact 1-800 GE FANUC. Shutting Down the Computer Caution To avoid damaging files, always shut down Windows software before removing power from your Model 2050. To shut down Windows NT software, select Shut Down from the Start menu. 2-8 MS-DOS is a registered trademark of Microsoft Corporation. Model 2050 Industrial Computer Hardware User's Manual – November 2000 GFK-1737A Chapter Hardware Installation 3 This chapter describes the procedures for the safe location and securing of the Model 2050 industrial computer. The Model 2050 industrial computers have been designed to ensure simple installation of the system. A single cut-out in the mounting panel is all that is required when mounting the industrial computer. No extra mounting holes are needed. Instead, 12 clips are supplied and are used to secure the unit from behind the mounting panel. This chapter also describes how to install ISA and PCI cards and how to change the air filter. Installation Guidelines • In an industrial environment, the panel into which the unit is mounted should provide protection from dust, dirt and water. • The panel should be capable of supporting the weight of the industrial computer without distortion to the panel. The mounting clips will support a panel thickness of up to 5mm (0.2 inch). • All 12 of the mounting clips must be fitted properly to achieve a good seal between the industrial computer and the panel to which it is mounted. • Inlets and outlets must have at least 25mm of space around them and not be obstructed. Adequate airflow around the exterior of the unit is important to the interior temperature of the unit. Fans are used to create air flow through the industrial computer ensuring that a correct working temperature is maintained. One of the fans is located on top of the CPU chip and is used to cool the processor. Another fan is built into the power supply housing and blows air out of the unit. Another fan is located above the CD-ROM and blows air out of the cabinet. Incoming air passes through a filter, located on the rear cover, that removes dust and dirt. The filter should be checked and replaced regularly. For details, see page 3-8 GFK-1737A 3-1 3 Panel Cutout Cut an opening in the panel to the dimensions shown. The cut-out dimensions of 16.29" (414mm) x 16.89" (429mm) allow a 1.2mm clearance on each edge of the industrial computer front assembly. The unit requires a minimum of 178mm (7") depth when mounted. 16.29" (414mm) 16.89" (429mm) Dimensions .72 16.11 1.67 8.34 1.13 1.13 6.97 18.50 58 16.71 17.93 2.01 3-2 Model 2050 Industrial Computer Hardware User's Manual – November 2000 .64 GFK-1737A 3 Field Removable Rear Housing The Model 2050 industrial computer is equipped with a field removable rear housing to allow the customer to remove and completely separate the CPU from the Front Panel for installation or maintenance needs RETAINING CLAMP REAR HOUSING GFK-1737A Chapter 3 Hardware Installation FRONT PANEL 3-3 3 Removing the Rear Housing Caution Power down the industrial computer and remove the power cord from the power source before removing or installing the rear housing. A retaining clamp on each side of the rear housing secures the rear housing to the front panel. The retaining clamps are prevented from accidental opening by a locking clip located in the middle of the clamp. 1. Press the locking clip (small black button in the middle of the clamp) toward the front panel then lift the retaining clamp handle. 2. Unlatch the now loosened retaining clamps from the front housing. 3. Pull the rear housing apart from the front housing by pulling straight back on the rear housing. Installing the Rear Housing 1. Line up the rear housing with the front of the industrial computer. 2. Insert the rear housing into the front of the Display. Warning Failure to line up rear housing with front of industrial computer correctly may cause misalignment of the display with the front housing or, in extreme cases, damage to the touch screen during reattachment. 3-4 3. Fasten the retaining clamps of the rear housing to the corresponding slots in the front of the industrial computer. 4. Pull the clamps back towards the rear of the unit, securing the rear housing to the front of the industrial computer. Model 2050 Industrial Computer Hardware User's Manual – November 2000 GFK-1737A 3 Panel Mounting Clips To install the Front Panel in the panel cutout, remove the Front Panel as described in "Removing the Rear Housing." Position the Front Panel in the cut-out and fit the 12 retaining clips into the slots on the industrial computer. All clips must be used to produce a good seal. GFK-1737A 1. Screw in the tightening screws on each clip so that the clip is held snug. To ensure a good seal between the computer front panel and the mounting panel, the clips must be tightened evenly. (Tighten each of the clips in turn, a little at a time.) 2. Attach the CPU Module to the front panel by following the instructions under “Installing the Rear Housing.” Chapter 3 Hardware Installation 3-5 3 Installing Expansion Cards The Model 2050 industrial computer provides multiple expansion slots. • 3 full-length ISA slots • 1 PCI slot • 1 Shared ISA/PCI slot If your card is a Legacy ISA type, follow the instructions on page 3-7, then proceed with installation. All the expansion slots within the system allow the card to be clamped into place using standard PC card clamping. The rear cover of the industrial computer must be removed in order to access the ISA and PCI bus cards. Four thumb screws are used to secure the rear panel cover to the unit. When the thumb screws are loosened, the back plate will slide upwards and can then be lifted clear of the main unit. Warning To avoid a risk of electric shock, turn off power to the industrial computer and disconnect the main power before removing the rear cover from the unit. Caution To avoid damage from electrostatic discharge, adhere to the following precautions when installing ISA and PCI cards: • The card is packaged in a static-safe bag that protects the product during shipping. Before removing the card from this bag, be prepared to handle it in a static-safe environment. • Wear a properly functioning antistatic strap and be sure that you are fully grounded. Never touch the card, or any components inside the computer, unless you are wearing an antistatic strap. • Any surface upon which you place the unprotected card should be static-safe, facilitated by antistatic mats, if possible. • Extra caution should be taken in cold, dry weather, when static charges can easily build up. Blanking Plates Blanking plates are fitted to each unused card position. These blanking plates can be removed as necessary in order to install new cards. Any empty slots must have a blanking plate fitted, otherwise agency approvals become invalid. 3-6 Model 2050 Industrial Computer Hardware User's Manual – November 2000 GFK-1737A 3 Configuring Expansion Cards (Legacy ISA Only) Caution For most applications an IRQ or address cannot be shared by more than one resource. If more than one resource is set to the same interrupt or address, the application may not respond properly and could cause your machine to lock up. Following these instructions when installing Legacy ISA cards will prevent problems with resource conflicts. Legacy ISA cards are the oldest standard and require memory, I/O, and IRQ settings to be manually set on the card using jumpers, DIP switches, or a configuration program. The card and system need to have the same hardware settings. 1. Connect a keyboard, turn on the system power, and press F2 when prompted to enter the BIOS Setup program. 2. Select Advanced, then PCI Configuration, and PCS/PNP ISA Resource Exclusion. 3. If the card requires one or more interrupts, go to an IRQ that currently reads "Available" and change it to "Reserved" by pressing +/-. Do not use an IRQ that already reads "Reserved." 4. If the card requires memory space, press the arrow key to return to the PCI Configuration screen. Select PCI/PNP ISA UMB Region Exclusion. Go to a memory block that currently reads "Available" and change it to "Reserved" by pressing +/-. Do not use a memory block that already reads "Reserved." 5. Press ESC to exit the configuration screen. In the Exit menu, select Exit Saving Changesand to save and exit Setup. When the screen goes blank, turn off the power. 6. If the card has jumpers or DIP switches, set them so that they match the IRQ and memory addresses set in the BIOS Setup. 7. Set the I/O port settings of the card (if any) so that they fall within the ranges labeled "Available" in the following table. 8. If the card is set up using a configuration program, proceed with installation, then run the card’s configuration program. Set the IRQ and memory address settings to be the same as those put into BIOS Setup. Set the I/O port settings (if any) to a range labeled "Available" in the following table. I/O Port Range Table GFK-1737A 000-1FF Reserved 200-277 Available 278-2FF Reserved 300-377 Available 378-3DF Reserved 3E0-3EF Reserved 3F0-3FF Reserved Chapter 3 Hardware Installation 3-7 3 Changing the Air Filter Element The filter element should be cleaned or changed every three months, or sooner in dusty environments. If the air filter is not changed at suitable intervals, or if a non approved filter is used, the unit may overheat. For details of approved filter elements, refer to "Ordering Information" in Appendix A. The filter element is located on the outside of the rear cover of the industrial computer. Warning To avoid a risk of electric shock, turn off power to the industrial computer and disconnect the power supply before removing the air filter cover from the unit. To disconnect the unit from the power supply, remove the power cord. Caution Power down the industrial computer before replacing the air filter to prevent accidental ingestion of foreign material. 3-8 1. To avoid a risk of electric shock and to prevent environmental contaminants from entering the unit, power down the unit prior to removing the filter. 2. Carefully snap off the plastic cover of the air filter from the back cover of the industrial computer. 3. Clean or replace the old filter. 4. Snap the cover back onto the back plate of the industrial computer. Model 2050 Industrial Computer Hardware User's Manual – November 2000 GFK-1737A Chapter Connectors 4 This chapter describes the connector layout on the standard Model 2050 industrial computer. All power and communication connectors are described in this section. Communication connectors are provided from the main CPU motherboard. Some of the CPU motherboard connectors are available under the Access Panel on the Front Panel as well as the side panel. • Keyboard (front or side access) • PS/2 mouse port (front or side access) • Three serial ports, COM1 and COM3 (side access), COM4 (front access). (COM2 is connected internally to the touchscreen.) • Parallel ports, LPT1 (front access), LPT2 (side access) • Two USB ports (side access) • Ethernet 10/100 base T (RJ-45) (side access) • DB15 VGA for CRT video For details about connectors on proprietary cards you have installed in your industrial computer, refer to the manufacturer’s documentation provided with your card. Power Input Model 2050 industrial computers are powered by an internal, auto-ranging AC power supply unit that accepts 85 to 135 and 180 to 250 VAC input ranges. The power supply unit also provides a standard IEC outlet socket that supplies 115V at 2A or 230V at 1A. The power supply input to the industrial computer uses a standard IEC cable, which is provided with the unit. The power supply unit houses an integral ventilation fan that provides cooling for the power supply. For power supply details, refer to specifications in Appendix A. There are no user-serviceable fuses. Warning For all equipment that is connected to a power outlet, the socket outlet shall be installed near the equipment and shall be easily accessible. GFK-1737A 4-1 4 Connector Layout Caution External devices (printer, external disk drive etc.) should not be powered up when connecting to communication ports. Side Panel Connectors Ethernet LPT2 COM1 COM3 USB Keyboard Mouse 4-2 Model 2050 Industrial Computer Hardware User's Manual – November 2000 GFK-1737A 4 Front Access Panel Connectors The front access panel is held secure by two thumbscrews. Loosen the screws and the panel will swing down to reveal the I/O connections and floppy disk drive. LPT1 COM4 MOUSE Floppy Drive KYBRD VIDEO Video Port A video port is provided behind the front access panel to connect to an external monitor for diagnostics purposes. Printer Ports LPT1 and LPT2 A 25-pin D-type female printer port connector is available under the front access panel (LPT1) and the side panel (LPT2). Pin 1 GFK-1737A Assignment Strobe Pin 10 Assignment Acknowledge 2 Data Bit 0 11 Busy 3 4 Data Bit 1 Data Bit 2 12 13 Paper End Select Out 5 Data Bit 3 14 Auto Feed XT 6 Data Bit 4 15 Error 7 8 Data Bit 5 Data Bit 6 16 17 Initialize Printer Select In (from Printer) 9 Data Bit 7 18 to 25 Ground Chapter 4 Connectors 4-3 4 Serial Communication Ports The COM1and COM3 serial ports are available on the side panel. The COM4 serial port is available behind the front access panel. The COM2 serial port is used by the touchscreen and is not accessible to the user. The standard 9-pin D-sub connector pin out is shown below. RS-232C Name Pin Assignment CF 1 DCD (Data Carrier Detect) BB BA 2 3 RX (Receive Data) TX (Transmit Data) CD AB 4 5 DTR (Data Terminal Ready) GND (Signal Ground) CC CA 6 7 DSR (Data Set Ready) RTS (Request to Send) CB 8 CTS (Clear to Send) CE 9 RI (Ring Indicator) To ensure that the installation meets the EMC radiation specification, the serial cables must comply with the following requirements: 4-4 • The cables must be shielded. • The D type connector covers must provide EMC shielding (e.g. metallized plastic or die cast metal covers). • The cables must be terminated with 360 degree termination of the shield, as illustrated below. Model 2050 Industrial Computer Hardware User's Manual – November 2000 GFK-1737A 4 Video Port The external VGA display port is a high-density 15-pin, female, D-type connector a45579 5 1 15 11 10 Pin No. GFK-1737A Chapter 4 Connectors Signal Name 1 Red 2 Green 3 Blue 4 no connection 5 Ground 6 Ground 7 Ground 8 Ground 9 +5VDC 10 Ground 11 no connection 12 DDC Data 13 Horizontal Synch 14 Vertical Synch 15 DDC Clock 4-5 Chapter System Operation 5 This chapter provides details of system operation. The following topics are covered: GFK-1737A • System Peripherals • External Keyboard and Mouse • Graphic System • Operator Interfaces • Communications 5-1 5 System Peripherals Removable Hard Disk Drive The Model 2050 industrial computer system has a single removable hard disk drive. The drive is located on the side of the unit next to the CD-ROM. The disk drive has a standard EIDE/ATA-2 interface. The standard size is 6.4GB or larger. To gain access to the CD-ROM and removable disk drives, remove the cover plate. To remove the disk drive, 1. Shut down the operating system and remove power from the computer. 2. Press and turn the locking key ¼ turn. The locking key cannot be removed from the drive assembly. 3. Using the handle on the drive, pull the drive out of the enclosure. CD-ROM Drive Model 2050 industrial computers include an integral CD-ROM drive which is located next to the removable disk drive under a side access panel. The CD-ROM tray has tabs that hold the CD in the tray while it is in use. Floppy Disk Drive Model 2050 industrial computers have a single internal 3.5” 1.44Mb floppy disk drive which is located under the Front Access panel. The floppy drive is capable of operating in both low density (720KB unformatted) and high density (1.44 MB unformatted) modes. 5-2 Model 2050 Industrial Computer Hardware User's Manual – November 2000 GFK-1737A 5 External Keyboard and Mouse An external keyboard and mouse (both using PS/2 connectors) can be attached via the connectors under the front access panel. MOUSE LPT1 VIDEO COM4 KYBRD Floppy Disk Drive The touch screen and PS/2 mouse will work simultaneously if the mouse is Microsoft or IBM PS/2 compatible. Graphic System The standard Model 2050 industrial computer includes a 15 inch color TFT (XGA resolution) screen. The flat screen display has the following features: GFK-1737A • High Luminance (equal to or greater than 200cd/m2) • Wide angle viewing • A built-in back light with a long life back light tube (equal to or greater than 25,000 hrs), Chapter 5 System Operation 5-3 5 Operator Interfaces Keypads The Model 2050 industrial computer incorporates a keypad with 74 front panel keys to provide a wide range of alphanumeric and control functions. Four LEDs provide status indication. The main keypad returns the same scan codes as a standard PC/AT keyboard, listed in Table 5-1. • 26 Function keys provide 26 alpha characters when used in the SHIFT mode • 14 numeric keys with additional alpha keys when used in the SHIFT mode • 18 control keys including 4 arrow keys • 4 LEDs to show LOCK CAPS, SHIFT, Power and HDD activity • 16 operator defined keys If an external PC/AT keyboard is connected, the integral keypads remain functional. 5-4 Model 2050 Industrial Computer Hardware User's Manual – November 2000 GFK-1737A 5 Membrane Keypad Scan Codes 7 8 9 Without SHIFT Key AT Scan Character Code (Hex) 7 0837 8 0938 9 0A39 \ / : 2B5C 352F 273A With CAPS LOCK Key AT Scan Character Code (Hex) \ 2B5C / 352F : 273A 4 5 6 1 2 3 0 . (PERIOD) INSERT ENTER ESCAPE TAB PRINT SPACE ALT CTRL DELETE PAGE↑ BKSP HOME PAGE↓ END ← → ↑ ↓ LOCK CAPS SHIFT (1) F1 F2 F3 F4 F5 F6 F7 F8 F9 F10 F11 F12 4 5 6 1 2 3 0 . (PERIOD) Insert ENTER Escape Tab None Space Left alternate CTRL Delete Pageup BKSP Home Pagedown End Left arrow Right arrow Up arrow Down arrow LOCK CAPS SHIFT (1) F1 F2 F3 F4 F5 F6 F7 F8 F9 F10 F11 F12 ; , " % [ ] _ + ? * ENTER Escape Shift Tab None Space None None Delete Pageup BKSP Home Pagedown End Left arrow Right arrow Up arrow Down arrow None None a b c d e f g h i J k l 273B 332C 2822 0625 1A5B 1B5D 0C5F 4E2B 353F 372A 1C0D 011B 0F00 None 3920 None None 5300 4900 0E08 4700 5100 4F00 4B00 4D00 4800 5000 None None 1E61 3062 2E63 2064 1265 2166 2267 2368 1769 246A 256B 266C ; , " % [ ] _ + ? * ENTER Escape Shift Tab None Space None None Delete Pageup BKSP Home Pagedown End Left arrow Right arrow Up arrow Down arrow None None A B C D E F G H I J K L Keypad GFK-1737A Chapter 5 System Operation 0534 0635 0736 0231 0332 0433 0B30 4A2D 342E 5200 1C0D 011B 0F09 None 3920 None None 5300 4900 0E08 4700 5100 4F00 4B00 4D00 4800 5000 None None 3B00 3C00 3D00 3E00 3F00 4000 4100 4200 4300 4400 8500 8600 With SHIFT Key AT Scan Character Code 273B 332C 2822 0625 1A5B 1B5D 0C5F 4E2B 353F 372A 1C0D 011B 0F00 None 3920 None None 5300 4900 0E08 4700 5100 4F00 4B00 4D00 4800 5000 None None 1EF1 3042 2E43 2044 1245 2146 2247 2348 1749 244A 254B 264C 5-5 5 Membrane Keypad Scan Codes – Continued F13 Without SHIFT Key AT Scan Character Code (Hex) Ctrl Alt F3 6A00 m 326D F14 Ctrl Alt F4 6B00 n 316E With CAPS LOCK Key AT Scan Character Code (Hex) 324D M 314E N F15 Ctrl Alt F5 6C00 o 186F O 184F F16 Ctrl Alt F6 6D00 p 1970 P 1950 Q 1051 Keypad With SHIFT Key AT Scan Character Code F17 Ctrl Alt F7 6E00 q 1071 F18 Ctrl Alt F8 6F00 r 1372 R 1352 S 1F53 F19 Ctrl Alt F9 7000 s 1F73 F20 Ctrl Alt F10 7100 t 1474 T 1454 U 1655 F21 Ctrl Alt F11 8B00 u 1675 F22 Ctrl Alt F12 8C00 v 2F76 V 2F56 W 1157 F23 Left shift F11 8700 w 1177 F24 Left shift F12 8800 x 2D78 X 2D58 Y 1559 Z 2C5A F25 Ctrl F11 8900 y 1579 F26 Ctrl F12 8A00 z 2C7A L1 (2) Left shift F1 5400 Left shift F1 5400 Left shift F1 5400 L2 Left shift F2 5500 Left shift F2 5500 Left shift F2 5500 L3 Left shift F3 5600 Left shift F3 5600 Left shift F3 5600 L4 Left shift F4 5700 Left shift F4 5700 Left shift F4 5700 L5 Left shift F5 5800 Left shift F5 5800 Left shift F5 5800 L6 Left shift F6 5900 Left shift F6 5900 Left shift F6 5900 L7 Left shift F7 5A00 Left shift F7 5A00 Left shift F7 5A00 L8 Left shift F8 5B00 Left shift F8 5B00 Left shift F8 5B00 Ctrl F1 5E00 Ctrl F1 5E00 Ctrl F1 5E00 Ctrl F2 Ctrl F3 Ctrl F4 Ctrl F5 Ctrl F6 Ctrl F7 Ctrl F8 5F00 6000 6100 6200 6300 6400 6500 Ctrl F2 Ctrl F3 Ctrl F4 Ctrl F5 Ctrl F6 Ctrl F7 Ctrl F8 5F00 6000 6100 6200 6300 6400 6500 Ctrl F2 Ctrl F3 Ctrl F4 Ctrl F5 Ctrl F6 Ctrl F7 Ctrl F8 5F00 6000 6100 6200 6300 6400 6500 R1 (2) R2 R3 R4 R5 R6 R7 R8 Table 5-1. Notes: 5-6 1. The SHIFT key produces no scan codes on its own, but modifies the scan codes produced by the other keys as indicated in the table above. 2. The white, unmarked soft keys located on both sides of the display are listed as L1-L8 (left side) and R1-R8 (right side) above. Model 2050 Industrial Computer Hardware User's Manual – November 2000 GFK-1737A 5 Control and Status Functions The Model 2050 industrial computer includes a status LED panel, located above the SHIFT keypad. The LEDs have the following functions: Indicators LEGEND PWR HDD LOCK CAPS SHIFT Function Indicates system power (lighted when power is applied). Indicates IDE drive activity when an IDE device is being read from or written to. Indicates LOCK CAPS is enabled. Disables SHIFT when pressed. Indicates the SHIFT lock is enabled. Disables LOCK CAPS when pressed. Touch Screen The Model 2050 includes a resistive overlay touch screen on the flat panel display. The touch screen has a resolution of 1024 x 1024 touch points (independent of screen size) and provides an efficient and reliable method of entering information. The screen responds to the touch of your finger with or without a glove. The touch screen is connected internally to the COM 2 serial port. If you install a card that has settings that conflict with those of the COM 2 serial port, you will need to change the card’s configuration. Touch Screen Driver for Windows The integral touch screen of the Model 2050 is internally connected to COM2. Parameters must be set within the driver so that they match the hardware settings. The factory default settings are: COM Port = 2 Address = 2F8 Hex Interrupt = 3 These parameters are written into the system registry file by the driver setup utility. The driver is installed, configured and calibrated at the time of manufacture. GFK-1737A Chapter 5 System Operation 5-7 5 Communications Your industrial computer has been configured with networking components that enable you to establish new networks or connect to existing networks easily. If you intend to use Microsoft NetBEUI, TCP/IP, or Direct Cable Connection, some minimal setup changes are required before you can use the system for network applications. In Windows NT systems, these settings are changed using the Network application in the Control Panel program group. Installed Network Components Network Component Comments PCI Network Adapter Automatically configured in system TCP/IP Default settings must be changed before connecting to an existing network. Contact your network administrator for appropriate settings. NetBEUI Default settings must be changed before connecting to an existing network. Contact your network administrator for appropriate settings. System Identification Computer Name: Each system is uniquely identified by its serial number and can be renamed before adding it to an existing network Workgroup: The default workgroup is Workgroup. This should be renamed before adding it to an existing network. Caution The IP Address must be changed to a unique address. If it is not changed, conflicts could occur on your network. Note For Windows NT systems: If any component is removed and re-installed, the Service Pack will need to be run after installation. Path is: C:\SP4\SP4i386.exe 5-8 Model 2050 Industrial Computer Hardware User's Manual – November 2000 GFK-1737A Chapter BIOS Settings 6 It is normally not necessary to change the hardware configuration settings in the CMOS memory. If settings become corrupted, follow the procedures here to reload the factory configuration. 1. Power down the computer, connect a keyboard and turn on the power. Enter the Setup mode by pressing the F2 key when prompted during the computer power-up sequence. The main BIOS setup utility screen will appear offering several options for changing settings. 2. In the EXIT menu - Load BIOS defaults. 3. In the ADVANCED menu, select Installed OS. Change to “Other.” 4. Arrow to IO Device Configuration. Press ENTER. 5. Make the following menu selections: 6. GFK-1737A USB Disable Audio COM: A (COM1 on side) COM: B (COM2, touch screen) COM: C (COM3 on side) Disable 3F8 / IRQ 4 2F8 / IRQ3 3E8 / IRQ 9 COM: D (COM4 on front) LPT:A (LPT1 on front) LPT:B (LPT2 on side) 2E8 / IRQ11 ECP / 378 / IRQ7 / DMA3 ECP / 278 / IRQ5/ DMA0 To save your changes, press ESC. In the Exit menu, select Exit Saving Changes. 6-1 Chapter Diagnostics and Troubleshooting 7 This chapter consists of “Self-Test Diagnostics,” “Troubleshooting,” and “Corrective Actions.” “Self-Test Diagnostics,” describes how to respond to errors that could be detected by the automatic self test that is performed each time the Model 2050 industrial computer powers up. “Troubleshooting” contains tables of symptoms, their possible causes, and recommended corrective actions. “Corrective Actions” contains detailed procedures that are too lengthy to include in the Troubleshooting tables. Self-Test Diagnostics The computer automatically performs self-test diagnostics each time it is powered up. The self-test consists of a series of checks that verify correct performance of the computer hardware. When the self-test is being performed, you will see the message XXXX KB OK displayed on the screen, where XXXX is a number that increases until it matches the amount of usable memory. System Test and Initialization These routines test and initialize board hardware. If the routines encounter an error during the tests, you will see an error message on the screen. There are two kinds of errors: fatal and non-fatal. If a non-fatal error occurs, the system can usually continue the boot up sequence. Non-fatal error messages usually appear on the screen with the following instruction: press <F1> to RESUME Write down the message and press the F1 key to continue the bootup sequence. System Configuration Verification These routines check the current system configuration against the values stored in the CMOS memory. If they don’t match, the program will generate an error message. To correct this condition, you will need to run the BIOS setup program and correct the configuration information in memory. There are three situations in which you might need to change the CMOS settings: 1. You are starting your system for the first time. GFK-1737A 2. You have changed the hardware attached to your system. 3. The CMOS memory had lost power and the configuration information has been erased. If this has happened, call GE Fanuc’s Support Hotline at 1-800-GEFANUC (800-433-2682). 7-1 7 Troubleshooting Powerup Symptom Possible Causes Solution Computer does not power up. Power not on (PWR indicator is not lit or display completely dark). Make sure that computer is plugged in. Make sure that power source is functioning properly. Display is blank (PWR indicator is lighted). Non-System disk or disk error message displayed. See “Display” topic in this Chapter See “Display” topic in this Chapter Disk in floppy disk drive. Remove floppy disk and then reboot or cycle power . Safe Recovery Error message displayed. Occurs on initial power up if the unit is accidentally turned off without first shutting down the Windows software. The computer will power up normally. Memory count during powerup self-test is incorrect. Optional DIMM is installed incorrectly or is incompatible with the Model 2050 industrial computer CPU. Make sure that the appropriate memory is installed correctly. CMOS checksum error — Defaults loaded CMOS battery failed CMOS battery failure. This battery has a lifetime of up to 10 years under normal operating conditions. For more information, see “CMOS Checksum Error” topic in this chapter. A screen appears just after powerup, or just after reset, which has the title “CMOS Setup Utility.” The F2 key has been accidentally pressed. Cycle power again. The computer will power up normally. The computer has reset even though the power was not interrupted. The CTRL-ALT-DEL keys were pressed twice at the same time. This should never be done, unless you are attempting to reset the computer. A:> appears instead of software. A system floppy disk is inserted. Remove disk and cycle power. message displayed. 7-2 Model 2050 Industrial Computer Hardware User's Manual – November 2000 GFK-1737A 7 Display Possible Causes Solution Characters are dim. Symptom Computer screen is in direct light. Change lighting or adjust contrast. Display is blank (PWR indicator is lit). Screen temperature is outside operating range. If computer is in direct sunlight, move it and allow it to cool. Computer is set up for invalid video mode. Reboot. Select VGA Mode Screen saver is active. Touch a key on the keypad. Memory Symptom Possible Causes Solution Memory count during powerup self-test is incorrect. Optional DIMM is installed incorrectly or is incompatible with the Model 2050 industrial computer CPU. Make sure that the appropriate memory is installed correctly. Out of Memory message is displayed or insufficient memory error occurs during operation. System ran out of memory for the application. Check the memory requirements for the application. (Refer to the application documentation.) Install additional memory. Too many terminate and stay resident (TSR) programs running. Modify the startup folder to use only those TSR applications that are really needed. External PS/2 Mouse Symptom Cursor does not respond to mouse movement GFK-1737A Possible Causes Solution Mouse not plugged in. Power down computer. Plug mouse into mouse port on computer and reboot. The type of mouse is not supported. Use a PS/2 mouse. System is busy. Press CTRL-ALT-DELETE to view task list. Mouse not detected. Restart computer with external mouse connected. Chapter 7 Diagnostics and Troubleshooting 7-3 7 Keyboard Symptom External keyboard locks up Possible Causes Solution The type of keyboard is not supported. Use PS/2 compatible keyboard Keyboard not plugged into keyboard port on the computer. Plug keyboard in. (Power down computer first.) System is busy. Press CTRL-ALT-DELETE to view task list. Communications PLC/PC Connection Symptom 7-4 Possible Causes Solution CIMPLICITY does not communicate with a PLC that has been autoconfigured (AUTOCONFIG/DEFAULT/I/O error). The system is attempting to communicate with a 90-30 PLC using the SNP driver and a CIMPLICITY project. 1. With the PLC powered up and connected to the Display Station, establish communication between the Display Station and PLC via the 90-30 SNP driver. 2. Using a Hand-Held Programmer, toggle the Default I/O (Enable or Disable) configuration parameter for the CPU. Communications between the computer and the PLC will be stopped. (Communications are stopped when you toggle from Enable to Disable, or vice versa.) 3. Power cycle the PLC. Communications between the host computer and the controller are unsuccessful. COM port not configured in system. Verify that the COM port is configured in the system. Cabling between computer and controller. Verify that the cable between the computer and the controller is correctly wired. Baud rate and parity configured incorrectly. Verify that the baud rate and parity on the computer are consistent with those on the controller. Wrong address. Verify that the slave address is correct. Model 2050 Industrial Computer Hardware User's Manual – November 2000 GFK-1737A 7 CNC/PC Communications Symptom Possible Causes Solution Communications between the host computer and the CNC are unsuccessful. If an ISA interface HSSB card, the I/O address may be in conflict with other devices Check PC for conflicting I/O addresses HSSB switch setting may be incorrect. Check that the switch is set to 0, 1 or 2. The HSSB driver is not installed Check Windows NT event log for errors that the HSSB driver (MMCNCD) is not installed The HSSB option may not be active in the CNC Verify that the option and correct CNC Executive Software is installed in the CNC The cable connecting the CNC and the PC may not be attached Verify that the green LED on the HSSB board is on. Network Communications Symptom Conflicts on network. GFK-1737A Possible Causes IP Address not unique. Chapter 7 Diagnostics and Troubleshooting Solution Change the IP address to a unique address. (Contact your system administrator if this or other settings need to be changed.) 7-5 7 Printing Symptom Printer will not turn on. Printer will not print. 7-6 Possible Causes Solution Cables not connected properly. Printer power cord not plugged in. Ensure that the cables are properly connected and that the power cord is connected to the electrical outlet. Printer is not turned on. Turn on the printer Printer is not online. Set the printer to online. The device drivers for your application are not installed. Install the correct printer drivers for your application in Windows. Printer that is set up for a network is not connected to the network. Connect the printer to the network. Printer cable is too long, unshielded, or defective. Replace the cable. Printer is offline. Paper tray is empty. Fill the paper tray with paper. Set printer to online. Printer prints garbled information. Correct printer drivers not installed. Install the correct printer driver. Cable is not connected properly. Ensure that the printer cable is connected properly to the computer. Problem specific to printer. Run a printer self-test. Refer to the documentation provided with your printer for instructions. If the selftest fails, the problem is printerspecific. The printing section of the software documentation and in Windows online Help may also be helpful. Model 2050 Industrial Computer Hardware User's Manual – November 2000 GFK-1737A 7 Corrective Actions CMOS Checksum Error If the CMOS battery has failed, the following error messages will be displayed on the screen: CMOS checksum error - Defaults loaded CMOS battery failed This battery has a lifetime of up to 10 years under normal operating conditions. If the battery failed, contact the GE Fanuc Hotline. GFK-1737A Chapter 7 Diagnostics and Troubleshooting 7-7 Appendix Technical Data A Mechanical Specifications Front Assembly The Model 2050 industrial computer provides a display screen and a built-in operator keypad and access panel. Keypad The keypad on the Model 2050 Industrial computer is manufactured from a chemically resistant polyester. All the keys provide tactile feedback. Main Chassis The main chassis is manufactured from aluminum and houses the motherboard which is mounted securely in a vertical plane. Plug in boards are mounted in a horizontal plane perpendicular to the front of the industrial computer. The housing for the card connectors is recessed so that the card interfaces do not protrude beyond the profile of the main housing. Rear Cover The rear cover of the unit is fixed to the main chassis so that EMC emissions are minimized. The cover can be removed easily with finger screws without breaking any electrical connections. Panel Mounting System Twelve clamps are provided for mounting the industrial computer to a panel. GFK-1737A A-1 A Functional Specifications CPU and Memory Microprocessor Intel Celeron 366MHz minimum∗ User Memory Minimum 64Mbyte* Operating System Hard Disk 6.4Gbyte minimum*, IDE standard 3.5 inch mounting CD-ROM 32x or faster CD-ROM drive Floppy Drive Supports 3.5-inch, 1.44Mb PC format floppy disks Windows NT PC Backplane ISA bus card slots Three PCI bus card slots One Shared slot Total current available for sharing by up to 3 user cards One shared ISA/PCI +5VDC 1.2 A approx +12VDC 0.1 A approx -12VDC 0.1 A approx Display Display Variants Active Display Area 15 inch Color TFT – XGA 15 inch - 246 x 184.5 mm Power Requirements AC Input Power Rating 85 to 265 VAC, 200W autoranging 85 to 265V, 47 to 63Hz; 2.4A AC Output 115V: 2A 230V: 1A ∗ A-2 Contact your local distributor for upgrades. Model 2050 Industrial Computer Hardware User's Manual – November 2000 GFK-1737A A Ports Parallel Port LPT1 (front accessible), LPT2 (side accessible) Serial Ports Keyboard Port COM1 external RS232 port (side accessible) COM2 used by touchscreen COM3 external RS232 port (side accessible) COM4 external RS232 port (front accessible) PS/2 (front or side accessible) Mouse Port PS/2 (front or side accessible) Physical Dimensions Main Enclosure Front Panel Weight (base unit with no optional cards installed) 412mm wide (16.2 inches) 427mm high (16.9 inches) 176mm deep (6.94 inches) 30mm (1.2inch) deep Extends 14mm (.55 inches) beyond main enclosure on top and bottom, 17mm(.66”) on side and 42mm(1.66”) on other side. 15.6Kg (34.3lbs) Ordering Information Filter Pads Dimensions Material Performance Requirements 118mm x 188mm (4.65 inches x 4.65 inches) P15/150B Retain 75% by weight of dust particles down to 5-10 microns in size Withstand temperatures to 100° C Provide flame resistance to DIN53438 and BS5588 Note: Filter pads available from: Globe Motors http://www.globemotors.com GFK-1737A Appendix A Technical Data A-3 Index A Air filter element, 3-8 Air flow, 3-1 Application software, 1-4 Audible warning, 2-1 Autologon, 2-2 B Blanking plates, 3-6 C Non-system disk, 7-2 Out of Memory, 7-3 Safe Recovery, 7-2 External display port configuration, 4-5 External keyboard and mouse, 5-3 F Field image recovery disk, 2-8 Field removable rear housing, 3-3 Filter changing, 3-8 specifications, A-3 Floppy disk drive, 5-2 Front access panel, 1-3 Cards installation, 3-6 CD-ROM drive, 1-3, 5-2 Clips, panel mounting, 3-5 CMOS battery, 7-7 failed battery, 7-2 settings, 7-1 CMOS checksum error, 7-7 COM ports location, 4-2 pinout, 4-4 Communications, 5-8 troubleshooting, 7-4 Configuring the Network Windows 95/98, 2-3 Connectors, 4-1 layout, 4-2 Control and status functions, 5-7 Corrective Actions, 7-7 D Diagnostics bootup sequence, 7-1 self-test, 7-1 system configuration verification, 7-1 system test and initialization, 7-1 Display port, 4-5 troubleshooting, 7-3 E Error messages AUTOCONFIG/DEFAULT I/O, 7-4, 7-5 CMOS checksum error, 7-2, 7-7 CMOS Setup Utility, 7-2 Disk Error, 7-2 Insufficient memory, 7-3 non-fatal, 7-1 GFK-1737A G Graphic system, 5-3 H Hard disk drive, 1-3, 5-2 I I/O Port Range Table for legacy expansion cards, 3-7 Image recovery, 2-8 Indicators, 5-7 Initial startup, 2-1 Installation cards, 3-6 panel mounting, 3-1 Installed network components, 5-8 Installing application software, 2-7 K Keyboard troubleshooting, 7-4 Keypads, 1-3 described, 5-4 Scan Codes, 5-5 L LEDs, 5-7 Legacy ISA cards, 3-7 Login recommendation, 2-3 LPT1, LPT2 pinout, 4-3 Index-1 Index M Serial communication ports, 4-4 Serial Mouse troubleshooting, 7-3 Memory troubleshooting, 7-3 MODBUS RTU communications troubleshooting, 7-5 Mounting guidelines, 3-1 procedure, 3-2 N Network communications setting up for Windows NT, 2-3 troubleshooting, 7-5 Network components, 5-8 Network interface, 1-4 Setting up Windows NT systems, 2-2 Shutting down the computer, 2-8 Specifications filters, A-3 functional, A-2 mechanical, A-1 Standard features, 1-2 Status LEDs, 1-3 System Configuration Verification, 7-1 System Test and Initialization, 7-1 T Temperature effect on contrast setting, 7-3 O Operator interfaces, 5-4 Optional features, 1-3 Ordering information filters, A-3 P Panel cutout dimensions, 3-2 Panel mounting clips, 3-5 Parallel ports pinout, 4-3 Peripherals, 5-2 PLC/CPU connection troubleshooting, 7-4 Power input, 4-1 Power switch location, 2-1 Touch Screen, 5-7 driver for Windows, 5-7 Troubleshooting, 7-2 communications, 7-4 display, 7-3 keyboard, 7-4 memory, 7-3 MODBUS RTU communications, 7-5 network communications, 7-5 PLC/CPU connection, 7-4 powerup, 7-2 printing, 7-6 serial mouse, 7-3 TSRs, 7-3 V VGA display port, 4-5 Video port, 4-3 Powering up, 2-1 troubleshooting, 7-2 Printer ports, 4-3 Printing W Warning, audible, 2-1 troubleshooting, 7-6 R Rear housing, 3-3 Recovery, image, 2-8 Reset accidental, 7-2 S Scan Codes, 5-5 Self-test diagnostics, 7-1 Index-2 Model 2050 Industrial Computer Hardware User's Manual–November 2000 GFK-1737A