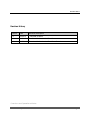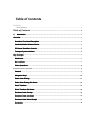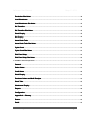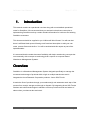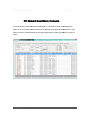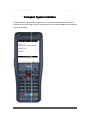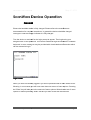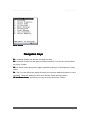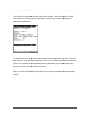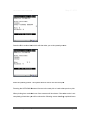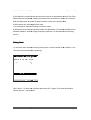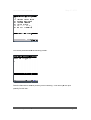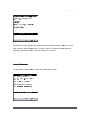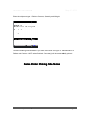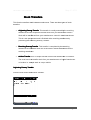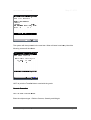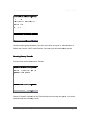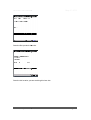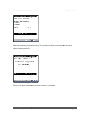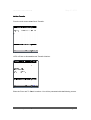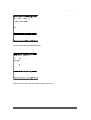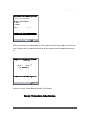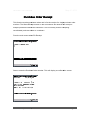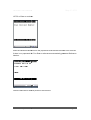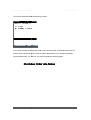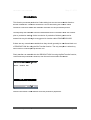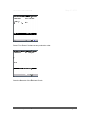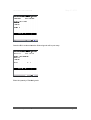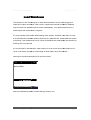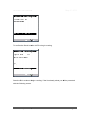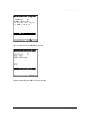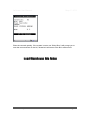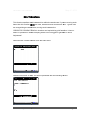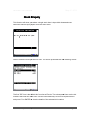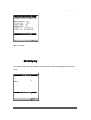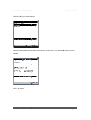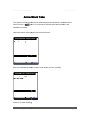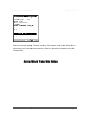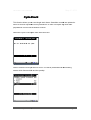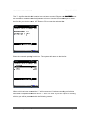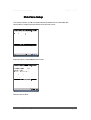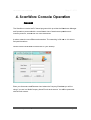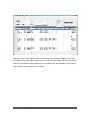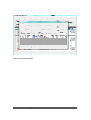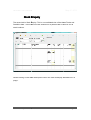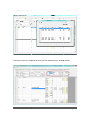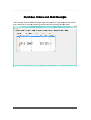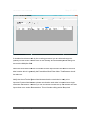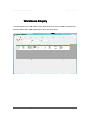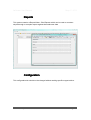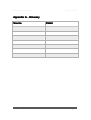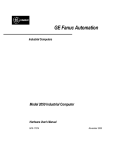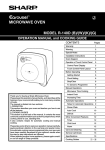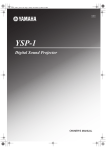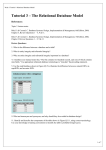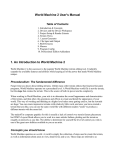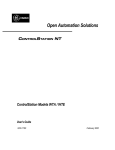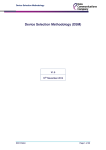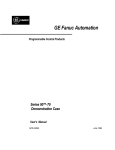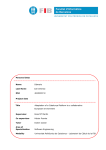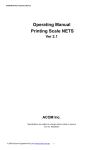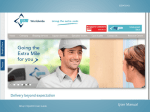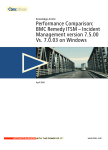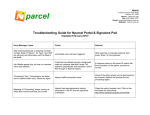Download ScanWorx User Manual here.
Transcript
ScanWorx Manual Revision Sheet Copyright ©2013 CityWest Business Solutions www.citywest.com.au ScanWorx Operations Manual Page i Revision Sheet Revision History Version Date Revision Description 1.0 1/2/2013 Template Creation 1.1 1/4/2013 Reworked for Version 4.4 ScanWorx 1.2.100 18/5/2013 Reworked for Version 4.4 ScanWorx Console Overview and Operational Notes ScanWorx Operations Manual Page ii Table of Contents Contents Revision History .................................................................................................................................................. ii Table of Contents ....................................................................................................................... 0 1. Introduction ................................................................................................................................... 2 Overview ............................................................................................................................................... 2 ScanWorx Functional Description................................................................................................... 3 Handheld Mobile Wireless Device .................................................................................................. 3 PC Based ScanWorx Console ........................................................................................................ 5 Transport System System Interface ............................................................................................................. 6 Key Concepts ....................................................................................................................................... 7 Warehouse........................................................................................................................................ 7 Bin Locations .................................................................................................................................... 7 Wave Operations.............................................................................................................................. 8 ScanWorx Device Operation .................................................................................................................. 9 General.............................................................................................................................................. 9 General Navigation Keys ............................................................................................................................. 10 Sales Order Picking ....................................................................................................................... 11 Sales Order Picking Site Notes..................................................................................................... 18 Stock Transfers .............................................................................................................................. 19 Stock Transfers Site Notes............................................................................................................ 28 Purchase Order Receipt ................................................................................................................ 29 Purchase Order site Notes ............................................................................................................ 32 Purchase Order Wave Receipt ..................................................................................................... 33 Production ....................................................................................................................................... 34 Software User Manual May 21, 2013 Production Site Notes .................................................................................................................... 38 Load Warehouse ............................................................................................................................ 39 Load Warehouse Site Notes ......................................................................................................... 42 Bin Transfers .................................................................................................................................. 43 Bin Transfers Site Notes................................................................................................................ 44 Stock Enquiry.................................................................................................................................. 45 Enquiry Bin Enquiry...................................................................................................................................... 46 Arrow Stock Take ........................................................................................................................... 48 Arrow Arrow Stock Take Site Notes ........................................................................................................ 50 Cycle Count .................................................................................................................................... 51 Cycle Count Site Notes.................................................................................................................. 53 Pick Face Setup ............................................................................................................................. 54 Pick Face Setup Site Notes........................................................................................................... 55 4. ScanWorx Console Operation ........................................................................................................... 56 General............................................................................................................................................ 56 General Sales Orders ................................................................................................................................... 57 Credit Notes .................................................................................................................................... 60 Stock Enquiry.................................................................................................................................. 61 Enquiry Purchase Orders and Multi Receipts............................................................................................ 64 Stock Take ...................................................................................................................................... 65 Warehouse Enquiry........................................................................................................................ 67 Enquiry Reports ............................................................................................................................................ 68 Configuration .................................................................................................................................. 68 Appendix Appendix A - Glossary ................................................................................................................... 69 Source ............................................................................................................................................. 69 Detail ............................................................................................................................................... 69 ScanWorx Operations Manual Page 1 Software User Manual 1. May 21, 2013 Introduction This manual contains an operational overview along with more detailed operational notes for ScanWorx. We recommend that you read and review these notes prior to implementing ScanWorx as they contain valuable information for both new and existing ScanWorx customers. This document should be supplied to you in Microsoft Word format. You will see that there is sufficient blank space following each functional description to add your own notes, process flows and the like. You will be assisted with this aspect as part of the implementation. It is assumed that the reader has some familiarity with basic warehousing concepts but not necessarily with concepts or terminology that is specific to computer based Warehouse Management Systems. Overview ScanWorx is a Warehouse Management System designed specifically to manage the movement and storage of products within single or multiple warehouses and is integrated to Arrow Research Corporation products - Arrow SQL/Tencia. It tracks the flow of products through your warehouse(s) and automates each step of the process from receipt, storage and through to dispatch. By integrating Arrow SQL/Tencia wireless and mobile technologies it maintains on-line up to date records and status of sales orders, purchase orders and stock. ScanWorx Operations Manual Page 2 Software User Manual May 21, 2013 ScanWorx Functional Description ScanWorx acts as the intermediary between Arrow SQL/Tencia and all stock related movements. Using Wireless Hand Held barcode devices warehouse personnel record each movement of stock through the warehouse from product receipt to the customer dispatch. From an operational perspective the ScanWorx user interface consists of the following elements: • Handheld Mobile Wireless Devices. • PC Based ScanWorx Console. • Transport System Interface - Specific Carrier Software Only. Note: Options, prompts and available functions will depend on the background parameters set along with the specific user permissions. Handheld Mobile Wireless Device Wireless handheld devices provide accurate, on-line stock operations. Rfolution is utilized as the middleware between warehouse floor operations and the background Arrow SQL/Tencia. All stock movements are captured by the wireless devices and updated to the relevant MS SQL databases as they occur. ScanWorx Operations Manual Page 3 Software User Manual ScanWorx Operations Manual May 21, 2013 Page 4 Software User Manual May 21, 2013 PC Based ScanWorx Console Is used primarily by the Warehouse Manager or Controller to view and manage the status of current warehouse transactions as well as future planned transactions. It can also be used by customer service service and sales personnel to check the status of orders or stock. ScanWorx Operations Manual Page 5 Software User Manual May 21, 2013 Transport System Interface Provides pickers with the ability to generate con-note con note labels and add to the electronic manifest at the conclusion of picking and packing specific orders/transfers rs/transfers with compliant Transport Software. ScanWorx Operations Manual Page 6 Software User Manual May 21, 2013 Key Concepts Warehouse A warehouse is defined as a Stock Location in Arrow SQL/Tencia and is an entity into which stock can be received, picked, packed and shipped and also manufactured. Warehouses are usually a physical location but can also be a logical entity. Bin locations are assigned on a warehouse by warehouse basis. Bin Locations Bin locations are normally defined by the layout of some sort of racking or shelving system. There are two types of bins from a picking and replenishment perspective being Pick Face and Bulk respectively. Bin locations can be reused across multiple geographic warehouses. A single bin can hold multiple products. Pick Face bins default to the Bin Location defined in Arrow SQL/Tencia for the Stock Location/Stock Code master. Bin locations are normally diminishing that is the system keeps track of stock levels per bin and stock code combination. It is also possible to setup non-diminishing bins which do not keep track of stock items. Non-diminishing bins are usually used for temporary storage (receipts or production) prior to product being put away into the physical shelf or rack/ They are also used for stock write ons/off. For diminishing type bins each stock and bin location combination stores the last date in, last date out and oldest stock date. In this way operators can be directed to stock on a first in first out basis (FIFO). Where the warehouse is able to hold multiple stock lines within a bin locations are referred to as "Sticky Bins". This means that certain functions, such as stock takes will ScanWorx Operations Manual Page 7 Software User Manual May 21, 2013 remain on the bin between barcode scans. If bins are not "Sticky" then the system will require that the bin be scanned for each transaction. Stock can be picked from any valid bin and product combination. However it is more usual to pick from bins marked Pick Face. Packs are uniquely bar-coded items that exists in multiples of the base unit of measure i.e. a pack of six each's. When the unique pack barcode is scanned the system automatically converts the single scanned item back to the base unit of measure quantity. Wave Operations Wave refers to the grouping of Sales Orders or Purchase Orders together for processing in a single operation. ScanWorx Operations Manual Page 8 Software User Manual May 21, 2013 ScanWorx Worx Device Operation General Ensure the handheld device is fully charged. Please refer to the manufacturers documentation for complete instructions. In general the device should be charged overnight or until the charge charger indicates it is fully charged. Turn the device on and wa aitit for the login prompt to appear. Then login using your assigned user ID and password. This can be entered through the hardware or software keyboard. In some cases you may be provided with a laminated set of barcodes which can be scanned to login. Login Screen When you have successfully logged in you will be presented with a menu similar to the following. In most cases you will have more than one screen of menu options. Pressing the "Enter" key will take you to the next set of menu menu options. When the last set of menu options is reached pressing "Enter" will take you back to the first menu screen. ScanWorx Operations Manual Page 9 Software User Manual May 21, 2013 Menu Screen Navigation Keys F1 - Is termed Escape and will take you back one step. F2 - Is termed Confirm and will take you forward one step. You can also use the Enter key as the Confirm. F3 - At various points during the program operation pressing F3 will display an enquiry option. F4 - The F4 is the options key which will allow you to access additional options in some programs. These are detailed in each menu function in the following section. UP and Down Arrows - Will allow you to move up and down lists of items. ScanWorx Operations Manual Page 10 Software User Manual May 21, 2013 Sales Order Picking From the menu select the "Picking" Option. Scan or enter the Sales Order Number you wish to pick. Press F1 1 to return to the Menu. You will then be presented with the following confirmation screen. Press F2 or Enter to confirm. Press F1 to return to the previous screen ScanWorx Operations Manual Page 11 Software User Manual May 21, 2013 You will then be presented with the Item Picking Screen. This will be shown a single Sales Order line at a time and will generally be ordered by Pick Bin depending on background parameters. To pick this line scan go to the First Bin location shown against the Loc: field. This is the Pick Face bin. Then scan the product bar code. If you find there is insufficient insu stock then press F4 to request Pick Face Replenishment. Alternatively if your warehouse policy allows it pick from one of the other bins listed. When you have scanned the product bar code you will be presented with the following screen: ScanWorx Operations Manual Page 12 Software User Manual May 21, 2013 Scan the e Bin Location label which will then take you to the quantity screen: Enter the quantity picked. The system will then move onto the next pick. Pressing the UP/DOWN Arrows will move to the next pick or back to the previous pick. When picking has concluded cluded one of two screens screen will be shown.. If the sales order is not completely picked then you will be shown the following screen detailing unpicked items: ScanWorx Operations Manual Page 13 Software User Manual May 21, 2013 The Quantity shown is the unpicked qty for each line. Use Up/Down Arrows to select an item to see e full details. Hit F1 to go to the confirmations screen and F1 again to continue picking. If there are no unpicked items then the Final Confirmation onfirmation screen will be shown: Select the option you wish to take: 1) Will save the order without taking any further action. 2) Will print a Shipping Note/Delivery Docket. 3) Will print an Invoice. 4) Is for use by Picking Checkers if desired and described in the following section. ScanWorx Operations Manual Page 14 Software User Manual May 21, 2013 5) Will place the order on Hold and should be used in circumstances such as Pick Face Replenishment lenishment Requested, Waiting for Product form Production or when the order has been initially picked when the Picking Checkers is part of the process flow. 6) Will reverse any picks against the order. 7) Is reserved for Special Scripting Functions if used. 8) Will allow for the entry of Packing Details and generation of Connotes and Electronic Manifest details to specific Freight Company Software. It is described in the following section. Picking Check To check an order select the Picking menu option, scan the Sales Order number. If it is "On Hold" remove the hold by entering 1: Hit F2 then F1. If there are unpicked items then hit F1 again. From the Confirmation screen select 4 - Check Order: ScanWorx Operations Manual Page 15 Software User Manual May 21, 2013 You will be presented with the following screen: Scan the barcode code for the first product you are checking. It will show you the pick quantity for this item: ScanWorx Operations Manual Page 16 Software User Manual May 21, 2013 Physically count the product and ensure that the quantities match. Continue on with each product. When finished hit F1 to return to the Confirmation screen and then optionally generate Invoices, Delivery Dockets or Connotes. Connote Generation To generate a connote select 8 from the confirmation screen: ScanWorx Operations Manual Page 17 Software User Manual May 21, 2013 Enter the shipment type - Pallet or Cartons, Quantity and Weight: Continue entering further details details if you have more than one type i.e. a combination of Pallets and Cartons. Hit F1 when finished. Connote(s) will be automatically printed. Sales Order Picking Site Notes ScanWorx Operations Manual Page 18 Software User Manual May 21, 2013 Stock Transfers This function transfers stock between warehouses. There are three types of stock transfers: • Originating Dummy Transfer. Transfer. This transfer is usually entered by the receiving warehouse and is a request to transfer stock from your warehouse to theirs. Stock will be transferred from your warehouse to a stock in transit warehouse. w This is a two part process and is finalized at the receiving warehouse by processing the Receiving Dummy Transfer. • Receiving Dummy Transfer. Transfer. This transfer is completed by the receiving warehouse and transfers stock out of the stock in transit warehouse warehouse into the receiving warehouse. • from/to real warehouses or locations. AdAd-Hoc Transfer. Transfer. This a 'simple' transfer from/to The usual use is to transfer stock from your warehouse to a 'logical' warehouse or location i.e. sample stock to a reps vehicle. Originating Dummy Transfer From the main menu select Stock Transfer: ScanWorx Operations Manual Page 19 Software User Manual May 21, 2013 Scan the Dummy Transfer number. You will see the following screen signifying this is a Originating g Dummy Transfer: Hit F2 or Enter to continue and the following confirmation scree screen n will display: Hit F2 or Enter to confirm the warehouse locations. These can be overwritten if incorrect. The pick screen will be displayed with the first pick for the transfer: ScanWorx Operations Manual Page 20 Software User Manual May 21, 2013 The first bin location is the pick face. Scan the product and the Bin Location screen will be shown: Scan the bin location you are picking this product from and enter the quantity: ScanWorx Operations Manual Page 21 Software User Manual May 21, 2013 The system will then proceed to the next item. When all items have been picked the following screen will be shown: Hit F2 to print the Transfer Note to send with the goods. Connote Generation Hit F3 to enter Connote details: Enter the shipment type - Pallet or Cartons, Quantity and Weight: ScanWorx Operations Manual Page 22 Software User Manual May 21, 2013 Continue entering further details if you have more than one type i.e. a combination of Pallets llets and Cartons. Hit F1 when finished. Connote(s) will be automatically printed. Receiving Dummy Transfer From the main menu select Stock Transfer: Scan the Transfer number from the Transfer Note received with the goods. You will be presented with the following screen: ScanWorx Operations Manual Page 23 Software User Manual May 21, 2013 Scan the first product's s barcode. Scan the bin location you are receiving this item into. ScanWorx Operations Manual Page 24 Software User Manual May 21, 2013 Enter the quantity you are receiving. The system will then proceed to the next item. When finished press F1. Press F2 to print a Received Transfer Docket. F1 Escapes. ScanWorx Operations Manual Page 25 Software User Manual May 21, 2013 AdAd-Hoc Transfer From the main menu select Stock Transfer: Hi F2 or Enter to allocate the next Transfer Number. Enter the From and To Stock Locations. You will be presented with the following screen: ScanWorx Operations Manual Page 26 Software User Manual May 21, 2013 Scan the barcode you are transferring. Scan the bin location you are transferring this item out of. ScanWorx Operations Manual Page 27 Software User Manual May 21, 2013 Enter the quantity you are transferring. The system will then return back to the barcode scan. Repeat until you have transferred all of the required required items. When finished press F1. Press F2 to print a Sent Transfer Docket. F1 Escapes. Stock Transfers Site Notes ScanWorx Operations Manual Page 28 Software User Manual May 21, 2013 Purchase Order Receipt This function receives purchase orders and is for the receipt of a single purchase order at a time. The Wave Receipt eceipt function in the next section will allow for the receipt of multiple purchase orders at the same time. This is normally used for receipting consolidated purchase orders or containers. From the main menu select PO Receipt: ase Order number. This will display a confirmation screen: Scan or enter the Purchase ScanWorx Operations Manual Page 29 Software User Manual May 21, 2013 HIT F2 or Enter to continue: Enter the Reference Number from the paperwork received with the stock to be received. If there is no paperwork hit F2 or En Enter to allocate an automatically generated Reference Number. Scan the barcode for the first product to be received. ScanWorx Operations Manual Page 30 Software User Manual May 21, 2013 Scan the bin the product is to be received into. NB It is usual for stock to be received into a non-diminishing diminishing bin called "RECEIPTS" for efficiency and to avoid demurrage when receiving from containers. Later on stock can be transferred from "RECEIPTS" to a rack/shelf bin location using the Bin Transfer function. Enter the quantity you are receiving. The system will go back to the Scan Barcode section. Continue receiving items until y you ou are finished receiving and press F1. ScanWorx Operations Manual Page 31 Software User Manual May 21, 2013 You will be presented with the following screen: If you have finished receiving then enter 2 to Print and Save. A Receive Docket will be printed which should be given to the accounts department. If you have only o partially received then enter 1 to Save so you can complete the receiving later. Purchase Order site Notes ScanWorx Operations Manual Page 32 Software User Manual May 21, 2013 Purchase Order Wave Receipt This function receives purchase orders and is for the receipt of a multiple purchase orders at a time i.e. .e. containers. From the main menu select PO Receipt: Scan or enter each Purchase Order Number you wish to receive. In this example we have scanned 100036 and 100037. When all of the required purchase order numbers have been entered press F2 or Enter. Then follow the instructions in the previous section Purchase Order Receipt. The system will match each scan with the purchase orders in the list allocating first purchase order to last purchase order. Any under deliveries will be reflected in the last pu purchase order(s). ScanWorx Operations Manual Page 33 Software User Manual May 21, 2013 Production This function processes production Orders taking into account raw materials listed on the Bill of Materials. It assumes that there is a non non-diminishing diminishing bin location called 'PRODUCTION' PRODUCTION' from which raw materials are drawn for th the e production process. Consequently raw materials should be transferred into the 'PRODUCTION' bin location prior to production starting. At the conclusion of production finished goods can be entered into any bin although we suggest a bin location called 'FINISHEDGOODS' 'FINISHEDGOODS' If there are any unused raw materials then they should generally be transferred back out of 'PRODUCTION' bin using the Bin Transfer function. The only exception is when they will be used in a subsequent production run. Firstly transfer raw materials erials into the 'PRODUCTION' bin using the Bin Transfer function, Then when the production is finished, from f the main menu select Production roduction: Scan the Production Order Number from the production paperwork. ScanWorx Operations Manual Page 34 Software User Manual May 21, 2013 Press F2 or Enter if it is the correct production pro order. Scan the Barcode of the Finished Goods. ScanWorx Operations Manual Page 35 Software User Manual May 21, 2013 Scan the Bin Location where the finished goods will be put away. Enter the quantity of finished goods. ScanWorx Operations Manual Page 36 Software User Manual May 21, 2013 If the raw material quantity is the same as shown on the Production Order paperwork paperwor then press F1 to finalize the production order otherwise press F2 to adjust the raw materials quantity. You will be presented with a list of raw materials and the calculated quantity. Arrow up and down the list to select the raw materials you wish to adjust. ScanWorx Operations Manual Page 37 Software User Manual May 21, 2013 Enter the actual quantity. The system will return to the raw materials list. W When finished press F1 to finalize the order. Production Site Notes ScanWorx Operations Manual Page 38 Software User Manual May 21, 2013 Load Warehouse This function is one of three types of stock takes available. As the name suggests it loads Bin Location and Stock Take Counts. It affects the internal ScanWorx database only and does not update counts to Arrow automatically. This needs to be done on a batch export and import basis if required. It is most usually used for the initial loading of the system. However it can also be used to fix discrepancies between what is physically in a particular bin versus what the system is reporting. This situation can occur if stock movements are made within the warehouse and they are not ot scanned. It is more usual to use the Stock Take function for a full count across the warehouse or Cycle count where a single or small range of Stock Items are to be counted. Select the Load WHouse option from the main menu. Enter the Warehouse/Stock Location that you wish to use. ScanWorx Operations Manual Page 39 Software User Manual May 21, 2013 To confirm the Stock Location hit F2 to begin counting. Scan the Bin Location to begin counting. If the bin already exists you will be presented with the following screen: ScanWorx Operations Manual Page 40 Software User Manual May 21, 2013 Hit 1 to clear the bin or 2 to add to this th bin. Scan the barcode you wish to count in this bin. ScanWorx Operations Manual Page 41 Software User Manual May 21, 2013 Enter the counted quantity. If the system is set to use 'Sticky Bins' it will prompt you to scan the next stock item in the bin, otherwise it will return to the Bin Location field. Load Warehouse Warehouse Site Notes ScanWorx Operations Manual Page 42 Software User Manual May 21, 2013 Bin Transfers This function transfers stock between bins within the warehouse. If you are moving stock items then this function MUST be used, otherwise stock will become "lost". Typical uses are reorganizing the warehouse, mo moving stock between the "RECEIPTS"/"PRODUCTION" bin locations and replenishing pick face bins. It has no effect ffect on quantities in Arrow excepting where a bin is flagged to generate a "Stock Adjustment" Select the Bin Transfer function from the main menu. Scan the From and To Bins. You will be presented with the following screen: ScanWorx Operations Manual Page 43 Software User Manual May 21, 2013 Scan the barcode of the stock item you are moving. Enter the quantity you are transferring. The system will return to the scan barcode section. Hit F1 to exit or continue m moving between the two bins. Bin Transfers Site Notes ScanWorx Operations Manual Page 44 Software User Manual May 21, 2013 Stock Enquiry This function will show you where a single stock item is kept within the warehouse. Select the Stock Enquiry option from the main menu. Scan or enter the code you wish to view. Y You ou will be presented with the following screen: The first "DE" line is the default bin from Arrow/Tencia. The subsequent lines are the bin locations that hold this stock item. Use the UP/DOWN keys to move to a particular bin and press F2 or ENTER to vi view ew the details of the selected bin location. ScanWorx Operations Manual Page 45 Software User Manual May 21, 2013 Hit F1 to return. Bin Enquiry This function will show you details of a particular bin. Select Bin Enquiry from the main menu. ScanWorx Operations Manual Page 46 Software User Manual May 21, 2013 Scan the Bin you wish to view. Use the UP/DOWN key to select a stock item in this bin. F2 or Enter will show you the details. Hit F1 to return. ScanWorx Operations Manual Page 47 Software User Manual May 21, 2013 Arrow Stock Take This function usually performs a full warehouse stock take which is posted back to Arrow/Tencia. It MUST be run in conjunction with the stock take function in the ScanWorx Console. Select the Stock Take function from the main menu. Enter the Warehouse/Stock Location code where you are counting. Press F2 to start counting. ScanWorx Operations Manual Page 48 Software User Manual May 21, 2013 Scan the Bin Location you are counting. Scan the barcode. ScanWorx Operations Manual Page 49 Software User Manual May 21, 2013 Enter the counted quantity. Continue counting. If the system is set to use 'Sticky Bins' it will prompt you to scan the next stock item in the bin, otherwise it will return to the Bin Location field. Arrow Stock Take Site Notes ScanWorx Operations Manual Page 50 Software User Manual May 21, 2013 Cycle Count This function ion allows you to count single stock items. Quantities counted are updated to Arrow as a stock adjustment for any differences. It does not require any stock take preparations in Arrow nor ScanWorx console. Select the Cycle Count option from the main menu menu. Scan or enter the code you wish to count. You will be presented with the following screen which lists each bin and the quantity: ScanWorx Operations Manual Page 51 Software User Manual May 21, 2013 The "*" signifies that this bin location has not been counted. Please note ALL BINS must be counted to create the stock stoc adjustment in Arrow. Use the UP/DOWN DOWN keys to select the first bin you wish to count. HIT Enter or F2 to count the selected bin. Enter the counted quantity for this bin. The system will return to the bin list. When a bin has been counted the "*" w will ill be removed. Continue counting until all bins have been completed and there are no "*". Hit F1 to save. If you hit F1 prior to counting all bins you will be presented with the following screen: ScanWorx Operations Manual Page 52 Software User Manual May 21, 2013 Hit 1 to Abandon or 2 to return to Counting. Cycle Count Count Site Notes ScanWorx Operations Manual Page 53 Software User Manual May 21, 2013 Pick Face Setup This function allows you to set replenishment quantities for bin and stock item combinations. Select Pick Face Setup from the main menu. Enter the Stock Location/Warehouse code. Scan the bin location. ScanWorx Operations Manual Page 54 Software User Manual May 21, 2013 Scan the stock item. Enter the reorder quantity for this bin. The Replenishment Report will include this bin an stock item when the quantity falls below this level. The system will return to scan bin location section. Pick Face Setup Site Notes ScanWorx Operations Manual Page 55 Software User Manual May 21, 2013 4. ScanWorx Console Operation ation General The ScanWorx console is a PC based program which provides the Warehouse Manager and Operations personnel with a consolidated view of warehouse operations and inventory flow into, around and out of the warehouse. It makes extensive use of fi filters lters and searches. The searching is full text so it is able to find partial matches. Double click the ScanWorx Console item on your desktop: Enter your Username and Password and select the Company Database you will be using if you are in a Multi Comp Company any Arrow/Tencia environment. You will be presented with the main screen. ScanWorx Operations Manual Page 56 Software User Manual May 21, 2013 There are a number of tabs each of which equate to functions. These are described in detail in the following sections. Sales Orders This is the first tab. Depending on backgroun background d parameters the appearance and options may differ slightly from your installation. In the top left hand corner there are a set of filters for search purposes. For example you may wish to search for orders containing a particular stock code or belonging tto a specific customer. When you have specified search criteria then click "Load Orders". Usually you wish to see all outstanding orders which is achieved by clearing a all filters excepting the Location which should be set to your warehouse and then clicking clickin "load Orders". ScanWorx Operations Manual Page 57 Software User Manual May 21, 2013 Clicking on any column header will sort ascending or descending. Clicking on an order will select it so you can print a packing slip or view the order details. You can also assign orders to a particular user by selecting the "Assigned User" dropdown list. Flags against each order provide visual cues as to status. ScanWorx Operations Manual Page 58 Software User Manual May 21, 2013 Order selected and clicked. ScanWorx Operations Manual Page 59 Software User Manual May 21, 2013 Credit Notes The second tab is Credit Notes. You search credit notes using the filter. ScanWorx Operations Manual Page 60 Software User Manual May 21, 2013 Stock Enquiry The second tab is Stock k Enquiry. This is a consolidated view of the Arrow/Tencia and ScanWorx data. In this case we have searched on a partial match of "GOLD" for all stock locations: Double clicking on the Stock Description Field in the Grid will display Transactions in a popup: ScanWorx Operations Manual Page 61 Software User Manual May 21, 2013 Clicking on the Pick Face field will show you the warehouse bin location details: ScanWorx Operations Manual Page 62 Software User Manual May 21, 2013 If your site is using PlanWorx - Requirements Planning then clicking on the Stock Code field will show a chart of predicted, budget and actuals: ScanWorx Operations Manual Page 63 Software User Manual May 21, 2013 Purchase Orders and Multi Receipts The Purchase Order and Multi Receipts tabs show details of expected purchase orders and is meant to be used for planning purposes around unloading and put away. ScanWorx Operations Manual Page 64 Software User Manual May 21, 2013 Stock Take This section controls the Arrow/Tencia Arrow/Tencia Stock Take process. In order to run the stock take process please follow the following steps Firstly click sect the Stock Location/Warehouse that you wish to stock take and click "Start New": Click OK. WARNING if you do this whilst a stock take is in progress you will remove any existing counts. Start Counting using the Stock take function on the handheld scanners. After a few counts have been taken click the "Show" button to ensure that the process is underway. You will see the counts tha thatt have just been entered and will be able to follow the stock take progress. ScanWorx Operations Manual Page 65 Software User Manual May 21, 2013 If mistakes have been made by the counting personnel you are able to change the quantity on this screen. Double click on the Quantity and UnitQuantity fields taking into account nt the Multiplier field. When the stock take count has concluded click the export button and save to the stock take location which is generally the FrameWorx\StockTake FrameWorx StockTake folder. The filename should be stake.csv. Notify the Arrow/Tencia System Administrator that the stock take is ready to be imported. System Administrator please note that the stock take is imported as a single stock take transaction. If desired you can use Excel to break this up into smaller files and import them as a series of transactions. This will make editing easier if required. ScanWorx Operations Manual Page 66 Software User Manual May 21, 2013 Warehouse Enquiry This tab allows you to view details of the Warehouse bins. Each column is sortable and there are filters which allow searching for bins and stock items. ScanWorx Operations Manual Page 67 Software User Manual May 21, 2013 Reports This system contains a Report Writer - Easi Reports which can be used to construct simple through to complex reports against the warehouse data. Configuration This configuration tab should not be changed without seeking specific support advice. ScanWorx Operations Manual Page 68 Software User Manual May 21, 2013 Appendix A - Glossary Glossary Source ScanWorx Operations Manual Detail Page 69