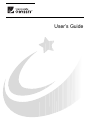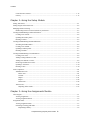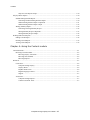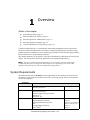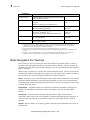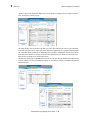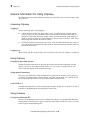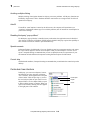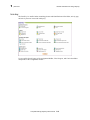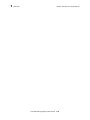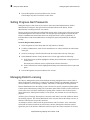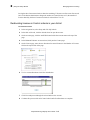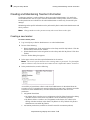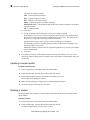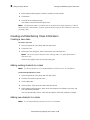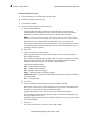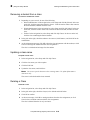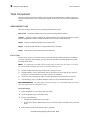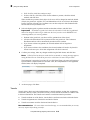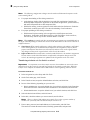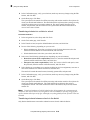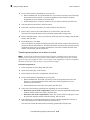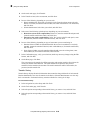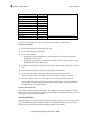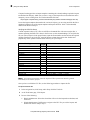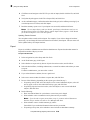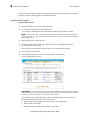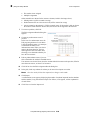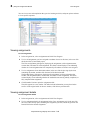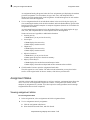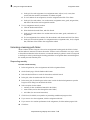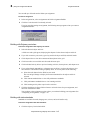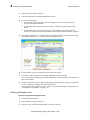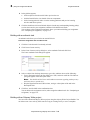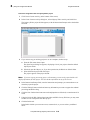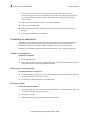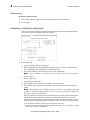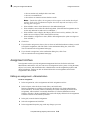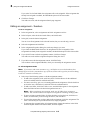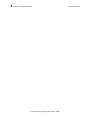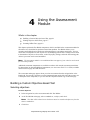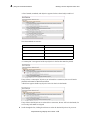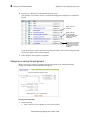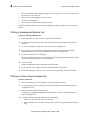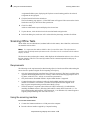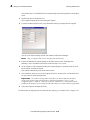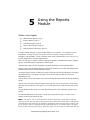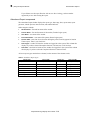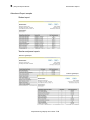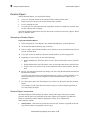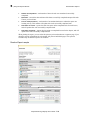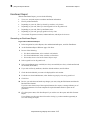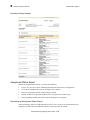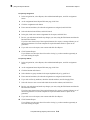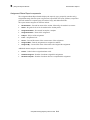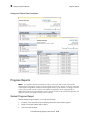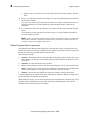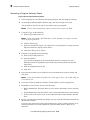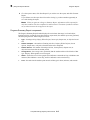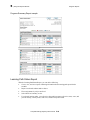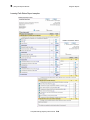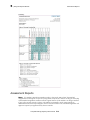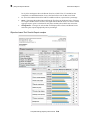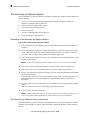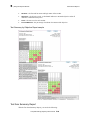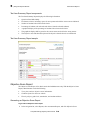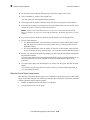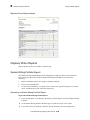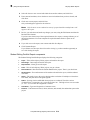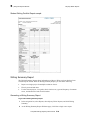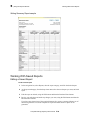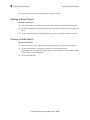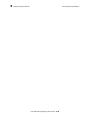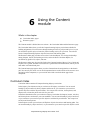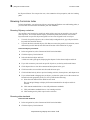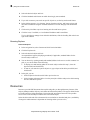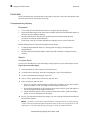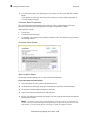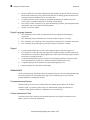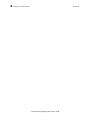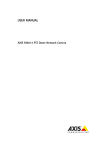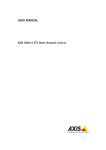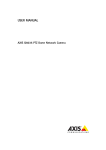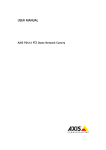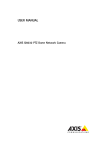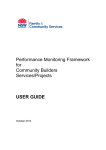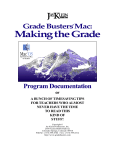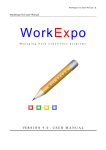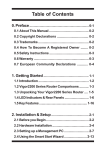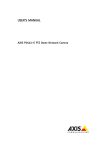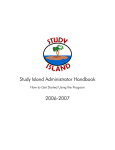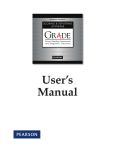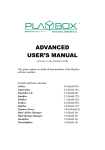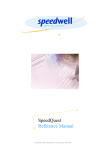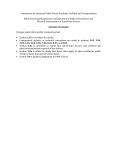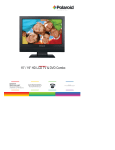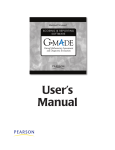Download Using the Reports Module - Douglas County School System
Transcript
February 2006 CompassLearning Odyssey ® Manager User’s Guide Installation Guide CompassLearning takes pride in the quality of its product content. However, technical inaccuracies, typographical errors, and editorial omissions do occur from time to time. These products are provided “as is,” and CompassLearning disclaims all direct, indirect, or consequential damages that may result from such errors. Please let CompassLearning know immediately if you discover inaccuracies, errors, or omissions. You may contact CompassLearning Customer Support at 1-800-678-1412 or at [email protected]. CompassLearning will make every effort to correct the deficiency in new editions and updates. CompassLearning, Inc. 13500 Evening Creek Drive North, Suite 200 San Diego, California 92128-8104 http://www.compasslearning.com CompassLearning Odyssey User’s Guide February 2006 Copyright © 2003–2006 by CompassLearning, Inc. All rights reserved. Printed in the United States of America. Trademark Attributions Macintosh is a registered trademark of Apple Computer, Inc. Compass, CompassLearning and Design, and CompassLearning Odyssey are registered trademarks of CompassLearning, Inc. Microsoft and Windows are registered trademarks of Microsoft Corporation. All other brand and product names are registered trademarks and trademarks of their respective holders. Contents Chapter 1—Overview System Requirements .......................................................................................................................................... 1-1 Basic Navigation For Teachers ............................................................................................................................ 1-2 Online help.................................................................................................................................................... 1-3 Basic Navigation For Administrators .................................................................................................................. 1-3 Basic Navigation for Students ............................................................................................................................. 1-4 Assignments.................................................................................................................................................. 1-5 No assignments............................................................................................................................................. 1-5 Navigation bars............................................................................................................................................. 1-6 Student Portfolio ........................................................................................................................................... 1-7 Recent Work .......................................................................................................................................... 1-7 Assignments .......................................................................................................................................... 1-7 Reports................................................................................................................................................... 1-8 General Information for Using Odyssey............................................................................................................ 1-10 Accessing Odyssey ..................................................................................................................................... 1-10 Logging in ........................................................................................................................................... 1-10 Logging out ......................................................................................................................................... 1-10 Using Odyssey ............................................................................................................................................ 1-10 Completing tests and quizzes .............................................................................................................. 1-10 Using special characters ...................................................................................................................... 1-10 Level PreK or P ................................................................................................................................... 1-10 Using browsers ........................................................................................................................................... 1-10 Configuring Netscape 8.0 .................................................................................................................... 1-10 Audio problems ................................................................................................................................... 1-11 Hidden pop-up windows...................................................................................................................... 1-11 Navigation arrows missing .................................................................................................................. 1-11 Text size in Internet Explorer .............................................................................................................. 1-11 Taskbar ................................................................................................................................................ 1-11 Maximizing screens............................................................................................................................. 1-11 Avoiding browser keyboard shortcuts ................................................................................................. 1-11 Avoiding the Delete key ...................................................................................................................... 1-11 Avoiding right-click............................................................................................................................. 1-11 Avoiding multiple clicking .................................................................................................................. 1-12 Autofill ................................................................................................................................................ 1-12 Disabling third-party “pop-up killers”................................................................................................. 1-12 Spanish accents.................................................................................................................................... 1-12 Control strip......................................................................................................................................... 1-12 CompassLearning Odyssey User’s Guide iii Contents Curriculum tree structure............................................................................................................................ 1-12 Icon key ...................................................................................................................................................... 1-13 Chapter 2—Using the Setup Module Setting Time Zones .............................................................................................................................................. 2-1 Setting Progress Alert Passwords ........................................................................................................................ 2-2 Managing District Licensing ............................................................................................................................... 2-2 Reallocating licenses in Control schools in your district.............................................................................. 2-3 Creating and Maintaining Teacher Information................................................................................................... 2-4 Creating a new teacher.................................................................................................................................. 2-4 Updating the teacher profile ......................................................................................................................... 2-5 Deleting a teacher ......................................................................................................................................... 2-5 Creating and Maintaining Student Information ................................................................................................... 2-6 Searching the Student Index ......................................................................................................................... 2-6 Creating a new student.................................................................................................................................. 2-6 Updating a student profile ............................................................................................................................ 2-7 Deleting a student ......................................................................................................................................... 2-7 Creating and Maintaining Class Information....................................................................................................... 2-8 Creating a new class ..................................................................................................................................... 2-8 Adding existing students to a class............................................................................................................... 2-8 Adding new students to a class..................................................................................................................... 2-8 Removing a student from a class ................................................................................................................ 2-10 Updating a class name ................................................................................................................................ 2-10 Deleting a Class .......................................................................................................................................... 2-10 Tools Component ............................................................................................................................................... 2-11 Administrator tools ..................................................................................................................................... 2-11 End of Year .......................................................................................................................................... 2-11 Transfer................................................................................................................................................ 2-12 Import .................................................................................................................................................. 2-21 Export .................................................................................................................................................. 2-24 Delete Data .......................................................................................................................................... 2-26 Teacher tools............................................................................................................................................... 2-26 Importing offline results ...................................................................................................................... 2-27 Chapter 3—Using the Assignments Module Class Progress ...................................................................................................................................................... 3-1 Viewing assignments .................................................................................................................................... 3-2 Viewing assignment details .......................................................................................................................... 3-2 Assignment Status................................................................................................................................................ 3-3 Viewing assignment status............................................................................................................................ 3-3 Unlocking a learning path folder .................................................................................................................. 3-4 Responding remotely............................................................................................................................. 3-4 CompassLearning Odyssey User’s Guide iv Contents Responding in class ............................................................................................................................... 3-5 Unassigning an assignment........................................................................................................................... 3-5 Unassigning a student ................................................................................................................................... 3-5 Assignment Builder ............................................................................................................................................. 3-6 Starting an assignment .................................................................................................................................. 3-6 Building with Odyssey curriculum........................................................................................................ 3-7 Building with state standards................................................................................................................. 3-7 Building with Explorer tests.................................................................................................................. 3-8 Building with an authentic task ............................................................................................................. 3-9 Building with an Odyssey Writer project .............................................................................................. 3-9 Completing an assignment.......................................................................................................................... 3-12 Adding to an assignment ..................................................................................................................... 3-12 Removing from an assignment............................................................................................................ 3-12 Moving to a folder ............................................................................................................................... 3-12 Resequencing....................................................................................................................................... 3-13 Assigning or saving an assignment............................................................................................................. 3-13 Assignment Archive .......................................................................................................................................... 3-14 Editing an assignment—Administrators..................................................................................................... 3-14 Editing an assignment—Teachers............................................................................................................... 3-15 Assigning your saved assignment............................................................................................................... 3-16 Assigning another teacher’s assignment..................................................................................................... 3-16 Deleting an assignment............................................................................................................................... 3-17 Submitted Projects ............................................................................................................................................. 3-17 Chapter 4—Using the Assessment Module Building a Custom Objective-based Test............................................................................................................. 4-1 Selecting objectives ...................................................................................................................................... 4-1 Selecting test properties................................................................................................................................ 4-3 Preparing the test as an assignment .............................................................................................................. 4-4 Using the default learning path.............................................................................................................. 4-4 Customizing the learning path............................................................................................................... 4-4 Assigning or saving the assignment ............................................................................................................. 4-6 Printing Objective-based Tests ............................................................................................................................ 4-7 Printing a predesigned Explorer test............................................................................................................. 4-8 Printing a custom objective-based test ......................................................................................................... 4-8 Scanning Offline Tests ......................................................................................................................................... 4-9 Requirements ................................................................................................................................................ 4-9 Using the scanning machine ......................................................................................................................... 4-9 Chapter 5—Using the Reports Module Administration Reports........................................................................................................................................ 5-2 Attendance Report ........................................................................................................................................ 5-2 CompassLearning Odyssey User’s Guide v Contents Generating an Attendance Report ......................................................................................................... 5-2 Attendance Report components............................................................................................................. 5-3 Attendance Report samples ................................................................................................................... 5-4 Duration Report ............................................................................................................................................ 5-5 Generating a Duration Report ............................................................................................................... 5-5 Duration Report components................................................................................................................. 5-5 Duration Report sample......................................................................................................................... 5-6 Enrollment Report ........................................................................................................................................ 5-7 Generating an Enrollment Report.......................................................................................................... 5-7 Enrollment Report components............................................................................................................. 5-8 Enrollment Report sample..................................................................................................................... 5-9 Assignment Status Report............................................................................................................................. 5-9 Generating an Assignment Status Report.............................................................................................. 5-9 Assignment Status Report components ............................................................................................... 5-11 Assignment Status Report samples ..................................................................................................... 5-12 Progress Reports ................................................................................................................................................ 5-12 Student Progress Report ............................................................................................................................. 5-12 Generating a Student Progress Report................................................................................................. 5-13 Student Progress Report components .................................................................................................. 5-14 Student Progress Report sample .......................................................................................................... 5-15 Progress Summary Report .......................................................................................................................... 5-15 Generating a Progress Summary Report ............................................................................................. 5-16 Progress Summary Report components............................................................................................... 5-17 Progress Summary Report sample....................................................................................................... 5-18 Learning Path Status Report ....................................................................................................................... 5-18 Generating a Learning Path Status Report .......................................................................................... 5-19 Learning Path Status Report components............................................................................................ 5-19 Learning Path Status Report samples .................................................................................................. 5-20 Assessment Reports ........................................................................................................................................... 5-21 Objective-based Test Results Report.......................................................................................................... 5-22 Generating an Objective-based Test Results Report ........................................................................... 5-22 Objective-based Test Results Report components .............................................................................. 5-23 Objective-based Test Results Report samples ..................................................................................... 5-24 Test Summary by Objective Report............................................................................................................ 5-25 Generating a Test Summary by Objective Report ............................................................................... 5-25 Test Summary by Objective Report components ................................................................................ 5-25 Test Summary by Objective Report sample ........................................................................................ 5-26 Test Item Summary Report......................................................................................................................... 5-26 Generating a Test Item Summary Report ............................................................................................ 5-27 Test Item Summary Report components ............................................................................................. 5-28 Test Item Summary Report sample ..................................................................................................... 5-28 Objective Score Report............................................................................................................................... 5-28 Generating an Objective Score Report ................................................................................................ 5-28 Objective Score Report components ................................................................................................... 5-29 CompassLearning Odyssey User’s Guide vi Contents Objective Score Report sample ........................................................................................................... 5-30 Odyssey Writer Reports ..................................................................................................................................... 5-30 Student Writing Portfolio Report................................................................................................................ 5-30 Generating a Student Writing Portfolio Report ................................................................................... 5-30 Student Writing Portfolio Report components .................................................................................... 5-31 Student Writing Portfolio Report sample ............................................................................................ 5-32 Writing Summary Report............................................................................................................................ 5-32 Generating a Writing Summary Report............................................................................................... 5-32 Writing Summary Report components ................................................................................................ 5-33 Writing Summary Report sample ........................................................................................................ 5-34 Working With Saved Reports............................................................................................................................. 5-34 Editing a Saved Report ............................................................................................................................... 5-34 Deleting a Saved Report ............................................................................................................................. 5-35 Viewing a Saved Report ............................................................................................................................. 5-35 Chapter 6—Using the Content module Curriculum Index ................................................................................................................................................. 6-1 Browsing Curriculum Index ......................................................................................................................... 6-2 Browsing Odyssey curriculum .............................................................................................................. 6-2 Browsing state standards ....................................................................................................................... 6-2 Browsing Explorer................................................................................................................................. 6-3 Resources ............................................................................................................................................................. 6-3 Curriculum.................................................................................................................................................... 6-4 CompassLearning Odyssey ................................................................................................................... 6-4 Odyssey Writer ...................................................................................................................................... 6-6 PlayBox Theme Time............................................................................................................................ 6-6 English Language Learners ................................................................................................................... 6-7 Support .................................................................................................................................................. 6-7 Assessment ................................................................................................................................................... 6-7 CompassLearning Explorer ................................................................................................................... 6-7 Custom Assessment Tools ..................................................................................................................... 6-7 CompassLearning Odyssey User’s Guide vii Contents viiiCompassLearning Odyssey User’s Guide 1 Overview What’s in this chapter System Requirements, page 1-1 Basic Navigation For Teachers, page 1-2 Basic Navigation For Administrators, page 1-3 Basic Navigation for Students, page 1-4 General Information for Using Odyssey, page 1-10 CompassLearning Odyssey® is a sophisticated instructional management system with browserbased curriculum and comprehensive assessment. CompassLearning Odyssey includes exciting graphics, interactive animation, creative sound design, and hands-on activities that engage students and envelop them in a unique learning experience. This chapter introduces you to Odyssey. The software and hardware requirements are listed in this chapter. You will also learn some basic guidelines for navigating through Odyssey. Note: Be sure to read the user documentation for your computer and other applications. CompassLearning has not changed the functionality of your operating system or any other application that you may use with your CompassLearning software. System Requirements The following table lists the minimum system requirements for the computer on which you will run Odyssey. Greater memory and more recent CPUs, operating systems, browsers, and software versions are supported. HARDWARE & SOFTWARE MINIMUM REQUIREMENTS CPU Intel Pentium P3 or AMD equivalent Macintosh® G3 processor Operating Systems Windows 98 SE Windows 2000 Professional Windows XP Professional and Home editions Macintosh OS 9 a Macintosh OS 10.1a 300MHz, 128MB RAM Browser Microsoft Internet Explorer for Windows Netscape® Navigator for Windows b Microsoft Internet Explorer for Macintosh c Safari Netscape Navigator for Macintosh d Mozilla® Firefox® Version 5.5.x SP 2 Version 7.1 Version 5.1.x; 5.2.3 for OS 10 Version 1.2.x for OS 10.3.x Version 7.1 Version 1.5 CompassLearning Odyssey User’s Guide 1-1 1 | Overview Basic Navigation For Teachers HARDWARE & SOFTWARE MINIMUM REQUIREMENTS Internet Connection 128 kbps ISDN/IDSL connection (Performance will vary with the speed of the Internet connection.) Monitor and accessories Color monitor, 800 x 600, 256 colors Sound card headphones, speakers (also a microphone for ELL) 14" 16 bit Plug-ins Macromedia Flash™ Player (Win & Mac®) Adobe Acrobat Reader® (Win & Mac) Version 7.0 Version 4.05 Plug-ins for Level PK Macromedia Shockwave® Player Electronic Ink® PrintOMatic™ Xtra™ Apple QuickTime® Player (Recommended installation only) Version 10.0 Version 1.6.5 Version 6.x Plug-ins for ELL Macromedia Shockwave® Player Sun Java Virtual Machine Version 10.0 Version 1.4.2 Enabled software for ELL JavaScript™ Java Q Group PLC Applet Version 1.2 a. If your site is licensed for scanning offline test results, you will need to ensure that Microsoft .NET Framework 1.1 is installed on your system before installing the scanner software. The .NET Framework requires a Windows operating system. It is not applicable to Macintosh computers. b. Netscape 8.0 must be configured for Odyssey. See “Configuring Netscape 8.0,” on page 1-10. c. ELL Secondary does not run on Microsoft Internet Explorer for Macintosh. Safari or Netscape for Macintosh must be used. d. Netscape 7.1 and 7.2 for Mac OS 10.3.4–10.3.9 come with Sun Java Virtual Machine 1.3.x, which must be upgraded to Sun Java Virtual Machine 1.4.2, using the Java Embedding plug-in for Mac OS X. Basic Navigation For Teachers The first time you log in to Odyssey, the Terms and Conditions Agreement appears. You must accept the terms and conditions before you are allowed entry to Odyssey. You can check the Do Not Show Again check box at the bottom of the page if you do not want the Terms and Conditions page to show again. When you log in to Odyssey as a teacher, the teacher launch pad appears. You may proceed to any of the manager modules using either the navigation bar across the top of the screen or the links on the right side of the screen. The following modules are available in Odyssey: Setup Setup allows you to create and modify classes, update teacher information, create students and update student information, assign and unassign students to classes, and view and maintain class information, student information, and subject access. Teachers with permission can use Setup to import offline test results. Assignments Assignments allows you to build, edit, and delete assignments, assign quizzes, chapter tests, and objective-based tests to classes and students, and view class and student progress. Assessment Assessment allows teachers with permission to author objective-based assessments. Other teachers can use Test Builder to customize and build objective-based tests. If your school has not purchased any assessment products, the Assessment module will not be available. Reports enables you to display, generate, and print relevant information in a variety of report formats. Reports CompassLearning Odyssey User’s Guide 1-2 1 | Overview Basic Navigation For Administrators Content allows you to browse through all the Odyssey curriculum and Explorer tests available for building assignments, and allows you to access user’s guides online. This module also allows you to run the Curriculum Report and State Correlation Report. Content At any time, you can click the Home button to return to the launch pad or the Log Out button to exit Odyssey. Online help Once you are inside most of the modules, you can access the Help system by clicking the Help button at the top right corner of the screen. Help appears in a pop-up window, displaying an index in the left pane and, in the right pane, information and a step-by-step procedure for the Odyssey page you have open. To access help for another topic, enter all or part of a keyword in the field above the index and click Display. Or, you can scroll through the list of keywords in the index, highlight a keyword, and click Display. A description of the topic and any relevant procedures appear in the right pane. You can print the procedure by using the Print button. Basic Navigation For Administrators When you log in to Odyssey as a district or school administrator, the administrator launch pad appears. You may proceed to any of the manager modules using either the navigation bar across the top of the screen or the links on the right side of the screen. The following modules are available in Odyssey: Setup Setup allows you to create and maintain district and school accounts. The Tools section contains tools that enable you to transfer students, assignments, and assessment and to perform end-of-year procedures. Assignments Assignments allows you to view a list of all assignments assigned to a student and a list of all students assigned to an assignment. You can view assignment status (not started, started, complete), edit assignment properties, delete assignments, and unassign students and assignments. Assessment Assessment gives you access to Item bank and to Objective Builder, allowing you to create custom test items and standard sets. Reports enables you to display, save, and print relevant information in a variety of report formats. Reports Content allows you to browse through all the Odyssey curriculum and Explorer tests available for building assignments, and allows you to access user’s guides online. This module also allows you to run the Curriculum Report and State Correlation Report. Content At any time, you can click the Home button to return to the Launch Pad or the Log Out button to exit Odyssey. CompassLearning Odyssey User’s Guide 1-3 1 | Overview Basic Navigation for Students Basic Navigation for Students When students log in to Odyssey, the student launch pad appears. The “look and feel” of the launch pad is age-appropriate, with differing designs for subject badges, background images, and navigation bar. For lower grades, the art is more literal and the navigation obvious and intuitive. For upper grades, the art is more symbolic and the background images more sophisticated. There are different designs for the following four grade level groups: PK–2, 3–5, 6–8, 9–12. The interface that appears is determined by the grade level setting in the Student Profile. Levels PK–2 Levels 3–5 Levels 6–8 Levels 9–12 Students may proceed to the assignments within a subject area by clicking the appropriate icon. Subject icons include Language Arts, Math, Science, Social Studies, Algebra, ELL Elementary, ELL Secondary, Matemáticas, Brain Buzzers™, Thematic Projects, and PlayBox Theme Time. If your school is licensed for Odyssey Writer, two Odyssey Writer icons appear below the student portfolio icon in the left navigation bar for students in grades PreK–12. The upper Odyssey Writer icon allows students to launch Odyssey Writer. The lower Odyssey Writer icon becomes animated when a project has been evaluated by the teacher and returned to the student. Note: For grades PK–2, the upper Odyssey Writer icon is disabled until the student receives an evaluated Odyssey Writer paper from the teacher. After the paper is received, the upper icon becomes enabled for that student for all sessions going forward. CompassLearning Odyssey User’s Guide 1-4 1 | Overview Basic Navigation for Students Subject icons appearing on the student launch pad are determined when the student is enrolled in the system. You can change what subjects appear by changing the subject level access settings in the student’s Student Profile. Assignments An orange ring around a subject icon indicates that tasks within that subject have been assigned to the student. When students click an assignment icon, the task menu appears. When an assignment is opened, a flashing arrow appears, indicating which chapter, lesson, or learning activity the student should complete next. If the assignment was assigned in sequential mode, the student must complete the chapters, lessons, learning activities, objective-based tests, or learning paths in the order dictated by the flashing arrow. If the assignment was assigned in self-select mode, the arrow indicates the task that students are recommended to complete next, but they can choose another task in any order if they wish to. When a student has completed a learning activity, lesson, chapter, objective-based test, or learning path, the icon will contain a check mark. Learning Path folders will initially appear dimmed and will activate only upon nonmastery of individual objectives in the related test. If it is a performance-based learning path and contains decision points, activities will appear active in stages. Any required activities prior to the first decision point will be active and the remainder of the learning path will be dimmed. If the student does not master the first decision point, then the required remediation will become active and cycle or Progress Alert icons will appear. This continues for each decision point within each performancebased learning path A Progress Alert will lock the learning path and will instruct the student to contact the teacher. No assignments Icons on the student launch pad and on the task menu convey information and allow students to browse through curriculum: • A blue subject icon indicates that there are no assigned learning activities within that subject. • When students enter a subject area in which no assignments have been assigned, they will see a blue chapter screen. When they select a chapter, a green lesson screen appears. When students select a lesson, an orange activity screen appears. CompassLearning Odyssey User’s Guide 1-5 1 | Overview Basic Navigation for Students • Numbered buttons in the navigation bar of the subject screen allow students to view activities in the grade levels immediately above and below the level set in their Student Profiles. The buttons appear only if there is curriculum available in those levels and if the school is licensed for those levels. • When a student completes a learning activity, the star activity icon becomes animated or a green check mark appears over the activity icon. • A Mastered icon indicates that the objective in the chapter or the lesson has been mastered by completion of the chapter test. • A Completed icon with a check mark indicates that the activities in the chapter or lesson have been completed. • A flashing yellow arrow moves as the student progresses: On the activity screen, the arrow moves after an activity is completed. On the lesson screen, the arrow moves after all learning activities in the lesson are completed. On the chapter screen, the arrow moves after all learning activities in the chapter are completed. On the chapter screen, the arrow moves after the chapter is mastered. Navigation bars Students navigate the student module with buttons in the navigation bars. The design of the navigation bars and the buttons varies by grade-group level, but their relative positions on the screen remain constant. Click to go back one page. Click to return to the launch pad. Click to open the student portfolio. Click a number to view activities above or below your grade level. Click to log out of Odyssey. Click to open Odyssey Writer. When animated, click to view graded Odyssey Writer papers. Enter an activity code and click Go to launch the activity. Note: When in an activity, students should use the back and forward buttons that appear IN THE ACTIVITY. They should NOT use the Back button in the navigation bar. CompassLearning Odyssey User’s Guide 1-6 1 | Overview Basic Navigation for Students Student Portfolio The portfolio icon in the upper left of the student launch pad takes students to their personal Student Portfolio, where they can review their recent work, view assignments that have been assigned to them, and generate their Student Score Report. The Student Portfolio comprises three components, accessed by tabs: Recent Work displays activities worked on today, today plus the past week (e.g., Friday through Friday), or today plus the past 31 days. Assignments displays the student’s assignments in progress, completed, and not started for today plus the past 365 days. Reports displays the Student Score Report. Parents can also view Attendance and Duration reports. The Help button, appearing on every page in the Student Portfolio, opens a brief step-by-step guide to navigating the Student Portfolio and using all its features. The Icon Key link in the left pane opens a window containing identified pictures of the icons used in the Student Portfolio. Print buttons throughout the module allow students to print any of the recent work or assignment tables and the Student Score Report. Recent Work The Recent Work component appears first by default when the student enters the Student Portfolio, displaying work done for the current day. Students can select to see recent work for the past week or month also. Recent work appears in a table displaying activity name and type, subject, date last worked on, score if available, and the status (complete, incomplete, not started). Test and quiz scores are hypertext links that allow students to see their scores on individual objectives in objective-based tests and their answers on chapter tests and lesson quizzes. Assignments The Assignments component is accessed via the Assignments tab. Assignments in Progress appears first by default when the component opens. Students can select to also view assignments completed during the past year or all assignments for the past year. CompassLearning Odyssey User’s Guide 1-7 1 | Overview Basic Navigation for Students Assignments appear in a table displaying assignment name, subject, date last worked on, grade level of the assignment, status (complete, incomplete, not started), and name of the teacher who assigned the assignment. The Details link beside each assignment name opens a second table, below the first table, containing details for the selected assignment. The table displays tasks in the assignment and icons denoting their type, score (for scored activities), date the task was completed, and status (complete, incomplete, not started). Test and quiz scores are hypertext links that allow students to see their scores on individual objectives in objective-based tests and their answers on chapter tests and lesson quizzes. Note: An assignment does not display the incomplete icon until one activity is completed in that assignment. If a student has simply opened and closed many activities, the Details table will give those activities an incomplete status, but the Assignments In Progress table will display a not started icon for the assignment as a whole. Reports The Reports component is accessed via the Reports tab. A welcome page to the Student Score Report with brief instructions appears first by default when the component opens. Students can CompassLearning Odyssey User’s Guide 1-8 1 | Overview Basic Navigation for Students obtain a report of all completed chapter tests, lesson quizzes, learning activities, objective-based tests, and Odyssey Writer projects. The table displays activity names with their type icons, date and time the activity was completed, score (for scored activities), status (the score represented graphically by a proportional horizontal bar, colored to denote mastered, not mastered, and score only), and duration. Scores are hypertext links that allow students to see their scores on individual objectives in objective-based tests and their answers on chapter tests and lesson quizzes. The Reports component for parents allows parents to view not only the Student Score Report seen by their students, but also two additional reports not available to students: Attendance Report and Duration Report. CompassLearning Odyssey User’s Guide 1-9 1 | Overview General Information for Using Odyssey General Information for Using Odyssey The following tips and recommendations will help you with small issues you may encounter while using Odyssey. Accessing Odyssey Logging in Note the following issues when logging in: • A blank browser window may appear when you log in to Odyssey after clearing cookies, cache, or history on your workstation. If this occurs, minimize the blank window and you should see a Microsoft® dialog box stating: “When you send information to the Internet, it might be possible for others to see that information. Do you want to continue?” Click Yes at this message and maximize the browser window. • If the launch pad doesn’t appear after you log in, it may be hidden behind the login screen. To access the launch pad, minimize the login screen or select the launch pad from the task bar at the bottom of the screen. Logging out When exiting, click the Log Out button; do not click the browser Close (X) button to exit Odyssey. Using Odyssey Completing tests and quizzes Students should be instructed to use the Stop and Continue buttons after completing tests and quizzes, respectively. If a student uses the window “X” exit to close a completed test or quiz, erratic results may appear on the student’s next login. Using special characters Do not use special characters when creating names or passwords for anything in the system (e.g., user names, assignment names, objective names, test names, report names, etc.). Spanish accents are considered special characters. Use plain alpha-numeric characters only. Level PreK or P Throughout the application you will see PreK (PK when space is tight) or P as a grade level. This is to denote our PreKindergarten offering PlayBox Theme Time. Using browsers Configuring Netscape 8.0 Netscape 8.0 for Windows may need to be configured for Odyssey. If you experience difficulties running Odyssey on Netscape 8.0, please contact Customer Support at 800-678-1412 or via email at http://support.compasslearning.com. CompassLearning Odyssey User’s Guide 1-10 1 | Overview General Information for Using Odyssey Audio problems On some Macintosh computers running Flash 8, HTML activities with audio display a Macromedia Flash message requiring user intervention. If you experience difficulties with audio on Netscape 8.0, please contact Customer Support at 800-678-1412 or via email at http:// support.compasslearning.com. Hidden pop-up windows In Netcape 8 on Windows machines, a new pop-up window may hide behind the window open prior to the pop-up. For example, when you generate a report, the report may hide behind the confirmation window instead of appearing on top. To restore the hidden window to the top position for viewing, click the appropriate window shortcut in the Taskbar at the bottom of the screen. Navigation arrows missing In Netcape 8 on Windows machines, sometimes the navigation arrow that takes you to another page may not open that page. If the requested page does not open after you click the arrow, wait 10 seconds and click the arrow again. Text size in Internet Explorer In Internet Explorer, if your text size is set to Largest, you may experience problems with screen display. CompassLearning recommends that you set your text size to medium in Internet Explorer. Taskbar In Windows XP (Home and Pro versions, with or without service packs), screens might be partially obscured by the taskbar. To see the full screen, right-click the taskbar and in the context menu click Properties. In the Properties dialog box, check Auto-hide the taskbar, and click OK. The taskbar remains hidden but pops up when the cursor is moved to the bottom of the screen. Maximizing screens You can now maximize all screens to full size, or you can resize the screens by dragging the edges. CompassLearning recommends that you leave the screens at their original sizes. Avoiding browser keyboard shortcuts Using browser keyboard shortcuts, such as F11, F3 (find), and F5 (refresh), while in Odyssey, can cause problems. Students should be cautioned not to use any of the Function keys across the top of the keyboard while in Odyssey. Avoiding the Delete key Pressing the Delete (backspace) key while in Odyssey can cause problems. Students should be cautioned to use the program’s back buttons when navigating in Odyssey. Avoiding right-click Using the context menu that appears with a right-click (Windows) or control + click (Mac) can cause problems. Students should be cautioned not to right-click (control-click) while in Odyssey. Navigation should be done using menu items and buttons only. CompassLearning Odyssey User’s Guide 1-11 1 | Overview General Information for Using Odyssey Avoiding multiple clicking Multiple clicking of navigation buttons in Odyssey can cause problems. All Odyssey functions are initiated by single mouse clicks. Students should be cautioned to use a single mouse click for all operations in Odyssey. Autofill If Autofill or AutoComplete is turned on in the browser, the computer will sometimes try to “complete” information students type. To avoid this problem, turn off Autofill or Autocomplete in your browser settings. Disabling third-party “pop-up killers” If a third-party pop-up blocker is installed on any workstation, the application must be disabled. Also, the pop-up blocker in Windows XP SP2 must be disabled. Odyssey requires the capability to have at least two browser windows open simultaneously. Spanish accents In Internet Explorer for Macintosh, if you use Spanish accents in a report name and save the report, the report will not appear in the list of saved reports when you later attempt to view the saved report. CompassLearning recommends that you not use Spanish accents in report names if your environment includes Macintosh computers running Internet Explorer for Macintosh. Control strip On Macintosh machines, CompassLearning recommends that you minimize the control strip on the desktop. Curriculum tree structure In Odyssey, you can access chapters, lessons, and learning activities using the curriculum “tree” structure, which appears in the left pane of the window. Click the plus sign (+) next to the level/subject folder to open it and view its chapter folders. Click a chapter folder to open it and reveal the lessons it contains. When you open a lesson folder, learning activities appear in the right pane of the window. CompassLearning Odyssey User’s Guide Level/Subject Chapter Lesson 1-12 1 | Overview General Information for Using Odyssey Icon key The Icon Key is a small window containing pictures and identifications of the folder, activity type, and activity resource icons used in Odyssey. It is accessible from all pages of the Assignment Builder, Class Progress, and Curriculum Index components of the Assignments module. CompassLearning Odyssey User’s Guide 1-13 1 | Overview General Information for Using Odyssey CompassLearning Odyssey User’s Guide 1-14 2 Using the Setup Module What’s in this chapter Setting Time Zones, page 2-1 Managing District Licensing, page 2-2 Creating and Maintaining Teacher Information, page 2-4 Creating and Maintaining Student Information, page 2-6 Creating and Maintaining Class Information, page 2-8 Tools Component, page 2-11 This chapter explains the setup and maintenance tasks performed in the Setup module by district and school administrators and by teachers. Setting Time Zones Setting the time zone and Daylight Saving Time is a task for district and school administrators. District administrators set time zones and Daylight Saving Time (DST) for districts and schools. School administrators can override time zone and DST settings for their own schools. Once the time zone and DST for a school is set, all places that display start times or completion times display the correct time for that time zone. A Time Zone drop-down menu containing a worldwide list of 73 time zones appears on the Contact pages in the setup wizards for maintaining district and school accounts. Beside the dropdown menu is a check box for turning DST on or off. Daylight Saving Time is enabled by default in both existing and new accounts, indicated by a check mark in the check box. It is the responsibility of individual district and school administrators to change this setting if desired. To set the time zone 1 In the navigation bar, select Setup and click My Schools (or School). 2 If a district administrator, search for the desired district or school, and click the school name in the grid. 3 On the Account page, click the edit link beside the school name at the top of the page. 4 In the Maintain Educator wizard, on the Contact page, do the following: a Select the appropriate time zone from the Time Zone drop-down menu. b Set Daylight Saving Time to correspond to your local observance. CompassLearning Odyssey User’s Guide 2-1 2 | Using the Setup Module 5 Setting Progress Alert Passwords Proceed through the setup wizard and save the account. Time changes may take several hours to take effect. Setting Progress Alert Passwords Setting the Progress Alert password is a task for district and school administrators. District administrators set Progress Alert password for individual schools in the district. School administrators can settings for their own schools. Progress Alert Password enter and confirm fields appear on the License pages in the setup wizards for maintaining district and school accounts. An encrypted password appears by default in both fields, but administrators should enter their own unique password. It is the responsibility of individual district and school administrators to change this password periodically to maintain security. To set the Progress Alert password 1 In the navigation bar, select Setup and click My Schools (or School). 2 If a district administrator, search for the desired district or school, and click the school name in the grid. 3 On the Account page, click the edit link beside the school name at the top of the page. 4 In the Maintain Educator wizard, advance to the License page and do the following: a In the Enter Password field, highlight the default password and enter a unique password for the school. Passwords must contain at least two alpha and two numeric characters. b In the Confirm Password field, highlight the default password and enter the new password again. 5 Proceed through the setup wizard and save the account. Managing District Licensing The Odyssey management system allows different licensing configurations to coexist within a district (subscription, concurrent, or control). The manager initially sets individual schools to use control (if District Level Licensing is enabled), concurrent, or subscription licensing methods. District administrators have the ability to reserve licenses for specific program needs through the Control option within district pooling. The Concurrent option allows schools to utilize licenses on a first-come, first-served basis. Both forms of pooling allow schools to share licenses inside a district framework. Subscription licensing is a one-person, one-username access to the Odyssey program. All three types of licensing; Subscription, Concurrent, and Control, can reside within one district for reporting purposes. The district administrator is the only user that has the ability to reserve or allocate Control licenses for specific school use. An example would be a district with 100 pooled licenses and five schools—three Concurrent school and one Control school for the 100 licenses, and one Subscription school not counted against the pool of 100 licenses. Within the 100-license pool, the Control school has 25 licenses, CompassLearning Odyssey User’s Guide 2-2 2 | Using the Setup Module Managing District Licensing leaving the three Concurrent schools to share the remaining 75 licenses on a first-come-first-served basis. If the district administrator changes the number of Control licenses to 50, the number of licenses shared by the three Concurrent schools is reduced from 75 to 50. Reallocating licenses in Control schools in your district To reallocate licenses 1 In the navigation bar, select Setup and click My Schools. 2 In the table of schools, click the desired school to open the account. 3 On the account page, click the small Edit button beside the account name at the top of the page. 4 In the Maintain Educator Account wizard, click past the Contact page. 5 On the License page, enter the new allocation for control licenses in the Number of Licenses field on the top left side of the page. 6 To view current allocations click View Distribution. 7 Click Next and proceed through the wizard and save the account. 8 Continue this process with each Control school until all reallocations are complete. CompassLearning Odyssey User’s Guide 2-3 2 | Using the Setup Module Creating and Maintaining Teacher Information Creating and Maintaining Teacher Information Creating new teachers is a task available to district and school administrators. It is usually the school administrator who sets up new teachers and maintains teacher profiles. However, certain teacher permissions are available for the school administrator to enable only if turned on by the manager. Maintaining teacher profile information can be performed by district and school administrators and also by teachers. Note: Changes made to teacher permissions may take several hours to take effect. Creating a new teacher To create a teacher profile 1 2 Log in to Odyssey as district administrator or as school administrator. Do one of the following: District administrator: In the navigation bar select Setup and click My Schools. Click the desired school, and click New Teacher. School administrator: In the navigation bar select Setup and click My School. Click New Teacher. The New Teacher dialog box appears. 3 In the upper section, enter the required information for the teacher. Note: Do not use special characters when creating names or passwords. Use plain alphanumeric characters only. Passwords must contain at least 2 alpha and 2 numeric characters. 4 In the permissions box, note the following: Accessibility of permissions to district and school administrators is determined when the account is set up. If a permission is turned on during the account setup, it becomes accessible to district or school administrators, who then decide which teachers will receive the permission. Assignment Permissions My School allows a teacher to save assignments to the My School location for sharing with other teachers in the school. My School is on for all teachers by default. My District allows a teacher to save assignments to the district (if in a district) for sharing with other teachers in the district. My District is off by default. Only district administrators can enable My District. Assessment permissions (available in schools licensed for assessment products) CompassLearning Odyssey User’s Guide 2-4 2 | Using the Setup Module Creating and Maintaining Teacher Information Print Tests allows a teacher to view and print PDFs of objective-based tests for offline administration. For details, see “Printing Objective-based Tests,” on page 4-7. Scan Results allows a teacher to import the results of objective-based tests administered offline. For details, see “Teacher tools,” on page 2-26. Custom Assessment Features gives a teacher access to the custom assessment tools Item Bank, Item Builder, and Objective Builder. School (on by default when Custom Assessment Features is selected) gives a teacher permission to save custom objectives and custom test items to the school standard set or item bank. District gives a teacher permission to save custom objectives and custom test items to the district standard set or item bank. Odyssey Writer Project Permissions (available in schools licensed for Odyssey Writer) School allows teachers to save Odyssey Writer projects to the school location for sharing with other teachers in the school. Default is Off. District allows teachers to save Odyssey Writer projects to the district location for sharing with other teachers in the district. Default is Off. 5 Check the available permissions you want the teacher to have. 6 Click Save. Updating the teacher profile To update your teacher profile 1 Do one of the following: District administrator: In the navigation bar, select Setup and click My Schools. In the tree, click the desired school and then teacher. School administrator: Select Setup and click My School. In the tree, click the desired teacher name. Teacher: In the navigation bar, select Setup and click My Classes. 2 In the right pane, beside the teacher name, click the edit link. The Teacher Profile dialog box appears. 3 Make the desired changes, and click Save. Deleting a teacher Only district and school administrators can delete a teacher. Before executing the delete, the administrator must decide whether assignments made by the teacher will be deleted and unassigned or will remain available for students and reports. To delete a teacher 1 Log in to Odyssey as a district or school administrator. 2 From the Setup menu, select Setup and click My Schools (district admin) or My School (School admin). 3 Do one of the following, depending on your user role: District administrator: In the right pane, click the desired school name, check one or more teachers you want to delete from the school, and click Delete. CompassLearning Odyssey User’s Guide 2-5 2 | Using the Setup Module Creating and Maintaining Student Information School administrator: In the right pane, check one or more teachers you want to delete, and click Delete. 4 In the alert message box, click OK to delete and unassign assignments made by the teacher(s), or click Cancel to leave the assignments available for students and reports. The class refreshes and no longer displays the deleted teacher(s). In Assignment Status, "N/A" appears under the Assigned By column for any assignments that had been assigned by the deleted teacher(s). Creating and Maintaining Student Information Searching the Student Index To search the Student Index 1 In the navigation bar, click Setup and then click Student Index. In the Student Index, you may search by any combination of the following filters: class, grade level, name (which is any part of student first, last, or user name), and attributes. 2 In the Student Index, select the desired filters and click Search. A grid appears, containing the first name, last name, user name, and grade level of the student(s) matching your search criteria. Creating a new student To create a new student 1 In the navigation bar, select Setup and click Student Index. 2 Click New Student. 3 In the New Student dialog box, do the following. a Enter personal information. Although student first and last names are not required fields, CompassLearning recommends that you complete these fields. First and last name is the only means by which Inactive students (graduated, transferred, or deleted) can be identified. Note: Do not use special characters when creating names or passwords. Use plain alpha-numeric characters only. Student passwords can be as short as a single character. Student School ID is a unique number for each student. This is an optional field. Parent Login user name and password allows parents to log into their student’s portfolio to monitor the student’s progress and preview their activities. Each student can have one parent login. These are optional. b Click Next. c Check any attributes you wish to attach. Only one gender and one nationality can be selected per student. All other categories allow multiple selections. The Continuous Enrollment attribute indicates that the student’s enrollment in the school continues from the previous year. The attribute is automatically attached to students during the End of Year procedure. The attribute is not transferable. CompassLearning Odyssey User’s Guide 2-6 2 | Using the Setup Module Creating and Maintaining Student Information Acronyms for attributes include: LEP Limited English Proficiency ELL English Language Learners ESL English as a Second Language ESOL English for Speakers of Other Languages ESE/Special Needs Exceptional Student Education (includes all categories of children with special needs) LD Learning Disabled d Click Next. 4 e Accept the default subject and grade level access or change as desired. Student Subject Level Access is entered separately for each subject. The student will be able to access content one level above and below the level you enter. The default level is the grade you assign when entering the student information. Algebra default is None. Set to All if you want your students to have algebra. ELL Elementary and ELL Secondary default is None. Set the assistive language if you want your students to have ELL. Matemáticas default is None. Select the appropriate grade level if you want your students to have Spanish Math. f Click Save. To confirm your action, on the Student Search screen enter the student’s first, last, or user name in the Name Contains field, click Search, and verify that the student appears in the grid on the right. Updating a student profile To update a student profile 1 In the navigation bar, select Setup and click Student Index. 2 In the Student Index, select the desired filters and click Search. 3 In the student grid that appears, click the desired student’s user name. The Student Profile dialog box appears. 4 Make the desired changes, clicking Next to progress through the pages. 5 At the final page of the dialog box, click Save. Deleting a student Deleting students from a school is a task for district and school administrators. Teachers cannot delete students. To delete a student 1 In the navigation bar, select Setup and click Student Index. 2 In the Student Index, select the desired filters and click Search. If a district administrator, you must select a school. CompassLearning Odyssey User’s Guide 2-7 2 | Using the Setup Module Creating and Maintaining Class Information 3 In the student grid that appears, check the student you want to delete. 4 Click Delete. 5 Click OK to the warning message. The student is removed from the school roster. Note: The maximum number of students that can be deleted in a single operation is 1,000. To delete more than 1,000 students, you must repeat the deletion steps for each 1,000 or less above the preceding 1,000. Creating and Maintaining Class Information Creating a new class To create a new class 1 In the navigation bar, select Setup and click My Classes. 2 Click New Class. 3 In the New Class dialog box, enter a name for the class, and click Save. Note: Do not use special characters when creating names. Use plain alpha-numeric characters only. The new class appears in the list of classes in the grid. Adding existing students to a class Note: For best performance, it is recommended that you limit class size to 150 students. To add existing students to a class 1 In the navigation bar, select Setup and click My Classes. 2 Click the class name to open the class. 3 Click Add Student. 4 In the left pane, select the desired filters and click Search. 5 In the student grid that appears, check one or more students to be added to your class, and click Add Selected Students. You are returned to My Classes, where the class appears, filled with students you added. Adding new students to a class Note: It is recommended that you limit class size to 150 students. CompassLearning Odyssey User’s Guide 2-8 2 | Using the Setup Module Creating and Maintaining Class Information To add new students to a class 1 In the navigation bar, select Setup and click My Classes. 2 Click the class name to open the class. 3 Click Add New Student. 4 In the New Student dialog box, do the following: a Enter personal information. Although student first and last names are not required fields, CompassLearning recommends that you complete these fields. First and last name is the only means by which Inactive students (graduated, transferred, or deleted) can be identified. Note: Do not use special characters when creating names or passwords. Use plain alpha-numeric characters only. Student passwords can be as short as a single character. Student School ID is a unique number for each student. This is an optional field. Parent Login user name and password allows parents to log into their student’s portfolio to monitor the student’s progress and preview their activities. Each student can have one parent login. These are optional. b Click Next. c Check any attributes you wish to attach. Only one gender and one nationality can be selected per student. All other categories allow multiple selections. The Continuous Enrollment attribute indicates that the student’s enrollment in the school continues from the previous year. The attribute is automatically attached to students during the End of Year procedure. The attribute is not transferable. Acronyms for attributes include: LEP Limited English Proficiency ELL English Language Learners ESL English as a Second Language ESOL English for Speakers of Other Languages ESE/Special Needs Exceptional Student Education (includes all categories of children with special needs) LD Learning Disabled d Click Next. e Accept the default subject and grade level access or change as desired. Student Subject Level Access is entered separately for each subject. The student will be able to access content one level above and below the level you enter. The default level is the grade you assign when entering the student information. Algebra default is None. Set to All if you want your students to have algebra. ELL Elementary and ELL Secondary default is None. Set the assistive language if you want your students to have ELL. Matemáticas default is None. Select the appropriate grade level if you want your students to have Spanish Math. f Click Save. You are returned to the class, where the new student is added. CompassLearning Odyssey User’s Guide 2-9 2 | Using the Setup Module Creating and Maintaining Class Information Removing a student from a class To remove a student from a class 1 Depending on your user role, do one of the following: District administrator: In the navigation bar, select Setup and click My Schools. In the tree on the left, click the appropriate school to open it. Click the teacher whose class contains the desired student, and then click the class. School administrator: In the navigation bar, select Setup and click My School. In the tree on the left, click the teacher whose class contains the desired student, and then click the class. Teacher: In the navigation bar, select Setup and click My Classes. In the tree on the left, click the class containing the desired student. 2 In the grid on the right, check the student to be removed, click Remove, and click OK to the confirmation. 3 At the assignments message, click OK to keep the class assignments with the student, or click Cancel to unassign the student from the class assignments. The class is refreshed and no longer lists the student. Updating a class name To update a class name 1 In the navigation bar, select Setup and click My Classes. 2 Click the class name you wish to update. 3 Click the Edit link. 4 Update the class name, and click Save. Note: Do not use special characters when creating names. Use plain alpha-numeric characters only. The screen is refreshed and the class renamed. Deleting a Class To delete a class 1 In the navigation bar, select Setup and click My Classes. 2 In the grid on the right, check the class(es) to be deleted and click Delete. 3 Click OK to confirm. 4 At the next message, click OK to unassign students from the class assignments, or click Cancel to have students continue with the class assignments. The class is deleted from the list of your classes. CompassLearning Odyssey User’s Guide 2-10 2 | Using the Setup Module Tools Component Tools Component Tools is a special component available to district and school administrators. Teachers with Scan Results permission have a tools component to import results of objective-based tests administered offline. Administrator tools The Tools section contains tools for performing administrative tasks. End of Year Promotes students to the next grade level and graduates students. Transfers students, assignments, and assessments out of and into the district or school. District administrators can also transfer students between schools within the district. Transfer Import Imports students and teachers from external files. Export Exports student data into a comma-delimited text document. Delete Data Deletes certain student files and bookmarks. End of Year To help ensure success, run End of Year by grade level, starting with the grade level of students you want to graduate, then working your way down by accepting the default grade in the grade level drop-down menu. Note: It is important to run End of Year on a day when no other users have been or will be on the system and to coordinate the process to avoid the following issues: • Results created on the same day End of Year is run may be lost. • Students added to a class while End of Year is queued to run will be moved up to the next grade level. (View the history to see when a process is complete.) • An End of Year promotion run while an earlier promotion is still queued to run will fail. • If promoting by class, a student in multiple classes will be promoted multiple times. Recommendation: For easier data search and storage, it is recommended that you run any necessary exports before running End of Year. To run End of Year 1 In the navigation bar, select Setup and click Tools. 2 At the Tools home page, click End of Year. 3 Do one of the following: If logged in as administrator, go to step 4. If logged in as district administrator, select a school in which to run End of Year, and click Next. 4 Select whether some or all students will be promoted: CompassLearning Odyssey User’s Guide 2-11 2 | Using the Setup Module Tools Component If all, click Yes, click Next, and go to step 5. If some, click No, click Next, search for the students to promote, check the desired students, and click Next. When students are promoted, their subject level access will be changed to match the default of their new grade level. Algebra, ELL, and Matemáticas will be set to None in the Student Profile. Teachers will need to give students access to these subjects in their Student Profile after the End of Year procedure is run. 5 Select the highest grade to graduate and the student data to delete, and click Next. Important: All students in grade levels above the selected level will also be graduated and will no longer be able to log in. Make sure the level you select is the HIGHEST level containing students you want to graduate. Students in the grade level you choose will be graduated out of the school. All other selected students will be promoted to the next grade level. The Continuous Enrollment attribute will be automatically attached to these students. If you choose to delete assignments, the selected students will no longer have assignments. If you choose to delete class enrollment, the selected students will need to be placed in classes for the next year. All of their assignments will also be removed. 6 Confirm your settings, make any changes needed using the Back button, and click Run. Note: If End of Year has been run within the last six months, a warning message appears, noting the date last run. Click OK to proceed, or click Cancel to cancel the procedure. The transaction is queued to be run later. If you click Show History, the status will appear as Queued and the Completed Date will be blank. Later, the Completed date will be populated and the Status will display Completed. 7 At the next page, click Done. Transfer Transfer allows district and school administrators to transfer students, student data, assignments, assessments, and any custom curriculum necessary to allow transferred students to continue work in their new destination. The Transfer tool contains seven distinct transfer procedures: • Transfer students out of the district, into the district, and between schools within the district • Transfer assignments out of the district and into the district • Transfer assessment out of the district and into the district Recommendation: For easier data search and storage, it is recommended that you run any necessary exports before doing a transfer. CompassLearning Odyssey User’s Guide 2-12 2 | Using the Setup Module Tools Component Note: The following configuration changes must be made on all Macintosh computers in the system running OS 10: • For proper downloading of files during a transfer in: At the desktop, double-click the hard drive icon and click Applications. Double-click Stuffit Expander and open the application. In the Stuffit navigation bar, open Preferences, and uncheck Expand archives and compressed files. With Safari running, in the navigation bar click Safari and select Preferences. Under the General tab, uncheck Open “Safe” files after downloading. Close Preferences. • For proper uploading of files during a transfer in: With Internet Explorer running, in the navigation bar click Explorer and select Preferences. In the index, under Receiving Files, click File Helpers. In the scroll box, select the entry with PC Zip Archive and click Delete. Click OK. Note: When students are transferred, their accompanying assignments are treated differently at the target school depending on whether the school is in the same district as the source school or in a different district. • Same District: When transferred between schools within a district, the student is still linked to the old assignments for continuation and completion. The assignments, Odyssey Writer projects, and objective-based tests are still owned by and are active in the original school. Any changes to them in the original school will be seen by the student. • Different District: When transferred to a school outside the district, the student’s assignments become inactive in the old school and are not affected by subsequent changes at the old school. Any matching assignments are updated to the assignments in the new school. Transferring students out of a district or school Important: It is important to run this transfer at a time when students are not on the system and will not be on the system for a period long enough for the transfer to take place. When the transfer out is complete, the student will be made inactive in the originating school or district. To transfer students out 1 In the navigation bar, select Setup and click Tools. 2 On the Tools main page, click Transfer. 3 In the Transfer wizard, accept the default Students selection, and click Next. 4 Do one of the following, depending on your user role: District administrator: Accept the default Out of your district selection, in the From dropdown menu select the school from which students are to be transferred, and click Next. School administrator: Accept the default Out of your school selection, and click Next. 5 Select the desired search filters, and click Search. 6 In the table, check the students you want to transfer, and click Next. Note: There is a limit of 100 students per transfer. If you select a greater number of students, the system may time out and the transfer will not occur. 7 Enter a name, password, and email address(es) for the transfer, and click Next. The email will contain the transfer name, internally generated ID, and password. CompassLearning Odyssey User’s Guide 2-13 2 | Using the Setup Module Tools Component 8 In the Confirmation page, verify your selections, make any necessary changes using the Edit buttons, and click Run. 9 On the Done page, click Done. The system queues the transfer for offline processing and sends an email to all recipients for whom you entered email addresses. The email informs the recipient(s) that a package is ready, which the recipient can use to transfer students in. The email contains the name of the transfer, the password, and the transfer ID. The system marks the transferred students as inactive in the source school. Transferring students into a district or school To transfer students in 1 In the navigation bar, select Setup and click Tools. 2 On the Tools main page, click Transfer. 3 In the Transfer wizard, accept the default Students selection, and click Next. 4 Do one of the following, depending on your user role: District administrator: Select Into your district, in the To drop-down menu select the school into which students are to be transferred, and click Next. School administrator: Select Into your school, and click Next. 5 Select one of the following upload options, depending on your environment: Hosted sites (do not need to upload data): Select No, enter the transfer ID and password (from the transfer notification email), and click Next. Enterprise sites (need to upload data): Select Yes, browse to the file and open it, enter the password (from the transfer notification email), and click Next. 6 Select whether or not students are to continue working on previous assignments, enter one or more email addresses for transfer notification, and click Next. The email will contain the transfer name, internally generated ID, and password. 7 In the Confirmation page, verify your selections, make any necessary changes using the Edit buttons, and click Run. 8 On the Done page, click Done. The system queues the transfer for offline processing and sends an email to all recipients for whom you entered email addresses. The email informs the recipient(s) that you have completed the transfer. The email contains the name of the transfer, the password, and the transfer ID. Note: Transferred students will still be linked to their old assignments for continuation and completion, but only the district level assignments will be available for reporting in aggregated reports. Student-based reports By Type will display everything if data from the previous school are included. Transferring students between schools in the district Only district administrators can transfer students between schools within the district. CompassLearning Odyssey User’s Guide 2-14 2 | Using the Setup Module Tools Component Important: It is important to run this transfer at a time when students are not on the system and will not be on the system for a period long enough for the transfer to take place. When the transfer between is complete, the student will be made inactive in the originating school or district. To transfer students between 1 In the navigation bar, select Setup and click Tools. 2 On the Tools main page, click Transfer. 3 In the Transfer wizard, accept the default Students selection, and click Next. 4 Select Between schools in your district. 5 In the drop-down menus, select the schools from and into which you are transferring students, and click Next. 6 Select the desired search filters, and click Search. 7 In the table, check the students you want to transfer, and click Next. Note: There is a limit of 100 students per transfer. If you select a greater number of students, the system may time out and the transfer will not occur. 8 Select whether or not students are to continue working on previous assignments, enter one or more email addresses for transfer notification, and click Next. The email will contain the transfer name, internally generated ID, and password. 9 In the Confirmation page, verify your selections, make any necessary changes using the Edit buttons, and click Run. 10 On the Done page, click Done. The system queues the transfer for offline processing and sends an email to all recipients for whom you entered email addresses. The email informs the recipient(s) that you have transferred one or more students between schools in the district. The email contains the name of the transfer, the password, and the transfer ID. Because students transferred between schools in the same district are still in the district database, they will be marked active in the target school and will simply not appear in searches in the source school. Note: The student is still linked to the old assignments for continuation and completion. The assignments, Odyssey Writer projects, and objective-based tests are still owned by and are active in the original school. Any changes to them in the original school will be seen by the student. Only the district level assignments will be available for reporting in aggregated reports. However, student-based reports By Type will display everything if data from the previous school are included. Transferring assignments out of a district or school To transfer assignments out 1 In the navigation bar, select Setup and click Tools. 2 On the Tools main page, click Transfer. 3 In the Transfer wizard, select Assignments, and click Next. CompassLearning Odyssey User’s Guide 2-15 2 | Using the Setup Module 4 Tools Component Do one of the following, depending on your user role: District administrator: Accept the default Out of your district selection, in the From dropdown menu select the district or a school (assignment location folder) from which assignments are to be transferred, and click Next. School administrator: Accept the default Out of your school selection, and click Next. 5 Select the desired search filters, and click Search. 6 In the table, check the assignments you want to transfer, and click Next. 7 Enter a name, password, and email address(es) for the transfer, and click Next. The email will contain the transfer name, internally generated ID, and password. 8 In the Confirmation page, verify your selections, make any necessary changes using the Edit buttons, and click Run. 9 On the Done page, click Done. The system queues the transfer for offline processing and sends an email to all recipients for whom you entered email addresses. The email informs the recipient(s) that a package is ready, which the recipient can use to transfer assignments in. The email contains the name of the transfer, the password, and the transfer ID. Transferring assignments into a district or school Note: Results from assignments transferred in will appear in Student Progress and Progress Summary reports that are set up to report by TYPE. Results will not appear if teachers set those reports to report by assignment. There is one exception: If the assignment is a district assignment that both schools share, then the above restriction does not apply. To transfer assignments in 1 In the navigation bar, select Setup and click Tools. 2 On the Tools main page, click Transfer. 3 In the Transfer wizard, select Assignments, and click Next. 4 Do one of the following, depending on your user role: District administrator: Select Into your district, in the To drop-down menu select the district or a school (assignment location folder) into which assignments are to be transferred, and click Next. School administrator: Select Into your school, and click Next. 5 Select one of the following upload options, depending on your environment: Hosted sites (do not need to upload data): Select No, enter the transfer ID and password (from the transfer notification email), and click Next. Enterprise sites (need to upload data): Select Yes, browse to the file and open it, enter the password (from the transfer notification email), and click Next. 6 Select whether or not transferred data should overwrite existing assignments, enter one or more email addresses for transfer notification, and click Next. The email will contain the transfer name, internally generated ID, and password. CompassLearning Odyssey User’s Guide 2-16 2 | Using the Setup Module Tools Component 7 In the Confirmation page, verify your selections, make any necessary changes using the Edit buttons, and click Run. 8 On the Done page, click Done. The system queues the transfer for offline processing and sends an email to all recipients for whom you entered email addresses. The email informs the recipient(s) that you have transferred in the transferred assignments. The email contains the name of the transfer, the password, and the transfer ID. Transferring assessment out of a district or school Note: When the district administrator selects either the district or a school in step 4, it is the district or school item bank or standard set that is actually being selected as the source. To transfer assessment out 1 In the navigation bar, select Setup and click Tools. 2 On the Tools main page, click Transfer. 3 In the Transfer wizard, select Assessments, and click Next. 4 Do one of the following, depending on your user role: District administrator: Accept the default Out of your district selection, in the From dropdown menu select the district or a school (assessment location folder) from which assessments are to be transferred, and click Next. School administrator: Accept the default Out of your school selection, and click Next. 5 Do one of the following to select a transfer type: Select the standard set, and click Next. Select test items, select subject and grade level, and click Next. 6 Enter a name, password, and email address(es) for the transfer, and click Next. The email will contain the transfer name, internally generated ID, and password. 7 In the Confirmation page, verify your selections, make any necessary changes using the Edit buttons, and click Run. 8 On the Done page, click Done. The system queues the transfer for offline processing and sends an email to all recipients for whom you entered email addresses. The email informs the recipient(s) that a package is ready, which the recipient can use to transfer items or standard sets in. The email contains the name of the transfer, the password, and the transfer ID. Transferring assessment into a district or school Note: When the district administrator selects either the district or a school in step 4, it is the district or school item bank or standard set that is actually being selected as the location for the transfer in. To transfer assessment in 1 In the navigation bar, select Setup and click Tools. CompassLearning Odyssey User’s Guide 2-17 2 | Using the Setup Module Tools Component 2 On the tools main page, click Transfer. 3 In the Transfer wizard, select Assessment, and click Next. 4 Do one of the following, depending on your user role: District administrator: Select Into your district, in the From drop-down menu select the district or a school (assessment location folder) into which assessment is to be transferred, and click Next. School administrator: Select Into your school, and click Next. 5 Select one of the following upload options, depending on your environment: Hosted sites (do not need to upload data): Select No, enter the transfer ID and password (from the transfer notification email), and click Next. Enterprise sites (need to upload data): Select Yes, browse to the file and open it, enter the password (from the transfer notification email), and click Next. 6 Do one of the following, depending on type of assessment you are transferring in: Standard: Select whether the standard should be the new active standard or a read-only standard, rename the standard if desired, enter email address(es) for transfer notification, and click Next. Items: Select whether or not the transferred data should overwrite existing items, enter email address(es) for transfer notification, and click Next. 7 In the Confirmation page, verify your selections, make any necessary changes using the Edit buttons, and click Run. 8 On the Done page, click Done. The system queues the transfer for offline processing and sends an email to all recipients for whom you entered email addresses. The email informs the recipient(s) that you have transferred in the transferred assessment. The email contains the name of the transfer, the password, and the transfer ID. Transfer History Transfer history displays historical information about transfers along with details of each transfer. District administrators can view all transfers in the district. Schools administrators can view only their own transfers. Each transfer history remains available for viewing for 30 days. To view transfer history 1 In the navigation bar, select Setup and click Tools. 2 On the Tools main page, click Transfer. 3 Select the option corresponding to the transfer history you want to view, and click Next. 4 Select the option corresponding to the transfer history you want to view, and click Show History. CompassLearning Odyssey User’s Guide 2-18 2 | Using the Setup Module Tools Component The Transfer History window appears, displaying a table containing information on all transfers made by the account the user is logged into corresponding to the selections made in steps 3 and 4. 5 Click the Status link for a transfer to view detailed information about that transaction. Transfer Download and Retry Because of space constraints on ftp servers, transfer packages expire and are removed from the server after a set time, usually 10 days. Transferred packages must be downloaded before a completed transfer expires. The download control, along with other functionality, is available in the Transfer History Details dialog box. The Transfer History Details dialog box also has features that allow you to retry Failed transfers. A transfer will not complete if the system detects a match between any incoming and already existing components. To download a transfer 1 In the navigation bar, select Setup and click Tools. 2 On the Tools main page, click Transfer. 3 Select the option corresponding to the transfer history you want to view, and click Next. 4 Select the option corresponding to the transfer history you want, and click Show History. CompassLearning Odyssey User’s Guide 2-19 2 | Using the Setup Module Tools Component 5 Click the Status link for the desired transfer to access the Transfer History Details dialog box. 6 Click Download to download the transfer file to your server. 7 Save the file to your desktop or flash drive. To retry a transfer 1 In the navigation bar, select Setup and click Tools. 2 On the Tools main page, click Transfer. 3 Select the option corresponding to the transfer history you want to view, and click Next. 4 Select the option corresponding to the transfer history you want, and click Show History. 5 Click the Status link for the desired transfer that completed with errors to access the Transfer History Details dialog box. 6 Check the desired check boxes of failed components and click Retry to run the transfer in again, this time overwriting the already existing components you selected. CompassLearning Odyssey User’s Guide 2-20 2 | Using the Setup Module Tools Component Import Importing Students Importing students is a two-part procedure. Before importing to Odyssey, you must verify that the CSV file contains all required columns in addition to any optional columns you want to import. The file need not contain all the optional columns available in the template. CompassLearning provides an import template containing the column headings required to import student data into Odyssey. Make sure you have a copy of the import file saved somewhere on the computer you are working from. You can download the file from http://support.compasslearning.com/filecenter/files/Odyssey%20Documentation/42/page1-title.asp. Locate the import template that matches the version of Odyssey you are using and click the file to download a Zipped copy of the import template. Once it is downloaded, double-click the file to unzip it. Large imports will be queued for running during an off-peak-load time. Important: Before importing students, you should verify that the file contains all required columns. It is critical that you enter the FIRST NAME and LAST NAME of every student. First and last name is the only means by which Inactive students (graduated, transferred, or deleted) can be identified. It is also highly recommended that you enter the Student School ID. Verifying the CSV file format Comma separated values (CSV) files are ASCII text formatted files with one record per line, a comma separating the fields. The values in the first row are the column headings. To verify that the file you wish to import is in the proper format, open the file and make sure that at least the required columns listed below are in the file. Asterisks denote columns that require data. Include and populate any of the optional columns listed necessary for your import. Column Heading Max Length User Name * Password * First Name Middle Initial Last Name Grade * Student School Id SIF Provided Student Id Parent User Name Parent Password Gender American Indian/Alaskan Native Asian/Pacific Islander Hispanic Black/Non-Hispanic White/Non-Hispanic Other Race or Ethnicity ESL/ESOL/ELL/LEP Title I Math Title I Reading Speech 30 30 30 1 30 2 256 36 30 30 Permitted Values Passwords and user names cannot be the same. Number (e.g., 5) For PreK, enter -1. For K, enter 0. Passwords and user names cannot be the same. Select only one. Denoted by m, M, f, or F. For this group of attributes, select only one from the group. Denoted by a y or Y (for Yes). In this group of attributes, multiple selections are allowed. Denoted by a y or Y (for Yes). CompassLearning Odyssey User’s Guide 2-21 2 | Using the Setup Module Tools Component Column Heading Max Length LD Physically Challenged ESE/Special Needs Attendance Concern Free or Reduced Lunch Hearing Impaired Economically Disadvantaged Migrant Continuous Enrollment Gifted After School Program Lab Number Operation Type Permitted Values Cannot be empty. Must contain data if included in the file. A = Add, D = Delete, U = Update, T = Transfer. Once you have verified the CSV file, use the following procedure to import the file. To import a student file 1 In the navigation bar, select Setup and click Tools. 2 At the Tools home page, click Import. 3 Do one of the following: If logged in as district administrator, select the school that will receive the imported student data, and click Next. If logged in as administrator, click Browse, navigate to the CSV file you wish to import, and double-click the file. Skip to step 5. 4 Click Browse and navigate to the CSV file you wish to import, double-click the file, and click Next. 5 Verify that the path appears in the File to Import field, and click Next. 6 At the confirmation page, confirm the student data in the grid and click Import. The import process will be done offline. This may take up to 5 minutes to complete. 7 Read the summary report to see if your import was successful, and then click Done. To view import history and error details, open Import, then advance until you see the Show History button. Click Show History and the Import History appears. Click Details for the desired import to view error descriptions. Updating Student Records You can update student records with an import. For example, if you wish to change all students’ passwords, you can change the Password column for all students, then import. The user name will not be updated when you reimport students. Importing Teachers Importing teachers is a two-part procedure. Before importing to Odyssey, you must verify that the CSV file contains all required columns in addition to any optional columns you want to import. The file need not contain all the optional columns available in the template. CompassLearning Odyssey User’s Guide 2-22 2 | Using the Setup Module Tools Component CompassLearning provides an import template containing the column headings required to import teacher data into Odyssey. Make sure you have a copy of the import file saved somewhere on the computer you are working from. You can download the file from http://support.compasslearning.com/filecenter/files/Odyssey%20Documentation/42/page1-title.asp. Locate the import template that matches the version of Odyssey you are using and click the file to download a Zipped copy of the import template and import check list. Once it is downloaded, double-click the file to unzip it. Verifying the CSV file format Comma separated values (CSV) files are ASCII text formatted files with one record per line, a comma separating the fields. The values in the first row are the column headings. To verify that the file you wish to import is in the proper format, open the file and make sure that at least the required columns listed below are in the file. Asterisks denote columns that require data. Include and populate any of the optional columns listed necessary for your import. Column Heading Max Permitted Values Length User Name * Password * First Name* Middle Initial Last Name * Grade * SIF Provided Teacher Id My School My District Email Print Tests Scan Results School Odyssey Writer Project Permissions District Odyssey Writer Project Permissions Lab Number Operation Type 30 30 30 1 30 2 36 Passwords must contain at least 2 alpha and 2 numeric characters. Number (e.g., 5) For PreK teachers, enter -1. For K teachers, enter 0. Y or Yes, N or No Y or Yes, N or No Y or Yes, N or No Y or Yes, N or No Cannot be empty. Must contain data if included in the file. A = Add, D = Delete, U = Update, T = Transfer. Note: Assessment permissions cannot be imported. These permissions must be granted individually in the teacher profiles. Once you have verified the CSV file, use the following procedure to import the file. To import a teacher file 1 In the navigation bar, click Setup, and in Setup click the Tools tab. 2 At the Tools home page, Click Import. 3 Do one of the following: District administrator: Select the school that will receive the imported teacher data, and click Next. School administrator: Click Browse, navigate to the CSV file you wish to import, and double-click the file. Skip to step 5. CompassLearning Odyssey User’s Guide 2-23 2 | Using the Setup Module Tools Component 4 Click Browse and navigate to the CSV file you wish to import, double-click the file, and click Next. 5 Verify that the path appears in the File to Import field, and click Next. 6 At the confirmation page, confirm the teacher data in the grid, select offline processing if you want the import to occur later, and click Import. 7 Read the summary report to see if your import was successful, and then click Done. Note: To view import history and error details, open Import, then advance until you see the Show History button. Click Show History and the Import History appears. Click Details for the desired import to view error descriptions. Updating Teacher Records You can update teacher records with an import. For example, if you wish to change all teachers’ passwords, you can change the Password column for all teachers, then import. The user name will not be updated when you reimport teachers. Export Export is available to administrators and district administrators. Exported student data cannot be imported into another Odyssey account. To export student data 1 In the navigation bar, select Setup and click Tools. 2 At the Tools home page, click Export. 3 Select whether to export activity data or objective-based test results, and click Next. 4 Select the desired filters, including student status, to search for students whose data you want to export. If a district administrator, you must select a school. 5 If you selected inactive students, choose a grade level. 6 Select one or more students for whom to export data, and click Next. 7 Do one of the following, depending on the export type selected in step 3: If exporting activity data, select all subjects or one or more individual subjects, select all activity types or one or more individual activity types, and click Next. If exporting objective-based test results, select all subjects or one or more individual subjects, and click Next. 8 Do the following: Enter start and end dates for a period not to exceed one year in length. Select whether or not to summarize activity data one line per student. Note: If you elected to export activity data in step 3, you must uncheck Summarize data one line per student to be able to view all exportable data. Select whether or not to include summary by school. Unavailable if you unchecked Summarize data one line per student. If exporting activity data, select whether or not to include an attendance summary. CompassLearning Odyssey User’s Guide 2-24 2 | Using the Setup Module Tools Component Unavailable if you unchecked Summarize data one line per student. Select whether or not to export scored items only. If exporting scored items only, enter a mastery score below which scored activities will be excluded. Click Next. 9 Review your selections and make any changes you want, using the Back and Next buttons. 10 When satisfied with the selections, click Export. 11 Select where to save the file, and click Save. 12 When the export is complete, click the Download Exported Data link, and save the file in a location of your choice 13 Click Done. The following are all the fields that can be exported. Which fields are actually exported depends on your selections. • Account_ID: Internally generated number that is created with the account when it is entered into the system • Account_Name: Name of the account • First_Name: Student’s first name in the student record • Last_Name: Student’s last name in the student record • User_Name: Student’s user name in the student record • Grade: Grade level in the student record (including P for PreK, K for Kindergarten) • UserID: Number that may be entered into a student record. It is called Student School ID in Setup. • Type: objective-based test, objective, learning activity, lesson quiz, chapter test, Odyssey Writer. • Subject: algebra, Brain Buzzers, ELL elementary, ELL secondary, language arts, math, matematicas, PlayBox Theme Time, science, social studies, thematic projects. • Level: Grade level of the learning activity, chapter test, or lesson quiz. • Objective_Code: Numeric code of the objective. For example, EX1MA.1.1.01 is the objective code for the Explorer Level 1 Math objective Compare. • Title: Title of the learning activity, objective-based test, objective, chapter test, lesson quiz, or Odyssey Writer project. • Test _GUID: Unique ID internally generated. Objective-based tests, chapter tests, and lesson quizzes will have test GUID. Objectives will have the test GUID of the objective-based test it is in. • Score: Score of learning activities, chapter tests, lesson quizzes, and objective-based tests. • Start_Time: Date and time learning activities, objective-based tests, chapter tests, and lesson quizzes were started. All objectives in an objective-based test will have the same start time as the objective-based test it is in. • Duration: In hhhh:mm:ss. Objectives do not have durations. • When data is summarized one line per student, the following fields are available for export for each subject: the number of activities by type, average score, and total duration in hh:mm:ss. These replace all but the first seven fields in the list. CompassLearning Odyssey User’s Guide 2-25 2 | Using the Setup Module • Tools Component When exporting objective-based test results, the following additional fields are available for export for each test: pretest score, posttest score, and percentage gain. Delete Data Delete Data allows district administrators and school administrators to delete Odyssey Writer student files and student bookmarks as a functionality separate from the End of Year tool. To delete data 1 In the navigation bar, select Setup and click Tools. 2 At the Tools main page, click Delete Data. 3 Do one of the following: School Administrator: Go to step 4. District Administrator: Select a school in which to run Delete Data, and click Next. 4 Do one of the following: Under the Search button, click Active to limit your search to active students. To view a list of all active students in the school, click Search; or, to view active students by class and/or grade level, select the class and/or grade level and then click Search. Under the Search button, click Inactive to limit your search to inactive students. Select all grade levels or a specific level, and click Search. 5 In the list of students, check the students for whom you want to delete data, and click Next. The Options page appears displaying the three types of data you can delete. The types and default settings are as follows: Learning Activity Bookmarks (default is checked) bookmarks in learning activities (does not include bookmarks in chapter tests and objective-based tests) Completed Odyssey Writer Papers (default is checked) papers that students have turned in to their teacher papers that are graded by a teacher and returned to a student Unused Odyssey Writer Images (default is unchecked) unused images stored in the Odyssey Writer image bank 6 Using the check boxes, select which data types to delete, and click Next. 7 Confirm your settings, make any changes needed using the Back button, and click Run. A message appears, informing you that the deletion will be completed within 24 hours. 8 Click Done. Teacher tools Setup contains the Tools component only if the teacher has Scan Results permission. The Tools component contains the Import Offline Results tool, which enables teachers to upload the results of objective-based tests that have been printed, administered offline, and scanned by a Scantron® machine. Any errors in the results, such as missing student name or incomplete answers, can be CompassLearning Odyssey User’s Guide 2-26 2 | Using the Setup Module Tools Component corrected before the uploaded results are imported into Odyssey. Once imported, the scoring and prescriptive nature of learning paths will function as normal. Importing offline results To import offline results 1 In the navigation bar, select Setup and click Tools. 2 At the Tools main page, click Import Offline Test. A grid appears, displaying the tests contained in assignments you marked as offline. Note: If the same test is in more than one assignment, only one instance of the test will appear. Select the test. You will have an opportunity later to choose between the assignments containing this test. 3 Select the desired test, and click Next. 4 Click Browse and in the Choose File dialog box, browse to the offline Scantron file associated with the selected test. This is the file created when the Scantron forms were run through the machine. 5 Select the file and click Open. 6 Verify that the path appears in the File to Import field, and click Next. The test results appear in a grid. Important: If the same test is in more than one assignment, all assignments will appear and student names will be duplicated. Check students for the assignment associated with the results file you selected in step 4. Uncheck all other students. Any problems, such as an invalid student name or incomplete answers, are noted in the Information column. The possible error conditions are: Name format incorrect (name contains no spaces or too many spaces) Student name is not unique Student not found (student failed to bubble in full name) CompassLearning Odyssey User’s Guide 2-27 2 | Using the Setup Module Tools Component This student is not assigned Multiple assignments Other anomalies are denoted in the Answers column (circled in the image above): Missing answer (will be counted as wrong) Student answered E on a four-answer item (will be counted as wrong) Answer cannot be determined (*). Will be counted wrong. If the teacher is able to discern the student’s intent from the answer sheet, the answer can be supplied in the Edit tool. 7 To correct a problem, click Edit. The Edit Assignment Results dialog box appears. 8 Correct any student name errors if possible. In the case of a student name error, the Edit program generates a list of names. It lists the multiple names, or it attempts to match known names to an indeterminate name. When you select a name in the drop-down list, the user name appears in the User Name field, allowing you to determine whether you have the correct name. 9 Edit any indeterminate scores if you are able to determine the student’s intended answer. If no answers are selected for an item, the student either did not answer the question, filled in more than one answer, or chose E as an answer. 10 Click OK to close the Edit Assignment Results dialog box. 11 In the grid, check any students for whom you do not wish to import test results. Note: Once the results file has been imported, no changes can be made. 12 Click Import. A confirmation screen appears, displaying the number of students imported into the database and the number, if any, that failed to import. For failures, a list appears, with an explanation of each failure. 13 Click Close to close the Import tool. CompassLearning Odyssey User’s Guide 2-28 3 Using the Assignments Module What’s in this chapter Class Progress, page 3-1 Assignment Status, page 3-3 Assignment Builder, page 3-6 Assignment Archive, page 3-14 Submitted Projects, page 3-17 This chapter explains the tasks teachers can perform in the Assignments module. This module contains five main components—Class Progress, Assignment Status, Assignment Builder, Assignment Archive, and Submitted Projects. Through the Assignments module, you can • • build, edit, unassign, and delete assignments. • • • • view class and student progress. assign learning activities, quizzes, chapter tests, assignments, and objective-based tests to classes and students. view assignment status, by student or by assignment. view My Assignments, My School, My District, and All Schools. create and grade Odyssey Writer projects. The Assignments main page appears when you select Assignments from the navigation bar or the launch pad. You can roll your mouse over each component button on the left side of the screen to see a description of the component, or you can click on the module button to go to the first page of that component. Class Progress Class Progress contains detailed information and an overview of assignment status for a class. Teachers can view the status of their class assignments, see how the entire class is doing, or open the class and view the status for a single student. CompassLearning Odyssey User’s Guide 3-1 3 | Using the Assignments Module Class Progress You can view scores and completion dates, preview learning activities, and open quizzes and tests to view specific responses. Viewing assignments To view assignments 1 In the navigation bar, select Assignments and click Class Progress. 2 To view all assignments you have assigned to students who are in this class, in the tree click the desired class (if not already open). The Class Assignments grid appears, displaying the assignments, with assignment name, creation date, and status for each assignment. The Status column displays icons indicating whether or not an assignment has been completed by all students to whom it was assigned. 3 To view assignments for an individual student, in the tree click the plus sign by the class containing the student, and then click the name of the desired student. The Student History grid appears, displaying all assignments you have assigned to that student, with assignment name, creation date, and status for each assignment. The Status column displays icons indicating whether the student has not started, partially completed, or fully completed that assignment. 4 Click Printable Version to print the Assignment table. The table appears in a new window. The table includes information you may have had to scroll to in the original table. In the new window, click Print to print the table. Viewing assignment details To view assignments details 1 In the navigation bar, select Assignments and click Class Progress. 2 To view assignment details for assignments in the Class Assignments grid, in the tree click the class (if not already open) containing the assignment you want, and in the grid click the Details link for the desired assignment. CompassLearning Odyssey User’s Guide 3-2 3 | Using the Assignments Module Assignment Status An Assignment Detail grid appears below the Class Assignments grid, displaying the students given that assignment. For each student, the type, task, score, and completion date is displayed for each completed task in the assignment. An indication appears for each student who has not started the assignment. 3 To view assignment details for an individual student, in the tree click the plus sign by the class containing the student, click the desired student, and in the Student History grid click the Details link for the desired incomplete or complete assignment. (Details are not available for assignments not started.) An Assignment Detail grid appears below the Student History grid, displaying the the type, task, score, and completion date for each completed task in the assignment. Names and scores are hyperlinks to additional information: Learning activity Name allows you to preview the activity Lesson Quiz Name displays the answer key Score displays student answers Chapter test Name displays the answer key Score displays student answers Objective-based test Name allows you to preview the test Score opens the objective-based test summary Odyssey Writer Project Name displays the teacher Instruction/Prompt window Score displays the student workpad and teacher comments when available. 4 Click Printable Version to print the Assignment Detail table. The table appears in a new window. The table includes information you may have had to scroll to in the original table. In the new window, click Print to print the table. Assignment Status Available to district and school administrators as well as to teachers, Assignment Status allows the user to view a list of all assignments assigned to a student, viewing status (not started, started, complete) by assignment or by student. Users have options to unassign students and to unassign assignments that have not been completed. Viewing assignment status To view assignment status 1 In the navigation bar, select Assignments and click Assignment Status. 2 To view assignment status by assignment: a Click the Assignment radio button. b Select the desired search filters, and click Search. CompassLearning Odyssey User’s Guide 3-3 3 | Using the Assignments Module c Assignment Status In the grid, for each assignment view assignment name, subject, level, owner, date created, date last modified, and number of students assigned. d To view students for an assignment, select the assignment and click View Status. e 3 In the grid, for each student, view student name, assignment status, grade, assigned date, and name of the teacher who assigned the student. To view assignment status by student: a Click the Student radio button. b Select the desired search filters, and click Search. c In the grid, for each student view student name and user name, grade, and number of assignments. d To view assignments for a student, click the students's radio button and click View Status. e In the grid, for each assignment view assignment name, assignment status, level, assigned date, and name of the teacher who assigned the student. Unlocking a learning path folder When a student reaches a Progress Alert set in an assignment learning path, the folder is locked and the student is instructed to contact the teacher. Teachers can be contacted in two ways: called to the student workstation in the classroom, or contacted remotely by phone or email. You respond to the Progress Alert by unlocking the learning path folder in Assignment Status and deciding how the student proceeds from that point. Responding remotely To unlock a folder remotely 1 In the navigation bar, select Assignments and click Assignment Status. 2 On the Search page, click the Student radio button. 3 Select the desired filters to search for the student, and click Search. 4 In the grid, select the student and click View Status. 5 In the status grid, click the Progress Alert status icon for the desired assignment to open the Progress Alerts dialog box and unlock the folder. 6 Select an option for the student: continue (if there is additional material in the folder) restart folder (one last time through the entire folder) exit folder (for one-on-one instruction) 7 Click Next (if available) to respond to any remaining unaddressed progress alerts. 8 If you want to view the assignment, click the assignment title link. 9 If you want to view student performance in the assignment, click the student progress link. 10 Click Save. CompassLearning Odyssey User’s Guide 3-4 3 | Using the Assignments Module Assignment Status Responding in class To unlock a folder in class 1 At the student workstation, click the Unlock button to open the Progress Alert dialog box. 2 Enter the account password to unlock the folder. Contact your system administrator or lab manager for the password. 3 If you want to view student performance in the assignment, click the student progress link. 4 Select an option for the student: continue (if there is additional material in the folder) restart folder (one last time through the entire folder) exit folder (for one-on-one instruction) 5 Click OK. Unassigning an assignment Important: If you unassign an assignment students have started, student results for that assignment by assignment will not be available for reports. The results will be available in progress reports run by type. To unassign an assignment 1 In the navigation bar, select Assignments and click Assignment Status. 2 On the Search page, click the Assignment radio button. 3 Select the desired search filters, and click Search. 4 In the grid, select the assignment you want to unassign, and click View Status. 5 In the status grid, check the students for whom this assignment will be unassigned, and click Unassign. The page reloads, and the selected students no longer appear in the grid. Unassigning a student Important: If you unassign an assignment students have started, student results for that assignment by assignment will not be available for reports. The results will be available in progress reports run by type. To unassign a student 1 In the navigation bar, select Assignments and click Assignment Status. 2 On the Search page, click the Student radio button. 3 Select the desired search filters, and click Search. 4 In the grid, select the student you want to unassign, and click View Status. CompassLearning Odyssey User’s Guide 3-5 3 | Using the Assignments Module 5 Assignment Builder In the status grid, check the assignments this student will be unassigned, and click Unassign. The page reloads, and the selected assignments no longer appear in the grid. Assignment Builder Assignment Builder allows you to do some or all of the following, depending on what your school is licensed for. • • • • • • • create assignments and assign them to your students and classes. browse Odyssey curriculum by themes or skills. browse Explorer tests and learning paths. create an authentic task. create an Odyssey Writer project. view and edit current assignment. search for specific objectives. You can filter your search by grade level and/or subject, and you can search by your specific state objectives. You can also search Odyssey with the Keyword Search feature. You can do a keyword search in a specific subject and grade level or across all grade levels in a subject. • To search for specific objectives in a selected subject and grade level, type a keyword in the keyword field, and click Search. • To search the entire selected subject, click Reset to remove the grade level restriction, enter a different keyword if desired, and click Search. Results will be limited to 25 pages. The search engine functions differently in the different categories: • When searching curriculum, it searches on activity titles or descriptions lesson titles and descriptions chapter titles and descriptions. • When searching state standards, it searches on state standard keys or descriptions activity codes, titles or descriptions lesson titles and descriptions chapter titles and descriptions. • When searching explorer, it searches on explorer test names strand codes and descriptions content standard codes and descriptions performance standard codes and descriptions Starting an assignment You can build an assignment starting with Odyssey curriculum, Explorer tests, an Authentic task, or an Odyssey Writer project. CompassLearning Odyssey User’s Guide 3-6 3 | Using the Assignments Module Assignment Builder You can add up to 500 tasks and/or folders per assignment. To start an assignment 1 In the navigation bar, select Assignments and click Assignment Builder. 2 Click the Curriculum tab if not already selected. If you log out after starting an assignment, the following message appears when you return to Assignment Builder: Building with Odyssey curriculum To build an assignment with Odyssey curriculum 1 Select the desired subject and level. A folder tree and a grid appear, displaying the chapters for the selected subject and level. 2 If you wish to narrow your search, type a keyword in the keyword field, and click Search. 3 Click chapter titles to view their contents and descriptions in the grid. 4 Click lesson titles to reveal their activities and the lesson quiz. 5 Click individual activity titles to preview learning activities, lesson quizzes, and chapter tests. 6 If you selected math, matemáticas, or language arts as subject, you have the option to view the contents in a hierarchical order grouped by skills. To view by skills do the following: a Select the radio button for the Skills browse mode. The tree and grid change to display skill content standards for the subject and level selected. b Click content standard titles to view skill performance standards. c Click performance standard titles to view learning activities. d Click learning activity titles to preview the activities. 7 Click the checkboxes in front of desired items to select the items for your assignment, and then click Add Selected Tasks. You are taken to the Assignment section, where you continue building your assignment. See “Completing an assignment,” on page 3-10. Building with state standards Standards are available for math, language arts, science, and social studies only. To build an assignment with state standards 1 Click the Odyssey Curriculum bubble. CompassLearning Odyssey User’s Guide 3-7 3 | Using the Assignments Module Assignment Builder 2 Select the desired subject and level. 3 Select the radio button for the Standards browse mode. 4 Do any of the following: To search for specific objectives in the selected grade level, type a keyword in the keyword field, and click Search. To search the entire grade level selected in step 3, clear the keyword field, and click Search. To search the entire subject selected in step 3, click Reset to remove the grade level restriction, clear the keyword field, and click Search. Results will be limited to 25 pages. 5 In the grid that appears, view chapters, lessons, learning activities, and lesson quizzes using the scrollbar and the Prev or Next and page links beneath the grid. 6 Click title links to preview learning activities and lesson quizzes. 7 If available, click the icons to view Student Worksheets and Lesson Plans. To view all Odyssey manager icons with their definitions, click the Icon Key link at the lower right of the window. 8 Click the checkboxes in front of desired learning activities and lesson quizzes to select them for your assignment, and then click Add Selected Tasks. You are taken to the Assignment section, where you continue building your assignment. See “Completing an assignment,” on page 3-12. Building with Explorer tests To build an assignment with Explorer tests 1 Click the Explorer bubble. 2 Select the desired subject and level. 3 In the tree, click the desired closed folder to reveal its contents. CompassLearning Odyssey User’s Guide 3-8 3 | Using the Assignments Module 4 Assignment Builder In the grid that appears, click an objective-based test title link to preview the test. click the Details link to view details of the test components. click a learning path title link to view the learning path items and preview learning activities and lesson quizzes. 5 Click the checkboxes in front of desired objective-based test(s) and matching learning path(s) to select the items for your assignment, and then click Add Selected Tasks. You are taken to the Assignment component, where you continue building your assignment. See “Completing an assignment,” on page 3-12. Building with an authentic task An authentic task allows you to link to an outside Web site. To build an assignment with an authentic task 1 Click the Curriculum tab if not already selected. 2 Click Create Custom Activity. 3 In the Create Custom Activity dialog box, select Authentic Task and click Next. The Create Authentic Task dialog box appears. 4 Select a subject from the drop down menu, type a title, and then do one of the following: Type a description in the Link Text field, type a URL, and click Add Link. The link text you typed appears in the Description field. Note: You should read the Terms and Conditions statement regarding student privacy and connections to outside sites. Skip the Hyperlink Text and URL sections, and type a description of the task in the Description field. 5 Click Save, and click OK at the confirmation alert. You are taken to the Assignment section, where assign the authentic task. See “Completing an assignment,” on page 3-10. Building with an Odyssey Writer project You can create customized Odyssey Writer projects using the Odyssey Writer Project Builder. You can either create a new activity from scratch or copy an existing activity to use as a template. CompassLearning Odyssey User’s Guide 3-9 3 | Using the Assignments Module Assignment Builder To build an assignment with an Odyssey Writer project 1 Click Create Custom Activity (at the bottom of the screen). 2 In the Create Custom Activity dialog box, select Odyssey Writer Activity and click Next. The Odyssey Writer project builder appears, with the Instructions/Prompts tab as the default selection. 3 If you want to copy an existing project to use as a template, do these steps: a From the File menu choose Open. The Open Project dialog box appears, displaying a list of your projects from the default My Projects folder. b If desired, open the Odyssey or, if you have permission, the District or School folder. c Select the desired project and click Open. The project appears in the project builder. Note: If you are copying an existing project, all remaining screens in the project builder will display information for that project. You can edit the information in any of the screens. 4 In the Instructions/Prompt field, enter the instructions and prompts you want students to see when they open the project. 5 Click the Writing Framework tab and enter any information you want to support the students’ prewriting and draft writing. 6 Click the Note Cards tab and enter note card and pinpoint text if desired, to a maximum of 10 cards. 7 If desired, click the Web Links tab and enter titles and URLs for any Web sites you may want students to visit to help them with their project. 8 Click the Rubric tab. In the Rubric builder you can create a new, custom rubric, or you can select a predefined rubric. CompassLearning Odyssey User’s Guide 3-10 3 | Using the Assignments Module Assignment Builder Selecting a predefined rubric To select a predefined rubric 1 In the rubric builder, click Open Rubric. 2 In the Open Rubric dialog box, accept the default display from the My Rubrics folder, or select the Odyssey Rubrics folder. If you have the proper permission, you can also select rubrics from the District or School folders. 3 Click the desired rubric to select it, and then click Open. The rubric fills the fields in the rubric builder. 4 Click Save Rubric. 5 In the Save Rubric dialog box, select the folder where you want to save the rubric. Save to My Rubrics if you don’t want others to see it and copy it. With proper permission, you can save to District or School folders. You cannot save any rubric to the Odyssey Rubrics folder. 6 Give the rubric a name, and click Save, and then click Close at the successful save message. 7 From the File menu, choose Save. 8 In the Save Project dialog box, select the folder where you want to save the project. Save to My Projects if you don’t want others to see it and copy it. With proper permission, you can save to District or School folders. You cannot save any project to the Odyssey Projects folder. 9 Select On or Off for spell check and Yes or No for draft mode. 10 Select the subject and grade. 11 Enter a name for the project, and click Save, and then click Close at the successful save message. 12 Skip to “Completing an assignment,” on page 3-12. Creating a custom rubric To create a custom rubric 1 In the rubric builder, if the fields are not clear, click New Rubric. 2 Enter the desired text in the Criteria and scoring fields. 3 When done, click Save Rubric. 4 In the Save Rubric dialog box, select the folder where you want to save the rubric. Save to My Rubrics if you don’t want others to see it and copy it. With proper permission, you can save to District or School folders. You cannot save any rubric to the Odyssey Rubrics folder. 5 Give the rubric a name, and click Save, and then click Close at the successful save message. 6 From the File menu, choose Save. CompassLearning Odyssey User’s Guide 3-11 3 | Using the Assignments Module Assignment Builder 7 In the Save Project dialog box select the folder where you want to save the project. Save to My Projects if you don’t want others to see it and copy it. With proper permission, you can save to District or School folders. You cannot save any project to the Odyssey Projects folder. 8 Select On or Off for spell check and Yes or No for draft mode. 9 Select the subject and grade. 10 Enter a name for the project, and click Save, and then click Close at the successful save message. 11 Proceed with “Completing an assignment.” Completing an assignment After naming your assignment, select whether the assignment is to be presented to students as sequential or self-select. In Sequential mode, the order in which students perform tasks is predetermined. In Self-Select mode, students can perform tasks in any order they wish. Perform any of the following options if needed, and when done, click Complete Assignment. Adding to an assignment To add to an assignment 1 Click Add Curriculum. 2 Select additional items for your assignment from Odyssey curriculum or Explorer tests or by using state correlations, and click Add Selected Tasks. Removing from an assignment To remove items from an assignment 1 Click the checkbox to select one or more assignment folders, or click a folder name and select one or more individual activities or quizzes. 2 Click Remove, and click OK in the confirmation alert. Moving to a folder To move assignments to folders 1 Click the checkbox to select one or more assignment folders, or click a folder name and select one or more individual activities or quizzes. 2 Click Move to Folder. 3 Select the folder you are moving the item to, and click Move. CompassLearning Odyssey User’s Guide 3-12 3 | Using the Assignments Module Assignment Builder Resequencing To rearrange sequence order 1 In the fields under the Update button, change the numbers to the desired order. 2 Click Update. Assigning or saving an assignment When you click the Complete Assignment button at the bottom of the Assignment Builder screen, the Complete Assignment dialog box appears. 3 Do the following: Accept the name or change it as desired. Enter a description of your assignment, including any key words that would be useful when searching for the assignment in Assignment Archive. Select the availability (who should have access to the assignment). Note: If the assignment is to be shared across the district, you must select My District. Select a subject. Select a grade level. Select the assignment order. Select whether or not to apply the assignment order to all folders. If the Offline option appears, select whether or not to mark the objective-based test as offline. Note: The Offline option is available for teachers only. Once an assignment is marked as offline, it cannot be changed to online, and vice versa. To get that type of change, you must make a copy of the assignment. Objective-based tests meeting certain requirements can be printed, administered offline, and the results imported back into Odyssey. To enable importing the test results, the assignment containing the test must be marked as Offline. The option to mark as offline does not appear for assignments that do not contain a test meeting the following criteria: the assignment contains one and only one objective-based test the test was created with CompassLearning test items in grades 3–8 (the user’s custom items from levels K–3 are allowed). CompassLearning Odyssey User’s Guide 3-13 3 | Using the Assignments Module Assignment Archive the test contains only multiple-choice test items the test is not randomized the test does not contain test items that have audio Note: If marked as offline, the assignment will not appear in the student launch pad until the results of the test administered offline have been imported into Odyssey and a learning path is assigned. Select whether or not to show Resources in the student launch pad. Select whether or not to make this a draft assignment. (Note that Draft assignments are for review only and must be made active to administer.) Select whether or not to display the Odyssey Writer icon in activity toolbars. (The icon enables access to Odyssey Writer from within activities.) Select whether to assign now or later. (With a draft assignment, the option to assign now is not available.) 4 Click Next. 5 If you elected to assign now, select a class or classes or individual students to whom you wish to assign this assignment, and click Finish. In the confirmation dialog box, click Close. You are returned to the Assignments home page. 6 If you elected to assign later, in the confirmation dialog box, click Close. You are returned to the Assignments home page. Assignment Archive In Assignment Archive provides assignment management functions for district and school administrators and teachers. All users can access all assignments in the system, viewing the name, subject, level, owner, and modification date. Administrators can edit assignment properties and delete assignments. Teachers are able to edit and delete their own assignments and to make assignments to their students. Editing an assignment—Administrators To edit an assignment 1 In the navigation bar, select Assignments and click Assignment Archive. 2 In the left pane, select the desired search filters, and click Search. District assignments are available to all schools in the district. If a district administrator selects School A, All owners, District availability, the results will display all district-level assignments, without school or ownership limitations. If a district administrator selects School A, Teacher 1, District availability, the results will display all district-level assignments available to School A and owned by Teacher 1. 3 In the grid, locate the desired assignment. 4 Select the assignment and click Edit. 5 In the assignment Properties page, make any changes you want. CompassLearning Odyssey User’s Guide 3-14 3 | Using the Assignments Module Assignment Archive If you select Yes for Draft Mode, the assignment will not be assignable. If the assignment has already been assigned to students, the Draft Mode option will be inaccessible. 6 Click Save Changes. Your edits are saved, and the assignment Search page reappears. Editing an assignment—Teachers To edit an assignment 1 In the navigation bar, select Assignments and click Assignment Archive. 2 In the left pane, select the desired search filters, and click Search. 3 In the grid, locate the desired assignment. You can view all assignments in the selected location, but you can edit only your own. 4 Select the assignment and click Edit. 5 In the Assignment Properties dialog box, make any changes you want. If you check the Draft Mode check box, the assignment will not be assignable. If the assignment has already been assigned to students, the Draft Mode option will be inaccessible. 6 If you do NOT want to edit the assignment content, click Save Changes. Your edits are saved and the Assignment Properties dialog box closes. 7 If you DO want to edit the assignment content, click Edit Tasks. You are taken to the Assignment Builder, where you can modify the assignment content. To edit assignment tasks Note: If you start to edit a non-custom test (e.g., an Explorer test) on which students have already begun work, the system makes a copy of the test, and it is this copy that you will be editing. It will be a custom test owned by you. 1 Select any of the following options to edit the assignment content: To add to the assignment, click Add Curriculum. Click checkboxes for the additional items to be added, and click Add Selected Tasks. To remove an activity, quiz, test, or learning path from the assignment, click the checkbox to select the item, click Remove, and click OK in the confirmation box. To add a new folder, click New Folder. A new, untitled folder appears in the assignment. Name the folder and move the desired assignment items to it. Note: Before completing an assignment, make sure all folders have assignment contents. You will not be allowed to complete an assignment containing an empty folder. To move an item to another folder, click the checkbox to select the item, click Move to Folder, click the folder you are moving the item to, and click Move. To cancel the content edits you have made in this assignment, click New Assignment. The work is erased and you are presented with a new, empty assignment. To rearrange the sequential order of assignment items, change the numbers in the fields under the Update button to the desired order, and click Update. CompassLearning Odyssey User’s Guide 3-15 3 | Using the Assignments Module Assignment Archive 2 Click Complete Assignment. 3 In the Complete Assignment dialog box, review your selections and make any final adjustments needed. 4 If you do NOT want to assign the edited assignment to additional students, select to assign later, click Next, and in the Confirmation dialog box click Close. You are returned to the Assignments home page. 5 If you DO want to assign the edited assignment to additional students, select to assign now and click Next. 6 Select the additional students, click Finish, and in the confirmation dialog box click Close. You are returned to the Assignments home page. Assigning your saved assignment To assign your saved assignment 1 In the navigation bar, select Assignments and click Assignment Archive. 2 In the left pane, select the desired search filters, and click Search. 3 In the grid, locate your assignment. 4 Click the radio button to select the assignment, and click Assign to Students. 5 In the Assign Students dialog box, check the class or classes or individual students for this assignment, and click Finish. 6 In the confirmation dialog box, click Close. Assigning another teacher’s assignment To assign another’s assignment 1 In the navigation bar, select Assignments and click Assignment Archive. 2 In the left pane, select the desired search filters, and click Search. 3 In the grid that appears, do one of the following: If you know the specific assignment you want, use the page links to locate the assignment by teacher or assignment name. If you want to browse for an assignment, use the page links, clicking the names of assignments that interest you to view their contents. 4 Click the radio button to select the assignment you want, and click Assign to Students. 5 In the Assign Students dialog box, check the class or classes or individual students to whom you wish to assign this assignment, and click Finish. 6 In the confirmation dialog box, click Close. CompassLearning Odyssey User’s Guide 3-16 3 | Using the Assignments Module Submitted Projects Deleting an assignment District and school administrators can delete assignments regardless of owner. Teachers can delete only their own assignments. If an assignment students have started is deleted, student results for that assignment by assignment will not be available for reports. The results will be available in progress reports run by type. To delete an assignment 1 In the navigation bar, select Assignments and click Assignment Archive. 2 In the left pane, enter the desired search filters and click Search. 3 In the grid that appears, select the desired assignment and click Delete. 4 In the confirmation box, click OK to confirm your choice. 5 The assignment no longer appears in Assignment Archive. Submitted Projects If students have submitted Odyssey Writer projects for evaluation, you can access the submitted projects via the Assignments home page. A list of students’ submitted projects appears. When the teacher opens a project to evaluate, a splitpanel screen appears. The student’s project appears in the right-hand portion of the screen. Teacher evaluation tools can be found on the left-hand side of the screen. For more information, see Odyssey Writer User’s Guide on the Resources page. CompassLearning Odyssey User’s Guide 3-17 3 | Using the Assignments Module CompassLearning Odyssey User’s Guide Submitted Projects 3-18 4 Using the Assessment Module What’s in this chapter Building a Custom Objective-based Test, page 4-1 Printing Objective-based Tests, page 4-7 Scanning Offline Tests, page 4-9 This chapter explains the Test Builder component, which is available in the Assessment module for all teachers in a school that has purchased assessment products. Test Builder allows you to customize and build objective-based tests and assign them to your students and classes. You can create tests from Explorer or state objectives or by modifying prebuilt tests. Changes can be made to the number of objectives for each test, to the test property settings, and to the test learning path. All tests you create can be saved and edited. Note: The Assessment module is not enabled and does not appear if your school is not licensed for assessment products. Additional assessment components are available to teachers with certain assessment permissions. For instructions on using the additional components, see Assessment Tools User’s Guide, available on the Resources page as a PDF document. The Assessment main page appears when you select Assessment from the navigation bar or the launch pad. You can roll your mouse over the component button on the left side of the screen to see a description of the component, or you can click the component button to go to the main page. Building a Custom Objective-based Test Selecting objectives To select objectives 1 In the navigation bar, select Assessment and click Test Builder. 2 At the Test Builder main page, select a standard set, a subject, and a level. Note: Tests that will be shared across the district must be created with objectives from the district standard set. 3 Click Next. CompassLearning Odyssey User’s Guide 4-1 4 | Using the Assessment Module Building a Custom Objective-based Test A list of strands, standards, and objectives appears for the selected subject and level. Note the standards set structure: STRUCTURE ELEMENT ELEMENT NAME Strand Number Sense Standard Whole Numbers, Decimals, Fractions and Percents Objective code and name EX5MA.1.1.07: Relative size: whole numbers Objective description 1.1.7 Understand the relative size of whole numbers A “cannot print” icon appears beside any objective in the list that cannot be printed. If any of these “cannot print” objectives are selected for a custom test, the test will not be printable and cannot be administered offline. A Draft icon appears beside any objective in the list that is in draft mode. If any of these draft objectives are selected for a custom test, the test will be in draft mode, for review only, and cannot be assigned. 4 Scroll through the list, clicking check boxes to select the desired objectives for your test. CompassLearning Odyssey User’s Guide 4-2 4 | Using the Assessment Module Building a Custom Objective-based Test 5 Click Next. 6 Review your selections, remove or add objectives if you wish, and click Next. Note: Each CompassLearning objective represents at least four test items. CompassLearning recommends that you create small tests of 5–8 objectives. Custom objectives have as many test items as you have linked to them. Selecting test properties Following are descriptions of the test properties. Draft mode sets the test to draft mode, intended for review prior to administration. A draft test can be viewed, but neither the test nor any assignment containing the test can be assigned. Multiple Sessions allows students to return to an unfinished test at a later time. However, students will not be able to return to any questions they had already viewed in a previous testing session. Allow Early Turn In allows students to turn in the objective-based test before they have viewed all test items. When disabled, it prevents students from accidentally turning in an uncompleted test and receiving an unrepresentative score. This function is available only when Multiple Sessions is selected. Navigation Allowed enables students to navigate sequentially (forward and backward) or nonsequentially through the test during one testing session. Randomize Items varies the order of the test items. As Explorer tests have been designed by testing experts and validated in the standard order, it is recommended that you not use this option with Explorer tests. Minutes Allowed enables teachers to set a time limit on students' testing sessions. The default setting of zero indicates that there is not a preset time limit for tests. Minutes Allowed applies to all test sessions if multiple sessions are allowed. Teachers may refer to Explorer documentation to determine a reasonable amount of time to allow students for tests. Mastery Score is the minimum score a student must achieve in order to master each objective in the test. Build Learning Path gives the option to create a learning path to correspond with the objectives in a custom objective-based test. This option MUST be selected if you plan to customize learning paths in the assignment. For more information on learning paths, see CompassLearning Explorer Product Guide. To select test properties 1 Review the default test properties, make any changes you wish, and click Continue. 2 Enter a name for your test. The limit is 46 characters. Do not use special characters: use plain alphanumeric characters only. You may enter a message for your students. The limit is 100 characters. The message appears on the test title page. 3 Click Next. 4 Review the test summary, and click Save. CompassLearning Odyssey User’s Guide 4-3 4 | Using the Assessment Module Building a Custom Objective-based Test You are taken to the Assignment Builder, where you prepare the test as an assignment. Preparing the test as an assignment You can make an assignment of the test as you have created it up to this point, or you can fully customize the learning path. Using the default learning path To use the default learning path 1 Open the learning path and verify that the activities satisfy your requirements. 2 Click Complete Assignment. 3 Skip to “Assigning or saving the assignment,” on page 4-6. Customizing the learning path Odyssey’s learning paths for objective-based tests are designed to allow individualized instruction using adaptive learning controls based on student performance. These controls, or decision points, can be inserted at various points chosen by the teacher to serve as benchmarks for performancebased progress. Teachers can specify a custom set of remediation activities that will be automatically required if a mastery level is not met for a scored activity. The remediation set can have multiple attributes assigned to it to provide increased flexibility for the teacher. Options include repeating the scored activity, repeating the remediation set a specified number of times, restarting the folder, and manual interaction by the educator (Progress Alert). Arranging activities To arrange activities 1 Open the learning path to reveal its objective(s). 2 Open the (or an) objective folder to reveal its activities. 3 Select Sequential order. 4 If you want to delete one or more activities, select the activity or activities, click Remove, and click OK to confirm. 5 If you want to add activities to create remediation, click Add Curriculum and select the desired activities. Because decision points can be placed only at scored activities, make sure that the objective folder contains more than one scored activity so that you can further individualize the learning path. 6 Click Add Selected Tasks. 7 Change the sequential order in which activities follow one another to the desired flow and click Update. CompassLearning Odyssey User’s Guide 4-4 4 | Using the Assessment Module Building a Custom Objective-based Test Setting decision points To set decision points 1 To set a decision point, select a scored activity and click Add Decision Point. The Add Decision Point dialog box appears. 2 Accept the default mastery score or change it as desired. 3 If you want the student to repeat any activities in the event of nonmastery at this point, check Cycle, select the beginning activity for the remediation cycle, and select the number of repeats. 4 Select one of the three Then options for decision point nonmastery. Note These options can follow as a consequence of Cycle option selections, or they can be independent and available even if the Cycle option is not selected. Continue The student continues to the next activity in the sequence. Progress Alert The objective folder is locked and a progress alert dialog box appears. The instructor is prompted for the Progress Alert password and the action to take. After the teacher responds, the student is redirected as specified by the teacher. Note: For detailed instructions on responding to a Progress Alert and unlocking the folder, see “Unlocking a learning path folder,” on page 3-4, in this guide. Restart Folder Any decision point and cycling history for the folder is cleared and the student returns to the first activity in the folder and repeats the entire folder, one time only, with previously set conditions. 5 Click Save Decision Point. The dialog box closes and one of the following decision-point icons appears: Continue Cycle and then continue Progress Alert Cycle and then Progress Alert Cycle and then restart folder Cycle target Restart folder CompassLearning Odyssey User’s Guide 4-5 Cycle to self and then continue Cycle to self and then Progress Alert Cycle to self and then restart folder 4 | Using the Assessment Module 6 Building a Custom Objective-based Test Repeat steps 1 through 5 to add additional decision points. The following is an example of how a customized learning path could appear in Assignment Builder. Mastery not met. Continue. Mastery not met. Cycle to Showing Time with Verbs. Then continue if mastery still not met. Mastery not met. Cycle to Comparative Adjectives Using -er and -est. Then Progress Alert if still not mastered. Upon mastering any of these three decision points, the student will exit the learning path and the objective folder will be marked complete. 7 When finished, click Complete Assignment. Assigning or saving the assignment When you click the Complete Assignment button at the bottom of the Assignment Builder window, the Complete Assignment dialog box appears. To assign the assignment 1 Do the following: Type a name for your assignment (it can be the test name) CompassLearning Odyssey User’s Guide 4-6 4 | Using the Assessment Module Printing Objective-based Tests Enter a description of your assignment, including any key words that would be useful when searching for the assignment in Assignment Archive. Select the availability (who should have access to the assignment). Select a subject. Select a grade level. Select the assignment order. Select whether or not to apply the assignment order to all folders. If the Offline option appears, select whether or not to mark the assignment as offline. Note: Once an assignment is marked as offline, it cannot be changed to online, and vice versa. To get that type of change, you must make a copy of the assignment. Objective-based tests meeting certain requirements can be printed, administered offline, and the results imported back into Odyssey. To enable importing the test results, the assignment containing the test must be marked as Offline. The option to mark as offline does not appear for assignments that do not contain a test meeting the following criteria: the assignment contains one and only one objective-based test the test was created with CompassLearning test items in grades 3–8 (the user’s custom items from levels K–3 are allowed ). the test contains only multiple-choice test items the test is not randomized the test does not contain test items that have audio Note: If marked as offline, the assignment will not appear in the student launch pad until the results of the test administered offline have been imported into Odyssey and a learning path is assigned. Select whether or not to show resource links in the student launch pad. Select whether or not to make this a draft assignment. (Note that Draft assignments are for review only and cannot be assigned.) Select whether or not to show Odyssey Writer. (This option allows access to Odyssey Writer from within the assigned activities.) Select whether to assign now or later. (With a draft assignment, the option to assign now is not available.) 2 Click Next. 3 If you elected to assign now, select a class or classes or individual students to whom you wish to assign this assignment, and click Finish. In the confirmation dialog box, click Close. You are returned to the Assignments home page. 4 If you elected to assign later, in the confirmation dialog box, click Close. 5 You are returned to the Assignments home page. Printing Objective-based Tests Objective-based tests meeting certain requirements can be printed, administered offline, and the results imported back into Odyssey. Any objective-based test can be printed that meets the following criteria: CompassLearning Odyssey User’s Guide 4-7 4 | Using the Assessment Module Printing Objective-based Tests • the test was created with CompassLearning test items in grades 3–8 (the user’s custom items from levels K–3 are allowed). • • • the test contains only multiple-choice test items the test is not randomized the test does not contain test items that have audio The teacher follows either of two procedures, depending on the type of objective-based test to be printed. Printing a predesigned Explorer test To print a predesigned Explorer test 1 In the navigation bar, select Content and click Curriculum Index: 2 At the Curriculum Index main page, click the bubble tag along the top for the desired test repository. 3 At the selected Explorer page, select the desired subject and grade level. 4 In the subject tree, click the desired strand folder (math) or strand and standard folder (English language arts) to open it and display the contents in the right pane. 5 Click the Details link for the desired test. The Test Summary page appears. A View PDF button will appear if the test meets the criteria listed above and if you have Print Tests permission. 6 Click View PDF. Adobe Acrobat Reader opens and displays the selected test. 7 To print the test, click the Print icon in the Acrobat Reader navigation bar. 8 In the Print dialog box, make sure All is selected for the print range, and then click Print. Printing a custom objective-based test To print a custom test 1 In the navigation bar, select Assignments and click Assignment Archive. 2 At the Assignment Archive main page, click the button for the location where the desired assignment is saved. 3 Select the desired subject and grade level. A list appears containing all assignments that have been created for the selected location, subject, and grade level. 4 Locate the desired assignment and do one of the following: If the test is one you created, click the edit link. If the assignment was created by another teacher, select the assignment and click Open a Copy. CompassLearning Odyssey User’s Guide 4-8 4 | Using the Assessment Module Scanning Offline Tests Assignment Builder opens, displaying the Explorer test and learning path for the selected assignment in the right pane. 5 Click the Details link for the desired test. The Test Summary page appears. A View PDF button will appear if the test meets the criteria listed above and if you have Print Tests permission. 6 Click View PDF. Adobe Acrobat Reader opens and displays the selected test. 7 To print the test, click the Print icon in the Acrobat Reader navigation bar. 8 In the Print dialog box, make sure All is selected for the print range, and then click Print. Scanning Offline Tests When offline tests are administered, students bubble in their names, other identifiers, and answers on scannable answer sheets. Note: It is important that students bubble in their first and last names. This information is needed so that the identification information in the scan sheets can be correlated with the student's Odyssey account. The sheets are then run through a scanner, which digitizes the information and saves it to a file on the host computer. This file is accessed by teachers and its contents imported into Odyssey as offline test results. Requirements The following are the requirements for administering objective-based tests offline and scanning the answer sheets to produce a digital file for importing into Odyssey. • Only the CompassLearning AccuScan form # 28590 is supported. (The form is available from Apperson Print Management Services. Order by email at [email protected] or by phone at 800-473-6761. Ask for an AccuScan representative.) • • Only the Scantron® ScanMark ES2260™ Optical Mark Reader is supported. • The host computer is required to have Microsoft .NET Framework 1.1 installed before installing ScanMark software. (Windows 2000 and XP contain .NET Framework 1.1. For help in downloading and installing .NET Framework 1.1 on Windows 98, contact Support at [email protected] or at 800-678-1412.) CompassLearning has a software installer for the ScanMark machine and supplies the installer to customers. The installer is available for download from the Support site at http://support.compasslearning.com/filecenter/details/153.asp. Using the scanning machine To scan test answer sheets 1 Connect the Scantron machine to a COM port on the computer. 2 Run the software installer supplied by CompassLearning. CompassLearning Odyssey User’s Guide 4-9 4 | Using the Assessment Module Scanning Offline Tests The installer places a CLOScanTool icon on the desktop and in the Program Files on the Start menu. 3 Double-click the CLOScanTool icon. The CompassLearning Scan Utility dialog box appears. 4 Under the Scanner Properties tab, accept the default settings or change them as required. You can view required settings and the com address in the Device Manager. Note: Step 4 is required only once, at the time of the initial setup. 5 Prepare the machine for manual feeding as described in the section “Feeding Forms Manually,” in the ScanMark ES2260 Optical Mark Reader User’s Guide. 6 At the computer, in the CompassLearning Scan Utility dialog box, under the Scan tab, click Reset Scanner, and then click Scan. The scanner automatically feeds in the answer sheets. 7 Once all answer sheets are run, at the computer click Save and browse to a location that will be easy to access and to remember later. Important: To avoid overwriting other results files, you must rename the file before saving. Give the file a name that associates it with the assignment it is in (e.g., if the assignment name is “math 4a,” name the results file “Math 4a test”). This also avoids the problem of locating the correct results file when the same test is in more than one assignment 8 Close the CompassLearning Scan Utility. For instructions on importing the test results file into Odyssey, see “Teacher tools,” on page 2-26. CompassLearning Odyssey User’s Guide 4-10 5 Using the Reports Module What’s in this chapter Administration Reports, page 2 Progress Reports, page 12 Assessment Reports, page 21 Odyssey Writer Reports, page 30 Working With Saved Reports, page 34 CompassLearning Odyssey’s reports module enables you to generate, view, and print relevant information. A variety of reports covers areas such as test results, averages, time on task, attendance, and enrollment. Access to different report types is determined by your user type (e.g., teacher, administrator, or district administrator). There are four types of reports available in the reports module—Administration reports, Progress reports, Assessment reports, and Odyssey Writer reports. Administration reports include Attendance, Duration, Enrollment, and Assignment Status. Progress reports include Student Progress and Progress Summary for teachers and administrators. Teachers also have the Learning Path Status report. Assessment reports include the Objective-based Test Results and Test Item Summary for teachers and administrators, Test Summary by Objective for teachers only, and Objective Score for administrators only. Odyssey Writer reports (for teachers only) include Student Writing Portfolio and Writing Summary reports. You can access all reports from the Reports home page. You can roll your mouse over the report name link for a description of the report, or you can click the link to reach the home page for the report. To print shading in the reports, turn on the Print Background Colors and Images option in your browser. For detailed information on the reports, see the Reporting Student Progress & Achievement booklet, located on the Resources page. Note: The option “All” is in the drop-down menus for both subject and grade level for the following reports: Duration report, all progress reports, and all assessment reports. Although the maximum date range allowed is one month for the Duration and assessment reports and one year for the progress reports, CompassLearning recommends that you set the date range at no longer than one week when using these filters. If the date range is set for longer, the reports may time out. CompassLearning Odyssey User’s Guide 5-1 5 | Using the Reports Module Administration Reports Administration Reports Attendance Report You may generate, view, and print seven different attendance reports: • Completed Session Times—lists accumulated session time for all successful logins followed by a successful logout. • • • • Incomplete Sessions—lists all successful logins without a successful logout. All Sessions—lists all logins regardless of a successful logout. No Sessions—lists all users who have never successfully logged in. Session Times—lists login time and session time for every session. Sessions lasting less than one second display a session duration of N/A in the Session Duration column. • Teacher Login—lists the number of times the teacher has logged in and the accumulated session time in hh:mm:ss. The Teacher Login report is available to multischool and account administrators only. • Parent Login—lists the number of times the parent has logged in and the accumulated session time in hh:mm:ss. The Parent Login report is available to multischool and account administrators and to teachers. Generating an Attendance Report To generate an Attendance Report 1 In the navigation bar, select Reports, then Administration Reports, and click Attendance. 2 At the Attendance Report Welcome page, click Next. 3 Select a report type from the pull-down menu, and click Next. 4 Enter start and end dates, select whether or not to include data from previous schools, and click Next. The option to include previous data does not appear when reporting on teacher logins. 5 If you wish to filter your student selections by attributes, check the desired attributes, and click Apply Attributes. 6 Depending on your user role, do one of the following: District administrator: Select the district or one or more schools and/or classes, and click Next. School administrator: Select the school or one or more individual classes, and click Next. Teacher: Select your classes or one or more individual classes and/or students, and click Next. 7 Review your selections and make any changes you want, using the Edit buttons and then the Back and Next buttons. If you have not selected any of the required elements for a report, a message informs you of the missing elements. You must complete all required elements before a report can be generated. 8 Give the report a name, click Save Report if you wish to save the report, and click Generate Report. CompassLearning Odyssey User’s Guide 5-2 5 | Using the Reports Module Administration Reports If you did not save the report filter but wish to save after viewing, you have another opportunity to save after closing the report. Attendance Report components The Attendance Report header displays the report type, date range, date, report name, report generator, include previous data selection, and student attributes. Other categories include: • • • • • Student Name—first and last name of the student. Teacher Name—first and last name of the teacher (Teacher Login report) User Name—user name of the student. Parent User Name—user name of the parent (Parent Login report) Session Start—start time for each session during the period covered (appears in Session Times report). Time is your local time. • Total Logins—number of times the student was logged in to the system. This column title displays if you have selected Incomplete Sessions, All Sessions, or No Sessions. • Total Time—total time in hr:min:sec the student was logged in to the system. This column title displays if you have selected Completed Sessions or Session Times. All seven report types contain three columns, but the content of the columns varies. Table 1: Attendance Report Types REPORT TYPE LEFT COLUMN CENTER COL RIGHT COLUMN Completed Session Times Student Name (User Name) Total Logins Total Time (hh:mm:ss) Incomplete Sessions Student Name User Name Total Logins All Sessions Student Name User Name Total Logins No Sessions Student Name User Name Total Logins Session Times Student Name (User Name) Session Start Total Time (hh:mm:ss) Parent Login Student Name (Parent User Name) Total Logins Total Time (hh:mm:ss) Teacher Login Teacher Name (User Name) Total Logins Total Time (hh:mm:ss) CompassLearning Odyssey User’s Guide 5-3 5 | Using the Reports Module Administration Reports Attendance Report samples Student report Teacher and parent reports Teacher Login Report Parent Login Report CompassLearning Odyssey User’s Guide 5-4 5 | Using the Reports Module Administration Reports Duration Report With the Duration Report, you can do the following. • • • • View, save, and print reports on the amount of time students spend on tasks. Report on all your classes or on selected classes and/or students. Preview learning activities. For each task, view task name and code if applicable, number of completions, end date, time on task, and total time on chapter. Note that the Duration Report does not report time spent on objective-based tests, Odyssey Writer papers, or authentic tasks. Generating a Duration Report To generate a Duration Report 1 In the navigation bar, select Reports, then Administration Reports, and click Duration. 2 At the Duration Report Welcome page, click Next. 3 Select a subject, enter start and end dates, select whether or not to include data from previous schools, and click Next. 4 If you wish to filter by attributes, check the desired attributes, and click Apply Filter. 5 Depending on your user role, do one of the following: District administrator: Select the district or one or more schools and/or classes, and click Next. School administrator: Select the school or one or more individual classes, and click Next. Teacher: Select your classes or one or more individual classes and/or students, and click Next. 6 Review your selections and make any changes you want, using the Edit buttons and then the Back and Next buttons. If you have not selected any of the required elements for a report, a message informs you of the missing elements. You must complete all required elements before a report can be generated. 7 Give the report a name, click Save Report if you wish to save the report, and click Generate Report. If you did not save the report but wish to after viewing it, you have another opportunity to save after closing the report. Duration Report components The Duration Report header displays the subject selected, date range, include previous data selection, date the report was generated, report name, and the report generator. The Duration Report is separated by student, and then organized by subject, level, and date/time. Other categories include: • Activity names—Task names are followed by the task code, which is a hyperlink to the task. Quiz and test names are hyperlinks to answer keys. CompassLearning Odyssey User’s Guide 5-5 5 | Using the Reports Module • Administration Reports Number of Completions—total number of times the task was started and successfully completed. • Date/Time—records the date and time of the latest successfully completed attempt of the task. Time is your local time. • Time on Task (hh:mm:ss)—total number of accumulated minutes a student has spent on a learning activity. This number will update after each successfully completed task. • Total Time on Lesson—reports the total time spent on the completed tasks for each lesson, and will update after each successfully completed task. • Total Time on Chapter—reports the time spent on completed lessons for the chapter, and will update after each successfully completed task. When printing the report, you can select the option to print each student on a separate page. If you check this option, information for each student will print on individual pages. This option is available only on Internet Explorer for Windows. Duration Report sample CompassLearning Odyssey User’s Guide 5-6 5 | Using the Reports Module Administration Reports Enrollment Report With the Enrollment Report, you can do the following. • • • • • • • View, save, and print reports on student enrollment information. Filter by student attributes. Depending on your role, filter by schools, by teachers, or by classes. Depending on your role, filter by a selected grade level or all grade levels. Depending on your role, filter by enrollment status. Depending on your role, group by grade level or by class. View school ID, parent user name, student attributes, and subject level access. Generating an Enrollment Report To generate an Enrollment Report 1 In the navigation bar, select Reports, then Administration Reports, and click Enrollment. 2 At the Enrollment Report Welcome page, click Next. 3 Do one of the following: If a district administrator, select a school or all schools. If a school administrator, select a teacher or all teachers. If a teacher, select a class or all classes. Skip to step 6. 4 Select a grade level or all grade levels. 5 Select an enrollment status: enrolled (in a class), not enrolled (in a class), or both enrolled and not enrolled (all students). 6 If you wish to filter by attributes, check the desired attributes, and click Next. 7 Check the desired details you want to be displayed for each student. 8 If a district or school administrator, select whether to group by class or by grade level. 9 Click Next. 10 Review your selections and make any changes you want, using the Edit buttons and then the Back and Next buttons. If you have not selected any of the required elements for a report, a message informs you of the missing elements. You must complete all required elements before a report can be generated. 11 Give the report a name, click Save Report if you wish to save the report, and click Generate Report. If you did not save the report but wish to after viewing it, you have another opportunity to save after closing the report. CompassLearning Odyssey User’s Guide 5-7 5 | Using the Reports Module Administration Reports Enrollment Report components The Enrollment Report header displays the criteria selected, the grade level and enrollment status selected (district and school administrators), display options selected, student attributes selected, date the report was generated, report name, and the report generator. The Enrollment Report is separated by school, teacher, grade level, or class, depending on the user and the filtering and grouping selections. Other categories include: • • • • Student Name—first and last name of the student, followed by the student’s user name. Grade—the grade level set for the student in the student profile. Teacher—the first and last name of the teacher, followed by the teacher’s login name. Student Details—Student School ID, Parent User Name, Student Attributes, Subject Level Access. Subject and level will appear in the table in abbreviated form. Abbreviations and their meanings will be as follows: Table 2: Enrollment Report Subject-Level Abbreviations ABBREVIATION LA-K, LA-1, LA-2 ... LA-12 SUBJECT-LEVEL language arts levels K through 12 MA-K, MA-1, MA-2 ... MA-12 math levels K through 12 SM-3 ... SM-4 matemáticas levels 3 and 4 SC-1, SC-2 ... SC-12 science levels 1 through 12 SS-2, SS-3 ... SS-12 social studies levels 2 through 12 TP-4, TP-5 ... TP-12 Thematic Research Projects levels 4 through 12 PB-P PlayBox Theme Time level PreK BB-4, BB-5 ... BB-12 Brain Buzzers levels 4 through 12 AL algebra (no level) EE-English ELL Elementary (no level), assistive language English EE-Spanish ELL Elementary (no level), assistive language Spanish ES-English ELL Secondary (no level), assistive language English ES-Spanish ELL Secondary (no level), assistive language Spanish CompassLearning Odyssey User’s Guide 5-8 5 | Using the Reports Module Administration Reports Enrollment Report sample Assignment Status Report With the Assignment Status Report, you can do the following. • • • • • Create, view, and save reports containing information about the status of assignments. View which assignments are started, incomplete, and complete. Report by assignment and (for teachers only) by student. Display student results grouped alphabetically or by grade level (teachers only). Select beginning and end dates for the date the assignment was assigned. Generating an Assignment Status Report Search and display options available depend on your user role. All users can search and report by assignment. Teachers have the additional option to search and report by student. CompassLearning Odyssey User’s Guide 5-9 5 | Using the Reports Module Administration Reports To report by assignment 1 In the navigation bar, select Reports, then Administration Reports, and click Assignment Status. 2 At the Assignment Status Report Welcome page, click Next. 3 Click the Assignment radio button. 4 Enter start and end dates (for when the assignment was assigned) and click Next. 5 Select the desired search filters, and click Search. 6 In the grid, check one or more assignments for the report, and click Next. 7 Review your selections and make any changes you want, using the Edit buttons and then the Back and Next buttons. If you have not selected any of the required elements for a report, a message informs you of the missing elements. You must complete all required elements before a report can be generated. 8 If you wish to save the report, enter a name and click Save Report. 9 Click Generate Report. If you did not save the report but wish to after viewing it, you have another opportunity to save after closing the report. To report by student 1 In the navigation bar, select Reports, then Administration Reports, and click Assignment Status. 2 At the Assignment Status Report Welcome page, click Next. 3 Click the Student radio button. 4 Select whether to group students in the report alphabetically or by grade level. 5 Enter start and end dates (for when the assignment was assigned) and click Next. 6 If you wish to filter by attributes, check the desired attributes, and click Apply Filter. 7 Select all classes or one or more individual classes and/or students, and click Next. 8 Review your selections and make any changes you want, using the Edit buttons and then the Back and Next buttons. If you have not selected any of the required elements for a report, a message informs you of the missing elements. You must complete all required elements before a report can be generated. 9 If you wish to save the report, enter a name and click Save Report. 10 Click Generate Report. If you did not save the report but wish to after viewing it, you have another opportunity to save after closing the report. CompassLearning Odyssey User’s Guide 5-10 5 | Using the Reports Module Administration Reports Assignment Status Report components The Assignment Status Report header displays the report-by type, grouped-by (teachers only), assigned date range, date the report was generated, report name, the report generator, an option to print each student on a separate page (for teachers only), and student attributes. The report content categories for teachers include: • • • • • • • • • Student Name—first and last name of the student, followed by the student’s user name. Grade—the grade level set for the student in the student profile. Assignment Status—Not started, incomplete, complete Assignment Name—Name of the assignment Subject—Subject of the assignment Level—Assignment level Owner—Last and first name of the current owner of the assignment Assigned Date—Date the assignment was assigned to students Assigned By—Last and first name of the teacher who assigned the assignment Additional content categories for administrators include: • • • School—School where assigned students reside Students Assigned—Number of students assigned this assignment Students Complete—Number of students who have completed this assignment CompassLearning Odyssey User’s Guide 5-11 5 | Using the Reports Module Progress Reports Assignment Status Report samples Progress Reports Note: If a student is moved into another teacher’s class in the same school, the attached assignments will not appear in reports by assignment run by the new teacher so long as ownership of the attached assignments remains with the original teacher. If the student is no longer enrolled in any of the previous teacher’s classes, the student’s assignments can be unassigned by an administrator and ownership changed to the new teacher. In that event, attached assignments will appear in reports by assignment run by the new teacher. Student Progress Report With the Student Progress Report, you can do the following: • • • Generate, view, and print reports containing information about student progress. Report on selected students and/or classes. Select start and end dates. CompassLearning Odyssey User’s Guide 5-12 5 | Using the Reports Module Progress Reports • • • Report on learning activities by assignment or by type. • Include summaries of number complete, average score, and average time for completed activities, quizzes, Odyssey Writer Projects, chapter tests, and objective-based tests. Sort details by date or by learning activity. View name and code, date/time, score/status, standard for the chapter and/or lesson, and duration for each completed learning activity, quiz, chapter test, and objective-based test. Generating a Student Progress Report To generate a Student Progress Report 1 In the navigation bar, select Reports, then Progress Reports, and click Student Progress. 2 At the Student Progress Report Welcome page, click Next to begin a new report. You can report on activities by type or (for teachers only) by assignment. Note: 3 To view results from previous schools, you must select to report by TYPE. To report by type, do the following: a Select a subject and grade level. Note: If you select Algebra, ELL Elementary, or ELL Secondary as a subject, you must select All for the grade level. b Teachers: Select Type. c Select one from the list of types: All, Chapter Tests, Lesson Quizzes, Learning Activities, Objective-based Test, Odyssey Writer Project. d Click Next. (Skip to step 5, below.) 4 To report by assignment, do the following: a Select a subject and grade level. b Select Assignment. A list of your assignments for the selected subject and/or level appears. To view a different selection of assignments, select another subject and/or grade level and click Apply Filter. c Select an assignment from the list. d Click Next. 5 Enter start and end dates, select to show summaries or not, select to sort details by date or activity, select whether or not to include data from previous schools, and then click Next. Note: If you selected All as the grade level or as the type in step 3, select a date range not to exceed one year. 6 7 If you wish to filter by attributes, check the desired attributes, and click Apply Filter. Depending on your user role, do one of the following: District administrator: Select the district or one or more schools and/or classes, and click Next. School administrator: Select the school or one or more individual classes, and click Next. CompassLearning Odyssey User’s Guide 5-13 5 | Using the Reports Module Progress Reports Teacher: Select your classes or one or more individual classes and/or students, and click Next. 8 Review your selections and make any changes you want, using the Edit buttons and then the Back and Next buttons. If you have not selected any of the required elements for a report, a message informs you of the missing elements. You must complete all required elements before a report can be generated. 9 Give the report a name, click Save Report if you wish to save the report, and click Generate Report. If you did not save the report but wish to after viewing it, you have another opportunity to save after closing the report. Note: When you generate a Student Progress Report, information will be reported for only those students who have completed or taken activities. The names of students who have not yet taken activities do not appear in the report. Student Progress Report components The Student Progress Report header displays the curriculum, date range, level and subject (N/A indicates that none were selected), learning activities, include previous data selection, report name, the date the report was generated, and the report generator. Other categories include: • Activities—the learning activity name and number or the Odyssey Writer Project, quiz, or test name. Rolling your mouse over the chapter and lesson folders displays the chapter or lesson description. • • • Date/Time—the date and time the task was taken. Score—the percentage scored on a task. This column displays N/A for non-scored activities. Status—shows the score in a bar graph. Green indicates a mastered activity, red indicates not mastered, blue indicates a score only, and N/A indicates a non-scored activity. • Duration—the total time the student spent on the task in hours, minutes, and seconds. A summary appears at the bottom of the report, indicating the Number Complete, Average Score, and Average Time for task types for the student. When printing the report, you can select the option to print each student on a separate page. If you check this option, information for each student will print on individual pages. This option is available only on Internet Explorer for Windows. CompassLearning Odyssey User’s Guide 5-14 5 | Using the Reports Module Progress Reports Student Progress Report sample Progress Summary Report With the Progress Summary Report, you can do the following: • • • • • Generate, view, and save reports containing information about student progress. Report on selected students and/or classes. Select start and end dates. Report on learning activities by assignment or by type. For each student and for the class or group of students selected, view summaries of number complete, number passed, average score, and duration for completed activities, quizzes, chapter tests, and objective-based tests. For Odyssey Writer Projects, view number complete and duration. CompassLearning Odyssey User’s Guide 5-15 5 | Using the Reports Module Progress Reports Generating a Progress Summary Report To generate a Progress Summary Report 1 In the navigation bar, select Reports, then Progress Reports, and click Progress Summary. 2 At the Progress Summary Report Welcome page, click Next to begin a new report. You can report on activities by type or (for teachers only) by assignment. Note: 3 To view results from previous schools, you must select to report by TYPE. To report by type, do the following: a Select a subject and grade level. Note: If you select Algebra, ELL Elementary, or ELL Secondary as a subject, you must select All for the grade level. b Teachers: Select Type. c Select one from the list of types: All, Chapter Tests, Lesson Quizzes, Learning Activities, Objective-based Test, Odyssey Writer Project. d Click Next. (Skip to step 5, below.) 4 To report by assignment, do the following: a Select a subject and grade level. b Select Assignment. A list of your assignments for the selected subject and/or level appears. To view a different selection of assignments, select another subject and/or grade level and click Apply Filter. c Select an assignment from the list. d Click Next. 5 Enter start and end dates, select whether or not to include data from previous schools, and click Next. Note: If you selected All as the grade level or as the type in step 3, select a date range not to exceed one year. 6 If you wish to filter by attributes, check the desired attributes, and click Apply Filter. 7 Depending on your user role, do one of the following: District administrator: Select the district or one or more schools and/or classes, and click Next. School administrator: Select the school or one or more individual classes, and click Next. Teacher: Select your classes or one or more individual classes and/or students, and click Next. 8 Review your selections and make any changes you want, using the Edit buttons and then the Back and Next buttons. If you have not selected any of the required elements for a report, a message informs you of the missing elements. You must complete all required elements before a report can be generated. CompassLearning Odyssey User’s Guide 5-16 5 | Using the Reports Module 9 Progress Reports Give the report a name, click Save Report if you wish to save the report, and click Generate Report. If you did not save the report but wish to after viewing it, you have another opportunity to save after closing the report. Note: When you generate a Progress Summary Report, information will be reported for only those students who have completed or taken activities. The names of students who have not yet taken activities do not appear in the report. Progress Summary Report components The Progress Summary Report header displays the curriculum, date range, level and subject, learning activities, include previous data selection, report name, the date the report was generated, and the report generator. Other categories include: • Type—learning activity, Odysey Writer Project, lesson quiz, chapter test, or objective-based test. • Number Complete—the number of learning activities, Odyssey Writer Projects, lesson quizzes, chapter tests, or objective-based tests that were completed. • Number Passed—the number of learning activities, lesson quizzes, chapter tests, or objective-based tests that the student passed. • Average Score—the average score (percentile) that the student achieved for all tasks of that type. Odyssey Writer grades are not averaged. • Status—shows the score in a bar graph. Green indicates a mastered activity, red indicates not mastered, blue indicates a score only, and N/A indicates a non-scored activity. • Time—the total time the student spent on tasks of that type in hours, minutes, and seconds. CompassLearning Odyssey User’s Guide 5-17 5 | Using the Reports Module Progress Reports Progress Summary Report sample Learning Path Status Report With the Learning Path Status Report, you can do the following: • Create, view, and save reports containing information about learning paths prescribed to students. • • • • Report on selected students and/or classes. Filter assignments by subject and level. Select Detail or Summary review. For selected learning paths, view objective short and long names; objective status, score, and percent mastery; activity status; task score, and decision point results. CompassLearning Odyssey User’s Guide 5-18 5 | Using the Reports Module Progress Reports Generating a Learning Path Status Report To generate a Learning Path Status Report 1 In the navigation bar, select Reports, then Progress Reports, and click Learning Path Status. 2 At the Learning Path Status Report Welcome page, click Next to begin a new report. A list of your prescriptive assignments and their learning paths appears. To view details of a learning path or an assignment, click their titles. To narrow your focus, select a subject and/or grade level and click Apply Filter. 3 Select whether to report details or a summary. 4 Select a learning path from the grid, and click Next. 5 If you wish to filter by attributes, check the desired attribute(s), and click Apply Filter. 6 Select all classes or one or more individual classes and/or students, and click Next. 7 Review your selections and make desired changes, using the Edit and Back and Next buttons. If you fail to select any of the required elements for a report, a message informs you of the missing elements. You must complete all required elements before a report can be generated. 8 Give the report a name, click Save Report if you wish, and click Generate Report. If you did not save the report, you have another opportunity to save after closing the report. Learning Path Status Report components The Learning Path Status Report header displays the standard set, assignment name, display mode, date, report name, report generator, student attributes, and an option to print each student on a separate page. Other categories include: • Details display: Last and first name of the student, followed by the user name. Learning path name and the objective code, name, and description. Activity icons and names, including learning activity numbers. Mastery level set for each objective and for scored activities serving as decision points. Activities repeated during cycling appear, with results, as many times as completed. Authentic Task appears in the report only once, even when completed more than once. Result column showing the following: Score the student made on the objective from the associated objective-based test. Icons indicating the status of each task, with scores appended for scored activities. An asterisk next to the status icon indicates that the activity was completed for another objective within the same learning path. Scores are hyperlinks to test and quiz details. Odyssey Writer grades are links to view projects and teacher evaluations. Activity codes are links to preview activities. Decisions for decision points added to a scored activities. • Summary display: Pretest and posttest scores for each objective in the learning path. Number of activities completed in the learning path. Average score of scored activities. Duration of completed activities in the learning path. CompassLearning Odyssey User’s Guide 5-19 5 | Using the Reports Module Progress Reports Learning Path Status Report samples Details: Decision Points Details: No Decision Points CompassLearning Odyssey User’s Guide 5-20 5 | Using the Reports Module Assessment Reports Summary Assessment Reports Note: If a student is moved into another teacher’s class in the same school, the attached assignments will not appear in reports by assignment run by the new teacher so long as ownership of the attached assignments remains with the original teacher. If the student is no longer enrolled in any of the previous teacher’s classes, the student’s assignments can be unassigned by an administrator and ownership changed to the new teacher. In that event, attached assignments will appear in reports by assignment run by the new teacher. CompassLearning Odyssey User’s Guide 5-21 5 | Using the Reports Module Assessment Reports Objective-based Test Results Report With the Objective-based Test Results Report, you can do the following: • Create, view, and save reports containing information about student, class, or school performance on objective-based tests and objectives. • • • • • • Report on selected students and/or classes. Filter by test or objective. View test dates, raw scores, and percentage scores where appropriate. View student progress with first and last scores. View summaries of the average percentage score for each test. View scores in numerical or graphical format. Important: To display student progress, the the most recent instance of an assigned test must be a COPY of the original test. If you create a second test identical to the first, including the assignment name, and assign it as a post-test, no results will appear for that test in the Recent Score and % Gain columns. To assign a COPY, open Assignment Archive, locate the original test, open a copy of the assignment, remove the learning path, and assign it. Generating an Objective-based Test Results Report To generate an Objective-based Test Results Report 1 In the navigation bar, select Reports, then Assessment Reports, and click Objective-based Test Results. 2 At the Objective-based Test Results Report Welcome page, click Next to begin a new report. A list of objective-based tests and the assignments that go with them appears. If a test has not been completed by at least one student, that assignment will not appear in the list. 3 If you wish to narrow your focus, select a subject and/or grade level and click Apply Filter. 4 Select one or more desired objective-based tests from the grid, and click Next. 5 Make the following selections: Show results for each test or for each objective. Show details for each class or for each student. Show or hide summaries. Display information in data or graphical format. Include or exclude data from previous schools Note: District and school administrators can view tests saved in My School and My District. Teachers can view tests saved in My Assignments, My School, My District, and All Schools. 6 Click Next. 7 If you wish to filter by attributes, check the desired attribute(s), and click Apply Filter. 8 Depending on your user role, do one of the following: District administrator: Select the district or one or more schools and/or classes, and click Next. School administrator: Select the school or one or more individual classes, and click Next. CompassLearning Odyssey User’s Guide 5-22 5 | Using the Reports Module Assessment Reports Teacher: Select your classes or one or more individual classes and/or students, and click Next. 9 Review your selections and make any changes you want, using the Edit buttons and then the Back and Next buttons. If you have not selected any of the required elements for a report, a message informs you of the missing elements. You must complete all required elements before a report can be generated. 10 Give the report a name, click Save Report if you wish to save the report, and click Generate Report. If you did not save the report but wish to after viewing it, you have another opportunity to save after closing the report. Objective-based Test Results Report components The Objective-based Test Results Report header displays the standard set, show results for each, show details for each, include data from previous schools selection, date, report name, report generator, and student attributes. Other categories differ, depending on which display option is selected. Data display • • • • • • • • • • Mastery Score—Mastery score set for the test. Test Name—Name of the test. Objective Name—Name of the objective if showing results for each objective. Student—First and last name of the student, followed by the student’s user name. Class—Name of the class, when showing details for classes. School—Name of the school, when showing details for schools. Date—Date the student took the test for both First Score and Recent Score. Raw—Raw score the student achieved for both First Score and Recent Score. Score—Percentage score the student achieved for both First Score and Recent Score. % Gain—Percentage points that the student improved from the First Score to the Recent Score. (This may be a negative number if the First Score was higher than the Recent Score.) • Average Score—Average percentage of all students scored. Graphs display • • Mastery Score—Mastery score set for the test. Student—First and last name of the student, followed by the student’s user name, when showing details for students. • • • • • • Class—Name of the class, when showing details for classes. School—Name of the school, when showing details for schools. Objective Name—Name of the objective, when showing details for objectives. Test Name—Name of the test, when showing details for tests. Date—Date the student took the test for both First Score and Recent Score. First Score/Recent Score—Scores represented graphically by proportional horizontal bars. The first and recent score bars are denoted by vertical placement and color. The First Score CompassLearning Odyssey User’s Guide 5-23 5 | Using the Reports Module Assessment Reports bar is yellow and appears above the Recent Score bar, which is blue. If a student has not completed a second administration of a test, the Recent Score row for that test is blank. • • %—Score the student achieved for both First and Recent Score, expressed as a percentage. Gains—Percentage the student improved from the First Score to the Recent Score. (This may be a negative number if the First Score was higher than the Recent Score.) For class or school aggregate reports, gains is calculated for only those students who took the most recent test. • Average Score—Averages for each student of all displayed First Scores and Recent Scores and of the gain, expressed graphically and as percentages. Objective-based Test Results Report samples CompassLearning Odyssey User’s Guide 5-24 5 | Using the Reports Module Assessment Reports Test Summary by Objective Report The Test Summary by Objective Report is available to teachers only. With this report, teachers can do the following: • Create, view, and save reports containing information about student performance on diagnostic-prescriptive tests by objective. • • • • • Report on selected students and/or classes. View mastery level for each objective. View overall score. View short and long name for each objective. View description for each objective. Generating a Test Summary by Objective Report To generate a Test Summary by Objective Report 1 In the navigation bar, select Reports, then Assessment Reports, and click Test Summary by Objective. 2 At the Test Summary by Objective Report Welcome page, click Next to begin a new report. A list of Objective-based Tests and assignments that go with the tests appears. To narrow your focus, select a subject and/or grade level and click Apply Filter. 3 Select an objective-based test in the grid, select whether or not to include data from previous schools, and click Next. Note: Only results from tests taken by students who are in your class will be included. 4 If you wish to filter by attributes, check the desired attribute(s), and click Apply Filter. 5 Select all classes or one or more individual classes and/or students, and click Next. 6 Review your selections and make any changes you want, using the Edit buttons and then the Back and Next buttons. If you have not selected any of the required elements for a report, a message informs you of the missing elements. You must complete all required elements before a report can be generated. 7 Give the report a name, click Save Report if you wish to save the report, and click Generate Report. Make sure your browser is set to print background images and colors 8 To view scores, check Print with scores. Note: When printing your report, if the report contains a large number of objectives, you may need to print in landscape mode to include all objectives in the printed sheet. Test Summary by Objective Report components The Test Summary by Objective Report header displays the level, subject, include previous data selection, report generator, test name, report name, date, and student attributes. Other categories include: CompassLearning Odyssey User’s Guide 5-25 5 | Using the Reports Module • • Assessment Reports Students—the first and last name and login name of the student. Objectives—the objective code. A checkmark indicates a mastered objective and an X indicates a nonmastered objective. • • Score—the test score for each student. Percent Mastered—the percentage of students who mastered the objective. Test Summary by Objective Report sample Test Item Summary Report With the Test Item Summary Report, you can do the following: CompassLearning Odyssey User’s Guide 5-26 5 | Using the Reports Module Assessment Reports • Create, view, and save reports containing information about student responses to test item answer choices in objective-based tests. • • • • • View the title of the test item. View the objective code and short description of the objective the item is associated with. View the correct answer and each answer choice, including no response. View the number of students who selected each answer choice. View a graphical display of the percentage of students who selected each answer choice. Generating a Test Item Summary Report To generate a Test Item Summary Report 1 In the navigation bar, select Reports, then Assessment Reports, and click Test Item Summary. 2 At the Test Item Summary Report Welcome page, click Next to begin a new report. A list of assignments containing objective-based tests appears. The assignments displayed depend on your user role: District and school administrator: objective-based tests not assigned, assigned but not started, assigned but incomplete, and assigned and completed. Teacher: objective-based tests assigned by you and completed. 3 If you want to narrow your focus, select a subject and/or grade level and click Apply Filter. 4 Select a test, and click Next. 5 At the Options page, select how you want the items to be arranged in the report, and click Next. 6 At the Students page, do one of the following, depending on your user role: District administrator: Select the entire district, one or more schools, and/or one or more students. School administrator: Select the entire school or one or more grade levels. Teacher: Select all your classes or one or more classes and/or students. 7 If you wish to filter by attributes, check the desired attributes, and click Apply Filter. 8 Click Next. 9 Review your selections and make any changes you want, using the Edit buttons and then the Back and Next buttons. If you have not selected any of the required elements for a report, a message informs you of the missing elements. You must complete all required elements before a report can be generated. 10 If you want to save the report, enter a name and click Save Report. 11 Click Generate Report. If you did not save the report but wish to after viewing it, you have another opportunity to save after closing the report. CompassLearning Odyssey User’s Guide 5-27 5 | Using the Reports Module Assessment Reports Test Item Summary Report components The Test Item Summary Report displays the following information: • • • • • • • Questions listed individually Each answer choice, including a space for no response and with the correct answer indicated Number of students who selected each choice Percentage of students who selected each choice (from the selected students) A graphical display of the percentage of students who selected each choice The graphical display shall be green for the correct answer and red for the wrong answer. The objective code and short description of the objective that the item is associated with Test Item Summary Report sample Objective Score Report The Objective Score Report is for district and school administrators only. With the Objective Score Report, administrators can do the following: • • • View, print, and save objective score information. Generate reports for classes or schools. Filter by subject, grade level, standard set, and student attributes. Generating an Objective Score Report To generate an Objective Score Report 1 In the navigation bar, select Reports, then Assessment Reports, and click Objective Score. CompassLearning Odyssey User’s Guide 5-28 5 | Using the Reports Module Assessment Reports 2 At the Objective Score Report Welcome page, click Next to begin a new report. 3 Select a standard set, a subject, and a grade level. You may refine your search with the Keyword feature. 4 In the grid, check the strand, substrand, and/or objectives for your report, and click Next. 5 Enter start and end dates, select whether or not to include data from previous schools, select whether to report by class or by school, and click Next. Note: District and school administrators can view tests saved in My School and My District. Teachers can view tests saved in My Assignments, My School, My District, and All Schools. 6 If you wish to filter by attributes, check the desired attributes, and click Apply Filter. 7 Do one of the following: If a district administrator, select the district, or select one or more schools and/or classes, and click Next. (If you selected to report by school in step 5, you are not able to select individual classes.) If a school administrator, select the school, or select one or more classes, and click Next. (If you selected to report by school in step 5, you are not able to select individual classes.) 8 Review your selections and make any changes you want, using the Edit buttons and then the Back and Next buttons. If you have not selected any of the required elements for a report, a message informs you of the missing elements. You must complete all required elements before a report can be generated. 9 Give the report a name, click Save Report if you wish to save the report, and click Generate Report. If you did not save the report but wish to after viewing it, you have another opportunity to save after closing the report. Objective Score Report components The Objective Score Report header subject, level, standard set, reported by (class or school), date range, whether data from previous schools are included, date of the report, report name, and name of report generator. Other categories include: • • number of students tested on each objective, with totals. average objective score for the group. CompassLearning Odyssey User’s Guide 5-29 5 | Using the Reports Module Odyssey Writer Reports Objective Score Report sample Odyssey Writer Reports Odyssey Writer reports are available to teachers only. Student Writing Portfolio Report The Student Writing Portfolio Report shows information on Odyssey Writer projects that have been evaluated by the teacher. With the Student Writing Portfolio Report, you can do the following: • • • Report on multiple projects for a single or multiple student(s). Filter by start and end dates. For the selected student(s), view grade, rubric criteria score, type and frequency of common errors, and duration for each of the selected projects. Generating a Student Writing Portfolio Report To generate a Student Writing Portfolio Report 1 In the navigation bar, select Reports, then Odyssey Writer Reports, and click Student Writing Portfolio. 2 At the Student Writing Portfolio Welcome page, click Next to begin a new report. 3 If you wish to filter by attributes, check the desired attribute(s), and click Apply Filter. CompassLearning Odyssey User’s Guide 5-30 5 | Using the Reports Module Odyssey Writer Reports 4 Select all classes or one or more individual classes and/or students, and click Next. 5 Enter start and end dates, select whether or not to include data from previous schools, and click Next. 6 Check one or more papers, and click Next. Only evaluated papers appear for the selection. Note: Only the most recent evaluated version of a project handed in multiple times will appear in the report. 7 Review your selections and make any changes you want, using the Edit buttons and then the Back and Next buttons. If you have not selected any of the required elements for a report, a message informs you of the missing elements. You must complete all required elements before a report can be generated. 8 If you wish to save the report, enter a name and click Save Report. 9 Click Generate Report. If you did not save the report but wish to after viewing it, you have another opportunity to save after closing the report. Student Writing Portfolio Report components The Student Writing Portfolio Report displays the following categories: • • • • • • Paper—Titles of the Odyssey Writer projects selected for the report. Date Range—Date range selected for the report. Report Name—Name given to the report. Titles—Title of each Odyssey Writer project, one per column. Date Handed In—Date and time the student handed in the project. Time is your local time. Student Name—First and last name of the student selected for the report, with the student’s user name. • Grade—The grade given to the project during teacher evaluation. If multiple revisions have been made, only the most recent grade appears. • Rubric—Scoring criteria established when projects are evaluated. The rubric section (Content/Focus, Conventions, etc.) scores range from 6 to 1. The high-to-low score sort order (6–1 or 1–6) is set when the assignment is created. • • Annotation—Types and frequencies of common errors. Duration—Total amount of time (in hours, minutes, and seconds) the student has spent on the project. CompassLearning Odyssey User’s Guide 5-31 5 | Using the Reports Module Odyssey Writer Reports Student Writing Portfolio Report sample Writing Summary Report The Writing Summary Report shows information on Odyssey Writer projects that have been evaluated by the teacher. With the Writing Summary Report, you can do the following: • • • Report on a single project for multiple students or classes. Filter by start and end dates. For the selected project, view grade, rubric criteria score, type and frequency of common errors, and duration for each selected student. Generating a Writing Summary Report To generate a Writing Summary Report 1 In the navigation bar, select Reports, then Odyssey Writer Reports, and click Writing Summary. 2 At the Writing Summary Report Welcome page, click Next to begin a new report. CompassLearning Odyssey User’s Guide 5-32 5 | Using the Reports Module Odyssey Writer Reports 3 Enter start and end dates, select whether or not to include data from previous schools, and click Next. 4 Select the desired paper, and click Next. Only evaluated papers appear for the selection. Note: Only the most recent evaluated version of a project handed in multiple times will appear in the report. 5 Select all classes or one or more individual classes and/or students, and click Next. Only students for whom the selected project has been evaluated appear for the selection. 6 Review your selections and make any changes you want, using the Edit buttons and then the Back and Next buttons. If you have not selected any of the required elements for a report, a message informs you of the missing elements. You must complete all required elements before a report can be generated. 7 If you wish to save the report, enter a name and click Save Report. 8 Click Generate Report. If you did not save the report but wish to after viewing it, you have another opportunity to save after closing the report. Writing Summary Report components The Writing Summary Report displays the following categories: • • • • • • Paper—Title of the Odyssey Writer project selected for the report. Date Range—Date range selected for the report. Report Name—Name given to the report. Title—Title of the Odyssey Writer project selected for this report. Date Handed In—Date and time the student handed in the project. Time is your local time. Student Name—First and last name of each student selected for the report, with the student’s user name. • Grade—Grade given to the project during teacher evaluation. If multiple revisions have been made, only the most recent grade appears. • Rubric—Scoring criteria established when projects are evaluated. The rubric section (Content/Focus, Conventions, etc.) scores range from 6 to 1. The high-to-low score sort order (6–1 or 1–6) is set when the assignment is created. • • Annotations—Types and frequencies of common errors. Duration—Total amount of time (in hours, minutes, and seconds) each student has spent on the project. CompassLearning Odyssey User’s Guide 5-33 5 | Using the Reports Module Working With Saved Reports Writing Summary Report sample Working With Saved Reports Editing a Saved Report To edit a saved report 1 In the navigation bar, select Reports, then the report category, and click the desired report. 2 At the report main page, from the drop-down menu select the saved report you want, and click Open. 3 Edit the report as desired, using the Edit buttons and then the Back and Next buttons. 4 Review your selections and make any changes you want, using the Edit buttons and then the Back and Next buttons. If you have not selected any of the required elements for a report, a message informs you of the missing elements. You must complete all required elements before a report can be generated. CompassLearning Odyssey User’s Guide 5-34 5 | Using the Reports Module 5 Working With Saved Reports Click Save Report, and at the confirmation message, click OK. Deleting a Saved Report To delete a saved report 1 In the navigation bar, select Reports, then the report category, and click the desired report. 2 At the report main page, from the drop-down menu select the saved report you want, and click Open. 3 At the Confirmation page, click Delete Report, and at the confirmation message, click OK. Viewing a Saved Report To view a saved report 1 In the navigation bar, select Reports, then the report category, and click the desired report. 2 At the report main page, select the saved report you want, and click Open. The original dates you entered will appear for the saved report. If you wish to update the date range, enter the new dates manually. 3 Click Generate Report. CompassLearning Odyssey User’s Guide 5-35 5 | Using the Reports Module Working With Saved Reports CompassLearning Odyssey User’s Guide 5-36 6 Using the Content module What’s in this chapter Curriculum Index, page 1 Resources, page 3 The Content module is divided into two sections—the Curriculum Index and the Resources page. The Curriculum Index shows you all the CompassLearning Odyssey curriculum available for building assignments. You can browse through learning activities by subject and by level, or you can search for specific topics to locate the perfect learning activity for your class. You can also browse CompassLearning Explorer objective-based tests and learning paths. The Resources main page provides access to the Curriculum Report, for viewing relationships among chapters, lessons, and learning activities, and to the State Correlation Report, for correlations by grade level, subject, and state. The Resources main page also provides links to the CompassLearning Odyssey User’s Guide and Explorer user’s guides, and other curriculum user’s guides and selected documents, which you can read online or download and print. The Content home page appears when you select Content from the navigation bar or the launch pad. You can roll your mouse over on each component button on the left side of the screen to see a description of the component, or you can click on the link to reach the home page for the component. Curriculum Index Curriculum Index contains all CompassLearning Odyssey curriculum. In the Odyssey Curriculum section you can browse all Odyssey curriculum. You can search broadly by subject and level, then by chapter and lesson. Or, you can narrow your search to specific objectives with the Keyword feature. You can preview activities, lesson quizzes, and chapter tests to locate the perfect activities for your class. In the State Standards section you can browse Odyssey curriculum for chapters, lessons, activities, and lesson quizzes correlated to your state standards. You can search broadly by subject and level, or you can narrow your search to specific objectives with the Keyword feature. You can preview activities and lesson quizzes. In the Explorer section you can browse all Explorer objective-based tests and learning paths. You can search broadly by subject and level, or you can narrow your search to specific objectives with CompassLearning Odyssey User’s Guide 6-1 6 | Using the Content module Curriculum Index the Keyword feature. You can preview tests, view summaries of test properties, and view learning paths. Browsing Curriculum Index In Curriculum Index, you can browse Odyssey curriculum and Explorer tests and learning paths, or you can search for curriculum correlated to your state standards. Browsing Odyssey curriculum You can filter your browsing by grade level and/or subject, and you can search by your specific state objectives. You can also search Odyssey with the Keyword Search feature. You can do a keyword search in a specific subject and grade level or across all grade levels in a subject. • To search for specific objectives in a selected subject and grade level, type a keyword in the keyword field, and click Search. • To search the entire selected subject, click Reset to remove the grade level restriction, enter a different keyword if desired, and click Search. Results will be limited to 25 pages. To browse Odyssey Curriculum 1 In the navigation bar, select Content and click Curriculum Index. 2 Click the Odyssey Curriculum tab. 3 Select the desired subject and level. A folder tree and a grid appear, displaying the chapters for the selected subject and level. 4 If you wish to narrow your search to specific objectives, use the keyword search feature. 5 Click chapter titles to view their contents and descriptions in the grid. 6 Click lesson titles to reveal their activities and the lesson quiz. 7 Click individual activity titles to preview learning activities, lesson quizzes, and chapter tests. 8 If you selected math or language arts as subject, you have the option to view the contents in a hierarchical order grouped by skills. To view by skills do the following: a Select the radio button for the Skills browse mode. The tree and grid change to display skill content standards for the subject and level selected. b Click content standard titles to view skill performance standards. c Click performance standard titles to view learning activities. d Click learning activity titles to preview the activities. Browsing state standards To browse state standards 1 In the navigation bar, select Content and click Curriculum Index. 2 Click the Odyssey Curriculum tab. CompassLearning Odyssey User’s Guide 6-2 6 | Using the Content module Resources 3 Select the desired subject and level. 4 Click the Standards radio button to enable browsing by state standards. 5 If you wish to narrow your search to specific objectives, use the keyword search feature. 6 In the grid that appears, view chapters, lessons, learning activities, and lesson quizzes and their state correlations using the scrollbar and the Prev or Next and page links beneath the grid. 7 Click activity title links to preview learning activities and lesson quizzes. 8 Click the icons, if available, to view Student Worksheets and Lesson Plans. To view all Odyssey manager icons with their definitions, click the Icon Key link at the lower right of the window. Browsing Explorer To browse Explorer 1 In the navigation bar, select Content and click Curriculum Index. 2 Click the Explorer tab. 3 Select the desired subject and level. An expanded tree appears, displaying strand and, if applicable, standard folders for the selected subject and level. 4 You can browse by opening strand (and standard) folders in the tree to see their contents in a grid, or you can do either of the following: To display tests and learning paths for the entire subject selected in step 2, clear the keyword field, and click Search. To narrow your search to specific objectives, type a keyword in the keyword field, and click Search. 5 In the grid, you can click an objective-based test title link to preview the test. click a learning path name link to view the prescriptive folders and preview their learning activities and lesson quizzes. Resources Resources provides PDF documents that explain and guide you through the many features of the Odyssey Manager and the Odyssey curriculum and assessment products. The page is tabbed for the two broad categories of documentation: Curriculum and Assessment. Resources also provides access to the Curriculum Report and the State Correlation Report. Select the desired tab and click a document title to read online or download and print. (Availability of categories and documents is dependent on licensing and on your user role.) CompassLearning Odyssey User’s Guide 6-3 6 | Using the Content module Resources Curriculum On the Curriculum page, document links are grouped by categories. Only curriculum products that have been purchased are represented on the page. CompassLearning Odyssey Documents • • User's Guide provides detailed instructions for using the Odyssey Manager. • Student Portfolio Quick Start provides students and parent with navigation tips and procedures for using the Student Portfolio. • Parent Login Letter gives parents information on logging in to the system from home. Reporting Student Progress and Achievement contains descriptions and annotated samples of the many reports available in Odyssey. District administrators have the following additional documents: • Leadership Implementation Guide is a training guide for Odyssey manager district implementation. • Research and Field Evaluation Report contains the field evaluation of CompassLearning Explorer. Reports Curriculum Report Use the Curriculum Report to view relationships among chapters, lessons, and learning activities. To generate a Curriculum Report 1 In the navigation bar, select Content and click Resources. 2 At the Resources home page, under the Curriculum tab, click Curriculum Report. 3 At the Curriculum Report main page, click Next. 4 Select a subject, grade, chapter, and lesson, and click Next. 5 Select a report type and click Next. Lesson vs. Learning Activities displays learning activity numbers for the chosen subject, grade, and chapter, as well as descriptions for the chapters and lessons. Lesson Questions displays all quiz questions for the chosen subject, grade, and chapter, as well as descriptions for the chapters and lessons. Chapter Questions displays all test questions for the chosen subject, grade, and chapter display, as well as descriptions for the chapter. 6 Review your selections and make any changes you want, using the Edit buttons and then the Back and Next buttons. Note: If you have not selected a required element, a message informs you of the missing element. You must complete all required elements before a report can be generated. Use the Edit buttons or the steps along the top of the page to return an complete elements. CompassLearning Odyssey User’s Guide 6-4 6 | Using the Content module 7 Resources Give the report a name, click Save Report if you wish to save the report, and click Generate Report. If you did not save the report but wish to after viewing it, you have another opportunity to save after closing the report. Curriculum Report Components The Curriculum Report header displays the report type, subject, grade, chapter, lesson, date generated, report name, and report generator. The report is organized by chapter. Other categories include: • • • Lesson Code Lesson Title and Description LA Number—the learning activity numbers within the lesson. The numbers are hyperlinks to the learning activities. Curriculum Report Sample State Correlation Report Use the State Correlation Report to view state correlation information. To generate a State Correlation Report 1 In the navigation bar, select Content and click Resources. 2 At the Resources home page, under the Curriculum tab, click State Correlation Report. 3 At the State Correlation Report main page, click Next. 4 Select a state, subject, and grade level, and click Next. 5 Review your selections and make any changes you want, using the Edit buttons and then the Back and Next buttons. Note: If you have not selected a required element, a message informs you of the missing element. You must complete all required elements before a report can be generated. Use the Edit buttons or the steps along the top of the page to return an complete elements. CompassLearning Odyssey User’s Guide 6-5 6 | Using the Content module 6 Resources Give the report a name, click Save Report if you wish to save the report, and click Generate Report. If you did not save the report but wish to after viewing it, you have another opportunity to save after closing the report. State Correlation Report Components The State Correlation Report header displays the date generated, the report name, and the report generator. Other categories include: • • • Strand Key Description Learning Activities—the learning activity numbers within the lesson. The numbers are hyperlinks to the learning activities. State Correlation Report Sample Suggested Literature Lists Level K is a list of suggested readings for Language Arts K. Levels 1 and 2 is a list of suggested readings for Language Arts 1–2. Levels 3 and 4 is a list of suggested readings for Language Arts 3–4. Levels 5 and 6 is a list of suggested readings for Language Arts 5–6. Levels 7 and 8 is a list of suggested readings for Language Arts 7–8. Odyssey Writer • Odyssey Writer User's Guide provides step-by-step instructions for using Odyssey Writer. PlayBox Theme Time • Product Guide contains an overview and descriptions of how Theme Time works. CompassLearning Odyssey User’s Guide 6-6 6 | Using the Content module Resources • Resource Index lists each theme alphabetically and identifies the specific Theme Guide and Read-Aloud Theme Story, along with all related interactive learning games and experiences, classroom activities, and home activity for each theme. • Learning Certificates can be printed out, personalized, and given to children for special events, such as a birthday celebration or for being a caring friend. • How to Play Guides accompany every game and learning experience, providing background information, step-by-step instructions, and guidance. • Theme cover can be printed. English Language Learners • ELL Elementary User's Guide provides instructions for using the ELL Elementary curriculum. • • • ELL Elementary Scope and Sequence provides an outline of objective coverage. • • Customer Support Web Site is a link to the CompassLearning Customer Support site. • Curriculum Preload Script opens a text file list of all CompassLearning curriculum, which can be downloaded to a cache server. (District and school administrators only.) • • CompassLearning icons for shortcuts to compasslearningodyssey.com ELL Secondary User's Guide provides instructions for using the ELL Secondary curriculum. ELL Secondary Scope and Sequence provides an outline of objective coverage. Support Live Support is a link to the Chat login page at the CompassLearning Customer Support site. This permits live discussions (during regular hours) while online and using Odyssey without the need for a separate phone line. Import templates for both teachers and students Assessment On the Assessment page, document links are grouped by categories. Only assessment products that have been purchased are represented on the page. The Curriculum page for a site that has purchased Explorer would appear like this: CompassLearning Explorer Product Guide gives an overview of the product and explains reports and how to use them. Teacher's Guide is a reference guide to help you understand the purpose and function of CompassLearning Explorer and how to implement it in your classroom. Custom Assessment Tools Assessment Tools User Guide provides detailed instructions for using the assessment tools to author custom test items and standard sets. CompassLearning Odyssey User’s Guide 6-7 6 | Using the Content module Resources CompassLearning Odyssey User’s Guide 6-8