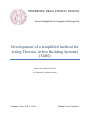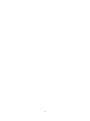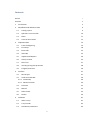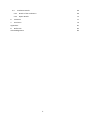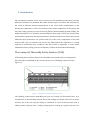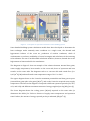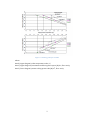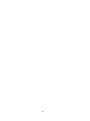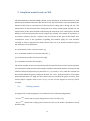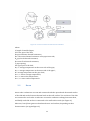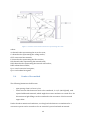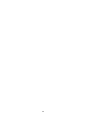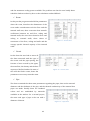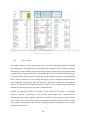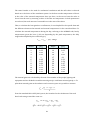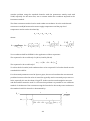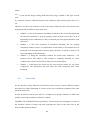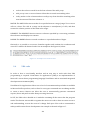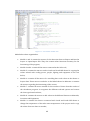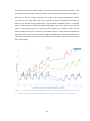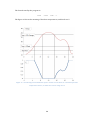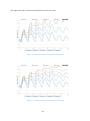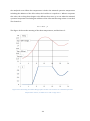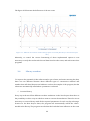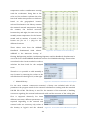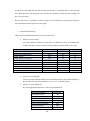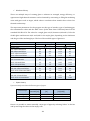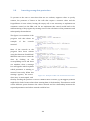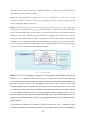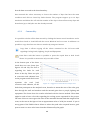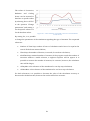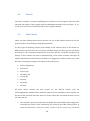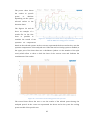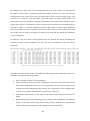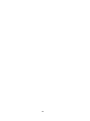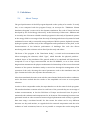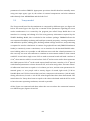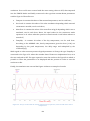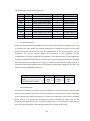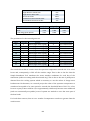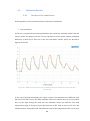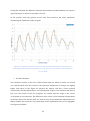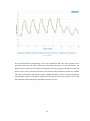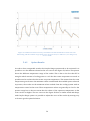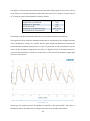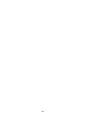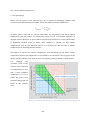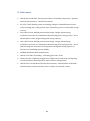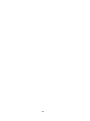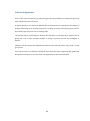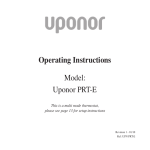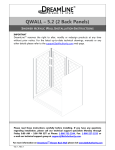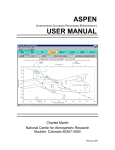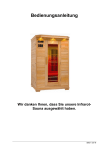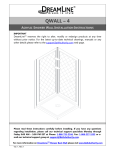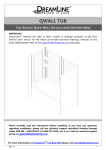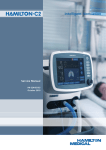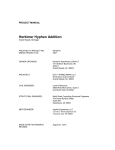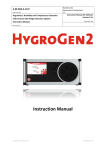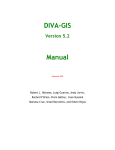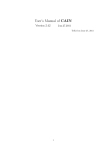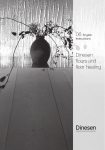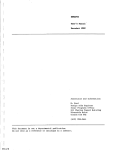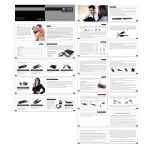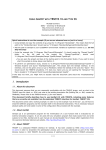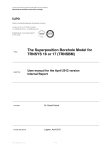Download TABS
Transcript
UNIVERSITA’ DEGLI STUDI DI PADOVA Laurea Magistrale in Ingegneria Energetica Development of a simplified method for sizing Thermo-Active Building Systems (TABS) Supervisor: Michele De Carli Co-Supervisor: Holmer Deckee Academic Year: 2013 - 2014 Student: Luca Catalano 2 Preface I did this work from 4th November 2013 to 30th March 2014 during my internship in Uponor GmbH located in Hamburg. I worked together with a German PhD student called Benjamin Behrendt and we developed this software to evaluate the possibility of using TAB System, or Thermally Active Building (see the appendix for more details) in a new project of a building. The purpose of this edifice could be various, from a house to an office. We can use this program for a simple calculation of the thermal loads, the trend of the temperature and a rough dimension of the chiller size. This program is composed from two main parts, the interface and the calculation program. I worked mainly in the first and Benjamin in the second one. We worked together to connect the interface with the computer program and looked for the solution to the problems that gradually were. In order to understand which is the purpose of this software, what is its effective range, its features, the qualities and the limitations I have written this thesis that which will include also part of the manual, as it will be an extrapolation of this paper and will be attached in the program. It contains all the improvement I implemented, the user manual of the program, an explanation of the functions created, the verifications carried out by the program with the comparison of the results with the program Trnsys, the limitations observed and the conclusions that have been reached. i ii Contents Preface i Contents 1 1. Introduction 3 2. Simplified model based on FDM 9 3. 4. 5. 2.1 Cooling system 9 2.2 Hydraulic circuit and slab 10 2.3 Room 11 2.4 Limits of the method 12 Implementation 15 3.1 From the beginning 15 3.2 First Steps 18 3.3 Excel code 23 3.4 VBA code 24 3.5 Implemented Options 26 3.6 Library creation 33 3.7 Solar Tool 37 3.8 Inserting wrong data protection 38 3.9 Program protection 39 Interface 41 4.1 New Project 41 4.2 Loads and Loads WE 46 4.2.1 Commodity 49 4.2.2 Manual insertion 50 4.3 Overview 52 4.4 Manual 55 4.5 Other sheets 55 4.6 Results 56 Validation 61 5.1 About Trnsys 61 5.2 Trnsys model 62 5.3 Simulations parameters 65 1 5.4 Simulation Results 69 5.4.1 Results of the simulations 69 5.4.2 Option Results 73 6. Limitation 77 7. Conclusion 79 Appendix A 81 8. References 83 Acknowledgements 85 2 1. Introduction The calculation formulas of this tool are based on the simplified model based on finite difference method in the standard ISO 11855, mainly on part 4. It allows the calculation of the trend of different internal temperatures in the room under consideration, as the internal air temperature of the room and the outlet water temperature in the pipes, and the peak cooling capacity in a structure using Thermo Active Building System (TABS). The Simple Simulation Tool calculates automatically the heat gains, such solar, internal heat and ventilation gains from the input parameters, and afterwards it uses those values in the FDM. The input parameters are: position and size of the room, components of the walls and the slab, type of windows and circuit. The FDM aimed the calculation of cooling capacity in non-steady state conditions. The ISO 11855 is applicable to water bases embedded surface cooling system in residential, commercial and industrial buildings. The concept of Thermally Active Surfaces (TAS) A Thermally Active Surface (TAS) is an embedded water based surface cooling system, there the pipe is embedded in the central concrete core of building construction (see Figure 1). Figure 1 - Example of position of pipes in TAS The building constructions embedding the pipe are usually the horizontal ones. As a consequence, in the following sections, floors and ceilings are usually referred to as active surfaces, but in the tool only the ceiling is considered as active surface because most of edifices built by Uponor have a ceiling cooling system. Looking at a typical structure of a 3 TAS, heat is removed by a cooling system (for instance, a chiller), connected to pipes embedded in the slab. The system can be divided into the elements shown in Figure 2. Figure 2- Simple scheme of a TAS where: 1: heating/cooling equipment; 2: hydraulic circuit; 3: slab including core layer with pipes; 4: possible additional resistances (floor covering or suspended ceiling); 5: room below and room above; PL: pipe level. Thermally active surfaces exploit the high thermal inertia of the slab in order to perform the peak shaving. The peak shaving consists in reducing the peak in the required cooling power (see Figure 3), so that it is possible to cool the structures of the building during a period in which the occupants are absent (during night time, in office premises). This way the energy consumption can be reduced and a lower night time electricity rate can be used. At the same time a reduction in the size of heating/cooling system components (including the chiller) is possible. Figure 3- Example of peak-shaving effect 4 TABS may be used both with natural and mechanical ventilation (depending on weather conditions). Mechanical ventilation with dehumidifying may be required depending on external climate and indoor humidity production. In the example in Figure 3, the required peak cooling power needed for dehumidifying the air during day time is sufficient to cool the slab during night time. As regards the design of TABS, the planner needs to know if the capacity at a given water temperature is sufficient to keep the room temperature within a given comfort range. Moreover, the planner needs also to know the heat flow on the water side to be able to dimension the heat distribution system and the chiller/boiler. When using TABS, the indoor temperature changes moderately during the day and the aim of a good TABS design is to maintain internal conditions within the range of comfort, i.e. 0,5 < PMV < 0,5, during the day, according to ISO 7730 (see Figure 4). Figure 4- Example of temperature profiles and PMV values vs. time where: Axis X: time, h; Axis Y: temperature, °C; PMV: Predicted Mean Vote; Tair: air temperature; Tmr: mean radiant temperature. 5 Figure 5 - Conception on operation of thermo active building system Some detailed building system calculation models have been developed to determine the heat exchanges under unsteady state conditions in a single room, the thermal and hygrometric balance of the room air, prediction of comfort conditions, check of condensation on surfaces, availability of control strategies and calculation of the incoming solar radiation. The use of such detailed calculation models is, however, limited due to the high amount of time needed for the simulations. The diagrams in Figure 5 show an example of the relation between internal heat gains, water supply temperature, heat transfer on the room side, hours of operation and heat transfer on the water side. The diagrams refer to a concrete slab with raised floor (R = 0,45 (m2·K)/W) and an allowed room temperature range of 21 °C to 26°C. The upper diagram shows on the Y axis the maximum permissible total heat gain in space (internal heat gains plus solar gains) [W/m2], and on the X-axis the required water supply temperature. The lines in the diagram correspond to different operation periods (8 h, 12 h, 16 h, and 24 h) and different maximum amounts of energy supplied per day [Wh/(m2·d)]. The lower diagram shows the cooling power [W/m2] required on the water side (to dimension the chiller) for TAS as a function of supply water temperature and operation time. Further, the amount of energy rejected per day is indicated [Wh/(m2 d)]. 6 Figure 6- Working principle of TABS where: Axis X (upper diagram): inlet temperature tabs, °C; Axis Y (upper diagram): maximum total heat gain in space (W/m2, floor area); Axis Y (lower diagram): mean cooling power tabs (W/m2, floor area). 7 8 2. Simplified model based on FDM The finite difference method (FDM) is based on the calculation of the heat balance for each thermal node defined within the slab and the room. The slab and the room are divided into thermal nodes used to calculate the main heat flows taking place during the day. The temperature of each thermal node during the hour under consideration depends on the temperatures of the other thermal nodes during the same hour. As a consequence, the heat balances of all the thermal nodes would require the solution via a system of equations, or an iterative solution. The last I option is the one chosen in this part of ISO 11885. As a consequence, most of the equations regarding this method apply for each iteration executed in order to approach the final solution. The use of an iterative method requires the definition of four quantities: n: actual number of the current iteration [-]; nMAX,: maximum number of iterations allowed [-]; ζ: actual tolerance at the current iteration [K]; ζMAX: maximum tolerance allowed [K]. The actual number of the current iteration and the actual tolerance at the current iteration are calculated at each iteration and compared with the maximum number of iterations and tolerance allowed respectively. In particular, if ζ < ζMAX and n < nMAX, then the solution has been found within the given conditions. Instead, if n ≥ nMAX, then the number of iterations performed has been too high and the solution has not reached the given accuracy. That would require a higher value of nMAX or ζMAX, in case a lower degree in accuracy can be accepted. 2.1 Cooling system As regards the cooling equipment, it is simulated via the following magnitudes: - θWATER,InSetP,h: water inlet set-point temperature in the h-th hour [°C]; - PCIRCUITMax,h : maximum cooling power reserved to the circuit under consideration in the h-th hour [W]. 9 The limited power of the cooling system shall be taken into account, since the chiller is able to keep a constant supply water temperature only when the heat flow extracted by the circuit is lower than the maximum cooling power expressed by the chiller. 2.2 Hydraulic circuit and slab The Resistance Method (for further details, see ISO 11855-2) is applied. It sets up a straightforward relation, expressed in terms of resistances, between the water supply temperature and the average temperature at the pipe plane, θPL so that the slab can be split into two smaller slabs. In this way, the upper slab (which is above the pipe plane) and the lower slab (which is below the pipe plane) are considered separately (see Figures 14 and 15). Their thermal behavior is analyzed through an implicit FDM. Figure 7- Concept of the Resistance Method where: LS: lower part of the slab; RR: pipe thickness thermal resistance; RW: convection thermal resistance at the pipe inner side; RX: pipe level thermal resistance; RZ: water flow thermal resistance; S: slab; S1: thickness of the upper part of the slab; S2: thickness of the lower part of the slab; US: upper part of the slab; θEsp,Av: average temperature at the outer side of the pipe; θPL: average temperature at the pipe level; θWater, In: water inlet temperature. 10 Figure 8- General scheme of the Resistance Method where: L: length of installed pipes; LS: lower part of the slab; RR: pipe thickness thermal resistance; RW: convection thermal resistance at the pipe inner side; RX: pipe level thermal resistance; RZ: water flow thermal resistance; T: pipe spacing; US: upper part of the slab; θEsp,Av: average temperature at the outer side of the pipe; θIsp,Av: average temperature at the inner side of the pipe I; θPL: average temperature at the pipe level; θWater, Av: water average temperature; θWater, In: water inlet temperature; θWater, Out: water outlet temperature. 2.3 Room An air node is taken into account and connected with the upward and downward surface of the slab and with a fictitious thermal node at the wall surface. Two surfaces of the slab are connected to each other to take into account the radiation exchange between them, and finally each slab surface is connected to the wall surface node (see Figure 9). Moreover, hourly heat gains are distributed on air and surfaces, depending on their characteristics (see again Figure 9). 11 Figure 9- Scheme of the thermal network representing the room where: A: thermal node representing the air in the room; C: thermal node representing the ceiling surface; CHT: convective heat transfer; F: thermal node representing the floor surface; IW: thermal node representing the internal walls; IWS: thermal node representing the internal wall surface; RHT: radiant heat transfer; QCONV: total convective heat gains; QRAD: total radiant heat gains. 2.4 Limits of the method The following limitations shall be met: - pipe spacing: from 0,15 m to 0,3 m; - usual concrete slab structures have to be considered, λ= 1,15-2,00 W/(mK), with upward additional materials, which might be acoustic insulation or raised floor. No discontinuous light fillings can be considered in the structures of the lower and upper slabs. Under the above mentioned conditions, a cooling load calculation or a simulation for a convective system can be carried out for an entire 24 h period and with an internal 12 temperature equal to the average room operative temperature during the occupancy hours. The results of this calculation to be taken into account as input for the present simplified model are the solar heat gains and the heat flows into the room from the external surface. The Simple Simulation Tool has the following purposes: Verify in a simplified method the possibility of installation of TABS for a particular system installed in a room with various parameters in a hypothetical location, that means for a different position of the room in a building and for a different position of the building in the world; To have quickly results of the trend of the temperatures for the room focal points as the operative and the walls temperature, and inlet and outlet temperatures of the fluid in the pipe; To have a simple program, results and chart to show eventually at the customers to demonstrate that the use of the TABS system might be a good design decision. 13 14 3. Implementation 3.1 From the beginning This project was started by Benjamin Behrendt, who created a simple interface to insert manually the data in five different sheets: Boundary, Room, Circuit, Pipe and Slab. The interface required to enter all data manually on each sheet and the last there was the opportunity to view all the entered values and launch the simulation. The five sheets are illustrated below: Boundary The first sheet that the user had to complete was regarding the boundaries data. The program needed the following parameters: Number of Time Step: number of hours of calculation and it has to be equal at the sum of all the hours inserted below. ITimeStep: the number of division, in second, for one hour calculation; nSubTimeStep: maximal number of iteration, if the program reach this number of iterations without a stable solution, a negative response will be appear. It is possible to increase the number of iteration, for contrast, however, the calculation time Figure 10 – Boundary sheet will be longer; tolDayMax: is the tolerance of the simulation for one day step calculation; tolHourMax: is the tolerance of the simulation for one hour step calculation. For both tolerances, it is possible to decrease the value of the calculation accuracy to decrease the calculation time, however the results will be less accurate. Afterwards, for each interval with the same characteristics, it was necessary to enter the number of hours, the convective and radiant heat loads, the inlet temperature of the water 15 and the maximum cooling power available. The problem was that the user hardly knew which the loads were hour by hour so the calculation resulted difficult. Room In this part the program needed all the parameters about the room, therefore the dimensions of the room under consideration such the floor and the internal wall area, three convective heat transfer coefficients between air and floor, ceiling and internal walls, the view factor between floor and ceiling or external walls, three values of resistances of the floor, ceiling and walls and the Figure 11 – Room sheet average specific thermal capacity of the internal walls. Circuit In this sheet the user had to insert all the data connected with the type of the circuit such the pipe spacing, the fraction of area covered by the pipes, the mass flow, the density and the heat capacity of the fluid utilized. In most of Figure 12 – Circuit sheet the cases the fluid is water, hence the parameters were every times the same. Pipe The sheet contained the three main parameters regarding the pipes, that are the external diameter and the thickness of the pipe, and the thermal conductivity of the material that pipes are made. Usually these are standard values and are established by materials available in the market. For a normal project, the most used type of pipe is the one with a diameter of 20 mm. Figure 13 – Pipe sheet 16 Slab The last sheet enclosed the data referred to the ceiling that contains the pipes. It is very important to set correctly these values because the efficacy of the plant is strictly connected with disposition of the layers. The list is in order from the top to the bottom and is divided for the layer above and bottom the pipe level. The program needed the following parameters: Number of Layers: number of layers of which the ceiling is composed and it has to be equal at the sum of all the layers inserted below; ActiveLayerDepth: the depth in which there are the pipes of the circuit calculated from above. Afterwards, for each layer it was necessary to fill in the values for the number of divisions of the layer for the calculation, the thickness and three parameters of the material, as the thermal conductivity, specific heat and density. The Overview was the last sheet and it Figure 14 – Slab sheet showed all the inserted parameters. There was the possibility to select a project from the list and to run it. With the Create Report button, the program displayed the results in a table. See a screenshot in the Figure 15. 17 Figure 15 – Overview sheet 3.2 First Steps The primary objective at the beginning was to create a user-friendly program, decreasing the complexity in entering data and the number of parameters to be entered. After the initial stage of understanding of the functioning and the potential of the program, has been created a sheet for inputting of all the data regarding the room to be analyzed and the type of cooling system the user needs to avoid him having to insert the data in several different sheets. Some parameters do not change during the various simulations and then have been eliminated among those must be inserted. It has been searched for an automated method of calculation with hided formulas in order to avert entering other parameters difficult to know such as the hourly value of thermal loads. Initially, the program was able to simulate a room situated at the center of a building, therefore without a connection to the external environment and it performed the calculations in accordance with the load input set by the user. One purpose of the interface was to "move" this room toward outside with minimum one external wall in order to make the program connected with the external conditions without requiring the user to enter them manually anymore. 18 During the implementation of the tool were spotted numerous problems: Number of boundaries: one of the biggest problems was to create a tool with the possibility of simulation during one week in non-steady state conditions. At the beginning it was allowed to insert parameters for only one day so the usefulness of the program was limited. Both part of the tool had to be modified to permit at the user the possibility to create a simulation of multiple days. Now the program can make a simulation up to 10 days by entering different values of load for each hour. Obviously simulation can be extended to a longer period of time by manually entering the values of the loads up to 240 intervals of times. This, however, is not recommended by the fact that the accuracy of the results is lower if the simulation period becomes larger and the computation time could make a substantial increase; Automatic loads calculation: one of the main purposes of the tool was to create a calculation method that utilizes the inserted parameter as input to calculate all the values the program needs. The purpose was to minimize as much as possible the number of parameters that the user has to insert in order to decrease the needed time to simulate the project and to get a user-friendly software. Therefore, it was necessary to implement a list of formulas, tables and libraries in order to automatically calculate the requested parameters. As mentioned earlier, at the beginning the software needed the values of convective and radiative gains as input parameters but it was complicated for a user to insert a realistic values. These two parameters are influenced by: External conditions Walls and windows materials Internal gains: due to persons, lighting and equipment Solar gains The biggest problem to solve was to implement a method for the calculation of the thermal loads in a room for each hours of the day. Now the program can calculate automatically these two values thanks to the implementation of the Carrier method with the standard ISO 11855/2012. 19 As first step the Carrier method permits to evaluate the sensible heat due with the follow formula. N N N N QSN QWall QWind QSolar QVent It is the sum of the heat throw the wall and the windows due to the difference of internal and external temperature QWall QWind, the solar gain due to sun irradiance throw the windows QS and the ventilation gain QV. The program calculates the values N for each hour in a day (24 values). N QWall U j S j eq , j N QWind U v S v ( e i ) v j N QSolar S v I x ,v f a ,v f s ,v N QVent G A c p ( e i ) v where: Uj: transmittance of the j-th external opaque wall, [W/(m² K)]; Sj: area of the j-th external opaque wall, (m²); Θi: internal temperature, (°C); Ix,v: maximum daily solar radiation on the v-th glazed surface, it is automatically calculated, see the chapter Solar Tool, (W/m2); Θe: external hour temperature, (°C); Sv: area of the glazed surface, (m²); Uv: transmittance of the j-th glazed surface, [W/ (m² K)]; fa,v: thermal storage factor for the v-th window; fs,v: shielding factor of the generic v-th window; n: number of volumes per Hours of air change in the room; V: internal volume of the room, (m³); QS,k: k-th internal source of sensible heat, (W); fa,k: thermal storage factor for the k-th internal source of sensible heat; ΔΘeq,j: is the equivalent temperature difference for the generic wall, (°C). As regards the ventilation part, have hypothesized two cases ie ventilation caused by infiltration or mechanical ventilation. In the first case are kept into account only the infiltration and eventual manual opening of the windows. A typical value assumed for the Air Change Ratio is 0.3 vol / h and from this value is calculated the renewal air flow rate by the formula: G A nV where: V is the volume of the room and ρ is the density of the air. 20 The same formula is also used for mechanical ventilation and the ACR value is selected based on to the choice of the ventilation system. In the first case the temperature of the air is the value of the external temperature hour per hour, in the second case the value is chose from the user by inserting a value of the inlet air temperature. In both parameters are selected, the total amount of renewable air is the sum of the values. Then, to calculate the heat gain due to infiltration, GA is multiplied for the specific heat and the difference between the internal and external temperature for the considered hour. To calculate the external temperatures during the day, referring to the ASHRAE code, hourly temperatures given the hour (1-24) are depending by the peak temperature, the daily range and multiplied by the coefficient p(τ). THour TPeak p( ) Range Hours 1 2 3 4 5 6 7 8 9 10 11 12 p(τ) 0.87 0.92 0.96 0.99 1 0.98 0.93 0.84 0.71 0.56 0.39 0.23 Hours 13 14 15 16 17 18 19 20 21 22 23 24 p(τ) 0.11 0.03 0 0.03 0.1 0.21 0.34 0.47 0.58 0.68 0.76 0.82 The internal gains are calculated by the sum of the number of the people, lighting and equipment and are divided in sensible internal gain QS,Int and latent internal gain QL,Int. To split these internal gains in the radiative and convective parts it is possible to assume: N QInt Q N S , Int Q N L, Int 2 From the standard ISO 11855/2012 part 4, the formulas for the calculation of the total heat loads acting toward the room are: N N N N QConv 0.15 QWall QVent QInt N N N N N QRad 0.85 QWall QWind QSolar QInt 21 Another problem using the standard formulas with the parameters mainly used with TABS, especially for the mass flow, was to remain within the conditions imposed in the Resistance method. The finite resistances method can be used within certain limits. RT is the total thermal resistance in m2K/W between the water supply temperature and the pipe level temperature and it can be calculated by: RT RZ RW RP R X where: RZ 1 2 m H , sp cW , RW 0,13 T 8 d A 2 SR m L H , sp R 0,87 T dA T ln T ln d A 2 sR , R dS , RP X 2 R 2 B Two conditions shall be fulfilled for the application of these equations: The equation for RX is valid only if s1/W>0,3 and dA/W<0,2 The equation for RZ is valid only if m H ,sp cW RW RP R X 1 2 To utilize the RT formula, both conditions have to be respected. For further details see the standard ISO 11855-4. For the normal parameters used in Uponor pipes, the second condition has encountered problems because often the value of mass flow typically used in a normal project was too little, especially if it was less than 12 kg/m2h. In this case the results might be incorrect and the method cannot be used. To overcome this problem it is possible to use a different method of calculation of the resistance using the formula for the steady state condition in the standard 11855-2 where RT is determined by: RT 1 1 m H , sp c 1 exp 1 R R R W P X U1 U 2 22 m H , sp c 1 U1 U 2 where: m H ,sp : is the specific design cooling fluid mass flow in kg/s related to the pipe covered area; Ui: is the heat transfer coefficient between the conductive layer and the space side i=1 or i=2. Therefore, for the total resistance of the active layer within the slab construction were implemented three different ways in the tool: rTMode = 0: The total resistance should be provided via the circuit data bypassing the internal calculation of RT by providing a value with the circuit data. As RT is depending on the combination of slab, circuit and pipe this option should be used with care; rTMode = 1: The total resistance is calculated internally and the original calculation method is used - see equation B1 in ISO 11855-4. This method is to be preferred over the approach in the next point. However it cannot be used for all cases depending on the limitations; rTMode = 2: Using the calculation method for steady state conditions – see equation B2 in ISO 11855-2. This method is originally intended for other conditions but can also be used here if the previous method fails; rTMode = 3: Will print the results for the two previous modes for on screen comparison. The simulation will quit after the total resistances have been displayed. 3.3 Excel code For the interface, many different excel functions were used to connect different sheets, find values for tables depending of a choice of the user or different conditions. The main functions used were: IF: The IF function returns one value if a condition you specify evaluates to TRUE, and another value if that condition evaluates to FALSE. VLOOKUP: The VLOOKUP function performs a vertical lookup by searching for a value in the left-most column of table_array and returning the value in the same row in the index_number position. Where: 23 value is the value to search for in the first column of the table_array. table_array is two or more columns of data that is sorted in ascending order. index_number is the column number in table_array from which the matching value must be returned. The first column is 1. MATCH: The MATCH function searches for a specified item in a range (range: Two or more cells on a sheet. The cells in a range can be adjacent or nonadjacent.) of cells, and then returns the relative position of that item in the range. INDIRECT: The INDIRECT function returns a reference specified by a text string, evaluates that reference and displays its contents. ROUND: The ROUND function rounds a number to a specified number of digits. Obviously it is possible to use more formulas together and combine the conditions and controls to achieve the desired result. See an example in the Figure 16, below: Figure 16 – Example of an Excel formula 3.4 VBA code In order to have a user-friendly interface and an easy way to work with data, VBA programming is required. Visual Basic for Applications (VBA) is an implementation of Microsoft's event-driven programming language Visual Basic and its associated integrated development environment (IDE). Visual Basic For Applications allows user a level of customization beyond what is available in Microsoft Office products, such as Excel. A user types commands into an editing module to create a macro. Macros can allow the user to automatically generate customized reports, charts and perform other data processing functions. In SST, the VBA code is divided in 12 modules containing all the macro that the program needs. The division was needed to organize the macros in order to have an easier access to and understanding, even in the event of a change. Each part of the code is commented to make possible easier future developments. An example is showed in Figure 17. 24 Figure 17 – Screenshot of VBA code Modules have been organized as: Module 1 and 2: contain the macros for the Overview sheet as Export and Run the Project or Open Report File. They also contain other functions necessary for the functioning of the program; Module 3 and 4: contain all the macro connected at the Solar tool; Module 5: contains the macros used in Loads and Loads WE sheets for copying the values related with cooling power, people, lighting and equipment in the row below; Module 6: contains all the macro for cancelling data such values in the sheets or Project data. These macros work also on the hided sheets. In addiction it contains the macros regarding the functioning of the arrows; Module 7: contains the macro needed for the creation of charts from the results of the calculation program. It recognizes the different selected options and creates the chart type based on these; Module 8: contains the macros to add values in the different libraries as Materials, Locations and Equipment; Module 9: contains the macros connected with Loads and Loads WE sheets to change the temperature of the inlet water temperature of the project and to copy the values from one sheet to another; 25 Module 10: is one of the most important modules, it contains the macros to insert the data from the New Project sheet to the database where the calculation program gets the data to run the simulation, as the circuit, room and pipe values. It contains also the macros to change sheets or position in a page with the arrows; Module 11: contains all the macros concerning data insertion in the normal or manual way and the macro for cancelling the inserted boundary of Loads sheet; Module 12: contains the macro concerning data insertion of Loads WE sheet. To make easier a possible the modification of a future developer were inserted several comments for each part of the code and are visible with the green color preceded by '. The last part of the work was to avoid displaying the error and debugging box in the event that a macro does not work properly. In this case the macro is interrupted and several problems could appear. The main problem emerge when in the macro is contained the function Application.Calculation = xlManual. This function is used in order to increase the speed of the macro deactivating the automatic updating of the formulas in the whole file. If the macro containing this function is interrupted, the updates of the formulas remain deactivated making the program unusable (it is needed to re-activate this option from the setting of excel). The method used was to insert an error control using the function On error goto, this allows to automatically exit from the macro, restore the initial conditions and make it appear an alert box of the error without losing the functionality of the program. 3.5 Implemented Options Once written all the code calculation, the results of the simulation do not correspond to realistic values that are expected to have as operative temperatures normally used in the summer. In the Figure 18 is showed the results of a simulation of ten days in an office i.e. with five working days and is easily possible to recognize the weekend. These curves are for different available cooling power, from 0% in the red curve to 100% (75% and 100% curves are coincident). The chart shows the inside temperature trends using the results of the simulation. For the 100% simulation, the temperature range is between 18°C and 22°C, down to 17°C during the weekend, but the absolute values of the temperatures are 26 not similar to the values used in reality in an office during the hottest day in summer. This chart shows that inside the room there will be a daily excursion temperature of 4 degrees. Moreover, in the 0% cooling simulation, the value of the internal temperature reaches over 40°C after 10 days. This is due to the problem of the load calculation. Formulas are based on an internal design temperature, only manually modifiable, fixed in a variable range of values between 22 and 24 degrees depending on the hour. In this way, when the values of the internal gains are entered in the program for a number of days, all the thermal loads per hour for one day are calculated based on a fixed internal temperature and if this value comes out of the comfort range, this difference of the internal loads is not taken into consideration. Hence all the internal load calculation could be correct only in the comfort range. Figure 18 - Simulation of 25 m2 office in Madrid for two persons, south external orientation. The red line show the unnatural trend of temperature in 10 days simulation with no cooling power 27 Unrealistic room temperature problem To resolve this issue has been dealt a first approach, which provided an automatic iteration of the program using a macro whom did start the simulation, taking the results of the internal calculated temperature and with these 24-day values recalculated thermal loads by the carrier method and use them for a new simulation. The problem was that only one iteration was not sufficient to ensure the results and the code implementation for iterating a greater number of times was not a real solution because the components that could make stop the simulation were clearly noticeable. Finally, another method has been chosen, it was easier to implement a function that automatically diminishes the thermal loads in the calculation formulas of the .exe file. This function is called Load Limitation, can be enabled or disabled according with what the user wants. The program needs a parameter, 0 or 1, in case the user wants to activate this function or not. The user only needs to tick a box in the Overview sheet and the tool will automatically assign the value of 0 or 1. LoadLimitation = 0: Simulations will be executed without considerations of a maximum operative temperature. Loads will not be reduced; LoadLimitation = 1: Loads are gradually reduced if the room temperature exceeds a defined threshold. The function has three parameters that are described below and need to be provided in the boundary input file. - tMax: is the value of the maximum operative temperature in the room. Above this value the loads start to be reduced; - tMaxOffset: can be used to start the reduction of loads at lower operative temperatures. If set to zero loads will only be reduced if the operative temperature reaches tMax; - tMaxRange: defines a temperature range in which the maximum loads are gradually reduced from 100% to 0%. tMaxRange always has to be greater than zero. The principle underlying this method is to multiply the cooling factor fL for the sum of the convective and radiative loads. The cooling factor varies between 0 and 1 according with the operative temperature in the analyzed room. When the temperature in the room is below the maximal operative temperature including the addition of the offset value, the cooling factor is equal to 1. In the case of reaching this value, the factor starts to decrease down to 0 when the maximal operative temperature with the addition of the offset value is reached. 28 The formula used by the program is: QLOAD (QCONV QRAD ) f L The Figure 19 shows the meaning of the three temperatures, and the factor fL. Figure 19 – Functioning of Load Limitation option. In this case has been set a maximal operative temperature of 26°C, an offset of 2°C and a range of 5°C 29 The Figures 20 and 21 illustrate the differences of the two cases. Figure 20 - Simulation with the Load Limitation disabled Figure 21 - Simulation with the Load Limitation activated 30 Low room temperature problem Another problem with SST was the values of the results of the operative temperature too low during the simulation. In the first configurations the program always cooled the building as much as possible. Depending on the input values this could cause significant undercooling or at least operative temperatures notable below the desired values. This is not surprising as the tool should answer the question if the current system configuration is able to provide sufficient cooling or not. And this question is of cause answered. However the suggested low internal temperatures are of cause not those the user would like to see in a real building. This could be solved by introducing a sort of control into the calculation. However the suggested low internal temperatures are of cause not those the user would like to see in a real building. This could be helped by introducing a sort of control into the calculation. Hence, as the Load Limitation case, a function was implemented to fix this problem. This function is called Comfort Range, can be enabled or disabled according with what the user wants. The program needs a parameter, 0 or 1, in case the user wants to activate this function or not. The user only needs to tick a box in the options available in the Overview sheet and the tool will automatically assign the value of 0 or 1. ComfortRangeLowerEnd = 0: Simulations will be executed without consideration of the lower end of the comfort range. Cooling power is only limited through the set point temperature and the available cooling power; ComfortRangeLowerEnd = 1: Simulations will be executed with a lower comfort temperature in place. The cooling power is gradually reduced if the room temperature falls below the defined threshold. The function has three parameters that are described below and need to be provided via the boundary input file. - tOpMin: lower limit for the operative temperature; - tOpOffset: can be used to start the reduction of cooling at higher operative temperatures. If set to zero cooling will only be reduced if the operative temperature reaches tOpMin; - tOpRange: defines a temperature range in which the maximum cooling power is gradually reduced from 100% to 0%. tOpRange always has to be greater than zero. The principle is similar as the other case; the maximum power available is multiplied for a load factor fC which varies between 0 and 1 according to the operative temperature inside 31 the analyzed room. When the temperature is below the minimal operative temperature including the addition of the offset value, the load factor is equal to 0. When it surpasses this value, the cooling factor begins to be different from zero up to one when the minimal operative temperature including the addition of the offset and the range values is reached. The formula is: PUT PMAX f C The Figure 22 shows the meaning of the three temperatures, and the factor fC. Figure 22- Functioning of Comfort Range option. In this case has been set a minimal operative temperature of 22°C, an offset of 1°C and a range of 2°C 32 The Figure 23 illustrates the differences of the two cases. Figure 23 – Differences between Comfort Range option activated (blue line) or deactivated (red line) Obviously, to control the correct functioning of these implemented options it was necessary to verify the results with the real data found in other cases, and with some other programs. 3.6 Library creation To improve the potential of this software and to get it faster and easier entering the data, there are two different libraries about different types of construction material and weather data. All these libraries are hidden to reduce the complex of the program, but the values are automatically called when a parameter is selected. Location library Every city in the world has different weather conditions. In the New Project sheet there is the possibility to select a city in which we want to execute the simulation. Therefore it was necessary to create a library with all the required parameters for each city. By selecting a location on the New Project sheet, the program will automatically search the values needed in the library. The program can calculate the loads that have influence on the room 33 temperature under consideration starting with the coordinates. Using that in the solar tool, the software evaluates the solar heat load with a time profile over 24 hours based on the geographical location selected. Furthermore the library contains the maximal external temperature during the summer, the thermal excursion between day and night, the time zone, the monthly mean temperature for the hottest month and its number of month of the hottest one (for ex. 7 = July) for 137 different locations. These values come from the ASHRAE Handbook Fundamental 2009 edition. Figure 24 – Screenshot of Location Library ASHRAE is the American Society of Heating, Refrigerating and Air Conditioning Engineers and the Handbook Fundamental is one of the four-volume ASHRAE Handbook resource for HVAC&R technology. These values are utilized in the Carrier method in order to calculate the heat loads for the analyzed room. Therefore it is possible to add manually a new location by inserting the values in the cells like shown in the Figure 25, at the right. Material library Figure 25 - Screenshot of the Add Location option For the most common construction material, a library was included with all the parameters the program needs for the internal calculations according with the standard UNI EN ISO 13786. The library is used for the insertion of the materials of building structures regarding the external and internal walls and the structure of the ceiling (the floor is supposed identical). For these different structures, different parameters are required. Regarding to the internal and external walls are necessary only values of the density in kg/m3 and the thermal 34 Figure 26 - Screenshot of the Add Material option conductivity in W/mK. For the slab, another parameter is requested and it is the specific heat. With this data the program can calculate the quantity of heat that the ceiling can store for each layer. Even in this case it is possible to add manually a new material by inserting the values in the cells showed in the Figure 26 at the right. Internal loads library There are three different libraries for the internal loads: Library for the people: For each different human activity there are different values of sensible and latent heat. These values are in according with the standard UNI 7730, in W; Degree of Activity Seated at rest Seated, very light writing Seated, eating Seated, light work, typing Standing, light work Light bench work Walking 1,3 m/s light machine work Moderate dancing Heavy work, Heavy machine work Heavy work, athletics Av. Metabolic rate 100 120 170 150 185 230 305 375 465 525 Sensible Heat 60 65 75 75 90 100 100 120 165 185 Latent Heat 40 55 95 75 95 130 205 255 300 340 Library for the lighting: There are some different values for the Irradiance due to the artificial lights, in W/m2. The user can select between 5, 10, 13, 17, 19 and 55 W/m2; Library for the equipment: For each Equipment there are a value of heat load in W: Type of Equipment Flat Monitor (20") Laptop Laser Printer (Small) Terminal Laser Printer (Medium) PC with monitor Copy Machine 35 Power [W] 30 40 70 80 130 140 550 Windows library There are multiple ways of treating glass to enhance its strength, energy efficiency, or appearance. High thermal resistance can be obtained by evacuating or filling the insulating units with gases such as Argon, which reduces conductive heat transfer due to their low thermal conductivity. The important parameters for the program are the type of window, type of insulating gas, the transmittance value and the SHGC factor (Solar Heat Gain Coefficient) based on the standard UNI EN 1279. The value for a single glass is 0,85, between 0,62 and 0,72 for the double glass and between 0,62 and 0,48 for the triple glass, depending on the thickness and the gas of the insulating layer. The list of the available types of glasses is: Type of glass U-value [W/m²K] Air Argon 5.7 3.3 3 3.1 2.9 2.8 2.7 2.7 2.6 2.6 2.3 2.3 2 1.9 1.6 1.7 1.5 2.3 2.1 2.1 1.9 1.9 1.8 1.6 1.2 1.3 1 1 0.8 Single Glass 4-6-4 Uncoated Glass 4-8-4 Uncoated Glass 4-12-4 Uncoated Glass 4-16-4 Uncoated Glass 4-6-4 Coated Glass 4-8-4 Coated Glass 4-12-4 Coated Glass 4-16-4 Coated Glass 4-6-4-6-4 Uncoated Glass 4-8-4-8-4 Uncoated Glass 4-12-4-12-4 Uncoated Glass 4-6-4-6-4 Coated Glass 4-8-4-8-4 Coated Glass 4-12-4-12-4 Coated Glass Air 0.72 0.72 0.72 0.72 0.65 0.65 0.65 0.65 0.62 0.62 0.62 0.55 0.55 0.52 G-value Argon 0.85 0.7 0.7 0.7 0.7 0.62 0.62 0.62 0.62 0.6 0.6 0.6 0.5 0.5 0.48 Pipes Library Uponor mainly uses three different types of pipes: Contec Pipe Contec Pipe 20 Contec Pipe 17 MLC Diameter external [m] Wall thickness [m] Thermal conductivity [W/(mK)] 0.02 0.017 0.02 0.0023 0.002 0.00225 0.35 0.35 0.4 Hence it is possible to insert manually a new type of pipes by selecting “Other” in the list and by inserting the values in the empty cells. 36 3.7 Solar Tool The SST program permits to create a simulation of a room in different geographic conditions. This means it needs different solar irradiances for every coordinates. The solar tool allows the calculation of the solar irradiance for four principal external orientations. The inputs that the tool needs are the coordinates, the time zone, the number of the hottest month, the SHGC factor depending of the types of windows and the shading coefficient of the city that is simulated (see Location Library). There are parameters some like predefined the ground reflectance fixed on 0,2 and the windows area fixed on 1 to have the specific solar irradiance in W Figure 27 – Solar Tool sheet per square meters of windows. There are four different sheets, each one for a different orientation and a different number of direction (0=North, 90=East, 180=South, 270=West). Each sheet gives 24 values of solar irradiations for the hottest day of the year. These values are used to calculate the solar gain due to sun irradiance throw the windows QS by the Carrier Method. The Figure 27 at the right shows the sheet with the case of east orientation. 37 3.8 Inserting wrong data protection To prevent at the user to enter data that are not realistic, negative values or poorly written, the presence of letters in the cells that require a numeric value and the forgetfulness of some values, leaving the empty cell, it was necessary to implement an automatic control via the VBA code. Do not implement this control would lead to the malfunctioning of the program by creating errors in the calculation of the parameters and subsequently the simulation. The figure is a screenshot of the program code that shows an example of the controls inserted. Most of the controls in the program have been written using the functions If and ElseIf. When the user tries to enter the data by clicking on the corresponding arrow and there are mistakes, then a message box will appears which explains which parameter is missing or inserted incorrectly. When this message appears, the macro data entry is interrupted, and Figure 28 – Example of VBA code for the Data Protection thereby avoiding the presence of errors. Without these controls, eg. the biggest problem might be the lack of some values when entering data of the boundary. This absence would create different spaces between the values entered and the relationship between the required parameters and values entered would be lose. 38 3.9 Program protection One of the most important parts for the functionality of the program is its protection. We must avoid that the user can delete important parts of the program such as formulas or spreadsheets. The user can see only some sheets because many of them are hidden. In this way it is not possible to modify the core of the calculation of the program rendering it unusable. In fact the available sheets are: New project, Loads, Load WE, Overview, Projects. These are the main sheets and they are sufficient to create a new project or view the results. There are some usable sheets more: Boundary, Circ.Pipe.Room and Slab. They contain all the parameters of the different projects and it is not recommended to modify data except for advanced users. To avoid the problems with an incorrect user utilization of the software, some precautions had to be implemented. Two different types of protections are used in this tool. The first is visual and the user can recognize which parameters the tool needs by inserting data only in the white cells. The second is the protection of the sheets and it is indispensable to not permit voluntary or accidentally attempts to delete formulas. Therefore all the white cells were let unblocked and later all the sheets were protected. 39 40 4. Interface In this chapter all the parts that compose the interface of the program are explained, creating the user manual that will be attached to the program. This chapter contains all the needed information to use the program, from creating a new project to viewing the results. The Simple Simulation Tool is composed by two parts: the Excel worksheet the program file compiled in C++ The two parts can be used together to size Thermally Activated Building Systems and the required maximum chiller capacity considering different operation modes. Moreover the program permits to simulate the trend of the temperature in different part of the room such the internal temperature, inside the wall temperature or the outlet water temperature. It is possible to test the impact of different pipe, circuit and slab configurations on room temperature. In combination with adjustments of the cooling period it is possible to see if the internal heat capacity of the structure is sufficient to limit cooling to night time where the required electrical energy might be cheaper of even free (low outside temperatures during night). SST can simulate an internal space, principally an office, surrounded by similar other areas divided by the internal walls and the areas above and below. Therefore, it is not possible to simulate the conditions the last floor of a building because it is not programmed to consider the heat transfer through the ceiling and the solar radiation acting upon it. There are three steps connected with several main sheets and they are called New project, Loads and Overview. In the following chapters we will focus on these three parts. 4.1 New Project In the first sheet the user can start with a new simulation by inserting all data that the program needs. This sheet is divided in many parts regarding the position, the dimension, the characteristics and the type of TABS system installed in the room under analysis. See the Figure 29: 41 Figure 29 – New Project sheet 42 The geographic conditions are completely different from North Europe to Arabian countries, where the maximal temperature for the hottest day in the year goes from 20,7°C in Dublin (Ireland) to 42,3° in Doha (Qatar). Furthermore, depending on the location, the solar radiation for the north and south orientations might be very different, due to the different sun height between the tropic and the polar circle. Obviously for this reasons, the behavior of a room with a glass façade or a little windows might be completely different because of the solar irradiance entering from the external and consequently might change the operative temperature and the needed cooling power. In the New Project sheet there are five arrows for inserting the parameters in the database in order to help the users to have a user-friendly connection with the program. All the parts must be added for the functioning of the simulation, if some parameter is missing, simulation will be interrupted. Location: it is the city where we want to simulate the project. The user can choose a city from the library or insert a new location manually. With this choice, the program takes the coordinate data from the internal database and it uses these values with the Solar Tool. It supplies the radiation data for every part of the world, for different slopes as horizontal and vertical and for the four main orientations (North, East, South, and West). Therefore this parameter influences the weather data for the hottest day in summer used as design project condition. Dimension: There are three cells where the requested parameters are regarding the dimension of the room taken into consideration as length North or South side, length East or West side and height. The room is supposed rectangular and the dimensions are in meters. Orientation: The user has to insert the orientation of the external and internal walls. Those are connected mainly with the solar radiation and with the thermal inertia of the room. It is possible to change the orientations by clicking on the red arrows. See the screenshot in Figure 30. Figure 30 – External Orientation Circuit: The needed values in this section are the parameters regarding of the circuit, hence the pipe spacing, the fraction area covered by the cooling system, the mass flow (in kg/m2h) in the pipes and which fluid is used in the plant. Normally the used fluid is water and the program contains the values of the density 43 and the specific heat. If the fluid is different, select to “Other” in the list and insert manually the values of the new fluid. Pipe: The only parameter is requested is the type of pipes from a little library of the available products in Uponor. There is the possibility to insert a different type from the library clicking in “Other” in the list. Slab: in this section the user can enter the layers by which the floor, or the ceiling, it is composed. It is possible to enter up to 10 different layers, 5 above and 5 below the pipes level. The requested data are the type of material selected from the library and the thickness of the layer, with the eventual possibility of adding a new material in the library using the Add Material button. When a material is selected, the program automatically searches for the requested parameters in the library and they are inserted underneath. There is a scheme below the field of data entry that displays the structure of the inserted slab with the total dimensions as the Figure 31 shows: Figure 31 – Slab model Room: It is the part regarding the parameters of the internal and external walls and the windows. For the walls, the user can insert up to 5 layers for each wall. The requested values are the material of the layer (from the same library of the Slab) and the thickness of the layer. Moreover there is the possibility to choose the color of the external walls between bright, normal and dark. This affects the amount of energy absorbed by the wall for different external colors. For the windows, the program needs the area of the windows for each external orientation, the type of glass (single, double or triple and the eventual material in the interspace) and the windows shading. The U-value and the SHGC factor are different for the different type of glass, see paragraph Windows Library in Chapter 3.6 for further details. As regards the ventilation is possible to choose between the case of infiltration from outside or the case of mechanical ventilation by inserting the value of the Air Change Ratio 44 in volumes per hour. Obviously in the case of infiltration from outside, inlet air temperature is equal to the outside temperature calculated hour by hour as previously described. When a value of ACR for mechanical ventilation is inserted, another cell will appear where is needed to insert the temperature value for the air inlet. This temperature will be unique and constant for the duration of the simulation. The parameters that the program needs are automatically calculated and they are: Floor area: calculated from the dimensions in m2; Wall area: it is the area of the internal walls only, depending on the height of the room in m2; Three values of convective heat transfer coefficient between: Air to Floor: fixed at 1,5 W/m2K (for ceiling cooling system); Air to Ceiling: fixed at 5,5 W/m2K (for ceiling cooling system); Air to Walls: fixed at 2,5 W/m2K; Three values of View Factor, the sum has to be equal to 1: Floor to Ceiling: between parallel equal rectangular plates of size W1 · W2 separated a distance H where: x W1 H FS C y x1 1 x 2 W2 H y1 1 y 2 x12 y12 y 1 x ln 2 x y1 arctan arctan x 2 y x1 arctan arctan y 2 2 xy x1 y1 1 y1 x1 Slab to External Walls: from a horizontal rectangle of W L to adjacent vertical rectangle of H · L where: h a H L w W L 1 h 1 w 2 2 1 h w 2 2 b w2 1 w2 h 2 1 w2 h 2 w2 45 c h 2 1 w2 h 2 1 w2 h 2 w2 FS E 1 1 1 1 2 2 h arctan w arctan h w art tan 2 2 w h w h w Slab to Internal Walls: the same for External Walls. Possible presence of additional floor or ceiling resistance layers, with no values inserted it has zero as default value; Wall surface thermal resistance in (m²K)/W calculated for every layer by: Wall Re s thickness where: λ: thermal conductivity Average specific thermal capacity of the internal walls in J/m²K calculated for every layer by: C thickness c P where: ρ: density cP: specific heat capacity In the right part of this screen, and in all the others, are present the arrows to switch from one sheet to another. These arrows are: Next Step, Previous Step (with an obvious significance), Loads and New Project to return in the previous sheets. This method makes of the program, but of course it is possible to change the sheet in the traditional method by clicking on the name of the sheets at the bottom. 4.2 Loads and Loads WE The conditions within a room can be highly variable in relation to the type of building, its destination and the geographic location. The thermal loads change depending on the hours of the day, especially for an office, having the maximum internal load often coinciding with the warmer hours of the day where there is the maximum heat load from outside, and also the internal conditions varies on weekdays or weekend. Furthermore according to the type of cooling system, it is possible to set the number of hours of functioning. Longest is 46 1 2 2 ln ab w c h 4 the period of daily use and smaller will be the chiller size; conversely, utilizing the cooling system only during the night it permits to save on the cost of electricity. The sheet is concerning the internal gains and the maximal cooling power insertion. User can define for every hours of the day which are the cooling capacity available and the type of activities participating inside the analysed room. A screenshot of the Loads sheet is showed in Figure 32: Figure 32 – Loads sheet The section is composed by two sheets called Loads and Loads WE. Both are similar and allow the user to insert the internal loads for every hours of the day for each days of desired simulation. The reasons of two different sheets are: Possibility of insert different values for a working days and weekend Easy and fast insertion: the user can insert easily the input for a working day and choose the number of days where the conditions are the same. Then it is possible to insert the inputs during the weekend by coping and modify the values for the WE case and return to the “Load” sheet to insert more working days (for example a simulation from Wednesday to Tuesday). 47 Obviously, the insertion of data in two sheets is not closely related to the type of examined day, but it is possible to use the two sheets simply to insert different conditions for different types of working days. The first parameter to set is the inlet temperature of the water, this must be between 10 and 25 °C in order to be accepted by the program. Once is entered a value, this remains constant for the entire defined interval therefore it is not possible to change the water temperature by hour of day. It is possible only to change it for the 24 hours by entering one day at a time a different value of temperature or manually in the sheet Boundary even if this second option is not recommended. In the table below we need the values of cooling power and internal loads for the 24 hours of the day, in detail: maxcoolpower: it is possible to insert the value of the maximum cooling power available for each hour of the day. In the case of a blank cell is considered equal to zero. It is possible to insert the values of cooling power as absolute (W) or relative (W/m2) by selecting the check box; lighting: it is composed by 2 columns to introduce the values regarding lighting ie the number of lights in the room and the specific power of each light. To the right of the table you can find the legend of the selectable values; people: it is composed by 2 columns to insert the values concerning the internal gains due to people ie the number of people inside the room and the type of activities they perform; equipment: it is composed by 2 columns to enter the values on the equipment that is the number of fixtures in the room and the type of device. It is possible to insert a new device in the library in the box below, see Figure 33. Figure 33 - Screenshot of the Add Equipment option Below each column there are buttons that allow copying the data entered in a cell in the cell of the next hour or delete the all the data inserted in the table with the X buttons. The program also needs the three values for the operative temperature as discuss in chapter Implemented Options, these parameters have to be set in the normal way. In the Figure 34 is showed 48 Figure 34 – Saved parameters in Boundary sheet how the data are saved in the sheet Boundary. Once inserted the values necessary to choose the number of days that have the same conditions and click on Insert Day Values button. The program support up to 10 days simulation and below the cell with the number of the days is showed how many days and boundaries (up to 240) the user has already inserted. 4.2.1 Commodity It is possible to delete all the data entered by clicking the button cancel boundaries and to switch from Loads to Loads WE with the arrow Weekend and vice versa. In addition it is possible to copy data from one sheet to another by using two buttons: Copy data: it allows copying all the values contained in the 24 hours table regarding Cooling Loads, Lighting, People and Equipment. Paste data: with this button is possible to paste the copied data in both Loads sheets. It is possible to memorize only one table of data. In the bottom part of the sheet Loads there are two charts (see Figures 35 and 36). The first is regarding the loads for each hours of the day. These are split in convective and radiative heat as the program needs. Each curve represent the total load, convective and radiative, all the Figure 35 – Suggestion of Inlet Water Temperature loads that participate in the analyzed room, therefore it means the sum of the solar gain, heat through the wall and windows and the internal gains due to people, lighting and equipment. The charts show the results calculated with the Carrier method. These data might be used to have a first idea regarding the cooling power requested for the project. The sum of the two curves gives the value of the maximum thermal load that weighs in the room, in the case in the figure it has an approximate value of 45 W/m 2 around 17 pm. A strong point of the TABS is that it allows to reduce the peak value required hence a good point to start is to set a value lower than that illustrated by the graph. 49 The second chart is regarding the inlet temperature suggested based on the average monthly temperature of the warmest month for the selected city in the cooling case. This chart has been taken from the book TABS Control, Steuerung und Regelung von thermoaktiven Bauteilsystemen. In order to have a faster tool for different similar simulations, there are two buttons connected with the inlet water temperature and the operative temperature needed for the Comfort option and they permit to change only these values without reinserting all the parameters for each day. It is only needed to change one of those temperature and click at the corrisponding button. Changing the values using these two buttons the temperatures will change for all the inserted days in the simulation: in the case there is the need for changing the temperatures only for some days, it is necessary to re-enter all the data in Loads and Loads WE sheets. 4.2.2 Manual insertion Only the sheet Loads gives the possibility to insert manually the parameters by clicking the “Manual Insertion” button in the right part of the screen. This button lead up to a different part of the sheet where the user can insert manually the convective and radiative heat and the cooling power available for the room for different number of hours. The requested values are: nHours: in this mode is possible to insert the same condition for a different number of hours in one time, here the program needs the number of hours; ConvHeatFlux and RadHeatFlux: the values of convective and radiative heat loads for each hour set before, in W or W/m2 depending on the selected option; Running Mode: it is possible to set 0 or 1 if the cooling system is disabled or enabled; Temperature Water: is the value of set point of the inlet temperature of the water for every hour, if the cooling system is deactivated or not sufficient this temperature will be larger; maxCoolPower: the value of the maximum cooling power available for each hour as ConvHeatFlux and RadHeatFlux. 50 The values of Convective, Radiative and Cooling Power can be inserted in absolute or specific values by selecting Yes in cell V17 at the question “Change parameters” and setting 1 for the specific values or 0 for the absolute values. Figure 36 – Chart with the calculated Convective and Radiative Loads Curves By setting Yes, it is possible to change the parameters of the simulation regarding the type of iteration. The requested values are: Number of Time Step: number of hours of calculation and it has to be equal at the sum of all the hours inserted below; ITimeStep: the number of division, in second, for one hour calculation; nSubTimeStep: maximal number of iteration, if the program reach this number of iterations without a stable solution, a negative response will be appear. It is possible to increase the number of iteration, for contrast, however, the calculation time will be longer; tolDayMax: is the tolerance of the simulation for one day step calculation; tolHourMax: is the tolerance of the simulation for one hour step calculation. For both tolerances, it is possible to decrease the value of the calculation accuracy to decrease the calculation time, however the results will be less accurate. 51 4.3 Overview Once all the necessary data are inserted in the previous sheets, get to the summary screen regarding the data of boundaries, circuit, pipe, room and slab by clicking the arrow. From this sheet the user can browse all the projects inserted and choose the different options for the calculation of the results, see Figure 37. Figure 37 – Overview sheet From a list it is possible to choose the project we want to simulate and check that the inputs have been entered correctly. The options of the simulation are: Save results as Excel File: the results will be saved in an .out format file (text file) and it could be opened with Excel; Save results as Latex File: the results will be saved in a .dat format file and it could be opened with Latex; 52 Specific values: the SST can either use specific or absolute values input values for the heat flux and the cooling power. If specific inputs are selected results will appear in specific values and vice versa. The interface recognizes the selected option and shows the power chart with the correct unit of measurement. In general it is recommended to use specific values only as this makes it possible to compare cases where for instance the room dimensions have been changed; Run with no cooling option: the program can simulate the same case without the cooling system, therefore the tool shows the trend of the internal temperature. Then the follow up simulations are used to study the temperature development under unchanged environmental conditions if the maximum cooling capacity is reduced. This is the number of divisions of the cooling capacity, up to 10, in which case the maximum cooling power would be reduced by 10% for each case. This function can be used to determine the minimal cooling power needed to maintain acceptable operative temperatures throughout the day. As for the nature of the tool, the temperature fluctuation during the day is more important than the actual absolute values. With reduced maximum cooling power, the temperatures in the room will eventually rise during the simulation period. At this point the available cooling would be insufficient to keep the internal temperatures within acceptable ranges if the load conditions would remain as they are. If for instance cooling would be turned off completely, the temperature in the room would rise indefinitely. This is obviously not the case of a real building as the heat loss through the external walls would increase with rising indoor temperature. To avoid this problem see the option Load Limitation below; N° Splitting Cooling Capacity: if Run with no Cooling option is enabled then this option is available. It is the number of divisions of the cooling capacity, up to 10. For example if number 4 is selected, the cooling power is split in 0%, 25%, 50%, 75% and, of course, 100%; Total resistance calculation: there are currently 4 rTModes available to provide the total resistance coefficient: - option 0 is manually insertion; - option 1 is with the formula B1 of the standard 11855 part 4, with limitations; - option 2 is with the formula B2 of the standard 11855 part 2, with no limitations; 53 - option 3 is only printing results of the two above. For further details see Chapter 3.2. Load Limitation: In order to have realistic values of the temperatures if Run with no Cooling option is enabled, the heat loads are gradually reduced with rising internal temperatures. If this option is enabled the loads are gradually reduced if the room temperature exceeds a defined threshold. The function has three hided parameters that are described in chapter 3.5. If the option is disabled the simulations will be executed without considerations of a maximum operative temperature and the loads will not be reduced; Comfort range: If the option is enabled the simulations will be executed with a lower comfort temperature in place. The cooling power is gradually reduced if the room temperature falls below the defined threshold. Is it is disabled the simulations will be executed without consideration of the lower end of the comfort range. The function has the three parameters selected in the Loads and Loads WE sheets. For further information see chapter 3.5. After choosing the desired options, it is possible to proceed the simulation using the button Export and Run Project. The program starts by exporting the inserted data and saving them in the I_files folder (it can be seen from the changed sheet) and at a later stage launches the simulation that iteratively find a solution. If the program reaches a solution, the DOS box disappears and the results are saved in the O_files folder. Use the button Show Chart to display the results as explained in chapter Results. In case the program does not immediately find a solution using to the entered data, the screen will remain visible until it arrives at a solution or, otherwise, it will show the explanation of the reason for the error. In the Figure 38 is showed the DOS box. Figure 38 – Screenshot of DOS box of the calculation program 54 4.4 Manual The sheet contains a manual explaining the operation of the program with the main functions, the limits of the program and recommendations taken from this paper. It is a synthetic manual but it contains the link for the complete manual. 4.5 Other sheets There are some editing sheets where the user can see all the data he inserted for all the projects, and he can manually modify the parameters. For the proper functioning and the user-friendly of the software, most of the sheets are hidden and protected. There are two types of hidden sheets, the first type are the sheets necessary for the connection between the excel part and the calculation program. Any change of these sheets can lead to malfunctioning of the entire software and then all manual adjustments should be done carefully. It is suggested to make a safety copy of the file before making any changes. The names of those sheets are: SSTe.configuration SSTe.start Project.proj Boundary.inp Circuit.inp Pipe.inp Room.inp Slab.inp All these sheets contain the data project for the SST.exe format; only the SSTe.configuration includes all the different options for the simulation. Some options are showed in the Overview sheet but there are some others that are hided because are less relevant, and are: Save in folder option: this function is available only in the hidden SSTe.config sheet. Normally the results of the simulations are saved in the folder SSTe\O_Files. In order to handle files saved more neatly, a folder with the name of the simulated 55 project is created and it is possible to save all the simulation results in this folder. The new folder will be SSTe\O_Files\”Name Project”; Output options: it contains different parts and are all connected with the information showed when the simulation is run. The second type of hides sheets is regarding all the data for the internal calculations for the excel interface and the input data for the calculations tool. Also changes of these sheets can lead to malfunctioning of the program or the wrong calculation of the parameters. The names of those sheets are: Solar Tool: there are four different sheets for every orientation: N, S, E, W. Each sheet contains the solar tool and is activated when the corresponding external orientation is selected; Location: contains the library of the different cities with the weather data (see chapter 3.6). When a city is selected from the New Project sheet, the function searches the values needed in the library contained on this sheet; Carrier: it is the core of the calculation for the internal and external loads. The sheet contains all the parameters entered by the user, mainly in the New Project sheet, and calculated according to the Carrier method the necessary values which are used to create the necessary input for the simulation. In the sheet there are two equal parts, one connected with the sheet Loads and the other with Loads W; Materials: contains the library of different materials with their characteristics (see chapter 3.6). When a material is selected from a data list, the function searches the values needed in the library contained on this sheet; Data: contains all the names and values for the lists of data validation and the tables. 4.6 Results After running the simulation, results can be viewed by pressing the button "Show Chart" on the Overview sheet. A macro will open a new file containing the results and charts, that show the evolution of the operating temperature within the room and the power used for the entire period simulated. 56 The power chart shows the results in specific power or absolute depending on the option selected earlier in the Overview sheet. The Figures 39 and 40 show an example of a results file. In the first chart is possible to visualize the trends of the Figure 39 – Example of a results chart. It is possible to see the curves with the different cooling power available operative air temperature based on the selected options. In the x-axis are represented the hours and in the y-axis the operative temperature of the analyzed case. If the Run with no Cooling option is enabled, in the upper part of the chart there are n checkboxes (where n is the number of the split cases) which allow to show or hide the lines of the various cases and facilitate the visualization of the results. Figure 40 – Chart of the used cooling power hour per hour The second chart allows the user to see the results of the utilized power during the analyzed period. In the x-axis are represented the hours and in the y-axis the cooling power needed of the specific case. 57 By using the two charts, the user can dimension the size of the chiller. For example the first figure is the result of a simulation with the number of split set to four. The file lines represent the cases of 0%, 25%, 50%, 75% and 100% of the selected cooling power. It is possible to see that the cases with 50%, 75% and 100% are similar, hence half of the selected power for the simulation might be sufficient for the analyzed case. Another way to get an idea of how to decrease the power required can be had from the second graph. In this case it refers to a normal simulation (with the Run with no Cooling option disabled) and it is possible see the percentage of power used hour by hour. The purpose is to have the orange area as large as possible by reducing the size and increasing the utilization factor of the chiller. In addition to the two charts, in the generated file are present the sheets containing the numerical results of the simulation, one for each case. An example can be seen in the Figure 41. Figure 41 Example of results, for the first ten hours of simulation The sheet contains all the results of the different nodes temperatures and the powers. It is divided in 18 columns and respectively: Hours: number of hours of the simulation; Pipe Inlet and Set Point Pipe Inlet Temperature: the first is the actual value of the inlet water temperature hour per hour depending on the selected options, the second is the inlet temperature the user set. For a given hour, if the cooling power is set to zero, the inlet temperature is equal to the outlet one; Pipe Outlet Temperature: is the value of the return water temperature from the pipes; Nodes temperature: the program gives the results of the temperature in different points, as the Floor surface, Pipe layer, Ceiling surface, Wall surface, Internal wall surface and the Air temperature. See chapter 2 for further details; 58 Mean radiant temperature and Operative Temperature: the first temperature is combined with the Air temperature in order to have the Operative temperature in the analyzed room. See Appendix A for further details; Circuit heat: is the value of the used cooling power hour per hour during the period. It is in specific or absolute power depending on the option selected; Floor, Ceiling and Internal wall surface heats: are the values of the heat transfer between the pipes and the thermal node Floor, Ceiling and Internal Wall, respectively; Total radiant and convective gains: are the fractions of room radiant and convective loads acting on the pipes. As last available option, is also possible to see only the report file by clicking on Create Report, it will open only the output file of the simulation as excel file. Obviously, the software folders contain all the project parameters divided in Input files, Output files and Project Files. These files can be opened with Notepad or a similar program. 59 60 5. Validation 5.1 About Trnsys The good performance of the SST program depends on the quality of its results. To verify this, it was compared with the program Trnsys, an acronym for "TRaNsient SYstem Simulation Program" version 16 for the dynamic simulation. The code of Trnsys has been developed by the "Solar Energy Laboratory" at the University of Wisconsin - Madison and is currently one of the most reliable scientific programs for the study of dynamical systems in the energy field. Its use ranges from the study of heating and electrical systems fed with traditional sources and/or renewable energy analysis of HVAC systems, hydraulic systems, hydrogen systems, and the study of the management and optimization of the plant, to the characterization of the behavior performance of buildings. The code also allows interfacing with other software such as Excel (in this case) and others. The heart of the program is the "Simulation Study", a virtual work environment that allows managing the elements, called "Type", which describe the physical problem technical object of the simulation. The general model to be simulated will therefore be composed of a set of Type, interconnected via the GUI IISIBAT3, so as to form a block diagram that summarizes the physico-mathematical relationships of the various functional elements of the system. Simulation study is carried out through the management of the operation of the code, choosing the control parameters such as the simulation time, the type of numerical solver, the step time discretization, etc… It has been simulated the same room with the same thermal loads and weather conditions, and it has been verified that the results of the simplified tool were in an acceptance tolerance. In order to have comparable results, the input data have to be the same for both programs. The weather database contains values for each hour of the year and they are an average of realistic measurements, in fact the TMY data of Trnsys was derived from 30 years of measured solar radiation and temperatures for 26 locations. The remaining locations were generated based on other measured meteorological phenomena and vicinity to genuine data sites using a correlated model. For this reason the values can be very different between one day and another, as regards both the external temperature and the solar radiation of each orientation, hence it is not possible to compare the results using these 61 parameters from data TRNSYS. Appropriate provisions should therefore manually insert using two input types, type 9a, the values of external temperature and solar radiation taken directly from ASHRAE data and the Solar Tool. 5.2 Trnsys model The Trnsys model used for the simulations is composed by different types, see Figure 42 below. The main Type is the Type 56, it contains all the parameters regarding the room under consideration. It is created by the program part called Trnsys Build that is an interface for creating and editing all of the non-geometry information required by the TRNSYS Building Model; this is included in the software package. TRNBuild allows the user extensive flexibility in editing wall and layer material properties, creating ventilation and infiltration profiles, adding gains, defining radiant ceilings and floors, and positioning occupants for comfort calculations. It consists of a graphical front-end (TRNSYS Simulation Studio) to intuitively create a simulation; it is an interface for the detailed TRNSYS multizone building where it is possible to add different zones with the related parameters. In this case only one zone was sufficient to simulate an environment similar to that created with SST. It was built a single room of 25 m2 with an external south wall with a surface of 15 m2, three interior walls for a total surface of 45 m2 and an active surface that represents the TABS system of 25 m2. In the south exposed wall has been a window of 3 m2 placed, with identical parameters to those chosen in SST, as U-value and g-value. The same values of infiltration have been set equal to 0.3 volumes per hour, and the same parameters for internal gains, i.e.: two people with a activity degree of seated, light work (75 W as Sensible Heat and 75 W as Latent Heat) and two computers with monitors (140 W each) during office hours, from 8 to 18. All the other Regime Data have been deactivated. The initial values for Trnsys have been set equal to the values calculated with the SST in order to have the same operating conditions, as much as possible. All the Types are connected with lines where the user can select the connection between two different types, Figures 42 and 43. 62 Figure 42 - Trnsys scheme for the first and second simulation Figure 43 - Trnsys scheme for the case with two external orientations The type 56, Room, in the middle of the images, contains all the parameters of the room. These values have been entered using the part of the program called Trnsys Build. This component models the thermal behavior of a building divided into different thermal zones. The TRNBUILD program reads in and processes a file containing the building description and generates two files that is used by the TYPE 56 component during a TRNSYS simulation. The file containing the building description processed by TRNBUILD it was generated with the interactive program TRNBUILD. It generates an information file describing the outputs and required inputs of TYPE 56. The level of detail of TRNSYS building model is compliant with the requirements of ANSI/ASHRAE Standard 140-2001. In this part of program it is possible to include all the features of the room and then recalled in the Type 56. The latter has been linked to the types with the external 63 conditions. Four txt file were created with the same setting values in SST, then imported into the TRNSYS Studio and finally connected to the type that contains Room parameters with the Type 9a. These files are: Tempext: It contains 24 values of the external temperature, one for each hour; Sun Irrad: It contains 24 values of the solar irradiation depending which external orientation is needed, one for each hour; Mass flow: It contains 24 values of the mass flow in kg/h depending which case is simulated, one for each hour. Hence, 24 equal values for the continuous mode operation or 12 values when the system is turned on and 12 null values when it is turned off; TempSky: It contains 24 values of the sky temperature, one for each hour. According to the ASHRAE code, hourly temperatures given the hour (1-24) are depending by the peak temperature, the daily range and multiplied by the coefficient p(τ). With regard to other necessary meteorological parameters in Trnsys, the type TempSky is connected to the Type 15-3 where the weather data of Venice are implemented in it, as in the case analyzed in SST. The type required to view the results is the Type 65c in which is possible to select the parameters to be displayed and the position in order to save the results in txt file. Finally, the simulation was run and the Figure 44 shows an example of results. Figure 44- Trnsys results with the trends of the internal, operative, external and return water temperature 64 5.3 Simulations parameters Different cases were simulated in order to verify the results of SST, each one for a period of one week and compared with the results of Trnsys. With Trnsys the results of each parameters can be saved hour per hour as txt file from the options. Afterward these results were opened in the same excel file of the results of SST. The comparison was made by modifying the charts in order to have the two curves in the same chart, the Figure 45 shows an example of such a comparison. In addition there is the possibility to compare not only the operative temperature, but also all the other parameters. In this way it was possible to verify the reliability of the results and, at the same time, to understand which the limit of validity of the program is. The parameters of the simulations are illustrated below. The selected office working hours are from 8 to 18, that is 10-hour presence of internal loads. In the case of intermittent functioning of the cooling system, it is switched on from 20 to 8, thus it runs for 12 night hours and it remains off during the day. Three simulations obtained by modifying the heat load in the room in several ways are related as follows: by changing the thickness of the external wall in order to change the thermal losses, or by increasing the number of people and equipment inside the room and consequently increasing the internal gains. In the first two simulations the performances in two different operation methods have been verified, in operative conditions of continuous load or only during the night. Finally, in the last simulation the orientation from South to East has been changed to verify the difference in calculation between the two programs. First simulation The first simulation is divided in two parts, one with the cooling system working continuously and the other with the cooling system working only during the night, for 12 hours. For both cases it was considered a normal office with one external and three internal walls and the room has been simulated for two operative conditions. Five working days and two days of weekend with two person and two personal computers has been considered as standard week. Only the lighting is absent. 65 The parameters of the room are: Location: Length North or South side: Length East or West side: Area of the room: Orientation of the external walls: Area windows for external side: Type of glass U-value G-value Double 1.5 W/m²K 0.62 External Wall: Lime cement plaster Brick Lime and gypsum plaster Internal Wall: Lime cement plaster Perforated Brick Lime and gypsum plaster Layer above the pipes: Material Thickness Thermal conductivity Specific Heat Density Layer below the pipes: Material Thickness Thermal conductivity Specific Heat Density Pipe Type of Pipes Diameter external Wall thickness Thermal conductivity Venice 5 m² 5 m² 25 m² South 3 m² 1 Carpet 0.01 0.07 1000 3000 A Concrete 0.06 2.1 1000 2400 [m] 0.01 0.30 0.01 [m] 0.01 0.1 0.01 [kg/m³] 1800 1400 1500 [kg/m³] 1800 750 1500 2 Concrete Screed 0.06 1.2 1000 2000 B Concrete Screed 0.01 1.2 1000 2000 Values Contec Pipe 20 0.02 m 0.0023 m 0.35 W/(m·K) [W/mK] 0.9 0.52 0.54 [W/mK] 0.9 0.35 0.54 3 Concrete 0.1 2.1 1000 2400 [m] [W/(m·K)] [J/(kg·K)] [kg/m³] Circuit Pipe Spacing Area Fraction Mass flow mm Fluid Fluid Density Fluid Specific Heat 66 [m] [W/(m·K)] [J/(kg·K)] [kg/m³] Values 0.15 m 1 16 kg/h·m² Water 1000 kg/m³ 4186.8 J/kg·K The parameters of the internal gains are: Hour 8 9 10 11 12 13 14 15 16 17 n° People 2 2 2 2 2 2 2 2 2 2 Activity Seated, light work, typing Seated, light work, typing Seated, light work, typing Seated, light work, typing Seated, light work, typing Seated, light work, typing Seated, light work, typing Seated, light work, typing Seated, light work, typing Seated, light work, typing n° Equipment 2 2 2 2 2 2 2 2 2 2 Type Equipment PC with monitor PC with monitor PC with monitor PC with monitor PC with monitor PC with monitor PC with monitor PC with monitor PC with monitor PC with monitor Second simulation In the second simulation the thickness of the external wall has been changed from 32 mm to 12 mm. Such a thin wall is not used in buildings but it has been necessary to test a wall with low thermal inertia and to verify the functionality of the program under various conditions. The Carrier method utilizes the calculation of the equivalent ∆T and consequently the values of thermal loads depend on the thermal mass of the building. By varying the thickness of the wall, the values used in the calculation of the heat loss change. Also this simulation is divided in two parts, one with the case with the cooling system in continuous functioning and the other is functioning only during the night for 12 hours. The following are the changed parameters: External Wall: Lime cement plaster Brick Lime and gypsum plaster [m] 0.01 0.10 0.01 [kg/m³] 1800 1400 1500 [W/mK] 0.9 0.52 0.54 Third simulation In the latter simulation a larger room and a different external orientation, but the same windows area and city, have been chosen. The aim is to test the accuracy of the calculation of the internal gains when the number of people and computers in the room is doubled, hence from 2 to 4 during the working hours. This simulation is tested only for the continuous functioning in order to avoid too high values of the operative temperature in the room. The following are the changed parameters as regards the room: 67 Location: Length North or South side: Length East or West side: Area of the room: Orientation of the external walls: Area windows for external side: External Wall: Lime cement plaster Brick Lime and gypsum plaster [m] 0.01 0.30 0.01 Venice 6 m² 6 m² 36 m² East 3 m² [kg/m³] 1800 1400 1500 [W/mK] 0.9 0.52 0.54 The parameters for the internal gains are: Hour 8 9 10 11 12 13 14 15 16 17 n° People 4 4 4 4 4 4 4 4 4 4 Activity Seated, light work, typing Seated, light work, typing Seated, light work, typing Seated, light work, typing Seated, light work, typing Seated, light work, typing Seated, light work, typing Seated, light work, typing Seated, light work, typing Seated, light work, typing n° Equipment 4 4 4 4 4 4 4 4 4 4 Type Equipment PC with monitor PC with monitor PC with monitor PC with monitor PC with monitor PC with monitor PC with monitor PC with monitor PC with monitor PC with monitor The results show that in certain cases the operative temperature exceeds 26 °C for a few hours and, consequently, it falls off the comfort range. This is due to the fact that the Simple Simulation Tool simulates the worst weather conditions for each day of the simulation (values according with the selected city). This is due to the size of peak power demand from the cooling system which is necessary to use the values of design more burdensome. Furthermore, in a normal project the value of the operative temperature is considered acceptable if in some period it exceeds the threshold limit of 26°C for a few hours in a year (a limit could be 1% or approximately 100 hours) because some additional (and not economically acceptable) costs of system are needed to cover the extra part of the heat loads. For both these reasons, then it is no wonder if temperature results are greater than the comfort zone. 68 5.4 Simulation Results 5.4.1 Results of the simulations Following there are the results and charts of the three simulations: First simulation In the case of continuous functioning simulation the results are tolerably similar with the Trnsys results, the shape of the two curves coincides in several points, and the maximum difference is about 0.2°C. This case is the one with better results. Those are showed in Figures 45 and 46. Figure 45 – Differences between Trnsys and SST for the first simulation results with 24 h functioning In the case of partial functioning, the Trnsys results of the simulation are different from that one of the SST. In fact, the daily maximum values are similar, there is an error about 0.3°C in the days during the week, but the minimum values are different. The daily temperature range of Trnsys is lower than that one of SST, with an error of 1.2°C for the minimum value during the week. The different trend of the temperatures also can be seen 69 during the weekend, the difference between the maximum and the minimum for Trnsys is approximately 2°C, while it is around 3°C for SST. In the present work the greatest errors have been found in the latter simulation, considering the limitations of the program. Figure 46 – Differences between Trnsys and SST for the first simulation results with 12 h functioning and the Comfort range option set to TOP min=23°C, TOP offset=1°C, TOP Range=2°C, PCOOLING=40W Second simulation The simulation results, in the case of thin external wall, are similar to those one carried out with the thick wall. The results of the operative temperature of Trnsys are slightly higher than those of the Figure 45 because the thinner wall has a lower thermal conductivity (4.66 W/mK instead of 1.67 W/mK) with respect to the external wall. Also in this case, the results of the two programs are similar and the shape of the curves corresponds at several points. The difference in the values of the maximum temperatures in the first days of the week is little (i.e. about 0.4°C), but the minimum temperatures are almost similar. The results are not exactly alike at the weekend but the error is negligible. See Figures 47 and 48. 70 Figure 47 - Differences between Trnsys and SST for the first simulation results with 24 h functioning and the Comfort range option set to TOP min=23°C, TOP offset=1°C, TOP Range=2°C, PCOOLING=30W As in the intermittent functioning of the first simulation, this case also presents more problems than the one with continuous functioning. However, in this simulation, the differences are minor in the comparison between the two programs. During the week, the shape of the curves presents the same trend and the daily maximum values are similar. The value of the daily temperature range is slightly different. In fact, in Trnsys simulation the minimum values of operative temperature during the week are greater of 0.8°C and the maximum values during the weekend are lower of 0.6°C. 71 Figure 48 - Differences between Trnsys and SST for the first simulation results with 12 h functioning and the Comfort range option set to TOP min=22°C, TOP offset=1°C, TOP Range=2°C, PCOOLING=50W Third simulation The third simulation has been performed on a slightly larger office with four people and four computers during office hours specified above. The Figure 49 shows that the two programs use a different method for the calculation of the effects of solar loads. The exposure of the external wall in this case is to the east and it is possible to see from the chart that the SST reaches a higher temperature early in the day and then drops slightly when the solar radiation on the east side decreases. Rather, in the simulation with Trnsys the operative temperature increases gradually up to a temperature greater than 0.5°C with respect of the daily maximum values with SST. 72 Figure 49 –Differences between Trnsys and SST for the third simulation results with 12 h functioning and the Comfort range option set to TOP min=23°C, TOP offset=1°C, TOP Range=4°C, PCOOLING=25W 5.4.2 Option Results In order to have comparable results, the Comfort Range option needs to be activated. It is possible to see the difference between the two cases in the Figure 50, below. This picture shows the different temperature range of the results. This is due to the fact that SST is using the whole amount of cooling power to cool the inlet water temperature as much as possible until it reaches the inlet water set point temperature. This means that the room temperature goes down to the minimum values reached with the available power selected. In practice, the results are the minimum values reached from the cooling system with no temperature control in the room. These temperature values are generally too low for the practice usage but it does not mean that the values of the operative temperature in the room can be set higher. The two curves in the Figure 50 have a similar trend and shape; with Comfort Range option it is possible to adjust the curve of the results by moving it up or down to get the optimal solution. 73 Figure 50 – Simulation results of Trnsys (red curve) and SST (blue curve) without the Comfort Range option. The trends are similar but SST temperature are lower The trend of the operative temperature when the air conditioning system is absent and consequently what it would be the natural evolution of the temperature inside the room are shown in Figure 51, with Run with no Cooling option activated. To get realistic results it is necessary that the Load Reduction option is enabled in order to have the thermal loads decreased according to the internal temperature. The figure shows the chart of the results in the normal case. The trend of the red curve refers to the case with no cooling system and it grows without control reaching values up to 35°C after three days. This problem is not restricted only to the case without the cooling system but also in other cases of followup simulation. 74 Figure 51 – Simulation results with the Load Limitation option disabled With the Load Limitation option enabled, the program reduces the loads selected in the interface and the curves are no longer a linear upward trend but a logarithmic trend until reaching an asymptotic value. The Figure 52, below, shows the case with the option enabled where differences between the two models can be seen. Figure 52 – Simulation results with the Load Limitations enabled As mentioned before, it has been necessary to set the three parameters for this option in order to obtain results similar to reality. This has been done by comparing the results of 75 SST with the Trnsys results. By changing these three parameters, the obtained trend is the one depicted in the Figure 53. It can be clearly seen in this case that the thermal loads in SST, sensible and latent, are decreased indiscriminately in contrast with Trnsys, therefore for the last days of the simulation is lost the range between maximum and minimum temperature, but the user can evaluate the value of the mean temperature in the analyzed room to which it tends. Figure 53 – Trends of internal temperature with no cooling system. Is lost the range between maximum and minimum temperature during the last days of the simulation 76 6. Limitation The simplified model based on finite difference method (FDM) consists in detailed dynamic simulations which predict the heat transfers in the slab and in the room. It requires the knowledge of the values of the variable cooling loads of the room during each hour of the day. In comparison with the Rough sizing method, which is based on standard calculations of cooling loads, and suggests an error of about 20÷30%, the FDM exhibits a small estimated error of about 10÷15%. In the SST the thermodynamic properties outside the considered room are unknown, hence it assumes that the internal conditions, the internal loads and the trend of temperature loads of the other rooms around are the same. This means that the heat exchange between the considered room and the other ones is neglected, that is the internal walls are adiabatic. Moreover, there is no air exchange between the different internal rooms (i.e. there are no open doors). Whichever environments without people, lightings or equipment, covered or not by the cooling system, (e.g. a hallway), is not considered. Therefore, the heat that could be transferred to the different areas remains inside the considered room, leading to possible errors. In order to get a more realistic simulation, if areas with different conditions border the room, it is recommended to simulate a bigger room with the same absolute internal loads. If the bordering areas are uncooled (e.g. an uncooled corridor) the percentage of the area covered by the cooling system will be smaller, otherwise it will be the same. Another observed limitation is caused by the presence of the passive loads. Solar gain refers to the increase in temperature in a space, an object or a structure that results from solar radiation. The amount of solar gain increases with the strength of the sun, and with the ability of any intervening material to transmit or resist the radiation. The hourly solar gains are calculated by means of the Solar Tool. In the program, they are simulated by increasing the internal air temperature, that is as if the heat warmed the air. Instead, the stored heat on the floor due to the sun is considered negligible. When the ratio between the floor area divided by the windows area is above a certain value, the latter hypotheses can be unacceptable. Numerous cases have been evaluated in order to clarify this issue leading to the following finding: the ratio should not be lower than 5, otherwise the results are unrealistic. 77 The Figure 54 shows the trend of the internal operative temperature in the case of a 25 m2 room with two external orientations (East and South) and 3 m2 windows for each side (6 m2 in total). See the following table for further details: Location: Length North or South side: Length East or West side: Area of the room: Orientation of the external walls: Area windows for external side: Venice 5 m² 5 m² 25 m² East, South 6 m² In the latter case the ratio between the floor area and the windows is less than 5. The figure also shows that the minimum temperatures calculated by the program and that ones calculated by Trnsys, are similar. On the other hand, the difference between the maximum and minimum temperature is lower. In particular, in the considered case, the values of the maximum temperature are about 1.5 degrees lower. A possible solution to overcome this limitation could be to set the value of the area of the windows larger than the area of the project. Figure 54 – Differences between SST (blue curve) and Trnsys (red curve) in the simulation with 6 m2 windows area Obviously, this solution cannot be applied to simulate a full glass façade. This issue is included in future developments, see chapter Conclusion for further information. 78 7. Conclusion In the present work, the following improvements of the SST have been made in comparison to the first version: i) the program is now automated, ii) the user has far fewer parameters to insert, iii) the interface is user-friendly and projects can be simulated in shorter time and more easily. The program has also been verified by users with experience in the TABS field of work, in order to test its quality, user-friendliness and usability. Some more changes have been made to improve the usage of the program, making it more intuitive. Results confirm the accuracy of the program when the Comfort Range option is activated and the parameters are well set, otherwise the program simulates operative conditions with the cooling system close to the maximum capacity. Moreover, the program can be used for the chiller sizing. The ease of changing a few parameters for a new simulation is a key point. Unfortunately, some problems limit the use of the program as explained in the previous section. However, the software has been designed for a pre-design of a system using TABS and it fully plays its role. The program could be improved and the first future developments should be: Fix the problem of the Passive Loads: at present the limitations regarding the size of the windows arise if the user wants to design a room with a full glass façade or with two external sides and many windows. By implementing a tool that calculates the amount of the additional load due to the passive solar gains, it will be possible to increase the capability of the software; Improve the Load limitation option: the total amount of loads is reduced when the temperature exceeds some threshold. At present, with increasing the internal temperature, the range between the maximum and minimal temperature is lost but the results tend to an asymptotic value, hence the user can only have a reference on what will be the average temperature. The implementation of a more complex method of decreasing loads is mandatory in order to keep also the daily temperature range comparable with the results of Trnsys. A first attempt could be to differentiate the decrease between radiant and convective loads and make them dependent on the external temperature. 79 80 Appendix A Operative temperature is defined as a uniform temperature of a radiantly black enclosure in which an occupant would exchange the same amount of heat by radiation plus convection as in the actual nonuniform environment. Is a simplified measure of human thermal comfort derived from air temperature, mean radiant temperature and air speed. It can be useful in assessing the likely thermal comfort of the occupants of a building. Actual thermal comfort is dependent on environmental factors, such as air temperature, air velocity, relative humidity and the uniformity of conditions, as well as personal factors such as clothing, metabolic heat, acclimatisation, state of health, expectations, and even access to food and drink. However as empirical fits to these variables are very complex, a simpler measure can be more useful in practice. The mean radiant temperature can be calculated from the temperatures, the areas and the view factors of the surfaces bounding the room through the relation: TMR t i Fp i i Operative temperature is defined as: TOPERATIVE TA hC TMR hR hC hR Where HC = convective heat transfer coefficient HR = radiative heat transfer coefficient Or: TOPERATIVE TMR TA 10 v 1 10 v Where TA = air temperature 81 TMR = mean radiant temperature v = air speed (m/s) Where the air speed is less than 0.1m/s, (as is typical in buildings) radiative and convective heat transfers may be similar, and so the equation can be simplified to: TOPERATIVE TA TMR 2 In many spaces, with low air velocity and where air temperature and mean radiant temperature may be similar, air temperature alone can be a reasonable indicator of thermal comfort. However, in spaces where surfaces may be heated or cooled, where there is significant thermal mass, or where solar radiation is present, air and radiant temperatures may be very different and so it is necessary to take account of radiant temperatures in assessing thermal comfort. The Figure 55 shows the comfort temperature area depending on the mean surface temperature and the air temperature. It is possible to see the winter case (top part of the figure) and the summer case (bottom part of the figure). Using a radiant cooling system.... For example, the operative point in the extreme case of internal air temperature of 30°C and a mean radiative temperature of 12°C is inside the green area, therefore the people are living in the comfort zone. Figure 55 – Comfort temperature area in according with the standard UNI 7730 82 8. References UNI EN ISO 13786:2007 Thermal performance of building components - Dynamic thermal characteristics - Calculation methods; EN 15377:2007 Heating system in buildings, Design of embedded water based surface heating and cooling system- Part 3 Optimizing for use of renewable energy sources; ISO 11855-2:2012 Building environment design- Design, dimensioning, installation and control of embedded radiant heating and cooling systems - Part 2 Determination of the design heating and cooling capacity; ISO 11855-2:2012 Building environment design- Design, dimensioning, installation and control of embedded radiant heating and cooling systems - Part 4 Dimensioning and calculation of the dynamic heating and cooling capacity of Thermo Active Building Systems (TABS); ASHRAE Handbook 2009 Fundamentals; UNI EN 1279 Glass in building – Insulating glass units, 2010; Tödtli, Gwerder, Lehmann, Renggli, Dorer TABS Control, Steuerung und Regelung von thermoaktiven Bauteilsystemen, Zürich: Facktor Verlag, 2009; UNI EN ISO 7730: Moderate Thermal Environments - Determination of the PMV and PPD indices and specification of the condition for thermal comfort. 83 84 Acknowledgements First of all I want to thank my parents, they gave me the possibility to study and spend my time in different parts of Europe. A special thanks to my Professor Michele De Carli Supervisor for giving me the chance of living in Hamburg in an exciting experience, working on many interesting topics and for been always present, even out of working time. I would also like to thank Holmer Deckee, that has been an excellent boss with my work, giving me a lot of tips and been helpful in many occasions, and all my colleagues in Uponor. Thanks to all the people that helped and sustained me with the thesis, they made a really good work. Last, but not least, I would like to thank all my friends that have supported and guided me during these many years, for the study, and especially for the entertainment! 85