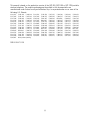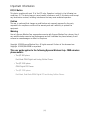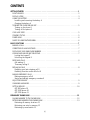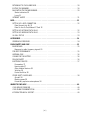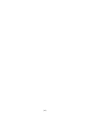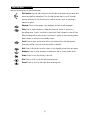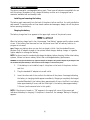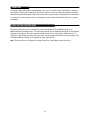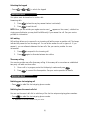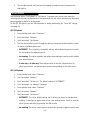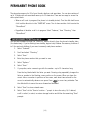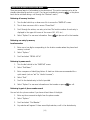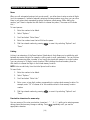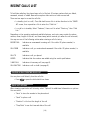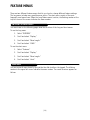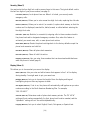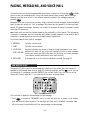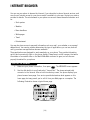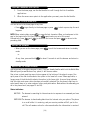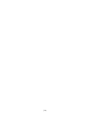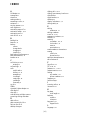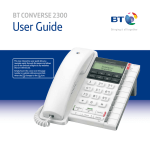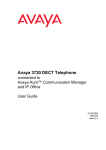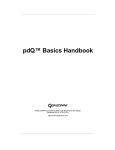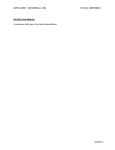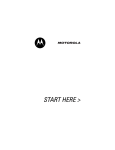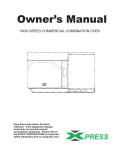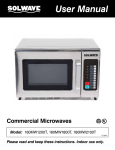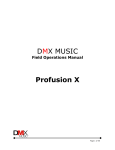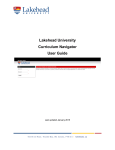Download Kyocera QCP 820 Manual
Transcript
QCP 820, QCP 1920 and QCP 2700 PHONE USER GUIDE This manual is based on the production version of the QCP 820, QCP 1920 or QCP 2700 portable wireless telephone. The products and equipment described in this documentation are manufactured under license from Kyocera Wireless Corp. Incorporated under one or more of the following U.S. Patents: 4,901,307, 5,257,283, 5,337,338, 5,414,796, 5,469,115, 5,497,395, 5,515,177, 5,544,223, 5,566,357, 5,588,043, 5,600,754, 5,621,752, 5,642,398, 5,663,807 5,056,109, 5,099,204, 5,265,119, 5,267,261, 5,339,046, 5,341,456, 5,416,797, 5,426,392, 5,469,471, 5,471,497, 5,499,280, 5,504,773, 5,517,323, 5,519,761 5,546,459, 5,548,812, 5,568,483, 5,574,773, D376,804, 5,589,756, 5,602,834, 5,602,833, 5,621,784, 5,621,853, 5,644,591, 5,644,596, Other patents pending. 5,101,501, 5,267,262, 5,383,219, 5,437,055, 5,475,870, 5,506,865, 5,528,593, 5,559,881, 5,574,987, 5,590,069, 5,603,096, 5,625,876, 5,646,991, 5,103,459, 5,280,472, 5,392,287, D361,065, 5,479,475, 5,509,015, 5,530,928, 5,559,865, D375,740, 5,590,406, 5,604,459, 5,627,857 5,652,814, DCN 80-B6673-1EN [ii] 5,107,225, 5,283,536, 5,396,516, 5,442,322, 5,483,696, 5,509,035, 5,533,011, 5,561,618, 5,576,662, 5,590,408, 5,604,730, 5,629,955 5,654,979, 5,109,390, 5,289,527, D356,560, 5,442,627, 5,485,486, 5,511,067, 5,535,239, 5,564,083, 5,577,022, 5,592,548, 5,608,722, 5,629,975 5,655,220, 5,193,094, 5,307,405, 5,408,697, 5,452,473, 5,487,175, 5,511,073, 5,539,531, 5,566,000, 5,577,265, 5,594,718, 5,614,806, 5,638,412, 5,657,420, 5,228,054, 5,309,474, 5,414,728, 5,461,639, 5,490,165, 5,513,176, 5,544,196, 5,566,206, D375,937, 5,596,570, 5,617,060, 5,640,414, 5,659,569, Important Information FCC/IC Notice This device complies with part 15 of the FCC rules. Operation is subject to the following two conditions: (1) This device may not cause harmful interference, and (2) this device must accept any interference received, including interference that may cause undesired operation. Caution The user is cautioned that changes or modifications not expressly approved by the party responsible for compliance could void the warranty and user’s authority to operate the equipment. Warning Use only Kyocera Wireless Corp.-approved accessories with Kyocera Wireless Corp. phones. Use of any unauthorized accessories may be dangerous and will invalidate the phone warranty if said accessories cause damage or a defect to the phone. Copyright © 2000 Kyocera Wireless Corp. All rights reserved. Portions of the document are Copyright © 1998 QUALCOMM Incorporated. This user guide applies to the following Kyocera Wireless Corp. CDMA wireless phone models: • The QCP 820 phone: Dual-Mode CDMA Digital and Analog Cellular Phones • The QCP 1920 phone: CDMA Digital PCS Phones • The QCP 2700 phone: Dual-Band, Dual-Mode CDMA Digital PCS and Analog Cellular Phones [iii] Dial Shuttle: Scroll up Push in to select Scroll down [iv] CONTENTS GETTING STARTED . . . . . . . . . . . . . . . . . . . . . . . . . . . . . . . . . . . . . . . . . . . . . . . . . . . FUNCTION KEYS . . . . . . . . . . . . . . . . . . . . . . . . . . . . . . . . . . . . . . . . . . . . . . . . . . . . DISPLAY ICONS . . . . . . . . . . . . . . . . . . . . . . . . . . . . . . . . . . . . . . . . . . . . . . . . . . . . USING THE BATTERY. . . . . . . . . . . . . . . . . . . . . . . . . . . . . . . . . . . . . . . . . . . . . . . . . Installing and removing the battery 4 Charging the battery 4 TURNING THE PHONE ON AND OFF . . . . . . . . . . . . . . . . . . . . . . . . . . . . . . . . . . . . . . . Turning on the phone 5 Turning off the phone 5 YOUR LOCK CODE . . . . . . . . . . . . . . . . . . . . . . . . . . . . . . . . . . . . . . . . . . . . . . . . . . . STANDBY STATUS . . . . . . . . . . . . . . . . . . . . . . . . . . . . . . . . . . . . . . . . . . . . . . . . . . . POWER SAVE . . . . . . . . . . . . . . . . . . . . . . . . . . . . . . . . . . . . . . . . . . . . . . . . . . . . . . SHORT OR LONG FEATURES MENU . . . . . . . . . . . . . . . . . . . . . . . . . . . . . . . . . . . . . . . . 1 2 3 4 5 5 5 6 6 BASIC FUNCTIONS . . . . . . . . . . . . . . . . . . . . . . . . . . . . . . . . . . . . . . . . . . . . . . . . . . . 7 MAKING A CALL . . . . . . . . . . . . . . . . . . . . . . . . . . . . . . . . . . . . . . . . . . . . . . . . . . . . 7 CORRECTING DIALING MISTAKES. . . . . . . . . . . . . . . . . . . . . . . . . . . . . . . . . . . . . . . . . 7 DISPLAYING YOUR OWN PHONE NUMBER . . . . . . . . . . . . . . . . . . . . . . . . . . . . . . . . . . . 7 LOCKING AND UNLOCKING THE KEYPAD . . . . . . . . . . . . . . . . . . . . . . . . . . . . . . . . . . . . 7 Locking the keypad 7 Unlocking the keypad 8 RECEIVING CALLS. . . . . . . . . . . . . . . . . . . . . . . . . . . . . . . . . . . . . . . . . . . . . . . . . . . 8 Call waiting 8 Three-way calling 8 REDIALING CALLS . . . . . . . . . . . . . . . . . . . . . . . . . . . . . . . . . . . . . . . . . . . . . . . . . . 8 Redialing your last outgoing call 8 Redialing from the recent calls list 8 MAKING EMERGENCY CALLS . . . . . . . . . . . . . . . . . . . . . . . . . . . . . . . . . . . . . . . . . . . . 9 Making emergency calls 9 Saving and editing emergency numbers 9 ADJUSTING VOLUME . . . . . . . . . . . . . . . . . . . . . . . . . . . . . . . . . . . . . . . . . . . . . . . . . 9 CHANGING LANGUAGES . . . . . . . . . . . . . . . . . . . . . . . . . . . . . . . . . . . . . . . . . . . . . . . 9 SETTING SERVICE . . . . . . . . . . . . . . . . . . . . . . . . . . . . . . . . . . . . . . . . . . . . . . . . . . 10 QCP 820 phone 10 QCP 1920 phone 10 QCP 2700 phone 11 PERMANENT PHONE BOOK . . . . . . . . . . . . . . . . . . . . . . . . . . . . . . . . . . . . . . . . . . . . . 12 SAVING NUMBERS TO THE PHONE BOOK . . . . . . . . . . . . . . . . . . . . . . . . . . . . . . . . . . . 12 RETRIEVING NUMBERS FROM PHONE BOOK . . . . . . . . . . . . . . . . . . . . . . . . . . . . . . . . . 13 Retrieving all memory locations 13 Retrieving one entry by memory 13 Retrieving by name search 13 [v] Retrieving by part of phone number search 13 CHANGING YOUR PHONE BOOK . . . . . . . . . . . . . . . . . . . . . . . . . . . . . . . . . . . . . . . . . 14 Erasing a stored memory 14 Editing a stored memory location 14 DIALING NUMBERS FROM YOUR PHONE BOOK . . . . . . . . . . . . . . . . . . . . . . . . . . . . . . . 15 Speed dialing 15 One/two-touch dialing 15 Dialing from a memory list 15 Dialing from a phone book memory location 15 ADVANCED PHONE BOOK FEATURES . . . . . . . . . . . . . . . . . . . . . . . . . . . . . . . . . . . . . . 16 Pause 16 Linking 16 Punctuation characters for name entry 16 Changing case during name entry 17 Viewing a number 17 Restricting an entry 17 RECENT CALLS LIST . . . . . . . . . . . . . . . . . . . . . . . . . . . . . . . . . . . . . . . . . . . . . . . . . 18 PLACING A CALL FROM THE CALLS LIST . . . . . . . . . . . . . . . . . . . . . . . . . . . . . . . . . . . 18 CALLS LIST OPTIONS. . . . . . . . . . . . . . . . . . . . . . . . . . . . . . . . . . . . . . . . . . . . . . . . 18 FEATURE MENUS . . . . . . . . . . . . . . . . . . . . . . . . . . . . . . . . . . . . . . . . . . . . . . . . . . . SWITCHING BETWEEN MENUS . . . . . . . . . . . . . . . . . . . . . . . . . . . . . . . . . . . . . . . . . . LONG MENU . . . . . . . . . . . . . . . . . . . . . . . . . . . . . . . . . . . . . . . . . . . . . . . . . . . . . SHORT MENU. . . . . . . . . . . . . . . . . . . . . . . . . . . . . . . . . . . . . . . . . . . . . . . . . . . . . LONG MENU ITEM DESCRIPTIONS . . . . . . . . . . . . . . . . . . . . . . . . . . . . . . . . . . . . . . . Sounds (Menu 1) 21 Timers (Menu 2) 22 Directory (Menu 3) 23 Extras (Menu 4) 23 Security (Menu 5) 24 Display (Menu 6) 24 Network (Menu 7) 25 20 20 20 21 21 PAGING, MESSAGING, AND VOICE MAIL . . . . . . . . . . . . . . . . . . . . . . . . . . . . . . . . . . . NEW MESSAGE ALERT . . . . . . . . . . . . . . . . . . . . . . . . . . . . . . . . . . . . . . . . . . . . . . . VIEWING PAGES AND MESSAGES . . . . . . . . . . . . . . . . . . . . . . . . . . . . . . . . . . . . . . . . Reading text messages and pages 27 VIEWING VOICE MAIL NOTIFICATIONS . . . . . . . . . . . . . . . . . . . . . . . . . . . . . . . . . . . . Viewing voice mail notifications 27 MESSAGE OPTIONS . . . . . . . . . . . . . . . . . . . . . . . . . . . . . . . . . . . . . . . . . . . . . . . . . LOW MEMORY WARNING . . . . . . . . . . . . . . . . . . . . . . . . . . . . . . . . . . . . . . . . . . . . . OUT OF MEMORY WARNING . . . . . . . . . . . . . . . . . . . . . . . . . . . . . . . . . . . . . . . . . . . 26 26 27 27 28 28 28 INTERNET BROWSER . . . . . . . . . . . . . . . . . . . . . . . . . . . . . . . . . . . . . . . . . . . . . . . . . 29 STARTING THE BROWSER . . . . . . . . . . . . . . . . . . . . . . . . . . . . . . . . . . . . . . . . . . . . . 29 STARTING A BROWSER APPLICATION . . . . . . . . . . . . . . . . . . . . . . . . . . . . . . . . . . . . . 30 [vi] RETURNING TO YOUR HOME PAGE . . . . . . . . . . . . . . . . . . . . . . . . . . . . . . . . . . . . . . . EXITING THE BROWSER . . . . . . . . . . . . . . . . . . . . . . . . . . . . . . . . . . . . . . . . . . . . . . NAVIGATING THE PHONE BROWSER . . . . . . . . . . . . . . . . . . . . . . . . . . . . . . . . . . . . . . Status indicators 30 Icons 31 INTERNET ALERTS . . . . . . . . . . . . . . . . . . . . . . . . . . . . . . . . . . . . . . . . . . . . . . . . . 30 30 30 DATA . . . . . . . . . . . . . . . . . . . . . . . . . . . . . . . . . . . . . . . . . . . . . . . . . . . . . . . . . . . SETTING UP A DATA CONNECTION . . . . . . . . . . . . . . . . . . . . . . . . . . . . . . . . . . . . . . . Data Connectivity Kit 32 Data On the Go Fax/Modem PC Card 32 SETTING UP OUTGOING DATA CALLS . . . . . . . . . . . . . . . . . . . . . . . . . . . . . . . . . . . . . SETTING UP INCOMING DATA CALLS . . . . . . . . . . . . . . . . . . . . . . . . . . . . . . . . . . . . . IN-CALL STATUS . . . . . . . . . . . . . . . . . . . . . . . . . . . . . . . . . . . . . . . . . . . . . . . . . . 32 32 31 32 33 33 ACCESSORIES . . . . . . . . . . . . . . . . . . . . . . . . . . . . . . . . . . . . . . . . . . . . . . . . . . . . . . 34 ORDERING ACCESSORIES . . . . . . . . . . . . . . . . . . . . . . . . . . . . . . . . . . . . . . . . . . . . . 34 PHONE SAFETY AND CARE . . . . . . . . . . . . . . . . . . . . . . . . . . . . . . . . . . . . . . . . . . . . . BACKGROUND . . . . . . . . . . . . . . . . . . . . . . . . . . . . . . . . . . . . . . . . . . . . . . . . . . . . Exposure to radio frequency signals 35 FOR BEST PERFORMANCE . . . . . . . . . . . . . . . . . . . . . . . . . . . . . . . . . . . . . . . . . . . . . ANTENNA CARE . . . . . . . . . . . . . . . . . . . . . . . . . . . . . . . . . . . . . . . . . . . . . . . . . . . CARING FOR THE BATTERY . . . . . . . . . . . . . . . . . . . . . . . . . . . . . . . . . . . . . . . . . . . . DRIVING SAFETY . . . . . . . . . . . . . . . . . . . . . . . . . . . . . . . . . . . . . . . . . . . . . . . . . . ELECTRONIC DEVICES . . . . . . . . . . . . . . . . . . . . . . . . . . . . . . . . . . . . . . . . . . . . . . . Pacemakers 37 Hearing aids 37 Other medical devices 38 Vehicles 38 Posted facilities 38 OTHER SAFETY GUIDELINES . . . . . . . . . . . . . . . . . . . . . . . . . . . . . . . . . . . . . . . . . . . Aircraft 38 Blasting areas 38 Potentially explosive atmospheres 38 35 35 WHERE TO FIND HELP . . . . . . . . . . . . . . . . . . . . . . . . . . . . . . . . . . . . . . . . . . . . . . . . YOUR SERVICE PROVIDER . . . . . . . . . . . . . . . . . . . . . . . . . . . . . . . . . . . . . . . . . . . . YOUR PHONE DOCUMENTATION. . . . . . . . . . . . . . . . . . . . . . . . . . . . . . . . . . . . . . . . . KYOCERA TECHNICAL SUPPORT . . . . . . . . . . . . . . . . . . . . . . . . . . . . . . . . . . . . . . . . . 40 40 40 40 [vii] 35 36 36 36 37 38 [viii] GETTING STARTED Kyocera Wireless Corp. appreciates your business and is pleased you have selected a CDMA wireless phone. The QCP 820, QCP 1920, and QCP 2700 phones defines new industry standards and will give you many years of dependable service. Your new phone includes time-saving features like these: • Easy-to-read, four-line, lighted screen that includes a line for informative icons • Lighted keypad • Fast, convenient scroll and select “dial-shuttle,” shown in the illustration to the left • Interactive menu prompts • Inherent call privacy through Code Division Multiple Access (CDMA) encoding • Exceptionally long battery life • Any-key answer, speed dial, auto redial, and 99 memory locations for phone numbers • Advanced features like voice mail notification, paging, and caller ID1 • A variety of helpful accessories • ... and more! This section identifies the location of phone controls and function keys and describes the icons that appear on its screen. It explains how to charge the battery and turn the phone on and off. In addition, it describes some of the phone’s features. 1. Depending on services available from your carrier [1] FUNCTION KEYS Use the following keys as described below. Dial-shuttle. Use the dial-shuttle on the left side of the phone as you work with menus and perform operations. Turn the dial up and down to scroll through options and press it into the phone to perform actions, such as choosing a feature or option. Message. Press to view pages, text messages, and voice mail messages. Clear. Use to erase numbers or characters from the screen or return to a preceding menu. Press it one time to erase text. Hold it down to erase all text. When working with a menu, press it one time to return to the preceding menu. Hold it down to return to the standby screen. Send. Press to place and receive calls or use features like call waiting and three-way calling (see your service provider for details). End. Press to disconnect a call or return to the standby screen from any menu. ... Numbers. Press to enter numbers or characters, and to choose menu items. Power. Press to turn the phone on and off. Star. Press to scroll to the left when entering text. Pound. Press to scroll to the right when entering text. [2] DISPLAY ICONS Icons, described below, convey information regarding phone operations. Memory location. Conveys information, based on the open menu, in the upper-left corner of the screen. For example, phone book memory location number “L01,” recent calls list number “C07,” or feature menu number “F01.” Digital mode. Appears when the phone is operating in CDMA digital mode. If it does not appear, your phone is either operating in analog mode or service is not available. Signal strength. Shows the signal strength based on the number of lines that appear; the more lines you see, the stronger the signal. (If the signal is weak, extend the antenna. If you are in a building, try standing near a window to increase the strength of the signal.) No signal. Indicates service is not available, which means you cannot make or receive calls. Wait a few minutes to see if you get a signal, or try moving into an open area. On call. Appears when a call is in progress. Roaming. Appears when the phone is outside of its regular service area. If the icon is flashing, it means you are completely outside your service area and different calling rates may apply. Envelope. Indicates you have received a new voice mail, page, or text message. Press for details. Battery charge. Shows the remaining battery charge. The more black you see, the greater the charge. Keyguard. Indicates the keypad is protected from accidental keypresses. You can receive calls or messages when the keyguard is activated, but you can’t place a call or perform operations. Scroll up. Allows you to scroll through menu items using the dial-shuttle. Scroll down. Allows you to scroll through menu items using the dial-shuttle. Select. Indicates the menu item that will be selected if you press the dial-shuttle. [3] USING THE BATTERY The phone comes with a rechargeable battery pack. Three types of batteries are available for use with this phone. Remember to fully charge the battery as soon as its charge gets low to maximize available talk and standby times. Installing and removing the battery The battery pack snaps easily into the back of the phone, bottom end first, for quick installation and removal. To ensure you do not lose stored numbers and messages, always turn off the phone before removing the battery. Charging the battery The battery charge level icon appears in the upper-right corner of the phone’s screen. FULLY CHARGED VERY LOW ALMOST OUT When the battery charge level is low, the message “Low Battery” appears and the phone sounds a tone. If the battery level becomes too low, the phone turns itself off and any function in progress is not saved. Charge your battery when you see the icon begin to blink. Use the standard Kyocera Wireless Corp. AC adapter charger or the optional travel charger, desktop charger, or cigarette lighter adapter to recharge the battery. NOTE: NOTE: You do not need to completely discharge the battery before charging. Unlike other battery systems, lithium ion has no memory effect that could degrade battery performance. WARNING: Use only Kyocera Wireless Corp.-approved chargers and adapters. Using another adapter may be dangerous and will invalidate the phone warranty if said accessories cause damage or a defect to the phone. 1. If the battery is not installed, snap it into place on the back of the phone—bottom end first. 2. Plug the standard AC adapter into a wall outlet. 3. Insert the other end of the cord into the bottom of the phone. A message indicating the battery is charging should appear immediately. Charging a completely discharged standard Extended Li-ion battery takes approximately 6 hours; the Slim Li-ion battery takes approximately 4 hours; and the Ultra-Light Li-ion battery takes approximately 2.5 hours (see Accessories later in this guide). NOTE: If the phone is turned on, “CH” appears in the upper-left corner of the screen and indicates the battery is charging. If the phone is turned off, the message “Battery is Charging” appears. [4] TURNING THE PHONE ON AND OFF When you make or receive a call, always extend the antenna and hold the phone above your shoulder to ensure the best voice quality possible. Turning on the phone Ensure that a charged battery is installed in the back of the phone or that external power is available (that is, the AC adapter, cigarette lighter adapter, or car kit is properly plugged in). 1. Press 2. momentarily. The message “LOOKING FOR SERVICE” appears on the screen. Release . Turning off the phone 1. Press 2. for a few seconds until “POWERING OFF” appears. Release . When the phone is turned off, nothing appears on the screen (unless you are charging the battery). NOTE: press If is pressed for less than 1 second, the phone will not turn off. You must for more than 1 second. YOUR LOCK CODE Your phone is assigned a four-digit lock code. This code is used to access the Security menu items described on page 24. Typically, the lock code on a new or recently activated phone is the last four digits of its phone number (see page 7). Your service provider may also have set your lock code to another default such as 0000, 1234, or some number assigned specifically to you. STANDBY Standby status results when the phone is turned on and whenever is pressed. When the phone is in standby status the programmable banner, which includes the time and date, appears. You have access to the phone’s features from standby. NOTE: The time and date is automatically acquired from the CDMA digital network. You do not need to set it. [5] POWER SAVE The power save mode feature automatically turns on if the phone hasn’t been able to acquire a signal after 15 minutes of searching. While this feature is active, the phone’s battery charge is saved and the phone automatically rechecks for service periodically. To manually force the phone to recheck for service, press any key. A message on the screen indicates the phone is in power save mode. SHORT OR LONG FEATURES MENU The phone offers the choice between the use of an extensive long features menu or an abbreviated short features menu. The long menu allows you to view and change all of the feature settings of the phone. The short menu provides access to just a few often-used features. It’s likely that you’ll need only the short menu after you personalize and fully set up your phone (see the Feature Menus chapter of this guide for more information). NOTE: The instructions in this guide are based upon the long features menu structure. [6] BASIC FUNCTIONS Your phone is easy to use and has many time-saving features. MAKING A CALL First, ensure that the phone is on, as described in the Getting Started chapter of this guide. 1. Press the keys to enter the phone number. 2. Press or press the dial-shuttle two times. If the phone is locked or another problem exists, a help message appears. 3. Press to end the call. You can also make calls from phone book memory (page 15) or from your recent calls list (page 18). CORRECTING DIALING MISTAKES ➤ Press to erase one character at a time. or ➤ Press and hold for at least 1 second to delete all characters. DISPLAYING YOUR OWN PHONE NUMBER If your phone has service and you do not know the number, you can display the phone number assigned to the phone. 1. Select “Features,” by pressing the dial-shuttle. 2. Scroll and select “Directory” in the same way. 3. Select “My Number.” If the short features menu is active, select “Features” and then scroll and select “My Number” to see your phone’s number. NOTE: LOCKING AND UNLOCKING THE KEYPAD You can lock the keypad to avoid accidentally pressing a key. When the keypad is locked, you can press to receive an incoming call or message. However, you cannot lock the keypad when a call is in progress. The quick method of activating the keyguard is shown below. This feature is also available via the long features menu. Locking the keypad ➤ Press the dial-shuttle until the message “Keypad is now guarded” appears. [7] Unlocking the keypad ➤ Press to unlock the keypad. RECEIVING CALLS Your phone must be turned on to receive calls. Answering calls 1. Press (unless the any-key answer feature is activated). 2. Press to end the call. NOTE: When you are outside your regular service area ( appears on the screen), a distinctive ringing sound indicates you may be billed differently if you answer the call. See your service provider for information. Call waiting Call waiting1 allows you to respond to an incoming call while you are on another call. Two beeps indicate the presence of an incoming call. You can either answer the call or ignore it. If you answer it, you can alternate between the two calls. See your service provider for more information. 1. Press to respond to the incoming call. 2. Press again to alternate between two callers. Three-way calling Your service provider may offer three-way calling. A three-way call occurs when an established two-party call adds one more caller. 1. Once a call is in progress, enter the third party’s number and press 2. Press . to connect the three parties. See your service provider for details. REDIALING CALLS Redialing your last outgoing call ➤ Press to redial the last outgoing phone number. Redialing from the recent calls list You can use the recent calls list to redial any of the last ten unique outgoing phone numbers. ➤ Press to redial the last outgoing phone number. 1. Dependent on services available from your carrier [8] MAKING EMERGENCY CALLS You can dial 911 or one of three other emergency numbers from your emergency number list, even if the phone is locked. Your service provider may have preprogrammed the three emergency numbers for you. As long as appears on the phone’s screen, you can make emergency calls. Making emergency calls 1. Press 2. Press or one of the other three emergency numbers. . Saving and editing emergency numbers You can easily add or edit phone numbers in your emergency number list. 1. Select “Features.” 2. Scroll and select “Security.” 3. Enter the lock code. Typically, the lock code is initially set to the last four digits of your phone number (see page 5). 4. Scroll and select “EMERGENCY #.” 5. Select “Edit” to edit/enter the first emergency number or scroll to other emergency numbers. 6. Select “Save” to save the entered number. ADJUSTING VOLUME There are three ways to adjust the volume. • When you are on a call, turn the dial-shuttle to adjust the earpiece volume. • When the phone is ringing, turn the dial-shuttle to silence the ringer for that call. • Use the “Sounds” menu to adjust the ringer, keybeep, and earpiece volumes. NOTE: When your phone rings, you can also press to silence the ringer for that call. This works even if the keyguard is activated. You can still answer the call after silencing the ringer. CHANGING LANGUAGES The screen displays information in four languages: English, French, Portuguese, and Spanish. You can use the dial-shuttle to select the language you want to use. 1. Press . 2. Press the dial-shuttle one time to select the “Features” menu. 3. Press . 4. Press . [9] 5. Turn the dial-shuttle until you see the language you want to use, then press the dial-shuttle. SETTING SERVICE Use the menu option “Set System” or “Set Service” to prevent your phone from making or receiving calls outside your service area. The same menu lets you control whether your dual-band phone operates in digital or analog mode. On the QCP 820 phone, you can limit operation to analog mode using the “Force Call” setting (see page 25). QCP 820 phone 1. From standby mode, select “Features.” 2. Scroll and select “Network.” 3. Scroll and select “Set System.” 4. Turn the dial-shuttle to scroll through the options, then press the dial-shuttle to select an option. Available options are: • AUTOMATIC. This is typically the default setting, which allows the phone to search for and acquire the preferred service. • no roaming. This option prevents your phone from making or receiving calls outside your home location. • A side only or B side only. These options refer to the two cellular blocks. By selecting one block, you prevent your phone from operating on the other block. QCP 1920 phone 1. From standby mode, select “Features.” 2. Scroll and select “Network.” 3. Scroll and select “Set Service.” The default setting is “AUTOMATIC.” 4. Scroll and select “no roaming” if desired. 5. From standby mode, select “Features.” 6. Scroll and select “Network.” 7. Scroll and select “Set Service.” • AUTOMATIC. This is the default setting, which allows the phone to operate while roaming. It searches for digital service first, then analog service. Scroll to view the other options and select by pressing the dial-shuttle. • no roaming. The phone cannot send or receive calls outside its regular service area. [10] • dig. only. The phone sends and receives calls in digital mode only. Digital calls offer clearer voice quality, enhanced privacy, and longer battery life. • analog only. The phone sends and receives calls in analog mode only. This setting remains in effect until you turn off the phone, at which point it automatically reverts to the previous setting. QCP 2700 phone 1. From standby mode, select “Features.” 2. Scroll and select “Network.” 3. Scroll and select “Set Service.” • AUTOMATIC. This is the default setting, which allows the phone to operate while roaming. It searches for digital service first, then analog service. Scroll to view the other options and select by pressing the dial-shuttle. • no roaming. The phone cannot send or receive calls outside its regular service area. • dig. only. The phone sends and receives calls in digital mode only. Digital calls offer clearer voice quality, enhanced privacy, and longer battery life. • analog only. The phone sends and receives calls in analog mode only. This setting remains in effect until you turn off the phone, at which point it automatically reverts to the previous setting. [11] PERMANENT PHONE BOOK The phone has memory for 99 of your friends, relatives, and associates. You can store entries of up to 32 digits with an associated name up to 12 characters. There are two ways to access the entire phone book. • When a call is not in progress (the phone is in standby status): Turn the dial-shuttle one click in either direction to the “SAVED #S” screen. Turn it down another click to enter the “Phone Book.” • Regardless of whether a call is in progress: Select “Features,” then ”Directory,” then “Phone Book.” SAVING NUMBERS TO THE PHONE BOOK You can save numbers through the “Directory” menu or directly from the phone’s standby state (the fastest way). If you’re starting from standby, begin at step 4 below. Use memory locations 1 to 9 for one-touch dialing of your most commonly used phone numbers. 1. Select “Features.” 2. Scroll and select “Directory.” 3. Select “Save.” 4. Enter the phone number that you want to save. 5. Select “Options.” 6. Select “Save.” 7. If you prefer, enter a name to go with the number—up to 12 characters long. Press the key labeled with the letter you want. Pressing a key repeatedly changes the letter or number in the flashing cursor position on the screen. When you have the correct letter or number in position on the screen, wait about two seconds for the cursor to automatically advance one space. Press to correct any mistakes. Turn the dial-shuttle to move the cursor forward and backward. 8. Select “Save” to store entered name. 9. Select “Save” at the “Save in location...” prompt to store the entry. Or, if desired, scroll to select (or enter) a custom storage location and follow the remaining “Save” prompts. [12] RETRIEVING NUMBERS FROM PHONE BOOK There are several ways to find numbers in the phone book. This section assumes you’re at the standby status display and not on a call. (You can go to standby by pressing , or the phone book can be retrieved during a call through the “Features” menu.) Retrieving all memory locations 1. Turn the dial-shuttle up or down one click to access the “SAVED #S” screen. 2. Turn it down one more click to access “Phone Book.” 3. Scroll through the entries, one entry at a time. The location number of each entry is displayed in the upper left corner of the screen (L01, L02, etc.). 4. Select “Options” to see more information. Press to place a call to that number. Retrieving one entry by memory Location number 1. Enter one or two digits corresponding to the location number where the phone book memory is stored. 2. Select “Options.” 3. Scroll and select “RECALL LOC #.” Retrieving by name search 1. Turn the dial-shuttle to the “SAVED #S” screen. 2. Select “Find Name.” 3. Enter a sequence of identifying letters. At least two letters are recommended for a quick search (such as "wh" for “what’s-his-name”). 4. Select “Find.” 5. Scroll to the desired entry in the list provided. 6. Select “Options” to see more information on that number or press to call. Retrieving by part of phone number search You can look for a phone number if you know at least three of the digits. 1. Enter any three consecutive digits from the phone number. 2. Select “Options.” 3. Scroll and select “Find Number.” 4. Any matches will appear. If there are multiple matches, scroll to the desired entry. [13] CHANGING YOUR PHONE BOOK Erasing a stored memory There are two ways to erase a memory. From a phone book entry display (meaning you’re already looking at the entry you would like to remove): 1. Select “Options.” 2. Scroll and select “Erase.” 3. Confirm that you want to erase by selecting “Erase.” Or from the standby display: 1. Select “Features.” 2. Select “Directory.” 3. Scroll and select “Erase.” 4. Select an entry and confirm that you want to erase it. Editing a stored memory location 1. Select “Features.” 2. Select “Directory.” 3. Scroll and select “Edit.” 4. Scroll to find entry or enter its location number. 5. Select to “Edit” the entry. 6. Choose to edit name, phone number, or location number. 7. Edit the name using or (or by turning the dial-shuttle) to move the cursor through the name. Use the digit keys to replace letters or add new letters, and use to delete letters. (See page 16 for punctuation and lower case characters.) Edit the phone number or storage location by turning the dial-shuttle to move the cursor to the digit(s) to be edited. Once the cursor is in position, change the number by using the digit keys to insert or replace digits, and 8. If necessary, select “Options.” 9. Select “Save.” [14] to delete digits. DIALING NUMBERS FROM YOUR PHONE BOOK You can make a call using any phone book memory location either by speed dialing, one-touch dialing, or by pressing while viewing the memory location. Speed dialing You can quickly dial numbers that are saved in your phone’s phone book with just a couple of key presses. 1. Press the key(s) that correspond to the numeric memory location. For example, for memory location 10, press . 2. Press . The phone will find the telephone number in its phone book, display it on the screen, and then dial it. One/two-touch dialing One/two-touch dialing enables you to dial phone book entries through one key press (for locations 1 to 9) or two key presses (for locations 10 to 99). You can activate one-touch dialing through the “Touch Dial” item via “Extras” under the long “Features” menu (page 20). FOR MEMORY LOCATIONS 1 TO 9: • Press and hold the appropriate key for 1.5 seconds. The display will confirm that the number has been dialed when it shows “CALLING...” FOR LOCATIONS 10 TO 99: 1. Press the first digit. 2. Press and hold the second digit for 1.5 seconds. Dialing from a memory list 1. Turn the dial-shuttle to the “SAVED #S” screen. 2. Turn it another click to enter the phone book. 3. Scroll and select the phone book memory you want. 4. Press or press the dial-shuttle twice. Dialing from a phone book memory location While viewing any memory location, press or press the dial-shuttle twice. ADVANCED PHONE BOOK FEATURES Pause When you call automated systems (such as voice mail), you often have to enter a series of digits (such as a password). Instead of manually entering the same numbers every time, you can store them in your phone book separated by special characters called pauses. While dialing the number, you’ll have to depress the dial-shuttle to release the pause. (The screen will indicate this.) To insert pauses: 1. Enter the number to be dialed. 2. Select “Options.” 3. Scroll and select “Enter Pause.” 4. Enter the number tones that will follow the pause. 5. Dial the entered number by pressing ; or save it by selecting “Options” and “Save.” Linking Linking is an extension of the Pause feature (listed above) that allows you to establish a path between two series of digits (for example, a calling card or credit card number). You can link two phone book memories when a number is too long to be stored with pauses in a single location (you can store up to 32 digits in each location). While dialing the stored number, press the dial-shuttle to release the digits in the linked memory location. NOTE: Links are valid only from the initial phone book location. To insert links: 1. Enter the number to be dialed. 2. Select “Options.” 3. Scroll and select “Enter Link.” 4. Enter a one- or two-digit number corresponding to a phone book memory location. For example, enter “10” to release all of the numbers stored in that memory location number. 5. Dial the entered number by pressing ; or save it by selecting “Options” and “Save.” Punctuation characters for name entry You can use any of the nine punctuation characters (- “ . ‘ , & ( ) :) while you’re entering names during phone book memory storage or editing. Press repeatedly until you see the appropriate character. [16] Changing case during name entry When entering a name, you can use both upper and lower case letters. Press the appropriate number key until you see the letter and case you need. After upper case, the sequence repeats in lower case. Viewing a number If the complete number doesn’t fit on the screen, you can view all 32 digits by doing the following. 1. Recall a phone book memory. 2. Select “Options.” 3. Scroll and select “View Number.” Restricting an entry You can restrict memory locations so they can be accessed only after a lock code is entered. 1. Select “Features.” 2. Scroll and select “Security.” 3. Enter your four-digit lock code (see page 5). 4. Scroll and select “RESTRICT #.” 5. Enter the location number that you want to restrict or scroll to the desired location. 6. Select “RESTRICT.” Complete the same steps to “unrestrict” a previously restricted number. You will then be able to display, dial, or erase the number without first entering the security code. [17] RECENT CALLS LIST To facilitate redialing, the phone keeps a list of the last 10 unique numbers that you dialed, answered, missed, or added. New entries replace older entries as calls are received. There are two ways to access the calls list. • In standby (not in a call): Turn dial-shuttle one click in either direction to the “SAVED #S” screen, then up another click to enter the “Calls List.” • In a call or in standby: Select “Features,” then scroll to select ”Directory,” then “Calls List.” Depending on the operating mode and available features, each entry may contain the phone number, name, length of the call, and time stamp (which reminds you when the call occurred). You may see one of the following entries when viewing a calls list entry: MISSED CALL Indicates an unanswered incoming call if the caller ID (phone number) is available. CALL FROM Indicates a call you received and answered if the caller ID (phone number) is available. CALL TO Indicates a call you placed. ADDED Indicates that the number was added using the scratch pad feature. 3-WAY CALL Indicates a three-way call (see page 8). CALL WAITING Indicates a call on hold (see page 8). PLACING A CALL FROM THE CALLS LIST You can place a call directly from the calls list. • Press or press the dial-shuttle two times. CALLS LIST OPTIONS When viewing a particular call list entry, select “Options” for additional information or options. You can select: • “Save” to store the number in the phone book • “Send” to place a call • “Duration” to find out the length of the call • “Time/Date” to see the time and date of the call [18] • “View Number” to see the complete phone number • “Number Tone” to send/play the sounds associated with each entered number system stored in the list entry (for automated answering systems—such as credit card billing systems and voice mail systems). [19] FEATURE MENUS There are two different feature menus that let you check or change different feature settings. The long menu includes every possible menu option. The short menu consists of the most frequently used menu items. When the Long Feature menu is active, the flashing number at the top left corner of the screen indicates the menu number. SWITCHING BETWEEN MENUS The menu trees on the following pages show the structure of the long and short menus. To use the long menu: 1. Select “FEATURES.” 2. Scroll and select “Display.” 3. Scroll and select “Menu Length.” 4. Scroll and select “LONG.” To use the short menu: 1. Select “Features.” 2. Scroll and select “Display.” 3. Scroll and select “Menu Length.” 4. Scroll and select “short.” LONG MENU You can access all menu items by using either the dial-shuttle or the keypad. The blinking number in the upper left corner indicates the menu number. The overall structure appears as follows. [20] F-1: Sounds F11: Ringer Volume F12: Mute/UnMute F13: Keybeep Volume F14: Earpiece Volume F15: Ringer Type F16: Key Sound F17: Beep Length F18: Message Beep F-2: Timers F-3: Directory Features F41: F42: F43: F44: F45: F46: Key Guard Touch Dial Auto-Retry Auto-Answer AnyKey Answer Scratch Pad F61: F62: F63: F64: F65: F66: Banner Backlight Auto-Hyphen Sort Book Language Menu Length My Number Save Erase Edit Find Name Phone Book Calls List F51: F52: F53: F54: F55: F56: F57: F58: Lock Phone New Code Restrict # Limit Calls Master Reset Erase Book Erase Calls Emergency # F71: F72: F73: F74: F75: F76: F77: F77: Roam Alert Drop Alert Priv. Alert Auto-N.A.M. Set N.A.M. Set System/Set Service Force Call (the QCP-820™ phone) Data/Fax In (the QCP-1920™ and QCP-2700® phones) F-6: Display F-7: Network All Calls Recent Calls Minute Alert Auto-Off F31: F32: F33: F34: F35: F36: F37: F-4: Extras F-5: Security F21: F22: F23: F24: SHORT MENU The short menu is a subset of the long menu. You must use the dial-shuttle to access any menu item; shortcut keypad entries do not work with the short menu. The short menu structure appears as follows. Ringer Volume My Number Phone Book Find Name Calls List Saved #s Features Lock Phone Set Service (the QCP-1920™ and QCP-2700® phones) Long Menu LONG MENU ITEM DESCRIPTIONS Menu items available only on the QCP 820 and QCP 1920 phones are identified in the following list by an asterisk (*). Menu items available only on the QCP 2700 phone are identified by two asterisks (**). Sounds (Menu 1) This lets you adjust any sound-related feature. Ringer Volume (Menu 11): Adjust incoming call ringer and new message alert volume with or . The “escalating” setting starts the ringing out quietly and gradually gets [21] louder with each ring. Mute/Unmute (Menu 12): Switch the microphone on and off during a call. When the microphone is off, the other party can’t hear you. Keybeep Volume (Menu 13): Adjust the volume that the keys make when you press them. Earpiece Volume (Menu 14): Adjust the earpiece (speaker) volume. Turning the dial-shuttle during a call will adjust this setting as well. Ringer Type (Menu 15): Choose from ten possible ringer sounds. NOTE: Calls will automatically generate a distinctive ringing sound when you are outside your regular service area, as noted on page 8. Key Sound (Menu 16): Select either beep tones or click sounds. Beep Length (Menu 17): Set key beep tone length (how long the beeps will be played over the air from a single key press). The “long” setting may be necessary for older answering machines or automated systems that require long key press tones. Message Beep (Menu 18): The beep signaling an incoming message can be deactivated if desired, or an additional reminder beep can be added. Timers (Menu 2) These features include items that keep track of your air time and make the most of your battery life. All Calls (Menu 21): Displays length of all calls during the lifetime of the handset in minutes and seconds and the number of calls made. This information is not resettable. Recent Calls (Menu 22): Displays length of all calls in minutes and seconds and number of calls. This information is resettable. Minute Alert (Menu 23): Produces an audible alert 10 seconds before the end of each minute during a call. Auto-Off (Menu 24): Enables you to set the phone to turn off automatically after a specified time. Time remaining before shutoff is shown on the display. Pressing any key will restart the countdown. When the phone is turned off, the auto-off feature is disabled until activated again. Bill Timer (Menu 25): If enabled by your service provider, this feature provides additional timer information according to their billing methods. It is usually used only on phones that are being rented. [22] Directory (Menu 3) This allows access into the phone number storage capabilities including the phone book, recent calls list, and your phone’s own number. Displays the phone’s telephone number (page 7). My Number (Menu 31): Saves memory locations (page 12). Save (Menu 32): Erase (Menu 33): Edit (Menu 34): Erases memory locations (page 14). Edits memory locations (page 14). Finds stored numbers by entering letters of the name (page 13). Find Name (Menu 35): Phone Book (Menu 36): Finds either one specific memory or an entire list of phone book entries (page 13). Calls List (Menu 37): Accesses the last ten calls made, received, missed, or added and to see the duration and time/date of a call (page 18). Extras (Menu 4) This allows you to access various extra features. Key Guard (Menu 41): Allows you to lock the keypad so you won’t accidentally press the keys (page 7). Touch Dial (Menu 42): Allows you to dial memory locations by just pressing and holding digit keys (page 15). Auto-Retry (Menu 43): Set length of time that the phone waits before automatically redialing a number when a call attempt has failed. Busy-line tones through the earpiece speaker (that is, if the call encounters the called party’s busy signal) are not considered call failures. Auto-Answer* (Menu 44): Sets the phone to automatically answer incoming calls. This works only if you’re using the hands-free car kit accessory. Any-Key Answer* (Menu 45): Scratch Pad (Menu 46): Allows you to answer the phone using any key except . Allows you to enter a phone number and save it to the temporary calls list. [23] Security (Menu 5) You must enter the four-digit lock code to see any items in this menu. The typical default code is the last four digits of your phone number (see page 5). Locks phone from use. When it is locked, you can only make Lock Phone (Menu 51): emergency calls. New Code (Menu 52): Allows you to enter a new four-digit lock code, replacing the old code. Restrict # (Menu 53): Allows you to restrict (or unrestrict) a phone book memory so that the number can’t be displayed, searched for, dialed, erased, or edited without entering the four-digit lock code. Limit Calls* (Menu 54): Restricts (or unrestricts) outgoing calls to those numbers stored in the phone book and to designated emergency numbers. Also, when this feature is activated, you cannot save, edit, or erase phone book entries. Master Reset (Menu 55): Resets the phone’s settings back to the factory defaults except the phone book memories and calls list. Erase Book (Menu 56): Clears all phone book memories. Erase Calls (Menu 57): Clears all calls list entries. Emergency # (Menu 58): Lets you enter three numbers that can be entered and dialed even when the phone is locked (page 9). Display (Menu 6) This allows you to choose what you see on the display. Banner (Menu 61): Lets you enter and edit a banner that appears in line 1 of the display during standby. You might want to put your name here. Backlight (Menu 62): Lets you to choose the length of time the display and keypad backlighting stays on after any keypress is made. Auto-Hyphen (Menu 63): If set to on, the phone will automatically add hyphens as you enter numbers according to the North American Numbering Plan. For example, “619-123-4567.” Sort Book (Menu 64): Determines order of phone book memory entries. The “BY LOC #” setting will sort numbers sequentially (by their phone book location number) and the “alphabetic” setting will sort the entries alphabetically. Language (Menu 65): Lets you to select English, French, Portuguese, or Spanish text. [24] Selects long or short feature menu. The short menu includes only a Menu Length (Menu 66): few often-used items while the long menu includes all of the many features of the phone. See pages 20 and 21 for menu tree layouts. Network (Menu 7) This allows you to set some service provider network settings. Roam Alert (Menu 71): Sounds an audible alert when roaming conditions occur. Displays text and sounds an audible alert when a call is dropped due to Drop Alert (Menu 72): a signal fade. Sounds an audible alert whenever the enhanced voice privacy Privacy Alert (Menu 73): availability changes after call setup. Auto-N.A.M. (Menu 74): Allows the phone to automatically switch on one of the programmed NAMs (Number Assignment Module—which is basically another way to say “phone number”), if necessary. Set N.A.M. (Menu 75): Allows you to set two different NAMs (Number Assignment Module—which is basically another way to say “phone number”). Set System*/Set Service** (Menu 76): This feature is set in accordance with the cellular or PCS company system your phone uses. Leave this setting as “AUTOMATIC” unless you want to alter the system selection as described in the Basic Functions section. Force Call* (Menu 77 for the QCP-820 phone): forces the phone into analog mode for the next call or the next ten minutes. Data/Fax In (Menu 77 for the QCP-1920 and QCP-2700 phones; Menu 78 for the QCP-820 phone): Sets the phone in a mode capable of receiving incoming data calls or fax calls. (It is not necessary for outgoing data/fax calls.) Normal incoming voice calls cannot be received when this feature is activated. [25] PAGING, MESSAGING, AND VOICE MAIL This feature lets you receive messages when your phone is turned on. A single key, , allows you to access your messages while a four-line display permits easy viewing. While reading a message, you can return a call to the callback number provided in the message simply by pressing . Messages are stored in the phone’s memory. Older, previously viewed messages are deleted when space is required, unless you “lock” a message. The phone has the capability of storing at least twenty 30-character messages. However, the number of messages decreases if messages contain more than 30 characters. Check with your service provider regarding the availability of this feature. The information contained in a message, such as time stamp and callback number, depends on the mode in which the phone is operating and the service provider’s network capabilities. NOTE: This phone supports four types of messages: 1. MESSAGE: Typically contains text. 2. PAGE: Typically contains digits. 3. VOICE MAIL Typically indicates the number of new voice mail messages in your voice NOTIFICATION: mailbox. You must call your voice mail number to listen to these messages. Follow your service provider’s directions for retrieving voice mail messages. (Your service provider administers voice mail services.) 4. NET ALERT: A message set up on the Internet has been received. See page 31. NEW MESSAGE ALERT The phone will notify you of a new message by a display on the screen, four short beeps (if enabled by the Message Beep setting, page 20), flashing backlight, and the icon at the top of the display. If a message is marked URGENT, this icon will flash. Plus, the first line of the display will contain asterisks (*) on each side of the label, as shown below. Only one step is needed to acknowledge the new message. ➤ Press to access the “MESSAGES” menu, or press any other key to return to the display that was present before the alert. The backlight will flash and (if enabled) a reminder beep will occur every three minutes until the new message is acknowledged. [26] VIEWING PAGES AND MESSAGES These messages may consist of a time stamp, a callback number, a name (only if the callback number matches one of your stored phone book numbers), and text. You can view both new and old text messages. Reading text messages and pages 1. Press . The display will show the number of voice, new text, and old text messages. 2. Scroll and select the “NEW TEXT” line. You will see the messages in the order they were received except for any urgent messages, which will be displayed first. You can also select “OLD TEXT” to see the old messages in the order that they were read. Messages will automatically scroll page by page. To manually scroll through the message line by line, rotate the dial-shuttle. To manually scroll page by page, press the dial-shuttle in. The end of the message is signified by a solid line and the “OPTIONS” text. Select “OPTIONS” or follow the next step. (The available options are listed on the next page of this guide under the “MESSAGE OPTIONS” section.) 3. Press to place a call to the callback number. When there are no new messages, the phone will indicate this. When viewing a callback number, you can save it in your phone book memory by selecting “OPTIONS” then “SAVE.” However, the number is already saved in your phone book if a name is displayed above the callback number. NOTE: VIEWING VOICE MAIL NOTIFICATIONS Voice mail notifications tell you how many new voice mail messages are in your mailbox. Only the most recent voice mail notification will be stored in the phone; previous messages will be overwritten. The messages themselves are not stored on your phone. You must call your voice mail service to retrieve them. Viewing voice mail notifications 1. Press . 2. Select the “NEW VOICE” line. The voice mail notification message will automatically scroll page by page. To manually scroll through the notification line by line, rotate the dial-shuttle. To manual scroll page by page, press the dial-shuttle in. At the end of the notification, select “OPTIONS” (as described below) or follow the next step. 3. Press to place a call to the callback number, if included, to retrieve your messages. [27] MESSAGE OPTIONS At the end of any message, you can choose “OPTIONS.” There are separate options for text messages and voice mail notifications. You can select one of the following options for both types of messages: • “ERASE MSG” to delete the message from memory • “SEND” to make a call to the callback number if it has been included with the message • “SAVE NUMBER” to store the number in your phone book. You can select one of the following options for text messages only. • “NEXT MSG” to view the next message in the stack • “LOCK MSG” to keep the message from being automatically deleted when space is required NOTE: Lock only the important messages or memory may become limited, as discussed below. LOW MEMORY WARNING The phone will alert you by beeping and with a text display when the amount of available message memory is less than 25%. Although the phone can still receive new messages, this is a warning that you should erase messages you no longer need to avoid running out of memory. OUT OF MEMORY WARNING When the phone has no more available message memory, it cannot accept new messages. When this occurs, the phone will display an “OUT OF MEMORY” message. At this point you must immediately delete unneeded messages if you wish to receive new messages. The network may not be able to keep them for very long. [28] INTERNET BROWSER You can use your phone to browse the Internet if you subscribe to phone Internet services, and over-the-air Internet access for your phone model is available in your area. Contact your service provider for details. The microbrowser in your phone can access Internet-based information such as: • Stock quotes • Weather • News headlines • White pages • Travel • Entertainment You may also have access to personal information such as e-mail, your calendar, or a personal address book. Your service provider determines the type of applications you can use, and will notify you when new applications become available. These applications are designed to work seamlessly on your phone. They provide information quickly and conveniently right on the phone display. Please keep in mind, however, that while the number of accessible sites on the World Wide Web continues to grow, not all sites are properly formatted for your phone. STARTING THE BROWSER 1. Make sure your phone is turned on, then press . The MESSAGES screen appears. 2. Use the dial-shuttle to scroll and select “Launch Net.” The phone automatically connects to the Internet. After a brief introductory screen, the phone displays your phone browser home page. Your service provider determines what appears on this home page, but may permit you to edit it from your Web page on a computer. The following illustration shows a typical home page. More [29] STARTING A BROWSER APPLICATION 1. From the home page, use the dial-shuttle to scroll through the list of available applications. 2. When the arrow cursor points to the application you want, press the dial-shuttle. RETURNING TO YOUR HOME PAGE You can return to the home page at any time. • Press to go directly to the home page or press to back up one step for each keypress. NOTE: When entering data, press to erase the last character. When you backspace in this way to the beginning of the line, pressing again backs you out of the screen. Alternatively, press and to move the text cursor and press to return to the preceding level. EXITING THE BROWSER • When you are on the home page, press to exit the browser and return to standby mode. or At any time, press and hold for about 2 seconds to exit the browser and return to standby mode. NAVIGATING THE PHONE BROWSER Getting around in the phone browser is easy. If you are already familiar with both the World Wide Web and your Kyocera Wireless Corp. phone, it will be even easier. One or two context-sensitive menu choices appear at the bottom of the phone’s screen. One quick press of the dial-shuttle selects the option in the lower left corner. When applicable, a longer press of the dial-shuttle selects the option in the lower right. A second tone indicates that the right-most menu choice has been successfully selected. Use the phone’s digit keys to select menu items or to enter numbers, letters, and punctuation. Make entries the same way you do in the phone book (see pages 12 and 16). Status indicators WAITING The browser is searching for Internet service in response to a command you have entered. RECEIVING The browser is downloading data from the Internet onto your phone. The phone is on a call while it is receiving, and your service provider will bill you for the call. The call remains active for a few seconds after the information is received. [30] Once it is received you can look at that page for any length of time without incurring additional phone charges. However, as soon as you follow a link or press the dial-shuttle to submit an entry, the phone establishes a new call. SENDING When you enter data on a screen and press the dial-shuttle to accept it, the phone sends, or “uploads,” the data to the application. Icons Padlock. Indicates that the current Web page is secure. This means it is safe to enter confidential data, such as a credit card number. This data encryption is much more secure than using your cordless phone at home. On call. Indicates that you are on a call and may be incurring phone charges. The phone browser is designed to minimize billable time. Your service provider can tell you exactly how you are billed for Internet calls. Scroll up. Indicates that you can scroll through menu items using the dial-shuttle. Scroll down. Indicates that you can scroll through menu items using the dial-shuttle. INTERNET ALERTS Some browser applications allow you to set up the Internet to send you a “net alert” when an important action has occurred. For example, you may want to know when you’ve received new e-mail or when you’ve sold shares of stock. The phone will beep, and and “NET ALERT” appear on the screen when one of these alerts is received (similar to receiving pages, messages, or voice mail notifications). To access more detail on the net alert: 1. Press and scroll down to NET ALERTS. 2. Select “NET ALERTS.” Newly received net alerts are marked by an asterisk (*). NOTE: If you select one of the items on the net alerts list, the browser will be launched and more information will be accessed from the Internet server. To erase net alerts: 1. Move within the Net Alerts folder as instructed above and select “Erase...”. 2. Scroll and select the alert you wish to erase. [31] DATA Some service providers allow you to use your phone to make data calls (for example, e-mail and Internet access) or to send and receive faxes. To do this you must connect the phone to a computer or other computing device using the Data/Fax Cable or the Data On the Go® Fax/Modem PC Card (available separately; see the Accessories chapter of this guide). NOTE: Your phone cannot receive voice calls when the Data feature is activated. SETTING UP A DATA CONNECTION Data Connectivity Kit To set up a connection using the Data Connectivity Kit: 1. Install the product software that sets up your phone as a wireless modem. 2. Plug the flat connector on one end of the Data Cable into the port on the bottom of the phone. 3. Plug the serial connector at the other end of the Data Cable into the serial port on your computer. 4. Open a communications software package on your computer to access data. Data On the Go Fax/Modem PC Card To set up a connection using Data On the Go PC card: 1. Install the Data on the Go Fax/Modem PC Card. 2. Read the Quick Start card for installation instructions. 3. Plug the flat connector on one end of the Data On the Go Fax/Modem PC Card data cable into the port on the bottom of the phone. 4. Plug the other end of the data cable into the PC card slot. 5. Open a communications software package on your computer to access data. SETTING UP OUTGOING DATA CALLS With the data connection made, just originate a call through the PC’s communication software. Do not enter the number you are dialing on the phone keypad, and do not press the Send key. [32] SETTING UP INCOMING DATA CALLS Due to infrastructure limitations, there may be times when your phone cannot determine if an incoming CDMA call contains voice or data information. Check with your service provider to see if they support both voice and data signals. If the network does not know how to distinguish between voice and data calls, and you are expecting a data call, you can set the phone to data mode as discussed below. Incoming voice calls are not possible when you are in this mode. 1. From standby mode, select “Features.” 2. Scroll and select “Network.” 3. Scroll and select “Data/Fax In.” The default setting is OFF. 4. Scroll in either direction and select from the list of data/fax choices. To make a setting for just the next call or the next 10 minutes, select either: • fax call or • data call To make a setting that will persist until it is changed or until the phone is turned off and on again, select either: • fax only or • data only Again, please remember that no voice calls can be received if “Data/Fax In” is set to anything other than OFF. IN-CALL STATUS During a data or fax call, the screen on your phone will show: • A time counter for the call • The data call type • The data rate • Whether the phone is transmitting or receiving [33] ACCESSORIES ORDERING ACCESSORIES To order accessories, contact your service provider or visit the Kyocera Wireless Corp. website at http://www.kyocera-wireless.com/store/ or order by phone at 800-211-1537 (510-683-4004). You can purchase a number of accessories for your phone, including the following: • batteries • desktop chargers • portable chargers • car-lighter adapters • hands-free car kits • leather carrying cases • data connectivity cables and software [34] PHONE SAFETY AND CARE The hand-held portable telephone is one of the most exciting and innovative electronic products ever developed. It lets you stay in touch wherever you go. BACKGROUND Your telephone is a low-power radio transmitter and receiver. When it’s on, it receives and also sends out radio frequency (RF) signals. When you use your phone, the system handling your call controls the power level at which your phone transmits. Exposure to radio frequency signals In August 1996, the Federal Communications Commission (FCC) adopted RF exposure guidelines with safety levels for hand-held wireless phones. Those guidelines are consistent with the safety standards previously set by both U.S. and international standards bodies: • American National Standards Institute (ANSI) C95.1 1992 • National Council on Radiation Protection and Measurements (NCRP) Report ‘86 1986 • International Commission on Non-Ionizing Radiation Protection (ICNIRP) 1996 Those standards were based on comprehensive and periodic evaluations of the relevant scientific literature. For example, 120 scientists, engineers, and physicians from universities, government health agencies, and industry reviewed the available body of research to develop the ANSI standard (C95.1). The design of your phone complies with the FCC guidelines (and those standards). FOR BEST PERFORMANCE To properly operate the phone and maintain safe and satisfactory service, follow these rules. • Extend the antenna fully. • Hold the phone with the antenna extended and over your shoulder. • Do not hold the phone antenna at any time. Contact with the antenna affects call quality and may cause the phone to operate at a higher power level than otherwise needed. • Do not use the phone if the antenna is damaged. • Speak directly into the mouthpiece. • Use the phone when the car is stopped. Avoid exposing the phone and accessories to rain or liquid spills. If the phone becomes wet, turn the power off immediately and remove the battery pack. If the phone becomes inoperable, return it to the dealer for service. [35] Only authorized personnel should install or service the phone and its accessories. Faulty installation or service may be dangerous and may invalidate the warranty. ANTENNA CARE Use only the supplied or an approved replacement antenna. Unauthorized antennas, modifications, or attachments could damage the phone and may violate FCC regulations. CARING FOR THE BATTERY For best battery performance, follow these guidelines. • Use only Kyocera Wireless Corp.-approved battery packs and Kyocera Wireless Corp. chargers. • Do not charge the battery pack in temperatures outside of 32°F to 122°F (0°C to 50°C) because damage could occur. • Do not use the battery charger in direct sunlight or in places with high humidity such as the bathroom. • Never dispose of the battery pack by a fire. • Keep the metal contacts on the battery pack clean. • Do not attempt to disassemble or short circuit the battery pack. • You may need to recharge the battery if it has not been used for a long time. • Replace the battery when it no longer provides acceptable performance. The battery pack may be recharged hundreds of times before it will need to be replaced. • Do not store the battery pack for long periods in places where high temperatures frequently occur. Follow these storage rules: LESS THAN 1 MONTH: -4°F to 140°F (-20°C to 60°C) MORE THAN 1 MONTH: -4°F to 113°F (-20°C to 45°C) • Li-ion batteries do not have a “memory” effect. DRIVING SAFETY Talking on the phone while driving is extremely dangerous, and in some states in the U.S. and some countries it is illegal. Remember, safety comes first. [36] Check the laws and regulations on the use of phones in the areas where you drive. Always obey them. Also, if using your phone while driving please: • Give full attention to driving. Driving safely is your first responsibility. • Use hands-free operation, if available. • Pull off the road and park before making or answering a call, if driving conditions require. • If you must use the phone while driving, please use one-touch, speed dialing, and auto-answer modes. An airbag inflates with great force. DO NOT place objects, including both installed or portable wireless equipment, in the area over the airbag or in the air bag deployment area. If in-vehicle wireless equipment is improperly installed and the air bag inflates, serious injury could result. Failure to follow these instructions may lead to serious personal injury and possible property damage. WARNING: ELECTRONIC DEVICES Most modern electronic equipment is shielded from RF energy. However, certain electronic equipment may not be shielded against the RF signals from your wireless phone. Pacemakers The Health Industry Manufacturers Association (USA) recommends that a minimum separation of six inches (6”) be maintained between a hand-held wireless phone and a pacemaker to avoid potential interference with the pacemaker. These recommendations are consistent with the independent research by and recommendations of Wireless Technology Research. If you have a pacemaker: • ALWAYS keep the phone more than six inches from your pacemaker when the phone is turned on. • Do not carry the phone in a breast pocket. • Use the ear opposite the pacemaker to minimize the potential for interference. • If you have any reason to suspect that interference is taking place, turn your phone off immediately. Hearing aids Some digital wireless phones may interfere with some hearing aids. In the event of such interference, you may want to consult your service provider (or call the customer service line to discuss alternatives). [37] Other medical devices If you use any other personal medical device, consult the manufacturer of your device to determine if it is adequately shielded from RF energy. Your physician may be able to assist you in obtaining this information. Turn your phone off in health care facilities when any regulations posted in these areas instruct you to do so. Hospitals or healthcare facilities may be using equipment that could be sensitive to RF energy. Vehicles RF signals may affect improperly installed or inadequately shielded electronic systems in motor vehicles. Check with the manufacturer or its representative regarding your vehicle. You should also consult the manufacturer of any equipment that has been added to your vehicle. Posted facilities Turn your phone off in any facility where posted notices so require. OTHER SAFETY GUIDELINES Aircraft FCC regulations prohibit using your phone while in the air. Switch off your phone before boarding an aircraft. Blasting areas To avoid interfering with blasting operations, turn your phone off when in a “blasting area” or in areas posted: “Turn off two-way radio.” Obey all signs and instructions. Potentially explosive atmospheres Turn your phone off when in any area with a potentially explosive atmosphere and obey all signs and instructions. Sparks in such areas could cause an explosion or fire resulting in bodily injury or even death. Areas with a potentially explosive atmosphere are often, but not always, clearly marked. They include fueling areas such as gas stations; below deck on boats; fuel or chemical transfer or storage facilities; vehicles using liquefied petroleum gas (such as propane or butane); areas where the air contains chemicals or particles, such as grain, dust, or metal powders; and any other area where you would normally be advised to turn off your vehicle engine. [38] [39] WHERE TO FIND HELP There are several ways for you to get help with your Kyocera Wireless Corp. phone. YOUR SERVICE PROVIDER For questions about your phone and phone service, contact your service provider first. Your service provider’s customer support department can answer questions about your phone, phone bill, call coverage area, and specific features (such as call forwarding or voice mail) available to you. YOUR PHONE DOCUMENTATION If you have questions about the features of the phone, refer to this guide and other materials provided with your phone. To view or download the most current version of this user’s guide, visit us at www.kyocera-wireless.com. KYOCERA TECHNICAL SUPPORT If you have additional questions, contact the Kyocera Wireless Customer Care Center in any of these ways: • Website: www.kyocera-wireless.com/store • U.S.and Canada: 1 (800) 349-4478 • Other Countries: 1 (858) 882-1400 • Email: [email protected] Before requesting support, please try to reproduce and isolate the problem. When you contact support, be ready to provide the following information: • The name of your service provider • The actual error message or problem you are experiencing • The steps you take to reproduce the problem • The Electronic Serial Number (ESN) of the phone. You will find the ESN on the back of the phone by removing the battery. [40] INDEX dialing calls 7, 8, 15 dialing from memory location 15 dial-shuttle 2 digital mode 3, 10 directory 23 display indicators 3, 4, 9 driving safety 36 A AC adapter 4–5 accessories 1 aircraft 38 analog mode 10 answering a call 8, 23 antenna 3, 5 any-key answer 1, 23 auto-hyphen 24 automatic power off 22 automatic redial 1, 8, 23 automatic scroll 27 auto-N.A.M. 20, 25 E editing numbers 14, 23 editing numbers 7 e-mail 29, 31, 32 emergency numbers 9, 24 end key 2, 5 entering a number 7, 8–9, 12 lock code 17, 24 name 12 punctuation 16 erase numbers or characters 2 erasing calls list 24 phone book 24 explosive atmospheres 38 extra features 23 B backlight 24 banner 5, 24 battery care 36 charge level 4 charging 4–5 installing 4 best battery performance 36 best performance 5, 35 browser 29–31 C F call history 8, 18–19 erasing 24 call waiting 2, 8 calls credit card 16 dialing 7, 8, 15 emergency 9 incoming 8 receiving 8, 18 redialing 8 three-way 8 car kit 5 CDMA 1 cigarette lighter adapter 4–5 clear digits 7 clear key 2 code division multiple access 1 correcting dialing mistakes 7 fax calls 25, 32 FCC 35–36, 38 features 1–2, 7, 16–17 features menu 6, 20–25 finding my number 7, 23 phone numbers 13, 23 frequency 35 function keys 2 I incoming calls 8, 18 Internet 29–31 K key beep tone length 22 keybeep sound 22 volume 22 keyguard 3, 23 keypad lock 7 D data calls 25 data connectivity kit 32 Data on the Go 32 desktop charger 4 L language 9, 24 [41] R linking 16 lock code 5, 24 locking keypad 7, 23 memory locations 17 message 28 long menu 6, 20 low battery 4 radio frequency energy exposure 35, 37–38 recalling last number dialed 23 recalling memory locations 13 receive signal strength indicator 3, 9 receiving calls 8, 18 receiving messages 2, 3, 26–27 recent calls list 8, 18 redial 8 restricting numbers 17, 24 ringer 9 type 22 volume 21 roam alert 25 roaming 3, 8, 10, 11 M making a call 7, 9, 15, 18 manual pauses 16 master reset 24 memory clearing 14, 23 editing 23 locations 9, 12, 13–15, 23 low 28 memory locations 1 out of 28 retrieving 13 storage 23 menu item descriptions 6, 20–25 message key 2 messages 26–28 minute alert 22 mute 22 my number 7, 23 S safety 4, 35–38 saving numbers in phone book 12 scratch pad 23 scrolling 3, 31 searching 13 security 17, 24, 31 select 3 send key 2 set N.A.M. 25 setting service 10 short menu 6, 21 signal strength 3, 9 sorting phone book 24 sounds 21 speed dial 1, 15 standby screen 2 standby status 5 standby time 4 star key 2 storing names with numbers 12 numbers 12–16 O on call 3, 31 one-touch dialing 15 own phone number 7, 23 P paging 26–28 pause dialing 16 performance tips 5, 35–36 phone book advanced features 16 dialing from 15 editing 14 retrieving from 13 saving numbers to 12 phone number viewing your own 7, 23 pound key 2 power 2, 6 off 5 on 5 save mode 5, 6 privacy alert 25 punctuation entries 16 T talk time 4 three-way calling 2 timers 22 travel charger 4 V voice mail 26–28 volume 9, 21–22 [42]