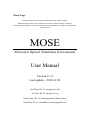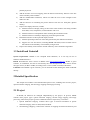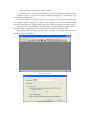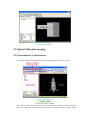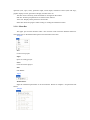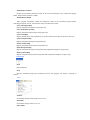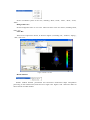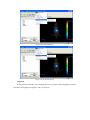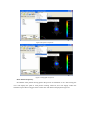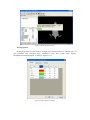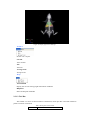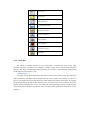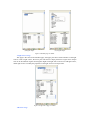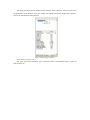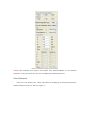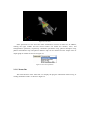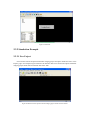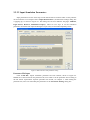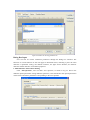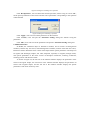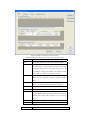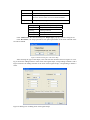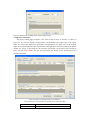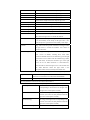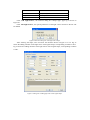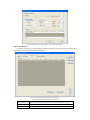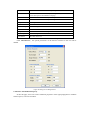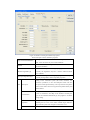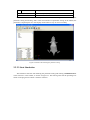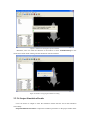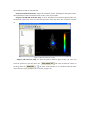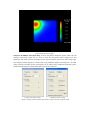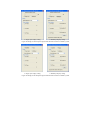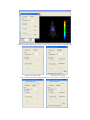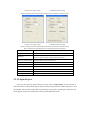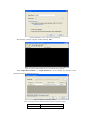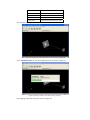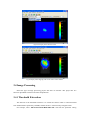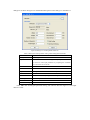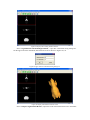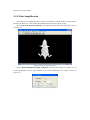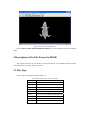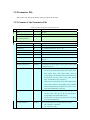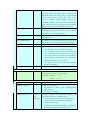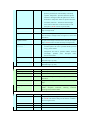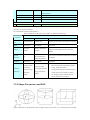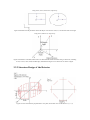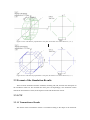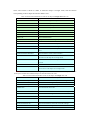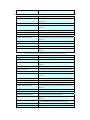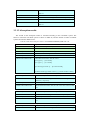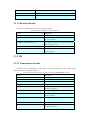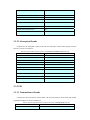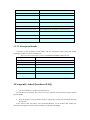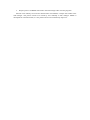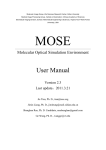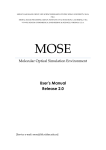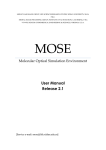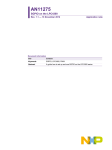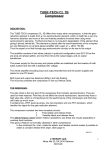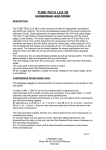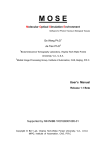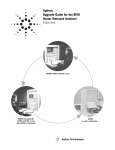Download User Manual
Transcript
Home Page Molecular Image Group, Life Sciences Research Center, Xidian University Medical Image Processing Group, Institute of Automation, Chinese Academy of Sciences Biomedical Imaging Division, School of Biomedical Engineering & Sciences, Virginia Tech–Wake Forest University, USA MOSE Molecular Optical Simulation Environment User Manual Version 2.1.2 Last update:2010.12.24 Ge Wang, Ph. D., [email protected] Jie Tian, Ph. D., [email protected] Jimin Liang, Ph. D., [email protected] Nunu Ren, Ph. D. Candidate, [email protected] 1 About MOSE The functions of MOSE and its application areas will be introduced in this chapter. Compared to the previous version, the new version has made great improvements to meet the requirements of the users. 1.1 Introduction Optical molecular imaging using near-infrared light is very useful to study the development and changes of disease in the biomedical field. Over past twenty years, optical molecular imaging has attracted more and more attention and made a series of progress and breakthrough. The imaging technologies can be divided into two groups: the first is the two-dimensional (2D) planar imaging, and the second is the three-dimensional (3D) tomographic imaging, such as diffuse optical tomography (DOT), fluorescence molecular tomography (FMT), and bioluminescence tomography (BLT). The forward problem of tomographic imaging is to study the light propagation and the inverse problem is to reconstruct the optical properties of the inner tissues or the light sources. There are three distinct technology domains for optical tomography, that is the continuous wave (CW), the time-domain (TD) and the frequency-domain (FD). Each has distinct advantages and disadvantages, and the selection of the appropriate technology depends on the specific application. In order to realize high-fidelity, small-animal imaging, the non-contact imaging approaches in free-space is introduced recently compared to the traditional method using light-guiding fibers. Although the non-contact imaging has become the mainstream, it needs to consider the procedure of light propagation in free-space and makes the research of light propagation in medium more difficult. Molecular Optical Simulation Environment (MOSE) is a simulation platform for optical molecular imaging research co-developed by Xidian University, Institute of Automation, Chinese Academy of Sciences, China and Virginia Tech–Wake Forest University School of Biomedical Engineering & Sciences, USA. MOSE is featured by that it implements the simulation of near-infrared light propagation both in medium with complicated shapes (such as mouse) and in free-space. Until now, MOSE has realized the simulation of light propagation both in medium and in free-space under CW, TD, and FD, so it is a powerful tool to solve the forward problems in DOT, FMT, and BLT. This manual will help users to learn how to use MOSE, the detailed information will be introduced in the following sections. The solution of the inverse problem remains under investigation and will be added in future version. 1.2 New Features Compared to the previous version, the update provides some new functions and greatly increases the stability and efficiency. The main contents are as follows: 1) Add the simulation of two types of optical imaging, including DOT and FMT. 2) Add two domains, including TD and FD. 3) Add the simulation of light propagation in free-space under CW based on the method of 4) 5) 6) 7) 8) 9) pinhole projection. Add the function of reverse mapping from the fluence measured by detector to the flux on the boundary of the medium. Add the multithreaded simulation, which can make the most of the strengths of the multicore CPU. Add the function of calculating the photon fluence from the raw absorption (photon density). Improve the display functions, include: a) Add the function of display setting of the tissues in the medium. The setting includes show/hide, color, transparence, solid/wireframe and so on. b) Add the function of interpolation while rendering the simulation results. c) Add the function of multilayer displaying of the absorption results. Extend the functions of file input and output, include: a) Add the input/output function of the data generated by the different simulations. b) Support two new file formats, including MESH and SURF, which are both used to describe the tissue boundary constructed by triangle mesh. Improve the stability of the software and the efficiency of the simulation algorithms. 1.3 Install and Uninstall System requirements: MOSE is now complied under Windows, so it can only be run on Windows 2000/XP/Vista/7. Install: Download the latest version of MOSE from http://www.mosetm.net. MOSE is green software, no installation, and can be used directly after the decompression. User need to choose the right version (32-Bit or 64-Bit) according to the version (32-Bit or 64-Bit) of Windows. Uninstall: Since MOSE is green software, you can uninstall it after deleting the folder of MOSE directly. 2 Detailed Specification This chapter will conduct a more detailed description of use, including four sections: project, optical molecular imaging, 2D-3D energy mapping and image processing. 2.1 Project In MOSE, all functions are managed independently by the project. At present, MOSE contains three project types: optical molecular imaging, 2D-3D energy mapping and image processing. These three project types have different functions respectively. As follows: 1. Optical Molecular Imaging: Contains three types of forward simulation of optical molecular imaging. Such as: BLT, FMT, and DOT. 2. 2D-3D Energy Mapping: Contains the function of mapping the fluence detected by 2D CCD to the flux on the 3D surface of the medium. 3. Image Processing: Contains threshold extraction of CT raw data and mesh simplification. As shown in Figure 1, there are two options, including ‘New Project’ or ‘Open Project’, can be chosen after MOSE started. New Project: Build a new project object, as shown in Figure 2. The purpose of build project is to facilitate unified management of the data that related to the simulation. Each individual project is corresponding to a separate folder. Project name and project path are set freely by users. After click OK, a project folder in the project path will be generated. The folder contains a project file (suffix .mpj). Please do not modify the project file to avoid unknown error. Open Project: Open an existing project object, including various data generated by the simulation. As shown in Figure 3. Figure 1 Start MOSE. Figure 2 Build a new project. Figure 3 Open a project. 2.2 Optical Molecular Imaging 2.2.1 Introduction of the Interface The window interface of the optical molecular imaging project is shown in Figure 4. Figure 4 Main interface of MOSE. The interface mainly includes five parts: menu, function button, sidebar, view area, status bar. Menu bar: Menu bar includes all basic operations of MOSE, mainly includes project operation (new, open, close), parameter input, result output, simulation control (start and stop), graphic display control, operation of display window and so on. Tool bar: Some commonly used commands are arranged on the toolbar. Side bar: All the input parameters are shown on the side bar. View area: Display all the parameters and results. Status bar: Show the progress while writing or reading the simulation results. 2.2.1.1 Menu Bar The upper part of main interface ranks a list of menus. Each menu has different functions. The followings are the detailed description of each function menu item. ·Project New Create a new project. Open Open an existing project. Close Close the current project. Exit Exit MOSE. ·Input 3D Parameter Input the simulation parameters in 3D environment. Please see Chapter 3 for parameter file format. ·Output Simulation Parameter Output the simulation parameters used in the current simulation to the constructed project folder, the document suffixes is .MSE. 3D Simulation Result After complete simulation, output the simulation results to the constructed project folder, including absorption results, transmission results, and detection results. (CW) Absorption Map Display the photon absorption map under CW. (CW) Transmittance Map Display the photon transmittance map under CW. (CW) CCD Map Display the detection map captured by CCD (This function can only be chosen in 3D CW). (TD) Absorption Map Display the photon absorption map under TD. (TD) Transmit Map Display the photon transmittance map under TD. (FD) Absorption Map Display the photon absorption map under FD (Amplitude and phase, respectively). (FD) Transmit Map Display the photon transmittance map under FD (Amplitude and phase, respectively). ·Simulation Start Start simulation. Stop Stop the simulation during the simulation process, the program will return a warning on failure. ·View Toolbar Set whether display function button bar or not. Status Bar Set whether display status bar or not. Select Plane Set the coordinate system of the view, including ‘XOY’,’YOX’, ‘XOZ’, ‘ZOX’, ‘YOZ’, ‘ZOY’. Background Color Set the background color in view area. There are three colors for choose, including black, white, gray. Color Bar There are five options for choose, as shown in Figure 5, including ‘Jet’, ‘Autumn’, ‘Spring’, ‘Hot’, and ‘Cool’. Figure 5 Set the color bar. Render Method Render method includes point-based and face-based. Point-based adopt interpolation processing. In the surface-based, each face has a single color. Figure 6 and 7 shows the effect of the two kinds of render method. Figure 6 Point-based Rendering. Figure 7 Surface-based Rendering. Projection Set the projection method in 3D, including perspective projection and orthographic projection. The effects are displayed in Figures 8 and 9, respectively. Figure 8 Perspective Projection. Figure 9 Orthographic Projection. Show Photon Trajectory Set whether show photon running path in the process of simulation or not. After setting, the view will display the path of each photon running. However, this will largely reduce the simulation speed. Do not suggest users set this item. The effect is displayed in Figure 10. Figure 10 Show Photon Trajectory. Viewing Options Set display properties of the medium, the light source and the detector in different types of map (parameter map, absorption map, transmittance map). They include Color, Opacity, Show/Hide and Solid/Wireframe, as shown in Figures 11, 12. Figure 11 Display Properties Setting. Figure 12 Display properties renderings. ·Window Set the view’s layout. Cascade View cascade. Tile View tile. Arrange Icons Arrange Icons. ·Help About MOSE Display the version and copyright information of MOSE. Help Files Show the help file of MOSE. 2.2.1.2 Tool Bar The toolbar is a series of function button combination, which provides a shortcut method to perform common commands. Table 1 Description of the toolbar Icon Function New project Open project Input parameters Save parameters/results Unfold/Fold sidebar Reset coordinate axis Start simulation Stop simulation Show/Hide colorbar Screenshot 2.2.1.3 Side Bar The sidebar is another interface to input parameters. It remains the style of the input parameter interface, including four sub-pages: medium, light source, detector and simulation property. The steps of modification of the parameters are the same as the parameter setting dialog on the menu bar (See chapter 2.2.2). ● Medium page The upper part of the window shows the names of the tissues, and the lower part shows the shape parameters. The shape can be divided into two types, regular and irregular. As shown in Figure 13. If regular, the lower part shows the center and the axis lengths of the shape. If irregular, the lower part shows the path of the shape file (.ply/.off/.surf/.mesh), the face number, the vertex number and the bounding box. Users can modify the shape parameters directly. Right-click the tissue name and we can add tissue, delete tissue or modify optical parameters of the tissue in each spectrum. (a) Regular shape. (b) Irregular shape. Figure 13 Medium page on sidebar. ● Light Source Page This page is the same as the Medium page, the upper part shows all the numbers of the light sources. Click a light source, the lower part will show its shape parameters. Light source shapes also can be divided into regular and irregular. Right-click light source and we can add light source, delete light source or modify the properties of the light source in each spectrum. Figure 14 Light source page on sidebar. ● Detector Page The upper part shows all the numbers of the detectors. Click a detector, the lower part shows the parameters of the detector. Users can modify the detector parameters. Right-click a detector and we can add detector, delete detector. Figure 15 Detector page on sidebar. ● Simulation Property Page This page shows the simulation type, absorption matrix, transmittance matrix, region of interest and so on. Figure 16 Simulation properties page on sidebar. NOTE: After modified, users need to click toolbar ‘Save Parameter/Result’ to save modified parameters. At the same time, the view area will update the modified parameters. 2.2.1.4 View Area View area is the display area, mainly responsible for displaying the simulation parameters and the simulation results. As shown in Figure 17。 Figure 17 View Area. Some operations of view area have been introduced in section of menu bar. In addition, clicking the right, middle and left mouse buttons can realize the rotation, move, and enlarge/reduce operations, respectively. Simulation parameters map, photon absorption map, photon transmittance map and photon detection map can be chosen from the output menu or output graph on toolbar. As shown in Figure 18. Figure 18 View area operations. 2.2.1.5 Status Bar The main function of the status bar is to display the progress information while saving or reading simulation results. As shown in Figure 19. Figure 19 Status bar. 2.2.2 Simulation Example 2.2.2.1 New Project Users need to choose the optical molecular imaging project and space dimension in the ‘New Project’ page. For example, Figure 20 shows the interface after users choose the optical molecular imaging project under 3D environment and clicks ‘OK’. Figure 20 Interface of the optical molecular imaging project under 3D environment. 2.2.2.2 Input Simulation Parameters Input parameters have the same steps in both 2D and 3D environment. Here we only take the 3D environment as an example. Select ‘Input-3D Parameter’, the Parameter settings dialog box is popping-up, as shown in Figure 21. The dialog box has four different sub-pages: Medium, Light Source, Detector, Simulation Property. There are two ways to set the simulation parameters: Parameter file input and dialog box input. They are described separately below. Figure 21 Main interface of the parameter setting. Parameter File Input Click ‘Load File’, Import simulation parameter file from external, shown as Figure 22. MOSE sets a fixed format for the parameter file, users need to set the parameter file according to the file format requirements. Specific parameter file format, see Chapter 3. After loading the parameter file, users can still modify the parameters in the ‘Parameter Setting’ dialog box. Figure 22 Interface of choosing parameter file. Dialog Box Input User can also set various simulation parameters through the dialog box interface. The functions of various buttons on each sub-page are described below, including 5 parts: the main interface of parameter setting, the medium interface, the light source interface, the detector interface and the interface of simulation properties. 1. Main Interface of Parameter Setting Click ‘Add spectrum’, uses can add a new spectrum, as shown in Fig 23. Due to the different optical parameters among different spectrums, users should enter the optical parameters of the tissues and source parameters corresponding to the new spectrum. Figure 23 Dialog box of adding a new spectrum. Click ‘Del Spectrum’, uses can delete the selected spectrum, shown as Fig 24. Click “OK”, all the optical parameters of the tissues and the source parameters corresponding to the spectrum will be deleted. Figure 24 Dialog box of deleting a spectrum. Click ‘Apply’, users will save all the parameters on the interface. Click ‘Cancel’, users will quit the ‘Parameter Setting’ dialog box without saving the parameters. Click ‘OK’, users will save all the parameters and quit the ‘Parameter Setting’ dialog box. 2. Medium Interface In MOSE, the simulation object is defined as medium, and it consists of homogeneous medium (contains only one tissue) and inhomogeneous medium (contains more than one tissue). Parameters used to define the tissue consist of the shape and the optical parameters. The shape can be regular (2D: Rectangle, Ellipse; 3D: Cube, Ellipsoid, Cylinder) or irregular (Triangle mesh). The optical parameters of the tissue consist of absorption coefficient, scattering coefficient, anisotropy factor and refractive index. As shown in Figure 25, the first list in the medium interface displays the parameters of the tissues with regular shapes, the second list in the medium interface displays the parameters of tissues with irregular shapes, and the last list in the medium interface displays the optical parameters of the tissue chosen by users. Figure 25 Interface of setting the tissue parameters. Table 2 Description of the parameters of the tissue with regular shape Tissue Name The name of the tissue. Index The number of the tissue in the tissue list of the medium. Outermost Outermost flag: The flag is ‘Yes’ if the tissue is the outermost one in the tissue list of the medium. The outermost tissue has the largest bounding box and other tissues are inside of it. In the parameter setting of the medium, the outermost tissue must be only one, otherwise the simulation may fail. Shape The shape of the tissue, maybe regular (2D: Rectangle, Ellipse; 3D: Cube, Ellipsoid, Cylinder) or irregular (Triangle mesh). X (mm) The central coordinate of the tissue shape along X-axis. (NOTE: All units of the length in MOSE are millimeter) Y (mm) The central coordinate of the tissue shape along Y-axis. Z (mm) The central coordinate of the tissue shape along Z-axis. a (mm) Half of the axis length of the tissue shape along X-axis. (NOTE: the half of the axis length has different meanings to different shape, please refer to Figures 63, 64 in Section 3.2.2) b (mm) Half of the axis length of the tissue shape along Y-axis. c (mm) Half of the axis length of the tissue shape along Z-axis. Table 3 Description of the parameters of the tissue with irregular shape Tissue Name The name of the tissue. Index The number of the tissue in the tissue list of the medium. Outermost Outermost flag. Shape File Path The path of the triangle mesh file used to describe the surface of the tissue. The file format can be PLY/OFF/SURF/MESH. Change Path Change the path of triangle mesh file. Table 4 Description of the optical parameters of the tissue Wavelength The central wavelength of the spectrum. Absorption Absorption coefficient. Scattering Scattering coefficient. Anisotropy Anisotropy factor. Refractive Index Refractive index. Click ‘Add Tissue’, the selection dialog box ‘Shape Type’ pops up, as shown in Figure 26. Click ‘Del Tissue’, the shape parameters and optical parameters of the tissue selected in the list will be deleted. Figure 26 Selection dialog box of the tissue shape After selecting the type of the shape, users will enter the interface shown in Figure 27 or 28. Fig 27 shows the adding interface of the tissue with regular shape, corresponding to Tables 2 and 4. Figure 28 shows the adding interface of the tissue with irregular shape, corresponding to Tables 3 and 4. Figure 27 Dialog box of adding tissue with regular shape. Figure 27 Dialog box of adding tissue with irregular shape. 3. Light Source Interface The page of setting light parameter is the same as that of tissue in structure, as shown in Figure 29. The first list displays the parameters corresponding to the light source with regular shape, the second list displays the parameters corresponding to the light source with irregular shape, the last list displays the optical parameters of the light source selected, including the photon number, the energy of the spectrum, the excitation wavelength, the quantum yield, absorption factor, and life time (NOTE: The last four parameters just belong to the fluorescence in the simulation of FMT). Figure 29 Interface of setting the light source parameters. Table 5 Description of the parameters of the light source with regular shape Index The number of the light source. Shape The shape of the light source. X The central coordinate of the tissue shape along X-axis. Y The central coordinate of the tissue shape along Y-axis. Z The central coordinate of the tissue shape along Z-axis. a Half of the axis length of the tissue shape along X-axis. b Half of the axis length of the tissue shape along Y-axis. c Half of the axis length of the tissue shape along Z-axis. Azimuthal Angle (Min) The minimum of azimuth angle of emitted photon. Azimuthal Angle (Max) The maximum of azimuth angle of emitted photon. Deflection Angle (Min) The minimum of deflection angle of emitted photon. Deflection Angle (Max) The maximum of deflection angle of emitted photon. Internal Flag: ‘YES’ means the light source is inside the medium. ‘NO’ means the light source is outside the medium. Solid Flag: ‘YES’ means the photon is generated inside the shape or on the boundary of the shape of the light source. ‘NO’ means the photon is generated on the boundary of the shape. Specular Flag: ‘YES’ means the specular reflectance will happen while the light source is outside the medium. ‘NO’ means no specular reflectance. Luminous Type Luminous type of the light source. There are four types in the latest version of MOSE, including BLT, DOT, FMT Excitation and FMT Emission. The luminous type of the light source must be in accordance with the simulation type (BLT, DOT, and FMT). In FMT, the luminous type of the light source can be set ‘FMT Excitation’ or ‘FMT Emission’, ‘FMT Excitation’ means the light source is the incident laser and ‘FMT Emission’ means the light source is the fluorophore which will be excited by the incident laser. Table 6 Description of the parameters of the light source with irregular shape Shape File Path The path of the triangle mesh file used to describe the surface of the tissue. The file format can be PLY/OFF/SURF/MESH. Change Path Change the path of triangle mesh file. The rest parameters of the list are the same as that in Table 5. Table 7 Description of the optical parameters of the light source Wavelength The central wavelength of the spectrum. (Corresponding to the emission wavelength while the light source is fluorophore in FMT) Number of Photons Number of the photons corresponding to the spectrum. (No need to set this parameter while the light source is fluorophore in FMT) Spectrum Energy The energy of the light source corresponding to the spectrum. (No need to set this parameter while the light source is fluorophore in FMT) Excitation Wavelength (nm) The excitation wavelength of the fluorophore in FMT. Quantum Yield The quantum yield of the fluorescence in FMT. Absorption Factor The absorption factor of the fluorescence in FMT Life Time The life time of the fluorescence in FMT. Click ‘Add Light Source’, the selection dialog box “Shape Type” pops up, as shown in Figure 30. Click ‘Del Light Source’, the optical parameters of the light source selected in the list will be deleted. Figure 26 Selection dialog box of the light source shape. After selecting the shape, users will enter the interface shown in Figure 31 or 32. Fig 27 shows the adding interface of the light source with regular shape, corresponding to Tables 5 and 7. Fig 32 shows the adding interface of the light source with irregular shape, corresponding to Tables 6 and 7. Figure 31 Dialog box of adding light source with regular shape. Figure 31 Dialog box of adding light source with irregular shape. 4. Detector Interface As shown in Figure 33, the parameters of detector and lens can be set in this sub-page. The parameters in the list are described in detail below. Figure 33 Interface of setting the detector parameters. Table 8 Description of the detector parameters Vertical Plane The plane of the detector perpendicular to. (Three options: XY, YZ, ZX) X The central coordinate of the tissue shape along X-axis. Y The central coordinate of the tissue shape along Y-axis. Z The central coordinate of the tissue shape along Z-axis. Normal X The normal vector of the detector plane along X-axis. (NOTE: All normal vectors must point to the medium for imaging.) Normal Y The normal vector of the detector plane along Y-axis. Normal Z The normal vector of the detector plane along Z-axis. Image Distance The image distance of the detector. Detector Width The actual width of the detector. Detector Height The actual height of the detector. Width Resolution The resolution of the detector width. Height Resolution The resolution of the detector height. Focal Length The focal length of the lens. Lens Radius The radius of the lens. Click ‘Add Detector’, users will enter the ‘Add Detector’ dialog box. Click ‘Del Detector’, the optical parameters of the detector selected in the list will be deleted. Figure 34 Dialog box of adding detector. 5. Interface of Simulation Property In this sub-page, users can set the simulation properties of the light propagation in medium and free-space, as shown in Table 9. Figure 35 Interface of setting the simulation properties. Table 9 Description of the simulation properties Type of Forward Simulation Domain The type of the forward simulation. Including BLT, DOT and FMT. Users can choose any one at each simulation. Simulation domain, including CW, TD, and FD. Users can choose all at each simulation. The simulation algorithm of light propagation in medium. Medium Algorithm Type Currently the algorithms only have variance reduction Monte Carlo (VRMC) Free-space Algorithm Type The simulation algorithm of light propagation in free-space. Currently the algorithm is based on pinhole projection. Setting of the coordinate system (2D: Polar, Cartesian; 3D: Cartesian, Cylindrical.) to save the absorption results. The raw ROI Absorption absorption results (photon density) can be processed to the photon fluence, users need to choose one type between photon density and photon fluence. Setting of the coordinate system. The type of the coordinate Transmittance system is correlated to the shape of the medium. Currently, the type will be modified automatically by the program to avoid the wrong setting. Setting of the separations in ROI along different directions, Separation including X-axis, Y-axis, Z-axis, radius, azimuth angle, deflection angle and time, please refer to Figure 65 in Section 3.2.2. Minimum Setting of the minimums of ROI. Maximum Setting of the maximums of ROI. Frequency (MHZ) The modulating frequency under FD, the unit is MHZ. Thread Number The thread number. Users will enter the interface of the optical simulation shown in Figure 36 after finishing the parameter setting and clicking “OK” in the main interface of parameter setting. In the sidebar, the parameters completed just now will display which makes it easy for users to modify. Figure 36 Interface after finishing the parameter setting. 2.2.2.3 Start Simulation The simulation will start after finishing the parameter setting and clicking ‘Simulation-Start’ in the menu bar or the toolbar, as shown in Figure 37. The running time and the percentage are shown in the progress bar which is used for reference. Figure 37 Interface of running the optical simulation. Meantime, users can click the shortcuts in the toolbar or select ‘Simulation-Stop’ in the menu bar to break off the running and the simulation will end in failure. Figure 38 Interface of stopping the simulation running. 2.2.2.4 Output Simulation Results Users can choose to output or show the simulation results after the end of the simulation successfully. Output-Simulation Parameter: Output the simulation parameters to the project folder where the simulation is built on automatically. Output-3D Simulation Result: Output the simulation results, including the absorption results, the transmittance results and the detection results, to the project folder. Output-(CW/TD/FD) Transmit Map: To show the photon transmittance figures under CW, TD and FD, respectively. Users can select the spectrum in the drop-down box, as shown in Figure 39. Figure 39 Photon transmittance figure. Output-(CW) Detector Map: To show the photon detection figure under CW, users can select the spectrum in the drop-down box and select the detector number in the drop-down box , the order of the numbers is in accordance with the order of the detectors in the parameter file, as shown in Figure 40. Figure 40 Photon detection figure. Output-(CW/TD/FD) Absorption Map: To show the photon absorption figures under CW, TD and FD, respectively. There are two ways to show the absorption figure: Single Layer and Multilayer. The slider controls the display of the specific number of the layer when using single layer display, and the dialog box controls when using multilayer display. The Figures 41~44 while using Cartesian coordinate system. The Figures 45~47 while using Cylindrical coordinate system. The detailed description of these dialog boxes are shown in table 10. a. Single layer display setting. b. Multilayer display setting. Figure 41 Settings of the absorption figure under CW with Cartesian coordinate system. a. Single layer display setting. b. Multilayer display setting. Figure 42 Settings of the absorption figure under TD with Cartesian coordinate system. a. Single layer display setting. b. Multilayer display setting. Figure 43 Settings of the absorption figure under FD with Cartesian coordinate system. Figure 44 Absorption figure using single layer display under CW with Cartesian coordinate system. a. Single layer display setting. b. Multilayer display setting. Figure 45 Settings of the absorption figure under CW with Cylindrical coordinate system. a. Single layer display setting. b. Multilayer display setting. Figure 46 Settings of the absorption figure under TD with Cylindrical coordinate system. a. Single layer display setting. b. Multilayer display setting. Figure 47 Settings of the absorption figure under FD with Cylindrical coordinate system. Table 10 Description of the dialog boxes for displaying the absorption figure. Select Spectrum Select the absorption results according to the spectrum. Single layer Single layer display of the absorption results. Multilayer Multilayer display of the absorption results. The numbers of the layers are input by the dialog and separated by the space. Select the number of time Select the number of the time under TD. Amplitude Display the amplitude of the absorption results under FD. Phase Display the phase of the absorption results under FD. X-Y Plane Display of the absorption results on X-Y plane. Y-Z Plane Display of the absorption results on Y-Z plane. X-Z Plane Display of the absorption results on X-Z plane. Parallel to Z-Axis Display of the absorption results parallel to Z-axis. 2.2.2.5 Open Project Users can also open the project built previously, select ‘Project-Open’ in the menu bar or click the shortcut on the toolbar, find out the previously saved project file (.MPJ) and open it. And then MOSE will load the related data corresponding to the project, including the parameter file, the absorption results, the transmittance results, and the detection results. Figure Open a project. NOTE: Read a larger amount of data may take some time. The program state after reading is determined by the last run state of the project. For example, if only the parameters are inputted in the last run of the project, it’s required to simulate and output the results. If none of the parameters is inputted, it’s also required to set the parameters. If the simulation has done and the results have outputted, users can directly observe the results obtained from last run after opening the project this time. 2.3 Energy Mapping From 2D to 3D 2.3.1 Function It can build a mapping from 2D photographic images to 3D spatial distribution on the body surface. In addition, combining with the algorithm of solving the inverse problem based on photon transport model, we can reconstruct the spatial distribution of optical properties of the medium or of bioluminescent source inside the medium. 2.3.2 Example Click ‘File-new’, or click ‘New Project’ on the toolbar, and select ‘2D-3D energy mapping’, as shown in Figure 49. Figure 49 Building a project of 2D-3D energy mapping. The interface is shown in Figure 50 after clicking ‘OK’. Figure 50 Interface after building the project of 2D-3D energy mapping. Click ‘Input-3D Parameter’ or ‘Input Parameter’ on the toolbar, the interface of the parameter setting is shown in Figure 51. Figure 51 Interface of parameter setting. Table 11 Description of the parameters on the interface of parameter setting Parameter The path of the parameter file. Add Detector Result Add a detection result. Del Detector Result Delete a detection result. Wavelength The central wavelength of the spectrum. Detector Index The number of the detector. File Path The file path of the detection result. Change Path Change the file path of detection result. The interface after inputting the parameters is shown in Figure 52. Figure 52 Display after setting parameters in 2D-3D energy mapping. Click ‘Simulation-Start’ to start the mapping process, as shown in Figure 53. Figure 53 Running interface of the 2D-3D energy mapping. The mapping result after running is shown in Figure 54. Figure 54 Display of the detection result. Fig.55 Display of the mapping result on the surface of the medium. 2.4 Image Processing Select the type of image processing project and enter its interface. This project has two functions: threshold extraction and mesh simplification. 2.4.1 Threshold Extraction The function of the threshold extraction is to extract the surface within a certain threshold from the RAW date captured by CT/MRI, and the surface is constructed by triangular mesh. For example, select ‘File-Load Volume-RAW/IMG file’ and enter the parameter setting dialog box as shown in Figure 56. The detailed description on the dialog is in the Table 11. Figure 56 Dialog box of reading RAW format file. Table 12 Description of the parameter setting while reading RAW format file Filename The path of the RAW/IMG file. Data type The data type of the RAW/IMG file. Repuested Calculated size of the file according to the input parameters. Check the correction of the input parameters by comparing the calculated size to the actual size of the file. Filesize The actual size of the RAW/IMG format file. Width The width of each slice and the size of each pixel. Height The height of each slice and the size of each pixel. Number of slice The number of the slices and the interval distance of the slices. Number of channels Channel number: 1. Gray image; 2. RGB image; 3. RGBA image. Head length The head length of the data. Little Endian Selection of the endian format. Interleaved Storing Whether each channel data is cross stored or not. Click ‘OK’ after finishing the parameter setting. The interface likes the Figure 57 if the input data are correct. Figure 57 Display after reading .RAW format file. Select ‘Segmentation–Threshold Segmentation’, it provides a threshold setting dialog box. Set the upper and lower threshold, and obtain the result as shown in Figures 58, 59. Figure 58 Upper and lower threshold setting dialog box. Figure 59 Display of threshold extraction result. Select ‘Output- Segmentation Result’, output the result of threshold extraction in PLY/OFF format to the project folder. 2.4.2 Mesh Simplification The function is to simplify the object surface constructed by triangle meshes, and thus reduce the data size. However, it also reduces the detailed description of the object surface. Select ‘File-Load Data-PLY/OFF file’, and input PLY/OFF format file, the result is shown in Figure 60. Figure 60 Display of a mesh format file. Select ‘Mesh Simplification-QEM Arithmetic’ and enter the dialog box (Figure 61) of mesh simplification. Set the target number of the mesh simplification, the result is shown in Figures 62. Figure 61 Dialog box of setting simplification. Figure 62 Result of mesh simplification. Select ‘File-Save Data-Mesh Simplification Result’, save the simplified result to the project folder. 3 Description of the File Format in MOSE This chapter will focus on the format of various documents used in MOSE and the meaning of the parameters. For more details, see below. 3.1 File Type The file types in MOSE are listed in Table 12. Table 12 Description of the file type in MOSE File extensions File description *.mpj Project file for MOSE. *.mse The file of the simulation parameters. *.A.CW The file of the absorption results under CW *.T.CW The file of the transmittance results under CW *.A.TD The file of the absorption results under TD *.T.TD The file of the transmittance results under TD *.A.FD The file of the absorption results under FD *.T.FD The file of the transmittance results under FD *.D The file of the detection results under CW 3.2 Parameter File This section will specify the format of the parameter file in detail. 3.2.1 Format of the Parameter File Table 13 Format specification of the parameter file No. Keywords 1 mse File type. Format ASCII 2.0 ASCII encoding, version 2.0, corresponding to MOSE v2.1.2 comment Default This file is Explanation Comment. generated by MOSE 2 SimulationProperty The keywords to start the setting of the simulation property. SimulationType * BLT The forward simulation type: ‘BLT’, ‘DOT’, or ‘FMT’. Dimension * 3D The simulation dimension: ‘2D’, or ‘3D’. SpectrumNum * 0 The total number of the spectrums. LightSourceNum * 0 The total number of the light sources. TissueNum * 0 The total number of the tissues in medium. DetectorLensNum * 0 The total number of the detectors (NOTE: Need to set just in 3D CW). MediumAlgorithm * VRMC The algorithm of light propagation in medium. FreeSpaceAlgorithm * PINHOLE The algorithm of light propagation in free-space (NOTE: Need to set just in 3D CW). ROI * * * * * * * * * * * * Region of Interest (ROI) (Unit: mm), please refer to Figure 65. 1. 3D: The order is Xmin, Xmax, Ymin, Ymax, Zmin, Zmax, Rmin, Rmax, Amin, Amax, Dmin, Dmax, which are corresponding to the minimums and the maximums along the directions of X-axis, Y-axis, Z-axis, radial, azimuth angle , and deflection angle, respectively. 2. 2D: The order is Xmin, Xmax, Ymin, Ymax, Rmin, Rmax, Amin, Amax, which are corresponding to the minimums and the maximums along the directions of X-axis, Y-axis, radial, and azimuth angle, respectively. ROISeparation * * * * * * The separations of ROI (Unit: mm) , please refer to Figure 65. 1. 3D: The order is Dx, Dy, Dz, Dr, Da, Dd, which are corresponding to the format of ROI in 3D. 2. 2D: The order is Dx, Dy, Dr, Da, which are corresponding to the format of ROI in 2D. AbsorptionMatrix * Cartesian The coordinate system for saving the absorption results. 1. 3D: ‘Cartesian’, ‘Cylindrical’ 2. 2D: ‘Cartesian’, ‘Polar’ TransmittanceMatrix * Cartesian The coordinate system for saving the transmittance results. It’s related to the shape of the outmost tissue. The program will automatically modify the wrong setting of the coordinate system. (NOTE: For the ‘Cylinder’ shape, there are two choices of coordinate system, including ‘Cartesian’ and ‘Cylindrical’. However, there is only one choice for other shapes, such as ellipse (Polar), rectangle (Cartesian), ellipsoid (Spherical), cube (Cartesian), mctrianglmesh (Cartesian)). FluenceRate * 0 The flag of whether to calculate the internal fluence rate based on the photon density (Raw absorption). There are only one type of data can be saved in each simulation. PhotonFlyTime * 0 The flag of whether to record the fly time of transmitted photons under TD. OutermostTissueIndex * 1 The number of the outermost tissue in the tissue list of the medium. The outermost tissue has the largest bounding-box. AmbientMediumR * 1 The refractive index of the ambient medium. Domain * CW The simulation domain: 1. ‘CW’: There are no more parameters need to be set 2. ‘TD’: In addition to the above parameters needed to be set, the parameters related to time need to be set. The order is Tmin, Tmax, and Dt, which are corresponding to the minimum time, the maximum time, and the time interval, respectively. (Unit: picosecond) 3. ‘FD’: Under FD, users still need to set the modulating frequency (Unit: MHZ) 3 endSimulationProperty The keywords to end the setting of the simulation property. Spectrum * * Spectrum list, the order is spectrum number and the central wavelength of the spectrum. (Unit: nanometer) For example: Spectrum 1 Spectrum 2 4 650 690 LightSource * The light source parameters and its number. LightSourceShape * The shape of the light source. 1. 3D: ‘Ellipsoid’, ‘Cylinder’, ‘Cube’, ‘MCTriangleMesh’ (Irregular shape) 2. 2D: ‘Ellipse’, ‘Rectangle’ LightSourceProperty * * * Internal The optical properties of the light source, including four * Solid respects. More information is listed in Table 14. NoSpecular 1. ‘Internal, External’: Set the position of the light source position, ‘Internal’ means inside of the medium and ‘External’ means outside. 2. ‘Solid, Face’: Set the position of the photon. ‘Solid’ means the photon is generated inside the shape or on the boundary of the shape of the light source. ‘Face’ means the photon is generated just on the boundary of the shape. 3. ‘Specular, NoSpecular’: ‘Specular’ means the specular reflectance will happen while the light source is outside the medium. ‘NoSpecular’ means no specular reflectance. 4. ‘Exicitation, Emission’: ‘Exicitation’ means the light source is the incident laser. ‘Emission’ means it is the fluorophore. (NOTE: Need to set just in FMT). LightSourceCenter * * * 000 The center of the shape. (NOTE: Need not to set while the shape is triangle mesh) LightSourceAxis * * * 000 Half of the axis length of the shape. (NOTE: Need not to set while the shape is triangle mesh, see Figures 63, 64 for more information) LightSourcePath * The path of the triangle mesh file used to describe the irregular shape. (NOTE: Need to set while the shape is triangle mesh) LightSourceSpectrumInde The optical properties of the light source. x***** 1. Non-Fluorophore: the order is spectrum number, spectrum energy, photon number. 2. Fluorophore: the order is spectrum number, excitation wavelength, quantum yield, absorption factor, fluorescence lifetime. LightSourceAzimuthalang 0 360 le LightSourceDeflectAngle The range of the azimuth angle of the emitted photon. The maximum range is [0, 360]. 0 180 The range of the deflection angle of the emitted photon. The maximum range is [0, 180]. 5 Tissue * The tissue parameters and its number. TissueShape * Set the shape of the tissue. TissueCenter * * * 000 The center of the shape. TissueAxis * * * 000 Half of the axis length of the shape, see Figures 63, 64 for more information. TissuePath * The path of the triangle mesh file used to describe the irregular shape. TissueSpectrumIndex * * The optical parameters of the tissue. The order is spectrum *** number, absorption coefficient, scattering coefficient, anisotropy factor, refractive index. 6 DetectorLens * VerticalPlane * The detector parameters and its number. XY The plane of the detector perpendicular to, including XY, YZ, ZX. (NOTE: The structure design of the detector in MOSE is shown in Figures 66-68) DetectorCenter * * * 000 The center of the detector. DetectorNormal * * * 000 The normal vector of the detector. DetectorSize * * 000 The actual size of the detector, the order is height, width. DetectorResolution * * 00 The resolution of the detector, the order is height resolution, width resolution. ImageDist * 0 The image distance of the detector. FocalLength * 0 The focus of the lens. LensRadius * 0 The radius of the lens. endmse The keywords to end the parameter file. NOTE: 1. File header; 2. Simulation properties; 3. Spectrum list; 4. Light source parameters; 5. Medium parameters; 6. Detector parameters. The comment lines started with the symbol ‘#’. Table 14 Difference of the light source properties in different simulation type Forward simulation type Properties BLT Luminescence type Shape Position Specular reflectance Solid/Face DOT FMT Bioluminescence Incident laser Incident laser (Excitation), fluorophore (Emission) Not limited Not limited Not limited Inside the Inside or outside the medium medium ‘Yes’ can be set while No the incident laser is outside the medium Not limited Not limited The incident laser can be inside or outside the medium. The fluorophore must be inside the medium ‘Yes’ can be set while the incident laser is outside the medium Not limited 1. Including central Spectrum parameters wavelength, spectrum energy, and photon number laser include central wavelength, spectrum Including central wavelength, spectrum energy, and photon number The spectrum parameters of the incident energy, and photon number. 2. The spectrum parameters of the fluorophore include emission wavelength, excitation wavelength, quantum yield, absorption factor, and fluorescence lifetime. 3.2.2 Shape Parameters and ROI Figure 63 Illustration of the parameters of the 3D shapes. Point O is the center, a, b, c are the half of the axis length along X-axis, Y-axis, and Z-axis, respectively. Figure 64 Illustration of the parameters of the 2D shapes. Point O is the center, a, b are the half of the axis length along X-axis, and Y-axis, respectively. Figure 65 Illustration of the ROI, which need to set the minimum and the maximum along six directions, including X-axis, Y-axis, Z-axis, radial, azimuth angle, and deflection angle. The six directions are shown in figure. 3.2.3 Structure Design of the Detector Figure 66 View of the detector perpendicular to X-Y plane, the normal vector of the detector is (*, *, 0). Figure 67 View of the detector perpendicular to X-Z plane, the normal vector of the detector is (*, 0, *). Figure 66 View of the detector perpendicular to Y-Z plane, the normal vector of the detector is (0, *, *). 3.3 Format of the Simulation Results There are three simulation domains in MOSE, including CW, TD, and FD. The description of the simulation results are also divided into three parts correspondingly. The simulation results include the transmittance results, the absorption results and the detection results. 3.3.1 CW 3.3.1.1 Transmittance Results The format of the transmittance results is recorded according to the shape of the outermost tissue. The format is shown in Table 15 while the shape is triangle mesh, and the formats corresponding to other shapes are listed in Tables 16-21. Table 15 Format of the transmittance results for the shape of triangle mesh under CW Content Explanation Spectrum * The central wavelength of the spectrum. TotalPhotonNum * The total number of photons. SuccessPhotonNum * The successful number of photons. FailPhotonNum * The failed number of photons. AbsorpPhotonNum * The absorbed number of photons. TransmitPhotonNum * The transmitted number of photons. Runtime * (second) The runtime of the simulation (Unit: second). Domain CW The simulation domain. SpecularReflectance * The specular reflectance the light sources at current spectrum. 3DCWTransmittance * The total transmittance at current spectrum in 3D. 3DCWTransmittanceMesh * The total transmittance on the triangle meshes. CountMeshFace * The number of data, which is equal to the number of mesh faces. 3DCWTransmittanceMeshFace The transmittance result on each mesh face. 0.00000e+000 One-dimensional matrix data, the order is the same as that of … mesh faces in the shape file of triangle mesh. CountMeshVertex * The number of data, which is equal to the number of mesh vertices. 3DCWTransmittanceMeshVertex The transmittance result on each mesh vertex. 0.00000e+000 One-dimensional matrix data, the order is the same as that of … mesh vertices in the shape file of triangle mesh. NOTE:The formats of the contents in the green part of the table above are same for all shapes, and those in the blue part are different for different shapes. The asterisk indicates the value. Table 16 Format of the transmittance results for the shape of rectangle under CW 2DCWTransmittance * The total transmittance at current spectrum in 2D. 2DCWTransmittanceUp * The total transmittance on the upside of the rectangle. CountX * The number of data along X-axis. 2DCWTransmittanceUpX The transmittance results on the upside. 0.00000e+000 One-dimensional matrix data. … 2DCWTransmittanceDown * The total transmittance on the downside of the rectangle CountX * The number of data along X-axis. 2DCWTransmittanceDownX The transmittance results on the downside. 0.00000e+000 One-dimensional matrix data. … 2DCWTransmittanceLeft * The total transmittance on the left side of the rectangle CountY * The number of data along Y-axis. 2DCWTransmittanceLeftY The transmittance results on the left side. 0.00000e+000 One-dimensional matrix data. … 2DCWTransmittanceRight * The total transmittance on the right side of the rectangle CountY * The number of data along Y-axis. 2DCWTransmittanceRightY The transmittance results on the right side. 0.00000e+000 One-dimensional matrix data. … Table 17 Format of the transmittance results for the shape of ellipse under CW 2DCWTransmittance * The total transmittance at current spectrum in 2D. 2DCWTransmittanceSide * The total transmittance on the side of the ellipse. CountA * The number of data along the direction of azimuth angle. 2DCWTransmittanceSideA The transmittance results on the side. 0.00000e+000 One-dimensional matrix data. …… Table 18 Format of the transmittance results for the shape of ellipsoid under CW 3DCWTransmittanceSide * The total transmittance on the side of the ellipsoid. CountD CountA * * The numbers of data along the directions of deflection angle and azimuth angle, respectively. 3DCWTransmittanceSideDA The transmittance results on the side. 0.00000e+000 0.00000e+000 … Two-dimensional matrix data, the order is: … [0 0] [0 1] … [0 CountA] [1 0] [1 1] … [1 CountA] … [CountD 0] … [CountD CountA] Table 19 Format of the transmittance results for the shape of cylinder in Cylindrical coordinate system under CW 3DCWTransmittanceSideAZ * The total transmittance on the side of the cylinder. CountA CountZ * * The numbers of data along azimuth angle direction and Z-axis, respectively. 3DCWTransmittanceSideAZ The transmittance results on the side. 0.00000e+000 0.00000e+000 … Two-dimensional matrix data, the order is the same as that in … Table 18. 3DCWTransmittanceTop * The total transmittance on the top of the cylinder. CountR CountA * * The numbers of data along radial direction and azimuth angle direction, respectively. 3DCWTransmittanceTopRA The transmittance results on the top. 0.00000e+000 0.00000e+000 … Two-dimensional matrix data, the order is the same as that in … Table 18. 3DCWTransmittanceBottom * The total transmittance on the bottom of the cylinder. CountR CountA * * The numbers of data along radial direction and azimuth angle direction, respectively. 3DCWTransmittanceBottomRA The transmittance results on the bottom. 0.00000e+000 0.00000e+000 … Two-dimensional matrix data, the order is the same as that in … Table 18. Table 20 Format of the transmittance results for the shape of cylinder in Cartesian coordinate system under CW 3DCWTransmittanceSide * The total transmittance on the side of the cylinder. CountA CountZ * * The numbers of data along azimuth angle direction and Z-axis, respectively. 3DCWTransmittanceSideAZ The transmittance results on the side. 0.00000e+000 0.00000e+000 … Two-dimensional matrix data, the order is the same as that in … Table 18. 3DCWTransmittanceTop * The total transmittance on the top of the cylinder. CountX CountY * * The numbers of data along X-axis and Y-axis, respectively. 3DCWTransmittanceTopXY The transmittance results on the top. 0.00000e+000 0.00000e+000 … Two-dimensional matrix data, the order is the same as that in … Table 18. 3DCWTransmittanceBottom * The total transmittance on the bottom of the cylinder. CountX CountY * * The numbers of data along X-axis and Z-axis, respectively. 3DCWTransmittanceBottomXY The transmittance results on the bottom. 0.00000e+000 0.00000e+000 … Two-dimensional matrix data, the order is the same as that in … Table 18. Table 21 Format of the transmittance results for the shape of cube under CW 3DCWTransmittanceTop * The total transmittance on the top of the cube. CountX CountY * * The numbers of data along X-axis and Y-axis, respectively. 3DCWTransmittanceTopXY The transmittance results on the top. 0.00000e+000 0.00000e+000 … Two-dimensional matrix data, the order is the same as that in … Table 18. 3DCWTransmittanceBottom * The total transmittance on the bottom of the cube. CountX CountY * * The numbers of data along X-axis and Y-axis, respectively. 3DCWTransmittanceBottomXY The transmittance results on the bottom. 0.00000e+000 0.00000e+000 … Two-dimensional matrix data, the order is the same as that in … Table 18. 3DCWTransmittanceLeft * The total transmittance on the left side of the cube. CountX CountZ * * The numbers of data along X-axis and Z-axis, respectively. 3DCWTransmittanceLeftXZ The transmittance results on the left side. 0.00000e+000 0.00000e+000 … Two-dimensional matrix data, the order is the same as that in … Table 18. 3DCWTransmittanceRight * The total transmittance on the right side of the cube. CountX CountZ * * The numbers of data along X-axis and Z-axis, respectively. 3DCWTransmittanceRightXZ The transmittance results on the right side. 0.00000e+000 0.00000e+000 … Two-dimensional matrix data, the order is the same as that in … Table 18. 3DCWTransmittanceFront * The total transmittance on the front side of the cube. CountY CountZ * * The numbers of data along Y-axis and Z-axis, respectively. 3DCWTransmittanceFrontYZ The transmittance results on the front side. 0.00000e+000 0.00000e+000 … Two-dimensional matrix data, the order is the same as that in … Table 18. 3DCWTransmittanceBack * The total transmittance on the top side of the cube. CountY CountZ * * The numbers of data along Y-axis and Z-axis, respectively. 3DCWTransmittanceBackYZ The transmittance results on the back side. 0.00000e+000 0.00000e+000 … Two-dimensional matrix data, the order is the same as that in … Table 18. 3.3.1.2 Absorption results The format of the absorption results is recorded according to the coordinate system. The format in Cartesian coordinate system is shown in Table 22, and the formats in other coordinate systems are listed in Tables 23-25. Table 22 Format of the absorption results in 3D Cartesian coordinate system under CW Content Explanation Spectrum * The central wavelength of the spectrum. Domain CW The simulation domain. 3DCWAbsorption * The total absorption in 3D at current spectrum. CountX CountY CountZ *** The numbers of data along X-axis Y-axis and Z-axis, respectively. 3DCWAbsorptionXYZ The absorption results. 0.00000e+000 0.00000e+000 … Three-dimensional matrix data, the order is: … [0 0 0] [0 0 1] … [0 0 CountZ] [0 1 0] [0 1 1] … [0 1 CountZ] … [0 CountY 0] [0 CountY 1] … [0 CountY CountZ] … [CountX CountY 0] [CountX CountY 1]… [CountX CountY CountZ] Table 23 Format of the absorption results in 3D Cylindrical coordinate system under CW 3DCWAbsorption * CountR CountA CountZ The total absorption in 3D at current spectrum. *** The numbers of data along radial direction, azimuth angle direction and Z-axis, respectively. 3DCWAbsorptionRAZ The absorption results. 0.00000e+000 0.00000e+000 … Three-dimensional matrix data, the order is the same as that in Table … 22. Table 24 Format of the absorption results in 2D Cartesian coordinate system under CW 2DCWAbsorption * The total absorption in 2D at current spectrum. CountX CountY * * The numbers of data along X-axis and Y-axis, respectively. 2DCWAbsorptionXY The absorption results. 0.00000e+000 0.00000e+000 … Two-dimensional matrix data, the order is the same as that in Table … 18. Table 25 Format of the absorption results in 2D Polar coordinate system under CW 2DCWAbsorption * The total absorption in 2D at current spectrum. CountR CountA * * The numbers of data along radial direction and azimuth angle direction, respectively. 2DCWAbsorptionRA The absorption results. 0.00000e+000 0.00000e+000 … Two-dimensional matrix data, the order is the same as that in Table … 18. 3.3.1.3 Detection Results The format of the detection results is shown in Table 22. Table 26 Format of the detection results under CW Content Explanation Spectrum * The central wavelength of the spectrum. 3DTotalDetection ** The number of the detector and the total detection at current spectrum. HeightResolution WidthResolution ** The numbers of data along the directions of height and width, respectively. 3DDetectionMatrix The detection results. 0.00000e+000 0.00000e+000 … Two-dimensional matrix data, the order is the same … as that in Table 18. 3.3.2 TD 3.3.2.1 Transmittance Results Compared to the transmittance results under CW, the transmittance results under TD just increase the time, as shown in Table 27. Table 27 Format of the transmittance results for the shape of triangle mesh under TD Content Explanation Domain TD The simulation domain. 3DTDTransmittance 2.85103e-002 The total transmittance in all the time segments. TDTransmittanceNum 5 The number of the time segments. TD The total transmittance in the first time segment. 0 * 3DTDTransmittanceMesh The total transmittance on the triangle meshes in the first time segment. CountMeshFace * Same as that in Table 15. 3DTDTransmittanceMeshFace The transmittance results on each mesh face in the first time segment. 0.00000e+000 Same as that in Table 15. … CountMeshVertex * Same as that in Table 15. 3DTDTransmittanceMeshVertex The transmittance results on each mesh vertex in the first time segment. 0.00000e+000 Same as that in Table 15. … TD 1 * The total transmittance in the second time segment. CountMeshFace * Ibid 3DTDTransmittanceMeshFace Ibid 0.00000e+000 Ibid … CountMeshVertex * Ibid 3DTDTransmittanceMeshVertex Ibid 0.00000e+000 Ibid … NOTE: The contents in red font are the difference from that in Table 15. 3.3.2.2 Absorption Results Compared to the absorption results under CW, the absorption results under TD just increase the time, as shown in Table 28. Table 28 Format of the absorption results in 3D Cartesian coordinate system under TD Content Explanation Domain TD The simulation domain 3DTDAbsorption * The total absorption in all the time segments. CountX CountY CountZ * * * Same as that in Table 22. TDAbsorptionNum * The number of the time segments. TD The total absorption in the first time segment. 0 * 3DTDAbsorptionXYZ Same as that in Table 22. 0.00000e+000 0.00000e+000 … Same as that in Table 22. … TD 1 * The total absorption in the second time segment. 3DTDAbsorptionXYZ Same as that in Table 22. 0.00000e+000 0.00000e+000 … Same as that in Table 22. … 3.3.3 FD 3.3.3.1 Transmittance Results Compared to the transmittance results under CW, the transmittance results under FD include amplitude and phase, as shown in Table 29. Table 29 Format of the transmittance results for the shape of triangle mesh under TD Content Explanation Domain FD The simulation domain. CountMeshFace * Same as that in Table 15. 3DFDAmpTransmittanceMeshFace The amplitude of the transmittance on each mesh face. 0.00000e+000 Same as that in Table 15. … 3DFDPhaTransmittanceMeshFace The phase of the transmittance on each mesh face. 0.00000e+000 Same as that in Table 15. … CountMeshVertex * Same as that in Table 15. 3DFDAmpTransmittanceMeshVertex The amplitude of the transmittance on each mesh vertex. 0.00000e+000 Same as that in Table 15. … 3DFDPhaTransmittanceMeshVertex The phase of the transmittance on each mesh vertex. 0.00000e+000 Same as that in Table 15. … 3.3.3.2 Absorption Results Compared to the absorption results under CW, the absorption results under FD include amplitude and phase, as shown in Table 30. Table 30 Format of the absorption results in 3D Cartesian coordinate system under FD Content Explanation Domain FD The simulation domain. CountX CountY CountZ * * * Same as that in Table 22. 3DFDAmpAbsorptionXYZ The amplitude of the absorption in 3D Cartesian coordinate system. 0.00000e+000 0.00000e+000 … Same as that in Table 22. … 3DFDPhaAbsorptionXYZ The phase of the absorption in 3D Cartesian coordinate system. 0.00000e+000 0.00000e+000 … Same as that in Table 22. … 4 Frequently Asked Questions (FAQ) 1. Can I use MOSE in a commercial organization? Yes, MOSE is free software. You can use it on any computer. You just need to register without pay for MOSE. 2. Why the display of the parameters doesn’t change after modify the parameters through the side bar? Users need to click the button ‘Save Parameters/Results’ on the toolbar after modify the parameters through the side bar. Then the display will update accordingly. 3. Why the process of MOSE still reside in the task manager after close the program? Because some memory has not been released after close MOSE, it maybe still resides in the task manager. The process needs to be closed by user manually in task manager. MOSE is developed for research institute, it is not perfect and we will continuously improve it.