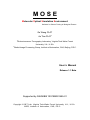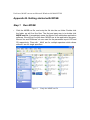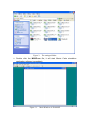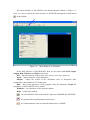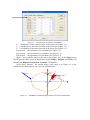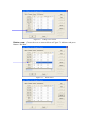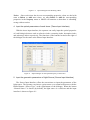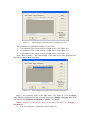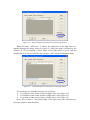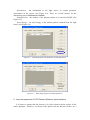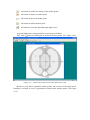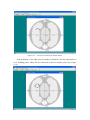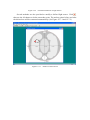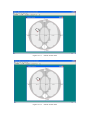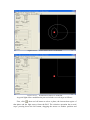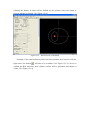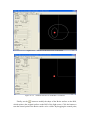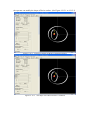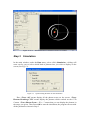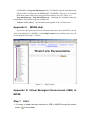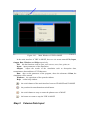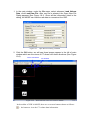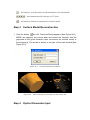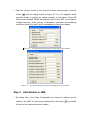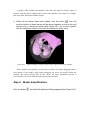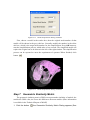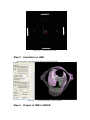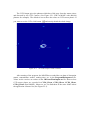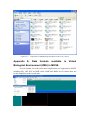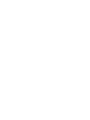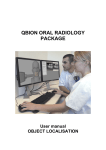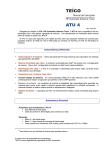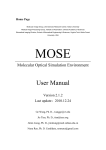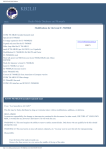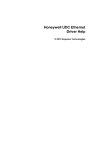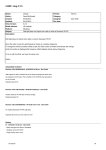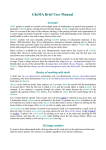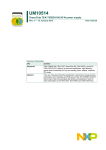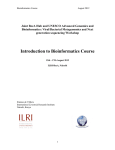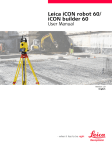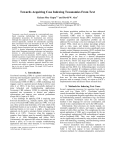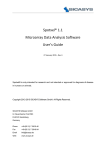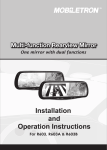Download Appendix A. What is MOSE?
Transcript
MOSE Molecular Optical Simulation Environment Software for Photon Tracing in Biological Tissues Ge Wang Ph.D1 Jie Tian Ph.D2 1 Bioluminescence Tomography Laboratory, Virginia Tech-Wake Forest University, V.A., U.S.A. 2 Medial Image Processing Group, Institute of Automation, CAS, Beijing, P.R.C. User’s Manual Release 1.1 Beta Supported by NIH/NIBB 1R21EB001685-01 Copyright © BLT Lab, Virginia Tech-Wake Forest University, V.A., U.S.A MIPG, Institute of Automation, CAS, P.R.C Appendix A. What is MOSE? MOSE is a photon tracing program for optical analysis of biological tissue models. MOSE traces photons using “Monte Carlo Technique”. The best way to describe how MOSE works might be to briefly outline the steps that are typically taken if you were to start a new MOSE project. These steps will be discussed in greater depth in the following sections. 1. 'Input the Parameters' - The first step is to build a geometrical model representing the system you wish to analyze. During this operation, you need to input both the geometric and optical properties of the tissue. 2. 'Simulation' – This second step is to run the system you defined above. 3. 'Output the MOSE' - Once the simulation finished, you can find the output of MOSE including ‘absorption map’, ‘flee map’ and ‘CCD Output’. These three files are .bmp files and also you can find the raw data in ‘programoutput.txt’ and ‘CCD.txt’. In MOSE, we use centimeter (cm) in 2D or millimeter (mm) in 3D or VBE(virtual biological environment) as the basic units of length. How do I input the parameters? MOSE has a very friendly user interface. And it offers an efficient approach for us to input the parameters. If we unintentionally make mistakes while inputting the parameters, we simply correct them from the area where we have input just now. We can add more kinds of tissues if we need. This is especially useful when the kinds of tissues are more than the default settings. How does MOSE simulate? The whole propagation of each photon packet includes three main parts: photon packet generation from bioluminescent sources, the propagation in biological tissues and photons’ absorption by the CCD detectors, which was completed through the Monte Carlo (MC) method. The MC method has been proved to be exact and efficient. During the whole process, MOSE not only traces the travel paths of each photon packet but also records the absorption and transmission information. Through these records, MOSE can give the absorption and flee map of the photons. Can I run MOSE on my computer? Until now, MOSE can run on Microsoft Windows 98/2000/NT/XP. Appendix B. Getting started with MOSE Step 1 Run MOSE 1. Click the MOSE.rar file, and unzip the file into the mc folder. Double click the folder, we will find five files. The first and easy way is to double click MOSE.exe file. It immediately starts the Monte Carlo simulation application software. We will find five files here. MOSE.exe is the application program. Mouse*.xls and 3DMouse*.xls are used for the parameter input in 2D and 3D respectively. Files with ‘_Multi’ are for multiple spectrum while others without it are for single spectrum. Figure 1. Unzip the MOSE.rar file Figure 2. The unzipped folder 2. Double click the MOSE.exe file, it will start Monte Carlo simulation application software immediately. Figure 3-1. Main Window of 2D MOSE The main interface of 2D MOSE is the default interface shown as Figure 3-1. Also, it is easy to obtain the main interface of 3D MOSE through the switch button in the toolbar. Figure 3-2. Main Window of 3D MOSE In the main interface of 2D/3D MOSE, there are six menus named File, Input, Output, Run, Windows and Help respectively. File: has the functions such as open, save/save as, new, close, print, etc. Input: input parameters of the simulation Output: output the results of the simulation such as absorption data, transmittance data and data of CCD detectors Run: after set the parameter of the program, chose the submenu of Run, the simulation of 2D/3D MOSE will be started Windows: the operations of the opened windows Help: online help window : the switch button of the main interface between 2D MOSE and 3D MOSE : the pseudocolor transformation switch button : the switch button to stop or restart the photon trace of MOSE Step 2 Parameter Input 1. In the main window, under the input menu, select (click) Input Parameters. First select single or multiple spectrum. Figure 4. Select Spectrum 2. The Input Parameters window appears (See Figure 5). There are four different input interface named “Mouse”, “Property”, “Source” and “CCD Detector” respectively. Given all the parameters, the 2D/3D MOSE can run and simulate the propagation of photon packets. Figure 5-1. Input Parameters Dialogue in 2D MOSE 3. Enter the geometric parameters of the tissue in the mouse (Mouse Input Interface) Now let us see the explain how to input the parameters. The tissue name is shown in the left of the input window. Pull the Horizontal Scroll Bar at the bottom of the list to the right, we will see other input parameters. Figure 5-2. Input Parameters Dialogue in 2D MOSE X: x coordinates of the center location of the tissue (See Figure 5-1) Y: y coordinates of the center location of the tissue (See Figure 5-1) Z: z coordinates of the center location of the tissue (See Figure 5-1) SeperationX: the separation of x coordinate(See Figure 5-1) SeperationY: the separation of y coordinate (See Figure 5-1) SeperationZ: the separation of z coordinate (See Figure 5-1) Shape: the geometric shape of the tissue (See Figure 5-2). In the Shape menu MOSE provides three kinds of distribution model: Ellipse, Polygon, and Circle (2D MOSE) and Ellipsoid, Polyhedron, Cylinder (3D MOSE). Alpha, Belta, Gamma: the rotated angle of the tissue (e.g. Figure 4-3 is the schematic of rotated angle in the case of two dimensions). Y Belta Mouse Tissue 1 Alpha O X Figure 5-3. schematic of rotated angle in the case of two dimensions Figure 5-4. Input Parameters Dialogue in 2D MOSE a: semi-axes along the x coordinates (See Figure 5-4) b: semi-axes along the y coordinates (See Figure 5-4 ) c: semi-axes along the z coordinates (See Figure 5-4 ) Add a new tissue: Press the button “Add Row” (right-bottom of the input window), an input dialogue will be shown as Figure 6-1. The operator can input the name of the tissue which you want to add in the blank text. Then, click the “OK” button. A new row will appear in the input window as Figure 6-2 indicates. The parameters of the new tissue must be manually input into the blank list. And clicking the “Write” button, all the parameters of the new tissue will be saved to the data base. Figure 6-1. Input window for a New Tissue Figure 6-2. Adding a New Tissue Delete a row: Choose the row we want to delete as Figure 7-1 indicates and press Button “Del Row”. Figure 7-1. Delete a Row Figure 7-2. Input Dialogue After Deleting a Row Notice: Since each tissue has its own corresponding properties, when we deal with want to Delete or Add some tissue, we must Delete or Add the corresponding properties in the Property menu or MOSE will mention us that there is something wrong with our action. 4. Input the optical parameters of each tissue (Tissue Input Interface) With the tissue input interface, the operator can easily input the optical properties of each biological tissues such as refractive index, scattering index, absorption index and anisotropy index respectively. The functions of the buttons located at the right of the dialogue are the same as the Mouse Input Interface. Figure 8. Input Dialogue for the Optical Property of the Tissue 5. Input the geometric parameters of Light Source (Source Input Interface) The Source Input Interface offers the convenience to input the parameters of the light source. The operator can choose a point source or a normal solid source with the Radio Buttons “Source Type” at the right-bottom of the dialogue. When the button “Normal Source” is chosen (by default), the light source is a solid one and the input interface is shown as figure 9-1. Figure 9-1. Input Dialogue for the Parameter of Solid Light Source The parameters are introduced one by one as follows: X: x coordinates of the center position of light source (See Figure 9-1) Y: y coordinates of the center position of light source (See Figure 9-1) Z: z coordinates of the center position of light source (See Figure 9-1) Alpha, Belta, Gamma: the rotated angle of the light source (the definitions are the same as Mouse Input Interface). Figure 9-2. Input Dialogue for the Parameter of Solid Light Source Shape: the geometric shape of the light source (See Figure 9-2). In the Shape menu MOSE provides three kinds of distribution model: Ellipse, Polygon, and Circle (2D MOSE) and Ellipsoid, Polyhedron, Cylinder (3D MOSE). Notice: Among all the tissue shape, there must be only one Polygon / Polyhedron. a: semi-axes along the x coordinates (See Figure 9-2) b: semi-axes along the y coordinates (See Figure 9-2) c: semi-axes along the z coordinates (See Figure 9-2) Distribution: the distribution of the light source in certain geometric area/volume in the tissues (See Figure 9-2). There are several choices for the distribution such as Uniform and Normal. NumofPhotons: the number of the photon packets to be traced in MOSE (See Figure 9-3) SourceEnergy: the total energy of the photon packets emitted from the light source (See Figure 9-3) Figure 9-3. Input Dialogue for the Parameter of Solid Light Source When the button “Point Source” is chosen, the light source is a point one and the input interface is shown as figure 9-4. The parameters of the point source are smaller than those of the solid source. There are only five parameters x, y, z, SourceEnergy and NumofPhotons whose meaning are the same as the solid source. X: x coordinates of the center position of light source (See Figure 9-1) Y: y coordinates of the center position of light source (See Figure 9-1) Z: z coordinates of the center position of light source (See Figure 9-1) NumofPhotons: the number of the photon packets to be traced (See Figure 9-3) SourceEnergy: the energy of the light source (See Figure 9-3) Figure 9-4. Input Dialogue for the Parameter of Point Light Source When the button “MI Source” is chosen, the parameters of the light source are inputted through the dialog shown as figure 9-5 while the shape is defined by the operator. In 3D environment, a basic shape of the light source is given, and the modification to it can be realized by the operator. (“MI” stands for Manually Input) Figure 9-5. Input Dialogue for the Parameter of MI Light Source The parameters are introduced one by one as follows: X: x coordinates of the center position of light source (See Figure 9-5) Y: y coordinates of the center position of light source (See Figure 9-5) Z: z coordinates of the center position of light source (See Figure 9-5) Alpha, Belta, Gamma: the rotated angle of the light source (the definitions are the same as Mouse Input Interface). Distribution: the distribution of the light source in certain geometric area/volume in the tissues (See Figure 9-6). There are several choices for the distribution such as Uniform and Normal. NumofPhotons: the number of the photon packets to be traced in MOSE (See Figure 9-6) SourceEnergy: the total energy of the photon packets emitted from the light source (See Figure 9-6) Figure 9-6. Input Dialogue for the Parameter of MI Light Source Figure 9-7. Basic Shape Input of 3D MI Light Source 6. Input the parameter of CCD Camera (Detector Input Interface) It is better to assume that the detector is in close contact with the surface of the mouse phantom. Therefore, it collects all the photos into the detector surface. As a result, we’d better design the CCD Camera through the parameters right out of the mouse phantom. Figure 10-1. Input Dialogue for the Parameter of CCD Camera The parameters are introduced one by one as follows: X: x coordinates of the center position of CCD detectors (See Figure 10-1) Y: y coordinates of the center position of CCD detectors (See Figure 10-1) Z: z coordinates of the center position of CCD detectors (See Figure 10-1) Alpha, Belta, Gamma: the rotated angle of the CCD detectors (the definitions are the same as Mouse Input Interface). Figure 10-2. Input Dialogue for the Parameter of CCD Camera Shape: the geometric shape of the CCD detectors (See Figure 10-2). In the Shape menu MOSE provides three kinds of distribution model: Ellipse, Polygon, and Circle (2D MOSE) and Ellipsoid, Polyhedron, Cylinder (3D MOSE). a: semi-axes along the x coordinates (See Figure 10-2) b: semi-axes along the y coordinates (See Figure 10-2) c: semi-axes along the z coordinates (See Figure 10-2) NumofDetectors: the number of the CCD detectors (See Figure 10-2) Now we have finished inputting the whole parameters of MOSE. If we want to save them as the default settings, please press Write (up-right corner) to save them. After press Write, a dialog will come out to tell us if the data has been written successfully (See Figure 11). Figure 11. A Dialog indicating that data has been written successfully Now press OK button, we will see an image appears in the main window which is made up of the tissues set by the Input Parameters Dialogues (Figure 12-1: 2D MOSE, Figure 12-2: 3D MOSE). Then we can launch the simulation process at any moment. Figure 12-1. Image of 2D Mouse Phantom and CCD Camera Figure 12-2. Image of 3D Mouse Phantom and CCD Camera 7. Operations for Manually Input(MI) Source In 2D MOSE If the “MI Source” is chosen in the source input step, the interface of 2D MOSE will be somewhat different. Buttons for MI operations Figure 12-3. Image of 2D Mouse Phantom and CCD Camera for MI Light Source : the button to enable the setting of the anchor points : the button to delete an anchor point : the button to move an anchor point : the button to add an anchor point : the button to clear the manually input light source A typical light source setting includes several steps as follows: , then use left button to define the anchor points. (See Figure 12-4) First, click Figure 12-4. Define the Anchor Point for MI Light Source in 2D Based on every three sequential anchor points, one section of the light source boundary is defined. A curve is generated to connect these anchor points. (See Figure 12-5) Figure 12-5. The Curve Connects the Anchor Points If the definition of the light source boundary is finished, click the right button to set a finishing point, which will be connected to the first anchor point. (See Figure 12-6) Figure 12-6. Finish the Definition of Light Source Several methods are also provided to modify a defined light source. Click , then use the left button to delete an anchor point. The anchor points before and after the deleted one will be connected automatically. (See Figure 12-7-1 and 12-7-2) Figure 12-7-1. Delete an Anchor Point Figure 12-7-2. Click Delete an Anchor Point , then use the left button to select an anchor point to be moved, after that, click the right button to set the new position of it.. The curve passes through the moved point will be updated automatically. (See Figure 12-8-1 and 12-8-2) Click Figure 12-8-1. Move an Anchor Point Figure 12-8-2. Move an Anchor Point , then use the left button to select two sequential anchor points, a new anchor point will be added between them, after that, click the right button to set the position of the new point. A new curve connects the two selected anchor points and the new one will be generated automatically. (See Figure 12-9-1, 12-9-2 and 12-9-3) Figure 12-9-1. Add an Anchor Point Figure 12-9-2. Add an Anchor Point Figure 12-9-3. Add an Anchor Point Click , the defined light source will be erased. (See Figure 12-10) Figure 12-10. Clear the Light Source 8. Operations for Manually Input(MI) Source In 3D MOSE The interface of MI light source in 3D MOSE is shown in Figure 12-11. Buttons for MI operations Figure 12-11. Image of 3D Mouse Phantom and CCD Camera for MI Light Source : the button to select the region of interest(ROI) : the button to confirm the selection of ROI : the button to modify the Bezier surface : the button to move the light source : the button to enable/disable the drawing of mouse model The first three buttons are used to modify the shape of the light source, they will be introduced latter. Click the button , then drag the light source to a suitable position. The light source will response to the moving of mouse simultaneity. (See Figure 12-12-1 and 12-12-2) Figure 12-12-1. The Moving of Light Source in 3D MOSE Figure 12-12-1. The Moving of Light Source in 3D MOSE Click the button 12-13-1 and 12-13-2) to decide whether the mouse model is drawn. (See Figure Figure 12-13-1. Enable Mouse Shown in 3D MOSE Figure 12-13-1. Disable Mouse Shown in 3D MOSE A typical light source modification process includes several steps as follows: First, click , then use left button to select a plane, the intersection region of that plane and the light source forms the ROI. The selection operation has several steps: pressing down the left button, dragging the mouse to another position and releasing the button. A plane will be defined by the position where the button is pressed and that is released. (See Figure 12-12) Figure 12-12. ROI Selection of 3D MOSE Secondly, if the plane defined by ROI selection operation does intersect with the light source, the button will turn to be available. (See Figure 12-13) Click it to confirm the ROI selection, then a Bezier surface will be generated and shown in yellow. (See Figure 12-14) Figure 12-13. Figure 12-14. Finally, use the Confirm the ROI Selection of 3D MOSE The ROI Selection of 3D MOSE is confirmed button to modify the shape of the Bezier surface on the ROI, which replaces the original surface on the ROI of the light source. Click the button to turn the control point of the Bezier surface to be visible. By dragging the control point, the operator can modify the shape of Bezier surface. (See Figure 12-15-1 to 12-15-3) Figure 12-15-1. Prepare to Modify the Shape of the Bezier Surface Figure 12-15-2. The Shape of the Bezier Surface is modified Figure 12-15-3. Step 3 The Modification of the Bezier Surface is finished Simulation In the main window, under the Run menu, select (click) Simulation, a dialog will come out for you to select which kind of photon trace you wish to display on the screen (See Fig. 13). Figure 13. Option Dialog Window for the Simulation Here “Trace All” means display all the photon traces on the screen. “Trace Photons Reaching CCD” means display the photons which reached on the CCD Camera. “Trace Photon From … To …” means that you can display the photons in the range you given. Then Press OK to start the simulation, the program can run with all the parameters chosen in Step 2. We can audit the whole procession of simulation through the information given in the simulation window shown as Figure 14-1 (2D MOSE) and Figure 14-2 (3D MOSE). In the window, we can see the different traces of photon packets indicating with different colors. Moreover, a Process Bar located at the left-bottom corner of the window indicates the process of the whole simulation when running. “251 photon running” indicates that the program has finished 251 photon packets’ tracing. “25% complete” indicates that about 25% of the total photon packets has been finished tracing. The process bar shows a vivid expression of the simulation process. The bend shows the photon trace of its whole life. Notice: We can stop tracing the photon by pressing the icon stop in the toolbar. When total photon running has stopped, we can see the output of MOSE. Figure 14-1. Simulation Window of 2D MOSE Figure 14-2. Step 4 Simulation Window of 3D MOSE Output of MOSE With pseudo color chosen, the output of 2D MOSE includes several parts: 2D Absorption Map (Figure 15-1), 2D Flee Map (Figure 15-2) and the CCD Output (Figure 15-3). Figure 15-1. Absorption Map of 2D MOSE Absorption Map: It gives the absorption map of photons absorbed in the mouse tissue. (See Figure 15-1 with 1000 photons for example.) Flee Map: It shows the photon flee map. ( See Figure 15-2 with 10000 photon) Both Absorption Map and Flee Map can be saved through the procedure introduced above as saving the mouse phantom. Figure 15-2. Flee Map of 2D MOSE CCD Output: It gives the photons which have fled away from the mouse tissue and detected by the CCD Camera. (See Figure 15-3: 2D MOSE and Figure 15-4: 3D MOSE with 10000 photons for example) Figure 15-3. CCD Output of 2D MOSE Figure 15-4. 3D CCD Output of 3D MOSE Display: display 2D/3D output interface. 3D: When the “3D” option is chosen, the 3D output image of CCD detectors can be seen as Figure 14-4. 2D: When the “2D” option is chosen and the longitude value is given, the 2D output image of the certain CCD detectors can be seen shown as Figure 15-5. Color or Gray: chose the pseudo color. Gray: if chose the “Gray” option, the display is used the gray color Color: if chose the “Color” option, the display is used the pseudo color Figure 15-5. 2D CCD Output of 3D MOSE Figure 16. Output files of MOSE(Programoutput.txt and CCD.txt) After running of the program, the MOSE has recorded the raw data of absorption matrix, transmittance matrix, running time, etc. in the Programoutput.txt file (2D MOSE) or Program3DOutput.txt file (3D MOSE) and the bioluminescent signals of the CCD detectors in CCD.txt file (2D MOSE). Moreover, we can find them in the same folder where the application software lies (See Figure 16). ProgramOutput.txt / Program3DOutput.txt: including the absorption data, the transmittance data and the program running time. CCD.txt / CCD_3D.txt: the bioluminescent signals of the CCD detectors Appendix C. MOSE Help If you have any questions about the functions and classes used in MOSE, you can refer to the Help File in MOSE by click Help|Content in the toolbar, then you will see the help file like Figure 17 shows. Figure 17. Help|Content Appendix D. Virtual Biological Environment (VBE) in MOSE Step 1 Start 1. It is easy to obtain the main interface of VBE in MOSE through the switch button in the toolbar. Figure 18-1. Main Window of VBE in MOSE In the main interface of VBE in MOSE, there are six menus named File, Input, Output, Run, Windows and Help respectively. File: has the functions such as open, save/save as, new, close, print, etc. Input: input parameters of the simulation Output: output the results of the simulation such as absorption data, transmittance data and data of CCD detectors Run: after set the parameter of the program, chose the submenu of Run, the simulation will be started Windows: the operations of the opened windows Help: online help window : the switch button of the main interface between 2D MOSE and 3D MOSE : the pseudocolor transformation switch button : the switch button to stop or restart the photon trace of MOSE : the button to restart or stop the VBE in MOSE Step 2 Volume Data Input 1. In the main window, under the file menu, select submenu Load Volume Data, click Load Raw File. After raw file is selected, the Open Raw File Dialog appears (See Figure 19-1). Given all the information listed in the dialog, the MOSE can load the raw data to reconstruct the VBE. Figure 19-1. Open Raw File Dialog in MOSE 2. Click the OK button, we will see three images appear in the left of main window which are the views of CT slices from three directions (See Figure 19-2). Surface information Volume information Figure 19-2. Set threshold Slice browce Three direction views of CT slice in MOSE In the toolbar of VBE in MOSE, there are seven new buttons shown as follows: : the button to view the CT volume data information : the button to view the surface model information (if reconstructed) : : Step 3 these buttons provide a browse of CT slices the button to start the reconstruction of surface model Surface Model Reconstruction 1. Click the button , the Set Threshold Dialog appears (See Figure 20-1). MOSE can segment the volume data and extract the tissue(s) with the grayscale at the given threshold, then reconstruct the surface model of these tissue(s). The model is shown in the right of the main window.(See Figure 20-2) Figure 20-1. Figure 20-2. Step 4 Set Threshold Dialog in MOSE Surface Models reconstructed from the volume data Optical Parameter Input 1. After the surface model of one tissue has been reconstructed, click the button ., then the dialog shown as Figure 21-1 or 21-2 appears, which provides a way to specify the optical property of that tissue. Press OK button when finished, MOSE will add the tissue to the VBE. In the case of multiple spectrum, three groups of absorption coefficient and scattering coefficient need to be input, which correspond to three wave bands. Figure 21-1. Figure 21-2. Step 5 Set Optical Property Dialog for Single Spectrum in MOSE Set Optical Property Dialog for Multiple Spectrum in MOSE Add Models to VBE 1. By taking Step 4 and Step 5 repeatedly, the tissues of interest can be added to the VBE. For preventing misoperation, the button to clear all the tissues have been added. is provided A typical VBE includes the models of the skin, the muscle and the organs of interest. And the typical adding order is from outer models to the inner. For example, that is the skin, the muscle and the organs. 2. When all the tissues have been added, click the button , then the surface models of these tissues will be shown together as that in the real animal body in translucent mode.(See Figure 22-1, the muscle together with the top/bottom section of the skin are hidden for better view) Figure 22-1. Surface Models of a Mouse Thorax (Skin, Muscle and Lung) in MOSE These models can respond to several mouse actions, left button dragging leads to the rotation of the model, right button dragging can move the model within the window and wheel rolling will do the zoom. All these operations provide a user-friendly view of the models both in general and in detail. Step 6 Model Simplification Click the button , the Model Simplification Dialog appears(See Figure 22-2). Figure 22-2. Mesh Simplification Dialog in MOSE First, choose a model in the combo box, then the original mesh number of that model will be shown in the gray edit box. Secondly, modify the number in the white edit box, which is the target mesh number for the simplification. Press OK button to start the simplification process, which takes a few seconds. The simplified model will replace the original one to be shown in the left of the right window. The simplification process can be repeated to meet the requirement of operator. When finished, click button Figure 22-3. Step 7 Mesh Simplification Dialog in MOSE Geometric Similarity Metric The geometric similarity metric (GSM) can represent the similarity of models, the smaller the GSM value, the fewer the differences between models. (More information is available in the Technical Report of MOSE) 1. Click the button , the Geometric Similarity Metric Dialog appears (See Figure 23-1). Figure 23-1. Geometric Similarity Metric Dialog in MOSE First, choose a model in the combo box, then the original number of mesh and that after simplification will be shown in the corresponding edit box. And then press the button Show, the GSM value calculated in two methods will be shown in the third and forth edit box. Step 8 Changes to the Light Source and CCD Detector The operation to modify the local shape of the light source is the same with that in the 3D MOSE. Changes of some parameters can be done through the control panel. (See Figure 24-2) Generally four detector sensor planes and corresponding parallel lenses are perpendicular to ‘x0y’ plane as shown in Figure 24-1. Detectors surround the phantom with an increasing degree of 90°. Parameters of the first detector and lens can be set in the control panel. : the button to hide or show CCD sensor planes or lenses. Default is to hide them. Figure 24-1. Step 9 Detectors and Lenses Simulation in VBE The operation is the same with that in the 2D/3D MOSE. Figure 24-2. Step 9 Simulation Window of VBE in MOSE Output of VBE in MOSE The CCD Output gives the photons which have fled away from the mouse tissue and detected by the CCD Camera. (See Figure 25-1 VBE in MOSE with 400,000 photons for example). The default is not to show the colors on CCD sensor planes. If you want to see the CCD, click button Figure 25-1. and mostly shrink the whole image. 3D CCD Output of VBE in MOSE After running of the program, the MOSE has recorded the raw data of absorption matrix, transmittance matrix, running time, etc. in the Program3DOutput.txt file. Values on the vertices are written in the 3DVertexFluxOutput.txt file. Data on four CCD sensor planes are recorded in CCD1_3D.txt, CCD2_3D.txt, CCD3_3D.txt, CCD4_3D.txt (Real MOSE). Moreover, we can find them in the same folder where the application software lies (See Figure 25-3). Figure 25-3. Appendix E. Output files of MOSE(Programoutput.txt and CCD*_3D.txt) Data formats available in Virtual Biological Environment (VBE) in MOSE Several formats for surface data after simplification are supported by MOSE, including SPL, OFF, PLY and SMF, while ‘RAW’and ‘BMP’ are for volume data, not for the simplified surface mesh data.