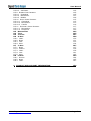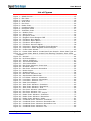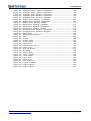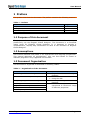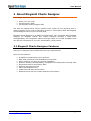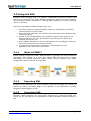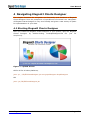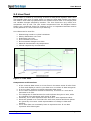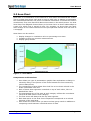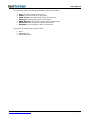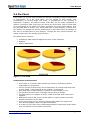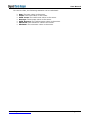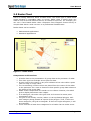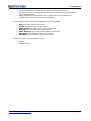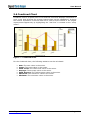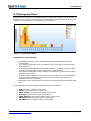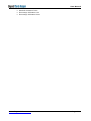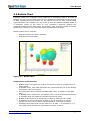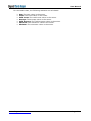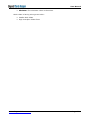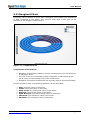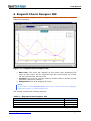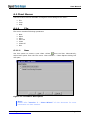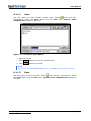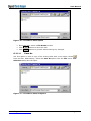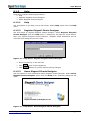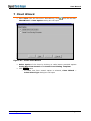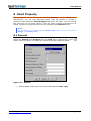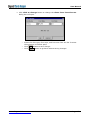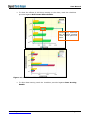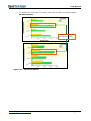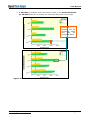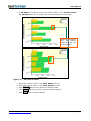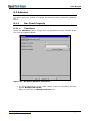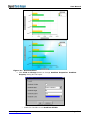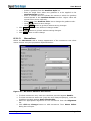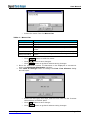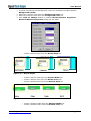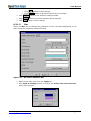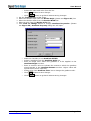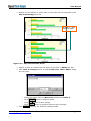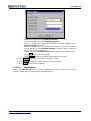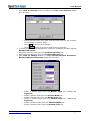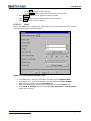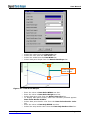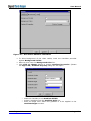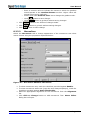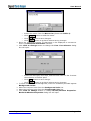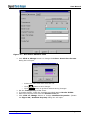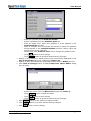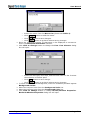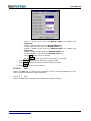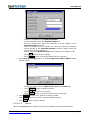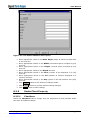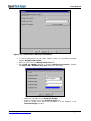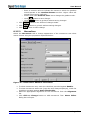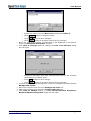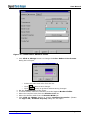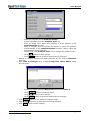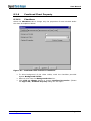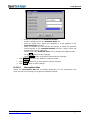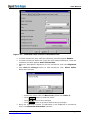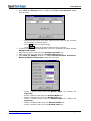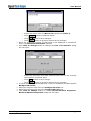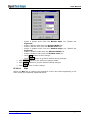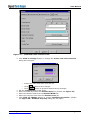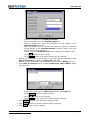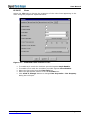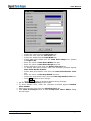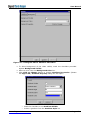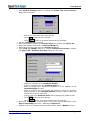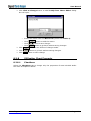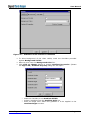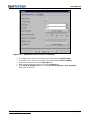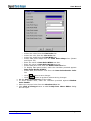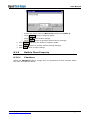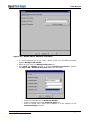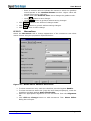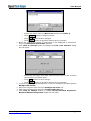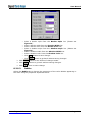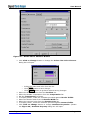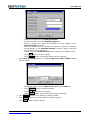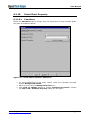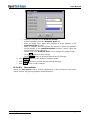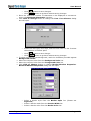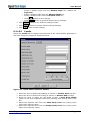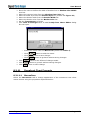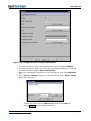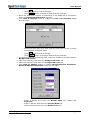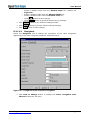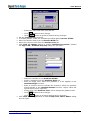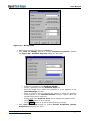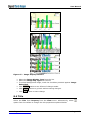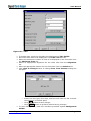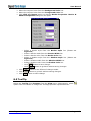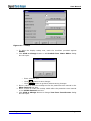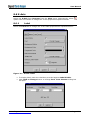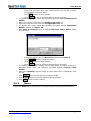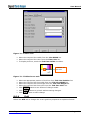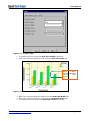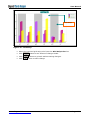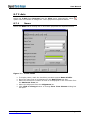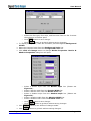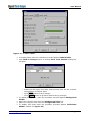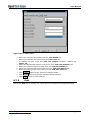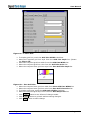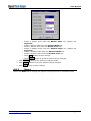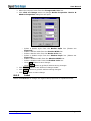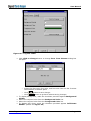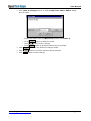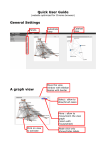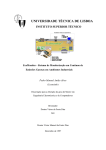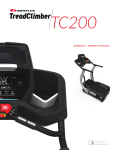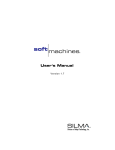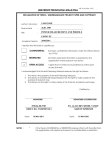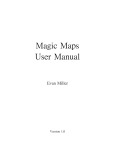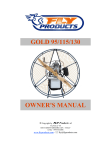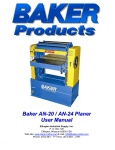Download ElegantJ Chart Designer - User Manual Ver 1.0
Transcript
User Manual Product Version 2.0.02 Document Version 1.0.02 User Manual Document ID Version Date Recipient Author Document Information EJCD-UM-0907-V1.0.02 Version 1.0.02 02-Oct-07 NA EMTPL Statement of Confidentiality, Disclaimer and Copyright Copyright © 2006 Elegant MicroWeb Technologies Pvt. Ltd., All Rights Reserved. This publication (including, without limitation, any text, image, logo, compilation, code and/or design) is proprietary and protected by copyright, and is for exclusive use by users authorized by EMTPL. If you received this publication from EMTPL by any electronic medium, you are granted a limited, non-exclusive, non-transferable, non-sub licensable and freely revocable license to download and store this publication on your computer and to print copies for your own use. Except if and as authorized by the foregoing, no part of this publication may be printed, stored, reproduced, copied, altered, modified, posted, distributed, transmitted, displayed, published, sold, licensed or used in any form or by any means, without EMTPL 's prior written approval. EMTPL has attempted to ensure the accuracy, timeliness, and completeness of this publication but makes no warranties and assumes no responsibility relating thereto. The content of this publication may change from time to time without notice; readers are advised to refer to the latest version available. All names of EMTPL referenced herein are either registered marks of EMTPL in the India and elsewhere. Other product or company names appearing in this publication are marks of their respective owners. www.ElegantJCharts.com Page 2 User Manual Table of Contents 1 PREFACE 1.1 1.2 1.3 1.4 2 PURPOSE OF THIS DOCUMENT ASSUMPTIONS DOCUMENT ORGANIZATION RELATED DOCUMENTS 9 9 9 10 ABOUT ELEGANTJ CHARTS DESIGNER 11 ELEGANTJ CHARTS DESIGNER FEATURES 11 2.1 3 9 INSTALLATION AND INTEROPERABILITY 12 3.1 INSTALLATION 3.1.1 PREREQUISITE 3.1.2 INSTALLATION PROCEDURE 3.1.2.1 Installing on Windows 95/98 3.1.2.2 Installing on Windows NT/2000/XP 3.1.2.3 Installing on Unix/Linux 3.1.3 RUNNING THE ELEGANTJ CHARTS DESIGNER 3.2 USING THE XML 3.2.1 WHAT IS EJXML? 3.2.2 EXPORTING XML 3.2.3 IMPORTING XML 12 12 12 12 12 13 13 14 14 14 14 4 15 NAVIGATING ELEGANTJ CHARTS DESIGNER 4.1 5 STARTING ELEGANTJ CHARTS DESIGNER 15 CHART TYPE SELECTION GUIDELINES 16 5.1 5.2 5.3 5.4 5.5 5.6 5.7 5.8 5.9 5.10 5.11 6 BAR CHART LINE CHART AREA CHART PIE CHART RADAR CHART COMBINED CHART HISTOGRAM CHART XYSCATTER CHART BUBBLE CHART STOCK CHART DOUGHNUT CHART ELEGANTJ CHARTS DESIGNER IDE 6.1 CHART MENUS 6.1.1 FILE 6.1.1.1 New www.ElegantJCharts.com 16 18 20 22 24 26 27 28 30 32 34 35 36 36 36 Page 3 User Manual 6.1.1.2 Open 6.1.1.3 Save 6.1.1.4 Save As 6.1.1.5 Close 6.1.1.6 Close All 6.1.1.7 Exit 6.1.2 VIEW 6.1.2.1 Chart Type 6.1.2.2 Property 6.1.2.3 Look & Feel 6.1.3 HELP 6.1.3.1 Help 6.1.3.2 Register ElegantJ Charts Designer 6.1.3.3 About ElegantJ Charts Designer 37 37 38 39 39 39 39 39 40 40 41 41 41 41 7 CHART WIZARD 42 8 CHART PROPERTY 44 8.1 GENERAL 8.2 ADVANCE 8.2.1 BAR CHART PROPERTY 8.2.1.1 ChartArea 8.2.1.2 MouseOver 8.2.1.3 Bar 8.2.2 LINE CHART PROPERTY 8.2.2.1 ChartArea 8.2.2.2 MouseOver 8.2.2.3 Line 8.2.3 AREA CHART PROPERTY 8.2.3.1 ChartArea 8.2.3.2 MouseOver 8.2.3.3 Area 8.2.4 PIE CHART PROPERTY 8.2.4.1 MouseOver 8.2.4.2 Pie 8.2.4.2.1 Pie 8.2.4.2.2 Layout 8.2.5 RADAR CHART PROPERTY 8.2.5.1 ChartArea 8.2.5.2 MouseOver 8.2.5.3 Radar 8.2.6 COMBINED CHART PROPERTY 8.2.6.1 ChartArea 8.2.6.2 MouseOver Bar 8.2.6.3 MouseOver Line 8.2.6.4 Bar 8.2.6.5 Line 8.2.7 HISTOGRAM CHART PROPERTY 8.2.7.1 ChartArea 8.2.7.2 Histogram 8.2.8 XYSCATTER CHART PROPERTY 8.2.8.1 ChartArea 8.2.8.2 MouseOver www.ElegantJCharts.com 44 50 50 50 52 55 58 58 59 62 64 64 66 68 71 71 73 73 75 76 76 78 80 83 83 84 87 89 92 94 94 96 98 98 100 Page 4 User Manual 8.2.8.3 XYScatter 8.2.9 BUBBLE CHART PROPERTY 8.2.9.1 ChartArea 8.2.9.2 MouseOver 8.2.9.3 Bubble 8.2.10 STOCK CHART PROPERTY 8.2.10.1 ChartArea 8.2.10.2 MouseOver 8.2.10.3 Candle 8.2.11 DOUGHNUT CHART PROPERTY 8.2.11.1 MouseOver 8.2.11.2 Doughnut 8.3 BACKGROUND 8.4 TITLE 8.5 TOOLTIP 8.6 X-AXIS 8.6.1 LABEL 8.6.2 NAME 8.6.3 LINE 8.6.4 GRID 8.7 Y-AXIS 8.7.1 NAME 8.7.2 FORMAT 8.7.3 LABEL 8.7.4 LINE 8.7.5 GRID 8.8 LEGEND 8.8.1 DISPLAY 8.8.2 NAME 8.8.3 LABEL 102 105 105 107 109 112 112 113 116 117 117 120 122 125 127 130 130 131 133 134 137 137 139 139 141 142 144 144 145 147 9 150 PRODUCT AND SUPPORT INFORMATION www.ElegantJCharts.com Page 5 User Manual List of Tables Table Table Table Table 1 2 3 4 - Preface __________________________________________________ 9 – Organization of the document ________________________________ 9 – ElegantJ Charts Designer IDE _______________________________ 35 – Macro List ______________________________________________ 53 www.ElegantJCharts.com Page 6 User Manual List of Figures Figure 1 – Splash Screen............................................................................ 15 Figure 2 – Bar Chart .................................................................................. 16 Figure 3 – Line Chart ................................................................................. 18 Figure 4 – Area Chart ................................................................................ 20 Figure 5 – Pie Chart ................................................................................... 22 Figure 6 – Radar Chart ............................................................................... 24 Figure 7 – Combined Chart ......................................................................... 26 Figure 8 – Histogram Chart ........................................................................ 27 Figure 9 – XYScatter Chart ......................................................................... 28 Figure 10 – Bubble Chart ........................................................................... 30 Figure 11 – Stock Chart ............................................................................. 32 Figure 12 – Doughnut Chart ....................................................................... 34 Figure 13 – ElegantJ Charts Designer IDE .................................................... 35 Figure 14 – File Menu: New Option .............................................................. 36 Figure 15 – File Menu: Open Option ............................................................. 37 Figure 16 – File Menu: Save Option ............................................................. 38 Figure 17 – File Menu: Save As Option ......................................................... 38 Figure 18 – Help Menu: Register ElegantJ Charts Designer ............................. 41 Figure 19 – Help Menu: About ElegantJ Charts Designer ................................ 41 Figure 20 – Create Chart Wizard ................................................................. 42 Figure 21 - Create Chart Wizard: Create New From Scratch: Select Chart Type . 43 Figure 22 - Create Chart Wizard: Create From Existing Template: Select Chart Template ............................................................................................ 43 Figure 23 – General ................................................................................... 44 Figure 24 – Drill-Down Effect ...................................................................... 46 Figure 25 – 2D and 3D Effects .................................................................... 47 Figure 26 – 3D Horizontal Offset ................................................................. 48 Figure 27 – 3D Vertical Offset ..................................................................... 49 Figure 28 – Bar Chart: Advance: Chart Area ................................................. 50 Figure 29 – Gradient Effect ......................................................................... 51 Figure 30 – Bar Chart: Advance: MouseOver ................................................ 52 Figure 31 – Border Styles ........................................................................... 54 Figure 32 – Shadow Styles ......................................................................... 54 Figure 33 – Bar Chart: Advance: Bar ........................................................... 55 Figure 34 – Gap between Data Areas ........................................................... 57 Figure 35 - Line Chart: Advance: ChartArea ................................................. 58 Figure 36 – Line Chart: Advance: MouseOver ............................................... 60 Figure 37 – Line Chart: Advance: Line ......................................................... 62 Figure 38 – Data Point Shapes .................................................................... 63 Figure 39 – Area Chart: Advance: ChartArea ................................................ 65 Figure 40 – Area Chart: Advance: MouseOver ............................................... 66 Figure 41 – Area Chart: Advance: Area ........................................................ 69 Figure 42 – Pie Chart: Advance: MouseOver ................................................. 71 Figure 43 – Pie Chart: Advance: Pie............................................................. 74 Figure 44 – Pie Chart: Advance: Pie: Layout ................................................. 76 Figure 45 – Radar Chart: Advance: ChartArea .............................................. 77 Figure 46 – Radar Chart: Advance: MouseOver ............................................. 78 Figure 47 – Radar Chart: Advance: Radar .................................................... 81 Figure 48 – Combined Chart: Advance: ChartArea ......................................... 83 Figure 49 – Combined Chart: Advance: MouseOver Bar ................................. 85 Figure 50 – Combined Chart: Advance: MouseOver Line ................................ 87 Figure 51 – Combined Chart: Advance: Bar .................................................. 90 Figure 52 – Combined Chart: Advance: Line ................................................. 92 www.ElegantJCharts.com Page 7 User Manual Figure Figure Figure Figure Figure Figure Figure Figure Figure Figure Figure Figure Figure Figure Figure Figure Figure Figure Figure Figure Figure Figure Figure Figure Figure Figure Figure Figure Figure Figure Figure Figure Figure 53 54 55 56 57 58 59 60 61 62 63 64 65 66 67 68 69 70 71 72 73 74 75 76 77 78 79 80 81 82 83 84 85 – Histogram Chart: Advance: ChartArea ........................................ 95 – Histogram Chart: Advance: Histogram ........................................ 96 – XYScatter Chart: Advance: ChartArea ......................................... 99 – XYScatter Chart: Advance: MouseOver ..................................... 100 – XYScatter Chart: Advance: XYScatter ....................................... 103 – Bubble Chart: Advance: ChartArea ........................................... 106 – Bubble Chart: Advance: MouseOver .......................................... 107 – Bubble Chart: Advance: Bubble ................................................ 110 – Stock Chart: Advance: ChartArea ............................................. 112 – Stock Chart: Advance: MouseOver ........................................... 114 – Stock Chart: Advance: Candle ................................................. 116 – Doughnut Chart: Advance: MouseOver ..................................... 118 – Doughnut Chart: Advance: Doughnut ....................................... 120 – Background ........................................................................... 123 – Image Display Patterns ........................................................... 125 – Title...................................................................................... 126 – ToolTip.................................................................................. 128 – X-Axis: Label ......................................................................... 130 – X-Axis: Name ........................................................................ 132 - X-Axis: Line ........................................................................... 134 - Tickline for an axis .................................................................. 134 - X-Axis: Grid ........................................................................... 135 – Grid Line Styles...................................................................... 135 - Grid Strip ............................................................................... 136 – Y-Axis: Name......................................................................... 137 – Y-Axis: Format ....................................................................... 139 - Y-Axis: Label .......................................................................... 140 - Y-Axis: Line ........................................................................... 142 - Y-Axis: Grid ........................................................................... 143 – Zero Grid Line ........................................................................ 143 – Legend: Display ..................................................................... 144 – Legend: Name ....................................................................... 146 – Legend: Label ........................................................................ 148 www.ElegantJCharts.com Page 8 User Manual 1 Preface This preface describes the document. The preface contains the following sections: Table 1 - Preface Section Purpose of this document Assumptions Document Organization Related Documents Page 9 9 9 10 1.1 Purpose of this document The purpose of this document is to provide the fundamental skills necessary to productively use the ElegantJ Charts Designer. This document is a functional usage guide for ElegantJ Charts Designer. It is designed to provide a comprehensive, step-by-step introduction to each of the functions of ElegantJ Charts Designer. 1.2 Assumptions This manual assumes that reader is an experienced Java language programmer. This manual addresses all programmers, who use Java Beans to create or maintain programs in any supported environment. 1.3 Document Organization This document is organized as described in following Tables: Table 2 – Organization of the document Chapter About ElegantJ Charts Designer Installation and Interoperability Navigating ElegantJ Charts Designer Chart Type Selection Guidelines ElegantJ Charts Designer IDE Chart Wizard Chart Property www.ElegantJCharts.com Contents ElegantJ Charts Designer Features Installation Using the XML Starting ElegantJ Charts Designer Detail description about operational & functional usage of different properties. Page 9 User Manual 1.4 Related Documents Readers of this document can also refer to other ElegantJ Charts Designer documents: ElegantJ Charts Programmers’ Guide o About ElegantJ Charts o ElegantJ Charts Toolkit o Installation & Registration o ElegantJ Charts Architecture o Interoperability & Integration with XML o Charts Designer o Programmer’s FAQ’s ElegantJ Charts API Documentation ElegantJ Charts Demo Application www.ElegantJCharts.com Page 10 User Manual 2 About ElegantJ Charts Designer A developer has three ways to use charts in an application: Write your own code Use third party IDEs Use ElegantJ Chart Designer IDE The first two options often involve tedious work, waste of your precious time in writing lengthy source code or splurging money on a third party IDE. But ElegantJ Charts Designer can set you free from that. ElegantJ Charts Designer is a platform independent, fully functional XML template designer for ElegantJ Charts. Our Charts Designer provides a state-of-art interoperability and integration options through ready to use XML templates that can also be customized to suit your presentation requirements. 2.1 ElegantJ Charts Designer Features This designer IDE with our unique process is a software with slick features that help you in designing Java Charts that suit your requirements. Here are the features: A platform independent 100% Java tool Real-time point-and-click WYSIWYG environment Huge collection of ready-to-use XML templates Ensures ultimate interoperability, integration and deployment through XML Eliminates need for third party IDEs Reduces development cost Saves development time Least technical skills requirement Empowers end users to create attractive Java Charts www.ElegantJCharts.com Page 11 User Manual 3 Installation and Interoperability This section provides you information about installing ElegantJ Charts Designer and its interoperability with XML. 3.1 Installation This section guides you on how to install and configure ElegantJ Charts Designer with various Operating Systems. 3.1.1 Prerequisite Before installing ElegantJ Charts Designer, please ensure that your computer system and development environment are set up and working as per expectations. Person using ElegantJ Charts Designer is expected to be able to write and execute simple JAVA applications. To be able to use ElegantJ Charts Designer, your computer systems are required to have JDK 1.4.0 or higher. 3.1.2 Installation Procedure On extracting ElegantJChartsDesigner.zip, following directories and files will be created Directory [lib] contains Jar file(s) Directory [templates] contains template file(s) Directory [docs] contains document file(s) Rundesigner.bat to run the ElegantJ Charts Designer (for Windows only) 3.1.2.1 Installing on Windows 95/98 To include ElegantJ Charts Designer in CLASSPATH, add following statement to your autoexec.bat file, Set CLASSPATH=%CLASSPATH%;C:\ElegantJChartsDesigner\lib\EJChartsDesigner.jar ; Restart Windows to get effect of changes made. 3.1.2.2 Installing on Windows NT/2000/XP Go to Control Panel and select System. You will find environment variables on Environment tab in Windows NT systems and on Advanced tab in Windows 2000 systems. Find CLASSPATH environment variable or create it. To include ElegantJ Charts Designer in the CLASSPATH, specify or add following value for variable – [EXISTING-CLASSES]; C:\ElegantJChartsDesigner\lib\EJChartsDesigner.jar www.ElegantJCharts.com Page 12 User Manual 3.1.2.3 Installing on Unix/Linux Before you begin using ElegantJ Charts Designer, you must manually configure CLASSPATH environment variable. CLASSPATH must point to the location of classes and installation directory. For example, to set CLASSPATH for ElegantJ Charts Designer, setenv CLASSPATH .:/usr/local/ElegantJChartsDesigner/lib/EJChartsDesigner.jar If you are using Bourne Shell, commands are, CLASSPATH= $CLASSPATH:.:/usr/local/ElegantJChartsDesigner/lib/EJChartsDesigner.jar:export CLASSPATH 3.1.3 Running the ElegantJ Charts Designer Move to EJChartsDesigner Run Rundesigner.bat file (only for Windows) or use following commands in command prompt. java -cp .;./lib/EJChartsDesigner.jar com.graphdesigner.GraphDesigner OR java –jar /lib/EJChartsDesigner.jar It will open ElegantJ Charts Designer. Using designer, you can design and customize chart and save them as XML template. www.ElegantJCharts.com Page 13 User Manual 3.2 Using the XML ElegantJ Chart Designer IDE is a platform independent graphical designer tool that can be operated from most desktop computers. With an intuitive interface, Chart Designer helps a developer in creating XML templates for visually stunning charts in minutes. How can using ElegantJ Chart Designer help you? This Chart Designer supports EJXML to help you dynamically control the visual properties of Java charts Point-and-click graphical user interface will allow faster chart creation with utmost flexibility A state-of-art interoperability and integration options with ready to use XML templates to suit your presentation requirements will speed up a complex process for you Even Graphic designers or novice programmers can use ElegantJ Charts to configure complex and eye-catching charts You can easily import these templates as Java Charts into your application, with minimum source code 3.2.1 What is EJXML? EJXML format is superset of XML. Whereas XML is a general and loose format for describing data, EJXML is a rigid and robust XML document type created specifically for defining ElegantJ Charts. EJXML format supports Java Chart configuration options as well as chart data. 3.2.2 Exporting XML ElegantJ Charts Designer can export graph’s properties to EJXML file, which can further be used to generate graph in any desktop or web application including ElegantJ Charts Designer it self. 3.2.3 Importing XML ElegantJ Charts Designer can load graph properties by importing EJXML file, which can be exported by any application including ElegantJ Charts Designer it self. www.ElegantJCharts.com Page 14 User Manual 4 Navigating ElegantJ Charts Designer This chapter describes the navigation and frequently used functions of ElegantJ Charts Designer from the perspective of operational & functional use. Navigation of ElegantJ Charts Designer is very user friendly and gives a vast variety of option for representation of your data. 4.1 Starting ElegantJ Charts Designer Once you install the ElegantJ Charts Designer in your system, open the ElegantJ Charts Designer by double-clicking runGraphDesigner.bat file (not for Unix/Linux). Figure 1 – Splash Screen OR for all for all other platforms, java -cp .;./lib/EJChartsDesigner.jar com.graphdesigner.GraphDesigner OR java –jar /lib/EJChartsDesigner.jar www.ElegantJCharts.com Page 15 User Manual 5 Chart Type Selection Guidelines The variety of Java Charts offered by ElegantJ Chart Library is one of the highlights of the product. We have charts to suit your different requirements for attractive visual representation of your data. ElegantJ Charts is bundled with more than 50 types of Java Charts, categorized in the main categories as following. 5.1 Bar Chart Bar chart is the most common chart type that is useful for displaying a variety of data. This type of charts is used for comparing two or more values. Possibility of comparison of data makes it easily understandable for the on lookers. What makes Bar Charts so popular? When data is represented in form of a Bar chart for comparing, the human eye finds it very easy to compare the data and quickly draw conclusions. Bar Charts deployed with ElegantJ Charts are a great visual aide and add a touch of professionalism to any Web page or document that requires display of data. Bar Charts can be used for: Comparing independent data sets Money distribution by time Production against time Figure 2 – Bar Chart Components and Functions: Bar charts comprise an axis and a series of labeled horizontal or vertical bars that show different values for each bar. Components of a Bar Chart can be used to display a wide variety of information. Data is grouped together according to categories, displaying one bar for each item in that category. A Bar Chart can compare distinct items or show single items at distinct intervals. www.ElegantJCharts.com Page 16 User Manual While comparing competitive items, placing longest bar on top and placing the rest in descending order after the longest one will make it very effective. In Bar chart, a class or group can have a single category of data or they can be broken down further into multiple data categories for greater depth of analysis. Each bar is color-coded according to the data series that it represents. Sometimes a stretched graphic is used instead of a solid bar. The numbers along side of the Bar charts are called the scale. For each bar in the Bar chart, the following statistics can be calculated: Sum: The sum value in the series. Count: The count value in the series. Valid Count: The valid count value in the series. Average: The average value in the series. Valid Average: The valid average value in the series. Maximum: The maximum value in the series. Minimum: The minimum value in the series. ElegantJ Charts offers these sub-types of Bar Chart: Vertical Bar Horizontal Bar Stacked Vertical Bar Stacked Horizontal Bar Percentage Vertical Bar Percentage Horizontal Bar www.ElegantJCharts.com Page 17 User Manual 5.2 Line Chart A Line Chart is created by connecting a series of data points together with a line. This popular chart type is useful when you want to show data trends. Line charts are used to show how two parameters are related to each other or to display how one variable changes effected by another. The Line charts are very useful as a comparison tool as well. The Line charts components from the ElegantJ Charts Library are a preferred choice for keeping an eye on important business metrics as the patterns of a Line Chart are eye catching. Line charts can be used for: Determining trends or cyclical variations Money distribution over time Production over time Price variation over time Environmental changes over time Material characteristics by temperature Clinical response by concentration Figure 3 – Line Chart Components and Functions: A line connects data items in a Line Chart in the same series of other lines to form and display a trend in your data over a number of data categories. In a Line chart, points or symbols represent data items. A Line chart component consists of two axes, a vertical or Y-axis and a horizontal or X-axis. The categories of data become the scale indexes along the X-axis, while an individual line represents each series of data. Generally, the X-axis represents time and the Y-axis represents value. Points are plotted on a Line Chart for each time interval and these points are joined by a line as a visual representation of change in data with timeline. The X-axis does not necessarily have to represent time. It can also represent other data types. www.ElegantJCharts.com Page 18 User Manual The only requirement is that there has to be some relationship between the X and Y-axis. By plotting multiple series of data on the same grid, it becomes very easy to compare the data sets. Line chart components can be used to display a wide variety of data and relationships. For each line in the Line chart, the following statistics can be calculated: Sum: The sum value in the series. Count: The count value in the series. Valid Count: The valid count value in the series. Average: The average value in the series. Valid Average: The valid average value in the series. Maximum: The maximum value in the series. Minimum: The minimum value in the series. Line chart is having sub type as under: Line Strip Point Stacked Line Stacked Strip Stacked Point Percentage Line Percentage Strip Percentage Point www.ElegantJCharts.com Page 19 User Manual 5.3 Area Chart Area chart is a combination of the features of Line charts and Stacked Bar charts. This is a chart type where each area is given a solid color or pattern to emphasize the relationships between the pieces of charted information. It shows the relative contributions over time that each data series makes to the whole picture. An Area Java chart from ElegantJ Charts Library is the best choice to show relationships as a part of a whole over a period of time. For example, an Area chart can aptly show change in the relative amounts of the principal and interest over the time of a mortgage. Area charts can be used to: Display changes in cumulative value or percentage over time. Compare groups on outcome measurements. Display group trends. Figure 4 – Area Chart Components and Functions: Area Chart is a type of presentation graphic that emphasizes a change in values by filling in the portion of the chart beneath the line connecting various data points. The components of Area Chart often look like a Line chart colored in the areas underneath each line. Each of these area segments is stacked on top of each other, like in a Stacked Bar chart. The aggregated size of the area at each category reflects the cumulative value of all data items in that category. The first series will always be the top area segment. Each data series in the Area chart component corresponds to a colored segment of the total area. Area charts are useful when you want to show group trends in addition to comparing trends between individual series of data. www.ElegantJCharts.com Page 20 User Manual For the Area chart, the following statistics can be calculated: Sum: The sum value in the series. Count: The count value in the series. Valid Count: The valid count value in the series. Average: The average value in the series. Valid Average: The valid average value in the series. Maximum: The maximum value in the series. Minimum: The minimum value in the series. Area chart is having sub type as under: Area Stacked Area Percentage Area www.ElegantJCharts.com Page 21 User Manual 5.4 Pie Chart A Pie chart is a circular chart divided into sectors, illustrating relative magnitudes or frequencies. In a pie Java chart, the arc length of each sector (and consequently its central angle and area), is proportional to the quantity it represents. Together, the sectors create a full disk. The Pie chart component is another commonly used chart type. Pie charts are most often used to show data as a percentage of the whole. Pie charts represent an entire data category as a pie (all other data is thrown out). Each data item in that category is shown as a pie wedge. The wedge size will be proportional to that data item's percentage of the sum of all data items in the category. Though this may sound complex, Pie charts components are actually quite intuitive. Pie charts can be used for: Comparing data elements against the sum of the elements Budgets Money distribution Figure 5 – Pie Chart Components and Functions: A Pie Chart is a circular chart divided into sectors, illustrating relative magnitudes or frequencies. The arc length of each sector and consequently its central angle and area in a Pie Chart, is proportional to the quantity it represents. Each data item in that category is shown as a pie wedge or slice. The greater the data value, the larger the pie slice or wedge. The data sectors or wedges or slices, create a full disk when they come together. Multiple 2D and 3D Pie charts can be drawn of varying sizes to provide another dimension to the data. This type of chart is very useful for figures that relate to a larger sum, such as demographic data or budget information. It is easy to get a feel of the relationship between component values when they are placed in a Pie charts component. www.ElegantJCharts.com Page 22 User Manual For the Pie chart, the following statistics can be calculated: Sum: The sum value in the series. Count: The count value in the series. Valid Count: The valid count value in the series. Average: The average value in the series. Valid Average: The valid average value in the series. Maximum: The maximum value in the series. Minimum: The minimum value in the series. www.ElegantJCharts.com Page 23 User Manual 5.5 Radar Chart There is nothing defensive about a Radar Chart. This chart type is called Radar simply because it resembles radar on screen. Radar chart is useful when you want to look at several different factors, all related to one item. For example, you can use a Java based Radar chart component from ElegantJ Charts Library to compile data about a wide receiver on a professional football team. Radar charts can be used for: Mathematical applications Statistical applications Figure 6 – Radar Chart Components and Functions: A Radar chart is the presentation of group data at the perimeter of radar. This chart type has multiple axis to plot the data. A point close to the center on any axis indicates a low value while a point near the edge is a high value. The incrementing numeric values are placed from the center of the radar to the perimeter for a user to determine how specific group data relates to the whole of the group data. Radar charts components are similar to Line charts. However, the radial grid to display data items sets it apart. In a radial grid, the scale value grid lines circle around a center point representing zero. The grid is not entirely circular; rather it is an equilateral polygon, with each category being plotted at a point of the polygon. Thus, if there are three categories, the grid is triangular. If there are eight categories, it will be octagonal. There must be at least three categories for a Radar chart to make sense. www.ElegantJCharts.com Page 24 User Manual The area inside of the radial grid for each series will be colored translucently to give an idea of the total size of a data series and still note the overlapped data. While interpreting a Java Radar chart, check each axis as well as the overall shape to see how well it fits your goals. For the Radar chart, the following statistics can be calculated: Sum: The sum value in the series. Count: The count value in the series. Valid Count: The valid count value in the series. Average: The average value in the series. Valid Average: The valid average value in the series. Maximum: The maximum value in the series. Minimum: The minimum value in the series. Radar chart is having sub type as under: Radar Stacked Radar www.ElegantJCharts.com Page 25 User Manual 5.6 Combined Chart Combined chart is a special form of Vertical Bar chart that displays information in such a way that priorities for process improvement can be established. It shows the relative importance of all the data and is used to direct efforts to the largest improvement opportunity by highlighting the "vital few" in contrast to the "many others”. Figure 7 – Combined Chart For the Combined chart, the following statistics can be calculated: Sum: The sum value in the series. Count: The count value in the series. Valid Count: The valid count value in the series. Average: The average value in the series. Valid Average: The valid average value in the series. Maximum: The maximum value in the series. Minimum: The minimum value in the series. www.ElegantJCharts.com Page 26 User Manual 5.7 Histogram Chart Histogram Java chart is a specialized type of Bar chart which is also a part of ElegantJ Chart Library. The strength of a histogram is that it provides an easy-toread picture of the location and variation in a data set. Figure 8 – Histogram Chart Components and Functions: A Histogram Chart has the charting format that displays horizontal or vertical bars. The length of the bars is set in proportion to the values of the data items they represent. The individual data points are grouped together in classes, to get an idea of how frequently data in each class occur in the data set. High bars in Histogram charts indicate more points in a class and low bars indicate lesser points. However, the weakness of this type of chart is that it can be manipulated to show different pictures. If too few or too many bars are used, the histogram can be misleading. Histogram chart components can obscure the time differences among data sets. For Histogram chart, the following statistics can be calculated: Sum: The sum value in the series. Count: The count value in the series. Valid Count: The valid count value in the series. Average: The average value in the series. Valid Average: The valid average value in the series. Maximum: The maximum value in the series. Minimum: The minimum value in the series. www.ElegantJCharts.com Page 27 User Manual 5.8 XYScatter Chart XY Scatter chart is one of the simplest types of chart. It is a collection of plotted points that represent specific data in a pool of information. The XY Scatter Java chart, which is also a part of ElegantJ Charts Library, allows the user to consider a larger scope of data for the purpose of determining trends. For example, to plot a number of people interviewed and their various wages and education levels, one can use the educational level as the X-axis that increases as one moves on the right side, while the salary or wages can be displayed on the Y-axis. Figure 9 – XYScatter Chart Components and Functions: XYScatter chart is used when you want to see if there is a relationship between two different sets of data. XYScatter chart is essentially the plotted dots without any connecting line. In case of a perfect relationship, the dots would form a straight line angling up and right. However, if the daily temperature is plotted in this type of chart, you can see the trend of rising or falling of the dots as per the change in temperature. For XYScatter chart, the following statistics can be calculated: Sum: The sum value in the series. Count: The count value in the series. Valid Count: The valid count value in the series. Average: The average value in the series. Valid Average: The valid average value in the series. Maximum: The maximum value in the series. Minimum: The minimum value in the series. XYScatter chart is having sub type as under: XYScatter Line XYScatter Point Stacked XYScatter Line www.ElegantJCharts.com Page 28 User Manual Stacked XYScatter Point Percentage XYScatter Line Percentage XYScatter Point www.ElegantJCharts.com Page 29 User Manual 5.9 Bubble Chart A Bubble Chart has a special visual appeal as it represents data in a series of bubbles. In this type of chart, the size of a bubble is proportional to the amount of data. ElegantJ Charts provides you an opportunity to use this unusual chart type with ease. For example, you can come up with an attractive Bubble Chart of a summary report of the sales of your company’s products plotting the relationship between the total sales, the quantity sold, and the number of unique products (the product mix) that each sales representative markets. Bubble charts can be used for: Displaying data with three variables Displaying financial data Figure 10 – Bubble Chart Components and Functions: Bubble Chart is a type of XY Scatter chart that is used to compare sets of three values. In Bubble Chart, each data point has two values and the size of the bubble represents value of the third. The third data value, called the bubble data value, is added to each data item. In Bubble Chart component, the bubble value is used to determine the size of a bubble that will appear at the data item’s plot point. Bubble Chart shows three dimensions of data in a flat 2D Java chart. In addition to the points being located on a grid according to X and Y values, the size of the marker is proportional to a third set of values. A Bubble Java Chart bean can be used for 3-D data — for example X-Y or time data items that have a quantitative element to them. www.ElegantJCharts.com Page 30 User Manual For the Bubble chart, the following statistics are calculated: Sum: The sum value in the series. Count: The count value in the series. Valid Count: The valid count value in the series. Average: The average value in the series. Valid Average: The valid average value in the series. Maximum: The maximum value in the series. Minimum: The minimum value in the series. www.ElegantJCharts.com Page 31 User Manual 5.10 Stock Chart As the very name suggests, the Stock Java Chart is useful to display information about stock and financial data. A Stock Java chart component, which is also a part of ElegantJ Charts Library, can chart information about the high, low, opening and closing values of the stocks. The look of the stock bar depends on the use of the sub type. Stock charts can be used for: Displaying daily stock prices over time Displaying statistical data with a confidence range over time Figure 11 – Stock Chart Components and functions: Each data item in a Stock Chart is displayed with a stock bar that can represent the high and low prices for the day and the opening and closing prices for the day. There can be infinite number of categories in this type of chart, but only one data item or a stock bar can be displayed per category in a Stock Java Chart. This chart could also display each category to represent the prices for a separate stock, which will allow you to compare prices for separate stocks on a single day. Data items in Stock chart must have at least two values: The high value and the low value. The open value and the close value may be optional, depending on the chart sub type. For the Stock chart, the following statistics can be calculated: Sum: The sum value in the series. Count: The count value in the series. Valid Count: The valid count value in the series. Average: The average value in the series. Valid Average: The valid average value in the series. Maximum: The maximum value in the series. www.ElegantJCharts.com Page 32 User Manual Minimum: The minimum value in the series. Stock chart is having sub type as under: Candle Stick Chart High Low Open Close Chart www.ElegantJCharts.com Page 33 User Manual 5.11 Doughnut Chart Doughnut chart is similar to a Pie chart. Doughnut chart shows how proportions of data contribute to the whole. This unusual chart type is also part of the collection in the ElegantJ Charts Library. Figure 12 – Doughnut Chart Components and functions: Doughnut chart displays category groups, series groups, and values series as doughnut slices. The size of the slice in Doughnut chart component is determined by the series value as a percentage of the total of all values. Doughnut Java charts components are typically used to show percentages. For the Doughnut chart, the following statistics can be calculated: Sum: The sum value in the series. Count: The count value in the series. Valid Count: The valid count value in the series. Average: The average value in the series. Valid Average: The valid average value in the series. Maximum: The maximum value in the series. Minimum: The minimum value in the series. www.ElegantJCharts.com Page 34 User Manual 6 ElegantJ Charts Designer IDE The ElegantJ Charts Designer IDE is designed in such a way that it provides maximum assistance. Figure 13 – ElegantJ Charts Designer IDE Menu Bar: The menu bar displays all the menus with associated sub menu of each menu. All the functions that can be performed on a chart can be accessed from the menu bar. Tool Bar: The tool bar, through buttons, enables users to directly access frequently used menu options. Design Area: This area displays all charts. Note: If you have entered License Key, then only it will not show the ‘ElegantJ Charts Evaluation’ in chart background. The chapter includes the following sections: Table 3 – ElegantJ Charts Designer IDE Section Chart Menus File View Help www.ElegantJCharts.com Page 36 36 39 41 Page 35 User Manual 6.1 Chart Menus There are three menus available in ElegantJ Charts Designer as under: File View Help 6.1.1 File File menu contains following operations: New Open Save Save As Close Close All Exit 6.1.1.1 New Use this option to create a new chart. Select from tool bar. Alternatively, select New option from the File menu. Chart Wizard – Chart Options dialog box will open. Figure 14 – File Menu: New Option Note: Please refer “Section 7 - Chart Wizard” of this document for more information on chart creation. www.ElegantJCharts.com Page 36 User Manual 6.1.1.2 Open Use this option to open already created chart. Select from tool bar. Alternatively, select the Open option from the File menu. Specify Chart Template File dialog box will open. Figure 15 – File Menu: Open Option Select the chart. Click button to open the selected chart. Click button to go back. Note: If you have entered License Key, then only Open option will be enabled. 6.1.1.3 Save Use this option to save the chart. Select from tool bar. Alternatively, select the Save option from the File menu. Specify Chart Template File dialog box will open. www.ElegantJCharts.com Page 37 User Manual Figure 16 – File Menu: Save Option Enter the chart name in File Name text box. Click button to save the chart. Click button to go back without saving any changes. 6.1.1.4 Save As Use this option to save a copy of an existing chart with a new name. Select from tool bar. Alternatively, select the Save As option from the File menu. File Selection dialog box will open. Figure 17 – File Menu: Save As Option www.ElegantJCharts.com Page 38 User Manual Enter the chart name in File Name text box. Existing chart list of selected folder is shown. Select existing chart if you wish to overwrite the chart. Click button to save the chart. Click button to go back without saving any change. 6.1.1.5 Close Use this option to close chart. Select Close option from the File menu. 6.1.1.6 from tool bar. Alternatively, select the Close All Use this option to close all opened chart. Select the Close All option from the File menu. 6.1.1.7 Exit Use this option to exit from the ElegantJ Charts Designer. Select bar. Alternatively, select the Exit option from the File menu. 6.1.2 from tool View View menu contains following operations: Chart Type Property Look & Feel 6.1.2.1 Chart Type Use this option to view the different type of chart. Select appropriate chart type from tool bar. Alternatively, select Chart Type option from the View menu. Sub chart type of selected chart will be shown in the next list. Select appropriate chart sub type from on tool bar. Alternatively, select sub chart from Chart Type from the View menu. Selected chart will be shown in chart area. ElegantJ Charts Designer provides the following main charts: Bar chart o Vertical Bar o Horizontal Bar o Stacked Vertical Bar o Stacked Horizontal Bar o Percentage Vertical Bar o Percentage Horizontal Bar Line chart o Line o Strip o Point o Stacked Line o Stacked Strip o Stacked Point o Percentage Line o Percentage Strip o Percentage Point Area chart www.ElegantJCharts.com Page 39 User Manual o Area o Stacked Area o Percentage Area Pie chart Radar chart o Radar o Stacked Radar Combined chart Histogram chart XYScatter chart o XYScatter Line o XYScatter Point o Stacked XYScatter Line o Stacked XYScatter Point o Percentage XYScatter Line o Percentage XYScatter Point Bubble chart Stock chart o Candle Stick chart o High Low Open Close chart Doughnut chart 6.1.2.2 Property Use this option to perform various settings on the chart. Select Property from the View menu. Alternatively, you can click particular button from the toolbar to change the properties. ElegantJ Charts Designer provides the following property settings: Advance - General - Background - Title - Tooltip - X-Axis - Y-Axis - Legend Note: Please refer “Section 8 - Chart Property” of this document for more information on Chart Property. 6.1.2.3 Look & Feel Use this option to define the outlook of the ElegantJ Charts Designer. Select Look & Feel option from the View menu. Click theme name to select the theme. ElegantJ Charts Designer offers the following themes: Window Custom Metal Motif www.ElegantJCharts.com Page 40 User Manual 6.1.3 Help Help menu contains following operations: Help Register ElegantJ Charts Designer About ElegantJ Charts Designer 6.1.3.1 Help Use this option to get help on any chart topic. Select Help option from the Help menu. 6.1.3.2 Register ElegantJ Charts Designer Use this option to register ElegantJ Charts Designer. Select Register ElegantJ Charts Designer from the Help menu; a dialog box will open as shown below. Once you register ElegantJ Charts Designer, ‘ElegantJ Chart Evaluation’ will be removed from background of the chart. Figure 18 – Help Menu: Register ElegantJ Charts Designer Enter License Key in the text box Click Click 6.1.3.3 button to get registered button to go back without saving changes About ElegantJ Charts Designer Use this option to view information about ElegantJ Charts Designer. Select About ElegantJ Charts Designer option from the Help menu; following dialog box will open. Figure 19 – Help Menu: About ElegantJ Charts Designer www.ElegantJCharts.com Page 41 User Manual 7 Chart Wizard Select New from the File menu. Alternatively, click ChartWizard – Chart Options dialog box will open from the tool bar. Figure 20 – Create Chart Wizard Select Option of the chart by clicking on radio button provided against Create New From Scratch and Create From Existing Template. Click o button If create new from scratch option is selected, Chart Wizard – Select Chart Type dialog box will open www.ElegantJCharts.com Page 42 User Manual Figure 21 - Create Chart Wizard: Create New From Scratch: Select Chart Type o If Create From Existing Template option is selected, Chart Wizard – Select Chart Template dialog box will open. Figure 22 - Create Chart Wizard: Create From Existing Template: Select Chart Template Select the chart type from the list. Click button to go back to previous page. Click button to create a chart. Click button to go back without saving any changes. www.ElegantJCharts.com Page 43 User Manual 8 Chart Property Chart properties can be changed by Selecting Property from the View menu. Alternatively, you can click particular button from the toolbar to change a particular chart property. Chart Property dialog box will open. You can change the chart type or the chart options. There are some common properties for all charts. Property for particular chart can be changed from Advance option. Note: For all charts, if you have entered License Key, then only you can set the Image as a Background. 8.1 General Select the General from Property from the View menu. Alternatively, select option from the toolbar to change the general properties explained below: Figure 23 – General Select/change chart type from list provided against Chart Type. www.ElegantJCharts.com Page 44 User Manual Click Click to Change button to change the Chart Font. Font Chooser dialog box will open. o Select the font type, font style, and font size from the list. Preview the selection in Preview pane. o Click o Click www.ElegantJCharts.com button to save change. button to go back without saving changes. Page 45 User Manual To show the effects of drill-down setting on the chart, mark the checkbox provided against Drill-Down Effect Enable. Clicking any particular bar will show detailed chart of that particular data. Figure 24 – Drill-Down Effect To allow data sorting mark the checkbox provided against Data Sorting Enable. www.ElegantJCharts.com Page 46 User Manual To display the chart with 3D effect, mark the checkbox provided against 3D Effect Enable. Difference between 2D and 3D charts. Figure 25 – 2D and 3D Effects www.ElegantJCharts.com Page 47 User Manual If 3D Effect is enabled, enter the numeric value in the Horizontal Offset for 3D Effect text box to change the horizontal dimension of the chart. Difference between low 3D horizontal offset and high 3D horizontal offset. Figure 26 – 3D Horizontal Offset www.ElegantJCharts.com Page 48 User Manual If 3D Effect is enabled, enter the numeric value in the Vertical Offset for 3D Effect text box to change the vertical dimension of the chart. Difference between low 3D vertical offset and high 3D vertical offset. Figure 27 – 3D Vertical Offset Enter the numeric value in the Chart Width text box. Enter the numeric value in the Chart Height text box. Click button to see effects of changes made. Click button to go back without saving changes. Click button to save change. www.ElegantJCharts.com Page 49 User Manual 8.2 Advance Select the Advance from Property from the View menu. Alternatively, select option from the toolbar to change the advance chart properties explained below: 8.2.1 Bar Chart Property 8.2.1.1 ChartArea Select the ChartArea tab to change only the properties of area included within the chart as explained below: Figure 28 – Bar Chart: Advance: Chart Area To allow background of the chart visible, mark the checkbox provided against Background Visible. Select a color from the Background Color list. www.ElegantJCharts.com Page 50 User Manual Figure 29 – Gradient Effect Click Click to Change button to change Gradient Properties. Gradient Property dialog box will open. o Mark the checkbox to set Gradient Visible. www.ElegantJCharts.com Page 51 User Manual o Select a gradient from the Gradient Style list. Enter an angle from where the gradient is to be applied in the Gradient Angle text box. Enter a numeric value to indicate the extent to which the gradient should spread in the Gradient Extent text box. Higher value will spread colors more uniformly. Select color from Gradient Color list to change the gradient color. o Click o Click o o o button to save change. button to go back without saving changes. Click button to see effects of changes made. Click button to go back without saving changes. Click 8.2.1.2 button to save change. MouseOver Select the MouseOver tab to change appearance of the mouseover text when mouse hovers using the properties explained below: Figure 30 – Bar Chart: Advance: MouseOver To show mouseover text, mark the checkbox provided against Enable. To show mouseover static text (keep the text always displayed), mark the checkbox provided against Static Text Enable. Select an appropriate alignment for the mouseover from the Alignment list. Click Click to Change button to add mouseover Text. Macro Editor dialog box will open. www.ElegantJCharts.com Page 52 User Manual o Select the macro from the Macro List. Table 4 – Macro List Macro Series Name Series Index Item Name Item Index Data Value Percent Value (Only Pie Chart) o Click o Click Displays Displays Displays Displays series. Displays Displays series. Function the name of data series. the number of data series from starting. the name of item in the particular data series. the number of item in the particular data the value of particular data (default display). the percentage of data amongst the data button to add the macro. button to save changes. o Click button to go back without saving changes. Enter the maximum number of characters to be displayed in mouseover text in the Maximum Characters text box. Click Click to Change button to change the Font. Font Chooser dialog box will open. o Select the font type, font style, and font size from the list. Preview the selection in Preview pane. o Click o Click www.ElegantJCharts.com button to save change. button to go back without saving changes. Page 53 User Manual To show mouseover text background, mark the checkbox provided against Background Visible. Select the required color from the Background Color list. Select the required color from the Foreground Color list. Click Click to Change button to change Border/Shadow Properties. Border & Shadow Properties dialog box will open. o Select a border style from the Border Style list. Figure 31 – Border Styles o o o Select a border width from the Border Width list. Select a border color from the Border Color list. Select a shadow style from the Shadow Style list. Figure 32 – Shadow Styles o o Select a shadow width from the Shadow Width list. Select a shadow color from the Shadow Color list. www.ElegantJCharts.com Page 54 User Manual o Click o Click button to save change. button to go back without saving changes. Click button to see effects of changes made. Click button to go back without saving changes. Click 8.2.1.3 button to save change. Bar Select the Bar tab to change the properties of the value bars appearing in the chart using the properties explained below: Figure 33 – Bar Chart: Advance: Bar Select a bar chart type from the Types list. Click Click to Change button to change the Colors. Bar Color Chooser dialog box will open. www.ElegantJCharts.com Page 55 User Manual o Select the index and color from the list. o Click button to save change. o Click button to go back without saving changes. Set the Transparency of bar chart. Select the border style from the Border Style (please see Figure 31) list. Select the border width from the Border Width list. Select a color from the Border Color list. Click Click to Change button to change Gradient Properties. (Please see Figure 29). Gradient Property dialog box will open. o Mark the checkbox to set Gradient Visible. Select a gradient from the Gradient Style list. Enter an angle from where the gradient is to be applied in the Gradient Angle text box. Enter a numeric value to indicate the extent to which the gradient should spread in the Gradient Extent text box. Higher value will spread colors more uniformly. Select color from Gradient Color list to change the gradient color. o Click o Click o o o o www.ElegantJCharts.com button to save change. button to go back without saving changes. Page 56 User Manual Specify a value based on which bars on the chart will be separated in the Gap in Percentage text box. Different gaps between bars. Figure 34 – Gap between Data Areas Specify a value to indicate the bar width on the chart in Width text box. Click Click to Change button to add Tooltip Text. Macro Editor dialog box will open. o Select the macro from the Macro List (Please see Table 4). o Click o Click o Click Click button to add the macro. button to save change. button to go back without saving changes. button to see effects of changes made. www.ElegantJCharts.com Page 57 User Manual Click Click button to go back without saving changes. button to save change. 8.2.2 Line Chart Property 8.2.2.1 ChartArea Select the ChartArea tab to change only the properties of area included within the chart as explained below Figure 35 - Line Chart: Advance: ChartArea To allow background of the chart visible, mark the checkbox provided against Background Visible. Select a color from the Background Color list. Click Click to Change button to change Gradient Properties. (Please see Figure 29). Gradient Property dialog box will open. www.ElegantJCharts.com Page 58 User Manual o Mark the checkbox to set Gradient Visible. Select a gradient from the Gradient Style list. Enter an angle from where the gradient is to be applied in the Gradient Angle text box. Enter a numeric value to indicate the extent to which the gradient should spread in the Gradient Extent text box. Higher value will spread colors more uniformly. Select color from Gradient Color list to change the gradient color. o Click o Click o o o o button to save change. button to go back without saving changes. Click button to see effects of changes made. Click button to go back without saving changes. Click 8.2.2.2 button to save change. MouseOver Select the MouseOver tab to change appearance of the mouseover text when mouse hovers using the properties explained below: www.ElegantJCharts.com Page 59 User Manual Figure 36 – Line Chart: Advance: MouseOver To show mouseover text, mark the checkbox provided against Enable. To show mouseover static text (keep the text always displayed), mark the checkbox provided against Static Text Enable. Select an appropriate alignment for the mouseover from the Alignment list. Click Click to Change button to add mouseover Text. Macro Editor dialog box will open. o Select the macro from the Macro List (Please see Table 4). o Click o Click button to add the macro. button to save changes. o Click button to go back without saving changes. Enter the maximum number of characters to be displayed in mouseover text in the Maximum Characters text box. www.ElegantJCharts.com Page 60 User Manual Click Click to Change button to change the Font. Font Chooser dialog box will open. o Select the font type, font style, and font size from the list. Preview the selection in Preview pane. o Click button to save change. o Click button to go back without saving changes. To show mouseover text background, mark the checkbox provided against Background Visible. Select the required color from the Background Color list. Select the required color from the Foreground Color list. Click Click to Change button to change Border/Shadow Properties. Border & Shadow Properties dialog box will open. o o o o o o Select a border style from the Border Style list. (Please see Figure 31). Select a border width from the Border Width list. Select a border color from the Border Color list. Select a shadow style from the Shadow Style list. (Please see Figure 32). Select a shadow width from the Shadow Width list. Select a shadow color from the Shadow Color list. www.ElegantJCharts.com Page 61 User Manual o Click o Click button to save change. button to go back without saving changes. Click button to see effects of changes made. Click button to go back without saving changes. Click 8.2.2.3 button to save change. Line Select the Line tab to change the properties of the lines appearing in the chart using the properties explained below: Figure 37 – Line Chart: Advance: Line To enable style, mark the checkbox provided against Style Enable. To enable curve, mark the checkbox provided against Curve Enable. Select the line style from the Line Style list. Select an appropriate position for the legend from the Position list. Click Click to Change button to change Line Properties. Line Property dialog box will open. www.ElegantJCharts.com Page 62 User Manual o o o o Select Select Select Select line index from the Line Index list. line color from the Line Color list. line width from the Line Width list. data point shape from the Data Point Shape list. Different data point shapes. Figure 38 – Data Point Shapes o o o o o o o Enter the value in Data Point Width text box. Enter the value in Data Point Height text box. Select data point color from the Data Point Color list. To display data point border, mark the checkbox provided against Data Point Border Visible. Select data point border color from the Data Point Border Color list. Enter the value in Line Strip Width text box. Select line strip border color from the Line Strip Border Color list. www.ElegantJCharts.com Page 63 User Manual o Click button to save change. o Click button to go back without saving changes. Set the Color Transparency of line chart. To show shadow color, mark the checkbox provided against Shadow Color Enable. Select the desired color from the Shadow Color list. Click Click to Change button to add Tooltip Text. Macro Editor dialog box will open. o Select the macro from the Macro List (Please see Table 4). o Click o Click o Click button to add the macro. button to save change. button to go back without saving changes. Click button to see effects of changes made. Click button to go back without saving changes. Click button to save change. 8.2.3 Area Chart Property 8.2.3.1 ChartArea Select the ChartArea tab to change only the properties of area included within the chart as explained below: www.ElegantJCharts.com Page 64 User Manual Figure 39 – Area Chart: Advance: ChartArea To allow background of the chart visible, mark the checkbox provided against Background Visible. Select a color from the Background Color list. Click Click to Change button to change Gradient Properties. (Please see Figure 29). Gradient Property dialog box will open. o o o Mark the checkbox to set Gradient Visible. Select a gradient from the Gradient Style list. Enter an angle from where the gradient is to be applied in the Gradient Angle text box. www.ElegantJCharts.com Page 65 User Manual o Enter a numeric value to indicate the extent to which the gradient should spread in the Gradient Extent text box. Higher value will spread colors more uniformly. Select color from Gradient Color list to change the gradient color. o Click o Click o button to save change. button to go back without saving changes. Click button to see effects of changes made. Click button to go back without saving changes. Click 8.2.3.2 button to save change. MouseOver Select the MouseOver tab to change appearance of the mouseover text when mouse hovers using the properties explained below: Figure 40 – Area Chart: Advance: MouseOver To show mouseover text, mark the checkbox provided against Enable. To show mouseover static text (keep the text always displayed), mark the checkbox provided against Static Text Enable. Select an appropriate alignment for the mouseover from the Alignment list. Click Click to Change button to add mouseover Text. Macro Editor dialog box will open. www.ElegantJCharts.com Page 66 User Manual o Select the macro from the Macro List (Please see Table 4). o Click o Click button to add the macro. button to save changes. o Click button to go back without saving changes. Enter the maximum number of characters to be displayed in mouseover text in the Maximum Characters text box. Click Click to Change button to change the Font. Font Chooser dialog box will open. o Select the font type, font style, and font size from the list. Preview the selection in Preview pane. o Click button to save change. o Click button to go back without saving changes. To show mouseover text background, mark the checkbox provided against Background Visible. Select the required color from the Background Color list. Select the required color from the Foreground Color list. Click Click to Change button to change Border/Shadow Properties. Border & Shadow Properties dialog box will open. www.ElegantJCharts.com Page 67 User Manual o o Select a border style from the Border Style list. (Please see Figure 31). Select a border width from the Border Width list. Select a border color from the Border Color list. Select a shadow style from the Shadow Style list. (Please see Figure 32). Select a shadow width from the Shadow Width list. Select a shadow color from the Shadow Color list. o Click o Click o o o o button to save change. button to go back without saving changes. Click button to see effects of changes made. Click button to go back without saving changes. Click 8.2.3.3 button to save change. Area Select the Area tab to change the properties of the value area appearing in the chart using the properties explained below: www.ElegantJCharts.com Page 68 User Manual Figure 41 – Area Chart: Advance: Area Click Click to Change button to change the Colors. Area Color Chooser dialog box will open. o Select the index and color from the list. o Click button to save change. o Click button to go back without saving changes. Set the Transparency of bar chart. To display border, mark the checkbox provided against Border Visible. Select the required color from the Border Color list. Click Click to Change button to change Gradient Properties. (Please see Figure 29). Gradient Property dialog box will open. www.ElegantJCharts.com Page 69 User Manual o Mark the checkbox to set Gradient Visible. Select a gradient from the Gradient Style list. Enter an angle from where the gradient is to be applied in the Gradient Angle text box. Enter a numeric value to indicate the extent to which the gradient should spread in the Gradient Extent text box. Higher value will spread colors more uniformly. Select color from Gradient Color list to change the gradient color. o Click o o o o button to save change. o Click button to go back without saving changes. Specify a value based on which areas on the chart will be separated in the Gap in Percentage text box. (Please see Figure 34). Specify a value to indicate the area width on the chart in Width text box. Click Click to Change button to add Tooltip Text. Macro Editor dialog box will open. o o Select the macro from the Macro List (Please see Table 4). Click button to add the macro. o Click o Click button to save change. button to go back without saving changes. Click button to see effects of changes made. Click button to go back without saving changes. Click button to save change. www.ElegantJCharts.com Page 70 User Manual 8.2.4 Pie Chart Property 8.2.4.1 MouseOver Select the MouseOver tab to change appearance of the mouseover text when mouse hovers using the properties explained below: Figure 42 – Pie Chart: Advance: MouseOver To show mouseover text, mark the checkbox provided against Enable. To show mouseover static text (keep the text always displayed), mark the checkbox provided against Static Text Enable. Select an appropriate alignment for the mouseover from the Alignment list. Click Click to Change button to add mouseover Text. Macro Editor dialog box will open. www.ElegantJCharts.com Page 71 User Manual o Select the macro from the Macro List (Please see Table 4). o Click o Click button to add the macro. button to save changes. o Click button to go back without saving changes. Enter the maximum number of characters to be displayed in mouseover text in the Maximum Characters text box. Click Click to Change button to change the Font. Font Chooser dialog box will open. o Select the font type, font style, and font size from the list. Preview the selection in Preview pane. o Click button to save change. o Click button to go back without saving changes. To show mouseover text background, mark the checkbox provided against Background Visible. Select the required color from the Background Color list. Select the required color from the Foreground Color list. Click Click to Change button to change Border/Shadow Properties. Border & Shadow Properties dialog box will open. www.ElegantJCharts.com Page 72 User Manual o o Select a border style from the Border Style list. (Please see Figure 31). Select a border width from the Border Width list. Select a border color from the Border Color list. Select a shadow style from the Shadow Style list. (Please see Figure 32). Select a shadow width from the Shadow Width list. Select a shadow color from the Shadow Color list. o Click o Click o o o o button to save change. button to go back without saving changes. Click button to see effects of changes made. Click button to go back without saving changes. Click 8.2.4.2 button to save change. Pie Select the Pie tab to change the properties of the value pies appearing in the chart using the properties explained below: 8.2.4.2.1 Pie Select the Pie tab to change the properties as explained below: www.ElegantJCharts.com Page 73 User Manual Figure 43 – Pie Chart: Advance: Pie Click Click to Change button to change the Colors. Pie Color Chooser dialog box will open. o Select the index and color from the list. o Click button to save change. o Click button to go back without saving changes. Set the Pie Transparency of pie chart. To show border, mark the checkbox provided against Border Visible. Select the required color from the Border Color list. Select a border style from the Border Style list. (Please see Figure 31). Select the border width from the Border Width list. Click Click to Change button to change Gradient Properties. (Please see Figure 29). Gradient Property dialog box will open. www.ElegantJCharts.com Page 74 User Manual o Mark the checkbox to set Gradient Visible. Select a gradient from the Gradient Style list. Enter an angle from where the gradient is to be applied in the Gradient Angle text box. Enter a numeric value to indicate the extent to which the gradient should spread in the Gradient Extent text box. Higher value will spread colors more uniformly. Select color from Gradient Color list to change the gradient color. o Click o o o o button to save change. o Click button to go back without saving changes. Click Click to Change button to add Tooltip Text. Macro Editor dialog box will open. o Select the macro from the Macro List (Please see Table 4). o Click o Click o Click button to add the macro. button to save change. button to go back without saving changes. Click button to see effects of changes made. Click button to go back without saving changes. Click 8.2.4.2.2 button to save change. Layout Select the Layout tab to change the pie layout properties as explained below: www.ElegantJCharts.com Page 75 User Manual Figure 44 – Pie Chart: Advance: Pie: Layout Enter appropriate values in the Start Angle (angle at which first data item is set) text box. Enter appropriate values in the Width (horizontal space occupied by pie) text box. Enter appropriate values in the Height (vertical space occupied by pie) text box. Enter appropriate values in the Depth text box. Enter appropriate values in the Row (number of pie displayed in a row) text box. Enter appropriate values in the Col (number of columns displayed in a column) text box. Enter appropriate values in the Gap (space to be left between two pies) text box. Click button to see effects of changes made. Click button to go back without saving changes. Click button to save change. 8.2.5 Radar Chart Property 8.2.5.1 ChartArea Select the ChartArea tab to change only the properties of area included within the chart as explained below: www.ElegantJCharts.com Page 76 User Manual Figure 45 – Radar Chart: Advance: ChartArea To allow background of the chart visible, mark the checkbox provided against Background Visible. Select a color from the Background Color list. Click Click to Change button to change Gradient Properties. (Please see Figure 29). Gradient Property dialog box will open. o o o Mark the checkbox to set Gradient Visible. Select a gradient from the Gradient Style list. Enter an angle from where the gradient is to be applied in the Gradient Angle text box. www.ElegantJCharts.com Page 77 User Manual o Enter a numeric value to indicate the extent to which the gradient should spread in the Gradient Extent text box. Higher value will spread colors more uniformly. Select color from Gradient Color list to change the gradient color. o Click o Click o button to save change. button to go back without saving changes. Click button to see effects of changes made. Click button to go back without saving changes. Click 8.2.5.2 button to save change. MouseOver Select the MouseOver tab to change appearance of the mouseover text when mouse hovers using the properties explained below: Figure 46 – Radar Chart: Advance: MouseOver To show mouseover text, mark the checkbox provided against Enable. To show mouseover static text (keep the text always displayed), mark the checkbox provided against Static Text Enable. Select an appropriate alignment for the mouseover from the Alignment list. Click Click to Change button to add mouseover Text. Macro Editor dialog box will open. www.ElegantJCharts.com Page 78 User Manual o Select the macro from the Macro List (Please see Table 4). o Click o Click button to add the macro. button to save changes. o Click button to go back without saving changes. Enter the maximum number of characters to be displayed in mouseover text in the Maximum Characters text box. Click Click to Change button to change the Font. Font Chooser dialog box will open. o Select the font type, font style, and font size from the list. Preview the selection in Preview pane. o Click button to save change. o Click button to go back without saving changes. To show mouseover text background, mark the checkbox provided against Background Visible. Select the required color from the Background Color list. Select the required color from the Foreground Color list. Click Click to Change button to change Border/Shadow Properties. Border & Shadow Properties dialog box will open. www.ElegantJCharts.com Page 79 User Manual o o Select a border style from the Border Style list. (Please see Figure 31). Select a border width from the Border Width list. Select a border color from the Border Color list. Select a shadow style from the Shadow Style list. (Please see Figure 32). Select a shadow width from the Shadow Width list. Select a shadow color from the Shadow Color list. o Click o Click o o o o button to save change. button to go back without saving changes. Click button to see effects of changes made. Click button to go back without saving changes. Click 8.2.5.3 button to save change. Radar Select the Radar tab to change the properties of the value radars appearing in the chart using the properties explained below: www.ElegantJCharts.com Page 80 User Manual Figure 47 – Radar Chart: Advance: Radar Click Click to Change button to change the Color. Radar Color Chooser dialog box will open. o Select the index and color from the list. o Click button to save change. o Click button to go back without saving changes. Set the Transparency of the chart. To show border, mark the checkbox provided against Border Visible. Select the required color from the Border Color list. Select the border width from the Border Width list. Click Click to Change button to change Gradient Properties. (Please see Figure 29). Gradient Property dialog box will open. www.ElegantJCharts.com Page 81 User Manual o Mark the checkbox to set Gradient Visible. Select a gradient from the Gradient Style list. Enter an angle from where the gradient is to be applied in the Gradient Angle text box. Enter a numeric value to indicate the extent to which the gradient should spread in the Gradient Extent text box. Higher value will spread colors more uniformly. Select color from Gradient Color list to change the gradient color. o Click o o o o button to save change. o Click button to go back without saving changes. Specify a value to indicate the radar diameter on the chart in Diameter text box. Click Click to Change button to add Tooltip Text. Macro Editor dialog box will open. o Select the macro from the Macro List (Please see Table 4). o Click o Click o Click button to add the macro. button to save change. button to go back without saving changes. Click button to see effects of changes made. Click button to go back without saving changes. Click button to save change. www.ElegantJCharts.com Page 82 User Manual 8.2.6 Combined Chart Property 8.2.6.1 ChartArea Select the ChartArea tab to change only the properties of area included within the chart as explained below: Figure 48 – Combined Chart: Advance: ChartArea To allow background of the chart visible, mark the checkbox provided against Background Visible. Select a color from the Background Color list. Click Click to Change button to change Gradient Properties. (Please see Figure 29). Gradient Property dialog box will open. www.ElegantJCharts.com Page 83 User Manual o Mark the checkbox to set Gradient Visible. Select a gradient from the Gradient Style list. Enter an angle from where the gradient is to be applied in the Gradient Angle text box. Enter a numeric value to indicate the extent to which the gradient should spread in the Gradient Extent text box. Higher value will spread colors more uniformly. Select color from Gradient Color list to change the gradient color. o Click o Click o o o o button to save change. button to go back without saving changes. Click button to see effects of changes made. Click button to go back without saving changes. Click 8.2.6.2 button to save change. MouseOver Bar Select the MouseOver Bar tab to change appearance of the mouseover text when mouse hovers using the properties explained below: www.ElegantJCharts.com Page 84 User Manual Figure 49 – Combined Chart: Advance: MouseOver Bar To show mouseover text, mark the checkbox provided against Enable. To show mouseover static text (keep the text always displayed), mark the checkbox provided against Static Text Enable. Select an appropriate alignment for the mouseover from the Alignment list. Click Click to Change button to add mouseover Text. Macro Editor dialog box will open. o Select the macro from the Macro List (Please see Table 4). o Click o Click button to add the macro. button to save changes. o Click button to go back without saving changes. Enter the maximum number of characters to be displayed in mouseover text in the Maximum Characters text box. www.ElegantJCharts.com Page 85 User Manual Click Click to Change button to change the Font. Font Chooser dialog box will open. o Select the font type, font style, and font size from the list. Preview the selection in Preview pane. o Click button to save change. o Click button to go back without saving changes. To show mouseover text background, mark the checkbox provided against Background Visible. Select the required color from the Background Color list. Select the required color from the Foreground Color list. Click Click to Change button to change Border/Shadow Properties. Border & Shadow Properties dialog box will open. o o o o o o Select a border style from the Border Style list. (Please see Figure 31). Select a border width from the Border Width list. Select a border color from the Border Color list. Select a shadow style from the Shadow Style list. (Please see Figure 32). Select a shadow width from the Shadow Width list. Select a shadow color from the Shadow Color list. www.ElegantJCharts.com Page 86 User Manual o Click o Click button to save change. button to go back without saving changes. Click button to see effects of changes made. Click button to go back without saving changes. Click 8.2.6.3 button to save change. MouseOver Line Select the MouseOver Line tab to change appearance of the mouseover text when mouse hovers using the properties explained below: Figure 50 – Combined Chart: Advance: MouseOver Line To show mouseover text, mark the checkbox provided against Enable. To show mouseover static text (keep the text always displayed), mark the checkbox provided against Static Text Enable. Select an appropriate alignment for the mouseover from the Alignment list. Click Click to Change button to add mouseover Text. Macro Editor dialog box will open. www.ElegantJCharts.com Page 87 User Manual o Select the macro from the Macro List (Please see Table 4). o Click o Click button to add the macro. button to save changes. o Click button to go back without saving changes. Enter the maximum number of characters to be displayed in mouseover text in the Maximum Characters text box. Click Click to Change button to change the Font. Font Chooser dialog box will open. o Select the font type, font style, and font size from the list. Preview the selection in Preview pane. o Click button to save change. o Click button to go back without saving changes. To show mouseover text background, mark the checkbox provided against Background Visible. Select the required color from the Background Color list. Select the required color from the Foreground Color list. Click Click to Change button to change Border/Shadow Properties. Border & Shadow Properties dialog box will open. www.ElegantJCharts.com Page 88 User Manual o o Select a border style from the Border Style list. (Please see Figure 31). Select a border width from the Border Width list. Select a border color from the Border Color list. Select a shadow style from the Shadow Style list. (Please see Figure 32). Select a shadow width from the Shadow Width list. Select a shadow color from the Shadow Color list. o Click o Click o o o o button to save change. button to go back without saving changes. Click button to see effects of changes made. Click button to go back without saving changes. Click 8.2.6.4 button to save change. Bar Select the Bar tab to change the properties of the value bars appearing in the chart using the properties explained below: www.ElegantJCharts.com Page 89 User Manual Figure 51 – Combined Chart: Advance: Bar Click Click to Change button to change the Colors. Bar Color Chooser dialog box will open. o Select the index and color from the list. o Click button to save change. o Click button to go back without saving changes. Set the Transparency of bar chart. Select a border style from the Border Style list. (Please see Figure 31). Select the border width from the Border Width list. Select the required color from the Border Color list. Click Click to Change button to change Gradient Properties. (Please see Figure 29). Gradient Property dialog box will open. www.ElegantJCharts.com Page 90 User Manual o Mark the checkbox to set Gradient Visible. Select a gradient from the Gradient Style list. Enter an angle from where the gradient is to be applied in the Gradient Angle text box. Enter a numeric value to indicate the extent to which the gradient should spread in the Gradient Extent text box. Higher value will spread colors more uniformly. Select color from Gradient Color list to change the gradient color. o Click o o o o button to save change. o Click button to go back without saving changes. Specify a value based on which bars on the chart will be separated in the Gap in Percentage (please see Figure 34) text box. Specify a value to indicate the bars width on the chart in Width text box. Click Click to Change button to add Tooltip Text. Macro Editor dialog box will open. o Select the macro from the Macro List (Please see Table 4). o Click o Click o Click button to add the macro. button to save change. button to go back without saving changes. Click button to see effects of changes made. Click button to go back without saving changes. Click button to save change. www.ElegantJCharts.com Page 91 User Manual 8.2.6.5 Line Select the Line tab to change the properties of the value lines appearing in the chart using the properties explained below: Figure 52 – Combined Chart: Advance: Line To enable style mark the checkbox provided against Style Enable. To enable curve mark the checkbox provided against Curve Enable. Select the line style from the Line Style list. Select an appropriate position from the Position list. Click Click to Change button to change Line Properties. Line Property dialog box will open. www.ElegantJCharts.com Page 92 User Manual o o Select line index from the Line Index list. Select line color from the Line Color list. Select line width from the Line Width list. Select data point shape from the Data Point Shape list. (Please see Figure 38). Enter the value in Data Point Width text box. Enter the value in Data Point Height text box. Select data point color from the Data Point Color list. To display data point border, mark the checkbox provided against Data Point Border Visible. Select data point border color from the Data Point Border Color list. Enter the value in Line Strip Width text box. Select line strip border color from the Line Strip Border Color list. o Click o o o o o o o o o button to save change. o Click button to go back without saving changes. Set the Color Transparency of line chart. To show shadow color, mark the checkbox provided against Shadow Color Enable. Select the required color from the Shadow Color list. Click Click to Change button to add Tooltip Text. Macro Editor dialog box will open. www.ElegantJCharts.com Page 93 User Manual o Select the macro from the Macro List (Please see Table 4). o Click o Click o Click button to add the macro. button to save change. button to go back without saving changes. Click button to see effects of changes made. Click button to go back without saving changes. Click button to save change. 8.2.7 Histogram Chart Property 8.2.7.1 ChartArea Select the ChartArea tab to change only the properties of area included within the chart as explained below: www.ElegantJCharts.com Page 94 User Manual Figure 53 – Histogram Chart: Advance: ChartArea To allow background of the chart visible, mark the checkbox provided against Background Visible. Select a color from the Background Color list. Click Click to Change button to change Gradient Properties. (Please see Figure 29). Gradient Property dialog box will open. o o Mark the checkbox to set Gradient Visible. Select a gradient from the Gradient Style list. www.ElegantJCharts.com Page 95 User Manual o Enter an angle from where the gradient is to be applied in the Gradient Angle text box. Enter a numeric value to indicate the extent to which the gradient should spread in the Gradient Extent text box. Higher value will spread colors more uniformly. Select color from Gradient Color list to change the gradient color. o Click o Click o o button to save change. button to go back without saving changes. Click button to see effects of changes made. Click button to go back without saving changes. Click 8.2.7.2 button to save change. Histogram Select the Histogram tab to change the properties of the value histogram appearing in the chart using the properties explained below: Figure 54 – Histogram Chart: Advance: Histogram Enter the value to define the starting of section in Start of Section text box. Enter the value to define the ending of section in End of Section text box. Enter the value to define the width of section in Width of Section text box. www.ElegantJCharts.com Page 96 User Manual Click Click to Change button to change the Colors. Bar Color Chooser dialog box will open. o Select the index and color from the list. o Click o Click button to go back without saving changes. Set the Transparency of chart. Select a border style from the Border Style list. (Please see Figure 31). Select the border width from the Border Width list. Select the required color from the Border Color list. Click Click to Change button to change Gradient Properties. (Please see Figure 29). Gradient Property dialog box will open. o Mark the checkbox to set Gradient Visible. Select a gradient from the Gradient Style list. Enter an angle from where the gradient is to be applied in the Gradient Angle text box. Enter a numeric value to indicate the extent to which the gradient should spread in the Gradient Extent text box. Higher value will spread colors more uniformly. Select color from Gradient Color list to change the gradient color. o Click o o o o button to save change. button to save change. o Click button to go back without saving changes. Enter the value based on which pies on the chart will be separated in the Gap in Percentage text box. (Please see Figure 34). Specify a value to indicate the bars width on the chart in Width text box. www.ElegantJCharts.com Page 97 User Manual Click Click to Change button to add Tooltip Text. Macro Editor dialog box will open. o Select the macro from the Macro List (Please see Table 4). o Click o Click o Click button to add the macro. button to save change. button to go back without saving changes. Click button to see effects of changes made. Click button to go back without saving changes. Click button to save change. 8.2.8 XYScatter Chart Property 8.2.8.1 ChartArea Select the ChartArea tab to change only the properties of area included within the chart as explained below: www.ElegantJCharts.com Page 98 User Manual Figure 55 – XYScatter Chart: Advance: ChartArea To allow background of the chart visible, mark the checkbox provided against Background Visible. Select a color from the Background Color list. Click Click to Change button to change Gradient Properties. (Please see Figure 29). Gradient Property dialog box will open. o o o Mark the checkbox to set Gradient Visible. Select a gradient from the Gradient Style list. Enter an angle from where the gradient is to be applied in the Gradient Angle text box. www.ElegantJCharts.com Page 99 User Manual o Enter a numeric value to indicate the extent to which the gradient should spread in the Gradient Extent text box. Higher value will spread colors more uniformly. Select color from Gradient Color list to change the gradient color. o Click o Click o button to save change. button to go back without saving changes. Click button to see effects of changes made. Click button to go back without saving changes. Click 8.2.8.2 button to save change. MouseOver Select the MouseOver tab to change appearance of the mouseover text when mouse hovers using the properties explained below: Figure 56 – XYScatter Chart: Advance: MouseOver To show mouseover text, mark the checkbox provided against Enable. To show mouseover static text (keep the text always displayed), mark the checkbox provided against Static Text Enable. Select an appropriate alignment for the mouseover from the Alignment list. Click Click to Change button to add mouseover Text. Macro Editor dialog box will open. www.ElegantJCharts.com Page 100 User Manual o Select the macro from the Macro List (Please see Table 4). o Click o Click button to add the macro. button to save changes. o Click button to go back without saving changes. Enter the maximum number of characters to be displayed in mouseover text in the Maximum Characters text box. Click Click to Change button to change the Font. Font Chooser dialog box will open. o Select the font type, font style, and font size from the list. Preview the selection in Preview pane. o Click button to save change. o Click button to go back without saving changes. To show mouseover text background, mark the checkbox provided against Background Visible. Select the required color from the Background Color list. Select the required color from the Foreground Color list. Click Click to Change button to change Border/Shadow Properties. Border & Shadow Properties dialog box will open. www.ElegantJCharts.com Page 101 User Manual o o Select a border style from the Border Style list. (Please see Figure 31). Select a border width from the Border Width list. Select a border color from the Border Color list. Select a shadow style from the Shadow Style list. (Please see Figure 32). Select a shadow width from the Shadow Width list. Select a shadow color from the Shadow Color list. o Click o Click o o o o button to save change. button to go back without saving changes. Click button to see effects of changes made. Click button to go back without saving changes. Click 8.2.8.3 button to save change. XYScatter Select the XYScatter tab to change the properties of the value XYScatter appearing in the chart using the properties explained below: www.ElegantJCharts.com Page 102 User Manual Figure 57 – XYScatter Chart: Advance: XYScatter To enable style, mark the checkbox provided against Style Enable. To enable curve, mark the checkbox provided against Curve Enable. Select the line style from the Line Style list. Select an appropriate position from the Position list. Click Click to Change button to change Line Properties. Line Property dialog box will open. www.ElegantJCharts.com Page 103 User Manual o o o o o o o o o o Select line index from the Line Index list. Select line color from the Line Color list. Select line width from the Line Width list. Select data point shape from the Data Point Shape list. (Please see Figure 38). Enter the value in Data Point Width text box. Enter the value in Data Point Height text box. Select data point color from the Data Point Color list. To display data point border, mark the checkbox provided against Data Point Border Visible. Select data point border color from the Data Point Border Color list. Click button to save change. o Click button to go back without saving changes. Set the Color Transparency of line chart. To show shadow color, mark the checkbox provided against Shadow Color Enable. Select the required color from the Shadow Color list. Click Click to Change button to add Tooltip Text. Macro Editor dialog box will open. www.ElegantJCharts.com Page 104 User Manual o Select the macro from the Macro List (Please see Table 4). o Click o Click o Click button to add the macro. button to save change. button to go back without saving changes. Click button to see effects of changes made. Click button to go back without saving changes. Click button to save change. 8.2.9 Bubble Chart Property 8.2.9.1 ChartArea Select the ChartArea tab to change only the properties of area included within the chart as explained below: www.ElegantJCharts.com Page 105 User Manual Figure 58 – Bubble Chart: Advance: ChartArea To allow background of the chart visible, mark the checkbox provided against Background Visible. Select a color from the Background Color list. Click Click to Change button to change Gradient Properties. (Please see Figure 29). Gradient Property dialog box will open. o o o Mark the checkbox to set Gradient Visible. Select a gradient from the Gradient Style list. Enter an angle from where the gradient is to be applied in the Gradient Angle text box. www.ElegantJCharts.com Page 106 User Manual o Enter a numeric value to indicate the extent to which the gradient should spread in the Gradient Extent text box. Higher value will spread colors more uniformly. Select color from Gradient Color list to change the gradient color. o Click o Click o button to save change. button to go back without saving changes. Click button to see effects of changes made. Click button to go back without saving changes. Click 8.2.9.2 button to save change. MouseOver Select the MouseOver tab to change appearance of the mouseover text when mouse hovers using the properties explained below: Figure 59 – Bubble Chart: Advance: MouseOver To show mouseover text, mark the checkbox provided against Enable. To show mouseover static text (keep the text always displayed), mark the checkbox provided against Static Text Enable. Select an appropriate alignment for the mouseover from the Alignment list. Click Click to Change button to add mouseover Text. Macro Editor dialog box will open. www.ElegantJCharts.com Page 107 User Manual o Select the macro from the Macro List (Please see Table 4). o Click o Click button to add the macro. button to save changes. o Click button to go back without saving changes. Enter the maximum number of characters to be displayed in mouseover text in the Maximum Characters text box. Click Click to Change button to change the Font. Font Chooser dialog box will open. o Select the font type, font style, and font size from the list. Preview the selection in Preview pane. o Click button to save change. o Click button to go back without saving changes. To show mouseover text background, mark the checkbox provided against Background Visible. Select the required color from the Background Color list. Select the required color from the Foreground Color list. Click Click to Change button to change Border/Shadow Properties. Border & Shadow Properties dialog box will open. www.ElegantJCharts.com Page 108 User Manual o o Select a border style from the Border Style list. (Please see Figure 31). Select a border width from the Border Width list. Select a border color from the Border Color list. Select a shadow style from the Shadow Style list. (Please see Figure 32). Select a shadow width from the Shadow Width list. Select a shadow color from the Shadow Color list. o Click o Click o o o o button to save change. button to go back without saving changes. Click button to see effects of changes made. Click button to go back without saving changes. Click 8.2.9.3 button to save change. Bubble Select the Bubble tab to change the properties of the value bubble appearing in the chart using the properties explained below: www.ElegantJCharts.com Page 109 User Manual Figure 60 – Bubble Chart: Advance: Bubble Click Click to Change button to change the Colors. Bar Color Chooser dialog box will open. o Select the index and color from the list. o Click button to save change. o Click button to go back without saving changes. Select the bubble position from the Position list. Select the bubble computation from the Computation list. Set the Transparency of chart. To display border, mark the checkbox provided against Border Visible. Select the border width from the Border Width list. Select the required color from the Border Color list. To display center, mark the checkbox provided against Center Visible. Click Click to Change button to change Gradient Properties. (Please see Figure 29). Gradient Property dialog box will open. www.ElegantJCharts.com Page 110 User Manual o Mark the checkbox to set Gradient Visible. Select a gradient from the Gradient Style list. Enter an angle from where the gradient is to be applied in the Gradient Angle text box. Enter a numeric value to indicate the extent to which the gradient should spread in the Gradient Extent text box. Higher value will spread colors more uniformly. Select color from Gradient Color list to change the gradient color. o Click o o o o button to save change. o Click button to go back without saving changes. Click Click to Change button to add Tooltip Text. Macro Editor dialog box will open. o Select the macro from the Macro List (Please see Table 4). o Click o Click o Click button to add the macro. button to save change. button to go back without saving changes. Click button to see effects of changes made. Click button to go back without saving changes. Click button to save change. www.ElegantJCharts.com Page 111 User Manual 8.2.10 Stock Chart Property 8.2.10.1 ChartArea Select the ChartArea tab to change only the properties of area included within the chart as explained below: Figure 61 – Stock Chart: Advance: ChartArea To allow background of the chart visible, mark the checkbox provided against Background Visible. Select a color from the Background Color list. Click Click to Change button to change Gradient Properties. (Please see Figure 29). Gradient Property dialog box will open. www.ElegantJCharts.com Page 112 User Manual o Mark the checkbox to set Gradient Visible. Select a gradient from the Gradient Style list. Enter an angle from where the gradient is to be applied in the Gradient Angle text box. Enter a numeric value to indicate the extent to which the gradient should spread in the Gradient Extent text box. Higher value will spread colors more uniformly. Select color from Gradient Color list to change the gradient color. o Click o Click o o o o button to save change. button to go back without saving changes. Click button to see effects of changes made. Click button to go back without saving changes. Click 8.2.10.2 button to save change. MouseOver Select the MouseOver tab to change appearance of the mouseover text when mouse hovers using the properties explained below: www.ElegantJCharts.com Page 113 User Manual Figure 62 – Stock Chart: Advance: MouseOver To show mouseover text, mark the checkbox provided against Enable. To show mouseover static text (keep the text always displayed), mark the checkbox provided against Static Text Enable. Select an appropriate alignment for the mouseover from the Alignment list. Click Click to Change button to add mouseover Text. Macro Editor dialog box will open. o Select the macro from the Macro List (Please see Table 4). o Click www.ElegantJCharts.com button to add the macro. Page 114 User Manual o Click button to save changes. o Click button to go back without saving changes. Enter the maximum number of characters to be displayed in mouseover text in the Maximum Characters text box. Click Click to Change button to change the Font. Font Chooser dialog box will open. o Select the font type, font style, and font size from the list. Preview the selection in Preview pane. o Click button to save change. o Click button to go back without saving changes. To show mouseover text background, mark the checkbox provided against Background Visible. Select the required color from the Background Color list. Select the required color from the Foreground Color list. Click Click to Change button to change Border/Shadow Properties. Border & Shadow Properties dialog box will open. o o o Select a border style from the Border Style list. (Please see Figure 31). Select a border width from the Border Width list. Select a border color from the Border Color list. www.ElegantJCharts.com Page 115 User Manual o o Select a shadow style from the Shadow Style list. (Please see Figure 32). Select a shadow width from the Shadow Width list. Select a shadow color from the Shadow Color list. o Click o Click o button to save change. button to go back without saving changes. Click button to see effects of changes made. Click button to go back without saving changes. Click 8.2.10.3 button to save change. Candle Select the Candle tab to change the properties of the value candles appearing in the chart using the properties explained below: Figure 63 – Stock Chart: Advance: Candle Enter the value to define the starting of session in Session Start text box. Enter the value to define the ending of session in Session End text box. Enter the value to define the real width of body in Real Body Width (width of the strip displayed connecting opening and closing value) text box. Select the required color from the Filled Body Color list (closing value lower than opening value). Select the required color from the Empty Body Color list (closing value higher than opening value). www.ElegantJCharts.com Page 116 User Manual Enter the value to define the width of shadow line in Shadow Line Width text box. Select the required color from the Shadow Line Color list. Select a border style from the Border Style list. (Please see Figure 31). Select the border width from the Border Width list. Select the border color from the Border Color list. Set the Transparency of chart. Click Click to Change button to add Tooltip Text. Macro Editor dialog box will open. o Select the macro from the Macro List (Please see Table 4). o Click o Click o Click button to add the macro. button to save change. button to go back without saving changes. Click button to see effects of changes made. Click button to go back without saving changes. Click button to save change. 8.2.11 Doughnut Chart Property 8.2.11.1 MouseOver Select the MouseOver tab to change appearance of the mouseover text when mouse hovers using the properties explained below: www.ElegantJCharts.com Page 117 User Manual Figure 64 – Doughnut Chart: Advance: MouseOver To show mouseover text, mark the checkbox provided against Enable. To show mouseover static text (keep the text always displayed), mark the checkbox provided against Static Text Enable. Select an appropriate alignment for the mouseover from the Alignment list. Click Click to Change button to add mouseover Text. Macro Editor dialog box will open. o Select the macro from the Macro List (Please see Table 4). o Click www.ElegantJCharts.com button to add the macro. Page 118 User Manual o Click button to save changes. o Click button to go back without saving changes. Enter the maximum number of characters to be displayed in mouseover text in the Maximum Characters text box. Click Click to Change button to change the Font. Font Chooser dialog box will open. o Select the font type, font style, and font size from the list. Preview the selection in Preview pane. o Click button to save change. o Click button to go back without saving changes. To show mouseover text background, mark the checkbox provided against Background Visible. Select the required color from the Background Color list. Select the required color from the Foreground Color list. Click Click to Change button to change Border/Shadow Properties. Border & Shadow Properties dialog box will open. o o o Select a border style from the Border Style list. (Please see Figure 31). Select a border width from the Border Width list. Select a border color from the Border Color list. www.ElegantJCharts.com Page 119 User Manual o o Select a shadow style from the Shadow Style list. (Please see Figure 32). Select a shadow width from the Shadow Width list. Select a shadow color from the Shadow Color list. o Click o Click o button to save change. button to go back without saving changes. Click button to see effects of changes made. Click button to go back without saving changes. Click 8.2.11.2 button to save change. Doughnut Select the Doughnut tab to change the properties of the value doughnuts appearing in the chart using the properties explained below: Figure 65 – Doughnut Chart: Advance: Doughnut Click Click to Change button to change the Colors. Doughnut Color Chooser dialog box will open. www.ElegantJCharts.com Page 120 User Manual o Select the index and color from the list. o Click o Click button to go back without saving changes. Set the Transparency of chart. To display border, mark the checkbox provided against Border Visible. Select the border width from the Border Width list. Select the required color from the Border Color list. Click Click to Change button to change Gradient Properties. (Please see Figure 29). Gradient Property dialog box will open. o Mark the checkbox to set Gradient Visible. Select a gradient from the Gradient Style list. Enter an angle from where the gradient is to be applied in the Gradient Angle text box. Enter a numeric value to indicate the extent to which the gradient should spread in the Gradient Extent text box. Higher value will spread colors more uniformly. Select color from Gradient Color list to change the gradient color. o Click o o o o button to save change. button to save change. o Click button to go back without saving changes. Click Click to Change button to add Tooltip Text. Macro Editor dialog box will open. www.ElegantJCharts.com Page 121 User Manual o Select the macro from the Macro List (Please see Table 4). o Click o Click button to add the macro. button to save change. o Click button to go back without saving changes. Specify a value to indicate the doughnut depth (thickness) on the chart in Depth text box. Specify a value to indicate the doughnut width (horizontal space occupied by the doughnut) on the chart in Width text box. Specify a value (percent value in relation to doughnut width) to indicate the doughnut height on the chart from Height. Specify a value in percentage to indicate the doughnut hole size on the chart from Hole Size. Specify a value to indicate the starting of angle of the first data item on the chart from Start Angle list. Click button to see effects of changes made. Click button to go back without saving changes. Click button to save change. 8.3 Background Select the Background from Property from the View menu. Alternatively, select below: option from the toolbar to change the background properties explained www.ElegantJCharts.com Page 122 User Manual Figure 66 – Background Select the required color from the Color list. Click Click to Change button to change Gradient Properties. (Please see Figure 29). Gradient Property dialog box will open. o Mark the checkbox to set Gradient Visible. Select a gradient from the Gradient Style list. Enter an angle from where the gradient is to be applied in the Gradient Angle text box. Enter a numeric value to indicate the extent to which the gradient should spread in the Gradient Extent text box. Higher value will spread colors more uniformly. Select color from Gradient Color list to change the gradient color. o Click o o o o button to save change. o Click button to go back without saving changes. Click Click to Change button to change Border Properties. Border Properties dialog box will open. www.ElegantJCharts.com Page 123 User Manual o o Select a border style from the Border Style list. (Please see Figure 31). Set the border width from the Border Width list. Select color from Border Color list to change the border color. o Click o button to save change. o Click button to go back without saving changes. To show background image, mark the checkbox provided against Image Visibility. (Not available in Demo evaluation version). Click Click to Change button to select Image. Open dialog box will open. o Select the image from location. o Click button to add image. o Click button to go back without saving changes. www.ElegantJCharts.com Page 124 User Manual Figure 67 – Image Display Patterns Select the Image Display Type from the list. Select the Image Flip Type from the list. To embed background image, mark the checkbox provided against Image Embedded. Click button to see effects of changes made. Click button to go back without saving changes. Click button to save change. 8.4 Title Select the Title from Property from the View menu. Alternatively, select option from the toolbar to change the title properties explained below: www.ElegantJCharts.com Page 125 User Manual Figure 68 – Title To display title, mark the checkbox provided against Title Visible. Enter the chart title to be displayed in the Title Text text box. Select the maximum number of lines to be displayed in the chart title from the Maximum Lines list. Select an appropriate alignment for the chart title from the Alignment list. Select an appropriate position for the chart title from the Position list. Click Click to Change button to change Font. Font Chooser dialog box will open. o Select the font type, font style, and font size from the list. Preview the selection in Preview pane. o Click button to save change. o Click button to go back without saving changes. To show background, mark the checkbox provided against Background Visible. www.ElegantJCharts.com Page 126 User Manual Select the required color from the Background Color list. Select the required color from the Foreground Color list. Click Click to Change button to change Border Properties. Border & Shadow Properties dialog box will open. o o Select a border style from the Border Style list. (Please see Figure 31). Select a border width from the Border Width list. Select a border color from the Border Color list. Select a shadow style from the Shadow Style list. (Please see Figure 32). Select a shadow width from the Shadow Width list. Select a shadow color from the Shadow Color list. o Click o Click o o o o button to save change button to go back without saving changes. Click button to see effects of changes made. Click button to go back without saving changes. Click button to save change. 8.5 ToolTip Select the ToolTip from Property from the View menu. Alternatively, select option from the toolbar to change the Tooltip properties explained below: www.ElegantJCharts.com Page 127 User Manual Figure 69 – ToolTip To allow the display tooltip text, mark the checkbox provided against Enable. Click Click to Change button to add Default Text. Macro Editor dialog box will open. o Enter relevant text. o Click button to save change. o Click button to go back without saving changes. Enter a value to show the tooltip text for the particular time interval in the Show Interval text box. Enter a value to make the tooltip visible after the particular time interval in the Visible Interval text box. Click Click to Change button to change Text Font. Font Chooser dialog box will open. www.ElegantJCharts.com Page 128 User Manual o Select the font type, font style, and font size from the list. Preview the selection in Preview pane. o Click button to save change. o Click button to go back without saving changes. Select the required color from the Background Color list. Select the required color from the Foreground Color list. Click Click to Change button to change Border Properties. Border Properties dialog box will open. o o Select a border style from the Border Style list. (Please see Figure 31). Select a border width from the Border Width list. Select a border color from the Border Color list. o Click o Click o button to save change. button to go back without saving changes. Click button to see effects of changes made. Click button to go back without saving changes. Click button to save change. www.ElegantJCharts.com Page 129 User Manual 8.6 X-Axis Select the X-Axis from Property from the View menu. Alternatively, select option from the toolbar to change the X-Axis properties explained below: 8.6.1 Label Select the Label tab to change the X-axis label properties as explained below: Figure 70 – X-Axis: Label To display label, mark the checkbox provided against Label Visible. Click Click to Change button to change Font. Font Chooser dialog box will open. www.ElegantJCharts.com Page 130 User Manual o Select the font type, font style, and font size from the list. Preview the selection in Preview pane. o Click button to save change. o Click button to go back without saving changes. To display background, mark the checkbox provided against Background Visible. Select the required color from the Background Color list. Select the required color from the Foreground Color list. To display drill down, mark the checkbox provided against Drill-Down Enable. (Please see Figure 24). Click Click to Change button to add Tooltip Text. Macro Editor dialog box will open. o Select the macro from the Macro List (Please see Table 4). o Click o Click button to add the macro. button to save change. o Click button to go back without saving changes. To display overlap label (display all the data labels by adjust position of alternate label), mark the checkbox provided against OverLap Label Visible. Select the Rotation degree (angle at which label text is displayed) from the list. Click button to see effects of changes made. Click button to go back without saving changes. Click 8.6.2 button to save change. Name Select the Name tab to change the X-axis name properties as explained below: www.ElegantJCharts.com Page 131 User Manual Figure 71 – X-Axis: Name To display name, mark the checkbox provided against Name Visible. Enter the name text to be displayed in the Name Text text box. Select the maximum number of lines to be displayed in the chart title from the Maximum Lines list. Select the alignment from the Alignment list. Click Click to Change button to change Font. Font Chooser dialog box will open. o Select the font type, font style, and font size from the list. Preview the selection in Preview pane. o Click button to save change. o Click button to go back without saving changes. To display background, mark the checkbox provided against Background Visible. Select the required color from the Background Color list. www.ElegantJCharts.com Page 132 User Manual Select the required color from the Foreground Color list. Click Click to Change button to change Border Properties. Border & Shadow Properties dialog box will open. o o Select a border style from the Border Style list. (Please see Figure 31). Select a border width from the Border Width list. Select a border color from the Border Color list. Select a shadow style from the Shadow Style list. (Please see Figure 32). Select a shadow width from the Shadow Width list. Select a shadow color from the Shadow Color list. o Click o Click o o o o button to save change. button to go back without saving changes. Click button to see effects of changes made. Click button to go back without saving changes. Click 8.6.3 button to save change. Line Select the Line tab to change the X-axis line properties as explained below: www.ElegantJCharts.com Page 133 User Manual Figure 72 - X-Axis: Line Select the required line width from the Line Width list. Select the required line color from the Line Color list. To display tick line, mark the Tick Line Visible checkbox. Tickline of an axis. Figure 73 - Tickline for an axis Select Select Select Select Click button to see effects of changes made. Click button to go back without saving changes. Click 8.6.4 an appropriate position of tick line from Tick Line Position list. the required tick line width from the Tick Line Width list. the required tick line height from the Tick Line Height list. the required tick line color from the Tick Line Color list. button to save change. Grid Select the Grid tab to change the X-axis grid line properties as explained below: www.ElegantJCharts.com Page 134 User Manual Figure 74 - X-Axis: Grid To display grid line, mark the Grid Line Visible checkbox. Select the required grid line style from the Grid Line Style list. Dash (Y-axis) and DashDotDot (X-axis) grid styles. Figure 75 – Grid Line Styles Select the required grid line width from the Grid Line Width list. Select the required grid line color from the Grid Line Color list. To display grid strip, mark the Grid Strip Visible checkbox. www.ElegantJCharts.com Page 135 User Manual Grid Strip Figure 76 - Grid Strip Select the required grid strip color from the Grid Strip Color list. Click button to see effects of changes made. Click button to go back without saving changes. Click button to save change. www.ElegantJCharts.com Page 136 User Manual 8.7 Y-Axis Select the Y-Axis from Property from the View menu. Alternatively, select option from the toolbar to change the Y-Axis properties explained below: 8.7.1 Name Select the Name tab to change the Y-axis name properties as explained below: Figure 77 – Y-Axis: Name To display name, mark the checkbox provided against Name Visible. Enter the name text to be displayed in the Name Text text box. Select the maximum number of lines to be displayed in the chart title from the Maximum Lines list. Select the alignment from the Alignment list. Click Click to Change button to change Font. Font Chooser dialog box will open. www.ElegantJCharts.com Page 137 User Manual o Select the font type, font style, and font size from the list. Preview the selection in Preview pane. o Click button to save change. o Click button to go back without saving changes. To display background, mark the checkbox provided against Background Visible. Select the required color from the Background Color list. Select the required color from the Foreground Color list. Click Click to Change button to change Border Properties. Border & Shadow Properties dialog box will open. o o Select a border style from the Border Style list. (Please see Figure 31). Select a border width from the Border Width list. Select a border color from the Border Color list. Select a shadow style from the Shadow Style list. (Please see Figure 32). Select a shadow width from the Shadow Width list. Select a shadow color from the Shadow Color list. o Click o Click o o o o button to save change. button to go back without saving changes. Click button to see effects of changes made. Click button to go back without saving changes. www.ElegantJCharts.com Page 138 User Manual Click 8.7.2 button to save change. Format Select the Format tab to change the Y-axis format properties as explained below: Figure 78 – Y-Axis: Format Select a Value computation from the Value Computation (different mathematical computations performed on value of Y-axis) list. Enter the maximum value to be displayed in Maximum Value text box. Enter the minimum value to be displayed in Minimum Value text box. Enter a value to divide the currently displayed value in Division Value text box. Enter the interval value between two data value points in Value Interval text box. Enter the unit name in Unit text box. Click button to see effects of changes made. Click button to go back without saving changes. Click 8.7.3 button to save change. Label Select the Label tab to change the Y-axis label properties as explained below: www.ElegantJCharts.com Page 139 User Manual Figure 79 - Y-Axis: Label To display label, mark the checkbox provided against Label Visible. Click Click to Change button to change Font. Font Chooser dialog box will open. o Select the font type, font style, and font size from the list. Preview the selection in Preview pane. o Click button to save change. o Click button to go back without saving changes. To display background, mark the checkbox provided against Background Visible. Select the required color from the Background Color list. Select the required color from the Foreground Color list. To display drill down mark the checkbox provided against Drill-Down Enable. (Please see Figure 24). www.ElegantJCharts.com Page 140 User Manual Click Click to Change button to add Tooltip Text. Macro Editor dialog box will open. o Select the macro from the Macro List (Please see Table 4). o Click o Click button to add the macro. button to save change. o Click button to go back without saving changes. To display overlap label mark the checkbox provided against OverLap Label Visible. Select the Rotation degree from the list. Click button to see effects of changes made. Click button to go back without saving changes. Click 8.7.4 button to save change. Line Select the Line tab to change the Y-axis line properties as explained below: www.ElegantJCharts.com Page 141 User Manual Figure 80 - Y-Axis: Line Select the required line width from the Line Width list. Select the required line color from the Line Color list. To display tick line, mark the Tick Line Visible checkbox. (Please see Figure 73) Select an appropriate position of tick line from Tick Line Position list. Select the required tick line width from the Tick Line Width list. Select the required tick line height from the Tick Line Height list. Select the required tick line color from the Tick Line Color list. Click button to see effects of changes made. Click button to go back without saving changes. Click 8.7.5 button to save change. Grid Select the Grid tab to change the Y-axis grid line properties as explained below: www.ElegantJCharts.com Page 142 User Manual Figure 81 - Y-Axis: Grid To display grid line, mark the Grid Line Visible checkbox. Select the required grid line style from the Grid Line Style list. (Please see Figure 75). Select the required grid line width from the Grid Line Width list. Select the required grid line color from the Grid Line Color list. Select the required zero grid line style from Zero Grid Line Style list. Figure 82 – Zero Grid Line Select the required zero grid line width from Zero Grid Line Width list. Select the required zero grid line color from Zero Grid Line Color list. To display grid strip, mark the Grid Strip Visible checkbox. Select the required grid strip color from the Grid Strip Color list. Click button to see effects of changes made. Click button to go back without saving changes. Click button to save change. www.ElegantJCharts.com Page 143 User Manual 8.8 Legend Select the Legend from Property from the View menu. Alternatively, select option from the toolbar to change the legend properties explained below: 8.8.1 Display Select Display tab to change the display properties of legend as explained below: Figure 83 – Legend: Display To display legend, mark the checkbox provided against Legends Visible. Enter the value for maximum number of character to be displayed in the chart legend in Width in Character text box. Select an appropriate position for the legend from the Position list. Select an appropriate alignment for the legend from the Alignment list. To display background mark the checkbox provided against Background Visible. Select the required color from the Background Color list. Click Click to Change button to change Border Properties. Border & Shadow Properties dialog box will open. www.ElegantJCharts.com Page 144 User Manual o o Select a border style from the Border Style list. (Please see Figure 31). Select a border width from the Border Width list. Select a border color from the Border Color list. Select a shadow style from the Shadow Style list. (Please see Figure 32). Select a shadow width from the Shadow Width list. Select a shadow color from the Shadow Color list. o Click o Click o o o o button to save change. button to go back without saving changes. Click button to see effects of changes made. Click button to go back without saving changes. Click 8.8.2 button to save change. Name Select the Name tab to change the legend name properties as explained below: www.ElegantJCharts.com Page 145 User Manual Figure 84 – Legend: Name To display name, mark the checkbox provided against Name Visible. Enter the name text to be displayed in the Name Text text box. Select the maximum number of lines to be displayed in the chart title from the Maximum Lines list. Select the alignment from the Alignment list. Click Click to Change button to change Font. Font Chooser dialog box will open. o Select the font type, font style, and font size from the list. Preview the selection in Preview pane. o Click button to save change. o Click button to go back without saving changes. To display background, mark the checkbox provided against Background Visible. Select the required color from the Background Color list. www.ElegantJCharts.com Page 146 User Manual Select the required color from the Foreground Color list. Click Click to Change button to change Border Properties. Border & Shadow Properties dialog box will open. o o Select a border style from the Border Style list. (Please see Figure 31). Select a border width from the Border Width list. Select a border color from the Border Color list. Select a shadow style from the Shadow Style list. (Please see Figure 32). Select a shadow width from the Shadow Width list. Select a shadow color from the Shadow Color list. o Click o Click o o o o button to save change. button to go back without saving changes. Click button to see effects of changes made. Click button to go back without saving changes. Click 8.8.3 button to save change. Label Select the Label tab to change the legend label properties as explained below: www.ElegantJCharts.com Page 147 User Manual Figure 85 – Legend: Label Click Click to Change button to change Font. Font Chooser dialog box will open. o Select the font type, font style, and font size from the list. Preview the selection in Preview pane. o Click button to save change. o Click button to go back without saving changes. To display background, mark the checkbox provided against Background Visible. Select the required color from the Background Color list. Select the required color from the Foreground Color list. To display drill down, mark the checkbox provided against Drill-Down Enable. (Please see Figure 24). www.ElegantJCharts.com Page 148 User Manual Click Click to Change button to add Tooltip Text. Macro Editor dialog box will open. o Select the macro from the Macro List (Please see Table 4). o Click o Click o Click button to add the macro. button to save change. button to go back without saving changes. Click button to see effects of changes made. Click button to go back without saving changes. Click button to save change. www.ElegantJCharts.com Page 149 User Manual 9 Product and Support Information Product & Support Information: You can find more information about ElegantJ Charts Designer and it's features on www.ElegantJCharts.com. Forward your support related mails to [email protected]. Forward your sales related mail to [email protected]. Feedback and Suggestions: We will be pleased to get your feedback as well as suggestions about our products. Forward any feedback or suggestions related mails to [email protected]. www.ElegantJCharts.com Page 150