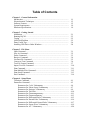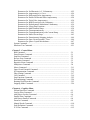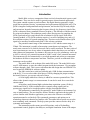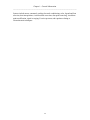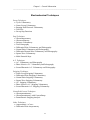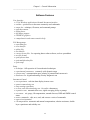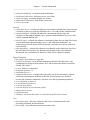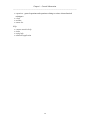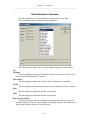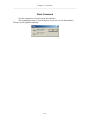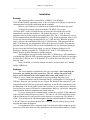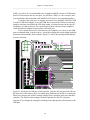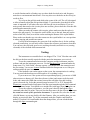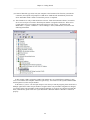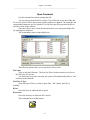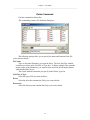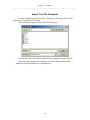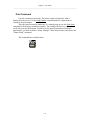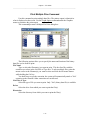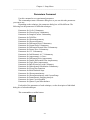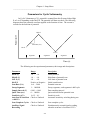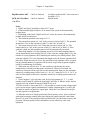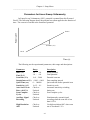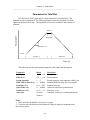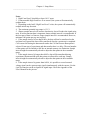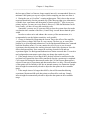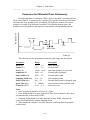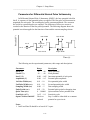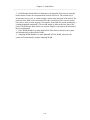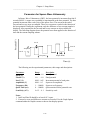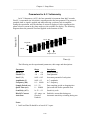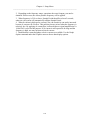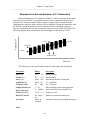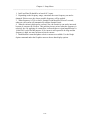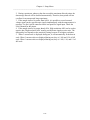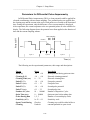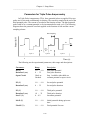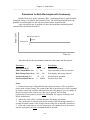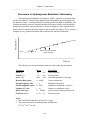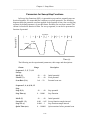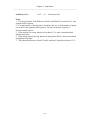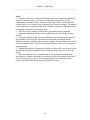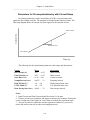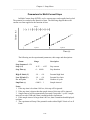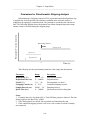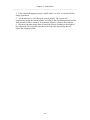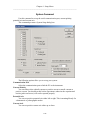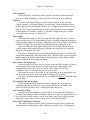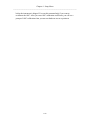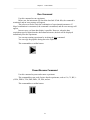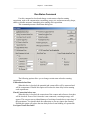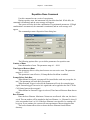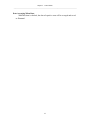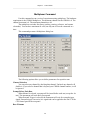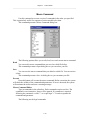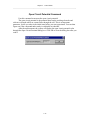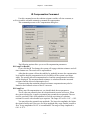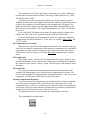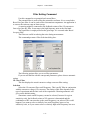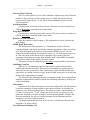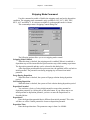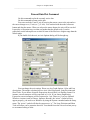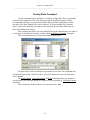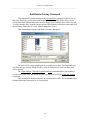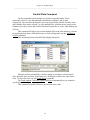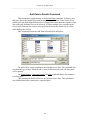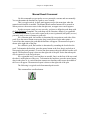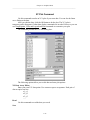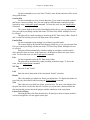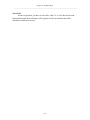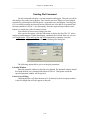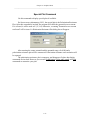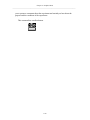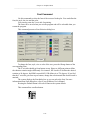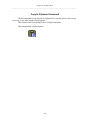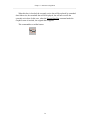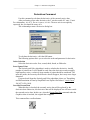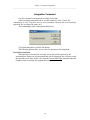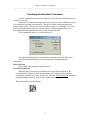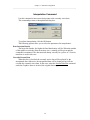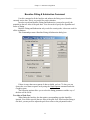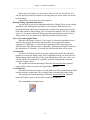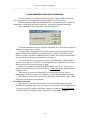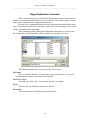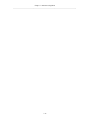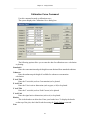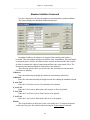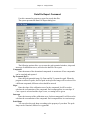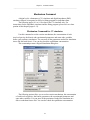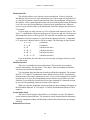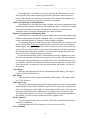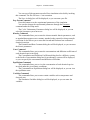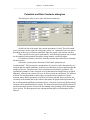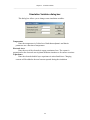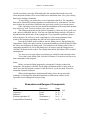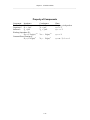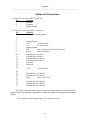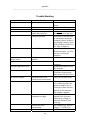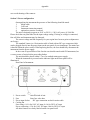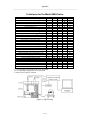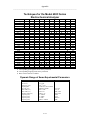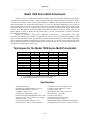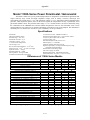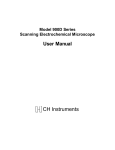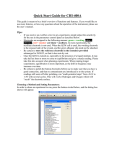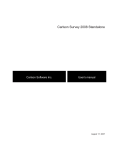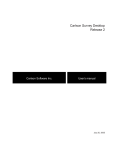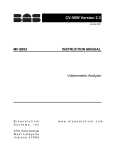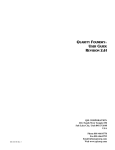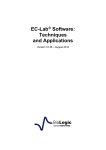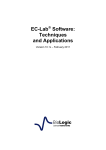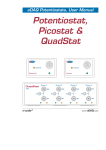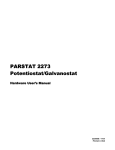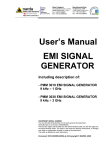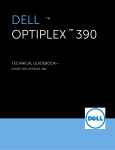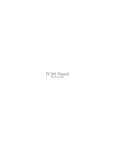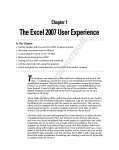Download Table of Contents
Transcript
Table of Contents Chapter 1. General Information Introduction ....................................................................................................... Electrochemical Techniques ................................................................................ Software Features .............................................................................................. System Requirements ......................................................................................... Hardware Specifications ..................................................................................... 1-1 1-3 1-5 1-9 1-9 Chapter 2. Getting Started Installation ......................................................................................................... Running EQCM ................................................................................................. Testing ............................................................................................................... QCM Drift Problem .......................................................................................... Some Useful Tips .............................................................................................. Installing USB Driver Under Windows ….………………………………….. 2-1 2-3 2-5 2-5 2-6 2-8 Chapter 3. File Menu Open Command ................................................................................................. Save As Command ............................................................................................ Delete Command ............................................................................................... Retrieve Command …………………………………………………………… List Data File Command ................................................................................... Convert to Text Command ................................................................................ Text File Format Command ............................................................................... Import Text File Command ............................................................................... Print Command .................................................................................................. Print Multiple Files Command ........................................................................... Print Setup Command ........................................................................................ Exit Command ................................................................................................... 3-1 3-2 3-3 3-4 3-5 3-6 3-7 3-10 3-11 3-12 3-13 3-14 Chapter 4. Setup Menu Technique Command .......................................................................................... Parameters Command ......................................................................................... Parameters for Cyclic Voltammetry ........................................................... Parameters for Linear Sweep Voltammetry ............................................... Parameters for Staircase Voltammetry ........................................……….. Parameters for Tafel Plot ........................................................................... Parameters for Chronoamperometry .......................................................... Parameters for Chronocoulometry ............................................................. Parameters for Differential Pulse Voltammetry ........................................ Parameters for Normal Pulse Voltammetry ............................................... Parameters for Differential Normal Pulse Voltammetry ............................ Parameters for Square Wave Voltammetry ................................................ Parameters for A.C. Voltammetry .............................................................. 4-1 4-3 4-4 4-7 4-9 4-10 4-11 4-13 4-15 4-16 4-17 4-19 4-20 Parameters for 2nd Harmonic A.C. Voltammetry ...................................... 4-22 Parameters for Amperometric i-t Curve ...................................................... 4-24 Parameters for Differential Pulse Amperometry ......................................... 4-26 Parameters for Double Differential Pulse Amperometry ............................. 4-28 Parameters for Triple Pulse Amperometry .................................…..…...... 4-30 Parameters for Bulk Electrolysis with Coulomtery .................................... 4-32 Parameters for Hydrodynamic Modulation Voltammetry .......................... 4-34 Parameters for Sweep-Step Functions …………………............................ 4-36 Parameters for Multi-Potential Steps ........................................................... 4-38 Parameters for Chronopotentiometry ......................................................... 4-39 Parameters for Chronopotentiometry with Current Ramp .......................... 4-41 Parameters for Mulit-Current Steps ............................………………........ 4-43 Parameters for Potentiometric Stripping Analysis ..................................... 4-44 Parameters for Open Circuit Potential - Time ……..................................... 4-46 Parameters for Quartz Crystal Microbalance .…..................................... 4-47 System Command ............................................................................................... 4-48 Hardware Test Command ................................................................................... 4-51 Chapter 5. Control Menu Run Command ................................................................................................... Pause/Resume Command ................................................................................... Stop Run Command ........................................................................................... Reverse Scan Command ...........…...................................................................... Run Status Command ......................................................................................... Repetitive Runs Command ................................................................................. Multiplexer Command .............................................................................……... Macro Command ................................................................................................ Open Circuit Potential Command ....................................................................... iR Compensation Command ............................................................................... Filter Setting Command ...................................................................................... Cell Command .................................................................................................... Step Functions Command ................................................................................... Preconditioning Command .................................................................................. Rotating Disk Electrode Command ..................................................................... Stripping Mode Command .................................................................................. 5-1 5-1 5-2 5-2 5-3 5-6 5-8 5-11 5-14 5-15 5-17 5-19 5-22 5-24 5-25 5-26 Chapter 6. Graphics Menu Present Data Plot Command ............................................................................... Overlay Plots Command ..................................................................................... Add Data to Overlay Command .......................................................................... Parallel Plots Command ...................................................................................... Add Data to Parallel Command .......................................................................... Zoom In Command ............................................................................................ Manual Result Command .................................................................................... Peak Definition Command .................................................................................. X-Y Plot Command ............................................................................................ 6-1 6-5 6-6 6-7 6-8 6-9 6-10 6-11 6-12 Peak Parameter Plot Command .......................................................................... Semilog Plot Command ...................................................................................... Special Plot Command ...................................................................................... Graph Option Command ..................................................................................... Color and Legend Command .............................................................................. Font Command ................................................................................................... Copy to Clipboard Command ............................................................................. 6-14 6-16 6-17 6-18 6-21 6-23 6-24 Chapter 7. Data Processing Menu Smoothing Command.......................................................................................... Derivatives Command ........................................................................................ Integration Command ......................................................................................... Semiinteg and Semideriv Command .................................................................... Interpolation Command ...................................................................................... Baseline Fitting & Subtraction Command ........................................................... Linear Baseline Correction Command ................................................................ Data Point Removing Command ......................................................................... Data Point Modifying Command ........................................................................ Bkgnd Subtraction Command ............................................................................. Signal Averaging Command ............................................................................... Mathematical Operation Command ..................................................................... Fourier Spectrum Command ............................................................................... 7-1 7-3 7-4 7-5 7-6 7-7 7-9 7-10 7-11 7-12 7-13 7-14 7-15 Chapter 8. Analysis Menu Calibration Curve Command ................................................................................ Standard Addition Command ............................................................................... Data File Report Command ............................….................................................. Time Dependence Command ............................................................................... Special Analysis Command ....................…......................................................... 8-1 8-3 8-5 8-7 8-9 Chapter 9. Simulation Menu Mechanism Command ........................................................................................ Potentials and Rate Constants dialog box .................................................. Concentration and Diffusion Coefficients dialog box ............................... Surface Concentration dialog box ............................................................. Concentration at Equilibrium dialog box .................................................. Simulation Variables dialog box ............................................................... Simulate Command ............................................................................................ AC Impedance Simulator ..................................................................................... 9-1 9-5 9-6 9-7 9-8 9-9 9-10 9-11 Chapter 10. View Menu Data Information Command ............................................................................... Data Listing Command ....................................................................................... Equation Command ............................................................................................ Clock Command ................................................................................................. Toolbar Command .............................................................................................. 10-1 10-3 10-4 10-5 10-6 Status Bar Command .......................................................................................... 10-6 Chapter 11. Help Menu Help Topics Command ....................................................................................... 11-1 About Command ................................................................................................ 11-2 Appendix Cables and Connections .......................................................................….......... Instructions of Software Update ……….............................................................. Trouble Shooting ............................................................................................... Maintenance and Service .................................................................................... Limited Warranty .............................................................................................. Safety ...................................…………….......................................................... Abbreviation of Electrochemical Techniques ......................................….......... The Model 400 Series Electrochemical Quartz Crystal Microbalance ……….. Techniques for Model 600B Series Electrochemical Analyzer ................…...... Techniques for Model 700B Series Bipotentiostat ............................................. Techniques for Model 800B Series Electrochemical Detector ..............……..... CHI900B Scanning Electrochemical Microscope …………………..............… Model 1000 Series Multi-Potentiostat ……………………………..………..… Model 1100A Series Power Potentiostat / Galvanostat ……………..……..…. Model 1200 Series Hand-held Potentiostat / Bipotentiostat ………………..… CHI200 Picoamp Booster and Faraday Cage ......................................….......... CHI684 Multiplexer ....................................……………………………........... CHI680 Amp Booster ................................................................……………… CHI682 Liquid/Liquid Interface Adapter ...................................……………… Accessories ……………....................................................................…............. A-1 A-3 A-4 A-6 A-6 A-7 A-9 A-10 A-12 A-13 A-14 A-15 A-16 A-17 A-18 A-19 A-19 A-20 A-20 A-21 Chapter 1. General Information ________________________________________________________________________ Introduction Model 400A series are computerized time-resolved electrochemical quartz crystal microbalance. They can also be used for general-purpose electrochemical applications. The system contains a quartz crystal oscillator, fast digital function generator, a highspeed data acquisition circuitry, a potentiostat and a galvanostat (Model 440A only). The QCM is integrated with potentiostat and galvanostat, and it makes EQCM study simple and convenient. Instead of measuring the frequency directly, the frequency signal of the QCM is subtracted from a standard reference frequency. The difference is then measured by reciprocal technique. This technique greatly reduce the time need to sampling the QCM signal and can give much better time resolution for QCM signal. With direct counting method, a 1 Hz QCM resolution requires 1 second of sampling time, and a 0.1 Hz resolution requires 10 seconds sampling time. The time-resolved mode allows QCM signal to be measured in milliseconds with 0.1Hz or better resolution. The potential control range of the instrument is ±10V and the current range is ± 250mA. The instrument is capable of measuring current down to picoamperes. The steady state current of a 10 µm disk electrode can be readily measured. The time scales of most experiments are one or two orders of magnitude shorter than those you can find in other commercial instruments. For instance, the scan rate in cyclic voltammetry can be up to 100V/s with a 0.1mV potential increment or 2000V/s with a 2mV potential increment. The instrument will also automatically re-zero both potential and current to compensate the hardware drift due to temperature and time. Therefore, periodic recalibration of the instrument can be avoided. The model 400A is the redesign of the model 400 series. The model 400A series uses FLASH memory to store the control program inside the instrument. We can update software through e-mail. This is more convenient than old design that uses EPROM. We need to mail the EPROM for software update. The 400A series has a serial port (default) and a USB for data communication with the PC. You can select either serial port or USB by changing the jumper setting on the board. However, you can use only one of them. A 16-bit highly stable bias circuitry is added for current or potential bias. This allows wider dynamic range is ac measurements. It can also be used for re-zero the dc current output. An auxiliary multi-channel high resolution data acquisition system (20-bit @ 1000Hz and 24-bit @ 10Hz) is added to allow external voltage signal (such as spectroscopy signals) to be recorded together with the electrochemical data. The instrument is controlled by an external PC under Windows environment. It is easy to install and use. The user interface follows Windows application design guide. If you are familiar with Windows application, you can use the software even without operation manual or on-line help. The commands, parameters, and options are in terminology that most chemists are familiar with. The toolbar allows quick access to the most commonly used commands. The help system provides context sensitive help. It is systematic and complete. The instrument provides many powerful functions, such as file handling, experimental control, graphics, data analyses, and digital simulation. Some of the unique 1-1 Chapter 1. General Information ________________________________________________________________________ features include macro command, working electrode conditioning, color, legend and font selection, data interpolation, visual baseline correction, data point removing, visual data point modification, signal averaging, Fourier spectrum, and equations relating to electrochemical techniques. 1-2 Chapter 1. General Information ________________________________________________________________________ Electrochemical Techniques Sweep Techniques • Cyclic Voltammetry • Linear Sweep Voltammetry • Rotating Disk Electrode Voltammetry • Tafel Plot • Sweep-Step Functions Step Techniques • Chronoamperometry • Chronocoulometry • Staircase Voltammetry • Tast Polarography • Differential Pulse Voltammetry and Polarography • Normal Pulse Voltammetry and Polarography • Differential Normal Pulse Voltammetry and Polarography • Square Wave Voltammetry • Multi-Potential Steps A.C. Techniques • A.C. Voltammetry and Polarography • Phase Selective A.C. Voltammetry and Polarography • Second Harmonic A.C. Voltammetry and Polarography Stripping Techniques • Linear Sweep Stripping Voltammetry • Differential Pulse Stripping Voltammetry • Normal Pulse Stripping Voltammetry • Square Wave Stripping Voltammetry • A.C. Stripping Voltammetry • Phase Selective A.C. Stripping Voltammetry • Second Harmonic A.C. Stripping Voltammetry Controlled-Current Techniques • Chronopotentiometry • Chronopotentiometry with Current Ramp • Potentiometric Stripping Analysis Other Techniques • Amperometric i-t Curve • Differential Pulse Amperometry 1-3 Chapter 1. General Information ________________________________________________________________________ • • • • • • Double Differential Pulse Amperometry Triple Pulse Amperometry Bulk Electrolysis with Coulometry Hydrodynamic Modulation Voltammetry Open Circuit Potential – Time Quartz Crystal Microbalance 1-4 Chapter 1. General Information ________________________________________________________________________ Software Features User Interface • 32-bit Windows application with multi-document interface • toolbar: quick access to the most commonly used commands • status bar: technique, file status, and command prompt • pull-down menus • dialog boxes • full mouse support • WYSIWYG graphics • comprehensive and context sensitive help File Management • open data files • save data file • delete files • list data file • convert to text files: for exporting data to other software, such as spreadsheet • text file format • print present data • print multiple data files • print setup Setup • technique: full repertoire of electrochemical techniques • experimental parameters: extremely wide dynamic range • system setup: communication port, polarity of potential and current axis • hardware test: digital and analog circuitry diagnostic test Instrument Control • run experiment: real time data display in most cases • pause/resume during run • stop running experiment • reverse scan direction during run: for cyclic voltammetry • repetitive runs: automatic data save, signal averaging, delay or prompt • run status: stir, purge, iR compensation, smooth after run, RDE and SMDE control status • macro commands: edit, save, read, and execute a series of commands • open circuit potential • iR compensation: automatic and manual compensation, solution resistance, double layer capacitance and stability test 1-5 Chapter 1. General Information ________________________________________________________________________ • analog filter setting: automatic or manual setting of potential, i/V converter, and signal filters • cell control: purge, stir, cell on, SMDE drop collection, pre-run drop knock, and stabilizing capacitor • step functions: multiple cycles of step function generator, for electrode cleaning or other purposes • working electrode conditioning before running experiment • rotating disk electrode: (Model 430/440) rotation speed, on/off control during deposition, quiescent time, run, and between runs • stripping mode: enable/disable, deposition potential and time, stir and purge conditions Graphic Display • present data plot: data plot together with header, filename, parameters, and results • overlay plots: several sets of data overlaid for comparison • parallel plots: several sets of data plotted side by side • zoom in: visually selected zoom area • manual results: visually selected baseline • peak definition: shape, width, and report options • X-Y Plot: for your own data points • peak parameter plot: ip~v, ip~v1/2, Ep~log(v) plots • semilog plot: current-potential semilog plot • graph options: video or printer options, axis, parameters, baseline, results, grids, axis inversion, axis freeze, axis titles, data sets, XY scales, reference electrode, header, and notes • color and legend: background, axis, grid, curves, legend size, thickness, and display intervals • font: font, style, size and color for axis labels, axis titles, header, parameters, and results • copy to clipboard: for pasting the data plot to word processors Data Processing • smoothing: 5-49 point least square and Fourier transform • derivatives: 1st - 5th order, 5-49 point least square • integration • convolution: semi-derivative and semi-integral • interpolation: 2× - 64× data interpolation • baseline fitting and subtraction: selectable fitting function, polynomial order and potential range for best fitting and baseline subtraction; particularly useful for trace analysis • linear baseline correction: visually selected baseline, slope and dc level compensation • data point removing 1-6 Chapter 1. General Information ________________________________________________________________________ • • • • • data point modifying: visual data point modification background subtraction: difference of two sets of data signal averaging: averaging multiple sets of data mathematical operations: both X and Y data array Fourier spectrum Analysis • calibration curves: calculate the unknown concentration and the slope, intercept, and correlation of the curve; plot the calibration curve; save and read the calibration data • standard addition: calculate the unknown concentration and the slope and correlation of the standard addition curve; plot the standard addition curve; save and read the standard addition data • data file report: calculate the unknown concentration from the saved data files based on user defined peak potential range, species, and calibration information. An analytical report in text format will be generated.; maximum four species of interest can be defined • time dependence: calculate the unknown concentration as the function of time from the saved data files based on user defined peak potential range, and calibration information; the concentration as function of time will be reported or plotted Digital Simulation • fast implicit finite difference algorithm • reaction mechanisms: 10 predefined mechanisms (Model 420A and below); any combination involving electron transfer, first- and second-order chemical reactions (Model 430A/440A) • system: diffusive or adsorptive • maximum equations: 12 • maximum species: 9 • simulation parameters: standard redox potential, rate of electron transfer, transfer coefficient, concentration, diffusion coefficient, forward and reverse chemical reaction rate constants, temperature, electrode area, and experimental parameters • save simulation parameters • read simulation parameters • real time data display • real time display of concentration profiles • dimensionless current • equilibrium data • automatic search and determine over-determined equilibrium constants View • data information: date, time, filename, data source, instrument model, data processing performed, header and notes • data listing: data information and numerical data array 1-7 Chapter 1. General Information ________________________________________________________________________ • equations: general equations and equations relating to various electrochemical techniques • clock • toolbar • status bar Help • context sensitive help • index • using help • about the application 1-8 Chapter 1. General Information ________________________________________________________________________ System requirements Operating System: PC with Microsoft Windows 95 / 98 / NT / Me / 2000 / XP Communication between PC and instrument: RS-232 serial port or USB port Output device: any printer or plotter supported by Windows Hardware Specifications Potentiostat Galvanostat (Model 440A only) Potential: ±10 V Current: ±250 mA Compliance Voltage: ±12 V Potentiostat rise time: < 2 µs Four-Electrode Configuration Input Impedance of Reference Electrode: 1012 Ω Minimum Potential Increment in Sweep Techniques: 100 µV Potential Update Rate: 1 MHz Maximum Sampling Rate: 200 kHz (16-bit) Current Measurement Range: 1×10-12 - 0.1 A/V in 34 ranges Low Current Measurability: below 50 pA Automatic Re-zeroing: both potential and current against drift Cell Control: purge, stir, and knock RDE Rotation Rate Control: 0-10V voltage output for 0 - 10000 rpm Instrument Dimension: 12.5” (width) × 11” (depth) × 4.75” (height) Weight: ~12 lb. 1-9 Chapter 10. View Menu _____________________________________________________________________________________ Data Information Command Use this command to view the information of the currently active data. This command presents a Data Information dialog box: The following items allow you to view the information of the currently active data: Filename This non-editable box displays the filename of the currently active data. If it has not been stored, the filename is "Unsaved". Data Source This box displays the data source that is either experimental or simulated. Model This box displays which instrument model was used when the data was acquired. Date This box displays the date that the data was acquired. Time This box displays the time that the data was acquired. Data Proc Performed This list box displays the type of data processing performed. If several types of data processing have been executed, multiple item will be checked. This reminds you what you have done to this set of data in the past. 10-1 Chapter 10. View Menu _____________________________________________________________________________________ Header This box displays the header. The header can appear on the data plot. Note This box displays the note about the experiment. The note can remind you about the purpose and the conditions of the experiment. 10-2 Chapter 10. View Menu _____________________________________________________________________________________ Data Listing Command Use this command to list the experimental conditions, results, and numerical value of the currently active data. The format of the listing can be altered by the Text File Format command under the File menu. The system displays the Data List dialog box so you can view the numerical data. Use scroll bar to view the listing if necessary. If the listing is too long, the later part of the data will be truncated. 10-3 Chapter 10. View Menu _____________________________________________________________________________________ Equations Command Use this command to view the equations relating to the electrochemical technique currently invoked. The following is a list of equations available. For more details about the equations and how to use them, please refer to "Electrochemical Methods", A.J. Bard and L.R. Faulkner, Wiley, New York, 1980. Equations General equations Symbols and Units Linear Sweep Voltammetry and Cyclic Voltammetry Staircase Voltammetry Tafel Plot Chronoamperometry Chronocoulometry Differential Pulse Voltammetry Normal Pulse Voltammetry Square Wave Voltammetry A.C. Voltammetry 2nd Harmonic A.C. Voltammetry i-t Curve Bulk Electrolysis Hydrodynamic Modulation Voltammetry A.C. Impedance Chronopotentiometry Potentiometric Stripping Analysis 10-4 Chapter 10. View Menu _____________________________________________________________________________________ Clock Command Use this command to view the current date and time. This command presents a Clock dialog box so you can view the date and time. The time will be updated constantly. 10-5 Chapter 10. View Menu _____________________________________________________________________________________ Toolbar Command Use this command to display and hide the Toolbar, which includes buttons for some of the most common commands in the system, such as File Open. A check mark appears next to the menu item when the Toolbar is displayed. The toolbar is displayed across the top of the application window, below the menu bar. The toolbar provides quick mouse access to many tools used in the program, To hide or display the Toolbar, choose Toolbar from the View menu. Status Bar Command Use this command to display and hide the Status Bar, which describes the action to be executed by the selected menu item or depressed toolbar button, the file status and the currently active technique. A check mark appears next to the menu item when the Status Bar is displayed. The status bar is displayed at the bottom of the application window. To display or hide the status bar, use the Status Bar command in the View menu. The left area of the status bar describes actions of menu items as you use the arrow keys to navigate through menus. This area similarly shows messages that describe the actions of toolbar buttons as you depress them, before releasing them. If after viewing the description of the toolbar button command you wish not to execute the command, then release the mouse button while the pointer is off the toolbar button. The right areas of the status bar indicate the file status and the currently active technique: Indicator Technique Description The currently active technique. 3 or 4 electrode configuration 10-6 Chapter 11. Help Menu _____________________________________________________________________________________ Help Topics Command Use this command to display the opening screen of Help. From the opening screen, you can jump to step-by-step instructions on how to use the program as well as various types of reference information. There is a Context Help for buttons in the toolbar, Use the Context Help command to obtain help on some portion of the program. When you choose the toolbar's Context Help button, the mouse pointer will change to an arrow and question mark. Then click anywhere in the application window to obtain help on the item you’ve picked. 11-1 Chapter 11. Help Menu _____________________________________________________________________________________ About Command Use this command to display a copyright notice, the version number, the software revision date and the manufacturer’s contact information: 11-2 Chapter 2. Getting Started _____________________________________________________________________________________ Installation Software: The instrument will be controlled by an IBM PC with Windows 95/98/NT/Me/2000/XP operating system. A free serial port or a USB port is required for communication between the instrument and the computer. Refer to your Windows User Manual to be familiar with Windows operation. To install the software, insert the software CD-ROM. You can run "SET####.EXE" on the CD-ROM directly to extract the files and the files will be automatically copied to the hard drive. The default directory is C:\CHI. It is very important to use it for the program and configuration files. The C:\CHI directory is used for the automatically generated configuration file (*.cfg). When the program starts, it will always look for the existing configuration file in C:\CHI directory. When the program ends, it will save the configuration file to the C:\CHI directory. If the program can not find C:\CHI directory, the configuration files will be spread everywhere. Next time the program starts, it will not be able to use the configuration file for customized setting by the user. Once the files have been copied, you can use Windows Explorer or File Manager to find the executable file "CHI####.EXE" in the C:\CHI subdirectory (or folder). Double click the filename to start the program. The installation just copies all the files to the C:\CHI directory. After installation, you should find CHI####.EXE (executable program), CHI####.HLP (help file) and some test data files (*.BIN) in the C:\CHI directory. It is safe to delete any files in the C:\CHI directory later. In the CD-ROM, you can also find the electronic version of the User’s Manual and the USB Driver. Hardware: The system hardware installation is also easy and simple. After unpacking the instrument, you should check the power lines. The A.C. voltage was preset in the factory and is indicated in the serial number label on the back panel. If the A.C. voltage is correct, connect the instrument to the power through the power cord. Communication between the instrument and PC is through RS-232 serial port or USB port. However, you can only use one of them. The default is the serial port. If your computer has a free serial port (9-pin male connector), it can directly communicate with the instrument. You do not need to install extra software. If your computer does not have a serial port, you can use USB port for communication. However, you need to change the jumper position inside the instrument and install software. If you use serial port for communication, connect the Com Port 25-pin connector at the rear panel to the serial port of your PC. The cable is a 9F-25M serial cable (comes with the instrument). You may need to set the software to a proper port. The default is COM 1. This setting can be altered through the System command under the Setup menu. You don’t have to worry about the baud rate. After you alter the setting, please exit the program and restart the program. It is important to have a computer with a free serial port. Most computers specify one or two serial ports. However, they might be used by mouse and fax/modem. Usually 2-1 Chapter 2. Getting Started _____________________________________________________________________________________ COM 2 is not free. It is recommended to use computers with PS/2 mouse or USB mouse. Since PS/2 mouse does not use com port, you will have COM 1 as a free com port, and you can still have the fax/modem card installed. PS/2 mouse is very popular nowadays. If you have the serial port, we suggest you not to worry about the USB. The USB is really a USB-Serial adapter. It is a true USB, but it converts the USB to serial port by using the software provided by the USB chip vendor. It is therefore provide no specific advantages over the serial port. The reason we put it there is because some computers (such as notebook computers) may not have the serial port. If you can not locate a free serial port on your computer, you can try to use USB port to communication. In order to do so, you need to change the switch setting inside the instrument and install the driver software. Figure 2.1 shows the switch position and how to set the selection. Figure 2.1 Serial port or USB port switch selection. Near the 100-pin processor chip (on the lower-left of this figure), there is a double-pole double-throw switch or a contact pin block (wire-jumpers are used for setting) soldered in to 6-pin holes (two rows and three columns). The default switch setting is at the left position for RS-232 serial port selection. If you change the setting by switching to the right position, the selection is the USB port. 2-2 Chapter 2. Getting Started _____________________________________________________________________________________ In the later portion of this chapter, the USB software installation is described in detail. If you consistently get "Link Failed" message, try other computers. The instrument we delivered was turned on for a week and tested. Nearly in all the cases, the "Link Failed" message is caused by the computer serial port problem. The unreliable data communication could be due to some background tasks that generate interrupt. The serial port data communication is based on interrupt. For some reason Microsoft Windows makes the priority of interrupt for serial port lower and lower. Other devices, such as disk access, screen saver, virus scan, internet connection, etc, will all generate interrupt that could interfere with the serial port data communication. Please turn off the screen saver, disconnect internet connection, disable virus scan program, and try again. You should also not use network card. Network will generate background interrupt that interfere with the data transfer between the PC and the instrument. You should disconnect the connector to the network card. If you get Link Failed message after all the efforts, please try USB as the communication port. If it still does not work, please try other computers. The instrument we delivered was burned in for a week and tested. In most of the cases, the "Link Failed" message is caused by the computer serial port problem. Once the instrument and PC can communicate, you can connect the electrode leads to the rear panel. The clip with green cover is for the working electrode, the white one is for the reference electrode, and the red one is for the counter electrode. The black one is a sensing electrode. Please check the Appendix of this User’s Manual for description of 4-electrode configuration and the sensing electrode usage. Connect the electrode leads to the rear panel. The clip with green cover is for the working electrode, the white one is for the reference electrode, and the red one is for the counter electrode. The Cell Control on the rear panel can be used to control purge, stir, and mercury drop dislodge. Please see the Appendix for more information. If you have a Pine rotating disk electrode (RDE), it is possible for the instrument to control the RDE with the instrument (Model 430A/440A only). Two banana jacks on the rear panel will provide a voltage of 0 - 10 V, corresponding to a rotation rate of 0 10,000 rpm. Running EQCM The CHI400A series EQCM contains a potentiostat/galvanostat ( CHI440A), an external box with oscillator circuitry, and the EQCM cell (see Figure 2.2). To do EQCM, please check the "QCM On" box in CV, LSV, CA, i-t, and CP parameter dialog box. You also need to connect the oscillator box to the Cell Control port on the rear panel of the instrument. Two contact pins from the oscillator box should be connected to the crystal holder of the EQCM cell. The one with green mark is for working electrode. It should be connected to the left pin of the crystal working electrode. The EQCM cell consists of three round Teflon pieces. The total height is 37 mm with a diameter of 35 mm. The top piece is the cell top to hold reference and counter 2-3 Chapter 2. Getting Started _____________________________________________________________________________________ electrodes. There are also two 2mm holes for manual purging. The center piece is the cell body for solution. The bottom piece is for mounting purpose. Four screws are used to tight the bottom piece and center piece together. Do not over tight the screws to avoid damage of the screw threads. The quartz crystal is located between the center and bottom pieces. The seal is through two O-rings that are pressed together by the four screws mentioned above. The diameter of the quartz crystal is 13.7 mm. The gold electrode diameter is 5.11 mm. Since CHI400A used time-resolved mode, the frequency difference of the working crystal and the reference crystal is measured. The reference crystal has an oscillation frequency of 8.000M Hz, the working crystal oscillation frequency should be 7.995MHz - 7.950M Hz. The QCM experiment relies on the calculation of mass change (∆m) at the quartz crystal using measured frequency change (∆f) (Sauerbrey equation): where f0 is the resonant frequency of the fundamental mode of the crystal, A the area of ∆f = − 2 f02 A µρ ∆m (1) the gold disk coated onto the crystal (0.205 cm2 for given crystal), ρ the density of the crystal and µ the shear modulus of quartz. The density of the crystal is 2.648 g/cm3 and the shear modulus m is 2.947 x 1011 2 g/cm s . For 8 MHz crystal, the mass change is 0.14 ng for 0.1 Hz frequency change. Figure 2.2. EQCM setup When the cell is just connected, you will see significant frequency drift. This is normal. It usually takes hours to reach the thermal equilibrium. The drift can also occur as the room temperature changes. It is recommended to have the oscillator box connected and leave the instrument power on all times. It will reduce the equilibrium time when you change the crystal. Other factors that can cause drift and noise include vibration, contact and line frequency interference. You may want to put the EQCM cell on a solid desk top 2-4 Chapter 2. Getting Started _____________________________________________________________________________________ to avoid vibration and in a Faraday cage to reduce both electrical noise and frequency noise due to environmental interference. You may also cover the holes on the cell top to avoid air flow. Try to locate the gold electrode disk to the center of the cell. The cell is designed to allow manually adjust the disk position slightly. To position the electrode disk in the center is important. It will reduce the noise and ease the circuit oscillation. If you see noise greater than usual or the circuitry does not oscillate, please check the electrode disk position and remount the crystal. When you make the contact with two pins, please make sure that the socket is insert to the pin properly. You insert the socket all the way to the end, then pull out the socket a little bit (1 mm) to avoid the socket touching the bottom of the crystal holder. Please make sure that the two wires that connect to the crystal holder is at a rest position to reduce tension and possible movement. For EQCM measurements, the green pin of the oscillator box is for the working electrode connection, you will only need to connect the reference and counter electrodes. You can leave the clips with green cover (working electrode) and black cover (sensing electrode) of the electrode leads unconnected. Testing The instrument was tested before it was shipped. The “*.bin” files that come with the disk are the data actually acquired with the particular instrument you received . To test the communication between the computer and the instrument, start the software and turn the instrument power on. Use the Hardware Test command under the Setup menu. If a “Link Failed” message appears, you should check the connection and the port setting. You can use System command under the Setup menu to see if the port setting matches the port in use. If the hardware test results appear on the screen, the communication is working. You may watch the hardware test results and see if everything is okay. If you want to see if the system will run experiment properly, you can use a 100K ohm resistor as a dummy cell. Short the reference (white) and counter (red) electrode leads, and connect the 100K ohm resistor between the red/white clips and working (green) electrode clip. Select the potential range between 0.2V to -0.2V through the Parameters command under Setup menu. Run the experiment through the Run command under the Control menu. You should see a straight line (with large slope) during the run. To test the software performance, you can open a data file through the Open command under the File menu. There are test data that come with the software. These are the actual test results of this particular instrument. To open the file, select the file and click OK button, or you may double click the filename. After you read the data, you can display or process the data. Try all the commands under the Graphics and DataProc menus. If you don’t feel comfortable about the changed data, you can reload the data through the Open command again. 2-5 Chapter 2. Getting Started _____________________________________________________________________________________ QCM Drift Problem The long term drift is mainly due to temperature effect. Long term drift should not be a problem for EQCM study, since most EQCM are in seconds or minutes time scale. If you need to do monolayer adsorption for long period of time, you need to control temperature. The frequency of the crystal is very sensitive to the temperature, particularly if the crystal is in the electrolyte solution. Figure 2.3 is a data file we obtained. We put the EQCM cell in a very large thermal bath. We started at room temperature. We tried to control the temperature at 30 degree C. Initially the temperature rises monotonically. However, we see big and fast fluctuation of the frequency. After 3e4 second, the temperature is settled. For the next 12 hours, the drift is less than 2 Hz. If you do not do electrochemistry while you do QCM, and if you need to add samples, you need to get a QCM flow cell with pump and sample injection device. Figure 2.3. QCM with temperature control Some Useful Software Tips If you are familiar with Windows applications, you may not have any problem to use the instrument. Most of the following tips are for users who do not have much experience with Windows. However, some of the tips could be helpful to every one. 2-6 Chapter 2. Getting Started _____________________________________________________________________________________ 1. You should get familiar with the toolbar (a bar with many buttons under the main menu bar). The toolbar provides quick access to the most commonly used commands. To know the meaning of the command buttons, click the button and read the comments at the left-lower corner of the screen. 2. To select multiple filenames for multiple file printing, overlay or parallel plots, click the first filename you want to select, drag the mouse down while holding the left button, you will select successive files. If the files are scattered in the directory, you can select them by holding the Ctrl key while click each filename. 3. If you see that the Y axis title is in wrong direction, you can use the Font command under the Graphics menu to change the rotation angle of Y axis for printing. 4. To select a file or a technique, you can double click the item. It is equivalent to click the item and then click OK. 5. To change the parameters, you can use the TAB key to go through each items. The text in the edit box will be highlighted. You can directly type the new text. Sometimes, it is much more convenient and faster than using mouse click and drag. 6. The internal noise of the instrument is quite low. The most common and most serious noise source is the line frequency (60 Hz or 50 Hz). There are analog lowpass filters to reduce noises. At a scan rate of 0.1 V/s, the automatic filter cutoff setting is at 150 or 320 Hz. The line frequency will pass and noise appears. At a scan rate of 0.05 V/s, the cutoff frequency of the filter is 15 or 32 Hz. The line frequency noise can be effectively reduced. The line frequency noise can be reduced if the sample interval is set at multiples of the period of power lines. For small signals and relatively fast experiments, faraday cage is strongly recommended. 7. To display data in different ways, use the Graph Options command under the Graphics menu. Check Page 6-1 of this manual for available data display formats. 2-7 Chapter 2. Getting Started _____________________________________________________________________________________ Installing USB driver under Windows If you have the serial port, we suggest you not to worry about the USB. The USB is really a USB-Serial adapter. It is a true USB, but it converts the USB to serial port by using the USB driver software provided by the USB chip vendor. It is therefore provide no specific advantages over the serial port. The reason we put it there is because some computers (such as notebook computers) may not have the serial port. On the other hand, the USB-serial port driver software may not be perfect. We tried all the computers that has USB port in our office, they all seem to work, but when it is not working, besides the installation instructions, we really do not know how to further diagnose and support it, since the software is not provided by us, we have no control on it. If you still want to go for it, please set the USB/Serial selection switch inside the instrument (please see Figure 2.1) and following the following instructions to install the USB driver software. (1) Find the CP2101 USB driver software on the software CD-ROM. (2) Double click the file CP2101.EXE, the following dialog box will appear: Click “Unzip” button to unzip the files to c:\CP2101 (by default) or other folder. (3) Go to c:\CP2101 (or other folder), you will find a “SETUP.EXE” file. Double click this filename, a following dialog box will occur. Click “Install” button will start installation process. Wait long enough time until the installation is completed. 2-8 Chapter 2. Getting Started _____________________________________________________________________________________ (4) Connect USB cable (type A-B) from your computer to the instrument. The first time you make the connection, the computer will prompt new USB device found and will automatically look for the driver and further install it. Please wait until this process is completed. (5) This USB device is really a USB-Serial Port Converter. Under the instrument software, it treats this device as a serial port. You need to find what port number is assigned to this device. Please select Control Panel (from your computer Start menu at the lower-left corner) -> Performance and Maintenance -> System -> Hardware -> Device Manager-> Ports (COM & LPT). You will see the following information: In this example, USB is assigned to COM5. This number may vary with different computers. It may varies even with the same computer sometimes (quite rarely). You need to use the System command under the Setup menu to set the com port number. In the future, if you see “Can not open comport” error when you start the program, please check Device Manager again and see what com port number is assigned. If the com port number assignment is changed, you need to set the com port number in the program accordingly. If you do not see CP2101 icon under the Ports (COM & LPT), please make sure if your instrument is turned on and the USB cable is connected properly. 2-9 Chapter 3. File Menu _____________________________________________________________________________________ Open Command Use this command to read an existing data file. You can only open one data file at a time. This will be the active data. When the file is read, it places data in the memory and the graphics are updated. The technique and experimental parameters are also updated. You can only open files generated by this or an older version of the software. Since the software uses a multi-document interface, you can open multiple files by repeating this command. This command presents an Open dialog box: The following options allow you to specify the file to select: File Name Type or select the filename. This box lists files with the extension you select in the List Files of Type box. You don't have to type the extension, the system will automatically attach a “.bin” extension to the filename. List Files of Type Select the type of files you want to open. Only “.bin” (binary data file) is available. Drives Select the drive in which the file is stored. Directories Select the directory in which the file is stored. This command has a toolbar button: 3-1 Chapter 3. File Menu _____________________________________________________________________________________ Save As Command Use this command to save and name a file. This command presents a Save As dialog box: The following options allow you to specify the name and location of the file you're about to save: File Name Type a new filename to save the current data and many variables. A filename can contain up to eight characters. If an existing filename is used, the system will display a warning and then proceed. You don't have to type the extension, the system will automatically attach an extension to the filename. For a data file, the extension is ".bin" (binary file). For a macro file, the extension is ".mcr". For a simulation file, the extension is ".sim". Other extension is not allowed. List Files of Type Select the type of file you want to open. Only “.bin” (binary data file) is available. Drives Select the drive in which you want to store the file. Directories Select the directory in which you want to store the file. This command has a toolbar button: 3-2 Chapter 3. File Menu _____________________________________________________________________________________ Delete Command Use this command to delete files. This command presents a File Deletion dialog box: The following options allow you to specify the name and location of the file you're about to delete: File Name Type or select the filename(s) you want to delete. This box lists files with the extension you select in the List Files of Type box. To delete multiple files, point the mouse cursor to the filename(s) you want to select and click the left mouse button, while holding the Ctrl key. The system adds the extension you specify in the Delete Type box. List Files of Type Select the type of file you want to delete. Drives Select the drive that contains the file(s) you want to delete. Directories Select the directory that contains the file(s) you want to delete. 3-3 Chapter 3. File Menu _____________________________________________________________________________________ Retrieve Command Use this command to retrieve data saved on the hard drive during run. In case an experiment does not complete due to external interference, interruption, or miss communication, the data can be partially recovered. This is useful for very slow experiments. Hours of experimental data can be recovered with this command. This command is not active by default. If you do not run very slow experiments, you can re-run the experiment if it is accidentally interrupted. In order to activate this command, use System under the Setup menu. Check the "Save retrieve data during run" option. If you want to retrieve the last run data, do it before you start a new run otherwise the data will be lost. Update Instrument Software Command Use this command to update the software on the instrument side. Only certain instrument models have this command. If your instrument has this command, please check the “Instructions of Software Update” Appendix of this User’s Manual, 3-4 Chapter 3. File Menu _____________________________________________________________________________________ List Data File Command Use this command to list a data file in a text mode. The text format can be altered with the Text File Format command. The current data remains unchanged. To view the numerical list of the current data, execute the Data Listing command under the View menu. This command presents a List Data File dialog box: The following options allow you to specify the name and location of the file you're about to list in a text mode: File Name Type or select the filename you want to list. This box lists files with the extension you select in the List Files of Type box. You don't have to type the extension. The system will automatically attach an extension of ".bin" to the filename. Other extensions are not allowed. List Files of Type Select the type of file you want to list. Only ".bin" (binary data file) is available. Drives Select the drive in which you want to list the file(s). Directories Select the directory in which you want to list the file(s). 3-5 Chapter 3. File Menu _____________________________________________________________________________________ Convert to Text Command Use this command to convert a binary data file to a text file. The text format can be altered with the Text File Format command. Multiple files can be selected for conversion. To select multiple files, point the mouse cursor to the filenames you want to select and click the left mouse button, while holding the Ctrl key. The text file can be read by other commercial softwares, such as spread sheet and data-base handlers. This command presents a File Conversion dialog box: The following options allow you to specify the name and location of the binary file(s) you're about to convert to a text file: File Name Type or select the filename(s) you want to list. This box lists files with the extension you select in the List Files of Type box. Multiple files can be selected for conversion. You don't have to type the extension. The system will automatically attach an extension of ".bin" to the filename. Other extensions are not allowed. List Files of Type Select the type of file you want to convert. Only ".bin" (binary data file) is available. Drives Select the drive in which you want to convert the file(s). Directories Select the directory in which you want to convert the file(s). 3-6 Chapter 3. File Menu _____________________________________________________________________________________ Text File Format Command Use this command to select the data format in the text mode. This command presents a Text File Format dialog box: The following options allow you to specify the text file format: Memo Check this check box if you want the date, time, technique name, labels, and notes to be included in the output text file. Parameters Check this box if you want experimental parameters to be added to the output file. Results Check this box if you want experimental results such as peak or wave potential, current and electrode area to be listed. To select the item to be displayed on screen when an experiment is complete, execute the Peak Definition command under the Graphics menu. Numeric Data Check this box if you want the numeric data points to be listed. Separator Select the separator (comma, TAB, space, or linefeed) to be used between X and Y data colummns. The data columns will have one of the following format: X, Y (comma) X Y (TAB) X Y (space) X Y (linefeed) 3-7 Chapter 3. File Menu _____________________________________________________________________________________ This allows you to make the data format compatible with other commercial software, such as spread-sheet and data base handlers. Number of Significant Figures It allows you to control the data precision of the text file. The default is 4 significant digits. This is sufficient for most applications. You can change the setting to a maximum 10 significant digits. However, more significant digits result larger data files. Data Point Interval This allows you to store or display only a part of the data points. It is helpful when examining data or to reduce file size. However, some details might be lost. DigiSim Format for CV and LSV Data This is only for CV and LSV data. When this box is checked, the text data file will be readable directly by DigiSim ( Bioanalytical Systems, West Lafayette, IN). Excel 3D Format This is only for SECM image data. When this box is checked, the output text data file will be readable directly by Excel (Microsoft Corp., Redmond, WA) to generate a 3D surface plot. To generate Excel 3D surface plots, follow these instructions: 1. Start the Excel Program. 2. Open the target text data file created by the CHI900/CHI900A/CHI900B program. 3. The "Text Import Wizard - Step 1 of 3" dialog box will appear. Click "Next". 4. The "Text Import Wizard - Step 2 of 3" dialog box will appear. Select Delimiters to match the data separator used in the output text file format (see above). Click "Next". 5. The "Text Import Wizard - Step 3 of 3" dialog box will appear. Click "Finish". A spread-sheet containing the data will appear. 6. Select all data points from the spread-sheet. 7. Click the "ChartWizard" button on the toolbar. 8. Move the mouse cursor to the spread-sheet data area, click the left mouse button. 9. The "ChartWizard - Step 1 of 5" dialog box will appear. Click "Next". 10. The "ChartWizard - Step 2 of 5" dialog box will appear. Choose "3D Surface" and click "Next". 11. The "ChartWizard - Step 3 of 5" dialog box will appear. Choose "1" or "2" and click "Next". 12. The "ChartWizard - Step 4 of 5" dialog box will appear. You should read "Data series in Row", "Use First 1 Row(s) for Category (X) Axis Labels", "Use First Column(s) for Series (Y) Axis Labels". Click "Next". 13. The "ChartWizard - Step 5 of 5" dialog box will appear. Decide if you want to add a legend, a chart title or Axis Titles for X, Y and Z. Click "Finish". 14. A 3D surface plot will appear in the spread-sheet data area. You can resize the graph by moving the cursor to the corner of the graph until you see the cursor change 3-8 Chapter 3. File Menu _____________________________________________________________________________________ to a small dual arrow connected with a diagonal line. Press down the left button and drag the mouse. You can see that the graph can be enlarged or reduced. 15. Once the graph selected (click), copy it (using the Copy command under the Edit menu or click the Copy button on the toolbar). You can then paste the graph into a word processor for further usage or print. Please be aware that exporting the graph to a picture format like Bitmap or JPEG in Excel and subsequently inserting the picture into the word processor document generally reduces the final files’s size. If the data density is so high that the lines that connect the data points cannot be seen clearly, set the data point interval to more than 1. Nanoscope Header This is only for SECM image data. When this box is checked, a header will be added to render the text data file readable directly by the Nanoscope software (Veeco Instruments Inc., Santa Barbara, CA) to create a 3D image. However, Veeco Instruments regularly updates the Nanoscope software, your generated file may therefore nit be readable if your version is older than that used in the CHI900B software. 3-9 Chapter 3. File Menu _____________________________________________________________________________________ Import Text File Command Use this command to import text files. Currently it will read the CHI text file format as well as BAS text file format. This command presents an Import Text File dialog box: For CHI files, the memo and the parameters are required to import a text file. Since some BAS parameters are different from the CHI parameters, BAS parameters will be adjusted to be CHI parameters. 3-10 Chapter 3. File Menu _____________________________________________________________________________________ Print Command Use this command to print data. The printer output is identical to what is displayed on the screen. Use the Graph Option command under the Graph menu to customize the print output. The paper must oriented as landscape. If a warning pops up, use the Print Setup command to set the paper orientation properly. This setting will however, will not be saved once you quit the program. In order to set the paper orientation to landscape permanently, you need to run the “Printer Manager” in the Main window and execute the “Printer Setup” command. This command has a toolbar button: 3-11 Chapter 3. File Menu _____________________________________________________________________________________ Print Multiple Files Command Use this command to print multiple data files. The printer output is identical to what is displayed on the screen. Use the Graph Option command under the Graphics menu to customize the print output. This command presents a Multiple File Print dialog box: The following options allow you to specify the name and location of the binary data files you're about to print: File Name Type or select the filename(s) you want to print. This box lists files with the extension you select in the List Files of Type box. To select multiple files, point the mouse cursor to the filename(s) you want to select and click the left mouse button while holding the Ctrl key. You don't have to type the extension, the system will automatically attach a ".bin" extension to the filename. Other extensions are not allowed. List Files of Type Select the type of file you want to print. Only ".bin" (binary data file) is available. Drives Select the drive from which you want to print the file(s). Directories Select the directory from which you want to print the file(s). 3-12 Chapter 3. File Menu _____________________________________________________________________________________ Print Setup Command Use this command to select a printer and a printer connection. This command presents a Print Setup dialog box: The following options allow you to select the destination printer and its connection. Printer Select the printer you want to use. Choose the Default Printer; or choose the Specific Printer option and select one of the currently installed printers available in the box. You can install printers and configure ports through the Windows Control Panel. Orientation Choose Portrait or Landscape. The paper orientation has to be landscape in the CHI program environment. If a warning pops up, use the Print Setup command to set the paper orientation properly. This setting will however not be saved once you quit the program. In order to set the paper orientation to landscape permanently, you need to set the printer to Landscape globally by changing the printer setting in Windows Control Panel. Double click the Printer Manager icon to activate the program. Choose the Print Setup command under the Option Menu. You will be able to set the default to Landscape. Other softwares may have their own default settings. The global setting will not affect those programs. Paper Size Select the size of the paper that will be used to print documents. Paper Source Some printers offer multiple trays with different paper sources. Specify the tray here. Options 3-13 Chapter 3. File Menu _____________________________________________________________________________________ This displays a dialog box where you can make additional choices about printing, depending on the specific printer you have selected. Exit Command Use this command to end your application session. Upon exit, some of the system information, such as file directory, system setup, control status, macro command, data processing options, simulation options, graphics options, color and font will be saved. Shortcuts Mouse: Keys: Double-click the application's Control menu button. ALT+F4 3-14 Chapter 4. Setup Menu ________________________________________________________________________ Technique Command Use this command to select an electrochemical technique. This command presents an Electrochemical Techniques dialog box: The following options allow you to select an electrochemical technique: Technique Selection Select the electrochemical technique you want to use. This box lists the techniques available in the instrument. Double clicking the technique you want to select is equivalent to selecting the technique and clicking the OK button. Polarographic Mode Check this box will enable the polarographic mode. In the polarographic mode, the mercury drop will be allowed to grow and be dislodged for every data point. Only a few techniques are allowed to have polarographic mode: Sampling Current (Staircase) Polarography (SCP), Differential Pulse Polarography (DPP), Normal Pulse Polarography (NPP), Differential Normal Pulse Polarography (DNPP), A.C. Polarography (ACP), and Second Harmonic A.C. Polarography (SHACP). 4-1 Chapter 4. Setup Menu ________________________________________________________________________ Once polarographic mode is enabled, stripping mode is disabled. In order to set stripping mode by using the Stripping Mode command in Control Menu, you have to uncheck the polarographic mode. This command has a toolbar button: 4-2 Chapter 4. Setup Menu ________________________________________________________________________ Parameters Command Use this command to set experimental parameters. This command presents a Parameter dialog box so you can select the parameters you want to use. Depending on the technique, the parameters dialog box will be different. The followings are the parameters for different techniques: Parameters for Cyclic Voltammetry Parameters for Linear Sweep Voltammetry Parameters for Sampled Current Voltammetry Parameters for Tafel Plot Parameters for Chronoamperometry Parameters for Chronocoulometry Parameters for Differential Pulse Voltammetry Parameters for Normal Pulse Voltammetry Parameters for Differential Normal Pulse Voltammetry Parameters for Square Wave Voltammetry Parameters for A.C. Voltammetry Parameters for 2nd Harmonic A.C. Voltammetry Parameters for Amperometric i-t Curve Parameters for Differential Pulse Amperometry Parameters for Double Differential Pulse Amperometry Parameters for Triple Pulse Amperometry Parameters for Bulk Electrolysis with Coulomtery Parameters for Hydrodynamic Modulation Voltammetry Parameters for Sweep-Step Functions Parameters for Multi-Potential Steps Parameters for Chronopotentiometry Parameters for Chronopotentiometry with Current Ramp Parameters for Potentiometric Stripping Analysis Parameters for Open Circuit Potential Parameters for Quartz Crystal Microbalance For details of the parameters of each technique, see the description of individual dialog box of related techniques. This command has a toolbar button: 4-3 Chapter 4. Setup Menu ________________________________________________________________________ Parameters for Cyclic Voltammetry In Cyclic Voltammetry (CV), potential is scanned from Init E toward either High E or Low E depending on the Init P/N. The potential will then scan back. The following diagram shows the potential waveform applied as the function of time. The current is recorded as the function of potential. Potential(V) High E Scan Rate (V/s) Init E Low E Segment 1 Segment 2 Segment 3 Time (s) The following are the experimental parameters, their range and descriptions: Parameters Init E (V) High E (V) Low E (V) Init P/N Scan Rate (V/s) Sweep Segments Sample Interval (V) Quiet Time (sec) Sensitivity (A/V) Auto Sens if Scan Rate <=0.01V/s Scan Complete Cycles Auxiliary Signal Recording Range -10 - +10 -10 - +10 -10 - +10 Positive or Negative 1e-6 - 2000 1 - 1000000 0.001 - 0.064 0 - 100000 1e-12 - 0.1 Check or Uncheck Description Initial potential High limit of potential scan Low limit of potential scan Initial scan direction Potential scan rate Sweep segments, each segments is half cycle Data sampling interval Quiescent time before potential scan Sensitivity scale Automatic sensitivity switching during run Check or Uncheck Check or Uncheck Scan complete cycles Simultaneously external signal recording when the scan rate is less than 0.25V/s 4-4 Chapter 4. Setup Menu ________________________________________________________________________ High Resolution ADC Check or Uncheck QCM On if Scan Rate <= 0.25V/s Check or Uncheck Use high resolution ADC when scan rate is less than 0.5 V/s EQCM enable Notes: 1. High E and Low E should be at least 0.01 V apart. 2. If unreasonable High E and Low E are entered, the system will automatically readjust them. 3. Depending on the Init E, High E and Low E value, the system will automatically readjust initial scan direction. 4. The maximum potential scan range is 13.1V. 5. The potential increment is 0.1 mV if the scan rate is below 100 V/s. The potential increment is 1 mV at the scan rate of 1000 V/s, and 2 mV at 2000 V/s. 6. The sample interval can be 1 mV When the scan rate is below 200 V/s. The sample interval is 2 mV at the scan rate of 400 V/s, and 10 mV at 2000 V/s. If the scan rate is high, the data sampling interval will be automatically increased. 7. When large number of sweep segments are involved, the data sampling interval will be automatically increased up to 0.02V. If the scan rate is higher than 0.5V/s, the number of sweep segments will be limited by the memory size (64000 points). If the scan rate is below 0.5V/s, the maximum data length set by the System command will take effect. When the scan rate is low, the specified sweep segments will be executed, but only limited number of segments will be stored. Large sweep segments might be useful for conditioning of electrodes. 8. When scan rate is below 0.01 V/s, the sensitivity scale during run can be automatically switched according to the current level. When it is activated, the sensitivity selection will have no effect on the measurement. However, the automatic sensitivity switching range will be from 1e-8 - 0.1 A/V, instead of 1e-12 - 0.1 A/V. In order to select higher sensitivities, automatic sensitivity switching option needs to be disabled. 9. Scan Complete Cycles will only work for Sweep Segments at 3, 5, 7, 9, (odd numbers) and if Initial E is different from High E and Low E. When it works, the last segment will stop at Initial E instead of High E or Low E. 10. If the scan rate is lower than 0.5V/s, it is possible to record external voltage signal (such s spectroscopic signal) simultaneously with the voltammogram. Use the 9-pin D-connector on the real panel for signal input. Check the User's Manual for the pinout and signal level requirements. 11. When the noise level is high (particularly line frequency noise), lower resolution with signal averaging (sample many times during the sample interval) works better. However, if noise is not a problem, high resolution ADC provide better accuracy and precision. The data quality will be reasonable even the sensitivity scale is not optimized. 4-5 Chapter 4. Setup Menu ________________________________________________________________________ 12. If the scan rate is less than 0.5 V/s, High resolution ADC can be used to acquire data. High resolution ADC usually provide better signal-to-noise ratio. The data quality less depends on the sensitivity setting because of its higher resolution. 4-6 Chapter 4. Setup Menu ________________________________________________________________________ Parameters for Linear Sweep Voltammetry In Linear Sweep Voltammetry (LSV), potential is scanned from Init E toward Final E. The following diagram shows the potential waveform applied as the function of time. The current is recorded as the function of potential. Potential(V) Final E Scan Rate (V/s) Init E Time (s) The following are the experimental parameters, their range and descriptions: Parameters Init E (V) Final E (V) Scan Rate (V/s) Sample Interval (V) Quiet Time (sec) Sensitivity (A/V) Auto Sens if Scan Rate <=0.01V/s Scan Complete Cycles Auxiliary Signal Recording Range -10 - +10 -10 - +10 1e-6 - 2000 0.001 - 0.064 0 - 100000 1e-12 - 0.1 Check or Uncheck Check or Uncheck Check or Uncheck High Resolution ADC Check or Uncheck Description Initial potential Final potential Potential scan rate Data sampling interval Quiescent time before potential scan Sensitivity scale Automatic sensitivity switching during run Scan complete cycles Simultaneously external signal recording when the scan rate is less than 0.25V/s Use high resolution ADC when scan rate is less than 0.5 V/s 4-7 Chapter 4. Setup Menu ________________________________________________________________________ QCM On if Scan Rate <= 0.25V/s Check or Uncheck EQCM enable Notes: 1. Init E and Final E should be at least 0.01 V apart. 2. The maximum potential scan range is 13.1V. 3. The potential increment is 0.1 mV if the scan rate is below 100 V/s. The potential increment is 1 mV at the scan rate of 1000 V/s, and 2 mV at 2000 V/s. 4. The sample interval can be 1 mV When the scan rate is below 200 V/s. The sample interval is 2 mV at the scan rate of 400 V/s, and 10 mV at 2000 V/s. If the scan rate is high, the data sampling interval will be automatically increased. 5. When scan rate is below 0.01 V/s, the sensitivity scale during run can be automatically switched according to the current level. When it is activated, the sensitivity selection will have no effect on the measurement. However, the automatic sensitivity switching range will be from 1e-8 - 0.1 A/V, instead of 1e-12 - 0.1 A/V. In order to select higher sensitivities, automatic sensitivity switching option needs to be disabled. 6. If the scan rate is lower than 0.5V/s, it is possible to record external voltage signal (such s spectroscopic signal) simultaneously with the voltammogram. Use the 9-pin D-connector on the real panel for signal input. Check the User's Manual for the pinout and signal level requirements. 7. When the noise level is high (particularly line frequency noise), lower resolution with signal averaging (sample many times during the sample interval) works better. However, if noise is not a problem, high resolution ADC provide better accuracy and precision. The data quality will be reasonable even the sensitivity scale is not optimized. 8. If the scan rate is less than 0.5 V/s, High resolution ADC can be used to acquire data. High resolution ADC usually provide better signal-to-noise ratio. The data quality less depends on the sensitivity setting because of its higher resolution. 9. Linear polarization resistance plot can be obtained by the Special Plots command under the Graphics menu. 4-8 Chapter 4. Setup Menu ________________________________________________________________________ Parameters for Staircase Voltammetry In Staircase Voltammetry (SCV), potential is increment from Init E toward Final E. The potential may be scanned back. The following diagram shows the potential waveform applied as the function of time. The current is sampled at every potential increment and recorded as the function of potential. Potential(V) Final E Incr E Init E Sample Width Segment 1 Step Period Segment 2 Time (s) The following are the experimental parameters, their range and descriptions: Parameters Init E (V) Final E (V) Incr E (V) Segments Sampling Width (sec) Step Period (sec) Quiet Time (sec) Sensitivity (A/V) Range -10 - +10 -10 - +10 1e-3 - 0.05 1 - 1000 1e-4 - 50 0.001 - 2500 0 - 100000 1e-12 - 0.1 Description Initial potential Final potential Increment potential of each step Number of scan segments Data sampling width for each point Potential step period or dropping time Quiescent time before potential scan Sensitivity scale Notes: 1. Init E and Final E should be at least 0.01 V apart. 2. Sampling Width should be no more than half of Step Period, otherwise the system will automatically readjust Sampling Width. 3. Data sampling always occurs at the end of each step. 4-9 Chapter 4. Setup Menu ________________________________________________________________________ Parameters for Tafel Plot In Tafel Plot (TAFEL), potential is scanned from Init E toward Final E. The potential may be scanned back. The following diagram shows the potential waveform applied as the function of time. The logarithm of current is recorded as the function of potential. Potential(V) Final E Hold Time Scan Rate (V/s) Init E Segment 1 Segment 2 Time (s) The following are the experimental parameters, their range and descriptions: Parameters Init E (V) Final E (V) Sweep Segments Hold Time at Final E (s) Scan Rate (V/s) Quiet Time (sec) Sensitivity (A/V) Auto Sens Range -10 - +10 -10 - +10 1 - 2 0 - 100000 1e-6 - 0.01 0 - 100000 1e-12 - 0.1 Check or Uncheck Description Initial potential Final potential Sweep segments, each segments is half cycle Potential hold time atfer 1st sweep segent Potential scan rate Quiescent time before potential scan Sensitivity scale Automatic sensitivity switching during run Notes: 1. Init E and Final E should be at least 0.01 V apart. 2. Corrosion rate calculation can be obtained by Special Analysis command under the Analysis menu. 4-10 Chapter 4. Setup Menu ________________________________________________________________________ Parameters for Chronoamperometry In Chronoamperometry (CA), potential is stepped from Init E toward either High E or Low E depending on the Init P/N. The potential will then step back. The following diagram shows the potential waveform applied as the function of time. The current is recorded as the function of time. Potential(V) High E Pulse Width High E Pulse Width Init E Low E Step 1 Step 2 0 Step 3 Time (s) The following are the experimental parameters, their range and descriptions: Parameters Init E (V) High E (V) Low E (V) Init P/N Number of Steps Pulse Width (sec) Sample Interval (s) Quiet Time (sec) Sensitivity (A/V) Auxiliary Signal Recording Range -10 - +10 -10 - +10 -10 - +10 Positive or Negative 1 - 320 1e-4 - 1000 5e-6 - 10 0 - 100000 1e-12 - 0.1 Check or Uncheck QCM On if Sample Interval >= 0.005s Check or Uncheck 4-11 Description Initial potential High limit of potential scan Low limit of potential scan Initial step direction Number of potential steps Potential pulse width Sampling Interval Quiescent time before potential step Sensitivity scale Simultaneously external signal recording when the sample interval >= 0.005 sec EQCM enable Chapter 4. Setup Menu ________________________________________________________________________ Notes: 1. High E and Low E should be at least 0.01 V apart. 2. If unreasonable High E and Low E are entered, the system will automatically readjust them. 3. Depending on the Init E, High E and Low E value, the system will automatically readjust initial step direction. 4. The maximum potential step range is 13.1 V. 5. Shorter sample interval will increase data density, but will reduce the signal-noise ratio. If earlier transient data is important, shorter sample interval is recommended. If the later part of data is of interest, longer sample interval is recommended. However, minimum 100 points per step are required. 6. If the sample interval is less than 0.002s, the data will not be transferred on the real-time base. Instead the data will be transferred after the experiment is completed. Cell is turned off during the data transfer unless the Cell On between Run option is selected. From start of experiment and data transfer there is a delay. The total number of data points will be limited to 64K due to internal memory size limitation. Sample interval might be automatically altered to adjust the data points in the reasonable range. 7. If the sample interval is longer than 0.002s, data will be transferred during experiment. Maximum 64K total data points are allowed for each step. Sample interval might be automatically altered to adjust the data points in the reasonable range. 8. If the sample interval is greater than 0.005s, it is possible to record external voltage signal (such s spectroscopic signal) simultaneously with the current. Use the 9-pin D-connector on the real panel for signal input. Check the Appendix of the User's Manual for the pin out. 4-12 Chapter 4. Setup Menu ________________________________________________________________________ Parameters for Chronocoulometry In Chronocoulometry (CC), potential is stepped from Init E toward Fianl E. The potential may step back. The following diagram shows the potential waveform applied as the function of time. The charge passing through the working electrode is recorded as the function of time. Potential(V) Final E Pulse Width Final E Pulse Width Init E Init E Step 1 Step 2 0 Step 3 Time (s) The following are the experimental parameters, their range and descriptions: Parameters Init E (V) Final E (V) Number of Steps Pulse Width (sec) Sample Interval (s) Quiet Time (sec) Sensitivity (A/V) Range -10 - +10 -10 - +10 1 - 320 1e-4 - 1000 5e-6 - 10 0 - 100000 1e-12 - 0.1 Description Initial potential Final potential Number of potential steps Potential pulse width Sampling Interval Quiescent time before potential step Sensitivity scale Notes: 1. Init E and Final E should be at least 0.01 V apart. 2. The maximum potential step range is 13.1 V. 3. Shorter sample interval will increase data density, but will reduce the signal-noise ratio. If earlier transient data is important, shorter sample interval is recommended. If 4-13 Chapter 4. Setup Menu ________________________________________________________________________ the later part of data is of interest, longer sample interval is recommended. However, minimum 1000 points per step are required, unless sampling rate does not allow it. 4. During the run, an “Overflow” warning might appear. This is due to the current transient immediately after the potential step. If the intercept (that gives information of double layer capacitance and adsorption) of Anson plot (Q-t1/2 plot) is not your primary interest, you may not worry about it. However, if the data distortion can be seen visually, you have to lower the sensitivity scale. Sometimes, you may use i/E converter filter to slow the system down, but make sure that the time constant of the filter (1/cutoff freq) is much shorter than the pulse width. In order to reduce noise and enhance the accuracy of the measurement, it is recommended to use the highest sensitivity scale possible. 5. Charge is obtained by integrating the current. Due to the offset of the amplifier, you may observe charge drift even at a zero current. The best way to correct this problem is to do background subtraction (Use the Background Subtraction Command under the DataProc menu). You can connect the cell in a way as you do actual experiment, then disconnect the working electrode leads. Run experiment. Save this data as background data. Now connect the working electrode leads and run experiment again. Use Background Subtraction to obtain corrected data. You need to run background measurements again when you change the sensitivity scale. 6. If the sample interval is less than 0.002s, the data will not be transferred on the real-time base. Instead the data will be transferred after the experiment is completed. Cell is turned off during the data transfer unless the Cell On between Run option is selected. From start of experiment and data transfer there is a delay. The total number of data points will be limited to 64K due to internal memory size limitation. Sample interval might be automatically altered to adjust the data points in the reasonable range. 7. If the sample interval is longer than 0.002s, data will be transferred during experiment. Maximum 64K total data points are allowed for each step. Sample interval might be automatically altered to adjust the data points in the reasonable range. 4-14 Chapter 4. Setup Menu ________________________________________________________________________ Parameters for Differential Pulse Voltammetry Potential(V) In Differential Pulse Voltammetry (DPV), the base potential is incremented from Init E toward Final E. A potential pulse is applied. The current before the potential pulse and at the end of the potential pulse are sampled. The difference of these two current samples is recorded as the function of potential. The following diagram shows the potential waveform applied as the function of time and the current sampling scheme. Pulse Width Amplitude Final E Incr E Init E Sample Width Pulse Period Time (s) The following are the experimental parameters, their range and descriptions: Parameters Init E (V) Final E (V) Incr E (V) Amplitude (V) Pulse Width (sec) Sampling Width (sec) Pulse Period (sec) Quiet Time (sec) Sensitivity (A/V) Range -10 - +10 -10 - +10 ±0.001 - ±0.05 0.001 - 0.5 0.001 - 10 1e-4 - 10 0.01 - 50 0 - 100000 1e-12 - 0.1 Description Initial potential Final potential Increment potential of each point Potential pulse amplitude Potential pulse width Data sampling width Potential pulse period or dropping time Quiescent time before potential scan Sensitivity scale Notes: 1. Init E and Final E should be at least 0.01 V apart. 2. Pulse Width should be no more than half of Pulse Period, otherwise the system will automatically readjust Pulse Width. 3. Sampling Width should be no more than half of Pulse Width, otherwise the system will automatically readjust Sampling Width. 4. When amplitude is negative, the pulse direction is different from the potential scan direction. 4-15 Chapter 4. Setup Menu ________________________________________________________________________ Parameters for Normal Pulse Voltammetry Potential(V) In Normal Pulse Voltammetry (NPV), the base potential is held at Init E. A sequence of potential pulse with increasing amplitude is applied. The current at the end of the potential pulse is sampled. This current is recoded as the function of the pulsed potential. The following diagram shows the potential waveform applied as the function of time and the current sampling scheme. Pulse Width Final E Incr E Init E Pulse Period Sample Width Time (s) The following are the experimental parameters, their range and descriptions: Parameters Init E (V) Final E (V) Incr E (V) Pulse Width (sec) Sampling Width (sec) Pulse Period (sec) Quiet Time (sec) Sensitivity (A/V) Range -10 - +10 -10 - +10 0.001 - 0.05 0.001 - 10 1e-4 - 10 0.01 - 50 0 - 100000 1e-12 - 0.1 Description Initial potential Final potential Increment potential of each point Potential pulse width Data sampling width Potential pulse period or dropping time Quiescent time before potential scan Sensitivity scale Notes: 1. Init E and Final E should be at least 0.01 V apart. 2. Pulse Width should be no more than half of Pulse Period, otherwise the system will automatically readjust Pulse Width. 3. Sampling Width should be no more than half of Pulse Width, otherwise the system will automatically readjust Sampling Width. 4-16 Chapter 4. Setup Menu ________________________________________________________________________ Parameters for Differential Normal Pulse Voltammetry Potential(V) In Differential Normal Pulse Voltammetry (DNPV), the base potential is held at Init E. A sequence of dual potential pulses are applied. The first pulse will increment its magnitude for each pulse. The second pulse has the constant amplitude. The current at the end of two potential pulses are sampled. The difference of these two current is recoded as the function of the first pulsed potential. The following diagram shows the potential waveform applied as the function of time and the current sampling scheme. Pulse Width Incr E Pulse Width Final E Amplitude Init E Pulse Period Sample Width Time (s) The following are the experimental parameters, their range and descriptions: Parameters Init E (V) Final E (V) Incr E (V) Amplitude (V) 1st Pulse Width (sec) 2nd Pulse Width (sec) Sampling Width (sec) Pulse Period (sec) Quiet Time (sec) Sensitivity (A/V) Open Circuit at Initial E Range -10 - +10 -10 - +10 0.001 - 0.05 0.001 - 0.5 0.01 - 10 0.01 - 10 0.001 - 5 0.05 - 50 0 - 100000 1e-12 - 0.1 Check or uncheck Description Initial potential Final potential Increment potential of each point Potential pulse amplitude First potential pulse width Second potential pulse width Data sampling width Potential pulse period or dropping time Quiescent time before potential scan Sensitivity scale Step 1 could be either held at a constant potential or open circuit Notes: 1. Init E and Final E should be at least 0.01 V apart. 4-17 Chapter 4. Setup Menu ________________________________________________________________________ 2. In Differential Normal Pulse Voltammetry, the potential of first step is normally held at Initial E where no electrochemical reaction will occur. The second step is incremented every cycle. A current sample is taken at the later part of the period. The potential of the third is also incremented like the second step, but it is more positive (for positive scan) or more negative (for negative scan) than the second potential by a constant magnitude (amplitude). The second sample is taken at the later part of the period. The difference between the two current samples is reported as the function of the second potential. 3. Pulse Width should be no more than half of Pulse Period, otherwise the system will automatically readjust Pulse Width. 4. Sampling Width should be no more than half of Pulse Width, otherwise the system will automatically readjust Sampling Width. 4-18 Chapter 4. Setup Menu ________________________________________________________________________ Parameters for Square Wave Voltammetry Potential(V) In Square Wave Voltammetry (SWV), the base potential is increment from Init E towards Final E. A square wave potential is superimposed to the base potential. The base potential increments after each cycles of the square wave. The current at the end of forward and reverse steps are sampled. These two current are recoded as the function of the base potential. During the experiment, only the difference of two current samples is displayed. After experiment, the forward and reverse current are also available for display. The following diagram shows the potential waveform applied as the function of time and the current sampling scheme. Incr E Final E Amplitude Init E 1/Frequency Sample Width Time (s) The following are the experimental parameters, their range and descriptions: Parameters Init E (V) Final E (V) Incr E (V) Amplitude (V) Frequency (Hz) Quiet Time (sec) Sensitivity (A/V) Range -10 - +10 -10 - +10 0.001 - 0.05 0.001 - 0.5 1 - 100000 0 - 100000 1e-12 - 0.1 Description Initial potential Final potential Increment potential of each point Square wave amplitude Square wave frequency Quiescent time before potential scan Sensitivity scale Notes: 1. Init E and Final E should be at least 0.01 V apart. 2. Forward, reverse and difference currents are recorded. Use the Graph Option command under the Graphics menu to choose data display options. 4-19 Chapter 4. Setup Menu ________________________________________________________________________ Parameters for A.C. Voltammetry Potential(V) In AC Voltammetry (ACV), the base potential is increment from Init E towards Final E. A sequential sine waveform is superimposed to the base potential. The current is sampled when ac signal is applied and analyzed using a software lock-in amplifier. During the experiment, only the absolute ac current is displayed. After experiment, the phase-selective current at any phase angle are also available for display. The following diagram shows the potential waveform applied as the function of time. Incr E Final E Amplitude Init E Sample Period Time (s) The following are the experimental parameters, their range and descriptions: Parameters Init E (V) Final E (V) Incr E (V) Amplitude (V) Frequency (Hz) Sample Period (sec) Quiet Time (sec) Sensitivity (A/V) Bias DC Current Auto Sens Range -10 - +10 -10 - +10 0.001 - 0.05 0.001 - 0.5 0.1 - 10000 0.1 - 50 0 - 100000 1e-12 - 0.1 off - range - on Check or Uncheck Description Initial potential Final potential Increment potential of each point A.C. amplitude A.C. frequency Data sampling period or dropping time Quiescent time before potential scan Sensitivity scale Enable dc current bias during run Automatic sensitivity switching during run Notes: 1. Init E and Final E should be at least 0.01 V apart. 4-20 Chapter 4. Setup Menu ________________________________________________________________________ 2. Depending on the frequency range, sometimes the exact frequency can not be obtained. If this occurs, the closest possible frequency will be applied. 3. When frequency is 2 Hz or lower, Sample Period should be at least 2 seconds, otherwise, the system will automatically readjust Sample Period. 4. When dc current is high and ac current is low, the sensitivity can not be increased because dc current will overflow. This problem is more serious when the frequency is relatively low. By applying dc current bias, it allows higher ac signal amplification. A 16-bit DAC is used for this purpose. If dc current is not expected to be large and the frequency is high, one may not want to bias dc current. 5. Both absolute current and phase selective current are available. Use the Graph Option command under the Graphics menu to choose data display options. 4-21 Chapter 4. Setup Menu ________________________________________________________________________ Parameters for Second Harmonic A.C. Voltammetry Potential(V) In Second Harmonic AC Voltammetry (SHACV), the base potential is increment from Init E towards Final E. A sequential sine waveform is superimposed to the base potential. The current is sampled when ac signal is applied and its second harmonic components are analyzed using a software lock-in amplifier. During the experiment, only the absolute second harmonic ac current is displayed. After experiment, the phaseselective second harmonic current at any phase angle are also available for display. The following diagram shows the potential waveform applied as the function of time. Incr E Final E Amplitude Init E Sample Period Time (s) The following are the experimental parameters, their range and descriptions: Parameters Init E (V) Final E (V) Incr E (V) Amplitude (V) Frequency (Hz) Sample Period (sec) Quiet Time (sec) Sensitivity (A/V) Bias DC Current Auto Sens Range -10 - +10 -10 - +10 0.001 - 0.05 0.001 - 0.5 0.1 - 5000 1 - 50 0 - 100000 1e-12 - 0.1 off - range on Check or Uncheck Description Initial potential Final potential Increment potential of each point A.C. amplitude A.C. frequency Data sampling period or dropping time Quiescent time before potential scan Sensitivity scale Enable dc current bias during run Automatic sensitivity switching during run Notes: 4-22 Chapter 4. Setup Menu ________________________________________________________________________ 1. Init E and Final E should be at least 0.01 V apart. 2. Depending on the frequency range, sometimes the exact frequency can not be obtained. If this occurs, the closest possible frequency will be applied. 3. When frequency is 2 Hz or lower, Sample Period should be at least 2 seconds, otherwise, the system will automatically readjust Sample Period. 4. When dc current is high and ac current is low, the sensitivity can not be increased because dc current will overflow. This problem is more serious when the frequency is relatively low. By applying dc current bias, it allows higher ac signal amplification. A 16-bit DAC is used for this purpose. If dc current is not expected to be large and the frequency is high, one may not want to bias dc current. 5. Both absolute current and phase selective current are available. Use the Graph Option command under the Graphics menu to choose data display options. 4-23 Chapter 4. Setup Menu ________________________________________________________________________ Parameters for Amperometric i-t Curve Potential(V) In Amperometric i-t Curve (i-t), a constant potential is applied and the current is recorded as the function of time. The following diagram shows the potential waveform applied as the function of time and the sample scheme. Sample Interval Init E 0 Run Time Time (s) The following are the experimental parameters, their range and descriptions: Parameters Init E (V) Sample Interval (sec) Run Time (sec) Quiet Time (sec) Scales During Run Sensitivity (A/V) Auxiliary Signal Recording Range -10 - +10 5e-6 - 50 0.001 - 5e5 0 - 100000 1, 2, 3 1e-12 - 0.1 Check or Uncheck High Resolution ADC Check or Uncheck Check or Uncheck QCM On if Sample Interval >= 0.005s Description Initial potential Data sample interval Total measurement time Quiescent time before taking data Number of current display scales Sensitivity scale Simultaneously external signal recording when the sample interval is greater than 0.005 s Use high resolution ADC sample interval is greater than 0.002 s EQCM enable Notes: 1. The data sample interval should be chosen according to the length of the experiment. The longer the experiment, the larger the sample interval. Long sample interval will have better signal averaging and less noise. 4-24 Chapter 4. Setup Menu ________________________________________________________________________ 2. During experiment, whenever the data exceed the maximum allowed points, the data storage interval will be doubled automatically. Therefore, data points will not overflow for an unexpected long experiment. 3. If the sample interval is greater than 0.005s, it is possible to record external voltage signal (such s spectroscopic signal) simultaneously with the amperometric i-t response. Use the 9-pin D-connector on the real panel for signal input. Check the User's Manual for the pinout. 4. If the sample interval is greater than 0.002s, High resolution ADC can be used to acquire data. High resolution ADC usually provide better signal-to-noise ratio. The data quality less depends on the sensitivity setting because of its higher resolution. 5. When 1 current scale is displayed during run, it will automatically fit the data in scale. When 2 current scales are displayed during run, they is 1/100 and 1/10 of full scale. When 3 current scales are displayed during run, they is 1/100, 1/10, and 1/1 of full scale. 4-25 Chapter 4. Setup Menu ________________________________________________________________________ Parameters for Differential Pulse Amperometry In Differential Pulse Amperometry (DPA), a clean potential could be applied for electrode conditioning with no current sampling. Two potential pulses are applied after the cleaning step and the current at the end of each pulses are recorded as the function of time. During the experiment, only the difference of two current samples is displayed. After experiment, the current responses to the two potential pulses are also available for display. The following diagram shows the potential waveform applied as the function of time and the current sampling scheme. Potential(V) Data Sampling Clean E E1 Init E E2 Clean T Cycle 1 T1 Cycle 2 0 T2 Cycle 3 Time (s) The following are the experimental parameters, their range and descriptions: Param Init E (V) Cleaning E (V) Cleaning Time (sec) Pulse E1 (V) Pulse T1 (sec) Pulse E2 (V) Pulse T2 (sec) Number of Cycles Quiet Time (sec) Scales During Run Sensitivity (A/V) Open Circuit During Cleaning Range -10 - +10 -10 - +10 0 - 32 -10 - +10 .01 - 32 -10 - +10 .01 - 32 10 - 100000 0 - 100000 1, 2, 3 1e-12 - 0.1 Check or Uncheck 4-26 Description Initial potential during quiescent time Electrode cleaning potential Electrode cleaning time First pulse potential First pulse time Second pulse potential Second pulse time Number of Repetitive Cycles Quiescent time before taking data Number of current display scales Sensitivity scale Cleaning step could be either held at a constant potential or open circuit Chapter 4. Setup Menu ________________________________________________________________________ Notes: 1. The experimental sequence follows cleaning, first pulse, and second pulse. This sequence will be repeated until the total number of cycles is reached or interrupted by user. There is no data acquisition during cleaning step. If the cleaning time is zero, this step will be ignored. Data are sampled for first and second pulses and the difference is reported. 2. The data is sampled at later ½ period of pulse 1 and 2. The longer the pulse width, the longer the sample interval. Long sample interval will have better signal averaging and less noise. 3. During experiment, whenever the data exceed the maximum allowed points, the data storage interval will be doubled automatically. Therefore, data points will not overflow for an unexpected long experiment. 4. When 1 current scale is displayed during run, it will automatically fit the data in scale. When 2 current scales are displayed during run, they is 1/100 and 1/10 of full scale. When 3 current scales are displayed during run, they is 1/100, 1/10, and 1/1 of full scale. 4-27 Chapter 4. Setup Menu ________________________________________________________________________ Parameters for Double Differential Pulse Amperometry In Double Differential Pulse Amperometry (DDPA), it combines two sets of the differential pulse amperometry. Two sets of data will be recorded and displayed. Each set consists of a cleaning potential without current sampling and two pulsed potential with current sampling. The current at the end of each pulses are recorded as the function of time. During the experiment, only the difference of two current samples is displayed. After experiment, the current responses to the two potential pulses are also available for display. The following diagram shows the potential waveform applied as the function of time and the current sampling scheme. Potential(V) Data Sampling Clean E1 Data Sampling Clean E2 E1 E2 Init E E3 E4 Clean T1 T1 T2 Clean T2 T3 T4 Cycle 1 Cycle 2 0 Time (s) The following are the experimental parameters, their range and descriptions: Parameters First DPA: Cleaning E1 (V) Cleaning Time (sec) Pulse E1 (V) Pulse T1 (sec) Pulse E2 (V) Pulse T2 (sec) Open Circuit During Cleaning Second DPA: Cleaning E2 (V) Cleaning Time (sec) Range Description -10 - +10 0 - 32 -10 - +10 .01 - 32 -10 - +10 .01 - 32 Check or Uncheck Electrode cleaning potential Electrode cleaning time First pulse potential First pulse time Second pulse potential Second pulse time Cleaning step 1 could be either held at a constant potential or open circuit -10 - +10 0 - 32 Electrode cleaning potential Electrode cleaning time 4-28 Chapter 4. Setup Menu ________________________________________________________________________ Pulse E3 (V) Pulse T3 (sec) Pulse E4 (V) Pulse T4 (sec) Open Circuit During Cleaning -10 - +10 .01 - 32 -10 - +10 .01 - 32 Check or Uncheck First pulse potential First pulse time Second pulse potential Second pulse time Cleaning step 2 could be either held at a constant potential or open circuit Init E (V) Number of Cycles Quiet Time (sec) Scales During Run Sensitivity (A/V) -10 - +10 10 - 100000 0 - 100000 1, 2, 3 1e-12 - 0.1 Initial potential during quiescent time Number of Repetitive Cycles Quiescent time before taking data Number of current display scales Sensitivity scale Notes: 1. The experimental sequence follows the first DPA cleaning, first pulse, and second pulse, then the second DPA cleaning, first pulse, and second pulse. This sequence will be repeated until the total running time is reached or interrupted by user. There is no data acquisition during cleaning step. If the cleaning time is zero, this step will be ignored. Data are sampled for first and second pulses and the difference is reported. Two sets of data will be obtained. 2. The data is sampled at later ½ period of pulse 1 and 2. The longer the pulse width, the longer the sample interval. Long sample interval will have better signal averaging and less noise. 3. During experiment, whenever the data exceed the maximum allowed points, the data storage interval will be doubled automatically. Therefore, data points will not overflow for an unexpected long experiment. 4. When 1 current scale is displayed during run, it will automatically fit the data in scale. When 2 current scales are displayed during run, they is 1/100 and 1/10 of full scale. When 3 current scales are displayed during run, they is 1/100, 1/10, and 1/1 of full scale. 5. To display data for 1st, 2nd DPA or both, use the Graph Option command under the Graphics menu to choose data display options. 4-29 Chapter 4. Setup Menu ________________________________________________________________________ Parameters for Triple Pulse Amperometry In Triple Pulse Amperometry (TPA), three potential pulses are applied. First two pulses are for electrode conditioning or cleaning. The current is sampled at the end of the third potential pulse. The current is recorded as the function of time. The third potential pulse could be at a constant potential, or be incremented after each cycle. The following diagram shows the potential waveform applied as the function of time and the current sampling scheme. Potential(V) Data Sampling E1 E3 Init E E3 E3 T1 Cycle 1 E2 T2 T3 Cycle 2 Cycle 3 0 Time (s) The following are the experimental parameters, their range and descriptions: Parameters E1 (V) Duration 1 (sec) Open Circuit Range -10 - +10 0 - 32 Check or Uncheck Description First pulse potential First pulse duration Step 1 could be either held at a constant potential or open circuit E2 (V) Duration 2 (sec) -10 - +10 0 - 32 Second pulse potential Second pulse duration E3 (V) Duration 3 (sec) Incr E (V) -10 - +10 .01 - 32 0 - 0.2 Third pulse potential Third pulse duration Increment potential Init E (V) -10 - +10 Final E (V) -10 - +10 Initial potential during quiescent time Final potential for scan 4-30 Chapter 4. Setup Menu ________________________________________________________________________ Number of Cycles Quiet Time (sec) Scales During Run Sensitivity (A/V) 10 - 100000 0 - 100000 1, 2, 3 1e-12 - 0.1 Number of Repetitive Cycles Quiescent time before taking data Number of current display scales Sensitivity scale Notes: 1. The experimental sequence follows first pulse, second pulse, and third pulse. This sequence will be repeated until the total running time is reached or interrupted by user. There is no data acquisition during the first and second. They are used for electrode cleaning purposes If the first and/or second pulse time is zero, the corresponding step will be ignored. Data is sampled only for the third pulse. 2. If the increment potential is non-zero, the experiment will start at the E3 and end at the Final E. E3 and Final E should be at least 0.01 V apart. The number of cycles will have no effect. 3. The data is sampled at later ½ period of pulse 3. The longer the pulse width, the longer the sample interval. Long sample interval will have better signal averaging and less noise. 4. During experiment, whenever the data exceed the maximum allowed points, the data storage interval will be doubled automatically. Therefore, data points will not overflow for an unexpected long experiment. 5. When 1 current scale is displayed during run, it will automatically fit the data in scale. When 2 current scales are displayed during run, they is 1/100 and 1/10 of full scale. When 3 current scales are displayed during run, they is 1/100, 1/10, and 1/1 of full scale. 4-31 Chapter 4. Setup Menu ________________________________________________________________________ Parameters for Bulk Electrolysis with Coulometry Potential(V) In Bulk Electrolysis with Coulometry (BE), a constant potential is applied and the integrated charge is recorded as the function of time. The following diagram shows the potential waveform applied as the function of time and the sample scheme. A pre-electrolysis may be applied to reduce the interference and background current before the formal electrolysis. Data Storage Interval Electrolysis E 0 Time (s) The following are the experimental parameters, their range and descriptions: Parameters Electrolysis E (V) End Current Ratio (%) Data Storage Interval (s) Preelectrolysis E (V) Preelectrolysis Time (s) Range -10 - +10 0 - 100 0.01 - 100 -10 - +10 0 - 100000 Description Electrolysis potential Stop experiment at this current ratio Data display and storage interval Preelectrolysis potential Preelectrolysis time Notes: 1. Preelectrolysis step is allowed before the regular electrolysis. This is useful to reduce some residue current. The current at the end of preelectrolysis will be regarded as residue current and it will be subtracted from the total charge to give net charge. If the preelectrolysis time is set to zero, this step is ignored. You can stop preelectrolysis at any time by invoke Stop command. The regular electrolysis will follow immediately. 2. Sensitivity scale will be switched automatically during experiment. 3. The current ratio is referred to the initial current. If the data storage interval is 1 second, the initial current is the average current of the first second after electrolysis. 4. If the end current ratio is zero, the electrolysis will continue forever. In order to stop the experiment, the Stop command should be invoked. 4-32 Chapter 4. Setup Menu ________________________________________________________________________ 5. During the experiment, the data will be updated in a rate same as data storage interval. 6. The data storage interval should be chosen according to the length of the experiment. The longer the experiment, the larger the data storage interval. Long data storage interval will have better signal averaging and less noise. However, for a thin layer cell, short data storage time should be used in order to observe the detail of the electrolysis process. 7. During electrolysis, whenever the data exceed the maximum allowed points, the data storage interval will be doubled automatically. Therefore, data points will not overflow for an unexpected long electrolysis. 4-33 Chapter 4. Setup Menu ________________________________________________________________________ Parameters for Hydrodynamic Modulation Voltammetry Potential(V) In Hydrodynamic Modulation Voltammetry (HMV), potential is increment from Init E toward Final E. The following diagram shows the potential waveform applied as the function of time. At each potential, the rotating speed of the RDE is modulated. The resulting alternating current is sampled and analyzed using a software lock-in amplifier. During the experiment, only the absolute ac current is displayed. After experiment, the phase-selective current at any phase angle are also available for display. The ac current is sampled at every potential increment and recorded as the function of potential. Final E Init E Incr E Rotation speed modulation & data sampling Time (s) The following are the experimental parameters, their range and descriptions: Parameters Init E (V) Final E (V) Incr E (V) Rotation Rate (rpm) Modul Frequency (Hz) Modul Amplitude (rpm) Number of Cycles Quiet Time (sec) Sensitivity (A/V) Range -10 - +10 -10 - +10 0.001 - 0.02 0 - 10000 1-5 0 - 3600 1 - 10 0 - 100000 1e-12 - 0.1 Description Initial potential Final potential Increment potential of each step Center rotation rate Modulation frequency Modulation Amplitude, see note 2 Number of modulation cycles Quiescent time before potential scan Sensitivity scale Notes: 1. Init E and Final E should be at least 0.01 V apart. 2. The actual rotation rate in hydrodynamic modulation is ω1/2=ωo1/2+∆ω1/2 sin (σt) 4-34 Chapter 4. Setup Menu ________________________________________________________________________ Notice that the modulation function is not a sine wave, but more complicated. On the other hand, it is still a periodic waveform at frequency σ (Modulation Frequency). The rotation rate is fluctuated around ωo (Rotation Rate), but the amplitude of the fluctuation is not symmetric. The input parameter ∆ω (Modulation Amplitude) is really not the amplitude, but the square of ∆ω1/2 in the above equation. 4-35 Chapter 4. Setup Menu ________________________________________________________________________ Parameters for Sweep-Step Functions In Sweep Step Functions (SSF), six potential sweeps and six potential steps can be mixed together. It is somewhat like a arbitrary waveform generator. The following diagram shows the potential waveform applied as the function of time. One can skip any segment (by default parameter). It provides better flexibility for waveform control. The current is recorded as function of time. For sweep segments, it can also be presented as function of potential. Segments: Potential(V) 1 Final E Init E 2 3 4 5 6 7 8 9 10 11 12 Step E Scan Rate (V/s) Time (s) The following are the experimental parameters, their range and descriptions: Param Range Sequence 1, 3, 5, 7, 9, 11 Sweep: -10 - +10 Init E (V) -10 - +10 Final E (V) 1e-6 - 50 Scan Rate (V/s) Initial potential Final potential Potential scan rate Sequence 2, 4, 6, 8, 10, 12 Step Step E (V) Step Time (s) -10 - +10 0 - 10000 Step potential Step Duration Init E (V) Sweep S.I. (V) Step S.I. (s) Quiet Time (sec) -10 - +10 0.001 - 0.05 0.0001 - 1 0 - 100000 Initial potential Sweep function sample interval Step function sample interval Quiescent time before potential scan 4-36 Description Chapter 4. Setup Menu ________________________________________________________________________ Sensitivity (A/V) 1e-12 - 0.1 Sensitivity scale Notes: 1. For sweep function, if the difference of Init E and Final E is less than 0.01 V, this segment will be ignored. 2. For step function, if the step time is less than 0.001 sec, or if the number of points is less than 3, this segment will be ignored. You need to increase step time or decrease sample interval. 3. If the scan rate for sweep function is less than 0.5 V/s, data is transferred and displayed real time. 4. If the sample interval for step function is larger than 0.002 sec, data is transferred and displayed real time. 5. The potential differences of Init E, Final E and Step E should be less than 13.1 V. 4-37 Chapter 4. Setup Menu ________________________________________________________________________ Parameters for Multi-Potential Steps In Multi-Potential Steps (STEP), twelve potential steps can be applied and cycled. The current is recorded as the function of time. The following diagram shows the potential waveform applied as the function of time. Potential(V) Steps: 1 2 3 4 5 6 7 8 9 10 11 12 Cycle 1 Cycle 2 Time (s) The following are the experimental parameters, their range and descriptions: Param Step Sequence 1 - 12: Step E (V) Step Time (s) Init E (V) No. of Cycles Smpl Intv (s) Quiet Time (sec) Sensitivity (A/V) Range Description -10 - +10 0 - 10000 Step potential Step Duration -10 - +10 1 - 10000 0.0001 - 1 0 - 100000 1e-12 - 0.1 Initial potential Number of cycles Sample interval Quiescent time before potential scan Sensitivity scale Notes: 1. If the step time is less than 0.001 sec, this step will be ignored. 2. If the step time is shorter than the sample interval, this step will be ignored. 3. Sample interval will be automatically increased if (step time * cycles / sample interval) exceeds 64K if data is transferred after experiment.. 4. If the sample interval is larger than 0.002 sec, data is transferred and displayed real time. 5. The potential differences of Init E, Final E and Step E should be less than 13.1 V. 4-38 Chapter 4. Setup Menu ________________________________________________________________________ Parameters for Chronopotentiometry In Chronopotentiometry (CP), two current levels can be controlled to pass the working electrode. The switch of current polarity can be controlled by time or by potential. The potential is recorded as the function of time. The following diagram shows the current waveform applied as the function of time. Current (A) Anodic Current Cathodic Time Anodic Time Cathodic Current Cathodic Current Segment 1 Cathodic Time Segment 2 0 Segment 3 Time (s) The following are the experimental parameters, their range and descriptions: Parameters Cathodic Current (A) Anodic Current (A) High E Limit (V) Low E Limit (V) Cathodic Time (sec) Anodic Time (sec) Initial Polarity Data Storage Intvl (sec) Number of Segments Current Switching Priority Auxiliary Signal Recording Range 0 - 0.25 0 - 0.25 -10 - +10 -10 - +10 0.005 - 100000 0.005 - 100000 Cathodic or Anodic 0.0001 - 32 1 - 1000000 Potential or Time Check or Uncheck QCM On Check or uncheck 4-39 Description Controlled cathodic current Controlled anodic current High potential limit value Low potential limit value Cathodic run time Anodic run time Polarity for the first segment Data storage interval Number of half cycles Current polarity switching control Simultaneously external signal recording when the sample interval is greater than 0.005 s EQCM enable Chapter 4. Setup Menu ________________________________________________________________________ Notes: 1. Cathodic current is for reduction, and anodic current is for oxidation. During the course of reduction, if the Low E limit is reached, the current polarity will be automatically switched to anodic. Similarly, if the High E Limit is reached during oxidation process, the current will be automatically switched to cathodic. The number of current polarity switching depends on the Number of Segments. When the number of segments is reached, the experiment stops. 2. The initial current polarity is determined by the Initial Polarity parameter. 3. During the experiment, the data will be updated in a rate same as data storage interval. 4. In general, the data storage interval should be chosen according to the length of the experiment. The longer the experiment, the larger the data storage interval. Whenever the data exceed the maximum allowed points, the data storage interval will be doubled automatically. Therefore, data points will not overflow for an unexpected long experiment. 5. Though large number of segments is possible, the data will be stored only for first 400 segments. The later segments will be displayed during the run, but will not be stored. 6. The current polarity can be switched either at the specified potential or at the specified time. Cathodic and anodic time setting can be different. On the other hand, even with time priority selected, if the limiting potential is reached, the current polarity will still be inversed in order to protect the electrode. 4-40 Chapter 4. Setup Menu ________________________________________________________________________ Parameters for Chronopotentiometry with Current Ramp In Chronopotentiometry with Current Ramp (CPCR), a current ramp can be applied to the working electrode. The potential is recorded as the function of time. The following diagram shows the current waveform applied as the function of time. Current (A) Final Current Scan Rate (A/s) Init Current Time (s) The following are the experimental parameters, their range and descriptions: Param Init Current (A) Final Current (A) Scan Rate (A/s) Sample Interval (sec) High E Limit (V) Low E Limit (V) Data Storage Intvl (sec) Range -0.25 - +0.25 -0.25 - +0.25 1e-10 - 0.01 0.0025 - 32 -10 - +10 -10 - +10 0.0001 - 32 Description Initial current Initial current Current scan rate Sampling interval High potential limit value Low potential limit value Data storage interval Notes: 1. Initial Current and Final Current should be at least 1e-9A apart. 2. Positive current is for reduction, and negative current is for oxidation. During the course of reduction, if the High E or Low E limit is reached, the experiment stops. 3. At least 10 points are required to run the experiment. Otherwise, you have to reduce the current scan rate or reduce the sampling interval. 4-41 Chapter 4. Setup Menu ________________________________________________________________________ 4. During the experiment, the data will be updated in a rate same as data storage interval. 5. In general, the data storage interval should be chosen according to the length of the experiment. The longer the experiment, the larger the data storage interval. Whenever the data exceed the maximum allowed points, the data storage interval will be doubled automatically. Therefore, data points will not overflow for an unexpected long experiment. 4-42 Chapter 4. Setup Menu ________________________________________________________________________ Parameters for Multi-Current Steps In Multi-Current Steps (ISTEP), twelve current steps can be applied and cycled. The potential is recorded as the function of time. The following diagram shows the current waveform applied as the function of time. Steps: Current (A) 1 2 3 4 5 6 7 8 9 10 11 12 Cycle 1 Cycle 2 Time (s) The following are the experimental parameters, their range and descriptions: Param Step Sequence 1 - 12: Step i (A) Step Time (s) High E Limit (V) Low E Limit (V) No. of Cycles Smpl Intv (s) Range Description -0.25 - +0.25 0 - 10000 Step current Step duration -10 - +10 -10 - +10 1 - 10000 0.0001 - 1 Potential high limit Potential low limit Number of cycles Sample interval Notes: 1. If the step time is less than 0.001 sec, this step will be ignored. 2. If the step time is shorter than the sample interval, this step will be ignored. 3. Sample interval will be automatically increased if (step time * cycles / sample interval) exceeds 128K and if data is transferred after experiment.. 4. If the sample interval is larger than 0.002 sec, data is transferred and displayed real time. 5. The experiment will stop if the potential reaches either High E Limit or Low E Limit. 4-43 Chapter 4. Setup Menu ________________________________________________________________________ Parameters for Potentiometric Stripping Analysis Potenital (V) or Current (A) In Potentiometric Stripping Analysis (PSA), a potential-controlled deposition step is applied first. After deposition, the elements cumulated at the electrode surface is stripped out by applying a constant current. The potential is recorded as the function of time. The following diagram shows the potential waveform during the deposition stage and the current waveform during the stripping stage. Data Storage Interval Stripping Current Deposition E Deposition Time 0 Time (s) The following are the experimental parameters, their range and descriptions: Parameters Deposition E (V) Deposition Time (sec) Final E (V) Stripping Current (A) Sample Interval (sec) Quiet Time (sec) Range -10 - +10 0 - 100000 -10 - +10 0 - 0.25 0.0001 - 50 0 - 100000 Description Deposition potential Deposition time Final potential, see note 2 Controlled stripping current Sampling interval Quiescent time before taking data Notes: 1. If sample interval is less than 0.002 s, Total 64K data points are allowed. The data density equals to the Run Time / 64000. 2. If the final potential is reached, the experiment will automatically stop. 3. If the controlled stripping current is set to zero, the counter electrode is actually not connected. 4-44 Chapter 4. Setup Menu ________________________________________________________________________ 4. If the controlled stripping current is smaller than 1.0e-10A, no current will flow during experiment. 5. You do not have to worry about the current polarity. The system will automatically assign the current polarity according to the deposition potential and the final potential. Positive current is for reduction. Negative current is for oxidation. 6. In general, the data storage interval should be chosen according to the length of the experiment. The longer the experiment, the larger the data storage interval. reduce the stripping current. 4-45 Chapter 4. Setup Menu ________________________________________________________________________ Parameters for Open Circuit Potential - Time The system displays a Open Circuit Potential - Time Parameters dialog box: The following are the experimental parameters, their range and descriptions: Parameters Run Time (sec) Sample Interval (sec) High E Limit (V) Low E Limit (V) Range 0.1 - 500000 0.0025 - 50 -10 - +10 -10 - +10 Description Experiment running time Sampling interval High potential limit Low potential limit Notes: 1. If high or low potential limit is reached, a warning will be given. 2. In general, the data storage interval should be chosen according to the length of the experiment. The longer the experiment, the larger the data storage interval. 4-46 Chapter 4. Setup Menu ________________________________________________________________________ Parameters for Quartz Crystal Microbalance The system displays a Quarzt Crystal Microbalance Parameters dialog box: The following are the experimental parameters, their range and descriptions: Parameters Run Time (sec) Sample Interval (sec) Range 0.1 - 500000 0.002 - 50 Description Experiment running time Data sampling interval Notes: 1. During experiment, whenever the data exceed the maximum allowed points, the data storage interval will be doubled automatically. Therefore, data points will not overflow for an unexpected long experiment. 4-47 Chapter 4. Setup Menu ________________________________________________________________________ System Command Use this command to set up the serial communication port, current polarity, potential axis and current axis. This command presents a System Setup dialog box: The following options allow you to set up your system: Communication Port Select the communication port to link the PC to the instrument. Current Polarity You can either select cathodic current as positive current or anodic current as positive current. You should set this before experiment, otherwise the experimental results (peaks and waves) will not be reported properly. Potential Axis You can set positive potential axis either left or right. This is meaningful only for voltammetric or polarographic modes. Current Axis You can set positive current axis either up or down. 4-48 Chapter 4. Setup Menu ________________________________________________________________________ Line Frequency Set line frequency according to what is applied. This helps set default sample interval in certain techniques to reduce the interference from the line frequency. Windows if you are using English Windows, please choose English. If you are using Chinese, Japanese, or Korean Windows, check Oriental. Oriental Windows shows slightly bigger letters than English Windows. The Technique selection field may be truncated if you select English Windows. Also oriental Windows does not support certain symbols. For instance, symbol "µ" will not be displayed properly. Choose oriental Windows will use "u" instead of "µ". Data Length The default data length is 128K. The longer the data length, the more computer resource will be used. It is recommended not to use long data length unless necessary. Using long data length will need large computer memory such as 256M, 512M RAM or more. It will also slow down the system and prohibit other programs to run. After you change the data length setting in the System Setup command, please exit the program and restart the program so that the data length can be set properly. Otherwise the program may crash. If the data is acquired and saved with long data length setting, but read back with shorter data length setting, the program may crash. Therefore once you used long data length setting, you should not set to shorter data length later. Please think carefully before you decide to increase the data length. Save retrieve data during run Check this option will allow data to be saved on the hard drive during run. In case experiment does not complete due to external interference or interruption, miss communication, partial data can be recovered. This is useful for very slow experiments. Hours of experimental data can be recovered. This option is not active by default. If you do not run very slow experiments, you can re-run the experiment if the experiment is interrupted by accident. To retrieve experimental data of last run, you should use Retrieve command under the File menu. Present Data Override Warning If your experimental data is not saved before running a new experiment or opening an existing file on the disk, your unsaved data will be overridden. This option will allow system to issue a warning before the data is lost. Save Text File As Well Normally only binary data files is saved. Binary file contains more information (including experimental control information) but small in size. This option allows you to save text file as well whenever you save the binary data. This is useful for those who want to export data to other software, such as spreadsheet software. Erase ADC Calibration Coefficients The analog-to-digital converter (ADC) calibration coefficients are stored in the instrument non-volatile memory. ADC calibration is carried out in CH Instruments 4-49 Chapter 4. Setup Menu ________________________________________________________________________ before the instrument is shipped. You use this command only if you want to recalibrate the ADC. After you erase ADC calibration coefficients, you will see a prompt of ADC calibration when you run next hardware test or experiment. 4-50 Chapter 4. Setup Menu ________________________________________________________________________ Hardware Test Command Use this command to test the system hardware. The system will test ROM, RAM, and analog circuitry. After the test, the system will display the Hardware Selftest dialog box: Digital Circuitry Test The software version and the last revision date for the Flash ROM is shown. Potential and current offset test If test is failed, the error message will be given. Sensitivity scale test If test is failed, the error message will be given. Most times the error is related to leakage current. Gain test There are 3 gain stages. If test is failed, the error message will be given. Analog Test Summary The test results of analog circuitry are summarized. A message of “Analog circuitry test OK.” will appear if no error is detected, otherwise an error message will appear. In case there is error and the cause is due to the analog-to-digital converters, it will also be reported. If you see analog test error, please repeat the test several times and see if the error is consistent. Record the error message and contact the factory for servicing. 4-51 Chapter 5. Control Menu _____________________________________________________________________________________ Run Command Use this command to run experiment. Before run, the instrument will check the data link. If link fails, the command is terminated, and an error message will appear. The software will also check the combination of experimental parameters. If illegal combination is encountered, the command is terminated, and an error message will appear. In most cases, real time data display is possible. However, when the data acquisition speed is higher than the data transmission rate, the data will be displayed immediately after the experiment. You can stop running experiment by invoking the Stop command. You can copy the graphics during run to the clipboard. This command has a toolbar button: Pause/Resume Command Use this command to pause and resume experiment. This command does not work for time based experiments, such as CA, CC, BE, it, DPA, DDPA, TPA, IMP, IMP-t, CP, PSA, and etc. This command has a toolbar button: 5-1 Chapter 5. Control Menu _____________________________________________________________________________________ Stop Run Command Use this command to stop running experiment. You can also use this command to stop repetitive runs and macro command while running experiment. This command has a toolbar button: Reverse Scan Command Use this command to reverse the potential scan direction during cyclic voltammetry experiment. Each time this command is invoked, sweep segment counter increments. If this command is used during experiments, some data analysis features will not work, such as peak search. This command does not work for other techniques. This command has a toolbar button: 5-2 Chapter 5. Control Menu _____________________________________________________________________________________ Run Status Command Use this command to check and change certain status related to running experiment, such as iR compensation, smoothing, purge, stir, and prerun mercury drops, enable or disable automatic smoothing after running each experiment. This command presents a Run Status dialog box: The following options allow you to change certain status related to running experiment: Calibration before Run When this box is checked, the potential and current offset will be measured and will be compensated. Disable this option will reduce the time delay before running each experiments. Check Connection before run When this box is checked, the connection of the counter and reference electrodes will be checked. If one of the electrodes is not connected, a warning message will appear. This can prevent accidental damage of working electrode due to open loop of the potentiostat. You should check the connection or you may ignore the warning. Disable this option will reduce the time delay before actual running of experiments. Use Open Circuit E as Init E 5-3 Chapter 5. Control Menu _____________________________________________________________________________________ When this box is checked, the system will test open circuit potential before running the experiment, and use the open circuit potential as initial potential. External Trigger Run When this box is checked, Run will be initiated by the external trigger signal from the Cell Control port on the rear panel. See appendix for the pin assignment. iR Comp for Next Run When this box is checked, the iR compensation for next run is enabled. You may not be able to enable iR compensation if the automatic compensation is set and the iR compensation test is not conducted or the sensitivity scale is altered. Certain techniques, such as TAFEL, BE, IMP, CP and PSA, do not allow iR compensation. This option can also be turned on or off from iR Compensation command under Control menu. Smooth After Run When this box is checked, the automatic smoothing after run is enabled. Certain techniques, such as TAFEL, BE and IMP, do not allow smoothing. This option can also be turned on or off from Smoothing command under DataProc menu. There are two types of digital smoothing available: the least square and Fourier transform smoothing. To set the mode of smoothing, use Smoothing command under DataProc menu. Purge Between Runs Check this item will allow purge between runs. This item can also be turn on or off from Purge command under Control menu. Stir Between Runs Check this item will allow stir between runs. This item can also be turn on or off from Stir command under Control menu. Rotate during Deposition Time Check this item will turn the rotator on during the deposition time in the stripping analysis. This item can also be turn on or off from Rotating Disk Electrode command under Control menu. Rotate during Quiet Time Check this item will turn the rotator on during the quiet time. This item can also be turn on or off from Rotating Disk Electrode command under Control menu. Rotate during Run Check this item will turn the rotator on when experiment is running. This item can also be turn on or off from Rotating Disk Electrode command under Control menu. Rotate between Runs Check this item will turn the rotator on between runs. This item can also be turn on or off from Rotating Disk Electrode command under Control menu. Rotation Speed (rpm) This parameter set the speed of the rotating disk electrode. The parameter range is 0 - 10000. SMDE Drops Before Run 5-4 Chapter 5. Control Menu _____________________________________________________________________________________ The default value of this parameter is 1. Normally the system will issue a combined dispense and knock signal before running experiment to allow a new drop to be formed when the static mercury drop electrode (SMDE) is used. You can change this default condition. The parameter range is 0 - 20. If the prerun drop is set at 0, the same drop used in the previous experiment will be used for the next experiment. More than one prerun drops might be useful if the SMDE occasionally traps little air bubble in the capillary and loses contact. This option can also be varied from Cell command under Control menu. Abort Experiment at Level Experiment will be terminated automatically if the current or charge level reaches the specified value (or overflow). It allows electrode over-current protection. If No is selected, experiment will end normally. Current Display during Quiet Time You can display current during quiet time either numerically or graphically. The sensitivity scale will be switched automatically in order to read current properly. If No is selected, current will not be displayed and the sensitivity will be the same as what used in the experiment. Abort Quiet Time Quiet time before data acquisition will be terminated automatically if the current or charge level reaches the specified value (or overflow). If No is selected, experiment will end normally. 5-5 Chapter 5. Control Menu _____________________________________________________________________________________ Repetitive Runs Command Use this command to run a series of experiments. During repetitive runs, the instrument will check the data link. If link fails, the command is terminated, and an error message will appear. The system will also check the combination of experimental parameters. If illegal combination is encountered, the command is terminated, and an error message will appear. This command presents a Repetitive Runs dialog box: The following options allow you to define parameters for repetitive runs: Number of Runs Enter the number of runs. The parameter range is 1 - 9999. Time Interval Between Runs This parameter allows a delay time between two successive runs. The parameter range is 0 - 32767. This parameter is not effective, if Prompt Before Each Run is enabled. Prompt Before Each Run When Manual is selected, a prompt will be issued before each run (except the 1st run). The instrument will wait until you respond. When External Trigger is selected, the instrument will wait for external trigger signal. External trigger is an active low signal and can be applied to the Pin 13 of the Cell Control port on the rear panel. When Manual or External Trigger is selected, Time Interval Between Runs has no effect. Base Filename Enter the base filename. Maximum 5 characters are allowed. After run, the data is saved. The run number will be attached to the base filename, i.e., filenameN, where N is the run number from 1 to 999. If the base filename is not specified, a warning will be given. If you continue, the system will run experiments without saving the data. The browse button allows user to choose the base filename from different directory. 5-6 Chapter 5. Control Menu _____________________________________________________________________________________ Data Averaging When Done When this item is checked, the data of repetitive runs will be averaged and saved as filename0. 5-7 Chapter 5. Control Menu _____________________________________________________________________________________ Multiplexer Command Use this command to run a series of experiments using multiplexer. The hardware requirement is the CHI684 Multiplexer. The minimum channel for the CHI684 is 8. The channel increment is 8. The maximum channels are 64. The multiplexer switches four lines (working, sensing, reference, and counter electrodes). You can have maximum 64 cells, but only one cell can be connected at a time. This command presents a Multiplexer dialog box: The following options allow you to define parameters for repetitive runs: Channel Selection You can select any channel by checking that channel. Uncheck any channel will disable it. If you select a channel that is beyond your CHI684 channel number, it will be ignored. Prompt Before Each Run When Manual is selected, a prompt will be issued before each run (except the 1st run). The instrument will wait until you respond. When External Trigger is selected, the instrument will wait for external trigger signal. External trigger is an active low signal and can be applied to the Pin 13 of the Cell Control port on the rear panel. Base Filename 5-8 Chapter 5. Control Menu _____________________________________________________________________________________ Enter the base filename. Maximum 5 characters are allowed. After run, the data is saved. The run number will be attached to the base filename, i.e., filenameN, where N is the run number from 1 to 99999. If the base filename is not specified, a warning will be given. If you continue, the system will run experiments without saving the data. The browse button allows user to choose the base filename from different directory. Immediate Channel Set It allows you to set arbitrary channel immediately. You can then exit the dialog box and run experiment for that particular channel. Run Multiplexer Press this button will run experiment in a sequence of selected channels using the CHI684 Multiplexer. If you provide the base file name, the file will automatically saved after each run as base filename+channel number.bin. For instance, if you set base filename as "test", and you select channels 3, 8, 23, and 58, Run Multiplexer will run 4 experiments and save data as test3.bin, test8.bin, test23.bin, and test58.bin. Before execution, the system will check the filename. If existing data files have a same base filename, an override warning will be issued. The experimental conditions should be set before this command is executed. Multiplexer related Macro Command There are also two Macro command for multiplexer. One is "mch:##". This macro comamnd allow you to set individual channel. The other macro command is "mchn". This is used in For...Next loop. It will select the channel according to the For...Next loop counter. However, "mchn" will run in 1,2,3,4... sequence. You can not skip channels when you use For...Next loop. 5-9 Chapter 5. Control Menu _____________________________________________________________________________________ Macro Command Use this command to execute a series of commands in the order you specified. This is particularly useful if a sequence of action needed to be taken. This command presents a Macro Command dialog box: The following options allow you to edit, load, save and execute macro command: Read You can read in macro command that you saved as a disk file before. This command presents a Open dialog box so you can select your file. Save You can save the macro command that you edited to a disk file. You can retrieve it later. This command presents a Save As dialog box so you can name your file. Execute Press this button will execute the macro command. Before execution, the system will check the validity of the command and parameters. If error is detected, the system will terminate the macro and issue a warning message. Macro Command Editor Type in commands in the editor box. Each command occupies one line. The command is case insensitive. Space will be ignored. If a parameter is required following the command, a colon ":" or a equal sign "=" is used to separate the command and parameter. The following are the legal commands: 5-10 Chapter 5. Control Menu _____________________________________________________________________________________ command parameter tech run save string for next delay purge stir cellon celloff rdeon rdeoff qcmon qcmoff mch mchn 1 - 999 ei eh el ef eio -10 -10 -10 -10 e2 e2on e2off v incre pn -10 - +10 cl si 1 - 10000 .001 - .064 sens sens2 autosens qt ht pw amp sw st prod freq iratio bepe bept rpm i ic 1e-12 - .1 1e-12 - .1 string 1 - 32000 1 - 32000 1 - 32000 1 - 64 - +10 +10 +10 +10 1e-6 - 2e4 .01 - .05 'p' or 'n' 0 - 100000 0 - 100000 1e-4 - 1e3 .001 - .5 1e-4 - 50 .001 - 5e5 .01 - 50 1 - 100000 0 - 100 -10 - +10 0 - 100000 0 - 10000 0 - 0.25 0 - 0.25 explanation select an electrochemical technique run experiment save data to a disk file; In case of For…Next loop, the filename will be truncated to 5 letters. The loop number (1-999) will be added to the filename for…next loop, only one layer is allowed for…next loop delay between commands purge for a given time stir for a given time cell on between runs cell off between runs turn on RDE turn off RDE turn on QCM turn off QCM select multiplexer channel multiplexer channel selection according to the For…Next loop initial potential high limit of potential in CV, CA, CP low limit of potential in CV, CA, CP final potential for single sweep tech and PSA use open circuit potential as init E. This flag will be turned off after a new init E is entered potential for the second working electrode turn on the second working electrode turn off the second working electrode scan rate increment potential initial potential change direction in CV, CA; initial current polarity in CP number of segments in CV and CP sample interval or data storage interval in BE, CP sensitivity sensitivity for the second working electrode automatic sensitivity for slow CV or LSV quiescent time before run hold time at final E in TAFEL pulse width a.c. or pulse amplitude sampling width total sample time in I-t curve sampling period frequency end current ratio in BE pre-electrolysis potential in BE pre-electrolysis time in BE rotation rate of RDE controlled current in PSA cathodic current in CP 5-11 Chapter 5. Control Menu _____________________________________________________________________________________ ia tc ta priot prioe fl fh mt 0 - 0.25 0.05 - 100000 0.05 - 100000 cl1 cl2 cl3 cl4 cl5 depeon depeoff depe dept pcon pcoff pce1 pce2 pce3 pct1 pct2 pct3 ei1 ei2 ei3 ei4 ei5 ei6 ef1 ef2 ef3 ef4 ef5 ef6 v1 v2 v3 v4 v5 v6 es1 es2 es3 es4 es5 es6 st1 st2 st3 st4 1 1 1 1 1 .0001-10000 .001-100000 1 - 1024 - 4096 4096 256 256 16 -10 - +10 1 - 100000 -10 - +10 -10 - +10 -10 - +10 0 - 6400 0 - 6400 0 - 6400 -10 - +10 -10 - +10 -10 - +10 -10 - +10 -10 - +10 -10 - +10 -10 - +10 -10 - +10 -10 - +10 -10 - +10 -10 - +10 -10 - +10 1e-4 - 10 1e-4 - 10 1e-4 - 10 1e-4 - 10 1e-4 - 10 1e-4 - 10 -10 - +10 -10 - +10 -10 - +10 -10 - +10 -10 - +10 -10 - +10 0 - 10000 0 - 10000 0 - 10000 0 - 10000 anodic current in CP cathodic time in CP anodic time in CP time priority in CP potential priority in CP low frequency in IMP high frequency in IMP measuring time when freq is above 10Hz in IMP measuring cycles when freq is 1-10 Hz in IMP measuring cycles when freq is .1-1 Hz in IMP measuring cycles when freq is .01-.1 Hz in IMP measuring cycles if .001-.01 Hz in IMP measuring cycles if .0001-.001 Hz in IMP deposition potential on in stripping mode deposition potential off in stripping mode deposition potential deposition time turn on preconditioning turn off preconditioning potential of the 1st stage of preconditioning potential of the 2nd stage of preconditioning potential of the 3rd stage of preconditioning time of the 1st stage of preconditioning time of the 2nd stage of preconditioning time of the 3rd stage of preconditioning initial potential 1 in SSF initial potential 2 in SSF initial potential 3 in SSF initial potential 4 in SSF initial potential 5 in SSF initial potential 6 in SSF final potential 1 in SSF final potential 2 in SSF final potential 3 in SSF final potential 4 in SSF final potential 5 in SSF final potential 6 in SSF scan rate 1 in SSF scan rate 2 in SSF scan rate 3 in SSF scan rate 4 in SSF scan rate 5 in SSF scan rate 6 in SSF step potential 1 in SSF and STEP step potential 2 in SSF and STEP step potential 3 in SSF and STEP step potential 4 in SSF and STEP step potential 5 in SSF and STEP step potential 6 in SSF and STEP step time 1 in STEP step time 2 in STEP step time 3 in STEP step time 4 in STEP 5-12 Chapter 5. Control Menu _____________________________________________________________________________________ st5 st6 0 - 10000 0 - 10000 step time 5 in STEP step time 6 in STEP 5-13 Chapter 5. Control Menu _____________________________________________________________________________________ Open Circuit Potential Command Use this command to measure the open circuit potential. The open circuit potential is the potential between the working electrode and reference electrode while no current flows through the cell. This is an important parameter. It tells you what is the initial state before you start experiment. You can then figure out if the compound under study is oxidizable or reducible. After the measurement, the system will display the open circuit potential value through the Open Circuit Potential dialog box. Click OK to close the dialog box after you read it. 5-14 Chapter 5. Control Menu _____________________________________________________________________________________ iR Compensation Command Use this command to test the solution resistance and the cell time constant, as well as to enable or disable automatic or manual iR compensation. This command presents an iR Compensation dialog box: The following options allow you to set iR compensation parameters: iR Comp Test Results If you click the iR Test button, the system will engage solution resistance and cell time constant test. The result will be reported here. After that the system will test the stability by gradually increase the compensation level until the desired compensation level is reached or if the system is no longer stable. The actually allowed compensation level and the uncompensated resistance will be displayed. The uncompensated resistance is calculated from the measured resistance and the allowed compensation level. Please note that the maximum allowed resistance compensation may also be limited to the feedback resistor of the i/E converter. iR Comp Test Before start iR compensation test, you should check the test parameters. Test E is the test potential where no electrochemical reaction will occur. When the system is doing test, it applies a potential step around the test potential. The test result is good only if the electrochemical cell can be equivalent to a solution resistance in series with a double layer capacitor. The range of Test E is -10V - +10V. You may adjust the potential step amplitude. The larger the amplitude, the higher the signal-to-noise ratio. However, too large amplitude may cause faradaic current to flow. A step amplitude of 0.05V is recommended. The range of Step Amplitude is 0.01 - 0.25 V. 5-15 Chapter 5. Control Menu _____________________________________________________________________________________ The compensation level is the percentage of resistance you want to compensate based on the measured solution resistance. The range of this parameter is 0 - 200%. The default value is 100%. Overshoot level is the criterion of the stability test. As the amount of positive feedback increases, the system might become unstable. Before the potentiostat start to oscillate, the overshoot in current response to the potential pulse will appear. The higher the allowed overshoot level, the higher the possible compensation level, but the worse the system stability. The range of this parameter is 0 - 100%. The default level is 2%. If you click the iR Test button, the system will engage solution resistance and stability test. The result will be reported in the iR Comp Test Results Box. For more details about the iR compensation, please see “Intelligent, Automatic Compensation of Solution Resistance”, P. He, and L. R. Faulkner, Anal. Chem., 58, 517-523 (1986). iR Compensation for Next Run When this box is checked, the iR compensation for next run is enabled. You may not be able to enable iR compensation if the automatic compensation is set and the iR compensation test has not been conducted or the sensitivity scale has been altered. This option can also be turned on or off from Run Status command under Control menu. iR Comp Enable If the option "Once" is chosen, the iR compensation will only be applied to next run and then disabled. If you want the same compensation conditions to be applied to the consecutive runs, choose "Always" option. Click the proper radio button to select the option. iR Comp Mode You can choose automatic iR compensation or manual iR compensation. The automatic iR compensation will be based on the iR compensation test results. You can also choose manual iR compensation by entering the resistance value you want to compensate. Click the proper radio button to select the option. Manual Compensation Resistance If you select manual iR compensation, you should enter the resistance value that you want system to compensate. Be careful about the compensation level. If the compensation level is close or exceeds the actual solution resistance, the potentiostat will oscillate. Please also notice that the maximum allowed resistance compensation may be limited to the feedback resistor of the i/E converter. This parameter has no effect if automatic iR compensation is selected. This command has a toolbar button: 5-16 Chapter 5. Control Menu _____________________________________________________________________________________ Filter Setting Command Use this command to set potential and current filters. The potential filter is used to filter the potential waveforms. It is a second order Bessel low-pass filter. It can be used to filter out transient components. An application is to convert the staircase ramp to linear sweep. A capacitor might be connected to the feedback resistor of the i/E converter to form a low-pass RC filter. It can remove the high frequency noise at the first hand. The signal filter is employed before the gain stage. It is a second order Bessel low-pass filter. The filters are useful in reducing the noise during measurement. This command presents a Filter Selection dialog box: The following options allow you to set filter parameters: If you are not familiar with the concept and parameters, please choose automatic setting. i/E Conv. Filter This box displays the actual current-to-voltage converter filter setting. Selection Select the i/E converter filter cutoff frequency. This is an RC filter in conjunction with the current-to-voltage (i/E) converter. The setting of this filter depends on the type of experiment and the time scale of the experiment. Choosing automatic will give you the default setting. Sometimes certain cutoff frequency can not be selected, because for a given sensitivity scale, the feedback resistor of i/E converter is determined and the combination of RC can not make up the cutoff frequency you selected. This could happen if you want to select a relatively low cutoff frequency but use a low sensitivity scale, or if you want to select a relatively high cutoff frequency but use a 5-17 Chapter 5. Control Menu _____________________________________________________________________________________ high sensitivity scale. You may be able to set to the proper cutoff frequency by altering the sensitivity scale. Signal Filter This box displays the actual signal filter setting. Selection Select the signal filter cutoff frequency. This is a 2nd order Bessel filter. The setting of this filter depends on the type of experiment and the time scale of the experiment. Choosing automatic will give you the default setting. Line frequency notch Filter Select the line frequency notch filter will help to reduce interference from line frequency. However, it may also cause signal distortion. You need to try and compare the data obtained with and without using notch filter and make sure it will not distort the data. Normally line frequency notch filter is used when the data sampling rate is low. This box displays the actual signal filter setting. This command has a toolbar button: 5-18 Chapter 5. Control Menu _____________________________________________________________________________________ Cell Command Use this command to control purge, stir, and electrochemical cleaning. You can also set signal level of stir line, mercury drop collection, prerun drops, and stabilizing capacitor. This command presents a Cell Control dialog box: The following options allow you to set the cell control: Control Level of Stir Line The stir line control signal can be either active high or active low. BAS uses an active high control signal, whereas PAR uses an active low signal. You can click the radio button to select the proper control level. Immediate Stir You can enter immediate stir time. The parameter range is between 1 - 32767. Press the Stir button will activate immediate stir. Immediate Purge You can enter immediate purge time. The parameter range is between 1 - 32767. Press the Purge button will activate immediate purge. Immediate Cell On You can enter the cell potential (range from -10 to +10) and the cell on time (range from 1 to 32767). Press the Cell On button will poise the electrode at the given potential for a given amount of time. 5-19 Chapter 5. Control Menu _____________________________________________________________________________________ Mercury Drop Collection This is a useful option for you to collect and then weigh mercury drops. Enter the number of drop you want to collect (range from 1 to 1000) and the time interval between drops (range from 0.5 to 10). Press Collect pushbutton will activate the collection process. Stir Between Runs Check this item will allow stir between runs. This item can also be turned on or off from Run Status command under Control menu. Purge Between Runs Check this item will allow purge between runs. This item can also be turned on or off from Run Status command under Control menu. Reference Crystal frequency Enter the reference crystal frequency. This information is used to calculate the mass change. SMDE Drops Before Run The default value of this parameter is 1. Normally the system will issue a combined dispense and knock signal before running experiment to allow a new drop to be formed when the static mercury drop electrode (SMDE) is used. You can change this default condition. The parameter range is 0 - 20. If the prerun drop is set at 0, the same drop used in the previous experiment will be used for the next experiment. More than one prerun drops might be useful if the SMDE occasionally traps little air bubble in the capillary and loses contact. This option can also be changed from Run Status command under Control menu. Stabilizing Capacitor There is a 0.1 µF stabilizing capacitor that might be connected between the counter and reference electrodes. This capacitor can stabilize the potentiostat but somewhat slow the system down. This is particularly useful when the double layer capacitance of working electrode is large, such as in bulk electrolysis, or in case high degree of iR compensation is required. The default for this stabilizing capacitor is automatic setting. You can disable the automatic setting and then enable or disable the stabilizing capacitor by clicking one of the radio buttons. 4 Electrodes Check this will set the potentiostat at 4-electrode configuration. The 4th electrode is used for sensing the voltage drop due to the contact resistance of electrode clip, connector, relay, and circuit board traces. The contact resistance could be about 0.2 0.3 ohm. It can cause 50 - 75 mV voltage drop if the current is at 250 mA. It also makes low impedance cell (such as battery) measurement impossible. With the 4th electrode introduced, the effect of contact resistance can be eliminated and low impedance cell can be readily measured. You should turn the 4th electrode off if you have a cell that has relatively large impedance (10 ohm or above). Test with Internal Dummy Cell 5-20 Chapter 5. Control Menu _____________________________________________________________________________________ Internally there is a 1K ohm resistor as dummy cell. When this option is checked, the cell will not be turned on, instead the internal dummy cell will be used to run experiment. This option is useful for instrument test. Cell On Between Runs By default, the cell will be turned on during run and turned off after run. Check this will make the cell connected after run. Caution should be take when this item is checked. Connect or disconnect the cell in an improper sequence could damage the electrodes when the cell is on. It is recommended to connect the reference and counter electrodes first. When disconnect, disconnect the working electrode first. Return to Initial E after Run Check this will let the potential return to the Initial E after run. Otherwise, the potential will remain at the end value of the previous run. This will make sense only if Cell On Between Runs is checked. This command has a toolbar button: 5-21 Chapter 5. Control Menu _____________________________________________________________________________________ Step Functions Command Use this command to generate a contineous square waveform. This command can be used for electrode conditioning (or cleaning), or other purposes. No data will be collected and displayed. The system displays the Step Functions dialog box so you can set the step conditions and run the step function generator: The following options allow you to set set the step potentials, duration and segments: Description Param Range -10 - +10 Starting potential Start E (V) 0 - 100000 Duration at Start E Duration (s) -10 - +10 First step potential Step E1 (V) .0001 - 100000 Duration of each step Step Time 1 (s) -10 - +10 Second step potential Step E2 (V) .0001 - 100000 Duration of each step Step Time 2 (s) 1 - 2000000000 Step segments, each segments is half cycle Step Segments Galvanostatic Mode Check or Uncheck Galvanostatic mode on or off Notes: 1. The potential range among Start E, Step E1 and Step E2 should be less than 13.1 V. 2. If the Duration at Start E is less than 0.001 sec, the Start E will be ignored. 3. The step is in a sequence of Step E1, Step E2, Step E1, Step E2, ... The ending potential is at Step E1 for odd number of segments, at Step E2 for even number of segments. 5-22 Chapter 5. Control Menu _____________________________________________________________________________________ 4. If Galvanostatic Mode is checked, the Step E1/i1 and Step E2/i2 will be in current unit. Run Press the Run button will activate the step function generator. A status box will be displayed showing the number of steps completed, the remaining steps and the remaining time. You can cancel this function by pressing the Stop pushbutton. No data will be collected and displayed. 5-23 Chapter 5. Control Menu _____________________________________________________________________________________ Preconditioning Command Use this command to condition working electrode before running an experiment. This can be useful for cleaning the electrode or other usages. Preconditioning occurs before the deposition or quiet time. This command presents a Preconditioning before Run dialog box: You can program the conditioning in three steps. The following options allow you to set preconditioning: Enable Preconditioning Preconditioning occurs before the deposition or quiet time. Uncheck this box will bypass the proconditioning step. Potential The parameter range is between -10 - 10. Time The parameter range is between 0 - 6400. If preconditioning time for a particular step is zero, this step will be bypassed. If the time setting is less than 1 msec, the time control may not be accurate. Stir On Check this item will turn on stir during preconditioning. Purge On Check this item will turn on purge during preconditioning. 5-24 Chapter 5. Control Menu _____________________________________________________________________________________ Rotating Disk Electrode Command (Model 430A/440A) Use this command to set the rotation rate for the rotating disk electrode. You can also control the rotator on and off in various cases. This command presents a Rotating Disk Electrode Control dialog box: The following options allow you to set the rotating disk electrode control: Rotation Speed (rpm) This parameter set the speed of the rotating disk electrode. The parameter range is 0 - 10000. There are banana jacks on the rear panel of the instrument that will output a 0 - 10 V voltage that corresponds to 0 - 10000 rpm rotation rate. Rotate during Deposition Time Check this item will turn the rotator on during the deposition time in the stripping analysis. This item can also be turn on or off from Run Status command under Control menu. Rotate during Quiet Time Check this item will turn the rotator on during the quiet time. This item can also be turn on or off from Run Status command under Control menu. Rotate during Run Check this item will turn the rotator on when experiment is running. This item can also be turn on or off from Run Status command under Control menu. Rotate between Runs Check this item will turn the rotator on between runs. This item can also be turn on or off from Run Status command under Control menu. 5-25 Chapter 5. Control Menu _____________________________________________________________________________________ Stripping Mode Command Use this command to enable of disable the stripping mode and set the deposition condition. The stripping mode command is only available to LSV, SCV, DPV, NPV, SWV, ACV and SHACV. It is also not available if a polarographic mode is chosen. This command presents a Stripping Control dialog box: The following options allow you to set stripping mode control: Stripping Mode Enabled When this item is checked, the stripping mode is enabled. When it is enabled, a deposition step will be inserted before quiescent time step while running experiment. The deposition potential and time can be selected in this dialog box. After deposition period and before quiescent time, the potential will be set back to initial potential. The potential scan during stripping step will start from initial potential. Purge During Deposition When this item is checked, the system will purge solution during deposition period. Stir During Deposition When this item is checked, the system will stir solution during deposition period. Deposition Potential You can have a choice of using initial potential or some other potential as deposition potential, by clicking one of the radio button. If you choose not to use initial potential as deposition potential, you have to enter the Deposition E as described below. Deposition E Enter the deposition potential that is different from initial potential. This value will have no effect if initial potential is chosen as deposition potential. Deposition Time Enter the deposition time. The parameter range is from 0 to 100000. 5-26 Chapter 6. Graphics Menu _____________________________________________________________________________________ Present Data Plot Command Use this command to plot the currently active data. Use this command to zoom out the plot. You can rescale the X and Y axis by moving the mouse cursor to the axis and see the cursor change to ↔ (X axis) or ¦ (Y axis). You can then hold down the left mouse button and drag the mouse. When you release the mouse button, the axis will be rescaled. It provides a convenient way to zoom out further than the default scale. It can be particularly useful when plots are overlaid if some of the files have a higher range than the default range. If you double click the axis, an Axis Options dialog will be brought up: You can change the axis settings. Please see also Graph Options, Color and Font descriptions. The unique selections here are Axis Label Expression, Long Divisions and Short Ticks. If you choose Scientific Expression, the axis label is in floating format. For instance, one microampere will be expressed as 1e-6A. If you choose Engineering Expression, one microampere will be expressed as 1 µA. However, if you use Oriental Windows versions (such as Chinese, Japanese, Korean), the “micro” symbol will not appear properly, you need to set Windows by using the System command under the Setup menu. The “micro” symbol will then be expresses as “u”. The Long Divisions and Short Ticks will allow you to customize the ticks. You should freeze the axis scale when you try to use manual setting of ticks. 6-1 Chapter 6. Graphics Menu _____________________________________________________________________________________ You can also enter text into the data field by double clicking. An Insert Text dialog box will be brought up: You can enter the text you want to display in the “Text” field. You can erase the text field by clicking the Erase button. You can change the X and Y position of the text. The X and Y position is the position of the mouse button before you bring up the dialog box by double-clicking. This will also be the position of the upper-left corner of the first letter. You can rotate the letter to any angle between 0 and 360 degrees by 1-degree increments. You can change the font of the inserted text. The font is a global setting. It affects all inserted text displayed. If you uncheck Text Display Enabled, the text you enter will remain, but will not be displayed. You can alter the existing text, its position or rotation angle, or simply erase it. You need to move the mouse close to the upper-left corner of the first letter of the text. Doubleclicking that location will select the existing text. You can change the setting. If you clear the Text field, the existing text will be gone when you exit the dialog box. The entered text will also be saved with the data when you save the data file. Depending on the techniques, the data can be displayed in various formats: Technique CV TAFEL CA CC SWV Data Display Formats sweep segment log current ~ potential current ~ potential current density ~ potential i~t i ~ t -1/2 Q~t Q ~ t1/2 forward current reverse current forward and reverse current difference of forward and reverse current sum of forward and reverse current forward, reverse, and summation current forward, reverse, and difference current 6-2 Chapter 6. Graphics Menu _____________________________________________________________________________________ ACV PSACV BE IMP IMP-t or IMP-E IMP-E CP, PSA absolute current phase selective current resistance capacitance absolute current phase selective current resistance capacitance charge ~ time current ~ time current ~ log (time) Bode: log Z ~ log (freq) Bode: phase ~ log (freq) Bode: log Z” & Z’ ~ log (freq) Bode: log Y ~ log (freq) Nyquist: Z” ~ Z’ Admittance: Y” ~ Y’ Warburg: Z” & Z’ ~ w -1/2 Z’ ~ w Z” Z’ ~ Z”/w cot (phase) ~ w1/2 log Z ~ t or E phase ~ t or E Z ~ t or E Z' ~ t or E Z" ~ t or E Z' & Z" ~ t or E log (Z' & Z") ~ t or E log Y ~ t or E Y ~ t or E Y' ~ t or E Y" ~ t or E Y' & Y" ~ t or E log (Y' & Y") ~ t or E Rs ~ E Cs ~ E Rp ~ E Cp ~ E 1 / (Cs×Cs) ~ E (Mott-Schottky) 1 / (Cp×Cp) ~ E (Mott-Schottky) potential ~ time dE/dt ~ time dt/dE ~ potential Potential ~ charge 6-3 Chapter 6. Graphics Menu _____________________________________________________________________________________ To select the data display format, the Graph Option command should be invoked. When the data is saved to the disk, the display format is also saved. When the data is retrieved, it will be displayed just like before it is saved. This is also true for Overlay Plots, Parallel Plots, and Print Multiple Files. The Graph Option, Color and Legend, and Font commands allow you customize your data plot. This command is disabled if there is no currently active data. This command has a toolbar button: 6-4 Chapter 6. Graphics Menu _____________________________________________________________________________________ Overlay Plots Command Use this command to plot multiple sets of data in a single plot. This is particularly useful for data comparison. The color and legend will be displayed together with the corresponding filenames. You can select the data files you want to plot along with the currently active data. Multiple files can be selected. To select multiple files, point the mouse cursor to the filename you want to select and click the left mouse button one at a time, while holding the Ctrl key. This command will allow you select multiple files in the same directory. In order to overlay data in the different directory or disks, use the Add Data to Overlay command. This command presents an Overlay Data Display dialog box: The plot will be scaled according to the currently active data. This command does not check the type of data. If both X and Y values fall into the plot scale, the data point will be plotted. The Graph Option, Color and Legend, and Font commands allow you customize your data plot. The color and legend of each traces can be specified by Color and Legend command. This command is disabled if there is no currently active data. 6-5 Chapter 6. Graphics Menu _____________________________________________________________________________________ Add Data to Overlay Command This command is complementary to the Overlay Plots command. It allows you to add more data to the overlay plots without reselecting all the files. It also allows you to overlay data from different directories or from floppy disks. Multiple files can be selected. To select multiple files, point the mouse cursor at the filename you want to select and click the left mouse button one at a time, while holding the Ctrl key. This command presents an Add Data to Overlay dialog box: The plot will be scaled according to the currently active data. This command does not check the type of data. If both X and Y values fall into the plot scale, the data point will be plotted. The Graph Option, Color and Legend, and Font commands allow you customize your data plot. The color and legend of each trace can be specified by Color and Legend command. This command is disabled if there is no currently active data. This command is also disabled unless the current plot is an overlay plots. 6-6 Chapter 6. Graphics Menu _____________________________________________________________________________________ Parallel Plots Command Use this command to plot multiple sets of data in a parallel mode. This is particularly useful to view data obtained with different techniques and for data comparison. You can select the data files you want to plot along with the currently active data. Multiple files can be selected. To select multiple files, point the mouse cursor to the filename you want to select and click the left mouse button one at a time, while holding the Ctrl key. This command will allow you to select multiple files in the same directory. In order to parallel plot data from a different directory or from a floppy disk, use the Add Data to Parallel command. This command presents a Parallel Data Display dialog box: Each plot will be automatically scaled according to each data set read from the disk, unless the scale is frozen. In the latter case, all the plots will have the same frozen scale. To freeze the scale, use the Graph Option command. The Graph Option, Color and Legend, and Font commands allow you customize your data plot. This command is disabled if there is no currently active data. 6-7 Chapter 6. Graphics Menu _____________________________________________________________________________________ Add Data to Parallel Command This command is complementary to the Parallel Plots command. It allows you to add more data to the parallel plots without reselecting all the files. It also allows you to parallel plot data from different directories or floppy disks and control the sequence of the data in the plot. Multiple files can be selected. To select multiple files, point the mouse cursor to the filename you want to select and click the left mouse button one at a time, while holding the Ctrl key. This command presents an Add Data to Parallel Plot dialog box: The plot will be scaled according to the currently active data. This command does not check the type of data. If both X and Y values fall into the plot scale, the data point will be plotted. The Graph Option, Color and Legend, and Font commands allow you customize your data plot. This command is disabled if there is no currently active daya. This command is also disabled unless the current plot is a parallel plots. 6-8 Chapter 6. Graphics Menu _____________________________________________________________________________________ Zoom In Command Use this command to zoom in the data plot. This is a toggle switch. A check mark appears next to the menu item when the zoom in function is enabled. The Zoom In toolbar button will be pressed in. When you move the mouse cursor in the data plot area, an upper arrow cursor appears. To zoom in, press the mouse button at one corner, drag it to the diagonal corner of the area you want to have a closer view at and release the mouse button. To zoom out click the Zoom In command again. This also disables the zoom function. This command has a toolbar button: 6-9 Chapter 6. Graphics Menu _____________________________________________________________________________________ Manual Result Command Use this command to report peaks or wave potentials, currents and area manually. You can determine the baseline for a peak or wave visually. This is a toggle switch. A check mark appears next to the menu item when the manual result function is enabled. The Manual Result toolbar button will be pressed in. When you move the mouse cursor in the data plot area, an upper arrow cursor appears. In order to report a peak or wave correctly, you have to define the peak shape with the Peak Definition command. The peak shape can be Gaussian, diffusive, or sygmoidal. You can also determine if you want to report peak (or wave) potential, half peak (or wave) potential, peak (or wave) currents or peak area. For a Gaussian peak, the baseline is determined by two points at each sides of the peak. Press the mouse button at one point, drag it and release it at the other point. A vertical line that connects the peak and the baseline will appear. The numerical report is shown at the right side of the plot. For a diffusive peak, the baseline is determined by extending the foot before the peak. To determine the baseline, press the mouse button at the foot, drag it and release it after passing the peak potential. A vertical line that connects the peak and the baseline will appear. The numerical report is shown at the right side of the plot. Notice that when peak area is reported, it is the half peak area. For a sygmoidal wave, two baselines are needed. One is at the foot of the wave and the other is at the plateau of the wave. To determine the baselines, press the mouse button, drag it and release it. A vertical line that connects two baselines and crosses the middle of the wave will appear. The numerical report is shown at the right side of the plot. The following is a typical result from manual peak search: This command has a toolbar button: 6-10 Chapter 6. Graphics Menu _____________________________________________________________________________________ Peak Definition Command Use this command to define the peak shape ( Gaussian, diffusive, or sygmoidal). You can also determine if you want to report peak (or wave) potential, half peak (or wave) potential, peak (or wave) currents or peak area. The peak definition is used for both automatic and manual result reports. This command presents a Peak Definition dialog box: The following options allow you to define the peak shape and determine what parameters need to be reported: Peak Shape You can select the peak shape according to the property of your data. The peak shape can be Gaussian, diffusive or sygmoidal. The peak shape is assumed from the electrochemical technique. Each time you change the technique, a default value is assigned to the peak shape. However, you can change this setting. Report Option You can determine if you want to report peak (or wave) potential, half peak (or wave) potential, peak (or wave) currents or peak area. Peak or Wave Search Potential Range Depending on the peak shape, the peak search potential range can be adjusted. For a broader peak or wave, the search potential range should be larger, and vice versa. The search potential range includes both sides of the peak or wave. This parameter is only meaningful for automatic result report. For cyclic voltammetry data, select the segment by the Graph Options command under the Graphics menu. This command has a toolbar button: 6-11 Chapter 6. Graphics Menu _____________________________________________________________________________________ XY Plot Command Use this command to make an X-Y plot of your own data. You can also do linear curve fitting to the data. After you edit the data, click the OK button to do the plot. The X-Y plot is temporary and it disappears if other data display commands are invoked. However you can use Graph Option, Color and Legend and Font commands to customize your plot. The command presents the X-Y Plot dialog box: The following options allow you to edit data and enter plot options: XY Data Array Editor Enter your own X Y data points. Use comma or space as separator. Each pair of data occupies one line: x1, y1 x2, y2 x3, y3 ...... Read Use this command to read the data you saved. Save 6-12 Chapter 6. Graphics Menu _____________________________________________________________________________________ Use this command to save your data. XY titles, units, header and note will be saved along with the data. Overlay Plot Use this command to overlay several data plots. If you want to have both symbols and lines to connect symbols, save you data with two different names and select proper legends by using Color and Legend command. To freeze the scale, use the Graph Option command. The system displays the Overlay Data Display dialog box so you can select the data files you want to plot along with the data in the XY Data Array Editor. Multiple files can be selected. The plot will be scaled according to the data in the XY Data Array Editor. If both X and Y values fall into the plot scale, the data point will be plotted. Parallel Plot Use this command to plot multiple sets of data in a parallel mode. The system displays the Parallel Data Display dialog box so you can select the data files you want to plot along with the data in the XY Data Array Editor. Multiple files can be selected. Each plot will be automatically scaled according to each data set read from the disk, unless the scale is frozen. In the latter case, all the plots will have the same frozen scale. To freeze the scale, use the Graph Option command. Plot Use this command to plot the XY Data Array Editor. The plot will be automatically scaled according to the data range. To freeze the scale, use the Graph Option command. XY Title Enter the X and Y titles. Unit Enter the unit or dimension of the customized X and Y axis titles. Header This is the header text editor box. Enter your header here. To display the header on top of the plot, check the Header box using the Graph Option command. Note This is the note text editor box. Enter your note here. The note is not displayed on the plot, but will be saved in the data file. It allows you to put more comments about the data and remind you later about the purpose and the conditions of the experiment. Linear Curve Fitting Checking this box will allow the data to be fit linearly by the least square method. A best fit straight line will also appear on the plot. 6-13 Chapter 6. Graphics Menu _____________________________________________________________________________________ Peak Parameter Plot Command Use this command to plot the peak current versus scan rate, peak current versus square root of the scan rate, or peak potential versus the logarithm of the scan rate. For a reversible surface reaction, the peak current is proportional to the scan rate. For a reversible diffusive system, the peak current is proportional to the square root of the scan rate. The peak potential should be independent to the scan rate for a reversible reaction. A shift of peak potential as a function of scan rate indicates either slow kinetics or chemical complexity. You can also do linear curve fitting of the data. This command works only for cyclic voltammetric or linear sweep voltammetric data. For CV data, the system only searches for the currently active data segment. After you set the potential window for peak and select the proper files, click the OK button to display the plot. The X-Y plot is temporary and it disappears if other data display commands are invoked. However you can use Graph Option, Color and Legend, and Font commands to customize your plot. The system displays the Peak Parameter vs. Scan Rate Plot dialog box: The following options allow you to set the potential window for peak and select data files: Peak Potential Window Enter the possible peak potential range. The system only searches for peaks in the specified potential range. Once the first peak in this potential range is found, it will be used for plotting. Type of Plot You can plot the peak current versus scan rate, peak current versus square root of the scan rate or peak potential versus the logarithm of the scan rate. Linear Curve Fitting Checking this box will allow the data to be fit linearly by the least square method. A best fit straight line will also appear on the plot. 6-14 Chapter 6. Graphics Menu _____________________________________________________________________________________ Select Files In order to plot data, you have to select files. Only CV or LSV data will be read. Data obtained with other techniques will be ignored. Select at least three data files obtained at a different scan rate. 6-15 Chapter 6. Graphics Menu _____________________________________________________________________________________ Semilog Plot Command Use this command to display a current-potential semilog plot. This plot is useful in data analysis for steady state responses. One can also convert a diffusive or peak shaped response by semi-integral or full integral to a sygmoidal curve and display a semilog plot. For a reversible reaction, the intercept on the potential axis is the half wave potential and the slope should be 0.059/n V. Any discrepancy from the expected slope indicates slow kinetics or complexity of the electrode reaction. You can also do linear curve fitting to the data. After you set the options, click the OK button to display the plot. The X-Y plot is temporary and disappears if other data display commands are invoked. However you can use Graph Option, Color and Legend, and Font commands to customize your plot. The system displays the Current-Potential Semilog Plot dialog box: The following options allow you to set the plot parameters: Potential Window Enter the potential window for the data to be plotted. The potential window should be around the half wave potential and within ±0.059/n V. Data points ouside the specified potential window will be ignored. Linear Curve Fitting Checking this box will allow the data to be fit linearly by the least square method. A best fit straight line will also appear on the plot. 6-16 Chapter 6. Graphics Menu _____________________________________________________________________________________ Special Plot Command Use this command to display special plots if available. For linear sweep voltammetry (LSV), the special plot is the Polarization Resistance Plot. After this command is invoked, the program will check the potential at zero current. If it is found, it will be used as E (V, I=0). Otherwise, a warning "Potential at zero current not found" will be issued. A Polarization Resistance Plot dialog box will appear. After entering the center potential and the potential range, click OK and a polarization resistance plot will be constructed. Polarization resistance and correlation will be reported. The polarization resistance plot is temporary and disappears if other data display commands are invoked. However you can use Graph Option, Color and Legend, and Font commands to customize your plot. 6-17 Chapter 6. Graphics Menu _____________________________________________________________________________________ Graph Options Command Use this command to select graphic plot options. The graphic options allow you to selectively turn on or off the plot captions, XY grid, and XY axis inversion. You can also freeze the XY axis, customize the XY axis titles and write memos that can be saved together with the data. Most of the parameters will be saved when you end the program and reloaded when you restart the program. This command presents a Graph Options dialog box: The following options allow you to select graphic plot options: Screen You can selectively turn on or off header, axis, baseline, parameters and results on the screen. The header is the caption shown on top of the plot. The header text can be typed in the Header text area. The baseline is drawn to visually define a peak or wave. The screen options are independent of printer options as described below. Printer You can selectively turn on or off header, axis, baseline, parameters and results on the printer. The printer options are independent of screen options as described above. 6-18 Chapter 6. Graphics Menu _____________________________________________________________________________________ Grid and Inv You can selectively turn on or off XY grid and XY inversion. XY inversion will allow you to change the X Y axis polarity. This is only for temporary. If you want to invert the X Y axis polarity permanently, use the System command in the Setup menu. XY Freeze You can freeze the XY axis by checking the item(s) and enter the freezing scale. X and Y axis can be controlled independently. When X Y axis freeze is not checked, the X Y scale will have the value that was used in the present plot. Sometimes the XY axis can not be frozen at the exact scale you entered in order to have an integer number of ticks on the X Y axis. XY Title For each electrochemical technique, the system provides default X Y axis titles. If you want to customize them, check the items and enter the title you want to appear. Unit You can enter the unit or dimension of customized XY axis titles. XY scale You can change the size of the plot by changing the XY scale. The default XY scale is 1 that is full size. This is particularly useful when you want to print the plot for publication, or when you want to paste the plot into a word processor. Data You can choose the data set to be plotted. Depending on the technique, the selection varies. See the Present Data Plot command description. Cursor Lock to Data Points The cursor could be either locked to data points or free of movement. Current Density If this item is checked, the current density will be displayed. Electrode Area The electrode area is used to calculate the current density. E vs Reference Electrode By default, the potential axis title is “Potential / V”. If this item is checked, the type of reference electrode used in the experiment will be attached to the potential axis title. For instance, the potential axis title might be “Potential / V vs SCE”. You can enter the type of the reference electrode in the edit box after the “Ref Electrode:” prompt. Header This is the header text editor box. Enter your header here. To display the header on top of the plot, check the Header box in the Screen and/or Printer options. Note This is the note text editor box. Enter your note here. The note is not displayed on the screen, but will be shown as data information and saved in the data file. It allows 6-19 Chapter 6. Graphics Menu _____________________________________________________________________________________ you to put more comments about the experiment and remind you later about the purpose and the conditions of the experiment. This command has a toolbar button: 6-20 Chapter 6. Graphics Menu _____________________________________________________________________________________ Color and Legend Command Use this command to edit graphic plot color and legends. You can change the color of the background, the axis, the grid and thedata curve. You can also change the legend of the data curve and the grid. The color and legend will be saved when you exit the program and will be reloaded when you restart the program. To change the text color, please use the Font command. This command presents a Color Selection dialog box: The following options allow you to select the colors and the legends of the plot: Curve # Curve 0 represents the currently active data. Curves 1-9 are for Overlay Plots. The overlapped curves use the color in the order defined here. Color You can select the color of the data curve, the grid, the axis and the background. To change these colors, click the Change button. The system displays the Color dialog box so you can select a color. For more information about the Color dialog box, refer to your Windows User's Manual. To change the color of the text, use the Font command. Legend 6-21 Chapter 6. Graphics Menu _____________________________________________________________________________________ You can select the legend of the data curve and the grid. The legend can be line, point, circle or any other pattern. When a point is chosen for the curve or the grid legend, it may not be displayed by certain printers or plotters. For instance, HP LaserJet IV will not draw a dot in the HPGL mode, but it will draw a dot in the raster mode. Properly configuring your printer may help. Size You can specify the size of the legend or the thickness of the line. Interval You can change the data density for the plot. The original data density is 1. Larger interval lowers your data point density. This is useful when you use Overlay Plots and different legends. Default Pressing this button will reset all the colors and legends to the system default. This command has a toolbar button: 6-22 Chapter 6. Graphics Menu _____________________________________________________________________________________ Font Command Use this command to select the font of the text used in the plot. You can define the font, the style, the size and the color. You can also rotate the Y axis title for printing. The font will be saved when you exit the program and will be reloaded when you restart the program. This command presents a Font Selection dialog box: To change the font, style, size or color of the text, press the Change button of the corresponding item. The Y axis title should go from bottom to top. However, different printers define the character rotation angles differently. For instance, HP LaserJet IV defines the desired rotation as 90 degrees, but IBM Lexmark 4039 12R defines it as 270 degrees. If you find that the Y axis title goes from top to bottom, change the selection until the desired result is attained. The system displays the Font dialog box so you can select the font. For more information about Font dialog box, refer to your Windows User's Manual. Pressing the Default button will reset all fonts to the system default. This command has a toolbar button: 6-23 Chapter 6. Graphics Menu _____________________________________________________________________________________ Copy to Clipboard Command Use this command to copy the plot to clipboard. You can then paste it into a word processor or any other windows based prgram. This command will work during a run or a digital simulation. This command has a toolbar button: 6-24 Chapter 7. Data Processing Menu _____________________________________________________________________________________ Smoothing Command Use this command to smooth the currently active data. This command presents a Smoothing dialog box: To perform the smoothing, click the OK button. The following options allow you to select the mode and parameter for smoothing: Method Selection Select the smoothing method: least square or Fourier transform smoothing. Least Square Point The Savitzky and Golay algorithm is used in this technique. An odd number of points from 5 to 49 should be used for smoothing. The more points, the better the smoothing effect will be, but it may cause larger distortion. For more detail about Savitzky and Golay algorithm, please see "Smoothing and Differentiation of Data by Simplified Least Squares Procedures", Anal. Chem., 36, 1627-1639 (1964). FT Cutoff (1/s or 1/V) Specify the filter cutoff frequency. For a time based experiment including CA, CC, TB..., 1/s or Hz is the unit. For voltammetry, the unit is 1/V. Its physical meaning is how many signal cycles are allowed in one volt of potential range. The lower the cutoff, the better the smoothing effect will be, but it may also cause more distortion. Fourier transform smoothing is done by a procedure proposed by D.E. Smith et al. For more detail about the algorithm, please see "Some Observations on Digital Smoothing of Electroanalytical Data Based on the Fourier Transformation", Anal. Chem., 45, 277-284 (1973). In general, Fourier transform smoothing is very effective. The distortion may be minimal, if the signal band is well separated from the noise band. On the other hand, this method is relatively more time-consuming. Smooth After Run When this box is checked, automatic smoothing after run is enabled. Certain techniques, such as TAFEL, BE and IMP, do not allow smoothing. This option can also be turned on or off from the Run Status command under the Control menu. Override Present Data 7-1 Chapter 7. Data Processing Menu _____________________________________________________________________________________ When this box is checked, the currently active data will be replaced by smoothed data. Otherwise, the smoothed data will be displayed, but will not override the currently active data. In this case, when the Present Data Plot command under the Graphics menu is invoked, the original data reappears. This command has a toolbar button: 7-2 Chapter 7. Data Processing Menu _____________________________________________________________________________________ Derivatives Command Use this command to calculate the derivative of the currently active data. After performing a first order derivative, the Y axis has a unit of Y unit / X unit. For voltammetry, it is A/V. For an i-t curve, it is A/s. The new unit is not explicitly expressed, but you should be aware of it. This command presents a Derivative dialog box: To calculate the derivative, click the OK button. The following options allow you to select the order and parameter for derivative: Order Selection Select the derivative order: first, second, third, fourth, or fifth order. Least Square Point The Savitzky and Golay algorithm is used to calculate the derivative. An odd number of points from 5 to 49 should be used. Since the derivative tends to amplify high frequency noise, a relatively large number of points should be considered. The more the points, the less noisy the derivative data will appear, but it may cause larger distortion. For more detail about the Savitzky and Golay algorithm, please see "Smoothing and Differentiation of Data by Simplified Least Squares Procedures", Anal. Chem., 36, 1627-1639 (1964). Override Present Data When this box is checked, the currently active data will be replaced by the derivative data. Otherwise, the derivative data will be displayed, but will not override the currently active data. In this case, when the Present Data Plot command under the Graphics menu is invoked, the original data reappears. This command has a toolbar button: 7-3 Chapter 7. Data Processing Menu _____________________________________________________________________________________ Integration Command Use this command to integrate the currently active data. After performing integration, the Y axis has a unit of Y unit × X unit. For voltammetry, it is AV. For an i-t curve, it is As (coulomb). The new unit is not explicitly expressed, but you should be aware of it. This command presents an Integration dialog box: To perform integration, click the OK button. The following options allow you to select the parameters for integration: Override Present Data When this box is checked, the currently active data will be replaced by the integrated data. Otherwise, the integrated data will be displayed, but will not override the currently active data. In this case, when the Present Data Plot command under the Graphics menu is invoked, the original data reappears. 7-4 Chapter 7. Data Processing Menu _____________________________________________________________________________________ Semiinteg and Semideriv Command Use this command to perform semi-integral or semi-derivative treatments to the currently active data. Semi-derivative and semi-integral are useful. You can convert a diffusive peak to a Gaussian peak by using semi-derivative. This gives a better resolution and makes measurements easier. You can also convert a diffusive peak to a sygmoidal wave. This gives a time-independent steady state current plateau. In polarographic theory, the current-potential semilog analysis can be used to interpret the data. This command presents a Convolution dialog box: To perform semi-integral or semi-derivative treatments, click the OK button. The following options allow you to select the order and parameters for convolution: Order Selection Select either semi-integral or semi-derivative. Override Present Data When this box is checked, the currently active data will be replaced by the convoluted data. Otherwise, the convoluted data will be displayed, but will not override the currently active data. In this case, when the Present Data Plot command under the Graphics menu is invoked, the original data reappears. This command has a toolbar button: 7-5 Chapter 7. Data Processing Menu _____________________________________________________________________________________ Interpolation Command Use this command to insert more data points to the currently active data. This command presents an Interpolation dialog box: To perform interpolation, click the OK button. The following options allow you to select the parameters for interpolation: Data Insertion Density The larger the number, the higher the final data density will be. When the number of data points exceeds the allowed memory size, a warning will be given and the command is terminated. The data insertion density can only be a power of 2. Fourier transform is used in this case. Override Present Data When this box is checked, the currently active data will be replaced by the interpolated data. Otherwise, the interpolated data will be displayed, but will not override the currently active data. In this case, when the Present Data Plot command under the Graphics menu is invoked, the original data reappears. 7-6 Chapter 7. Data Processing Menu _____________________________________________________________________________________ Baseline Fitting & Subtraction Command Use this command to fit the baseline and subtract the fitting curve from the currently active data. This is very useful for peak evaluation. In order to perform Baseline Fitting and Subtraction, you need to specify the potential on the two sides of the peak base. You also need to specify the algorithm and orders of fitting. Baseline Fitting and Subtraction only works for certain peaks, it does not work for all the techniques. This command presents a Baseline Fitting & Subtraction dialog box: If there is more than one segment of data available, such as CV data, you can choose the set of data to operate on by using the Graph Option command under the Graphics menu. The following options allow you to select the fitting parameters and the way of the data will be saved: Two sides of Peak Foot When fitting the baseline, the data points corresponding to peaks should be ignored. You need to provide the two sides of the peak foot. If the baseline fitting is not ideal, you may need to adjust the peak foot values or the polynomial orders. 7-7 Chapter 7. Data Processing Menu _____________________________________________________________________________________ If there are several peaks, you may need to enter several sets of peak feet. You can also specify the whole potential or time range that you do not want to use for the baseline fitting. A maximum 5 sets of peak feet can be entered. Baseline Fitting Algorithm and Orders You also need to specify the algorithm and orders of fitting. There are two fitting algorithms used: Orthogonal Least Square or Least Square. Both are based on polynomial fittings. The order of polynomials is related to the shape of the baseline. First order stands for linear fitting, aX+b. Second order stands for aX2+bX+c fitting and so on. You need to adjust the fitting algorithm and polynomial orders for best fitting results. You may also need to adjust the potential of the peak foot. Save to Override Original Data When the OK button is clicked, if “No Action” is selected, the graphical screen will show the original data and the fitted baseline. The original data remains unchanged. If “Difference” is selected, the original data will be replaced by the difference data. The difference data is obtained by subtracting the baseline data from the original data. If “Baseline” is selected, the fitted baseline data will be saved. View Baseline This button will allow the user to view the original data and the fitted baseline together to evaluate the fitting results. This is important because you need to be sure that the fitting is ideal and correct. If the peak defining lines affect your vision, you can turn off the “Screen Baseline” option by using the Graph Options command under the Graphics menu. The original data remains unchanged. When the Present Data Plot command under Graphics menu is invoked, the original data reappears. View Difference This button will allow the user to view the difference data by subtracting the fitted baseline from the original data. This is helpful when evaluating the fitting results. The original data remains unchanged. When the Present Data Plot command under the Graphics menu is invoked, the original data reappears. This command has a toolbar button: 7-8 Chapter 7. Data Processing Menu _____________________________________________________________________________________ Linear Baseline Correction Command Use this command to visually correct the baseline of the currently active data. You can compensate a sloping baseline and shift the DC level of the curve. The linear baseline correction command will be activated only once. In order to compensate or shift the baseline more than once, invoke this command repeatedly. This command presents a Baseline Correction dialog box: To perform baseline correction, click the OK button first. The mouse cursor now changes to an upper arrow cursor. To compensate a sloping baseline, press the mouse button at the starting point, drag the mouse and extend to the point that forms the baseline. When the mouse button is released, this line is subtracted from your data. The range of compensation in X coordinate is the range at which the line is drawn. To shift the DC level, use the mouse to draw a horizontal line. This line will be the new zero of the curve. The DC level shift applies to the whole curve. You don't have to draw a line to cover the entire X range. If there is more than one segment of data available, such as CV data, you can choose the set of data to operate on by using the Graph Option command under the Graphics menu. The baseline correction command will be activated only once. In order to compensate or shift the baseline more than once, invoke this command repeatedly. The following option allows you to determine if the currently active data will be replaced by the baseline corrected data: Override Present Data When this box is checked, the currently active data will be replaced by the baseline corrected data. Otherwise, the baseline corrected data will be displayed, but will not override the currently active data. In this case, when the Present Data Plot command under the Graphics menu is invoked, the original data reappears. 7-9 Chapter 7. Data Processing Menu _____________________________________________________________________________________ Data Point Removing Command Use this command to remove unwanted data points from the currently active data. You can only remove data points from the beginning or at the end. This command presents a Data Point Removing dialog box: To remove unwanted data points, click the OK button. The following options allow you to select the parameters for data point removing: Remove Beginning Data Points In order to remove the points at the beginning of the data, check this box. You should also enter the number of data points to be removed in the edit box. If the check box is unchecked or if the number of data points to be removed is zero, no action will be taken. Remove Ending Data Points In order to remove the points at the end of the data, check this box. You should also enter the number of data points to be removed in the edit box. If the check box is unchecked or if the number of data points to be removed is zero, no action will be taken. Override Present Data When this box is checked, the currently active data will be replaced by the new data after data points removal. Otherwise, the new data will be displayed, but will not override the currently active data. In this case, when the Present Data Plot command under the Graphics menu is invoked, the original data reappears. 7-10 Chapter 7. Data Processing Menu _____________________________________________________________________________________ Data Point Modifying Command Use this command to visually modify the data points of the currently active data. You can correct data points due to bad mercury drop or any other reason. This command presents a Data Point Modifying dialog box: To modify data points, click the OK button first. The mouse cursor now changes to an upper arrow cursor. When you move the mouse cursor in the data display region, a hair-cross cursor will appear at the data point corresponding to the X axis position of the mouse cursor. Move the mouse horizontally to select the data point you want to modify. When the hair-cross cursor appears at the selected point, press the mouse button. Drag the mouse up or down in the direction you want to move the data point. The hair-cross cursor will move up or down correspondingly. When the hair-cross cursor is located at the position where you want the modified data point to be, release the mouse button. The old point will be erased and a new point will appear at the new position. The following option allows you to select the data set you want to modify and to determine if the currently active data will be replaced by the modified data: Data Set (Segment) Choose the data set you want to modify. This selection depends on the electrochemical technique used. Override Present Data When this box is checked, the currently active data will be replaced by the modified data. Otherwise, the modified data will be displayed, but will not override the currently active data. In this case, when the Present Data Plot command under the Graphics menu is invoked, the original data reappears. 7-11 Chapter 7. Data Processing Menu _____________________________________________________________________________________ Bkgnd Subtraction Command This command allows you to calculate the difference between two data sets. First you have to measure the blank solution, save the data file. Then run the sample. You can now use this command to do a background subtraction. In order to do a background subtraction, the background data should be the same type of experiment and the same X data array. Otherwise an error message will be issued, and the command will be terminated. This command presents a Background Subtraction dialog box so you can select the background data file that will be subtracted from the currently active data. The following options allow you to specify the file to select: File Name Type or select the filename. You don't have to type the extension. The system will automatically attach an extension to the filename. List Files of Type Select the type of file. Only “.bin” (binary data file) is available. Drives Select the drive in which the system stores the file. Directories Select the directory in which the system stores the file. 7-12 Chapter 7. Data Processing Menu _____________________________________________________________________________________ Signal Averaging Command Use this command to perform signal averaging to the currently active data and the disk data file(s). The currently active data will always participate. Several sets of data are added together, and then divided by the number of data sets. If any set of data has different X array from the currently active data, an error message will be issued and this set of data will be ignored. This command presents a Signal Averaging dialog box so you can select the data file(s) for signal averaging. The following options allow you to specify the file to select: File Name Type or select the filename. You don't have to type the extension. The system will automatically attach an extension to the filename. To select multiple files, point the mouse cursor to the filename you want to select and click the left mouse button one at a time, while holding the Ctrl key. List Files of Type Select the type of file. Only “.bin” (binary data file) is available. Drives Select the drive in which the system stores the file. Directories Select the directory in which the system stores the file. 7-13 Chapter 7. Data Processing Menu _____________________________________________________________________________________ Mathematical Operation Command Use this command to perform mathematical operations to the currently active data. You can work on both X and Y arrays. The allowed operations include addition, subtraction, multiplication, division, exponential, logarithm, square, square root, and reciprocal. This command presents a Math Operation dialog box: To perform mathematical operations, click the OK button. The following options allow you to choose the type of operation and the destination of the data array: Operation Selection Select the operation you want to apply to the data. If addition, subtraction, multiplication or division is chosen, you have to provide the operand. Data Selection You can choose either the X data array or the Y data array for operation. Override Present Data When this box is checked, the currently active data will be replaced by the mathematically operated data. Otherwise, the mathematically operated data will be displayed, but will not override the currently active data. In this case, when the Present Data Plot command under the Graphics menu is invoked, the original data reappears. 7-14 Chapter 7. Data Processing Menu _____________________________________________________________________________________ Fourier Spectrum Command Use this command to obtain the Fourier spectrum of the currently active data. This command presents a Fourier Spectrum dialog box: To calculate a Fourier spectrum, click the OK button. The following options allow you to select the parameters to calculate a Fourier spectrum: X Scale The X data array of the Fourier spectrum can just be the nth component, a 1/s scale or a 1/V scale. An nth component scale is generally used. It is available for all techniques. Its physical meaning comes from experimental parameters. The 1/s and 1/V scales have a clear physical meaning. For time-based experiments, the 1/s scale should be used, and the 1/V is invalid; for voltammetric experiments, the 1/V should be used since the 1/s scale may not be valid. Cyclic Voltammetry and Linear Sweep Voltammetry are special, both 1/s and 1/V scales can be used. Y Scale The Y data array is the Fourier coefficients. You can choose either the linear scale or the logarithmic scale. Override Present Data When this box is checked, the currently active data will be replaced by the Fourier spectrum data. Otherwise, the Fourier spectrum will be displayed, but will not override the currently active data. In this case, when the Present Data Plot command under the Graphics menu is invoked, the original data reappears. 7-15 Chapter 7. Data Processing Menu _____________________________________________________________________________________ 7-16 Chapter 8. Analysis Menu _____________________________________________________________________________________ Calibration Curve Command Use this command to make a calibration curve. The system displays the Calibration Curve dialog box: The following options allow you to enter the data for calibration curve calculation or plotting: Standard # Enter the concentration and peak height/current obtained from standard solutions. Unknown Enter the unknown peak height if available for unknown concentration calculation. X Axis Title Enter the X axis title (such as Concentration) to be plotted. X Axis Unit Enter the X Axis unit or dimension (such as ppm, or M) to be plotted. Y Axis Title Enter the Y axis title (such as Peak Current) to be plotted. Y Axis Unit Enter the signal unit or dimension (such as A) to be plotted. Header This is the header text editor box. Enter your header here. To display the header on the top of the plot, check the Header box using the Graph Option command. Note 8-1 Chapter 8. Analysis Menu _____________________________________________________________________________________ This is the note text editor box. Enter your note here. The note can not be displayed on the plot, but will be saved in the data file. It allows you to put more comments about the data and remind you later about the purpose and the conditions of this experiment. Read Use this command to read the data you saved. Save Use this command to save your data. XY titles, units, header and note will be saved along with the data. Calculate Use this command to calculate the slope, intercept and correlation of the calibration curve. If the unknown peak height is give, the unknown concentration will also be calculated. Plot Use this command to plot the calibration curve. The plot will be automatically scaled according the data range. To freeze the scale, please use the Graph Option command. 8-2 Chapter 8. Analysis Menu _____________________________________________________________________________________ Standard Addition Command Use this command to calculate the unknown concentration by standard addition. The system displays the Standard Addition dialog box: In standard addition, the unknown is measured first and the peak height is recorded. Then the standard solutions are added. After each addition, the peak height is measured again. Usually, the added volume is much smaller than the total volume in order to maintain the sample compositions and have the same matrix effect. The increment concentration should be comparable to the unknown. The following options allow you to enter the data for unknown concentration calculation or plotting: Unknown Enter the unknown peak height for unknown concentration calculation. Addition # Enter the concentration and peak height/current after adding the standard solution. X Axis Title Enter the X axis title (such as Concentration) to be plotted. X Axis Unit Enter the X Axis unit or dimension (such as ppm, or M) to be plotted. Y Axis Title Enter the Y axis title (such as Peak Current) to be plotted. Y Axis Unit Enter the Y Axis unit or dimension (such as A) to be plotted. Header This is the header text editor box. Enter your header here. To display the header on the top of the plot, check the Header box using the Graph Option command. 8-3 Chapter 8. Analysis Menu _____________________________________________________________________________________ Note This is the note text editor box. Enter your note here. The note is not displayed on the screen, but will be saved in the data file. It allows you to put more comments about the data and remind you later about the purpose and the conditions of the experiment. Read Use this command to read the data you saved. Save Use this command to save your data. XY titles, units, header and note will be saved along with the data. Calculate Use this command to calculate the slope, correlation of the standard addition curve. The unknown concentration will also be calculated. Plot Use this command to plot the standard addition curve. The plot will be automatically scaled according to the data range. To freeze the scale, please use the Graph Option command. 8-4 Chapter 8. Analysis Menu _____________________________________________________________________________________ Data File Report Command Use this command to generate a report for stored data files. The system presents the Data File Report dialog box: The following options allow you to enter the peak potential windows, slope and intercept of calibration curves, and select the data files for report: Compound Enter the names of the determined compounds. A maximum of four compounds can be searched and reported. Ep From and Ep To Enter the peak potential range. Ep From and Ep To cannot be equal. When the program searches for peaks, the first peak in the specified range will be selected. For a different compound, different values should be entered. Slope Enter the slope of the calibration curve for the compound. It will be used to calculate the concentration of the compound. Each compound has its own slope. If Conc. report is selected and the slope is zero, a warning will be given. Intercept Enter the intercept of the calibration curve for theat compound. It will be used to calculate the concentration of the compound. Each compound has its own intercept. Peak Shape You can select the peak shape according to the property of your data. The peak shape can be Gaussian, diffusive or sygmoidal. 8-5 Chapter 8. Analysis Menu _____________________________________________________________________________________ Data Type You can select original data, semi-derivative or first derivative to report the concentration. Number of Species Enter the number of species for the data file report. Concentration Unit Enter the concentration unit or dimension (such as ppm or M). Report Filename Enter the report filename if you want to save the report text file. If the name already exists, an override warning will be issued. If no filename is specified, the report will be shown but not saved. Report Data Type You can report concentration or peak current. Header This is the header text editor box. Enter your header here. To display the header on top of the plot, check the Header box using the Graph Option command. Note This is the note text editor box. Enter your note here. The note will be saved in the data file. It allows you to put more comments about the data and remind you later about the purpose and the conditions of the experiment. Read Use this command to read the data you saved. Save Use this command to save your data. XY titles, units, header and note will be saved along with the data. Report Use this command to generate the data file report. 8-6 Chapter 8. Analysis Menu _____________________________________________________________________________________ Time Dependence Command Use this command to generate a report or plot for time dependence of peaks or concentrations from stored data files. This command reads data from stored files and searches for peaks. The peak height or concentration will be used for the time dependence report. All the valid data files, i.e., containing the peak specified are sorted according to the experiment run time. The first one is assigned to the start time. The time of the other experiments are obtained by subtracting the start time. The system displays the Time Dependence dialog box: The following options allow you to enter the peak potential windows, slope and intercept of calibration curves, and select the data files for time dependence report or plot: Ep From and Ep To Enter the peak potential range. Ep From and Ep To cannot be equal. When the program searches for peaks, the first peak in the specified range will be selected. Slope Enter the slope of the calibration curve for that compound. It will be used to calculate the concentration of the compound. Each compound has its own slope. If Conc. report is selected and the slope is zero, a warning will be given. Intercept Enter the intercept of the calibration curve for that compound. It will be used to calculate the concentration of the compound. Each compound has its own intercept. Peak Shape You can select the peak shape according to the property of your data. The peak shape can be Gaussian, diffusive or sygmoidal. Data Type 8-7 Chapter 8. Analysis Menu _____________________________________________________________________________________ You can select original data, semi-derivative or first derivative to report the concentration. Y Axis Title Enter the Y axis title (such as Concentration or Peak Current) to be plotted. Conc. Unit Enter the concentration unit or dimension (such as ppm or M). Report Name Enter the report filename if you want to save the time dependence report text file. If the name already exists, an override warning will be issued. If no filename is specified, the report will be shown but not saved. Report Data Type You can report concentration or peak current. Header This is the header text editor box. Enter your header here. To display the header on top of the plot, check the Header box using the Graph Option command. Note This is the note text editor box. Enter your note here. The note will be saved in the data file. It allows you to put more comments about the data and remind you later about the purpose and the conditions of the experiment. Read Use this command to read the data you saved. Save Use this command to save your data. XY titles, units, header and note will be saved along with the data. Report Use this command to generate the time dependence report. Plot Use this command to generate the time dependence plot. 8-8 Chapter 8. Analysis Menu _____________________________________________________________________________________ Special Analysis Command Currently this command is only active for TAFEL measurements. You can use this command to calculate the corrosion rate from the Tafel experiment results. If you have the TAFEL data available, invoking this command will display the Corrosion rate Calculation dialog box: The following options allow you to enter the parameters that will be used to calculate the corrosion rate: Data Segment If you have more than one segment of data, you need to specify which segment of data you want to use to calculate the corrosion rate. Equilibrium E The program will search for the potential value where the current is closest to zero or a minimum value and assign that corresponding potential as the equilibrium potential. You can change the default value reported by the program. Cathodic Tafel Slope Potential Range By default, the cathodic Tafel slope potential range starts at 60 mV more negative than the equilibrium potential and has a range of 100 mV. You can change this potential range. Anodic Tafel Slope Potential Range By default, the anodic Tafel slope potential range starts at 60 mV more positive than the equilibrium potential and extend the range for 100 mV. You can change this potential range. Calculate 8-9 Chapter 8. Analysis Menu _____________________________________________________________________________________ Once you think the data segment, equilibrium potential, anodic and cathodic potential ranges are properly set, you can click this button to calculate the cathodic and anodic Tafel slope, the linear polarization resistance (in ohms) and the corrosion current (in amperes). 8-10 Chapter 9. Simulation Menu _____________________________________________________________________________________ Mechanism Command A digital cyclic voltammetry (CV) simulator and digital impedance (IMP) simulator software is integrated as well as a fitting program for impedance data. The following pages (9-1 to 9-10) relate to the CV simulator only. For instructions for the impedance simulator and the fitting program, please refer to a later portion of this chapter (pages 9-11). Mechanism Command for CV simulator Use this command to set the reaction mechanism, the concentration of each involved species, the kinetic and experimental parameters and some other variables before your perform a simulation. You can store all the parameters needed for simulation into a disk and read from it. You can also check the equilibrium concentration. This command presents a Digital Simulation dialog box: The following options allow you to set the reaction mechanism, the concentration of each involved species, the kinetic parameters, the experimental parameters and some other variables. You can store all the parameters needed for simulation on a disk or read them from a disk. You can also check the equilibrium concentration. 9-1 Chapter 9. Simulation Menu _____________________________________________________________________________________ Mechanism Edit This edit box allows you to edit the reaction mechanism. You may check the Mechanism Select box to see if the mechanisms you want to study are predefined. If so, click the mechanism in the Mechanism Select box, the mechanism will appear in this edit box. Only certain high end models will work with edited reaction mechanism even if the user-specified mechanism is identical to the predefined one. Whenever you try to type into this edit box, the Mechanism Select box changes the selection to "User Input". For user input, use only one letter (A-Z) to represent each chemical species. The letter "e" is dedicated to electron transfer process. Upper case and low case letters are interchangeable. Spaces will be ignored. The software can simulate any reasonable combination of electron transfer, 1st and 2nd order chemical reactions. A maximum of 11 steps and 9 chemical species will be accepted. The following are legal format: A+e=B (reduction) A-e=B (oxidation) A=B (chemical reaction) A=B+C (chemical reaction) A+B=C (chemical reaction) A+B=C+D (chemical reaction) If you don't follow the convention, an error message will appear before you take any other action. Mechanism Select There are 10 predefined reaction mechanisms. These are the most common reaction mechanisms. The first item is "User Input". Only certain high end models will accept user defined mechanisms. You can obtain other mechanisms from the predefined mechanisms. For instance, the EEC, ECC and CEC mechanisms can be obtained from an ECEC mechanism by defining some of the kinetic parameters as zero. If you set the heterogeneous electron transfer rate ko to zero, the corresponding electron transfer step will have no effect. Similarly if you define the forward and reverse rate constants of a chemical reaction to zero, the corresponding chemical reaction will be ignored. When you click the predefined reaction mechanism, the mechanism will appear in the Mechanism Edit box. If "User Input" is clicked, the Mechanism Edit box will be emptied. System under Study The software will simulate either diffusive or adsorptive system. The diffusive system assumes planar diffusion. The adsorptive system assumes that the adsorption obeys the Langmuir isotherm and that both oxidized and reduced forms are strongly adsorbed. Dimensionless Current 9-2 Chapter 9. Simulation Menu _____________________________________________________________________________________ Checking this box will allow the system to calculate the dimensionless current. This might be useful when comparing a particular simulation to other theoretical results. When this box is unchecked, the current will be calculated according to the concentration, electrode area and time scale of the experiment. Initial Concentration at the Equilibrium Checking this box will make the system calculate and use the concentration at the equilibrium when starting a simulation. The equilibrium state is calculated according to the kinetic parameters and input concentrations. If this box is unchecked, the simulation will use the input concentration as an initial condition. Display Concentration Profile during Run Checking this box will make the system to display the concentration profile along with the voltammogram during the simulation. This is very helpful to understand the reaction mechanism and very instructive when teaching to students. In voltammograms, the current display scale is determined by the sensitivity scale that is selected in the Parameters command. If the current axis scale is too high, the voltammogram may appear as a flat line. If the current axis scale is too low, the data point will be too scattered. However, the post-run data display will always autoscale the voltammogram and makes it readable. You may want to change the sensitivity scale for next run according to the post-run display. In concentration profiles, relative concentrations and relative distances are used. The total concentration of all the involved species is set to unity. The concentrations of each species during simulation are referred to this value. The unity distance is set to 6*sqrt(Dt), where D is the diffusion coefficient and t the total time involved in the given experiment. To change the scales for concentration and distance, see the two items below. Conc. Range Enter the concentration scale for the concentration profile display. The range is 0.001 to 100000. The default is 1. Dist. Range Enter the distance scale for the concentration profile display. The range is 0.001 to 10. The default is 1. Time Delay Loop The speed of digital simulation depends on the problem you want to study and the type of computer used. If the simulation is performed at a fast speed, you may not be able to see the progress or the change in concentration profiles clearly. You can insert time delay loops between the computation of two points to slow down the system. The range of this parameter is 0 to 1e6. The optimal delay loop duration depends on the problem you want to study and the speed of the computer used. Read Command You can read proviously saved *.sim files. These files contain all the parameters needed for a simulation. An Open dialog box will be displayed, so you can select your file. Save Command 9-3 Chapter 9. Simulation Menu _____________________________________________________________________________________ You can save all the parameters needed for a simulation to the disk by invoking this command. The file will have a *.sim extension. The Save As dialog box will be displayed, so you can name your file. Exp. Param Command Press this button to set the experimental parameters of the simulation. You can also change the experimental parameters through the Parameter command under the Setup menu. The Cyclic Voltammetry Parameters dialog box will be displayed, so you can select the parameters you want to use. Kinetics Command This command allows you to enter the electron transfer kinetic parameters, such as standard heterogeneous rate constant, standard redox potential or charge transfer coefficient. It also allows you to enter the forward and backward rate constant of chemical reactions. The Potentials and Rate Constants dialog box will be displayed, so you can enter the kinetic parameters. Conc Command This command allows you to enter the concentrations and diffusion coefficients of each chemical species involved. The Concentration and Diffusion Coefficients dialog box for a diffusive system, or the Surface Concentration dialog box for an adsorptive system will be displayed, so you can specify the concentration and diffusion coefficients. Equilibrium Command This command allows you to view the concentration of each chemical species involved under the given kinetic conditions. The Concentration at Equilibrium dialog box will be displayed, so you can view the equilibrium state. Variables Command This command allows you to enter certain variables such as temperature and electrode area. The Simulation Variables dialog box will be displayed, so you can enter the variables. 9-4 Chapter 9. Simulation Menu _____________________________________________________________________________________ Potentials and Rate Constants dialog box This dialog box allows you to enter the kinetic parameters. On the left side of the panel, the reaction mechanism is listed. This will remind you of each step. On the right side of the panel, either 2 or 3 parameter boxes are shown depending on the type of reaction considered. Enter the proper value into the edit box. If the reaction involves an electron transfer, enter the heterogeneous rate constant ko, the standard redox potential Eo and the charge transfer coefficient alpha. If a chemical reaction is involved, enter the forward and backward rate constants for this reaction. Sometimes you may notice that some of the kinetic parameters are "predetermined". This because the concentrations of n species can be determined by n-1 reactions plus the initial conditions. It often occurs that there are more equations than the number of species. Therefore some of the equations must be linearly correlated. The equilibrium constants of some reactions are overdetermined and should not be assigned arbitrarily, otherwise the system will never be able to reach an equilibrium. The software will look for such dependences and properly assign the kinetic parameters. Put the reactions whose kinetic parameters you know best on the top and. those you know less accurately at the bottom and let the software determine the proper kinetic parameters. If the overdetermined equilibrium constant involves a chemical reaction, the backward rate constant will be determined by the system. The forward constant must still be entered. If an electron transfer process is involved, the standard redox potential will be determined by the system. The heterogeneous rate constant and the alpha coefficient must still be entered. 9-5 Chapter 9. Simulation Menu _____________________________________________________________________________________ Concentration and Diffusion Coefficients dialog box This dialog box allows you to enter the concentrations and diffusion coefficients. On the left side of the panel, the reaction mechanism is listed. This will remind you of each step. The species involved in the reaction are also listed. On the right side of the panel, you can enter the concentrations and diffusion coefficient corresponding to each species. 9-6 Chapter 9. Simulation Menu _____________________________________________________________________________________ Surface Concentration dialog box This dialog box allows you to enter the surface concentrations. On the left side of the panel, the reaction mechanism is listed. This will remind you of each step. The species involved in the reaction are also listed. On the right side of the panel, you can enter the surface concentrations corresponding to each species. 9-7 Chapter 9. Simulation Menu _____________________________________________________________________________________ Concentration at Equilibrium dialog box This dialog box allows you to view the concentrations at the equilibrium. On the left side of the panel, the reaction mechanism is listed. This will remind you of each step. The species involved in the reaction are also listed. On the right side of the panel, the concentrations at equilibrium corresponding to each species are listed. 9-8 Chapter 9. Simulation Menu _____________________________________________________________________________________ Simulation Variables dialog box This dialog box allows you to change some simulation variables: Temperature Enter the temperature in Celsius here. Both thermodynamic and kinetic parameters are a function of temperature. Electrode Area Enter the area of the electrode in square centimeters here. The current is proportional to the electrode area in planar diffusion situations or for surface reactions. Capacitance Enter the electrode double layer capacitance in microfarads here. Charging currents will be added to the total current reported during the simulation. 9-9 Chapter 9. Simulation Menu _____________________________________________________________________________________ Simulate Command Use this command to perform the digital simulation. Set the mechanism, the concentrations, the kinetic parameters and the experimental parameters before you click this command. In order to perform a simulation, connect the instrument to the computer and turn it on. The hardware only needs be tested once after you start the program. You can copy the screen graphics to the clipboard during the simulation. The user input mechanism will work only for high-end instrument models. 9-10 Chapter 9. Simulation Menu _____________________________________________________________________________________ AC Impedance Simulator and Fitting Program An impedance simulator is integrated into the software. To use the impedance simulator, you need to set the Technique to AC Impedance (IMP) and then use the Mechanism command to enter the equivalent circuitry. Once the Mechanism command is invoked, the original toolbar will be replaced by a new one. The new toolbar contains symbols of components and commands. The following screenshot shows the toolbar and the mechanism edit field: Here is the explanation of the toolbar buttons: Undo Redo Rearrange the components Move components left, right, up and down Clear all the components in the edit field Cut a component or connection Add a resistor in Ohm Add a capacitor in Farads Add an inductor in Henry Add a Warburg impedance Add a constant phase element 9-11 Chapter 9. Simulation Menu _____________________________________________________________________________________ Change simulation parameters such as frequency range Open an equivalent circuit file for a simulation or a fit Save the current equivalent circuit Run the impedance simulator Run the impedance fitting program Stop the fitting in progress Exit the mechanism editor simulation environment The equivalent circuitry drawing is visual. To add a component, click the component symbol on the tool bar and then click the edit field. The component will appear in the edit field. If you double click the component you placed in the edit field, you can name the component and enter the value of the component. You can connect two components by moving the mouse to the left or to the right of a component. When the mouse cursor is close to the left or right side of a component, a black dot will appear. Press the left mouse button when the dot appears and drag the mouse while holding the left mouse button down. A trace will appear as you drag the mouse. Drag the mouse to the left or to the right of the other component connect. If a black dot appears on the left or right side of the other component, release the left mouse button. A connection should then be made between the two components. To remove a component, select the component by clicking it. The component’s color will change to red. Then click the Cut button on the toolbar. When a component is deleted, the corresponding connections are deleted with it. You can also remove a component by moving the mouse to the component, holding down the left button and dragging it out of the edit field. To remove a connection wire, select the wire by clicking the trace (will turn to red) and use the Cut command on the toolbar. You can move components and wires around. Select a component or a trace, drag it while holding the left mouse button. After you move the component or the trace to a desired location, release the left mouse button. You can thus make the circuit drawing more readable. You can use the Move button on the toolbar to move all components left, right, up or down. You can also use the Rearrange button on the toolbar to rearrange components and connection wires. However, there are only four modes and they may not create an ideal diagram. You may have to redraw the diagram manually. To finish the equivalent circuit drawing, you need to connect the two big dots on the left and the right sides of the edit field. If you do not connect those two dots, the program will not know what the two terminals of your circuit are and can not perform simulation. You might find the command buttons on the toolbar useful. You can undo or redo your actions. You can clear the edit field by removing all the components and connection wires. You can change the impedance simulation parameters such as frequency range and number of data points per decade of frequency. Please notice that the equivalent circuit you draw can be used for both simulation and fitting. To perform a simulation, click the Sim button. After that, the program will 9-12 Chapter 9. Simulation Menu _____________________________________________________________________________________ exit the equivalent circuit edit field and display the simulated data on the screen. Be aware that unsaved data will be erased when a new simulation starts. Save your existing data before starting a simulation. To start fitting, you need to have a set of impedance data first. The impedance data can be obtained by running impedance measurements or by a simulation. You also need to draw the circuit that would match the equivalent circuit of your actual system. If the equivalent circuit does not match the mechanism of the actual data, the data may not fit very well. You may need to revise your circuit. The fitting program may not be perfect. Sometimes, it does not fit very well even with a known (simulated) data set. You may also find that fitting results be affected are dependent on the initial value of the components. If you experience problems, please email us the data. We will try to study it and improve it, but cannot guarantee better results. Efficient fitting algorithms are difficult and complicated to obtain. Press the Fit button on the toolbar to start the fitting process. During fitting, the elapsed time, fitting error and evolution of component parameters will be diaplyed. When the values stop changing, the fitting ends. You can then see the fitting results (value of component parameters as well as the fitting error). In order to stop the fitting process, click the Exit button on the toolbar. The original data and the fitted data will be overlaid and displayed. You can save your equivalent circuit drawing to a disk file and read it back later. To exit the circuit editing field, click the Exit button. You need to exit first to use other commands of the program. Notes: Before you run the fitting program by pressing the Fit button, connect the instrument. The program will check for the proper instrument model. It only needs to check once after the program is started. After the first fit, you do not need to have the instrument connected anymore. When you do impedance simulation and fitting, please do not enter other technique or read data files other than impedance measurements. Otherwise the equivalent circuit editing field will go wrong. Dimensions and Ranges of Components Name Resistor R Capacitor C Inductor L Warburg Impedance W Constant Phase Element Q Dimension Ohms Farad Henry Siemens•sec1/2 Siemens•secn 9-13 Range 0.001 - 1e12 1e-12 - 1 1e-12 - 1 1e-6 - 1 1e-12 - 1000 Chapter 9. Simulation Menu _____________________________________________________________________________________ Property of Components Component Impedance Resistor R: ZR = R Capacitor C: ZC = -j/ωC Inductor L: ZL = jωL Warburg Impedance W: ZW = (1/Yo)(jω)-1/2 Constant Phase Element Q: ZQ = (1/Yo)(jω)-n Conductance YR = 1/R YC = jωC YL = -j/ωL Phase frequency-independent ϕ=π/2 ϕ=-π/2 YW = Yo(jω)1/2 ϕ=π/4 YQ = Yo(jω)n ϕ = nπ / 2, 0 < n < 1 9-14 Appendix ________________________________________________________________________ Cables and Connections 1. Comm Port connection (DB-25 connector) Pin Function 2 Receive 3 Transmit 7 Digital Ground 2. Cell Control connection (DB-25 connector) Pin Function 1 Difference Frequency Input 2 3 4 Analog Ground 5 -15V (<20 mA load) 6 +5V (<100 mA load) 7 Digital Ground 8 Stir (active level can be set in Cell Control) 9 Knock (active low pulse) 10 External Device Sense 1 11 External Device Sense 2 12 External Device Control 1 13 External Device Sense 3 * 14 Reserved 15 Reserved 16 17 +15V (<20 mA load) 18 19 External Device Control 2 20 External Device Control 3 21 Purge (active low level) 22 23 External Device Control 4 24 External Device Control 5 25 External Device Control 6 The Cell Control port can be used to control stir, knock and purge. Please check the manual of your cell stand for compatibility. Customized jumper or connection cable might be needed. *: Also used for external trigger input, TTL signal, active low. A-1 Appendix ________________________________________________________________________ 3. Electrode connection (Video connector) Pin Function 1 Working electrode 2 Sensing electrode 3 Reference electrode 4 Counter electrode 5 Analog Ground (Green) (Black)* (White) (Red) *: This electrode is used for 4-electrode configuration. It can be used for liquid/liquid interface measurements. In this case, the red clip is connected to the counter electrode in phase I. The white clip is connected to the reference electrode of the same phase. The green clip is connected to the counter electrode in phase II. The black clip is connected to the reference electrode of phase II. The 4-electrode configuration also helps to eliminate contract resistance (due to clip, connector, switching relay) and the resistance of circuitry traces. It is very important for large current (> 100mA) measurements and low impedance cell (< 1 ohm). However, it is not recommended for low current measurement (< 100mA) and high impedance cell. To use 4-electrode configuration, please check the "4-Electrode" option use the Cell command under the Control menu. If the purpose of using the 4-electrode configuration is to eliminate contact resistance, you should connect the Sensing electrode together with the Working electrode. If you do not use 4-electrode configuration, please make sure that the "4-Electrode" option in Cell Control dialog box is unchecked. Otherwise noise and other problems may occur. If you use 3-electrode configuration, please leave the Sensing electrode unconnected. 4. RDE Control connection (Banana jacks) Red Signal Black Analog Ground 5. Signal Output on Rear Panel (9-pin D connector) 1 Current Output 2 Potential Output 3 External Signal Input** 4 External Potential Input* 5 Ground 6 Ground 7 Ground 8 Ground 9 Ground *: The external Potential Input is disabled. Please contact CHI to enable it if you really need to use external voltage input. **: The input voltage range is ±10 V. If the external signal is greater than ±15 V, permanent damage could occur. For signals with high voltages, a resistor divider should be used. For signal with small voltage range (< 0.1V), a preamplifier may be needed in order to record the signal properly. The input impedance of the input stage is 1 M ohm. A-2 Appendix ________________________________________________________________________ Instructions of Software Update Instrument control software has two portions. One is the software on the PC side. There is also software inside the instrument. Sometimes software update will only involve the software on the PC side, but occasionally software inside the instrument is also involved. The software inside the instrument is stored in the flash memory. You can get updated software on both PC side and instrument side from CH Instruments. The software installation on the PC side us described in Chapter 2. The software on the instrument side is a hexadecimal file (CHI4xxA.HEX, where 4xxA is the model number). In order to update the software inside the instrument, use the "Update Instrument Program" command under the File menu to bring up the following dialog box: You can type in the hexadecimal file name and path in the “Filename” field. Or you can use "Browse" button to select the hexadecimal filename. Click "Update" button to upload the program to the instrument flash memory. During upload, please be patient and wait. Please do not activate any other program. It could cause the upload to fail and mess up the flash memory and instrument will not be useable. One has to do force programming. Please contact CH Instruments if this occurs. If download failed, you will get an error message. You may need to turn off the instrument and wait for 5-10 seconds and turn the instrument on. You may need to exit the PC program and restart the program. You can then try again. If the download is successful, you will get a confirmation message. You can now use the instrument. A-3 Appendix ________________________________________________________________________ Trouble Shooting Problem link failed Possible Cause power is not on cable is not connected bad cable comm port setting does not match the port in use computer problem static discharge program does not respond mouse action lengthy computation process communication failed Windows application error hardware test error no current response noisy data electrode leads is not connected or broken leads unreliable data transfer reference electrode impedance too high electrically noisy environment instability of potentiostat A-4 Action turn on the instrument power connect the cable check and change cable use System command under Setup menu to set the port make sure no network card or fax/modem card in the computer system. If there is one, unplug it and try again. If the problem persists, try a few more computers. turn off and turn on the instrument again. You may also have to reset the computer wait reset the instrument and the computer restart the program or reset the computer repeat the hardware test, record the error message, and contact CHI for service check the electrode leads If the data reading exceeds 10 × sensitivity scale, the problem could be due to comm port. Make sure the network is disconnected. Try another computer. check if air bubble is trapped at the reference electrode tip; change to reference electrode with vicor tip use Faraday cage; also see chapter 2, "Useful Tips" use Cell command under Appendix ________________________________________________________________________ due to large double layer capacitance signal is too weak computer problem data recorded is out of range sensitivity scale is too high hardware problem overflow warning during the experiment Y axis title rotate in a wrong angle sensitivity scale is too high unreasonable default conditions different version of software and the configure file could not find the hardware simulation program does not run printer driver incompatibility user input mechanism is not available to the instrument model A-5 Control menu to manually set the stabilizing capacitor on use the highest sensitivity scale as possible, set filter make sure no network card or fax/modem card in the computer system. If there is one, unplug it and try again. If the problem persists, try a few more computers. lower the sensitivity scale use Hardware Test command under Setup menu to test the hardware lower the sensitivity scale use Font command under Graphics menu to toggle the Y axis title rotation delete old *.cfg file, a new configure file will be generated automatically connect and turn on the instrument try to use the predefined mechanism, or you may have to give up Appendix ________________________________________________________________________ Maintenance and Service The recommended operating temperature is 15-28°C. Since the instrument is a sophisticated equipment, you should not try to service it yourself. If the instrument does not work properly, please run the hardware test and contact the factory for service. Limited Warranty This CH Instruments product is warranted against defects in workmanship and material. If any failure, resulting from a defect of workmanship or material, shall occur under normal use within one year from the date of purchase as shown on the purchase receipt, CH Instruments will, at its option, either repair the defective product without charge for parts and labor, or provide a replacement in exchange for the defective product. In order to obtain service under this warranty, customer must notify CH Instruments before the expiration of the warranty period and make arrangements for the service. Customer shall be responsible for packing and shipping the defective product with shipping charges prepaid. CH Instruments shall pay for the return of the product to customer if the shipment is within the United States. Customer shall be responsible for paying all shipping charges, duties, taxes, and any other charges for products returned to outside of the United States. Warranty service does not include repair of failures caused by misuse, accident, modification, unsuitable physical or operating environment, improper maintenance and service of the product by unauthorized personnel. In no event shall CH Instruments be liable, or in any way responsible, for any lost profits, lost savings, incidental damage, or other economic consequential damages. This is true even if you advise CHI of the possibility of such damages. A-6 Appendix ________________________________________________________________________ Safety Section 1: LVD Notes for manual Safety issues and protection of instrument against damage 1. The unit described in this manual is designed to be operated by trained personnel with some reasonable background knowledge of electrochemistry. Any adjustments, maintenance or repair must be carried out as defined by this manual (please refer to appendix sections) and by a person qualified and aware of the hazards involved. 2. (a) It is essential that operating personnel employ a safe system of work, in addition to the detailed instructions specified in this manual. 2. (b) The instrument should be placed in a position where the likelihood of the ingress of a chemical spill is kept to an absolute minimum. Efforts should also be made to avoid contact of the instrument with for instance corrosive vapours. The electrochemical cell should not be placed on top of the unit due to the risk of leakage and the possibility of the cell contents entering the instrument. If chemicals do enter the unit then it should be switched off immediately and the nearest dealer/CH Instruments, Inc (contact details at the front of this manual) contacted. Routine cleaning of the chassis of the instrument is not necessary. A spill onto the outer casing that does not enter the instrument should be wiped off with a dry cloth making sure to wide away from any instrument connections. Likewise the PC used to operate the instrument should be protected from the possible exposure to chemicals. 2.(c) Despite the customers best efforts corrosion of the electrode leads can occur. This condition is best diagnosed by running a CV from -1 V to +1 V on a 1 M Ohm resistor; sensitivity set at 1.e-6. An Ohmic plot through the origin should be obtained with maximum currents of +/-1 uA. Working contacts (green and black) are connected to one side of the resistor and counter (aux) and reference (red and white) to the other. Noticeable divergence from this behaviour (i.e., linearity through origin) may suggest faulty leads. 2. (d) Erroneous data/behaviour in an actual electrochemical experiment may be due to factors such a faulty cell connections, poor reference electrode contact or poor condition of the working electrode. Reference and working electrodes are consumable items and are freely available from CH Instruments, Inc or your local dealer (see Appendix for a description of the range of accessories available). Where a customer uses his/her own electrodes it is recommended that experimental data is compared against know standards from time to time. 3. The cover of the unit should only be removed by competent personnel on direction of CH Instruments, Inc 4. Reference should always be made to the health and safety data supplied with any chemicals used. Generally accepted laboratory procedures for the safe handling of chemicals should always be employed. 5. Evidence of any fault condition should immediately be reported to CH Instruments, Inc or the local distributor – Whichever is applicable. Faults with the hardware are usually diagnosed through the instruments own self test procedure. 6. As the instrument operates by a data coupling to a PC we recommend that sufficient space (at least 2 m of linear bench) is set aside in order to avoid cluttering the work area and to make easy access of the cell possible. There should be some free space around the vents and fan exhaust of the instrument for effective cooling. 7. Connection of the cell by the crocodile clip connections should be made in such a way A-7 Appendix ________________________________________________________________________ as to avoid shorting of the contacts. Section 2. Power configuration On unpacking the instrument the presence of the following should be noted. 1. Mains cable 2. Cell Lead 3. Instrument instruction manual 4. optional accessories if ordered The unit is designed to operate at 110V or 220 V (+/-20%) AC power @ 50/60 Hz. Please check the rear panel label for the input voltage setting. If wrong ac voltage is connected, fuse will blow and instrument may be damaged. The correct voltage and line frequency for your region have been set prior to shipment at our factory. The standard 2 meter (or 6 foot) mains cable is fitted with an IEC type connector which can be plugged directly into the power input on the rear panel of your instrument. The mains fuse is housed within the power socket. When replacing the fuse, the user should fully disconnect the instrument from the power supply. In the event of repeat failure of the fuse the user should consult with CH Instruments, Inc a correct course of action before proceeding further. The unit should be placed within 1.5 m of an earthed mains power supply. When the instrument is powered on the indicator light on the from panel will be illuminated. Rear Panel of instrument 1. 2. 3. 4. Power switch On/off Switch of unit Fuse State fuse value here Power input Socket IEC type connection socket for mains cable Cooling fan Fuse rating = 0.8 A for 110V AC input, 0.4 A for 220V AC input Power cord rating = 15A for 110V AC input, 10A for 220V AC input All other features are clearly labeled on the rear panel itself. A-8 Appendix ________________________________________________________________________ Abbreviation of Electrochemical Techniques ACV: BE: CA: CC: CP: CPCR: CV: DDPA: DNPV: DPA: DPV: HMV: IMP: IMP-t: IMP-E: IPAD: ISTEP: i-t: LSV: NPV: OCPT: PSA: QCM: SCV: SHACV: SSF: STEP: SWV: TAFEL: TPA: A.C. Voltammetry (including Phase Selective A.C. Voltammetry) Bulk Electrolysis with Coulometry Chronoamperometry Chronocoulometry Chronopotentiometry Chronopotentiometry with Current Ramp Cyclic Voltammetry Double Differential Pulse Amperometry Differential Normal Pulse Voltametry Differential Pulse Amperometry Differential Pulse Voltammetry Hydrodynamic Modulation Voltammetry Impedance Spectroscopy Impedance - Time Impedance - Potential Integrated Pulse Amperometric Detection Multi-Current Steps Amperometry i-t Curve Linear Sweep Voltammetry Normal Pulse Voltammetry Open Circuit Potential - Time Potentiometric Stripping Analysis Quartz Crystal Microbalance Staircase Voltammetry Second Harmonic A.C. Voltammetry (including Second Harmonic Phase Selective A.C. Voltammetry) Sweep-Step Functions Multi-Potential Steps Square Wave Voltammetry Tafel Plot Triple Pulse Amperometry A-9 Appendix ________________________________________________________________________ Model 400A Time-Resolved Electrochemical Quartz Crystal Microbalance The quartz crystal microbalance (QCM) is a variant of acoustic wave microsenseors that are capable of ultrasensitive mass measurements. Using a crystal with a 7.995-MHz fundamental frequency (as used in our measurements) as an example, a net change of 1 Hz corresponds to 1.34 ng of materials adsorbed or desorbed onto the crystal surface of an area of 0.196 cm2. QCM and the combination of QCM with electrochemistry (EQCM) have been widely employed for the determination of metals deposited onto the crystal, studies of ion-transport processes in polymer films, biosensor developments, and investigations of the kinetics of adsorption/desorption of adsorbate molecules. In EQCM experiments, the measurements of the various electrochemical parameters, such as potential, current and charge at the working electrode, and the acquisition of the corresponding frequency change, are conducted simultaneously. Such simultaneous measurements were made possible by employing an experimental setup shown in the Figure 1 on the next page. For any model in the CHI400A series, the application of a specific potential waveform (e.g., triangular potential waveform for cyclic voltammetric experiments), and the subsequent measurement of the current, and the frequency counting were carried out with a potentiostat/frequency counter, which is, in turn, controlled by a computer. The CHI400A series contains a quartz crystal oscillator, a frequency counter, a fast digital function generator, a high-resolution and high-speed data acquisition circuitry, a potentiostat, and a galvanostat (Model 440A only). The QCM is integrated with potentiostat and galvanostat, making the EQCM study simple and convenient. Instead of measuring the frequency directly, the CHI400A series uses time-resolved mode. The frequency signal of the QCM is subtracted from a standard reference frequency. The difference is then measured by reciprocal technique. This technique greatly reduces the time need for sampling the QCM signal and gives much better time resolution for the QCM signal. With direct counting method, a 1 Hz QCM resolution requires 1 second of sampling time, and a 0.1 Hz resolution requires 10 seconds sampling time. The time-resolved mode allows QCM signal to be measured in milliseconds with much better resolution. The QCM data can be recorded while the scan rate is at 1 V/s. The EQCM cell consists of three round Teflon pieces (see Figure 1 on next page). The total height is 37 mm with a diameter of 35 mm. The top piece is the cell top to hold reference and counter electrodes. There are also two 2mm holes for manual purging. The center piece is the cell body for solution. The bottom piece is for mounting purpose. Four screws are used to tighten the bottom piece and center piece together. The quartz crystal is located between the center and bottom pieces. The seal is through two O-rings that are pressed together by the four screws mentioned above. The diameter of the quartz crystal is 13.7 mm. The gold electrode diameter is 5.1 mm. Specifications Potentiostat Galvanostat (Model 440A) Potential range: -10 to 10V Potentiostat rise time: < 2 µs Compliance voltage: ±12 V 3- or 4-electrode configuration Current range: 250 mA Reference electrode input impedance: 1×10-12 ohm Sensitivity scale: 1×10-12 - 0.1 A/V in 34 ranges Input bias current: < 50 pA Current measurement resolution: < 1 pA Minimum potential increment in CV: 100 µV Potential update rate: 1 MHz Data acquisition: 16 bit @ 200 kHz Frequency resolution: < 0.1 Hz QCM maximum sampling rate: 500 Hz Automatic and manual iR compensation Low-pass signal filters, automatic and manual setting CV and LSV scan rate: 0.000001 to 2000 V/s Potential increment during scan: 0.1 mV @ 100 V/s CA and CC pulse width: 0.0001 to 1000 sec CA and CC Steps: 320 DPV and NPV pulse width: 0.0001 to 10 sec SWV frequency: 1 to 100 kHz ACV frequency: 0.1 to 10 kHz SHACV frequency: 0.1 to 5 kHz Automatic potential and current zeroing RDE rotation control output: 0 - 10 V (430A and up) Potential and current analog output Cell control: purge, stir, knock Data length: 128K-4096K selectable Chassis dimension: 12.5”(W) × 11”(D) × 4.75”(H) Oscillator box (external): 4.75"(L) × 2.6" (W) × 1.55" (H) Weight: 15 Lb. A-10 Appendix ________________________________________________________________________ Techniques for the Model 400A Series Techniques 400A 410A 420A 430A 440A Cyclic Voltammetry (CV) Linear Sweep Voltammetry (LSV) & Staircase Voltammetry (SCV) #,& Tafel Plot (TAFEL) Chronoamperometry (CA) Chronocoulometry (CC) Differential Pulse Voltammetry (DPV) #,& Normal Pulse Voltammetry (NPV) #,& Differential Normal Pulse Voltammetry (DPNV)#,& Square Wave Voltammetry (SWV) & AC Voltammetry (ACV) #,&,$ 2nd Harmonic AC Voltammetry (SHACV) #,&,$ Amperometric I-t Curve (I-t) Differential Pulse Amperometry (DPA) Double Differential Pulse Amperometry (DDPA) Triple Pulse Amperometry (TPA) Bulk Electrolysis with Coulometry (BE) Hydrodynamic Modulation Voltammetry (HMV) Sweep-Step Functions (SSF) Multi-Potential Steps (STEP) Chronopotentiometry (CP) Chronopotentiometry with Current Ramp (CPCR) Potentiometric Stripping Analysis (PSA) Open Circuit Potential - Time (OCPT) Quartz Crystal Microbalance (QCM) z z z z z z z z z z z z z z z z z z z z Galvanostat RDE control (0-10V output) Full version of CV simulator Limited version of CV simulator iR Compensation z z z z z z z #: Corresponding polarographic mode can be performed. &: Corresponding stripping mode can be performed. $: Phase selective data are available. Figure 1. EQCM setup A-11 z z z z z z z z z z z z z z z z z z z z z z z z z z z z z z z z z z z z z z z z z z z z z z z z z Appendix ________________________________________________________________________ Techniques for the Model 600C Series Electrochemical Analyzer Techniques CV LSV & SCV #,& TAFEL CA CC DPV #,& NPV #,& DNPV #,& SWV & ACV #,&,$ SHACV #,&,$ i-t DPA DDPA TPA IPAD BE HMV SSF STEP IMP IMP-t IMP-E CP CPCR ISTEP PSA OCPT 600C z z 602C z z 604C z z 606C z z 608C z z z z z z z z z z z z z z z z z z z z z z z z z z z z z z z z z z z z z z z z 610C z z 620C z z z z z z z z z 630C z z z z z z z z 650C z z z z z z z z z z z z z z z z z z z z z z z z z z z z z #: Corresponding polarographic mode can be performed. &: Corresponding stripping mode can be performed. $: Phase selective data are available. Dynamic Range of Some Experimental Parameters Parameters Potential (V) Current (A) Sensitivity (A/V) Sampling Rate Scan rate (V/s) Pulse width (sec) Pulse width (sec) Sampling width (sec) Frequency (Hz) Frequency (Hz) Frequency (Hz) Frequency (Hz) Model 6××B -10 to +10 0 to ±0.25 1x10-12 to 0.1 1 M Hz at 16-bit resolution 0.000001 to 20000 .0001 - 1000 0.001 to 10 0.0001 to 10 1 to 100000 1 to 10000 1 to 5000 0.0001 to 100000 A-12 Techniques Involved CV, LSV CA, CA DPV, NPV DPV, NPV SWV ACV SHACV IMP 660C z z z z z z z z z z z z z z z z z z z z z z z z z z z z z Appendix ________________________________________________________________________ Techniques for the Model 700C Series Bipotentiostat Techniques CV LSV & SCV #,& TAFEL CA CC DPV #,& NPV #,& DNPV #,& SWV & ACV #,&,$ SHACV #,&,$ i-t DPA DDPA TPA IPAD BE HMV SSF STEP IMP IMP-t IMP-E CP CPCR ISTEP PSA OCPT 700C z z 701C z z z z z z 710C z z 720C z z 730C z z z z z z z z 750C z z z z z z z z z z z z z z z z z z z z z z z z z z z z z z z z z z z z z z z z 760C z z z z z z z z z z z z z z z z z z z z z z z z z z z z z #: Corresponding polarographic mode can be performed. &: Corresponding stripping mode can be performed. $: Phase selective data are available. Dynamic Range of Some Experimental Parameters for Model 700C Series Parameters Potential (V) Current (A) Current (A) Sensitivity (A/V) Sampling Rate Scan rate (V/s) Pulse width (sec) Pulse width (sec) Sampling width (sec) Frequency (Hz) Frequency (Hz) Frequency (Hz) Frequency (Hz) Range -10 to +10 0 to ±0.25 (one channel only) 0 to ±0.125 (dual channel) 1x10-12 to 0.1 (both channel) 1 M Hz at 16-bit resolution 0.000001 to 20000 .0001 - 1000 0.001 to 10 0.0001 to 10 1 to 100000 1 to 10000 1 to 5000 0.0001 to 100000 Techniques Involved CV, LSV CA, CA DPV, NPV DPV, NPV SWV ACV SHACV IMP Dual channel measurements apply to CV, LSV, SCV, CA, DPV, NPV, DNPV, SWV, and i-t. A-13 Appendix ________________________________________________________________________ Techniques for the Model 800B Series Electrochemical Detector Techniques CV LSV & CA CC DPV #,& NPV #,& SWV & i-t DPA DDPA TPA BE SSF STEP PSA (Zero Current) CP CPCR ISTEP OCPT 800B/802B z z 810B/812B z z 820B/822B z z z z z z z z z z z 830B/832B z z z z z z z z z z z z z z z z z 840B/842B z z z z z z z z z z z z z z z z z z z #: Corresponding polarographic mode can be performed. &: Corresponding stripping mode can be performed. Dynamic Range of Some Experimental Parameters for Model 800B Series Parameters Potential (V) Current (A) Sensitivity (A/V) Scan rate (V/s) Pulse width (sec) Pulse width (sec) Sampling Interval (sec) Frequency (Hz) Range -10 to +10 0 to ±0.010 1x10-12 to 0.001 0.000001 to 25 0.001 - 1000 0.001 to 10 .00005 to 100 1 to 10000 Techniques Involved CV, LSV CA, CA DPV, NPV i-t SWV Model 8××B: Single (8×0B) or dual (8×2B) channel electrochemical detection. High sensitivity and low noise. Fast 16-bit A/D converter and 24-bit high resolution A/D converters. Bipotentiostat can also be used for RRDE. The Model 800B is the upgrade version of the Model 800 and 800A series. It is more sensitive than the 800 series and has wider potential range. New features include high data acquisition rate, iR compensation, current re-zeroing circuitry, low-pass filters with lower cutoff frequencies, 0-10V RDE control output, and galvanostat (model 840B/842B). A-14 Appendix ________________________________________________________________________ CHI900B/910B Scanning Electrochemical Microscope The scanning electrochemical microscope (SECM) was introduced in 19891 as an instrument that could examine chemistry at high resolution near interfaces. It is based on reactions that occur at a small electrode (the tip) as it is scanned in close proximity to a surface. SECM can be employed to obtain chemical reactivity images of surfaces and also in quantitative measurements of reaction rates. Numerous studies with the SECM have now been reported from a number of laboratories all over the world and the instrument has been used for a wide range of applications, including studies of corrosion, biological systems (e.g., enzymes, skin, leaves), membranes and liquid/liquid interfaces2. Trapping and electrochemical detection of single molecules with the SECM has also been reported. With the introduction of the CH Instruments SECM, developed in collaboration with the University of Texas group, this technique now becomes available to any laboratory. 1. A. J. Bard, F.-R. F. Fan, J. Kwak, and O. Lev, Anal. Chem. 61, 132 (1989); U.S. Patent No. 5,202,004 (April 13, 1993). 2. A. J. Bard, F.-R. Fan, M. V. Mirkin, in Electroanalytical Chemistry, A. J . Bard, Ed., Marcel Dekker, New York, 1994, Vol. 18, pp 243-373. CHI900B/910B SECM Specifications Micropositioner: Other Features: X, Y, Z resolution: 1.6 nm (combination of Stepper motors and Piezos, CHI910B has a closed-loop Piezo controller) X, Y, Z total distance: 2.5 cm or 5.0 cm Windows-based software Amperometric and potentiometric detection Constant height and constant current mode Real time absolute and relative distance display Real time probe and substrate current display Current vs. X plot Current vs. Y plot Current vs. Z Plot Bipotentiostat: Probe Potential: ± 10 V Substrate Potential: ± 10 V Compliance Voltage: ± 12 V Current Sensitivity: 10-12 A/V to 10-3 A/V Maximum Current: ± 10 mA Fast A/D Converter: 16-bit @ 25 K Hz ADC Resolution: 20-bit @ 1kHz, 24-bit @ 10 Hz Applications: Electrode surface studies Corrosion Biological samples Solid dissolution Liquid/liquid interfaces Membranes Type of Measurements: SECM Imaging Probe Scan and Approach Curves Surface Patterned Conditioning CV, CA, DPV, SWV, i-t, DPA, DDPA, TPA, BE, SSF, STEP, CP, CPCR, ISTEP, and E-t Probe Approach Curve 8.00E-10 150 0 80 40 Y / um i/A 6.00E-10 100 0 0.00E+00 -2.00E-10 -4.00E-10 -6.00E-10 -8.00E-10 50 i/A SECM Image 4.00E-10 2.00E-10 0.00E+00 -60 X / um -40 -20 Distance / um A-15 0 Appendix ________________________________________________________________________ Model 1000 Series Multi-Potentiostat CHIl0×× series is a computerized 8 channel potentiostat. The system contains a digital function generator, a multiplexed data acquisition circuitry, a multi-potentiostat with eight working electrodes, one common reference electrode and one common counter electrode. The instrument is designed so that eight working electrodes are in the same electrochemical cell. The potential control range is ±3.276 V for the primary channel and ±2.0 V for the rest of the seven channels. Any of these seven channels can also be set at the identical potential as the primary channel with potential range of ±3.276 V, so that they can sweep or step potentials together with the primary channel. Each electrode can be individually controlled, including on/off control, potential and sensitivity settings. However, the primary channel is always on during ran. The current range is ±10 mA. The instrument is capable of measuring current down to picoamperes. Besides the commonly used cyclic voltammetry, amperometric i-t measurements, many other electrochemical techniques are available. All eight channels work for various electrochemical techniques, except open circuit potential measurements. The parameters for all the channels should be set before running experiments. You can not alter the parameter setting during experiments. During run, you can alter display mode between single data set display and multi-set data display (either parallel or overlay plots). After run, you can choose data sets of any channels as parallel plots or overlay plots. Techniques for the Model 1000 Series Multi-Potentiostat Techniques CV LSV & CA CC DPV #,& NPV #,& SWV & i-t DPA TPA SSF STEP OCPT 1000 z z 1010 z z 1020 z z z z z z z z z z z z 1030 z z z z z z z z z z z z z #: Corresponding polarographic mode can be performed. &: Corresponding stripping mode can be performed. Specifications 8-Channel potentiostat Potential range (primary channel): ±3.275 V Potential range (channel 2-8): ±2.0 V Compliance voltage: ±12 V Current range (each channel): 10mA Reference electrode input impedance: IX1012 ohm Sensitivity scale: I x 10-9 - 0.001 A/V in 7 ranges Input bias current: < 50 pA Current measurement resolution: < 5 pA Data acquisition: 16 bit @ 5 kHz maximum A-16 CV and LSV scan rate: 0.000001 to 5 V/s CA and CC pulse width: 0.01 to 1000 s CA and CC Steps: 320 DPV and NPV pulse width: 0.005 to 10 s SWV frequency: 1 to 250 Hz Current low-pass filters Potential and current analog output Cell control: purge, stir, knock Maximum data length: 128000 points each channel Chassis dimension: 12.5"(W) x I I "(D) x 4.75"(H) Appendix ________________________________________________________________________ Model 1100A Series Power Potentiostat / Galvanostat The Model 1100A series power potentiostat/galvanostat is designed for electrochemical applications that require relatively large current and high compliance voltage, such as battery, corrosion, electrolysis and electroplating. The current range is ± 2 A. The compliance voltage is ± 25 V. Instrument contains a digital function generator, a data acquisition system, filters for the current signals, iR compensation circuitry, a potentiostat, and a galvanostat (Model 1140A). The potential control range is ± 10 V. Similar features can also be obtained by using the combination of the CHI600B series and the CHI680 Amp Booster. However, the CHI1100A series is more compact and lower cost. This series is capable of measuring current down to tens of picoamperes. The instrument is reasonably fast. For instance, the scan rate in cyclic voltammetry can be up to 2000 V/s. Specifications Potentiostat Galvanostat (Model 1140A) Potential range: -10 to 10 V Potentiostat rise time: < 2 µs Compliance voltage: ± 25 V 3- or 4-electrode configuration Current range: ± 2 A Ref. electrode input impedance: 1×1012 ohm Sensitivity scale: 1×10-10 - 0.1 A/V in 10 ranges Input bias current: < 100 pA Potential update rate: 1 MHz Data acquisition: 16 bit @ 200 kHz Automatic and manual iR compensation CV and LSV scan rate: 0.000001 to 2000 V/s Potential increment during scan: 0.1 mV if below 100V/s CA and CC pulse width: 0.001 to 1000 s CA and CC Steps: 320 DPV and NPV pulse width: 0.001 to 10 s SWV frequency: 1 to 100 kHz Automatic potential and current zeroing Signal low-pass filters, covering 8-decade frequency range, Automatic and manual setting Potential and current analog output Cell control: purge, stir, knock Maximum data length: 128K-4096K selectable Chassis dimension: 12.5”(W) × 11”(D) × 4.75”(H) Differences of 1100A Series Models Techniques 1100A 1110A 1120A 1130A 1140A Cyclic Voltammetry (CV) Linear Sweep Voltammetry (LSV) & Staircase Voltammetry (SCV) #,& Tafel Plot (TAFEL) Chronoamperometry (CA) Chronocoulometry (CC) Differential Pulse Voltammetry (DPV) #,& Normal Pulse Voltammetry (NPV) #,& Differential Normal Pulse Voltammetry (DPNV)#,& Square Wave Voltammetry (SWV) & AC Voltammetry (ACV) #,&,$ 2nd Harmonic AC Voltammetry (SHACV) #,&,$ Amperometric i-t Curve (i-t) Differential Pulse Amperometry (DPA) Double Differential Pulse Amperometry (DDPA) Triple Pulse Amperometry (TPA) Bulk Electrolysis with Coulometry (BE) Sweep-Step Functions (SSF) Multi-Potential Steps (STEP) Chronopotentiometry (CP) Chronopotentiometry with Current Ramp (CPCR) Potentiometric Stripping Analysis (PSA) Open Circuit Potential - Time (OCPT) z z z z z z z z z z z z z z z z z z z z Galvanostat Full version of CV simulator Limited version of CV simulator z z z z z z z z z z z z z z z z z z z z z z z z z z z z z z z z z z z z z z z z z z z #: Corresponding polarographic mode can be performed. &: Corresponding stripping mode can be performed. A-17 Appendix ________________________________________________________________________ Model 1200A Series Hand-held Potentiostat / Bipotentiostat The Model 1200A series is a computerized hand-held potentiostat/bipotentiostat. The instrument consists of a digital function generator, a data acquisition system, a potentiostat/bipotentiostat. The potential range is ± 2.4 V. The current range is ± 2 mA. This series is capable of measuring current down to 100 pA. The steady state current of a 10 µm disk electrode can be readily measured. The size of the instrument is 7” (L) × 4.5” (W) × 1” (H). The instrument is powered by the PC computer through the USB port. The instrument can be used for electroanalysis and sensor studies. Due to its small size, light weight, and low cost, it is particularly useful for field applications and teaching laboratories. The CHI1200A series provides various instrument models to meet different applications and budget. The instrument offers potentiostat version and bipotentiostat version. The CHI1200A, 1210A, 1220A, 1230A, and 1240A are potentiostat, whereas the CHI1202A, 1212A, 1222A, 1232A, and 1242A are bipotentiostat. Specifications Potentiostat / bipotentiostat Potential range: ± 2.4 V Compliance voltage: ± 7.5 V Current range: ± 2 mA Reference electrode input impedance: 1×1012 ohm Sensitivity scale: 1×10-10 - 0. 01 A/V in 7 ranges Input bias current: < 100 pA Current measurment resolution: < 5 pA Data acquisition: 16 bit @ 10 kHz CV and LSV scan rate: 0.000001 to 10 V/s CA and CC pulse width: 0.001 to 1000 s CA and CC Steps: 1 - 320 DPV and NPV pulse width: 0.001 to 10 s SWV frequency: 1 to 5000 Hz ACV frequency: 0.1 to 2000 Hz Low pass filter for current measurements Maximum data length: 128000 Chassis dimension: 7” (W) × 4.5 (D) × 1 (H) Differences of 1200A Series Models Techniques 1200A /1202A 1205A /1206A 1207A /1208A 1210A /1212A 1220A /1222A 1230A /1232A Cyclic Voltammetry (CV) Linear Sweep Voltammetry (LSV) & Chronoamperometry (CA) Chronocoulometry (CC) Differential Pulse Voltammetry (DPV) & Normal Pulse Voltammetry (NPV) & Differential Normal Pulse Voltammetry (DPNV) & Square Wave Voltammetry (SWV) & Amperometric i-t Curve (i-t) Differential Pulse Amperometry (DPA) Double Differential Pulse Amperometry (DDPA) Triple Pulse Amperometry (TPA) Open Circuit Potential - Time (OCPT) z z z z z z z z z z z z z z z z z z z z z z z z z z z z z z Full version of CV simulator Limited version of CV simulator z &: Note: z z z z z z z z z z z z z z z z z Corresponding stripping mode can be performed. 1200A/1205A/1207A/1210A/1220A/1230A are single potentiostat. 1202A/1206A/1208A/1212A/1222A/1232A are bipotentiostat. A-18 Appendix ________________________________________________________________________ CHI200(B) Picoamp Booster and Faraday Cage With CHI200(B) Picoamp Booster and Faraday Cage, the current down to a few picoamperes can be readily measured. CHI200 is compatible with Model 600/A, 700/A series of instruments. CHI200B is compatible with Model 600B/C, 700B/C, and 800B series. When used with 700/A/B/C and 800B series bipotentiostat, Picoamp Booster will have effect on the primary channel only. The internal sensitivity of the 600C series is the same as the Picoamp Booster (1×10-12 A/V). However, the bias current of the 600C series input can be as high as 50 pA. The Picoamp Booster has lower bias current, and it also bring the preamplifier close to the electrode that results in lower noise. It is also necessary to have Faraday Cage in case of small current yet relatively fast measurements. Before connecting the Picoamp Booster, turn the instrument power off. Connect the din connector of the Picoamp Booster to the “Electrodes” connector at the rear panel of the instrument. Also connect the DB-25 connector of the Picoamp Booster to the “Cell Control” connector at the rear panel of the instrument with a straight through DB-25 cable (come with PBFC). You can then turn the power on. DB-25 connector provides power supplies and control lines (see Cables and Connections in Appendix). If DB-25 connector is not connected, you can still do experiments as Picoamp Booster is disabled. In this case, the faraday cage is effective. To purge inert gas, you may unscrew one of the screws on the back of the faraday cage. This will open a hole for inert gas tubing. When the Picoamp Booster is connected and the sensitivity scale is at or below 1e-8 A/V, the Picoamp Booster will be enabled. Otherwise it will be disabled. The sensing of the Picoamp Booster existence and the enable/disable switching are automatic. Picoamp Booster will be disabled for techniques using automatic sensitivity switching, such as TAFEL, BE, IMP, IMP-t, and IMP-E. You do not need to disconnect it to run these techniques. However, for galvanostatic techniques, such as CP, CPCR and PSA, Picoamp Booster has to be disconnected. If the Picoamp Booster is not used, please disconnect the DB-25 cable. CHI684 Multiplexer CHI684 is a multi-channel multiplexer for the model 400, 400A, 600A, 600B, 600C, 700A, 700B, 700C, 800B, 900B and 1100A series. The multiplexer switches four lines (working, sensing, reference, and counter in case of single potentiostat; working, 2nd working, reference and counter in case of bipotentiostat). You can have maximum 64 cells, but only one cell can be connected at a time. The multiplexer is controlled from the "Mulrtiplexer" command under the Control menu. You can select any channels and run experiment in a sequence of selected channels. The files will automatically saved after each run. You can also set prompt before each channel run. It is allowed to set arbitrary channel immediately. You can run experiment for that particular channel. Two Macro commands are available for the multiplexer. One is "mch:##". It allows to set individual channel. The other macro command is "mchn". This is used in For...Next loop. It will select the channel according to the For...Next loop counter. The minimum channels for the CHI684 are 8. The channel increment is 8. The maximum channels are 64. A-19 Appendix ________________________________________________________________________ CHI680 Amp Booster With the CHI680 Amp Booster, the current can be measured up to 2A. The CHI680 is compatible with Model 600, 60A/B/C series of instruments. You can stack the CHI6×× and the CHI680 together. Before connecting the Amp Booster, turn the instrument power off. Connect the 6-pin din connector of the CHI680 to the “Electrodes” connector on the rear panel of the CHI6××C. Also connect the “Cell Control” ports of both instruments with a straight through 3-ft DB-25 cable (come with the CHI680). You can then turn the power on for both CHI6××C and CHI680. It is generally a good practice to turn on the CHI6××A/B/C first and then CHI680. When the power is turned off, reverse the order. The cell connector is a 6-pin connector with four cell leads. The clip with green cover is for working electrode, The white one is for reference electrode. The red one is for counter electrode. The black one is for sensing electrode of the 4-electrode configuration. The 4-electrode configuration can be turned on or off by check or uncheck the "4 Electrodes" box using the Cell command under the Control menu. When the 4-electrode option is on, you should connect the black lead to the working electrode (short the green and black leads together). The 4-electrode configuration is useful for liquid/liquid interface measurements, or when the current is relatively high. It helps eliminate the resistance (about 0.20.3 ohm) due to the connectors, relays, and printed circuit board traces. With the Amp Booster connected, the cell control signals such as purge, knock and stir are disabled. The Amp Booster will also allow low current measurements. The current down to 10 pA can be measured. It is comparable with the CHI6××A/B alone. You may need to use Faraday cage to eliminate line frequency noise when the scan rate is above 50 mV/s. The frequency responses of the Amp Booster is somewhat lower than the CHI6××A/B/C instruments. In case of high speed experiments (such as impedance measurements), the Amp Booster should be disconnected. If you think there might be something wrong with the hardware, please do hardware test with Amp Booster disconnected. If the CHI6××A/B/C passes the test, you can then connect the Amp Booster and test the Amp Booster with a standard resistor. You can use CV to see if you obtain a straight line with a slope of voltage / resistance. CHI682 Liquid/Liquid Interface Adapter Liquid/liquid interface study is very important in understanding the charge transfer, chemical sensor, drug release, solvent extraction, and others. Liquid/liquid interface study usually involves two reference electrodes and two auxiliary electrodes. The modified potentiostat controls the potential difference of the two reference electrodes in two phases, while measuring the current passing through two auxiliary electrodes. The CHI682 Liquid/Liquid Interface Adapter is compatible with our model 700A series. It is fully automatic and transparent to users. Most electrochemical techniques can be used. However, it does not have galvanostat and bipotentiostat functions. Please notice that for model 400, 600A, 600B, 600C, 700B, 700C, 800B, 900B, 1100, 1100A series, 4-electrode configuration will allow liquid/liquid interface measurement to be made directly without using CHI682 Liquid/Liquid Interface Adapter. A-20 Appendix ________________________________________________________________________ Accessories Part No. CHI101 CHI101P CHI102 CHI102P CHI103 CHI104 CHI104P Description 2 mm dia. Gold Working Electrode 2 mm dia. Gold Working Electrode 2 mm dia. Platinum Working Electrode 2 mm dia. Platinum Working Electrode 2 mm dia. Silver Working Electrode 3 mm dia. Glassy Carbon Working Electrode 3 mm dia. Glassy Carbon Working Electrode Unit 1 3/pk 1 3/pk 1 1 Part No. CHI117 25 µm dia. Platinum SECM Tip Unit 1 CHI117P 25 µm dia. Platinum SECM Tip 3/pk CHI118 3/pk CHI127 CHI128 CHI129 1-5 µm dia. Platinum SECM Tip Electrode Polishing Kit 2 Polished, Bounded, Mounded 100A Cr + 1000 A Gold Crystal for EQCM EQCM Cell Reference Electrode for EQCM Cell Pt Wire Counter Electrode for EQCM Cell Thin-Layer Flow Cell GC Working Electrode for Flow Cell Au Working Electrode for Flow Cell Pt Working Electrode for Flow Cell Reference Electrode for Flow Cell 25 um Spacer for Flow Cell Spectroelectrochemical Cell Calomel Reference Electrode Mercury/Mercurous Sulfate Reference Electrode Alkaline/Mercurous Oxide Reference Electrode Electrode leads for a particular instrument model number Picoamp Booster and Faraday Cage 3 Picoamp Booster Faraday Cage Simple Cell Stand 4 Cell Top (including Pt wire counter electrode, not a replacement part for the CHI200 cell stand) 5 Glass Cell Teflon Cap 5 CHI105 10 µm dia. Gold Microelectrode 1 CHI105P 10 µm dia. Gold Microelectrode 3/pk CHI106 25 µm dia. Gold Microelectrode 1 CHI106P 25 µm dia. Gold Microelectrode 3/pk CHI107 10 µm dia. Platinum Microelectrode 1 CHI107P 10 µm dia. Platinum Microelectrode 3/pk CHI108 25 µm dia. Platinum Microelectrode 1 CHI108P 25 µm dia. Platinum Microelectrode Ag/AgCl Reference Electrode Ag/AgCl Reference Electrode Non-Aqueous Ag/Ag+ Reference Electrode 1 Non-Aqueous Ag/Ag+ Reference Electrode 1 Platinum Wire Counter Electrode 3/pk CHI111 CHI111P CHI112 CHI112P CHI115 CHI116 CHI116P 1 3/pk 1 3/pk 10 µm dia. Platinum SECM Tip 1 1 10 µm dia. Platinum SECM Tip 3/pk CHI120 CHI125 CHI130 CHI131 CHI132 CHI133 CHI134 CHI135 CHI140A CHI150 CHI151 CHI152 CHI172Model # CHI200 CHI201 CHI202 CHI220 CHI221 CHI222 CHI223 Description 1 1 1 1 1 1 1 1 1 1 1 4/pk 1 1 1 1 1 1 1 1 1 1 1 1 Notes: 1. A Ag+ solution (typical 10 mM) should be prepared with the supporting electrolyte and AgNO3 (not included). This solution is then filled into the reference electrode compartment using a syringe (not included). The instructions will come with the components. 2. The electrode polishing kit contains 1 bottle of 1.0 micron Alpha alumina powder, 1 bottle of 0.3 micron Alpha alumina powder, 3 bottles of 0.05 micron Gamma alumina powder, 2 glass plates for polishing pads, 5 pieces of 73 mm diameter 1200 grit Carbimet disks (grey in color), 5 pieces of 73 mm diameter Mastertex polishing pads (white in color), and 10 pieces of 73 mm diameter Microcloth polishing pads (brown in color). 3. Picoamp Booster and Faraday Cage allows the current measurement down to 1 pA. It is fully automatic and compatible with Model 6xxC and 7xxC series instruments. However, it only works for the primary channel of the 7xxC series . 4. Made of stainless steel and Teflon (see figure below). Not remote-controllable. Four glass cells are included. 5. Not a replacement part for the CHI220 Cell Stand. A-21