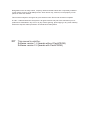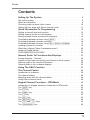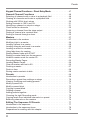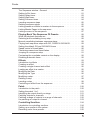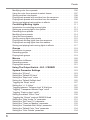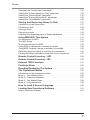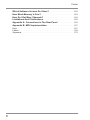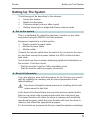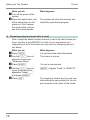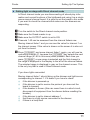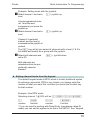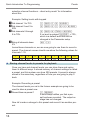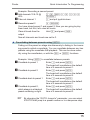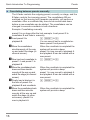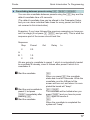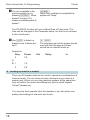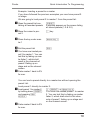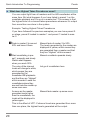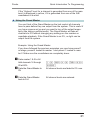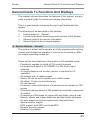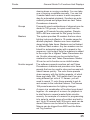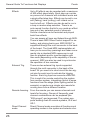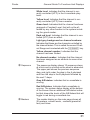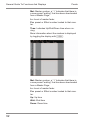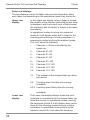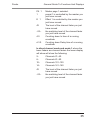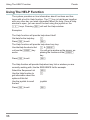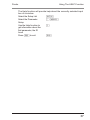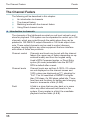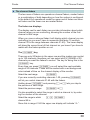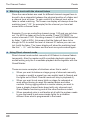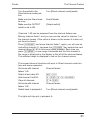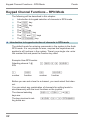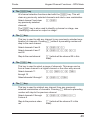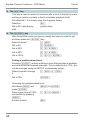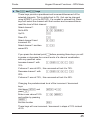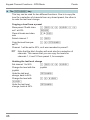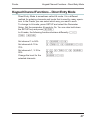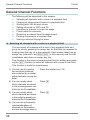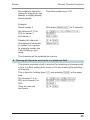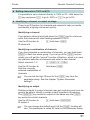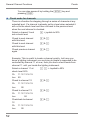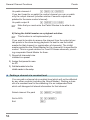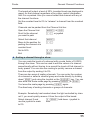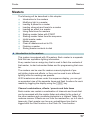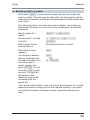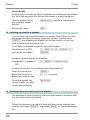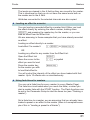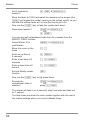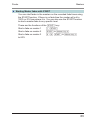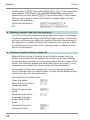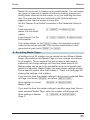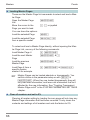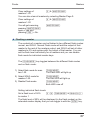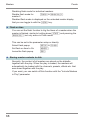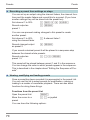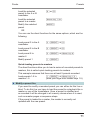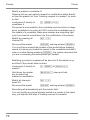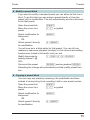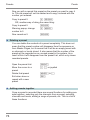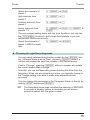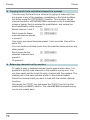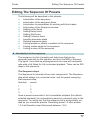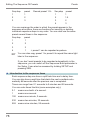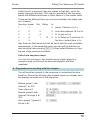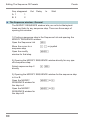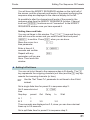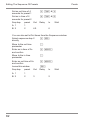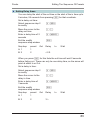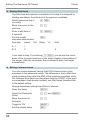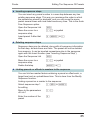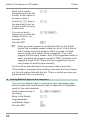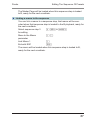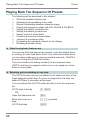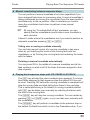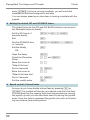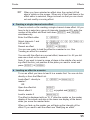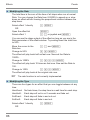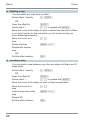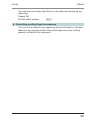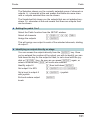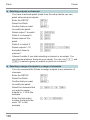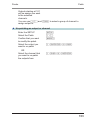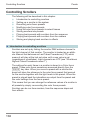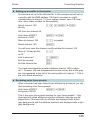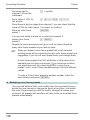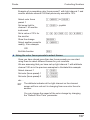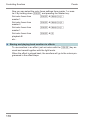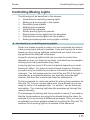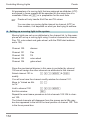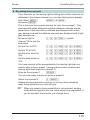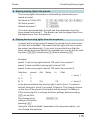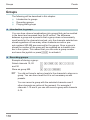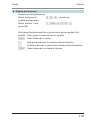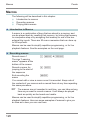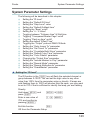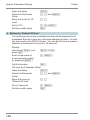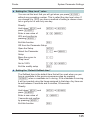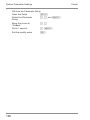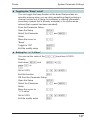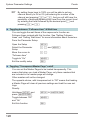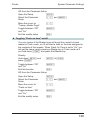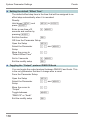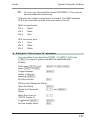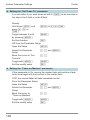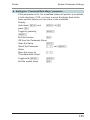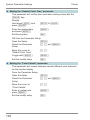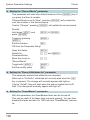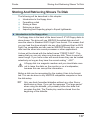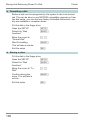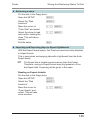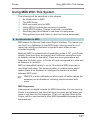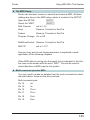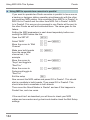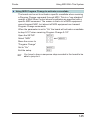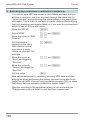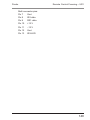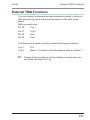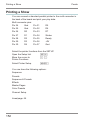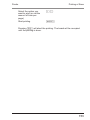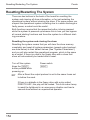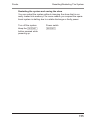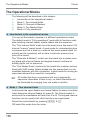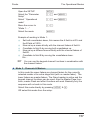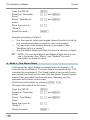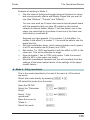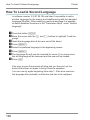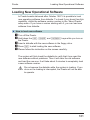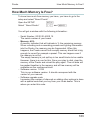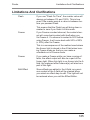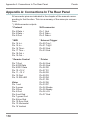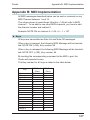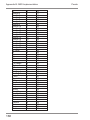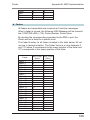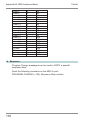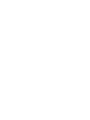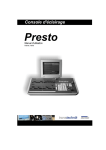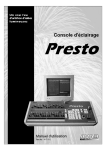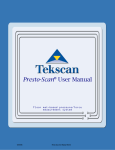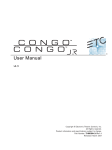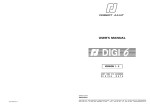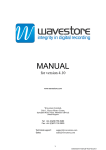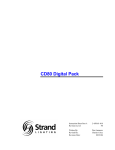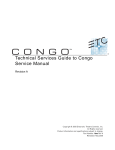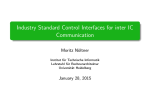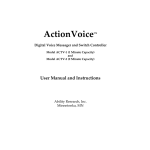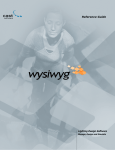Download Presto User Manual
Transcript
Lighting Console Presto! Operating Instructions Part No. 19119 Version: 0303-14/24-D transtechnik Lichtsysteme GmbH & Co. KG an ETC company Designations such as utility names, company names and trade names are not specially indicated in this manual, as they are all widely known. Such names may, however, be the property of companies or other such bodies. This manual is subject to change at any time without notice. Errors and omissions excepted. © 1997 – 2003 transtechnik Lichtsysteme. All rights reserved. No part of this manual may be reproduced or transmitted in any form or by any means (printing, photocopying or any other method) without the express written permission of transtechnik Lichtsysteme. + This manual is valid for: Software version 1.4 (boards without FlashPROM) Software version 2.4 (boards with FlashPROM) Presto Contents Setting Up The System . . . . . . . . . . . . . . . . . . . . . . . . . 9 Set up the system . . . . . . . . . . . . . . . . . . . . . . . . . . . . . . 9 Reset all information . . . . . . . . . . . . . . . . . . . . . . . . . . . . 9 Choosing output protocol after a reset. . . . . . . . . . . . . . . . . . . 10 Getting light on stage with Direct channel mode . . . . . . . . . . . . . 11 Quick Introduction To Programming . . . . . . . . . . Setting a channel level with joystick . . . . . . . . . . . . . . Setting channel levels from the keypad . . . . . . . . . . . . Storing channel levels in presets for playback. . . . . . . . . Crossfading between presets using [GOTO] . . . . . . . . . Crossfading between presets manually . . . . . . . . . . . . Crossfading between presets using [GO] [PAUSE] [GO_BACK] Loading a preset to a master . . . . . . . . . . . . . . . . . What does Highest Takes Precedence mean? . . . . . . . . Using the Grand Master . . . . . . . . . . . . . . . . . . . . THE HONEYMOON IS OVER! . . . . . . . . . . . . . . . . . . . . . . . . . . . . . . . . . . . . . . . . . . . . . . . . . . . . . . . . . . . . . . . . . . . . . . . . . . . . . . . . . . 12 12 13 14 15 16 17 18 20 21 22 General Guide To Functions And Displays . . . . . . System features – General . . . . . . . . . . . . . . . . . . A guide to the basic terminology and functions of this system General guide to the monitor information . . . . . . . . . . . General guide to the on-board displays . . . . . . . . . . . . . . . . . . . . . . . . . . . . . . . . . . . . . . . . . . 23 23 24 30 33 Using The HELP Function . . . . . . . . . . . . . . . . . . . . . . 36 The Channel Faders . . . . . . . . . . . . . . . . . . . . . . . . . . 38 Introduction to channels . . . . . . . . . The channel faders . . . . . . . . . . . Matching levels with the channel faders . Using Direct channel mode . . . . . . . . . . . . . . . . . . . . . . . . . . . . . . . . . . . . . . . . . . . . . . . . . . . . . . . . . . . . . . . . . . . . . . . . . . . 38 39 40 40 Keypad Channel Functions – RPN Mode . . . . . . Introduction to keypad selection of channels in RPN mode . The [CH/ID] key . . . . . . . . . . . . . . . . . . . . . . . The [+] key . . . . . . . . . . . . . . . . . . . . . . . . . The [THRU] key . . . . . . . . . . . . . . . . . . . . . . . The [-] key . . . . . . . . . . . . . . . . . . . . . . . . . The [ALL] key . . . . . . . . . . . . . . . . . . . . . . . . The [@_LEVEL] key . . . . . . . . . . . . . . . . . . . . . The [+%] and [-%] keys . . . . . . . . . . . . . . . . . . The [FETCH/UNDO] key. . . . . . . . . . . . . . . . . . . . . . . . . . . . . . . . . . . . . . . . . . . . . . . . . . . . . . . . . . . . . . . . . . . . . . . . . . . . . . . . . . . . . . . . . . 42 42 43 43 43 43 44 44 45 46 3 Presto Keypad Channel Functions – Direct Entry Mode . . . . . . . . . . . 47 General Channel Functions . . . . . . . . . . . . . . . . . . . . . 48 Selecting all channels with a value in a playback field Clearing all channels and levels in a playback field . . Working with 256 bit level values . . . . . . . . . . . Setting channels to 100% and 0%. . . . . . . . . . . Identifying a channel or output on stage. . . . . . . . Check mode for channels . . . . . . . . . . . . . . . Removing a channel from the stage output . . . . . . Parking a channel at a constant level . . . . . . . . . Scaling a channel through a show. . . . . . . . . . . . . . . . . . . . . . . . . . . . . . . . . . . . . . . . . . . . . . . . . . . . . . . . . . . . . . . . . . . . . . . . . . . . . . . . . . . . . . . . . . . . . . . . . . . . . 48 49 50 51 51 52 53 54 55 Masters. . . . . . . . . . . . . . . . . . Introduction to the masters . . . . . . . . Modifying light in a master . . . . . . . . . Loading a preset to a master . . . . . . . Loading channels and levels to a master . Loading an effect to a master . . . . . . . Using fade times for masters . . . . . . . Starting Master fades with START . . . . Starting a master fade from the sequence. Inhibitive master mode for master 20 . . . Recording Master Pages . . . . . . . . . Loading Master Pages. . . . . . . . . . . Clear all masters and set to 0% . . . . . . Flashing a master . . . . . . . . . . . . . Flash on time . . . . . . . . . . . . . . . Storing master contents to disk . . . . . . . . . . . . . . . . . . . . . . . . . . . . . . . . . . . . . . . . . . . . . . . . . . . . . . . . . . . . . . . . . . . . . . . . . . . . . . . . . . . . . . . . . . . . . . . . . . . . . . . . . . . . . . . . . . . . . . . . . . . . . . . . . . . . . . . . . . . . . . . . . . . . . . . . . . . . . . . . . . . . . . . . . . . . . . . . . . . . . . . . . . . . . . . . . . . . . . 57 57 59 60 60 61 61 63 64 64 65 66 66 67 68 68 Presets . . . . . . . . . . . . . . . . . . . . . . . Introduction to presets . . . . . . . . . . . . . . . . Recording a preset from settings on stage . . . . . Viewing, modifying and loading presets . . . . . . . Modify a preset live . . . . . . . . . . . . . . . . . Modify a preset blind. . . . . . . . . . . . . . . . . Copying a preset blind . . . . . . . . . . . . . . . . Deleting a preset. . . . . . . . . . . . . . . . . . . Adding presets together . . . . . . . . . . . . . . . Choosing the right Recording mode . . . . . . . . . Copying levels from individual channels in a preset . Balancing channels on the masters . . . . . . . . . . . . . . . . . . . . . . . . . . . . . . . . . . . . . . . . . . . . . . . . . . . . . . . . . . . . . . . . . . . . . . . . . . . . . . . . . . . . . . . . . . . . . . . . . . . . . . . . . . . . . . . . . . . . . . . . . . . . . . . . . . . . . . . . . . . . . 69 69 70 70 71 73 73 74 74 75 76 76 Editing The Sequence Of Presets . . Introduction to the sequence . . . . . . . Introduction to the sequence times . . . . Preparations for working with this chapter. . . . . . . . . . . . . . . . . . . . . . . . . . . . . . . . . . . . . . . . . . . . . 77 77 78 79 4 . . . . . . . . . . . . . . . . . . . . . . . . . . . . . . . . . . . . . . . . . . . . . . . . . . . . . . . . . . . . . . . . . . . . . . . . . . . . . . . . . . . . Presto The Sequence window - General . . . . . . . . . . . Setting In/Out times . . . . . . . . . . . . . . . . . . Setting Delay times . . . . . . . . . . . . . . . . . . Setting Wait times . . . . . . . . . . . . . . . . . . . Setting Followon times. . . . . . . . . . . . . . . . . Inserting sequence steps . . . . . . . . . . . . . . . Deleting sequence steps . . . . . . . . . . . . . . . Linking presets or effects in masters to the sequence. Linking Master Pages to the sequence . . . . . . . . Linking a macro to the sequence . . . . . . . . . . . . . . . . . . . . . . . . . . . . . . . . . . . . . . . . . . . . . . . . . . . . . . . . . . . . . . . . . . . . . . . . . . . . . . . . . 80 81 83 84 84 85 85 85 86 87 Playing Back The Sequence Of Presets . . . . . . . . What the playback features are . . . . . . . . . . . . . . . . Selecting and crossfading to any step . . . . . . . . . . . . . Manual crossfading between sequence steps. . . . . . . . . Playing back sequence steps with GO, PAUSE & GO BACK . Setting the default GO and GO BACK times . . . . . . . . . Speed control of timed fades . . . . . . . . . . . . . . . . . Combining manual and timed fades . . . . . . . . . . . . . . Jumping to a sequence step. . . . . . . . . . . . . . . . . . Previewing the crossfade content on the display . . . . . . . Disabling automatic times . . . . . . . . . . . . . . . . . . . . . . . . . . . . . . . . . . . . . . . . . . . . . . . . . . . . . . . . . . . . . . . . . . . . . . . . . . . . . . . . . . . . . 88 88 88 89 89 90 90 91 91 92 92 Effects . . . . . . . . . . . . . . . . . Introduction to effects . . . . . . . . . . Creating an effect . . . . . . . . . . . . Creating a single channel auto-effect . . Loading an effect to a master . . . . . . Modifying the Rate. . . . . . . . . . . . Modifying the Type . . . . . . . . . . . Modifying a step . . . . . . . . . . . . . Deleting a step. . . . . . . . . . . . . . Inserting a step . . . . . . . . . . . . . Controlling an effect from the sequence . 93 93 94 95 95 96 96 97 98 98 99 . . . . . . . . . . . . . . . . . . . . . . . . . . . . . . . . . . . . . . . . . . . . . . . . . . . . . . . . . . . . . . . . . . . . . . . . . . . . . . . . . . . . . . . . . . . . . . . . . . . . . . . . . . . . . . Patch . . . . . . . . . . . . . . . . . . . . . . . Introduction to the patch . . . . . . . . . . . . . . Setting the patch 1 to 1. . . . . . . . . . . . . . . Identifying an output directly on stage . . . . . . . Patching outputs to channels. . . . . . . . . . . . Patching a range of outputs to a range of channels Un-patching an output or channel . . . . . . . . . . . . . . . . . . . . . . . . . . . . . . . . . . . . . . . . . . . . . . . . . . . . . . . . . . . . . . . . . . . . . . . . . . . . . . . . . . . . . . 100 100 101 101 102 102 103 Controlling Scrollers . . . . . . Introduction to controlling scrollers . Setting up a scroller in the system . Recording color focus presets . . . . . . . . . . . . . . . . . . . . . . . . . . . . . . . . . . . . . . . . . . . . . . . 104 104 105 105 . . . . . . . . . . . . . . . . . . . . . . . . . . . . . . . . . . . . . . . . . . . . . . . . . . . . . . . . . . . . . . . . . . . . . . . . . . . . . . . . . . . . . . . . . . . . . . . . . . . . . . . . . . . . . . . . . . . . . . . . . . . . . . . . . . . . . . . . . . . 5 Presto Modifying color focus presets . . . . . . . . . . . . . Using the color focus presets to select frames . . . . . Storing scrollers into presets . . . . . . . . . . . . . . Playing back presets with scrollers from the sequence Playing back presets with scrollers from the masters . Storing and playing back scrollers in effects . . . . . . . . . . . . . . . . . . . . . . . . . . . . . . . . . . . . . . . . . . . . . . . . . . . . . . . . . . . . 106 107 108 108 109 110 Controlling Moving Lights . . . . . . . . . Introduction to controlling moving lights . . . . . Setting up a moving light in the system . . . . . Recording focus presets . . . . . . . . . . . . . Modifying focus presets . . . . . . . . . . . . . Using the focus presets . . . . . . . . . . . . . Storing moving lights into presets . . . . . . . . Playing back moving lights from the sequence. . Playing back moving lights from the masters . . Storing and playing back moving lights in effects . . . . . . . . . . . . . . . . . . . . . . . . . . . . . . . . . . . . . . . . . . . . . . . . . . . . . . . . . . . . . . . . . . . . . . . . . . . . . . . . . . . . . . . . . . . . . . . . . . . . . . . . . . . . . . . . . . . . . . . . 111 111 112 113 114 114 115 115 116 117 Groups . . . . . . . Introduction to groups Recording groups . . Playing back groups . . . . . . . . . . . . . . . . . . . . . . . . . . . . . . . . . . . . . . . . . . . . . . . . . . . . . . . . . . . . . . . . . . . . . . . . . . . . . . . . . . . . . . . . . . . . . . . . . . . . . . . . . 118 118 118 119 Macros . . . . . . . Introduction to Macros Recording macros . . Playing back macros . . . . . . . . . . . . . . . . . . . . . . . . . . . . . . . . . . . . . . . . . . . . . . . . . . . . . . . . . . . . . . . . . . . . . . . . . . . . . . . . . . . . . . . . . . . . . . . . . . . . . . . . . 120 120 120 121 Using The Output Switch – B.O. / FREEZE . . . . . . . . . . . 122 System Parameter Settings . . . . . . . . . . . . . . . . . . . . . 123 Setting the “ID level” . . . . . . . . . . . . . . Setting the “Default GO time” . . . . . . . . . Setting the “Step Level” value . . . . . . . . . Setting the “Default GoBack time” . . . . . . . Toggling the “Beep” on/off . . . . . . . . . . . Setting the “+/- % Value” . . . . . . . . . . . . Toggling between “Followon time” & Wait time Toggling “Transparent Master Page” on/off . . Toggling “Flash on time” on/off . . . . . . . . . Setting the default “Effect Time” . . . . . . . . Toggling the “Output” protocol DMX512/Avab . Setting the “Goto Jumps To” parameter . . . . Setting the “Set Times To” parameter . . . . . Setting the “Times on Masters” parameter . . . Setting the “Crossfade Both Ways” parameter . Setting the “Default Color Time” parameter . . Setting the “Color Palette” parameter . . . . . 6 . . . . . . . . . . . . . . . . . . . . . . . . . . . . . . . . . . . . . . . . . . . . . . . . . . . . . . . . . . . . . . . . . . . . . . . . . . . . . . . . . . . . . . . . . . . . . . . . . . . . . . . . . . . . . . . . . . . . . . . . . . . . . . . . . . . . . . . . . . . . . . . . . . . . . . . . . . . . . . . . . . . . . . . . . . . . . . . . . . . . . . . . . . . . . . . . . . . . . . . . . . . . . . . . . . . . . . . . . . . . . 123 124 125 125 127 127 128 128 129 130 130 131 132 132 133 134 134 Presto Changing the "Output Size" parameter. . . . . . Setting the "Include Masters in Play" parameter . Setting the "Record Mode" parameter . . . . . . Setting the "Record Attributes As" parameter . . Setting the "GrandMaster" parameter . . . . . . . . . . . . . . . . . . . . . . . . . . . . . . . . . . . . . . . . . . . . . . . . . . . . . . . . . . . . . 135 135 136 136 136 Storing And Retrieving Shows To Disk . . . . Introduction to the floppy drive . . . . . . . . . . . . Formatting a disk . . . . . . . . . . . . . . . . . . . Storing a show . . . . . . . . . . . . . . . . . . . . Retrieving a show . . . . . . . . . . . . . . . . . . Importing and Exporting plays to Expert lightboards . . . . . . . . . . . . . . . . . . . . . . . . . . . . . . . . . . . . . . . . . . . . . . . . . . . . . . . . . . . . . 137 137 138 138 139 139 Using MIDI With This System . . . . . . . . . . . . . . An introduction to MIDI . . . . . . . . . . . . . . . . . . . . The MIDI Setup. . . . . . . . . . . . . . . . . . . . . . . . Multi connector pins for MIDI . . . . . . . . . . . . . . . . . Using MIDI to operate two consoles in parallel. . . . . . . . Using MIDI Program Change to activate a crossfade . . . . Recording keys and faders in real time to a sequencer . . . Playing back keys and faders in real time from a sequencer . . . . . . . . . . . . . . . . . . . . . . . . . . . . . . . . . . . . . . . . . . . . . . . . 141 141 143 143 144 145 146 147 Remote Control Focusing – UR1 Remote Control Focusing – IR6 . External TRIG Functions . . . . . Printing a Show . . . . . . . . . . . Resetting/Restarting The System The Operational Modes . . . . . . Introduction to the operational modes Mode 1 - Two channel fields . . . . . Mode 2 - Channels & Masters . . . . Mode 3 - Two Master Rows . . . . . Mode 4 - Fully operational . . . . . . . . . . . . . . . . . . . . . . . . . . . . . . . . . 148 . . . . . . . . . . . . . . . . . 150 . . . . . . . . . . . . . . . . . 151 . . . . . . . . . . . . . . . . . 152 . . . . . . . . . . . . . . . . . 154 . . . . . . . . . . . . . . . . . . . . . . . . . . . . . . . . . . . . . . . . . . . . . . . . . . . . . . . . . . . . . . . . . . . . . . . . . . . . . . . . . . . . . . . . . . . . . . . . . . . . . . 156 156 156 157 158 159 How To Load A Second Language . . . . . . . . . . . . . . . . 160 Loading New Operational Software . . . . . . . . . . . . . . . . 161 How to load new software . . . . . . . . . . . . . . . . . . . . . . . . 161 7 Presto Which Software Version Do I Have? . . . . . How Much Memory Is Free? . . . . . . . . . . How Do I Get More Channels? . . . . . . . . . Limitations And Clarifications . . . . . . . . . Appendix A: Connections In The Rear Panel Appendix B: MIDI Implementation . . . . . . . . . . . . . . . . . 162 . . . . . . . . . . 163 . . . . . . . . . . 164 . . . . . . . . . . 165 . . . . . . . . . . 166 . . Keys . . . . . . . . . . . . . . . . . . . . . . . . . . . Faders . . . . . . . . . . . . . . . . . . . . . . . . . . Sequence. . . . . . . . . . . . . . . . . . . . . . . . . 8 . . . . . . . . . . . . . . . . . . . . . . . . . . . . . . . . 167 167 169 170 Presto Setting Up The System Setting Up The System The following will be described in this chapter: l l l l Set up the system Reset all information Choosing output protocol after a reset Getting some light on stage with Direct channel mode n Set up the system This is a lightboard for controlling dimmers, scrollers or any other equipment using the DMX512 or Avab protocol. Equipment required to run this system: l l l Presto console & power cable Monitor & power cable Monitor cable Connect the monitor cable from the back of the console to the monitor, and then connect the power cables to a 220V outlet and start both units. You should now have a screen displaying lightboard information on the monitor. If not then check: – That the monitor is set for VGA compatible mode – That the monitor cable is properly connected n Reset all information If you are going to work with this system for the first time you should start by resetting the memory and all control parameters to the default settings. show information stored previous to resetting will be lost w Any unless saved to disk first. In the back of the board there are one reset and one restart button that you can reach with a pointed instrument like a ball-point pen. The restart function will retain the show in memory and restart the operational program, while the reset function will clear the show in memory and restart the operational program. For the tutorial we recommend that you reset the system completely. 9 Setting Up The System What you do 1 Turn off the power of the Presto What happens system 2 Press the reset button, and at the same time turn the power on. Don’t release the reset button until you see the channel screen. The system will clear the memory and restart the operational program. n Choosing output protocol after a reset After a reset the default output protocol is set to the last chosen protocol, whether it was DMX512 or Avab. If your equipment isn’t responding at all to the board you may have to change protocol in the Setup: What you do 1 Press [SETUP] 2 Use the [+] [-] keys to What happens You get a window with alternatives. The cursor is moved. place the cursor over “Parameter Setup”. 3 Press [MODIFY] 4 Use the [+] [-] keys to You get a new window [MODIFY] toggles “Avab” or “DMX512" move the cursor to the alternative “Output: ____” and press [MODIFY] 5 Press [ESC] 10 The window is closed, and you are now transmitting the new protocol at the output connector in the back of the board. Presto Setting Up The System n Getting light on stage with Direct channel mode In Direct channel mode you are disconnecting all stored play information and normal functions of the lightboard and using it as a single scene manual channel board. It is good to set the board to this mode if you want to check the channels and make sure the dimmers are responding. 1 Turn the switch to the Direct channel mode position. 2 Make sure the Grand master is up. 3 Make sure the OUTPUT switch is set to ON. 4 Channels 1-40 can be accessed from the channel faders now. Moving channel fader 1 and you can see the value for channel 1 on the channel screen. If the value is shown on the screen it is also output from the board. 5 Press [CH_RANGE] and move channel fader 1 again, you will now be controlling channel 41, because the [CH_RANGE] key selects the next channel range (41-80 in this case) when pressed. Each time you press [CH_RANGE] a new range is selected and the first channel in the range is displayed in the display to the left of the channel faders. The selected range is displayed in gray on the channel screen. This is the only key that is used in Direct channel mode. If you have lights connected Moving channel fader 1 should bring up the dimmer and light source corresponding to channel 1. If it doesn’t you have to check: l l l l l l if the dimmer is powered up if the dimmer is set to receive the protocol you have set the board to transmit if the breaker is thrown (this can mean there is a short circuit, disconnect all equipment from the dimmer before resetting the breaker) if the dimmer is set to channel address 1 that there is a light source connected to the dimmer if there is a lamp fault 11 Quick Introduction To Programming Presto Quick Introduction To Programming When you go through the examples in this introduction, make sure you follow the instructions chronologically, because the examples are made this way. This introduction will show you how to access channels, store levels in masters, create presets for playback and crossfade between them. It is assumed that you have reset the system so all settings are default as described in the previous pages. The following will be described in this chapter l l l l l l l l l Setting a channel level with joystick Setting channel levels from the keypad Storing channel levels in presets for playback Crossfading between presets using [GOTO] Crossfading between presets manually Crossfading between presets using [GO] [PAUSE] & [GO_BACK] Loading a preset to a master What does Highest Takes Precedence mean? Using the Grand Master Before you start – – – – Make sure the Direct channel switch is in “Normal Mode”. Make sure the Grand master is up. Make sure the OUTPUT switch is set to ON. Make sure the A/B crossfaders are both completely down. n Setting a channel level with joystick You are in Full operational mode after resetting the board, which means that you can set channel levels from the channel faders in the upper row, and from the keypad with the joystick and channel functions. The simplest way of accessing a channel is to enter the number of the channel and moving the joystick to raise of lower the level of that channel. 12 Presto Quick Introduction To Programming Example: Setting levels with the joystick: 1 Select channel 1 and set a [1] + joystick up level A cursor appears at channel 1 and the level increases as you move the joystick up. 2 Select channel 2 and set a [2] + joystick up level Channel 2 is selected instead, and the level is increased as the joystick is pushed. The [ALL] key will let you select all channels with a level (1 & 2 in this case) and modify as a group with the joystick. 3 Select both channels and [ALL] + joystick down set to 0% Both channels are selected and can be proportionally raised or lowered. n Setting channel levels from the keypad The default keypad mode is RPN, which is Avab’s traditional syntax for entering commands. RPN is very simple: you always enter the number of what you want first, and then you press the function key for that number. Example: How RPN works Selecting channel 1 @ 50% will be: [1] [CH/ID] [5] [0] [@_LEVEL] [1] [CH/ID] [5] [0] [@_LEVEL] number function number function * If you are used to working with Direct Entry (sometimes called At mode) you can set the system to do this in the SETUP. See “Keypad 13 Quick Introduction To Programming Presto selection channel functions – direct entry mode” for information about this. Example: Setting levels with keypad 1 Set channel 1 to 75% 2 Set channel 2 and 3 to [1] [CH/ID] [7] [5] [@_LEVEL] [2] [CH/ID] [3] [+] [5] [0] [@_LEVEL] 50% 3 Set channels 5 through [5] [CH/ID] [9] [THRU] [@_LEVEL] If no level is entered [@_LEVEL] = 70%, which is a default level that can be changed in the Parameter setup. 9 to 70%. 4 Bring all channels down [ALL] [-%] 5% Leave these channels on, we are now going to use them to record a preset. The channel screen should now show the following values for channels 1-10: 1 2 3 4 5 6 7 8 9 10 70 45 45 – 65 65 65 65 65 – n Storing channel levels in presets for playback Once you have set channel levels you can store them and replay them in different ways. A stored memory of channel settings is called a preset, and this system can store 200 presets. A preset is always stored in the same way, regardless of how you are going to play it back. Example: Recording a preset The channel levels you set in the former example are going to be used to store a preset now. 1 Record them as preset 1 [1] [RECORD] A short beep notifies you that a preset has been recorded. The output on stage has not changed. Now let’s make a change to this preset and record it as another preset. 14 Presto Quick Introduction To Programming Example: Recording a second preset 1 Add channels 10 & 12 @ 40% 2 Take out channel 1 3 Record as preset 2 [1] [0] [CH/ID] [1] [2] [+] [4] [0] [@_LEVEL] [1] and pull joystick down [2] [RECORD] You have stored preset 1 and preset 2. Now you are going to play them back, but first, let’s clear all levels: Clear all levels from the output Hold [C] and press [CH/ID] Now all channels and levels are set to 0. n Crossfading between presets using [GOTO] Fading out the preset on stage simultaneously to fading in the incoming preset is called a crossfade. You can crossfade between any two presets using the crossfade A/B playback. This can be done manually using the crossfaders, or with the [GO] or [GOTO] functions. Example: Using [GOTO] to crossfade between presets 1 Crossfade to preset 1 2 Crossfade to preset 2 3 Crossfade back to preset 1 4 Crossfade to preset 0, which always is a blackout preset containing no light. + Enter [1] and press [GOTO] The board will crossfade on the default time of 5 seconds to preset 1. Enter [2] and press [GOTO] The board will crossfade on the default time of 5 seconds to preset 2. Enter [1] and press [GOTO] The board will crossfade on the default time of 5 seconds to preset 1. Enter [0] and press [GOTO] The board will crossfade on the default time of 5 seconds to preset 0. By changing the “GOTO Jumps to” parameter, you can select if GOTO shall jump to a preset number or to a sequence step. 15 Quick Introduction To Programming Presto n Crossfading between presets manually The A fader controls the outgoing preset, currently on stage, and the B fader controls the incoming preset. The crossfaders A/B are matched so that moving both upwards completely, will perform a crossfade. After a crossfade they have to be moved back down before a new crossfade can be started. The crossfaders can be changed to execute crossfade in both directions. Example: Crossfading manually preset 0 is on stage after the last example. Load preset 2 to crossfader B and fade in manually. 1 Load preset 2 to playback B. 2 Move the crossfaders simultaneously all the way up and watch the stage (or channel screen). 3 Now load and crossfade to [2] [PRESET] & [B] You are now all set to crossfade between preset 0 and preset 2. When the crossfade is completed the system will provide a beep. preset 2 is now moved to playback A and playback B can be loaded with a new preset. [1] [PRESET] & [B] preset 1: Load preset 1 to playback B 4 Move the crossfaders back down and then simultaneously all the way up and watch the stage (or channel screen). 5 Finally load a blackout, in When the crossfade is completed the system will provide a beep. preset 1 is now moved to playback A and playback B can be loaded with a new preset. [0] [PRESET] & [B] the form of preset 0 to playback B and crossfade. 6 Move the crossfaders back down and then simultaneously all the way up and watch the stage (or channel screen). preset 0 is now in playback A. 16 When the crossfade is completed the system will provide a beep. Presto Quick Introduction To Programming n Crossfading between presets using [GO] [PAUSE] [GO_BACK] You can also crossfade between presets using the [GO] key and the default crossfade time of 5 seconds. (The default crossfade time can be altered in the Parameter Setup, and you can store individual fade times for every preset, but that is not covered in this introduction) Examples: If you have followed the previous examples you have preset 0 on stage (if not press [0] [GOTO] and you will). This is what the sequence part of the screen should look like: Sequence Step Preset 2 2.0 B: 1 1.0 2 2.0 Out Delay In A: We are going to crossfade to preset 1, which is automatically loaded to crossfader B already, since it follows after preset 0 which is in crossfader A. 1 Start the crossfade 2 Start the next crossfade to preset 2, but press [PAUSE] immediately after pressing [GO]. 3 Start the crossfade [GO] When you press [GO] the crossfade starts and runs for 5 seconds. While the crossfade runs the A/B part of the screen will turn red, and when it is completed the board will “beep”. [GO] [PAUSE] The crossfade will be halted when you press [PAUSE] and you have to press [GO] again to resume it. [GO] When the crossfade is completed the system will “beep”. 17 Quick Introduction To Programming 4 You can crossfade to the previous preset too, by pressing [GO_BACK]. Since preset 2 is now in A it means crossfading back to preset 1. Presto [GO_BACK] When the crossfade is completed the system will “beep”. The GO BACK function will use a default time of 2 seconds. This time can be changed in the Parameter setup, but that is not covered in this introduction. 5 Use [GOTO] to fade to a [0] [GOTO] The sequence part of the screen should now look like this again and there should be no channel levels up: blackout now: Fade to preset 0. Sequence Step Preset 2 2.0 B: 1 1.0 2 2.0 Out De lay In A: n Loading a preset to a master There are 20 masters that can be used to reproduce combinations of channel levels. You can have as many channels as you want in a master look. When you are using several masters at the same time they will add to the output simultaneously (this is called Highest Takes Precedence). You can play back presets from the masters or you can store completely new settings of channels and levels. 18 Presto Quick Introduction To Programming Example: Loading a preset to a master If you have followed the previous examples you now have preset 0 on stage. We are going to load preset 2 to master 1 from the preset list: 1 Open the preset List con- taining all recorded presets 2 Move the cursor to pre- [PRESET] A window appears on the screen listing all stored presets (1.0 & 2.0) [-] key set 2 3 Press the key under mas- [Master_key_1] ter 1 4 Exit the preset List 5 You have now loaded pre- [ESC] set 2 to master 1. You can test this by fading up master fader 1, which shall result in the channels of preset 2 fading up on stage and on the channel screen. 6 Fade master 1 back to 0% for now. You can load a preset directly to a master too without opening the preset List. Load preset 1 directly to master 2: 1 Load preset 1 to master 2 by holding down [PRESET] and pressing [Master_key_2] 2 Fade master 2 back to 0% [1] [PRESET] & [Master_key_2] You have now loaded preset 1 to master 2. You can test this by fading up master fader 2, which shall result in the channels of preset 1 fading up on stage and on the channel screen. for now. 19 Quick Introduction To Programming Presto n What does Highest Takes Precedence mean? You can output light from all masters and the A/B crossfaders at the same time. But what happens if you have faded in preset 1 on the crossfade playback and it’s up on a master too? The answer is that the highest level of a channel takes precedence whenever it’s output from more than one store in the system. Example: Testing Highest Takes Precedence If you have followed the previous examples you now have preset 0 on stage, preset 2 loaded to master 1 and preset 1 loaded to master 2. 1 Fade in master 2 to around 50% and leave it there. 2 Start crossfading in pre- Manual fade of master 2 to 50%. The levels generated by the master are displayed in yellow, which means they are generated from a master and that they are “Highest” at this moment. Manual crossfade upwards slowly. set 1 manually and slowly. Watch what happens when you reach 50%: The color of the channel levels will change to white, which means they are generated by the crossfader A/B playbacks and that they are “Highest” at this moment. Leave the crossfaders where they are and fade the master up some more now. Let go of crossfaders here As soon as the master generates levels higher than the crossfaders, the levels will be displayed in yellow again. Manual fade master up some more This is the effect of HTP: If channel levels are generated from more than one place, the highest levels generated will be output. 20 Presto Quick Introduction To Programming If the “Highest” level for a channel is generated from one of the masters it is displayed in yellow, if it is generated from one of the A/B crossfaders it is white. n Using the Grand Master You can think of the Grand Master as the last control all channels have to pass before they are output from the system. This is useful if you have a scene set up and you want to turn of the output temporarily (like taking a coffee break). The Grand Master will fade all channels to 0% without changing any settings on the masters or crossfade playback. If the Grand Master is on 0%, no light can be output from the system. Example: Using the Grand Master If you have followed the previous examples you now have preset 1 on stage, preset 2 loaded to master 1 and preset 1 loaded to master 2. Make sure the crossfaders are completely down. 1 Fade master 1 & 2 to full Add channels 14 through 20 at 80% 2 Fade the Grand Master to [1] [4] [CH/ID] [2] [0] [THRU] [8][0] [@_LEVEL] All channel levels are faded to 0% now. 0% 3 Fade the Grand Master All channel levels are restored. back to Full 21 Quick Introduction To Programming Presto n THE HONEYMOON IS OVER! This is where the quick introduction ends. You are now able to record presets, play them back from masters and crossfade between them manually or using the default times. You are also aware of how Direct Channel mode and the Grand Master affect the output of the system. Not that it’s going to get much harder, it’s just that at this stage you will probably benefit more from learning about the different functions by looking them up in this manual rather than following examples that may not apply to what you are trying to do anyhow. You may save yourself some time by reading the next chapter, which gives you an idea about what this system can do for you. Good luck. If you get stuck you should call your local Avab representative or the Avab Presto Hot Line during office hours in Sweden (see last cover page). You can also e-mail our Customer Services: 22 Service questions: [email protected] Sales questions: [email protected] Or visit our home page at: www.transtechnik.com Presto General Guide To Functions And Displays General Guide To Functions And Displays This chapter lists and describes the features of this system, and provides a general guide to monitor and display information. This is a good chapter to browse through to get familiar with the system. The following will be described in this chapter: l l l l System features – General A guide to the basic terminology and functions of this system General guide to the monitor information General guide to the on-board displays n System features – General The system is default set to operate as a fully programmable lighting console with all features operative. It can be set to operate in different simpler operating modes too. These are the main features of the system in full operative mode: – Possible to upgrade to a total of 160 control channels – Un-proportional patch to 512 DMX512 or 256 Avab output channels. – On-board displays and monitor (monitor is required for full – – – – – – – – – – – – – operation) 20 masters with 10 master pages Master 20 can be set to operate as an inhibit master 20 effects, 10 can run simultaneously 20 user macros Frequently used combinations of channels can be stored into 100 groups Channel levels are stored in 200 presets for playback in sequence & masters A sequence of 200 steps for replay with split times, delay & wait Macros, effects and master fades can be linked to the sequence An auto-sequence can be programmed using wait times Special scroller support MIDI support, both MSC and Avab MIDI Remote focusing support External Trig support 23 General Guide To Functions And Displays – – – – – – – Presto Direct Channel mode selector Output switch for freeze/on/off Special operational modes Setup for system parameters Printer support ASCII Light Cue import/export support Floppy drive for storing a show n A guide to the basic terminology and functions of this system 24 Hardware The system consists of a console (Avab Presto) and a VGA monitor Channel and output capacity This is a memory lighting console with a maximum capacity up to 160 individual control channels that can be patched to max. 512 DMX512 output channels, or 256 Avab output channels. Patch The patch allows several outputs to be patched to a single control channel, but is mostly used to reorganize which control channel corresponds to what output channel. It is unproportional, which means that individual output channels cannot be scaled. Any output channel can be accessed directly with the [OUTPUT] function whether it is patched to a control channel or not. Output protocol The system provides either 512 DMX512 or 256 Avab digital outputs (for output channels) from a standard DMX 5-pin XLR connector in the back of the board. Protocol is selected in the SETUP. Channel control Channels and levels can be set with the channel faders (the upper row of faders depending on operational mode) and from the keypad using Avab’s RPN Command syntax, or Direct Entry syntax (At mode) selectable from the SETUP. Crossfading A/B playback for sequence of presets The system can store up to 200 steps with individual split fade times, delay and wait time for random or sequential replay in the crossfading A/B playback. An auto-sequence can be programmed using wait times. Crossfades can be performed manually or with fade times. There are functions for pausing, inverting, speeding up or Presto General Guide To Functions And Displays slowing down a running crossfade. You can take over a running crossfade manually. You can link 2 master fades and a macro to each sequence step for automated playback. Scrollers are automatically stored and played back as Last Takes Precedence channels. Groups Frequently used combinations of channels can be stored in 100 groups, for quick recall from the keypad or IR remote focusing system. Presets 900 to 999 are reserved for this group function. Masters The system provides 20 masters that can store lighting looks and effects in 10 master pages for random playback. Masters can have separate stored single fade times. Masters can be flashed in different flash modes. Any two masters can be linked for automated replay with a preset in the sequence. Light output from the masters is added to the output on a Highest Takes Precedence basis. Scroller channels can be controlled from masters but are Last Takes Precedence. Master 20 can be set to function as an inhibit master. Scroller support The software supports scrollers as Last Takes Precedence channels and provides color frame presets that can be used to store and access individual frames quickly. The color frame presets share memory with the lighting presets, of which there are totally 200. This means that if you are using different gel rolls of 11 frames you will need to record 11 color frame presets to get direct access to the individual frames. That leaves 189 preset memories for lighting changes. Macros A macro is a combination of function keys stored together. An example of a macro for playback is to start fades in several master fields simultaneously. An example of a macro for programming is to select a certain group of scrollers and set to red. Up to 20 macros with 20 keys in each can be stored. Macros can be linked to the sequence. Macros can be trigged from MIDI and the External Trig function. 25 General Guide To Functions And Displays 26 Presto Effects Up to 20 effects can be recorded with a maximum of 400 effect steps totally. Each step can contain any amount of channels with individual levels and a single effect step time. Effects can be set to run soft (fading), hard (cutting), soft in/hard out or hard in/soft out. Effects can also be set to run in a loop or random step selection. There is an auto-record function that let’s you create an effect loop out of any selected group of channels. Scroller channels can be recorded and played back from effects. MIDI You can access all keys and faders through MIDI. There is basic MIDI Show Control support for selecting, and playing back cues. MIDI IN/OUT is supported through the multi connector in the back of the board. The Avab MIDI implementation allows you to record key pressings and fader movements into a standard MIDI sequencer in real time for playback and/or synchronization with time code (depending on the capability of the sequencer). MIDI can also be used to synchronize the operation of two consoles. External Trig There are two external trig inputs supported through the multi connector in the back of the board. All you need is to short circuit the two signal pins for each input to activate the trigging function. Each trig input can execute a MACRO. This is useful for remote controlling the system from another system, integrating control of some functions from the stage (actor lighting switch for example) or maybe as a simple wire remote for running cues from a different location. Remote focusing From the remote you can access channels and levels for focusing. Groups of frequently used channel combinations can be prepared (the “900-groups”) and accessed. The system supports existing Avab IR-remote systems, IR-6 and UR-1. Direct Channel mode Direct Channel mode overrides all functions and operating modes in the system and selects a ba- Presto General Guide To Functions And Displays sic channel mode where every channel fader controls one channel. If more than 40 channels are controlled, the [CH_RANGE] key will select the next range of 40 channels (41-80). Besides the channel faders and the [CH_RANGE] key only the Grand Master works in this mode. Direct Channel mode can be activated anytime with the switch on the front panel. Output Switch The Output switch over the Grand Master has three positions; ON/B.O./FREEZE. In the ON position the output is working normally. In the B.O. position there is no output at all, it’s like disconnecting the output cable, which can be useful if you want to edit some light changes without affecting the lighting rig. The FREEZE position will sample the output and hold it so you can edit lighting changes in the system “blindly”, without affecting the output to the lighting rig. All dimmer and scroller values will be kept at a constant level until you switch back to ON. Special operating modes The system can be set to operate in different modes from the SETUP: Mode 1 - Two channel fields In this mode the system will behave like a manual two-scene preset board. A lighting scene is manually preset in one row of channel faders and faded in on stage by performing a manual crossfade with the A/B crossfaders. Then the next scene can be prepared in the other channel row and faded in. The upper row of channel faders are controlled by the A crossfader and the lower row by the B crossfader. The [CH_RANGE] key shifts between channel ranges and the Grand master controls the total output. 27 General Guide To Functions And Displays Presto Mode 2 - Channels & Masters In this mode the system is the same as in full operational mode, except the sequence of presets for the crossfading A/B playback is disabled (any programmed information is kept and retained if you go back to full operational mode, presets share the same memory though, and if they are altered in one mode, they will be altered in all modes). The lower row of faders are master faders 1-20 and the upper row are channel faders for any range of channels selected with [CH_RANGE]. The Grand Master, preset List, Master Pages, Effect List and [MODIFY] [VIEW] functions are operative as well as all channel and level functions including [OUTPUT] and [SCALE]. Mode 3 - Two Master Rows In this mode both rows of faders are masters 1-20. The sequence of presets is disabled and the A/B crossfaders will crossfade between the upper row of masters (A) and the lower row (B). The Grand Master, preset List, Master Pages, Effect List and [MODIFY] [VIEW] functions are operative as well as all channel and level functions including [OUTPUT] and [SCALE]. Mode 4 - Fully operational This is the mode described in the manual with all features active at the same time. 28 Setup for system parameters Many parameters have default settings after a reset, but you can change these in the Parameter Setup. Examples of settings you can change are the default crossfade times, the default step level function of the level key, etc. Printing a show You can get a selective printout of presets, sequence, master pages, patch, effects etc. A standard parallel printer is supported through the multi connector in the back of the board. Storing a show A show is stored on 3.5" HD floppy disk in the Floppy drive of the system. One show is stored Presto General Guide To Functions And Displays per disk. You can format disks from the setup, and you can save your shows either in ASCII Light Cues MS/DOS format or Avab Expert play format (option). It’s possible to load a show without the need for connecting a monitor to the system. If a disk is in the drive and the system is hard reset the show on that disk will automatically be loaded. 29 General Guide To Functions And Displays Presto n General guide to the monitor information Besides the monitor display there are three on-board displays that will provide information about the status of the system. It is possible to run the system without a monitor, but impractical. A monitor is unbearable when it comes to displaying information clearly and has the advantage of using colors for coding information too. The monitor screen There are two monitor pages, both show all 160 channels and levels and status of the system. One gives priority to the sequential information and the other to master information, but both show all output fields and channels simultaneously. ¬ ® ¯ ¬ Channels and levels This half of the screen displays all channels in the system with levels. Colors are used to display status information about each channel. Green square around white level: Indicates that the channel is selected from the keypad channel functions and controlled by the joystick and level keys. 30 Presto General Guide To Functions And Displays White level: indicates that the channel is currently controlled (HTP) in the A crossfade playback. Yellow level: Indicates that the channel is currently controlled (HTP) from a master. Green level: Indicates that the channel has been assigned a Constant Level, that will not be affected by any other function in the system including the grand master. Dark red level: Indicates that the channel is controlled (HTP) from an effect. Light grey background on channel numbers: Indicates that these are the channels controlled by the channel faders. This is called the current Channel Range and is selected with the [CH_RANGE] key. Yellow channel number: Indicates that the channel has been Scaled. No channel number: Indicates that the channel has been assigned as an attribute to some other channel. Sequence The sequence display shows 10 sequence steps at a time and is scrolled as the show is advanced. The upper part shows the previous sequence step, and right under the step in the A playback and then the step in the B playback followed by the next 7 steps. Grey A/B status: indicates that no crossfade is running. Red A/B status: Indicates that a crossfade is running. The system status display at the bottom of the screen has an additional A/B status indicator that shows the levels of the A/B faders that will toggle to red during a crossfade too. ® Masters The master display on the main page shows all 20 masters, current levels , contents (preset/effect) and times. 31 General Guide To Functions And Displays Presto Mst: Master number, a “+” Indicates that there is a new preset “waiting” that has been downloaded from a Master Page. Lv: Level of master fader. Prs: preset or Effect number loaded to that master. Time: Indicates Up/Wait/Down time when running. More information about the masters is displayed by toggling the display with [VIEW]. Mst: Master number, a “+” Indicates that there is a new preset “waiting” that has been downloaded from a Master Page. Lv: Level of master fader. Prs: preset or Effect number loaded to that master. Up: Up time Wait: Wait time Down: Down time 32 Presto General Guide To Functions And Displays Mode: “100%” Indicates local Flash mode on and flash level. No indication means local flash mode off. ¯ Status The lower corner of the screen shows the current operational mode and status parameters of the system: “Mode 4: Fully operational” - there are 4 operational modes, this part indicates which one is currently selected. “Upper faders: channels” - the upper faders can be channel faders or master faders depending on the selected operational mode. “Lower faders: masters” - The lower faders can be channel faders or master faders depending on the selected operational mode. “Sequence: on” - in some operational modes the sequence is suppressed, and the display will show “off” . On the same line to the right the level status of the A/B crossfaders are displayed. They will convert to red background when a fade is running on time or manually. “GrandMaster: F” - the status of the Grand Master will convert to red background when any other level than 100% is set. On the same line to the right, the status of the Output switch is indicated with a red background when set to “Freeze” or “Off” (B.O). n General guide to the on-board displays Functions section display The display in the functions section over the keypad is mainly there to show number entries made on the keypad. During a crossfade it will also show the status of the A/B crossfader playback. Go A crossfade is running (time displayed in the other displays) GoBa Crossfading to the previous sequence step Paus A running crossfade is paused 33 General Guide To Functions And Displays Presto Fader row displays The two displays next to the fader rows provide information about each fader row depending on the operational mode they are set for. Upper row display In the Upper row display, when a fader is moved, the number of the channel controlled by that fader is displayed, and the current level of that channel (for matching with the fader) is shown in the lower row display. In operational modes involving the sequence (mode 4) it will display delay and in times for the incoming preset during a running crossfade. In operational modes involving the masters (mode 2-4) it will show the following: – Channels 1–20 are controlled by the upper row 2– Channels 21–40 4– Channels 41–60 6– Channels 61–80 8– Channels 81–100 10– Channels 101–120 12– Channels 121–140 14– Channels 141–160 19 The number of the channel fader you have just moved 4.0 Counting down Out time of a running crossfade d 3.0 Counting down Delay time of a running crossfade Lower row display 34 The Lower row display always shows the level (matched or unmatched) of the channel fader you have last moved. In operational modes involving the sequence (mode 4) it will display delay and in times for the incoming preset during a running crossfade. In operational modes involving the masters (mode 2-4) it will show the following: Presto General Guide To Functions And Displays PA 1 Master page 1 selected. 1 preset 1 is controlled by the master you just have moved. E 1 Effect 1 is controlled by the master you just have moved. 43 The level of the channel fader you just have moved –23– the matching level of the channel fader you just have moved 4.0 Counting down In time of a running crossfade d 3.0 Counting down Delay time of a running crossfade In direct channel mode and mode 1 where the lower faders are channel faders the lower display will show will show the following: 2– Channels 21–40 6– Channels 61–80 10– Channels 101–120 14– Channels 141–160 43 The level of the channel fader you just have moved –23– the matching level of the channel fader you just have moved 35 Using The HELP Function Presto Using The HELP Function The system provides on-line information about functions and features with a built in Help function. The [?] key is held down together with any other key you wish information about for help. Once a Help window is open, you can scroll the text using the joystick or the [+][-] keys. Pressing [ESC] will exit the Help window. Examples: The Help function will provide help about itself Get help for the help key [?] Press [ESC] to exit. [ESC] The Help function will provide help about any key: Use the Help function to find out how the [PRESET] key works [?] & [PRESET] You will get a window on the screen, explaining the functions of the [PRESET] key. Press [ESC] to exit [ESC] The Help function will provide Help about any List or window you are currently working with, like the SEQUENCE list for example 36 Select the Sequence List [SEQ] Use the Help function to get information about the options of this list [?] Use the joystick to scroll the text joystick Press [ESC] to exit [ESC] Presto Using The HELP Function The Help function will provide help about the currently selected input box of a window Select the Setup List [SETUP] Select the Parameter Setup [-] [MODIFY] Use the Help function to get information about the first parameter, the ID Level [?] Press [ESC] to exit [ESC] 37 The Channel Faders Presto The Channel Faders The following will be described in this chapter: l l l l An introduction to channels The channel faders Matching levels with the channel faders Using Direct channel mode n Introduction to channels The channels of the lightboard are what you set level values to and store for playback. This system can be expanded to control up to 160 channels, which are routed through the patch where they can be patched to 160 DMX512 output channels or 160 Avab output channels. These output channels can be used to control dimmers, scrollers, moving lights or any other equipment that can interface with either of these two protocols. 38 Channel control Channels and levels can be set with the channel faders (the upper row of faders depending on operational mode) and from the keypad using Avab’s RPN Command syntax, or Direct Entry syntax (At mode) selectable from the SETUP. RPN is default after a reset. Channel levels Channel levels are set from 0-100%. 0% values are not displayed on the channel screen and 100% values are displayed as [F], standing for “Full”. The full resolution of DMX512 is higher than 100 steps, it’s 256 steps called bits. Therefore there are functions for setting and changing levels in increments of bits (0-255). Field A field is a store that can play back or in some other way affect channels and levels in the system. Every master is a field, the crossfade playback has two fields (A & B). Presto The Channel Faders n The channel faders The two rows of faders can operate as channel faders, master faders or a combination of both depending on how the system is configured. In the default full operational mode the upper row of faders are channel faders and the lower row are master faders. The fader row displays The display next to each fader row provides information about which channel range you are controlling, showing the number of the first channel in that range. When you move a channel fader it will display which channel you are controlling (so you won’t have to memorize that fader 15 controls channel 35 in the range between channels 21-40). The lower display will show the current level of that channel so you know if you have to match with the faders position or not. The [CH_RANGE] key There are only 20 faders in the upper row and the system can control up to 160 channels, therefore you can select whiCH_RANGE of 20 channels you want the faders to control. The key for doing this is the [CH_RANGE] key. Every time you press [CH_RANGE] you will select the next available range of 20 channels. These will be marked with a red background color instead of blue on the channel display of the monitor. Select the next range [CH_RANGE] If you are currently controlling channels 1-20, pressing [CH_RANGE] will let you control channels 21-40 with the faders. Holding down [CH_RANGE] and pressing [-] or [+] lets you step to the previous or next range. Select the previous range [CH_RANGE] & [-] It’s also possible to select the range in which a channel is, by entering the number of the channel: Select the range in which channel 45 is. [4] [5] [CH_RANGE] Since this is range 41-60 the upper row display will indicate “4–”. 39 The Channel Faders Presto n Matching levels with the channel faders Since the same faders are used for different channel ranges there is bound to be a mismatch between the physical position of a fader and a channel level at times. To gain control of a channel level with a fader is called matching. The Lower row display will always show the matching level (“-23-” for example) for the channel you have last moved with a channel fader. Example: If you are controlling channel range 1-20 and you set channel 1 to 50% the fader will be in the middle. Press [CH_RANGE] to control channels 21-40. Providing channel 21 which is now controlled by fader 1 (still at 50%), this means that the fader will have to be brought to 0% to match the level of channel 21 before you can control it with the fader. The Lower display will show the matching level like this “ – 0–” until the fader and the level are synchronized again. n Using Direct channel mode Direct channel mode switch converts all 40 faders to channel faders temporarily. Also the master and B crossfade playback outputs are muted leaving only the A crossfade playback active together with the Grand Master. These are some examples of situations when this is useful: l l l 40 When you want to balance a large group of channels manually to create or modify a preset (you can switch back to Normal and the lights set in Direct Channel mode will stay in playback A). When you want to set some lights on stage for rehearsal or work without having to reset the master faders and other controls. During rigging without a monitor where you want to have a simple channel fader board with only channels and Grand Master functioning and all the other functions muted. When somebody who is not familiar at all with the system needs to use the board to set some simple lights for a situation different than what is programmed in the board. Presto The Channel Faders Turn the switch to the Direct channel mode position. Turn [Direct channel mode] switch Make sure the Grand master is up. Grand Master Make sure the OUTPUT switch is set to ON. [Output switch] Channels 1-40 can be accessed from the channel faders now. Moving channel fader 1 and you can see the value for channel 1 on the channel screen. If the value is shown on the screen it is also output from the board. Press [CH_RANGE] and move channel fader 1 again, you will now be controlling channel 41, because the [CH_RANGE] key selects the next channel range (41-80 in this case) when pressed. Each time you press [CH_RANGE] a new range is selected and the first channel in the range is displayed in the display to the left of the channel faders. The selected range is displayed in red on the channel screen. The keypad channel functions will work in Direct channel mode too, here are some examples: Set levels with channel faders 1-40 Channel faders Select all and raise 5% [ALL] [+%] Add channel 5 at 90% [5] [CH/ID] [9] [0] [@_LEVEL] Clear all channels [C] & [CH/ID] Set levels with channel faders 1-40 Channel faders Switch back to playback A Turn [Direct channel mode] switch The lights will stay put in playback A. 41 Keypad Channel Functions – RPN Mode Presto Keypad Channel Functions – RPN Mode The following will be described in this chapter: l l l l l l l l Introduction to keypad selection of channels in RPN mode The [CH/ID] key The [THRU] key The [-] key The [ALL] key The [@_LEVEL] key The [+%] and [-%] keys The [FETCH/UNDO] key n Introduction to keypad selection of channels in RPN mode The default mode for entering commands in the system is the Avab RPN mode. It is very simple to learn, requires few keystrokes and applies to all functions in the system. There’s one single rule: enter the number first and press the function key after! Example:How RPN works: Selecting channel 1 @ 50% [1] [CH/ID] [5] [0] [@_LEVEL] [1] [CH/ID] [50] [@_LEVEL] number function number function Before you can set a level to a channel, you must select that channel. You can select any combination of channels for setting levels to simultaneously with the level functions or the joystick. 42 The channel selecting keys are: [CH/ID] [+] [THRU] [-] & [ALL] The keys involved in setting levels are: [@_LEVEL] [+%] [-%] [FETCH/UNDO] Presto Keypad Channel Functions – RPN Mode n The [CH/ID] key All channel selection functions start with the [CH/ID] key. This will clear any previously selected channels and start a new combination. Select channel 1and clear any previously selected channels [1] [CH/ID] The [CH/ID] key is also used to identify a channel on stage, see “Identifying a channel or output on stage”. n The [+] key This key is used to add any channel to any previously selected combination of channels. Pressing [+] without a preceding number will step to the next channel. Select channels 2 and 5 [2] [CH/ID] [5] [+] Select channels 6 and 7 and 24 [6] [CH/ID] [7] [+] [2] [4] [+] Step to the next channel [+] (which will be channel 25 in this case) n The [THRU] key This key is used to select a range of channels. This range can be from a lower channel to a higher channel or the other way around. Select channels 11 through 15 [1] [1] [CH/ID] [1] [5] [THRU] Select channels 5 through 1 [5] [CH/ID] [1] [THRU] n The [-] key This key is used to subtract any channel from any previously selected combination of channels. Pressing [-] without a preceding number will step to the previous channel. Select channels 2 through 5 minus 4 [2] [CH/ID] [5] [THRU] [4] [-] Step to the previous channel [-] (which will be channel 3 in this case) 43 Keypad Channel Functions – RPN Mode Presto n The [ALL] key This key is used to select all channels with a level in the field you are working in (which normally is the A crossfader playback field) Set channels1- 5 to levels using the channels faders. Select all [ALL] Set to 0% using the joystick joystick down n The [@_LEVEL] key With Avab RPN mode you type in exactly the level you want to set and then press the [@_LEVEL] key. Select channel 1 [1] [CH/ID] Set to 5% [5] [@_LEVEL] Set to 50% [5] [0] [@_LEVEL] Set to 55% [5] [5] [@_LEVEL] Set to 100% [1] [0] [0] [@_LEVEL] Setting a predetermined level Pressing [@_LEVEL] without entering a level first provides a predetermined level for the selected channels. This is default set to 70%, (but can be changed using the SETUP or parameter setup). Select channels 1through 4 [1] [CH/ID] [4] [THRU] Set to 70% [@_LEVEL] Changing the predetermined level: 44 Hold down [SETUP] and press [@_LEVEL] [SETUP] & [@_LEVEL] Enter a new value of 100% and confirm by pressing [MODIFY] [1] [0] [0] [MODIFY] Exit this function [ESC] Presto Keypad Channel Functions – RPN Mode n The [+%] and [-%] keys These keys provide a predetermined increment/decrement of the selected channels. This is default set to 5%, (but can be changed using MODIFY or in the SETUP). If a number is entered first, these keys will select the channel with that number and increment/decrement the level of that channel. Select channel 1 [1] [CH/ID] Set to 65% [6] [5] [@_LEVEL] Up 5% [+%] Down 5% [-%] Select channel 5 and increment 5% [5] [+%] Select channel 1 and decrement 5% [1] [-%] If you press the decimal point [.]before pressing these keys you will increase or decrease the current levels of a channel combination with any specified value. Increase channel 1 with 15% [1] [CH/ID] [1] [5] [.] [+%] If channel 1 was at 60% , this command will set it to 75%. Decrease channel 1 with 20% [1] [CH/ID] [2] [0] [.] [-%] If channel 1 was at 75% , this command will set it to 55%. Changing the predetermined level of the increment / decrement keys: Hold down [SETUP] and press [+%] [SETUP] & [+%] Enter a new value of 10% and confirm by pressing [MODIFY] [1] [0] [MODIFY] Exit this function [ESC] These keys will now increment / decrement in steps of 10% instead of 5%. 45 Keypad Channel Functions – RPN Mode Presto n The [FETCH/UNDO] key This key can be used for two different functions. One is to copy the level for a selection of channels from any stored preset, the other is to undo the last level change. Copying a level from a preset Store preset 10 with channel 1 at 43% [1] [CH/ID] [4] [3] [@_LEVEL] [1] [0] [RECORD] Clear all levels and channels [C] & [CH/ID] Select channel 1 [1] [CH/ID] Copy the level from preset 10 [1] [0] [FETCH/UNDO] Channel 1 will be set to 43%, as it was recorded in preset 1. + Note that the fetch function will work also for a selection of channels. This means that you can copy the levels for channels 1, 4 and 10 from preset 3, for example. Undoing the last level change 46 Set channel 1 to 56% [1] [CH/ID] [5] [6] [@_LEVEL] Change the level with the joystick joystick Undo the last level change, back to 56% [FETCH/UNDO] Change the level with [@_LEVEL] [7] [5] [@_LEVEL] Undo the last level change, back at 56%. [FETCH/UNDO] Presto Keypad Channel Functions – Direct Entry Mode Keypad Channel Functions – Direct Entry Mode Direct Entry Mode is sometimes called At mode. It is a different method for entering channels and levels that is used by many operators. In the Presto you can select which way you want to work. To change to At mode, press SETUP and select the Parameter Setup. Set the parameter At mode to On. You can also hold down the SETUP key and press [@_LEVEL]. In At mode, the following functions behave differently: [-] [+] [THRU] [@_LEVEL] Set channel 1 to 56% [1] [@_LEVEL] [5] [6] Set channels 5-10 to 75% [5] [THRU] [1] [0] [@_LEVEL] [7] [5] Set channels 1, 3-10 to 50% [1] [+] [3] [THRU] [1] [0] [@_LEVEL] [5] [0] Change the level for the selected channels [@_LEVEL] [7] [5] 47 General Channel Functions Presto General Channel Functions The following will be described in this chapter: l l l l l l l l l Selecting all channels with a value in a playback field Clearing all channels and levels in a playback field Working with 256 bit level values Setting channels to 100% and 0% Identifying a channel or output on stage Check mode for channels Removing a channel from the stage output Parking a channel at a constant level Scaling a channel through a show n Selecting all channels with a value in a playback field You can select all channels with a level in any playback field as a group by shortly pressing the assign key for that field (as opposed to holding down the key for a few seconds). Each master fader has an assign key (referred to as [Master_keys] in this manual) and the A/B crossfaders each have an assign key too. This function is the same as selecting that field for editing and pressing the [ALL] function to select all channels with a level in that field. This function is useful in several ways. 1) You can use it to quickly find out which channels are controlled by a master without actually moving the fader. Press the master key 1-20 2) You can quickly check which channels are stored in the incoming preset controlled by the B crossfader. Press [B] 3) You can quickly check which channels are stored in the outgoing preset controlled by the A crossfader. Press [A] 4) You can set up frequently used combinations of channels on the masters and use the assign keys of 48 Presto the masters to select the groups for mixing into new presets, or editing already stored presets. General Channel Functions Press the master keys 1-20 Example: Select master 3 Hold down [Master_key_3] for 3 seconds Set channels 3-10 to 25% in master 3 [1] [CH/ID] [1] [0] [THRU] [2] [5] [@_LEVEL] Exit master 3 [ESC] [ESC] Deselect all channels [C] & [CH/ID] Now select all channels in master 3 as a group by pressing master key 3 and letting go right away. [Master_key_3] The channels will be selected as a group n Clearing all channels and levels in a playback field The system provides a built in shortcut for selecting all channels with a level in a field, setting their levels to 0% and clearing the selection of channels. This is done by holding down [C] and pressing [CH/ID] at the same time: Set channels 1-5 to 50% and channel 9 to 60% [1] [CH/ID] [5] [THRU] [5] [0] [@_LEVEL] [9] [CH/ID] [6] [0] [@_LEVEL] Clear all channels and levels [C] & [CH/ID] 49 General Channel Functions Presto n Working with 256 bit level values Levels for channels controlling dimmers are traditionally set from 0-100%. The internal resolution of DMX512 however, is almost 2.5 times higher. A DMX channel is output from 0-255 steps called bits. You may want to use this higher accuracy when you are setting values for mechanical dimming devices, moving lights or scrollers controlled with DMX. Divide the bit value with 2.55 to get the %-value. The board will display the %-value rounded off to the closest value. (1.4% will be displayed as 1% and 1.6% will be displayed as 2%) Select channel 1 [1] [CH/ID] Set a level of 128 bits (128 / 2.55= 50%) [1] [2] [8] [.] & [@_LEVEL] Set a level of 129 bits (= 50,6%, which is displayed as 51%) [1] [2] [9] [.] & [@_LEVEL] Set a level of 255 bits (= 100%) [2] [5] [5] [.] & [@_LEVEL] You can also use the [+%] & [-%] keys to increment or decrement a level by one bit: Select channel 2 [2] [CH/ID] Increment current level 1 bit (repeat twice to get 1% displayed) [.] & [+%] Decrement current level 1 bit [.] & [-%] If you want to find out what 0-100% level corresponds to a 0-255 bit level, you multiply the % level with 2.55. Example: 50% x 2.55 = 128 bits (actually 128.21) If you want to find out what 0-255 bit level corresponds to a 0-100% level you divide by the same factor of 2.55. Example: 129 / 2.55 = 50,31% + 50 256 bit levels cannot be displayed on the channel screen, but are stored with the show and exported in ASCII Light Cues. Presto General Channel Functions n Setting channels to 100% and 0% It is possible to set a channel directly to 100% or 0%. Hold down the [C] key and press [+%] to go to 100% or [-%] to go to 0%. n Identifying a channel or output on stage There is an ID function for channels and outputs to help you locate and identify a lighting instrument quickly. Identifying a channel If you select a channel and hold down the [CH/ID] key for a few seconds, that channel will start flashing between 0-100%. Use the ID function to ID channel 4 [4] hold down [CH/ID] Identifying a combination of channels If you have selected a combination of channels, you can hold down [CH/ID] to flash the whole group. If you let go of the [CH/ID] key too quickly you will get the “normal” function of that key, which is to clear any previous selection of channels and select a new channel. Select channels 1- 5 [1] [CH/ID] [5] [THRU] Use the ID function to flash the currently selected combination of channels Hold down [CH/ID] + You can set the high ID level for the [CH/ID] key from the parameter setup. See the chapter “System Parameter settings”. Identifying an output Patching outputs to control channels may get confusing and it can be good to be able to identify a certain output regardless of patching. The [OUPUT/ID] key works for outputs in the same way the [CH/ID] key works for control channels. Use the ID function to ID output 4 + [4] hold down [OUTPUT/ID] You can change the default level that the [CH/ID] function will use. This parameter is called ID Level in the Parameter Setup. 51 General Channel Functions Presto You can also access it by holding the [SETUP] key and pressing [CH/ID]. n Check mode for channels There is a function for stepping through a series of channels at any selected level. If a channel is already set to a level when selected it will cut to the check level and then cut back to the previous level when the next channel is checked. Select a channel 3 and set a check level [3] + joystick to 50% Check to next channel with this level [C] & [+] Check to next channel with this level [C] & [+] Check previous channel again [C] & [-] Example: This is useful to locate a channel quickly. Let’s say you know a lighting instrument you are trying to locate is supposed to be controlled by channel 11 or over, then you start a check mode from channel 11 until you locate the lighting instrument. Select a channel 11 at check level 50% Ch 11 12 13 14 15 Lev 50 Check to channel 12 Ch Lev 50 Ch 11 12 13 14 15 Lev 50 Check back to channel 12 Lev 52 [C] & [+] 11 12 13 14 15 Check to channel 13 Ch [1] [1] + Joystick to 50% 11 12 13 14 15 50 [C] & [+] [C] & [-] Presto General Channel Functions n Removing a channel from the stage output There are different ways of removing a channel from the stage output without editing it out of all presets, masters and effects it is stored in and played back from. 1) Scaling the channel = a fast solution You can scale the output of the channel down to 0% with the scaling function. This solution is best when you need to remove a channel from the output quickly. Scale channel 4 to 0% [4] [SCALE] + Joystick to 0% Channel 4 is now displayed in yellow instead of white, and you cannot set any levels to the channel since it is scaled to 0% of any value you set. Scale channel 4 back to normal (100%) [4] [SCALE] joystick up. When the level reaches 100% it will stay there. If you let go of the joystick and try again you can go from 100-200%. 2) Parking the channel at 0% = a temporary solution You can park any channel at a constant level, which cannot be affected by other functions in the system. This is useful if there is a temporary defect in some equipment that requires the control signal to be aborted. When the problem is fixed you can simply un-park the channel and it will be released for control from the rest of the system. See “Parking a channel at a constant level”. 3) Un-patching the channel = a long term solution You can un-patch it. It will still appear to be output from the system displays, since the information for the control channel is unaffected, but since the control channel is un-patched from the output this wont affect the equipment assigned to that channel. This solution can be practical if you have a defect equipment that you want to be sure cannot and will not receive any control signals from the lightboard, but you cannot disconnect the control cable to that equipment physically. 53 General Channel Functions Un-patch channel 4 Presto [4] [CH/ID] [0] [OUTPUT] If you don’t want to un-patch the control channel you can un-patch only the output channel (a better solution if several outputs are patched to the same control channel). Un-patch output 8 + [8] [OUTPUT] [0] [CH/ID] Note that you must enter the Patch Window to be able to do this. 4) Using the Inhibit master as a playback solution + This function is not implemented yet If you want to be able to remove the channel from the output at certain points in the show during playback it’s best to use the inhibit master for that channel (or combination of channels). The inhibit master works like the Grand Master for the channels it is specified to control. This is a good solution for Front Of House channels, providing a separate Grand Master for them. 1) Record all channels to be inhibited in a preset 2) Assign that preset to master 20 3) Set that master to be the inhibit master in the setup n Parking a channel at a constant level You can park a channel at a constant level which will not be affected by any other controls (including the Grand Master). Parking a channel at a constant level is like switching it to an independent field which will disregard all stored information for that channel. 54 Select channel 2 to park [2] [MODIFY] & [CH/ID] Set to 50% [5] [0] [MODIFY] Exit [ESC] Presto General Channel Functions The board will output a level of 50% (constant levels are displayed in green) for that channel regardless of any other control information until it is un-parked. Also you cannot select that channel with any of the channel functions. Set the constant level to 0% to “release” a channel from the constant field. Channels can be parked from the Channel List too: Open the Channel List [MODIFY] & [CH/ID] Scroll to the channel you want to park [+] [-] or joystick Select that channel [MODIFY] Move to the position for parking the channel at a constant level [+] [-] Set to 50% [5] [0] [MODIFY] Exit [ESC] n Scaling a channel through a show You can scale the levels of a channel with a scale factor of 0-200% through the show. This can be used to edit the values of a channel proportionally without having to re-record the levels of that channel in every preset. You can also use scaling to quickly remove a channel from the output by scaling it to 0%. There are two ways of scaling channels. You can enter the number of a channel or select a channel group and scale directly by holding down [SCALE] and using the Joystick or the [@_LEVEL] key. You can also enter the Scale mode page by pressing [MODIFY] & [SCALE]. You leave the scale page by pressing [SCALE] again. The direct way of scaling channels or groups of channels: Example: Somebody has knocked down the light controlled by channel 2, you must quickly remove it from the output of the board: Select channel 2 and use the joystick to scale to 0% [2] [SCALE] held down + joystick to zero 55 General Channel Functions Presto The scaling factor of all channels are shown when you hold down [SCALE]. Example: The lights on channel 4 and 10 have been replaced by weaker light sources, and need to be boosted to 120% (previously stored levels of 100% will of course not be affected, but all levels under 100% will be boosted 1.2 times). Select channels 4 & 10 [4] [CH/ID] [1] [0] [+] Scale to 120% [SCALE] held down [1] [2] [0] [@_LEVEL] Removing the scale factor from a channel or channel group: Select the channels, 4 & 6 for example [4] [CH/ID] [6] [THRU] [SCALE] held down Remove the scale factor, and set channel 4 back to 100%. [1] [0] [0] [@_LEVEL] Selecting the Scale page: 56 Select the Scale function [SCALE] & [MODIFY] You can now work with the channel functions and the joystick or level keys. Exit the Scale function [SCALE] Presto Masters Masters The following will be described in this chapter: l l l l l l l l l l l l l Introduction to the masters Modifying light in a master Loading a preset to a master Loading channels and levels to a master Loading an effect to a master Using fade times for masters Starting master fades with START Starting master fades from the sequence Inhibit master mode Master pages Clear all masters and set to 0% Flashing a master Storing master contents to disk n Introduction to the masters This system is equipped with 20 masters. Each master is a separate field that can reproduce lighting information. Every master has an assign key that is used to flash the contents of that master, to start automated fades and for programming that master. The masters can be used for random manual playback of preset lighting looks and effects, or they can be used to mix different lighting looks for creating new presets. All 20 masters are shown under the sequence display, you can get an expanded view of the separate times and flash functions for each master by toggling the display using the [VIEW] key. Channel combinations, effects / presets and fade times Each master can contain a combination of channels and levels that can be accessed with the master fader and added to the output of the other masters and crossfade playbacks in a Highest Takes Precedence manner. Effects are run from the masters too, up to 5 simultaneously. Each master can have an up/wait/down time that is trigged with the Start function or the Flash On Time function. 57 Masters Presto Master pages The individual settings of all 20 masters can be stored in a single Master Page for random recall during playback. There are 10 such Master Pages. The Master Pages are transparent, which means that you can load one on top of the other, and only masters with new information will be updated. No master is updated until faded to 0%. All Master Pages are listed in the Master Page List. You can select any Master Page directly from this list for loading or viewing. Inhibitive master mode Master 20 can be set to operate in inhibitive mode, which means it will subtract the channels assigned to that master from the output in the same way the Grand master subtracts all channels from the output. Automated playback with presets in the sequence The masters can be linked to the sequence for automated playback of fades. This is called a master link. A master linked to the sequence can have a preprogrammed up/wait/down time. 58 Presto Masters n Modifying light in a master Hold down [MODIFY] and press the master key for the master you want to modify. This will open the field editor for that master, with all channels and levels to the left and all parameters for that master field to the right. All channel functions, including the channel faders, are working in that master field now. You can set up any combination of channels and levels. Select master 5 to modify [MODIFY] & [Master_key_5] Set channels 1 through 5 to 50% [1] [CH/ID] [5] [THRU] [5] [0] [@_LEVEL] Add channel 6 from channel fader 6 Set channel fader 6 to a level Press Esc to leave master 5 [ESC] You will get a warning that the contents have not been recorded. You can either enter a preset number and press [RECORD] or you can press [ESC] again and exit. The light will still remain in the master but cannot be accessed from the preset list. [ESC] OR [#] [RECORD] If you move master fader 5 now you should get channels 1-6 on their respective levels on stage (and on the channel screen). If you want to modify the contents of master 5 again, repeat the same procedure. 59 Masters Presto Quick Modify Another way of modifying light in a master is to hold down the master key for a few seconds, this will set the master in modify mode too. Use the master key to get to modify mode directly [Master_key_5] hold for a few seconds Exit modify mode [ESC] n Loading a preset to a master You can load any recorded preset to a master field. Either you load the preset directly by entering the preset number, holding down [PRESET] and pressing the master key for the master, or you can load a preset from the preset List. If you have no presets recorded, record this preset: Set channel 1 to 50% and record as preset 1 [1] [CH/ID] [5] [0] [@_LEVEL] [1] [RECORD] Loading a preset directly to a master: Load preset 1 to master 4 [1] [PRESET] & [Master_key_4] OR Loading any preset to any master from the preset List: Open the preset List [PRESET] Move the cursor to a preset you want to load. [+] [-] or joystick Press the master key for the master you with to load that preset to. [Master_key] n Loading channels and levels to a master It is possible to load a group of channels with levels to a master without recording them as a preset. Select the channels you want to load with the normal channel commands, hold down [PRESET] and press [Assign] on the desired master. 60 Presto Masters The levels are cleared in the A field as they are moved to the master. This is intentional so that you do not have the same levels both on the master and in the A field. Attributes connected to the selected channels are also copied. n Loading an effect to a master You can load any recorded effect to a master field. Either you load the effect directly by entering the effect number, holding down [EFFECT] and pressing the master key for the master, or you can load an effect from the Effect List. We are assuming in these examples that you have already recorded an effect. Loading an effect directly to a master: Load effect 1 to master 5 [1] [EFFECT] & [Master_key_5] OR Loading any effect to any master from the Effect List: Open the Effect List [EFFECT] Move the cursor to the effect you want to load. [+] [-] or joystick Press the master key for the master you with to load that effect to. [Master_key] You will control the intensity of the effect you have loaded with that master. Up to 10 effects can run simultaneously. n Using fade times for masters You can set a fade time for every master (in every Master Page). This fade time is activated when you move the fader, or when you start a master fade with the START function. The Flash functions can be set in the Parameter Setup to start the times too (see “Flashing a master”). Set a fade time to a master, we are assuming that you already have loaded a preset or an effect to the master (there is a complete example of this in “Loading a preset to a Master”): 61 Masters Set 6 seconds to master 4 Presto [6] [TIME] & [Master_key_4] Move the fader to 100% and watch the masters on the screen (the [VIEW] key toggles the master viewing on the screen on/off), as you can see the manual fader will not use the time to go to full. Now use the [START] key to fade the master back down: Fade down master 4 [START] & [Master_key_4] OR [4] [START] You can also set up/wait/down fade times for a master from the MODIFY FIELD function: Select Master 4 for modification [MODIFY] & [Master_key_4] Move the cursor to the times [+] [-] Enter an up time of 4 seconds [4] [MODIFY] Enter a wait time of 2 seconds [-] [2] [MODIFY] Enter a down time of 1 second [-] [1] [MODIFY] Exit the Modify master function [ESC] Now use the [START] key to trig these times: Execute the up/wait/down fade in master 4 [START] & [Master_key_4] OR press [4] [START] The master will fade in on 4 seconds, stay 2 seconds and fade out on 1 second. The fade times are stored for each master together with the rest of the master settings when you record a Master Page. 62 Presto Masters n Starting Master fades with START You can start fades in the masters on the recorded fade times using the START function. If there is no fade time the master will cut to 100% or 0% from where it is. You can also use the START function to start a master fade to any specific level. These are the functions of the [START] key: Start a fade on master 1 [1] [START] Start a fade on master 2 [START] & [Master_key_2] Start a fade on master 3 to 60% [6] [0] [START] & [Master_key_3] 63 Masters Presto Holding down [START] converts [Master_keys_1-20] to Go buttons for each master. This means you can start several fades playing the master keys as long as the [START] key is held down. It also means that you can create a macro which starts 5 master fades simultaneously (for example). Fade all three back to 0% [START] & [Master_key_1] & [Master_key_2] & [Master_key_3] n Starting a master fade from the sequence You can link any two masters to every sequence step for automated playback together with the preset of that sequence step. This is how you can synchronize an effect or a parallel fade with the playback of the sequence. A master linked to the sequence can have an in-time, a wait-time and an out-time. See “Linking presets or effects in masters to the sequence”. n Inhibitive master mode for master 20 Master 20 can be set to function as an inhibitive master from the Setup. This means that the master will function as a Grand Master for the channels assigned to it, removing them from the output of the board. The inhibitive master will never add light to the output, it only removes levels output from other masters or the crossfaders. An example of when this is useful is to have all channels that are Front of House over the Inhibit master, so they can be faded out separately from the rest at curtain calls. Set master 20 to inhibit mode: 64 Open the Setup [SETUP] Move the cursor to the parameter setup [+] [-] Select the parameter setup [MODIFY] Move the cursor to the parameter that sets master 20 to Inhibit mode [+] [-] Activate this choice [MODIFY] Leave the Setup [ESC] Presto Masters Master 20 can be set to function as an inhibit master. You can assign any group of channels to master 20 either by loading a preset containing those channels to that master, or by just selecting the channels. The channels that are controlled by the inhibit master are tagged on the channel screen to show this. Set the "Master 20 as Inhibit" parameter in the Parameter Setup to "Yes". Load channels of preset 2 to the inhibit master [2] [PRESET] & [Master_key_20] Load channel 5 to the inhibit master [5] [CH/ID] [PRESET] & [Master_key_20] If you press shortly on the [Assign] button, the channels currently under control will be selected. You can then add/subtract to this group and re-load it with [PRESET] & [Assign]. n Recording Master Pages All settings for all 20 masters can be stored into ten different Master Pages. By loading a new Master Page you can change the settings for all masters. Those masters that are up when a new page is loaded will not change settings until they are faded down to 0%. Master pages can be set in the parameter setup to be loaded transparently or absolute. Master Pages can load master settings starting from a specific master other than master 1. There is a Zero page for clearing the settings of all masters. If you want to store the master settings to the currently selected Master Page, hold down [RECORD] and press [MASTER_PAGE]: Store settings to current Master Page [RECORD] & [MASTER_PAGE] If you want to store the master settings to another page than the currently selected Master Page, enter the number of that page first: Store settings to Master Page 2 [2] [RECORD] & [MASTER_PAGE] 65 Masters Presto n Loading Master Pages These are the Master Page list commands to select and load a Master Page: Open the Master Page List [MASTER_PAGE] Move the cursor to the Page you want to load. [+] [-] or joystick You now have the options: Load the selected Page [MODIFY] Load the selected Page from a specific master [Master_key_1-20] To select and load a Master Page directly, without opening the Master Page List, use any of the following commands: Load Master Page 4 [4] [MASTER_PAGE] Load the next Master Page [MASTER_PAGE] & [+] Load the previous Master Page [MASTER_PAGE] & [-] Load Page 4 from a specific master, master 5 for example [4] [MASTER_PAGE] & [Master_key_5] + Master Pages can be loaded absolute or transparently. You set this choice in the parameter setup or with [SETUP] & [MASTER_PAGE]. When they are loaded transparently they will only load new information, and leave old information that isn’t affected by the new information. See “Toggling Transparent Master Page on/off” in the SYSTEM PARAMETER SETTINGS chapter. n Clear all masters and set to 0% Clearing all master setting by loading the zero page will not clear any Master Page information that had been recorded. It only clears the contents and settings of all masters and sets the faders to 0%. 66 Presto Clear settings of masters 1-20 Masters [C] & [MASTER_PAGE] You can also clear all masters by selecting Master Page 0: Clear settings of masters 1-20 [0] & [MASTER_PAGE] You will get a warning, pressing [MASTER_PAGE] again = yes and pressing [ESC] = No. [MASTER_PAGE] n Flashing a master The contents of a master can be flashed in two different flash modes: normal, and SOLO. Normal Flash mode will add the output of that master to the rest of the masters output, and SOLO will set all other masters to 0% and replace with the output of that master. You can set the flash level individually for all masters and you can disable flash mode for individual master keys. The [FLASH_MODE] key toggles between the different flash modes and no flash mode: 1) Select flash mode for masters 1-20 [FLASH_MODE] The Flash LED will light up 2) Select SOLO mode for masters 1-20 [FLASH_MODE] The Solo LED will light up 3) Disable Flash mode [FLASH_MODE] Both LED’s are off Setting individual flash levels: Set a flash level of 50% to master 1 [5] [0] [FLASH_MODE] & [Master_key_1] The flash level of 50% will be displayed (in the flash modes) on the extended master display that you can toggle to with the [VIEW] key. 67 Masters Presto Disabling flash mode for individual masters: Disable flash mode for master 2 [FLASH] & [Master_key_2] Disabled flash mode is displayed on the extended master display that you can toggle to with the [VIEW] key. n Flash on time You can set the flash function to trig the times of a master when the master is flashed, similar to holding down [START] and pressing the [Master_key], but only active in Flash mode. This can be set in the parameter setup or directly: Select flash popup [SETUP] & [FLASH] Set flash on time to On [MODIFY] Leave the flash popup [ESC] n Storing master contents to disk Normally, the content of all masters are stored on the diskette together with the play. When the play is loaded, the masters will automatically be loaded with the channels, presets, effects etc. that was stored together with the play. If you want, you can switch off this function with the "Include Masters in Play" parameter. 68 Presto Presets Presets The following will be described in this chapter: l l l l l l l l l l l Introduction to presets Recording a preset from settings on stage Viewing, modifying and loading presets Modify a preset live Modify a preset blind Copying a preset Deleting a preset Adding presets together Choosing the right Recording mode Copying levels from individual channels in a preset Balancing channels on the masters n Introduction to presets Channels and level settings are stored into presets. Presets can be loaded to the masters for playback, or they can be stored in the sequence and crossfaded in the A/B crossfade playback. You can store 200 individual presets using preset numbers 0-899, including decimal preset numbers (like 30.5 for example). Presets can be modified blind or on stage, and presets can be copied. Presets can be added together to create new presets, and you can retrieve individual channel levels from recorded presets. When a preset is recorded in the A playback, it is automatically placed in numerical order in a step of the sequence. There is a preset List for all recorded presets from which you can select any preset for modification, viewing or loading to a master or crossfader playback. 69 Presets Presto n Recording a preset from settings on stage You can set up an output using the channel faders, the channel functions and the master faders and record this to a preset. (If you have scroller settings they will be stored into the preset too). Set channel 1 to 50% [1] [CH/ID] [5] [0] [@_LEVEL] Record output as preset 1 [1] [RECORD] You can now proceed making changes to this preset to create another preset: Set channel 1 to 60% using the channel fader [1] & channel fader 1 Record changed output as preset 2 [2] [RECORD] If you record a decimal preset it will be placed in a sequence step between the closest whole presets: Record output as preset 1.5 [1] [.] [5] [RECORD] This preset will be placed between preset 1 and 2 in the sequence. You can change the order in which presets appear in the sequence. This is described in the chapter about “Editing the Sequence of Presets”. n Viewing, modifying and loading presets Once a preset has been recorded it is represented in the preset List. You can use this list to select presets for modification, viewing or loading to a master of crossfader playback. There are also direct functions for doing these things. Functions from the preset List Open the preset List [PRESET] Move the cursor to a preset [+] [-] or joystick You now have the following options: 70 Presto Presets Load the selected preset to the A or B crossfader [A] or [B] Load the selected preset to a master [Master_key_1-20] Modify the selected preset [MODIFY] OR You can use the direct functions for the same options, which are the following: Load preset 3 to the A crossfader [3] [PRESET] & [A] Load preset 2 to the B crossfader [2] [PRESET] & [B] Load preset 5 to master 6 [5] [PRESET] & [Master_key_6] Modify preset 1 [1] [PRESET] Quick-loading presets to masters The direct functions allow you to load a series of recorded presets to masters, this is called quick-loading presets to masters. This example assumes that there are at least 5 presets recorded. Load presets 1-5 to masters 1-5 [1] [PRESET] & [Master_key_1-5] (slide your finger over master keys 1-5) n Modify a preset live If you want to modify a recorded preset you can either do this live or blind. To do this live you have to load the preset to a playback like a master or one of the crossfaders. Once a preset is modified and re-recorded it will be changed in all memory stores where it is used, such as master pages or sequence steps. If the preset is loaded to a master, the master is currently not updated with the new preset. 71 Presets Presto Modify a preset in crossfader A: Observe that you can select a preset for modification either directly or from the preset List. See “Loading a preset to a master” for more on this. Load preset 3 directly to crossfader A [3] [PRESET] & [A] The preset is now loaded to the crossfader and should be on stage since crossfader A is output at 100% unless the crossfaders are in the middle of a crossfade. Make sure masters are outputting light only if you want to record them into the modification of the preset. Modify by lowering all channel 5% [ALL] [-%] Re-record the preset [RECORD] warning window [RECORD] You could have entered the number of the preset before pressing record, but since you loaded the preset to the crossfader and didn’t enter a number before pressing [RECORD], the system assumes that you are re-recording the same preset you loaded. Modifying a preset in a master will be done live if the master is up and blind if the master fader is down: Load preset 3 directly to master 1 [3] [PRESET] & [Master_key_1] Hold down the master key to select that master for modification [Master_key_1] down and hold Modify all channels down 5% [ALL] [-%] Re-record the preset [RECORD] warning window [RECORD] Recording will automatically exit the master field. You can modify any preset already loaded to a master in the same way, just skip the first step of loading a preset to a master. 72 Presto Presets n Modify a preset blind If you want to modify a recorded preset you can either do this live or blind. To do this blind you can select a preset directly or from the preset List for modification. This will automatically provide a blind editor for that preset. Open the preset List [PRESET] Move the cursor to a preset [+] [-] or joystick Select modification for that preset [MODIFY] OR Select preset 2 directly for modification [2] [PRESET] You will now be in a blind editor for that preset. You can still use masters or sequence playback functions, but all channel and editing functions are locked to this editor until you exit. Modify the preset by adding channel 1 @ 50% [1] [CH/ID] [5] [0] [@_LEVEL] Re-record the preset [RECORD] warning window [RECORD] Recording the change will automatically exit the modify preset function. n Copying a preset blind You can copy any preset by selecting it for modification and then instead of re-recording it just recording it with a new preset number. Open the preset List [PRESET] Move the cursor to a preset [+] [-] or joystick Select modification for that preset [MODIFY] OR Select preset 2 directly for modification [2] [PRESET] 73 Presets Presto Now you will re-record this preset as the preset you want to copy it to. The old preset will not be deleted and a copy is stored with the number you entered. Copy to preset 5 [5] [RECORD] OR, another way of doing the same thing: Copy to preset 5 [RECORD] Warning popup, change number to 5 [5] [MODIFY] Now record as 5 [RECORD] n Deleting a preset You can delete the contents of a preset completely. This does not mean that the preset number will disappear from the sequence or from Master Pages, but it means that it will be an empty preset with no channels or levels stored. It also means that the number of the preset will be regarded as an unused preset in the system. As a result of this it will disappear from the preset List, which only shows recorded presets. Open the preset List [PRESET] Move the cursor to a preset [+] [-] or joystick Delete that preset [MODIFY] & [-] Exit when done or repeat with a new preset [ESC] n Adding presets together Once a preset is recorded there are several functions for adding presets together, selecting only the channels from a preset, selecting channels and levels, adding a range of presets, etc. This is a list of these functions: 74 Presto Presets Select the channels of preset 1 [1] [PRESET] & [CH/ID] Add channels from preset 2 [2] [PRESET] & [+] Subtract channels from preset 3 [3] [PRESET] & [-] Select channels from presets 1-3 [1] [PRESET] & [CH/ID] [3] [PRESET] & [THRU] You can proceed setting levels with the level functions, you can use the [FETCH/UNDO] function to fetch levels from presets or you can add presets AND levels directly : Select the channels of preset 1 AND the levels also [1] [PRESET] & [@_LEVEL] n Choosing the right Recording mode You can select between two recording modes for the [RECORD] button. If Record Mode is set to "New", pressing [RECORD] without a number will present the next free number in the Record popup. If set to "Change", pressing [RECORD] without a number will update the current preset after a change. Normally, you use the New setting when building the show from the beginning. When you are rehearsing a show, you typically change to the Change setting to be able to make easy adjustments and re-record. You can change this parameter in the Parameter Setup or directly by holding [SETUP] and press [RECORD]. + The Recording mode does not affect the behavior of RECORD if you enter a number before. In this case you will always record the preset with the given number. 75 Presets Presto n Copying levels from individual channels in a preset You can copy the level from a channel (or group of channels) from any preset to any of the masters, crossfaders or the blind modification editor using the [FETCH/UNDO] function. This function, like all channel functions, will normally affect channels in the A crossfader unless a master field is selected for modification, and unless the blind modification editor is open. Select channel 1 and 2 [1] [CH/ID] [2] [+] Fetch levels for these channels that are stored in preset 1. [1] [FETCH/UNDO] If no levels are stored because preset 1 isn’t recorded, they will be set to 0%. You can continue to fetch levels from the selected channels from any other preset: Fetch levels for the selected channels from preset 2... [2] [FETCH/UNDO] Or preset 9... [9] [FETCH/UNDO] n Balancing channels on the masters To make it easy to balance channel levels against each other, it is possible to quickly load channels to the masters one by one. You can then easily set the levels for each channel with the masters. The masters will in this case behave similar to the channel faders. Select the channels that you want to load with the normal channel functions. Hold down the [CH/ID] key and press the [Assign] key for the first master that you want to load to. The channels will be loaded one by one to one master each. 76 Presto Editing The Sequence Of Presets Editing The Sequence Of Presets The following will be described in this chapter: l l l l l l l l l l l l l Introduction to the sequence Introduction to the sequence times Introduction to preparations for working with this chapter Introduction to the Sequence window Setting In/Out times Setting Delay times Setting Wait times Setting Followon times Inserting sequence steps Deleting sequence steps Linking presets or effects in masters to the sequence Linking master pages to the sequence Linking a macro to the sequence n Introduction to the sequence The sequence is a list of presets and fade times that can be advanced manually by the operator, and from the MIDI or External Trig inputs. It can also be preprogrammed as a loop with sequential auto-start of all fades for fully automated playback. There can be 200 steps in the sequence. The Sequence steps The Sequence list consists of two main components. The Sequence step which always is in numerical order, and the preset occupying that sequence step. Seq step preset 1 1 2 2 3 3 Once a preset is recorded in the A crossfader playback (the default selected playback) it is automatically placed in numerical order in the sequence. You could say that the sequence list is automatically created as you record the presets. Recording preset 1.5 after presets 1,2,3 will therefore insert that preset between 1 & 2: 77 Editing The Sequence Of Presets Seq step preset 1 Record preset 1.5> Presto Seq step preset 1 1 1 2 2 2 1.5 3 3 3 2 4 3 You can rearrange the order in which the presets appear in the sequence at anytime, there are functions for inserting or deleting individual sequence steps in any order. You can also use the same preset several times in the sequence. Seq step preset 1 1 2 2 3 3 4 1 + < preset 1 can be repeated anywhere. You can also copy preset 1 to preset 4 to repeat the same light later in the sequence. If you don’t want presets to be recorded automatically in the sequence, you can switch off the Sequence Build parameter in the Setup. It can also be accessed by holding SETUP and pressing SEQ. n Introduction to the sequence times Each sequence step can have a split fade time and a delay time. You can also have a wait time that starts the next crossfade automatically ## seconds after the previous one is completed. Times can range from 0.1 seconds to 9 minutes and 59 seconds. You can enter times like this (some examples only): 78 0.1 means one tenth of a second. 1 means one second. 100 means one minute, 0 seconds. 230 means two minutes, 30 seconds. 959 means nine minutes, 59 seconds. Presto Editing The Sequence Of Presets Fade times of a sequence step are related to that step, not to the preset occupying the step. This makes it possible to use the same preset with different fade times in other steps or in the master fields. These are the different times you can have between two steps (wait not included): Seq step preset 1 1 2 2 3 Out Delay In 2 preset 1 fades in on 2 s 5 5 In/out time between 1& 2 is 5 s 3 4 1 In 1s and out 4 s 4 4 1 4 In 1s, Delay out 3 s and out 4 s 5 5 <3 No time = default time = 5 s Also there are Wait times that can be set to start the next crossfade automatically. In the parameter setup you can set the wait time to start counting from pressing [GO] (it is then called followon) or from the end of the previous crossfade. Links from sequence steps You can link one macro, two masters and a master page to a sequence step, and this will be executed together with that crossfade. n Preparations for working with this chapter You will need two presets in the sequence to understand the time functions. Record the following two presets unless you already have two presets recorded and in the sequence: Record preset 1 with channel 1 at 70% [1] [CH/ID] [@_LEVEL] [1] [RECORD] Clear channel 1 [C] & [CH/ID] Record preset 2 with channel 2 through 4 at 70%. [2] [CH/ID] [4] [THRU] [@_LEVEL] [2] [RECORD] Go to preset 1 (preset 2 will be in B) [1] [GOTO] 79 Editing The Sequence Of Presets Seq. steppreset A: 1 1 B: 2 2 Out Presto Delay In Wait n The Sequence window - General The MODIFY SEQUENCE window lets you set in/out/delay/wait times and links for any sequence step. There are three ways of opening this window: 1) Finding a sequence step in the Sequence List and opening the MODIFY SEQUENCE window: Open the Sequence List [SEQ] Move the cursor to a sequence step [+] [-] or joystick Open the modify window for that step [MODIFY] 2) Opening the MODIFY SEQUENCE window directly for any specific sequence step: Select sequence step 2 directly [2] [SEQ] 3) Opening the MODIFY SEQUENCE window for the sequence step in A or B: 80 Open the MODIFY SEQUENCE window for the step in A [MODIFY] & [A] Open the MODIFY SEQUENCE window for the step in B [MODIFY] & [B] Presto Editing The Sequence Of Presets You will have the MODIFY SEQUENCE window on the right half of the screen, and the channels and levels of the preset occupying the sequence step are displayed in the channel display to the left. Its possible to alter the channels and levels of the preset in the sequence step from the MODIFY SEQUENCE function. Channel, level and [RECORD] functions are all “connected” to the MODIFY SEQUENCE window once you have opened it. Setting times and links You can set times in this window. The [+] & [-] keys and the joystick will move the cursor and you enter a new value and press [MODIFY] to confirm. Press [ESC] when you are done: Move the cursor to a time parameter [+] [-] Enter a time of 4 seconds and confirm [4] [MODIFY] Repeat with any parameter until you are done. Then leave this window. [ESC] n Setting In/Out times You can set in/out times to the sequence step in B directly. The [A] key represents the outgoing channels (out time) and the [B] key represents the incoming channels (in time). + Use the “Set Times To” parameter to set times to the A field instead. Set a single fade time for preset 2 in sequence step 2: [3] [TIME] Set 3 seconds in/out time Seq step preset A: 1 1 B: 2 2 Out 3.0 Delay In Wait 3.0 Three seconds are displayed as 3.0, since you can have decimal times up to 9.9 seconds. Set a split fade time for preset 2 in sequence step 2: 81 Editing The Sequence Of Presets Presto Set an out time of 4 seconds for preset 1 [4] [TIME] & [A] Set an in time of 6 seconds for preset 2 [6] [TIME] & [B] Seq step preset A: 1 1 B: 2 2 Out Delay 4.0 In Wait 6 You can also set In/Out times from the Sequence window: 82 Select sequence step 2 directly [2] [SEQ] Move to the out time parameter [-] Enter an in time of 3s and confirm [3] [MODIFY] Move to the in time parameter [-] Enter an out time of 2s and confirm [2] [MODIFY] Leave this window [ESC] Seq step preset A: 1 1 B: 2 2 Out 3 Delay In 2 Wait Presto Editing The Sequence Of Presets n Setting Delay times You can delay the start of the out time or the start of the in time up to 9 minutes, 59 seconds from pressing [GO] for that crossfade. Set a delay out time: Select sequence step 2 to modify [2] [SEQ] Move the cursor to the delay out time [+] [-] Enter a delay time of 2 seconds [2] [MODIFY] Exit the modify sequence step window [ESC] Seq step preset Delay A: 1 1 B: 2 2 Out In Wait < 2.0 When you press [GO] for this fade the out time will wait 2 seconds before fading out. There can only be one delay time, so the arrow will point at either In or Out. Set a delay in time: Select sequence step 2 to modify [2] [SEQ] Move the cursor to the delay in time [+] [-] Enter a delay time of 3 seconds [2] [MODIFY] Exit the modify sequence step window [ESC] Seq step preset Delay A: 1 1 B: 2 2 Out In Wait 3> 83 Editing The Sequence Of Presets Presto n Setting Wait times The Wait time will execute a crossfade to the step it is assigned to, starting countdown from the end of the previous crossfade. Select sequence step 2 to modify [2] [SEQ] Move the cursor to the wait time [+] [-] Enter a wait time of 4 seconds [4] [MODIFY] Exit the modify sequence step window [ESC] Seq step preset Delay A: 1 1 B: 2 2 Out In Wait 4 If you fade to step 1 by entering [1] [GOTO] you will see the countdown of the 4 second wait time in the status display at the bottom of the screen. After the countdown the crossfade to step 2 will begin automatically. n Setting Followon times You can choose between having Wait OR Followon times in the sequence in the parameter setup. The difference is that a Wait time starts counting down after the END of the previous crossfade, while the Followon time starts counting down from the START of the previous crossfade. Avab boards normally use Wait times, therefore this is the default setting. Change parameter setting from Wait to Followon: 84 Open the Setup [SETUP] Select the Parameter Setup [+] [-] and [MODIFY] Move the cursor to Followon [+] [-] Toggle to “On” [MODIFY] Exit the modify setup [ESC] Presto Editing The Sequence Of Presets n Inserting sequence steps You can insert any preset number in a new step between any two existing sequence steps. This way you rearrange the order in which the presets are stored for playback, and you can reuse the same preset several times with new fade times every time. This is the Avab Free Sequence option. Open the Sequence List [SEQ] Move the cursor to a sequence step [+] [-] or joystick Insert preset 2 after that step [2] [MODIFY] & [+] n Deleting sequence steps Sequence steps can be deleted, along with all sequence information for that step, as fade times and links. The preset will not be deleted from memory, it can be inserted somewhere else in the sequence again with the Insert function (see “Inserting Sequence Step”). Open the Sequence List [SEQ] Move the cursor to a sequence step [+] [-] or joystick Delete that step [MODIFY] & [-] n Linking presets or effects in masters to the sequence You can link two master fades containing a preset or effect each, a target level and an up/wait/down time. This is done from the Modify Sequence function. Linking a preset on a master to the sequence: Select sequence step 1 for editing [1] [SEQ] & [MODIFY] Move to the parameters of Link 1 [+] [-] Enter the number of the preset [5] 85 Editing The Sequence Of Presets Presto Move to the master parameter and enter the number of the master to be used, master 1. [-] [1] Use the [+] [-] keys in the same way to set an up time, a wait time and a down time. [+] [-] You can set which target level you wish the master to fade to, for example 75%. [7] [5] [MODIFY] Exit with ESC [ESC] + When you enter a preset or an effect for the link, the Presto tries to find a suitable master to load the link to. First it tries to find a master where the preset or effect is loaded. If it finds such a master, that master will be suggested. If not, it will suggest the first empty master. Also, if the suggested master is down, the board will suggest a target of 100%, otherwise it will suggest a target of 0%. These are only suggestions and you may change to anything else manually. The link will be executed when the sequence step is executed. If the master is occupied with something else when the link is thrown out, this will replace that with the link. This is a conflict you have programmed and there is no warning. n Linking Master Pages to the sequence You can link a Master Page to a sequence step, that master page will be loaded when that sequence step is loaded to the B playback, ready for the next crossfade. 86 Select sequence step 2 for editing [2] [SEQ] & [MODIFY] Move to the Master Page parameter [+] [-] Link Master Page 1 [1] Exit with ESC [ESC] Presto Editing The Sequence Of Presets The Master Page will be loaded when this sequence step is loaded to B, ready for the next crossfade. n Linking a macro to the sequence You can link a macro to a sequence step, that macro will be executed when that sequence step is loaded to the B playback, ready for the next crossfade. Select sequence step 3 for editing [3] [SEQ] & [MODIFY] Move to the Macro parameter [+] [-] Link Macro 1 [1] Exit with ESC [ESC] The macro will be loaded when this sequence step is loaded to B, ready for the next crossfade. 87 Playing Back The Sequence Of Presets Presto Playing Back The Sequence Of Presets The following will be described in this chapter: l l l l l l l l l l l What the playback features are Selecting and crossfading to any step Manual crossfading between sequence steps Playing back sequence steps with GO, PAUSE & GO BACK Setting the default crossfade time Setting the default go back time Speed control of timed fades Combining manual and timed fades Jumping to a sequence step Previewing the crossfade content on the display Disabling automatic times n What the playback features are You can play back the sequence manually, using the default times, or storing your own fade times. Even if you have stored fade times, you can always take over a running crossfade manually, PAUSE it, or invert it using the GO BACK-function. There are functions for fading randomly to any sequence step (GOTO) and there is a speed control so you can speed up or slow down a running fade. n Selecting and crossfading to any step The GOTO function lets you crossfade to any sequence step on the times assigned to that step. If no time is assigned to that step, the default GO time (5 seconds) will be used. You can perform the GOTO function directly or from the sequence list. GOTO step 3 directly [3] [GOTO] OR 88 Open the Sequence List [SEQ] Move the cursor to a step [+] [-] or joystick GOTO that step [GOTO] Presto Playing Back The Sequence Of Presets n Manual crossfading between sequence steps You can perform a manual crossfade at any time regardless if you have assigned fade times to a sequence step. A manual crossfade is always performed by moving the crossfaders from the down position simultaneously to the up position. After a crossfade you have to move the crossfaders back down to perform a new manual crossfade. + By using the “Crossfade Both Ways” parameter, you can specify that the crossfaders should make a new crossfade in each direction. It doesn’t matter where the crossfaders are if you want to perform an automatic crossfade pressing [GO] or [GOTO]. Taking over a running crossfade manually You can take manual control of a running crossfade in two ways, either by just matching the levels of the running fade with the crossfaders, or by Pausing the running fade and matching the levels with the faders. Finishing a manual crossfade automatically You can press GO in the middle of a manual crossfade and let the fade continue on what is left of the times that were assigned to that step originally. n Playing back sequence steps with GO, PAUSE & GO BACK The [GO] key will start the next crossfade when pressed. If no times have been assigned to that sequence step the default GO time will be used. Pressing GO before the running crossfade is completed will stop the running fade and start fading from there to the next step. This is called performing a Go Ahead. A running crossfade started with [GO] can be taken over manually by matching the faders with the level of the running fade. The [PAUSE] key will stop the running crossfade. You can restart by pressing [GO] or [PAUSE] again, or you can take over manually with the crossfaders. The [GO_BACK] key will perform a crossfade to the previous step on the default Go Back time which is set in the Parameter setup. If you 89 Playing Back The Sequence Of Presets Presto press [GO_BACK] during a running crossfade, you will invert that crossfade on the times assigned to that step. You can always speed up or slow down a running crossfade with the joystick. n Setting the default GO and GO BACK times The default times for the GO and GO BACK functions can be set in the Parameter setup or directly: Set the GO time to 3 seconds directly [SETUP] & [GO] [3] [MODIFY] Exit [ESC] Set the GO BACK time to 1 second [SETUP] & [GO_BACK] [1] [MODIFY] Exit the Modify [ESC] OR Open the Setup [SETUP] Select the Parameter Setup [+] [-] and [MODIFY] Move the cursor to “Default Go time” [+] [-] Set to 4 seconds [4] [MODIFY] Move the cursor to “Default Go back time” [+] [-] Set to 3 seconds [3] [MODIFY] Exit the modify setup [ESC] n Speed control of timed fades As soon as you have started a timed fade by pressing [GO] or [GO_BACK] the joystick will function as a speed control for that fade. You can speed up the ongoing fade times progressively by moving the joystick up and you can slow them down by moving the joystick down. Once the fade is completed the joystick will return to functioning as a channel level setting device. 90 Presto Playing Back The Sequence Of Presets n Combining manual and timed fades You can combine manual and timed crossfades to get any result you want. For example you can start a crossfade manually and then continue on times by pressing [GO], or you can take over a running fade manually. Starting manually and continuing on times Fade in the incoming preset to 10% Move the B fader up to 10% Finish the fade on the assigned times (if there are no times assigned the fade will continue on the default time) [GO] Starting on times and taking over manually Start the next crossfade [GO] Pause the ongoing fade [PAUSE] Take over the fade manually by matching the paused fade with the manual crossfaders, and complete by moving upwards. A/B crossfaders You can match the ongoing fade directly with the crossfaders without pressing [PAUSE], but you will usually get a smoother transition using the Pause function during the take over. n Jumping to a sequence step You can always jump to any sequence step directly without a fade. Enter the number of the sequence step, hold [GOTO] and press [B]. + To fade to a sequence step, enter the step number and press [GOTO]. 91 Playing Back The Sequence Of Presets Presto n Previewing the crossfade content on the display If you want to run without a monitor, you may want to check which preset and time information that is recorded for the crossfade. Press the [VIEW] key together with either [A] or [B]. The preset in the field is displayed on the keypad display and the In and Out times are displayed on the upper and lower displays. n Disabling automatic times Sometimes, you may want to disable automatic events when working on the sequence. There is a special parameter for this. It is called Sequence Modify and is available in the Parameter Setup. If you set this parameter to On, all automatic times like Wait and Followon are disabled. Also, masters that are linked to the sequence, will not be started. + 92 This parameter is also available by holding [SETUP] and pressing [SEQ]. Presto Effects Effects The following will be described in this chapter: l l l l l l l l l l Introduction to effects Creating an effect Creating a single channel auto-effect Loading an effect to a master Modifying the Rate Modifying the Type Modifying a step Deleting a step Inserting a step Controlling an effect from the sequence n Introduction to effects An effect is a sequence of steps with lighting looks that are looped to start over all the time. Each step is a balanced lighting look with individual levels for all channels. Each step can have an individual time, this time is a wait time if the effect is run as a hard chase and a fade time if the effect is run as a soft chase. You can change the contents of a step, and the time for a step. The total time of an effect is the sum of all step times. This time is displayed and can be scaled 0-2000% with the Rate function. Doing this will scale the individual step times accordingly during playback (NOTE: This function is currently not implemented). There are four different Types for an effect: hard/hard, hard/soft, soft/hard and soft/soft. You can create an effect step by step, or you can create an auto-chase for any group of channels (maximum 20 at the moment). Once an effect is built you assign it to a master to run it. The master will control the intensity of the effect. You can link an effect to the sequence with a master link with an up/wait/down time. Approximately five effects can be run simultaneously. Effects are built in the A field and are therefore visible on Stage. 93 Effects Presto n Creating an effect An effect is selected from the effect list or directly with the effect key and built step by step. Select effect 1 directly [1] [EFFECT] OR Open the effect list [EFFECT] Select effect 1 [+] [-] or joystick and [MODIFY] You will now have the effect window on the right half of the screen and the channels on the left half of the screen. Use the channel faders and channels functions to create the steps and [RECORD] to record each step. A default time will be assigned to each step as it is recorded. You can change the default time in the Parameter Setup. Record a three step effect: Set channel 1 to 50% [1] [CH/ID] [5] [0] [@_LEVEL] Record as step 1 [RECORD] Set channel 2-4 to 65% [2] [CH/ID] [4] [THRU] [6] [5] [@_LEVEL] Record as step 2 [RECORD] Set channel 5 to 80% [5] [CH/ID] [8] [0] [@_LEVEL] Record as step 3 [RECORD] Each step will be assigned the default step time of 0.1 seconds and the total time will be the sum of all three step times (0.3 seconds). The default playback mode of hard/hard will be set. You can change the individual time of each step by moving the cursor to that step, entering a new time and pressing [MODIFY]. Select step 1 [+] or [-] Set time to 1 second [1] [MODIFY] Exit the effect window [ESC] You are now ready to load the effect to a master to run. See “Loading an effect to a master”. 94 Presto Effects + When you have selected an effect step, the content of that step is visible on the screen. When any of the fixed items in the effect editor is selected, Stage is shown so that you can check out and modify a running effect. n Creating a single channel auto-effect There is a short cut for creating a single channel chase effect. All you have to do is select any group of channels (maximum 20), enter the number of the effect and then hold down [EFFECT] and [RECORD] simultaneously. Enter the Effect editor [1] [EFFECT] Select channels 1 and 5-25 at 50% [1] [CH/ID] [5] [+] [2] [5] [THRU] [5] [0] [@_LEVEL] Record as effect [EFFECT] & [RECORD] You are now ready to load the effect to a master to run. See “Loading an effect to a master”. You can edit this effect as a normal effect, because it is. All you did was use a short cut to create it. Note: If you want to insert a range of steps in the middle of an existing effect like this, just position at the place you want to insert and press [EFFECT] & [RECORD]. n Loading an effect to a master To run an effect you have to load it to a master first. You can do this directly or from the Effect List. Load effect 1 directly to master 1 [1] [EFFECT] & [Master_key_1] OR Open the effect list [EFFECT] Select effect 2 [+] [-] or joystick and [MODIFY] Load to master 2 [Master_key_2] The effect is displayed with an “E: 2" after the master on the master display of the screen and also in the lower row display of the board when you move the master fader. When you fade up the master you will fade up the intensity of the effect. If you want to edit the effect see “Modifying an effect”. 95 Effects Presto n Modifying the Rate The total time is the sum of the time of all steps when run at normal Rate. You can change the Rate from 0-2000% to speed up or slow down an effect without loosing the proportional relation between the step times. Select effect 1 directly [1] [EFFECT] OR Open the effect list [EFFECT] Select effect 1 [+] [-] or joystick and [MODIFY] You can see the stage output of the effect as long as you are in the Rate parameter of the effect window. Try scaling down the total time to 50%. Move the cursor to the Rate box [+] [-] and [MODIFY] Change to 50% [5] [0] [MODIFY] The effect will play back half as fast now. Now set the Rate to 1000%. Change to 1000% [1] [0] [0] [0] [MODIFY] The effect will play back 10 times as fast now. Now set the Rate to 100. Change to 100% [1] [0] [0] [MODIFY] The effect will play back at the original rate now. + The rate function is not currently implemented. n Modifying the Type There are four types for an effect that you can toggle between at any time. Hard/hard: No fade times, the step time is a wait time for each step. Hard/soft: Each step will cut in on 0 seconds and fade out. Soft/hard: Each step will fade in and cut out. Soft/soft: Each step will fade in and out. Select effect 1 directly OR 96 [1] [EFFECT] Presto Effects Open the effect list [EFFECT] Select effect 1 [+] [-] or joystick and [MODIFY] You are now ready to select the type parameter for the effect you have chosen. The effect will change on stage if it is output from a master as you toggle the parameters. Move the cursor to the Type box [+] [-] Change to soft/soft [MODIFY] Change to hard/soft [MODIFY] Change to soft/hard [MODIFY] Exit when satisfied [ESC] n Modifying a step You can modify the channels and levels of any step blind in the effect window, regardless if the effect is running or not. Select effect 1 directly [1] [EFFECT] OR Open the effect list [EFFECT] Select effect 1 [+] [-] or joystick and [MODIFY] Move the cursor to a step [+] [-] Change channel or level information, (set all channels in the step to 100%) [ALL] [1] [0] [0] [@_LEVEL] Store the changes for that step [RECORD] Move to another step and repeat the procedure of making changes and storing by pressing [RECORD] [+] [-] OR Exit the effect window. [ESC] 97 Effects Presto n Deleting a step You can delete any step from an effect. Select effect 1 directly [1] [EFFECT] OR Open the effect list [EFFECT] Select effect 1 [+] [-] or joystick and [MODIFY] Move the cursor to the step you want to delete from the effect (There is no undo function for this command, you will loose the step you have deleted permanently). Move the cursor to a step [+] [-] Delete that step [MODIFY] & [-] Repeat with another step OR Exit the effect window. [ESC] n Inserting a step You can insert a step between any other two steps until there are 20 steps totally. Select effect 1 directly [1] [EFFECT] OR Open the effect list [EFFECT] Select effect 1 [+] [-] or joystick and [MODIFY] Move the cursor to the step you want to insert a step before. Move the cursor to a step [+] [-] Insert a step before that step [MODIFY] & [+] Repeat OR Exit the effect window. 98 [ESC] Presto Effects You now have an empty step that you can select and modify as any other step. Repeat OR Exit the effect window. [ESC] n Controlling an effect from the sequence You can link an effect to any sequence step to be faded in, and later faded out by using the master links of the sequence (see “Linking presets or effects to the sequence”. 99 Patch Presto Patch The following will be described in this chapter: l l l l l l Introduction to the patch Setting the patch 1 to 1 Identifying an output directly on stage Patching outputs to channels Patching a range of outputs to a range of channels Un-patching an output n Introduction to the patch The patch is useful for solving various situations. It can be used to control several dimmers from one single control channel, or it can be used to patch all fan and speed channels of a number of scrollers to only two control channels. The advantage is that if something goes wrong with a piece of controlled equipment, it can easily be un-patched from the system. The system is expandable up to 512 DMX512 or 256 Avab outputs through the patch. The default setting of the patch is 1:1, which means control channel 1 controls output 1 etc. You can patch several outputs to one control channel. No output can be patched to more than one control channel. It is possible to patch a range of outputs to a range of control channels with a special function. There is a special ID function in the [OUTPUT/ID] key that makes it possible to flash or set a test level for any output, whether it’s patched or not. The Patch Window Select the setup window by pressing [SETUP]. Select the Patch item with [+] and [-] and press [MODIFY]. You can also hold down [SETUP] and press [OUTPUT]. The patch window consists of three parts: The List, the Selection and the Unpachted list. The List is a scrollable window that shows the channels and patch outputs. You can sort this list by Channel numbers by pressing [CH/ID] or by output numbers by pressing [OUTPUT/ID]. 100 Presto Patch The Selection shows you the currently selected group of channels or outputs. A + character at the end means that there are more channels or outputs selected than can be shown. The Unpatched list shows you the outputs that are not patched anywhere. A + character at the end means that there are outputs than can be shown. n Setting the patch 1 to 1 Select the Patch function from the SETUP window. Select all channels [1] [CH/ID] [1] [6] [0] [THRU] Assign the outputs [1] [OUTPUT] This will assign one output to each of the selected channels, starting at output 1. n Identifying an output directly on stage You can access the outputs directly from the [OUTPUT] key. Once you’ve entered the number of the output you with to identify you can hold down the key for the output to flash, or set a level with the joystick or [@_LEVEL] key. As soon as you press [OUTPUT] again, or select a channel with [CH/ID] all levels are restored. Identify output 4 [4] then hold down [OUTPUT] Set output 5 to 50% [5] [OUTPUT] [5] [0] [@_LEVEL] Set a level to output 6 with joystick [6] [OUTPUT] + joystick Exit and restore output levels [OUTPUT] 101 Patch Presto n Patching outputs to channels You have to activate patch mode from the setup before you can patch channels and outputs. Enter the SETUP [SETUP] Select the Patch [+] [-] Confirm that you want to modify the patch. [MODIFY] Select output 1 to patch [1] [OUTPUT/ID] Patch it to channel 4 [4] [CH/ID] Select channel 2 to patch [2] [CH/ID] Patch it to output 5 [5] [OUTPUT/ID] Select outputs 1-10 [1] [OUTPUT/ID] [1] [0] [THRU] and patch them to channel 1 [1] [CH/ID] It doesn’t matter if you start selecting a channel or an output. You can choose whatever that suits your needs. You can use [+][-] and [THRU] to select a group of outputs to patch to a channel. n Patching a range of outputs to a range of channels You can command the Presto to assign outputs to any selection of channels. 102 Enter the SETUP [SETUP] Select the Patch [+] [-] Confirm that you want to modify the patch. [MODIFY] Select the channels that you want to assign outputs to. 1-10 in this example [1] [CH/ID] [1] [0] [THRU] Enter the first output number that should be used. 101 in this example [1] [0] [1] [OUTPUT/ID] Presto Patch Outputs starting at 101 will be assign one each to the selected channels. You can use [+][-] and [THRU] to select a group of channel to assign output to. n Un-patching an output or channel Enter the SETUP [SETUP] Select the Patch [+] [-] Confirm that you want to modify the patch. [MODIFY] Select the output you want to un-patch [1] [OUTPUT/ID] [0] [CH/ID] OR Select the channel that you want to un-patch the outputs from [1] [CH/ID] [0] [OUTPUT/ID] 103 Controlling Scrollers Presto Controlling Scrollers The following will be described in this chapter: l l l l l l l l l Introduction to controlling scrollers Setting up a scroller in the system Recording color focus presets Modifying color focus presets Using the color focus presets to select frames Storing scrollers into presets Playing back presets with scrollers from the sequence Playing back presets with scrollers from the masters Storing and playing back scrollers in effects n Introduction to controlling scrollers Scrollers are set up by linking the scroller DMX address channel to the light channel of that scroller. The scroller is treated as an attribute channel that behaves as Last Takes Precedence (LTP) which means it will stay at the last set value until a new value is set (regardless of crossfades). Light channels are HTP (see “What does Highest Takes Precedence mean?”). The settings for each frame in a scroller is stored in a Color focus preset. These color focus presets are accessed directly from the [COLOR] key later. When you record a preset with a scroller the board will store the reference to the color focus preset that was set for the scroller together with the light levels in the preset. When the preset is played back the intensities are output from the preset and the color settings from the focus preset. This means that you can change the reference values of a scroller in all presets by simply re-recording the color focus presets. Scrollers can be run from masters, from the sequence steps and from effects. 104 Presto Controlling Scrollers n Setting up a scroller in the system Scrollers are set up in the channel list. In this example we will set up a scroller with the DMX address 160 that is mounted on a light corresponding to channel 1 (If your system doesn’t have 160 channels, use a lower number for the example). Select channel 160 directly [1] [6] [0] [MODIFY] & [CH/ID] OR from the channel list: Hold down MODIFY and press CH/ID [MODIFY] & [CH/ID] Move to channel 160 [+] [-] or joystick Select channel 160 [MODIFY] You will now have the channel modify window for channel 160. Move to “Linked as Attr. to Ch.” [+] [-] Link to channel 1 [1] [MODIFY] Exit this window [ESC] Exit the channel list [ESC] You have now linked the scroller (attribute channel 160) to channel 1. Channel 160 has disappeared from the screen and a little gray box has appeared to the left of the level position of channel 1. This is the color focus preset box. n Recording color focus presets When a scroller has been linked as an attribute to a channel you can start recording color focus presets. Hold down MODIFY and press COLOR [MODIFY] & [COLOR] This is the color focus preset window for color focus preset 1. Only channels with linked attributes and their attribute channels are displayed here. Channels with an attribute are displayed with a dark gray background and the attribute channels are displayed with a light gray background. 105 Controlling Scrollers Presto Set some light to channel 1 to see the instrument [1] + joystick Set a value of 10% for the scroller [1] [6] [0] [CH/ID] [+%] [+%] Since there is light on stage from channel 1 you can check that the value of 10% for color frame 1 is correct, or modify it. Store as color focus preset 1 [RECORD] You are now ready to move on to color focus preset 2: Select color focus preset 2 [2] [MODIFY] Repeat the same procedure and go on until you have stored as many color focus presets as you wish to have. + When you select a color focus preset that is not recorded, existing levels will be copied to the new color focus preset as a suggestion. If you do not want these levels, just change them. A color focus preset is for ALL attributes. In this case (of the example) we only had one scroller. If you have two scrollers you would have set the values for BOTH in color focus preset 1 (etc.), even if they had different gel rolls and different values. To copy a Color Focus preset to another number, enter the new number and press [RECORD]. n Modifying color focus presets You can add attribute links, and modify color focus presets to incorporate the new values (or change old ones) at any time. Just select the color focus preset you wish to modify, change the values and re-record. All presets with scrollers will refer to the re-recorded focus presets automatically. 106 Presto Controlling Scrollers Example of re-recording color focus preset 1 with light channel 1 and scroller attribute channel 160 that previously was set to 10%. Select color focus preset 1 [1] [MODIFY] & [COLOR] Set some light to channel 1 to see the instrument [1] [CH/ID] + joystick Set a value of 13% for the scroller [1] [6] [0] [CH/ID] [1] [3] [@_LEVEL] Store the change [RECORD] Select another preset to modify, 2 for example [2] [MODIFY] OR Exit this function [ESC] n Using the color focus presets to select frames Once you have stored more than two focus presets you can start using them to select different frames for your scrollers. We are assuming that you have set up light channel 1 with attribute channel 160 as in the previous examples to illustrate this example: Select channel 1 [1] [CH/ID] Set color (focus preset) 1 [1] [COLOR] Set color (focus preset) 2 [2] [COLOR] etc.... + The attribute indicator at the light channel on the channel screen will turn red as it is changing from one color focus to another. You can change the speed of the color change by changing the “Default Color Time” parameter. 107 Controlling Scrollers Presto n Storing scrollers into presets The scroller information is automatically stored when you record a preset. Set channel 1to 60% [1] [CH/ID] [6] [0] [@_LEVEL] Set color (focus preset) 1 [1] [COLOR] Record as preset 1 [1] [RECORD] You have now stored both the light (channel 1) and the color (color focus preset 1) into preset 1. This preset can now be played back from the sequence or from the masters. n Playing back presets with scrollers from the sequence A preset with scrollers will assign the stored scroller values when you start that crossfade. This means that the light and scroller values are output simultaneously. If you want to override this so that the colors are preset before the crossfade you can do this by holding down [COLOR] and pressing [B] before pressing [GO]. Example: preset 1 has lights at 50% and scroller set to focus preset 1 preset 2 has no lights for scroller channels preset 3 has lights at 60% and scroller set to focus preset 2 Seq step preset 1 1 A: 2 2 B: 3 3 Out Delay In Wait < focus 1 3.0 3.0 < focus 2 In the above situation the scrollers are set to focus 1 from preset 1 and will change to focus 2 as preset 3 fades in. This means the scrollers will change on the time of the preset (3 seconds) and as the lights are fading in. If we want the scrollers to change before we press [GO] we do like this: Pre-change scrollers to focus in preset 3 before pressing [GO] 108 [COLOR] [B] Presto Controlling Scrollers The scrollers will change to focus 2 and you can now press [GO] and fade in the light intensities. Using the "Attribute Mode" parameter in the sequence editor, you can change this behavior. If you set it to "GoOnGo", the attributes will be executed when you press [GO]. If you set it to "GoInB", the attributes will be executed when the step reaches the B field. + You can change the default setting of this parameter with the "Record Attributes As" parameter in the Parameter Setup. n Playing back presets with scrollers from the masters When a preset has scrollers stored and is assigned to a master the master will only control the intensity of the lights in the preset. The scroller focus is assigned manually. This is because the scrollers are LTP they can only be addressed from one playback field (master or crossfader) at a time, while the light intensities are HTP and can be addressed simultaneously from any playback. You can decide which master scroller settings you want to be active regardless of the position of the fader. This means that you can assign the scroller values when the fader is at 0% or full or even when some other fader is controlling the light. We are in this example assuming that there are two presets recorded, preset 1 with color focus 1 and preset 3 with color focus 2: Assign preset 1 (focus 1) to master 1 [1] [PRESET] & [Master_key_1] Assign preset 3 (focus 2) to master 2 [3] [PRESET] & [Master_key_2] Set master 1 to 50% and master 2 to 40%. Master faders... 109 Controlling Scrollers Presto Now you can select the color focus settings from master 1 or master 2 by holding down [COLOR] and pressing the Master key: Set color focus from master 1 [COLOR] & [Master_key_1] Set color focus from master 2 [COLOR] & [Master_key_2] Set color focus from master 1 [COLOR] & [Master_key_1] Set color focus from playback B [COLOR] & [B] etc... n Storing and playing back scrollers in effects To use scrollers in an effect, just set colors with the [COLOR] key as usual and record together with the light levels. When the effect is played back, the scrollers will go to the colors programmed in the effect steps. 110 Presto Controlling Moving Lights Controlling Moving Lights The following will be described in this chapter: l l l l l l l l l Introduction to controlling moving lights Setting up a moving light in the system Recording focus presets Modifying focus presets Using the focus presets Storing moving lights into presets Playing back moving lights from the sequence Playing back moving lights from the masters Storing and playing back moving lights in effects n Introduction to controlling moving lights Presto is a theater console in which you can incorporate and control a few moving lights without a problem. If you are trying to do a show based on many moving lights we recommend you check out a moving light board for that part of the show. A specific of moving lights is that how you wish to control them depends on how you intend to use them, and what they are capable of doing (how many parameters they have). A moving light can have 2-32 control channels depending on what functions it offers. You may not need all those functions, therefore you patch only the functions you want to the board to save control channels. You will always need to control Pan and Tilt, if the light is controlled by a mechanical dimmer you want this to be the light channel, that the other controls are linked as attributes to. The focus presets for colors are perfect for storing focus positions for Pan and Tilt. You can use the same color focus presets as you are using for colors. For example color 1 in scroller 1 can be focus preset position 1 for a moving light also (the examples go through this more profoundly). The advantage of working with focus presets is mainly if you believe that the focus positions are going to be altered during the show, for example if you are touring to different size stages. Then you can just re-calibrate your focus presets instead of correcting the Pan and Tilt positions for all moving lights in all presets of the sequence. 111 Controlling Moving Lights Presto All parameters of a moving light that are assigned as attributes (LTP) and stored in focus presets will be operated on the same time in a crossfade. Either on [GO] or in preparation for the next fade. + Presto will only handle 8 bit Pan and Tilt values. You can also run moving lights channel by channel (HTP) or from masters, it all depends on what you are trying to achieve. n Setting up a moving light in the system Moving lights are set up as attributes in the channel list. In this example we will set up a moving light using 5 control channels for dimmer, Pan, Tilt, color wheel and gobo wheel, with the DMX start address set to 100, Channel 100 dimmer Channel 101 Pan Channel 102 Tilt Channel 103 color wheel Channel 104 gobo wheel Since the mechanical dimmer in this case is controlled by channel 100 we will assign the other channels as attributes to this channel. Select channel 101 to modify [1] [0] [1] [MODIFY] & [CH/ID] You will now have the channel modify window for channel 101. Move to “Linked as Attr. to Ch.” [+] [-] Link to channel 100 [1] [0] [0] [MODIFY] Exit this window [ESC] Repeat the exact same procedure to link channels 102-104 to channel 100. The linked channels will disappear from the screen and a little gray box has appeared to the left of the level position of channel 100. This is the focus preset box. 112 Presto Controlling Moving Lights n Recording focus presets If you have set up the moving light by linking the control channels as attributes to the dimmer channel you can start storing focus presets. Hold down [MODIFY] and press [COLOR] [MODIFY] & [COLOR] This is the color focus preset window for color focus preset 1. Only channels with linked attributes and their attribute channels are displayed here. Channels with an attribute are displayed with a dark gray background and the attribute channels are displayed with a light gray background. Set some light to channel 100 to see the instrument [1] [0] [0] [CH/ID] + joystick Set the Pan to 50% [1] [0] [1] [CH/ID] [5] [0] [@_LEVEL] Set the Tilt to 50% [1] [0] [2] [CH/ID] [5] [0] [@_LEVEL] Set the color wheel to 10% [1] [0] [3] [CH/ID] [1] [0] [@_LEVEL] Set the gobo wheel to 10% [1] [0] [4] [CH/ID] [1] [0] [@_LEVEL] You have now set all the parameters for the moving light that you want to store in focus preset 1 (along with any other scrollers and moving lights that share focus preset 1). Store as focus preset 1 [RECORD] You are now ready to move on to focus preset 2: Select focus preset 2 [2] [MODIFY] Repeat the same procedure and go on until you have stored as many focus presets as you wish to have. + When you select a focus preset that is not recorded, existing levels will be copied to the new focus preset as a suggestion. If you do not want these levels, just change them. 113 Controlling Moving Lights + Presto A color focus preset is for ALL attributes. In this case (of the example) we only had one scroller. If you have two scrollers you would have set the values for all in focus preset 1 (etc.), even if they had different parameters. To copy a Color Focus preset to another number, enter the new number and press [RECORD]. n Modifying focus presets You can add attribute links, and modify focus presets to incorporate new values (or change old ones) at any time. Just select the focus preset you wish to modify, change the values and re-record. All presets with attributes will refer to the re-recorded focus presets automatically. Example of re-recording focus preset 1 with the moving light of the previous example and a change of Pan from 50 to 55%. Select focus preset 1 [1] [MODIFY] & [COLOR] Set some light to channel 100 to see the instrument [1] [0] [0] [CH/ID] + joystick Change Pan to 55% [1] [0] [1] [CH/ID] [5] [5] [@_LEVEL] Store as color focus preset 1 [RECORD] n Using the focus presets Once you have stored more than two focus presets you can start using them to select different parameters for your moving lights. We are assuming that you have set up the moving light in the previous examples to illustrate this example: Select channel 100 [1] [0] [0] [CH/ID] Set focus preset 1 [1] [COLOR] Set focus preset 2 [2] [COLOR] etc.... 114 Presto Controlling Moving Lights n Storing moving lights into presets The moving lights information is automatically stored when you record a preset. Set channel 100 to 60% [1] [0] [0] [CH/ID] [6] [0] [@_LEVEL] Set focus preset 1 [1] [COLOR] Record as preset 1 [1] [RECORD] You have now stored both the light and the parameters from the focus preset into preset 1. This preset can now be played back from the sequence or from the masters. n Playing back moving lights from the sequence A preset with moving lights will assign the stored focus values when you start that crossfade. This means that the light and focus values are output simultaneously. If you want to override this so that the focus values are preset before the crossfade you can do this by holding down [COLOR] and pressing [B] before pressing [GO]. Example: preset 1 has moving light channel 100 set to focus preset 1 preset 2 does not affect moving light channel 100 preset 3 has moving light channel 100 set to focus preset 2 Seq step preset 1 1 A: 2 2 B: 3 3 Out Delay In Wait < focus 1 3.0 3.0 < focus 2 In the above situation the moving light is set to focus 1 in preset 1 and will change to focus 2 as preset 3 fades in. The change is done on the time of the preset (3 seconds) and as preset 3 is fading in. If the moving light is to change the focus settings before pressing [GO] do like this: Pre-change focus settings in B before pressing [GO] [COLOR] [B] Using the "Attribute Mode" parameter in the sequence editor, you can change this behavior. 115 Controlling Moving Lights Presto If you set it to "GoOnGo", the attributes will be executed when you press [GO]. If you set it to "GoInB", the attributes will be executed when the step reaches the B field. + You can change the default setting of this parameter with the "Record Attributes As" parameter in the Parameter Setup. n Playing back moving lights from the masters When a preset has moving lights stored from a focus preset and is assigned to a master the master will only control the intensity of the lights. The focus values are activated manually. This is because the focus attributes are LTP they can only be addressed from one playback field (master or crossfader) at a time, while the light intensities are HTP and can be addressed simultaneously from any playback. You can decide which master focus settings you want to be active regardless of the position of the fader. This means that you can assign the focus values when the fader is at 0% or full or even when some other fader is controlling the light. We are in this example assuming that there are two presets recorded, preset 1 with focus 1 and preset 3 with focus 2: Assign preset 1 (focus 1) to master 1 [1] [PRESET] & [Master_key_1] Assign preset 3 (focus 2) to master 2 [3] [PRESET] & [Master_key_2] Set master 1 to 50% and master 2 to 40%. Master faders... Now you can select the focus settings from master 1 or master 2 by holding down [COLOR] and pressing the Master key: Set focus from master 1 [COLOR] & [Master_key_1] Set focus from master 2 [COLOR] & [Master_key_2] Set focus from master 1 [COLOR] & [Master_key_1] Set focus from playback B [COLOR] & [B] etc... 116 Presto Controlling Moving Lights n Storing and playing back moving lights in effects To use moving lights in an effect, just set positions with the [COLOR] key as usual and record together with the light levels. When the effect is played back, the moving lights will go to the positions programmed in the effect steps. 117 Groups Presto Groups The following will be described in this chapter: l l l Introduction to groups Recording groups Playing back groups n Introduction to groups You can store channel combinations into groups that can be recalled in the board and accessed from the IR control. The difference between a group and a preset is that a group does not necessarily need levels for the channels involved, only the channels selected are stored regardless of how many other channels are active. preset numbers 900-999 are reserved for the groups. Once a group is stored the number of the group will be regarded as a channel number in the system. This means that you can enter a group number and move the joystick or press [CH/ID] to activate it. n Recording groups Example of storing a group: Select channels 10, 20 and 30 [1] [0] [CH/ID] [2] [0] [+] [3] [0] [+] Store as group 900 [9] [0] [0] [RECORD] + You did not have to set any levels to the channels to store as a group. You can have levels but it is not necessary as with presets. You can record a group with the selected channels even if other channels are active at the moment. For example if channels 1-10 are lit you can still record a group with channels 5-15. 118 Presto Groups n Playing back groups Example of using that group: Select that group to joystick and set levels [9] [0] [0] + joystick up Select channel 1 and group 900 [1] [CH/ID] [9] [0] [0] [+] All channel functions work for a group (enter group number first): joystick Enter group number and move joystick [CH/ID] Select channels in group [+] Add group channels to existing channel selection [-] Subtract channels in group from existing channel selection [THRU] Select channels in a range of groups 119 Macros Presto Macros The following will be described in this chapter: l l l Introduction to macros Recording macros Playing back macros n Introduction to Macros A macro is a combination of keys that are stored in a memory and can be played back by recalling that memory, by linking that memory to a sequence step or by assigning that memory to one of the two external trig inputs. There are 20 macro memories that can store up to 20 keys each. Macros can be used to simplify repetitive programming, or for live playback features. See the examples on the next page. n Recording macros Record macro 1 The sign “Learning macro” appears at the bottom of the screen. [1] [MACRO] & [RECORD] Record a macro for jumping to the start of the sequence [0] [GOTO] End recording the macro [MACRO] You cannot edit or view a macro once it is recorded. Keep note of the contents of you macros and re-record them at any time repeating the same procedure. + The macros are not recorded in real time, you can take as long time as you want to record a macro. It will always be played back as quickly as the board can handle. Macros can be used to simplify repetitive programming, or for live playback features. Here are some examples of macros to give you an idea as to how you can use them: 120 Presto Macros Live Playback macros Start fades in masters 1-5 [START] & [Master_key_1-5] Clear all masters, then load master page 2 and start master 3 [0] [MASTER_PAGE] [MASTER_PAGE] [2] [MASTER_PAGE] [START] & [Master_key_3] Set color 1 to all scrollers (= channels in group 901) and GOTO sequence step 1 [9] [0] [1] [GROUP] [1] [COLOR] [1] [GOTO] Toggle Flash On Time parameter On/Off [SETUP] & [FLASH] [MODIFY] [ESC] Repetitive programming macros Select channels 1-9, subtract 5% and re-record the selected preset [1] [CH/ID] [9] [THRU] [-%] [RECORD] [RECORD] Set In time 3 seconds and out time 4 seconds for the next fade [3] [TIME] & [A] [4] [TIME] & [B] n Playing back macros Enter the number of the macro you want to play back [1] [MACRO] The macro will be executed immediately and as quickly as possible regardless of how long it took to record. See also “Linking a macro to the sequence” and “External trig of a macro” 121 Using The Output Switch – B.O. / FREEZE Presto Using The Output Switch – B.O. / FREEZE The output switch over the Grand Master has three positions: B.O. Position B.O may be screened as OFF on the board. This position is a Black Out that will send out DMX/Avab 0% on all channels except attribute channels controlling scrollers and moving lights. The screen will show lights “on stage” so you can continue to work blindly in this mode. ON This is the normal position of the switch, in which the output is transmitted normally to all channels. Freeze This position will freeze the current output values for all channels and attributes and hold them until the switch is set back to “On”. You can work blind in the system with all play information while the switch is in the freeze position, and when the switch is set back to “On” the “frozen” values will be read into playback A so you can perform a crossfade to any sequence step. Working with Freeze Set light with masters, channel functions and from sequence, then switch over to “Freeze” [Output_switch] Master outputs and crossfade playback output is frozen, you can now set masters to new values, modify presets, fade in the sequence and nothing will be seen on stage. For the sake of this example you can perform a few crossfades, as you can see the output on the screen will be updated AS IF the light was output, but on stage nothing will happen. Return to “board control” by switching back to “ON” [Output_switch] The light that was frozen is read into the A playback, nothing has been noted on stage. You can now continue running the board as if nothing happened, making a crossfade to step 5 for example by pressing [5] [GOTO]. 122 Presto System Parameter Settings System Parameter Settings The following will be described in this chapter: l l l l l l l l l l l l l l l l l l l l l Setting the “ID level” Setting the “Default GO time” Setting the “Step Level” value Setting the “Default GoBack time” Toggling the “Beep” on/off Setting the “+/- % Value” Toggling between “Followon time” & Wait time Toggling “Transparent Master Page” on/off Toggling “Flash on time” on/off Setting the default “Effect Time” Toggling the “Output” protocol DMX512/Avab Setting the “Goto Jumps To” parameter Setting the “Set Times To” parameter Setting the “Crossfade Both Ways” parameter Setting the “Default Color Time” parameter Setting the “Color Palette” parameter Changing the "Output Size" parameter Setting the "Include Masters in Play" parameter Setting the "Record Mode" parameter Setting the "Record Attributes As" parameter Setting the "GrandMaster" parameter n Setting the “ID level” The ID function in the [CH/ID] key will flash the selected channel or group between 0-100%. You can set the high value to any other value than 100% from the parameter setup or directly. If lamps are cold flashing them to 100% will shorten their life span, you may want to set to 70% if that is sufficient to identify the lamp you are flashing. Directly: Hold down [SETUP] and press [CH/ID] [SETUP] & [CH/ID] Enter a new value of 70% and confirm by pressing [MODIFY] [7] [0] [MODIFY] Exit this function [ESC] OR from the Parameter Setup: 123 System Parameter Settings Presto Open the Setup [SETUP] Select the Parameter Setup [+] [-] and [MODIFY] Move the cursor to “ID level” [+] [-] Set to 75% [7] [5] [MODIFY] Exit the modify setup [ESC] n Setting the “Default GO time” The default go time is the crossfade time that will be assigned to all crossfades that don’t have any other time assigned to them. It is also the time used by the GOTO function. You can set this time anywhere between 0 seconds and 9 minutes, 59 seconds. Directly: Hold down [SETUP] and press [GO] [SETUP] & [GO] Enter a new value of 4 seconds and confirm by pressing [MODIFY] [4] [MODIFY] Exit this function [ESC] OR from the Parameter Setup: 124 Open the Setup [SETUP] Select the Parameter Setup [+] [-] and [MODIFY] Move the cursor to “Default GO time” [+] [-] Set to 3 seconds [3] [MODIFY] Exit the modify setup [ESC] Presto System Parameter Settings n Setting the “Step Level” value You can set the level that you will get when you press [@_LEVEL] without any preceding number. This is called the step level value. If you change it to 100% you have a method of setting a chosen channel or group to full with only one key. Directly: Hold down [SETUP] and press [@_LEVEL] [SETUP] & [@_LEVEL] Enter a new value of 80% and confirm by pressing [MODIFY] [8] [0] [MODIFY] Exit this function [ESC] OR from the Parameter Setup: Open the Setup [SETUP] Select the Parameter Setup [+] [-] and [MODIFY] Move the cursor to “Step Level” [+] [-] Set to 100% [1] [0] [0] [MODIFY] Exit the modify setup [ESC] n Setting the “Default GoBack time” The GoBack time is the default time that will be used when you perform a crossfade to the previous sequence step by pressing [GO_BACK] when a crossfade isn’t running. If the crossfade is running it will be inverted using the times assigned to that step. Any time can be set between 0 seconds and 9 minutes, 59 seconds. Directly: Hold down [SETUP] and press [GO_BACK] [SETUP] & [GO_BACK] Enter a new value of 3 seconds and confirm by pressing [MODIFY] [3] [MODIFY] Exit this function [ESC] 125 System Parameter Settings Presto OR from the Parameter Setup: 126 Open the Setup [SETUP] Select the Parameter Setup [+] [-] and [MODIFY] Move the cursor to “GoBack” [+] [-] Set to 1 second [1] [MODIFY] Exit the modify setup [ESC] Presto System Parameter Settings n Toggling the “Beep” on/off You can toggle the beep function of the board that provides an acoustic warning when you are doing something illegal (entering a channel number out of range for example) or erasing information (recording a preset that is already occupied) or to confirm some actions (that a preset has been recorded). From the Parameter Setup: Open the Setup [SETUP] Select the Parameter Setup [+] [-] and [MODIFY] Move the cursor to “Beep” [+] [-] Toggle to “Off” [MODIFY] Exit the modify setup [ESC] n Setting the “+/- % Value” You can set the value of the [+%] [-%] keys from 0-100%. Directly: Hold down [SETUP] and press [+%] or [-%] [SETUP] & [+%] Set to 100% [1] [0] [0] [MODIFY] Exit this function [ESC] OR from the Parameter Setup: Open the Setup [SETUP] Select the Parameter Setup [+] [-] and [MODIFY] Move the cursor to “+/-% value” [+] [-] Set to 100% [1] [0] [0] [MODIFY] Exit the modify setup [ESC] 127 System Parameter Settings + Presto By setting these keys to 100% you will be able to set any channel directly to full or 0% just entering the number of the channel and pressing [+%] or [-%]. And you will still have the possibility of adding/subtracting any level from the current level by entering that level followed by the decimal point [.] and pressing [+%] or [-%]. n Toggling between “Followon time” & Wait time You can toggle the wait times of the sequence to function as Followon times instead with this function. See “Setting Followon times” and “Setting Wait times” for more information about these two. From the Parameter Setup: Open the Setup [SETUP] Select the Parameter Setup [+] [-] and [MODIFY] Move the cursor to “Followon time” [+] [-] Toggle to “On” [MODIFY] Exit the modify setup [ESC] n Toggling “Transparent Master Page” on/off You can set the Master Pages to be loaded transparently. This means that when you load a Master Page, only those masters that are included in the master page will change. Other masters will not be changed. The opposite choice, with transparent set to “Off” means that loading a Master Page will clear all previous settings and load the new settings. Directly: 128 Hold down [SETUP] and press [MASTER_PAGE] [SETUP] & [MASTER_PAGE] Toggle between “Off” and “On” [MODIFY] Exit this function [ESC] Presto System Parameter Settings OR from the Parameter Setup: Open the Setup [SETUP] Select the Parameter Setup [+] [-] and [MODIFY] Move the cursor to “Transp. Master Page” [+] [-] Toggle between “Off” and “On” [MODIFY] Exit the modify setup [ESC] n Toggling “Flash on time” on/off You can choose if the Master keys will bump the content of each master in Flash mode, or if it will start a fade on the time assigned to the contents of that master. When Flash On Time is set to “On” you will get the same result pressing a Master key in Flash mode as if you hold down [START] and press that Master key. Directly: Hold down [SETUP] and press [FLASH] [SETUP] & [FLASH] Toggle between “Off” and “On” [MODIFY] Exit this function [ESC] OR from the Parameter Setup: Open the Setup [SETUP] Select the Parameter Setup [+] [-] and [MODIFY] Move the cursor to “Flash on time” [+] [-] Toggle between “Off” and “On” [MODIFY] Exit the modify setup [ESC] 129 System Parameter Settings Presto n Setting the default “Effect Time” The default effect step time is the time that will be assigned to an effect step automatically when it is recorded. Directly: Hold down [SETUP] and press [EFFECT] [SETUP] & [EFFECT] Enter a new time of 2 seconds and confirm by pressing [MODIFY] [2] [MODIFY] Exit this function [ESC] OR from the Parameter Setup: Open the Setup [SETUP] Select the Parameter Setup [+] [-] and [MODIFY] Move the cursor to “Default Effect Time” [+] [-] Set to 3 seconds [3] [MODIFY] Exit the modify setup [ESC] n Toggling the “Output” protocol DMX512/Avab You can toggle the output protocol between DMX512 and Avab. This is the only parameter that won’t change after a reset. From the Parameter Setup: 130 Open the Setup [SETUP] Select the Parameter Setup [+] [-] and [MODIFY] Move the cursor to “Output” [+] [-] Toggle between “DMX512" or ”Avab" [MODIFY] Exit the modify setup [ESC] Presto + System Parameter Settings You can only transmit either Avab OR DMX512. They cannot be transmitted simultaneously. There are two output connectors in the board. The DMX standard XLR 5 pin connector and the multi connector, pins 4-6. Multi connector pins: Pin 4 Data+ Pin 5 Data– Pin 6 Gnd XLR connector pins: Pin 1 Gnd Pin 2 Data– Pin 3 Data+ n Setting the “Goto Jumps To” parameter You can define if you want the # [GOTO], # [GOTO] & [B] and # [SEQ] to jump to a preset number or a sequence step. Directly: Hold down [SETUP] and press [GOTO] or [SEQ]. [SETUP] & [GOTO]/[SEQ] Toggle between preset or Step by pressing [MODIFY] [MODIFY] Exit this function [ESC] OR from the Parameter Setup: Open the Setup [SETUP] Select the Parameter Setup [+] [-] and [MODIFY] Move the cursor to “GOTO Jumps to” [+] [-] Toggle with [MODIFY] [MODIFY] Exit the modify setup [ESC] 131 System Parameter Settings Presto n Setting the “Set Times To” parameter You can define if you want times set with # [TIMES] to be recorded to the step in the A field or in the B field.. Directly: Hold down [SETUP] and press [A], [B] or [TIME]. [SETUP] & [A]/[B]/[TIME] Toggle between A or B by pressing [MODIFY] [MODIFY] Exit this function [ESC] OR from the Parameter Setup: Open the Setup [SETUP] Select the Parameter Setup [+] [-] and [MODIFY] Move the cursor to “Set Times to” [+] [-] Toggle with [MODIFY] [MODIFY] Exit the modify setup [ESC] n Setting the “Times on Masters” parameter If this parameter is On, moving the master fader will perform a fade to the new target with the time set to the master field. If Off, the manual fader will take immediate control. From the Parameter Setup: 132 Open the Setup [SETUP] Select the Parameter Setup [+] [-] and [MODIFY] Move the cursor to “Times on Masters” [+] [-] Toggle with [MODIFY] [MODIFY] Exit the modify setup [ESC] Presto System Parameter Settings n Setting the “Crossfade Both Ways” parameter If this parameter is On, the crossfade faders will perform a crossfade in both directions. If Off, you have to move the faders back to the lower position before you can make a new crossfade. Directly: Hold down [SETUP] and press [GO]. [SETUP] & [GO] Toggle by pressing [MODIFY] [MODIFY] Exit this function [ESC] OR from the Parameter Setup: Open the Setup [SETUP] Select the Parameter Setup [+] [-] and [MODIFY] Move the cursor to “Crossfade Both Ways” [+] [-] Toggle with [MODIFY] [MODIFY] Exit the modify setup [ESC] 133 System Parameter Settings Presto n Setting the “Default Color Time” parameter This parameter will set the time used when setting colors with the [COLOR] key. Directly: Hold down [SETUP] and press [COLOR]. [SETUP] & [COLOR] Enter the desired time and press [MODIFY] [MODIFY] Exit this function [ESC] OR from the Parameter Setup: Open the Setup [SETUP] Select the Parameter Setup [+] [-] and [MODIFY] Move the cursor to “Default Color Time” [+] [-] Toggle with [MODIFY] [MODIFY] Exit the modify setup [ESC] n Setting the “Color Palette” parameter This parameter will choose between several different color schemes for the monitor display. From the Parameter Setup: 134 Open the Setup [SETUP] Select the Parameter Setup [+] [-] and [MODIFY] Move the cursor to “Color Palette” [+] [-] Enter a number and press [MODIFY] [MODIFY] Exit the modify setup [ESC] Presto System Parameter Settings n Changing the "Output Size" parameter The Output Size parameter sets the number of outputs used in the Presto system. With DMX512 protocol, any number between 24 and 512 can be set. With Avab protocol, the maximum number of outputs is 256. Initially, the number of outputs is set to the same number as the number of channels in your system. This is normally OK. However, if you want to patch several outputs to the same channel, you may want to increase the number of outputs to be able to control more dimmers or scrollers. Some scrollers also require the use of output 511 or 512 for fan or speed control. In this case you must set this parameter to 512. Open the Setup [SETUP] Select the Parameter Setup [+] [-] and [MODIFY] Move the cursor to “Output Size” [+] [-] Enter a new value and press [MODIFY] [MODIFY] Exit the modify setup [ESC] n Setting the "Include Masters in Play" parameter This parameter will choose if Master status should be included in the Play stored to a diskette. If set to Yes, the master fields will be loaded with their stored content when you load a play. From the Parameter Setup: Open the Setup [SETUP] Select the Parameter Setup [+] [-] and [MODIFY] Move the cursor to "Include Masters In Play" [+] [-] Press [MODIFY] to toggle between Yes and No [MODIFY] Exit the modify setup [ESC] 135 System Parameter Settings Presto n Setting the "Record Mode" parameter This parameter will select the default behavior of the [RECORD] key if you press it without a number. If Record Mode is set to "New", pressing [RECORD] will present the next free number in the Record popup. If set to "Change", pressing [RECORD] will update the current preset. Directly: Hold down [SETUP] and press [RECORD] [SETUP] & [RECORD] Toggle by pressing [MODIFY] [MODIFY] Exit this function [ESC] OR from the Parameter Setup: Open the Setup [SETUP] Select the ParameterSetup [+] [-] and [MODIFY] Move the cursor to "Record Mode" [+] [-] Toggle with [MODIFY] [MODIFY] Exit the modify setup [ESC] n Setting the "Record Attributes As" parameter This parameter selects how attributes are recorded. When set to "GoOnGo", attributes will normally start when the [GO] key is pressed. The change will normally appear with light on. If set to "GoInB", they will start when the step is loaded into the B field. This change will normally appear with light off. n Setting the "GrandMaster" parameter With this parameter, the GrandMaster fader can be turned off. This can be useful if the fader does not work properly. You can then disable this fader and set it to 100% with the "GrandMaster" parameter. 136 Presto Storing And Retrieving Shows To Disk Storing And Retrieving Shows To Disk The following will be described in this chapter: l l l l l Introduction to the floppy drive Formatting a disk Storing a show Retrieving a show Importing and Exporting plays to Expert lightboards n Introduction to the floppy drive The floppy drive in the back of the board uses 3.5" HD floppy disks to store shows. The drive will use MS/DOS formatted disks and will save the show in Standard ASCII Light Cues format. This means that you can load the show straight into any other lightboard that is ASCII Light Cue compatible and can read an MS/DOS format disk. you can also load the show into a word processor or other applications. A show will be stored with the default name “PRESTO.ASC”. This means that you can only store one show per disk. There is room for more though. If you have a disc with more shows they can be loaded selectively as long as they have the correct ending “. ASC”. disk is a magnetic medium and you should take care w Anotfloppy to leave the disks on the monitor or on a loudspeaker, because this can corrupt the information. Before a disk can be recognized by the system it has to be formatted. This can be done in any MS/DOS compatible computer or from the disk setup. + Only use fresh formatted diskettes without any other files or directories on them. If you get the message “Too large sector” when using the diskette, you probably have other data that occupies the disk. The Presto play must be stored from the beginning of the diskette. 137 Storing And Retrieving Shows To Disk Presto n Formatting a disk Before a disk can be recognized by the system it has to be formatted. This can be done in any MS/DOS compatible computer or from the disk setup. you can also use factory formatted disks which usually are available in computer stores. Put the disk in the floppy drive Open the SETUP [SETUP] Select the “Disk functions” [MODIFY] Move the cursor to “Format Disk” [+] [-] Start Formatting. This will take a minute... [MODIFY] Exit the setup [ESC] n Storing a show Put the disk in the floppy drive 138 Open the SETUP [SETUP] Select the “Disk functions” [MODIFY] Move the cursor to “To Disk” [+] [-] Confirm storing the show. This will take a minute... [MODIFY] Exit the setup [ESC] Presto Storing And Retrieving Shows To Disk n Retrieving a show Put the disk in the floppy drive Open the SETUP [SETUP] Select the “Disk functions” [MODIFY] Move the cursor to “From Disk” and select [+] [-] [MODIFY] Select the show to load and confirm loading the show. This will take a minute... [+] [-] [MODIFY] Exit the setup [ESC] n Importing and Exporting plays to Expert lightboards With the Expert format option, the Prest can read and write diskettes in Expert format. This is used when exchanging data with a lightboard from the Avab Expert family. + The Expert has a smaller preset memory than the Presto. Therefore, saving in Expert format may skip presets to fit on the Expert disk. A warning will be given in this case. Reading an Expert diskette Put the disk in the floppy drive Open the SETUP [SETUP] Select the “Disk functions” [MODIFY] Move the cursor to “From Expert” and select. This will take some minutes... [+] [-] [MODIFY] 139 Storing And Retrieving Shows To Disk Writing an Expert diskette: Put the disk in the floppy drive 140 Open the SETUP [SETUP] Select the “Disk functions” [MODIFY] Move the cursor to “To Expert” and select. This will take some minutes.... [+] [-] [MODIFY] Presto Presto Using MIDI With This System Using MIDI With This System The following will be described in this chapter: l l l l l l l An introduction to MIDI The MIDI Setup Multi connector pins for MIDI Using MIDI to operate two consoles in parallel Using MIDI Program Change to activate a crossfade Recording keys and faders in real time to a sequencer Playing back keys and faders in real time from a sequencer n An introduction to MIDI MIDI stands for Musical Instrument Digital Interface. The reason you can find it in a lightboard is that MIDI today is being used for a lot more than having synthesizers to speak to each other as was intended originally. Basically MIDI is a standard for transmitting notes 0-127 (on/off) with velocity (how hard they are played) and continuos controllers such as faders (volume for example). There are more parameters but these are the basic ones. In Presto all keys correspond to a note and all faders to a controller. MIDI is transmitted serially in up to 16 individual MIDI channels in one three lead cable. The communication is unidirectional, which means there is no feedback or intelligent bi-directional contact between MIDI units. + DMX512 is also unidirectional while a pair of walkie talkies (for example) are bi-directional, allowing communication both ways. MIDI Sequencer A sequencer is a digital recorder for MIDI information. You can hook up Presto to a sequencer and record all keys you press and all faders you move in real time into the sequencer. Then you can play it back to the Presto, edit it or synchronize to other MIDI compatible equipment from the sequencer. 141 Using MIDI With This System Presto Synchronizing boards Since Presto sends all keys and faders via MIDI this means that you can synchronize two Presto boards to have a tracking backup for a system. You can also use this to synchronize a moving lights board with Presto, providing that system is MIDI compatible. 142 Presto Using MIDI With This System n The MIDI Setup Presto can transmit, receive or transmit and receive MIDI. All these settings are done in the MIDI setup, which is located in the SETUP: Open the SETUP [SETUP] Select the “MIDI” [MODIFY] Midi Channel set to 1-16 Keys Receive, Transmit or Rec/Tra Faders Receive, Transmit or Rec/Tra Program Change On or Off MidiShowControl Receive, Transmit or Rec/Tra MSC ID set to 1-127 How you may want to set these parameters is explained in each application of the following chapters. When MIDI data is coming into the board, this is indicated in the Status view on the screen with the word “MIDI”. This can be used to check that there is MIDI input to the system. n Multi connector pins for MIDI You may need to make an adapter from the multi connector to standard midi cables, these are the pins involved: Multi connector pins: Pin 14 In+ Pin 15 In– Pin 16 Thru+ Pin 17 Thru– Pin 18 Out+ Pin 19 Out– 143 Using MIDI With This System Presto n Using MIDI to operate two consoles in parallel If you want to operate two Presto consoles in parallel to have one as a backup or designer station operating simultaneously with the other you need two MIDI cables. One connected from MIDI In in Presto1 to MIDI Out in Presto2 and the other from MIDI Out in Presto1 to MIDI In in Presto2. This way any key pressed in one Presto will be sent to the other Presto as well and executed there. The same goes for the faders. Setting the MIDI parameters in each board separately before connecting the MIDI cables like this: Open the SETUP [SETUP] Select “MIDI” [+] [-] and [MODIFY] Move the cursor to “Midi Channel” [+] [-] Make sure both boards have the same Midi channel set, 1 for example [1] [MODIFY] Move the cursor to “Keys” and toggle to “Rec/Tra.” [+] [-] and [MODIFY] Move the cursor to Faders and toggle to “Rec/Tra” [+] [-] and [MODIFY] Exit the setup [ESC] Now connect the MIDI cables and press GO in Presto1. This should start a crossfade in both boards. Then press GO in Presto2. This should also start a crossfade in both boards. Then move the Grand Master in Presto1 and see if this happens in Presto2 too, and vice versa. If the result isn’t as described you will have to check your MIDI cables and connectors and go back and double check the Midi Setup settings. 144 Presto Using MIDI With This System n Using MIDI Program Change to activate a crossfade The board can be set to activate a specific crossfade when receiving a Program Change command through MIDI. This is a “non-standard” version of Midi Show Control where crossfades are specified with a specific MIDI command. The reason is that a lot of MIDI equipment cannot transmit MSC, but almost all MIDI equipment can transmit Program Change commands. When the parameter is set to “On” the board will activate a crossfade to step 0-127 when receiving Program Change 0-127. Open the SETUP [SETUP] Select “MIDI” [+] [-] and [MODIFY] Move the cursor to “Program Change” [+] [-] Set to “On” [MODIFY] Exit the setup [ESC] + You have to have a sequence step recorded in the board to be able to jump to it. 145 Using MIDI With This System Presto n Recording keys and faders in real time to a sequencer You can set up a MIDI sequencer to store faders and keys that you activate in real time, and then play back through the board like if a “ghost operator” was performing the same actions in the exact same way again. This is useful if you want to create random effects storing flash key pressings and master fades, or if you want to synchronize a whole or part of a show with music. Open the SETUP [SETUP] Select “MIDI” [+] [-] and [MODIFY] Move the cursor to “Midi Channel” [+] [-] Set the board to transmit on the same MIDI channel as the sequencer is set to record on, channel 1 for example. [1] [MODIFY] Move the cursor to “Keys” and toggle to “Rec/Tra.” [+] [-] and [MODIFY] Move the cursor to “Faders” and toggle to “Rec/Tra” [+] [-] and [MODIFY] Exit the setup [ESC] Now set the sequencer to recording incoming MIDI data, and start playing the board performing the actions you want to be able to recreate through MIDI. You can start crossfades pressing [GO] or press flash keys, perform manual crossfades or master fades.... Stop the recording in the sequencer when you are done and see “Playing back keys and faders in real time from a sequencer”. 146 Presto Using MIDI With This System n Playing back keys and faders in real time from a sequencer This text is based on the previous example in “Recording keys and faders in real time to a sequencer”. Set the sequencer to PLAY. As the data is played back the same actions you performed will be repeated in the board as if you were pressing the keys and pushing the faders once again. This is why you had to set keys and fader parameters to Receive AND Transmit in the MIDI setup. First you transmit for the recording, then you receive for playing back. + MIDI records what you DID at a certain time, NOT what happened on stage. For example, if you press [GO] and the sequence happened to be at step 1 you would have faded in step 1. Then when playing back the [GO] from the sequencer the board will continue and fade to step 2 unless you have reset the board to step 1 first. You can avoid problems like this by using absolute functions. For example press [1] [GOTO] instead of [GO] and the board will always fade to step 1 when that MIDI data is received. 147 Remote Control Focusing – UR1 Presto Remote Control Focusing – UR1 Using the UR-1 Universal Remote control, many functions in the Presto can be remote controlled. The following functions from the UR-1 transmitter are available in the Presto (please check the UR-1 manual for more information): # followed by 100%, +%, -% or 0% selects a channel and changes the level. 100%, +%, -% or 0% changes the level for the selected channels. Clear clears all levels in the selected field and clears the selected channels. # Color: Select color for selected channels. # Ch: Select a channel. # Ch+: Add a channel. # Ch–: Subtract a channel. # Thru: Select add range of channels. # @ Level: Set a level to the selected channels. # AdP: Add the channels from a preset. All: Select all channels with a level > 0%. Revert: Same as Undo/Fetch. # Load: Load a preset. # Record: Record as preset. Go: Same as GO. # Jump: Same as # GOTO. If you use numbers between 900 and 990 together with the channel functions (100%, +%, -%, 0%) you will select the channels from the corresponding 900-group. 148 Presto Remote Control Focusing – UR1 Multi connector pins: Pin 7 Gnd Pin 8 IR2 data Pin 9 RR1 data Pin 10 +12 V Pin 11 –12 V Pin 12 Gnd Pin 13 IR2-LED 149 Remote Control Focusing – IR6 Presto Remote Control Focusing – IR6 Using the IR-6 Remote control transmitter and RR-1 receiver, many functions in the Presto can be remote controlled. The following functions from the IR-6 transmitter are available in the Presto: # followed by F, ^, v, 0 selects a channel and changes the level. 901-990 F, ^, v, 0 selects a 900-group a changes the level. 991 . Re-records the preset in the A field. 995 . Clears the A field. 996 . Same as GO. 999 . Select all channels with a level. F, ^, v, 0 changes the level. + The Presto will not accept the same command two times after each other. This is a protection against accidentally executing two GO commands. Just press another function key in between to pass this. Multi connector pins: 150 Pin 7 Gnd Pin 8 IR2 data Pin 9 RR1 data Pin 10 +12 V Pin 11 –12 V Pin 12 Gnd Pin 14 IR2-LED Presto External TRIG Functions External TRIG Functions You can connect a standard two lead momentary switch to either or both external trig inputs in the multi connector in the back of the board. Multi connector pins: Pin 20 Trig 1 Pin 21 Trig 2 Pin 22 Gnd Pin 23 Gnd The External trig inputs currently access the following functions: Trig 1: GO. Trig 2: Macro 1 if defined, otherwise starts a fade on master 1. + A setup will be provided in future software versions were you can define the action for Trig. 151 Printing a Show Presto Printing a Show You can connect a standard parallel printer to the multi connector in the back of the board and print your play data. Multi connector pins: Pin 24 Gnd Pin 31 D5 Pin 25 Gnd Pin 32 D6 Pin 26 D0 Pin 33 D7 Pin 27 D1 Pin 34 Strobe Pin 28 D2 Pin 35 Ready Pin 29 D3 Pin 36 +5V Pin 30 D4 Pin 37 Gnd Select the printer functions from the SETUP. Open the Setup List [SETUP] Move the cursor to Printer Functions [+] [-] Select Printer Setup [MODIFY] You now have the following options: Sequence Presets Sequence & Presets Effects Master Pages Color Presets Channel Setup Lines/page: 66 152 Presto Printing a Show Select the option you want to print (or set the amount of lines per page) [+] [-] Start printing [MODIFY] Pressing [ESC] will abort the printing. The board will be occupied until the printing is done. 153 Resetting/Restarting The System Presto Resetting/Restarting The System There are two buttons in the back of the board for resetting the system and clearing all show information, or for just restarting the operational system without clearing the show. If for some reason you suspect the operational system is stalling due to a static discharge or faulty power, a restart could be useful. Both functions require that the respective button is being pressed while the system is powered up because this is how you can bypass all normal starting functions and force the system to a different starting procedure. Resetting the system and clearing the show Resetting the system means that you will clear the show memory completely and reset all system parameters (except output protocol, see note below) to their default values (See “System Parameters”) and you will also restart the operational program, which is the same as a restart. If there is a disk in the floppy drive with a show that show will automatically be loaded after a reset. Turn off the system Power switch Keep the [RESET] button pressed while powering up. [RESET] + After a Reset the output protocol is set to the same it was set to before the reset. If there is a diskette in the floppy drive with a play called PRESTO.ASC, this play will be loaded. This is to make it easy to reset the lightboard in an emergency situation and load a canned show without an experienced operator. 154 Presto Resetting/Restarting The System Restarting the system and saving the show You can restart the system without changing the show that is currently loaded into memory if for some reason you suspect the operational system is stalling due to a static discharge or faulty power. Turn off the system Power switch Keep the [RESTART] button pressed while powering up. [RESTART] 155 The Operational Modes Presto The Operational Modes The following will be described in this chapter: l l l l l Introduction to the operational modes Mode 1: Two channel fields Mode 2: Channels & Masters Mode 3: Two Master Rows Mode 4: Fully operational n Introduction to the operational modes You can set the board to operate in 4 different operational modes. The default mode is “Fully operational” mode with all functions available including channel faders, master faders and the sequence. The “Two channel fields” mode turns the board into a two-scene 160 channel “manual” preset board. A good mode for understanding how to program and run a show on a manual two-scene preset board, for schools and for somebody with no time to learn the memory functions of the board. The “Channels & Masters” mode turns the board into a master memory board with channel faders and keypad channel functions for building lights, but no sequence. The “Two Master Rows” mode turns the board into a master memory board with 2x20 master faders divided into two scenes that you can crossfade between with the crossfaders. A good mode for running an improvised show with no need for a sequence. + All modes that have no sequence will only suppress the sequence information if there is any, no show information will be discarded by changing from one mode to another. n Mode 1 - Two channel fields In this mode the upper faders are channel faders for scene A and the lower faders are channel faders for scene B. The Grand master is acrive and the crossfaders will fade from A to B. The keypad channel functions can be used but all other functions are suppressed. Select this mode directly by pressing [SETUP] & [1]. OR select this mode from the setup: 156 Presto The Operational Modes Open the SETUP [SETUP] Select the “Parameter Setup” [+] [-] and [MODIFY] Select “ Operational mode” [+] [-] and [MODIFY] Move the cursor to “Mode 1: ...” [+] [-] Select the mode [MODIFY] Example of working in Mode 1: l l l l l + Set both crossfaders down, this means the A field is at 0% and the B field at 100%. Now set up a scene blindly with the channel faders of field A. Crossfade to field A by moving both crossfaders up. Now set up a different scene blindly with the channel faders of field B. Crossfade to field B by moving the crossfaders down. Etc... You can use the keypad channel functions in combination with the channel faders. n Mode 2 - Channels & Masters In this mode the upper faders are channel faders for the currently selected master or an extra stage field (with no master fader). The lower faders are master faders. The Grand master is active and the keypad channel functions can be used. Also the Master Page functions, master Flash and effect functions will work. Basically only the sequence will not work in this mode. Select this mode directly by pressing [SETUP] & [2]. OR select this mode from the setup: 157 The Operational Modes Presto Open the SETUP [SETUP] Select the “Parameter Setup” [+] [-] and [MODIFY] Select “ Operational mode” [+] [-] and [MODIFY] Move the cursor to “Mode 2: ...” [+] [-] Select the mode [MODIFY] Example of working in Mode 2: l l l + Use the channel faders and keypad channel functions to set up and record presets that you want to use in the masters. You can also create presets directly in the masters (See “Modifying light in a master”). Use the master faders and Flash functions to set and run lights. NOTE: You can store Effects and Master Pages that you can use in this mode. See “Effects” and “Masters” for more information on these functions. n Mode 3 - Two Master Rows In this mode the upper faders are master faders for masters 1-20 controlled by crossfader A. The lower faders are master faders 1-20 controlled by crossfader B. The Grand master is acrive and the keypad channel functions can be used. Also the Master Page functions, master Flash and effect functions will work. Basically only the sequence will not work in this mode. Select this mode directly by pressing [SETUP] & [3]. OR select this mode from the setup: 158 Open the SETUP [SETUP] Select the “Parameter Setup” [+] [-] and [MODIFY] Select “ Two Master Rows” [+] [-] and [MODIFY] Move the cursor to “Mode 3: ...” [+] [-] Select the mode [MODIFY] Presto The Operational Modes Example of working in Mode 3: l Use the channel faders and keypad channel functions to set up and record presets, effects and Master Pages that you want to use (See “Masters”, “Presets” and “Effects”). You can now work as if it was a two-scene manual preset board with the exception that you have 20 masters in two scenes instead of channel faders. Master 1 has two faders: one in the upper row controlled by crossfader A and one in the lower row controlled by crossfader B. l l l l Suppose you have presets 1-5 in masters 1-5 and effect 1 in master 6 and effect 2 in master 7. You would be able to use the board like this: Set both crossfaders down, which means master row A (upper) is at 0% and master row B (lower) is at 100%. Set master 1 to 100% and master 6 with the effect to 50% in the lower row. This will be effective on stage. Now set master 1 two to 100% and master 7 with the second effect to 50% in the upper row blindly. Move the crossfaders upwards and you will crossfade from the settings of the lower master faders to the settings of the upper master faders... n Mode 4 - Fully operational This is the mode described in the rest of the manual. All functions are acrive. Select this mode directly by pressing [SETUP] & [4]. OR select this mode from the setup: Open the SETUP [SETUP] Select the “Parameter Setup” [+] [-] and [MODIFY] Select “ Fully operational” [+] [-] and [MODIFY] Move the cursor to “Mode 4: ...” [+] [-] Select the mode [MODIFY] 159 How To Load A Second Language Presto How To Load A Second Language In software version 2.2 (97.09.18) and later it is possible to add a another language for the menus and helpfile along with the standard language (English). After installing a second language it is possible to switch between those two in the “Parameter setup” under “Default language”. 1 Press the button [SETUP] 2 Move the cursor with the [+] and [-] buttons to highlight “Load language” 3 Insert the language disc at the rear end of the board 4 Press [MODIFY] 5 Select the prefered language in the appearing screen 6 Press [MODIFY] 7 The language file will now be checked for errors. If no errors occur the old language will be removed and the new will be loaded. 8 Press [GO] If an error occurs the process will stop and you have to turn the board off and then on again to bring it back to operation. You can now try again beginning from step 1. If the error reoccurs the language disc probably is defective and has to be replaced. 160 Presto Loading New Operational Software Loading New Operational Software In Presto boards delivered after October 1997 it is possible to load new operating software from diskette. To check if your board has this capability, check the software version number in the “About Presto” setup menu. If you have a version starting with 2, you can load new software from diskette. n How to load new software 1 Turn off the Presto. 2 Hold down the [GO], [PAUSE] and [GO_BACK] keys while you turn on the Presto. 3 Insert a diskette with the new software in the floppy drive. 4 Press [GO] to start loading the new software. 5 Please follow the instruction on the screen carefully. The system will first check the diskette to verify that it can read the new software without problems. Then it will clear the old software and load the new one. It will take about 5 minutes to completely load a new software version. not remove the diskette while the system is loading. If you w Do do so or the loading is interrupted, the Presto will not be able to operate. 161 Which Software Version Do I Have? Presto Which Software Version Do I Have? To know which software version you have, you have to go to the setup and select “About Presto” . Open the SETUP [SETUP] Select “ About Presto” [+] [-] and [MODIFY] You will get a window with the following information: – Serial Number: 00 00 00 44 EE 15 The serial number of your board – Memory: 40% A memory indicator that will indicate in % the remaining memory. – Software version: 1.0 R6 This is your software version. It should correspond with the version of your manual. – Software upgrade code Increasing the number of channels or adding other options is done with a special code that you buy from your Avab dealer. This is where you enter this code. 162 Presto How Much Memory Is Free? How Much Memory Is Free? To know how much free memory you have, you have to go to the setup and select “About Presto” . Open the SETUP [SETUP] Select “ About Presto” [+] [-] and [MODIFY] You will get a window with the following information: – Serial Number: 00 00 00 44 EE 15 The serial number of your board. – Memory: 40% A memory indicator that will indicate in % the remaining memory. When recording and re-recording presets and lighting information into the Presto, the memory may be fragmented. When this happens, the Presto cannot find a empty memory block that is big enough to record for example a preset. This can happen even if the memory is not full. The empty memory is just split up in too small blocks to be usable. However, there is a cure for this. Save your play to disk, clear the memory of the Presto and reload the play again. Then all data will be packed together in the memory and all free memory will be available as one contineous block. – Software version: 1.0 R6 This is your software version. It should correspond with the version of your manual. – Software upgrade code Increasing the number of channels or adding other options is done with a special code that you buy from your Avab dealer. This is where you enter this code. 163 How Do I Get More Channels? Presto How Do I Get More Channels? Increasing the number of channels or adding other options is done with a special code that you buy from your Avab dealer. This code is entered in the About Presto window and you can immediately use the new channels or options. You will need to tell the serial number (see below) to your dealer to be able to get the code. Open the SETUP [SETUP] Select “ About Presto” [+] [-] and [MODIFY] You will get a window with the following information: – Serial Number: 00 00 00 44 EE 15 The serial number of your board. – Memory: 40% A memory indicator that will indicate in % the remaining memory. – Software version: 1.0 R6 This is your software version. It should correspond with the version of your manual. – Software upgrade code Increasing the number of channels or adding other options is done with a special code that you buy from your Avab dealer. This is where you enter this code. 164 Presto Limitations And Clarifications Limitations And Clarifications Flash If you use "Flash On Time", the master value will always go between 0% and 100%. This is true even if the master was at a value in between before you pressed Flash. This means that the Flash key will bring down a master to zero if you flash it in this mode. Freeze If you Freeze a scaled channel, the scaled channel will come back scaled with itself when you Un-Freeze it. If a channel is scaled to 50% before using Freeze, it will come back with 50% of 50% (= 25%) after Un-Freeze. This is a consequence of the method used where the frozen light is stored in the A field when leaving Freeze mode so that you can make a crossfade out of Freeze mode. Freeze If you make a Freeze while you have running effects, the effect output will also be a part of the frozen light. When this light is un-frozen into the A field, the captured effect channel(s) will also be a part of this light. Edit Effect Since effects are edited in the A field, any previous content of the A field will be cleared when you select an effect step to edit. This light will not be restored when you exit the Effect Editor. 165 Appendix A: Connections In The Rear Panel Presto Appendix A: Connections In The Rear Panel All connector pins are indicated in the chapter of the manual corresponding to that function. This is a summary of the same pin connections. *) Multiconnector outputs * Protocol XLR connector Pin 4 Data + Pin 5 Data – Pin 6 Gnd Pin 1 Gnd Pin 2 Data – Pin 3 Data + * MIDI * External Trigger Pin 14 In + Pin 15 In – Pin 16 Thru+ Pin 17 Thru – Pin 18 Out + Pin 19 Out – Pin 20 Trig 1 Pin 21 Trig 2 Pin 22 Gnd Pin 23 Gnd * Remote Control * Printer Pin 7 Gnd Pin 8 IR2 Data Pin 9 RR1 Data Pin 10 +12 V Pin 11 –12 V Pin 12 Gnd Pin 13 IR2-LED Pin 24 Gnd Pin 25 Gnd Pin 26 D0 Pin 27 D1 Pin 28 D2 Pin 29 D3 Pin 30 D4 Pin 31 D5 Pin 32 D6 Pin 33 D7 Pin 34 Strobe Pin 35 Ready Pin 36 +5V Pin 37 Gnd Video Pin 1 red Pin 2 green Pin 3 blue Pin 4 Gnd Pin 6 red Gnd Pin 7 green Gnd Pin 8 blue Gnd Pin 10 Sync Gnd Pin 13 Horizontal Pin 14 Vertical 166 Presto Appendix B: MIDI Implementation Appendix B: MIDI Implementation All MIDI messages described below can be sent or received on any MIDI Channel between 1 and 16. The values shown in parenthesis (like this = 144) all refer to MIDI channel 1. To be able to use other MIDI channels, you have to add the channel number and subtract 1. Example:NOTE ON on channel 4 = 144 + 4 – 1 = 147. n Keys All keys are transmitted as Note On and Note Off messages. When a key is pressed, the following MIDI Message will be transmitted: NOTE ON (=144), Key number, 64 When a key is released, the following MIDI Message will be transmitted: NOTE OFF (=128), Key number, 64 By sending the corresponding command to the MID In port, the Presto will execute the key. The Key number for all keys is stated in the table below. Key -% +% . (point) 0 1 2 3 4 5 6 7 8 9 A All Assign 1 Assign 2 MIDI Code (Hex) 3C 3D 3E 01 02 03 04 05 06 07 08 09 0A 0B 0C 0E 0F MIDI Code (Dec) 60 61 62 1 2 3 4 5 6 7 8 9 10 11 12 14 15 167 Appendix B: MIDI Implementation 3 Assign 4 Assign 5 Assign 6 Assign 7 Assign 8 Assign 9 Assign 10 Assign 11 Assign 12 Assign 13 Assign 14 Assign 15 Assign 16 Assign 17 Assign 18 Assign 19 Assign 20 At Level B C Ch Ch– Ch+ Ch Range Color Effect Esc Ext Trig 1 Ext Trig 2 Fetch Flash Mode GO Go Back Goto Help Macro Mast Page Modify Output Pause Preset Record Scale Seq Start 168 10 11 12 13 14 15 16 17 18 19 1A 1B 1C 1D 1E 1F 20 21 22 23 24 25 26 27 28 29 2B 2C 2D 2E 2F 30 31 32 33 34 35 36 37 38 3B 3F 40 43 44 45 16 17 18 19 20 21 22 23 24 25 26 27 28 29 30 31 32 33 34 35 36 37 38 39 40 41 43 44 45 46 47 48 49 50 51 52 53 54 55 56 59 63 64 67 68 69 Presto Presto Appendix B: MIDI Implementation Setup Thru Time View 46 47 48 49 70 71 72 73 n Faders All faders are transmitted and received as Controller messages. When a fader is moved, the following MIDI Message will be transmitted: CONTROLLER (=176), Fader Number, Fader Value By sending the corresponding command to the MID In port, the Presto will set a fader to a specific level. The Fader Number for all faders is stated in the table below. All values are in decimal notation. The Fader Value is a value between 0 and 127 where 0 corresponds to the lower position of the fader and 127 corresponds to the upper position of the fader. Fader Upper 1 Upper 2 Upper 3 Upper 4 Upper 5 Upper 6 Upper 7 Upper 8 Upper 9 Upper 10 Upper 11 Upper 12 Upper 13 Upper 14 Upper 15 Upper 16 Upper 17 Upper 18 Upper 19 Upper 20 Lower 1 Lower 2 Lower 3 MIDI Code (Hex) 41 42 43 44 45 46 47 48 49 4A 4B 4C 4D 4E 4F 50 51 52 53 54 55 56 57 MIDI Code (Dec) 65 66 67 68 69 70 71 72 73 74 75 76 77 78 79 80 81 82 83 84 85 86 87 169 Appendix B: MIDI Implementation Lower 4 Lower 5 Lower 6 Lower 7 Lower 8 Lower 9 Lower 10 Lower 11 Lower 12 Lower 13 Lower 14 Lower 15 Lower 16 Lower 17 Lower 18 Lower 19 Lower 20 A Fader B Fader Joystick Grand Master 58 59 5A 5B 5C 5D 5E 5F 60 61 62 63 64 65 66 67 68 69 6A 6B 6C 88 89 90 91 92 93 94 95 96 97 98 99 100 101 102 103 104 105 106 107 108 n Sequence Program Change messages can be used to GOTO a specific sequence step. Send the following command on the MIDI In port: PROGRAM CHANGE (=192), Sequence Step number 170 Presto Lighting Console Avab transtechnik France Sarl 62-64, rue Danielle Casanova F-93 207 St. Denis (France) Tel.: +33 (0) 1 42 43 35 35 Fax: +33 (0) 1 42 43 08 05 eMail: [email protected] Avab Scandinavia AB Södermannagatan 21 S-116 40 Stockholm (Sweden) Tel.: +46 (0) 8 56 31 52 00 Fax: +46 (0) 8 56 31 52 99 eMail: [email protected] [email protected] transtechnik Lichtsysteme GmbH & Co. KG Ohmstrasse 1 – 3 . 83607 Holzkirchen . Germany Tel +49 (0) 80 24 99 0-0 Fax +49 (0) 80 24 99 0-470 an ETC company eMail [email protected] Internet www.ttlicht.com