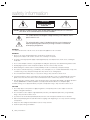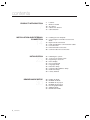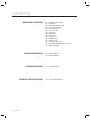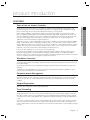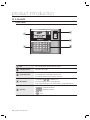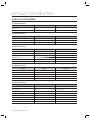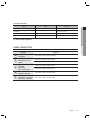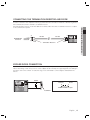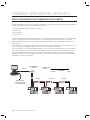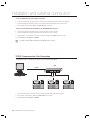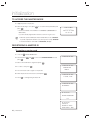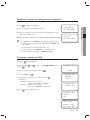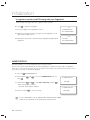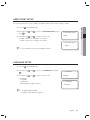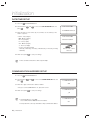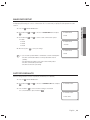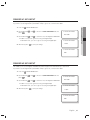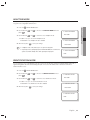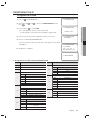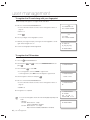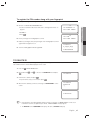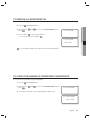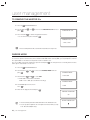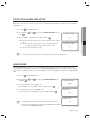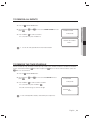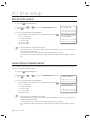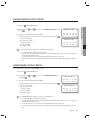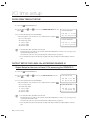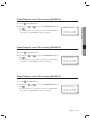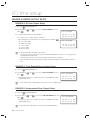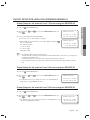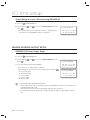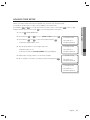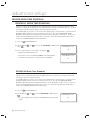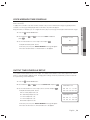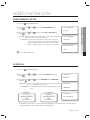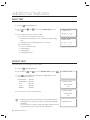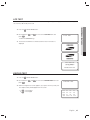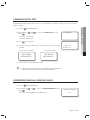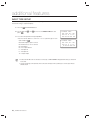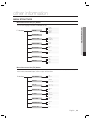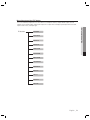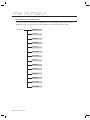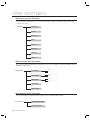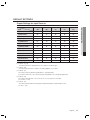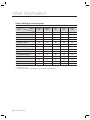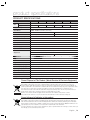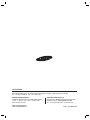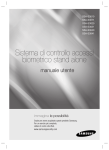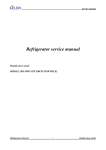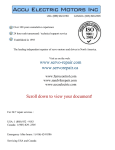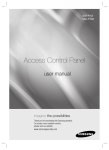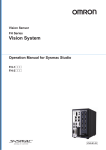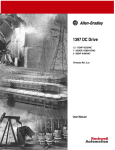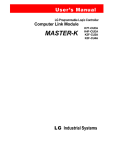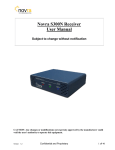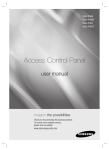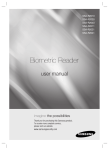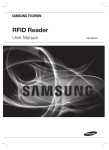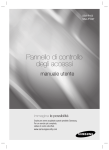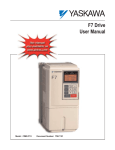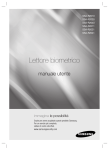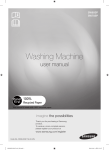Download Standalone Biometric Access Controller
Transcript
SSA-S3010 SSA-S3011 SSA-S3020 SSA-S3021 SSA-S3040 SSA-S3041 Standalone Biometric Access Controller user manual imagine the possibilities Thank you for purchasing this Samsung product. To receive more complete service, please visit our website. www.samsungsecurity.com safety information CAUTION RISK OF ELECTRIC SHOCK. DO NOT OPEN CAUTION: TO REDUCE THE RISK OF ELECTRIC SHOCK, DO NOT REMOVE COVER (OR BACK) NO USER SERVICEABLE PARTS INSIDE. REFER SERVICING TO QUALIFIED SERVICE PERSONNEL. This symbol indicates that dangerous voltage consisting a risk of electric shock is present within this unit. This exclamation point symbol is intended to alert the user to the presence of important operating and maintenance (servicing) instructions in the literature accompanying the appliance. WARNING • To reduce the risk of fire or electric shock, do not expose this appliance to rain or moisture. WARNING 1. Be sure to use only the standard adapter that is specified in the specification sheet. Using any other adapter could cause fire, electrical shock, or damage to the product. 2. Incorrectly connecting the power supply or replacing battery may cause explosion, fire, electric shock, or damage to the product. 3. Do not connect multiple controllers to a single adapter. Exceeding the capacity may cause abnormal heat generation or fire. 4. Securely plug the power cord into the power receptacle. Insecure connection may cause fire. 5. When installing the controller, fasten it securely and firmly. The fall of controller may cause personal injury. 6. Do not place conductive objects (e.g. screwdrivers, coins, metal parts, etc.) or containers filled with water on top of the controller. Doing so may cause personal injury due to fire, electric shock, or falling objects. 7. Do not install the unit in humid, dusty, or sooty locations. Doing so may cause fire or electric shock. 8. If any unusual smells or smoke come from the unit, stop using the product. In such case, immediately disconnect the power source and contact the service center. Continued use in such a condition may cause fire or electric shock. 9. If this product fails to operate normally, contact the nearest service center. Never disassemble or modify this product in any way. (SAMSUNG is not liable for problems caused by unauthorized modifications or attempted repair.) 10.. When cleaning, do not spray water directly onto parts of the product. Doing so may cause fire or electric shock. CAUTION 1. Do not drop objects on the product or apply strong blows to it. Keep away from a location subject to excessive vibration or magnetic interference. 2. Do not install in a location subject to high temperature (over 50°C), low temperature (below 0°C), or high humidity. Doing so may cause fire or electric shock. 3. If you want to relocate the already installed product, be sure to turn off the power and then move or reinstall it. 4. Remove the power plug from the outlet when there is a lighting storm. Neglecting to do so may cause fire or damage to the product. 5. Keep out of direct sunlight and heat radiation sources. It may cause fire. 6. Install it in a place with good ventilation. 2_ safety information 7. Avoid aiming the controller directly towards extremely bright objects such as sun. 8. Apparatus shall not be exposed to dripping or splashing and no objects filled with liquids, such as vases, shall be placed on the apparatus. 9. The Mains plug is used as a disconnect device and shall stay readily operable at any time. FCC Statement Caution : Any changes or modifications in construction of this device which are not expressly approved by the party responsible for compliance could void the user’s authority to operate the equipment. 1) This device may not cause harmful interference, and 2) This device must accept any interference received, including interference that may cause undesired operation. NOTE: This equipment has been tested and found to comply with the limits for a Class B digital device, pursuant to Part 15 of the FCC Rules. These limits are designed to provide reasonable protection against harmful interference in a residential installation. This equipment generates, uses and can radiate radio frequency energy and, if not installed and used in accordance with the instructions, any cause harmful interference to radio communications. However, there is no guarantee that interference will not occur in a particular installation. If this equipment does cause harmful interference to radio or television reception, which can be determined by turning the equipment off and on, the user is encouraged to try to correct the interference by one or more of the following measures: - Reorient or relocate the receiving antenna. - Increase the separation between the equipment and receiver. - Connect the equipment into an outlet on a circuit different from that to which the receiver is connected. - Consult the dealer or an experienced radio/TV technician for help. IMPORTANT SAFETY INSTRUCTIONS 1. Read these instructions. 2. Keep these instructions. 3. Heed all warnings. 4. Follow all instructions. 5. Do not use this apparatus near water. 6. Clean only with dry cloth. 7. Do not block any ventilation openings. Install in accordance with the manufacturer’s instructions. 8. Do not install near any heat sources such as radiators, heat registers, or other apparatus (including amplifiers) that produce heat. 9. Do not defeat the safety purpose of the polarized or grounding-type plug. A polarized plug has two blades with one wider than the other. A grounding type plug has two blades and a third grounding prong. The wide blade or the third prong is provided for your safety. If the provided plug does not fit into your outlet, consult an electrician for replacement of the obsolete outlet. 10. Protect the power cord from being walked on or pinched particularly at plugs, convenience receptacles, and the point where they exit from the apparatus. 11. Only use attachments/accessories specified by the manufacturer. 12. Use only with cart, stand, tripod, bracket, or table specified by the manufacturer, or sold with the apparatus. 13. Unplug this apparatus when a card is used. Use caution when moving the cart/ apparatus combination to avoid injury from tip-over. 14. Refer all servicing to qualified service personnel. Servicing is required when the apparatus has been damaged in any way, such as powersupply cord or plug is damaged, liquid has been spilled or objects have fallen into the apparatus, the apparatus has been exposed to rain or moisture, does not operate normally, or has been dropped. English English _ 3 SAFETY INFORMATION This device complies with part 15 of the FCC Rules. Operation is subject to the following two conditions: contents 7 7 9 10 12 13 Features What’s included At a glance Cable Color Scheme Cable Selection INSTALLATION AND EXTERNAL CONNECTION 14 15 15 16 17 19 20 Installing the rear template Connecting the termination resistor and diode Bypass Diode Connection Earth-grounding the communication cables I/O Connection External Reader Connection Communication Line Connection 23 24 24 26 27 27 28 28 29 29 Initializing the system To access the master mode Registering a master ID Name Display User Count Setup Language Setup Date/Time Setup Communication Address Setup Baud Rate Setup Factory Defaults 30 30 31 31 32 33 33 Reader #1 Mode READER #2 Mode READER #1 Key Input READER #2 Key Input Dual Fingerprint Mode Adaptive Mode Identification Mode PRODUCT INTRODUCTION 14 INITIALIZATION 23 READER MODE SETUP 30 4_ contents USER MANAGEMENT 40 40 41 41 42 42 43 43 I/O TIME SETUP 44 44 44 45 45 46 46 47 47 48 48 52 Exit Button Output Door Contact Sensor Setup Auxiliary Input #1 Setup Auxiliary Input #2 Setup Tamper Alarm Output Setup Cut Off Output Setup Duress Mode Output Setup ARM/DISARM Output Setup Door Open Timeout Setup Output Setup for Level IDs Accessing READER #1 READER #1 Error Output Setup Output Setup for Level IDs Accessing READER #2 READER #2 Error Output Setup 54 54 55 55 56 57 58 59 59 60 60 Time Unit Setup Output Time Schedule+ID AntiPassBack Mode Time Schedule Setup Holiday Setup Holiday Code Setup Reader Mode Time Schedule Voice Message Time Schedule Output Time Schedule Setup Input Time Schedule Setup Input Cut Off Check Setup 50 51 ADVANCED SETUP 54 Registering ID in Quick mode Registering the ID To delete ID Viewing the ID list To check the number of registered IDs To remove all registered IDs To check the number of registered fingerprints To remove the master IDs Duress Mode Door Open Alarm Time Setup Arm/Disarm Two Men Operation Mode To check the number of events To remove all events To remove the time schedule English English _ 5 CONTENTS 34 34 35 37 38 38 39 39 contents ADDITIONAL FEATURES 61 OTHER INFORMATION 69 TROUBLESHOOTING 61 61 62 62 63 63 64 64 65 65 66 66 67 67 68 Event Memory Setup ID Display WIEGAND Output Setup Voice Volume Setup One Time Read Version Check Input Test Output Test LCD Test Keypad Test READER Test Memory Test Communication Test Fingerprint Module Version Check Input Type Setup 69 75 Menu Structure Default Settings 77 TroubleShooting 79 Product Specifications 77 PRODUCT SPECIFICATIONS 79 6_ contents product introduction FEATURES State-of-the-art Access Controller Standalone Operation SSA-S30XX is connected to the external card reader, which is used to control one entrance. It determines to allow access by reading data from the internal or external card reader, and controls the open/close of the door relay and other output settings. On an external signal (from a sensor or Exit button) reception, the device (relay) corresponding to the signal starts operating. This product has an independent control system, assuring a normal operation regardless of problems on other systems and, not affecting them in a reversed situation. Computer-based Management All records of authorized or unauthorized accesses and any external signal will be saved in the internal memory. You can download such data onto your computer according to the specified communications protocol. With the downloaded data, you can store, process, create a report based on your query (access and alert details, etc) on the connected computer. Keypad Registration Even if SSA-S30XX is not connected to the host PC, you can use the built-in keypad and LCD module to register or delete the card or configure necessary settings independently. Time Scheduling SSA-S30XX is featured by so-called time schedule, which allows you to instruct it to perform a specific operation for a specific period of time. You can set a total of 10 time schedule codes, each of which can be assigned to each user. Each time schedule code has a total of 8 different time zones including Monday through Sunday (7 time zones) plus one holiday, each of which can be divided in up to 5 different time intervals, indicating you can program different time codes. You can also create time schedule codes to manage separate I/Os. If a time schedule code is assigned to an input device, for instance, that device will stay active only for the time specified. Each time schedule code is linked to the holiday schedule, which is void only to the holiday time code of the time schedule. (refer to “Time Scheduling” on pages 55 to 56) English English _ 7 PRODUCT INTRODUCTION This product is a state-of-the-art access controller that is optimal for time and attendance management, and provides 4 input ports and 2 2Form-C relay outputs along with 2 TTL output ports, RS-232/RS-485 and TCP/IP ports to meet the high-level security system requirements and various customer needs. With its simple manipulation and the highest security system, this product enables you to register up to 1000 persons’ fingerprints (2000 fingerprints for SSA-S302X and 4000 for SSA-S304X, depending on the model), and save up to 20,000 IDs (10,000 for events) or up to 20,000 events (10,000 for IDs). All events can be transferred to the host PC before being saved to the database, and output in formats of PDF, TIF or text file using the PC applications for time and attendance management purposes. This product consists of: a built-in fingerprint recognition module, a proximity card reader with 26 bit Wiegand(SSAS30X1: 34 bit Wiegand), and a 24-key keypad (10 numeric keys, 2 control keys and 12 function keys) for a wide range of applications. With this, you can obtain access with any combination of your fingerprint, proximity card/PIN, and password. This product is featured by the Exit button, Motion Detector, Door Contact sensor and 4 external input ports connected to the exit alarm system preventing unauthorized access. It also has 2 relay outputs that can control the door lock and alarm relay. In the mean time, the graphics LCD panel supports multilingual display, enabling it operated around the world beyond the language barrier. The dual tamper switch triggers an alert if the product is forcibly disassembled. All system settings can be configured using the front keypad or through the Windows-based software. This product works as a standalone system and is designed to operate via the network. product introduction External I/O Pins SSA-S30XX has 4 input pins and 4 output pins installed(2 relay and 2 TTL outputs) The input pins can receive signals from the Exit button and the Door Contact sensor, while the two relays can be connected to the Door Lock and the alarm device. You can specify the output time for these output pins. (Refer to “I/O Wiring” on pages 17 to 18) Holiday Scheduling In total, 10 holiday schedule codes are available for SSA-S30XX models, and each holiday schedule code can be configured for up to 100 holidays except Sundays. Each holiday code can be linked to the time schedule code. You can set all holidays to holiday schedule codes, and holiday schedule code is based on the holiday time zone for the time scheduling. (Refer to “Holiday Scheduling” on page 56) Forced Door Open Alarm You can set the Forced Door Open Alarm to activate when the door is opened by force. For its application, you must have installed the door contact sensor and properly set the door contact time and output settings for the alarm device. The Forced Door Open Alarm lasts until the alarm event is terminated. (Refer to “Door Contact Sensor” on page 44) ANTIPASSBACK A door has two card readers installed: one for the entrance, and the other for the exit, so anyone who enters should recognize his/her card on the reader at the entrance time before he can exit normally. If a person does not go under the card recognition process and just follows another person’s way inside the door, the person is not allowed to exit when he/she recognizes the access card on exit card reader, and the antipassback error (APB error) occurs which will be saved into the internal memory. And you can configure to output a signal through a specific pin when such an error occurs. (Refer to “Antipassback Error Output Setup” at pages 50 and 53.) Arm/Disarm As long as the device is in Arm mode, the reader ports are all frozen so that no one can get access to the door and any input from the corresponding external pin will not be processed. In this mode, SSA-S30XX transmits a specific signal to the connected security devices so that they responds properly. (Refer to “Arm/Disarm” on page 41) Door Open Timeout Alarm The Door Open Timeout Alarm notifies the administrator of the fact with an alarm if a door stays open after the normal service time. The Door Open Timeout Alarm lasts until the door is closed. (Refer to “Door Open Timeout Setup” on page 48) Duress Alarm This is used in a situation where you should open the door inevitably by a robber insisting to do so. Entering the twodigit duress alarm password with pressing the ENT button and recognizing the registered card (or card number) opens the door, while this forcibly unarmed situation will be notified to the PC application with an alarm event. (Refer to “Duress Mode” on page 40) Two Men Operation Mode In this mode, SSA-S30XX permits a certain person (visitor) to enter or exit only when accompanied by a special user (administrator). Both the visitor and the administrator should be authorized before they can get access. (Refer to “Registering the ID card” on page 35) 4 Levels of Individual Door Opening Time Setting You can use this function to set 4 different door opening time points. (Refer to “Output Setup for Level IDs Accessing Reader” at pages 48 and 51.) Name Display SSA-S30XX can display the name of a person when the person is authorized to get access. (Refer to “Name Display” on page 26) 8_ product introduction WHAT’S INCLUDED Check if the following items are included in the product package. Wall Mount Diode (X 2) (UF4004, 1N4001~4007) Resistor (X 4) (2.2kΩ, 1/4W) 3.5 X 40mm screws (X 4) 3.5 X 12mm screws (X 4) 3 X 8mm screws (X 1) 6 X 30mm Plastic Anchor (X 4) CD Manual Ferrite Cores X 2 xGn Quick Guide English English _ 9 PRODUCT INTRODUCTION Main Unit CABLE: 2PIN Connector (X 1) 3PIN Connector (X 1) 4PIN Connector (X 1) 5PIN Connector (X 1) 6PIN Connector (X 1) 8PIN Connector (X 1) product introduction AT A GLANCE Front Panel LCD This module displays the operation status of the product. Fingerprint Scanner Fingerprint scanner module. The red indicator turns on when the product turns on. System Status LED The red indicator turns on when relay #1 becomes active. The yellow indicator turns on when relay #2 becomes active. 12 menu buttons ( F1 ~ F12 ) are available for use. Menu Buttons Press a menu button to enter the corresponding menu. Input Keys Use these to enter numbers or navigate through the menu. • 4 , 6 : Left/right direction buttons • 2 , 8 : Up/down direction buttons • ENT : Select • ESC : Cancel For the complete list of menus, refer to “Menu Structure”. (on pages 69 through 74) 10_ product introduction Rear Panel 4 5 6 11 10 9 8 3 2 1 RJ45 Connector Used in TCP/IP communications. 2 Tamper Switch Tamper switch. 3 Fixing Hole Hole for a fixing screw. 4 2-pin Connector Can be connected to the power cable. 5 3-pin Connector Preliminary connector for extension. 6 6-pin Connector Can be connected to the I/O cable. 7 8-pin Connector Can be connected to the relay wiring cable. 8 Initialize switch System Initialize switch. 9 LED Communication status indicator. 10 4-pin Connector Preliminary connector for extension. 11 5-pin Connector Can be connected to the RS-232 and RS-485 communication cables. English English _ 11 PRODUCT INTRODUCTION 7 6 product introduction CABLE COLOR SCHEME ❖ 2-PIN Connector I/O Pins Signal Cable Color Power (+12V) DC +12V Red Earth-grounding GND (-) Black ❖ 3-PIN Connector I/O Pins Signal Cable Color RESERVED 1 Pink with White Stripes RESERVED 2 Sky Blue with White Stripes RESERVED 3 Black ❖ 6-PIN Connector I/O Pins TTL Output #1 Signal Cable Color TTL#1, WIK_D_OUT0 Orange with White Stripes TTL Output #2 TTL#2, WIK_D_OUT1 Brown with White Stripes Auxiliary Input #1 AUX_IN#1 Green Auxiliary Input #2 AUX_IN#2 Green with White Stripes Wiegand Data Input 0 WIK_D_IN0 Pink Wiegand Data Input 1 WIK_D_IN1 Sky Blue ❖ 5-PIN Connector I/O Pins Signal Cable Color RS-485-RTX(+) RS-485-A(+) Yellow RS-485-RTX(-) RS-485-B(-) Gray RS-232-TX TXD Black with White Stripes RS-232-RX RXD Red with White Stripes RS-232-GND GND Black ❖ 8-PIN Connector I/O Pins Door RELAY(NC) Signal NC(1) Cable Color Blue with White Stripes Door RELAY(COM) COM(1) Gray with Red Stripes Door RELAY(NO) NO(1) White with Red Stripes Alarm RELAY(NC) NC(2) Purple with White Stripes Alarm RELAY(COM) COM(2) White Alarm RELAY(NO) NO(2) Purple Exit Button EXIT Orange Door Contact Sensor CONTACT Yellow with Red Stripes 12_ product introduction ❖ 4-PIN Connector I/O Pins Signal Cable Color Orange with Red Stripes RESERVED 2 Orange with Black Stripes RESERVED 3 Blue RESERVED 4 Brown ❖ TCP/IP RJ45 Connector CABLE SELECTION Description Cable Type 1 Product Power (DC12V) This product Reader (power and data) External reader This product Belden #9512, 22 AWG, 4 Conductor, Shielded 2 Belden #9512, 22 AWG, 4 Conductor, Shielded 3 Door Contact Sensor Exit Button Sensor Input Input This product Belden #9409, 18 AWG, 2 Conductor, Unshielded Belden #9514, 22 AWG, 8 Conductor, Shielded Belden #9514, 22 AWG, 8 Conductor, Shielded 4 RS-232 Cable Converter Host P.C. Belden #9829, 24 AWG, 2-twisted pair, Shielded 5 RS-485 Cable This product This product This product Converter Belden #9829, 24 AWG, 2-twisted pair, Shielded English English _ 13 PRODUCT INTRODUCTION RESERVED 1 installation and external connection INSTALLING THE WALL MOUNT Follow the instructions below to install the wall mount. 1. Place the wall mount on the installation point and mark the 4 holes for the screws. Drill at least 4 of 6-32 holes. 2. Drill a 1/2” hole on the center of the wall mount. 3. Use 4 screws to fix the wall mount to an appropriate point. 4. Arrange the cables through the center hole. 5. Connect the cable and use one screw on the bottom of the wall mount to fix it to the product. J Do not install the product on a metal wall. Otherwise, this will cause malfunction due to radio frequency interference against the wall. 14_ installation and external connection CONNECTING THE TERMINATION RESISTOR AND DIODE A resistor is inserted for line’s impedance matching to prevent distortion and reduction in RS-422 or RS-485 long distance data communications, which is referred to as termination resistor. Note that termination resistors of lower than 90 are not allowed, neither more than one termination resistor is accepted for the communications system. RS485/RS232 Converter # RS-485 A RS-485 120Ω 183 "-. %003 Mon 01 / 01 / 2010 10 : 30 : 20 120Ω B 1 2 4 5 7 8 9 F7 F8 F9 ESC 0 ENT 3 F10 F11 F12 6 F1 F4 F2 F5 F3 F6 Termination Resistors BYPASS DIODE CONNECTION If you connected an inductor (door locks or alarm device) to the output relay, there should occur a surge voltage while the inductor was turning on and off. If you do not connect a bypass diode to the relay, the surge voltage will cause damage to the electric circuit of the controller. To reduce this surge, it is recommended to connect a bypass diode between the devices. 183 DC12V "-. Cathode %003 Mon 01 / 01 / 2010 10 : 30 : 20 1 2 3 F1 F2 4 5 6 F4 F5 7 8 9 F7 F8 F9 ESC 0 ENT F10 F11 F12 Anode F3 1N4004~1N4007 or equiv. F6 GND(-) Lock/Alarm English English _ 15 INSTALLATION AND EXTERNAL CONNECTION " installation and external connection EARTH-GROUNDING THE COMMUNICATION CABLES We recommend you to use a proper grounding system for the communication cables. The best grounding method is to earth-ground the shield wire of the communication cable. However, earth-grounding the communication cable isn’t that easy, apart from the cost increase. There are three grounding points available for installation: 1. Earth Ground 2. Chassis Ground 3. Power Ground The most important thing about the earth-grounding is not connecting both ends of the shield wire to the same grounding system; Connecting both to the same end will cause a current flow through the shield wire due to the voltage level difference between the both ends of the shield wire, and this current flow will introduce some noise and interference to communications. We recommend you connect ONLY one end of the shield wire of the communication cable to the grounding system. If you can locate an earth grounding point nearby, connect one end of the shield wire to that point. If you could hardly locate an earth grounding point nearby, connect one end of the shield wire to the chassis ground point. If you could locate neither of an earth or chassis grounding point nearby, connect one end of the shield wire to the power ground point (GND). Note that if the chassis is not properly earthed and floated from the ground level, then grounding communication cable to the chassis will produce the worst communication. If this is the case, use the power grounding point rather than the chassis grounding. RS-232 RS-485/RS-232 Converter Communication Wires ShieldWire Connect Open HOST PC RS-485 RS-485 RS-485 Earth Ground or Chasis Ground or Power Ground 183 183 "-. Mon 01 / 01 / 2010 10 : 30 : 20 3 2 4 5 7 8 9 F7 F8 F9 ESC 0 ENT F10 F11 F12 6 F1 F4 F2 F5 F3 F6 16_ installation and external connection Mon 01 / 01 / 2010 10 : 30 : 20 3 2 4 5 7 8 9 F7 F8 F9 ESC 0 ENT F10 F11 F12 6 F1 F4 F2 F5 F3 F6 "-. %003 GND 1 183 "-. %003 GND 1 183 "-. %003 GND Mon 01 / 01 / 2010 10 : 30 : 20 3 2 4 5 7 8 9 F7 F8 F9 ESC 0 ENT F10 F11 F12 6 F1 F4 %003 GND 1 F2 F5 F3 F6 Mon 01 / 01 / 2010 10 : 30 : 20 1 2 3 4 5 7 8 9 F7 F8 F9 ESC 0 ENT F10 F11 F12 6 F1 F4 F2 F5 F3 F6 I/O CONNECTION Input Connection "-. 1 2 3 F1 F2 4 5 6 F4 F5 7 8 9 F7 F8 F9 ESC 0 ENT F10 F11 F12 F3 Door Contact Sensor: Yellow with the red stripe, GND Exit Button: Orange line, GND Connect 2.2K to check for cut-off detection F6 Door Contact Sensor Black - GND FG 100V-220V L Red + DC+12v N Exit Button Power Supply 1. Connect the DC 12V(+) line of the power supply unit to the red line. 2. Connect the GND(-) line of the power supply unit to the black line. - Exit Button Connection 1. Connect one end of the Exit button to the orange line. 2. Connect the other end of the Exit button to GND - Door Contact Sensor Connection 1. Connect one end of the door contact sensor to the yellow with red stripes. 2. Connect the other end of the door contact sensor to GND. - Auxiliary Input Device Connection (auxiliary input #1 – green, auxiliary input #2 – green with white stripes) 1. Connect one end of the auxiliary input device to auxiliary input #1 or auxiliary input #2. 2. Connect the other end of the auxiliary input device to GND. English English _ 17 INSTALLATION AND EXTERNAL CONNECTION 183 %003 Mon 01 / 01 / 2010 10 : 30 : 20 installation and external connection Output Connection Connect the 8-pin connector (relay connector) of this product as follows: 183 "-. %003 DOOR RELAY Mon 01 / 01 / 2010 10 : 30 : 20 1 2 3 F1 F2 F3 4 5 6 F4 F5 F6 7 8 9 F7 F8 F9 ESC 0 ENT F10 F11 F12 ALARM RELAY COM (gray with red stripes) NO (white with red stripes) NC (blue with white stripes) COM (white) NO (purple) NC (purple with white stripes) Cathode Anode 1N4004-1N4007 or equivalent Black Red + GND DC+12V ⾄⾉⾅ ⾄⾅ ⾄⾉⾅ POWER FAIL SAFE ⾄⾅ ⾄⾉⾅ POWER FAIL SECURE ⾄⾅ Alarm Device Power Supply - POWER FAIL SAFE: Door is opened when the power is disconnected 1. Connect the relay COM line (gray with red stripes for locking the door) to DC +12V. 2. Connect the relay NC line (blue with white stripes for locking the door) to the plus(+) line of the door lock. 3. Connect the minus (-) line of the door lock to GND (-). - POWER FAIL SECURE: Door is closed when the power is disconnected 1. Connect the relay COM line (gray with red stripes for locking the door) to DC +12V. 2. Connect the relay NO line (white with red stripes for locking the door) to the plus (+) line of the door lock 3. Connect the minus (-) line of the door lock to GND (-). - Alarm Connection (Alarm Relay) 1. Connect the relay COM (white for the alarm device) to DC +12V. 2. Connect the relay NO line (purple for the alarm device) to the plus (+) line of the alarm device. 3. Connect the minus (-) line of the alarm device to GND (-). 18_ installation and external connection EXTERNAL READER CONNECTION External Reader Connection INSTALLATION AND EXTERNAL CONNECTION 183 "-. %003 Mon 01 / 01 / 2010 10 : 30 : 20 Wiegand DATA0 (Pink) Wiegand DATA1 (sky blue) 1 2 3 F1 F2 F3 4 5 6 F4 F5 F6 7 8 9 F7 F8 F9 ESC 0 ENT F10 F11 F12 ⾄⾇⾅ GND Black - Red + DC+12V ⾄⾉⾅ Power Supply - Proximity Reader Connection 1. Connect the DC 12V(+) line of the power supply unit to the plus (+) line of the reader. 2. Connect the GND(-) line of the power supply unit to the minus(-) line of the reader 3. Connect the Wiegand data input line 0 of the proximity reader to the pink line 4. Connect the Wiegand data input line 1 of the proximity reader to the sky blue line • For a list of compliant readers (external readers), see the followings: SSA-S30X0 - Standard 26bit Wiegand format proximity reader - Standard 26bit Wiegand + 8bit Burst format proximity/keypad reader SSA-S30X1 - Standard 34bit Wiegand format proximity reader - Standard 34bit Wiegand + 8bit Burst format proximity/keypad reader English English _ 19 installation and external connection COMMUNICATION LINE CONNECTION RS-232 Communication Port Connection A 9-pin connector (serial communication connector, female) is needed to connect the product to the host PC via RS-232 communication. Please follow the steps below: HOST PC 183 "-. %003 Mon 01 / 01 / 2010 10 : 30 : 20 ई ई ई ई ई ई ई ई ई ई ई ई ई ई ई ई ई ई ई ई ई ई ई ई ई ई ई ई ई ई ई ई ई ई ई ई ई ई ई ई ई ई ई ई ई ई ई ई ई ई ई ई ई ई ई ई ई ई ई ई ई ई ई ई ई ई ई ई ई ई ई ई ई ई ई ई ई ई ई ई ई ई ई ई ई ई ई ई ई ई ई ई ई ई ई ई ई ई ई ई ई ई ई ई ई ई ई ई ई ई ई ई ई ई ई ई ई ई ई ई ई ई ई ई ई ई ई ई ई ई ई 1 2 3 F1 F2 4 5 6 F4 F5 7 8 9 F7 F8 F9 ESC 0 ENT F10 F11 F12 F3 F6 RS-232 2 3 5 Black with white stripes Red with white stripes Black 9pin Female Connector 1. Connect RS-232 TX (Black with white stripes) to the pin #2 (RXD) of the 9-pin female connector. 2. Connect RS-232 RX (Red with white stripes) to the pin #3 (TX) of the 9-pin female connector. 3. Connect the GND (black) line of the product to pin #5 of the 9-pin female connector. 4. Plug in the 9-pin female connector to serial port (COM port) of the host PC. 5. Install and launch the application (SAMS). 20_ installation and external connection RS-485 Communication Port Connection (Standalone) A RS-485/RS-232 converter is needed to make RS485 communications between the product and the host PC. Please follow the steps below: RS-232 RS-485/RS-232 Converter ई ई ई ई ई ई ई ई ई ई ई ई ई ई ई ई ई ई ई ई ई ई ई ई ई ई ई ई ई ई ई ई ई ई ई ई ई ई ई ई ई ई ई ई ई ई ई ई ई ई ई ई ई ई ई ई ई ई ई ई ई ई ई ई ई ई ई ई ई ई ई ई ई ई ई ई ई ई ई ई ई ई ई ई ई ई ई ई ई ई ई ई ई ई ई ई ई ई ई ई ई ई ई ई ई ई ई ई ई ई ई ई ई ई ई ई ई ई ई ई ई ई ई ई ई ई A B ई ई ई HOST PC RS-485 Max. 1200m 183 "-. %003 Mon 01 / 01 / 2010 10 : 30 : 20 Gray Yellow 1 2 4 5 7 8 ESC 0 3 F1 F2 6 F4 F5 9 F7 F8 F9 ENT F10 F11 F12 F3 F6 1. Connect the yellow RS-485 RTX (+) line to RS-485 A port of the converter. 2. Connect the gray RS-485 RTX (-) line to RS-485 B port of the converter. 3. Plug in the 9-pin connector (RS-232) of the converter into serial port (COM port) of the host PC. 4. Install and launch the application (SAMS). RS-485 Communication Port Connection (Multiple Units) A RS-485/RS-232 converter is needed to make RS-485 communications across a multiple of the products and the host PC. Please follow the steps below: RS-232 RS-485/RS-232 Converter ई ई ई ई ई ई ई ई ई ई ई ई ई ई ई ई ई ई ई ई ई ई ई ई ई ई ई ई ई ई ई ई ई ई ई ई ई ई ई ई ई ई ई ई ई ई ई ई ई ई ई ई ई ई ई ई ई ई ई ई ई ई ई ई ई ई ई ई ई ई ई ई ई ई ई ई ई ई ई ई ई ई ई ई ई ई ई ई ई ई ई ई ई ई ई ई ई ई ई ई ई ई ई ई ई ई ई ई ई ई ई ई ई ई ई ई ई ई ई ई ई ई ई ई ई ई ई ई A B ई ई ई HOST PC RS-485 Max. 1200m Gray Yellow 183 183 183 "-. 1 2 4 5 7 8 9 F7 F8 F9 0 ENT 3 F10 F11 F12 6 F1 F4 F2 F5 F3 F6 1 2 4 5 7 8 9 F7 F8 0 ENT 3 F10 F11 F12 6 F1 F4 F2 F5 %003 %003 Mon 01 / 01 / 2010 10 : 30 : 20 Mon 01 / 01 / 2010 10 : 30 : 20 ESC "-. "-. %003 Mon 01 / 01 / 2010 10 : 30 : 20 ESC 183 "-. %003 Mon 01 / 01 / 2010 10 : 30 : 20 F3 1 2 3 F1 F2 F3 F6 4 5 6 F4 F5 F6 F9 7 8 9 F7 F8 F9 ESC 0 ENT F10 F11 F12 1 2 4 5 7 8 9 F7 F8 F9 ESC 0 ENT 3 F10 F11 F12 6 F1 F4 F2 F5 F3 F6 English English _ 21 INSTALLATION AND EXTERNAL CONNECTION ई ई installation and external connection - Connect all RS-485 ports of the product in parallel. 1. Connect the yellow RS-485 RTX (+) line of one unit to the yellow RS-485 RTX (+) line of another unit. 2. Connect the gray RS-485 RTX (-) line of one unit to the gray RS-485 RTX (-) line of another unit. 3. Set a unique communication address (COMM ADDR) for each unit. - Connect one RS-485 port of the product to the RS-485/RS-232 converter 1. Connect the yellow RS-485 RTX (+) line to the RS-485 A port of the converter. 2. Connect the gray RS-485 RTX (-) line to the RS-485 B port of the converter. 3. Plug the 9-pin connector (RS-232) of the converter into serial port (COM port) of the host PC. 4. Install and launch the application (SAMS). M RS-485 connection supports multi-drop communications up to 32 units. TCP/IP Communication Port Connection To implement TCP/IP communications for the host PC, follow the steps below: HUB TCP/IP TCP/IP PC 183 183 "-. 1 2 4 5 7 8 9 F7 F8 F9 0 ENT 3 F10 F11 F12 6 F1 F4 F2 F5 F3 F6 3 1 2 4 5 7 8 9 F7 F8 F9 ESC 0 ENT F10 F11 F12 6 F1 F4 2. Set a unique communication address (COMM ADDR) for each unit. 22_ installation and external connection %003 Mon 01 / 01 / 2010 10 : 30 : 20 F2 F5 F3 F6 1. Connect the RJ45 jack of the unit to the RJ45 plug, the LAN cable of the network system. 3. Install and launch the application (SAMS). "-. %003 Mon 01 / 01 / 2010 10 : 30 : 20 ESC 183 "-. %003 Mon 01 / 01 / 2010 10 : 30 : 20 1 2 4 5 7 8 9 F7 F8 F9 ESC 0 ENT 3 F10 F11 F12 6 F1 F4 F2 F5 F3 F6 initialization INITIALIZING THE SYSTEM Initializing the system using the Initialize switch 1. Check the power terminal on the rear of the product and disconnect the power cable. INITIALIZE OK? 2. While holding the Initialize switch, connect the power cable again. 1:YES 0:NO 3. While holding the Initialize switch, wait until the “Initialize OK?” message appears on the screen. It takes about 8 seconds to proceed. • Do not press the Initialize switch while the initialization message appears. WAIT… 4. Press the button 1 to proceed with the initialization process with the “WAIT…” message on the screen. • To cancel Initializing the system, press 0 . Sat 01 / 06 / 2010 10 : 30 : 20 5. When the Initializing is done, you will move to the standby screen. J Note that the initialization process will restore all previous settings to the factory default. System Initialization in Master Mode You can Initialize the system through authentication of the master card. For entering the master mode, see page 24. 1. Press the F8 SETUP MENU button. 2. Use the buttons press ENT . 4 and 6 to move to the SYSTEM INIT. item and 1. SYSTEM INIT. 3. The initialization screen appears. 4. Press the button 1 to proceed with the initialization process with the “WAIT…” message on the screen. • To cancel Initializing the system, press 0 . 1. SYSTEM INIT. 1:YES, 0:NO 5. When the Initializing is done, you will move to the standby screen. WAIT… J Note that the initialization process will restore all previous settings to the factory default. English English _ 23 INITIALIZATION Initialize the system using the Initialize switch on the rear of the product. initialization TO ACCESS THE MASTER MODE 1. Apply the power to the product. 2. When the booting is done, press press ENT . 0 8 consecutive times (00000000) and • The master number of the initialization is “00000000” (“0000000000” for SSA-S30X1). If you have already registered the master ID, use the ID to get access. M WELCOME!! ******** Mon 01 /01 2010 10 :30 : 20 When the system is initialized, the master number will be reset to “00000000” If you have registered the master ID, you can not get access using “00000000”. The master number for SSA-S30X1 is “0000000000 (10 digits)”. REGISTERING A MASTER ID To register a master card 1. Press the F7 SETUP MENU button. 2. Use the buttons press ENT . 4 and 6 to move to the MASTER ID REG item and 3. Select a master ID index to register and press 4. To select a card, press 1 ENT . 4. MASTER ID REG MASTER #01 EMPTY . 5. Place the master card to register on the product. 6. Enter the password for the master card and press 7. Press 0 to exit registering the master ID. 4. MASTER ID REG ENT . 4. MASTER ID REG 1:CARD, 2:PIN 4. MASTER ID REG SCANNING… ID:12312345 ENTER PASSWORD ID:12312345 P/W:5678 ENTER F/P FLAG 0:NOT USE 1: USE 24_ initialization To register a master card along with your fingerprint Follow the steps 1 through 6 above in “To register a master card”. 7. Press 1 to register your fingerprint. 8. Place your finger on the fingerprint scanner. 9. Release your finger, then put your finger onto the fingerprint scanner again when the light turns on. 10. When done, the master ID and your fingerprint template will be registered. M 2/2 LIFT AND PUT YOUR FINGER The default master ID is “00000000”, and no fingerprint recognition is used. If at least one master ID is registered, the default master ID, “00000000”, is no longer available. You can register up to a total of 10 master IDs (01 ~10). To erase a master ID, enter “00000000” for the applicable master ID. The master number for SSA-S30X1 is ““0000000000 (10 digits)”. To register a master card PIN 1. Press the F7 SETUP MENU button. 2. Use the buttons press ENT . 4 and 6 to move to the MASTER ID REG item and 3. Select a master ID index to register and press 4. To select a PIN, press 2 ENT 00/00 . . 5. Enter the PIN for the master card to register and press ENT . • PIN Range -SSA-S30x0 : Numeric letters in 8 digits Ranges from 00000001 to 99999999 -SSA-S30x1 : Numeric letters in 10 digits Ranges from 0000000001 to 4294967295 6. Press 0 4. MASTER ID REG 4. MASTER ID REG MASTER #1 EMPTY 4. MASTER ID REG 1:CARD, 2:PIN to exit registering the PIN. 4. MASTER ID REG ENTER PIN PIN:_ PIN: 12312345 ENTER F/P FLAG 0:NOT USE 1: USE English English _ 25 INITIALIZATION 1/2 TO REGISTER F/P PUT YOUR FINGER initialization To register a master card PIN along with your fingerprint Follow the steps 1 through 5 above in “To register a master card PIN” 6. Press 1 to register your fingerprint. 1/2 TO REGISTER F/P PUT YOUR FINGER 7. Place your finger on the fingerprint scanner. 8. Release your finger, then put your finger onto the fingerprint scanner again when the light turns on. 9. When done, the master card PIN and your fingerprint template will be registered. 2/2 LIFT AND PUT YOUR FINGER NAME DISPLAY With “Name Display”, you can set to display the name of a user who enters. The user name can be downloaded by using the provided application software only, and accepts only alphabetic letters up to 8 characters. By using the unit, you can register a new user but cannot enter the user’s name. In case of such a user’s accessing, no name will be displayed. 1. Press the F3 SETUP MENU button. 2. Use the buttons press ENT . 4 and 6 to move to the NAME DISPLAY item and 3. Use the buttons 4 and 6 to select USE or NOT USE, and press ENT 6. NAME DISPLAY . NOT USE • USE : Name Display is enabled. NOT USE : Name Display is disabled. 4. When done, press M ENT to save your settings. If you set Name Display to “USE”, the maximum number of IDs will be limited to 10000. Make sure no ID should have ever be registered before using this function. 26_ initialization 6. NAME DISPLAY J NOT USE USER COUNT SETUP You can select the maximum number of registered users to 10,000 or 20,000. If you set the maximum user count to 20,000, the maximum number of events will be changed to 10,000. 1. Press the F3 SETUP MENU button. 4 3. Use the buttons 4 and 6 and 6 to move to the MAX USER SETUP item and to select a max user count. 5. MAX USER SETUP 10000 • 10,000 : The max user count will be set to 10,000. 20,000 : The max user count will be set to 20,000. 5. MAX USER SETUP J 10000 M Before setting the user count, you must initialize the system. LANGUAGE SETUP 1. Press the F1 SETUP MENU button. 2. Use the buttons ENT . 4 3. Use the buttons 4 and 6 to move to the LANGUAGE item and press 1. LANGUAGE and 6 to select a max user count. • ENGLISH ITALIANO FRANÇAIS (Optional language : Español, Deutsch) M ENGLISH 1. LANGUAGE JENGLISH The default language is ENGLISH. By optional, Spanish, German are supported. English English _ 27 INITIALIZATION 2. Use the buttons press ENT . initialization DATE/TIME SETUP 1. Press the F1 SETUP MENU button. 2. Use the buttons press ENT . 4 and 6 to move to the SET DATE/TIME item and 2. SET DATE/TIME YYYYMMDDhhmmssw 3. Enter the values of year, month, day, hour, minute, second, and day of the week in sequence. • YYYY : Year (4 digits) MM : Month (2 digits) DD : Day (2 digits) hh : Hour (2 digits) mm : Minute (2 digits) ss : Second (2 digits) w : Day of the week (1 digit) 1- Sunday, 2-Monday, 3-Tuesday, 4-Wednesday, 5-Thursday, 6-Friday, 7-Saturday 4. When done, press M ENT _______________ 2. SET DATE/TIME 201001011030202 Mon 01 / 01 / 2010 10:30 20 to save your settings. Enter each value for Date/Time to fit the respective digits. COMMUNICATION ADDRESS SETUP 1. Press the F1 SETUP MENU button. 2. Use the buttons press ENT . 4 and 6 to move to the COMM ADDR SET item and 3. Enter the 3-digit communication address number. 7. COMM ADDR SET 000 • Ex) if you set the COMM ADDR to 12, press 012 for that. 4. When done, press ENT to save your settings. 7. COMM ADDR SET _00 M The default address is set to “000”. Select a number between 000 and 255 for the address. Each product in the same loop should have a unique communication address. 28_ initialization 7. COMM ADDR SET 012 BAUD RATE SETUP This product supports 9600, 19200, 38400, and 57600 bps, and it is set to 57600 bps by default. An improper speed setting can cause a communication error so ensure that you specify the same speed in the same network. F1 SETUP MENU button. 2. Use the buttons ENT . 4 and 6 to move to the BAUD RATE item and press 3. Use the buttons 4 and 6 to select a serial communication speed. 8. BAUD RATE 57600 • 9600 19200 38400 57600 8. BAUD RATE J19200 4. When done, press ENT to save your settings. 8. BAUD RATE M If you encounter a problem with the communication, check the followings first. 19200 - Check the communication addresses for this product and the host PC (software). - Check the baud rate settings of each of the host PC and this product. - Check the communication port and cable. - Check the host PC for the port settings. FACTORY DEFAULTS All menu settings will return to the factory default. (The memory is not deleted.) 1. Press the F8 SETUP MENU button. 2. Use the buttons ENT . 4 and 3. Press the button 1 to restore the menu settings to the default. 6 to move to the DEFAULT SET item and press • To cancel initialization, press the button 0 6. DEFAULT SET . 6. DEFAULT SET 1:YES, 0:NO English English _ 29 INITIALIZATION 1. Press the reader mode setup READER #1 MODE READER#1 is the default reader that is built in this product. 1. Press the F1 SETUP MENU button. 2. Use the buttons press ENT . 4 and 6 to move to the READER#1 MODE item and 3. Use the buttons 4 and 6 to select a reader mode. 3 modes are available for your choice. • ID ONLY : In this mode, you can get access only with the proximity card or ID number. ID +F/P(P/W) : In this mode, you can get access through the fingerprint authentication after entering the proximity card or ID number. If you have not registered your fingerprint, you can get access with the password authentication. ID+P/W+F/P : In this mode, you can get access through the two-pass authentication of the password and your fingerprint after using the proximity card or entering the ID number. 4. When done, press ENT 3. READER#1 MODE ID ONLY 3. READER#1 MODE JID+F/P(P/W) 3. READER#1 MODE ID+F/P(P/W) to save your settings. READER #2 MODE READER#2 is an external reader for exit. 1. Press the F1 SETUP MENU button. 2. Use the buttons press ENT . 4 and 6 to move to the READER#2 MODE item and 3. Use the buttons 4 and 6 to select a reader mode. 2 modes are available for your choice. • ID ONLY : In this mode, you can get access only with the proximity card or ID number. ID+P/W : In this mode, you can get access through the password authentication after using the proximity card or entering the ID number. 4. When done, press ENT to save your settings. 4. READER#2 MODE ID ONLY 4. READER#2 MODE JID+P/W 4. READER#2 MODE ID+P/W 30_ reader mode setup READER #1 KEY INPUT This enables you to use the keypad (numeric keypad) of READER #1 to enter the ID. If you want to use the registered ID (card number or PIN) to get access, set this mode to USE. 1. Press the F1 SETUP MENU button. 4 and 6 to move to the RD#1 KEY INPUT item and 3. Use the buttons 4 and 6 to select the use of the keypad of READER#1. 5. RD#1 KEY INPUT NOT USE • USE : If set, you can get access using the keypad input. NOT USE : If set, you can not get access using the keypad input. 4. When done, press ENT to save your settings. 5. RD#1 KEY INPUT J USE 5. RD#1 KEY INPUT USE READER #2 KEY INPUT This enables you to use the keypad of READER #2 (numeric keypad of the external device) to enter the ID. If you want to use the registered ID (card number or PIN) to get access, set this mode to USE. 1. Press the F1 SETUP MENU button. 2. Use the buttons press ENT . 4 3. Use the buttons 4 and 6 to move to the RD#2 KEY INPUT item and and 6 to select the use of the keypad of READER#2. • USE : If set, you can get access using the keypad input. NOT USE : If set, you can not get access using the keypad input. 4. When done, press ENT to save your settings. 6. RD#2 KEY INPUT NOT USE 6. RD#2 KEY INPUT J USE 6. RD#2 KEY INPUT USE English English _ 31 READER MODE SETUP 2. Use the buttons press ENT . reader mode setup DUAL FINGERPRINT MODE In Dual Fingerprint mode, you can register two fingerprints for one user ID. If one of your fingers is damaged with Dual Fingerprint mode set to USE, you can use the other finger registered for the authentication. 1. Press the F10 SETUP MENU button. 2. Use the buttons press ENT . 4 and 6 to move to the DUAL F/P MODE item and 3. Use the buttons 4 and 6 to select the use of Dual Fingerprint mode. 1. DUAL F/P MODE NOT USE • USE : If set, you can use the Dual Fingerprint mode. NOT USE : If set, Dual Fingerprint mode is disabled. 4. When done, press ENT 1. DUAL F/P MODE JNOT USE to save your settings. 1. DUAL F/P MODE USE M J For registering fingerprints, see the following table. DUAL FINGER Template/Fingerprint Count Success Ratio Recommended Authentication Mode NOT USE 2 fingerprint templates for one finger High Identification mode USE 1 fingerprint template for each of 2 different fingers Low Verification mode Make sure not to mix Dual Finger enable/disable configurations for multiple units. Otherwise, it may degrade the recognition performance or cause data communication errors. If you switch the Dual Finger setup from disabled to enabled, all systems should have the consistent setups and registered fingerprints must be registered again. Switching to disabled requires the same. Before registering fingerprints and transfer data, make sure to setup all systems to have consistent setting at the beginning. 32_ reader mode setup ADAPTIVE MODE In Adaptive mode, the fingerprint image will be automatically compensated in an attempt to increase the successful recognition rate of fingerprint authentication. 1. Press the F10 SETUP MENU button. 4 and 6 to move to the ADAPTIVE MODE item and 3. Use the buttons 4 and 6 to select the use of Adaptive mode. • USE : If set, you can use the Adaptive mode NOT USE : If set, Adaptive mode is disabled 4. When done, press M ENT to save your settings. In Adaptive mode, it may take longer to recognize the fingerprint. Registering and recognizing fingerprints in ADAPTIVE MODE, the red LED of the 2. ADAPTIVE MODE NOT USE 2. ADAPTIVE MODE JNOT USE 2. ADAPTIVE MODE optical sensor blinks multiple times while capturing the fingerprint. USE IDENTIFICATION MODE You can select the use of 1:N Identification mode. In this mode, the product analyzes the input fingerprint against all of registered fingerprint data without demanding the input of the card or ID number, then it decides to authorize or unauthorized the access. 1. Press the F10 SETUP MENU button. 2. Use the buttons press ENT . 4 3. Use the buttons 4 and 6 and 6 to move to the IDENTIFICATION item and to select the use of Identification mode. • USE : If set, you can use the Identification mode NOT USE : If set, Identification mode is disabled 4. When done, press ENT to save your settings. 3. IDENTIFICATION NOT USE 3. IDENTIFICATION JNOT USE 3. IDENTIFICATION USE English English _ 33 READER MODE SETUP 2. Use the buttons press ENT . user management REGISTERING ID IN QUICK MODE To register ID 1. Press the F12 SETUP MENU button. 2. Use the buttons press ENT . 4 and 6 to move to the REGISTRATION item and (QUICK MODE) 1. REGISTRATION 3. Use one of the following two ways to enter an ID: • Place the card on the main unit to display the card ID on the screen. • Use the keypad to enter the number and press ENT . 4. Enter the password and select whether to use the fingerprint and press ENT . • Set FINGER to 0. 5. ID registration is completed. • Registering in Quick mode will set TA and TB to 00, and RD, MA, MB, LV to 0. (Refer to page 35.) 1. REGISTRATION ID:_ ENTER PIN PUT ID CARD 1. REGISTRATION ID:12345678 PASS WORD:_ FINGER :0-N, 1-Y ID REGISTERED! To register ID along with fingerprint Repeat steps 1 through 3 in “To register ID” above. 4. Enter the password and select whether to use the fingerprint and press ENT . • Set FINGER to 1. 5. Place your finger on the fingerprint scanner. 6. Release your finger, then put your finger onto the fingerprint scanner again when the light turns on. 7. Your ID and fingerprint are registered. 1/2 TO REGISTER F/P PUT YOUR FINGER 2/2 LIFT AND PUT YOUR FINGER FP QUALITY Q_#1[4] Q_#2[4] ID REGISTERED! 34_ user management REGISTERING THE ID To register the ID card 1. Press the F7 1. REGISTRATION SETUP MENU button. 2. Use the buttons press ENT . 4 and 3. Press the button 1 to select CARD. 6 to move to the REGISTRATION item and 1. REGISTRATION 1:CARD 2:PIN 4. Put the card onto the main unit to display the card ID on the screen. 1. REGISTRATION SCANNING… 5. Set each of PW/TA/TB/C/RD/MA/MB/LV/FP. • For more information about each item, refer to “ID Registration Items” below. • Set FP to 0. 1. REGISTRATION ID:1230001 PW_ TA TB C RD MA MB LV FP 6. ID registration is completed. ID REGISTERED! ❖ ID Registration Item (PW /TA/TB/C/RD/MA/MB/LV/FP) Item Description PW 4-digit password used in ID+PW TA Time schedule code for READER#1 (Internal reader) TB Time schedule code for READER#2 (external reader) Item READER#2 operation mode for the registered user MB Permission code for the user ID C NO 0 1 2 Description Normal card 2-person authentication (administrator) 2-person authentication (visitor) 3 Set ARM/DISARM 4 Missing card NO 0 1 Description READER#1, READER#2 assigned READER#1 assigned 2 READER#2 assigned 3 READER#1, READER#2 assigned NO 0 1 Description System Operation Mode ID mode 2 ID+P/W Output operation level for the registered user LV Reader assignment to the card user RD Description NO 0 1 2 Description Output Level 1 on access authentication Output Level 1 on access authentication Output Level 2 on access authentication 3 Output Level 3 on access authentication 4 Output Level 4 on access authentication Use/disuse of fingerprint FP NO Description 0 Fingerprint not used. 1 Fingerprint used. READER#1 operation mode for the registered user MA NO Description 0 System Operation Mode 1 ID mode 2 ID+F/P(P/W) 3 ID+F/P+P/W English English _ 35 USER MANAGEMENT • For card registration, select the card to register the ID. For PIN registration, select PIN and use the keypad to register the ID. user management To register the ID card along with your fingerprint Follow the steps 1 through 4 in “To register the ID card” above 5. Set each of PW/TA/TB/C/RD/MA/MB/LV/FP. • For more information about each item, refer to “ID Registration Items” on page 35. 1/2 TO REGISTER F/P PUT YOUR FINGER • Set FP to 1. • Press ENT . 6. Place your finger on the fingerprint scanner. 7. Release your finger, then put your finger onto the fingerprint scanner again when the light turns on. 8. Your ID and fingerprint will be registered. 2/2 LIFT AND PUT YOUR FINGER FP QUALITY Q_#1[4] Q_#2[4] ID REGISTERED! To register the PIN number 1. Press the F7 SETUP MENU button. 2. Use the buttons press ENT . 3. Press the button 4 2 and 6 to move to the REGISTRATION item and 1. REGISTRATION to select PIN. • For card registration, select the CARD to register the ID. For PIN registration, select PIN and use the keypad to register the ID. 4. Use the keypad to enter the ID and press ENT . 1. REGISTRATION 1:CARD 2:PIN 5. Set each of PW/TA/TB/C/RD/MA/MB/LV/FP. • For more information about each item, refer to “ID Registration Items” on page 35. 1. REGISTRATION ID: • Set FP to 0. 6. ID registration is completed. M You can use the keypad to enter the ID in the following digits depending on the model. - PIN Range SSA-S30x0 : Numeric letters in 4 ~ 8 digits Ranges from 00000001 to 99999999 SSA-S30x1 : Numeric letters in 4 ~ 8 or 10 digits Ranges from 0001 to 99999999, 0000000001 to 4294967295 36_ user management 1. REGISTRATION ID:1230001 PW_ TA TB C RD MA MB LV FP ID REGISTERED! To register the PIN number along with your fingerprint Follow steps 1 through 4 in “To register the PIN number” above. 5. Set each of PW/TA/TB/C/RD/MA/MB/LV/FP. 1/2 TO REGISTER F/P PUT YOUR FINGER • Set FP to 1. • Press ENT . 2/2 LIFT AND PUT YOUR FINGER 6. Place your finger on the fingerprint scanner. 7. Release your finger, then put your finger onto the fingerprint scanner again when the light turns on. 8. Your ID and fingerprint will be registered. FP QUALITY Q_#1[4] Q_#2[4] ID REGISTERED! TO DELETE ID A registered ID can be deleted by entering the ID using the card or keypad in ID DELETE mode. The number of the ID to delete will be displayed on the screen. 1. Press the F7 SETUP MENU button. 2. Use the buttons ENT . 4 and 6 to move to the ID DELETE item and press 3. Enter the ID to delete, and press ENT 2.ID DELETE . • If you enter the card, you don’t need to press ENT . 4. When the ID is deleted, you will see a message of “ID DELETED!!!” on the screen. 2.ID DELETE ENTER PIN J_ ID DELETED!!! M If the entered ID is not registered with the product, you will see a message of “UNREGISTERED ID” on the screen. If an ID that is out of the acceptable range is entered , “INVALID NUMBER” message appears. The ID DELETE menu in QUICK MODE under [F12] is the same as ID DELETE under [F7]. English English _ 37 USER MANAGEMENT • For more information about each item, refer to “ID Registration Items” on page 35. user management VIEWING THE ID LIST You can check the list of IDs registered with the product. 1. Press the F7 SETUP MENU button. 2. Use the buttons 4 and 6 to move to the ID LIST item and press ENT . 3.ID LIST 3. The list of registered IDs appears on the screen. • The list of registered IDs appears on the screen. ID INDEX : Number of registered items ID : ID number C : ID permission code PW : password TA : Time schedule of READER #1 TB : Time schedule of READER #2 RD : Readers accessible MA : Operation mode of READER #1 MB : Operation mode of READER #2 LV : Output level FP: Use/disuse of fingerprint(0:disuse, 1:Use) 4. Use the buttons M 4 and 6 ID INDEX:00001 ID:12300001 C:0 PW0000 TA00 TB00 RD0 MA0 MB0 LV1 FP1 to check other registered IDs. The “EMPTY” message will appear if there is no user ID registered. The “FIRST ID” message indicates that the ID displayed on the screen is the first one. The “LAST ID” message indicates that the ID displayed on the screen is the last one. TO CHECK THE NUMBER OF REGISTERED IDs You can check the total number of registered IDs. 1. Press the F7 SETUP MENU button. 2. Use the buttons press ENT . 4 and 6 to move to the REG. ID COUNT item and 5. REG. ID COUNT 00123 3. The number of registered IDs will be shown on the screen. M The number of registered IDs will be displayed in 5 digits. 38_ user management TO REMOVE ALL REGISTERED IDs You can remove all of the registered user IDs. 1. Press the F8 SETUP MENU button. 4 3. Press the button 1 and 6 to move to the ALL ID CLEAR item and 3. ALL ID CLEAR to delete all registered IDs. • To cancel the work, press the button 0 . 3. ALL ID CLEAR 1:YES, 0:NO J Please upload the ID data to the host PC before deletion, just for backup purposes. TO CHECK THE NUMBER OF REGISTERED FINGERPRINTS You can check the total number of registered fingerprints. 1. Press the F10 SETUP MENU button. 2. Use the buttons press ENT . 4 and 6 to move to the FP REG. COUNT item and 4. FP REG. COUNT 3. The number of registered / total recordable fingerprints will be shown. 4. FP REG. COUNT 0021 / 1000 English English _ 39 USER MANAGEMENT 2. Use the buttons press ENT . user management TO REMOVE THE MASTER IDs If you want to remove all master IDs (card IDs), use this menu. 1. Press the F8 SETUP MENU button. 2. Use the buttons press ENT . 4 3. Press the button 1 and 6 to move to the MASTER ID CLR item and 4. MASTER ID CLR to delete all registered master IDs. • To cancel the work, press the button 0 . 4.MASTER ID CLR 1:YES, 0:NO J Before removing all master IDs, ensure that the master IDs are no longer in use. DURESS MODE You can set Duress Mode for READER#1. Duress mode is a special feature that outputs a special alarm signal when a it is forced to open the restricted area, whose default is NOT USE. When selecting USE, you are prompted to enter the two-digit numbers for the Duress mode password, whose default is ‘00’. If it is set to USE, enter the two-digit Duress password and press alarm signal is transmitted to the host PC. 1. Press the F2 ENT ; this will open the door normally, but the Duress SETUP MENU button. 2. Use the buttons press ENT . 4 3. Use the buttons 4 and 6 to move to the DURESS MODE item and 6.DURESS MODE and 6 to select USE. • NOT USE : Duress Mode is disabled. USE : If set to USE, proceed with the followings: 4. The DURESS password is shown. Press ENT . 5. Enter the two-digit password and press J NOT USE 6.DURESS MODE J USE ENT . DURESS PASSWORD 00 ENTER DURESS P/W M The Duress Mode password should be different from the Arm/Disarm code. You can specify the output time for each signal out for Duress Alarm. (See Page 47 for “Duress Mode Output Setup”.) 40_ user management █ DOOR OPEN ALARM TIME SETUP In this menu, you can set the delay time until the product triggers the door open alarm if the door stays open after the Door Relay time. To use this function, the Door Contact sensor should have been installed on the entrance door. (see page 17) The default is ‘03’. F2 SETUP MENU button. 2. Use the buttons press ENT . 4 and 6 to move to the OPEN ALR TIME item and 3. Use the keypad to enter the time in two digits and press ENT 03 . • 00 : The alarm will sound shortly if the door stays open after the Door Relay Time. 01~ 98 : The alarm will sound shortly if the door stays open after both of Door Relay time and Door Delay alarm. (01~98 seconds) 99 : The Door Open alarm will not sound. M 8.OPEN ALR TIME 8.OPEN ALR TIME 10 To use this function, the Door Contact sensor should have been installed on the entrance door. ARM/DISARM With the ARM/DISARM code active, you can set the ARM mode by entering the ARM code and presenting the card (assigned Code 3 in registration) of a person who has the ARM/DISARM permissions. In this mode, all connected readers will not take the card input any further. To release the ARM mode, enter the DISARM code and present the ARM/DISARM card. 1. Press the F3 SETUP MENU button. 2. Use the buttons and press ENT . 4 and 6 to move to the ARM/DISARM SET item 3. You are prompted to enter the ARM code. Use the keypad to enter the ARM code in two digits and press 2.ARM/DISARM SET 00/00 ENT 4. You are prompted to enter the DISARM code. Use the keypad to enter the DISARM code in two digits and press . ARM CODE ENT . 00 DISARM CODE M The Arm/Disarm code should be different from the Duress Mode password. 00 You can specify the output time for each signal out when ARM function is enabled. (See Page 47 for “ARM/DISARM Output Setup”.) English English _ 41 USER MANAGEMENT 1. Press the user management TWO MEN OPERATION MODE With TWO MEN MODE active, the door will be opened if both administrator card and visitor card are entered in a row within 10 seconds. 1. Press the F3 SETUP MENU button. 2. Use the buttons press ENT . 4 3. Use the buttons 4 and 6 and 6 to move to the TWO MEN MODE item and to select USE or NOT USE, and press ENT • USE : TWO MEN MODE is enabled. NOT USE : TWO MEN MODE is disabled. 3.TWO MEN MODE . J NOT USE 3.TWO MEN MODE J USE M To enable this function, the preferred administrator card should be assigned code 1, while the visitor card be assigned code 2. (See Page 35 for “Registering the ID ”.) TO CHECK THE NUMBER OF EVENTS You can check the total number of events stored in the memory. When an event is stored in the memory, the count will increase accordingly. The total number of events is 20,000. Once a specific event is uploaded successfully to the host PC, it will be removed from the internal memory. 1. Press the F7 SETUP MENU button. 2. Use the buttons 4 and 6 to move to the EVENT COUNT item. 3. The number of events stored in the memory will be shown. M To remove the event, refer to “To delete all events”. (see page 43) The number of registered IDs will be displayed in 5 digits. When the memory is full, please refer to “Event Memory Setup”. (see page 61) 42_ user management 6.EVENT COUNT 00014 TO REMOVE ALL EVENTS If the event memory is full or you want to change the number of IDs, you can use this menu to clear the event memory. 1. Press the F8 SETUP MENU button. 4 3. Press the button 1 and 6 to move to the EVENT CLEAR item and 2.EVENT CLEAR 1:YES, 0:NO to remove all events. • To cancel the work, press the button 0. DELETE ALL EVENT WAIT… J To reserve the events, upload them to the host PC before deletion. TO REMOVE THE TIME SCHEDULE All time schedules (01~10), all holiday schedules (01~10), holiday codes, and time schedules for reader#1 and reader#2 modes can be deleted. With the ENT button pressed, press the 1 button to remove all time schedules or press the 0 button to cancel the work. 1. Press the F8 SETUP MENU button. 2. Use the buttons press ENT . 4 3. Press the button 1 and 6 to move to the T/S CLEAR item and 5.T/S CLEAR to remove all time schedules. • To cancel the work, press the button 0 1:YES, 0:NO . • You will see the message as shown at the right. DELETE TS WAIT… J Before removing all time schedules, ensure that they are no longer in use. English English _ 43 USER MANAGEMENT 2. Use the buttons press ENT . I/O time setup EXIT BUTTON OUTPUT 1. Press the F5 SETUP MENU button. 2. Use the buttons press ENT . 4 and 6 to move to the EXIT BUTTON item and 1.EXIT BUTTON DR AR T1 T2 BZ 03 00 00 00 00 3. You can make input when the prompt blinks. • Use the keypad to enter the time for each output operation and press DR : Door relay output AR : Alarm relay output T1 : TTL #1 output T2 : TTL #2 output BZ : Buzzer output M ENT . 1.EXIT BUTTON DR AR T1 T2 BZ _0 00 00 00 00 The output time differs, depending on the time unit. If the time unit is 0.1 (second), you can specify the value between 0.0 and 9.8 second; if set to 1 (second), you can specify between 0 and 98 seconds. For the time unit, refer to the ‘Time Unit Setup’ under the advanced setup. (see page 54) If you enter 99 for the value, the product stays in output mode until you change the setting regardless of the time unit. DOOR CONTACT SENSOR SETUP You can specify the signal output if a door is forcibly opened without through the normal authentication process. (The Door Contact sensor should have been installed.) 1. Press the F5 SETUP MENU button. 2. Use the buttons press ENT . 4 and 6 to move to the DOOR CONTACT item and 2.DOOR CONTACT DR AR T1 T2 BZ 00 99 00 00 00 3. You can make input when the prompt blinks. • Use the keypad to enter the time for each output operation and press DR : Door relay output AR : Alarm relay output T1 : TTL #1 output T2 : TTL #2 output BZ : Buzzer output M ENT . 2.DOOR CONTACT DR AR T1 T2 BZ _0 99 00 00 00 The output time differs, depending on the time unit. If the time unit is 0.1 (second), you can specify the value between 0.0 and 9.8 second; if set to 1 (second), you can specify between 0 and 98 seconds. For the time unit, refer to the ‘Time Unit Setup’ under the advanced setup. (see page 54) If you enter 99 for the value, the product stays in output mode until you change the setting regardless of the time unit. 44_ I/O time setup AUXILIARY INPUT #1 SETUP 1. Press the F5 SETUP MENU button. 4 and 6 to move to the AUX INPUT #1 item and 3.AUX INPUT#1 DR AR T1 T2 BZ 00 00 00 00 00 3. You can make input when the prompt blinks. • Use the keypad to enter the time for each output operation and press DR : Door relay output AR : Alarm relay output T1 : TTL #1 output T2 : TTL #2 output BZ : Buzzer output M ENT . 3.AUX INPUT#1 DR AR T1 T2 BZ _0 00 00 00 00 The output time differs, depending on the time unit. If the time unit is 0.1 (second), you can specify the value between 0.0 and 9.8 second; if set to 1 (second), you can specify between 0 and 98 seconds. For the time unit, refer to the ‘Time Unit Setup’ under the advanced setup. (see page 54) If you enter 99 for the value, the product stays in output mode until you change the setting regardless of the time unit. AUXILIARY INPUT #2 SETUP 1. Press the F5 SETUP MENU button. 2. Use the buttons press ENT . 4 and 6 to move to the AUX INPUT #2 item and 4.AUX INPUT#2 DR AR T1 T2 BZ 00 00 00 00 00 3. You can make input when the prompt blinks. • Use the keypad to enter the time for each output operation and press DR : Door relay output AR : Alarm relay output T1 : TTL #1 output T2 : TTL #2 output BZ : Buzzer output M ENT . 4.AUX INPUT#2 DR AR T1 T2 BZ _0 00 00 00 00 The output time differs, depending on the time unit. If the time unit is 0.1 (second), you can specify the value between 0.0 and 9.8 second; if set to 1 (second), you can specify between 0 and 98 seconds. For the time unit, refer to the ‘Time Unit Setup’ under the advanced setup. (see page 54) If you enter 99 for the value, the product stays in output mode until you change the setting regardless of the time unit. English English _ 45 I/O TIME SETUP 2. Use the buttons press ENT . I/O time setup TAMPER ALARM OUTPUT SETUP You can set the signal that you want to output if the device is dismantled forcibly. 1. Press the F5 SETUP MENU button. 2. Use the buttons press ENT . 4 and 6 to move to the TAMPER ALARM item and 5.TAMPER ALARM DR AR T1 T2 BZ 00 99 99 99 99 3. You can make input when the prompt blinks. • Use the keypad to enter the time for each output operation and press DR : Door relay output AR : Alarm relay output T1 : TTL #1 output T2 : TTL #2 output BZ : Buzzer output M ENT . 5.TAMPER ALARM DR AR T1 T2 BZ _0 99 99 99 99 The output time differs, depending on the time unit. If the time unit is 0.1 (second), you can specify the value between 0.0 and 9.8 second; if set to 1 (second), you can specify between 0 and 98 seconds. For the time unit, refer to the ‘Time Unit Setup’ under the advanced setup. (see page 54) If you enter 99 for the value, the product stays in output mode until you change the setting regardless of the time unit. CUT OFF OUTPUT SETUP You can set the output options when any of the input line is cut off. The input cutoff check should have been activated. (see page 60) 1. Press the F5 SETUP MENU button. 2. Use the buttons press ENT . 4 and 6 to move to the CUT OFF ALARM item and DR AR T1 T2 BZ 00 00 00 00 00 3. You can make input when the prompt blinks. • Use the keypad to enter the time for each output operation and press DR : Door relay output AR : Alarm relay output T1 : TTL #1 output T2 : TTL #2 output BZ : Buzzer output M 6.CUT OFF ALARM ENT . 6.CUT OFF ALARM DR AR T1 T2 BZ _0 00 00 00 00 The output time differs, depending on the time unit. If the time unit is 0.1 (second), you can specify the value between 0.0 and 9.8 second; if set to 1 (second), you can specify between 0 and 98 seconds. For the time unit, refer to the ‘Time Unit Setup’ under the advanced setup. (see page 54) If you enter 99 for the value, the product stays in output mode until you change the setting regardless of the time unit. 46_ I/O time setup DURESS MODE OUTPUT SETUP You can specify the output time for Duress mode. 1. Press the F5 SETUP MENU button. 4 and 6 to move to the DURESS ALARM item and 7.DURESS ALARM DR AR T1 T2 BZ 00 00 00 00 00 3. You can make input when the prompt blinks. • Use the keypad to enter the time for each output operation and press DR : Door relay output AR : Alarm relay output T1 : TTL #1 output T2 : TTL #2 output BZ : Buzzer output M ENT . 7.DURESS ALARM DR AR T1 T2 BZ _0 00 00 00 00 Duress Alarm must be enabled (See Page 40 for “Duress Mode”.) The output time differs, depending on the time unit. If the time unit is 0.1 (second), you can specify the value between 0.0 and 9.8 second; if set to 1 (second), you can specify between 0 and 98 seconds. For the time unit, refer to the ‘Time Unit Setup’ under the advanced setup. (see page 54) If you enter 99 for the value, the product stays in output mode until you change the setting regardless of the time unit. ARM/DISARM OUTPUT SETUP You can specify the output time for ARM/DISARM mode. 1. Press the F5 SETUP MENU button. 2. Use the buttons and press ENT . 4 and 6 to move to the ARM/DISARM SET item 8.ARM/DISARM OUT DR AR T1 T2 BZ 00 00 00 00 00 3. You can make input when the prompt blinks. • Use the keypad to enter the time for each output operation and press DR : Door relay output AR : Alarm relay output T1 : TTL #1 output T2 : TTL #2 output BZ : Buzzer output M ENT . 8.ARM/DISARM OUT DR AR T1 T2 BZ _0 00 00 00 00 ARM/DISARM must be enabled. (See Page 41 for “Arm/Disarm”.) The output time differs, depending on the time unit. If the time unit is 0.1 (second), you can specify the value between 0.0 and 9.8 second; if set to 1 (second), you can specify between 0 and 98 seconds. For the time unit, refer to the ‘Time Unit Setup’ under the advanced setup. (see page 54) If you enter 99 for the value, the product stays in output mode until you change the setting regardless of the time unit. English English _ 47 I/O TIME SETUP 2. Use the buttons press ENT . I/O time setup DOOR OPEN TIMEOUT SETUP You can set the alarm to sound if the door stays open after a specific wait time from when it opens. 1. Press the F5 SETUP MENU button. 2. Use the buttons press ENT . 4 and 6 to move to the DOOR TIME OUT item and DR AR T1 T2 BZ 00 99 00 00 00 3. You can make input when the prompt blinks. • Use the keypad to enter the time for each output operation and press DR : Door relay output AR : Alarm relay output T1 : TTL #1 output T2 : TTL #2 output BZ : Buzzer output M 9.DOOR TIME OUT ENT . 9.DOOR TIME OUT DR AR T1 T2 BZ _0 99 00 00 00 The output time differs, depending on the time unit. If the time unit is 0.1 (second), you can specify the value between 0.0 and 9.8 second; if set to 1 (second), you can specify between 0 and 98 seconds. For the time unit, refer to the ‘Time Unit Setup’ under the advanced setup. (see page 54) If you enter 99 for the value, the product stays in output mode until you change the setting regardless of the time unit. OUTPUT SETUP FOR LEVEL IDs ACCESSING READER #1 Output Setup for the event of Level 1 IDs accessing the READER #1 1. Press the F6 SETUP MENU button. 2. Use the buttons press ENT . 4 and 6 to move to the RD1 ID OK LV1 item and 1.RD1 ID OK LV1 DR AR T1 T2 BZ 03 00 00 00 00 3. You can make input when the prompt blinks. • Use the keypad to enter the time for each output operation and press DR : Door relay output AR : Alarm relay output T1 : TTL #1 output T2 : TTL #2 output BZ : Buzzer output M ENT . 1.RD1 ID OK LV1 DR AR T1 T2 BZ _3 00 00 00 00 The output time differs, depending on the time unit. If the time unit is 0.1 (second), you can specify the value between 0.0 and 9.8 second; if set to 1 (second), you can specify between 0 and 98 seconds. For the time unit, refer to the ‘Time Unit Setup’ under the advanced setup. (see page 54) If you enter 99 for the value, the product stays in output mode until you change the setting regardless of the time unit. 48_ I/O time setup Output Setup for Level 2 IDs Accessing READER #1 1. Press the F6 SETUP MENU button. 4 and 6 to move to the RD1 ID OK LV2 item and • The operation time for each output is the same as in “Output Setup for Level 1 IDs Accessing READER #1” above. (see page 48) 2.RD1 ID OK LV2 DR AR T1 T2 BZ 05 00 00 00 00 Output Setup for Level 3 IDs Accessing READER #1 1. Press the F6 SETUP MENU button. 2. Use the buttons press ENT . 4 and 6 to move to the RD1 ID OK LV3 item and 3.RD1 ID OK LV3 • The operation time for each output is the same as in “Output Setup for Level 1 IDs Accessing READER #1” above. (see page 48) DR AR T1 T2 BZ 05 00 00 00 00 Output Setup for Level 4 IDs Accessing READER #1 1. Press the F6 SETUP MENU button. 2. Use the buttons press ENT . 4 and 6 to move to the RD1 ID OK LV4 item and • The operation time for each output is the same as in “Output Setup for Level 1 IDs Accessing READER #1” above. (see page 48) 4.RD1 ID OK LV4 DR AR T1 T2 BZ 05 00 00 00 00 English English _ 49 I/O TIME SETUP 2. Use the buttons press ENT . I/O time setup READER #1 ERROR OUTPUT SETUP READER #1 ID Error Output Setup 1. Press the F6 SETUP MENU button. 2. Use the buttons press ENT . 4 and 6 to move to the RD1 ID ERROR item and 5.RD1 ID ERROR 3. You can make input when the prompt blinks. DR AR T1 T2 BZ 00 03 00 00 00 • If you enter ‘00’, no output setting is configured. • Use the keypad to enter the time for each output operation and press DR : Door relay output AR : Alarm relay output T1 : TTL #1 output T2 : TTL #2 output BZ : Buzzer output M ENT . 5.RD1 ID ERROR DR AR T1 T2 BZ _0 03 00 00 00 The output time differs, depending on the time unit. If the time unit is 0.1 (second), you can specify the value between 0.0 and 9.8 second; if set to 1 (second), you can specify between 0 and 98 seconds. For the time unit, refer to the ‘Time Unit Setup’ under the advanced setup. (see page 54) If you enter 99 for the value, the product stays in output mode until you change the setting regardless of the time unit. READER #1 Time Schedule Error Output Setup 1. Press the F6 SETUP MENU button. 2. Use the buttons press ENT . 4 and 6 to move to the RD1 T/S ERROR item and • The operation time for each output is the same as in “READER #1 ID Error Output Setup” above. M 6.RD1 T/S ERROR DR AR T1 T2 BZ 00 03 00 00 00 Time schedule must be configured before. (See Page 55 for “Time Schedule Setup”.) READER #1 Antipassback Error Output Setup 1. Press the F6 SETUP MENU button. 2. Use the buttons press ENT . 4 and 6 to move to the RD1 APB ERROR item and • The operation time for each output is the same as in “READER #1 ID Error Output Setup” above. M APB mode must be enabled before. (See Page 55 for “AntiPassBack Mode”.) 50_ I/O time setup 7.RD1 APB ERROR DR AR T1 T2 BZ 00 03 00 00 00 OUTPUT SETUP FOR LEVEL IDS ACCESSING READER #2 Output Setup for the event of Level 1 IDs accessing the READER #2 1. Press the F6 SETUP MENU button. 4 and 6 to move to the RD2 ID OK LV1 item and 8.RD2 ID OK LV1 DR AR T1 T2 BZ 03 00 00 00 00 3. You can make input when the prompt blinks. • If you enter ‘00’, no output setting is configured. • Use the keypad to enter the time for each output operation and press DR : Door relay output AR : Alarm relay output T1 : TTL #1 output T2 : TTL #2 output BZ : Buzzer output M ENT . 8.RD2 ID OK LV1 DR AR T1 T2 BZ _3 00 00 00 00 The output time differs, depending on the time unit. If the time unit is 0.1 (second), you can specify the value between 0.0 and 9.8 second; if set to 1 (second), you can specify between 0 and 98 seconds. For the time unit, refer to the ‘Time Unit Setup’ under the advanced setup. (see page 54) If you enter 99 for the value, the product stays in output mode until you change the setting regardless of the time unit. Output Setup for the event of Level 2 IDs accessing the READER #2 1. Press the F6 SETUP MENU button. 2. Use the buttons press ENT . 4 and 6 to move to the RD2 ID OK LV2 item and • The operation time for each output is the same as in “Output Setup for Level 1 IDs Accessing READER #2” above. 9.RD2 ID OK LV2 DR AR T1 T2 BZ 05 00 00 00 00 Output Setup for the event of Level 3 IDs accessing the READER #2 1. Press the F6 SETUP MENU button. 2. Use the buttons press ENT . 4 and 6 to move to the RD2 ID OK LV3 item and • The operation time for each output is the same as in “Output Setup for Level 1 IDs Accessing READER #2” above. 10.RD2 ID OK LV3 DR AR T1 T2 BZ 05 00 00 00 00 English English _ 51 I/O TIME SETUP 2. Use the buttons press ENT . I/O time setup Output Setup for Level 4 IDs Accessing READER #2 1. Press the F6 SETUP MENU button. 2. Use the buttons press ENT . 4 and 6 to move to the RD2 ID OK LV4 item and 11.RD2 ID OK LV4 • The operation time for each output is the same as in “Output Setup for Level 1 IDs Accessing READER #2” above. (see page 51) DR AR T1 T2 BZ 05 00 00 00 00 READER #2 ERROR OUTPUT SETUP READER #2 ID Error Output Setup 1. Press the F6 SETUP MENU button. 2. Use the buttons press ENT . 4 and 6 to move to the RD2 ID ERROR item and 12.RD2 ID ERROR DR AR T1 T2 BZ 00 03 00 00 00 3. You can make input when the prompt blinks. • If you enter ‘00’, no output setting is configured. • Use the keypad to enter the time for each output operation and press DR : Door relay output AR : Alarm relay output T1 : TTL #1 output T2 : TTL #2 output BZ : Buzzer output M ENT . 12.RD2 ID ERROR DR AR T1 T2 BZ _0 03 00 00 00 The output time differs, depending on the time unit. If the time unit is 0.1 (second), you can specify the value between 0.0 and 9.8 second; if set to 1 (second), you can specify between 0 and 98 seconds. For the time unit, refer to the ‘Time Unit Setup’ under the advanced setup. (see page 54) If you enter 99 for the value, the product stays in output mode until you change the setting regardless of the time unit. 52_ I/O time setup READER #2 Time Schedule Error Output Setup 1. Press the F6 SETUP MENU button. 2. Use the buttons press ENT . 4 and 6 to move to the RD2 T/S ERROR item and M DR AR T1 T2 BZ 00 03 00 00 00 Time schedule must be configured before. (See Page 55 for “Time Schedule Setup”.) READER #2 Antipassback Error Output Setup 1. Press the F6 SETUP MENU button. 2. Use the buttons press ENT . 4 and 6 to move to the RD2 APB ERROR item and • The operation time for each output is the same as in “READER #2 ID Error Output Setup” above. (see page 52) M 14.RD2 APB ERROR DR AR T1 T2 BZ 00 03 00 00 00 APB mode must be enabled before. (See Page 55 for “AntiPassBack Mode”.) English English _ 53 I/O TIME SETUP • The operation time for each output is the same as in “READER #2 ID Error Output Setup” above. (see page 52) 13.RD2 T/S ERROR advanced setup TIME UNIT SETUP You can use this menu to specify the time unit. 1. Press the F2 SETUP MENU button. 2. Use the buttons ENT . 4 and 3. Use the buttons 4 and 6 to move to the TIME UNIT item and press 3.TIME UNIT J UNIT: 1SEC 6 to specify the time unit and press ENT . • UNIT: 1SEC : The output time is calculated by the second in the I/O setup. UNIT: 0.1SEC : The output time is calculated by the 1/10 second (100ms) in the I/O setup. M 3.TIME UNIT J UNIT: 0.1SEC The default is set to “UNIT: 1SEC”. see the following example If you want to keep the Door Relay (Relay #1, DR) active for 3 seconds, follow the steps below: - Set the time unit to 1 second. - Set the Door Relay (DR) output time to “03”. If you want to keep the Door Relay (Relay # 1, DR) active for o.5 second, follow the steps below: - Set the time unit to 0.1 second. - Set the Door Relay (DR) output time to “05”. Your change to the time unit will affect all I/O time settings. OUTPUT TIME SCHEDULE+ID The Output T/S+ID feature is used, in particular, in opening the door for a specified time period in a specific time schedule. However, you can set it not to open the door after the specified time unless a user entry (i.e., entering the ID) is attempted. The closing time is, of course, the end point of the specified time period. 1. Press the F2 SETUP MENU button. 2. Use the buttons press ENT . 4 3. Use the buttons 4 and and 6 6 to move to the OUTPUT T/S + ID item and to select USE or NOT USE, and press ENT . • NOT USE : The entrance door is set to be open when it reaches the specified time in the time schedule code. USE : The entrance door will be not open when it reaches the specified time in the time schedule code, but is open when a registered user is authenticated. M Time schedule must be configured before. (See Page 59 for “Time Schedule Setup”.) The Output T/S + ID is set to “NOT USE” by default. 54_ advanced setup 4.OUTPUT T/S + ID J NOT USE 4.OUTPUT T/S + ID J USE ANTIPASSBACK MODE Antipassback mode is used to prevent an identical user from entering or exiting the door twice or more consecutively. This mode is available only with an Exit reader dedicated to detecting exits, which is not available in a system that is solely using the Exit button to exit the door. F2 SETUP MENU button. 2. Use the buttons ENT . 4 and 6 to move to the APB MODE item and press 3. Use the buttons 4 and 6 to select a desired mode and press 5.APB MODE J NOT USE ENT . • NOT USE : The Antipassback mode is disabled. USE : The Anti-Pass Back mode is enabled. ALL CLEAR! : If entrance or exit is not allowed because of violation of the Anti-Pass Back rules, this will reset the status and resume allowing users to enter or exit the door. 5.APB MODE J USE 5.APB MODE J ALL CLEAR! M The Antipass back mode is set to “NOT USE” by default. You can configure the APB error outputs for each reader on the entrance and exit. (Refer to “Antipassback Error Output Setup” at pages 50 and 53.) TIME SCHEDULE SETUP You can set a total of 10 Time Schedule codes. The default code is “00”, which is used to allow unlimited access. Each Time Schedule code has 8 programmable days (Sunday through Saturday, and a holiday), each of which has 5 time intervals. You can check information such as Time Schedule code, day of the week, time interval and current Time Schedule setting. A holiday in the Time Schedule is linked to a holiday schedule code. The Time Schedule is based on 24-hour format and therefore “00:00” and “24:00” refer to the same time. 1. Press the F4 SETUP MENU button. 2. Use the buttons press ENT . 4 and 3. Use the 4 and 6 , code and press ENT . 2 6 , to move to the TIME SCHEDULE item and 8 buttons to specify the interval, day and • T/S CODE : Time Schedule Code 01~10 Weekly : 8 days (HOL,SUN,MON,TUE,WED,THU,FRI,SAT) INTERVAL : Time interval 1~5 00:00 – 00:00 : hour : min 1.TIME SCHEDULE T/S CODE: 01 HOL INTERVAL: 1 00:00 – 00:00 1.TIME SCHEDULE T/S CODE: 10 SAT INTERVAL: 1 00:00 – 00:00 1.TIME SCHEDULE T/S CODE: 01 SUN INTERVAL: 5 12:10 – 15:59 English English _ 55 ADVANCED SETUP 1. Press the advanced setup 4. Use the numeric buttons to enter start or end time in 8 digits. 1.TIME SCHEDULE T/S CODE: 01 HOL INTERVAL: 1 00:00 – 00:00 • If an entry is invalid, the “INVALID NUMBER” message will appear. 5. Repeat steps 3 through 4 above to set other time schedules. 6. Upon completion of all time schedules, press ESC to exit from the menu. HOLIDAY SETUP This feature allows you to set holidays of your choice. Each of 10 Holiday Codes can have up to 100 programmable holidays. You can view holiday information set on each holiday code. 1. Press the F4 SETUP MENU button. 2. Use the buttons 4 3. Use the 4 , 6 , DAY NO and press and 2 ENT 6 and to move to HOLIDAY SET and press 8 ENT buttons to select HOLIDAY CODE, and . • HOLIDAY CODE : 01~10 DAY NO. : 001~100 4. Use the numeric buttons to enter 4-digit month/day and press ENT . • If the entry is incorrect, the “INVALID NUMBER” message will appear. 5. Repeat steps 3 through 4 to set other holiday schedule codes. 6. Upon completion of all holiday schedule settings, exit the menu by pressing ESC . . 2.HOLIDAY SET HOLIDAY CODE: 01 DAY NO. : 001 00/00 2.HOLIDAY SET HOLIDAY CODE: 01 DAY NO. : 100 01/25 2.HOLIDAY SET HOLIDAY CODE: 10 DAY NO. : 050 12/31 2.HOLIDAY SET HOLIDAY CODE: 01 DAY NO. : 001 00/00 56_ advanced setup HOLIDAY CODE SETUP The Holiday Code setting allows you to link a Holiday Schedule to a Time Schedule.. A Time Schedule has 5 Time Intervals for holidays and the Time Intervals are applied only to the dates of this Holiday Schedule. The Holiday Code ‘00’ means no holiday codes are applied to the Time Schedule. 1. Press the F4 ENT to enter a 2-digit SETUP MENU button. 2. Use the buttons 4 and 6 to move to HOLIDAY CODE and press 3. Use the buttons 4 and 6 to select Time Schedule and press ENT . ENT . T/S CODE: 01 I HOLIDAY CODE: 00 • T/S (Time Schedule) CODE : 01~10 4. Use the numeric buttons to enter 2-digit holiday code. 3.HOLIDAY CODE • HOLIDAY CODE : 01~10 T/S CODE: 01 I HOLIDAY CODE: 00 • If the entry is invalid, the “INVALID NUMBER” message will appear. 5. Repeat steps 3 through 4 above to set other time schedules. 6. Upon completion of all holiday code settings, exit the menu by pressing 3.HOLIDAY CODE 3.HOLIDAY CODE ESC . T/S CODE: 10 I HOLIDAY CODE: 00 3.HOLIDAY CODE T/S CODE: 01 I HOLIDAY CODE: 10 English English _ 57 ADVANCED SETUP Use the buttons 4 and 6 to scroll up and down from the T/S Code 01 to 10. And, press Holiday Schedule Code. You can also press ENT to store the Holiday Index to the memory. advanced setup READER MODE TIME SCHEDULE READER #1 MODE TIME SCHEDULE There are 3 reader modes (in READER #1) including ID Mode, ID+F/P Mode and ID+PW+F/P Mode. Unless otherwise set specifically, all registered users should be verified according to the reader mode in use. However you may allow entry with card only during a certain time interval for all users. For example, suppose you want to access the door by only presenting a card from 09:00 to 17:00 and use the Fingerprint Verification method for the rest of the time. And, you can do so by setting [READER1 MODE SETTING] to ID+F/P Mode which will be general operation mode, and program a T/S Code “01” so that it can include a time period between 09:00 and 17:00 for card access. And, link the programmed Time Schedule Code 01 to the READER1 MODE Time Schedule setting. 1. Press the F4 SETUP MENU button. 2. Use the buttons press ENT . 4 and 6 to move to the RD1 MODE T/S item and 3. Use the numeric buttons to enter 2-digit code and press ENT . 4.RD1 MODE I T/S 00 • T/S(Time Schedule) CODE : 00~10 • If the entry is incorrect, the “INVALID NUMBER” message will appear. • The T/S Code “00” indicates no Time Schedule is to be applied. 4.RD1 MODE I T/S 10 READER #2 Mode Time Schedule There are 2 reader modes (in READER #2) including ID Mode and ID+P/W Mode. Unless otherwise specified, all registered users should be authenticated to the reader mode in use. However you may allow entry with card only during a certain time interval for all users. For example, suppose you want to access the door by only presenting a card from 09:00 to 17:00 and use the Fingerprint Verification method for the rest of the time. And, you can do so by setting [READER2 MODE SETTING] to ID+P/W Mode which will be general operation mode, and program a T/S Code “01” so that it can include a time period between 09:00 and 17:00 for card access. And, link the programmed Time Schedule Code 01 to the READER2 MODE Time Schedule setting. 1. Press the F4 SETUP MENU button. 2. Use the buttons ENT . 4 and 6 to move to RD2 MODE T/S and press • It can be configured in the same way as READER#1 Mode Time Schedule setting. 58_ advanced setup 5.RD2 MODE I T/S 00 VOICE MESSAGE TIME SCHEDULE The Voice Message Time Schedule function allows you to apply time schedules to the voice message output and mute them at other times. To apply a time schedule code, enter the time schedule code you want. Within the time range assigned by the time schedule, voice messages will be played while at other times, they will not be played. 1. Press the F4 SETUP MENU button. 2. Use the buttons press ENT . 4 and 6 to move to the VOICE T/S and 3. Use the numeric buttons to enter 2-digit code and press ENT 6.VOICE I T/S 00 . • T/S(Time Schedule) CODE : 00~10 • If the entry is incorrect, the “INVALID NUMBER” message will appear. 6.VOICE I T/S • The T/S Code 00 indicates no Time Schedule is to be applied. 10 OUTPUT TIME SCHEDULE SETUP You can link a Time Schedule Code to each output. The default Time Schedule Code for every output is “00”, which means no Time Schedule is applied to them. Changing these settings can be very useful when you want to leave the door open during a certain time period. 1. Press the F5 SETUP MENU button. 2. Use the buttons 4 and 6 to move to OUTPUT T/S and press 3. Use the numeric buttons to enter 2-digit code for each item and press ENT ENT • T/S(Time Schedule) CODE : 00~10 DR : Door Relay Output T/S code AR : Alarm Relay Output T/S code T1 : TTL#1 Output T/S code T2 : TTL#2 Output T/S code BZ : Buzzer Output T/S code . . 10.OUTPUT T/S DR AR T1 T2 BZ 00 00 00 00 00 10.OUTPUT T/S DR AR T1 T2 BZ 10 00 01 00 00 • If the entry is incorrect, the “INVALID NUMBER” message will appear. • The T/S Code ‘00’ means no Time Schedules are to be applied. English English _ 59 ADVANCED SETUP Using this feature, for example, you can configure the unit to play voice messages in the daytime and mute them at night. advanced setup INPUT TIME SCHEDULE SETUP You can assign a Time Schedule Code to each input to activate the input only during that period. The default Time Schedule Code for every input is “00”, which means no Time Schedule is applied to them. Changing these settings can be very useful when you want to activate PIR sensor during a certain period of time. 1. Press the F5 SETUP MENU button. 2. Use the buttons 4 and 6 to move to INPUT T/S and press 3. Use the numeric buttons to enter 2-digit code and press ENT ENT . 11. INPUT T/S . EX DC I1 I2 TP 00 00 00 00 00 • T/S(Time Schedule) CODE : 00~10 EX : EXIT Button Input T/S Code DC : Door Contact Sensor Input T/S Code 11. INPUT T/S I1 : Aux Input#1 T/S Code EX DC I1 I2 TP 10 00 02 00 00 I2 : Aux Input#2 T/S Code TP : Tamper Switch Input T/S Code • If the entry is incorrect, the “INVALID NUMBER” message will appear. • The T/S Code ‘00’ means no Time Schedules are to be applied. INPUT CUT OFF CHECK SETUP You can choose whether or not to check the connection cutoff of each input port. The default setting is “00”. To enable the cut off check function, change the setting to “01”. In case of cut off detected at the input while the cut off check enabled, the corresponding output signal is given as per “Cut Off Output Setup”. (See Page 46.) 1. Press the F5 SETUP MENU button. 2. Use the buttons 4 and 6 to move to CUT OFF SET and press ENT 3. Use the numeric buttons to enter “00” or “01” for each input. • 00 : The Input Cut Off check function is disabled. 01 : The Input Cut Off check function is enabled. • EX : Whether to use EXIT Button input cut off check. DC : Whether to use Door Contact Sensor input cut off check. I1 : Whether to use Aux Input #1 input cut off check. I2 : Whether to use Aux Input #2 input cut off check. TP : Whether to use Tamper Switch input cut off check. . 12. CUT OFF SET EX DC I1 I2 TP 00 00 00 00 00 12.CUT OFF SET EX DC I1 I2 TP 01 00 00 00 00 • If the entry is incorrect, the “INVALID NUMBER” message will appear. M Before enabling this function, a 2.2KΩ resistor should be connected between the input wire and the GND. 60_ advanced setup additional features EVENT MEMORY SETUP 1. Press the F2 SETUP MENU button. 4 and 6 to move to EVENT MEMORY and 3. Use the buttons press ENT . 4 and 6 to select either USE or NOT USE and 1.EVENT MEMORY NOT USE • USE : When the event memory is full, it gives out an error message and maintains all events stored in the memory. NOT USE : Even when the event memory is full, it does not give out an error message. In this case the last event saved in the memory is replaced with the next new one. Select ‘NOT USE’ for standalone use (only for entry access exclusively). 1.EVENT MEMORY J NOT USE 1.EVENT MEMORY J USE M The default setting is “USE”. ID DISPLAY 1. Press the F2 SETUP MENU button. 2. Use the buttons press ENT . 4 and 6 to move to the ID DISPLAY item and 3. Use the buttons and press ENT . 4 and 6 to select MESSAGE or ID + MESSAGE 2. ID DISPLAY MESSAGE • MESSAGE : Instead of a text message and the user ID, the text message of “********” will appear on the screen. ID + MESSAGE : The User ID along with a text message will appear on the screen. <MESSAGE> ÂÂÂÂÂÂÂÂ ACCESS GRANTED! MYID 01/01 16:25 :07 <ID + MESSAGE> 12345678 ACCESS GRANTED! MYID 01/01 16:25 :07 2.ID DISPLAY J MESSAGE 2.ID DISPLAY J ID + MESSAGE • The “MYID” in the picture is a user name which will be displayed if the ID and name were registered using the provided application software. (See Page 26 for “Name Display”.) English English _ 61 ADDITIONAL FEATURES 2. Use the buttons press ENT . additional features WIEGAND OUTPUT SETUP 1. Press the F2 SETUP MENU button. 2. Use the buttons and press ENT . 4 and 6 to move to the WIEGAND OUTPUT item 3. Use the buttons ENT . 4 and 6 to select either USE or NOT USE and press • USE : It sends 26 bit Wiegand Output (34 bit for SSA-S30X1 series) through two TTL output ports (TTL OUT #1, TTL OUT #2), which can be used as a reader in connection with other controller. NOT USE : This product cannot be used as a reader. 7. WIEGAND OUTPUT NOT USE 7. WIEGAND OUTPUT J NOT USE 7. WIEGAND OUTPUT J USE M When it is set to ‘USE’, the TTL #1 and TTL #2 outputs are disabled except for WIEGAND Outputs. VOICE VOLUME SETUP 1. Press the F3 SETUP MENU button. 2. Use the buttons 4 3. When done, press and ENT 6 to move to VOICE VOLUME and press ENT to save your settings. 1.VOICE VOLUME VOLUME : 0 • You can adjust the volume of the voice in 5 levels from 0 (mute) to 4 (maximum) 1.VOICE VOLUME VOLUME : _ 1.VOICE VOLUME VOLUME : _ M Adjust the volume level to “0” to disable voice output. If you enter a value higher than ‘5’, the “INVALID NUMBER” message appears and the volume stays at the previous setting. 62_ additional features ONE TIME READ If the menu is set to “USE”, the card authentication will not take place for the next 30 seconds after an instance of authenticating a registered card. 1. Press the F3 SETUP MENU button. 4 and 6 to move to ONE TIME READ and 3. Use the buttons press ENT . 4 and 6 to select either USE or NOT USE and • USE : The card authentication will not take place for 30 seconds after an instance of authenticating a registered card. For unregistered cards, the authentication process will be attempted repeatedly. When another registered card is successfully authenticated within 30 seconds from the first normal authentication by a registered card, it is possible to authenticate the first card again not requiring the time lag of 30 seconds. NOT USE : Continuous re-authentication of a registered card is enabled. M 4.ONE TIME READ NOT USE 4.ONE TIME READ JNOT USE The default setting for One Time Read is “NOT USE”. VERSION CHECK 1. Press the F9 SETUP MENU button. 2. Use the buttons press ENT . 4 and 6 to move to FIRMWARE VER. and 3. The firmware version of the unit is displayed. 1.FIRMWARE VER. SSA-S3010 v0.50_090803 English English _ 63 ADDITIONAL FEATURES 2. Use the buttons press ENT . additional features INPUT TEST This feature allows you to test settings for each input. 1. Press the F9 SETUP MENU button. 2. Use the buttons press ENT . 4 and 6 to move to the INPUT TEST item and 2.INPUT TEST EX DC I1 I2 TP 2 2 2 2 0 3. The corresponding value changes upon input. • 0 : It indicates that the input port is open circuit. 1 : It indicates that the input port is short circuited at the earth-grounding level. 2.INPUT TEST 2 : It indicates that the corresponding port is not connected. EX DC I1 I2 TP 2 2 2 2 0 • EX : Exit Button Input DC : Door Contact Sensor Input I1 : Auxiliary Input #1 I2 : Auxiliary Input #2 TP : Tamper Switch Input OUTPUT TEST This feature allows you to test settings for each output. 1. Press the F9 SETUP MENU button. 2. Use the buttons 4 and 6 to move to OUTPUT TEST and press ENT 3.OUTPUT TEST 3. Press ENT to turn ON/OFF the DOOR RELAY, ALARM RELAY, TTL#1, TTL#2, BUZZER in sequence. • DOOR RELAY ALARM RELAY TTL#1 TTL#2 BUZZER (ON/OFF) (ON/OFF) (ON/OFF) (ON/OFF) (ON/OFF) 4. Press any key to move to the parent menu. 3.OUTPUT TEST DOOR RELAY ON 3.OUTPUT TEST DOOR RELAY OFF M The first two tests verify if the output relays (Door Relay and Alarm Relay) are working properly. You can hear the mechanical sound of relay with a blinking LED indicator. The next two tests are to verify TTL#1 and TTL#2 outputs. Finally, the last test is for an Internal Buzzer test. You can hear two beeps during the test. 64_ additional features PRESS ANY KEY… LCD TEST This feature allows you to test the LCD status. The SAMSUNG logo will appear rolling up and down. At this time you can check any abnormality in the LCD. F9 ADDITIONAL FEATURES 1. Press the SETUP MENU button. 2. Use the buttons press ENT . 4 and 6 to move to the LCD TEST item and 4.LCD TEST • Check the SAMSUNG logo. 3. The last date the firmware is amended and the version information is displayed. LAST UPDATE v0.50_090803 PRESS ANY KEY KEYPAD TEST 1. Press the F9 SETUP MENU button. 2. Use the buttons press ENT . 4 and 6 to move to the KEYPAD TEST item and 5.KEYPAD TEST 3. When the Keypad Test screen appears, try to press each key one by one. The depressed key will disappear from the screen. • ¼: ESC #: ENT on the keypad on the keypad 123 456 789 *0# F1 F4 F7 F10 F2 F5 F8 F11 F3 F6 F9 F12 English English _ 65 additional features READER TEST This function allows you to test the internal (READER #1) and the external readers (READER #2). 1. Press the F9 SETUP MENU button. 2. Use the buttons press ENT . 4 and 6 to move to the READER TEST item and 6.READER TEST SCANNING… 3. Place your card close to the reader. When the card is read successfully, the reader number with the 8-digit card number will be displayed on the screen. 4. Press ESC 6.READER TEST to move to the parent menu. READER #1 25500363 6.READER TEST MEMORY TEST 1. Press the F9 SETUP MENU button. 2. Use the buttons press ENT . 3. Press ENT 4 and 6 to move to the MEMORY TEST item and 7.MEMORY TEST to start the test. 4. Please see the pictures below for the screens when the test has succeeded and failed. <If the test has succeeded > TEST PASSED!!! PRESS ANY KEY… <If the test has failed> RAM TESTING… TEST FAILED!!! PRESS ANY KEY… 5. Press any key to move to the parent menu. J If the Data Memory has a problem, the “TEST FAILED” message will be displayed on the screen. If this is the case, contact the nearest Service Center for technical support. 66_ additional features COMMUNICATION TEST Before executing this test, remember to connect the RS-232 TX wire (Black wire with White stripe) and the RS-232 RX wire (Red wire with White stripe) together. This is to test on the built-in communication chip, not on the communication with the computer. F9 SETUP MENU button. 2. Use the buttons press ENT . 4 6 and to move to the COMM TEST item and 8.COMM TEST • TX DATA : Transmit Data RX DATA : Receive Data 3. Press ENT to start the test. 4. Please see the pictures below for the screens when the test has succeeded and failed. < If the test has succeeded > TX DATA = 0 RX DATA = 0 < If the test has failed > TEST PASSED!!! PRESS ANY KEY… TEST FAILED!!! PRESS ANY KEY… 5. Press any key to move to the parent menu. M If the communication is malfunctioning, the “TEST FAILED!!!” message will be displayed. If this is the case, contact the nearest Service Center for technical support. FINGERPRINT MODULE VERSION CHECK 1. Press the F10 SETUP MENU button. 2. Use the buttons press ENT . 4 and 6 to move to the MODULE VERSION item and • The version of the fingerprint module will be shown. 5.MODULE VERSION V1.71 English English _ 67 ADDITIONAL FEATURES 1. Press the additional features INPUT TYPE SETUP Either one of NO(00) or NC(01) is available for the input type. The default setting is ‘00(Normal Open)’. 1. Press the F5 SETUP MENU button. 2. Use the buttons press ENT . 4 and 6 to move to the INPUT TYPE item and 3. You can make input when the prompt blinks. • Use the numeric buttons to enter ‘00’ or ‘01’ for operation type for each input and press ENT . NO: Normal Open, open is normal NC :Normal Close, close is normal EX : Exit Button DC : Door Open Sensor I 1 : Aux Input #1 I 2 : Aux Input #2 TP : Tamper Input M 13.INPUT TYPE 00: NO, 01: NC EX DC I1 I2 TP 00 00 00 00 00 13.INPUT TYPE 00: NO, 01: NC EX DC I1 I2 TP _0 00 00 00 00 If values other than ‘00’ or ‘01’ are entered, the error message of “INVALID NUMBER” will appear and the values you entered will not be saved. Check the operation type of the input device that is connected to the input port. If the operation type is set incorrectly, it will cause unintended result. 68_ additional features other information MENU STRUCTURE Menu Structure of the [F1] button You can set Language, Date/Time and READER modes. ITALIANO LANGUAGE OTHER INFORMATION FRANÇAIS F1 button DEUTSCH ESPAÑOL ENGLISH SET DATE/ TIME ID ONLY READER #1 MODE READER #2 MODE RD#1 KEY INPUT RD#2 KEY INPUT COMM ADDR SET ID+F/P(PW) ID+P/W+F/P ID ONLY ID+PW NOT USE USE NOT USE USE 000~255 9600 BAUD RATE 19200 38400 57600 Menu Structure of the [F2] button You can set Event Memory, ID Display, Time Unit Setup, Output Time Schedule + ID, Antipassback Mode, Duress Mode, WIEGAND Output, and Door Open Timeout Alarm. F2 button EVENT MEMORY ID DISPLAY TIME UNIT OUTPUT T/S + ID USE NOT USE MESSAGE ID+ MESSAGE UNIT : 1 SEC UNIT : 0.1 SEC NOT USE USE NOT USE APB MODE DURESS MODE WIEGAND OUTPUT OPEN ALR TIME USE ALL CLEAR! NOT USE USE NOT USE USE 00~99 English English _ 69 other information Menu Structure of the [F3] button You can set Voice Volume, Arm/Disarm, Two Men Operation, One Time Read, Number of Users, and Name Display. F3 button VOICE VOLUME 0 (MUTE) ~ 4 (MAXIMUM) ARM/DISARM SET TWO MEN MODE ONE TIME READ MAX USER SETUP NAME DISPLAY NOT USE USE NOT USE USE 10,000 20,000 NOT USE USE Menu Structure of the [F4] button You can set Time Schedule, Holiday, Holiday Code, READER #1 and #2 Mode Time Schedule, and Voice Message Time Schedule. T/S CODE : 01~10 F4 button TIME SCHEDULE HOLIDAY SET HOLIDAY CODE 70_ other information Weekly INTERVAL : 1~5 HOLIDAY CODE : 01~10 DAY NO. : 001~100 T/S CODE : 01~10 HOLIDAY CODE : 01~10 RD1 MODE T/S T/S CODE : 01~10 RD2 MODE T/S T/S CODE : 01~10 VOICE T/S T/S CODE : 01~10 Menu Structure of the [F5] button You can set Exit Key Output, Door Contact Sensor, Aux Input #1 and #2, Tamper Alarm Output, Cut Off Output, Duress Alarm Output, Arm/Disarm Output, Door Open timeout Output, Input/Output Time Schedule, Input Cut Off Check, and Input Type. OTHER INFORMATION F5 button EXIT BUTTON DOOR CONTACT AUX INPUT #1 AUX INPUT #2 TAMPER ALARM CUT OFF ALARM DURESS ALARM ARM/DISARM OUT DOOR TIME OUT OUTPUT T/S INPUT T/S CUT OFF SET INPUT TYPE English English _ 71 other information Menu Structure of the [F6] button You can set Output for Accessible levels for READER #1 and #2 ID, READER #1 and #2 ID Error Output, READER #1 and #2 Time Schedule Error Output, READER #1 and #2 Antipassback Error Output. F6 button RD1 ID OK LV1 RD1 ID OK LV2 RD1 ID OK LV3 RD1 ID OK LV4 RD1 ID ERROR RD1 T/S ERROR RD1 APB ERROR RD2 ID OK LV1 RD2 ID OK LV2 RD2 ID OK LV3 RD2 ID OK LV4 RD2 ID ERROR RD2 T/S ERROR RD2 APB ERROR 72_ other information Menu Structure of the [F7] button You can register or delete IDs and register the master ID. You can also view the ID list, ID count and event count. F7 button REGISTRATION CARD OTHER INFORMATION PIN ID DELETE ID LIST MASTER ID REG REG. ID COUNT EVENT COUNT Menu Structure of the [F8] button You can initialize the master mode and delete the entire events, IDs, Master ID and Time Schedules. F8 button SYSTEM INIT. EVENT CLEAR ALL ID CLEAR MASTER ID CLR T/S CLEAR DEFAULT SET YES NO YES NO YES NO YES NO YES NO YES NO English English _ 73 other information Menu Structure of the [F9] button You can check the system version. You can also test the input, output, LCD, keypad, reader, memory and communication status. F9 button FIRMWARE VER. INPUT TEST OUTPUT TEST LCD TEST KEYPAD TEST READER TEST MEMORY TEST COMM TEST [Menu Structure of the [F10] button You can set the Dual Fingerprint Mode and ID Modes, and check the number of registered fingerprints and the fingerprint module version. F10 button DUAL F/P MODE ADAPTIVE MODE IDENTIFICATION NOT USE USE NOT USE USE NOT USE USE FP REG. COUNT MODULE VERSION Menu Structure of the [F12] button You can easily register or delete IDs without going through a complex setup procedure. F12 button (QUICK MODE) REGISTRATION (QUICK MODE) ID DELETE 74_ other information DEFAULT SETTINGS Output Settings for Input Sources Output Alarm Relay (AR) TTL#1 (T1) TTL#2 (T2) Buzzer (BZ) [1] Exit Button 03 00 00 00 00 [2] Door Contact 00 99 00 00 00 [3] AUX Input #1 00 00 00 00 00 [4] AUX Input #2 00 00 00 00 00 [5] TAMPER Alarm 00 99 99 99 99 [6] Cut Off Alarm 00 00 00 00 00 [7] DURESS ALARM 00 00 00 00 00 [8] ARM/DISARM OUT 00 00 00 00 00 [9] Door Open Timeout 00 99 00 00 00 [10] Output Time Schedule 00 00 00 00 00 [11] Input Time Schedule 00 00 00 00 00 [12] Cut Off Check 00 00 00 00 00 [13] Input Type 00 00 00 00 00 1) Index No. [1] ~ [9] The values indicate the operating time of each output for the input signal. 2) Index No. [10] The values indicate the time schedule code (index) applied to each output. 3) Index No. [11] The values indicate the input port ([1]Exit Button ~ [5]Tamper S/W). Each value indicates the code of Time Schedule to be applied to the corresponding input port. 4) Index No. [12] The values indicate whether or not to use the cut off check feature for each input. (0 – Not Use, 1 – Use) 5) Index No. [13] The values indicate whether the input type is NO(Normally Open) or NC(Normally Closed). (0 – NO, 1 – NC) English English _ 75 OTHER INFORMATION Door Relay (DR) Input other information Output Setting for Authentication Output Door Relay (DR) Alarm Relay (AR) TTL#1 (T1) TTL#2 (T2) Buzzer (BZ) [1] Reader#1 ID OK LV1 03 00 00 00 00 [2] Reader#1 ID OK LV2 05 00 00 00 00 [3] Reader#1 ID OK LV3 05 00 00 00 00 [4] Reader#1 ID OK LV4 05 00 00 00 00 [5] Reader#1 ID Error 00 03 00 00 00 [6] Reader#1 T/S Error 00 03 00 00 00 Input [7] Reader#1 APB Error 00 03 00 00 00 [8] Reader#2 ID OK LV1 03 00 00 00 00 [9] Reader#2 ID OK LV2 05 00 00 00 00 [10] Reader#2 ID OK LV3 05 00 00 00 00 [11] Reader#2 ID OK LV4 05 00 00 00 00 [12] Reader#2 ID Error 00 03 00 00 00 [13] Reader#2 T/S Error 00 03 00 00 00 [14] Reader#2 APB Error 00 03 00 00 00 1) Index No. [1] ~ [14] The values indicate the operating time of each output for the input signal. 76_ other information troubleshooting TROUBLESHOOTING If the product does not function properly, please see the below for trouble shooting. PROBLEM 1) 2) 3) 4) I entered the Master ID “00000000” but I still cannot enter the Setup Mode (“0000000000” for SSA-S30X1) 1) 2) 3) The card ID might be registered only to the controller and not to the PC. During the process of batch-downloading IDs from the PC, the PC first erases the ID memory in the unit and rewrites from the beginning. This trouble can happen if those IDs were not registered on the PC at the point of batch-downloading. Check whether the card ID is registered on the PC or not. If not, please register the card ID and try again. If the trouble persists after following the procedures above, contact a designated service center. Try changing the Master ID using the application software. (The Master ID will be changed to the value of your choice.) If the product does not function properly, follow the steps below to initialize the system : After the installation and connections are completed, press the initialize button and apply power (+12V DC) to turn on the product. You will see the “Initialize OK? 0:No 1: Yes” message on the screen. Press the button 1 if you want to initialize the system. After all the initialization process is completed, the system will be operating on the normal mode and the screen will display the SAMSUNG logo, Date and Time information. If the trouble persists after following the procedures above, contact a designated service center. No problem with accessing by card, but cannot access via a manual PIN input. 1) The unit suddenly returns to the normal operating mode. • The unit is originally programmed to go back to the normal operating mode when no buttons are pressed or no cards are read within 60 seconds in the setup mode. The “SCHEDULE ERROR” message appears when a RFID card is being read. 1) Check whether a beep sounds when you press a key. If a beep sounds, the problem may be wrong settings. Proceed as followings: - Enter the Master ID (Default=“00000000”) to get into the Setup mode. (“0000000000” for SSA-S30X1) - Press the F1 button. - Select ‘USE’ in the [RD#1 KEY INPUT] on the screen. 2) When there is no beep sound or the problem persists after the [RD#1 KEY INPUT] has been set to ‘USE’, contact a designated service center. If the unit used to be properly operating before, it is likely that there has been an electric shock that damaged the internal memory and data. Please initialize the unit as instructed in the manual. 2) Check if the ID information has been configured correctly. - Check if the Time Schedule is set to the time of your choice. - Check if the values for TA and TB are set correctly to the Time Schedule of your choice during the ID registration. 3) If this unit is connected to a PC software, use the software that allows easy settings. 4) If the trouble persists after following the procedures above, contact a designated service center. English English _ 77 TROUBLE SHOOTING A valid card that had been in use became unregistered after batch-downloading IDs from a PC. SOLUTION troubleshooting PROBLEM SOLUTION The “ACCESS DOOR ERR” message appears when a RF ID card is being read. 1) The buzzer keeps beeping. 1) If the unit used to operate properly before, it is likely that there has been an electric shock that damaged the internal memory and data. Please initialize the unit as instructed in the manual. 2) Check if the ID information has been entered correctly during its registration. - Check if the value for RD is set correctly during the ID registration. - If the RD value is set to “1”, the door opens only when READER 1 reads tthe card, and does not open when READER 2 reads the card. If the card is presented to READER 2, the “ACCESS DOOR ERROR” message will appear. - If the RD value is set to “2”, the door opens only when READER 2 reads the card, and does not open when READER 1 reads tthe card. If the card is presented to READER 1, the “ACCESS DOOR ERROR” message will appear. - If the RD value is set to either “0” or “3”, the door opens when either READER 1 or 2 reads the card. 3) If the trouble persists after following the procedures above, contact a designated service center. 2) 3) 4) 5) The communication between the controller and the Host PC fails. 1) 2) Check the door status. If the Door Contact sensor is connected and the Door Open Timeout Alarm is selected, an alarm is given. Check the Door Contact sensor type: it must be NO/NC-type. Check the setup value for BZ in [10. OUTPUT T/S] under the [F5] menu. This problem can occur if the time schedule code is set to value between 01 and 10 and the present time is within the time zone of the selected schedule. If the wrong time schedule is selected, change it to “00” (this can be set by PC software). Check the Tamper switch of the unit. If the trouble persists after following the procedures above, contact a designated service center. Please check the settings of the application software and the controller. - Check if the COMM ID of the controller is registered on the application software. - Set the different COMM ID when two or more controllers are installed. - Check if the communication speed (57600bps is default) is the same as the setting on the software. - Make sure that the PC’s COM port is set correctly on the S/W. Check the wiring for communication. RS-232 78_ troubleshooting Product PC Product RX TX GND TX RX GND RTX(-) RTX(+) Product Product RTX(-) RTX(+) RTX(-) RTX(+) RS-485 (Single) RS-485/232 Converter RTX(-) RTX(+) RS-485(Multi Drop) RS-485/232 Converter RTX(-) RTX(+) PC The RS-232 cable from the converter PC The RS-232 cable from the Converter 3) It is recommended to use termination resistors of 120 Ohm between the RTX (+) and RTX (-) wires when you are using the RS-485 communication. Apply the RS-485 converter to the same resistors. Consult a service center or an electric technician if you are not sure how to do it. 4) When a multi-drop communication doesn’t work, test the communication one by one in order from the first one. 5) If the trouble persists after following the procedures above, contact a designated service center. product specifications PRODUCT SPECIFICATIONS Item User SSA-S3010 SSA-S3020 SSA-S3040 Total Users 10,000 / 20,000 Users (Selectable) Fingerprint Users 1,000 2,000 4,000 Fingerprint Templates Size 800 Bytes for 2 fingerprint Templates Event Buffer 20,000 / 10,000 Event Buffers (Selectable) Power / Current DC 12V 540mA SSA-S3011 SSA-S3021 1,000 2,000 SSA-S3041 4,000 DC 12V 560mA Reader Port 1ea: 26bit Wiegand, 8bit Burst for PIN for Anti-Pass-Back 1ea: 34bit Wiegand, 8bit Burst for PIN for Anti-Pass-Back Reading Time (Card) 30ms Verification Time Less than 1sec. Identification Time Less than 2sec. Door Open Time 00~99 Sec. (Default 3Sec.) Communication RS-232 / RS-485(Max 32CH), TCP/IP Baud Rate(bps) 9,600/ 19,200 / 38,400 / 57,600(selectable) Input Port 4ea : Exit Button, Door Sensor, Aux#1, Aux#2 2ea : 2 FORM-C Relay Output (COM, NO, NC) / DC12V~18V Rating Max.2A Output Port 2ea : TTL Output / DC5V, Rating MAX.20mA 1ea: 26bit Wiegand Output Supported by TTL Output 1ea : 34bit Wiegand Output Supported by TTL Output LED Indicator 3 LED Indicators (Red, Green and Yellow) Beeper Piezo Buzzer LCD Graphic LCD (128 x 64 dots), 72.5mm x 39.5mm (2.85” x 1.56”) View area Keypad 24 key Numeric Keypad with Back Lighting (12 Function Key included) LCD Display (Language) English, Italiano, Français(Selectable) (Optional : Español, Deutsch) Voice Output (Language) English (Default) (Optional : Italiano, Français, Español, Deutsch) Operating Temperature 0°C to +50°C Operating Humidity 10% to 90% relative humidity non-condensing Color / Material Silver with Black / Polycarbonate Dimension (W x H x D) 191.5 x 159.5 x 44.0 (mm) Weight 760g Correct Disposal of This Product (Waste Electrical & Electronic Equipment) (Applicable in the European Union and other European countries with separate collection systems) This marking on the product, accessories or literature indicates that the product and its electronic accessories (e.g. charger, headset, USB cable) should not be disposed of with other household waste at the end of their working life. To prevent possible harm to the environment or human health from uncontrolled waste disposal, please separate these items from other types of waste and recycle them responsibly to promote the sustainable reuse of material resources. Household users should contact either the retailer where they purchased this product, or their local government office, for details of where and how they can take these items for environmentally safe recycling. Business users should contact their supplier and check the terms and conditions of the purchase contract. This product and its electronic accessories should not be mixed with other commercial wastes for disposal. Correct disposal of batteries in this product (Applicable in the European Union and other European countries with separate battery return systems.) This marking on the battery, manual or packaging indicates that the batteries in this product should not be disposed of with other household waste at the end of their working life. Where marked, the chemical symbols Hg, Cd or Pb indicate that the battery contains mercury, cadmium or lead above the reference levels in EC Directive 2006/66. If batteries are not properly disposed of, these substances can cause harm to human health or the environment. To protect natural resources and to promote material reuse, please separate batteries from other types of waste and recycle them through your local, free battery return system. English English _ 79 SALES NETWORK SAMSUNG TECHWIN CO., LTD. Samsungtechwin R&D Center, 701, Sampyeong-dong, Bundang-gu, Seongnam-si, Gyeonggi-do, Korea, 463-400 TEL : +82-70-7147-8740~60 FAX : +82-31-8018-3745 SAMSUNG TECHWIN AMERICA Inc. 1480 Charles Willard St, Carson, CA 90746, UNITED STATES Tol Free : +1-877-213-1222 FAX : +1-310-632-2195 www.samsungcctvusa.com www.samsungsecurity.com www.samsungtechwin.com SAMSUNG TECHWIN EUROPE LTD. Samsung House, 1000 Hillswood Drive, Hillswood Business Park Chertsey, Surrey, UNITED KINGDOM KT16 OPS TEL : +44-1932-45-5300 FAX : +44-1932-45-5325 P/No. : Z8100239101A