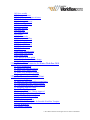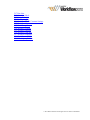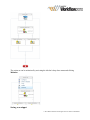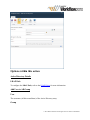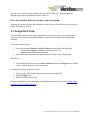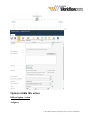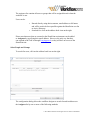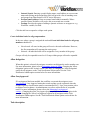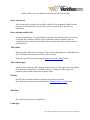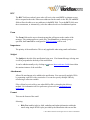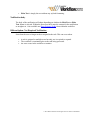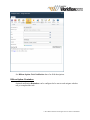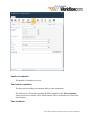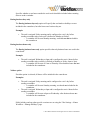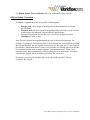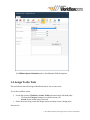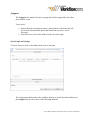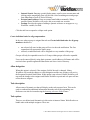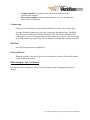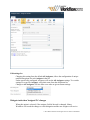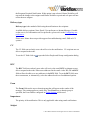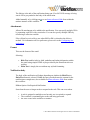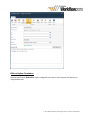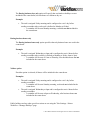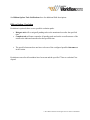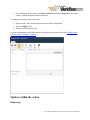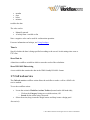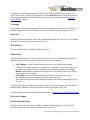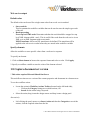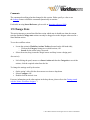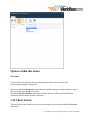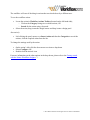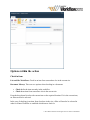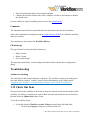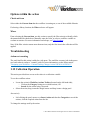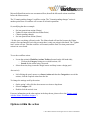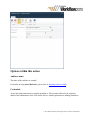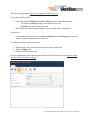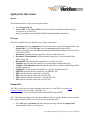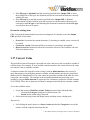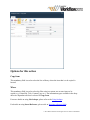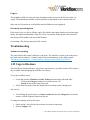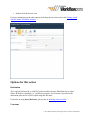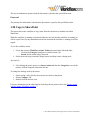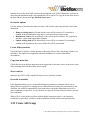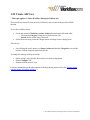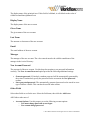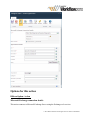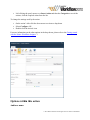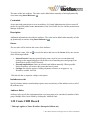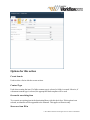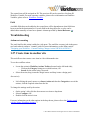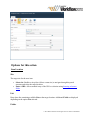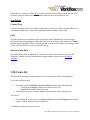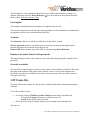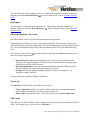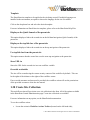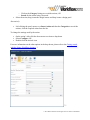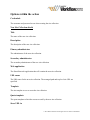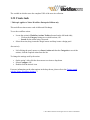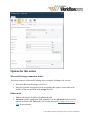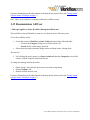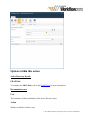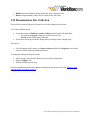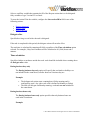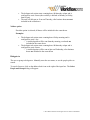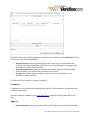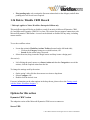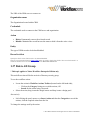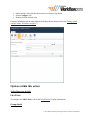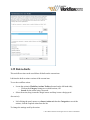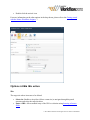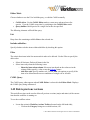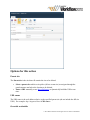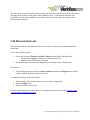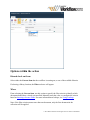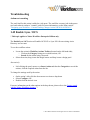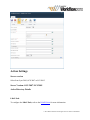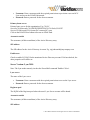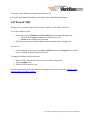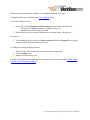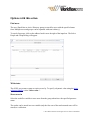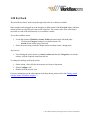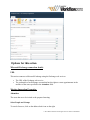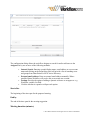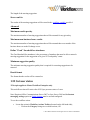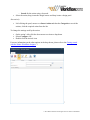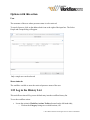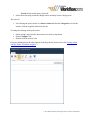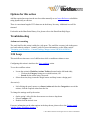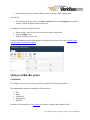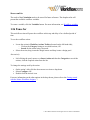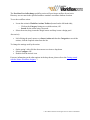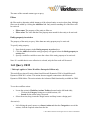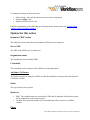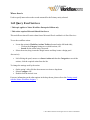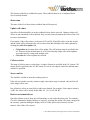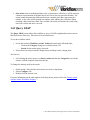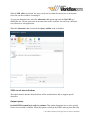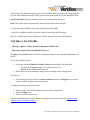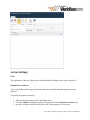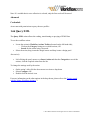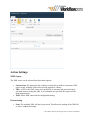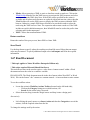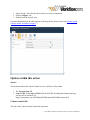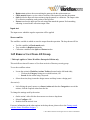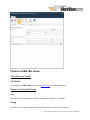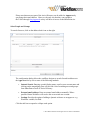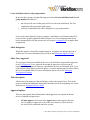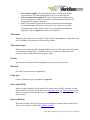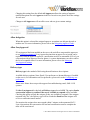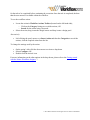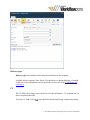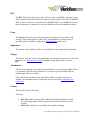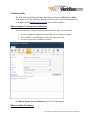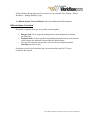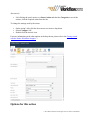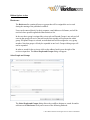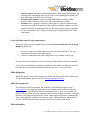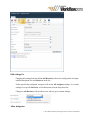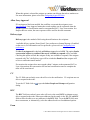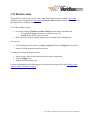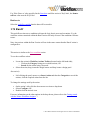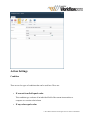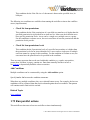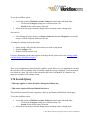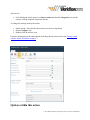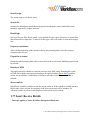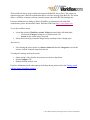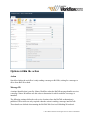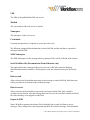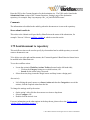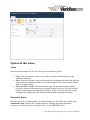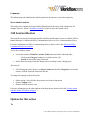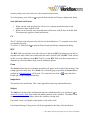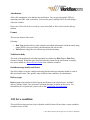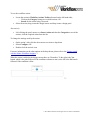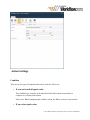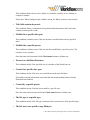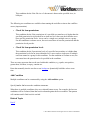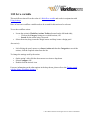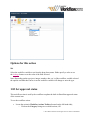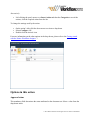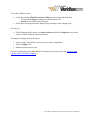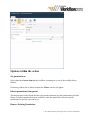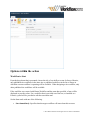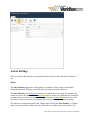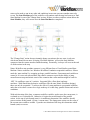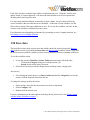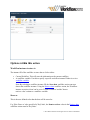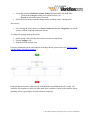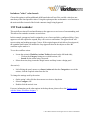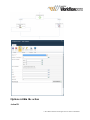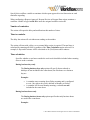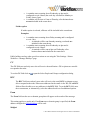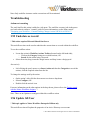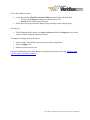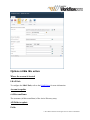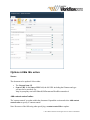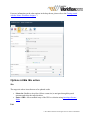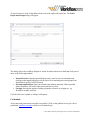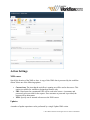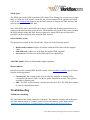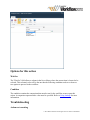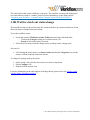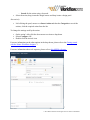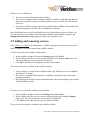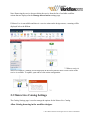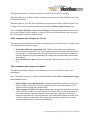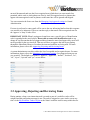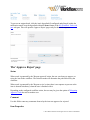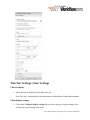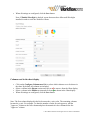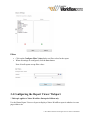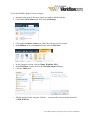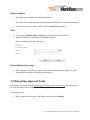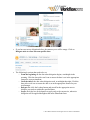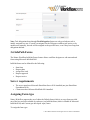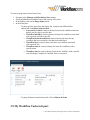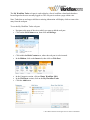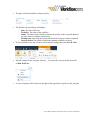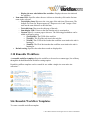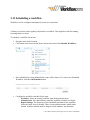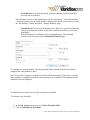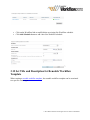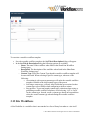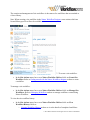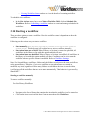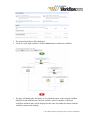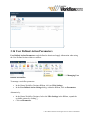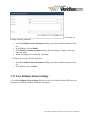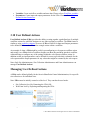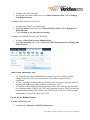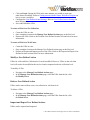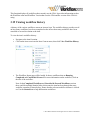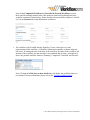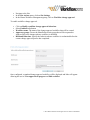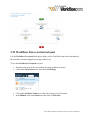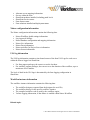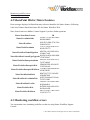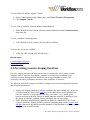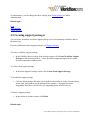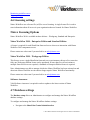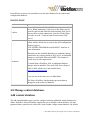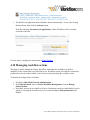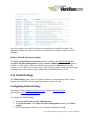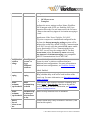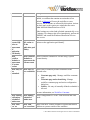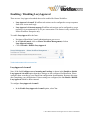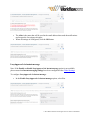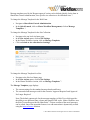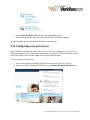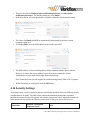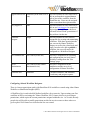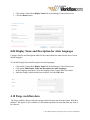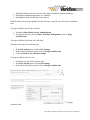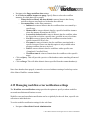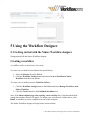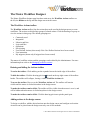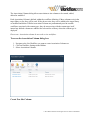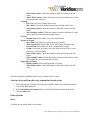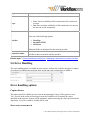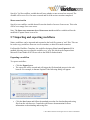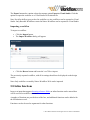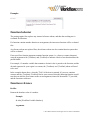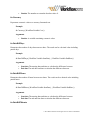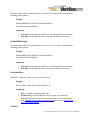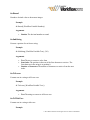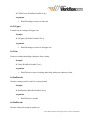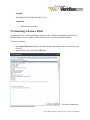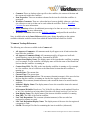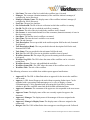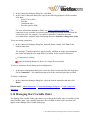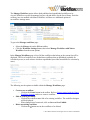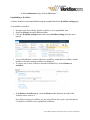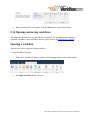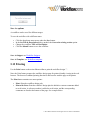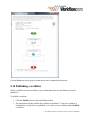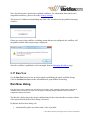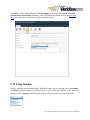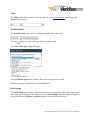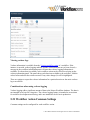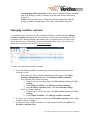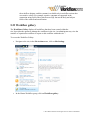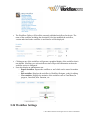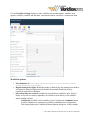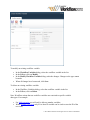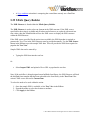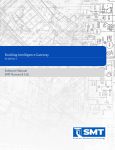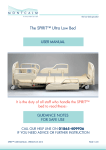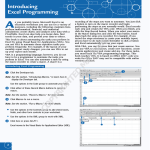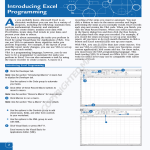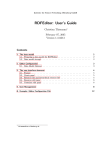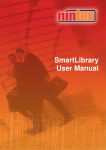Download Nintex Workflow User Manual
Transcript
Nintex Workflow 2010 Help
Last updated: Friday, May 08, 2015
1 Workflow Actions
1.1 Action Set
1.2 Add User To AD Group
1.3 Assign Flexi Task
1.4 Assign To-Do Task
1.5 Build String
1.6 Calculate Date
1.7 Call web service
1.8 Capture document set version
1.9 Change State
1.10 Check in item
1.11 Check Out Item
1.12 Collection Operation
1.13 Commit pending changes
1.14 Compile Audience
1.15 Complete Workflow Task
1.16 Convert Document
1.17 Convert Value
1.18 Copy item
1.19 Copy to file share
1.20 Copy to SharePoint
1.21 Create AD Group
1.22 Create AD User
1.23 Create appointment
1.24 Create Audience
1.25 Create CRM Record
1.26 Create item
1.27 Create item in another site
1.28 Create list
1.29 Create Site
1.30 Create Site Collection
1.31 Create task
1.32 Declare as record
1.33 Decommission AD User
1.34 Decommission Site Collection
1.35 Delegate Workflow Task
© 2015 Nintex Global Ltd. All rights reserved. Nintex Confidential
1.36 Delete / Disable CRM Record
1.37 Delete AD Group
1.38 Delete Audience
1.39 Delete drafts
1.40 Delete Item
1.41 Delete multiple items
1.42 Delete previous versions
1.43 Delete site
1.44 Discard check out
1.45 Enable Lync / OCS
1.46 End workflow
1.47 Execute SQL
1.48 Filter
1.49 Find users by status
1.50 For Each
1.51 Get meeting suggestions
1.52 Get user status
1.53 Log in the History List
1.54 Loop
1.55 Math operation
1.56 Pause for
1.57 Pause Until
1.58 Provision User In Exchange
1.59 Publish Workflow
1.60 Query BCS
1.61 Query CRM
1.62 Query Excel Services
1.63 Query LDAP
1.64 Query List
1.65 Query User Profile
1.66 Query XML
1.67 Read Document
1.68 Regular Expression
1.69 Remove User From AD Group
1.70 Request Approval
1.71 Request Data
1.72 Request Review
1.73 Retrieve data
1.74 Run If
1.75 Run parallel actions
1.76 Search Query
1.77 Send / Receive Biztalk
1.78 Send document set to repository
1.79 Send document to repository
1.80 Send notification
1.81 Set a condition
© 2015 Nintex Global Ltd. All rights reserved. Nintex Confidential
1.82 Set a variable
1.83 Set approval status
1.84 Set document set approval status
1.85 Set field value
1.86 Set item permissions
1.87 Set workflow status
1.88 Start workflow
1.89 State Machine
1.90 Store data
1.91 Submit Record
1.92 Switch
1.93 Task reminder
1.94 Terminate workflow
1.95 Undeclare as record
1.96 Update AD User
1.97 Update CRM record
1.98 Update document
1.99 Update item
1.100 Update multiple items
1.101 Update User Profile
1.102 Update XML
1.103 Wait for an item update
1.104 Wait for check out status change
1.105 Web Request
2 Using Nintex Live Connector for Nintex Workflow 2010
2.1 Access Management
2.2 Adding and removing services
2.3 Nintex Live Catalog Settings
2.4 Nintex Live Workflow Settings
2.5 Using the Nintex Live Catalog
3 Workflow Interaction with SharePoint
3.1 About LazyApproval
3.2 Approving, Rejecting and Reviewing Items
3.3 Configuring the Chart Viewer Webpart
3.4 Configuring the Report Viewer Webpart
3.5 Delegating Approval Tasks
3.6 InfoPath Forms
3.7 Managing Workflow Change Approval
3.8 Managing workflow history lists
3.9 My Workflow Tasks web part
3.10 Reusable Workflows
3.11 Scheduling a workflow
3.12 Set Title and Description for Reusable Workflow Template
3.13 Site Workflows
3.14 Starting a workflow
© 2015 Nintex Global Ltd. All rights reserved. Nintex Confidential
3.15 Updating User Defined Action in Published Workflows
3.16 User Defined Action Parameters
3.17 User Defined Action Settings
3.18 User Defined Actions
3.19 Viewing workflow history
3.20 Viewing workflow status
3.21 Workflow Change Approval
3.22 Workflows I have started web part
4 Administration and Configuration
4.1 Support packages
4.2 SharePoint IDs for Nintex Features
4.3 Monitoring workflow errors
4.4 Preventing excessive looping iterations
4.5 Creating support packages
4.6 Licensing settings
4.7 Database settings
4.8 Manage content databases
4.9 Web Application activation settings
4.10 Managing workflow actions
4.11 Global Settings
4.12 Managing LazyApproval settings
4.13 Defining message templates
4.14 Activating Nintex Workflow
4.15 Configuring user preferences
4.16 Security Settings
4.17 Manage Context Data
4.18 Purge workflow data
4.19 Managing workflow error notification settings
5 Using the Workflow Designer
5.1 Getting started with the Nintex Workflow designer
5.2 About connections
5.3 Association columns
5.4 Connection Manager dialog box
5.5 Create Connection dialog box
5.6 Error Handling
5.7 Importing and exporting workflows
5.8 Inline functions
5.9 Inserting reference fields
5.10 LDAP Picker
5.11 Managing connections to external providers
5.12 Managing Start Variable Order
5.13 Managing Workflows
5.14 Opening and saving workflows
5.15 Printing
5.16 Publishing a workflow
© 2015 Nintex Global Ltd. All rights reserved. Nintex Confidential
5.17 Run Now
5.18 Set action labels
5.19 Using lookups
5.20 Verbose logging
5.21 Workflow Action Common Settings
5.22 Workflow Constants
5.23 Workflow gallery
5.24 Workflow Settings
5.25 Workflow Snippets
5.26 Workflow start data
5.27 Workflow templates
5.28 Workflow variables
5.29 XPath Query Builder
© 2015 Nintex Global Ltd. All rights reserved. Nintex Confidential
1 Workflow Actions
1.1 Action Set
This workflow action bundles a collection of actions in a container that can be collapsed and
expanded to make workflow designing more convenient.
To use the workflow action:
Locate the action in Workflow Actions Toolbox (located on the left hand-side);
o Click on the Category listings to reveal the actions; OR
o Search for the action using a keyword.
Select the action, drag it onto the design canvas and drop it onto a design pearl.
Alternatively
Left-clicking the pearl, mouse-over Insert Action and then the Categories to reveal the
actions, click the required action from the list.
Options for this action
This action does not require any configuration. It has a border that contains a pearl, when actions
are added to the pearl inside the border, they become part of the Action set.
© 2015 Nintex Global Ltd. All rights reserved. Nintex Confidential
The action set can be minimized by activating the title bar's drop down menu and clicking
Minimize.
Saving as a snippet
© 2015 Nintex Global Ltd. All rights reserved. Nintex Confidential
To save an action set as a snippet, activate the drop down menu on the action title bar and click
Save as Snippet. For more information, please refer to the Workflow Snippets.
1.2 Add User To AD Group
* This topic applies to Nintex Workflow Enterprise Edition only
This workflow action will add a user to an Active Directory security group.
To use the workflow action:
Locate the action in Workflow Actions Toolbox (located on the left hand-side);
o Click on the Category listings to reveal the actions; OR
o Search for the action using a keyword.
Select the action, drag it onto the design canvas and drop it onto a design pearl.
Alternatively
Left-clicking the pearl, mouse-over Insert Action and then the Categories to reveal the
actions, click the required action from the list.
To change the settings used by the action:
On the action’s title click the down arrow to activate a drop-down
Select Configure; OR
Double-click the action's icon.
For more information on the other options in the drop-down, please refer to the Getting started
with the Nintex Workflow designer. ““
© 2015 Nintex Global Ltd. All rights reserved. Nintex Confidential
Options within this action
Active Directory Details
LDAP Path
To configure the LDAP Path, refer to the LDAP Picker for more information.
Add User to AD Group
User
The username (sAMAccountName) of the Active Directory entry.
Group
© 2015 Nintex Global Ltd. All rights reserved. Nintex Confidential
The name of an existing Group to which the user will be added. E.g. "Backup Operators".
Multiple groups can be separated with semi-colons (;).
Error the workflow if the user already exists in the group
Selecting this option will cause the workflow to error if the user already exists in the group. By
default this option is checked.
1.3 Assign Flexi Task
This workflow action will allow the assignment of a task to one or more users and request a
specific outcome. The list of possible outcomes is determined by the person designing the
workflow.
To use the workflow action:
Locate the action in Workflow Actions Toolbox (located on the left hand-side);
o Click on the Category listings to reveal the actions; OR
o Search for the action using a keyword.
Select the action, drag it onto the design canvas and drop it onto a design pearl.
Alternatively
Left-clicking the pearl, mouse-over Insert Action and then the Categories to reveal the
actions, click the required action from the list.
To change the settings used by the action:
On the action’s title click the down arrow to activate a drop-down
Select Configure; OR
Double-click the action's icon.
For more information on the other options in the drop-down, please refer to the Getting started
with the Nintex Workflow designer. ““
© 2015 Nintex Global Ltd. All rights reserved. Nintex Confidential
”“““
Options within this action
Ribbon Option: Action
Assignees
© 2015 Nintex Global Ltd. All rights reserved. Nintex Confidential
The assignees list contains all users or groups that will be assigned the task when the
workflow is run.
Users can be:
Entered directly using their username, email address or full name
and will be resolved where possible against the SharePoint user list
or Active Directory.
Searched for: click on the address book icon on the right.
Please note that users that are external to the SharePoint environment can be added
as Assignees by specifying their email address. However, the only way that they
can respond to the Task is through LazyApproval, as they will have no access to the
SharePoint site.
Select People and Groups
To search for users, click on the address book icon on the right.
The configuration dialog allows the workflow designer to search for and/or add users to
the Assignees list by one or more of the following methods:
© 2015 Nintex Global Ltd. All rights reserved. Nintex Confidential
Internal Search: Entering a partial display name, email address or user account
name and clicking on the magnifying glass will provide a list of matching users
and groups from SharePoint as well as Active Directory.
External email address: Enter an external email address manually. Where
possible Nintex Workflow will resolve this to an actual user account.
Lookup: Provides the option of adding a dynamic reference as an approver. e.g.
Workflow variable, list field.
Click the title bar to expand or collapse each option.
Create individual tasks for all group members
In the case where a group is assigned the task and Create individual tasks for all group
members checkbox is:
Not selected - all users in that group will receive the task notification. However,
the first respondent will represent the entire group.
Selected - an individual task will be assigned to every member of the group.
Groups will only be expanded to one level. Groups within groups will not be expanded.
Allow delegation
When this option is selected, the assignee at runtime can delegate the task to another user.
For more information, please refer to Delegating Approval Tasks. Changing the 'Allow
delegation' option on the 'Action' screen is the same as changing the 'Allow delegation'
option for all assignees on the 'Task Notification' ribbon option. See the 'Task
Notification' ribbon option section below for more information.
Allow LazyApproval
If LazyApproval has been enabled, the workflow can permit the assignees to use
LazyApproval. Lazy Approval means that a task response can be registered when the
assignee replies to a notification email or an automated OCS / Lync conversation with a
recognized word or phrase. An administrator can edit or add to the list of acceptable
terms. For more information, please refer to the Managing LazyApproval
settings. Changing the allow LazyApproval option on the 'Action' ribbon option is the
same as changing the 'Allow LazyApproval' option for all assignees on the 'Task
Notification' ribbon option. See the 'Task Notification' ribbon option section below for
more information.
Task description
© 2015 Nintex Global Ltd. All rights reserved. Nintex Confidential
Allows entry of dynamic text that will display on the task response form. This can be
used to communicate additional information about the task to the responding
user. References can also be inserted using the Inserting reference fields feature.
Outcomes
The Outcomes define all the possible responses to the task. When completing the task,
assignees must choose from one of the listed outcomes.
New Outcomes can be added by clicking Add outcome or removing/editing existing
outcomes using the icons.
Each outcome is configured with a name and an optional description, which is displayed
on the task response form and can be used to provide instructions and more detail.
Whether or not the assignee must provide comments for the outcome can be configured
as optional, required or none.
Behaviour
There are five behavioural alternatives to instruct Nintex Workflow how to handle
tasks with multiple assignees. These are:
First response applies: The first response received will be used for the
overall outcome. All other pending tasks will be set to 'not required'.
Majority must choose a specific outcome: The majority of assignees
must agree on the same outcome. If a majority is not reached, the 'outcome
achieved' variable will be set to 'no' and the overall task outcome will be
blank. As soon as Nintex Workflow determines that a majority cannot be
reached, the action will complete and all pending tasks will be set to 'not
required'.
All must agree on a specific outcome: All assignees must select the
outcome specified in the 'Outcome' drop down list. If any assignee
chooses an alternative outcome, all pending tasks will be set to 'not
required', the 'outcome achieved' variable will be set to 'no' and the overall
task outcome will be blank.
Majority decides: The outcome variable will be set to the most popular
outcome. If Nintex Workflow can determine the most popular outcome
before all assignees have completed the task, all pending tasks will be set
to 'not required'. If two or more outcomes have the same number of
responses after all tasks are completed, the 'outcome achieved' variable
will be set to 'no' and the overall outcome will be blank.
All must agree: All assignees must agree on the same outcome. If an
assignee responds with an outcome which differs to a previous respondent,
all pending tasks will be set to 'not required', the outcome achieved
© 2015 Nintex Global Ltd. All rights reserved. Nintex Confidential
variable will be set to 'no' and the overall task outcome will be blank.
Store outcome in
After an outcome is reached, this workflow variable will be populated with the chosen
outcome. See the 'Behaviour' section above for more detail on how outcomes are
determined.
Store outcome achieved in
In some circumstances, it is possible that an outcome is not reached. After this action is
completed, this workflow variable will be populated to indicate whether or not an
outcome has been reached. See the Behaviour section for more detail on how outcomes
are determined.
Task name
Allows the title of the task to be defined. This is the title that appears in a SharePoint task
list. If left blank, the action's title will be used by default.
References can also be inserted using the Inserting reference fields feature.
Task content type
Allows a task content type other than the default to be used. This option will only display
if an alternative content type is available on the site. Alternative content types are
primarily used to enable custom task response forms.
Priority
Specifies the value that should be assigned to the priority flag for the
task. References can also be inserted using the Inserting reference fields feature.
Due Date
Set a date for the task to be completed by.
Form type
© 2015 Nintex Global Ltd. All rights reserved. Nintex Confidential
Choose which form type is presented to Assignees.
Store task IDs in
When the workflow runs, the ID given to each task that is created will be stored into
an Integer, List Item ID or Collection workflow variable.
Item Permissions
Set user permissions to: Sets the user permission on the item.
When task is complete, set user permissions to: Sets the user permission on the item
after the task has been completed.
Note: Setting the item permissions could be useful when the task is delegated, this will
give the delegated user the necessary permissions to view the item.
Ribbon Option: Task Notification
Sent when the task is assigned to a user, also used when the task is delegated by one user
to another.
© 2015 Nintex Global Ltd. All rights reserved. Nintex Confidential
Edit settings for
Changing this setting from the default All Assignees allows the configuration of unique
notification options for a particular Assignee in the list.
Unless specifically configured, assignees will use the All Assignees settings. To override
settings for a specific Assignee, select their name from the drop down list.
Changes to All Assignees will not affect users who are given custom settings.
© 2015 Nintex Global Ltd. All rights reserved. Nintex Confidential
Allow delegation
When this option is selected, the assignee at runtime can delegate the task to another user.
For more information, please refer to Delegating Approval Tasks.
Allow LazyApproval
If LazyApproval has been enabled on the server, the workflow can permit the assignees
to use About LazyApproval. Lazy Approval means that an approval or rejection task
response can be registered when the assignee replies to a notification email or an
automated OCS / Lync conversation with a recognized word or phrase. An administrator
can edit or add to the list of acceptable terms. For more information, please refer to
Managing LazyApproval settings.
Delivery type
Delivery type is the method of delivering the notification to the recipients.
Available delivery options; None, Email, User preference or Instant Message (if enabled
on the server). For information on User preference, please refer to Configuring user
preferences.
Please note: Nintex does not provide support for troubleshooting email, SMS or OCS /
Lync systems.
If Allow LazyApproval is checked and Delivery type selected is IM. The option Send a
conversation request to confirm if the user is available to respond will be available.
Checking this option will ask the assignee if they are available to respond, if the assignee
responds with "No", the Delivery type will be switched to Email and the assignee will
receive a notification email instead.
If at anytime the assignee does not respond within 5 minutes to the automated OCS /
Lync conversation, the conversation will end and a notification email to complete the
tasks will be sent instead.
CC
The CC field sets read-only users who will receive the notification. CC recipients are not
able to respond to the tasks.
To set the CC field click on
to open the Select People and Groups configuration dialog.
© 2015 Nintex Global Ltd. All rights reserved. Nintex Confidential
BCC
The BCC field sets read only users who will receive the email. BCC recipitants are not
able to respond to the tasks. Other users addressed in the email via the To, CC and BCC
fields will not be able to see any addresses in the BCC field. To set the BCC field, enter
the account name, or alternatively, select the address book icon for additional options.
From
The From field sets the user or domain group that will appear as the sender of the
message. This setting applies to emails only. If no From user or domain group is
specified, the From address configured in Global Settings will be used.
Importance
The priority of the notification. This is only applicable when using email notifications.
Subject
The Subject is the title of the notification being sent. If an Instant Message is being sent
it will be pre-pended to the body of the notification.
It can be added manually or by clicking on
the runtime instance of the workflow.
, to use Insert reference fields from within
Attachments
Allows file attachments to be added to the notification. You can specify multiple URLs
by separating each URL with a semicolon. You can also specify multiple URLs by
referencing a collection variable.
Files will not be received by a user when SMS or IM is selected as the delivery
method. For information on User preference, please refer to Configuring user
preferences.
Format
This sets the format of the email.
Selecting:
Rich Text enables italicize, bold, underline and indent information within the
email using simple HTML styles provided by the SharePoint rich text tool bar.
© 2015 Nintex Global Ltd. All rights reserved. Nintex Confidential
Plain Text is simply the text without any stylized formatting.
Notification body
The body of the notification will adapt depending on whether the Rich Text or Plain
Text format is selected. Within the space provided, enter the content for the notification
as straight text. Also available are Insert reference fields from within the workflow.
Ribbon Option: Not Required Notification
Sent when the user no longer needs to respond to the task. This can occur when:
A task is assigned to multiple users but only one is required to respond.
The workflow is terminated prior to the task being processed.
An error occurs in the workflow at runtime.
© 2015 Nintex Global Ltd. All rights reserved. Nintex Confidential
See Ribbon Option: Task Notification above for field descriptions.
Ribbon Option: Reminders
Optional notification Reminders can be configured to be sent to each assignee who has
not yet completed the task.
© 2015 Nintex Global Ltd. All rights reserved. Nintex Confidential
Number of reminders
The number of reminders to be sent.
Time between reminders
The delay before sending each reminder in days, hours and minutes.
The total time is calculated by summing all fields, regardless of the Time calculation
option selected. For example, 4 days and 4 minutes will be calculated as 96 (24x4) hours
and 4 minutes.
Time calculation
© 2015 Nintex Global Ltd. All rights reserved. Nintex Confidential
Specifies whether or not hours outside the work week should be included when counting
down to send a reminder.
During business days only
The During business days only option will specify that weekends or holidays are not
included in the countdown, but after hours on a business day are.
Example:
The task is assigned Friday morning and is configured to wait 1 day before
sending a reminder (the work week is defined as Monday to Friday).
o A reminder will be sent Monday morning: weekends are not included in
the countdown.
During business hours only
The During business hours only option specifies that only business hours are used in the
count down.
Example:
The task is assigned Wednesday at 4pm and is configured to wait 4 hours before
sending a reminder (the work day is defined as Monday to Friday, 8am to 5pm).
o A reminder will be sent at 11am on Thursday: after-business hours are not
included in the countdown.
Neither option
If neither option is selected, all hours will be included in the count down.
Examples:
The task is assigned Friday morning and is configured to wait 1 day before
sending a reminder.
o A reminder will be sent Saturday morning: weekends are included in the
countdown.
The task is assigned Wednesday at 4pm and is configured to wait 4 hours before
sending a reminder.
o A reminder will be sent at 8pm on Wednesday: after-business hours are
included in the countdown.
Public holidays and any other special occasions are set using the "Site Settings > Nintex
Workflow > Manage Holidays" page.
© 2015 Nintex Global Ltd. All rights reserved. Nintex Confidential
See Ribbon Option: Task Notification above for additional field descriptions.
Ribbon Option: Escalation
Escalation is optional, there are two possible escalation paths:
Delegate task will re-assign all pending tasks to the nominated user after the
specified time.
Complete task will auto-respond to all pending tasks and set the overall outcome
of the action to the indicated outcome after the specified time.
The specified outcome does not have to be one of the configured possible
Outcomes set in the Action.
Note: The user-entered outcome must match the case of the specified outcome. For
example, if you specify “Information needed” as an outcome for your workflow to follow
the referenced branch, the user-entered outcome must use the same case. If a user entered
the outcome “information needed” (lower-case), then the user-entered outcome would not
be considered a match to the example outcome, “Information needed”. When a userentered outcome does not match any of the specified outcomes, all branches from those
outcomes are skipped and the workflow proceeds to the next action.
Escalation occurs after all reminders have been sent and the specified "Time to
escalation" has elapsed.
© 2015 Nintex Global Ltd. All rights reserved. Nintex Confidential
See Ribbon Option: Reminders above for additional field descriptions.
1.4 Assign To-Do Task
This workflow action will assign a SharePoint task to one or more users.
To use the workflow action:
Locate the action in Workflow Actions Toolbox (located on the left hand-side);
o Click on the Category listings to reveal the actions; OR
o Search for the action using a keyword.
Select the action, drag it onto the design canvas and drop it onto a design pearl.
Alternatively
© 2015 Nintex Global Ltd. All rights reserved. Nintex Confidential
Left-clicking the pearl, mouse-over Insert Action and then the Categories to reveal the
actions, click the required action from the list.
To change the settings used by the action:
On the action’s title click the down arrow to activate a drop-down
Select Configure; OR
Double-click the action's icon.
For more information on the other options in the drop-down, please refer to the Getting started
with the Nintex Workflow designer. ““
Options within this action
Ribbon Option: Action
© 2015 Nintex Global Ltd. All rights reserved. Nintex Confidential
Assignees
The Assignees list contains all users or groups that will be assigned the task when
the workflow is runs.
Users can be:
Entered directly using their username, email address or full name and will
be resolved where possible against the SharePoint user list or Active
Directory.
Search for users, click on the address book icon on the right.
Select People and Groups
To search for users, click on the address book icon on the right.
The configuration dialog allows the workflow designer to search for and/or add users to
the Assignees list by one or more of the following methods:
© 2015 Nintex Global Ltd. All rights reserved. Nintex Confidential
Internal Search: Entering a partial display name, email or user account name and
clicking on the magnifying glass will provide a list of matching users and groups
from SharePoint as well as Active Directory.
External email address: Enter an external email address manually. Where
possible Nintex Workflow will resolve this to an actual user account.
Lookup: Provides the option of adding a dynamic reference as an approver. e.g.
Workflow variable, list field.
Click the title bar to expand or collapse each option.
Create individual tasks for all group members
In the case when a group is assigned the task and Create individual tasks for all group
members checkbox is:
not selected, all users in that group will receive the task notification. The first
respondent will represent the entire group.
selected, an individual task will be assigned to every member of the group.
Groups will only be expanded to one level. Groups within groups will not be expanded.
Users can be entered directly using their username, email address or full name and will be
resolved where possible against the SharePoint user list or Active Directory.
Allow delegation
When this option is selected, if the assignee field of the task is changed, Nintex
Workflow will record the change as a task delegation and the new assignee will receive
the Response Required Notification. If this option is not selected, Nintex Workflow will
not track the change to the assignee and Nintex Workflow reports and web parts will not
reflect the new assignee.
Task description
Allows entry of dynamic text that will display on the task response form. This can be
used to communicate additional information about the task to the responding user.
References can also be inserted using the Inserting reference fields feature.
Task options
There are two behavioural alternatives in this action to instruct Nintex Workflow how to
handle tasks with multiple assignees. These are:
© 2015 Nintex Global Ltd. All rights reserved. Nintex Confidential
All must respond: All assignees must complete the task before the
workflow will continue.
First response applies: After the first response is received, all other tasks
will be set to 'not required'.
Content type
Choose to use an existing, or instruct Nintex Workflow to create a new content type.
If using an existing content type, select any content type that inherits from 'Workflow
Task' but does not inherit from 'Nintex Workflow Task'. The 'Nintex Workflow Task'
content type is reserved for request approval and request review actions. Also if selecting
an existing content type, specify the value to assign to each field when the task is created.
Due Date
Set a date for the task to be completed by.
Store task Ids in
When the workflow runs, the ID given to each task that is created will be stored into the
selected collection variable.
Ribbon Option: Task Notification
Sent when the task is assigned to a user, also used when the task is delegated by one user to
another.
© 2015 Nintex Global Ltd. All rights reserved. Nintex Confidential
Edit settings for
Changing this setting from the default All Assignees, allows the configuration of unique
notification options for each Assignee in the list.
Unless specifically configured, assignees will use the All Assignees settings. To override
settings for a specific Assignee, select their name from the drop down list.
Changes to All Assignees will not affect users who are given custom settings.
Delegate task when 'Assigned To' changes
When this option is selected, if the assignee field of the task is changed, Nintex
Workflow will record the change as a task delegation and the new assignee will receive
© 2015 Nintex Global Ltd. All rights reserved. Nintex Confidential
the Response Required Notification. If this option is not selected, Nintex Workflow will
not track the change to the assignee and Nintex Workflow reports and web parts will not
reflect the new assignee.
Delivery type
Delivery type is the method of delivering the notification to the recipients.
Available delivery options; None, Email, User preference or Instant Message (if enable
on the server). For information on User preference, please refer to the Configuring user
preferences.
Please note: Nintex does not provide support for troubleshooting email, SMS or LCS
systems.
CC
The CC field sets read only users who will receive the notification. CC recipients are not
able to respond to the tasks.
To set the CC field click on
to open the Select People and Groups configuration dialog.
BCC
The BCC field sets read only users who will receive the email. BCC recipitants are not
able to respond to the tasks. Other users addressed in the email via the To, CC and BCC
fields will not be able to see any addresses in the BCC field. To set the BCC field, enter
the account name, or alternatively, select the address book icon for additional options.
From
The From field sets the user or domain group that will appear as the sender of the
message. This setting applies to emails only. If no From user or domain group is
specified, the From address configured in Global Settings will be used.
Importance
The priority of the notification. This is only applicable when using email notifications.
Subject
© 2015 Nintex Global Ltd. All rights reserved. Nintex Confidential
The Subject is the title of the notification being sent. If an OCS/LCS message is being
sent it will be pre-pended to the body of the notification.
Added manually or by clicking on
runtime instance of the workflow.
, to use Insert reference fields from within the
Attachments
Allows file attachments to be added to the notification. You can specify multiple URLs
by separating each URL with a semicolon. You can also specify multiple URLs by
referencing a collection variable.
Files will not be received by a user when SMS or IM is selected as the delivery
method. For information on User preference, please refer to the Configuring user
preferences.
Format
This sets the format of the email.
Selecting:
Rich Text enables italicize, bold, underline and indent information within
the email using simple HTML styles provided by the SharePoint rich text
tool bar
Plain Text is simply the text without any stylized formatting.
Notification body
The body of the notification will adapt depending on whether the Rich Text or
Plain Text format is selected. Within the space provided enter the content for the
notification as straight text, also available are Insert reference fields from within
the workflow.
Ribbon Option: Not Required Notification
Sent when the user no longer needs to respond to the task. This can occur when:
A task is assigned to multiple users but only one is required to respond.
The workflow is terminated prior to the task being processed.
An error occurs in the workflow at runtime.
© 2015 Nintex Global Ltd. All rights reserved. Nintex Confidential
See above Ribbon Option: Task Notification above for field descriptions.
Ribbon Option: Reminders
Optional notification Reminders can be configured to be sent to each assignee who has not yet
completed the task.
© 2015 Nintex Global Ltd. All rights reserved. Nintex Confidential
Number of reminders
The number of reminders to be sent.
Time between reminders
The delay before sending each reminder in days, hours and minutes.
The total time is calculated by summing all fields, regardless of the Time calculation
option selected. For example, 4 days and 4 minutes will be calculated as 96 (24x4) hours
and 4 minutes.
Time calculation
Specifies whether or not hours outside the work week should be included when counting
down to send a reminder.
During business days only
© 2015 Nintex Global Ltd. All rights reserved. Nintex Confidential
The During business days only option will specify that weekends or holidays are not
included in the count down, but after hours on a business day are.
Example:
The task is assigned Friday morning and is configured to wait 1 day before
sending a reminder (the work week is defined as Monday to Friday)
o A reminder will be sent Monday morning, weekends are not included in
the count down.
During business hours only
The During business hours only option specifies that only business hours are used in the
count down.
Example:
The task is assigned Wednesday at 4pm and is configured to wait 4 hours before
sending a reminder (the work day is defined as Monday to Friday, 8am to 5pm).
o A reminder will be sent at 11am on Thursday, after business hours are not
included in the count down.
Neither option
If neither option is selected, all hours will be included in the count down.
Examples:
The task is assigned Friday morning and is configured to wait 1 day before
sending a reminder.
o A reminder will be sent Saturday morning, weekends are included in the
count down.
The task is assigned Wednesday at 4pm and is configured to wait 4 hours before
sending a reminder.
o A reminder will be sent at 8pm on Wednesday, after business hours are
included in the count down.
Public holidays and any other special occasions are set using the "Site Settings > Nintex
Workflow > Manage Holidays" page.
© 2015 Nintex Global Ltd. All rights reserved. Nintex Confidential
See Ribbon Option: Task Notification above for additional field descriptions.
Ribbon Option: Escalation
Escalation is optional, there are two possible escalation paths:
Delegate task will re-assign all pending tasks to the nominated user after the specified
time.
Complete task will auto-respond to all pending tasks and set the overall outcome of the
action to the indicated outcome after the specified time.
The specified outcome does not have to be one of the configured possible Outcomes set
in the Action.
Escalation occurs after all reminders have been sent and the specified "Time to escalation" has
elapsed.
© 2015 Nintex Global Ltd. All rights reserved. Nintex Confidential
See Ribbon Option: Reminders above for additional field descriptions.
1.5 Build String
This action allows the workflow to perform basic string concatenations for use within other
actions at runtime.
To use the workflow action:
Locate the action in Workflow Actions Toolbox (located on the left hand-side);
o Click on the Category listings to reveal the actions; OR
o Search for the action using a keyword.
Select the action, drag it onto the design canvas and drop it onto a design pearl.
Alternatively
© 2015 Nintex Global Ltd. All rights reserved. Nintex Confidential
Left-clicking the pearl, mouse-over Insert Action and then the Categories to reveal the
actions, click the required action from the list.
To change the settings used by the action:
On the action’s title click the down arrow to activate a drop-down
Select Configure; OR
Double-click the action's icon.
For more information on the other options in the drop-down, please refer to the Getting started
with the Nintex Workflow designer. ““
Options within the action
Build string
© 2015 Nintex Global Ltd. All rights reserved. Nintex Confidential
Allows the combination of straight text with Insert reference fields from within the workflow and
site at runtime.
Parse for tokens twice
When this option is selected, tokens will be searched for twice. For example, if a token called
{WorkflowVariable:EmailTemplate} is inserted into the text area, and the resulting value
contains the text {ItemProperty:Title}, the title token will also be replaced when this option is
selected.
Store result in
The result of the string that is built at runtime will be stored in a text Workflow variable that is
selected from this list.
1.6 Calculate Date
This workflow action allows a time period to be added or subtracted from a date to create a new
date.
To use the workflow action:
Locate the action in Workflow Actions Toolbox (located on the left hand-side);
o Click on the Category listings to reveal the actions; OR
o Search for the action using a keyword.
Select the action, drag it onto the design canvas and drop it onto a design pearl.
Alternatively
Left-clicking the pearl, mouse-over Insert Action and then the Categories to reveal the
actions, click the required action from the list.
To change the settings used by the action:
On the action’s title click the down arrow to activate a drop-down
Select Configure; OR
Double-click the action's icon.
For more information on the other options in the drop-down, please refer to the Getting started
with the Nintex Workflow designer. ““
© 2015 Nintex Global Ltd. All rights reserved. Nintex Confidential
Options within the action
Date
The date to use as a base for the calculation can be:
A specific date
A lookup from a variable or list
The current date.
The time period change will be applied to this date.
Timeframe
The number of:
years
© 2015 Nintex Global Ltd. All rights reserved. Nintex Confidential
months
days
hours
minutes
to add to the date.
The value can be:
Manually entered
A lookup from a variable or list
Note: a negative value can be used for a subtraction operation.
For more information on lookups, see Using Lookups.
Time is
Specify whether the date is being specified according to the server's locale settings time zone or
UTC time.
Store Date in
A date/time workflow variable in which to store the result of the calculation.
Store ISO 8601 Date string
A text variable that contains the date in the XML friendly ISO 8601 format.
1.7 Call web service
The Call web service workflow action allows the workflow to make a call to a SOAP web
service method.
To use the workflow action:
Locate the action in Workflow Actions Toolbox (located on the left hand-side);
o Click on the Category listings to reveal the actions; OR
o Search for the action using a keyword.
Select the action, drag it onto the design canvas and drop it onto a design pearl.
Alternatively
© 2015 Nintex Global Ltd. All rights reserved. Nintex Confidential
Left-clicking the pearl, mouse-over Insert Action and then the Categories to reveal the
actions, click the required action from the list.
To change the settings used by the action:
On the action’s title click the down arrow to activate a drop-down
Select Configure; OR
Double-click the action's icon.
For more information on the other options in the drop-down, please refer to the Getting started
with the Nintex Workflow designer. ““
Action Settings
URL
© 2015 Nintex Global Ltd. All rights reserved. Nintex Confidential
A mandatory field that represents the full 'URL to the WSDL definition of the SOAP web
service to call'. Once a URL has been entered, click the Refresh button on the Web method to
select from the available Web methods. References can also be inserted using the Inserting
reference fields feature.
Username
The username (including domain) used when authenticating against the web service. This is an
optional setting, however if left blank the web service must be open to anonymous access.
Password
The password for the username above when authenticating against the web service. If left blank,
the web service must be open to anonymous access.
Web Method
The web methods that are available for the web service.
Editor mode
The Editor mode defines the values to be sent to the web service. The message configuration
depends on the parameters required by the selected web service method.
SOAP Builder: Use the SOAP Builder if the web service method only required
parameters of 'simple' data types. An input form is displayed to allow these values to be
provided. Note: If the web service method requires complex parameters, the SOAP
Builder form cannot be displayed and a single text box to edit the XML of the SOAP
message directly is provided.
SOAP Editor: Use the SOAP Editor to directly edit the XML message when
the selected web service method requires only simple data types.
Note: Editing the SOAP message manually requires some advanced knowledge of web
services.
To pass the byte array of the document under workflow, type [FileData] into any input field. At
runtime Nintex Workflow will base64 encode the file and pass that as the value.
For more information on the SOAP standard please refer to http://www.w3.org/TR/soap12-part0.
Web service input
Encode inserted tokens
Specifies whether inserted tokens (workflow variables, list item properties, etc) should be
encoded to ensure they are valid for sending to the web service.
© 2015 Nintex Global Ltd. All rights reserved. Nintex Confidential
Web service output
Default value
The default value can be used for a single return value from a web service method.
Store result in
This list contains the workflow variables that can be used to store the simple type result
of the call.
Result processing
Force top level XML node: Determines whether the result should be wrapped in a top
level XML element called <xml>. This is useful if the result from the web service is not
XML or is an XML fragment with no root node.
XML Transform: Allows an XSL transform to be defined. This transform will be
applied to the web service results before they are stored in the workflow variable.
Specify elements
Allow the workflow to store specific values from a web service response.
To specify an element:
1. Click on Select element to browse the response format and select a value. Click Apply.
2. Specify a workflow variable to store the value of the element selected.
1.8 Capture document set version
* This action requires Microsoft SharePoint Server
This workflow action saves a version of the current properties and documents in a document set.
To use the workflow action:
Locate the action in Workflow Actions Toolbox (located on the left hand-side);
o Click on the Category listings to reveal the actions; OR
o Search for the action using a keyword.
Select the action, drag it onto the design canvas and drop it onto a design pearl.
Alternatively
Left-clicking the pearl, mouse-over Insert Action and then the Categories to reveal the
actions, click the required action from the list.
© 2015 Nintex Global Ltd. All rights reserved. Nintex Confidential
To change the settings used by the action:
On the action’s title click the down arrow to activate a drop-down
Select Configure; OR
Double-click the action's icon.
For more information on the other options in the drop-down, please refer to the Getting started
with the Nintex Workflow designer. ““
Options for this action
File versions to include
Specify whether the Document Set should include only major versions of the items in the set or
the minor versions. Select the versions of the items in the set to include in the document set:
Latest major versions only: Includes the latest major versions of items within the
document set.
Latest major or minor versions: Includes the latest major or minor versions of items
depending on the version of the item within the document set.
© 2015 Nintex Global Ltd. All rights reserved. Nintex Confidential
Comments
The comments describing what has changed in this version. Either specify a value or use
the lookups feature to build the comments dynamically at run time.
For details on using Insert Reference, please refer to Inserting reference fields.
1.9 Change State
This action instructs a parent State Machine action which state it should run when the current
state has finished. Change state actions can only be dragged on to the designer when used in a
State Machine action.
To use the workflow action:
Locate the action in Workflow Actions Toolbox (located on the left hand-side);
o Click on the Category listings to reveal the actions; OR
o Search for the action using a keyword.
Select the action, drag it onto the design canvas and drop it onto a design pearl.
Alternatively
Left-clicking the pearl, mouse-over Insert Action and then the Categories to reveal the
actions, click the required action from the list.
To change the settings used by the action:
On the action’s title click the down arrow to activate a drop-down
Select Configure; OR
Double-click the action's icon.
For more information on the other options in the drop-down, please refer to the Getting started
with the Nintex Workflow designer. ““
© 2015 Nintex Global Ltd. All rights reserved. Nintex Confidential
Options within this action
Next state
Choose a state from the drop-down to determine which state will be used after the
one currently running has completed.
Please note that the Change state action does not instantly change execution to the new state, it
only sets which state should be run next.
Selecting End State Machine option from the drop down list will exit the State Machine
construct when the current state has completed.
1.10 Check in item
This action allows the workflow to check-in an item that was checked out with the Check out
item action.
© 2015 Nintex Global Ltd. All rights reserved. Nintex Confidential
The workflow will error if checking in an item that was checked out by a different user.
To use the workflow action:
Locate the action in Workflow Actions Toolbox (located on the left hand-side);
o Click on the Category listings to reveal the actions; OR
o Search for the action using a keyword.
Select the action, drag it onto the design canvas and drop it onto a design pearl.
Alternatively
Left-clicking the pearl, mouse-over Insert Action and then the Categories to reveal the
actions, click the required action from the list.
To change the settings used by the action:
On the action’s title click the down arrow to activate a drop-down
Select Configure; OR
Double-click the action's icon.
For more information on the other options in the drop-down, please refer to the Getting started
with the Nintex Workflow designer. ““
© 2015 Nintex Global Ltd. All rights reserved. Nintex Confidential
Options within the action
Check in from
List and Site Workflows: Check in an item from somewhere else in the current site.
Document Library: There are two options when checking in a document:
Check in for the item currently in the workflow.
Check in an item from somewhere else in the current site.
From the drop-down list select the current item or the required location. If it is the current item,
no filters need to be selected.
In the case of checking in an item from elsewhere in the site, a filter will need to be selected in
order for Nintex Workflow to establish which item to check in.
© 2015 Nintex Global Ltd. All rights reserved. Nintex Confidential
Select the column that needs to be matched; and then.
Compare the selected column with a value, workflow variable or list lookups to identify
the specific item.
For more details on using List lookups, please refer to the Using lookups.
Comments
The comments entered will be stored with that items meta data as the check in comments.
Allows the combination of straight text with Inserting reference fields from within the workflow
and site at runtime.
The comments are not stored in the Workflow History.
Check in type
The type of check in to be performed. Options are:
Major Version
Minor Version
No Version Change
The target document library version settings must match what is chosen in the configuration
dialog.
Troubleshooting
Action not executing
The work load for this action is added to a job queue. The workflow executes jobs in the queue
as a batch when it reaches a "commit" point. For more information, see the Nintex article
"Designing your Workflow - Commit Pending Changes Action NW2010 & NW2013."
1.11 Check Out Item
This action allows the workflow to check out an item in a selected location to the initiator of the
workflow. If a library is configured to require check outs, this action must be used to check out
the item before an Update item action is used.
To use the workflow action:
Locate the action in Workflow Actions Toolbox (located on the left hand-side);
o Click on the Category listings to reveal the actions; OR
© 2015 Nintex Global Ltd. All rights reserved. Nintex Confidential
o
Search for the action using a keyword.
Select the action, drag it onto the design canvas and drop it onto a design pearl.
Alternatively
Left-clicking the pearl, mouse-over Insert Action and then the Categories to reveal the
actions, click the required action from the list.
To change the settings used by the action:
On the action’s title click the down arrow to activate a drop-down
Select Configure; OR
Double-click the action's icon.
For more information on the other options in the drop-down, please refer to the Getting started
with the Nintex Workflow designer. ““
© 2015 Nintex Global Ltd. All rights reserved. Nintex Confidential
Options within the action
Check out from
Select either the Current item that the workflow is running on, or one of the available libraries.
If selecting a library location, the Where selector will appear.
Where
If not selecting the Current item, use this section to specify the filter criteria to identify which
document should be checked out. Manually enter the value, or select a workflow variable to
evaluate at run time. For more information on lookups, see Using Lookups.
Note: If the filter criteria returns more than one item, only the first item in the collection will be
applied.
Troubleshooting
Action not executing
The work load for this action is added to a job queue. The workflow executes jobs in the queue
as a batch when it reaches a "commit" point. For more information, see the Nintex article
"Designing your Workflow - Commit Pending Changes Action NW2010 & NW2013."
1.12 Collection Operation
This action provides direct access to the values in a collection variable.
To use the workflow action:
Locate the action in Workflow Actions Toolbox (located on the left hand-side);
o Click on the Category listings to reveal the actions; OR
o Search for the action using a keyword.
Select the action, drag it onto the design canvas and drop it onto a design pearl.
Alternatively
Left-clicking the pearl, mouse-over Insert Action and then the Categories to reveal the
actions, click the required action from the list.
To change the settings used by the action:
© 2015 Nintex Global Ltd. All rights reserved. Nintex Confidential
On the action’s title click the down arrow to activate a drop-down
Select Configure; OR
Double-click the action's icon.
For more information on the other options in the drop-down, please refer to the Getting started
with the Nintex Workflow designer. ““
Options within the action
Target collection
The Target Collection parameter is required for each operation. This specifies the collection
variable that the operation applies to.
Add
© 2015 Nintex Global Ltd. All rights reserved. Nintex Confidential
Adds a new item to the collection with the value specified in the 'value' parameter. Optionally, a
variable storing the index of what position to insert the item into the collection at can be used. If
no index variable is selected, the item will be added to the end of the collection. If the index
value is larger than the size of the collection, the workflow will error.
Remove
Removes the item stored in the collection at the specified index. This will cause the collection
size to decrease by one.
Count
Outputs a number indicating how many items are currently stored in the collection. The result is
stored in a number variable specified at Store result in.
Get
Retrieves a value at a specified index and stores the value in the variable specified at Store
result in. The output variable must be compatible with the value being retrieved from the
collection.
Exists
Outputs a Yes / No value into the variable specified at Store result in to indicate whether or not
an item matching the specified value is currently stored in the collection. The comparison is done
by comparing the text representation of the 'value' parameter with the text representation of each
item in the collection.
Sort
Sorts the values in the collection and stores the sorted collection in another collection variable
specified in Store result in. Store result in can specify the same variable as the Target
collection.
Pop
Retrieves the value at the end position of the collection and stores it in the Store result in
variable. After this operation, the retrieved item will no longer exist in the collection variable
therefore the collection will be one item shorter.
Join
Concatenates every value in the collection into a string which is stored in the Store result in
variable. Each value is separated by the specified Delimiter value.
© 2015 Nintex Global Ltd. All rights reserved. Nintex Confidential
Clear
Removes all the items from the collection.
Remove duplicates
Searches for and removes any values that exist more than once in the collection, leaving only one
instance of each value. For text values, duplicate matching is case sensitive.
Remove by value
Removes all items from the collection that equal the specified value.
For details on using Insert Reference, please refer to Inserting reference fields.
1.13 Commit pending changes
This workflow action forces all existing batched operations to be committed. Batched operations
are operations performed by workflow actions that do not commit immediately. For example, the
"Update list item" action doesn’t actually update an item immediately, it waits until the
workflow commits. The workflow commits at a delay action, a task action or the end of the
workflow. So when the update list item action runs, it just registers that it needs to update the
item, the item actually updates on commit.
The SharePoint workflow engine doesn’t necessarily commit batched operations in the order
they are displayed on the designer. For example, if the following actions are in this order:
Set item permissions action (Nintex)Update list item action (Microsoft SharePoint)Set
permissions action (Nintex)
These would actually execute in this order:
Set item permissions action (Nintex)
Set item permissions action (Nintex)
Update list item action (Microsoft SharePoint)
““It executes it in this order, because there are actually two batches, the Microsoft batch and the
Nintex batch (any other third party has their own batch). This is because third parties cannot add
operations to the Microsoft batch. In addition, all items in a single batch are executed before
actions in another batch. The batch that is executed first depends on the first activity: If the
© 2015 Nintex Global Ltd. All rights reserved. Nintex Confidential
Microsoft SharePoint action was encountered first, then all the Microsoft actions would run
before the Nintex actions.
The "Commit pending changes" workflow action: The "Commit pending changes" action is
another point where a workflow will execute all its batch operations.
So, modifying the above example:
Set item permissions action (Nintex)
Update list item action (Microsoft SharePoint)
Commit pending changes
Set item permissions action (Nintex)
““In this case everything will run in order. The Nintex batch will run first because the Nintex
action is first encountered, but in this scenario there is only one action in this batch. The "Update
item" action will run. Then the workflow will commit, and the final "Set item permissions"
action is in a new batch.
To use the workflow action:
Locate the action in Workflow Actions Toolbox (located on the left hand-side);
o Click on the Category listings to reveal the actions; OR
o Search for the action using a keyword.
Select the action, drag it onto the design canvas and drop it onto a design pearl.
Alternatively
Left-clicking the pearl, mouse-over Insert Action and then the Categories to reveal the
actions, click the required action from the list.
To change the settings used by the action:
On the action’s title click the down arrow to activate a drop-down
Select Configure; OR
Double-click the action's icon.
For more information on the other options in the drop-down, please refer to the Getting started
with the Nintex Workflow designer. ““
Options within the action
© 2015 Nintex Global Ltd. All rights reserved. Nintex Confidential
This action has no settings to configure.
1.14 Compile Audience
* This topic applies to Nintex Workflow Enterprise Edition only
* This action requires Microsoft Office SharePoint Server
This workflow action will compile an existing audience in the environment.
To use the workflow action:
Locate the action in Workflow Actions Toolbox (located on the left hand-side);
o Click on the Category listings to reveal the actions; OR
o Search for the action using a keyword.
Select the action, drag it onto the design canvas and drop it onto a design pearl.
Alternatively
Left-clicking the pearl, mouse-over Insert Action and then the Categories to reveal the
actions, click the required action from the list.
To change the settings used by the action:
On the action’s title click the down arrow to activate a drop-down
Select Configure; OR
Double-click the action's icon.
For more information on the other options in the drop-down, please refer to the Getting started
with the Nintex Workflow designer. ““
© 2015 Nintex Global Ltd. All rights reserved. Nintex Confidential
Options within this action
Audience name
The name of the audience to compile.
For details on using Insert Reference, please refer to Inserting reference fields.
Credentials
An account with permissions to compile an audience. This account will need to be explicitly
added as the administrator of the User Profile Service with the permission to Manage Audiences.
© 2015 Nintex Global Ltd. All rights reserved. Nintex Confidential
Compile type
Specifies whether to perform a complete or incremental compilation.
1.15 Complete Workflow Task
This workflow action will complete any outstanding workflow tasks. It will process enough
individual tasks to achieve the selected outcome, the workflow engine will then process the
remaining individual tasks in accordance with the task settings.
To use the workflow action:
Locate the action in Workflow Actions Toolbox (located on the left hand-side);
o Click on the Category listings to reveal the actions; OR
o Search for the action using a keyword.
Select the action, drag it onto the design canvas and drop it onto a design pearl.
Alternatively
© 2015 Nintex Global Ltd. All rights reserved. Nintex Confidential
Left-clicking the pearl, mouse-over Insert Action and then the Categories to reveal the
actions, click the required action from the list.
To change the settings used by the action:
On the action’s title click the down arrow to activate a drop-down
Select Configure; OR
Double-click the action's icon.
For more information on the other options in the drop-down, please refer to the Getting started
with the Nintex Workflow designer. ““
Options within this action
Action ID
Specify this workflow variable to nominate which task action to complete.
© 2015 Nintex Global Ltd. All rights reserved. Nintex Confidential
When configuring other task actions, nominate a workflow variable of type Action ID to store
the assigned workflow action ID.
Complete after
Specifies how long to wait before the task is completed. If the task is completed manually in this
period, the complete action will finish without performing any change to the task.
If the task is set to complete immediately, the action will always wait at least a minute before
processing.
The total time is calculated by summing all fields, regardless of the Time Calculation option
selected. For example, 4 days and 4 minutes will be calculated as 96(24x4) hours and 4 minutes.
For details on using Insert Reference, please refer to Inserting reference fields.
Time calculation
Specifies whether or not hours outside the work week should be included when counting down to
send a reminder.
During business days only
The During business days only option will specify that weekends or holidays are
not included in the count down, but after hours on a business day are.
Example:
The task is assigned Friday morning and is configured to wait 1 day before
sending a reminder (the work week is defined as Monday to Friday).
A reminder will be sent Monday morning, weekends are not included in
the count down.
During business hours only
The During business hours only option specifies that only business hours are
used in the count down.
Example:
The task is assigned Wednesday at 4pm and is configured to wait 4 hours
before sending a reminder (the work day is defined as Monday to Friday,
8am to 5pm).
A reminder will be sent at 11am on Thursday, after business hours are not
included in the count down.
© 2015 Nintex Global Ltd. All rights reserved. Nintex Confidential
Neither option
If neither option is selected, all hours will be included in the count down.
Examples:
The task is assigned Friday morning and is configured to wait 1 day before
sending a reminder.
o A reminder will be sent Saturday morning, weekends are included
in the count down.
The task is assigned Wednesday at 4pm and is configured to wait 4 hours
before sending a reminder.
o A reminder will be sent at 8pm on Wednesday, after business
hours are included in the count down.
Task outcome
The value too set outstanding tasks to. Use 'Approved' or 'Rejected' for approval tasks, and
'Continue' for other task types.
Send 'response not required' message
When selected, pending approvers for the completed task will receive an email informing them
that their input is no longer required.
Comments
Comments to be recorded when the task is automatically completed. The comments will be
added against each individual task that the Complete task action must process to achieve the
desired outcome.
Allows the combination of straight text with Inserting reference fields from within the workflow
and site at runtime.
Please note that there can be a delay between when the task is processed and when the workflow
continues.
1.16 Convert Document
* This topic applies to Nintex Workflow Enterprise Edition only
* This action requires Microsoft SharePoint Server
This workflow action converts a specified document from its current file type to a specified file
type and sends a copy of the document in a specified URL location.
© 2015 Nintex Global Ltd. All rights reserved. Nintex Confidential
Note: We only support the conversions supported by Word services.
To use the workflow action:
Locate the action in Workflow Actions Toolbox (located on the left hand-side);
o Click on the Category listings to reveal the actions; OR
o Search for the action using a keyword.
Select the action, drag it onto the design canvas and drop it onto a design pearl.
Alternatively
Left-clicking the pearl, mouse-over Insert Action and then the Categories to reveal the
actions, click the required action from the list.
To change the settings used by the action:
On the action’s title click the down arrow to activate a drop-down
Select Configure; OR
Double-click the action's icon.
For more information on the other options in the drop-down, please refer to the Getting started
with the Nintex Workflow designer. ““
© 2015 Nintex Global Ltd. All rights reserved. Nintex Confidential
Options for this action
Source
The document which is to be converted. Select either:
The Current item; OR
Source URL. In the Source URL field, the full URL including the filename and type
will need to be provided. E.g.
'http://mycompany.com/sales/Shared%20Documents/WordDocument.docx'
File type
The list of available file types that the source can be converted to.
Automatic: Selecting Automatic will convert the source to the extension specified in the
Output URL. E.g. If the File type is set to Automatic and the Output URL is
'http://mycompany.com/sales/Shared%20Documents/PDFDocument.pdf', the item will be
converted to a PDF.
Document: Specifies that the output file is an Open XML (docx) file.
Document - MacroEnabled: Specifies that the output file is a macro-enabled Open
XML (docm) file.
Document97: Specifies that the output file is a Word97 (doc) file.
Template: Specifies that the output file is an Open XML template (dotx) file.
Template - MacroEnabled: Specifies that the output file is a macro-enabled Open XML
template (dotm) file.
Template97: Specifies that the output file is a Word97 template (dot) file.
MHTML: Specifies that the output file is an MHTML file.
PDF: Specifies that the output file is a PDF file.
RTF: Specifies that the output file is an RTF file.
XML: Specifies that the output file is a Word XML file.
XPS: Specifies that the output file is an XPS file.
Output URL
The URL to place the converted document. Either specify a valid URL or use the Insert
Reference fields feature to build a valid URL. E.g.
'http://mycompany.com/sales/Shared%20Documents/PDFDocument.PDF'
Note: The following settings will result in an unknown file type and the 'Windows can't open this
file:' dialog will appear when a user clicks on a converted document:
If the File type is Automatic and the extension is not specified in the Output URL,
the document will have no file type set.
© 2015 Nintex Global Ltd. All rights reserved. Nintex Confidential
If the File type is Automatic and the extension specified in the Output URL is not in
the available list of file types, the document will not be converted but named to correctly
with the file type.
If the File type is set and the extension specified in the Output URL is different,
the document will have both file type and extension set, the document will however be
converted to the File type set and renaming the document's extension with the File type
set will allow the user to open it.
Overwrite existing item
If the Converted document should overwrite an existing item if it already exist in the Output
URL specified. Select either:
Overwrite: Overwrites the current document, if versioning is enabled, a new version will
be created.
Create new version: Document will be overwritten if versioning is not enabled.
Do not overwrite: Document will not be overwritten. However, the workflow will error
if the item already exists.
1.17 Convert Value
This workflow action will interpret a provided text value, and store it into a workflow variable of
a different type. For example, if a text variable contains a number, this action will store the value
as a numeric value in a number variable.
A common scenario for using this action is using it with an Inline function or the result of a
query that returns a text string that contains a number, and that number needs to be stored into a
number field of a SharePoint list. The value cannot be stored into a number field while the value
is stored in a text variable. The example in the screenshot demonstrates processing a text
variable by using an Inline function to extract the first 4 characters (maybe the variable contains
1234-XXAB). These first 4 characters will then be interpreted and stored into a number variable.
To use the workflow action:
Locate the action in Workflow Actions Toolbox (located on the left hand-side);
o Click on the Category listings to reveal the actions; OR
o Search for the action using a keyword.
Select the action, drag it onto the design canvas and drop it onto a design pearl.
Alternatively
Left-clicking the pearl, mouse-over Insert Action and then the Categories to reveal the
actions, click the required action from the list.
© 2015 Nintex Global Ltd. All rights reserved. Nintex Confidential
To change the settings used by the action:
On the action’s title click the down arrow to activate a drop-down
Select Configure; OR
Double-click the action's icon.
For more information on the other options in the drop-down, please refer to the Getting started
with the Nintex Workflow designer. ““
Options within the action
Input
The value that is to be interpreted.
Store result in
This option specifies the variable in which the resulting value will be stored. If the input text
cannot be converted into a value that is compatible with the selected variable, the workflow will
error.
Date format
This option only appears when the 'Store result in' variable is a date time variable. This option
allows the exact formatting of the input date to be specified. When a date format is specified, the
input date will only be recognized if it is an exact match to the format. This URL lists the
recognized date formatting values: http://msdn.microsoft.com/en-us/library/8kb3ddd4.aspx.
Culture (Advanced)
Specify the language information (LocaleID or LCID) to use when attempting to convert the
input value into another variable type. For example, if the provided input text contained a
© 2015 Nintex Global Ltd. All rights reserved. Nintex Confidential
number in a European format, specifying a European culture identified (for example, de-DE for
German) will ensure the value is interpreted correctly. When this parameter is blank, the current
language settings of the SharePoint site will be used. This URL lists the recognized language
codes: http://msdn.microsoft.com/en-us/library/ms912047(WinEmbedded.10).aspx. The 'Short
string' value should be used when specifying the 'Culture' parameter. Enter the text 'Invariant' to
specify an invariant culture.
For details on using Insert Reference, please refer to Inserting reference fields.
1.18 Copy item
This workflow action copies an item from one list or library to another within the current site
(not parent sites and not sub-sites). It only allows copying from the root level of a location (e.g; a
folder within a document library is not valid) to the root level of another location in the same
site. The content type of the source must match the content type of the destination - the workflow
will error if the source and destination are incompatible. To copy the library item in the
workflow to another location in SharePoint (including folders and sub-folders of the same site),
please use the "Copy to SharePoint" action.
To use the workflow action:
Locate the action in Workflow Actions Toolbox (located on the left hand-side);
o Click on the Category listings to reveal the actions; OR
o Search for the action using a keyword.
Select the action, drag it onto the design canvas and drop it onto a design pearl.
Alternatively
Left-clicking the pearl, mouse-over Insert Action and then the Categories to reveal the
actions, click the required action from the list.
To change the settings used by the action:
On the action’s title click the down arrow to activate a drop-down
Select Configure; OR
Double-click the action's icon.
For more information on the other options in the drop-down, please refer to the Getting started
with the Nintex Workflow designer. ““
© 2015 Nintex Global Ltd. All rights reserved. Nintex Confidential
Options for this action
Copy from
This mandatory field is used to select the list or library where the item that is to be copied is
located.
Where
This mandatory field is used to select the filter criteria to return one or more items to be
copied (e.g; Created By, Title, Content Type etc.). The information types available in the dropdown are dependent on what is selected in Copy from.
For more details on using List lookups, please refer to the Using lookups.
For details on using Insert Reference, please refer to Inserting reference fields.
© 2015 Nintex Global Ltd. All rights reserved. Nintex Confidential
Copy to
This mandatory field is used to select the destination in the current site for the item when it is
copied. The destinations available in the drop-down are dependent on the content of the site.
Only root level locations are valid (folders and sub-folders are not supported).
Overwrite an existing item
If the item to copy is a file in a library, and a file with the same name already exists in the target
library, this option will determine if the file will be overwritten. If this option is not selected, a
time stamp will be added to the end of the filename.
Overwriting a file does not increase its file version.
Troubleshooting
Action not executing
The work load for this action is added to a job queue. The workflow executes jobs in the queue
as a batch when it reaches a "commit" point. For more information, see the Nintex article
"Designing your Workflow - Commit Pending Changes Action NW2010 & NW2013."
1.19 Copy to file share
This workflow action downloads a copy of the current item to a specified location. This action is
only available when designing the workflow on a library.
To use the workflow action:
Locate the action in Workflow Actions Toolbox (located on the left hand-side);
o Click on the Category listings to reveal the actions; OR
o Search for the action using a keyword.
Select the action, drag it onto the design canvas and drop it onto a design pearl.
Alternatively
Left-clicking the pearl, mouse-over Insert Action and then the Categories to reveal the
actions, click the required action from the list.
To change the settings used by the action:
On the action’s title click the down arrow to activate a drop-down
Select Configure; OR
© 2015 Nintex Global Ltd. All rights reserved. Nintex Confidential
Double-click the action's icon.
For more information on the other options in the drop-down, please refer to the Getting started
with the Nintex Workflow designer. ““
Options for this action
Destination
This required field must be a valid UNC path accessible from the SharePoint server where
Nintex Workflow is installed e.g. \\myfileserver\reports. If a file name is specified in the
destination path, the file will be copied using this file name.
For details on using Insert Reference, please refer to Inserting reference fields.
Username
© 2015 Nintex Global Ltd. All rights reserved. Nintex Confidential
The user to authenticate against when the document is copied to the specified location.
Password
The password to authenticate with when the document is copied to the specified location.
1.20 Copy to SharePoint
This action allows the workflow to copy items from the current list to another list within
SharePoint.
When the workflow is running on document libraries, the item that the workflow is running on
will be copied. In a list, any attachments on the list item that the workflow is running on will be
copied.
To use the workflow action:
Locate the action in Workflow Actions Toolbox (located on the left hand-side);
o Click on the Category listings to reveal the actions; OR
o Search for the action using a keyword.
Select the action, drag it onto the design canvas and drop it onto a design pearl.
Alternatively
Left-clicking the pearl, mouse-over Insert Action and then the Categories to reveal the
actions, click the required action from the list.
To change the settings used by the action:
On the action’s title click the down arrow to activate a drop-down
Select Configure; OR
Double-click the action's icon.
For more information on the other options in the drop-down, please refer to the Getting started
with the Nintex Workflow designer. ““
© 2015 Nintex Global Ltd. All rights reserved. Nintex Confidential
Options for this action
Destination
Select a location enables a site picker (Select a document library or folder) to navigate through
the portal structure of the current SharePoint environment and select the library to which the
document will be copied. Folders and sub-folders can be selected.
Enter a URL allows manual entry of the URL or selection using Insert Reference. To copy a
file to a remote environment, Enter a URL must be used.
For more details on using Insert Reference, please refer to Inserting reference fields.
Copy InfoPath form / Copy embedded attachments
This option is available when designing a workflow on a form library. It allows for InfoPath
attachments embedded in the form to be extracted and copied. The XPath query is used to
© 2015 Nintex Global Ltd. All rights reserved. Nintex Confidential
indicate where in the form XML structure the attachments exist. If the XPath query evaluates to
more than one attachment node, each attachment will be copied. To copy the actual form item in
the form library, choose the Copy InfoPath form option.
Overwrite options
Use this setting to determine the behavior when a file with the same name already exists in the
destination.
Remove existing item the file that already exists will be removed. If versioning is
enabled in the destination the copy that is created will be an initial version
Rename new item the file that already exists will be not be modified. The copied item
will have a time stamp appended to its name
Update existing item the file that already exists will be overwritten. If versioning is
enabled in the destination, the version of the file will be incremented.
Create folder structure
Check this box to replicate a folder structure in the target library if the item being copied is in a
sub folder. This option is not applicable when the destination is a remote SharePoint
environment.
Copy item meta data
Check this box to set the item properties on the target item to the same values as the source item.
Only matching fields will have their values copied.
Store result in
Stores the new URLs of the copied files into a text or collection variable.
Override credentials
If the destination library is on a remote SharePoint environment, credentials with access to
upload files are required. For copying files to a SharePoint site in the same environment as the
workflow, the workflow automatically uses permissions with global SharePoint access if no
other credentials are specified. To copy the item as a specific account in the local farm, enter the
user credentials.
When a file is copied to the local farm with the global system account (i.e. no alternative
credentials are specified), workflows in the destination location will not start automatically.
1.21 Create AD Group
© 2015 Nintex Global Ltd. All rights reserved. Nintex Confidential
* This topic applies to Nintex Workflow Enterprise Edition only
This workflow action will create an Active Directory group in the specified LDAP location.
To use the workflow action:
Locate the action in Workflow Actions Toolbox (located on the left hand-side);
o Click on the Category listings to reveal the actions; OR
o Search for the action using a keyword.
Select the action, drag it onto the design canvas and drop it onto a design pearl.
Alternatively
Left-clicking the pearl, mouse-over Insert Action and then the Categories to reveal the
actions, click the required action from the list.
To change the settings used by the action:
On the action’s title click the down arrow to activate a drop-down
Select Configure; OR
Double-click the action's icon.
For more information on the other options in the drop-down, please refer to the Getting started
with the Nintex Workflow designer. ““
© 2015 Nintex Global Ltd. All rights reserved. Nintex Confidential
Options within this action
Active Directory Details
LDAP Path
To configure the LDAP Path, refer to the LDAP Picker for more information.
Group Details
Group scope
Specify the scope for the group. Available options are: Domain local, Global or Universal.
Group type
Specify the type of group to be created. Available options are: Security or Distribution.
Group name
The name of the group to be created. E.g. Testers.
© 2015 Nintex Global Ltd. All rights reserved. Nintex Confidential
1.22 Create AD User
* This topic applies to Nintex Workflow Enterprise Edition only
This workflow action will create an Active Directory user account in the specified LDAP
location.
To use the workflow action:
Locate the action in Workflow Actions Toolbox (located on the left hand-side);
o Click on the Category listings to reveal the actions; OR
o Search for the action using a keyword.
Select the action, drag it onto the design canvas and drop it onto a design pearl.
Alternatively
Left-clicking the pearl, mouse-over Insert Action and then the Categories to reveal the
actions, click the required action from the list.
To change the settings used by the action:
On the action’s title click the down arrow to activate a drop-down
Select Configure; OR
Double-click the action's icon.
For more information on the other options in the drop-down, please refer to the Getting started
with the Nintex Workflow designer. ““
© 2015 Nintex Global Ltd. All rights reserved. Nintex Confidential
Options within this action
Where the account will be created
To configure the LDAP Path, refer to the LDAP Picker for more information.
New Account Details
sAMAccountName
A unique username to specify for the Active Directory entry. This must be a unique username
not used within the Domain yet.
Common Name
The Active Directory Common Name value. This must be unique within the Container in which
it will be created.
User Principal Name
© 2015 Nintex Global Ltd. All rights reserved. Nintex Confidential
The display name of the principal user. If this field is left blank, it will default to the value of
[email protected]
Display Name
The display name of the new account.
Given Name
The given name of the new account.
Last Name
The surname or last name of the new account.
Email
The email address of the new account.
Manager
The manager of the new account. The value entered must be the sAMAccountName of the
manager in the Active Directory
New Account Password
The password of the new account. Use this drop down option to set password information
correctly. The New Account Password option provides the following additional settings:
Generate password: If checked, a random password will be automatically generated by
the action. If unchecked, specify the password for the account in the New password
textbox.
Store generated password: The automatically generated password can be stored in a text
type workflow variable. This can then be used in other actions.
Other Fields
Select other fields to set for the user. Select the field name, then click the Add button.
AD Fields to take note of:
Account Options: Use this property to set the following account options:
o User must change password at next logon.
o User cannot change password.
© 2015 Nintex Global Ltd. All rights reserved. Nintex Confidential
o
o
Password never expires.
User cannot change password AND Password never expires.
Note: Leaving all 3 checkboxes unchecked will remove all options. The only
valid multiple selection is User cannot change password AND Password never
expires.
For details on using Insert Reference, please refer to Inserting reference fields.
1.23 Create appointment
* This topic applies to Nintex Workflow Enterprise Edition only.
This workflow action creates a calendar appointment or meeting request in Microsoft Exchange.
To use the workflow action:
Locate the action in Workflow Actions Toolbox (located on the left hand-side);
o Click on the Category listings to reveal the actions; OR
o Search for the action using a keyword.
Select the action, drag it onto the design canvas and drop it onto a design pearl.
Alternatively
Left-clicking the pearl, mouse-over Insert Action and then the Categories to reveal the
actions, click the required action from the list.
To change the settings used by the action:
On the action’s title click the down arrow to activate a drop-down
Select Configure; OR
Double-click the action's icon.
For more information on the other options in the drop-down, please refer to the Getting started
with the Nintex Workflow designer. ““
© 2015 Nintex Global Ltd. All rights reserved. Nintex Confidential
Options for this action
Ribbon Option: Action
Microsoft Exchange connection details
This action connects to Microsoft Exchange Server using the Exchange web services.
© 2015 Nintex Global Ltd. All rights reserved. Nintex Confidential
Enter the URL to the Exchange web service.
Enter the username and password of an account that has rights to create appointments in
the mailbox of the user specified in the For field.
Editor mode
Appointment: use the Nintex Workflow UI to build the appointment.
Advanced: edit the appointment XML manually. Use the Advanced mode to set
appointment options not listed in the Appointment mode (UI). See the Microsoft
Exchange Web Services SDK for more details.
Appointment details
This section defines the appointment to be created. When the action runs, the calendar
appointment will be created in the calendar of the user specified in the For field.
No meeting request will be sent to this user. The account credentials specified above must have
write access to this user's mailbox.
For more details on using Insert Reference please refer to Inserting reference fields.
Note: Dates specified in the Start Date and End Date fields will be treated as local time
according to the time zone specified in the team site regional settings.
Ribbon Option: Attendees
This section allows the addition of additional meeting attendees. These users will receive
meeting requests.
© 2015 Nintex Global Ltd. All rights reserved. Nintex Confidential
Ribbon Option: Recurrence
This section specifies the recurrence pattern (None, Daily, Weekly, Monthly or Yearly).
© 2015 Nintex Global Ltd. All rights reserved. Nintex Confidential
1.24 Create Audience
* This topic applies to Nintex Workflow Enterprise Edition only
* This action requires Microsoft Office SharePoint Server
This workflow action will create a new audience in the environment.
To use the workflow action:
Locate the action in Workflow Actions Toolbox (located on the left hand-side);
o Click on the Category listings to reveal the actions; OR
o Search for the action using a keyword.
Select the action, drag it onto the design canvas and drop it onto a design pearl.
Alternatively
© 2015 Nintex Global Ltd. All rights reserved. Nintex Confidential
Left-clicking the pearl, mouse-over Insert Action and then the Categories to reveal the
actions, click the required action from the list.
To change the settings used by the action:
On the action’s title click the down arrow to activate a drop-down
Select Configure; OR
Double-click the action's icon.
For more information on the other options in the drop-down, please refer to the Getting started
with the Nintex Workflow designer. ““
Options within this action
Audience name
© 2015 Nintex Global Ltd. All rights reserved. Nintex Confidential
The name of the new audience. The value can be added either manually or built up dynamically
at run time using Insert Reference
Credentials
An account with permissions to create an audience. In Central Administration, this account will
need to be explicitly added as the administrator of the User Profile Service with the permission to
Manage Audiences.
Description
Additional information to describe the audience. The value can be added either manually or built
up dynamically at run time using Insert Reference
Owner
The user who will be listed as the owner of the audience.
To set the site owner, click on
of the following methods:
to search for and/or add users to the Owner list by one or more
Internal Search: Entering a partial display name, email or user account name and
clicking on the magnifying glass will provide a list of matching users and groups from
SharePoint as well as Active Directory.
External email address: Enter an external email address manually. Where possible,
Nintex Workflow will resolve this to an actual user account.
Lookup: Provides the option of adding a dynamic reference as an approver. e.g.
Workflow variable, list field.
Click the title bar to expand or collapse each option.
Include users who
Specify whether audience membership requires users to match any of the audience rules or all of
the audience rules.
Audience Rules
Audience rules specify the requirements that a user must meet to be considered a member of this
group. Multiple rules can be added by clicking the 'Add Rule' link.
1.25 Create CRM Record
* This topic applies to Nintex Workflow Enterprise Edition only
© 2015 Nintex Global Ltd. All rights reserved. Nintex Confidential
This workflow action will create a single record in Microsoft Dynamics CRM v4.0
and Microsoft Dynamics CRM 2011 or later. This action does not support connections with
Microsoft Dynamics CRM Online. A record can be created for any entity, including custom
entities.”“
To use the workflow action:
Locate the action in Workflow Actions Toolbox (located on the left hand-side);
o Click on the Category listings to reveal the actions; OR
o Search for the action using a keyword.
Select the action, drag it onto the design canvas and drop it onto a design pearl.
Alternatively
Left-clicking the pearl, mouse-over Insert Action and then the Categories to reveal the
actions, click the required action from the list.
To change the settings used by the action:
On the action’s title click the down arrow to activate a drop-down
Select Configure; OR
Double-click the action's icon.
For more information on the other options in the drop-down, please refer to the Getting started
with the Nintex Workflow designer. ““
Options for this action
Dynamics CRM Version
The endpoint version of the Microsoft Dynamics CRM server to connect to.
Server URL
The URL of the CRM server to connect to.
Organization name
The Organization located within CRM.
Credentials
The credentials used to connect to the CRM server and organization.
© 2015 Nintex Global Ltd. All rights reserved. Nintex Confidential
Entity
The type of CRM record to be created.
Store record ID in
Specify a workflow variable in which to store the newly created CRM record ID. This could be
used as a reference to the CRM record ID in other steps of the current workflow.
Attributes
Selecting an Entity will load any Required and Business Required attributes. This will then allow
the entry of data for the attributes that relate to the entity selected.
1.26 Create item
This workflow action creates a new list item in a list within the current site.
To use the workflow action:
Locate the action in Workflow Actions Toolbox (located on the left hand-side);
o Click on the Category listings to reveal the actions; OR
o Search for the action using a keyword.
Select the action, drag it onto the design canvas and drop it onto a design pearl.
Alternatively
Left-clicking the pearl, mouse-over Insert Action and then the Categories to reveal the
actions, click the required action from the list.
To change the settings used by the action:
On the action’s title click the down arrow to activate a drop-down
Select Configure; OR
Double-click the action's icon.
For more information on the other options in the drop-down, please refer to the Getting started
with the Nintex Workflow designer. ““
© 2015 Nintex Global Ltd. All rights reserved. Nintex Confidential
Options for this action
Create item in
Used to select a list in which to create an item.
Content Type
Used when creating the item. If a folder content type is selected, a folder is created. Likewise, if
a document content type is selected, the appropriate blank template will be used.
Overwrite an existing item
To overwrite an existing item in the destination library tick this check box. If this option is not
selected, an identifier will be appended to the filename. This applies to libraries only.
Store new item ID in
© 2015 Nintex Global Ltd. All rights reserved. Nintex Confidential
The created item will be assigned an ID. This new item ID can be stored in a List Item ID
Workflow Variable. For more on using variables, please refer to information on Workflow
Variables, please refer to Workflow variables.
Field
Available fields that can be added to the created item will be dependent on what fields have
been created in the destination list. For each field in the drop down list, a value can be
added either manually or based on a dynamic element provided by Insert Reference
.
Troubleshooting
Action not executing
The work load for this action is added to a job queue. The workflow executes jobs in the queue
as a batch when it reaches a "commit" point. For more information, see the Nintex article
"Designing your Workflow - Commit Pending Changes Action NW2010 & NW2013."
1.27 Create item in another site
This workflow action creates a new item in a list within another site.
To use the workflow action:
Locate the action in Workflow Actions Toolbox (located on the left hand-side);
o Click on the Category listings to reveal the actions; OR
o Search for the action using a keyword.
Select the action, drag it onto the design canvas and drop it onto a design pearl.
Alternatively
Left-clicking the pearl, mouse-over Insert Action and then the Categories to reveal the
actions, click the required action from the list.
To change the settings used by the action:
On the action’s title click the down arrow to activate a drop-down
Select Configure; OR
Double-click the action's icon.
For more information on the other options in the drop-down, please refer to the Getting started
with the Nintex Workflow designer. ““
© 2015 Nintex Global Ltd. All rights reserved. Nintex Confidential
Options for this action
Item Location
Site
The target site for the new item.
Select site: Enables a site picker (Select a team site) to navigate through the portal
structure and select the target location.
Enter a URL: Allows manual entry of the URL or selection using Inserting reference
fields.
List
Drop down list containing available Lists at the target location. Additional Fields are displayed
depending on the option List selected.
Folder
© 2015 Nintex Global Ltd. All rights reserved. Nintex Confidential
Either specify a value or use the lookups feature to specify a new folder to create the item in. If
no folder is specified, the item will be created at the root level of the library or list.
Item Details
Content Type
Used when creating the item. If a folder content type is selected, a folder is created. Likewise, if
a document content type is selected, the appropriate blank template will be used.
Field
Available fields that can be added to the created item will be dependent on what fields have
been created in the destination list. More than one field can be selected. By default, the Name of
the item must be specified. When a Field is selected, an input field is added to the dialog to allow
a value to be specified. To remove a field click on .
Store new item ID in
The created item will be assigned an ID. This new item ID can be stored in a List Item ID
Workflow Variable. For more information on using variables, please refer to Workflow
variables.
1.28 Create list
This workflow action permits the creation of a new list anywhere in the web application.
To use the workflow action:
Locate the action in Workflow Actions Toolbox (located on the left hand-side);
o Click on the Category listings to reveal the actions; OR
o Search for the action using a keyword.
Select the action, drag it onto the design canvas and drop it onto a design pearl.
Alternatively
Left-clicking the pearl, mouse-over Insert Action and then the Categories to reveal the
actions, click the required action from the list.
To change the settings used by the action:
© 2015 Nintex Global Ltd. All rights reserved. Nintex Confidential
On the action’s title click the down arrow to activate a drop-down
Select Configure; OR
Double-click the action's icon.
For more information on the other options in the drop-down, please refer to the Getting started
with the Nintex Workflow designer. ““
Options for this action
Title
The Title is the name to be assigned to the new list. Added either manually or based on a
dynamic element provided by Insert Reference . For more details on using Insert Reference
please refer to Inserting reference fields.
Description
© 2015 Nintex Global Ltd. All rights reserved. Nintex Confidential
The Description is a brief statement about the new list. Added either manually or based on a
dynamic element provided by Insert Reference . For more details on using Insert Reference
please refer to Inserting reference fields.
List template
The template is the SharePoint list template to be applied to the new list.
Click on the drop down box and select the desired template. For more information on SharePoint
list templates, please refer to the SharePoint Help Files.
Team site
The Team site is the site or sub-site in which the new list will be created.
Select a parent site enables a site picker (Select a team site) to navigate through the portal
structure and select the location to create the new list.
Enter a URL allows manual entry of the URL or selection using Insert Reference.
Display on the Quick Launch of the parent site
This option displays a link to the created list on the left hand navigation (Quick Launch) of the
parent site.
Override credentials
The list will be created using the current security context of the workflow by default. This can be
the rights of the initiator or the rights of the workflow owner. If an override username and
password is provided, the workflow action will use the permissions of the provided account to
create the list instead.
1.29 Create Site
This action allows the creation of a site anywhere within the SharePoint environment using the
workflow.
To use the workflow action:
Locate the action in Workflow Actions Toolbox (located on the left hand-side);
o Click on the Category listings to reveal the actions; OR
o Search for the action using a keyword.
Select the action, drag it onto the design canvas and drop it onto a design pearl.
Alternatively
© 2015 Nintex Global Ltd. All rights reserved. Nintex Confidential
Left-clicking the pearl, mouse-over Insert Action and then the Categories to reveal the
actions, click the required action from the list.
To change the settings used by the action:
On the action’s title click the down arrow to activate a drop-down
Select Configure; OR
Double-click the action's icon.
For more information on the other options in the drop-down, please refer to the Getting started
with the Nintex Workflow designer. ““
Options for this action
Title
© 2015 Nintex Global Ltd. All rights reserved. Nintex Confidential
The Title is the name to be assigned to the site. Added either manually or based on a dynamic
element provided by Insert Reference . For more details please refer to Inserting reference
fields.
Description
The Description is a brief statement about the site. Added either manually or based on a
dynamic element provided by Insert Reference . For more details please refer to Inserting
reference fields.
Inherit permissions / Site owner
Specifies whether or not to use the same permissions as the parent site.
If permissions are not inherited, a site owner must be specified. The site owner is the person
who will manage the site being created and will be given Administrator privileges for the created
site. For more information on privileges and permissions, please refer to the SharePoint Help
Files.
To set the site owner, click on
to search for and/or add users to the Site owner list by one or
more of the following methods:
Internal Search: Entering a partial display name, email or user account name and
clicking on the magnifying glass will provide a list of matching users and groups from
SharePoint as well as Active Directory.
External email address: Enter an external email address manually. Where possible
Nintex Workflow will resolve this to an actual user account.
Lookup: Provides the option of adding a dynamic reference as an approver. e.g.
Workflow variable, list field.
Click the title bar to expand or collapse each option.
Parent site
The Parent site is the site that will contain the created site.
Select a parent site enables a site picker (Select a team site) to navigate through the
portal structure and select the location to create the new site.
Enter a URL allows manual entry of the URL or selection using Insert Reference.
URL name
The URL name is the web address relative to the specified parent site (do not include the full site
URL). For example: http://myportal/sites/<URL name>
© 2015 Nintex Global Ltd. All rights reserved. Nintex Confidential
Template
The SharePoint site template to be applied to the site being created. If multiple languages are
installed in the environment, an option to choose the language for the site is available.
Click on the drop down box and select the desired template.
For more information on SharePoint site templates, please refer to the SharePoint Help Files.
Display on the Quick Launch of the parent site
This option displays a link to the created site on the left hand navigation (Quick Launch) of the
parent site.
Display on the top link bar of the parent site
This option displays a link to the created site on the top navigation of the parent site.
Use top link bar from the parent site
This option ensures that the created site uses the same top navigation as the parent site.
Store URL in
Stores the URL for the created site in a text workflow variable.
Override credentials
The site will be created using the current security context of the workflow by default. This can
be the rights of the initiator or the rights of the workflow owner.
If an override username and password is provided, the workflow action will use the permissions
of the provided account to create the site instead.
1.30 Create Site Collection
This workflow action will provision a new site collection in the farm. All of the options available
in the SharePoint Central Administration page 'Create site collection' are available.
For more information on any option, see the SharePoint documentation.
To use the workflow action:
Locate the action in Workflow Actions Toolbox (located on the left hand-side);
© 2015 Nintex Global Ltd. All rights reserved. Nintex Confidential
o
o
Click on the Category listings to reveal the actions; OR
Search for the action using a keyword.
Select the action, drag it onto the design canvas and drop it onto a design pearl.
Alternatively
Left-clicking the pearl, mouse-over Insert Action and then the Categories to reveal the
actions, click the required action from the list.
To change the settings used by the action:
On the action’s title click the down arrow to activate a drop-down
Select Configure; OR
Double-click the action's icon.
For more information on the other options in the drop-down, please refer to the Getting started
with the Nintex Workflow designer. ““
”“““
© 2015 Nintex Global Ltd. All rights reserved. Nintex Confidential
Options within the action
Credentials
The username and password to use when creating the site collection.
New Site Collection details
Title
The name of the new site collection.
Description
The description of the new site collection.
Primary administrator
The administrator of the new site collection.
Secondary administrator
The secondary administrator of the new site collection.
Web application
The SharePoint web application that will contain the new site collection.
URL name
The URL name for the new site collection. The managed path and top level site URL are
specified.
Template
The site template to use to create the site collection.
Quota template
The quota template to limit the resources used by the new site collection.
Store URL in
© 2015 Nintex Global Ltd. All rights reserved. Nintex Confidential
The variable in which to store the complete URL of the new site collection.
1.31 Create task
* This topic applies to Nintex Workflow Enterprise Edition only
This workflow action creates a task in Microsoft Exchange.
To use the workflow action:
Locate the action in Workflow Actions Toolbox (located on the left hand-side);
o Click on the Category listings to reveal the actions; OR
o Search for the action using a keyword.
Select the action, drag it onto the design canvas and drop it onto a design pearl.
Alternatively
Left-clicking the pearl, mouse-over Insert Action and then the Categories to reveal the
actions, click the required action from the list.
To change the settings used by the action:
On the action’s title click the down arrow to activate a drop-down
Select Configure; OR
Double-click the action's icon.
For more information on the other options in the drop-down, please refer to the Getting started
with the Nintex Workflow designer. ““
© 2015 Nintex Global Ltd. All rights reserved. Nintex Confidential
Options for this action
Microsoft Exchange connection details
This action connects to Microsoft Exchange Server using the Exchange web services.
Enter the URL to the Exchange web service.
Enter the username and password of an account that has rights to create tasks in the
mailbox of the user specified in the Assign To field.
Editor mode
Task use the Nintex Workflow UI to build the task.
Advanced edit the appointment XML manually. Use the Advanced mode to set task
options not listed in the Task mode (UI). See the Microsoft Exchange Web Services
SDK for more details.
© 2015 Nintex Global Ltd. All rights reserved. Nintex Confidential
Task Details
This section defines the task to be created. When the action runs, the task will be created in the
Exchange task list of the user specified in the Assign To field.
The user will not receive any notification. The account credentials specified above must have
write access to this user's mailbox. A task can only be assigned to a single user.
For more details on using Insert Reference please refer to Inserting reference fields.
Note: Dates specified in the Start Date and Due Date fields will be treated as local time
according to the time zone specified in the team site regional settings.
1.32 Declare as record
* This action requires Microsoft SharePoint Server
This workflow action can be used to declare the current item as a record.
The record restriction settings can be applied once the current item is declared as a
record. Record restriction settings can be defined in the Record Declaration Settings page on
your SharePoint site.
To use the workflow action:
Locate the action in Workflow Actions Toolbox (located on the left hand-side);
o Click on the Category listings to reveal the actions; OR
o Search for the action using a keyword.
Select the action, drag it onto the design canvas and drop it onto a design pearl.
Alternatively
Left-clicking the pearl, mouse-over Insert Action and then the Categories to reveal the
actions, click the required action from the list.
To change the settings used by the action:
On the action’s title click the down arrow to activate a drop-down
Select Configure; OR
Double-click the action's icon.
© 2015 Nintex Global Ltd. All rights reserved. Nintex Confidential
For more information on the other options in the drop-down, please refer to the Getting started
with the Nintex Workflow designer. ““
Note: There are no Options to configure within this workflow action.
1.33 Decommission AD User
* This topic applies to Nintex Workflow Enterprise Edition only
This workflow action will disable or remove a user from an Active Directory store.
To use the workflow action:
Locate the action in Workflow Actions Toolbox (located on the left hand-side);
o Click on the Category listings to reveal the actions; OR
o Search for the action using a keyword.
Select the action, drag it onto the design canvas and drop it onto a design pearl.
Alternatively
Left-clicking the pearl, mouse-over Insert Action and then the Categories to reveal the
actions, click the required action from the list.
To change the settings used by the action:
On the action’s title click the down arrow to activate a drop-down
Select Configure; OR
Double-click the action's icon.
For more information on the other options in the drop-down, please refer to the Getting started
with the Nintex Workflow designer. ““
© 2015 Nintex Global Ltd. All rights reserved. Nintex Confidential
Options within this action
Active Directory details
LDAP Path
To configure the LDAP Path, refer to the LDAP Picker for more information.
Decommission user
User
The username (sAMAccountName) of the Active Directory entry.
Action
Whether to disable or delete a user.
© 2015 Nintex Global Ltd. All rights reserved. Nintex Confidential
Disable ticks the 'Disabled' option against the Active Directory user.
Delete will permanently remove the user from Active Directory.
1.34 Decommission Site Collection
This workflow action will delete or restrict access to an existing site collection.
To use the workflow action:
Locate the action in Workflow Actions Toolbox (located on the left hand-side);
o Click on the Category listings to reveal the actions; OR
o Search for the action using a keyword.
Select the action, drag it onto the design canvas and drop it onto a design pearl.
Alternatively
Left-clicking the pearl, mouse-over Insert Action and then the Categories to reveal the
actions, click the required action from the list.
To change the settings used by the action:
On the action’s title click the down arrow to activate a drop-down
Select Configure; OR
Double-click the action's icon.
For more information on the other options in the drop-down, please refer to the Getting started
with the Nintex Workflow designer. ““
© 2015 Nintex Global Ltd. All rights reserved. Nintex Confidential
Options within the action
Credentials
The username and password to use when decommissioning the site collection.
URL
The URL to the site collection being decommissioned.
Action
The decommission action to apply.
Read only users can access the site but cannot make changes. This option provides an
input to specify the reason this action was taken.
© 2015 Nintex Global Ltd. All rights reserved. Nintex Confidential
No access users cannot access the site, the site collection is not deleted. This option
provides an input to specify the reason this action was taken.
Delete the site collection is removed.
1.35 Delegate Workflow Task
This action will delegate outstanding workflow tasks to a specific user.
This allows for escalation scenarios as seen below. In this example, an approval task is assigned
to a user and after a specified delay, if the user has not responded, the task is delegated to another
user.
To use the workflow action:
Locate the action in Workflow Actions Toolbox (located on the left hand-side);
o Click on the Category listings to reveal the actions; OR
o Search for the action using a keyword.
Select the action, drag it onto the design canvas and drop it onto a design pearl.
Alternatively
Left-clicking the pearl, mouse-over Insert Action and then the Categories to reveal the
actions, click the required action from the list.
To change the settings used by the action:
On the action’s title click the down arrow to activate a drop-down
Select Configure; OR
Double-click the action's icon.
For more information on the other options in the drop-down, please refer to the Getting started
with the Nintex Workflow designer. ““
© 2015 Nintex Global Ltd. All rights reserved. Nintex Confidential
Options within this action
Action ID
© 2015 Nintex Global Ltd. All rights reserved. Nintex Confidential
Select a workflow variable that contains the ID of the Request action that is to be delegated.
Only variables of type "Action ID" are listed.
To store the Action ID in the variable, configure the Store action ID in field in one of the
following actions:
Request Approval
Request Data
Request Review
Delegate after
Specifies how long to wait before the task is delegated.
If the task is completed in this period, the delegate action will not take effect.
The total time is calculated by summing all fields, regardless of the Time calculation option
selected. For example, 4 days and 4 minutes will be calculated as 96 (24x4) hours and 4
minutes.
Time calculation
Specifies whether or not hours outside the work week should be included when counting down
the Delegate after value.
During business days only
The During business days only option will specify that weekends or holidays are
not included in the count down, but after hours on a business day are.
Example:
The delegate task action starts counting down Friday morning and is
configured to wait 1 day. (the work week is defined as Monday to Friday)
The task will delegate on Monday morning, weekends are not included in
the count down.
During business hours only
The During business hours only option specifies that only business hours are
used in the count down.
Example:
© 2015 Nintex Global Ltd. All rights reserved. Nintex Confidential
The delegate task action starts counting down Wednesday at 4pm and is
configured to wait 4 hours (the work day is defined as Monday to Friday,
8am to 5pm)
The task will delegate at 11am on Thursday, after business hours are not
included in the count down.
Neither option
If neither option is selected, all hours will be included in the count down.
Examples:
The delegate task action starts counting down Friday morning and is
configured to wait 1 day.
o A task delegation will be sent Saturday morning, weekends are
included in the count down.
The delegate task action starts counting down Wednesday at 4pm and is
configured to wait 4 hours.
o A task delegation will be sent at 8pm on Wednesday, after business
hours are included in the count down.
Delegate to
The user or group to delegate to. Manually enter the user name, or use the people picker to
search.
To search for users, click on the address book icon to the right of the input box. The Select
People and Groups dialog will appear:
© 2015 Nintex Global Ltd. All rights reserved. Nintex Confidential
The dialog allows the workflow designer to search for and/or add users to the Delegate to list by
one or more of the following methods:
Internal Search: Entering a partial display name, email or user account name and
clicking on the magnifying glass will provide a list of matching users and groups from
SharePoint as well as Active Directory.
External email address: Enter an external email address manually. Where possible
Nintex Workflow will resolve this to an actual user account.
Lookup: Provides the option of adding a dynamic reference as an approver. e.g.
Workflow variable, list field.
Click the title bar to expand or collapse each option.
Comments
Comments to be recorded when performing the delegation. These comments will appear on the
workflow history page.
Enter the comments manually, or use Insert Reference to build the string dynamically at run
time.
Apply to
All pending tasks: reassign all tasks that have not already been actioned to the delegate
© 2015 Nintex Global Ltd. All rights reserved. Nintex Confidential
First pending task: only reassign the first non-actioned task to the delegate, and all other
pending tasks will be set to not required.
1.36 Delete / Disable CRM Record
* This topic applies to Nintex Workflow Enterprise Edition only
This workflow action will delete or disable a record of an entity in Microsoft Dynamics CRM
v4.0 and Microsoft Dynamics CRM 2011 or later. This action does not support connections with
Microsoft Dynamics CRM Online. A record can be deleted or disabled for any entity, including
custom entities.
To use the workflow action:
Locate the action in Workflow Actions Toolbox (located on the left hand-side);
o Click on the Category listings to reveal the actions; OR
o Search for the action using a keyword.
Select the action, drag it onto the design canvas and drop it onto a design pearl.
Alternatively
Left-clicking the pearl, mouse-over Insert Action and then the Categories to reveal the
actions, click the required action from the list.
To change the settings used by the action:
On the action’s title click the down arrow to activate a drop-down
Select Configure; OR
Double-click the action's icon.
For more information on the other options in the drop-down, please refer to the Getting started
with the Nintex Workflow designer. ““
Options for this action
Dynamics CRM Version
The endpoint version of the Microsoft Dynamics CRM server to connect to.
Server URL
© 2015 Nintex Global Ltd. All rights reserved. Nintex Confidential
The URL of the CRM server to connect to.
Organization name
The Organization located within CRM.
Credentials
The credentials used to connect to the CRM server and organization.
Action
Delete: Permanently remove the selected record.
Disable: Maintains the record but sets the status to hide it from the active views.
Entity
The type of CRM record to be deleted/disabled.
Record to delete
Specify the GUID of the CRM record to be deleted/disabled.
Note: It is recommended that the Query CRM action be used to obtain the GUID of the record and stored in a
workflow variable which can then be specified in the Record to delete field
1.37 Delete AD Group
* This topic applies to Nintex Workflow Enterprise Edition only
This workflow action will delete an Active Directory security group.
To use the workflow action:
Locate the action in Workflow Actions Toolbox (located on the left hand-side);
o Click on the Category listings to reveal the actions; OR
o Search for the action using a keyword.
Select the action, drag it onto the design canvas and drop it onto a design pearl.
Alternatively
Left-clicking the pearl, mouse-over Insert Action and then the Categories to reveal the
actions, click the required action from the list.
To change the settings used by the action:
© 2015 Nintex Global Ltd. All rights reserved. Nintex Confidential
On the action’s title click the down arrow to activate a drop-down
Select Configure; OR
Double-click the action's icon.
For more information on the other options in the drop-down, please refer to the Getting started
with the Nintex Workflow designer. ““
Options within this action
Active Directory details
LDAP Path
To configure the LDAP Path, refer to the LDAP Picker for more information.
Group details
© 2015 Nintex Global Ltd. All rights reserved. Nintex Confidential
Group name
The name of the group to be deleted.
1.38 Delete Audience
* This topic applies to Nintex Workflow Enterprise Edition only.
* This action requires Microsoft SharePoint Server 2010.
This workflow action will delete an existing audience in the environment.
To use the workflow action:
Locate the action in Workflow Actions Toolbox (located on the left hand-side);
o Click on the Category listings to reveal the actions; OR
o Search for the action using a keyword.
Select the action, drag it onto the design canvas and drop it onto a design pearl.
Alternatively
Left-clicking the pearl, mouse-over Insert Action and then the Categories to reveal the
actions, click the required action from the list.
To change the settings used by the action:
On the action’s title click the down arrow to activate a drop-down
Select Configure; OR
Double-click the action's icon.
For more information on the other options in the drop-down, please refer to the Getting started
with the Nintex Workflow designer. ““
© 2015 Nintex Global Ltd. All rights reserved. Nintex Confidential
Options within this action
Audience name
The name of the audience to delete.
Added either manually or based on a dynamic element provided by Insert Reference
.
Credentials
An account with permissions to delete an audience. This account will need to be explicitly added
as the administrator of the User Profile Service with the permission to Manage Audiences.
© 2015 Nintex Global Ltd. All rights reserved. Nintex Confidential
1.39 Delete drafts
This workflow action can be used delete all drafts on the current item.
It deletes the draft or minor versions of the current item.
To use the workflow action:
Locate the action in Workflow Actions Toolbox (located on the left hand-side);
o Click on the Category listings to reveal the actions; OR
o Search for the action using a keyword.
Select the action, drag it onto the design canvas and drop it onto a design pearl.
Alternatively
Left-clicking the pearl, mouse-over Insert Action and then the Categories to reveal the
actions, click the required action from the list.
To change the settings used by the action:
© 2015 Nintex Global Ltd. All rights reserved. Nintex Confidential
On the action’s title click the down arrow to activate a drop-down
Select Configure; OR
Double-click the action's icon.
For more information on the other options in the drop-down, please refer to the Getting started
with the Nintex Workflow designer. ““
Note: There are no Options to configure within this workflow action.
1.40 Delete Item
This workflow action deletes a list item in a list within the current site.
To use the workflow action:
Locate the action in Workflow Actions Toolbox (located on the left hand-side);
o Click on the Category listings to reveal the actions; OR
o Search for the action using a keyword.
Select the action, drag it onto the design canvas and drop it onto a design pearl.
Alternatively
Left-clicking the pearl, mouse-over Insert Action and then the Categories to reveal the
actions, click the required action from the list.
To change the settings used by the action:
On the action’s title click the down arrow to activate a drop-down
Select Configure; OR
Double-click the action's icon.
For more information on the other options in the drop-down, please refer to the Getting started
with the Nintex Workflow designer. ““
© 2015 Nintex Global Ltd. All rights reserved. Nintex Confidential
Options for this action
List and Library Workflows
Delete from
Select the list to delete an item from.
Where
Once the Delete from field is set, the Where field will appear.
Use the Where field to select which item to delete. The field choices will depend on what
was selected in the Delete from drop-down.
Site Workflows
© 2015 Nintex Global Ltd. All rights reserved. Nintex Confidential
Delete from
Select the site to delete an item from.
Where
Use the Where field to select which item to delete. The field choices will depend on what
was selected in the Delete from drop-down.
For more details on using Insert Reference please refer to Inserting reference fields.
For more details on using List lookups, please refer to the Using lookups.
Troubleshooting
Action not executing
The work load for this action is added to a job queue. The workflow executes jobs in the queue
as a batch when it reaches a "commit" point. For more information, see the Nintex article
"Designing your Workflow - Commit Pending Changes Action NW2010 & NW2013."
1.41 Delete multiple items
This workflow action can be used to delete multiple items within a library or list in a specified
site.
To use the workflow action:
Locate the action in Workflow Actions Toolbox (located on the left hand-side);
o Click on the Category listings to reveal the actions; OR
o Search for the action using a keyword.
Select the action, drag it onto the design canvas and drop it onto a design pearl.
Alternatively
Left-clicking the pearl, mouse-over Insert Action and then the Categories to reveal the
actions, click the required action from the list.
To change the settings used by the action:
On the action’s title click the down arrow to activate a drop-down
Select Configure; OR
© 2015 Nintex Global Ltd. All rights reserved. Nintex Confidential
Double-click the action's icon.
For more information on the other options in the drop-down, please refer to the Getting started
with the Nintex Workflow designer. ““
Options within this action
Site
The target site where items are to be deleted.
Select site: Enables a site picker (Select a team site) to navigate through the portal
structure and select the target location.
Enter a URL: Allows manual entry of the URL or selection using Inserting reference
fields.
© 2015 Nintex Global Ltd. All rights reserved. Nintex Confidential
Editor Mode
Choose whether to use the UI to build the query, or edit the CAML manually.
CAML editor: Use the CAML Editor mode to create more advanced cross list
queries. View the CAML at any time by switching to the CAML Editor mode.
Query builder: Build queries for a single list for the site specified.
The following elements will build the query:
List
Drop down list containing available Lists at the selected site.
Include subfolders
Specify whether to delete items within subfolders by checking this option.
Filter
The criteria that items in the list must match in order to be deleted. Use the Filter to specify the
delete rules:
Select all list items: Deletes all items in the list.
Select items only when the following is true
o Show the items when column: Selects an item based on the values set in the
column. Either specify a value or use the lookups feature.
o Add filter rule: Specify another rule. Use the And / Or options to specify if the
item to be deleted needs to meet conditions of a single rule or all rules.
CAML Query
The CAML query editor appears when CAML Editor is selected in the Editor Mode. Displays
the CAML query being constructed.
1.42 Delete previous versions
This workflow action can be used to delete all previous versions (major and minor) of the current
item that the workflow is running on.
To use the workflow action:
Locate the action in Workflow Actions Toolbox (located on the left hand-side);
o Click on the Category listings to reveal the actions; OR
© 2015 Nintex Global Ltd. All rights reserved. Nintex Confidential
o
Search for the action using a keyword.
Select the action, drag it onto the design canvas and drop it onto a design pearl.
Alternatively
Left-clicking the pearl, mouse-over Insert Action and then the Categories to reveal the
actions, click the required action from the list.
To change the settings used by the action:
On the action’s title click the down arrow to activate a drop-down
Select Configure; OR
Double-click the action's icon.
For more information on the other options in the drop-down, please refer to the Getting started
with the Nintex Workflow designer. ““
Note: There are no Options to configure within this workflow action.
1.43 Delete site
This workflow action allows the deletion of a site anywhere within the SharePoint environment.
To use the workflow action:
Locate the action in Workflow Actions Toolbox (located on the left hand-side);
o Click on the Category listings to reveal the actions; OR
o Search for the action using a keyword.
Select the action, drag it onto the design canvas and drop it onto a design pearl.
Alternatively
Left-clicking the pearl, mouse-over Insert Action and then the Categories to reveal the
actions, click the required action from the list.
To change the settings used by the action:
On the action’s title click the down arrow to activate a drop-down
Select Configure; OR
Double-click the action's icon.
For more information on the other options in the drop-down, please refer to the Getting started
with the Nintex Workflow designer. ““
© 2015 Nintex Global Ltd. All rights reserved. Nintex Confidential
Options for this action
Parent site
The Parent site is the site that will contain the site to be deleted.
Select a parent site enables a site picker (Select a team site) to navigate through the
portal structure and select the location to be deleted.
Enter a URL manually or use Insert Reference to dynamically build the URL at run
time.
URL name
The URL name is the web address relative to the specified parent site (do not include the full site
URL). For example: http://myportal/sites/<URL name>
Override credentials
© 2015 Nintex Global Ltd. All rights reserved. Nintex Confidential
The site will be created using the current security context of the workflow by default. This can be
the rights of the initiator or the rights of the workflow owner. If an override username and
password is provided, the workflow action will use the permissions of the provided account
to delete the site instead.
1.44 Discard check out
This action discards the 'checked out' status of a previously checked out document within the
current site.
To use the workflow action:
Locate the action in Workflow Actions Toolbox (located on the left hand-side);
o Click on the Category listings to reveal the actions; OR
o Search for the action using a keyword.
Select the action, drag it onto the design canvas and drop it onto a design pearl.
Alternatively
Left-clicking the pearl, mouse-over Insert Action and then the Categories to reveal the
actions, click the required action from the list.
To change the settings used by the action:
On the action’s title click the down arrow to activate a drop-down
Select Configure; OR
Double-click the action's icon.
For more information on the other options in the drop-down, please refer to the Getting started
with the Nintex Workflow designer. ““
© 2015 Nintex Global Ltd. All rights reserved. Nintex Confidential
Options within the action
Discard check out from
Select either the Current item that the workflow is running on, or one of the available libraries.
If selecting a library location, the Where selector will appear.
Where
If not selecting the Current item, use this section to specify the filter criteria to identify which
document should have a check out cancelled. Manually enter the value, or configure the criteria
based on Inserting reference fields. For more information on lookups, see Using Lookups.
Note: if the filter criteria returns more than one document, only the first document in the
collection will be applied.
© 2015 Nintex Global Ltd. All rights reserved. Nintex Confidential
Troubleshooting
Action not executing
The work load for this action is added to a job queue. The workflow executes jobs in the queue
as a batch when it reaches a "commit" point. For more information, see the Nintex article
"Designing your Workflow - Commit Pending Changes Action NW2010 & NW2013."
1.45 Enable Lync / OCS
* This topic applies to Nintex Workflow Enterprise Edition only.
The Enable Lync/ OCS action will enable OCS/LCS or Lync 2010 for an existing Active
Directory user account.
To use the workflow action:
Locate the action in Workflow Actions Toolbox (located on the left hand-side);
o Click on the Category listings to reveal the actions; OR
o Search for the action using a keyword.
Select the action, drag it onto the design canvas and drop it onto a design pearl.
Alternatively
Left-clicking the pearl, mouse-over Insert Action and then the Categories to reveal the
actions, click the required action from the list.
To change the settings used by the action:
On the action’s title click the down arrow to activate a drop-down
Select Configure; OR
Double-click the action's icon.
For more information on the other options in the drop-down, please refer to the Getting started
with the Nintex Workflow designer. ““
© 2015 Nintex Global Ltd. All rights reserved. Nintex Confidential
Action Settings
Server version
Select from Lync 2010, OCS 2007 or LCS 2005.
Server Version: OCS 2007/ LCS 2005
Active Directory Details
LDAP Path
To configure the LDAP Path, refer to the LDAP Picker for more information.
© 2015 Nintex Global Ltd. All rights reserved. Nintex Confidential
Username: Enter a username with the required permissions to provision a user on OCS/
Lync and access the LDAP Path entered.
Password: Enter a password for the above username.
Primary home server
Primary home server for the organization. E.g. CN=LC
Services,CN=Microsoft,CN=WS03R2EEEXCHLCS,CN=Pools,CN=RTC
Service,CN=Microsoft,CN=System,DC=contoso,DC=com
Click on the LDAP Picker button to browse an LDAP Path.
Account to enable
The username (sAMAccountName) of the Active Directory entry.
SIP address
The SIP address for the Active Directory Account. E.g. sip:[email protected]
Enable user
Check to enable LCS/OCS for the nominated Active Directory account. If left un-checked, the
other properties will still be set.
Server Version: Lync 2010
Note: The Lync mode remotely invokes the PowerShell command 'Enable-CsUser'.
Lync server
The name of the Lync server.
Username: Enter a username with the required permissions to access the Lync server.
Password: Enter a password for the above username.
Registrar pool
The FQDN of the Registrar pool where the users' Lync Server account will be honed.
Account to enable
The username (sAMAccountName) of the Active Directory entry.
SIP address
© 2015 Nintex Global Ltd. All rights reserved. Nintex Confidential
The SIP address for the Active Directory Account. E.g. sip:[email protected]
Telephony
Select the desired communication type. Chose from Audio/video disabled, PC-to-PC only,
enterprise voice, remote call control, remote call control only.
Policies
Conferencing policy: The conferencing policy specifies the conferencing experience for
participants.
Client version policy: The client version policy checks the SIP User Agent header to
determine the client version.
PIN policy: The PIN policy provides a personal identification number (PIN)
authentication to users who are connecting to Microsoft Lync 2010 with IP phones.
External access policy: The external access policy determines whether or not your users
can 1) communicate with users who have SIP accounts with a federated organization; 2)
communicate with users who have SIP accounts with a public instant messaging and; 3)
access Microsoft Lync Server 2010 over the internet, without having to log on to your
internal network.
Archiving policy: The archiving policy controls whether archiving for specific users is
enabled or disabled for internal and external communications.
Location policy: The location policy automatically locates clients within a network. The
Lync Server uses a Location Policy to enable Lync 2010 clients for E9-1-1 during client
registration. A location Policy contains the settings that define how E9-1-1 will be
implemented. You can edit the global location policy and create new tagged location
policies. A client obtains a global policy when not locations within a subnet with an
associated location policy or when the client has not been directly assigned a location
policy.
Client policy: The client policy determines the features of Microsoft Lync 2010 which
are made available to users.
Advanced
Domain controller
Connect to the specified domain controller in order to enable a user account
SIP address type
Instructs Lync Server to auto-generate a SIP address for the new user.
SIP domain
The SIP domain for the user account being enabled.
© 2015 Nintex Global Ltd. All rights reserved. Nintex Confidential
Authentication mode
Select from with default, basic, digest or negotiate.
For more information on the above parameters refer to http://technet.microsoft.com/enus/library/gg398711.aspx
1.46 End workflow
This action will terminate the workflow and, if specified, will log a user defined message in the
history list.
To use the workflow action:
Locate the action in Workflow Actions Toolbox (located on the left hand-side);
o Click on the Category listings to reveal the actions; OR
o Search for the action using a keyword.
Select the action, drag it onto the design canvas and drop it onto a design pearl.
Alternatively
Left-clicking the pearl, mouse-over Insert Action and then the Categories to reveal the
actions, click the required action from the list.
To change the settings used by the action:
On the action’s title click the down arrow to activate a drop-down
Select Configure; OR
Double-click the action's icon.
For more information on the other options in the drop-down, please refer to the Getting started
with the Nintex Workflow designer. ““
Options within the action
There are no mandatory fields to complete in this workflow action.
© 2015 Nintex Global Ltd. All rights reserved. Nintex Confidential
A message can be added to be logged into the history list.
For details on the SharePoint History List, please refer to SharePoint Help Pages.
1.47 Execute SQL
This action is for advanced users and allows the workflow to run a SQL command.
To use the workflow action:
Locate the action in Workflow Actions Toolbox (located on the left hand-side);
o Click on the Category listings to reveal the actions; OR
o Search for the action using a keyword.
Select the action, drag it onto the design canvas and drop it onto a design pearl.
Alternatively
Left-clicking the pearl, mouse-over Insert Action and then the Categories to reveal the
actions, click the required action from the list.
To change the settings used by the action:
On the action’s title click the down arrow to activate a drop-down
Select Configure; OR
Double-click the action's icon.
For more information on the other options in the drop-down, please refer to the Getting started
with the Nintex Workflow designer. ““
© 2015 Nintex Global Ltd. All rights reserved. Nintex Confidential
Options for this action
Connection String
A SQL connection string to use when connecting to the remote database.
Provider options are:
MS SQL
ODBC
OLEDB
Oracle
For example: Data Source=myServerAddress;Initial Catalog=myDataBase;Integrated
Security=SSPI;.
Use windows authentication
© 2015 Nintex Global Ltd. All rights reserved. Nintex Confidential
Determines that the connection to the database will be made using integrated authentication
(trusted connection). When using integrated authentication, username and password fields are
presented to allow the credentials of an account with sufficient database access to be provided.
Query
Enter the SQL statement directly and/or use Insert reference fields to build the string
dynamically at run time.
Escape reference values for use in strings
Use this option to ensure that any value chosen from the Insert Reference button is escaped for
use in a SQL string. If the entire SQL statement is contained in a single variable, then this option
must be unchecked.
Store default result
Returns the result of a SQL 'select' query.
Store result in
This list contains all the workflow variables that can be used to store the result of a SQL ‘select’
query. A collection variable can be used to store multiple records. If a variable that is not a
collection is selected, only the first record will be stored. If multiple columns are returned, only
the value of the first column will be stored.
Specify column names
Use this option to store the result of specific column name that is returned from a SQL 'select'
query.
To specify the column:
1. In the Column to retrieve, enter the name of the column.
2. Click the Add button and the property will appear below the Column to retrieve box.
3. Specify a workflow variable to store the values of the column to be retrieved.
Note: If a variable that is not a collection is selected, only the first result will be stored.
1.48 Filter
© 2015 Nintex Global Ltd. All rights reserved. Nintex Confidential
This workflow action ends the workflow if a configured condition is not met.
Configuring this action is similar to the Set a condition action.
To use the workflow action:
Locate the action in Workflow Actions Toolbox (located on the left hand-side);
o Click on the Category listings to reveal the actions; OR
o Search for the action using a keyword.
Select the action, drag it onto the design canvas and drop it onto a design pearl.
Alternatively
Left-clicking the pearl, mouse-over Insert Action and then the Categories to reveal the
actions, click the required action from the list.
To change the settings used by the action:
On the action’s title click the down arrow to activate a drop-down
Select Configure; OR
Double-click the action's icon.
For more information on the other options in the drop-down, please refer to the Getting started
with the Nintex Workflow designer. ““
© 2015 Nintex Global Ltd. All rights reserved. Nintex Confidential
Options within this action
For more details on using this action, please refer to Set a condition.
1.49 Find users by status
*This topic applies to Nintex Workflow Enterprise only.
This workflow action will find and return user(s) with a specified OCS/Lync presence status.
Note: Requires Office Communications Server 2007 or Lync Server 2010 and the Instant
messaging settings option in Global Settings must be set and configured.
To use the workflow action:
Locate the action in Workflow Actions Toolbox (located on the left hand-side);
o Click on the Category listings to reveal the actions; OR
© 2015 Nintex Global Ltd. All rights reserved. Nintex Confidential
o
Search for the action using a keyword.
Select the action, drag it onto the design canvas and drop it onto a design pearl.
Alternatively
Left-clicking the pearl, mouse-over Insert Action and then the Categories to reveal the
actions, click the required action from the list.
To change the settings used by the action:
On the action’s title click the down arrow to activate a drop-down
Select Configure; OR
Double-click the action's icon.
For more information on the other options in the drop-down, please refer to the Getting started
with the Nintex Workflow designer. ““
© 2015 Nintex Global Ltd. All rights reserved. Nintex Confidential
Options with this action
Find users
The user, SharePoint or Active Directory group to search for users with the specified status
from. Multiple users and groups can be separated with semi-colons (;).
To search for groups, click on the address book icon to the right of the input box. The Select
People and Groups dialog will appear.
With status
The OCS/Lync presence status to retrieve users by. To specify a dynamic value using the insert
reference function, select 'Other value...'.
Store users in
Select the workflow variable to store users from the group whom have the specified presence
status.
The results can be stored in a text variable (only the first user of the total returned users will be
stored) or a collection.
© 2015 Nintex Global Ltd. All rights reserved. Nintex Confidential
1.50 For Each
This workflow action is used to loop through each value in a collection variable.
Other actions can be dragged on to the designer as child actions of the For each action, and these
actions will be executed for each value in the collection. The current value of the collection is
accessible to each of the child actions via a workflow variable.
To use the workflow action:
Locate the action in Workflow Actions Toolbox (located on the left hand-side);
o Click on the Category listings to reveal the actions; OR
o Search for the action using a keyword.
Select the action, drag it onto the design canvas and drop it onto a design pearl.
Alternatively
Left-clicking the pearl, mouse-over Insert Action and then the Categories to reveal the
actions, click the required action from the list.
To change the settings used by the action:
On the action’s title click the down arrow to activate a drop-down
Select Configure; OR
Double-click the action's icon.
For more information on the other options in the drop-down, please refer to the Getting started
with the Nintex Workflow designer. ““
© 2015 Nintex Global Ltd. All rights reserved. Nintex Confidential
Options within the action
Target Collection
The collection variable to loop through.
Store result in
As the action loops through each value in the Target Collection, the value will be assigned to
this variable. Actions that are children of the For Each action can use this variable to access the
current value of the collection.
Any variable type can be selected, the workflow designer must ensure that it is compatible with
the values stored in the collection.
Index
© 2015 Nintex Global Ltd. All rights reserved. Nintex Confidential
A number variable can be selected to store the position of each item in the collection as it is
accessed. The first item will be at position 0.
Stop processing
A Yes/No variable type can be selected to break the loop. When the variable is true the loop will
not process any more collection items and the workflow will continue to the next action after the
For each loop.
1.51 Get meeting suggestions
* This topic applies to Nintex Workflow Enterprise Edition only
This workflow action will retrieve a series of meeting time suggestions based on a specified
criteria.
To use the workflow action:
Locate the action in Workflow Actions Toolbox (located on the left hand-side);
o Click on the Category listings to reveal the actions; OR
o Search for the action using a keyword.
Select the action, drag it onto the design canvas and drop it onto a design pearl.
Alternatively
Left-clicking the pearl, mouse-over Insert Action and then the Categories to reveal the
actions, click the required action from the list.
To change the settings used by the action:
On the action’s title click the down arrow to activate a drop-down
Select Configure; OR
Double-click the action's icon.
For more information on the other options in the drop-down, please refer to the Getting started
with the Nintex Workflow designer. ““
© 2015 Nintex Global Ltd. All rights reserved. Nintex Confidential
Options for this action
Microsoft Exchange connection details
URL
This action connects to Microsoft Exchange using the Exchange web services.
The URL of the Exchange web service.
The credentials of an Exchange account that has the rights to create appointments in the
mailbox of the users specified in the Attendees field.
Meeting Suggestion Properties
Attendees
The users that are to be invited to the proposed meeting.
Select People and Groups
To search for users, click on the address book icon on the right.
© 2015 Nintex Global Ltd. All rights reserved. Nintex Confidential
The configuration dialog allows the workflow designer to search for and/or add users to the
Assignees list by one or more of the following methods:
Internal Search: Entering a partial display name, email address or user account
name and clicking on the magnifying glass will provide a list of matching users
and groups from SharePoint as well as Active Directory.
External email address: Enter an external email address manually. Where
possible Nintex Workflow will resolve this to an actual user account.
Lookup: Provides the option of adding a dynamic reference as an approver. e.g.
Workflow variable, list field.
Click the title bar to expand or collapse each option.
Start after
The beginning of the time span for the proposed meeting.
End by
The end of the time span for the meeting suggestion.
Meeting duration (minutes)
© 2015 Nintex Global Ltd. All rights reserved. Nintex Confidential
The length of the meeting suggestion.
Store result in
The results of the meeting suggestions will be stored in the workflow variable specified.
Advanced
Maximum results per day
The maximum number of meeting suggestions that will be returned for any given day.
Maximum non-business-hours results
The maximum number of meeting suggestions that will be returned that occur outside of the
business hours set on the Exchange server.
Define "Good" threshold for attendance
The Good threshold for attendance is the percentage of attendees that must be able to attend a
meeting suggestion for the suggestion to be given a "Good quality" status.
Minimum suggestion quality
The minimum meeting suggestion quality that is required for a meeting suggestion to be
returned.
Result format
The format that the results will be returned as.
1.52 Get user status
*This topic applies to Nintex Workflow Enterprise only.
This workflow action will retrieve the OCS/Lync presence status of a user.
Note: Requires Office Communications Server 2007 or Lync Server 2010 and the Instant
messaging settings option in Global Settings must be set and configured.
To use the workflow action:
Locate the action in Workflow Actions Toolbox (located on the left hand-side);
o Click on the Category listings to reveal the actions; OR
© 2015 Nintex Global Ltd. All rights reserved. Nintex Confidential
o
Search for the action using a keyword.
Select the action, drag it onto the design canvas and drop it onto a design pearl.
Alternatively
Left-clicking the pearl, mouse-over Insert Action and then the Categories to reveal the
actions, click the required action from the list.
To change the settings used by the action:
On the action’s title click the down arrow to activate a drop-down
Select Configure; OR
Double-click the action's icon.
For more information on the other options in the drop-down, please refer to the Getting started
with the Nintex Workflow designer. ““
”“
© 2015 Nintex Global Ltd. All rights reserved. Nintex Confidential
Options with this action
User
The username of the user whose presence status is to be retrieved.
To search for users, click on the address book icon to the right of the input box. The Select
People and Groups dialog will appear.
Only a single user can be selected.
Store status in
The workflow variable to store the retrieved presence status of the user.
1.53 Log in the History List
This workflow action will log a user-defined entry into the workflow history list.
To use the workflow action:
Locate the action in Workflow Actions Toolbox (located on the left hand-side);
o Click on the Category listings to reveal the actions; OR
© 2015 Nintex Global Ltd. All rights reserved. Nintex Confidential
o
Search for the action using a keyword.
Select the action, drag it onto the design canvas and drop it onto a design pearl.
Alternatively
Left-clicking the pearl, mouse-over Insert Action and then the Categories to reveal the
actions, click the required action from the list.
To change the settings used by the action:
On the action’s title click the down arrow to activate a drop-down
Select Configure; OR
Double-click the action's icon.
For more information on the other options in the drop-down, please refer to the Getting started
with the Nintex Workflow designer. ““
© 2015 Nintex Global Ltd. All rights reserved. Nintex Confidential
Options for this action
Add the required message into the text box either manually or use Insert Reference to build the
string dynamically at run time.
There is a maximum length of 255 characters in the history list entry. Additional text will be
trimmed.
For details on the SharePoint History List, please refer to the SharePoint Help Pages.
Troubleshooting
Action not executing
The work load for this action is added to a job queue. The workflow executes jobs in the queue
as a batch when it reaches a "commit" point. For more information, see the Nintex article
"Designing your Workflow - Commit Pending Changes Action NW2010 & NW2013."
1.54 Loop
This workflow action runs a set of child actions while a condition evaluates to true.
Configuring this action is similar to the Set a condition action.
To use the workflow action:
Locate the action in Workflow Actions Toolbox (located on the left hand-side);
o Click on the Category listings to reveal the actions; OR
o Search for the action using a keyword.
Select the action, drag it onto the design canvas and drop it onto a design pearl.
Alternatively
Left-clicking the pearl, mouse-over Insert Action and then the Categories to reveal the
actions, click the required action from the list.
To change the settings used by the action:
On the action’s title click the down arrow to activate a drop-down
Select Configure; OR
Double-click the action's icon.
For more information on the other options in the drop-down, please refer to the Getting started
with the Nintex Workflow designer. ““
© 2015 Nintex Global Ltd. All rights reserved. Nintex Confidential
Options within this action
For more details on using this action, please refer to the Set a condition.
For information on safeguarding performance by preventing excessive looping iterations, see
Preventing excessive looping iterations.
1.55 Math operation
This action allows the workflow to perform basic calculations at runtime for use within other
actions in the workflow.
To use the workflow action:
Locate the action in Workflow Actions Toolbox (located on the left hand-side);
o Click on the Category listings to reveal the actions; OR
o Search for the action using a keyword.
© 2015 Nintex Global Ltd. All rights reserved. Nintex Confidential
Select the action, drag it onto the design canvas and drop it onto a design pearl.
Alternatively
Left-clicking the pearl, mouse-over Insert Action and then the Categories to reveal the
actions, click the required action from the list.
To change the settings used by the action:
On the action’s title click the down arrow to activate a drop-down
Select Configure; OR
Double-click the action's icon.
For more information on the other options in the drop-down, please refer to the Getting started
with the Nintex Workflow designer. ““
Options within this action
Calculation
To configure this action, two values need to be specified as well as the operation.
The mathematical operations available to be selected are:
Plus
Minus
Divided by
Multiplied by
Modulus
Enter the value manually or use Lookups to reference variables and reference fields.
© 2015 Nintex Global Ltd. All rights reserved. Nintex Confidential
Store result in
The result of the Calculation needs to be stored for future reference. The dropdown list will
present the available workflow variables.
To create a variable, click the Variables button. For more information, see Workflow variables.
1.56 Pause for
This workflow action will pause the workflow at this step and delay it for a defined period of
time.
To use the workflow action:
Locate the action in Workflow Actions Toolbox (located on the left hand-side);
o Click on the Category listings to reveal the actions; OR
o Search for the action using a keyword.
Select the action, drag it onto the design canvas and drop it onto a design pearl.
Alternatively
Left-clicking the pearl, mouse-over Insert Action and then the Categories to reveal the
actions, click the required action from the list.
To change the settings used by the action:
On the action’s title click the down arrow to activate a drop-down
Select Configure; OR
Double-click the action's icon.
For more information on the other options in the drop-down, please refer to the Getting started
with the Nintex Workflow designer. ““
© 2015 Nintex Global Ltd. All rights reserved. Nintex Confidential
Options within this action
By default, the delay period will be set to 5 minutes.
Set the delay period
Years
Months
Days
Hours
Minutes (defaulted to 5)
Manually enter values or use Insert reference for dynamic values.
Set the Business hours only option to ignore non-business hours when counting down.
1.57 Pause Until
© 2015 Nintex Global Ltd. All rights reserved. Nintex Confidential
This action will pause the workflow at this step and delay it until a set date and time defined.
To use the workflow action:
Locate the action in Workflow Actions Toolbox (located on the left hand-side);
o Click on the Category listings to reveal the actions; OR
o Search for the action using a keyword.
Select the action, drag it onto the design canvas and drop it onto a design pearl.
Alternatively
Left-clicking the pearl, mouse-over Insert Action and then the Categories to reveal the
actions, click the required action from the list.
To change the settings used by the action:
On the action’s title click the down arrow to activate a drop-down
Select Configure; OR
Double-click the action's icon.
For more information on the other options in the drop-down, please refer to the Getting started
with the Nintex Workflow designer. ““
© 2015 Nintex Global Ltd. All rights reserved. Nintex Confidential
Options within the action
Set the date and time at which the workflow will recommence by:
Manually entering the date (in the regional date format e.g: mm/dd/yyyy), then selecting
the hour and minutes.
Using Calendar Picker to select a date , then selecting the hour and minutes.
Setting the date value to a date workflow variable or a date field within the site in which
the workflow is associated.
For more details on using List lookups, please refer to the Using lookups.
1.58 Provision User In Exchange
* This topic applies to Nintex Workflow Enterprise Edition only
© 2015 Nintex Global Ltd. All rights reserved. Nintex Confidential
The Provision User in Exchange workflow action will provision a mailbox for an Active
Directory user account in the specified mailbox container or mailbox database location.
To use the workflow action:
Locate the action in Workflow Actions Toolbox (located on the left hand-side);
o Click on the Category listings to reveal the actions; OR
o Search for the action using a keyword.
Select the action, drag it onto the design canvas and drop it onto a design pearl.
Alternatively
Left-clicking the pearl, mouse-over Insert Action and then the Categories to reveal the
actions, click the required action from the list.
To change the settings used by the action:
On the action’s title click the down arrow to activate a drop-down
Select Configure; OR
Double-click the action's icon.
For more information on the other options in the drop-down, please refer to the Getting started
with the Nintex Workflow designer. ““
© 2015 Nintex Global Ltd. All rights reserved. Nintex Confidential
Action Settings
Exchange connector service
Web Service URL
The path to the Nintex Workflow Exchange Connector Service. E.g.
http://www.mycompany.com/siteECS/EmailProvisioning.asmx
In this example, the mycompany website contains a virtual directory called siteECS, which must
be created by the Nintex Workflow Exchange Connector Service installer.
EmailProvisioning.asmx is the web service created by the installer.
Username
The IIS account created in the prerequisite section of the Nintex Workflow Exchange Connector
Service installation manual.
© 2015 Nintex Global Ltd. All rights reserved. Nintex Confidential
Note: Click on the padlock icon to select from a list of Credential Workflow Constants,
maintained in Site Settings by the system administrator.
Password
The password of the IIS account created in the prerequisite section of the Nintex Workflow
Exchange Connector Service installation manual.
Provision details
Version
Select the version of Microsoft Exchange Server. Supported versions are Microsoft Exchange
Server 2003, 2007 and 2010.
Version: Exchange 2003
Mailbox Container
The LDAP path to the Mailbox container in which the mailbox will be located. E.g.
LDAP://mycompany.com/CN=Mailbox Store (SERVERB),CN=First Storage
Group,CN=InformationStore,CN=SERVERB,CN=Servers,CN=First Administrative
Group,CN=Administrative Groups,CN=MLG,CN=Microsoft
Exchange,CN=Services,CN=Configuration,DC=mycompany,DC=com
Click on the LDAP Picker button to browse for a Mailbox Container.
User
The sAMAccountName of the account to be created. E.g. jsmith
Version: Exchange 2007 and 2010
Exchange Database
The Exchange Database in which the mailbox will be located. This can be provided in the
following formats:
Database name
GUID of the database
Server name\database name
Server name\storage group\database name
Note: It is recommended to use Workflow Constants to store information about the Exchange
Server Database.
© 2015 Nintex Global Ltd. All rights reserved. Nintex Confidential
User
The identity of the account to be created. This can be provided in the following formats:
GUID
Distinguished name (DN)
Domain\Account
User principal name (UPN)
Alias
Enter the alias for the email address of the new exchange user. The alias is the first section of the
email address. For Example: The alias of [email protected] would be bob.jones.
Note: If Alias is left blank, Exchange will automatically provide an alias.
1.59 Publish Workflow
This workflow action can be used to publish a workflow that is going through the workflow
change approval process.
* This action is only available within the Workflow Change Approval process.
To use the workflow action:
Locate the action in Workflow Actions Toolbox (located on the left hand-side);
o Click on the Category listings to reveal the actions; OR
o Search for the action using a keyword.
Select the action, drag it onto the design canvas and drop it onto a design pearl.
Alternatively
Left-clicking the pearl, mouse-over Insert Action and then the Categories to reveal the
actions, click the required action from the list.
To change the settings used by the action:
On the action’s title click the down arrow to activate a drop-down
Select Configure; OR
Double-click the action's icon.
For more information on the other options in the drop-down, please refer to the Getting started
with the Nintex Workflow designer. ““
© 2015 Nintex Global Ltd. All rights reserved. Nintex Confidential
Note: There are no Options to configure within this workflow action.
1.60 Query BCS
* This topic applies to Nintex Workflow Enterprise Edition only
* This action requires Microsoft SharePoint Server
The Query BCS action will retrieve data from the Business Connectivity Service (BCS).
To use the workflow action:
Locate the action in Workflow Actions Toolbox (located on the left hand-side);
o Click on the Category listings to reveal the actions; OR
o Search for the action using a keyword.
Select the action, drag it onto the design canvas and drop it onto a design pearl.
Alternatively
Left-clicking the pearl, mouse-over Insert Action and then the Categories to reveal the
actions, click the required action from the list.
To change the settings used by the action:
On the action’s title click the down arrow to activate a drop-down
Select Configure; OR
Double-click the action's icon.
For more information on the other options in the drop-down, please refer to the Getting started
with the Nintex Workflow designer. ““
© 2015 Nintex Global Ltd. All rights reserved. Nintex Confidential
Action Settings
Credentials
A valid username and password are required to access the BCS. This identity must have access
to the external content type. If the external content type is configured to pass through credentials,
the identity must also have access to the underlying data source.
Application name
The BCS application to query.
Instance name
The instance of the application to query.
Entity name
© 2015 Nintex Global Ltd. All rights reserved. Nintex Confidential
The name of the external content type to query.
Filters
the filter used to determine which instances of the selected entity to retrieve data from. Multiple
filters can be added by clicking the Add filter link. Only entities matching all of the filters will
be retrieved.
Filter name: The property of the entity to filter on.
Filter value: The value that the filter property must match for the entity to be retrieved.
Entity property to retreive
The property of the entity to query. More than one entity property may be retrieved.
To specify entity property:
1. Enter desired property in the Entity property to retrieve box.
2. Click the Add button and the entity peroperty will appear below the Entity property to
retrieve box.
3. Specify a workflow variable to store the values of the entity property to be retrieved.
Note: If a variable that is not a collection is selected, only the first result will be stored.
1.61 Query CRM
* This topic applies to Nintex Workflow Enterprise Edition only
This workflow action will retrieve data from Microsoft Dynamics CRM v4.0 and Microsoft
Dynamics CRM 2011 or later. This action does not support connections with Microsoft
Dynamics CRM Online. The action mimics the Advanced Find functionality available in CRM.
To use the workflow action:
Locate the action in Workflow Actions Toolbox (located on the left hand-side);
o Click on the Category listings to reveal the actions; OR
o Search for the action using a keyword.
Select the action, drag it onto the design canvas and drop it onto a design pearl.
Alternatively
Left-clicking the pearl, mouse-over Insert Action and then the Categories to reveal the
actions, click the required action from the list.
© 2015 Nintex Global Ltd. All rights reserved. Nintex Confidential
To change the settings used by the action:
On the action’s title click the down arrow to activate a drop-down
Select Configure; OR
Double-click the action's icon.
For more information on the other options in the drop-down, please refer to the Getting started
with the Nintex Workflow designer. ““
Options for this action
Dynamics CRM Version
The endpoint version of the Microsoft Dynamics CRM server to connect to.
Server URL
The URL of the CRM server to connect to.
Organization name
The Organisation located within CRM.
Credentials
The credentials used to connect to the CRM server and organization.
Attributes To Return
The results returned can either be in XML or individual attributes can be specified and stored in
a workflow variable.
Entity
The type of entity to be queried.
Return as
XML: The returned results are structured as XML and all attributes of the primary entity
will be returned for each record retrieved.
Variable: Each specified attribute will be returned and can be stored in a workflow
variable.
Filters
© 2015 Nintex Global Ltd. All rights reserved. Nintex Confidential
Where there is
Used to specify/narrow down the records returned for the Primary entity selected.
1.62 Query Excel Services
* This topic applies to Nintex Workflow Enterprise Edition only
* This action requires Microsoft SharePoint Server
This workflow action will retrieve data from a Microsoft Excel workbook via Excel Services.
To use the workflow action:
Locate the action in Workflow Actions Toolbox (located on the left hand-side);
o Click on the Category listings to reveal the actions; OR
o Search for the action using a keyword.
Select the action, drag it onto the design canvas and drop it onto a design pearl.
Alternatively
Left-clicking the pearl, mouse-over Insert Action and then the Categories to reveal the
actions, click the required action from the list.
To change the settings used by the action:
On the action’s title click the down arrow to activate a drop-down
Select Configure; OR
Double-click the action's icon.
For more information on the other options in the drop-down, please refer to the Getting started
with the Nintex Workflow designer. ““
© 2015 Nintex Global Ltd. All rights reserved. Nintex Confidential
Options within this action
URL
URL to the excel services web service.
Providing this URL is optional. If the URL is left blank, this action will use the default excel
services URL based on the URL of the site workflow is running on.
Credentials
Username and password
Valid credentials to access the Excel Services web service. The credentials must have access to
the workbook.
Workbook path
© 2015 Nintex Global Ltd. All rights reserved. Nintex Confidential
The location of the Excel workbook to query. The workbook must be in a configured Excel
Service trusted location.
Sheet name
The name of the Excel sheet in the workbook that will be queried.
Update cell values
Specifies cells that should be set in the workbook before data is retrieved. Changes to these cell
values are not committed to the workbook, they are only used to determine the values of the cells
to retrieve information.
For example, if the cell to retrieve is the sum of E2 and E4, E2 and E4 can be set in this section
and the result will be reflected in the cell to retrieve that data. Multiple cells can be updated by
clicking the Add cell to update link.
Cell position the location of the cell to update. The cell location must be specified in the
'A1' format or be the defined name of a cell. Note that only single cells can be updated,
you cannot specify a range with multiple cells.
Cell value the value to update the cell with.
Cells to retrieve
The range of cells to retrieve values from. A single cell must be specified in the 'A1' format. Cell
ranges must be specified in the 'A1:B2' format. If a cell or cell range is named, the defined name
can also be specified.
Store result in
The workflow variable to store the resulting value in.
If the selected variable can only contain a single value and a range is returned, only the first cell
in the range will be used.
In a collection, values are stored left to right, top to bottom. For example, if the range to return is
A1:B3, the values will be stored in this order: A1, A2, A3, B1, B2, B3.
Retrieve as formatted text
Specifies whether or not to keep the cell formatting, or only return the plain value. For example,
if a cell is formatted to display numbers as currency, selecting this option will return a string with
the currency symbol matching the display in Excel. If this option is not selected, only the
numeric value of the cell is stored.
© 2015 Nintex Global Ltd. All rights reserved. Nintex Confidential
date values when an unformatted date value is stored into a collection, it will be stored as
a numeric representation of the date (this is how Excel Services provides the data). The
action cannot determine the difference between a number and a date represented as a
number, so the value will be treated as a number when added to the collection. When
returning a date result into a Date Time variable, the action will assume the value being
retrieved is a date and store it as such.
1.63 Query LDAP
The Query LDAP action allows the workflow to query a LDAP compliant data source such as
Microsoft Active Directory. This action is for advanced users.
To use the workflow action:
Locate the action in Workflow Actions Toolbox (located on the left hand-side);
o Click on the Category listings to reveal the actions; OR
o Search for the action using a keyword.
Select the action, drag it onto the design canvas and drop it onto a design pearl.
Alternatively
Left-clicking the pearl, mouse-over Insert Action and then the Categories to reveal the
actions, click the required action from the list.
To change the settings used by the action:
On the action’s title click the down arrow to activate a drop-down
Select Configure; OR
Double-click the action's icon.
For more information on the other options in the drop-down, please refer to the Getting started
with the Nintex Workflow designer. ““
© 2015 Nintex Global Ltd. All rights reserved. Nintex Confidential
Action Settings
LDAP Path
To configure the LDAP Path, refer to the LDAP Picker for more information.
Query
Select the LDAP query to run. The query can be added manually or use the Inserting reference
fields to include runtime values in the query.
Property to retrieve
The property to retrieve for the item found. More than one property may be retrieved. To specify
the property to retrieve:
1. Enter the desired property in the Property to retrieve box.
© 2015 Nintex Global Ltd. All rights reserved. Nintex Confidential
2. Click the Add button and the property will appear below the Property to retrieve.
3. Specify a workflow variable to store the value of the property to be retrieved.
Advanced Options
Authentication type
Specify the method used to authenticate to the LDAP server.
Search scope
Determines how the query should behave. The default search scope is 'Sub tree'. Details of each
scope are as follows:
Base: Limits the search to the base object, the result contains the maximum of one object.
One level: Searches the immediate child objects of the base object, excluding the base
object.
Sub tree: Searches the whole sub tree, including the base object and all its child objects.
Perform paged query
Check to specify that paging should be enabled on the result set. Enabling this option may help if
the query result set does not contain all expected results. Note: This option is not supported in all
environments.
1.64 Query List
The Query List action allows for list item data queries and stores the results in a workflow
variable. The action performs a CAML site data query.
To use the workflow action:
Locate the action in Workflow Actions Toolbox (located on the left hand-side);
o Click on the Category listings to reveal the actions; OR
o Search for the action using a keyword.
Select the action, drag it onto the design canvas and drop it onto a design pearl.
Alternatively
Left-clicking the pearl, mouse-over Insert Action and then the Categories to reveal the
actions, click the required action from the list.
To change the settings used by the action:
© 2015 Nintex Global Ltd. All rights reserved. Nintex Confidential
On the action’s title click the down arrow to activate a drop-down
Select Configure; OR
Double-click the action's icon.
For more information on the other options in the drop-down, please refer to the Getting started
with the Nintex Workflow designer. ““
Action Settings
Editor Mode
Choose whether to use the UI to build the query, or edit the CAML manually.
CAML editor use the CAML Editor mode to create more advanced cross list
queries. View the CAML at any time by switching to the CAML Editor mode.
Query builder can build queries for a single list in the same team site as the workflow.
© 2015 Nintex Global Ltd. All rights reserved. Nintex Confidential
Editor Mode: Query Builder
In Query builder mode, the following elements will build the query:
List
Select the list to query data from. Lists in the current team site are displayed.
Recursive
Check this option to query for items within folders and subfolders.
Filter
The criteria that nominated list items must match in order to be selected.
Sort
The order in which selected values should be returned.
XML encode inserted tokens
This option ensures that the inserted tokens will be encoded and is able to support special
characters.
Output options
Include HTML formatting in rich text columns: This option determines how a value queried
from a rick text field is returned. When this option is selected, the HTML mark-up from the field
will be preserved. When this option is not selected, HTML mark-up is removed, leaving only the
text.
Specify item limit: Specify the number of items to be returned from the query.
Field
The field to retrieve the data from. More than one field can be selected.
1. Select the required field to retrieve the data from and click Add.
2. Specify a workflow variable to store the values from the field to be retrieved.
Note: If a variable that is not a collection is selected, only the first result will be stored.
Editor Mode: CAML Editor
© 2015 Nintex Global Ltd. All rights reserved. Nintex Confidential
When CAML editor is selected, the query can be run on either the current site or an alternate
site to the one the workflow is running in.
To query an alternative site, select the Alternative site option and enter the Site URL to a
SharePoint site. The site must exist in the same farm as the workflow, but can be in a different
site collection or web application.
When the Alternative site is selected, the Query builder mode is disabled.
XML encode inserted tokens
This option ensures that the inserted tokens will be encoded and is able to support special
characters.
Output options
Include HTML formatting in rich text columns: This option determines how a value queried
from a rich text field is returned. When this option is selected, the HTML mark-up from the field
© 2015 Nintex Global Ltd. All rights reserved. Nintex Confidential
will be preserved. When this option is not selected, HTML mark-up is removed, leaving only the
text. For more information about CAML queries and Site Data queries, see the SharePoint SDK.
Specify item limit: Specify a number of items to be returned from the query.
Field: The field to retrieve the data from. More than one field can be selected.
1. Select the required field to retrieve the data from and click Add.
2. Specify a workflow variable to store the values selected from the field query.
Note: If a variable that is not a collection is selected, only the first result will be stored.
1.65 Query User Profile
* This topic applies to Nintex Workflow Enterprise Edition only
* This action requires Microsoft SharePoint Server
The Query User Profile action will retrieve information about a user from their SharePoint user
profile.
To use the workflow action:
Locate the action in Workflow Actions Toolbox (located on the left hand-side);
o Click on the Category listings to reveal the actions; OR
o Search for the action using a keyword.
Select the action, drag it onto the design canvas and drop it onto a design pearl.
Alternatively
Left-clicking the pearl, mouse-over Insert Action and then the Categories to reveal the
actions, click the required action from the list.
To change the settings used by the action:
On the action’s title click the down arrow to activate a drop-down
Select Configure; OR
Double-click the action's icon.
For more information on the other options in the drop-down, please refer to the Getting started
with the Nintex Workflow designer. ““
© 2015 Nintex Global Ltd. All rights reserved. Nintex Confidential
Action Settings
User
The login name of the user whose profile should be queried. Multiple users can be specified.
Properties to retrieve
A list of available profile properties that the action can read. More than one property may be
retrieved.
To specify the property to retrieve:
1. Select the desired property in the drop-down menu.
2. Click the Add button and the property will appear below the Properties to retrieve box.
3. Specify a workflow variable to store the value of the property to be retrieved.
© 2015 Nintex Global Ltd. All rights reserved. Nintex Confidential
Note: If a variable that is not a collection is selected, only the first result will be stored.
Advanced
Credentials
An account with permissions to query the user profiles.
1.66 Query XML
The Query XML action allows the reading, transforming or querying of XML Data.
To use the workflow action:
Locate the action in Workflow Actions Toolbox (located on the left hand-side);
o Click on the Category listings to reveal the actions; OR
o Search for the action using a keyword.
Select the action, drag it onto the design canvas and drop it onto a design pearl.
Alternatively
Left-clicking the pearl, mouse-over Insert Action and then the Categories to reveal the
actions, click the required action from the list.
To change the settings used by the action:
On the action’s title click the down arrow to activate a drop-down
Select Configure; OR
Double-click the action's icon.
For more information on the other options in the drop-down, please refer to the Getting started
with the Nintex Workflow designer. ““
© 2015 Nintex Global Ltd. All rights reserved. Nintex Confidential
Action Settings
XML Source
The XML source can be selected from these three options:
Current item: The item in the list or library to which this workflow is associated. This
option is only available if this action is being applied to a library.
URL: A URL to the XML source to be processed. A username and password can be
specified when accessing the URL. If no credentials are specified, the request will be
made anonymously.
XML: Direct XML entered in the configuration dialog.
Process using
None: The resulting XML will not be processed. This allows the reading of the XML file
or source without processing.
© 2015 Nintex Global Ltd. All rights reserved. Nintex Confidential
XPath: Allows querying of XML to retrieve data from a node or node set. Click on the
XPath Builder button to use the XML browser to navigate the XML structure and select
an element from the XML data. Note: If the XML source specified for the action is
available and all tokens and references are replaced with actual run time values, then the
XPath Builder will use the XML source to display the XML structure within the XML
browser. Otherwise, sample XML data will need to be provided in order to select the
node using the XML browser. Note: The expression must return a node set. If the XML
includes an explicit default namespace, then 'defaultNS' must be used as the prefix when
selecting nodes in that namespace.
XSLT: Allows the transformation of XML.
Return results as
Return the results of the query as text, Inner XML or Outer XML.
Store Result
Use the drop-down to specify where the resulting text should be stored. More than one output
value may be entered. To specify additional output select Add output and fill in the required
information.
1.67 Read Document
* This topic applies to Nintex Workflow Enterprise Edition only
* This action requires Microsoft SharePoint Server
This workflow action can be used to retrieve a value from a 'content control' within a Word
document and store the value in a workflow variable.
PLEASE NOTE: The Word document must be in the docx format (either Word 2007 or Word
2010). Files in the format ".doc" cannot save content controls - it converts them to static content.
To use the workflow action:
Locate the action in Workflow Actions Toolbox (located on the left hand-side);
o Click on the Category listings to reveal the actions; OR
o Search for the action using a keyword.
Select the action, drag it onto the design canvas and drop it onto a design pearl.
Alternatively
Left-clicking the pearl, mouse-over Insert Action and then the Categories to reveal the
actions, click the required action from the list.
To change the settings used by the action:
© 2015 Nintex Global Ltd. All rights reserved. Nintex Confidential
On the action’s title click the down arrow to activate a drop-down
Select Configure; OR
Double-click the action's icon.
For more information on the other options in the drop-down, please refer to the Getting started
with the Nintex Workflow designer. ““
”“
Options within this action
Source
The document where the 'content control' is to be read from. Select either:
The Current item; OR
Source URL. In the Source URL field, the full URL including the filename and type
will need to be provided. E.g.
'http://mycompany.com/sales/Shared%20Documents/WordDocument.docx'
Content control title
The title of the 'content control' within the document.
© 2015 Nintex Global Ltd. All rights reserved. Nintex Confidential
Note: Be aware of the following when specifying a content control title:
If there are 'content controls' with the same title within the document, the first content
control title that matches the one specified will be used.
However if the selected workflow variable to store the content control values is type of
Collection, all the values returned from all the content controls with the specified title will be
saved.
If a 'content control' specified is of rich text type, it will not include formatting or pictures
that are within the 'content control'.
Store in
Select the Workflow variable to store the value retrieved from the 'content control' within the
document. Collection type workflow variables can be used to save multiple content control
values of the same title.
1.68 Regular Expression
This workflow action allows a regular expression to be performed on a block of text. A regular
expression is a pattern that can match various text strings. It can be used to either check if the
text matches a regular expression pattern or replace parts of the text that match a regular
expression with different text.
To use the workflow action:
Locate the action in Workflow Actions Toolbox (located on the left hand-side);
o Click on the Category listings to reveal the actions; OR
o Search for the action using a keyword.
Select the action, drag it onto the design canvas and drop it onto a design pearl.
Alternatively
Left-clicking the pearl, mouse-over Insert Action and then the Categories to reveal the
actions, click the required action from the list.
To change the settings used by the action:
On the action’s title click the down arrow to activate a drop-down
Select Configure; OR
Double-click the action's icon.
© 2015 Nintex Global Ltd. All rights reserved. Nintex Confidential
For more information on the other options in the drop-down, please refer to the Getting started
with the Nintex Workflow designer. ““
Options within the action
Pattern
The regular expression pattern to apply to the text. This action uses the Microsoft .NET regular
expression syntax.
Ignore case
Use this option to specify that the pattern should be treated as case insensitive. When this option
is selected, a pattern that matches 'T' will also match 't'.
Operation
© 2015 Nintex Global Ltd. All rights reserved. Nintex Confidential
Replace text replaces the text matching the pattern with the replacement text.
Check match outputs a yes/no value to indicate if the input text matches the pattern.
Split divides the input text into sections using the pattern as a delimiter. The output value
is a collection containing each portion of the split text.
Extract searches the input text for sub strings that match the pattern. Each matching
substring is stored in the collection output value.
Input text
The input text to which the regular expression will be applied.
Store result in
The workflow variable in which to store the output from the operation. The drop-down will list:
Yes/No variables in Check match mode.
Text variables in Replace text mode.
Collection variables in the Split and Extract modes.
1.69 Remove User From AD Group
* This topic applies to Nintex Workflow Enterprise Edition only
This workflow action will remove a User from an Active Directory security group.
To use the workflow action:
Locate the action in Workflow Actions Toolbox (located on the left hand-side);
o Click on the Category listings to reveal the actions; OR
o Search for the action using a keyword.
Select the action, drag it onto the design canvas and drop it onto a design pearl.
Alternatively
Left-clicking the pearl, mouse-over Insert Action and then the Categories to reveal the
actions, click the required action from the list.
To change the settings used by the action:
On the action’s title click the down arrow to activate a drop-down
Select Configure; OR
Double-click the action's icon.
For more information on the other options in the drop-down, please refer to the Getting started
with the Nintex Workflow designer. ““
© 2015 Nintex Global Ltd. All rights reserved. Nintex Confidential
Options within this action
Active Directory Details
LDAP Path
To configure the LDAP Path, refer to the LDAP Picker for more information.
Remove User from AD Group
User
The Active Directory username (sAMAccountName) of the user. E.g. jsmith.
Group
The name of an existing Group from which the user will be removed. E.g. Finance.
© 2015 Nintex Global Ltd. All rights reserved. Nintex Confidential
1.70 Request Approval
This action allows the request of one or more users to process an approval as part of the
workflow.
For more details on the actual process please refer to Approving, Rejecting and Reviewing Items.
To use the workflow action:
Locate the action in Workflow Actions Toolbox (located on the left hand-side);
o Click on the Category listings to reveal the actions; OR
o Search for the action using a keyword.
Select the action, drag it onto the design canvas and drop it onto a design pearl.
Alternatively
Left-clicking the pearl, mouse-over Insert Action and then the Categories to reveal the
actions, click the required action from the list.
To change the settings used by the action:
On the action’s title click the down arrow to activate a drop-down
Select Configure; OR
Double-click the action's icon.
For more information on the other options in the drop-down, please refer to the Getting started
with the Nintex Workflow designer. ““
Visible on the design canvas will be two branches that dictate the path followed by the workflow
depending on the response from the task approvers, to the right is the approval branch and the
left the rejected branch.
© 2015 Nintex Global Ltd. All rights reserved. Nintex Confidential
Options for this action
Ribbon Option: Action
Approvers
The Approvers list contains all users or groups that will be assigned the approval task
during the running of the published workflow.
Users can be:
Entered directly using their username, email address or full name and will be
resolved where possible against the SharePoint user list or Active Directory.
Search for users, click on the address book icon on the right.
© 2015 Nintex Global Ltd. All rights reserved. Nintex Confidential
Please note that users not part of the Active Directory can be added as Approvers by
specifying their email address. However, the only way that they can respond to
the Task is through LazyApproval as they will have no access to the SharePoint site.
Select People and Groups
To search for users, click on the address book icon on the right.
The configuration dialog allows the workflow designer to search for and/or add users to
the Approvers list by one or more of the following methods:
Internal Search: Entering a partial display name, email or user account name and
clicking on the magnifying glass will provide a list of matching users and groups
from SharePoint as well as Active Directory
External email address: Enter an external email address manually. Where
possible Nintex Workflow will resolve this to an actual user account.
Lookup: Provides the option of adding a dynamic reference as an approver. e.g.
Workflow variable, list field.
Click the title bar to expand or collapse each option.
© 2015 Nintex Global Ltd. All rights reserved. Nintex Confidential
Create individual tasks for all group members
In the case that a group is assigned the approval task and Create individual tasks for all
group members checkbox is:
not selected, all users in that group will receive the task notification. The first
respondent will represent the entire group.
selected, an individual task will be assigned to every group member.
Users can be entered directly by their username, email address or full name and will be
resolved where possible against the SharePoint user list. Users and groups that do not
resolve automatically with the system users will require LazyApproval to complete their
assigned task.
Allow delegation
When this option is selected the assigned approver at runtime can delegate the task to
another user. For more information, please refer to the Delegating Approval Tasks.
Allow Lazy Approval
If LazyApproval has been enabled on the server, the workflow can permit the approvers
to use LazyApproval. Lazy Approval means that an approval or rejection can be
registered when the approver replies to a notification email or an automated OCS / Lync
conversation with an approved word or phrase. A system administrator can edit or add to
the list of acceptable terms. For more information, please refer to the Managing
LazyApproval settings.
Task description
Allows entry of dynamic text that will display on the task response form. This can be
used to communicate additional information about the task to the responding user. Insert
Reference see Inserting reference fields.
Approval options
There are four options that will determine which approvals are required at runtime
in case of multiple assigned users.
All must approve: Each user in the Approvers list must approve the item
for it to qualify as approved. If one of the users denies or rejects the item,
the item will be considered denied or rejected.
© 2015 Nintex Global Ltd. All rights reserved. Nintex Confidential
First response applies: The first response received will be used for the
overall outcome. All other pending tasks will be set to 'not required'.
Only one approval is required: The task will be deemed as approved as
soon as one approval response is accepted. All other approval requests will
subsequently no longer be required.
Vote: The number of approvals from users required for the document to
be considered approved can be set using the "Vote" option. A text field
will appear and a whole number equal to or less than the total number of
approvers set in the Approvers section can be entered.
Task name
Allows the title of the task to be defined. This is the title that appears in a SharePoint task
list. If left blank, the action title will be used by default.
Task content type
Allows a task content type other than the default to be used. This option will only display
if an alternative content type is available on the site. Alternative content types are
primarily used to enable custom task response forms.
Priority
Specifies the value that should be assigned to the priority flag for the task.
Due Date
Set a date for the task to be completed by.
Form type
Choose which form type is presented to Approvers.
Store action ID in
Allows a unique identifier for the action to be stored in an Action ID workflow variable.
This identifier can be used to link the action to Delegate Task and Task reminder actions.
Please note that the Action ID does not correspond to the ID of the SharePoint task item
that is created.
Store task IDs in
When the workflow runs, the ID given to each task that is created will be stored into an
Integer, List Item ID or Collection workflow variable.
© 2015 Nintex Global Ltd. All rights reserved. Nintex Confidential
Item Permissions
Set user permissions to: Sets the user permission on the item.
When task is complete, set user permissions to: Sets the user permission on the item
after the task has been completed.
Note: Setting the item permissions could be useful when the task is delegated, this will
give the delegated user the necessary permissions to view the item.
Ribbon Option: Task Notification
Sent when the task is assigned to a user, also used when the task is delegated by one user
to another.
Edit settings for
© 2015 Nintex Global Ltd. All rights reserved. Nintex Confidential
Changing this setting from the default All Approvers allows the setting of separate
notification options for each Approver in the list. In such a case please check the settings
for each user.
Changes to All Approvers will not affect users who are given custom settings.
Allow delegation
When this option is selected the assigned approver at runtime can delegate the task to
another user. For more information, please refer to the Delegating Approval Tasks.
Allow LazyApproval
If LazyApproval has been enabled on the server, the workflow can permit the approvers
to use About LazyApproval. Lazy Approval means that an approval or rejection can be
registered when the approver replies to a notification email or an automated OCS or Lync
conversation with an approved word or phrase. A system administrator can edit or add to
the list of acceptable terms. For more information, please refer to the Managing
LazyApproval settings.
Delivery type
Delivery type is the method of delivering the notification to the recipients.
Available delivery options; None, Email, User preference or Instant Message (if enabled
on the server). For information on User preference, please refer to the Configuring user
preferences.
Please note: Nintex does not provide support for troubleshooting email, SMS / OCS
systems.
If Allow LazyApproval is checked and Delivery type selected is IM. The option Send a
conversation request to confirm if the user is available to respond will be available.
Checking this option will ask the assignee if they are available to respond, if the assignee
responds with "No", the Delivery type will be switched to Email and the assignee will
receive a notification email instead.
If at anytime the assignee does not respond within 5 minutes to the automated OCS /
Lync conversation, the conversation will end and a notification email to complete the
tasks will be sent instead.
© 2015 Nintex Global Ltd. All rights reserved. Nintex Confidential
CC
The CC field sets read only users who will receive the notification. CC recipients are not
able to respond to the tasks.
To set the CC field click on
dialog.
to open the Select People and Groups configuration
BCC
The BCC field sets read only users who will receive the email. BCC recipitants are not
able to respond to the tasks. Other users addressed in the email via the To, CC and BCC
fields will not be able to see any addresses in the BCC field. To set the BCC field, enter
the account name, or alternatively, select the address book icon for additional options.
From
The From field sets the user or domain group that will appear as the sender of the
message. This setting applies to emails only. If no From user or domain group is
specified, the From address configured in Global Settings will be used.
Importance
The priority of the notification. This is only applicable when using email notifications.
Subject
The Subject is the title of the notification being sent. If an Instant Message is being sent
it will be pre-pended to the body of the notification.
Added manually or by clicking on
runtime instance of the workflow.
, to use Insert reference fields from within the
Attachments
Allows file attachments to be added to the notification. You can specify multiple URLs
by separating each URL with a semicolon. You can also specify multiple URLs by
referencing a collection variable.
Files will not be received by a user when SMS or IM is selected as the delivery
method. For information on User preference, please refer to the Configuring user
preferences.
Format
© 2015 Nintex Global Ltd. All rights reserved. Nintex Confidential
This sets the format of the email.
Selecting:
Rich Text enables italicize, bold, underline and indent information within the
email using simple HTML styles provided by the SharePoint rich text tool bar.
Plain Text is simply the text without any stylized formatting.
Notification body
The body of the notification will adapt depending on whether the Rich Text or Plain
Text format is selected. Within the space provided enter the content for the notification
as straight text, also available are Insert reference fields from within the workflow.
Ribbon Option: Not Required Notification
Sent when the user no longer needs to respond to the task. This can occur when:
A task is assigned to multiple users but only one is required to respond.
The workflow is terminated prior to the task being processed.
An error occurs in the workflow at runtime.
The notifications inherit default messages which can be edited by an Administrator. For
more information, please refer to the Defining message templates.
© 2015 Nintex Global Ltd. All rights reserved. Nintex Confidential
See above Ribbon Option: Task Notification above for field descriptions.
Custom approval forms
A custom task form can be used to respond to an approval task. Please download the Nintex
Workflow SDK from http://www.nintex.com for more information.
1.71 Request Data
This workflow action assigns a task to a specified user. To complete the task, the user must
provide a value for each data item specified in the action configuration. The workflow will wait
© 2015 Nintex Global Ltd. All rights reserved. Nintex Confidential
for the task to be completed before continuing the execution. Once the task is completed, the data
that the user entered is available within the workflow.
To use the workflow action:
Locate the action in Workflow Actions Toolbox (located on the left hand-side);
o Click on the Category listings to reveal the actions; OR
o Search for the action using a keyword.
Select the action, drag it onto the design canvas and drop it onto a design pearl.
Alternatively
Left-clicking the pearl, mouse-over Insert Action and then the Categories to reveal the
actions, click the required action from the list.
To change the settings used by the action:
On the action’s title click the down arrow to activate a drop-down
Select Configure; OR
Double-click the action's icon.
For more information on the other options in the drop-down, please refer to the Getting started
with the Nintex Workflow designer. ““
© 2015 Nintex Global Ltd. All rights reserved. Nintex Confidential
Options within the action
Ribbon Option: Action
Collect data from
The user or group to retrieve data from. This task can only be assigned to a single user or
group. If it is assigned to a group, the first group member to respond will act on behalf of
the entire group.
Note: Although the People Picker field will allow multiple users to be added, the first
person added will be the only person notified and the only person who can approve the
task. If a group is added, all will receive the notification, but only one person will be able
to respond. This is because the workflow action will only create a single task, and only
one user will be able to respond to the task. Also, once one person responds to the task,
the task will be completed and the other user will not be able to provide input.
© 2015 Nintex Global Ltd. All rights reserved. Nintex Confidential
Select People and Groups
To search for users, click on the address book icon on the right.
The configuration dialog allows the workflow designer to search for and/or add users to
the Assignees list by one or more of the following methods:
Internal Search: Entering a partial display name, email or user account name and
clicking on the magnifying glass will provide a list of matching users and groups
from SharePoint as well as Active Directory.
External email address: Enter an external email address manually. Where
possible Nintex Workflow will resolve this to an actual user account.
Lookup: Provides the option of adding a dynamic reference as an approver. e.g.
Workflow variable, list field.
Click the title bar to expand or collapse each option.
Content type
When the action runs, it creates a task for the user to complete. Each data item is created
as a field in a task content type, and this content type is used when creating a task.
An existing content type can be used, or a new content type constructed. The list of
existing content types will show all content types that inherit from the 'Workflow Task'
© 2015 Nintex Global Ltd. All rights reserved. Nintex Confidential
content type. The new content type will also inherit from this parent. See the SharePoint
documentation for more information on content types.
If an existing content type is chosen, the option will appear to make changes to the
content type. This can include removing, adding or modifying existing fields. This option
should be used with caution, as changes may affect other workflows or applications that
use the content type.
A content type is only created or modified when the workflow is published, not when it is
saved. If you define a new content type, then save the workflow, your changes will be
lost when you next edit the workflow.
Field list
In this panel the data items to request from the user are defined. Each represents a field in
the selected Content Type.
Each field has the option to store the value in a workflow variable. This will enable the
value to be used directly in the workflow without it having to be looked up manually with
a Set Variable action.
Further options for each field can be set from the SharePoint Content Type settings page.
The content type is only updated when the workflow is published.
Publish task edit form
When the workflow is published, it will generate a form for the task. This form is
associated with the task content type and will overwrite an existing form if it exists. This
option allows the designer to specify whether to publish the form or not when the content
type already exists. If other applications use the form, or the form has been customised,
the designer may not want to republish it so the changes are not lost.
Only show fields with variables assigned
When this option is selected, only data fields that have a variable selected for 'Store
Result In' will have a visible input field on the published form. If this option is not
selected, all the data items displayed in the field list will have input fields on the form.
The generated form is a standard list item edit page and can be customized in SharePoint
Designer. The form is stored in the Workflows/NintexWorkflows/workflowname folder
and will be named the same as the content type.
Note that the form is only published when the workflow is published.
© 2015 Nintex Global Ltd. All rights reserved. Nintex Confidential
Display link to workflow item on the task form
When this option is selected, the published task form will have a field called 'Link'
containing a hyperlink back to the item that the workflow is running on. This is used to
provide context about the workflow item for the user responding to the task.
Display the item properties panel on the task form
When this option is selected, the default SharePoint task form will display a panel with
the field names and values of the item that the workflow is running on. This option does
not affect the task form published by Nintex.
Allow attachments
When this option is selected, the published task form will display a link to add
attachments to the task item. The task respondent will then have the opportunity to
optionally attach one or more files to the form.
Store attachment URLs in
This option allows the selection of a collection workflow variable in which to store
the URL of each attachment that the task respondent added to the task. This option is
only available if Allow attachments is enabled, or if Publish task form is disabled.
Task description
On the default task edit page, this text will appear at the top of the page before the input
controls. It is stored in the task's description field.
Allow delegation
When this option is selected, the user whom the task was assigned to will have the option
to reassign it to another user.
Enable responses by email using LazyApproval
When this option is selected, the user can complete the task by replying to the notification
email. The email will contain a basic form, providing a location for the user to enter each
requested value. By default, the form is appended to the message body. To control the
location of the form, use the following token in the Input Required message:
{LAZY_APPROVAL_DATA_FORM}
Note: the email form only shows fields that have variables assigned.
© 2015 Nintex Global Ltd. All rights reserved. Nintex Confidential
For more information see the About LazyApproval help topic.
Task name
The title that will be assigned to the task.
Priority
Specifies the value that should be assigned to the priority flag for the task.
Due Date
Set a date for the task to be completed by.
Store action ID in
Action IDs are used to link a task action to other actions in the workflow that are task
related, such as the Task Reminder. Select an Action ID workflow variable to link this
task to another action.
Store task ID in
This will store the SharePoint list item ID of the created task into an integer workflow
variable. This value can then be used to reference the task list item directly in workflow
lookups.
Item Permissions
Set user permissions to: Sets the user permission on the item.
When task is complete, set user permissions to: Sets the user permission on the item
after the task has been completed.
Note: Setting the item permissions could be useful when the task is delegated, this will
give the delegated user the necessary permissions to view the item.
Form type
Select the Default form or an InfoPath form.
Ribbon Option: Task Notification
Sent when the task is assigned to a user, also used when the task is delegated by one user to
another.
© 2015 Nintex Global Ltd. All rights reserved. Nintex Confidential
Delivery type
Delivery type is the method of delivering the notification to the recipients.
Available delivery options; None, Email, User preference or Instant Message (if enabled
on the server). For information on User preference, please refer to the Configuring user
preferences.
CC
The CC field sets read only users who will receive the notification. CC recipients are not
able to respond to the tasks.
To set the CC field click on
to open the Select People and Groups configuration dialog.
© 2015 Nintex Global Ltd. All rights reserved. Nintex Confidential
BCC
The BCC field sets read only users who will receive the email. BCC recipitants are not
able to respond to the tasks. Other users addressed in the email via the To, CC and BCC
fields will not be able to see any addresses in the BCC field. To set the BCC field, enter
the account name, or alternatively, select the address book icon for additional options.
From
The From field sets the user or domain group that will appear as the sender of the
message. This setting applies to emails only. If no From user or domain group is
specified, the From address configured in Global Settings will be used.
Importance
The priority of the notification. This is only applicable when using email notifications.
Subject
The Subject is the title of the notification being sent. Manually enter the text or click the
button to use Insert reference fields to build the string dynamically at run time.
Attachments
Allows file attachments to be added to the notification. You can specify multiple URLs
by separating each URL with a semicolon. You can also specify multiple URLs by
referencing a collection variable.
Files will not be received by a user when SMS or IM is selected as the delivery
method. For information on User preference, please refer to the Configuring user
preferences.
Format
This sets the format of the email.
Selecting:
Rich Text enables italicize, bold, underline and indent information within
the email using simple HTML styles provided by the SharePoint rich text
tool bar.
Plain Text is simply the text without any stylized formatting.
© 2015 Nintex Global Ltd. All rights reserved. Nintex Confidential
Notification body
The body of the notification will adapt depending on whether the Rich Text or Plain
Text format is selected. Within the space provided enter the content for the notification
as straight text and Inserting reference fields from with the workflow.
Ribbon Option: Not Required Notification
Sent when the user no longer needs to respond to the task. This can occur when:
A task is assigned to multiple users but only one is required to respond.
The workflow is terminated prior to the task being processed.
An error occurs in the workflow at runtime.
See Ribbon Option: Task Notification above for field descriptions.
Ribbon Option: Reminders
© 2015 Nintex Global Ltd. All rights reserved. Nintex Confidential
Optional notification Reminders can be configured to be sent to each assignee who has
not yet completed the task.
Number of reminders
The number of reminders to be sent.
Time between reminders
The delay before sending each reminder in days, hours and minutes.
The total time is calculated by summing all fields, regardless of the Time calculation
option selected. For example, 4 days and 4 minutes will be calculated as 96 (24x4) hours
and 4 minutes.
Time calculation
© 2015 Nintex Global Ltd. All rights reserved. Nintex Confidential
Specifies whether or not hours outside the work week should be included when counting
down to send a reminder.
During business days only
The During business days only option will specify that weekends or holidays are not
included in the countdown, but after hours on a business day are.
Example:
o
o
The task is assigned Friday morning and is configured to wait 1 day before
sending a reminder (the work week is defined as Monday to Friday).
A reminder will be sent Monday morning: weekends are not included in
the countdown.
During business hours only
The During business hours only option specifies that only business hours are used in the
count down.
Example:
The task is assigned Wednesday at 4pm and is configured to wait 4 hours before
sending a reminder (the work day is defined as Monday to Friday, 8am to 5pm).
A reminder will be sent at 11am on Thursday: after-business hours are not
included in the countdown.
Neither option
If neither option is selected, all hours will be included in the count down.
Examples:
The task is assigned Friday morning and is configured to wait 1 day before
sending a reminder.
A reminder will be sent Saturday morning: weekends are included in the
countdown.
The task is assigned Wednesday at 4pm and is configured to wait 4 hours before
sending a reminder.
A reminder will be sent at 8pm on Wednesday: after-business hours are included
in the countdown.
© 2015 Nintex Global Ltd. All rights reserved. Nintex Confidential
Public holidays and any other special occasions are set using the "Site Settings > Nintex
Workflow > Manage Holidays" page.
See Ribbon Option: Task Notification above for additional field descriptions.
Ribbon Option: Escalation
Escalation is optional, there are two possible escalation paths:
Delegate task will re-assign all pending tasks to the nominated user after the
specified time.
Complete task will auto-respond to all pending tasks and set the overall outcome
of the action to the indicated outcome after the specified time.
The specified outcome does not have to be one of the configured possible
Outcomes set in the Action.
Escalation occurs after all reminders have been sent and the specified "Time to
escalation" has elapsed.
© 2015 Nintex Global Ltd. All rights reserved. Nintex Confidential
See Ribbon Option: Reminders above for additional field descriptions.
1.72 Request Review
This action is used to assign a task and send a notification to one or more users to review an item
as part of the workflow. For more details on the review process please refer to Approving,
Rejecting and Reviewing Items.
To use the workflow action:
Locate the action in Workflow Actions Toolbox (located on the left hand-side);
o Click on the Category listings to reveal the actions; OR
o Search for the action using a keyword.
Select the action, drag it onto the design canvas and drop it onto a design pearl.
© 2015 Nintex Global Ltd. All rights reserved. Nintex Confidential
Alternatively
Left-clicking the pearl, mouse-over Insert Action and then the Categories to reveal the
actions, click the required action from the list.
To change the settings used by the action:
On the action’s title click the down arrow to activate a drop-down
Select Configure; OR
Double-click the action's icon.
For more information on the other options in the drop-down, please refer to the Getting started
with the Nintex Workflow designer. ““
Options for this action
© 2015 Nintex Global Ltd. All rights reserved. Nintex Confidential
Ribbon Option: Action
Reviewers
The Reviewers list contains all users or groups that will be assigned the review task
during the running of the published workflow.
Users can be entered directly by their username, email address or full name, and will be
resolved where possible against the SharePoint user list.
In the case that a group is assigned the review task and Expand Groups is not selected, all
users in that group will receive the task but the first response will represent the whole
group. If Expand Groups is selected, an individual task will be assigned to every group
member. Note that groups will only be expanded at one level. Groups within groups will
not be expanded.
In order to search for the reviewers click on the address book icon to the right of the
reviewers input box. The Select People and Groups dialog will appear.
Select People and Groups
The Select People and Groups dialog allows the workflow designer to search for and/or
add users to the Reviewers list by one or more of the following methods:
© 2015 Nintex Global Ltd. All rights reserved. Nintex Confidential
Internal Search: Entering a partial display name, email or user account name and
clicking on the magnifying glass will provide a list of matching users and groups
from SharePoint as well as Active Directory.
External email address: Enter an external email address manually. Where
possible Nintex Workflow will resolve this to an actual user account.
Lookup: Select a property reference to add to the list. These are broken up into
common types such as the initiator of the workflow and their manager, as well as
properties from the current SharePoint list. The item properties that are included
are any column that is of a "Person or Group" type or contains the word "Email"
in the name.
Create individual tasks for all group members
In the case when a group is assigned the task and Create individual tasks for all group
members checkbox is:
not selected, all users in that group will receive the task notification. The first
respondent will represent the entire group.
selected, an individual task will be assigned to every member of the group.
Groups will only be expanded to one level. Groups within groups will not be expanded.
Users can be entered directly using their username, email address or full name and will
be resolved where possible against the SharePoint user list or Active Directory.
Allow delegation
When this option is selected the assignee at runtime can delegate the task to another user.
For more information, please refer to the Delegating Approval Tasks.
Allow LazyApproval
If LazyApproval has been enabled, the workflow can permit the assignees to use
LazyApproval. Lazy Approval means that a task response can be registered when the
assignee replies to a notification email or an automated OCS / Lync conversation. In a
Request Review action, the users response will be used for the task comments. Changing
the allow LazyApproval option on the 'Action' ribbon option is the same as changing the
'Allow LazyApproval' option for all assignees on the 'Task Notification' ribbon option.
See the 'Task Notification' ribbon option section below for more information.
Task description
© 2015 Nintex Global Ltd. All rights reserved. Nintex Confidential
Allows entry of dynamic text that will display on the task response form. This can be
used to communicate additional information about the task to the responding user. The
description can be built up dynamically be using the Insert Reference function. For more
information see Inserting reference fields.
Review options
There are two options that will determine which reviewers are required at runtime
in case of multiple assigned users.
All must review: Each user in the Reviewers list must review the item.
The workflow will not proceed until a response has been received from
each reviewer or reviewer's delegate.
First response applies: The first response is registered and enables the
workflow to continue. All other review requests will subsequently no
longer be required and a no longer required notification will be sent to
remaining reviewers if configured.
Task name
Allows the title of the task to be defined. This is the title that appears in a SharePoint task
list. If left blank, the action title will be used by default.
Task content type
Allows a task content type other than the default to be used. This option will only display
if an alternative content type is available on the site. Alternative content types are
primarily used to enable custom task response forms.
Priority
Specifies the value that should be assigned to the priority flag for the task.
Due Date
Set a date for the task to be completed by.
Form type
Choose which form type is presented to Reviewers. Choices are Default, InfoPath, or
Custom.
© 2015 Nintex Global Ltd. All rights reserved. Nintex Confidential
Store Action ID in
Allows a unique identifier for the action to be stored in an Action ID workflow variable.
This identifier can be used to link the action to Delegate Task and Task reminder actions.
Please note that the Action ID does not correspond to the ID of the SharePoint task item
that is created.
Store task IDs in
When the workflow runs, the ID given to each task that is created will be stored into
an Integer, List Item ID or Collection workflow variable.
Item Permissions
Set user permissions to: Sets the user permission on the item.
When task is complete, set user permissions to: Sets the user permission on the item
after the task has been completed.
Note: Setting the item permissions could be useful when the task is delegated, this will
give the delegated user the necessary permissions to view the item.
Ribbon Option: Task Notification
Use the Task Notification area to configure the notification that is sent when the task is assigned
to a user. The notification is also used when the task is delegated by one user to another.
© 2015 Nintex Global Ltd. All rights reserved. Nintex Confidential
Edit settings for
Changing this setting from the default All Reviewers, allows the configuration of unique
notification options for each Reviewer in the list.
Unless specifically configured, assignees will use the All Assignees settings. To override
settings for a specific Reviewer, select their name from the drop down list.
Changes to All Reviewer will not affect users who are given custom settings.
Allow delegation
© 2015 Nintex Global Ltd. All rights reserved. Nintex Confidential
When this option is selected the assignee at runtime can delegate the task to another user.
For more information, please refer to the Delegating Approval Tasks.
Allow Lazy Approval
If LazyApproval has been enabled, the workflow can permit the assignees to use
LazyApproval. Lazy Approval means that a task response can be registered when the
assignee replies to a notification email or an automated OCS / Lync conversation. In a
Request Review action, the users response will be used for the task comments.
Delivery type
Delivery type is the method of delivering the notification to the recipients.
Available delivery options; None, Email, User preference or Instant Message (if enabled
on the server). For information on User preference, please refer to Configuring user
preferences.
If Allow LazyApproval is checked and Delivery type selected is IM. The option Send a
conversation request to confirm if the user is available to respond will be available.
Checking this option will ask the assignee if they are available to respond, if the assignee
responds with "No", the Delivery type will be switched to Email and the assignee will
receive a notification email instead.
If at anytime the assignee does not respond within 5 minutes to the automated OCS or
Lync conversation, the conversation will end and a notification email to complete the
tasks will be sent instead.
CC
The CC field sets read only users who will receive the notification. CC recipients are not
able to respond to the tasks.
To set the CC field click on
dialog.
to open the Select People and Groups configuration
BCC
The BCC field sets read only users who will receive the email. BCC recipitants are not
able to respond to the tasks. Other users addressed in the email via the To, CC and BCC
fields will not be able to see any addresses in the BCC field. To set the BCC field, enter
the account name, or alternatively, select the address book icon for additional options.
From
© 2015 Nintex Global Ltd. All rights reserved. Nintex Confidential
The From field sets the user or domain group that will appear as the sender of the
message. This setting applies to emails only. If no From user or domain group is
specified, the From address configured in Global Settings will be used.
Importance
The priority of the notification. This is only applicable when using email notifications.
Subject
The Subject is the title of the notification being sent. If an Instant Message is being sent
it will be pre-pended to the body of the notification.
The Subject line can be typed manually or built up dynamically at runtime using
the Insert reference fields button .
Attachments
Allows file attachments to be added to the notification. You can specify multiple URLs
by separating each URL with a semicolon. You can also specify multiple URLs by
referencing a collection variable.
Files will not be received by a user when SMS or IM is selected as the delivery
method. For information on User preference, please refer to Configuring user
preferences.
Format
This sets the format of the email.
Selecting:
Rich Text enables italics, bold, underline and indenting within the email
using simple HTML styles provided by the SharePoint rich text tool bar.
Plain Text is simply the text without any stylized formatting.
Notification body
The body of the notification will adapt depending on whether the Rich Text or Plain
Text format is selected. Within the space provided enter the content for the notification
as straight text, also available are Insert reference fields from within the workflow.
Ribbon Option: Not Required Notification
© 2015 Nintex Global Ltd. All rights reserved. Nintex Confidential
Use the Not Required Notification area to configure the notification that is sent when the user
no longer needs to respond to the task. This can occur when:
A task is assigned to multiple users but only one is required to respond.
The workflow is terminated prior to the task being processed.
An error occurs in the workflow at runtime.
See above Ribbon Option: Task Notification above for field descriptions.
Custom review forms
A custom task form can be used to respond to an approval task. Please download the Nintex
Workflow SDK from http://www.nintex.com for more information.
© 2015 Nintex Global Ltd. All rights reserved. Nintex Confidential
1.73 Retrieve data
This workflow action can be used to retrieve data which has been stored using the Store data
workflow action. Using both the Store data and Retrieve data workflow actions, it is possible to
pass data between workflow instances.
To use the workflow action:
Locate the action in Workflow Actions Toolbox (located on the left hand-side);
o Click on the Category listings to reveal the actions; OR
o Search for the action using a keyword.
Select the action, drag it onto the design canvas and drop it onto a design pearl.
Alternatively
Left-clicking the pearl, mouse-over Insert Action and then the Categories to reveal the
actions, click the required action from the list.
To change the settings used by the action:
On the action’s title click the down arrow to activate a drop-down
Select Configure; OR
Double-click the action's icon.
For more information on the other options in the drop-down, please refer to the Getting started
with the Nintex Workflow designer. ““
© 2015 Nintex Global Ltd. All rights reserved. Nintex Confidential
Options within this action
Workflow instance to retrieve from
The instance ID of the workflow to retrieve data from. Select either:
Current Workflow: This will retrieve the information from the current workflow.
A workflow variable: Use this to specify a specific workflow instance ID that is set in a
workflow variable.
Note: Using the Start Workflow workflow action within the current workflow, a new
workflow can be started. The instance ID of the new workflow can then be stored in a
workflow variable which then can be selected. This can be used by a parent workflow to
start a child workflow and return a value to the parent workflow.
Item to retrieve
The same value that was specified in the 'Store as' field in the Store data workflow action of the
workflow instance to retrieve from.
© 2015 Nintex Global Ltd. All rights reserved. Nintex Confidential
E.g. If the 'Store as' value specified in the Store data workflow action is 'KeyValue', the Item to
retrieve value must be 'KeyValue'.
Retrieve to
Select the workflow variable that the data will be stored in.
1.74 Run If
This workflow action sets a condition to dictate the logic that is processed at runtime. E.g. the
workflow actions contained within the Run If action will only execute if the condition evaluates
to true.
Note: Any actions within the Run if action will run in the same context that the Run if action is
configured to.
This action is similar to the Set a condition action.
To use the workflow action:
Locate the action in Workflow Actions Toolbox (located on the left hand-side);
o Click on the Category listings to reveal the actions; OR
o Search for the action using a keyword.
Select the action, drag it onto the design canvas and drop it onto a design pearl.
Alternatively
Left-clicking the pearl, mouse-over Insert Action and then the Categories to reveal the
actions, click the required action from the list.
To change the settings used by the action:
On the action’s title click the down arrow to activate a drop-down
Select Configure; OR
Double-click the action's icon.
For more information on the other options in the drop-down, please refer to the Getting started
with the Nintex Workflow designer. ““
© 2015 Nintex Global Ltd. All rights reserved. Nintex Confidential
Action Settings
Condition
There are twelve types of conditions that can be used here. These are:
If current item field equals value
This condition type evaluates if an individual field of the current item matches or
compares to a certain value/column.
If any value equals value
© 2015 Nintex Global Ltd. All rights reserved. Nintex Confidential
This condition allows the use of two fields, two workflow variables or two lookups to
compare at runtime.
Title field contains keywords
This condition allows a comparison to be performed that determines if the item's title
contains certain specific words.
Modified in a specific date span
This condition evaluates to true if the current item is modified between two specified
dates.
Modified by a specific person
This condition evaluates to true if the item has been modified by a specific person. The
username is case sensitive.
Once the name has been entered click Check name button to validate user.
Person is a valid SharePoint user
This condition checks if the specified user is a member of the SharePoint site.
Created in a specifc date span
This condition checks if the item was created between the specified dates.
If manually entering information, ensure that the date format matches that used in the
SharePoint environment.
Created by a specific person
This condition checks if an item was created by a specific user.
Once the name has been entered click the Check name button to validate user.
The file type is a specific type
This condition checks if the file type extension of the current item is of the specified type.
The file type in a specific range kilobytes
© 2015 Nintex Global Ltd. All rights reserved. Nintex Confidential
This condition checks if the file size of a document is between the specified sizes, in
kilobytes.
The following two conditions are available when running the workflow action as the workflow
owner (impersonation):
Check list item permissions
This condition checks if the permissions of a specified user matches or is higher than the
specified permission level provided for an item in a list. It does not check that the users
have specific permission levels. A user can be a single user, multiple users or a group.
For the condition to evaluate as true, the user/s must have at least the permissions that the
permission levels provide.
Check list item permissions levels
This condition checks if permission levels of a specified user matches or is higher than
the permission levels for an item within this list. A user can be a single user or multiple
users but cannot be a group for this condition. For the condition to evaluate as true, the
users must have the permission levels specified in the condition.
There are many operators that can be used within this condition, e.g. equals, not equals to,
greater than, less than, is empty, contains etc. Enter data manually into the text box or
use lookups to dynamically build the values at run time.
Add Conditions
Multiple conditions can be constructed by using the Add condition option.
Specify And or Or between the condition statements.
When there are multiple conditions, they are evaluated bottom to top. For example, the last two
conditions will be evaluated, then that result evaluated against the next condition. That pattern
will continue until a final result is reached.
Related Topics
Set a condition
1.75 Run parallel actions
This workflow action runs at least two workflow actions simultaneously.
© 2015 Nintex Global Ltd. All rights reserved. Nintex Confidential
To use the workflow action:
Locate the action in Workflow Actions Toolbox (located on the left hand-side);
o Click on the Category listings to reveal the actions; OR
o Search for the action using a keyword.
Select the action, drag it onto the design canvas and drop it onto a design pearl.
Alternatively
Left-clicking the pearl, mouse-over Insert Action and then the Categories to reveal the
actions, click the required action from the list.
To change the settings used by the action:
On the action’s title click the down arrow to activate a drop-down
Select Configure; OR
Double-click the action's icon.
For more information on the other options in the drop-down, please refer to the Getting started
with the Nintex Workflow designer. ““
There is no configuration required for this workflow action. However, it is important to note that
the workflow will not continue until all workflow paths have been completed. To run more than
two actions at a time, left-click on the action title and select 'Add Branch'. If a branch is left
empty the workflow will continue to run.
1.76 Search Query
* This topic applies to Nintex Workflow Enterprise Edition only
* This action requires Microsoft SharePoint Server
This workflow action will retrieve property values by performing a SharePoint search query.
To use the workflow action:
Locate the action in Workflow Actions Toolbox (located on the left hand-side);
o Click on the Category listings to reveal the actions; OR
o Search for the action using a keyword.
Select the action, drag it onto the design canvas and drop it onto a design pearl.
© 2015 Nintex Global Ltd. All rights reserved. Nintex Confidential
Alternatively
Left-clicking the pearl, mouse-over Insert Action and then the Categories to reveal the
actions, click the required action from the list.
To change the settings used by the action:
On the action’s title click the down arrow to activate a drop-down
Select Configure; OR
Double-click the action's icon.
For more information on the other options in the drop-down, please refer to the Getting started
with the Nintex Workflow designer. ““
Options within this action
© 2015 Nintex Global Ltd. All rights reserved. Nintex Confidential
Search scope
The search scope to use for the query.
Search for
Searches for SharePoint content that has properties matching the criteria. Individual words
should be separated by a space character.
Result type
Specify a file type filter for the search. A pre-defined file type can be selected, or a custom filter
entered into the text input box. To retrieve all file types, select 'all results' or clear the text input
box.
Property restrictions
Allows further narrowing of the search results by only returning items where the property
restriction rules are true.
Properties to return
Determines which property data will be retrieved from the search result. Multiple properties can
be selected.
Results as XML
This option specifies whether to return the result set in an XML string. Returning the results
as XML allows further processing and styling to be applied with the Query XML workflow
action. A text workflow variable must be chosen to store the result if Return as XML is
selected.
Store result in
Specifies the workflow variable to store the search results in. If the workflow variable can only
hold a single value, only the first property of the first search result will be returned. If a
collection variable is selected, each property of each search result is stored.
1.77 Send / Receive Biztalk
* This topic applies to Nintex Workflow Enterprise Edition only.
© 2015 Nintex Global Ltd. All rights reserved. Nintex Confidential
This workflow action is used to enable interaction with BizTalk Server 2006. The action can
send messages into a BizTalk orchestration and/or wait for a message from BizTalk. The action
allows a workflow to interact with any external system with which BizTalk interoperates.
For more information on setting up Nintex Workflow to interoperate with a BizTalk
orchestration, please download the Nintex Workflow SDK from http://www.nintex.com.
To use the workflow action:
Locate the action in Workflow Actions Toolbox (located on the left hand-side);
o Click on the Category listings to reveal the actions; OR
o Search for the action using a keyword.
Select the action, drag it onto the design canvas and drop it onto a design pearl.
Alternatively
Left-clicking the pearl, mouse-over Insert Action and then the Categories to reveal the
actions, click the required action from the list.
To change the settings used by the action:
On the action’s title click the down arrow to activate a drop-down
Select Configure; OR
Double-click the action's icon.
For more information on the other options in the drop-down, please refer to the Getting started
with the Nintex Workflow designer. ““
© 2015 Nintex Global Ltd. All rights reserved. Nintex Confidential
Options within the action
Action
Specifies whether the workflow is only sending a message to BizTalk, waiting for a message to
arrive from BizTalk or both.
Message ID
A unique identifier that is used by Nintex Workflow when the BizTalk message handler receives
a message. Nintex Workflow uses this value to determine for which workflow a message is
intended.
The following settings define the web service location where the BizTalk orchestration is
published. These items are only required when the action is sending a message into BizTalk.
These details are defined when running the BizTalk Web Services Publishing Wizard tool.
© 2015 Nintex Global Ltd. All rights reserved. Nintex Confidential
URL
The URL of the published BizTalk web service.
Method
The web method of the web service to invoke.
Namespace
The namespace of the web service.
Credentials
Username and password, if required, to access the web service.
The following settings define the data that is sent to BizTalk, and the data that is expected in
messages from BizTalk.
XML Namespace
The XML Namespace for the messages that are generated. This will be reflected in the schema.
Send Workflow file (Document and Form Libraries only)
This option allows the current workflow item to be sent to BizTalk, instead of defining
individual data from the workflow. If this option is used, the schema must be provided by the
user.
Data to send
Allows selection of the data that must make up the message to send to BizTalk. Each data item
will be presented as an element in the resulting message.
Data to receive
Allows selection of the data that is expected in a message from BizTalk. Only workflow
variables can be selected. After the message has been received, the workflow variables will hold
the values that they were mapped to in BizTalk.
Export to XSD
Nintex Workflow generates the schema file for both the 'data to send' and 'data to receive'
messages. These schema files can be imported into BizTalk to define messages. Each definition
© 2015 Nintex Global Ltd. All rights reserved. Nintex Confidential
contains a header section containing information used by Nintex Workflow for routing the
message and a content section containing the data items specified.
1.78 Send document set to repository
* This action requires Microsoft SharePoint Server
This workflow action can be used to specify by what method and to which repository or records
center a document set is sent.
To be able to define rules and send documents, the Content Organizer site feature has to be
enabled in the SharePoint site.
To use the workflow action:
Locate the action in Workflow Actions Toolbox (located on the left hand-side);
o Click on the Category listings to reveal the actions; OR
o Search for the action using a keyword.
Select the action, drag it onto the design canvas and drop it onto a design pearl.
Alternatively
Left-clicking the pearl, mouse-over Insert Action and then the Categories to reveal the
actions, click the required action from the list.
To change the settings used by the action:
On the action’s title click the down arrow to activate a drop-down
Select Configure; OR
Double-click the action's icon.
For more information on the other options in the drop-down, please refer to the Getting started
with the Nintex Workflow designer. ““
© 2015 Nintex Global Ltd. All rights reserved. Nintex Confidential
Options in this action
Action
Select how the document set will be sent. Select one of the following values:
Copy: Select this option to create a copy of the document set and send the copy to the
destination repository.
Move: Select this option to copy the document set to the destination repository then
delete the document set from its original location. Users will no longer be able to access
the document set from its original location.
Move and Leave a Link: Select this option to copy the document set to the destination
repository, delete the document set from its original location and leave a link at the
current location, indicating that the document set was moved. When a user clicks this
link, a page will appear that displays the URL of the document set and the document set’s
metadata.
Destination Router
© 2015 Nintex Global Ltd. All rights reserved. Nintex Confidential
Enter the URL to the Content Organizer for the destination site. The URL can be found in the
Submission Points section of the 'Content Organizer: Settings' page of the destination
repository, for example: 'http://mycompany.com/_vti_bin/OfficialFile.asmx'.
Comments
The information to be added to the audit log when the document set is sent to the repository.
Store submit results in
This refers to the 'submit result' provided by SharePoint on the status of the submission, for
example: 'Success'. Select a workflow variable in which to store the results.
1.79 Send document to repository
This workflow action can be used to specify by what method and to which repository or records
center a document is sent.
To be able to set rules and send documents, the 'Content Organizer' SharePoint site feature has to
be enabled in the SharePoint site.
To use the workflow action:
Locate the action in Workflow Actions Toolbox (located on the left hand-side);
o Click on the Category listings to reveal the actions; OR
o Search for the action using a keyword.
Select the action, drag it onto the design canvas and drop it onto a design pearl.
Alternatively
Left-clicking the pearl, mouse-over Insert Action and then the Categories to reveal the
actions, click the required action from the list.
To change the settings used by the action:
On the action’s title click the down arrow to activate a drop-down
Select Configure; OR
Double-click the action's icon.
For more information on the other options in the drop-down, please refer to the Getting started
with the Nintex Workflow designer. ““
© 2015 Nintex Global Ltd. All rights reserved. Nintex Confidential
Options in this action
Action
Select how the document will be sent. Select one of the following values:
Copy: Select this option to create a copy of the document and send the copy to the
destination repository.
Move: Select this option to copy the document to the destination repository and delete the
document from its original location. Users will no longer be able to access the document
from its original location.
Move and Leave a Link: Select this option to copy the document to the destination
repository, delete the document from its original location but leave a link at the original
location, indicating that the document was moved. When a user clicks this link, a page
will appear that displays the URL of the document and the document’s metadata.
Destination Router
Enter the URL to the Content Organizer for the destination site. The URL can be found in the
Submission Points section of the 'Content Organizer: Settings' page of the destination
repository. For example: 'http://mycompany.com/_vti_bin/OfficialFile.asmx'.
© 2015 Nintex Global Ltd. All rights reserved. Nintex Confidential
Comments
The information to be added to the audit log when the document is sent to the repository.
Store submit result in
This refers to the 'submit result' provided by SharePoint on the status of the submission, for
example 'Success'. Select a workflow variable in which to store the 'submit result'.
1.80 Send notification
This workflow action will send customizable workflow notifications to users via Email, SMS or
Instant Message via Microsoft Office Communication Server or Live Communications Server.
For more information on Office Communication Server, please refer to the Microsoft Office
Communication Server website.
To use the workflow action:
Locate the action in Workflow Actions Toolbox (located on the left hand-side);
o Click on the Category listings to reveal the actions; OR
o Search for the action using a keyword.
Select the action, drag it onto the design canvas and drop it onto a design pearl.
Alternatively
Left-clicking the pearl, mouse-over Insert Action and then the Categories to reveal the
actions, click the required action from the list.
To change the settings used by the action:
On the action’s title click the down arrow to activate a drop-down
Select Configure; OR
Double-click the action's icon.
For more information on the other options in the drop-down, please refer to the Getting started
with the Nintex Workflow designer. ““
Options for this action
To
© 2015 Nintex Global Ltd. All rights reserved. Nintex Confidential
Sets the primary users who will receive the customized notification.
To set the primary users click on
to open the Select People and Groups configuration dialog.
Send individual notifications
When selected, each specified user will receive a separate notification that is only
addressed to them in the To field.
When it is not selected, only one notification will be sent, with all users in the To field.
This option only applies to email notifications.
CC
The CC field sets read only users who will receive the notification. CC recipients are not able
to respond to the tasks.
To set the CC field click on to open the Select People and Groups configuration dialog.
BCC
The BCC field sets read only users who will receive the email. BCC recipitants are not able to
respond to the tasks. Other users addressed in the email via the To, CC and BCC fields will not
be able to see any addresses in the BCC field. To set the BCC field, enter the account name, or
alternatively, select the address book icon for additional options.
From
The From field sets the user or domain group that will appear as the sender of the message. This
setting applies to emails only. If no From user or domain group is specified, the From address
configured in Global Settings will be used. To set the from user click on to open the Select
People and Groups configuration dialog.
Importance
The priority of the notification. This is only applicable when using email notifications.
Subject
The Subject is the title of the notification being sent. Added manually or by clicking on , to
use Insert reference fields from within the runtime instance of the workflow. The Subject field
can be set within the list or library where the workflow is being used
If an email is sent it will appear as the header or title of the email.
If an Instant Message is being sent it will be pre-appended to the body of the notification.
© 2015 Nintex Global Ltd. All rights reserved. Nintex Confidential
Attachments
Allows file attachments to be added to the notification. You can specify multiple URLs by
separating each URL with a semicolon. You can also specify multiple URLs by referencing a
collection variable.
Please note: Files will not be received by a user when SMS or IM is selected as the delivery
method.
Format
This sets the format of the email.
Selecting:
Rich Text enables italicize, bold, underline and indent information within the email using
simple HTML styles provided by the SharePoint rich text tool bar.
Plain Text is simply the text without any stylized formatting.
Notification body
The body of the notification will adapt depending on whether the Rich Text or Plain Text
format is selected. Within the space provided enter the content for the notification as straight
text, also available are Insert reference fields from within the workflow.
Include message header and footer
Specifies whether or not the configured message header and footer template should be used in
this email notification. This option is only available when enabled by an administrator.
Delivery type
Delivery type is the method of delivering the notification to the selected users. Available
delivery options; Email, User preference or Instant Message (if enable on the server). For
information on User preference, please refer to the Configuring user preferences.
1.81 Set a condition
This workflow action processes logic within the workflow that will run when a certain condition
evaluates to true or false.
© 2015 Nintex Global Ltd. All rights reserved. Nintex Confidential
To use the workflow action:
Locate the action in Workflow Actions Toolbox (located on the left hand-side);
o Click on the Category listings to reveal the actions; OR
o Search for the action using a keyword.
Select the action, drag it onto the design canvas and drop it onto a design pearl.
Alternatively
Left-clicking the pearl, mouse-over Insert Action and then the Categories to reveal the
actions, click the required action from the list.
To change the settings used by the action:
On the action’s title click the down arrow to activate a drop-down
Select Configure; OR
Double-click the action's icon.
For more information on the other options in the drop-down, please refer to the Getting started
with the Nintex Workflow designer. ““
When the action is added to the design canvas there are 2 branches. To the right is the Yes
branch which is the path followed if the condition evaluates to true, to the left is the No branch
followed if the condition is false.
”“““
© 2015 Nintex Global Ltd. All rights reserved. Nintex Confidential
Action Settings
Condition
There are twelve types of conditions that can be used here. These are:
If current item field equals value
This condition type evaluates if an individual field of the current item matches or
compares to a certain value/column.
Please note: When configuring the workflow action, the Where section is case sensitive.
If any value equals value
© 2015 Nintex Global Ltd. All rights reserved. Nintex Confidential
This condition allows the use of two fields, two workflow variables or two lookups to
compare at runtime.
Please note: When configuring the workflow action, the Where section is case sensitive.
Title field contains keywords
This condition allows a comparison to be performed that determines if the item's title
contains certain specific words.
Modified in a specific date span
This condition evaluates to true if the current item is modified between two specified
dates.
Modified by a specific person
This condition evaluates to true if the item has been modified by a specific person. The
username is case sensitive.
Once the name has been entered click Check name button to validate user.
Person is a valid SharePoint user
This condition checks if the specified user is a member of the SharePoint site.
Created in a specific date span
This condition checks if the item was created between the specified dates.
If manually entering information, ensure that the date format matches that used in the
SharePoint environment.
Created by a specific person
This condition checks if an item was created by a specific user.
Once the name has been entered click the Check name button to validate user.
The file type is a specific type
This condition checks if the file type extension of the current item is of the specified type.
The file size is in a specific range kilobytes
© 2015 Nintex Global Ltd. All rights reserved. Nintex Confidential
This condition checks if the file size of a document is between the specified sizes, in
kilobytes.
The following two conditions are available when running the workflow action as the workflow
owner (impersonation):
Check list item permissions
This condition checks if the permissions of a specified user matches or is higher than the
specified permission level provided for an item in a list. It does not check that the users
have specific permission levels. A user can be a single user, multiple users or a group.
For the condition to evaluate as true, the user/s must have at least the permissions that the
permission levels provide.
Check list item permission levels
This condition checks if permission levels of a specified user matches or is higher than
the permission levels for an item within this list. A user can be a single user or multiple
users but cannot be a group for this condition. For the condition to evaluate as true, the
users must have the permission levels specified in the condition.
There are many operators that can be used within this condition, e.g. equals, not equals to,
greater than, less than, is empty, contains etc.
Enter data manually into the text box or use lookups to dynamically build the values at run
time.
Add Condition
Multiple conditions can be constructed by using the Add condition option.
Specify And or Or between the condition statements.
When there is multiple conditions, they are evaluated bottom to top. For example, the last two
conditions will be evaluated, then that result evaluated against the next condition. That pattern
will continue until a final result is reached.
Related Topics
Run If
© 2015 Nintex Global Ltd. All rights reserved. Nintex Confidential
1.82 Set a variable
This workflow action will set the value of a Workflow variable and works in conjunction with
Using lookups.
Note: at least one workflow variable needs to be created for this action to be relevant.
To use the workflow action:
Locate the action in Workflow Actions Toolbox (located on the left hand-side);
o Click on the Category listings to reveal the actions; OR
o Search for the action using a keyword.
Select the action, drag it onto the design canvas and drop it onto a design pearl.
Alternatively
Left-clicking the pearl, mouse-over Insert Action and then the Categories to reveal the
actions, click the required action from the list.
To change the settings used by the action:
On the action’s title click the down arrow to activate a drop-down
Select Configure; OR
Double-click the action's icon.
For more information on the other options in the drop-down, please refer to the Getting started
with the Nintex Workflow designer. ““
© 2015 Nintex Global Ltd. All rights reserved. Nintex Confidential
Options for this action
Set
Select the workflow variable to set from the drop-down menu. Either specify a value or use
the lookups feature to set the value of the field selected.
Note: Depending on the type (text, integer, number, date, etc.) of the workflow variable selected
the options available that can be set on the workflow variable will change to suite the type.
1.83 Set approval status
This workflow action is used by the workflow to update the built-in SharePoint approval status
of the current item.
To use the workflow action:
Locate the action in Workflow Actions Toolbox (located on the left hand-side);
o Click on the Category listings to reveal the actions; OR
© 2015 Nintex Global Ltd. All rights reserved. Nintex Confidential
o
Search for the action using a keyword.
Select the action, drag it onto the design canvas and drop it onto a design pearl.
Alternatively
Left-clicking the pearl, mouse-over Insert Action and then the Categories to reveal the
actions, click the required action from the list.
To change the settings used by the action:
On the action’s title click the down arrow to activate a drop-down
Select Configure; OR
Double-click the action's icon.
For more information on the other options in the drop-down, please refer to the Getting started
with the Nintex Workflow designer. ““
Options in this action
Set the status to
© 2015 Nintex Global Ltd. All rights reserved. Nintex Confidential
This mandatory field determines the status attributed to the item. Select a value from the dropdown menu.
Comments
The comments entered here will be associated with the update to the status of the item. Enter
comments manually, or build up the string dynamically at run time using the Insert Reference.
List Settings
In order for this workflow action to work properly, the library or list to which the workflow is
associated to must have Content Approval activated. To activate Content Approval:
In the library or list, select 'Library Settings' (or 'List Settings').
In the 'General Settings' section, click on the 'Versioning settings'.
In the Content Approval section, select Yes.
When all settings have been configured, click the OK button.
Troubleshooting
Action not executing
The work load for this action is added to a job queue. The workflow executes jobs in the queue
as a batch when it reaches a "commit" point. For more information, see the Nintex article
"Designing your Workflow - Commit Pending Changes Action NW2010 & NW2013."
1.84 Set document set approval status
* This action requires Microsoft SharePoint Server
This workflow action is used by the workflow to update the built-in SharePoint approval status
of the document set.
To use the workflow action:
Locate the action in Workflow Actions Toolbox (located on the left hand-side);
o Click on the Category listings to reveal the actions; OR
o Search for the action using a keyword.
Select the action, drag it onto the design canvas and drop it onto a design pearl.
© 2015 Nintex Global Ltd. All rights reserved. Nintex Confidential
Alternatively
Left-clicking the pearl, mouse-over Insert Action and then the Categories to reveal the
actions, click the required action from the list.
To change the settings used by the action:
On the action’s title click the down arrow to activate a drop-down
Select Configure; OR
Double-click the action's icon.
For more information on the other options in the drop-down, please refer to the Getting started
with the Nintex Workflow designer. ““
Options in this action
Approval status
This mandatory field determines the status attributed to the document set. Select a value from the
drop-down menu.
© 2015 Nintex Global Ltd. All rights reserved. Nintex Confidential
Comments
The comments entered here will be associated with the update to the status of the document set.
To insert values to be evaluated at runtime, use the lookups feature.
List Settings
In order for this workflow action to work properly, the library or list to which the workflow is
associated must have Content Approval activated. To activate Content Approval:
In the library, select 'Library Settings'.
In the 'General Settings' section, click on the 'Versioning settings'.
In the 'Content Approval' section, select Yes.
When all settings have been configured, click the OK button.
1.85 Set field value
This workflow action updates one of the fields of the current item within the workflow.
To use the workflow action:
Locate the action in Workflow Actions Toolbox (located on the left hand-side);
o Click on the Category listings to reveal the actions; OR
o Search for the action using a keyword.
Select the action, drag it onto the design canvas and drop it onto a design pearl.
Alternatively
Left-clicking the pearl, mouse-over Insert Action and then the Categories to reveal the
actions, click the required action from the list.
To change the settings used by the action:
On the action’s title click the down arrow to activate a drop-down
Select Configure; OR
Double-click the action's icon.
For more information on the other options in the drop-down, please refer to the Getting started
with the Nintex Workflow designer. ““
© 2015 Nintex Global Ltd. All rights reserved. Nintex Confidential
Options for this action
Set
Select the field that the workflow action will set from the drop-down menu. Either specify a
value or use the lookups feature to set the value of the field selected.
Troubleshooting
Action not executing
The work load for this action is added to a job queue. The workflow executes jobs in the queue
as a batch when it reaches a "commit" point. For more information, see the Nintex article
"Designing your Workflow - Commit Pending Changes Action NW2010 & NW2013."
1.86 Set item permissions
This workflow action allows the permissions to be changed for an item on which the workflow is
running.
© 2015 Nintex Global Ltd. All rights reserved. Nintex Confidential
To use the workflow action:
Locate the action in Workflow Actions Toolbox (located on the left hand-side);
o Click on the Category listings to reveal the actions; OR
o Search for the action using a keyword.
Select the action, drag it onto the design canvas and drop it onto a design pearl.
Alternatively
Left-clicking the pearl, mouse-over Insert Action and then the Categories to reveal the
actions, click the required action from the list.
To change the settings used by the action:
On the action’s title click the down arrow to activate a drop-down
Select Configure; OR
Double-click the action's icon.
For more information on the other options in the drop-down, please refer to the Getting started
with the Nintex Workflow designer. ““
© 2015 Nintex Global Ltd. All rights reserved. Nintex Confidential
Options within the action
Set permission on
Select either the Current item that the workflow is running on, or one of the available lists or
libraries.
If selecting a library list or library location, the Where selector will appear.
Inherit permissions from parent
This drop-down is used to break the link to the parent permission set (the permissions used in the
library or list that contains the item in workflow). Once the option No is selected, specific
permissions for specific users can be set.
Remove Existing Permissions
© 2015 Nintex Global Ltd. All rights reserved. Nintex Confidential
This option specifies whether or not to clear the permissions that are currently set on the item
before adding the new permissions defined in the action. When selected, permissions that are
defined in the action will be the only resulting permissions on the item. When it is not selected,
permissions that are defined in this action will be added to the current permissions. If the item
currently inherits its permissions from the parent list when the action runs, unselecting this
option will cause the inherited permissions to be copied to the item.
User(s)
Select a user or group to assign access permissions for the item.
Permission
The level of permission that can be assigned to a user or group for the item. Unless Remove
existing permissions is selected, the permission will be added to the user's existing rights.
Choose the Remove option in the drop down list to remove all permissions from a user or group.
Permissions are processed in the order that they are configured, therefore permissions can be
cleared from a user in the first panel, then a new permission level can be set for the same user in
the second panel.
Add user permission
Click this link to add more users or groups to apply permissions to.
Note: if the Initiating user of the workflow does not have read permissions, the workflow may
error. This is because the workflow is running as the user and requires the ability to read the list
item.
Troubleshooting
Action not executing
The work load for this action is added to a job queue. The workflow executes jobs in the queue
as a batch when it reaches a "commit" point. For more information, see the Nintex article
"Designing your Workflow - Commit Pending Changes Action NW2010 & NW2013."
1.87 Set workflow status
This workflow action is used by the workflow to update the built-in SharePoint workflow status
(e.g. In Progress, Cancelled, Completed, Errored) of the current item.
To use the workflow action:
Locate the action in Workflow Actions Toolbox (located on the left hand-side);
© 2015 Nintex Global Ltd. All rights reserved. Nintex Confidential
o
o
Click on the Category listings to reveal the actions; OR
Search for the action using a keyword.
Select the action, drag it onto the design canvas and drop it onto a design pearl.
Alternatively
Left-clicking the pearl, mouse-over Insert Action and then the Categories to reveal the
actions, click the required action from the list.
To change the settings used by the action:
On the action’s title click the down arrow to activate a drop-down
Select Configure; OR
Double-click the action's icon.
For more information on the other options in the drop-down, please refer to the Getting started
with the Nintex Workflow designer. ““
Options in this action
Status text
© 2015 Nintex Global Ltd. All rights reserved. Nintex Confidential
Select the status to set the current workflow to. Either select an existing Status that was created
or specify a new status by selecting Add new status... from the drop down and the name of the
status in the text field provided.
Note: Once a workflow status has been added, it can be selected from the drop down when the
Set workflow status workflow action is used again elsewhere within the current workflow. A
custom status can be used in the current workflow only.
1.88 Start workflow
This workflow action will initiate a site workflow or a different workflow in the current list or
library. When designing a site workflow, you can only nominate another site workflow in the
same site to use.
To use the workflow action:
Locate the action in Workflow Actions Toolbox (located on the left hand-side);
o Click on the Category listings to reveal the actions; OR
o Search for the action using a keyword.
Select the action, drag it onto the design canvas and drop it onto a design pearl.
Alternatively
Left-clicking the pearl, mouse-over Insert Action and then the Categories to reveal the
actions, click the required action from the list.
To change the settings used by the action:
On the action’s title click the down arrow to activate a drop-down
Select Configure; OR
Double-click the action's icon.
For more information on the other options in the drop-down, please refer to the Getting started
with the Nintex Workflow designer. ““
© 2015 Nintex Global Ltd. All rights reserved. Nintex Confidential
Options within the action
Workflow to Start
From the drop-down that is presented, choose the title of a workflow to start. In lists or libraries,
only published site workflows in the same site or published workflows in the list or library in
which the current workflow is operating will be available. When designing a site workflow, only
other published site workflows will be available.
If the workflow was created with Nintex Workflow and has start data specified, a form will be
displayed to provide values. For a workflow that is provided out of the box, or installed as a
Feature, a panel will be provided to edit the association xml.
Set the Start mode with one of the following:
Start immediately: Specifies that the target workflow will start when this executes.
© 2015 Nintex Global Ltd. All rights reserved. Nintex Confidential
o
Wait for the workflow to complete before continuing: When this option is
checked, the current workflow will only run when the specified workflow has
completed.
o Do not start this workflow if it is already running: When this option is
checked, the current workflow will not run the specified workflow if it is in
progress.
o Store Instance ID in: Select a workflow variable in which to store the workflow
instance ID. The value in the workflow variable can then be used elsewhere in the
workflow.
Schedule: Creates a new workflow schedule for the target workflow. The target
workflow will then execute based on the schedule. For more information on workflow
schedules see the Scheduling a workflow help page.
Schedule Editor mode
When using the Schedule start mode, select one of the following schedule editor modes:
Schedule Builder: Set the schedule settings for the workflow.
Schedule XML: This is the format in which the schedule is stored and can be edited
directly.
Note: When a date is typed in, it must be in the ISO8601 format.
Sharing data between workflows
The Store data and Retrieve data workflow actions can be used to transfer values between
workflow instances. A workflow that is started by the Start workflow action can store a value
with the Store data action, and the parent workflow can later retrieve that value with the
Retrieve data action and the value stored from the Store Instance ID in option.
Troubleshooting
Action not executing
The work load for this action is added to a job queue. The workflow executes jobs in the queue
as a batch when it reaches a "commit" point. For more information, see the Nintex article
"Designing your Workflow - Commit Pending Changes Action NW2010 & NW2013."
1.89 State Machine
This workflow action provides a construct to define a number of states that the workflow can be
in. Each state contains actions that will execute when the workflow is in that state. The workflow
moves between states until it is instructed to end the state machine.
© 2015 Nintex Global Ltd. All rights reserved. Nintex Confidential
To use the workflow action:
Locate the action in Workflow Actions Toolbox (located on the left hand-side);
o Click on the Category listings to reveal the actions; OR
o Search for the action using a keyword.
Select the action, drag it onto the design canvas and drop it onto a design pearl.
Alternatively
Left-clicking the pearl, mouse-over Insert Action and then the Categories to reveal the
actions, click the required action from the list.
To change the settings used by the action:
On the action’s title click the down arrow to activate a drop-down
Select Configure; OR
Double-click the action's icon.
For more information on the other options in the drop-down, please refer to the Getting started
with the Nintex Workflow designer. ““
Note: The State machine workflow action cannot be copied.
© 2015 Nintex Global Ltd. All rights reserved. Nintex Confidential
Action Settings
Select a state from the drop-down to determine which will be used first when the workflow is
run.
States
The State Machine supports the configuration of a number of states. States can be added,
deleted and renamed. Deleting a state will delete all actions currently added to it.
The State Machine uses Change State actions to set which state to run next. For example, the
actions in a state will repeat until a Change State action is used to set a different state. Workflow
execution does not move to the next state instantly when the Change State action is run, it will
only move to the next state once all actions in the current state have completed executing.
The following example image shows the 'Change State' actions in a State Machine. A 'Change
State' action can set the next state to be any of the others available in the state machine. The
© 2015 Nintex Global Ltd. All rights reserved. Nintex Confidential
states can be made to run in any order and conditions in one state can cause another state to be
re-run. The State Machine part of the workflow will continue until the state has been set to 'End
State Machine' in one of the 'Change State' actions. If there are other workflow actions below the
State Machine, they will execute once the State Machine has completed.
The "Change State" action does not instantly change execution to the new state, it only sets
which state should be run next. Selecting ‘End State Machine’ will exit the State Machine
construct when the current state has finished running. Essentially, it always will occur at the end
of all the actions in the step.
Nintex Workflow state machine construct is very different from a Visual Studio created State
Machine. Nintex workflows' are Windows Workflow Foundation sequential workflows. Nintex
made the ‘state machine’ by wrapping up loops, parallel branches, if statements and variables to
control it. It’s not a real state machine, but rather a construct to provide the ability to jump
around between steps and mimic some of the scenarios that a state machine might be used for.
.NET 3.0 workflows come in 2 varieties. Sequential (like a flow chart) and state
machines. With SharePoint declarative workflows (like the ones Nintex Workflow designs),
these can only be sequential. To achieve the effect of a state machine in a sequential workflow,
under the covers there is some clever logic made up of a while loop, parallel actions and various
conditions.
With each iteration of the loop, a common workflow variable, used to store the current state, is
evaluated to see if it should exit. Otherwise, it begins down each branch of the parallel
action. At the top of each branch (state) is a condition to determine if the workflow should
process actions in this branch. (if state = current state) The change state action sets the value of
the current state workflow variable. Upon the next iteration of the loop, this determines which
branch (state) to execute.
© 2015 Nintex Global Ltd. All rights reserved. Nintex Confidential
Each 'state' may have complex logic within it to determine the next. Using the 'wait for item
update' action, or 'request approval', will ensure the state machine wait on user input before
deciding which state to process next.
For 'states' that transitioned based on mutually exclusive inputs, it may be better off having
several workflows that run when the item is modified. At the start of each workflow, use the
filter action to check if the input conditions are met. If it is not, the workflow will end. In this
scenario, each workflow essentially becomes a state.
For information on safeguarding performance by preventing excessive looping iterations, see
Preventing excessive looping iterations.
1.90 Store data
This workflow action can be used to store data which can then be retrieved using the Retrieve
data workflow action. Using both the Store data and Retrieve data workflow actions, it provides
the ability to pass workflow variables (values) between workflow instances (running workflows).
To use the workflow action:
Locate the action in Workflow Actions Toolbox (located on the left hand-side);
o Click on the Category listings to reveal the actions; OR
o Search for the action using a keyword.
Select the action, drag it onto the design canvas and drop it onto a design pearl.
Alternatively
Left-clicking the pearl, mouse-over Insert Action and then the Categories to reveal the
actions, click the required action from the list.
To change the settings used by the action:
On the action’s title click the down arrow to activate a drop-down
Select Configure; OR
Double-click the action's icon.
For more information on the other options in the drop-down, please refer to the Getting started
with the Nintex Workflow designer. ““
© 2015 Nintex Global Ltd. All rights reserved. Nintex Confidential
Options within this action
Workflow instance to store to
The instance ID of the workflow to store data to. Select either:
Current Workflow: This will store the information to the current workflow.
A workflow variable: Use this to specify a specific workflow instance ID that is set in a
workflow variable.
Note: By selecting a workflow instance ID, the Store data workflow action can store
data to the workflow instance. Using the Retrieve data workflow action, the 'Workflow
instance to retrieve from' can be set to 'Current workflow' and the 'Item to
retrieve value' written to a workflow variable.
Store as
This is the user defined value that the data will be stored as.
E.g. If the 'Store as' value specified is 'KeyValue', the Item to retrieve value in the Retrieve data
workflow action must be 'KeyValue'.
© 2015 Nintex Global Ltd. All rights reserved. Nintex Confidential
Variable to store
Select the workflow variable containing the data to be stored.
1.91 Submit Record
* This topic applies to Nintex Workflow Enterprise Edition only
* This workflow action applies to Microsoft SharePoint Server only
This workflow action will submit the item that the workflow is running on to the SharePoint
Records Center that has been configured in the environment.
Note: This action is only available in workflows being created on document libraries.
To use the workflow action:
Locate the action in Workflow Actions Toolbox (located on the left hand-side);
o Click on the Category listings to reveal the actions; OR
o Search for the action using a keyword.
Select the action, drag it onto the design canvas and drop it onto a design pearl.
Alternatively
Left-clicking the pearl, mouse-over Insert Action and then the Categories to reveal the
actions, click the required action from the list.
To change the settings used by the action:
On the action’s title click the down arrow to activate a drop-down
Select Configure; OR
Double-click the action's icon.
For more information on the other options in the drop-down, please refer to the Getting started
with the Nintex Workflow designer. ““
© 2015 Nintex Global Ltd. All rights reserved. Nintex Confidential
Options within this action
Record series
The 'Record series' can be used to overwrite the default Record Center behaviour by specifying
which routing record this item should follow. If Record series is left empty, the default routing
record for the item content type will be used.
Record status
When a record is submitted, a status message is returned to describe the result of the submission
process. The Record status can be used to select a workflow variable to store the outcome status
message.
1.92 Switch
This workflow action directs the flow of actions based on the value of a single variable. A branch
for each possible defined value is used to determine which branch of workflow actions will run.
To use the workflow action:
© 2015 Nintex Global Ltd. All rights reserved. Nintex Confidential
Locate the action in Workflow Actions Toolbox (located on the left hand-side);
o Click on the Category listings to reveal the actions; OR
o Search for the action using a keyword.
Select the action, drag it onto the design canvas and drop it onto a design pearl.
Alternatively
Left-clicking the pearl, mouse-over Insert Action and then the Categories to reveal the
actions, click the required action from the list.
To change the settings used by the action:
On the action’s title click the down arrow to activate a drop-down
Select Configure; OR
Double-click the action's icon.
For more information on the other options in the drop-down, please refer to the Getting started
with the Nintex Workflow designer. ““
Each time this action runs, either a single child branch or no child branch will execute - the
workflow will continue to follow the main path of the workflow if none of the variables return
matching values, bypassing the Switch construct completely.
© 2015 Nintex Global Ltd. All rights reserved. Nintex Confidential
Options within the action
Select the value to evaluate
This is the value that the action will evaluate to determine which child branch to run. Either an
item property or a workflow variable that is a number or text value can be chosen.
Enter the possible values
This section lists the allowed values for the variable. A child branch will be rendered in the
workflow designer for each specified value. Each specified value must be compatible with the
data type of the selected variable. Only one value is allowed for any single branch.
Click Add switch value to add a new value. Click the button to remove a value. Removing a
value will remove any workflow actions configured to run when the variable is equal to the value
specified.
© 2015 Nintex Global Ltd. All rights reserved. Nintex Confidential
Include an "other" value branch
Choose this option to add an additional child branch that will run if the variable value does not
match any of the listed possible values. Using this option provides an alternative set of actions to
the main workflow instead of the Switch construct simply being bypassed.
1.93 Task reminder
This workflow action will send notifications to the approvers or reviewers of an outstanding task.
This allows for reminder scenarios as seen below.
In this example, an approval task is assigned to a set of users and after a configured delay, if any
approvers are still required to respond, they will receive a notification. The approval task will
repeat waiting and sending messages 3 times. If the original approval task allows LazyApproval,
the reminder notification will include the LazyApproval token in the subject to allow the
workflow replies send to it.
To use the workflow action:
Locate the action in Workflow Actions Toolbox (located on the left hand-side);
o Click on the Category listings to reveal the actions; OR
o Search for the action using a keyword.
Select the action, drag it onto the design canvas and drop it onto a design pearl.
Alternatively
Left-clicking the pearl, mouse-over Insert Action and then the Categories to reveal the
actions, click the required action from the list.
To change the settings used by the action:
On the action’s title click the down arrow to activate a drop-down
Select Configure; OR
Double-click the action's icon.
For more information on the other options in the drop-down, please refer to the Getting started
with the Nintex Workflow designer. ““
© 2015 Nintex Global Ltd. All rights reserved. Nintex Confidential
Options within the action
Action ID
© 2015 Nintex Global Ltd. All rights reserved. Nintex Confidential
Specify this workflow variable to nominate which request approval/review/data action to send
reminders regarding.
When configuring a Request Approval, Request Review or Request Data action, nominate a
workflow variable of type Action ID to store the assigned workflow action ID.
Number of reminders
The action will repeat the delay and notifications this number of times.
Time to reminder
The delay the action will wait inbetween sending each reminder.
The action will start with a delay, so no external delay action is required. The total time is
calculated by summing all fields, regardless of the Time Calculation option selected. For
example, 4 days and 4 minutes will be calculated as 96 (24x4) hours and 4 minutes.
Time calculation
Specifies whether or not hours outside the work week should be included when counting
down to send a reminder.
During business days only
The During business days only option will specify that weekends or
holidays are not included in the count down, but after hours on a business
day are.
Example:
A reminder starts counting down Friday morning and is configured
to wait 1 day (the work week is defined as Monday to Friday).
A reminder will be sent Monday morning, weekends are not
included in the count down.
During business hours only
The During business hours only option specifies that only business hours
are used in the count down.
Example:
© 2015 Nintex Global Ltd. All rights reserved. Nintex Confidential
A reminder starts counting down Wednesday at 4pm and is
configured to wait 4 hours (the work day is defined as Monday to
Friday, 8am to 5pm).
A reminder will be sent at 11am on Thursday, after business hours
are not included in the count down.
Neither option
If neither option is selected, all hours will be included in the count down.
Examples:
A reminder starts counting down Friday morning and is configured
to wait 1 day.
o A reminder will be sent Saturday morning, weekends are
included in the count down.
A reminder starts counting down Wednesday at 4pm and is
configured to wait 4 hours.
o A reminder will be sent at 8pm on Wednesday, after
business hours are included in the count down.
Public holidays and any other special occasions are set using the "Site Settings > Nintex
Workflow > Manage Holidays" page.
CC
The CC field sets read only users who will receive the notification. CC recipients are not able
to respond to the tasks.
To set the CC field click on
to open the Select People and Groups configuration dialog.
BCC
The BCC field sets read only users who will receive the email. BCC recipitants are not
able to respond to the tasks. Other users addressed in the email via the To, CC and BCC
fields will not be able to see any addresses in the BCC field. To set the BCC field, enter
the account name, or alternatively, select the address book icon for additional options.
From
The From field sets the user or domain group that will appear as the sender of the message.
This setting applies to emails only. If no From user or domain group is specified, the From
address configured in Global Settings will be used.
Subject
© 2015 Nintex Global Ltd. All rights reserved. Nintex Confidential
The subject field of the notification.
Attach file
Allows file attachments to be added to the notification.
Files will not be received by a user when SMS or IM is selected as the delivery method.
Format
This sets the format of the email.
Selecting:
Rich Text enables italicize, bold, underline and indent information within the email using
simple HTML styles provided by the SharePoint rich text tool bar.
Plain Text is simply the text without any stylized formatting.
Notification body
The body of the notification will adapt depending on whether the Rich Text or Plain Text
format is selected. Within the space provided enter the content for the notification as straight text
and Inserting reference fields from with the workflow.
Delivery type
Delivery type is the method of delivering the notification to the recipients.
Available delivery options; Email, User preference or Instant Message (if enable on the server).
For information on User preference, please refer to the Configuring user preferences.
Please note: Nintex does not provide support for troubleshooting email, SMS or LCS systems.
1.94 Terminate workflow
This workflow action can be used to terminate any running or errored workflow on the current
item.
To use the workflow action:
Locate the action in Workflow Actions Toolbox (located on the left hand-side);
o Click on the Category listings to reveal the actions; OR
o Search for the action using a keyword.
Select the action, drag it onto the design canvas and drop it onto a design pearl.
© 2015 Nintex Global Ltd. All rights reserved. Nintex Confidential
Alternatively
Left-clicking the pearl, mouse-over Insert Action and then the Categories to reveal the
actions, click the required action from the list.
To change the settings used by the action:
On the action’s title click the down arrow to activate a drop-down
Select Configure; OR
Double-click the action's icon.
For more information on the other options in the drop-down, please refer to the Getting started
with the Nintex Workflow designer. ““
Options within this action
Stop workflow
Select a workflow from the drop-down box. Either select a specific workflow that has been
associated with the parent list or All except current workflow which will terminate all other
workflows except the current.
© 2015 Nintex Global Ltd. All rights reserved. Nintex Confidential
Note: Only workflow instances on the current item will be terminated.
Troubleshooting
Action not executing
The work load for this action is added to a job queue. The workflow executes jobs in the queue
as a batch when it reaches a "commit" point. For more information, see the Nintex article
"Designing your Workflow - Commit Pending Changes Action NW2010 & NW2013."
1.95 Undeclare as record
* This action requires Microsoft SharePoint Server
This workflow action can be used to undeclare the current item as a record within the workflow.
To use the workflow action:
Locate the action in Workflow Actions Toolbox (located on the left hand-side);
o Click on the Category listings to reveal the actions; OR
o Search for the action using a keyword.
Select the action, drag it onto the design canvas and drop it onto a design pearl.
Alternatively
Left-clicking the pearl, mouse-over Insert Action and then the Categories to reveal the
actions, click the required action from the list.
To change the settings used by the action:
On the action’s title click the down arrow to activate a drop-down
Select Configure; OR
Double-click the action's icon.
For more information on the other options in the drop-down, please refer to the Getting started
with the Nintex Workflow designer. ““
Note: There are no Options to configure within this workflow action.
1.96 Update AD User
* This topic applies to Nintex Workflow Enterprise Edition only
This workflow action will update the properties of an Active Directory user account.
© 2015 Nintex Global Ltd. All rights reserved. Nintex Confidential
To use the workflow action:
Locate the action in Workflow Actions Toolbox (located on the left hand-side);
o Click on the Category listings to reveal the actions; OR
o Search for the action using a keyword.
Select the action, drag it onto the design canvas and drop it onto a design pearl.
Alternatively
Left-clicking the pearl, mouse-over Insert Action and then the Categories to reveal the
actions, click the required action from the list.
To change the settings used by the action:
On the action’s title click the down arrow to activate a drop-down
Select Configure; OR
Double-click the action's icon.
For more information on the other options in the drop-down, please refer to the Getting started
with the Nintex Workflow designer. ““
© 2015 Nintex Global Ltd. All rights reserved. Nintex Confidential
Options within this action
Where the account is located
LDAP Path
To configure the LDAP Path, refer to the LDAP Picker for more information.
Account to update
sAMAccountName
The username (sAMAccountName) of the Active Directory entry.
AD Fields to update
Fields
© 2015 Nintex Global Ltd. All rights reserved. Nintex Confidential
Select fields from the drop down list. At least 1 field must be updated.
If a field to update is not available, select Other, and type the field name, then click the Add
button.
Note: The Add button will appear when Other is selected.
The property name entered must be a valid Active Directory schema property. Some properties
cannot be set within this workflow action. E.g. 'memberOf' must be updated via the 'Add User to
AD Group' and 'Remove User from AD Group' workflow actions.
AD Fields to take note of:
Country: If selected, this option correctly sets the 3 Active Directory properties; c, co
and countryCode.
Password: If selected, this option allows the resetting of a password. Use this drop down
option to set password information correctly. The Password option provides the following
additional settings:
o Generate password: If checked, a random password will be automatically
generated by the action. If unchecked, specify the password for the account in the
New password textbox.
o Store generated password: The automatically generated password can be stored
in a text type workflow variable. This can then be used in other actions.
Manager: If selected, this value must be the sAMAccountName of an existing Active
Directory account.
Directory Location: Use this property to move the AD object from one location to
another. Use the LDAP Picker to select a valid location, or enter an LDAP path, in the
format LDAP://OU=someOU,DC=company,DC=country. E.g. LDAP://OU=archived
users,DC=nintex,DC=com
Note: The credentials entered in the Username and Password fields at the top of the page
will be used to connect to the new AD location.
Rename: Use this property to rename an AD object. Use the format CN=[new name] or
[new name]. E.g. CN=John Smith, or John Smith.
Note: Setting this property will only affect the cn, canonicalName, distinguishedName
and name properties in AD. Setting the Display Name, Given Name and Last Name
properties to complete a rename operation may also be required.
OCS properties such as SIP Address and email will need to be set separately. The
'Rename' field is available from the 'Other fields' drop down menu.
Account Activation: Use this property for the following operations:
o To unlock a locked-out account.
© 2015 Nintex Global Ltd. All rights reserved. Nintex Confidential
o
o
o
To re-enable a disabled account.
To disable an account.
Any combination of the above.
Note: An account can't be locked out. By unchecking Enable, the account is
disabled. Leaving it checked ensures it will be left in, or change to an enabled
state. Checking Unlock will unlock the account.
Account Options: Use this property to set the following account options:
o User must change password at next logon.
o User cannot change password.
o Password never expires.
o User cannot change password AND Password never expires.
Note: Leaving all 3 checkboxes unchecked will remove all options. The only
valid multiple selection is User cannot change password AND Password never
expires.
Other: Allows a property that is not available in the list to be specified.
1.97 Update CRM record
* This topic applies to Nintex Workflow Enterprise Edition only
This workflow action will update a record in Microsoft Dynamics CRM v4.0 and Microsoft
Dynamics CRM 2011 or later. This action does not support connections with Microsoft
Dynamics CRM Online. A record can be updated for any entity, including custom entities.
To use the workflow action:
Locate the action in Workflow Actions Toolbox (located on the left hand-side);
o Click on the Category listings to reveal the actions; OR
o Search for the action using a keyword.
Select the action, drag it onto the design canvas and drop it onto a design pearl.
Alternatively
Left-clicking the pearl, mouse-over Insert Action and then the Categories to reveal the
actions, click the required action from the list.
To change the settings used by the action:
On the action’s title click the down arrow to activate a drop-down
© 2015 Nintex Global Ltd. All rights reserved. Nintex Confidential
Select Configure; OR
Double-click the action's icon.
For more information on the other options in the drop-down, please refer to the Getting started
with the Nintex Workflow designer. ““
Options for this action
Dynamics CRM Version
The endpoint version of the Microsoft Dynamics CRM server to connect to.
Server URL
The URL of the CRM server to connect to.
Organization name
The Organization located within CRM.
Credentials
The credentials used to connect to the CRM server and organization.
Entity
The type of CRM record to be updated.
Record to update
Specify the GUID of the CRM record to be updated.
Note: It is recommended that the Query CRM action be used to obtain the GUID of the record
and stored in a workflow variable which can then be specified in the Record to update field.
Attributes
Selecting an Entity will load any Required and Business Required attributes. Select the attributes
of the record to be updated and specify the updated value in the fields provided.
1.98 Update document
* This topic applies to Nintex Workflow Enterprise Edition only
© 2015 Nintex Global Ltd. All rights reserved. Nintex Confidential
* This action requires Microsoft SharePoint Server
This workflow action can be used to update values in multiple 'content controls' within a Word
document.
PLEASE NOTE: The Word document must be in the docx format (either Word 2007 or Word
2010). Files in the format ".doc" cannot save content controls - it converts them to static content.
To use the workflow action:
Locate the action in Workflow Actions Toolbox (located on the left hand-side);
o Click on the Category listings to reveal the actions; OR
o Search for the action using a keyword.
Select the action, drag it onto the design canvas and drop it onto a design pearl.
Alternatively
Left-clicking the pearl, mouse-over Insert Action and then the Categories to reveal the
actions, click the required action from the list.
To change the settings used by the action:
On the action’s title click the down arrow to activate a drop-down
Select Configure; OR
Double-click the action's icon.
For more information on the other options in the drop-down, please refer to the Getting started
with the Nintex Workflow designer. ““
© 2015 Nintex Global Ltd. All rights reserved. Nintex Confidential
Options within this action
Source
The document to be updated. Select either:
The Current item; OR
Source URL. In the Source URL field, the full URL including the filename and type
will need to be provided. E.g.
'http://mycompany.com/sales/Shared%20Documents/WordDocument.docx'
Add content control values
The 'content controls' to update within the document. Expand the section and select Add content
control value to specify a 'content control'.
Note: Be aware of the following when specifying a content control title to update:
© 2015 Nintex Global Ltd. All rights reserved. Nintex Confidential
If there are 'content controls' with the same title within the document, it will update all the
'content controls' with the same title with the value specified.
To update a specific 'content control' that has the same title as other 'content controls'
within the document, specify the sequence of the 'content control' using an array.
o E.g. If there are multiple content controls called 'TextControl' within the
document and the 2nd 'TextControl' needs to be updated, set the Content Control
Title field to 'TextControl[1]'. Arrays always start from 0.
Output
The destination where the document with its updated 'content controls' is to be placed. Select
either:
The Current item; OR
Output URL.
o In the Output URL field, the full URL including the filename and type will need
to be provided. E.g.
'http://mycompany.com/sales/Shared%20Documents/WordDocument.docx'.
o In the Overwrite existing item checkbox, select to overwrite if a file already
exists in the specified Output URL field.
1.99 Update item
This workflow action allows multiple fields in an item to be changed.
To use the workflow action:
Locate the action in Workflow Actions Toolbox (located on the left hand-side);
o Click on the Category listings to reveal the actions; OR
o Search for the action using a keyword.
Select the action, drag it onto the design canvas and drop it onto a design pearl.
Alternatively
Left-clicking the pearl, mouse-over Insert Action and then the Categories to reveal the
actions, click the required action from the list.
To change the settings used by the action:
On the action’s title click the down arrow to activate a drop-down
Select Configure; OR
Double-click the action's icon.
© 2015 Nintex Global Ltd. All rights reserved. Nintex Confidential
For more information on the other options in the drop-down, please refer to the Getting started
with the Nintex Workflow designer. ““
Options within the action
Update
Select either the Current item that the workflow is running on, or one of the available libraries.
If selecting a library location, the Where selector will appear.
Where
If not selecting the Current item, use this section to specify the filter criteria to identify which
© 2015 Nintex Global Ltd. All rights reserved. Nintex Confidential
document should have a check out cancelled. Manually enter the value, or select a workflow
variable to evaluate at run time. For more information on lookups, see Using Lookups.
Note: if the filter criteria returns more than one item, only the first item in the collection will be
applied.
Field
Select the fields that the action will update. More than one field can be selected. When a field is
selected, an input field is added to the dialog to allow a value to be specified. To remove a field
click on .
Troubleshooting
Action not executing
The work load for this action is added to a job queue. The workflow executes jobs in the queue
as a batch when it reaches a "commit" point. For more information, see the Nintex article
"Designing your Workflow - Commit Pending Changes Action NW2010 & NW2013."
1.100 Update multiple items
This workflow action can be used to update the fields of multiple items within a library or list in
a specified site.
To use the workflow action:
Locate the action in Workflow Actions Toolbox (located on the left hand-side);
o Click on the Category listings to reveal the actions; OR
o Search for the action using a keyword.
Select the action, drag it onto the design canvas and drop it onto a design pearl.
Alternatively
Left-clicking the pearl, mouse-over Insert Action and then the Categories to reveal the
actions, click the required action from the list.
To change the settings used by the action:
On the action’s title click the down arrow to activate a drop-down
Select Configure; OR
Double-click the action's icon.
© 2015 Nintex Global Ltd. All rights reserved. Nintex Confidential
For more information on the other options in the drop-down, please refer to the Getting started
with the Nintex Workflow designer. ““
Options within this action
Site
The target site where items that are to be updated reside.
Select site: Enables a site picker (Select a team site) to navigate through the portal
structure and select the target location.
Enter a URL: Allows manual entry of the URL or selection using inserting reference
fields.
List
© 2015 Nintex Global Ltd. All rights reserved. Nintex Confidential
Drop down list containing available Lists at the selected site.
Include subfolders
Specify whether to update items within subfolders by checking this option.
Filter
The criteria that items in the list must match in order to be updated. Use the Filter to specify
the update rules:
Select all list items: Updates all items in the list.
Select items only when the following is true:
Show the items when column: Selects an item based on the values set in the column.
Either specify a value or use the lookups feature.
Add filter rule: Specify another rule. Use the And / Or options to specify if the item to
be updated needs to meet conditions of a single rule or all rules.
Fields to Update
Select the fields that the action will update. More than one field can be selected. When a field is
selected, an input field is added to the dialog to allow a value to be specified. To remove a field
click on
1.101 Update User Profile
* This topic applies to Nintex Workflow Enterprise Edition only
* This action requires Microsoft SharePoint Server
This workflow action will update the SharePoint user profile information of a user.
To use the workflow action:
Locate the action in Workflow Actions Toolbox (located on the left hand-side);
o Click on the Category listings to reveal the actions; OR
o Search for the action using a keyword.
Select the action, drag it onto the design canvas and drop it onto a design pearl.
Alternatively
Left-clicking the pearl, mouse-over Insert Action and then the Categories to reveal the
actions, click the required action from the list.
© 2015 Nintex Global Ltd. All rights reserved. Nintex Confidential
To change the settings used by the action:
On the action’s title click the down arrow to activate a drop-down
Select Configure; OR
Double-click the action's icon.
For more information on the other options in the drop-down, please refer to the Getting started
with the Nintex Workflow designer. ““
Options within this action
User
The login name of the user whose profile should be updated. Multiple users can be specified.
© 2015 Nintex Global Ltd. All rights reserved. Nintex Confidential
To search for users, click on the address book icon to the right of the input box. The Select
People and Groups dialog will appear:
The dialog allows the workflow designer to search for and/or add users to the User list by one or
more of the following methods:
Internal Search: Entering a partial display name, email or user account name and
clicking on the magnifying glass will provide a list of matching users and groups from
SharePoint as well as Active Directory.
External email address: Enter an external email address manually. Where possible
Nintex Workflow will resolve this to an actual user account.
Lookup: Provides the option of adding a dynamic reference as an approver. e.g.
Workflow variable, list field.
Click the title bar to expand or collapse each option.
Credentials
An account with permissions to modify user profiles. Click on the padlock icon to get a list of
predefined workflow constants which are of credential type.
© 2015 Nintex Global Ltd. All rights reserved. Nintex Confidential
Profile properties
Select the profile properties that the action will update. More than one property can be selected.
When a property is selected, an input field is added to the dialog to allow a value to be specified.
To remove a field click on .
1.102 Update XML
The Update XML action is used to alter XML data. It can be used to alter an XML file that the
workflow is running on, including InfoPath forms.
To use the workflow action:
Locate the action in Workflow Actions Toolbox (located on the left hand-side);
o Click on the Category listings to reveal the actions; OR
o Search for the action using a keyword.
Select the action, drag it onto the design canvas and drop it onto a design pearl.
Alternatively
Left-clicking the pearl, mouse-over Insert Action and then the Categories to reveal the
actions, click the required action from the list.
To change the settings used by the action:
On the action’s title click the down arrow to activate a drop-down
Select Configure; OR
Double-click the action's icon.
For more information on the other options in the drop-down, please refer to the Getting started
with the Nintex Workflow designer. ““
© 2015 Nintex Global Ltd. All rights reserved. Nintex Confidential
Action Settings
XML source
Specify the location of the XML to alter. A copy of this XML data is processed by the workflow
action. Select one of the following options:
Current item: The item that the workflow is running on will be used as the source. This
option is available for workflows designed on libraries only.
URL: Data located at a nominated URL will be used as the source. A username and
password can be provided for the request. If no username or password is provided, the
request will be anonymous.
XML: Specify text or inserted references as the XML source.
Updates
A number of update operations can be performed by a single Update XML action.
© 2015 Nintex Global Ltd. All rights reserved. Nintex Confidential
XPath query
The XPath query to the XML nodes that will be altered. The XPath query can resolve to a single
node, or a node list. If the result is a node list, the selected change will be applied to each node.
Click on the XPath Builder button to use the XML browser to navigate the XML structure and
select an element from the XML data.
Note: If the XML source specified for the action is available and all tokens and references are
replaced with actual run time values, then the XPath Builder will use the XML source to display
the XML structure within the XML browser. Otherwise, sample XML data will need to be
provided in order to select the node using the XML browser.
Selected node(s) action
The operation to perform on the selected node. Select one of the following options:
Replace node contents: Replace all content within the XML node with the supplied
value.
Add child node: Adds a new node from the supplied XML fragment.
Set node text: Sets the value of the XML node to the supplied text.
Add XML update: Select to define another update operation.
Store result in
Specifies where the resulting XML should be stored. Select Workflow variables type or choose
from the following options:
Current item: The contents of the item on which the workflow is running will be
overwritten with the new XML. Use this to update InfoPath form items. This option is
available for libraries only.
URL: The XML will be stored at a location specified by a URL. The URL does not have
to point to a SharePoint location.
Troubleshooting
Action not executing
The work load for this action is added to a job queue. The workflow executes jobs in the queue
as a batch when it reaches a "commit" point. For more information, see the Nintex article
"Designing your Workflow - Commit Pending Changes Action NW2010 & NW2013."
© 2015 Nintex Global Ltd. All rights reserved. Nintex Confidential
1.103 Wait for an item update
This workflow action delays the workflow until a property (list or library column) of the current
item meets a specified condition.
To use the workflow action:
Locate the action in Workflow Actions Toolbox (located on the left hand-side);
o Click on the Category listings to reveal the actions; OR
o Search for the action using a keyword.
Select the action, drag it onto the design canvas and drop it onto a design pearl.
Alternatively
Left-clicking the pearl, mouse-over Insert Action and then the Categories to reveal the
actions, click the required action from the list.
To change the settings used by the action:
On the action’s title click the down arrow to activate a drop-down
Select Configure; OR
Double-click the action's icon.
For more information on the other options in the drop-down, please refer to the Getting started
with the Nintex Workflow designer. ““
© 2015 Nintex Global Ltd. All rights reserved. Nintex Confidential
Options for this action
Wait for
The "Wait for" field allows a column in the list or library where the current item is located to be
selected. This column's value will be the one that the following condition needs to evaluate as
true against to proceed in the workflow.
Condition
The condition contains the comparison that must be true for the workflow to move past this
action. A comparison operator and a value must be specified. Refer to Using lookups for more
information.
Troubleshooting
Action not executing
© 2015 Nintex Global Ltd. All rights reserved. Nintex Confidential
The work load for this action is added to a job queue. The workflow executes jobs in the queue
as a batch when it reaches a "commit" point. For more information, see the Nintex article
"Designing your Workflow - Commit Pending Changes Action NW2010 & NW2013."
1.104 Wait for check out status change
This workflow action can be used to pause the current workflow on a document and wait for the
check out status to change before proceeding.
To use the workflow action:
Locate the action in Workflow Actions Toolbox (located on the left hand-side);
o Click on the Category listings to reveal the actions; OR
o Search for the action using a keyword.
Select the action, drag it onto the design canvas and drop it onto a design pearl.
Alternatively
Left-clicking the pearl, mouse-over Insert Action and then the Categories to reveal the
actions, click the required action from the list.
To change the settings used by the action:
On the action’s title click the down arrow to activate a drop-down
Select Configure; OR
Double-click the action's icon.
For more information on the other options in the drop-down, please refer to the Getting started
with the Nintex Workflow designer. ““
© 2015 Nintex Global Ltd. All rights reserved. Nintex Confidential
Options in this action
Wait for document to be
Select the 'Check out' state that should be monitored for change:
Checked out: When the document is checked out.
Checked in: When the document is checked in.
Unlocked by document editor: When the document is no longer being edited in an
editor.
Discarded: When the document's checked out status is discarded.
1.105 Web Request
This workflow action performs an HTTP request to a URL. It can be used to perform a variety of
HTTP operations.
To use the workflow action:
Locate the action in Workflow Actions Toolbox (located on the left hand-side);
o Click on the Category listings to reveal the actions; OR
© 2015 Nintex Global Ltd. All rights reserved. Nintex Confidential
o
Search for the action using a keyword.
Select the action, drag it onto the design canvas and drop it onto a design pearl.
Alternatively
Left-clicking the pearl, mouse-over Insert Action and then the Categories to reveal the
actions, click the required action from the list.
To change the settings used by the action:
On the action’s title click the down arrow to activate a drop-down
Select Configure; OR
Double-click the action's icon.
For more information on the other options in the drop-down, please refer to the Getting started
with the Nintex Workflow designer. ““
For more information about web requests, please refer to this MSDN reference.
”“
© 2015 Nintex Global Ltd. All rights reserved. Nintex Confidential
Options within the action
Url
The URL to which the HTTP request will be made.
Credentials
The credentials that will be used for authentication to the URL. If no credentials are provided,
the request will be made anonymously.
Operation
The Web Request action is capable of making many common HTTP calls. GET, POST, SOAP
1.1 and SOAP 1.2 are predefined and Other can be selected to specify another operation. Input
fields for headers will be displayed if they are required for the operation.
Add headers
Specify the headers to be sent with the web request. Multiple headers can be selected by
choosing the Add header option.
Text
Specifies the textual data that is sent as the body of the web request. This option is available for
all operations except GET. To include a base64 encoded copy of the file that the workflow is
running on in the request text, type in [FileData] and it will be replaced at run time (libraries
only).
Send workflow file
Specifies that the bytes of the file on which the workflow is running should be sent as the web
request body. This option is only available for workflows that are created on a document library.
Keep alive
Allows for the Keep alive option to be specified for the request.
Allow auto redirect
Allows for the Auto redirect option to be specified for the request.
Store result in
© 2015 Nintex Global Ltd. All rights reserved. Nintex Confidential
The workflow variable of text type in which to store the contents of the response.
Store http status in
The workflow variable text or number type in which to store the numeric http response code.
Store response headers in
The workflow variable of collection type in which to store each response header. Each header
will be represented by a single item in the collection, and will be formatted as header
name=header value.
Store response cookies in
The workflow variable of collection type in which to store each response cookie. Each cookie
will be represented by a single item in the collection, and will be formatted as cookie
name=cookie value.
2 Using Nintex Live Connector for Nintex
Workflow 2010
2.1 Access Management
The Access management page is used to allow and disallow access to the services available in
Nintex Live. These settings apply to all the SharePoint farms of the organization using Nintex
Live.
Private services are specific services that are provided from a specific service provider to a
company. Public services are services that are available to all companies.
The Always make new services from this service provider available checkbox will
automatically select any new private services added by the service provider and make them
available in the Catalog.
New public services are automatically selected by default when they're made available by a
service provider.
When a service is allowed:
The service will be displayed in the Nintex Live Catalog, via the Catalog, workflow
designers will be able to add services into the workflow action toolbox for use in
workflows.
© 2015 Nintex Global Ltd. All rights reserved. Nintex Confidential
When a service is disallowed:
The service will not be displayed in the Catalog.
If the service is being used in a workflow; when the workflow reaches the step that uses
that service (workflow action) it will not be allowed to access Nintex Live and an error
will occur.
The serivce (workflow action) will still be available in the workflow action toolbox and
workflow designers will still be able to add them to workflows.
Note: Disallowing a service will only disable the service from making requests to Nintex Live.
To remove the service (workflow action) from the workflow action toolbox, navigate to the
Manage allowed actions settings page and uncheck the particular service.
2.2 Adding and removing services
In the Nintex Live Catalog, the administrator / workflow designer can select the services to be
made available as workflow actions in the workflow toolbox.
To add a service into the workflow action toolbox:
1. In the workflow designer, click on the Catalog button in the Ribbon.
2. In the Catalog, select the service to add to the toolbox by clicking the Add button. You
can select and deselect services before clicking OK
3. Click OK to add the selected pending service(s) to the toolbox.
The service will now be available in the workflow toolbox.
A new Category is created in the workflow toolbox. By default all services are added to
the Nintex Live category.
The service is available and presented as a workflow action which can be used when
designing workflows.
Drag and drop the workflow action onto the designer canvas and configure as per normal
Nintex Workflow actions.
To remove a service from the workflow action toolbox:
1. In the workflow designer, click on the Catalog button in the Ribbon.
2. In the Catalog, select the service to remove from the toolbox by clicking the Remove
button. You can select and deselect services before clicking OK
3. Click OK to remove the selected service(s) from the toolbox.
The service will no longer be available in the workflow toolbox.
© 2015 Nintex Global Ltd. All rights reserved. Nintex Confidential
Note: Removing the service does not delete the service from the list of available workflow
actions that are displayed in the Manage allowed action settings page.
If Nintex Live is unavailable and there is a service action on the design canvas, a warning will be
displayed below the Ribbon.
”“““When a service is
used in a workflow a warning will be displayed on the action when a more recent version of the
service is available. To update, open and save the action configuration.
”“““
2.3 Nintex Live Catalog Settings
The Catalog Settings page is used to manage the options for the Nintex Live Catalog.
Allow Catalog browsing in the workflow designer
© 2015 Nintex Global Ltd. All rights reserved. Nintex Confidential
This option determines if workflow designers can browse the Nintex Live Catalog.
When this option is set to Yes, workflow designers can browse the Catalog and add services into
the workflow toolbox.
When this option is set to No, this will disable the Catalog button in the workflow designer. The
Catalog will only be accessible from the Nintex Workflow Manage allowed actions page.
Note: The Nintex Workflow - Nintex Live Catalog site collection feature must be activated on
the site collection(s) for this setting to be effective. If the site collection feature is not activated,
the Catalog button will not be displayed at all.
Allow comments and ratings to be viewed
This option determines the type of ratings and comments for services that can be viewed by users
in the organization within the Catalog.
From users within my organization only: Displays only ratings and comments by
users within the organization. This is per company and not based on the SharePoint farm.
For example, if a company has more than one SharePoint farm and both use Nintex Live
and have enabled rating and commenting, the ratings and comments made in both farms
are displayed.
From all Nintex Live users: Displays ratings and comments made by all users of Nintex
Live.
Allow comments and ratings to be posted
This option determines if ratings and comments for services can be added by users in the
organization.
Note: The option selections are enabled and disabled based on the Allow comments and ratings
to be viewed selection.
Allow posting to my organization only: Ratings and comments made by the users will
only be visible to other users within the organization. The user's domain name will be
displayed with the rating and comment made.
Allow posting to all Nintex Live users: Ratings and comments made by the user will be
visible to all users with access to the Nintex Live Catalog. The user will be asked for an
alias when posting a rating and comment. Users within the organization viewing the
rating and comment will see the domain name if the rating and comment was made from
someone within the organization. If the rating and comment was made from someone
outside the organization, the alias will be displayed.
© 2015 Nintex Global Ltd. All rights reserved. Nintex Confidential
2.4 Nintex Live Workflow Settings
Use the Nintex Live Workflow settings page to enable or disable the ability to connect to
Nintex Live and allow workflow designers to add web services from the Nintex Live Catalog to
the Nintex Workflow actions toolbox which can then be used in workflows.
Note: Ensure that the Nintex Live Framework and the certificates required to enable connectivity
to Nintex Live have been installed.
If the “Install Nintex Live” option was not selected during Nintex Workflow 2010 installation,
manually install and deploy the “nintexlivecore.wsp”.
To enable Nintex Live Workflow settings:
1. In Central Administration, click on Nintex Workflow Management.
2. Click on Live Settings.
3. In the Enable Nintex Live for Nintex Workflow section, click on Enable.
Note: When Nintex Live Workflow is disabled, the workflows already published to Nintex Live
will remain active.
Use the following as required:
Update Services”“Forces an update of all service definitions.
Update request tracking”“Updates Live request tracking if a pending service request has
become orphaned after a database migration.
2.5 Using the Nintex Live Catalog
The Nintex Live Catalog displays the list of available services that can be added to the workflow
toolbox.
The list of services include a mix of free and paid for services. For example, StrikeIron are a
subscription based provider. Most StrikeIron services offer a free trial of a limited number of
calls per service. Any further usage will require paid subscriptions to be arranged directly with
StrikeIron.
The Service Information (located at the right of the Catalog) will state if the service is free or
paid and if registration is required to use the service.
Browsing the Catalog
© 2015 Nintex Global Ltd. All rights reserved. Nintex Confidential
When browsing the Catalog, a number of options are available to help narrow down the services
that you may be interested in.
Tabs
Tabs that are located on the top right of the Catalog provide a quick way to change the focus of
the Catalog:
Browse: Lists all the services that are available.
What's new?: Lists services that have been released in the last 7 days.
Search: Provides the ability to search for services using advanced options.
Sorting
The services can be sorted in ascending or descending order by the following:
Title: The title of the service.
Release date: The date that the service was published. If a new version of the service is
published, the release date will reflect the new published date.
Rating: The average rating of the service that has been given by a users within the
organization or by all Nintex Live users. This is dependent on the ratings and comments
that have been set in the Catalog settings.
Filtering
The filter option narrows down the list of services that are displayed in the Catalog.
Category: The category of the service.
Price: The cost to use the service. A service can either be free, paid or have a trial
available.
Service scope: The scope of the service in relation to the region it may be useful for.
i.e. a service which may only be useful in Australia will be listed as Region specific. This
however does not restrict the usage of the service from users outside of Australia.
Minimum rating: The minimum average rating of a service.
Searching
To search for services, use the search box located on the top right of the Catalog or use the
Search tab which provides advanced options to narrow down the search scope. The search query
only searches against the service title and description. Searches do not include the comments
made for the services.
Rating and Commenting
© 2015 Nintex Global Ltd. All rights reserved. Nintex Confidential
In the Catalog, ratings and comments of services made by users (within the organization or from
outside the organization) may be displayed. The displaying of the rating and comments is set at
an administration level. Users browsing the Catalog would be able to:
View ratings and comments of a service
Post ratings and comments for a service
To view the rating and comments of a service:
Click on the Show most recent ratings and comments link for the service. This will display
the three most recent rating and comments that have been made for the service. The View all
ratings and comments displays all the ratings and comments of the service,
including any ratings and comments made about the previous version(s) of the service.
When posting a rating and comment, the user's domain username will be displayed with the
rating and comments made when it is viewed by users within the organization. The option to put
an Alias will be available if ratings and comments have been set to all Nintex Live users
(includes users outside the organization).
To post a rating and comment for a service:
Click on the Rate and comment link for the service.
Rating: The rating for the service. A rating of at least 1 star must be selected.
Comments: Comments about the service. To comment, the service must be rated.
Alias: The alias will be displayed to external Nintex Live users. However, the domain
username will be displayed to users in your organization. Note: The alias will only be
displayed if the rating and comments settings have been set to all Nintex Live users
(includes users outside the organization).
A user can only make a rating and comment once. By rating and commenting on the service
again, the previous rating and comments that was made will be displayed and the user will be
able to modify them.
Adding and removing services
For help on adding and removing services, please refer to Adding and removing services topic.
3 Workflow Interaction with SharePoint
© 2015 Nintex Global Ltd. All rights reserved. Nintex Confidential
3.1 About LazyApproval
The LazyApproval feature of Nintex Workflow enables approvals or rejections of an item to be
registered when the approver replies to the notification email or respond to the automated OCS
or Lync conversation with a permitted word or phrase. That word or phrase is recognized and
interpreted by the system and applied to the item in the workflow.
LazyApproval is not automatically enabled at the time of installation, it has to be manually
enabled. For more information, please refer to the Managing LazyApproval settings.
The LazyApproval feature is only available with the Request Approval, Request Data, Request
Review and Assign Flexi Task workflow actions.
There are two LazyApproval methods that can be enabled for Nintex Workflow:
LazyApproval via email: Workflow tasks actions can be configured to accept responses
from users via an email reply.
LazyApproval via OCS / Lync:Workflow task actions can be configured to accept
responses via an automated OCS or Lync conversation.
Not all workflow actions support both methods. LazyApproval via email is supported by the
workflow actions that have been mentioned above. LazyApproval via OCS / Lync is only
supported by the Request Approval, Request Review and Assign Flexi Task workflow actions.
At the time of configuring the workflow action, the designer needs to check the box "Allow
LazyApproval".
When LazyApproval via email is used, an addition to the standard email template footer is
added that explains how to use LazyApproval. When the system receives the return email it will
scan the first 20 lines of the reply for a recognized LazyApproval term. It scans from the top of
© 2015 Nintex Global Ltd. All rights reserved. Nintex Confidential
an email downwards and uses the first recognized term it finds that is an exact match for a
permitted whole word or whole phrase on a line by itself. Recognized words or phrases that
appear with unrecognized words or phrases on the same line will be ignored and skipped.
You can customize the footer text from the Managing LazyApproval settings in Central
Administration.
If a term is not found, a return email will be sent to the user informing him/her that their response
was not able to be interpreted. The user can then reply to that email with a recognized term for
the 'approve' or 'deny' to take effect.
IMPORTANT NOTE: When LazyApproval emails are sent, a specific piece of identification
code is appended to the email subject. Do not edit or remove the identification code as any
change to it will mean that the LazyApproval thread cannot be traced and approval by email will
not be possible for the user involved. That user will have to approve the item by navigating
through the SharePoint library or list where the item and workflow are being used. For more
information, please refer to the Approving, Rejecting and Reviewing Items.
A system administrator can edit or add to the list of acceptable and recognized terms. For more
information, please refer to the Managing LazyApproval settings. LazyApproval terms are not
case sensitive. The default set of terms is: "approve", "approved", "decline", "declined", "no",
"ok", "reject", "rejected" and "yes" as seen below:
3.2 Approving, Rejecting and Reviewing Items
During runtime, when a user interaction task is created as part of a workflow, tasks will be
assigned and the notification message(s) sent. The task(s) assigned to a user can be seen at any
time via the My Workflow Tasks web part or the Nintex workflow task list setup within the site.
© 2015 Nintex Global Ltd. All rights reserved. Nintex Confidential
To process an assigned task, click the item's hyperlink (if configured and allowed) within the
notification email or on the hyperlink within the Item column of the My Workflow Tasks web
part web part. This will open the 'Approve Reject' page ready for the user's response.
The 'Approve Reject' page
Status
When a task is generated by the 'Request approval' action, the user can choose to approve or
reject the item in the workflow. The selection made will determine the path followed by the
workflow.
When a task is generated by the 'Request review' action, there is no response to process as the
item is deemed satisfactory when the user is finished with it.
Depending on the configured workflow action, the user may be given the option of Delegating
Approval Tasks the task to another user.
Comment
Use this field to enter any comments about why the item was approved or rejected.
Item Properties
© 2015 Nintex Global Ltd. All rights reserved. Nintex Confidential
Listed in the Item Properties section is the meta data related to the item in the workflow. To view
the full details of the item click the hyperlink next to the Item property heading. Similarly, to
view the status of the workflow graphically, click on the View link provided.
The Item Properties panel also displays the field values of the item the workflow is running on
(not shown in this screenshot). You can determine which fields are displayed by creating a view
called 'Workflow Task View'. The name of the view to use is configurable in the Global
settings in SharePoint Central Administration.
3.3 Configuring the Chart Viewer Webpart
* This topic applies to Nintex Workflow Enterprise Edition only
Use the Nintex Chart Viewer web part to display a Nintex Workflow report in graph/chart view
on a page within a site.
To use the Workflow Chart Viewer web part:
Navigate to the page of the site to which you want to add the web part.
Click on the Site Actions menu, then click on Edit Page.
Click within the Rich Content area, where the web part is to be inserted.
In the Ribbon, click on the Insert tab, then click on Web Part.
In the Categories section, click on Nintex Workflow 2010.
In the Web Parts section, click on the Workflow Chart Viewer.
Click the Add button.
© 2015 Nintex Global Ltd. All rights reserved. Nintex Confidential
Edit the settings for the web part, click the
on Edit Web Part.
A series of options will be shown in the tool pane to the right of the page that are specific
to this web part.
to activate the web part menu, then click
© 2015 Nintex Global Ltd. All rights reserved. Nintex Confidential
Web Part Settings: Chart Settings
Chart to display
Select the chart to display from the drop down list.
Note: This list is configurable by the Administrator in SharePoint Central Administration.
Chart display settings
Click on the Configure display settings link to set the chart type, display settings, color
settings and legend settings of the chart.
© 2015 Nintex Global Ltd. All rights reserved. Nintex Confidential
When all settings are configured, click the Save button.
Note: If Enable Silverlight is checked, ensure that users have Microsoft Silverlight
installed in order to view the Workflow Charts.
Columns used in the chart display
Click on the Configure Columns used link to select which columns are to be shown in
the chart. By default, all columns are included.
Select a column in the Shown section and click on
to remove from the Chart display.
Select a column in the Hidden section and click on
to shown in the Chart display.
When all settings are configured, click the Save button.
Note: The first column displayed in the list becomes the x-axis value. The remaining columns
become the y-axis. For example: To chart the number of tasks for each approver, add the
"Approver" column as the first column and place the numerical value columns below the
"Approver" column.
© 2015 Nintex Global Ltd. All rights reserved. Nintex Confidential
Filters
Click on the Configure Filter Values link to set filter values for the report.
When all settings are configured, click the Save button.
Note: Not all reports accept filter values.
3.4 Configuring the Report Viewer Webpart
* This topic applies to Nintex Workflow Enterprise Edition only.
Use the Nintex Report Viewer web part to display a Nintex Workflow report in tabular view on a
page within a site.
© 2015 Nintex Global Ltd. All rights reserved. Nintex Confidential
To use the Workflow Report Viewer web part:
Navigate to the page of the site to which you want to add the web part.
Click on the Site Actions menu, then click on Edit Page.
Click within the Rich Content area, where the web part is to be inserted.
In the Ribbon, click on the Insert tab, then click on Web Part.
In the Categories section, click on Nintex Workflow 2010.
In the Web Parts section, click on the Workflow Report Viewer.
Click the Add button.
Edit the settings for the web part, click the
on Edit Web Part.
to activate the web part menu, then click
© 2015 Nintex Global Ltd. All rights reserved. Nintex Confidential
A series of options will be shown in the tool pane to the right of the page that are specific
to this web part.
Web Part Settings: Report Settings
© 2015 Nintex Global Ltd. All rights reserved. Nintex Confidential
Report to display
Select the report to display from the drop down list.
Note: This list is configurable by the Administrator in SharePoint Central Administration.
To allow users to specify filter values, click the Show Filter checkbox.
Filter
Click on the Configure Filter Values link to set filter values for the report.
When all settings are configured, click the Save button.
Note: Not all reports accept filter values.
Records displayed per page
Enter a number to specify how many records should be displayed per page. Leave this
setting blank to display all records on the one page.
3.5 Delegating Approval Tasks
Delegation is processed from the Approving, Rejecting and Reviewing Items task pages when
the user interaction task is configured to allow delegation.
To delegate a task:
In the 'Approve Reject' page, in the Status section, click on delegate.
© 2015 Nintex Global Ltd. All rights reserved. Nintex Confidential
In the Delegate page:
o The Delegate field is used to specify the user to assign the selected task to. To
select a user, click on the address book icon on the right to select a user from the
Select People or Group dialog box.
o The Comments field is used to provide instructions or additional information to
the user the task is being delegated to. This text is appended to the 'Approval
Required' notification that is sent to the delegated user.
o When all settings are configured, click the OK button.
The task is now reassigned to the selected user.
Setting personal delegation preferences
A user can delegate their tasks to another user for specified duration, or may delegate their tasks
due to absence within the organisation.
To set your personal preferences:
Activate the drop down from the logged-in user name link at the top of a page.
Mouse-over Nintex Workflow 2010 then click on Task Delegation.
© 2015 Nintex Global Ltd. All rights reserved. Nintex Confidential
If you have not set up delegation before, the summary area will be empty. Click on
Delegate tasks to a user between specific dates.
The following 4 sections that need to be set:
o From the beginning of: the date when delegation begins, at midnight in the
morning. Click the date picker tool icon to ensure the date is set in the appropriate
format for your environment.
o Until the end of: the date when delegation ends, at midnight that night. Click the
date picker tool icon to ensure the date is set in the appropriate format for your
environment.
o Delegate To: click the Lookup button and search for the appropriate user to
delegate your tasks to within the specified dates.
o Scope: check the box for delegation to apply only to the current site, otherwise
delegation will be applied throughout the entire SharePoint farm.
© 2015 Nintex Global Ltd. All rights reserved. Nintex Confidential
Note: Task delegations done through Task Delegation feature are only used when a task is
initally assigned to a user. If a task is reassigned via the 'Delegate workflow task' action, or by
another user manually, the task will be assigned to the specified user, even if they have long term
delegations defined.
3.6 InfoPath Forms
The Nintex Workflow InfoPath Forms feature allows workflow designers to edit start and task
forms using Microsoft InfoPath 2010.
InfoPath forms can be defined for the following:
Start form
Request data
Assign Flexi task
Request approval
Request review
Server requirements
The server must have Microsoft SharePoint Server 2010 installed (not just SharePoint
Foundation 2010).
Clients must have Microsoft InfoPath 2010 installed.
Assigning Form type
Nintex Workflow supports the use of either the Default form (which is an .aspx form provided
out of the box and is not editable by end users), an InfoPath form (which is editable in Microsoft
InfoPath 2010) and Custom (pre-developed .aspx) forms.
To assign the form type:
© 2015 Nintex Global Ltd. All rights reserved. Nintex Confidential
Open the action dialog (for start forms open from the Workflow Settings dialog).
Select the Form type.
Click Save
Edit a Microsoft InfoPath 2010 form
Open the action dialog (for start forms, open from the Workflow Settings dialog).
Click Edit Task Form or Edit Start Form button, then select Edit with Microsoft
InfoPath 2010.
Microsoft InfoPath 2010 will open.
Edit the form as required.
To save the changes, click Quick Publish (Ctrl+Shift+Q).
The Save As dialog box will appear. InfoPath requires you to save the form to local
location before it can publish it to SharePoint. Save the form to a local location -"Temp"
© 2015 Nintex Global Ltd. All rights reserved. Nintex Confidential
can be used. The file saved to this location will then save the changes back
to SharePoint/Nintex Workflow and not required to be used again, i.e. the next time the
form is edited, a new instance in InfoPath is created.
Once the publish back to Nintex Workflow has completed, the "published successfully"
message will appear.
Close InfoPath.
The Form type will be automatically changed to InfoPath.
The changes will take effect once the workflow is published.
Shared forms
When a workflow action using InfoPath is copied and pasted, the form will be shared by both
actions by default.
Prior to editing the form in InfoPath, Nintex Workflow will confirm if the form is to
remain a shared form or a separate instance of the form should be created.
© 2015 Nintex Global Ltd. All rights reserved. Nintex Confidential
Clicking OK will create a copy of the shared form. Changes to the form from this point
onwards will apply only to this action. The original form will not be modified.
Clicking Cancel will edit the shared form. Changes will affect this action and all other
actions using this form.
Important note
Nintex Workflow will automatically attempt to update fields in the InfoPath form when
the action configuration changes. However, if the Cancel button within the form is modified, the
form fields will no longer update automatically but can still be added manually in InfoPath.
Data context (Advanced)
The InfoPath forms contain a data source called NWContext which provides additional
information relevant to the current item, list and user permissions. A developer or designer can
use this information to extend the functionality of the form.
To access the data source:
o
Click Show advanced view.
o
Change the Fields dropdown to NWContext.
o
A list of available context fields will be displayed.
© 2015 Nintex Global Ltd. All rights reserved. Nintex Confidential
These fields can be used to extend the functionality of the form. Some examples are:
o
o
o
Call a Nintex Workflow web service to delegate a task.
Show additional information to a site administrator.
Display information about the item the task is for.
3.7 Managing Workflow Change Approval
When the Workflow Change Approval is enabled on a site, all workflows will need to be
approved before the workflow can be used.
The workflow status page displays the workflows that are currently awaiting approval, have been
approved, cancelled and errored.”“““
”“When new and
existing workflows are published, the workflow must be approved by the assigned 'Approvers
group' before it can be used on items.
If the workflow is started on an item before the latest version is approved, the current live
version (most recently approved) of the workflow will still be used.
To view the changes made to the workflow:
© 2015 Nintex Global Ltd. All rights reserved. Nintex Confidential
Navigate to the View approvals in progress in the Workflow Change Approval page.
Click on the Name of the workflow.
To approve or reject the changes to the workflow:
Navigate to the View approvals in progress in the Workflow Change Approval page.
In the Approvals in process section, click on the Status (In progress).
In the Workflow Information page, click on Respond to task.
Select either Approve or Reject.
Click OK.
”“
In the Workflow details section:
© 2015 Nintex Global Ltd. All rights reserved. Nintex Confidential
Workflow status: Displays the workflow status of the 'workflow change approval'
workflow.
Workflow: The workflow that is being published.
Previous version: Displays the current published version of the workflow.
”“““
3.8 Managing workflow history lists
The Manage workflow history lists provides the ability to create new SharePoint workflow
history lists and enable existing SharePoint workflow history lists for use with Nintex Workflow
within a team site.
A SharePoint workflow history list stores messages generated by a workflow. Everything from
approval activity (approve/reject), updates to a workflow, comments, cancellations and even
workflow errors.
By default Nintex Workflow creates a SharePoint workflow history list that is enabled for Nintex
Workflow. The enablement deploys event receivers into the list for workflow
reporting. The standard SharePoint workflow history list cannot be used with workflows
in Nintex. To use a standard SharePoint workflow history list it must first be enabled for Nintex
Workflow.
To manage the history lists for use with Nintex Workflow:
Navigate to the site level homepage.
In the Site Actions menu, click on Site Settings.
In the Nintex Workflow group, click on Manage workflow history lists.
© 2015 Nintex Global Ltd. All rights reserved. Nintex Confidential
”“““To create a new
history list for use with Nintex Workflow:
Navigate to the Manage workflow history lists settings.
In the Ribbon, click on the New button.
In the Create a history list dialog:
o Title: The name of the history list.
o Description: Additional notes about the history list.
o Hidden: Check this option to hide the history list from being displayed on the
"All Site Content" page.
Note: To edit the Title and Description of the history list, navigate to the Lists Settings and
under the General Settings, click on the Title, description and navigation link and make the
required changes. To delete the list, navigate to the Lists Settings and under the Permissions and
Management, click on the Delete this list link.
To enable an existing history list to be used with Nintex workflows:
Navigate to the Manage history lists settings.
Select the SharePoint workflow history list to be enabled
In the Ribbon, click on the Enable button.
Note: All history lists that are enabled for Nintex Workflow can be selected in the Workflow
Settings when designing a workflow within the site.
To disable an existing history list that is enabled for Nintex Workflow:
Navigate to the Manage history lists settings.
Select the SharePoint workflow history list to be disabled.
In the Ribbon, click on the Disable button.
Purge items from the workflow history lists
The Manage workflow history lists also provides the option to delete workflow
history messages from the workflow history list on a site. This option is also available as an
NWAdmin operation. This option can be used for maintenance on the history list to prevent the
number of history items exceeding 2000 which can have performance implications. Deleting
history messages does not affect the operation of a running workflow.
© 2015 Nintex Global Ltd. All rights reserved. Nintex Confidential
To remove/purge items from a history lists:
Navigate to the Manage workflow history lists settings.
Select the SharePoint workflow history list to purge items from.
In the Ribbon, click on the Purge items button.
In the dialog box:
o To purge specific items from the history list, configure the different filter
options and click Delete items by filter .
Last activity is before: removes history list items for workflows that have
had no activity since a specific date.
Workflow item ID is: removes history list items for workflows associated
with a specific workflow item ID.
Workflow list has been deleted: removes history list items for any
workflow that is associated to a list that has been deleted.
Workflow list is: removes history list items for workflow associated
with a specific list.
Workflow name is: removes history list items for workflows with a
specific name.
Workflow state is: removes history list items for workflow with a specific
state (Running, Completed, Cancelled, Error or any state).
o
To purge all items from the history list, click on Delete all items.
3.9 My Workflow Tasks web part
© 2015 Nintex Global Ltd. All rights reserved. Nintex Confidential
The My Workflow Tasks web part is used to display a list of workflow related tasks that have
been assigned to the user currently logged on. The web part is used on a page within a site.
Note: Tasks that are no longer valid due to missing information will display a link to remove the
entry from the web part.
To use the My Workflow Tasks web part:
Navigate to the page of the site to which you want to add the web part.
Click on the Site Actions menu, then click on Edit Page.
Click within the Rich Content area, where the web part is to be inserted.
In the Ribbon, click on the Insert tab, then click on Web Part.
In the Categories section, click on Nintex Workflow 2010.
In the Web Parts section, click on the My Workflow Tasks.
Click the Add button.
© 2015 Nintex Global Ltd. All rights reserved. Nintex Confidential
The page will reload with the web part in place.
The default web part settings will display:
o Item: The title of the item.
o Workflow: The name of the workflow.
o Status: The status of the workflow related task (relative to the 'expected duration'
set at the time of workflow construction).
o Waiting since: How long the current task has been necessary and not completed.
o Current Action: The action for which the running workflow is waiting.
If you would like to use the web part with its default settings, then click Save & Close.
Edit the settings for the web part, click the
on Edit Web Part.
A series of options will be shown to the right of the page that are specific to this web part.
to activate the web part menu, then click
© 2015 Nintex Global Ltd. All rights reserved. Nintex Confidential
Web Part Settings: My Workflow Tasks
Show tasks from: Set to show workflows from the current site or from all the sites in the
site collection. Organizations that are licensed for the Nintex Workflow Enterprise
version will be provided the additional option to choose the entire Farm.
Paging: Set how many items are displayed on the page by the webpart.
Display:
o Prefer filenames: By default, document titles are displayed in the web part. If
there is no document title set, the document's filename is displayed.
o Show tasks for all users: Displays the tasks for the current user only (default) or
for all users (another column is added).
o Show the Status Column: The status indicator has three states, 'New', an orange
circle and a red circle. Setting the interval here determines how much time before
the "Expected duration" the red circle is displayed. The same interval is used for
the other two states. For example, if the status indicator interval is set at 8 hours
then the red indicator will be displayed 8 hours before the 'Expected duration' is
reached, the orange indicator will be displayed 8 hours before the red indicator
is displayed and all time before that, the status indicator will be 'New'.
o Show the time elapsed since the item was created: Shows the time elapsed
since the item was created.
© 2015 Nintex Global Ltd. All rights reserved. Nintex Confidential
o
Display the user who initiated the workflow: Displays the user who initiated
the workflow.
Item name URL: Specifies where the user is direct to when they click on the list item
name in the web part.
o Task display form: Directs to the view page of the task item. Please note: The
default view form for 'Request approval', 'Request review' and "Assign a Flexi
task' has the same behavior as the edit form.
o Task edit form: Directs to the edit page of the task.
o Item display URL: Directs to the item that the task is associated to.
o Custom: Specify a custom page to direct to. The following placeholders can be
added to the query string:
{TaskListID}: The GUID of the task list.
{TaskID}: The ID of the task item in the task list.
{ListID}: The GUID of the list that the workflow associated to the task is
running in.
{ItemID}: The ID of the item that the workflow associated to the task is
running on.
Default sorting: Specifies the order that records are displayed in.
3.10 Reusable Workflows
A resusable workflow template allows the workflow to be used on a content type, list or library
through the default SharePoint Workflow settings option.
Reusable workflow templates can be created for use within a single site or an entire site
collection.”“
Site Reusable Workflow Templates
To create a reusable workflow template:
© 2015 Nintex Global Ltd. All rights reserved. Nintex Confidential
In the Site Actions menu, select Nintex Workflow 2010, click on Create Reusable
Workflow Template. Refer to Getting started with the Nintex Workflow designer on
how to create a workflow.
In the Set Title and Description dialog, refer to Set Title and Description for Reusable
Workflow Template.
To manage reusable workflow templates:
In the Site Actions menu, select Nintex Workflow 2010, click on Manage Reusable
Workflow Templates. Refer to Managing Workflows on how to manage workflows
created using Nintex Workflow.
Site Collection Reusable Workflow Templates
To create a site collection reusable workflow template:
In the Site Actions menu, select Nintex Workflow 2010, click on Create Site
Collection Reusable Workflow Template. Refer to Getting started with the Nintex
Workflow designer on how to create a workflow.
In the Set Title and Description dialog, refer to Set Title and Description for Reusable
Workflow Template.
To manage site collection reusable workflow templates:
In the Site Actions menu, select Nintex Workflow 2010, click on Manage Site
Collection Reusable Workflow Templates. Refer to Managing Workflows on how to
manage workflows created using Nintex Workflow.
Workflow Settings
To use a reusable workflow template for a content type:
Navigate to the settings page of the Content Type, click on Workflow Settings.
In the Workflow Settings page, click on Add a workflow.
In the Add a workflow page, select the reusable workflow template from the list of
Workflows.
Configure the other settings of the page, when done, click the OK button.
To use a reusable workflow template for a list or library:
Navigate to the settings page of the list or library, click on Workflow Settings.
In the Workflow Settings page, click on Add a workflow.
In the Add a workflow page, select the reusable workflow template from the list of
Workflows.
Configure the other settings of the page, when done, click the OK button.
© 2015 Nintex Global Ltd. All rights reserved. Nintex Confidential
3.11 Scheduling a workflow
Workflows can be configured automatically to run at a certain time.
A library or list item can be regularly subjected to a workflow. This might be useful for running
recurring checks on items.
To schedule a workflow for an item:
Navigate to the item's location.
Click on the item to activate the Item Context menu, then click Schedule Workflows.
If no schedules have been defined before, none will be shown. To create a new Scheduled
Workflow, click the Add Schedule button.
Configure the workflow schedule for the item:
o Workflow: Select an existing workflow from the drop-down menu.
o Schedule Start: Set a date and time when the workflow schedule is to begin.
o Repeat Settings: The frequency of the scheduled repetition for the workflow.
Select the hours, days or months. There is no maximum number which can be
entered. Numbers entered must be integers (whole numbers, not decimals).
© 2015 Nintex Global Ltd. All rights reserved. Nintex Confidential
o
Workdays only: Checking this option will ensure that the scheduled workflow
will only run on workdays.
Note: Workdays are set by the Administrator via the 'Site Settings > Site Administration
> Regional settings' section. Public holidays and any other special occasions are set using
the 'Site Settings > Nintex Workflow > Manage Holidays' page.
o
o
Schedule End: The end of the scheduling cycle. Either set a specific end date and
time or by defining the number of times the workflow should run or set it to run
indefinitely.
When all settings are configured, click on the Save button. The scheduled
workflow will now appear on the Scheduled Workflows page.
To configure an existing schedule, click the hyperlink of the schedule in the list and edit the
settings in the same manner as above.
Note: If you make a change to a schedule it will take effect immediately. If the item is currently
in the workflow, changing the schedule will not disrupt it, the schedule will be updated once the
workflow has been completed.
Site Workflows can also be set up to run according to a schedule.
To schedule a site workflow:
In the Site Actions menu, hover over Nintex Workflow 2010.
Click on Schedule Site Workflows.
© 2015 Nintex Global Ltd. All rights reserved. Nintex Confidential
Click on the Workflow link to modify/delete an existing Site Workflow schedule.
Click Add Schedule button to add a new Site Workflow schedule.
”“
3.12 Set Title and Description for Reusable Workflow
Template
When creating a reusable workflow template, the reusable workflow template can be associated
to a specific content type.
© 2015 Nintex Global Ltd. All rights reserved. Nintex Confidential
”“
To associate a reusable workflow template:
Save the reusable workflow template: the Set Title & Description dialog will appear.
In the Set Title & Description dialog the following options are available:
o Name: The name of the workflow when listed in the SharePoint Workflow
Settings page.
o Description: The description of the workflow when listed in the SharePoint
Workflow Settings page.
o Content Type: Select the Content Type that this reusable workflow template will
be associated with. When selecting a specific content type, take note of the
following:
Associating it with a parent content type will make the reusable workflow
template available to the child content types of the parent.
Selecting a content type, will only allow fields that are associated to that
content type to be available when configuring workflow actions.
Best practice: To prevent lengthy content type evaluation when saving or
publishing reusable workflow templates, avoid selecting “All” or “Item”
for the content type. Instead, create a content type based on Item and then
select the created content type when defining the reusable workflow
template.
3.13 Site Workflows
A Site Workflow is a workflow that is not attached to a list or library but rather to a site itself.
© 2015 Nintex Global Ltd. All rights reserved. Nintex Confidential
The creation and management of site workflows is the same as for workflows that are attached to
a list or library.
Note: When creating a site workflow in the Nintex Workflow Designer, some actions which are
list and library specific will not be available.
”“““To create a site workflow:
In the Site Actions menu, hover over Nintex Workflow 2010 and click on Create Site
Workflow. Refer to Getting started with the Nintex Workflow designer on how to create
a workflow.
To manage a site workflow:
In the Site Actions menu, hover over Nintex Workflow 2010 and click on Manage Site
Workflows. Refer to Managing Workflows on how to manage workflows created using
Nintex Workflow.
To view the site workflow history:
In the Site Actions menu, hover over Nintex Workflow 2010 and click on View
Workflow History. Refer to:
o Viewing Workflow History on how to view the details of completed workflows.
© 2015 Nintex Global Ltd. All rights reserved. Nintex Confidential
o
Viewing Workflow Status on how to view the details of a running workflow.
To schedule site workflows:
In the Site Actions menu, hover over Nintex Workflow 2010, click on Schedule Site
Workflows. Refer to Scheduling a workflow on how to create and manage schedules for
workflows.
3.14 Starting a workflow
There are three options to start a workflow. How the workflow starts is dependent on how the
workflow is configured.
Following are the various ways to start a workflow:
Start manually: When this setting is checked for a workflow, the user has the option to start the
workflow manually. This help page will explain how to start a workflow manually.
Start when items are created: When a library or list item is created or uploaded, all
workflows in the library or list with this option enabled will start.
Start when items are modified: When a library or list item is modified, all workflows in
the library or list with this option enabled will start. Conditions can be set to start the
workflow when a specific column is modified. Refer to Workflow Settings.
Note: For list and library workflows, folders and sub-folders are subject to the same workflows
as the parent library. Therefore, if you set a workflow to start when items are created or
modified, any item, regardless of how many folders or sub-folders the item is stored within,
it will trigger all the workflows that are set to start automatically. That behavior is governed by
SharePoint.”“
Starting a workflow manually
To start a workflow manually:
For List/Library Workflows
Navigate to the list or library that contains the item that the workflow is to be started on.
Click on the item to activate the Item Context menu then click Workflows.
© 2015 Nintex Global Ltd. All rights reserved. Nintex Confidential
For Site Workflows
Click on All Site Content in the navigation pane
Click on Site Workflows button
““
The SharePoint workflows page will load. A list of workflows that have been published
and are available for manual initiation is displayed.
To select a workflow, click the corresponding workflow's hyperlink.
© 2015 Nintex Global Ltd. All rights reserved. Nintex Confidential
The selected workflow will be displayed.
Verify if it is the right workflow, click the Start button to initiate the workflow.
The page will then display the library or list with the progress of the selected workflow
displayed in-line with the item. The item could be a part of a number of different
workflows and their states will be displayed in the same way under the column with the
workflow's name as the heading.
© 2015 Nintex Global Ltd. All rights reserved. Nintex Confidential
3.15 Updating User Defined Action in Published Workflows
Published workflows that use a User Defined Action must be republished whenever a change is
made to the instance of the UDA. Until the published workflow is republished, it will continue to
reflect the last published version of the UDA when it was used and published in the workflow.
When republishing a UDA, an option is available to analyze the UDA (Analyze UDA
function) to show all instances of the UDA in published workflows and republish the workflows.
To update all instances of the UDA in published workflows through the workflow designer:
In the workflow designer, click on Publish.
Check the Show option to republish workflows using this UDA checkbox.
”“
Click on Submit.
The Analyze UDA tab for the UDA will be displayed. This will display a list of
published workflows that use the UDA.
© 2015 Nintex Global Ltd. All rights reserved. Nintex Confidential
Note: This is the same function as clicking on the Analyze UDA through the Manage User
Defined Actions function.
Click on Republish All Workflows.
”“““If the
current published workflow has a minor version, the workflow will not be republished. In the
Republish results of the Analyze UDA, the Republish Status will be Not republished - Minor
version exists.
If required, manually republish the workflow to ensure that the workflow has no minor version.
Click on the Workflow name and republish. The current opened Analyze UDA dialog will need
to be closed and reopened to reflect the latest changes.
© 2015 Nintex Global Ltd. All rights reserved. Nintex Confidential
”“
3.16 User Defined Action Parameters
User Defined Action Parameters can be defined to obtain and supply information when using
the User Defined Action within a workflow.
”“““““Managing User
Defined Parameters
To manage a workflow parameter:
In the Nintex Workflow Designer Ribbon, click on UDA Settings.
In the User Defined Action settings dialog, within the Ribbon, click on Parameters.
Alternatively:
In the Nintex Workflow Designer, below the UDA Settings in the Ribbon, expand the
available options by clicking .
Click on Parameters.
© 2015 Nintex Global Ltd. All rights reserved. Nintex Confidential
The User Defined Action Parameters dialog will be displayed listing all of the
current workflow parameters that are configured with their type and if it is an input or
output field”“
To create a new workflow parameter:
In the User Defined Action Parameters Ribbon, click on New.
The Create Workflow Parameter dialog will be displayed.
o Name: The name of the workflow parameter.
o Direction: Select either an input or an output workflow parameter.
o Data Type: The data type of the workflow parameter.
o Description: The description of the field that will be shown on the User Defined
Action form when configuring the UDA (the description will only appear for
Output Parameters).
o Required: Specify if the workflow parameter is required.
© 2015 Nintex Global Ltd. All rights reserved. Nintex Confidential
”“To modify an
existing workflow parameter:
In the User Defined Action Parameters dialog, select the workflow parameter in the
list.
In the Ribbon, click on Modify.
In the Modify workflow parameter dialog, make the changes. Changes to the type
cannot be made.
When all changes have been made, click Save.
”“To delete an existing workflow parameter:
In the User Defined Action Parameters dialog, select the workflow parameter in the
list.
In the Ribbon, click on Delete.
:
3.17 User Defined Action Settings
Use the User Defined Action Settings dialog to set the User Defined Action (UDA) title and
description, workflow variables, parameters and options.
© 2015 Nintex Global Ltd. All rights reserved. Nintex Confidential
”“““““User Defined
Action options:
Category: Specify the category under which to list the UDA in the Workflow Actions
Toolbox.
Icon: The location path of the image that the UDA is to use when represented on the
workflow designer canvas. If nothing customized is specified, the default Nintex
Workflow icon will be used.
Toolbox Icon: The location path of the image that the UDA is to use when represented in
the Workflow Actions Toolbox. If nothing customized is specified, the default Nintex
Workflow icon will be used.
Warning Icon: The location path of the image that the UDA is to use when represented
on the workflow designer canvas and all required parameters for the UDA have not been
configured. If nothing customized is specified, the default Nintex Workflow icon will be
used.
Configuration Dialog URL: To use a custom form, specify the URL of the custom form.
For more information on using custom forms with UDAs, see the Nintex Workflow 2010
SDK.
Ribbon menu buttons:
© 2015 Nintex Global Ltd. All rights reserved. Nintex Confidential
Variables: Create workflow variables and start data. Please refer to Workflow variables.
Parameters: Create input and output parameters for the UDA. Please refer to User
Defined Action Parameters.
3.18 User Defined Actions
User Defined Actions (UDA) provides the ability to string together a predefined set of multiple
workflow actions for workflow designers to use when creating a workflow. The UDA feature is
similar to using workflow snippets, however a UDA will allow for Input and Output parameters
to be defined which can then be used as a single action within a workflow.
An example of when a UDA might be useful is preconfiguring a web request workflow action
and saving it as a UDA which a workflow designer can then drag and drop into their workflow
without having to configure any of the settings within the web request workflow action. In
addition to that, an input parameter can be defined for a user to provide their credentials for the
web request and the output parameter for any values that might be returned by the web request.
Note: Only Site Administrators, Site Collection Administrators and Farm Administrators can
manage User Defined Actions.
Managing User Defined Actions
A UDA can be defined globally for the farm in SharePoint Central Administration, for a specific
site collection or for individual sites.
Note: UDAs must be initially created at a Site level. They can then be used at the:
Site Collection Level by Promoting the UDA, OR;
Web Farm level by Exporting and Importing the UDA.
To manage UDAs for a Site:
© 2015 Nintex Global Ltd. All rights reserved. Nintex Confidential
Navigate to the Site home page.
Activate the Site Actions menu, hover over Nintex Workflow 2010, click on Manage
User Defined Actions.
To manage UDAs for the Site Collection:
Navigate to the Top level site home page.
In the Site Actions menu, hover over Nintex Workflow 2010, click on Manage User
Defined Actions.
Click on Switch to site collection level settings.
To manage User Defined Actions for the Web Farm:
Navigate to SharePoint Central Administration.
In the Quick Launch pane, click on Nintex Workflow Management then Manage user
defined actions.
Things to note when using UDAs:
For UDAs that have been modified but are currently in use in a workflow, the new
settings of the UDA will only be in place once the workflow using the UDA is
republished.
A UDA containing a disallowed action will still run, but can only be imported if the user
importing has rights to use all the workflow actions in the UDA.
A UDA has a unique GUID ID. When importing a UDA, if the UDA has the same name
but a different unique GUID ID, the UDA can be imported, however if the UDA has been
renamed and an existing UDA with the same GUID ID exists, the user will be presented
with options to overwrite or create a new UDA.
Create a User Defined Action
To create a UDA for a site:
Navigate to the Manage User Defined Actions page.
© 2015 Nintex Global Ltd. All rights reserved. Nintex Confidential
Click on Create. Design the UDA in the same manner you would to create any
other Nintex Workflow. Refer to Getting started with the Nintex Workflow Designer on
how to create a workflow.
Configure the User Defined Action Settings. Refer to User Defined Action Settings for
more information.
Save and Publish the UDA.
To create a UDA for a Site Collection:
Create the UDA in a site.
Once completed, return to the Manage User Defined Actions page at the Site level.
Promote the UDA. Refer to the 'Promote User Defined Actions' section below for more
information.
To create a UDA for a Web Farm:
Create the UDA in a site.
Once completed, return to the Manage User Defined Actions page at the Site level.
Perform an Export and Import process of the UDA. Refer to the 'Import and Export User
Defined Actions' section below for more information.
Modify a User Defined Action
UDAs for a Site and Site Collection level can be modified. However, UDAs on the web farm
level will need to be modified at the site level and re-imported at the site collection level.
To modify a UDA:
Navigate to the Manage User Defined Actions page.
In the Manage User Defined Actions page, select the UDA from the list, click
the Modify button
Delete a User Defined Action
UDAs can be removed from a site, site collection or web farm level.
To delete a UDA:
Navigate to the Manage User Defined Actions page.
In the Manage User Defined Actions page, select the UDA from the list, click
the Delete button.
Import and Export User Defined Actions
UDAs can be exported and imported.
© 2015 Nintex Global Ltd. All rights reserved. Nintex Confidential
To import a UDA:
In the Manage User Defined Actions page, click the Import button.
The Import a User Defined Action dialog will appear.
Click the Browse button and locate the '.uda' file to import.
Click the Import button. The settings page will appear - click Publish.
The User Defined Action dialog, with all its settings, should now be listed in the User
defined actions list.
To export a UDA:
In the Manage User Defined Actions page, select a UDA from the list and click the
Export button.
The export file will be created and will trigger the file download process in the web
browser.
Click the Save button and follow the standard procedure for downloading and saving
files from the web browser. Consult the web browser documentation for more
information on downlading and saving files.
Promote User Defined Actions
This will move the UDA to be managed from the parent scope. To promote a UDA:
In the Manage User Defined Actions page, select the UDA from the list and click
the Promote button.
In the Confirmation dialog, click the OK button.
Note: Once a site level UDA has been promoted to the site collection level it cannot be undone.
Analyze User Defined Actions
© 2015 Nintex Global Ltd. All rights reserved. Nintex Confidential
This function displays all workflows that currently use the UDA. It provides information such as
the Workflow name and Workflow Version that uses the UDA and the version of the UDA it's
using.
3.19 Viewing workflow history
A history of the various workflows ran on an item are kept. The workflow history provides a trail
on how many workflows have been completed on the item or how many workflows have been
cancelled or errored in relation to the item.
To view the item's workflow history:
Navigate to the item's location.
Click on the item to activate the Item Context menu, then click View Workflow History.
The Workflow Status page will be loaded. It shows workflows that are Running,
Completed and Cancelled & Errored. For more information on the workflow, click on
the title of the workflow.
Note: In the Completed Workflows and Cancelled & Errored Workflows sections
there could be multiple identical titles, this means the item has been through the same
workflow a number of times before. Ensure that the relevant workflow instance is clicked
on. Use the Started date to help differentiate workflows.
© 2015 Nintex Global Ltd. All rights reserved. Nintex Confidential
The workflow will be loaded into the Workflow Viewer which gives a visual
representation of the workflow. A summary is shown in the top left corner.
To access the Workflow History, click the link Click here to show detail view.
The Workflow History has three sections:
o Action History: Shows every completed action associated with the workflow in
order. Actions are added to the bottom of the list, so the first action to have
completed is always at the top of the list. The action's start and end times and its
time taken to complete (duration) are shown. Many workflow actions are instant,
so expect to see many durations of '0 minutes'.
o Task History: The Task History section shows the status of tasks that were
created by user interaction workflow actions such as the 'Request approval' action.
The start time, end time, outcome and any comments entered for the task are
listed.
o Workflow Messages: This section shows all messages that are generated by
actions in the workflow. It also shows comments made by users (when required)
and messages that are programmed to appear when the 'Log in the history list'
action is used.
To toggle between the Workflow History view and the Graphical view of the
workflow click Show Graphical View above the Action History
© 2015 Nintex Global Ltd. All rights reserved. Nintex Confidential
3.20 Viewing workflow status
When an item is in a workflow, it may be is necessary to know what stage the item has reached
in the workflow.
To view the item's workflow status:
Navigate to the item's location.
Click on the item to activate the Item Context menu, then click View Workflow History.
The Workflow Status page will be loaded. It shows workflows that are Running,
Completed and Cancelled & Errored. For more information on the workflow, click on
the title of the workflow.
© 2015 Nintex Global Ltd. All rights reserved. Nintex Confidential
Note: In the Completed Workflows and Cancelled & Errored Workflows sections,
there could be multiple identical titles: this means the item has been through the same
workflow a number of times before. Ensure that the relevant workflow instance is clicked
on. Use the Started date to help differentiate workflows.
The workflow will be loaded into the Workflow Viewer, which gives a visual
representation of the workflow. A Workflow Information summary is shown in the top
left corner. It contains the title of the item in the workflow, the name of the workflow, the
initiator of the workflow, the date and time it was initiated and its status. As mentioned
above, the possible workflow states are 'Running', 'Completed', 'Cancelled' and 'Errored'.
Note: Clicking the Click here to show detail view will display the workflow history in
text format. For more information, please refer to the Viewing workflow history.
© 2015 Nintex Global Ltd. All rights reserved. Nintex Confidential
In the Workflow Viewer, mouse over an action's icon, it will provide information about it
in a dialog box. In the case of the 'Request approval' and 'Request review' actions the
states can be Approved, Rejected, Pending, Cancelled, Not required and Continue
(Request review only).
Color Coding on Workflow Actions
Yellow - When an action is current, or waiting for some sort of action.
Green - When an action is complete, or 'Request approval' or 'Request review' action is
approved.
Red - When a 'Request approval' or 'Request review' action is rejected.
Grey - If an action has not yet occurred, or was not necessary.
3.21 Workflow Change Approval
This page is used to configure a change approval workflow for when users modify Nintex
Workflows for the current site.
To configure a Workflow Change Approval for a Site:
© 2015 Nintex Global Ltd. All rights reserved. Nintex Confidential
Navigate to the Site.
In the Site Actions menu, click on Site Settings.
In the Nintex Workflow Management group, click on Workflow change approval.
To enable workflow change approval:
Click on Modify workflow change approval behaviour.
Select Enabled radio button.
Workflow name: The name of the change approval workflow that will be created.
Approvers group: Choose the SharePoint security group that will be requested to
Approve/Reject the changes when a workflow is modified.
Resubmit behaviour: Specify the behavior when a workflow is resubmitted before the
current change approval process has completed.
Once configured, a standard change approval workflow will be displayed and links will appear
allowing the user to View approvals in progress and Edit workflow.
© 2015 Nintex Global Ltd. All rights reserved. Nintex Confidential
3.22 Workflows I have started web part
Use the Workflows I've started web part to display a list of workflows that have been started by
the user that is currently logged in on a page within a site.
To use the Workflows I've Started web part:
Navigate to the page of the site to which you want to add the web part.
Click on the Site Actions menu, then click on Edit Page.
Click within the Rich Content area, where the web part is to be inserted.
In the Ribbon, click on the Insert tab, then click on Web Part.
© 2015 Nintex Global Ltd. All rights reserved. Nintex Confidential
In the Categories section, click on Nintex Workflow 2010.
In the Web Parts section, click on the Workflows I've Started.
Click the Add button.
The page will reload with the web part in place.
The default web part settings will display:
o Item: The title of the item.
o Workflow:The name of the workflow.
o Initiated: When the workflow was initiated.
o Idle for / Completed: How long it has been idle or completed.
o Current Action: The action for which the running workflow is waiting
(effectively the workflow's status).
To use the web part with its default settings, click Save & Close.
© 2015 Nintex Global Ltd. All rights reserved. Nintex Confidential
To edit the default settings for the web part, click the
menu, then click on Edit Web Part.
A series of options will be shown to the right of the page that are specific to this web part.
to activate the web part
Web Part Settings: Workflows I've Started
Show workflows from: Set to show workflows from the current site or from all the sites
in the site collection. Enterprise Licenses version will be provided the option to choose
the entire Farm.
Paging: Set how many items are displayed on the page by the webpart.
Display:
o Prefer filenames: By default, document titles are displayed in the web part. If
there is no document title set, the document's filename is displayed. Checking this
option displays filenames instead of document titles.
o Show workflows that are: Check the various options to display workflows that
are either 'Running', 'Completed', 'Errored' or 'Cancelled'. The status will be
displayed in the 'Current action' column.
Default sorting: Specifies the order that records are displayed in.
© 2015 Nintex Global Ltd. All rights reserved. Nintex Confidential
4 Administration and Configuration
4.1 Support packages
Support packages are used to collect key diagnostic information about Nintex products and their
configuration for troubleshooting purposes.
Note: Support package information may include configuration information about the SharePoint
farm, Nintex products including license details, workflow designs, workflow configuration, and
log extracts. Please consider the contents of each support package carefully before passing to a
third party.
Support package types
The following types of support packages are available:
Farm support packages
Workflow support packages
Each support package type contains the following information.
Information
SharePoint
farm
Nintex
configuration
ULS logs
Workflow
instance
Farm
support
package
Workflow
support
package
X
X
X
X
X
X
X
Support package contents
The contents of a support package depends on the support package type.
SharePoint farm information
The SharePoint farm information contains the following data:
SharePoint database information
Email configuration including incoming and outgoing
© 2015 Nintex Global Ltd. All rights reserved. Nintex Confidential
Alternate access mapping information
Servers within the farm
SharePoint products installed, including patch levels
SharePoint services status
Farm feature status
Farm solutions installed and deployment status
Nintex configuration information
The Nintex configuration information contains the following data:
Nintex Workflow global settings information
LazyApproval Settings
Nintex database configuration and mapping information
Nintex Live information
Nintex Form information
Nintex workflow for Project Server information
Nintex license information
ULS log information
The ULS log information contains a time-bound extract of the farm ULS Logs for each server
within the farm as logged via SharePoint.
For farm support packages, the extract covers the last hour.
For workflow support packages, the extract covers the duration of the workflow, up to a
maximum of five minutes.
The level of detail in the ULS logs is determined by the farm logging configuration in
SharePoint.
Workflow instance information
The workflow instance information contains the following data:
The workflow design as exported from the designer (the .nwf file)
The workflow history for the specific workflow instance
The compiled workflow code as used by the workflow engine
Verbose logging information, if that feature is enabled within Nintex Workflow
Related topics
© 2015 Nintex Global Ltd. All rights reserved. Nintex Confidential
Monitoring workflow errors
Creating support packages
4.2 SharePoint IDs for Nintex Features
Error messages displayed in SharePoint may reference identifiers for Nintex features. Following
is the list of Nintex SharePoint feature IDs for Nintex Workflow 2010.
Note: Some features are hidden. Contact Support if you have further questions.
Nintex SharePoint Feature
ID
29e9a673-31a4-46a3-b0d2NintexLiveAdminLinks
d8e1db1dbd92
0561d315-d5db-4736-929eNintexWorkflow
26da142812c5
f7937973-0cf9-4f2d-a549NintexWorkflowAdmin
be2d3c25b772
4db97f4c-e643-4b1b-9f6aNintexWorkflowClaimsMigration
43a9d817e6a2
86c83d16-605d-41b4-bfddNintexWorkflowContentTypeUpgrade
c75947899ac7
aa61ef91-ee2b-42d5-9911NintexWorkflowEnterpriseAdmin
7c6557ad90c2
2fb9d5df-2fb5-403d-b155NintexWorkflowEnterpriseWeb
535c256be1dc
53164b55-e60f-4bed-b582NintexWorkflowEnterpriseWebParts
a87da32b92f1
80bf3218-7353-11df-af9fNintexWorkflowInfoPath
058bdfd72085
485f5158-4b8a-453f-9eebNintexWorkflowLiveAdminWeb
7b33f5112adf
54668547-c03f-4bb5-aaabNintexWorkflowLiveSite
d9568ebaf9c9
9bf7bf98-5660-498a-9399NintexWorkflowWeb
bc656a61ed5d
eb657559-be37-4b91-a369NintexWorkflowWebParts
1c201183c779
4.3 Monitoring workflow errors
You can monitor error-containing workflows on the site using Nintex Workflow Support
Console.
© 2015 Nintex Global Ltd. All rights reserved. Nintex Confidential
To access Nintex Workflow Support Console
1. On the Central Administration Home page, click Nintex Workflow Management.
2. Click Support Console.
To view a list of workflow errors on another content database
In the Workflow Errors section, select the content database from the Content database
drop-down list.
To view a workflow containing errors
In the Workflow Name column, click the linked workflow.
To access the site for the workflow
In the Site URL column, click the linked site. ““
Related topics:
Creating support packages
Support packages
4.4 Preventing excessive looping iterations
Excessive looping iterations can occur when a loop is configured to run for many iterations
without a pause or when the environment, variables, or business logic conditions cause
workflows to iterate through actions indefinitely (or for a great number of times). This
occurrence can reduce performance and starve other workflows of resources.
The following farm-wide settings are available to help prevent excessive looping iterations and
thus safeguard performance.
Enforce safe looping (enabled by default): Automatically adds a hidden delay at the end
of each iteration of a loop action (Loop only) if the child actions are not guaranteed to
cause the workflow to stop and wait. This delay can cause a 2- to 7-minute pause
between each run of the loop. Delays are added when the workflow is published; to see
the change in behavior, republish existing workflows that use loop actions.
Enable maximum loop threshold (enabled by default with a threshold of 250): Traps
excessive iterations, stopping workflow instances containing loop actions (Loop or State
Machine) that iterate beyond the specified threshold. If the threshold is exceeded, an error
is logged to the workflow history.
© 2015 Nintex Global Ltd. All rights reserved. Nintex Confidential
As administrator, you can change the above settings from Global Settings in Central
Administration.
Related topics
Loop
State Machine
Global Settings
4.5 Creating support packages
You can create, download, and delete support packages for error-containing workflows and for
the entire farm.
For more information about support packages, see Support packages.
To create a workflow support package
In the Workflow Errors section, in the Actions column, click Create Workflow Support
Package for the desired workflow. ““Note: Workflow support packages can be created
for error-containing workflows only.
To create a farm support package
In the Farm Support Packages section, click Create Farm Support Package.
To download a support package
Click the linked package file name: For workflows, these links are in the Actions column;
for the farm, these links are in the Package Name column. ““Example file names:
SupportPkg-Workflow-10142014-05.zip, SupportPkg-Farm-10142014-01.zip
To delete a support package
In the Action or Actions column, click Delete.
Related topics
© 2015 Nintex Global Ltd. All rights reserved. Nintex Confidential
Monitoring workflow errors
Support packages
4.6 Licensing settings
Nintex Workflow uses a license file (.nlf) for server licensing. A single license file is used to
store information about all servers in your organisation that are licensed for Nintex Workflow.
Nintex Licensing Options
Nintex Workflow 2010 is available in three editions – Workgroup, Standard and Enterprise.
Nintex Workflow 2010 – Enterprise Edition and Standard Edition
A license is required for each SharePoint front-end server where user interaction with Nintex
Workflow 2010 components occurs.
Please contact our sales team if you need advice at [email protected].
Nintex Workflow 2010 – Workgroup Edition
This license covers a single SharePoint front-end server environment with up to five team sites.
Only one Workgroup Edition license can be purchased. If more than five site activations or
multiple front-end servers are required, a Standard or Enterprise Edition license is required.
Note: Administrators are able to manage which sites Nintex Workflow has been activated on and
deactivate Nintex Workflow on sites that no longer require Nintex Workflow functionality.
Please contact our sales team if you need advice at [email protected].
Software Assurance
Valid Software Assurance is required in order to update to the latest version of Nintex
Workflow.
4.7 Database settings
The Database setup allows an Administrator to configure and manage the Nintex Workflow
database settings.
To configure and manage the Nintex Workflow database settings:
Navigate to the SharePoint Central Administration.
© 2015 Nintex Global Ltd. All rights reserved. Nintex Confidential
In the Quick Launch, click on Nintex Workflow Management, click on Database setup.
These settings need to be configured second after the licensing but prior to other settings
to allow Nintex to store its configuration settings.
““
““
Configuration Database
Each Nintex Workflow installation requires that one configuration database be specified to store
the server specific configuration settings required for running the application.
There are essentially two options here, firstly a new database can be created by Nintex
Workflow, or alternatively an existing database can be used by marking the Connect to existing
database check box. For either option, the properties of the connection string need to be
configured. These being the name of the SQL Server database server, the name of the database
and the authentication settings.
© 2015 Nintex Global Ltd. All rights reserved. Nintex Confidential
To change the Configuration Database:
On the Nintex Workflow Database Setup page, click on the Edit button.
Make the changes required.
When all settings are configured, click the OK button.
Content Databases
At runtime each workflow requires a content database. Hence at minimum, Nintex
Workflow requires at least one content database to be configured.
Again there are essentially two options here, firstly a new database can be created by Nintex, or
alternatively an existing database can be used by marking the Connect to existing database
check box. For either option, the properties of the connection string need to be configured. These
being the name of the SQL Server database server, the name of the database and the
authentication settings.
Note: By adding multiple content databases, Nintex Workflow can automatically distribute the
workflows within each site collection to their separate content databases to help spread the load.
© 2015 Nintex Global Ltd. All rights reserved. Nintex Confidential
In small farm scenarios it is reasonable to use the same database for the content and
configuration databases.
KNOWN ISSUE
Title
Error establishing connection to SQL Server
Problem
'An error has occurred while establishing a connection to the
server. When connecting to SQL Server, this failure may be
caused by the fact that under the default settings SQL Server
does not allow remote connections. (provider: Named Pipes
Provider, error:40 - Could not open a connection to SQL
server)'.
If you receive the abovementioned error or something very
similar and the default Server name in the Add Configuration
Database page is:
"LOCALSERVERNAME\Microsoft##SSEE", then here is
some information.
When the user has installed SharePoint as standalone and not
connected to any existing install of SQL Server, an embedded
instance is used called Microsoft##SSEE. This instance is
locked down to other applications.
Resolution
To install Nintex Workflow 2010, an additional database
instance must be installed. This can be SQL Server Express
2005 or 2008, which is free and available from:
http://www.microsoft.com/
It can coexist on the same server as SharePoint.
The Nintex Workflow configuration pages must then be
changed to point to this new database.
4.8 Manage content databases
Add content database
The add content database page is used to configure and setup additional content databases for
Nintex Workflow. Nintex Workflow supports the use of multiple content databases. All data
generated from a particular site collection is stored within a single content database. By default,
© 2015 Nintex Global Ltd. All rights reserved. Nintex Confidential
when a workflow is first run on a site collection, a content database is selected automatically
based on how many site collections it already contains.
To add a new content database:
In the Content Databases section, click Add content database.
In the Database Server text box, enter the name of your database server. (Note: it defaults
to the default SharePoint database server).
In the Database Name text box, enter a name for the database.
Click OK.
View database mappings
The view database mappings page is used to determine which workflow content database stores
the data for a particular site collection. The page lists all site collections and their corresponding
database.
Manage database mappings
The manage database mappings page allows selection of which workflow content database to use
when the site collection Feature is activated on a new site collection. This is done per SharePoint
content database, so all site collections held within a particular SharePoint content database will
use the specified workflow content database. Site collections that already have the workflow
Feature activated will not be affected by changes in these settings.
To change a database mapping:
In the Content Databases section, click Manage database mappings.
To map a SharePoint Content Database select the desired database in the Map to
Workflow Content Database drop-down.
Click OK.
4.9 Web Application activation settings
The Web Application Activation page provides the option to activate the Nintex Workflow
solution to the web farm. These settings must to be configured after importing the Nintex
Workflow license and configuring the database settings.
To activate Nintex Workflow on web farm:
Navigate to SharePoint Central Administration.
In the Quick Launch, click on Nintex Workflow Management click on Web
Application activation.
© 2015 Nintex Global Ltd. All rights reserved. Nintex Confidential
The default web application name should be chosen automatically - if not, select it using
the drop-down, then click the Activate button.
Note: By checking All content web applications, Nintex Workflow will be activated
across the web farm.
It is now best to configure the email-related Global Settings.
4.10 Managing workflow actions
This page is used to manage the Nintex Workflow actions that are available to workflow
designers for the current farm, site collection or site. Workflow actions can either be restricted by
permissions or not be made available at all to all users by unchecking the workflow action.
To modify the settings for the web farm:
Navigate to SharePoint Central Administration.
In the Quick Launch, click on Nintex Workflow Management, click on Manage
allowed actions.
By default, actions are accessible to all users. Permissions can be set individually for each
action by selecting the workflow action's row and clicking the Edit permissions in the
Ribbon.
© 2015 Nintex Global Ltd. All rights reserved. Nintex Confidential
”“““To modify
the settings for a site collection or site:
Navigate to the Site Collection or Site.
In the Site Actions menu, click on Site Settings.
In the Nintex Workflow Management group, click on Managed allowed actions.
To set permissions for a workflow action:
o Select the workflow action's row, in the Ribbon, click on Stop inherting actions.
o Edit permissions button will be enabled when a action row is selected.
To allow specific workflow actions to be used, check the boxes of the actions you want to
appear in the Workflow Designer then click OK (not shown).
© 2015 Nintex Global Ltd. All rights reserved. Nintex Confidential
Note: If an action is not checked it will not be selectable in the workflow designer. If an
imported workflow contains an action that is not allowed, the workflow cannot be saved or
published.
Enforce allowed actions at run time
The Enforce allowed actions at run time option is available in the Global Settings from
the Nintex Workflow Management section in Central Administration. When this option is
enabled, a workflow that contains an action that is not marked as Allowed will cause the
workflow to error. However, not all actions are affected by this option. Actions that don't apply
to this option are actions that are native within Microsoft SharePoint Server 2010.
4.11 Global Settings
The Global Settings page is used to set Nintex Workflow settings including email, verbose
logging, allowed actions, and other application options for the web farm.
Configuring Global Settings
Prerequisites: Import Nintex Workflow licensing, configure database settings,
and configure web application activation.
To configure the Global Settings:
1. Navigate to SharePoint Central Administration.
2. In the Quick Launch, click Nintex Workflow Management and then click Global
settings.
3. Fill in the appropriate details for your environment and then click OK.
© 2015 Nintex Global Ltd. All rights reserved. Nintex Confidential
It is now possible to Activate Nintex Workflow.
Field descriptions
The Global Settings page has fields in the form of the following section labels and selections.
Section
Selection
Description
Email settings Outbound
SMTP Server
Name of outbound SMTP server for sending emails from
workflows.
Email settings SMTP server
requires
authentication
Passes the specified username and password to the SMTP
server.
Email settings Username
Username to pass to the SMTP server. (Available when the
option SMTP server requires authentication is selected.)
Email settings Password
Password to pass to the SMTP server. (Available when the
option SMTP server requires authentication is selected.)
Email settings From Address
Email address to use as "From" address in emails.
Email settings Reply To
Address
Email address to use as "Reply To" address in emails.
Email settings Character Set
Character encoding to use in emails. Example: 65001
(Unicode UTF-8).
Email settings Specify
different
encoding for
plain text
emails
Character encoding to use in emails that are plain text
format.
Email settings Specify
different
encoding for
SMS messages
Character encoding to use in SMS messages.
Email settings Use css styles in Uses styles from Cascading Style Sheets (CSSs) in emails
HTML emails that are HTML format.
Email settings Location of
stylesheet
containing
email styles
Path (after "/_layouts/") to Cascading Style Sheet (CSS)
used in HTML emails. Default:
NintexWorkflow/htmleditorstyles.css
Instant
messaging
settings
When OCS/Lync is selected, provides the following settings.
From sip address
From domain user (domain\username)
© 2015 Nintex Global Ltd. All rights reserved. Nintex Confidential
Section
Selection
Description
Password
OCS/Lync server
Transport
Configure the server settings to allow Nintex Workflow
2010 to integrate with OCS/Lync. Enabling OCS/Lync
integration allows the Get user status action, the Get users
by status action and LazyApproval via instant messaging to
be used.
Upgrade note: If the Nintex Workflow 2010 OCS
Integration component is installed and configured for the
web farm, the Instant messaging settings section will be
configured to use LCS by default. If Office Communication
Server 2007 is used, select the option OCS/Lync to enable
the new functionality. If Live Communications Server
2003/2007 is used, leave the setting as LCS. The Get
current status action, Get users by status action and
LazyApproval via instant messaging is not compatible
with Live Communications Server 2003/2007.
Conditional
workflow
settings
Allow "System
Account" to
trigger
conditional
workflows
When enabled, allows the SharePoint Runtime account
"System Account" to initiate workflows that have
conditional start configurations. For more information on
conditional start configurations, see Workflow Settings.
Default: Enabled.
Enforce safe
looping
Enforce safe
looping
Helps prevent excessive looping iterations by automatically
adding a hidden delay at the end of each iteration of the
action Loop. For more information, see Preventing excessive
looping iterations.
When enabled, stops workflow instances containing loop
Enable
Enable
maximum
maximum loop actions (Loop or State Machine) that iterate beyond the
specified threshold. For more information, see Preventing
loop threshold threshold
excessive looping iterations.
Enable
Maximum loop Number of loop iterations to use as threshold.
maximum
iterations per
loop threshold action instance
per day
Enforce
allowed
actions at run
time
Executes actions only if they are marked "Allowed" (if the
action has this option).
© 2015 Nintex Global Ltd. All rights reserved. Nintex Confidential
Section
Selection
Description
When the Enforce allowed actions at run time option is
enabled, a workflow that contains an action that is not
marked as Allowed will cause the workflow to error.
However, not all actions are affected by this option. Actions
that don't apply to this option are actions that are native
within Microsoft SharePoint Server 2010.
Global settings are cached and refreshed automatically every
15 minutes. For changes take effect immediately, perform an
IISRESET and restart the Windows SharePoint Services
timer service.
Allow the
Execute SQL
action to
impersonate
the
application
pool identity
Allow Execute Allows the workflow action Execute SQL to connect to the
SQL action to database as the application pool identity.
use the
application pool
identity
Allow
workflow
schedules to
impersonate
the system
account
Allow workflow Allows workflow schedules to execute using a system
account identity.
schedules to
impersonate the
system account
Allow entry of Allow entry of Allows entry of manually defined credentials in the
user
user credentials indicated areas.
credentials
in
Constants page only : Manage workflow constants
page.
Constants page and action dialog : Manage
workflow constants page and action configuration
dialog box.
Neither : No entry of manually defined credentials is
allowed.
For more information, see Workflow Constants.
Allow sending Allow sending
notifications on behalf of
on behalf of
another user
another user
Allow 'Run
now' on
Allows configuration of "From" field in actions that send
emails.
Makes "Run now" feature available in actions that interact
Allow 'Run
now' on actions with data or systems outside of the workflow.
© 2015 Nintex Global Ltd. All rights reserved. Nintex Confidential
Section
Selection
actions that
interact with
external data
that interact
with external
data
Allow 'Run
now' on
actions that
interact with
external data
Allow on sites
that use
workflow
change
approval
Allow verbose Allow verbose
workflow
workflow
logging
logging
Description
Allows "Run now" on sites that use workflow change
approval.
Provides option to enable verbose workflow logging to
assist with debugging workflows.
Allow verbose Number of days Number of days to keep verbose logs.
workflow
to keep verbose
logging
logs
Enforce
message
header and
footer
Includes the configured header and footer in all email
Enforce
message header notifications.
and footer
Specify a
default task
list name
Default task list Name for the default task list used with Nintex Workflow.
Default value: Workflow Tasks.
name
Specify a
default task
list name
Edit the default Displays the Manage the default task list name page for
task list name editing names by language.
for other
languages
Long term
delegation
Allow long term Allows users to set tasks to be delegated for a time period.
task delegation
Site
administrators
long term
delegation
Allows site administrators to set tasks to be delegated for a
Allow site
administrators time period for other site users.
to set long term
delegation for
other users
Notification
preferences
Allow user
notification
preferences
Allows users to set their message notification preferences.
Workflow
schedule
permissions
Require
designer
permissions to
work with
Requires Web Designer permissions to modify or create a
workflow schedule. If disabled, only contribute permissions
are required.
© 2015 Nintex Global Ltd. All rights reserved. Nintex Confidential
Section
Selection
Description
workflow
schedules
Task form
properties
view
View name for Name of view for the approval and review task pages to use
the task page to when displaying item properties.
use
Default
Default start
workflow start workflow page
page
URL
URL of page to use for starting workflows.
Default task
edit page
Default task
edit page URL
URL of page to use for editing workflow approval and
reviewing tasks.
Default task
view page
URL of page to use for viewing workflow approval and
Default task
view page URL reviewing tasks.
Default task
edit page for
Flexi tasks
Default task
edit page URL
Default task
view page for
Flexi tasks
URL of page to use for viewing workflow Flexi tasks.
Default task
view page URL
Workflow
statistics
permissions
Who can see
workflow
statistics
MasterPage
for workflow
designer
MasterPage for Sets the MasterPage for the workflow designer.
workflow
designer
URL of page to use for editing workflow Flexi tasks.
Allows the selected type of user to view workflow statistics.
No one
Site readers
Site administrators
Related topics
Preventing excessive looping iterations
Workflow Constants
4.12 Managing LazyApproval settings
This page is used to manage the LazyApproval feature of Nintex Workflow. It provides the
options to edit the current list of recognized terms or add others, edit the LazyApproval
notification footer and set phrases to ignore. LazyApproval must first be enabled for the system.
Please refer to the About LazyApproval for more information.
© 2015 Nintex Global Ltd. All rights reserved. Nintex Confidential
Enabling / Disabling LazyApproval
There are two LazyApproval methods that can be enabled for Nintex Workflow:
LazyApproval via email: Workflow task actions can be configured to accept responses
from users via an email reply.
LazyApproval via instant message:Workflow task actions can be configured to accept
responses via an automated OCS or Lync conversation. This feature is only available for
Nintex Workflow Enterprise only.
To enable LazyApproval for the farm:
Navigate to SharePoint Central Administration on your server.
In the Quick Launch, click on Nintex Workflow Management, click on
LazyApproval settings.
Click on Enable / Disable LazyApproval.
LazyApproval via email
Note: If the link Configure server incoming mail settings is shown in the Enable or disable
LazyApproval via email option then those settings are not configured for SharePoint. Please
configure them according to your SharePoint configuration documentation. Return to this page
after completing your configuration. If those settings are configured, the link Enable / Disable
LazyApproval which be shown instead.
To configure LazyApproval via email:
In the Enable LazyApproval via email option, select Yes.
© 2015 Nintex Global Ltd. All rights reserved. Nintex Confidential
The Alias is the name that will be used in the email address that sends the notifications
and accepts the LazyApproval replies.
When all settings are configured, click the OK button.
LazyApproval via instant message
Note: If the Enable or disable LazyApproval via instant message option is not available,
please ensure that Instant messaging settings have been configured in the Global Settings.
To configure LazyApproval via instant message:
In the Enable LazyApproval via instant message option, select Yes.
© 2015 Nintex Global Ltd. All rights reserved. Nintex Confidential
Click the OK button.
Managing Phrases
A list of allowed words will appear which are those that will be recognized by the LazyApproval
process. Phrases or terms can be added or removed as required.
To create a new phrase:
Click Create a new LazyApproval term for the current server farm.
Enter a phrase that will be recognized by the LazyApproval system, as well as an
outcome (Approve or Deny). The maximum string length is 255 characters.
When all settings are configured, click the OK button.
To edit or delete an existing phrase:
© 2015 Nintex Global Ltd. All rights reserved. Nintex Confidential
Click the phrase hyperlink and make the changes required.
Click the OK button to commit the changes.
Managing Phrases to Ignore
By creating a phrase to ignore, the LazyApproval will discard email messages that contain the
phrase in the subject line. This is useful for out of office and automated replies that an approver
may have. If this is not configured, when a automated reply is sent to the LazyApproval alias it
will cause the LazyApproval feature to go into a loop where the LazyApproval alias will send a
response to the sender each time the sender sends an automated reply.
To create a phrase to ignore:
Navigate to Central Administration.
In the Quick Launch, click on Nintex Workflow Management, click on
LazyApproval Settings
In the Phrases to ignore section, click on Create a term to ignore.
Enter a term/phrase, click OK.
To delete an existing phrase to ignore:
In the Phrases to ignore section, for the term which needs to be deleted, click the Delete
hyperlink.
4.13 Defining message templates
© 2015 Nintex Global Ltd. All rights reserved. Nintex Confidential
Message templates used by the 'Request approval' action can be defined globally for the farm in
SharePoint Central Administration, for a specific site collection or for individual sites.”“
To change the Message Template for the Web Farm:
Navigate to SharePoint Central Administration.
In the Quick Launch, click on Nintex Workflow Management, click on Message
Templates. ““
To change the Message Template for the Site Collection:
Navigate to the top level site home page.
In the Site Actions menu, click on Site Settings.
In the Nintex Workflow section, click on Message Templates.
Click on Switch to site collection level settings.
To change the Message Template for a Site:
Navigate to the Site level home page.
In the Site Actions menu, click on Site Settings.
In the Nintex Workflow section, click on Message Templates.”“
The Message Templates page displays:
The current settings for the standard message header and footer.
The current default messages used for the scenarios 'Approval Required' and 'Approval
No Longer Required'.
Note: The default content style for the message templates is Rich Text, which provides
the ability to use different fonts, colours and simple HTML styles. Nintex Workflow uses
the Rich Text toolbar provided by SharePoint.”“Various sections of the email messages
can be edited. One of the important features is to add content that is dynamically created
using the insert reference function.
© 2015 Nintex Global Ltd. All rights reserved. Nintex Confidential
Once you have made all the changes necessary to the various sections of the message
template, click the OK button.
Note: Changes made to the message templates will not affect workflows in progress. Changes
will only be seen when new instances of the workflow are started.
4.14 Activating Nintex Workflow
In order to design workflows and interact with Nintex Workflow the product needs to be
activated in the site where the functionality is required.”“
The first step is to activate the product for the Site Collection (see Step 1 below) and the second
step is to activate Nintex Workflow per site (see Step 2 below).
1. Activating Nintex Workflow for the Site Collection
To activate Nintex Workflow in a site collection:
Navigate to the Top Site level home page.
In the Site Actions menu, click on Site Settings.
In the Site Collection Administration group, click on Site Collection Features.
© 2015 Nintex Global Ltd. All rights reserved. Nintex Confidential
In the Nintex Workflow 2010 section, click the Activate button.
After a short delay, the page will refresh and the status will become Active.
It is now possible to activate Nintex Workflow 2010 features in the sites within this site
collection.
2. Activating Nintex Workflow in a site
Nintex Workflow must be activated at the site collection level before it can be activated on the
site level.
To activate Nintex Workflow in a site:
From the Site level home page, in the Site Actions menu, click on Site Settings.
In the Site Actions group, click on Manage site features.
© 2015 Nintex Global Ltd. All rights reserved. Nintex Confidential
In the Nintex Workflow 2010 section, click the Activate button.
After a short delay, the page will refresh and the status will become Active.
It is now possible to start using Nintex Workflow within this site.
4.15 Configuring user preferences
Nintex Workflow notifications can be sent via email, Office Communication Server (OCS) or
SMS, depending on how the SharePoint environment is configured. Each user can then set their
preferred method of notification for both business hours and after hours.
To set your personal preferences:
Activate the drop-down from the logged-in user name link at the top of a page.
Mouse-over Nintex Workflow 2010 then click on Manage Notification Preferences.
© 2015 Nintex Global Ltd. All rights reserved. Nintex Confidential
There are sections for Business hours notification preference and After hours
notification preference. The default settings are set to Email.
In the drop-down, select an option that is available within the current network setup.
The values for Email and OCS are automatically determined by the user account
currently signed in as.
If selecting SMS, enter the SMS address in the textbox provided.
The SMS address is often something like a mobile telephone number plus a domain.
However, to ensure the correct address is provided, please contact the System
Administrator or equivalent for the right format and settings.
Note: Nintex does not provide support for troubleshooting Email, SMS or OCS systems.
When all settings are configured, click the OK button.
4.16 Security Settings
According to how a user is required to interact with Nintex Workflow there are different security
considerations to be made. The table below outlines the minimum permissions required to
perform the actions described. In general, the runtime permissions can be inherited from the site
or the parent site but must be the effective permissions for the given user at the list level.
Nintex Role
Required "SharePoint
Permission Level"
Note
© 2015 Nintex Global Ltd. All rights reserved. Nintex Confidential
Approver/Reviewer Contribute (at the item level at
least)
This role includes all users who will be
able to perform their assigned human
task as part of the workflow from the
SharePoint site. Users may be assigned
tasks even without these permissions.
Lazy Approver
None
This role includes all users who will be
able to use LazyApproval to respond to
their assigned task. The user however
will need at least "Read" permissions if
they wish to visit the site.
Workflow
Designer
Design
This role includes all users who are
responsible for creating and maintaining
workflows. With these permissions the
user can use the Nintex Workflow
designer as well as the related tools and
pages. In order to be able to publish a
workflow, the user will need to be
configured as a Workflow Designer.
Site Administrator
Full Control (on the site)
This role is responsible for activating
and configuring the site level Nintex
Workflow settings from the "Site
Settings" page.
Server
Administrator
Full Control (on the central
administration site)
This role is responsible for the
installation and the server level
configuration of Nintex Workflow.
Workflow user
Contribute
Can start workflows, add schedules,
view history and progress reports.
Configuring Allowed Workflow Designers
There is a known permissions quirk with SharePoint 2010 workflows created using either Nintex
Workflow or SharePoint Designer (SPD).
A Workflows list is used to hold all defined workflows for a team site. Upon creating your first
workflow in SPD or activating the "Nintex Workflow 2010" feature, this list is given unique
permissions, which copies the current permissions assigned within the site. As a result, the only
people who will be able to modify permissions on this list are site owners or those who were
given explicit 'Full Control' access before the list was created.
© 2015 Nintex Global Ltd. All rights reserved. Nintex Confidential
Nintex have exposed the list through the user interface to work around the permission quirk
described.To add/remove users as designers, the user assigning the permissions must be a site
owner or have Full Control access to the Workflows list.
To add a user or group to the Workflow designers group:
Navigate to the site.
In the Site Actions menu, click on Site Settings.
In the Nintex Workflow group, click the link Allowed workflow designers.
From the permissions page the members can be maintained by adding them in the standard
SharePoint manner. Ensure that users who require full access to the designer have "Full Control"
set for their permissions.
Configuring Workflow Action Security
Permissions for each workflow action can be configured in the Manage workflow actions page.
4.17 Manage Context Data
This page is used to manage context data that are available when designing Nintex
Workflows. Users can edit existing context data or create new custom context data and deploy
them using this settings page.
To configure context data:
Navigate to SharePoint Central Administration.
In the Quick Launch, click on Nintex Workflow Management, click on Manage
context data.
© 2015 Nintex Global Ltd. All rights reserved. Nintex Confidential
Add new Context Data
To add a new Context Data item:
Click the Add new Context Data link.
Fill in the appropriate details for the Context Data and when completed, click the OK
button.
Edit/Delete Context Data
To edit an existing item:
Click on the Context Data Display Name link in the Manage Context Data screen.
Make the changes required for the Context Data and when completed, click the OK
button.
Note: If other languages are available in the SharePoint environment, the Display Name and
Description for the Context Data can be set for a specific language. Click on the Edit Display
Name and Description for other languages link to edit the details for other languages.
To delete an existing item:
© 2015 Nintex Global Ltd. All rights reserved. Nintex Confidential
Click on the Context Data Display Name link in the Manage Context Data screen.
Click the Delete button.
Edit Display Name and Description for other languages
Configure Display and Description labels for the context data item when used in sites of a non
default language.
To edit the Display Name and Description for other languages:
Click on the Context Data Display Name link in the Manage Context Data screen
Click on the Edit Display Name and Description for other languages
In the Language drop-down, select the language of the Context Data to be edited
Make the changes required and when complete, click the OK button.
4.18 Purge workflow data
The Purge workflow data provides the option to delete historic data from the Nintex Workflow
database. This option is also available as a NWAdmin operation. Reasons that data may need to
be removed:
© 2015 Nintex Global Ltd. All rights reserved. Nintex Confidential
Deleting old data to decrease the size of the Nintex Workflow content database(s).
Deleting data added during testing of a workflow.
Deleting data from lists that have been deleted.
Workflow data can be purged globally for the web farm, a specific site collection or individual
sites.
To purge workflow data for the web farm:
Navigate to SharePoint Central Administration.
In the Quick Launch, click on Nintex Workflow Management, click on Purge
workflow data.
To purge workflow data for the site collection:
Navigate to the top level site home page.
In the Site Actions menu, click on Site Settings.
In the Nintex Workflow section, click on Purge workflow data.
Click on Switch to site collection settings.
To purge workflow data for a site:
Navigate to the top level site home page.
In the Site Actions menu, click on Site Settings.
In the Nintex Workflow section, click on Purge workflow data.
”“““To purge
workflow data:
© 2015 Nintex Global Ltd. All rights reserved. Nintex Confidential
Navigate to the Purge workflow data settings.
In the Select workflow instances to purge, specify filters to select the workflow
instances for which data will be purged.
o Where the list or library has been deleted: removes historic data for any
workflows that are associated to a list that has been deleted.
o Use custom filter: set the filter parameters
Initiator is: removes historic data for workflows that were started by a
specific user.
Instance ID is: removes historic data for a specified workflow instance
where the instance ID matches the GUID.
Last activity before local is: removes historic data for workflow where
the last action was before a specific time, specified in server local time.
List ID is: removes historic data for workflows associated with a
specific internal GUID of a list.
List name is: removes historic data for workflows associated with a
specific list name. Please note that this option is only available when
purging workflow data on a site level.
State is: removes historic data for workflows with a specific state
(Completed, Cancelled, Error).
Workflow name is: removes historic data for workflows with a specific
name.
Click on Query. This will provide a preview of the database entries matching all entered
criteria.
Click on Purge. This will delete historic data as specified from the content database(s).
Note: Once data has been purged, it cannot be recovered without restoring a backed up version
of the Nintex Workflow content database.
4.19 Managing workflow error notification settings
The Workflow error notification settings provides the options to specify to whom workflow
error and cancellation notifications are sent.
Workflow error and cancellation notification can be set globally for the web farm, a specific site
collection or individual sites.
To set the workflow notification settings for the web farm:
Navigate to SharePoint Central Administration.
© 2015 Nintex Global Ltd. All rights reserved. Nintex Confidential
In the Quick Launch, click on Nintex Workflow Management, then Workflow error
notifications.
Note: By default the settings will inherit from the parent settings. A site will inherit its settings
from the site collection and a site collection from the farm. If the setting is changed at a specific
level, it will no longer inherit the settings from the parent.
To set the workflow notification settings for the site collection:
Navigate to the top level site home page.
In the Site Actions menu, click on Site Settings.
In the Nintex Workflow section, click on Workflow error notifications.
Click on Switch to site collection level settings.
““To set the workflow notification settings for a site:
Navigate to the site level home page.
In the Site Actions menu, click on Site Settings.
In the Nintex Workflow section, click on Workflow error notifications.
Workflow Error and Cancellation Notification Settings
The Send notifications to the workflow initiator option notifies the user who started the
workflow if the workflow errors or is cancelled.
For additional users to be notified when a workflow errors or is cancelled, specify the email
address of the user in the Specify other email addresses that will receive the notifications text
field.
Notifications can be turned off by selecting No for Send notifications to the workflow initiator
and leaving the Specify other email addresses that will receive the notifications text
field empty.
© 2015 Nintex Global Ltd. All rights reserved. Nintex Confidential
5 Using the Workflow Designer
5.1 Getting started with the Nintex Workflow designer
Getting started with the Nintex Workflow designer.
Creating a workflow
A workflow can be created in one of two ways.
To create a new workflow from within a Document Library:
1. Select the Library tab on the Ribbon.
2. Click the Workflow Settings button and select Create a Workflow in Nintex
Workflow from the menu options.
To create a new workflow from the Workflow Gallery:
1. Click the Workflow Settings button in the Ribbon and select Manage Workflows with
Nintex Workflow.
2. Click the Create link above the Published Workflows list.
Note: If the Show template page when creating a new workflow box ix checked (the default
setting) the template selector will appear. To design a new workflow on a blank canvas, select
Blank, or alternatively select a template from one of the categories.
The Nintex Workflow designer will open in the current window.
© 2015 Nintex Global Ltd. All rights reserved. Nintex Confidential
The Nintex Workflow Designer
The Nintex Workflow designer page has three main areas; the Workflow Actions toolbox on
the left, the Ribbon at the top and the design canvas in the center.
The Workflow Actions toolbox
The Workflow Actions toolbox lists the actions that can be used in the design canvas to create
workflows. The actions are divided into groups of related actions. Click the heading of a group to
view the actions in that group. The default groupings are:
Commonly used
Integration
Libraries and lists
Logic and flow
Operations
Provisioning
User Defined Actions (shown only if the User Defined Actions have been created)
User interaction
My snippets (shown only if snippets have been created)
The names of workflow actions and the groupings can be edited by the Administrator. For more
information please refer to the Managing workflow actions.
Resizing and hiding the Actions toolbox
To resize the toolbox: Click and drag on the expander bar on the inside edge of the toolbox.
To hide the toolbox: Click the drawing pin icon located on the top right corner of the toolbox
header. The toolbox will collapse, leaving a visible Workflow Actions tab.
To access the toolbox: Hover over the Workflow Actions tab. The toolbox will remain
visible until the mouse is clicked elsewhere in the design canvas.
To make the toolbox remain visible: The toolbox will be visible when the mouse is over it, and
will be hidden when the mouse is clicked anywhere in the design canvas.
To make the toolbox remain visible: Click the drawing pin icon to pin the panel open.
Adding actions to the design canvas
To design a workflow, add the desired actions onto the design canvas and configure each action.
An action can be placed onto the design canvas by one of two methods:
© 2015 Nintex Global Ltd. All rights reserved. Nintex Confidential
Left-click and drag an action from the Actions toolbox and drop it onto a drop zone
on the design canvas; OR
Right-click on a drop zone on the design canvas, click Insert Action and select the
required action from the list.
Configuring actions
To configure an action, select the drop-down menu in the title bar of the workflow action once it
is on the design canvas.
Configure: Open the action settings dialog to configure the settings of an action.
Copy: Select to copy an action (includes all its configuration settings) and paste in to another
location on the design canvas. Once the action has been copied, find the desired location on the
design canvas, right-click on a drop zone and select Paste.
Note: The configuration of the pasted action can then be modified independently of the original.
Delete: Select to remove the action and any modifications made to it from the workflow.
Disable: Select to disable the action from the workflow. Once the action is disabled it will be
omitted when the workflow is run and hidden from status views. The action will appear dimmed
when it is disabled.
Note: When an action is disabled, its child actions are also disabled.
The workflow action can also be disabled from the Actions dialog box. To do this, click
Common in the Ribbon and check the Disable box.
The Ribbon Menu
The Ribbon menu can be found at the top of the design canvas. The options and related Help
files are all listed below.
Save: Please refer to Opening and saving workflows
Publish: Please refer to Publishing a workflow
New: Click New to clear the current design canvas and start a new blank workflow. A
warning message will be shown if the current workflow has not been saved.
Open: Please refer to Opening and saving workflows
Close: Click to close the workflow designer and return to the original location. If the
current workflow has not been saved, a prompt will appear to save before closing. If the
workflow is not saved, the unsaved work will be lost.
Print: Please refer to Printing
© 2015 Nintex Global Ltd. All rights reserved. Nintex Confidential
Import: Please refer to Importing and exporting workflows
Export: Please refer to Importing and exporting workflows
Workflow Settings: Please refer to Workflow Settings
Zoom options: Click the zoom buttons to increase or decrease the designer canvas
viewing size. Click the 100% button to restore the view to its normal state.
Connection Manager: Displays the Connection Manager dialog box for managing
connections to external providers. Available when Nintex Live is enabled. For more
information, see Connection Manager dialog box.
Catalog: Click to display the list of services that can be added to the workflow toolbox.
Please refer to Using the Nintex Live Catalog.
5.2 About connections
Connections are sets of connection parameters to external providers. When a connection to an
external provider is defined, you can use that connection in workflows anywhere on the
SharePoint site.
You can limit connections to your user account if desired. Permissions checks for user-specific
connections are performed during selection of connections in action configuration and during
publishing of workflows.
External providers that use connections include DocuSign, Microsoft Dynamics CRM, and
Salesforce. This list is not exhaustive; connection-specific providers are subject to change
between releases of this product.
If a connection is deleted, then any currently running workflows that reference the connection
are stopped and the workflows cannot be republished until a valid connection is selected for the
affected actions.
Related topics
Managing connections to external providers““Connection Manager dialog box““Create
Connection dialog box
5.3 Association columns
The Association Columns feature is used to associate site columns with the workflow definition.
Association columns are useful where you may need to reference columns for the 'current item'
from within a reusable workflow. Association columns are automatically added to a list or
library when a reusable workflow is associated to that list or library.
© 2015 Nintex Global Ltd. All rights reserved. Nintex Confidential
The Association Columns dialog allows associations to site columns to be created, added,
deleted or modified.
Each Association Column is defined within the workflow definition. If these columns exist in the
target library or list, they will be used. If they do not exist, they will be added to the target library
or modified and deleted. Whilst Association Columns are predominantly used in reusable
workflows associated with content types, they do not associate with the content type itself,
instead any defined columns are added to the relevant list or library where the content type is
deployed.
Please note: Association columns do not work on site workflows.
To access the Association Column dialog box:
1. Navigate to the List Workflow you want to create Association Columns on.
2. Click on Workflow Settings in the Ribbon.
3. Select Association Columns.
Create New Site Column
© 2015 Nintex Global Ltd. All rights reserved. Nintex Confidential
To create a new site column and associate it with this workflow, click the New Site Column
button in the Ribbon.
Set the column properties as described below:
Column name: Enter the column title
Column description: Enter a description for the column
Column type: Select from one of the following column types
o Single line of text:
Default value: Leave blank for no default value, or enter the text for the
default
Allow blank values: Check this option to allow the column to be left
empty
Maximum characters allowed: Set the maximum length of text up to 255
characters
o Multiple lines of text:
© 2015 Nintex Global Ltd. All rights reserved. Nintex Confidential
o
o
o
o
Default value: Leave blank for no default value, or enter the text for the
default.
Allow blank values: Check this option to allow the column to be left
empty
Rich text: Use rich text editor for advanced style and format options
Enhanced rich text: Add tables, pictures, and hyperlink abilities to the
rich text editor
Append changes to existing text: Set the column to preserve all previous
entries and append new additions to the end
Number of lines: Set the maximum number of lines of text
Number:
Default value: Leave blank for no default value, or enter the text for the
default
Allow blank values: Check this option to allow the column to be left
empty
Number of decimal places: Set the number of decimal places from 0 to 5,
or Automatic
Show as percentage: Format the display as percentage
Minimum value allowed: Check this option and set the minimum value,
or leave unchecked for no minimum
Maximum value allowed: Check this option and set the maximum value,
or leave unchecked for no maximum
Currency:
Default value: Leave blank for no default value, or enter the text for the
default
Allow blank values: Check this option to allow the column to be left
empty
Number of decimal places: Set the number of decimal places from 0 to 5,
or Automatic
Minimum value allowed: Check this option and set the minimum value,
or leave unchecked for no minimum
Maximum value allowed: Check this option and set the maximum value,
or leave unchecked for no maximum
Date and time:
Default value: Choose between None or Today's date
Allow blank values: Check this option to allow the column to be left
empty
Display format: Choose between date and time or date only
Choice:
Choices: Enter the selection choices to be displayed to the user. Place
each choice on a new line using the Enter key
Default value: Leave blank for no default value, or enter the text for the
default
Display format: Select from Radio buttons; Check boxes; or Drop down
list
© 2015 Nintex Global Ltd. All rights reserved. Nintex Confidential
o
o
o
o
Allow blank values: Check this option to allow the column to be left
empty
Allow 'fill in' choices: Check this option to provide a blank space for the
user to enter their own text
Lookup:
List: Select the list to lookup values from
Show field: Select the column from the list to lookup values from
Allow blank values: Check this option to allow the column to be left
empty
Allow multiple values: Check this option to return a collection of values
if more than one item meets the lookup criteria
Yes/No:
Default value: Select either Yes or No as the default
Person or Group:
Show field: Select the user account property to display
Allow selection of: Select either People and Groups, or People only
Choose from: Select either All users, or SharePoint Groups
Group: If selection of Groups is set, this drop down list will be active,
otherwise it will be disabled
Allow blank values: Check this option to allow the column to be left
empty
Allow multiple values: Check this option to return a collection of values
if more than one item meets the filter criteria
Hyperlink or Picture:
Display format: Select from Hyperlink, or Picture
Allow blank values: Check this option to allow the column to be left
empty
Once the workflow is published, the new site column will be created.
Associate the workflow with a site column that already exists
1. Select Existing Site Column to associate the workflow with a site column that already
exists in the SharePoint site.
2. In the Add existing site column dialog, select the desired site column from the list.
3. Click the OK button.
Other Options
Delete
To delete an association with a site column:
© 2015 Nintex Global Ltd. All rights reserved. Nintex Confidential
1. Select the site column from the list
2. Click the Delete button in the Ribbon.
3. And then OK.
Please note: This does not delete the site column itself, only the association between the site
column and this workflow. In the case of a New site column association that has not yet been
published, the site column has not been created in the SharePoint site yet, and the site column
definition will be lost when the association is deleted.
Modify
Only a New site column definition can be modified.
1. Select the New site column from the list and click the Modify button.
2. The Modify site column dialog will appear with the same configuration options as
the Create New Site Column dialog, above.
5.4 Connection Manager dialog box
The Connection Manager dialog box allows you to manage connections to external providers,
such as DocuSign, Microsoft Dynamics CRM, and Salesforce. This dialog box contains the
following buttons in the ribbon.
Button
Description
Close
Closes the dialog box.
New
Displays the Create Connection dialog box. For more information, see
Create Connection dialog box.
Delete
Deletes the selected connection.
Help
Displays the Help.
Related topics”“Create Connection dialog box““Managing connections to external providers
5.5 Create Connection dialog box
The Create Connection dialog box allows you to create connections to external providers, such
as DocuSign, Microsoft Dynamics CRM, and Salesforce. This dialog box contains the following
buttons and fields.
Button or field
Description
Save
Saves changes to the current connection.
Cancel
Cancels changes and closes the dialog box.
© 2015 Nintex Global Ltd. All rights reserved. Nintex Confidential
Help
Displays the Help.
Select one of the following options.
Scope
User: Limits availability of this connection to the current user
account.
Site: Does not limit availability of this connection. Any user on
the site can use the connection.
Select one of the following options.
Provider
DocuSign
Dynamics CRM
Salesforce
Additional fields are displayed for the selected provider.
Connection name
Name of this connection to be displayed for selection when configuring
workflow actions associated with the provider.
Related topics”“Connection Manager dialog box““Managing connections to external providers
5.6 Error Handling
The error handling panel is available in some actions. It allows the workflow designer to capture
errors that occur during the execution of the action and create custom logic to handle it.
Error handling options
Capture Errors
This option specifies whether or not to turn on the capturing of errors. If this option is set to
'Yes', an error in the action will no longer cause the workflow to fail. Instead, the values
described in the next two sections will be populated. Apart from using the values provided in the
drop-down, a Yes/No workflow variable can be used.
Store error occurrence in
© 2015 Nintex Global Ltd. All rights reserved. Nintex Confidential
Specify a Yes/No workflow variable that will store whether or not an error has occurred. The
variable will be set to Yes if an error occurred and No if the action execution completed.
Store error text in
Specify a text workflow variable that will store the details of an error if one occurs. This value
will be set to empty if no error occurs.
Note: The Store error occurence in and Store error text in workflow variables will not be
modified if Capture Errors is set to No.
5.7 Importing and exporting workflows
Nintex workflows can be imported and exported to the local file system as '.nwf' files. This can
be used to copy workflows from one server to another, or other file transfer scenarios.
For Reusable Workflow Templates, the workflow designer ribbon button Export to VS is
enabled, allowing users to export the workflow as a '.wsp' file which can be imported into
Microsoft Visual Studio 2010. Please refer to the SDK for further details.
Exporting a workflow
To export a workflow:
Click the Export button.
The export file will be created and will trigger the file download process in the web
browser. For example, in Internet Explorer 8 the following dialog will appear:
Click the Save button and follow the standard procedure for downloading and saving
files from the web browser. Consult the web browser documentation for more
information on downloading and saving files.
© 2015 Nintex Global Ltd. All rights reserved. Nintex Confidential
The Export button also contains a drop down menu option Export to Visual Studio. Click this
option to export the workflow as a Visual Studio 2010 solution file.
Note: Not all workflow types such as list workflows or site workflows can be exported to Visual
Studio. Only Reusable Workflows created in Nintex Workflow can be exported to Visual Studio.
Importing a workflow
To import a workflow:
Click the Import button.
The Import Workflow dialog will appear:
Click the Browse button and locate the '.nwf' file to import.
The previously exported workflow, with all its settings should now be displayed on the design
canvas.
Note: Only workflows created by Nintex Workflow 2010 can be imported.
5.8 Inline functions
In any text input that supports Inserting reference fields, an inline function can be entered that
will be resolved at workflow run-time.
A number of functions are provided out of the box, and additional functions can be added with
the NWAdmin.exe tool.
Functions can also be used as arguments for other functions.
© 2015 Nintex Global Ltd. All rights reserved. Nintex Confidential
Example:
Function behavior
The parsing engine first replaces any inserted reference tokens, and then the resulting text is
evaluated for functions.
If a function contains another function as an argument, the inner most function will be evaluated
first.
As reference tokens are replaced first, the reference token can also contain function syntax that
will be evaluated.
If text used for a function argument contains function syntax (i.e. a brace or comma character)
wrap the argument with {TextStart} and {TextEnd} to indicate a block of text that should not be
parsed further.
For example, if a number variable that contains a decimal value is passed to the function, and the
decimal separator for your region is a comma, the {TextStart} and {TextEnd} tokens will need
to be used.
In the example shown above, when the "Title" of the item is returned, if it were to contain a
comma, and the {TextStart}{TextEnd} blocks were not used, then the Substring function would
treat the text after the first comma as the second argument, instead of the number "2" provided,
and the function would error.
Function reference
fn-Abs
Returns the absolute value of a number.
Example
fn-Abs({WorkflowVariable:Number})
Arguments
© 2015 Nintex Global Ltd. All rights reserved. Nintex Confidential
Number The number to return the absolute value of.
fn-Currency
Represents a numeric value as a currency formatted text.
Example
fn-Currency({WorkflowVariable:Cost})
Arguments
Number A variable containing a numeric value.
fn-DateDiffDays
Determines the number of days between two dates. The result can be a decimal value including
partial days.
Example
fn-DateDiffDays({WorkflowVariable:StartDate}, {WorkflowVariable:EndDate})
Arguments
Start date The starting date and time to calculate the difference between.
End date The end date and time to calculate the difference between.
fn-DateDiffHours
Determines the number of hours between two dates. The result can be a decimal value including
partial hours.
Example
fn-DateDiffHours({WorkflowVariable:StartDate}, {WorkflowVariable:EndDate})
Arguments
Start date The starting date and time to calculate the difference between.
End date The end and time date to calculate the difference between.
fn-DateDiffMinutes
© 2015 Nintex Global Ltd. All rights reserved. Nintex Confidential
Determines the number of minutes between two dates. The result can be a decimal value
including partial minutes.
Example
fn-DateDiffMinutes({WorkflowVariable:StartDate},
{WorkflowVariable:EndDate})
Arguments
Start date The starting date and time to calculate the difference between.
End date The end and time date to calculate the difference between.
fn-DateDiffSeconds
Determines the number of seconds between two dates. The result can be a decimal value
including partial seconds.
Example
fn-DateDiffSeconds({WorkflowVariable:StartDate},
{WorkflowVariable:EndDate})
Arguments
Start date The starting date and time to calculate the difference between.
End date The end and time date to calculate the difference between.
fn-FormatDate
Represents a date time value in text of a specific format.
Example
fn-FormatDate({WorkflowVariable:MyDate}, d)
Arguments
Date A variable containing a date value.
Format string Text describing how the date time value should be
formatted. Information on how to format the value can be found on this
page: Standard Date and Time Format Strings and this page Custom Date
and Time Format Strings.
fn-Insert
© 2015 Nintex Global Ltd. All rights reserved. Nintex Confidential
Adds text in to a larger string.
Example
fn-Insert({WorkflowVariable:Text}, 4, {ItemProperty:Title})
Arguments
Text The text to modify.
Start position The character position to insert the new text at. The first
character in the string is at position 0.
New text The additional text that will be added at the start position.
fn-Length
Returns the number of characters in a string.
Example
fn-Length({WorkflowVariable:Text})
Arguments
Text The string to count the characters of.
fn-Max
Returns the greater of two numbers.
Example
fn-Max({WorkflowVariable:Number1}, {WorkflowVariable:Number2})
Arguments
Number 1 The first number to compare.
Number 2 The second number to compare.
fn-Min
Returns the lesser of two numbers.
Example
fn-Min({WorkflowVariable:Number1}, {WorkflowVariable:Number2})
© 2015 Nintex Global Ltd. All rights reserved. Nintex Confidential
Arguments
Number 1 The first number to compare.
Number 2 The second number to compare.
fn-NewGuid
Generate a globally unique identifier.
Example
fn-NewGuid()
fn-PadLeft
Returns the provided string right aligned and padded to the total length with a specific character.
Example
fn-PadLeft({WorkflowVariable:Text}, 6)
fn-PadLeft({WorkflowVariable:Text}, 6,-)
Arguments
Text The string to pad.
Length The target total length of the padded result.
Character Optional. The character to pad the original string with. A space
character is used by default.
fn-PadRight
Returns the provided string left aligned and padded to the total length with a specific character.
Example
fn-PadRight({WorkflowVariable:Text}, 6)
fn-PadRight({WorkflowVariable:Text}, 6,-)
Arguments
Text The string to pad.
Length The target total length of the padded result.
© 2015 Nintex Global Ltd. All rights reserved. Nintex Confidential
Character Optional. The character to pad the original string with. A space
character is used by default.
fn-Power
Raises a number to the specified power.
Example
fn-Power({WorkflowVariable:Number}, {WorkflowVariable:Power})
Arguments
Number The number to raise to the power.
Number The power to raise number to.
fn-Remove
Removes a section of text in a larger string.
Example
fn-Remove({WorkflowVariable:Text},0,3)
Arguments
Text The text to modify.
Start position The character position from which to remove the following
characters. The first character in the string is at position 0.
Length Optional. The number of characters from the start position to
remove. All remaining characters will be removed by default.
fn-Replace
Replaces a section of text in a larger string.
Example
fn-Replace({WorkflowVariable:Text},abc,{ItemProperty:Title})
Arguments
Text The text to modify.
Old value The text to search for and replace.
New value The text to replace Old value with.
© 2015 Nintex Global Ltd. All rights reserved. Nintex Confidential
fn-Round
Rounds a decimal value to the nearest integer.
Example
fn-Round({WorkflowVariable:Number})
Arguments
Number The decimal number to round.
fn-SubString
Extracts a portion of text from a string.
Example
fn-SubString({WorkflowVariable:Text},5,10)
Arguments
Text The text to extract a value from
Start index The position in the text of the first character to retrieve. The
first character in the string is at position 0.
Number of characters The number of characters to retrieve from the start
index.
fn-ToLower
Formats text in a string to all lower case.
Example
fn-ToLower({WorkflowVariable:Text})
Arguments
Text The string to convert to all lower case.
fn-ToTitleCase
Formats text in a string to title case.
Example
© 2015 Nintex Global Ltd. All rights reserved. Nintex Confidential
fn-ToTitleCase({WorkflowVariable:Text})
Arguments
Text The string to convert to title case.
fn-ToUpper
Formats text in a string to all upper case.
Example
fn-ToUpper({WorkflowVariable:Text})
Arguments
Text The string to convert to all upper case.
fn-Trim
Removes leading and trailing whitespace from a string.
Example
fn-Trim({WorkflowVariable:Text})
Arguments
Text The text to remove leading and trailing whitespace characters from.
fn-XmlEncode
Encodes a string to make it safe for viewing in html.
Example
fn-XmlEncode({WorkflowVariable:Text})
Arguments
Text The text to encode.
fn-XmlDecode
Decodes a html safe string to regular text.
© 2015 Nintex Global Ltd. All rights reserved. Nintex Confidential
Example
fn-XmlDecode({WorkflowVariable:Text})
Arguments
Text The text to decode.
5.9 Inserting reference fields
By using references, content containing context specific information pertaining to the list item
and this instance of the workflow can be constructed for use within workflow actions.
To insert a reference:
In the Insert Reference dialog, select the reference and double click on an item from the
list; OR
Select the item and click on the OK button.
”“““Reference information
is divided into different categories:
© 2015 Nintex Global Ltd. All rights reserved. Nintex Confidential
Common: These are lookup values specific to the workflow, the context of the item and
the current task within the workflow.
Item Properties: These are metadata columns for the item for which the workflow is
associated.
Workflow Constants: These are values that have been set globally either on a web farm,
site collection or site level that can be used within the workflow. Refer to Workflow
Constants for more information.
Inline Functions: Allows for additional processing to be done on a text or value. Refer to
Inline functions for more information.
Workflow Variables: these are the Workflow variables configured for the workflow.
Note: Available tabs on the Insert Reference dialog may change depending on the options
available within the workflow action from which the Insert Reference link was clicked.
'Common' Lookup References
The following are references available in the Common tab:
All Approver Comments: All comments made by all approvers in all task actions that
have run in the workflow.
All Approver Comments (Html): All comments made by all approvers in all task
actions that have run in the workflow, formatted for HTML.
Context Item Display Name: The display name of the item that the workflow is running
on. For example, in a list workflow, the display name will be the name of the SharePoint
list item that the workflow is running on.
Context Item URL: The URL to the item that the workflow is running on. For example,
in a list workflow, the url will direct to the SharePoint list item that the workflow is
running on.
Current Date: The current date.
Current Time: The current time.
Document Checked Out to User: The username (domain\username) of the user who has
the item that the workflow is running on checked out. Applies to libraries only.
Initiator: The username (domain\username) who caused the item to be entered into the
workflow.
Initiator's Display Name: The display name of user who caused the item to be entered
into the workflow.
Is Document Writable: Resolves to 'Yes' if the file in a library can be updated. Resolves
to 'no' if it is checked out or being edited. Note this will always resolve to 'yes' in a list.
Item Display Name: The display name of the item on which the workflow is running.
Item URL: The URL of the item in workflow.
Last Task Respondent: The username (domain\username) of the user who last
registered a response to a task.
Last Task Respondent Display Name: The display name of the user who last registered
a response to a task.
List ID: The unique ID of the list containing the item in workflow (Advanced).
© 2015 Nintex Global Ltd. All rights reserved. Nintex Confidential
List Name: The name of the list in which the workflow item is located.
Manager: The username (domain\username) of the workflow initiator's manager (if
configured in Active Directory).
Manager's Display Name: The display name of the workflow initiator's manager (if
configured in Active Directory).
New Line: The new line character.
Site Collection ID: The ID of the site collection in which the workflow is running.
Site ID: The ID of the site in which the workflow is running.
Site Name: The title of the site in which the workflow item is located.
Site Owners: A semicolon delimited list of the usernames (domain\username) of users in
the site owners group.
Start Date: The date the item's workflow was started.
Start Time: The time the item's workflow was started.
Tab: The tab character.
Task Description: The text provided in the task description field for the task, formatted
for plain text.
Task Description (Html): The text provided in the task description field for the task,
formatted for HTML.
Task Name: The text provided in the task name field for the task.
Web Url: The full URL of the site in which the workflow item is located.
Workflow Instance ID: The unique ID given to the running workflow instance
(Advanced).
Workflow Log URL: The URL where the status of the workflow can be viewed in
textual form.
Workflow Owner: The user who published the workflow.
Workflow Status URL: The URL where the status of the workflow can be viewed.
Workflow Title: The title of the workflow.
The following references are available from within request approval notifications:
Approval Url: The URL in SharePoint where an approval for the item in the workflow
can be made.
Approve: A URL that will approve the task without requesting further input. Can be
appended with a querystring confirmationpage=url to show to display a custom
confirmation page. Can be appended with querystring hsl=[true|false] to determine
whether to show the workflow status link on the default confirmation form.
Approver Comments: The comments of the approvers who responded to the most recent
task.
Approver Name: The display name of the user currently required to approve the
document.
Approver's Manager: The display name of the manager of the user assigned to the
current task.
Approver's Manager's Display Name: The display name of the user assigned to the
current task.
Delegate Url: The URL in SharePoint where an approver can delegate a task if allowed.
© 2015 Nintex Global Ltd. All rights reserved. Nintex Confidential
Reject: A URL that will reject the task without requesting further input. Can be
appended with a querystring confirmationpage=url to show to display a custom
confirmation page. Can be appended with querystring hsl=[true|false] to determine
whether to show the workflow status link on the default confirmation form.
Create a hyperlink using a reference
When inserting a reference into a Rich Text box, the reference can be inserted as a hyperlink.
To insert a reference as a hyperlink:
In the workflow action dialog box, within the Ribbon, click on the Insert tab.
Then click on Link.
In the Insert Reference dialog, select the reference and double click on an item from the
list.
The reference will be inserted into the Address textbox.
In the Hyperlink text to display textbox:
o Enter the text that will be displayed which will be clickable by the user; OR
o Select a reference and double click on an item from the list.
Note: By placing the cursor in either Address or Hyperlink text to display textboxes, a
combination of lookup data and manually typed plain text can be used.
When all settings have been configured, click the OK button.
Other uses for inserting a hyperlink using the reference:
© 2015 Nintex Global Ltd. All rights reserved. Nintex Confidential
Specify a URL for a reference. In the Address, type in a URL and then insert the
reference.
Building strings based on a starting URL followed by a reference. Type in a starting URL
(for example a portal search address or a Google search address) and then insert the
reference. Remember to use the correct protocol (http:// or https:// etc).
5.10 LDAP Picker
LDAP Picker, Home Server Picker and Mailbox Picker within Workflow Actions
Some workflow actions require connection information to lookup Active Directory.
To configure the settings for the LDAP Path, Primary home server or Mailbox Store, click on
.
Using the LDAP Picker
Workflow actions such as 'Query LDAP' and 'Create AD User' require an LDAP address in order
to connect to an Active Directory data store.
When the LDAP Picker is initially opened, it will attempt to connect to Active Directory using
the information in the workflow action's dialog 'LDAP Path' text box. An error will occur if
further credentials are required.
To configure the Active Directory details for the LDAP Path:
Select an Active Directory object by clicking on it.
Then click the Close button. The selected object's LDAP path will be inserted into the
appropriate section within the workflow action dialog.
Using the Home Server Picker
* This topic applies to Nintex Workflow Enterprise Edition only
The Enable OCS workflow action requires an LDAP address in order to specify the Primary
Home Server. Generally, this will be an object called 'LC Services'.
When the Home Server Picker dialog is initially opened, it will attempt to connect to Active
Directory using the information in the workflow action's dialog 'LDAP Path' text box. It will then
attempt to find any available 'LC Services' folders. An error will occur if further credentials are
required.
To configure the Active Directory details for the Primary Home Server:
© 2015 Nintex Global Ltd. All rights reserved. Nintex Confidential
Select an 'LC Services' object by clicking on it.
Then click the Close button. The selected object's LDAP path will be inserted into the
appropriate section within the workflow action dialog.
Using the Mailbox Picker
* This topic applies to Nintex Workflow Enterprise Edition only
The Provision User in Exchange workflow action requires an LDAP address in order to specify
the Mailbox Container (or Exchange Database if provisioning an Exchange 2007/2010 mailbox).
Generally, this will be an object called 'Mailbox Database', residing under a 'Storage Group'
object
When the MailStore Picker dialog is initially opened, it will attempt to connect to Active
Directory using the information in the workflow action's dialog 'LDAP Path' text box. It will then
attempt to find any available 'Mailbox Database' folders. An error will occur if further credentials
are required.
To configure the Active Directory Details for the Mailbox Store:
Select a 'Mailbox Database' object (or another location in which you want the mailbox to
reside) by clicking on it.
Then click the Close button. The selected object's LDAP path will be inserted into the
appropriate section within the workflow action dialog.
Options within LDAP Picker, Home Server Picker and
Mailbox Store
LDAP Path
An LDAP path specifying the Active Directory location. E.g.
LDAP://MyPortal.com/DC=nintex,DC=com
If the domain name is MyCompany.com, then the LDAP Path will be
LDAP://MyCompany.com/DC=MyCompany,DC=com
Containers or Organizational Units (OU) may be specified by adding "CN=" or "OU=". E.g.:
© 2015 Nintex Global Ltd. All rights reserved. Nintex Confidential
LDAP://MyCompany.com/CN=Configuration,DC=MyCompany,DC=com OR
LDAP://MyCompany.com/OU=Servers,DC=MyCompany,DC=com
Note: To access 'Exchange MailStore' objects, it must be connected to a Configuration
Container. E.g.:
LDAP://MyCompany.com/CN=Configuration,DC=MyCompany,DC=com
Username
A username with the required permissions to access the LDAP Path entered.
Password
A password for the above username.
Click on the padlock to select from a list of Credential Workflow Constants.
5.11 Managing connections to external providers
You can add, test, select, and delete connections to external providers, such as DocuSign,
Microsoft Dynamics CRM, and Salesforce.
To access the Connection Manager dialog box:
In the Nintex Workflow designer, in the Nintex Workflow 2010 ribbon, click
Connection Manager.
To add a connection:
© 2015 Nintex Global Ltd. All rights reserved. Nintex Confidential
1. In the Connection Manager dialog box, click New.
2. In the Create Connection dialog box, specify the following properties (fields) and then
click Save.
o Scope (User or Site)
o Provider
o Connection name
o Provider-specific fields
For more information about these fields, see Create Connection dialog box.”“The
connection is now available for selection when configuring actions associated with the
selected provider. For example, if you added a Salesforce connection, then the
new connection is available when configuring the action Salesforce change user status.
To test an existing connection:
In the Connection Manager dialog box, under the Status column, click Test for the
desired connection.
The message "Testing connection" appears briefly, and then an image representing the
test results is displayed to the right of the Test button for the selected connection.
: Connection is working
: Error encountered during test; hover over image for more details
To select a connection for use during action configuration:
In the action configuration dialog box, select the desired connection from the drop-down
list for Connection. ““All connections that exist for the associated provider are listed.
To delete a connection:
In the Connection Manager dialog box, select the desired connection and then click
Delete.
Related topics”“About connections““Connection Manager dialog box““Create Connection
dialog box
5.12 Managing Start Variable Order
The Manage Start Variable Order page allows you to change the display order of variables on the
Start Workflow page. Any variables which have been enabled to show on the start form will
appear on the Manage Start Variable Order page.
© 2015 Nintex Global Ltd. All rights reserved. Nintex Confidential
Note: Start Variables (Start data) will only appear if the workflow is set to start manually, if the
workflow starts automatically, the start variables fields will not appear and if default values are
set, they will be used for the variables.
To access the Manage Start Variable Order page;
Click on the Workflow Settings drop down and select Manage Start Variable Order.
From directly inside the Workflow Settings dialog, click on the Manage Start Variable
Order button in the Ribbon.
Or
”“““
In the Manage Start Variable Order page, change the order of the start variables with the
Change Order arrows.
The changes to the start variable order will be reflected:
On the Start Workflow page, above the Start workflow button.
In the New Workflow Schedule SharePoint page, in the Start Data section.
In the Start Workflow action, in the Start Data section.
5.13 Managing Workflows
© 2015 Nintex Global Ltd. All rights reserved. Nintex Confidential
The Manage Workflows option allows both published and unpublished workflows to be
viewed. Workflows can also be managed (create, edit and delete) for the list or library. Each list
or library in a site enabled with Nintex Workflow will have two additional options in
its workflow settings menu.
To get to the Manage workflows page:
Select the Library tab on the Ribbon toolbar.
Click the Workflow Settings button, then select Manage Workflows with Nintex
Workflow from the menu options
In the Manage Workflows page a list of all the workflows that belong to the current list will be
displayed. The list of workflows are divided into workflows that are published (available for
selection by users) as well as those which are unpublished (saved but unavailable for selection by
users).
The following are the options available within the Manage Workflows page:
Create a new workflow:
o Click on the Create button in the toolbar. Refer to Getting started with the Nintex
Workflow designer on how to create a workflow.
Edit an existing workflow:
o Click on the workflow name link of an existing workflow. The workflow designer
will be displayed.
o When changes have been made, click on Save and then Publish.
Delete an existing workflow:
o Click on the button next to the workflow to be deleted.
© 2015 Nintex Global Ltd. All rights reserved. Nintex Confidential
o
In the Confirmation dialog, click the OK button.”“
Unpublishing A Workflow
A Nintex Workflow can be unpublished using the standard SharePoint Workflow Settings page.
To un-publish a workflow:
Navigate to the list or library, that the workflow is to be unpublished from.
Select the Library tab on the Ribbon toolbar.
Click the Workflow Settings button, then select Workflow Settings from the menu
options
A list of all published versions of the active workflows within the list or library with the
number of currently running workflows are displayed.
To remove one or more workflows from the 'Published' list, click on Remove a
workflow.
In the Remove workflows page, select the Remove radio button to the right of the
workflow title to remove it.
Note: When removing a workflow, it is not removed from the system, only from the list
of workflows available to users (published workflows).
© 2015 Nintex Global Ltd. All rights reserved. Nintex Confidential
When all settings have been made, click the OK button to commit the changes.
5.14 Opening and saving workflows
This help topic describes how to open and save workflows. For information about making a
workflow available to users in libraries and lists, please refer to the Publishing a workflow.
Opening a workflow
There are two ways to open an existing workflow:
1. Using Workflow Designer:
While in the Workflow Designer window, click the Open button on the ribbon toolbar.
The Open Workflow dialog will open.
© 2015 Nintex Global Ltd. All rights reserved. Nintex Confidential
Click on the desired workflow and then click the Select button to open the selected
workflow.
2. Existing workflows can also be opened from the Manage Workflows page. For more
information, please refer to the Managing Workflows.
Versioning
The Open Workflow dialog supports opening a previous version of a workflow. To see the
available versions click the plus symbol (+) located to the left of the workflow title. A minor
version is created every time the workflow is saved and a major version when published. Double
clicking the workflow title will open the latest version, which may not be the current published
version. To open a previous version, select one of the versions from the list and click the Select
button (or double click the version row). The version selected will open in the workflow
designer. If this workflow is then modified and published, a new version will be created and this
new version will be the current version that is used when a workflow is started.
Saving a workflow
© 2015 Nintex Global Ltd. All rights reserved. Nintex Confidential
A workflow can be saved at any point in the design process and edited again at a later time.
To save a workflow:
In the Ribbon toolbar, click the Save button. The Set Title & Description dialog will
open.
The workflow Title will default to New Workflow, and a warning message will appear if a
workflow with the same name already exists. To overwrite an existing saved workflow, check
the Overwrite existing version checkbox.
The Description field can be used to add comments about the workings and purpose of the
workflow. These comments are displayed in the Open Workflow dialog, and on the Manage
Workflows page.
The Change comments field can be used to add comments about the changes made to the latest
saved version of the workflow. These comments are displayed in the Open Workflow dialog as
a tooltip, and displayed to the Approver of a Workflow Change Approval process.
When all of the desired information is complete, click the Submit button to save the workflow.
A progress indicator will display while the saving process occurs, and then the following
message will be dispayed:
© 2015 Nintex Global Ltd. All rights reserved. Nintex Confidential
Save As options
A workflow can be saved for different usages.
To save the workflow with a different name:
Click the drop down menu arrow under the Save button.
In the Set Title & Description dialog, uncheck the Overwrite existing version option.
Change the workflow Title and Description.
Click the Submit button to save the workflow.
Save As Snippet: see Workflow Snippets
Save As Template: see Workflow templates
5.15 Printing
Use the Print button on the main ribbon toolbar to print the workflow design. ”“
Note: the Print feature prepares the workflow design page for printer-friendly viewing in the web
browser. The browser's standard printing function is then used to send the page to the printer.
The Print button contains two menu options:
Print: Print the workflow design only.
Print with Notes: Print the workflow design plus the default or custom comments added
to each Action. A reference number is added to each Action, and the corresponding
comments are listed at the bottom of the page. See example below:
© 2015 Nintex Global Ltd. All rights reserved. Nintex Confidential
Click the Print icon on the page to launch the browser's standard print functions.
5.16 Publishing a workflow
Before a workflow becomes available to users within SharePoint lists and libraries it must be
published.”“
To publish a workflow:
Click the Publish button on the main Ribbon toolbar.
The application will then validate the workflow and publish it.”“Note: the workflow is
automatically saved before it is published, so it is not necessary to Save and then Publish
a workflow.
© 2015 Nintex Global Ltd. All rights reserved. Nintex Confidential
Note: Not all users have permission to publish workflows. For information about which users
can publish workflows, please refer to the Security Settings.
The process of validation and publishing may take a few seconds before the published message
is shown:
If there are errors in the workflow, including actions that are not configured, the workflow will
not publish, and the following message is displayed:
Once the workflow is published it can be managed from the Managing Workflows page.
5.17 Run Now
Use the Run Now button to test an action without republishing the whole workflow design.
Click on the Run Now button in the action Ribbon to open the Run Now dialog.
Run Now dialog
Note: Run Now is not a simulation, any executions such as create, query, update and delete that are made will be
committed when executing the Run Now. Use this page to temporarily change parameter values and test the
configuration settings of the action.
The Run Now dialog shows the current configurations for the action and allows reference tokens
to be replaced before the Run Now dialog is executed.
By default, the Run Now dialog will:
Automatically replace any tokens with a value if possible
© 2015 Nintex Global Ltd. All rights reserved. Nintex Confidential
Evaluate any inline functions in the action when the run now is executed
Note: The replacements and changes made to parameter values used in the Run Now is only
temporary; these parameter values are not saved to the action once the Run Now dialog is closed.
Parameters
The parameters will reflect the available configuration settings of the action the Run Now dialog
is launched from.
Test connection
This will verify that the connection details to an external system are correct. This option appears
on selected Run Now dialogs depending on the action it is launched from.
Result
Displays the output of the action once the Run Now has been executed.
Some actions with Run Now, interact with data or systems outside of the workflow. By default,
the Run Now feature is allowed on all sites that do not have workflow change approval enabled.
To change the Run Now preferences:
1. Navigate to Central Administration, click on Nintex Workflow Management.
2. Click on Global settings.
3. Locate Allow ‘Run now’ on actions that interact with external data and make the
desired change.
4. Click OK.
Actions that support Run Now and only operate on workflow context data will always have the
Run Now feature available.
5.18 Set action labels
The text displayed around an activity can be configured. Adding labels to a workflow action
provides a user with more context around what the action is doing without the need to see
the workflow action configuration.
© 2015 Nintex Global Ltd. All rights reserved. Nintex Confidential
Editing the Labels
There are two ways to edit the labels for a workflow action.
1. To edit the label in-line on the workflow action itself:
In the design canvas where the workflow action is located, click on the title bar.
Enter the text desired in the different label areas on the workflow action.
Click away from the workflow action to commit changes to the label.
2. To edit the label within the 'Configure action' dialog:
In the workflow action, click the title bar and select Configure from the drop down menu
options.
In the Configure action dialog, within the Ribbon, click on Labels.
Configure the action title and text to display to the left, right and bottom of the action.
Note: The action title is used in workflow reports to indicate the current status of a running
workflow.
Action Notes
The action notes are displayed in the print with notes view.
Notes to display:
System generated: The default workflow action notes are used.
User defined: Custom notes that can be defined by the user in the User defined notes
for the workflow action .
System generated and user defined: The default workflow action notes and custom
notes can be defined and used for the workflow action.
User defined notes
© 2015 Nintex Global Ltd. All rights reserved. Nintex Confidential
The textbox is only enabled when the Notes to display selected is User defined or System
generated and user defined. Entering a value will display the custom notes in the print with
notes view and when a user hovers over the workflow action.
5.19 Using lookups
In many workflow actions within Nintex Workflow, values can be set at run time with lookups.
A lookup provides the ability to reference and use a value within the workflow action. When the
option to select a lookup is available, four options will be presented in a drop down menu.
© 2015 Nintex Global Ltd. All rights reserved. Nintex Confidential
Value
The Value option allows a literal value to be entered, or use Insert Reference to build the value
dynamically at run time.
Workflow Data
The Workflow Data source allows a workflow variable to be referenced.
Click the
button to set the return type for the Workflow Data.
The Select return type dialog will appear:
Select the Return type for the workflow data from the drop down provided.
When all settings have been made, click the OK button.
List Lookup
The List Lookup source allows a reference to be made to any property of the current item or any
item within a list or library in the current site. When List Lookup is selected, additional options
are provided where the Source and Field of the List Lookup will need to be set.
© 2015 Nintex Global Ltd. All rights reserved. Nintex Confidential
The default source is set to use the current item. All available properties that are defined for the
Source will be listed in the Field list.
Alternatively, a property on another item in any list within the site can be set. After selecting a
Source, select a Field containing the value to be used. Using the When and Equals options, an
item in the source list can be located.
E.g. In the Shared Documents library, select the ID of an item where the Name of the item is
Finance Jan 2010.
Note: Using a List Lookup is a useful solution for solving the problem of environment-specific
configuration values. By creating a list to hold the configuration variables, lookups can
be used to retrieve the settings at runtime that may differ between the different environments
such as 'Development' and 'Production'. This helps to avoid hard-coding these settings into the
workflow templates and having to change them as they are deployed between the environments.
For information about lookups used in the Nintex Workflow Message Templates, please refer
to Defining message templates.
Workflow Context
The Workflow Context option allows a value associated with the current workflow to be set and
used within the workflow action.
© 2015 Nintex Global Ltd. All rights reserved. Nintex Confidential
The available values selectable within the Workflow Context is the same as the values provided
in the 'Common' tab when Insert Reference is used within the Value source.
The main difference in using the Workflow Context vs Value is that the Workflow Context
method allows the returned value to be set as a different data type (string, number, etc.); whereas
selecting a value through the Insert Reference function within the Value source sets the value
returned with its default type with no ability to change the data type.
User Profiles
The User Profiles source allows a reference to be made to a user profile property of the specified
Account Name. When User Profiles is selected, additional options are provided where the
Source and Account Name value will need to be set.
The Source is the value that will be retrieved based on the value of the Account Name. All
available user profile properties will be listed in the Source field.
E.g. John Smith has the Account Name of 'jsmith'. The following example will return John
Smith's department value specified in his SharePoint user profile property.
User Profile lookups are only available in enviroments that have Microsoft SharePoint Server
2010, and not available in Microsoft SharePoint Foundation 2010.
Workflow Constant
The Workflow Constant option alows a value that has been set globally either at the Farm, Site
Collection or Site level to be used within the workflow action.
The values contained within the workflow constant are not made visible to a user when
designing the workflow. Users are only shown the name of the workflow constant.
5.20 Verbose logging
© 2015 Nintex Global Ltd. All rights reserved. Nintex Confidential
Verbose logging adds increased context data when viewing the history of a workflow instance.
The value of all workflow variables and item properties are stored before and after each
workflow action, along with additional diagnostics information such as the process the workflow
was running in and the server which was executing the workflow.
Enabling verbose logging
Verbose logging must first be enabled in the farm before it can be enabled in a workflow.
To enable verbose logging:
Navigate to Global Settings page.
In the Allow verbose workflow logging section, set to Yes.
In the Number of days to keep verbose logs, set the number of days to keep verbose
workflow logs. Logs will be deleted when the workflow completes after the specified
number of days.
Note: A workflow with verbose logging enabled will add more data to the workflow database
than one without, therefore there is an automatic purge process to remove verbose information
after a number of days.
Global settings are cached and refreshed automatically every 15 minutes. For changes to take
affect immediately, perform an IISRESET and restart the Windows SharePoint Services timer
service.
Once verbose logging is enabled on the web farm, it can be enabled on a workflow.
To enable verbose logging for a workflow:
Click on Workflow Settings button in the main Ribbon toolbar.
In the Workflow Settings dialog, check the Enable verbose logging option.
Click on the Save button.
© 2015 Nintex Global Ltd. All rights reserved. Nintex Confidential
Viewing verbose logs
Verbose information is available from the Viewing workflow status of a workflow. If the
instance is run with verbose logging enabled, and the verbose data has not yet been cleared, a
message in the workflow information panel will state that verbose logging information is
available. If verbose data is available, each workflow action can be clicked on to bring up the
verbose information panel. The panel shows each data item available to the workflow, with the
values before and after the action executed. If any value changed, it will be highlighted.
There are options to export the verbose information for a particular action or the entire verbose
log to an xml file.
Considerations when using verbose logging
Verbose logging adds a significant amount of data to the Nintex Workflow database. The data is
not intended to be kept for a long time. The verbose logging feature is intended as an assistant
for workflow development and testing, and is not intended to be left on in production.
5.21 Workflow Action Common Settings
Common settings can be configured for each workflow action.
© 2015 Nintex Global Ltd. All rights reserved. Nintex Confidential
To configure the Common settings:
1. In the workflow action, left-click the title bar and select Configure from the drop down
menu options.
2. In the Configure action dialog, within the Ribbon, click on Common.
3. The following options will be presented:”“
o Message to log on completion: Setting a value here will log a message in the
workflow history when the action has completed. To view workflow history, refer
to Viewing workflow history.
Note: For a message to be logged on completion, the Enable custom history
messages must be selected for the workflow. Refer to Workflow settings.
o
Expected duration: Set the expected length of time for this action to complete.
Note: This is typically used in actions that require human interaction. The
expected duration will be recorded in the database for reporting purposes.
o
Hide from workflow status: Checking this option will cause this action, and any
child actions, to be hidden from the workflow history or graphical progress view.
This will also cause the action to not be tracked in the workflow database.
Note: The 'Request Approval', 'Request Review' and 'Request Data' actions can be
hidden from the graphical status view, but will still be displayed in the workflow
history and logged in the database.
© 2015 Nintex Global Ltd. All rights reserved. Nintex Confidential
o
Run as workflow owner: Checking this option will cause this action, and any
child actions, to run using the credentials of the user who published the workflow
instead of the user who started the workflow.
Note: The Run as workflow owner option will only appear when the action is in the root
level of the workflow. If it is embedded in a "Run If" action, a branch of a "State Machine", a
"Parallel" action, "Flexi Task" action or "Loop" action, this option is not available. This is due to
a limitation in SharePoint, all actions inside a parent action must run using the same user.
5.22 Workflow Constants
Workflow Constants are globally set values available to all workflows at the specified
level (web farm, site collection, or site). Use workflow constants to store credentials, URLs,
LDAP paths, SQL connection strings, and any other values that need to be used in multiple
workflows.
Inserting workflow constants into workflow actions
You can insert credentials and other defined workflow constants into workflow actions. During
workflow design, the values contained within a workflow constant are not visible; only the name
of the workflow constant is shown.
To insert a credential into a workflow action:
Click Select credentials ( ) and then select the credential constant from the lookup
dialog box.”“Note: Credential constants can be used only when workflow actions display
the above icon. Credential constants cannot be inserted by either the Insert Reference
dialog box or lookups. ““
To insert a defined workflow constant into a workflow action (any type other than credential):
© 2015 Nintex Global Ltd. All rights reserved. Nintex Confidential
Use the Insert Reference dialog box or lookups.”“
Enabling and disabling entry of manually defined credentials
As an administrator, you can enable or disable entry of manually defined credentials when
defining constants or when configuring workflow actions. This setting affects the entire web
farm.
To enable or disable entry of manually defined credentials:
1. On the Central Administration Home page, click Nintex Workflow Management and
then click Global Settings.
2. On the Global Settings page, under Allow entry of user credentials, select the desired
option and then click OK.
o Constants page only: Allows entry of manually defined credentials in the
Manage workflow constants page but not during configuration of workflow
actions.
© 2015 Nintex Global Ltd. All rights reserved. Nintex Confidential
o
o
Constants page and action dialog: Allows entry of manually defined credentials
both in the Manage workflow constants page and in the action configuration
dialog box.
Neither: Does not allow entry of manually defined credentials in either the
Manage workflow constants page or the action configuration dialog box.
Managing workflow constants
As an administrator, you can create, edit, and delete workflow constants using the Manage
workflow constants settings page for the specified level (web farm, site collection, or site).
Credentials can be defined through either manual entry (if enabled on the web farm) or the
Secure Store Service on SharePoint. For more information about Secure Store Service on
SharePoint, see the Microsoft article Secure Store Service.
To create, edit, and delete workflow constants:
1. Access the Manage workflow constants page for the desired level (web farm, site
collection, or site).
o Web farm level: On the Central Administration Home page, click Nintex
Workflow Management and then click Manage workflow constants.
o Site collection level: Do the following.
a. From the top site level home page, click Site Actions and then click Site
Settings.
b. Under Nintex Workflow, click Manage workflow constants.
c. In the Workflow constants ribbon, click Site collection settings.
o Site level: Do the following.
a. From the top site level home page, click Site Actions and then click Site
Settings.
b. Under Nintex Workflow, click Manage workflow constants.
2. To create a new workflow constant, click New in the Workflow constants ribbon, define
properties, and save changes.
3. To edit an existing workflow constant, select the constant and then click Edit in the
Workflow constants ribbon.
© 2015 Nintex Global Ltd. All rights reserved. Nintex Confidential
4. To delete a workflow constant, select the constant and then click Delete in the Workflow
constants ribbon.
Editing permissions for workflow constants
You can edit permissions for workflow constants to allow only specified users and groups to see
and use the workflow constant when designing a workflow. Permissions are checked when the
workflow is published.
Note: If an existing workflow is modified by another workflow designer who does not have
permissions to see and use a workflow constant being used in that workflow, then the workflow
will save; however, republishing of the workflow will not be allowed. Only workflow designers
who have been granted permission to see and use the workflow constant will be able to publish
the workflow. Because this security check is performed when the workflow is published, no
currently published workflow using workflow constants can be re-published by someone without
permissions to the referenced workflow constants. Therefore, if the permissions for a workflow
constant are changed, a workflow that is already using the constant will continue to use the value
successfully.
To edit permissions for a workflow constant:
1. Access the Manage workflow constants page for the desired level (web farm, site
collection, or site).
o Web farm level: On the Central Administration Home page, click Nintex
Workflow Management and then click Manage workflow constants.
o Site collection level: Do the following.
a. From the top site level home page, click Site Actions and then click Site
Settings.
b. Under Nintex Workflow, click Manage workflow constants.
c. In the Workflow constants ribbon, click Site collection settings.
o Site level: Do the following.
a. From the top site level home page, click Site Actions and then click Site
Settings.
b. Under Nintex Workflow, click Manage workflow constants.
2. Select the constant for which you want to edit permissions.
3. In the Workflow constants ribbon, click Edit permissions.
4. In the Edit Workflow Constant Permissions dialog box, under Permissions, select an
option.
o Everyone (default value)
o Server Farm administrators
o Specific users
5. If you selected the option Specific users, then under Users/Groups, specify users and
groups to have permissions to the current worklfow constant.
© 2015 Nintex Global Ltd. All rights reserved. Nintex Confidential
6. Click OK.
Fields in the Add Workflow Constant dialog box
The Add Workflow Constant dialog box contains the following fields. This dialog box is
accessed by administrators when adding workflow constants.
Field
Description
The name of the constant to display for insertion into the workflow action.
Name
The data type of the workflow constant. Select one of the following options.
Type
String: A value used to replace the constant when the workflow is run.
Number: A numeric value used to replace the constant when the workflow
is run.
Date: A date value used to replace the constant when the workflow is run.
Credential: Values for a username and password credential pair. Use this
constant type to provide workflow designers with access to external systems
needed by workflows while keeping the actual values private. ““Select one
of the following options.
o User Supplied Credential: Manually enter the following values for
secure, encrypted storage. ““Note: This option is available only when
entry of manually defined credentials is enabled for the web farm.
Username: The username value used to replace the
Username part of the credential constant when the workflow
is run. If entering an AD username, remember to include the
domain.
Password: The password value used to replace the Password
part of the credential constant when the workflow is run.
Enter the password corresponding to the above username.
o Secure Store Credential: Reference username and password values
associated with a target application defined in the Secure Store
Service on SharePoint. ““For more information about Secure Store
Service on SharePoint, see the Microsoft article Secure Store
Service.
Target Application ID: The unique identifier of the target
application (Target Application ID property in the target
application settings).
Secure string: A text value for use in workflow action input fields that do
not show the value to the workflow designer. The value is also masked in
the constant management page. Use this constant data type for security
tokens needed to connect to Nintex Live-enabled workflow actions.
Description Additional notes about this constant.
(Available for the workflow constant types String, Number, and Date.) When this
Sensitive
check box is selected, the value of this constant is encrypted, the value is masked to
© 2015 Nintex Global Ltd. All rights reserved. Nintex Confidential
the workflow designer, and the constant is available only in workflow actions that
use sensitive values. For example, sensitive constants are supported in the
connection string field of the action Execute SQL but not the body and subject
fields of the action Send a notification.
5.23 Workflow gallery
The Workflows Gallery displays all workflows that have been created within the
site. It provides the options to manage the workflows in the site. An administrator may view the
statistics of a particular workflow or export or edit workflow within the site.”“
To access the Workflow Gallery:
Navigate to the site, in the Site Actions menu, click on Site Settings.
In the Nintex Workflow group, click on Workflows gallery.
© 2015 Nintex Global Ltd. All rights reserved. Nintex Confidential
The Workflow Gallery will list all the currently published workflows for the site. The
name of the workflow including the description, who last modified the workflow,
version and what list the workflow is associated to will be displayed.
Clicking on any of the workflows will present a graphical display of the workflow that is
not editable. Scrolling over each workflow action will provide information on how the
workflow action is configured.
From this display an administrator can:
o Export workflow: Exports the workflow to .nwf which can be reused in another
site.
o Edit workflow: Displays the workflow in Workflow Designer, ready for editing.
o View statistics: Displays the statistics of the workflow such as Total Runs, In
progress, Cancelled, Max. Duration, etc.
5.24 Workflow Settings
© 2015 Nintex Global Ltd. All rights reserved. Nintex Confidential
Use the Workflow Settings dialog to set the workflow title and description, workflow start
options, workflow variables and start data, association columns, and select a custom start form.
Workflow options
Start manually: When this setting is checked for a workflow, the user has the option to start the
workflow manually from the list item menu.
Require manage list rights: When this setting is checked, the user starting the workflow
will require manage list rights which by defaut, the minimal SharePoint security
permission required is Contributor.
Start when items are created (available for list and library workflows only): When a
library or list item is created or uploaded, all workflows in the library or list with this
option enabled will start.
o Conditional (available for list workflows only): Displays the Conditions button
to define conditions for starting the workflow (conditional start configuration).
This button displays the Conditional Startup Options dialog box, which contains
© 2015 Nintex Global Ltd. All rights reserved. Nintex Confidential
settings for defining one or more conditions based on field, operator, and value or
field.
Start when items are modified (available for list and library workflows only): When a
library or list item is modified, all workflows in the library or list with this option enabled
will start. Checking-in a document will not trigger a workflow to start.
o Conditional: Displays the Conditions button to define conditions for starting the
workflow (conditional start configuration). This button displays the Conditional
Startup Options dialog box, which contains settings for defining one or more
conditions based on field, operator, and value or field.
Enable verbose logging: When this setting is checked, verbose information is available
for the workflow. Please refer to Verbose logging.
Publish without validation: Advanced option. Specifies that a validation step is skipped
when the workflow is published. Not validating the workflow is not recommended. If the
workflow is large and takes a significant length of time to publish, choosing to skip
validation will help decrease how long the publish operation takes. However, if a
validation issue is missed, the workflow may show unexpected errors.
Enable workflow to start from the item menu: When this setting is checked, the
workflow is displayed and can be started from the item's context menu. All other menu
item related options are dependent on this setting being checked.
Menu item label: The label for the workflow when displayed in the item's context menu.
Menu item image URL: The URL of the icon for the workflow when displayed in the
item's context menu. The URL can be absolute or site relative.
Menu item position: The order priority of the workflow within the item's context menu
relative to the other menu items.
Enable custom history messages: When this setting is checked, actions which have
'Message to log on completion set' will be included in the Workflow History. Please refer
to Workflow Action Common Settings.
Create workflow status column: When this setting is checked, a column with the
workflow's name will be added to the list or library when this workflow runs.
Expected workflow duration: The workflow will record this duration in the database for
reporting purposes.
Task list: All tasks created by a workflow are stored in a SharePoint tasklist on the
teamsite. This option allows the task list that the workflow uses to be changed from the
default.
History list: As the workflow progresses, each step within the workflow is recorded in
the SharePoint workflow history list. This option allows a history list that has been
enabled for Nintex Workflow to be selected. Please refer to Managing workflow history
lists.
Form type: Specify if the start form to be used is the default, custom, or InfoPath form.
Ribbon menu buttons
Variables: Create workflow variables and start data. Please refer to Workflow variables.
Association Columns: Specify site columns that will be associated with this workflow.
Please refer to Association columns.
© 2015 Nintex Global Ltd. All rights reserved. Nintex Confidential
Edit Start Form: Edit the start form with Microsoft InfoPath 2010. If InfoPath 2010 is
not installed on the user's PC, an alert will be shown and no form editing will occur.
Note: Workflows are associated with a library or a list. Folders and sub-folders within libraries
are subject to the same workflows as the parent library. Therefore, if a workflow is set to start
when items are created or modified, any item, regardless of how many folders or sub-folders
down it is stored, will trigger all the workflows that are set to start automatically.
5.25 Workflow Snippets
The Snippets feature provides the ability to reuse a predefined set of actions in the same
sequence easily. For a set of actions which may be reused frequently, the user can choose to save
the set of actions as a snippet. The saved snippet can then be used within the current workflow or
in other workflows within the same site collection.
Creating a snippet
There are two ways to create a snippet.
1. To save an entire workflow as a snippet:
In the Nintex Workflow Designer Ribbon, below the Save, expand the available options
by clicking .
Click on Save as Snippet.
Note: This will save the entire workflow as a snippet.
2. To save an 'Action Set' action as a snippet:
In the 'Action Set' action, click on the title bar.
In the menu presented, click on Save as Snippet.
© 2015 Nintex Global Ltd. All rights reserved. Nintex Confidential
Note: This will save the workflow action including its nested workflow actions as a
snippet.
In both ways when a snippet is saved, the Save as Snippet dialog will be displayed.
In the Name field, provide a unique value to save the snippet.
When completed, in the Ribbon, click Submit.
Using Snippets
Once a snippet has been saved a new section will appear in the Workflow Actions toolbox called
My snippets. It is from here that a snippet with all its preconfigured settings can be used in the
workflow.
© 2015 Nintex Global Ltd. All rights reserved. Nintex Confidential
To add a snippet to the worfklow:
In the Workflow Actions Toolbox, click on My snippets.
Drag the selected snippet and drop it onto the drop zone on the design canvas.
Note: When the snippet is released onto the drop zone, it will be rendered as a set of
workflow actions - the snippet icon will not appear on the workflow canvas.
To delete a snippet:
Locate the snippet in the Workflow Actions Toolbox and right-click on the snippet
itself.
In the Context menu, select the Delete option.
5.26 Workflow start data
Start data is data that must be collected when the workflow is started. When a user starts the
workflow, they will be presented with a form requesting this information.
Start data is configured by creating workflow variables and setting the Show on start form
option to 'True' for the variable to be shown.
For more information please refer to the Workflow variables.
5.27 Workflow templates
© 2015 Nintex Global Ltd. All rights reserved. Nintex Confidential
Workflow templates provides the ability to create a new workflow using the basis of a
saved workflow template. By using workflow templates, workflow designers are able to
save a considerable amount of time without the need to build a similar workflow already in
existence from scratch.
Workflow templates are associated at a Site Collection level. Saved workflow templates will
only be available for reuse within the site collection the workflow was saved from. In order to
use a workflow template from a different site collection, use the export workflow and import
workflow features. Refer to Importing and exporting workflows.
Selecting a workflow template
To create a new workflow based on a workflow template:
Navigate to the site, list or library (depending on the type of workflow to be created).
Click on Create a Workflow.
The Select a workflow template dialog is displayed.
Note: Templates shown may differ from those available. Also, depending on what
version of Nintex Workflow installed, pre-loaded templates may differ.
By default, the option of starting a blank workflow is presented. Any template categories
available will be listed in the template box. By hovering over a template the description
of the template. This description is also shown in the right hand column under the
template name, along with the category of the template, the last date modified and the last
person who modified the template.
Select a template, by clicking on the Template and then click on the Create button; OR
Double click the template selected.
© 2015 Nintex Global Ltd. All rights reserved. Nintex Confidential
Show template page when creating a new workflow:
To disable the dialog from appearing each time the Create a Workflow is
clicked, uncheck Show template page when creating a new workflow.
To re-enable the dialog to appear each time the Create a Workflow is clicked:
o In the Workflow Designer, within the Ribbon, click on Open.
o Check Show template page when creating a new workflow.
Saving a workflow as a template:
Once the design of the workflow has been completed.
In the Nintex Workflow Designer Ribbon, expand the available options by
clicking below the Save icon.
Click on Save as Template.
In the Save as Template dialog:
o Name: The title of the workflow template.
o Category: Select an existing category to list the workflow template under or
select New Category... and specify a Category Name for the workflow template
to be listed under.
o Description: Brief description of the purpose of the template which could help
users identify which template they might select.
© 2015 Nintex Global Ltd. All rights reserved. Nintex Confidential
Deleting a workflow template
Only an Administrator can delete workflow templates.
To delete a workflow template:
Navigate to the Top Site level home page.
In the Site Actions menu, click on Site Settings.
In the Nintex Workflow group click on Workflow Templates.
The full list of workflow templates for the site collection will be displayed.
Click on the workflow template to be deleted.
In the Edit workflow template page, click Delete Item.
In the Confirmation dialog, click OK.
5.28 Workflow variables
Workflows retrieve data from a data source at run time, workflow variables provides the ability
to store data somewhere in order to use it in the conditions and actions within the
workflow. Different types of data can be stored in a workflow variable. A workflow variable can
also be used to get data from users on workflow start.
Some examples of when workflow variables are useful:
© 2015 Nintex Global Ltd. All rights reserved. Nintex Confidential
The workflow requires a value for conditional actions which is a combination of values
that exist already in the system. For example, these values can be set using the Math
operation or Build Dynamic String actions.
Workflows developed in a development environment for deployment to testing and then
subsequently deployed to production environments. To avoid using hard coded values in
the workflow that must be manually updated during deployment, workflow variables can
be used to load values from other lists via Using lookups. e.g. a URL to be used in an
email may be different for each environment, this can be sourced at runtime from a
configuration list within each environment using the Set a variable action.
A workflow may require the creation of another list item that will need to be queried later
using a lookup or deleted automatically depending on further logic in a workflow. E.g. a
new report requires that a meeting is organised, but during the workflow an administrator
has rejected the report. Therefore the calendar event needs to be deleted.
It is not always appropriate or possible to store some of these values as meta data of the item
attached to the workflow. To provide the means and flexibility to handle these kinds of scenarios
Nintex Workflow provides workflow variables.
““Managing Workflow Variables
To create or delete a variable attached to a workflow:
In the Nintex Workflow Designer Ribbon, click on Workflow Settings.
In the Workflow Settings dialog, within the Ribbon, click on Variables.
Alternatively:
In the Nintex Workflow Designer, below the Workflow Settings in the Ribbon, expand
the available options by clicking .
Click on Variables.
© 2015 Nintex Global Ltd. All rights reserved. Nintex Confidential
The Workflow Variables dialog will be displayed listing all of the current variables that
are configured with their type and if the workflow variable is used at the start of the
workflow as indicated in the Show on start form column.”“
To create a new workflow variable:
In the Workflow Variables Ribbon, click on New.
The Create Workflow Variable dialog will be displayed.
o Name: The name of the workflow variable.
o Type: The data type of the workflow variable.
o Default value: The default value given to the workflow variable when the
variable is used within the workflow.
o Show on start form: Checking this option will allow users to specify a value for
the workflow variable when the workflow is first started. Note: Start Variables
(Start data) will only appear if the workflow is set to start manually, if the
workflow starts automatically, the start variables fields will not appear and if
default values are set, they will be used for the variables.
o Required: Only available when a variable has the Show on start form option
checked. Checking this option will ensure users enter a value into the workflow
variable on start of the workflow before a workflow can start.
Note: Not all Types can be used to get value from a user on the start of the
workflow. The Show on start form checkbox will be greyed out if the type is not
supported.
© 2015 Nintex Global Ltd. All rights reserved. Nintex Confidential
To modify an existing workflow variable:
In the Workflow Variables dialog, select the workflow variable in the list.
In the Ribbon, click on Modify.
In the Modify Workflow Variable dialog, make the changes. Changes to the type cannot
be made.
When all changes have been made, click Save.
To delete an existing workflow variable:
In the Workflow Variables dialog, select the workflow variable in the list.
In the Ribbon, click on Delete.
Note: Workflow actions that use workflow variables are restricted to specific variable
data types. For example:
For Math operation you will only be able use number variables;
When creating a new item only a List Item ID variable can be used to store the ID of the
new item;
© 2015 Nintex Global Ltd. All rights reserved. Nintex Confidential
A Set a condition action that is comparing the created date can only use a DateTime
variable.
5.29 XPath Query Builder
The XML Browser is found within the XPath Query Builder.
The XML Browser is used to select an element in the XML structure. If the XML source
specified for the action is available and all tokens and references are replaced with actual run
time values, then the XPath Builder will use the XML source to display the XML structure
within the XML Browser.
If the XML source specified for the action is not available, the XML data that is required to
generate the Tree View in the XML Browser must be provided manually. Use the XML Source
button in the Ribbon to provide sample XML data. This will provide the XML data required to
populate the Tree View.
Sample XML data can be entered by:
Typing the XML data into the text box.
Select Import XML and upload a file or URL to populate the text box.
Or
Note: If the workflow is being designed on an InfoPath form library, the XML Browser will load
the InfoPath form template that has been uploaded to the form library in the Tree View if the
action’s XML source selected is Current item.
To select the node to be used within the action:
1. Once the sample XML is available, select Tree View in the Ribbon.
2. Expand the nodes to select the element or attribute.
3. Click Apply in the Ribbon.
© 2015 Nintex Global Ltd. All rights reserved. Nintex Confidential