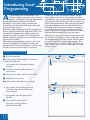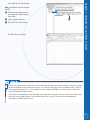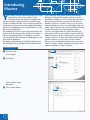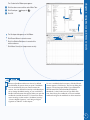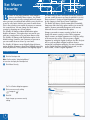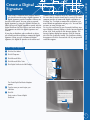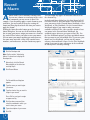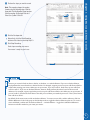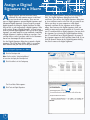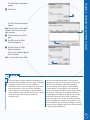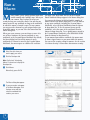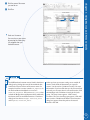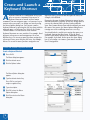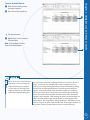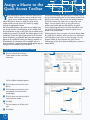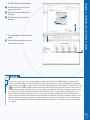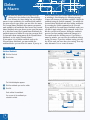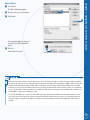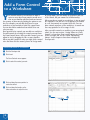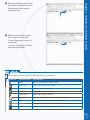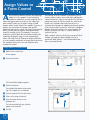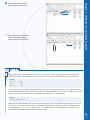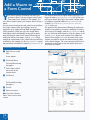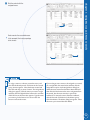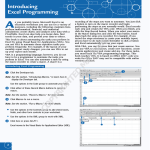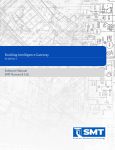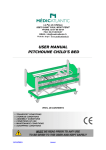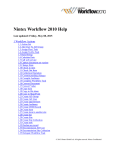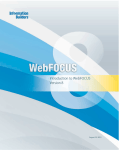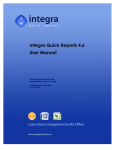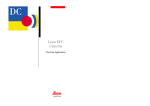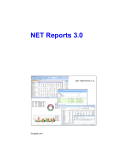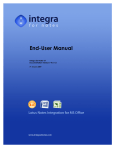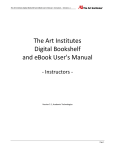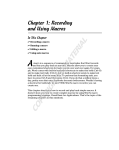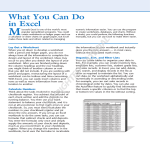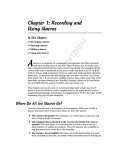Download Wiley Excel Programming
Transcript
Introducing Excel Programming MA Introducing Excel Programming Note: See the section “Introducing Macros” to learn how to display the Developer tab. 3 Click either of these Record Macro buttons to record a macro. RI 2 GH Use the options in the Code group to automate your tasks. 2 D Click the Developer tab. TE 1 With VBA, you can do more than just create macros. You can use VBA to edit macros, create new functions, create custom applications, and create add-ins. For these tasks, you must learn the VBA programming language. This book teaches VBA. It is based on Office 2010. Code you write for Office 2010 may not be compatible with earlier versions of Excel. TE VBA is a programming language; however, you do not have to be a programmer to automate the tasks you perform in Excel. You can also automate a task by using the macro recorder to create a macro. A macro is a AL This book is about automating the tasks you perform in Excel by using Visual Basic for Applications (VBA). You can use VBA to automate those repetitive tasks you perform frequently. For example, if the layout of your monthly report rarely changes, you can use VBA to set up your report each month. recording of the steps you want to automate. You just click a button to turn on the macro recorder and begin performing the steps as you normally would. Excel records each step and creates the VBA code. When you finish, you click the Stop Record button. When you select your macro in the Macro dialog box and then click the Run button, Excel plays back the steps you recorded. For example, if you record the steps necessary to set up your monthly report, all you have to do each month thereafter is click a button and Excel automatically sets up your report. RI A s you probably know, Microsoft Excel is an electronic worksheet you can use for a variety of purposes, including the following: maintain lists; perform mathematical, financial, and statistical calculations; create charts; analyze your data with PivotTables; locate data; find trends in your data; and present your data to others. 3 Click Macros to run a macro. PY Note: See the section “Record a Macro” for more details. CO Note: See the section “Run a Macro” for more details. • Use the options in the Controls group to add check boxes, fields, and other form controls to your worksheet. • Use the options in the XML group to work with XML. 4 Click Visual Basic or press Alt+F11. Excel moves to the Visual Basic for Applications Editor (VBE). 2 2 4 1 Note: See Chapter 2 to learn more about the VBE. 5 Click the proper module to access your macros or the VBA code you have written. 6 7 Type or edit your code here. 5 6 Press Alt+F11 to return to Excel. The VBE returns you to Excel. Chapter 1: Using Macros and Form Controls Use the VBE to write and edit code. You can also use Microsoft Visual Studio Tools for the Microsoft Office System (Visual Studio) to develop programs for Microsoft Office products. With Visual Studio, you can write in languages such as Visual Basic .NET, Visual C#, and Managed Extensions for C++. Visual Studio is not part of Microsoft Office; you must purchase it. Microsoft supports both VBA and Visual Studio. Visual Studio is more difficult to learn than VBA, and setting up and using Visual Studio is much more difficult than setting up and using VBA. However, Visual Studio offers better security, a more sophisticated development environment, and built-in Web services. 3 Introducing Macros Y ou can use macros to automate many of the tasks you perform in Excel. For example, if you frequently format your data in a particular way, you can use Excel’s macro recorder to record the steps you use to format your data. You can then play back the recorded steps whenever you want to apply your format. Most of the commands you can execute in Excel, you can also record and play back. The commands you use to create and execute macros are located on the Developer tab. By default, the Developer tab does not display in Excel. To display it, you must select Developer in the Customize the Ribbon pane in the Excel Options dialog box. You begin recording macros by clicking Record Macro on the Developer tab or by clicking the Record Macro button on the status bar. Both options open the Record Macro dialog box. For detailed instructions on how to use the Record Macro dialog box, see the section “Record a Macro.” When you record a macro, you can record it using an absolute reference or a relative reference. If you record using an absolute reference, when Excel plays back your macro, it plays back the exact cells you clicked when you recorded the macro. If you record using a relative reference, Excel plays back the relative location of the cells you used when you recorded your macro. Click Use Relative References on the Developer tab to record using a relative reference. To learn more about absolute and relative references, see the section “Record a Macro.” When you save a workbook that has macros, you must save it as a macro-enabled workbook. Excel gives macroenabled workbooks an .xlsm extension. Introducing Macros 1 Click the File tab. 1 A menu appears. 2 Click Options. 2 The Excel Options dialog box appears. 3 4 Click Customize Ribbon. 3 4 5 6 Click the down arrow and then select Main Tabs. Click Developer ( changes to ). 4 Click OK. 5 6 • • • The Developer tab appears on the Ribbon. • Click Macro Security to change macro security. Click Record Macro to record a macro. Click Use Relative References to record with a relative reference. Because of problems with macro viruses, by default Excel disables all macros when you open a workbook. You can read the file, but you cannot execute the macros. You can click Macro Security on the Developer tab to change the default setting, or you can click the Enable Content button that appears when you open the workbook to enable the macros. To learn more about macro security, see the sections “Set Macro Security,” “Create a Digital Signature,” and “Assign a Digital Signature to a Macro” in this chapter. Chapter 1: Using Macros and Form Controls The Customize the Ribbon pane appears. To save a workbook that has macros, click the File tab. A menu appears. Click Save As. The Save As dialog box appears. Locate the proper folder. Type a filename in the File Name field. Select Excel Macro-Enabled Workbook (*.xlsm) in the Save As Type field. Click Save. Excel saves your workbook as a macro-enabled workbook and gives the workbook an .xlsm extension. 5 Set Macro Security B ecause of increasing problems with computer viruses, specifically macro viruses, the default Excel macro security setting disables all macros when you open a workbook and enables you to decide on a case-by-case basis whether you want to enable them. This is true whether you created the macros or someone else created them. You can change the Excel macro security by choosing one of four options. the macro but you have not opted to trust the publisher, you can enable the macro or trust the publisher. See the Extra section of “Assign a Digital Signature to a Macro” in this chapter to learn how to trust a publisher. The Disable All Macros without Notification option disables all macros. This option does not provide you with any security alerts to let you know macros exist. Changes you make to macro security in Excel do not change the macro security in other Office programs. The Disable All Macros with Notification option is the default setting. It notifies you if macros are present so you can enable them on a case-by-case basis. The Disable All Macros except Digitally Signed Macros option disables all macros except those digitally signed by a trusted publisher. If the publisher has digitally signed The Enable All Macros (Not Recommended; Potentially Dangerous Code Can Run) option enables you to run all macros. Because potentially dangerous code can run, Microsoft does not recommend this option. Macro creators use digital signatures to verify the safety of the macros they create. You can create a digital signature by using the Digital Certificate for VBA Projects tool, or you can obtain a digital certificate from a commercial certification authority. For more information on the Digital Certificate for VBA Projects tool, see the next section, “Create a Digital Signature.” Set Macro Security 1 1 Click the Developer tab. 2 Note: See the section “Introducing Macros” to learn how to display the Developer tab. 2 Click Macro Security. The Trust Center dialog box appears. 3 Click a macro security setting ( changes to ). 4 Click OK. 3 Excel changes your macro security setting. 6 4 I f you create a workbook that contains macros, you should consider using a digital signature. A digital signature provides assurance that no one has altered the macro. You can create a personal digital signature by using the Digital Certificate for VBA Projects tool. Digital signatures created with the Digital Certificate for VBA Projects tool work only on the computer on which the digital signature was created. If you plan to distribute your workbook to others, you should consider acquiring a commercial digital signature. When you use a commercial digital signature, the digital ID attaches to the macro and remains with it; if anyone alters the macro, Excel notifies the user that the macro should not be trusted. The most common provider of commercial digital certification is VeriSign, Inc. To obtain a commercial certification, you must submit an application and pay a fee. You can find out more at www.verisign.com. To view the certificates in your Personal Certificate store, open Windows Internet Explorer. On the Internet Explorer menu, click Tools and then click Internet Options. The Internet Options dialog box appears. Click the Content tab. Click the Certificates button. The Certificates dialog box appears. Click the Personal tab. All of your personal certificates appear. Create a Digital Signature 1 2 3 4 5 Chapter 1: Using Macros and Form Controls Create a Digital Signature Click the Start button. Click All Programs. Click Microsoft Office. 3 Click Microsoft Office Tools. Click Digital Certificate for VBA Projects. 45 2 1 The Create Digital Certificate dialog box appears. 6 Type the name you want to give your certificate. 7 Click OK. Excel creates a Personal Digital Certificate. 6 7 7 Record a Macro A macro enables you to automate common tasks. You can use a macro to record most of the series of commands you can execute in Excel. For example, if you frequently apply a certain format to your worksheet, you can record the steps for creating the format and then play them back each time you want to apply the format. Clicking the Macro Recorder button opens the Record Macro dialog box. You can use the Record Macro dialog box to name your macro, assign your macro to a shortcut key, and tell Excel where you want to store your macro. You can name your macro anything you want; however, the name must start with a letter; only contain letters, numbers, and underscores; and not contain any spaces. You can assign any upper- or lowercase letter to act as the shortcut key. In the Record Macro dialog box, the Store Macro In field tells Excel where to store your macro. You can choose to store your macro in the Personal Macro Workbook, a New Workbook, or This Workbook. Use the Personal Macro Workbook option if you want to make your macro available to all Excel files. After you have stored at least one macro in the Personal Macro Workbook, the workbook opens whenever you open an Excel file. Use the New Workbook option if you have specialized macros that you want to use with multiple files. If you store your macro in a New Workbook, you can use the macros whenever that workbook is open. Use the This Workbook option if you want to store your macro in the workbook in which you are currently working. Record a Macro 1 Click the Developer tab. 1 2 Note: See the section “Introducing Macros” to learn how to display the Developer tab. • 2 Alternatively, click the Record Macro button on the status bar and skip Step 2. Click Record Macro. The Record Macro dialog box appears. 3 Type the name you want to give your macro. 4 Type the shortcut key you want to assign to your macro. 3 4 Press Shift as you type to assign an uppercase key. 5 6 7 8 Click the down arrow and then select the workbook in which you want to store your macro. Type a description of your macro. Click OK. 7 5 6 Perform the steps you want to record. Note: This example changes the number format using the following steps. Click the Home tab. Click the Number Group launcher. Click Accounting. Set Decimal Place to 0. Select $ as Symbol. Click OK. 9 • 0 Click the Developer tab. 8 0 9 Alternatively, click the Stop Recording button on the status bar and skip Step 10. Click Stop Recording. Excel stops recording your macro. Your macro is ready for you to use. Chapter 1: Using Macros and Form Controls 8 A macro you create in Excel can have a relative, an absolute, or a mixed reference. If you use a relative reference, Excel performs the macro based on a relative location. For example, suppose you move up two cells from cell A3 to cell A1 when creating your macro. When you run your macro, if you are in cell C3, Excel moves up two cells from cell C3 to cell C1. If you use an absolute reference, however, Excel performs the macro based on the exact cell addresses. For example, suppose again that you move up two cells from cell A3 to A1. When you run your macro, if you are in cell C3, Excel moves from there to the cells you used when you recorded your macro. That is, Excel moves from cell A3 to cell A1. By default, Excel creates macros with an absolute reference. To create a macro with a relative reference, click Use Relative References in the Code group on the Developer tab to toggle the relative reference option on. To create a macro with both a relative and an absolute reference — a mixed reference — toggle the Use Relative References button on and off as needed as you create your macro. 9 Assign a Digital Signature to a Macro A digital signature provides assurance that a workbook file that contains macros is valid and no one has altered the macros. There are two types of digital signatures: personal digital signatures and commercial digital signatures. You can create a personal digital signature by using the Digital Certificate for VBA Projects tool, or you can purchase a digital signature. Refer to the section “Create a Digital Signature” to learn how to create a personal digital signature. After you create a digital signature, you must attach it to your workbook. Attaching a digital signature is similar to sealing an envelope. If an envelope arrives sealed, you have some level of assurance that no one has tampered with its contents. Use the Digital Signature dialog box to attach a digital signature. The Visual Basic Editor (VBE) is a separate Excel module that you can use to edit your macros. Access the Digital Signature dialog box by opening the VBE. The Digital Signature dialog box lists valid certificates. You can use the Digital Signature dialog box to view certificates and to select the one you want to use. Unless you have on your computer a valid digital signature certificate for the signature used to sign a macro, Excel removes the digital signature when you modify a macro and you must reattach it. If you are not sure if a workbook has a digital signature, you can check the signature by reviewing the Digital Signature dialog box. If a workbook has a digital signature, the name of the signature appears in the Certificate Name field. If you click the Remove button in the Digital Signature dialog box, Excel removes the digital signature. Assign a Digital Signature to a Macro 1 Click the Developer tab. 1 2 Note: See the section “Introducing Macros” to learn how to display the Developer tab. 2 Click Visual Basic in the Code group. The Visual Basic Editor appears. 3 3 Click Tools ➔ Digital Signature. 3 10 4 Click Choose. 4 The Select Certificate dialog box appears. Note: See the section “Create a Digital Signature” to learn how to create a digital signature. 5 Click the signature you want to apply. 6 Click OK to close the Select Certificate dialog box. 7 Click OK to close the Digital Signature dialog box. 5 6 Chapter 1: Using Macros and Form Controls The Digital Signature dialog box appears. Excel attaches the digital signature to your workbook. Note: To return to Excel, press Alt+Q. 7 If you have Macro Security enabled, Excel displays the Trust Bar below the Ribbon when you open a workbook containing a signed macro. You can modify the workbook, but you cannot use the macros. If you trust that the document is safe, you can click the Enable Content button on the Trust Bar to enable the macros in the workbook. The workbook then becomes a trusted document and you will not need to enable the workbook again. You can use the Microsoft Office Security Options dialog box to select the security option you want. On the Trust Bar, click Macros Have Been Disabled. Security warning options appear. Click the Enable Content button. A menu appears. Click Advanced Options. The Microsoft Office Security Options dialog box appears. Click Help Protect Me from Unknown Content (Recommended) to disable the macros; click Enable the Content for This Session to enable the macros for one session; or click Trust All Documents from This Publisher to add the macro publisher to the Trusted Publisher list. Excel does not display a warning when you open workbooks with macros if the publisher is on the Trusted Publisher list. 11 Run a Macro M acros enable you to quickly perform tasks that would normally take multiple steps. When you run a macro, Excel replays the steps you recorded when you created the macro. You can run any macro located in any workbook as long as the workbook in which the macro is located is open. To run a macro, you can press the shortcut key you assigned when you created the macro, or you can select the macro from the Macro dialog box. When you create a macro, you can choose to store it in one of three locations: the current workbook, a new workbook, or the Personal Macro Workbook. By default, the Macro dialog box lists all the macros in open workbooks. If a macro is stored in the Personal Macro Workbook, the macro opens as a hidden file each time you open a file. By default, the files in the Personal Macro Workbook always appear in the Macro dialog box. You can use the Macros In field to limit the number of macros listed in the Macro dialog box. To see the macros in any open workbook, including the Personal Macro Workbook, select All Open Workbooks from the Macros In drop-down list. To see the macros from a specific workbook, select the name of the workbook from the Macros In drop-down list. To see global macros stored in the Personal Macro Workbook, select PERSONAL.XLSB from the Macros In drop-down list. To run macros from another workbook, the macro must be from a signed source or you must enable the macros. You can set the security setting for macros. See the section “Set Macro Security” to learn more about macro security. Run a Macro 1 Select the cells where you want to apply your macro. 2 Click the Developer tab. 3 2 Note: See the task “Introducing Macros” to learn how to display the Developer tab. 3 1 Click Macros. Alternatively, press Alt+F8. The Macro dialog box appears. 4 If your macro does not appear in the Macro dialog box, click the down arrow and then select the workbook that contains your macro. 4 12 Click the name of the macro you want to run. 6 Click Run. 5 • 6 Excel runs the macro. You can also run your macro by pressing the shortcut key you assigned when you created the macro. Excel differentiates between macros listed in the Macro dialog box by placing the name of the workbook that contains the macros in front of the macro name. For example, Excel lists a macro named Sum_Expenses in the Personal Macro Workbook as PERSONAL. XLSB!Sum_Expenses. If the macro Sum_Cells exists in both the Budget.xlsm and Expenses.xlsm workbooks, Excel treats them as two different macros. The Macro dialog box lists them as Budget.xlsm!Sum_Cells and Expenses.xlsm!Sum_Cells. Chapter 1: Using Macros and Form Controls 5 Unless you have your macro settings set to enable all macros, Excel checks all documents you open for macros. See the section “Set Macro Security” for more information. If you have files that you do not want Excel to check, you can store them in a trusted location. Click the Developer tab. Click Macro Security in the Code group. The Trust Center appears. Click Trusted Locations. The Trust Location pane appears. Click Add New Location. The Microsoft Office Trusted Location dialog box appears. Enter the path to the trusted location. Click OK. 13 Create and Launch a Keyboard Shortcut A keyboard shortcut is a combination of keys you press to execute a command. You can use a keyboard shortcut to launch an Excel macro command. You can assign an upper- or lowercase key to a macro when you create it or assign one later by using the Macro Options dialog box. You execute a macro keyboard shortcut by pressing the Ctrl key along with the assigned upper- or lowercase key. Refer to the section “Record a Macro” to learn how to create a macro. Keyboard shortcuts are case sensitive. For example, Excel interprets a lowercase m and an uppercase M as two different keys. To execute a macro you have assigned to a lowercase letter, press Ctrl plus the letter; for example, Ctrl+m. To execute a macro you have assigned to an uppercase letter, press Ctrl and Shift plus the letter; for example, Ctrl+Shift+M. If you give the same keyboard shortcut to macros in two different workbooks, you may execute the wrong macro if you use the shortcut while you have both workbooks open. Excel cannot discern from which workbook you want the macro. You can use the Macro Options dialog box to reassign one of the conflicting macros to a new key. You should also be careful not to assign the macro to a keyboard shortcut that Excel uses. If you do, Excel executes your macro instead of the command it created. For example, by default, Ctrl+o opens the Open dialog box. If you assign o to a macro, your macro overrides Excel’s assignment. Create and Launch a Keyboard Shortcut Create a Keyboard Shortcut 1 Press Alt+F8. 2 The Macro dialog box appears. 2 3 Click the desired macro. 3 Click the Options button. The Macro Options dialog box appears. 4 4 Type the desired shortcut key. Press Shift as you type to assign an uppercase key. 5 6 Type a description. 7 Click Close to close the Macro dialog box. 5 6 Click OK to close the Macro Options dialog box. 14 7 1 Select the cells where you want the macro to execute. 2 Press Ctrl and the shortcut key. 1 • 3 The macro executes. Repeat Steps 1 and 2 to execute the macro again. Note: In this example, the macro removes the decimal places. If you do not use a macro shortcut frequently, it is easy to forget the keyboard shortcut you assigned to your macro. If you forget your keyboard shortcut, you can view it in the Macro Options dialog box. Chapter 1: Using Macros and Form Controls Launch a Keyboard Shortcut You can execute a macro by assigning the macro to a picture, clip art, a shape, or smart art. For example, if you want to assign a macro to a picture, you start by inserting the picture into your worksheet by clicking the Insert tab and then clicking Picture. The Insert Picture dialog box appears. In the Look In field, select the folder in which you stored the picture you want to insert. The pictures in that folder appear. Click the picture you want to insert and then click the Insert button. The picture appears in the worksheet. Click and drag the picture to place it where you want it and then double right-click the picture. A menu appears. Click Assign Macro. The Assign Macro dialog box appears. Click the macro you want to assign to the picture and then click OK. Excel assigns the macro to the picture. Click the picture when you want to execute the macro. 15 Assign a Macro to the Quick Access Toolbar Y ou can assign a macro to the Excel Quick Access toolbar. You can execute macros assigned to the Quick Access toolbar using a shortcut key or the Macro dialog box; however, using the Quick Access toolbar means you can access the macros by simply clicking the appropriate button. When you add a button to the Quick Access toolbar, you can specify whether it should appear on the toolbar of all Excel workbooks or only on the Quick Access toolbar in the workbook you specify. By default, the button appears in all workbooks. If you have placed your macro in the Personal Macro Workbook, you probably want your macro button to appear in all workbooks because the macro is available to all workbooks. If your macro will be available only to a single workbook, your macro button should appear only on the Quick Access toolbar for that workbook. You use the Customize the Quick Access Toolbar page of the Excel Options dialog box to add a macro button to the Quick Access toolbar. You can use the Modify button to specify the button you want to use to represent your macro. You can specify where on the Quick Access toolbar your button appears and whether the Quick Access toolbar appears above or below the Ribbon. You can click the Reset button to return the Quick Access toolbar to its default state. Deleting a macro does not remove the macro button from the Quick Access toolbar. When you press the button for a deleted macro, you receive an error message. Use the Remove button on the Customize the Quick Access Toolbar page of the Excel Options dialog box to remove a macro button. Assign a Macro to the Quick Access Toolbar 1 Click the Customize Quick Access Toolbar button and then select More Commands. 1 1 The Excel Options dialog box appears. 2 Click the down arrow and then select Macros. 3 Click the down arrow and then select the workbook in which the button should appear. 4 Click the macro you want to assign to the Quick Access toolbar. 5 Click Add. • 6 2 5 The macro appears in the box on the right. Click Modify. 16 3 4 6 Chapter 1: Using Macros and Form Controls The Modify Button dialog box appears. 7 Click the button you want to use to represent your macro. 8 Click OK to close the Modify Button dialog box. 9 Click OK to close the Excel Options dialog box. 7 8 9 • 0 The button appears on the Quick Access toolbar. Click the button to execute your macro. Excel executes the macro. 0 You can also assign a macro to a custom Ribbon tab. Right-click the Microsoft Office Ribbon. A menu appears. Click Customize the Ribbon. The Excel Options dialog box appears with the Customize the Ribbon pane selected. Click the down arrow ( ) next to the Choose Commands From field and then select Macros. Click the down arrow ( ) next to the Customize the Ribbon field and then select Main Tabs. Click the New Tab button. Excel creates a new tab and a new group. Click New Tab (Custom) and then click Rename. The Rename dialog box appears. Type the name you want to give the tab and then click OK. Click New Group (Custom) and then click Rename. The Rename dialog box appears. Type the name you want to give the group and then click OK. Click the macro you want to add to the custom Tab and then click the Add button. Excel places the macro in the Main Tabs box. Click Rename. The Rename dialog box appears. Click the symbol you want to use to represent the macro. Click OK to close the Rename dialog box. Click OK to close the Excel Options dialog box. The macro appears on the new tab you created. 17 Delete a Macro Y ou can delete macros you no longer need by clicking the Delete button in the Macro dialog box. Because the Macro dialog box only displays macros in open workbooks, the workbook that contains the macro must be open before you can delete the macro. The Personal Macro Workbook stores macros you want to make available to all workbooks. Excel creates the Personal Macro Workbook when you choose to store your first macro in it. After Excel creates the Personal Macro Workbook, the workbook opens as a hidden file every time you open Excel. To learn more about storing macros in the Personal Macro Workbook, see the section “Record a Macro.” If your macro is in a hidden workbook such as the Personal Macro Workbook, you must unhide the workbook before you can delete the macro. If you try to delete a macro from the Personal Macro Workbook prior to unhiding it, Excel displays the following message: “Cannot edit a macro on a hidden workbook. Unhide the workbook using the Unhide command.” You unhide the Personal Macro Workbook and other hidden workbooks by executing the Unhide command on the View tab. If you unhide the Personal Macro Workbook, make sure you hide it again using the Hide command on the View tab after you delete the macros. Hiding the workbook prevents you from making inadvertent changes to it. You cannot undo the deletion process. If you delete a macro by mistake, you can close the workbook without saving. Of course, if you close without saving, you will lose all the work you have done since saving. Your only other alternative is to re-create the macro. Delete a Macro 1 Unhide a Workbook 1 2 2 Click the View tab. Click Unhide. The Unhide dialog box appears. 3 4 Click the workbook you want to unhide. Click OK. Excel unhides the workbook. You are now in the workbook you selected to unhide. 3 4 18 1 Press Alt+F8 The Macro dialog box appears. 2 3 2 Click the macro you want to delete. Click Delete. 3 A message box appears, asking you to confirm you want to delete the macro. 4 Click Yes. 4 Chapter 1: Using Macros and Form Controls Delete a Macro Excel deletes the macro. There are two ways to create a macro. One way is to use the macro recorder to record the steps needed to perform the action. The other way is to create the steps by typing the Visual Basic for Applications (VBA) code into the Code window of the Visual Basic Editor (VBE). When you use the macro recorder, Excel automatically creates the VBA code for you. You can use the VBE to edit macros you have created with the macro recorder. Often, it is convenient to use a combination of the two methods to create your VBA code: You record part of the VBA code, and then you use the VBE to augment or modify your code. To activate the VBE, you can press Alt+F11 while in Excel or click the Visual Basic button on the Developer tab. If you create your macros using the macro recorder, Excel defines each macro you create as a procedure and stores each procedure in a module. The VBE lists modules in the Project Explorer under the workbook in which they are located. 19 Add a Form Control to a Worksheet Y ou can add controls to a worksheet to make it easier to enter data. Form controls can aid users who are not familiar with Excel and can increase the accuracy of data entry by limiting the options a user has. For example, you can add check boxes to your worksheet so your worksheet looks like a paper form. You can also add a combo box from which users can select an entry. Excel provides nine controls you can add to a worksheet. You add controls by selecting the control you want from the Form Controls menu. After you add a control, you can adjust its size by dragging the side or corner handles. When you add a control or when you right-click a control twice and then click the control, you are in Design mode. In Design mode, you can modify the properties and size of the control, but you cannot test its functionality. When you place a control on a worksheet, it sits on top of the worksheet. You can size it so it appears to be located in a cell, but controls are separate from cells. You can place controls anywhere on the worksheet. A control can cover any portion of a cell or range of cells. After you add a control to a worksheet, you can assign it values. See the next section, “Assign Values to a Form Control,” to learn how. Form control options are located on the Developer tab. See the section “Introducing Macros” in this chapter to learn how to display the Developer tab. Add a Form Control to a Worksheet 1 2 Click the Developer tab. 1 2 3 Click Insert. The Form Controls menu appears. 3 Click to select the control you want. 4 Click and drag the mouse pointer to create the control. 5 Click and drag the handles on the sides and corners to adjust the size. 5 20 4 7 Place your mouse pointer on the control and when the mouse pointer turns into a four-sided arrow drag the control to change the location. 6 Right-click the control twice and then click it to place it in Design mode. To cancel Design mode, click any cell in the worksheet. 7 To remove a control, place it in Design mode and then press Delete. Chapter 1: Using Macros and Form Controls 6 You can add the controls listed in the following table to your worksheets. CONTROL CONTROL NAME DESCRIPTION Button Runs an associated macro when clicked Combo box A menu that displays a list of items Check box Selects or deselects an option List box Displays a list of items for selection Radio button Selects one of a group of items Group box Groups related controls, such as radio buttons, together Label Provides information about an associated control Scroll bar Increases or decreases a value when the user clicks the arrows or drags the bar Spinner Scrolls up and down through a list of numeric values 21 Assign Values to a Form Control A fter you add a control to a form, you can assign values to it. For example, if your worksheet contains a combo box, you can assign the list of values that appear when users access the combo box. Some controls enable you to define a range of valid numeric values for the control. For example, if you use a spinner, you can define the starting value and the maximum value for the control. For combo boxes and list boxes, you can place the options associated with the control in a range of cells. For example, if you use a combo box, you tell Excel the list of values used by the control by entering the range of cells containing the values. The values can be located on another worksheet or even in another workbook, as long as Excel can access the workbook when users view the worksheet that contains the control. You can link a cell to a control. If you link a cell to a control, whatever value users select when utilizing the control becomes the value in the linked cell. If you use a combo box control or list box control, the value in the linked cell is a number that represents the user’s selection. Excel assigns the number based on the position of the selected value in your list. If the list is Computer, Monitor, Keyboard, and the user selects Monitor, the linked cell receives the value 2, because Monitor is second in the list. With a control, such as a check box, you can tell Excel whether you want the option initially selected or unselected. Both options — selected and unselected — have an associated value. Assign Values to a Form Control 1 Right-click the control twice. A menu appears. 2 Click Format Control. 2 1 The Format Object dialog box appears. 3 Click the Control tab. The available fields depend on the control type. This example uses a combo box. 4 5 6 Enter the range that lists the valid values. Enter a cell to assign a linked cell. Enter the number of items in your drop-down list. The value associated with your selection appears in the linked cell. 7 45 Click OK. 22 6 7 3 Click the down arrow and then select the desired control value. 8 8 • Excel selects the value and places a numeric value representing the control selection in the linked cell. Chapter 1: Using Macros and Form Controls 8 When working with a value selected from a list box or combo box control, you may want to use the value in the linked cell to set the value of another cell. For example, assume you have the following Excel list in cells H2:I4: Example: Computer Monitor Keyboard $1295 $995 $55 You can use the INDEX function to determine the price based on the equipment selection. For example, if the user selects Monitor from the control, Excel places a value of 2 in the linked cell. If you want users to find the cost of the selection, you type a formula similar to the following, assuming that C2 is the linked cell: Example: =INDEX($H$2:$1$4,C2,2) When the user selects Monitor, the INDEX function returns $995. The INDEX function actually creates an array of the Excel list and uses the control selection to determine which element in the array to return. The function uses three arguments: Array, Row_num, and Column_num. See the file Form Control Example.xlsm, which you can download from the Web site for this book to see an example. 23 Add a Macro to a Form Control Y ou can use macros to automate the tasks you perform in Excel. You can assign a macro to any form control on a worksheet. For example, if a user clicks a button control, you can have Excel execute a macro. You can create one macro for each control on a worksheet. You create a macro either by recording a series of keystrokes or by writing a Visual Basic for Applications (VBA) procedure. When you select the Assign Macro menu option, Excel automatically creates a new macro name by using the name of the control followed by an underscore and an event name, such as _Click. Excel assigns the control name to the control when you add it to a worksheet. For example, the first OptionButton control that you add to a worksheet is named OptionButton1. If you create a macro for the option button, Excel gives the macro the name OptionButton1_Click. Every time you add a new control, Excel gives the control a unique name by adding a sequential number to OptionButton; for example, OptionButton2_Click, Option Button3_ Click, and so on. The portion of the macro name following the underscore character corresponds to an action, commonly referred to as an event. For example, with an OptionButton control, the user clicks the radio button to select the option, so the event is Click. If you create a macro for a combo box control, Excel assigns Change to the name of the event because you want to execute the macro when the value of the control changes. The event extension tells Excel to monitor the control and execute the macro whenever a user clicks the control. Add a Macro to a Form Control 1 Right-click your control twice. 3 A menu appears. 2 Click Assign Macro. The Assign Macro dialog box appears. • 3 Excel assigns a default macro name for the selected control. 1 2 Click Record. The Record Macro dialog box appears. 4 5 Click OK. Record your macro. Note: See section “Record a Macro” to learn how to record a macro. 24 4 Click the control with the assigned macro. 6 Excel executes the associated macro. • In the example, Excel assigns postage to the invoice. To assign a macro to a button, create the macro, and then click the Developer tab. Click Insert in the Controls group. A menu appears. Select the button control and then click and drag to create a button. The Assign Macro dialog box appears. Click the macro you want to assign and then click OK. Right-click the button twice and then click Edit Text on the menu that appears. Type the name you want to give the button. You can now click the button to execute the macro. Chapter 1: Using Macros and Form Controls 6 If you no longer want a macro to be assigned to a control, you can right-click the control twice and then click the Assign Macro option. In the Assign Macro dialog box, delete the macro name from the Macro Name field and then click OK. Excel removes the macro assignment from the control, but the macro remains as part of the workbook. To remove the macro from the workbook, click the View tab. Click Macros in the Macros group. Click View Macros. The Macro dialog box appears. Select the macro you want and then click Delete. 25