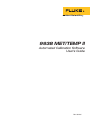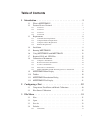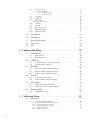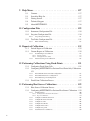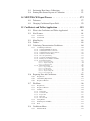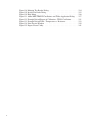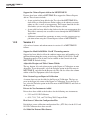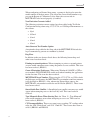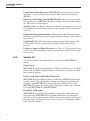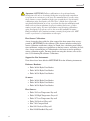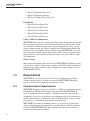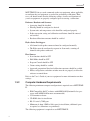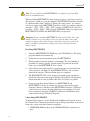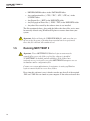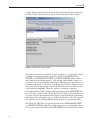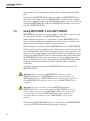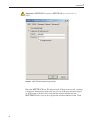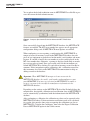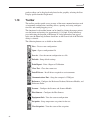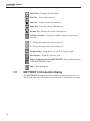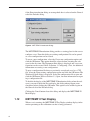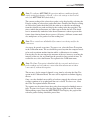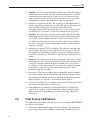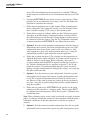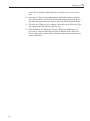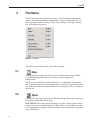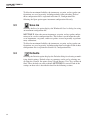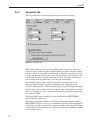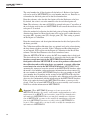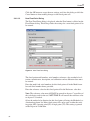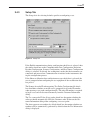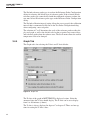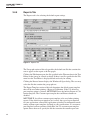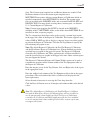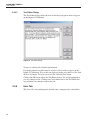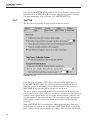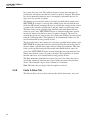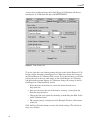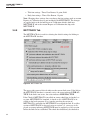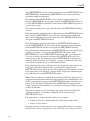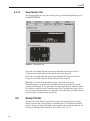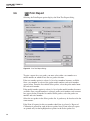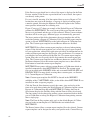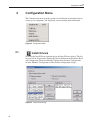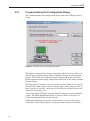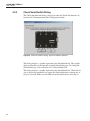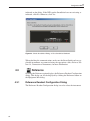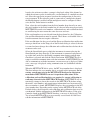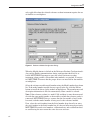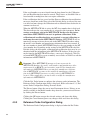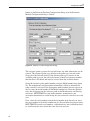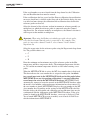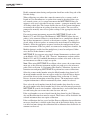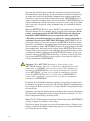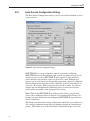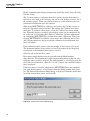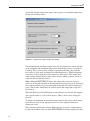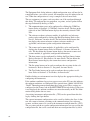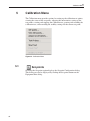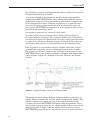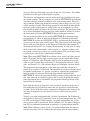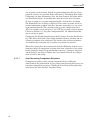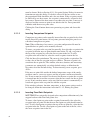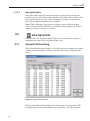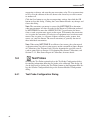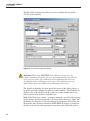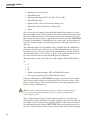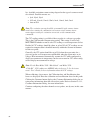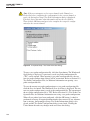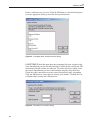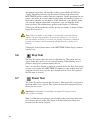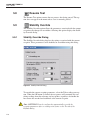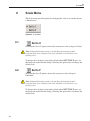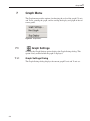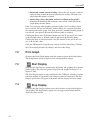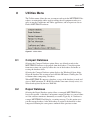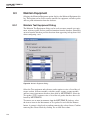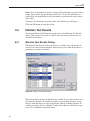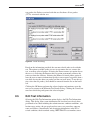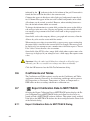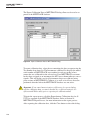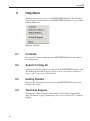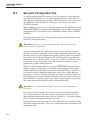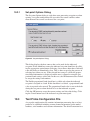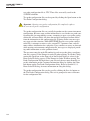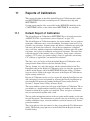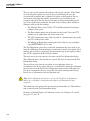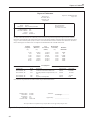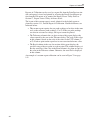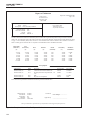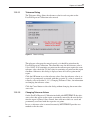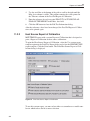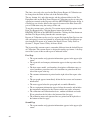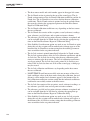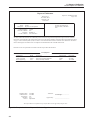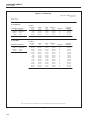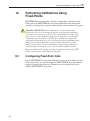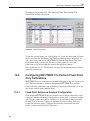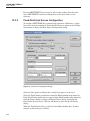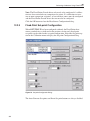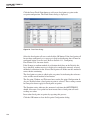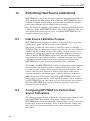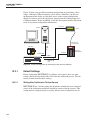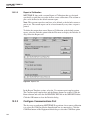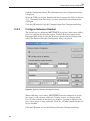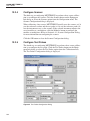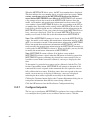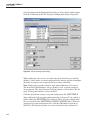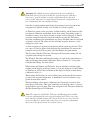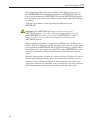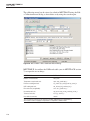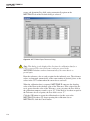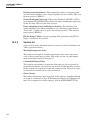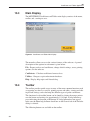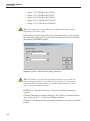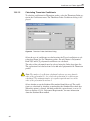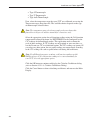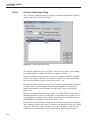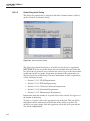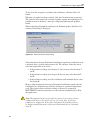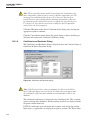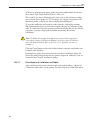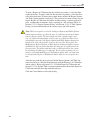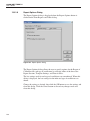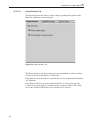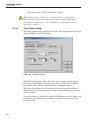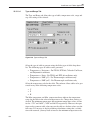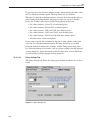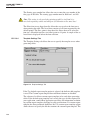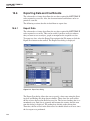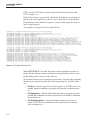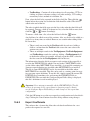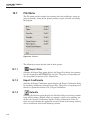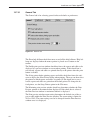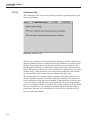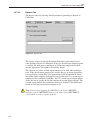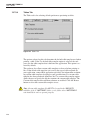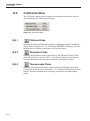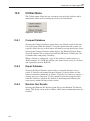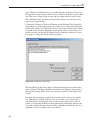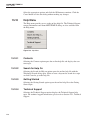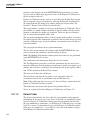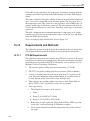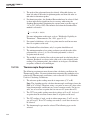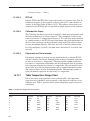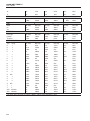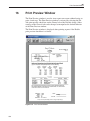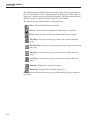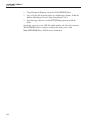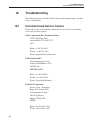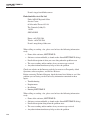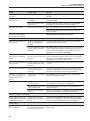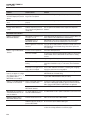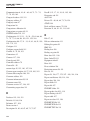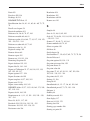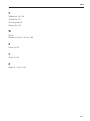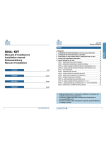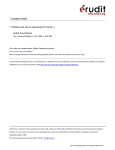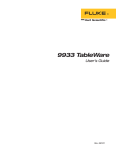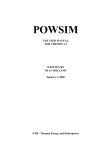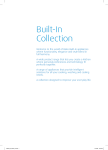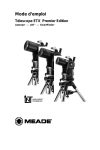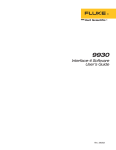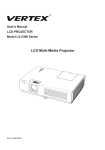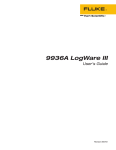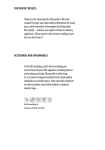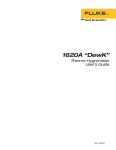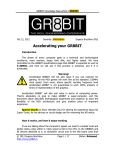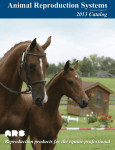Download 9938 MET/TEMP II
Transcript
Hart Scientific 9938 MET/TEMP II Automated Calibration Software User’s Guide Rev. 582401 Fluke Corporation, Hart Scientific Division (Hart) warrants this product to be free from defects in material and workmanship under normal use and service for a period as stated in our current product catalog from the date of shipment. This warranty extends only to the original purchaser and shall not apply to any product which, in Hart’s sole opinion, has been subject to misuse, alteration, abuse or abnormal conditions of operation or handling. Software is warranted to operate in accordance with its programmed instructions on appropriate Hart products. It is not warranted to be error free. Hart’s obligation under this warranty is limited to repair or replacement of a product which is returned to Hart within the warranty period and is determined, upon examination by Hart, to be defective. If Hart determines that the defect or malfunction has been caused by misuse, alteration, abuse or abnormal conditions or operation or handling, Hart will repair the product and bill the purchaser for the reasonable cost of repair. To exercise this warranty, the purchaser must forward the product after calling or writing Hart for authorization. Hart assumes NO risk for in-transit damage. For service or assistance, please contact the manufacturer. THE FOREGOING WARRANTY IS PURCHASER’S SOLE AND EXCLUSIVE REMEDY AND IS IN LIEU OF ALL OTHER WARRANTIES, EXPRESS OR IMPLIED, INCLUDING BUT NOT LIMITED TO ANY IMPLIED WARRANTY OR MECHANTABILITY, OR FITNESS FOR ANY PARTICULAR PURPOSE OR USE. HART SHALL NOT BE LIABLE FOR ANY SPECIAL, INDIRECT, INCIDENTAL, OR CONSEQUENTIAL DAMAGES OR LOSS WHETHER IN CONTRACT, TORT, OR OTHERWISE. Microsoft, MS-DOS, Windows, Window for Workgroups, and Windows 95, 98, ME, NT, 2000, and XP are either registered trademarks or trademarks of Microsoft Corporation. Fluke Corporation Hart Scientific Division 799 E. Utah Valley Drive American Fork, UT 84003-9775 USA Phone: +1.801.763.1600 Telefax: +1.801.763.1010 Email: [email protected] www.hartscientific.com Subject to change without notice. Copyright © 2005 Printed in USA Rev. 582401 Table of Contents 1 Introduction . . . . . . . . . . . . . . . . . . . . . . . . . . . . 1 1.1 1.2 What is MET/TEMP II? . . . . . . . . . . . . . . . . . . . . . . . 1 Features New to Version 4 . . . . . . . . . . . . . . . . . . . . . . 1 1.2.1 1.2.2 1.2.3 1.2.4 1.3 Version 4.3 Version 4.2 Version 4.1 Version 4.0 . . . . . . . . . . . . . . . . . . . . . . . . . . . . . . . . . . . . . . . . . . . . . . . . . . . . . . . . . . . . . . . . . . . . . . . . . . . . . . . . . . . . . . . . . . . . . . . . . . . . . . . . . . . . . . . . . . . . . . . . . . . . . . . . . . . . . . . . . . . . .1 .1 .2 .4 Requirements . . . . . . . . . . . . . . . . . . . . . . . . . . . . . 6 1.3.1 1.3.2 1.3.3 1.3.4 Communications Requirements . . Computer Hardware Requirements Computer Software Requirements . Firmware Requirements . . . . . . . . . . . . . . . . . . . . . . . . . . . . . . . . . . . . . . . . . . . . . . . . . . . . . . . . . . . . . . . . . . . . . . . . . . . . . . . . . . . . . . . . . . . . . . . . . . 6 7 8 8 1.4 1.5 Installation . . . . . . . . . . . . . . . . . . . . . . . . . . . . . . 8 Running MET/TEMP II . . . . . . . . . . . . . . . . . . . . . . . 10 1.6 1.7 1.8 Using MET/TEMP II with MET/TRACK. . . . . . . . . . . . . . 12 Required .DLL and .VBX Files . . . . . . . . . . . . . . . . . . . 15 Connection of Instruments . . . . . . . . . . . . . . . . . . . . . 15 1.8.1 1.8.2 1.8.3 1.8.4 1.8.5 Computer to SmartSwitch. . . . . . . . . . . . . . . . . . . . . Reference Readout to SmartSwitch. . . . . . . . . . . . . . . . Scanner to SmartSwitch. . . . . . . . . . . . . . . . . . . . . . Heat Sources to SmartSwitch . . . . . . . . . . . . . . . . . . . Model 1620/5020A ‘DewK’ Thermohygrometer to SmartSwitch . . . . . . . . . . . . . . . . . . . . . . . . . . . . . . . . . . . 15 16 17 17 17 1.9 MET/TEMP II Main Display . . . . . . . . . . . . . . . . . . . . 18 1.10 1.11 Toolbar . . . . . . . . . . . . . . . . . . . . . . . . . . . . . . . 19 MET/TEMP II Introduction Dialog . . . . . . . . . . . . . . . . . 20 1.12 MET/TEMP II Test Display . . . . . . . . . . . . . . . . . . . . . 21 2 Configuring a Test . . . . . . . . . . . . . . . . . . . . . . . . 25 2.1 2.2 Comparison, Fixed-Point and Mixed Calibrations . . . . . . . . . 26 Heat Source Calibrations . . . . . . . . . . . . . . . . . . . . . . 27 3 File Menu . . . . . . . . . . . . . . . . . . . . . . . . . . . . . 31 3.1 3.2 3.3 3.4 New . . Open . . Save As Defaults 3.4.1 . . . . . . . . . . . . . . . . . . . . . . . . . . . . . . . . . . . . . . . . . . . . . . . . . . . . . . . . . . . . . . . . . . . . . . . . . . . . . . . . . . . . . . . . . . . . . . . . . . . . . . . . . . . . . . . . . . . . . . . . . . . . 31 31 32 32 General Tab . . . . . . . . . . . . . . . . . . . . . . . . . . . . . . . . . . . 33 i 3.4.2 Set-points Tab . . . . . . . . . . . . . . . . . . . . . . . . . . . . . . . . . . 35 3.4.2.1 Fixed-Points Dialog. . . . . . . . . . . . . . . . . . . . . . . . . . . . . . . . . . . 36 3.4.2.1.1 3.4.2.1.2 3.4.3 3.4.4 3.4.5 Edit Fixed-Point Dialog . . . . . . . . . . . . . . . . . . . . . . . . . . . . . . . . . . . 37 New Fixed-Point Dialog . . . . . . . . . . . . . . . . . . . . . . . . . . . . . . . . . . 39 Setup Tab . . . . . . . . . . . . . . . . . . . . . . . . . . . . . . . . . . . . 41 Graph Tab . . . . . . . . . . . . . . . . . . . . . . . . . . . . . . . . . . . . 42 Reports Tab . . . . . . . . . . . . . . . . . . . . . . . . . . . . . . . . . . . 44 3.4.5.1 3.4.6 3.4.7 3.4.8 3.4.9 3.4.10 Text Editor Dialog . . . . . . . . . . . . . . . . . . . . . . . . . . . . . . . . . . . 46 User Tab . . . . . . Test Tab . . . . . . Fonts & Sizes Tab . MET/TRACK Tab SmartSwitch Tab . . . . . . . . . . . . . . . . . . . . . . . . . . . . . . . . . . . . . . . . . . . . . . . . . . . . . . . . . . . . . . . . . . . . . . . . . . . . . . . . . . . . . . . . . . . . . . . . . . . . . . . . . . . . . . . . . . . . . . . . . . . . . . . . . . . . . . . . . . . . . . . . . . . . . . . . 46 . 48 . 50 . 52 . 55 3.5 3.6 Setup Printer. . . . . . . . . . . . . . . . . . . . . . . . . . . . . 55 Print Report . . . . . . . . . . . . . . . . . . . . . . . . . . . . . 56 3.7 3.8 3.9 Recall Saved Report . . . . . . . . . . . . . . . . . . . . . . . . . 58 Close Test . . . . . . . . . . . . . . . . . . . . . . . . . . . . . . 58 Exit . . . . . . . . . . . . . . . . . . . . . . . . . . . . . . . . . 58 4 Configuration Menu . . . . . . . . . . . . . . . . . . . . . . . 59 4.1 Install Drivers . . . . . . . . . . . . . . . . . . . . . . . . . . . . 59 4.1.1 4.1.2 4.2 COM Port . . . . . . . . . . . . . . . . . . . . . . . . . . . . . . 60 4.2.1 4.2.2 4.3 Scanner Configuration Dialog . . . . . . . . . . . . . . . . . . . . . . . . . 71 Scanner Module Configuration Dialog . . . . . . . . . . . . . . . . . . . . . 74 Heat Sources. . . . . . . . . . . . . . . . . . . . . . . . . . . . . 76 4.5.1 4.5.2 4.6 Reference Readout Configuration Dialog . . . . . . . . . . . . . . . . . . . 63 Reference Module Configuration Dialog . . . . . . . . . . . . . . . . . . . . 66 Reference Probe Configuration Dialog . . . . . . . . . . . . . . . . . . . . . 68 Scanner . . . . . . . . . . . . . . . . . . . . . . . . . . . . . . . 71 4.4.1 4.4.2 4.5 Communications Port Configuration Dialog . . . . . . . . . . . . . . . . . . 61 Check SmartSwitch Dialog . . . . . . . . . . . . . . . . . . . . . . . . . . . 62 Reference . . . . . . . . . . . . . . . . . . . . . . . . . . . . . . 63 4.3.1 4.3.2 4.3.3 4.4 Adding Drivers . . . . . . . . . . . . . . . . . . . . . . . . . . . . . . . . . 60 Removing Drivers . . . . . . . . . . . . . . . . . . . . . . . . . . . . . . . . 60 Heat Source Configuration Dialog . . . . . . . . . . . . . . . . . . . . . . . 77 Temperature Range Configuration Dialog . . . . . . . . . . . . . . . . . . . 80 Equipment Info . . . . . . . . . . . . . . . . . . . . . . . . . . . 82 4.6.1 Equipment Info Dialog . . . . . . . . . . . . . . . . . . . . . . . . . . . . . 82 5 Calibration Menu. . . . . . . . . . . . . . . . . . . . . . . . . 85 5.1 Set-points . . . . . . . . . . . . . . . . . . . . . . . . . . . . . . 85 5.1.1 Set-point Configuration Dialog . . . . . . . . . . . . . . . . . . . . . . . . . 86 5.1.1.1 5.1.1.2 5.1.1.3 5.1.1.4 5.1.1.5 ii Auto-Generating Comparison Set-points. Inserting Comparison Set-points . . . . . Inserting Fixed-Point Set-points . . . . . Removing Set-points . . . . . . . . . . . Editing Set-points . . . . . . . . . . . . . . . . . . . . . . . . . . . . . . . . . . . . . . . . . . . . . . . . . . . . . . . . . . . . . . . . . . . . . . . . . . . . . . . . . . . . . . . . . . . . . . . . . . . . . . . . . . . . . . . . . . . . . . . . . . . . 89 . 91 . 91 . 92 . 92 5.1.1.6 5.2 5.2.1 5.3 Set-point Status Dialog . . . . . . . . . . . . . . . . . . . . . . . . . . . . . 93 Adjust Uncertainties. . . . . . . . . . . . . . . . . . . . . . . . . 94 5.3.1 5.4 Adjust Uncertainties Dialog . . . . . . . . . . . . . . . . . . . . . . . . . . 94 Test Probes . . . . . . . . . . . . . . . . . . . . . . . . . . . . . 95 5.4.1 Test Probe Configuration Dialog . . . . . . . . . . . . . . . . . . . . . . . . 95 5.4.1.1 5.5 Moving Set-points . . . . . . . . . . . . . . . . . . . . . . . . . . . . . . . . . . . 93 View Set-points . . . . . . . . . . . . . . . . . . . . . . . . . . . 93 Customer Information Dialog . . . . . . . . . . . . . . . . . . . . . . . . . . . . . 101 Start Test . . . . . . . . . . . . . . . . . . . . . . . . . . . . . . 102 5.5.1 5.5.2 Enter Data Dialog . . . . . . . . . . . . . . . . . . . . . . . . . . . . . . . 106 Test Information Dialog . . . . . . . . . . . . . . . . . . . . . . . . . . . . 107 5.6 5.7 Stop Test . . . . . . . . . . . . . . . . . . . . . . . . . . . . . . 109 Pause Test . . . . . . . . . . . . . . . . . . . . . . . . . . . . . 109 5.8 5.9 Resume Test . . . . . . . . . . . . . . . . . . . . . . . . . . . . 110 Stability Override . . . . . . . . . . . . . . . . . . . . . . . . . 110 5.9.1 Stability Override Dialog . . . . . . . . . . . . . . . . . . . . . . . . . . . 110 6 Scale Menu. . . . . . . . . . . . . . . . . . . . . . . . . . . . 113 6.1 6.2 Set to C. . . . . . . . . . . . . . . . . . . . . . . . . . . . . . . 113 Set to F . . . . . . . . . . . . . . . . . . . . . . . . . . . . . . . 113 7 Graph Menu . . . . . . . . . . . . . . . . . . . . . . . . . . . 115 7.1 Graph Settings . . . . . . . . . . . . . . . . . . . . . . . . . . . 115 7.1.1 Graph Settings Dialog . . . . . . . . . . . . . . . . . . . . . . . . . . . . . 115 7.2 7.3 Print Graph . . . . . . . . . . . . . . . . . . . . . . . . . . . . . 117 Start Display . . . . . . . . . . . . . . . . . . . . . . . . . . . . 117 7.4 Stop Display . . . . . . . . . . . . . . . . . . . . . . . . . . . . 117 8 Utilities Menu . . . . . . . . . . . . . . . . . . . . . . . . . . 119 8.1 Compact Database . . . . . . . . . . . . . . . . . . . . . . . . . 119 8.2 8.3 Repair Database . . . . . . . . . . . . . . . . . . . . . . . . . . 119 Maintain Equipment . . . . . . . . . . . . . . . . . . . . . . . . 120 8.3.1 8.4 Maintain Test Equipment Dialog . . . . . . . . . . . . . . . . . . . . . . . 120 Maintain Test Results . . . . . . . . . . . . . . . . . . . . . . . 121 8.4.1 Maintain Test Results Dialog . . . . . . . . . . . . . . . . . . . . . . . . . 121 8.4.1.1 8.5 Edit Test Information . . . . . . . . . . . . . . . . . . . . . . . 123 8.5.1 8.6 8.7 Invalid Test Dialog . . . . . . . . . . . . . . . . . . . . . . . . . . . . . . . . . . 122 Edit Test Information Dialog . . . . . . . . . . . . . . . . . . . . . . . . . 124 Coefficients and Tables . . . . . . . . . . . . . . . . . . . . . . 125 Export Calibration Data to MET/TRACK . . . . . . . . . . . . . 125 8.7.1 Export Calibration Data to MET/TRACK Dialog. . . . . . . . . . . . . . . 125 iii 9 Help Menu . . . . . . . . . . . . . . . . . . . . . . . . . . . . 127 9.1 Contents . . . . . . . . . . . . . . . . . . . . . . . . . . . . . . 127 9.2 9.3 Search for Help On. . . . . . . . . . . . . . . . . . . . . . . . . 127 Getting Started . . . . . . . . . . . . . . . . . . . . . . . . . . . 127 9.4 9.5 Technical Support . . . . . . . . . . . . . . . . . . . . . . . . . 127 About MET/TEMP II . . . . . . . . . . . . . . . . . . . . . . . 128 10 Configuration Files . . . . . . . . . . . . . . . . . . . . . . . 129 10.1 10.2 Instrument Configuration File . . . . . . . . . . . . . . . . . . . 129 Set-point Configuration File . . . . . . . . . . . . . . . . . . . . 130 10.2.1 10.3 Set-point Options Dialog . . . . . . . . . . . . . . . . . . . . . . . . . . . 131 Test Probe Configuration File . . . . . . . . . . . . . . . . . . . 131 10.3.1 Enter Order ID Dialog . . . . . . . . . . . . . . . . . . . . . . . . . . . . . 133 11 Reports of Calibration . . . . . . . . . . . . . . . . . . . . . 135 11.1 11.2 Default Report of Calibration . . . . . . . . . . . . . . . . . . . 135 Custom Reports of Calibration. . . . . . . . . . . . . . . . . . . 139 11.2.1 Pass/Fail Report of Calibration . . . . . . . . . . . . . . . . . . . . . . . . 139 11.2.1.1 11.2.1.2 11.2.2 Tolerance Dialog. . . . . . . . . . . . . . . . . . . . . . . . . . . . . . . . . . . . 143 Changing Tolerance Values . . . . . . . . . . . . . . . . . . . . . . . . . . . . . . 143 Heat Source Report of Calibration . . . . . . . . . . . . . . . . . . . . . . 145 12 Performing Calibrations Using Fixed-Points . . . . . . . . . 151 12.1 12.2 Configuring Fixed-Point Cells . . . . . . . . . . . . . . . . . . . 151 Configuring MET/TEMP II to Perform Fixed-Point Only Calibrations 153 12.2.1 12.2.2 12.2.3 12.3 Fixed-Point Reference Readout Configuration . . . . . . . . . . . . . . . . 153 Fixed-Point Heat Source Configuration . . . . . . . . . . . . . . . . . . . . 154 Fixed-Point Set-point Configuration . . . . . . . . . . . . . . . . . . . . . 155 Fixed-Point Calibration Process . . . . . . . . . . . . . . . . . . 157 13 Performing Heat Source Calibrations . . . . . . . . . . . . . 159 13.1 13.2 Heat Source Calibration Process . . . . . . . . . . . . . . . . . . 159 Configuring MET/TEMP II to Perform Heat Source Calibrations 159 13.2.1 Default Settings . . . . . . . . . . . . . . . . . . . . . . . . . . . . . . . . 160 13.2.1.1 13.2.1.2 13.2.2 13.2.3 13.2.4 13.2.5 13.2.6 13.2.7 13.2.8 iv Writing New Coefficients To Heat Source . . . . . . . . . . . . . . . . . . . . . . 160 Report of Calibration . . . . . . . . . . . . . . . . . . . . . . . . . . . . . . . . . 162 Configure Communications Port Configure Reference Readout . . Configure Scanner . . . . . . . . Configure Test Probes . . . . . . Configure Heat Source. . . . . . Configure Set-points . . . . . . . Start Heat Source Calibration . . . . . . . . . . . . . . . . . . . . . . . . . . . . . . . . . . . . . . . . . . . . . . . . . . . . . . . . . . . . . . . . . . . . . . . . . . . . . . . . . . . . . . . . . . . . . . . . . . . . . . . . . . . . . . . . . . . . . . . . . . . . . . . . . . . . . . . . . . . . . . . . . . . . . . . . . . . . . . . . . . . 162 163 164 164 165 167 170 13.3 Performing Heat Source Calibrations . . . . . . . . . . . . . . . 171 13.4 Printing Heat Source Reports of Calibration. . . . . . . . . . . . 171 14 MET/TRACK Export Process . . . . . . . . . . . . . . . . . 173 14.1 Tolerances . . . . . . . . . . . . . . . . . . . . . . . . . . . . . 177 14.2 Changing Coefficients Export Field . . . . . . . . . . . . . . . . 179 15 Coefficients and Tables Application . . . . . . . . . . . . . . 181 15.1 15.2 What is the Coefficients and Tables Application? . . . . . . . . . 181 New Features. . . . . . . . . . . . . . . . . . . . . . . . . . . . 181 15.2.1 15.2.2 15.3 15.4 15.5 Version 4.1 . . . . . . . . . . . . . . . . . . . . . . . . . . . . . . . . . . . 181 Version 4.0 . . . . . . . . . . . . . . . . . . . . . . . . . . . . . . . . . . . 182 Main Display. . . . . . . . . . . . . . . . . . . . . . . . . . . . 183 Toolbar . . . . . . . . . . . . . . . . . . . . . . . . . . . . . . . 183 Calculating Characterization Coefficients . . . . . . . . . . . . . 184 15.5.1 Calculating Coefficients . . . . . . . . . . . . . . . . . . . . . . . . . . . . 184 15.5.1.1 15.5.1.2 15.5.1.3 15.5.1.4 15.5.1.5 15.5.1.6 15.5.1.7 15.5.1.8 Calculating PRT/RTD Coefficients . . . Calculating Thermistor Coefficients . . Calculating Thermocouple Coefficients. Calculate Coefficients Dialog . . . . . . Select Set-points Dialog . . . . . . . . . Coefficients and Residuals Dialog . . . Print Reports of Calibration and Tables . Report Options Dialog. . . . . . . . . . . . . . . . . . . . . . . . . . . . . . . . . . . . . . . . . . . . . . . . . . . . . . . . . . . . . . . . . . . . . . . . . . . . . . . . . . . . . . . . . . . . . . . . . . . . . . . . . . . . . . . . . . . . . . . . . . . . . . . . . . . . . . . . . . . . . . . . . . . . . . . . . . . . . . . . . . . . . . . . . . . . . . . . . . . . . . . . . . . 185 . 187 . 188 . 190 . 192 . 194 . 195 . 198 15.5.1.8.1 Report Sections Tab . . . . . . . . . . . . . . . . . . . . . . . . . . . . . . . . . . . . 199 15.5.1.8.2 Template Settings Tab . . . . . . . . . . . . . . . . . . . . . . . . . . . . . . . . . . . 200 15.5.1.8.3 Fonts & Sizes Tab . . . . . . . . . . . . . . . . . . . . . . . . . . . . . . . . . . . . . 201 15.5.1.9 Table Options Dialog . . . . . . . . . . . . . . . . . . . . . . . . . . . . . . . . . 202 15.5.1.9.1 15.5.1.9.2 15.5.1.9.3 15.5.1.9.4 15.5.1.9.5 15.6 . . . . . . . . . . . . . . . . . . . . . . . . . . . . . . . . . . . . . . . . . . . . . . . . . . . . . . . . . . . . . . . . . . . . . . . . . . . . . . . . . . . . . . . . . . . . . . . . . . . . . . . . . . . . . . . . . . . . . . . . . . . . . . . . . . . . . . . . . . . . . . . . . . . . . . . . . . . . . . . . . . . . . . . . . . 203 204 205 206 207 Export Data . . . . . . . . . . . . . . . . . . . . . . . . . . . . . . . . . . 208 Customizing Export Data . . . . . . . . . . . . . . . . . . . . . . . . . . . 211 Export Coefficients . . . . . . . . . . . . . . . . . . . . . . . . . . . . . . 213 File Menu . . . . . . . . . . . . . . . . . . . . . . . . . . . . . 216 15.7.1 15.7.2 15.7.3 Export Data . . . . . . . . . . . . . . . . . . . . . . . . . . . . . . . . . . 216 Export Coefficients . . . . . . . . . . . . . . . . . . . . . . . . . . . . . . 216 Defaults . . . . . . . . . . . . . . . . . . . . . . . . . . . . . . . . . . . . 216 15.7.3.1 15.7.3.2 15.7.3.3 15.7.3.4 15.7.3.5 15.7.4 15.7.5 15.7.6 15.8 . . . . . Exporting Data and Coefficients . . . . . . . . . . . . . . . . . . 208 15.6.1 15.6.2 15.6.3 15.7 Type and Range Tab . Resolutions Tab . . . Other Settings Tab . . Template Settings Tab Export Settings Tab . General Tab . . Coefficients Tab Reports Tab . . Tables Tab . . . Directories Tab . . . . . . . . . . . . . . . . . . . . . . . . . . . . . . . . . . . . . . . . . . . . . . . . . . . . . . . . . . . . . . . . . . . . . . . . . . . . . . . . . . . . . . . . . . . . . . . . . . . . . . . . . . . . . . . . . . . . . . . . . . . . . . . . . . . . . . . . . . . . . . . . . . . . . . . . . . . . . . . . . . . . . . . . . . . . . . . . 217 . 218 . 219 . 220 . 221 Setup Printer . . . . . . . . . . . . . . . . . . . . . . . . . . . . . . . . . . 221 Print Reports and Tables . . . . . . . . . . . . . . . . . . . . . . . . . . . . 221 Exit. . . . . . . . . . . . . . . . . . . . . . . . . . . . . . . . . . . . . . . 221 Coefficients Menu . . . . . . . . . . . . . . . . . . . . . . . . . 222 15.8.1 Platinum Probe. . . . . . . . . . . . . . . . . . . . . . . . . . . . . . . . . 222 v 15.8.2 15.8.3 15.9 Thermistor Probe . . . . . . . . . . . . . . . . . . . . . . . . . . . . . . . 222 Thermocouple Probe. . . . . . . . . . . . . . . . . . . . . . . . . . . . . . 222 Utilities Menu . . . . . . . . . . . . . . . . . . . . . . . . . . . 223 15.9.1 15.9.2 15.9.3 Compact Database . . . . . . . . . . . . . . . . . . . . . . . . . . . . . . . 223 Repair Database . . . . . . . . . . . . . . . . . . . . . . . . . . . . . . . . 223 Maintain Test Results . . . . . . . . . . . . . . . . . . . . . . . . . . . . . 223 15.9.3.1 15.9.3.2 Maintain Test Results Dialog . . . . . . . . . . . . . . . . . . . . . . . . . . . . . 224 Test Probe Validation . . . . . . . . . . . . . . . . . . . . . . . . . . . . . . . . . 224 15.10 Help Menu . . . . . . . . . . . . . . . . . . . . . . . . . . . . . 226 15.10.1 15.10.2 15.10.3 15.10.4 15.10.5 Contents . . . . . . Search for Help On Getting Started . . . Technical Support . About . . . . . . . . . . . . . . . . . . . . . . . . . . . . . . . . . . . . . . . . . . . . . . . . . . . . . . . . . . . . . . . . . . . . . . . . . . . . . . . . . . . . . . . . . . . . . . . . . . . . . . . . . . . . . . . . . . . . . . . . . . . . . . . . . . . . . . . . . . . . . . . . . . . . . . . . . 226 . 226 . 226 . 226 . 227 15.11 Reports of Calibration and Tables . . . . . . . . . . . . . . . . . 227 15.11.1 15.11.2 Default Report of Calibration . . . . . . . . . . . . . . . . . . . . . . . . . 227 Default Table. . . . . . . . . . . . . . . . . . . . . . . . . . . . . . . . . . 228 15.12 Requirements and Methods . . . . . . . . . . . . . . . . . . . . 229 15.12.1 15.12.2 15.12.3 15.12.4 15.12.5 15.12.6 ITS-90 Requirements . . . . . . . . . . . . IPTS-68 Requirements. . . . . . . . . . . . Callendar-Van Dusen Requirements. . . . . Polynomial Requirements . . . . . . . . . . Thermocouple Requirements . . . . . . . . Methods Used for Calculating Coefficients . 15.12.6.1 15.12.6.2 15.12.6.3 15.12.6.4 15.12.6.5 15.12.7 General. . . . . . . . . . . . . ITS-90 . . . . . . . . . . . . . IPTS-68 . . . . . . . . . . . . Callendar-Van Dusen . . . . . Polynomial and Thermocouple . . . . . . . . . . . . . . . . . . . . . . . . . . . . . . . . . . . . . . . . . . . . . . . . . . . . . . . . . . . . . . . . . . . . . . . . . . . . . . . . . . . . . . . . . . . . . . . . . . . . . . . . . . . . . . . . . . . . . . . . . . . . . . . . . . . . . . . . . . . . . . . . . . . . . . . . . . . . . . . . . . . . . . . . . . . . . . . . . . . . . . . . . . . . . . . . . . . . . . . . . . . . . . . . . . . . . . . . . . . . . . . . . . . . . . . . . . . . . 229 230 233 233 234 236 . 236 . 236 . 237 . 237 . 237 Table Temperature Range Chart . . . . . . . . . . . . . . . . . . . . . . . . 237 16 Print Preview Window . . . . . . . . . . . . . . . . . . . . . 239 17 Report Viewer Utility . . . . . . . . . . . . . . . . . . . . . . 241 17.1 Limitations . . . . . . . . . . . . . . . . . . . . . . . . . . . . . 242 17.2 17.3 Report Files . . . . . . . . . . . . . . . . . . . . . . . . . . . . 242 Making a Report Viewer Utility Setup Diskette . . . . . . . . . . 243 18 Troubleshooting . . . . . . . . . . . . . . . . . . . . . . . . . 245 18.1 18.2 18.3 vi Hart Authorized Service Centers. . . . . . . . . . . . . . . . . . 245 Communication Error . . . . . . . . . . . . . . . . . . . . . . . 247 Troubleshooting Common Problems. . . . . . . . . . . . . . . . 247 Figures Figure 1 Figure 2 Figure 3 Figure 4 Figure 5 Figure 6 Figure 7 Figure 8 Figure 9 Figure 10 Figure 11 Figure 12 Figure 13 Figure 14 Figure 15 Figure 16 Figure 17 Figure 18 Figure 19 Figure 20 Figure 21 Figure 22 Figure 23 Figure 24 Figure 25 Figure 26 Figure 27 Figure 28 Figure 29 Figure 30 Figure 31 Figure 32 Figure 33 Figure 34 Figure 35 Figure 36 Figure 37 Figure 38 Figure 39 Shared Files Conflict Dialog . . . . . . . . . . . . . . . . . . MET/TRACK Database Login Dialog . . . . . . . . . . . . . Prompt to Synchronize Technician Name with MET/TRACK User Name . . . . . . . . . . . . . . . . . . . . . . . . . . . Example Computer and Instrument Cable Connections . . . . MET/TEMP II Main Display . . . . . . . . . . . . . . . . . MET/TEMP II Introduction Dialog . . . . . . . . . . . . . . MET/TEMP II Test Display . . . . . . . . . . . . . . . . . . Equipment Info Dialog . . . . . . . . . . . . . . . . . . . . . File Menu . . . . . . . . . . . . . . . . . . . . . . . . . . . General Tab . . . . . . . . . . . . . . . . . . . . . . . . . . Set-points Tab . . . . . . . . . . . . . . . . . . . . . . . . . Fixed-Points Dialog . . . . . . . . . . . . . . . . . . . . . . Edit Fixed-Point Dialog . . . . . . . . . . . . . . . . . . . . New Fixed-Point Dialog . . . . . . . . . . . . . . . . . . . . Setup Tab. . . . . . . . . . . . . . . . . . . . . . . . . . . . Graph Tab . . . . . . . . . . . . . . . . . . . . . . . . . . . Reports Tab. . . . . . . . . . . . . . . . . . . . . . . . . . . Text Editor Dialog . . . . . . . . . . . . . . . . . . . . . . . User Tab . . . . . . . . . . . . . . . . . . . . . . . . . . . . Test Tab . . . . . . . . . . . . . . . . . . . . . . . . . . . . Fonts & Sizes Tab . . . . . . . . . . . . . . . . . . . . . . . MET/TRACK Tab . . . . . . . . . . . . . . . . . . . . . . . SmartSwitch Tab . . . . . . . . . . . . . . . . . . . . . . . . Print Test Report Dialog . . . . . . . . . . . . . . . . . . . . Configuration Menu . . . . . . . . . . . . . . . . . . . . . . Install Drivers Dialog . . . . . . . . . . . . . . . . . . . . . Communications Port Configuration Dialog. . . . . . . . . . Check SmartSwitch Dialog - 6-port SmartSwitch Selected . . Check SmartSwitch Dialog - 8-Port SmartSwitch Selected . . Reference Readout Configuration Dialog . . . . . . . . . . . Reference Module Configuration Dialog . . . . . . . . . . . Reference Probe Configuration Dialog . . . . . . . . . . . . Scanner Configuration Dialog . . . . . . . . . . . . . . . . . Scanner Module Configuration Dialog . . . . . . . . . . . . Heat Source Configuration Dialog . . . . . . . . . . . . . . . External Heat Source Model dialog . . . . . . . . . . . . . . Temperature Range Configuration Dialog . . . . . . . . . . . Equipment Info Dialog . . . . . . . . . . . . . . . . . . . . . Calibration Menu. . . . . . . . . . . . . . . . . . . . . . . . . . . . . 11 . . . . . 13 . . . . . . . . . . . . . . . . . . . . . . . . . . . . . . . . . . . . . . . . . . . . . . . . . . . . . . . . . . . . . . . . . . . . . . . . . . . . . . . . . . . . . . . . . . . . . . . . . . . . . . . . . . . . . . . . . . . . . . . . . . . . . . . . . . . . . . . . . . . . . . . . . . . . . . . . . . . . . . . . . . . . . . . . . . . . . . . . . . . . . . . . . vii 14 16 18 21 22 25 31 33 35 36 37 39 41 42 44 46 47 48 51 52 55 56 59 59 61 62 63 64 67 69 71 74 77 78 81 82 85 Figure 40 Figure 41 Figure 42 Figure 43 Figure 44 Figure 45 Figure 46 Figure 47 Figure 48 Figure 49 Figure 50 Figure 51 Figure 52 Figure 53 Figure 54 Figure 55 Figure 56 Figure 57 Figure 58 Figure 59 Figure 60 Figure 61 Figure 62 Figure 63 Figure 64 Figure 65 Figure 66 Figure 67 Figure 68 Figure 69 Figure 70 Figure 71 Figure 72 Figure 73 Figure 74 Figure 75 Figure 76 Figure 77 Figure 78 Figure 79 Figure 80 Figure 81 Figure 82 viii Set-point Configuration Dialog . . . . . . . . . . . . . . . . . . . . . 86 Example of Duration, Tolerance, and Window Settings . . . . . . . . . 87 Auto-Generate Set-points Dialog . . . . . . . . . . . . . . . . . . . . 90 Set-point Status Dialog. . . . . . . . . . . . . . . . . . . . . . . . . . 93 Adjust Uncertainties Dialog . . . . . . . . . . . . . . . . . . . . . . . 94 Test Probe Configuration Dialog. . . . . . . . . . . . . . . . . . . . . 96 Incomplete Setup– Test Probe Information Dialog . . . . . . . . . . . 100 Customer Information Dialog . . . . . . . . . . . . . . . . . . . . . 101 SmartSwitch Port Conflict Dialog . . . . . . . . . . . . . . . . . . . 103 Incomplete Setup- Setup Information Dialog. . . . . . . . . . . . . . 103 Communication Error Dialog . . . . . . . . . . . . . . . . . . . . . . 104 Enter Data Dialog. . . . . . . . . . . . . . . . . . . . . . . . . . . . 106 Test Information Dialog . . . . . . . . . . . . . . . . . . . . . . . . 107 Stability Override Dialog . . . . . . . . . . . . . . . . . . . . . . . . 110 Scale Menu . . . . . . . . . . . . . . . . . . . . . . . . . . . . . . . 113 Graph Menu. . . . . . . . . . . . . . . . . . . . . . . . . . . . . . . 115 Graph Settings Dialog . . . . . . . . . . . . . . . . . . . . . . . . . 116 Utilities Menu. . . . . . . . . . . . . . . . . . . . . . . . . . . . . . 119 Maintain Equipment Dialog . . . . . . . . . . . . . . . . . . . . . . 120 Maintain Test Results Dialog . . . . . . . . . . . . . . . . . . . . . . 121 Invalid Test Dialog . . . . . . . . . . . . . . . . . . . . . . . . . . . 123 Edit Test Information Dialog . . . . . . . . . . . . . . . . . . . . . . 124 Export Calibration Data to MET/TRACK Dialog . . . . . . . . . . . 126 Help Menu . . . . . . . . . . . . . . . . . . . . . . . . . . . . . . . 127 About MET/TEMP II Dialog . . . . . . . . . . . . . . . . . . . . . . 128 Set-point Options Dialog . . . . . . . . . . . . . . . . . . . . . . . . 131 Enter Order ID Dialog . . . . . . . . . . . . . . . . . . . . . . . . . 133 Example Default Report of Calibration Temperature vs. Resistance Data . . . . . . . . . . . . . . . . . . . . 137 Example Default Report of Calibration Temperature vs. Temperature Data . . . . . . . . . . . . . . . . . . . 138 Print Custom Report of Calibration Dialog. . . . . . . . . . . . . . . 139 Example of Custom Pass/Fail Report of Calibration . . . . . . . . . . 142 Tolerance Dialog . . . . . . . . . . . . . . . . . . . . . . . . . . . . 143 Print Heat Source Report of Calibration . . . . . . . . . . . . . . . . 145 Example Heat Source Report of Calibration Page 1 . . . . . . . . . . 149 Example Heat Source Report of Calibration Page 2 . . . . . . . . . . 150 Set-points Tab. . . . . . . . . . . . . . . . . . . . . . . . . . . . . . 152 Fixed-Points Dialog. . . . . . . . . . . . . . . . . . . . . . . . . . . 153 Heat Source Configuration Dialog . . . . . . . . . . . . . . . . . . . 154 Set-point Configuration Dialog . . . . . . . . . . . . . . . . . . . . . 155 Fixed-Points Dialog. . . . . . . . . . . . . . . . . . . . . . . . . . . 156 Example Configuration for Performing a Heat Source Calibration . . 160 Test Tab . . . . . . . . . . . . . . . . . . . . . . . . . . . . . . . . . 161 Reports Tab . . . . . . . . . . . . . . . . . . . . . . . . . . . . . . . 162 Figure 83 Figure 84 Figure 85 Figure 86 Figure 87 Figure 88 Figure 89 Figure 90 Figure 91 Figure 92 Figure 93 Figure 94 Figure 95 Figure 96 Figure 97 Figure 98 Figure 99 Figure 100 Figure 101 Figure 102 Figure 103 Figure 104 Figure 105 Figure 106 Figure 107 Figure 108 Figure 109 Figure 110 Figure 111 Figure 112 Figure 113 Figure 114 Figure 115 Figure 116 Figure 117 Figure 118 Figure 119 Figure 120 Figure 121 Figure 122 Figure 123 Figure 124 Figure 125 Figure 126 Figure 127 Reference Readout Configuration Dialog . . . . . Test Probes Configuration Dialog . . . . . . . . . Heat Source Configuration Dialog . . . . . . . . . Set-point Configuration Dialog . . . . . . . . . . . Equipment Info Dialog . . . . . . . . . . . . . . . Print Test Report Dialog . . . . . . . . . . . . . . Locate MET/TRACK Asset Dialog. . . . . . . . . MET/TRACK 7 Edit a Calibration Record Dialog . MET/TRACK 7 Full Results Dialog . . . . . . . . MET/TRACK Export Tolerances Dialog . . . . . . Coefficients and Tables Main Display . . . . . . . Platinum Probe Coefficients Dialog (ITS-90) . . . Platinum Probe Coefficients Dialog (Polynomial) . Thermistor Probe Coefficients Dialog . . . . . . . Thermocouple Probe Coefficients Dialog (Type K) Calculate Coefficients Dialog. . . . . . . . . . . . Insufficient Data Dialog . . . . . . . . . . . . . . Select Set-points Dialog . . . . . . . . . . . . . . Select Calculation Scale Dialog . . . . . . . . . . Coefficients and Residuals Dialog . . . . . . . . . Print Reports and Tables Dialog . . . . . . . . . . Report Options Dialog . . . . . . . . . . . . . . . Report Sections Tab. . . . . . . . . . . . . . . . . Template Settings Tab . . . . . . . . . . . . . . . Fonts & Sizes Tab. . . . . . . . . . . . . . . . . . Table Options Dialog . . . . . . . . . . . . . . . . Type and Range Tab . . . . . . . . . . . . . . . . Resolutions Tab . . . . . . . . . . . . . . . . . . . Other Settings Tab . . . . . . . . . . . . . . . . . Template Settings Tab . . . . . . . . . . . . . . . Export Settings Tab . . . . . . . . . . . . . . . . . Export Data Dialog . . . . . . . . . . . . . . . . . Export Probe Data Dialog . . . . . . . . . . . . . Configure Export Fields Dialog . . . . . . . . . . Example Export Data File . . . . . . . . . . . . . Export Coefficients Dialog . . . . . . . . . . . . . Example Coefficients Export Files . . . . . . . . . File Menu . . . . . . . . . . . . . . . . . . . . . . General Tab . . . . . . . . . . . . . . . . . . . . . Coefficients Tab. . . . . . . . . . . . . . . . . . . Reports Tab . . . . . . . . . . . . . . . . . . . . . Tables Tab. . . . . . . . . . . . . . . . . . . . . . Directories Tab . . . . . . . . . . . . . . . . . . . Coefficients Menu . . . . . . . . . . . . . . . . . Utilities Menu. . . . . . . . . . . . . . . . . . . . . . . . . . . . . . . . . . . . . . . . . . . . . . . . . . . . . . . . . . . . . . . . . . . . . . . . . . . . . . . . . . . . . . . . . . . . . . . . . . . . . . . . . . . . . . . . . . . . . . . . . . . . . . . . . . . . . . . . . . . . . . . . . . . . . . . . . . . . . . . . . . . . . . . . . . . . . . . . . . . . . . . . . . . . . . . . . . . . . . . . . . . . . . . . . . . . . . . . . . . . . . . . . . . . . . . . . . . . . . . . . . . . . . . . . . . . . . . . . . . . . . . . . . . . . . . . . . . . . . . . . . . . . . . . . . . . . . . . . . . . . . . . . . . . . . . . . . . . . . . . . . . . . . . . . . . . . . . . . . . . . . . . . . . . . . . . . . . . . . . . . . . . . . . . . . . . . . . . . . . . . . . . . . . . . . . . . . . . . . . . . . . . . . . . . . . . . . . . . . . . . . . . . . . . . . . . . . . . . . . . . . . . . . . . . . . . . . . . . . . . . . . . . . . . . . 163 164 166 168 170 172 174 176 177 178 183 185 186 187 188 190 191 192 193 194 196 198 199 200 201 202 203 204 205 206 207 208 210 211 212 214 215 216 217 218 219 220 221 222 223 ix Figure 128 Figure 129 Figure 130 Figure 131 Figure 132 Figure 133 Figure 134 Figure 135 x Maintain Test Results Dialog . . . . . . . . . . . . . . . . . . . . Invalid Test Probe Dialog . . . . . . . . . . . . . . . . . . . . . . Help Menu . . . . . . . . . . . . . . . . . . . . . . . . . . . . . About MET/TEMP II Coefficients and Tables Application Dialog Example Default Report of Calibration - ITS-90 Coefficients . . . Example Default Table - Temperature vs. Resistance . . . . . . . Print Preview Window . . . . . . . . . . . . . . . . . . . . . . . Report Viewer Utility . . . . . . . . . . . . . . . . . . . . . . . . . . . . . . . . . . . . . . . . 224 225 226 227 231 232 239 241 Tables Table 1 Table 2 Table 3 Instrument Connections . . . . . . . . . . . . . . . . . . . . . . . . . 15 Temperature Range of Thermocouple Types. . . . . . . . . . . . . . 235 Temperature Range Recommendations . . . . . . . . . . . . . . . . . 237 xi 1 Introduction 1 1.1 Introduction What is MET/TEMP II? MET/TEMP II (formerly Calibrate-it and Generate-it) is temperature sensor calibration software that interfaces reference thermometers, scanners, and heat sources to perform typical comparison calibrations of RTDs, thermistors, thermocouples, and other types of probes and thermometers. The software automates testing of multiple sensors simultaneously and supports multiple test instrument configurations. MET/TEMP II uses thermometer readouts, scanners, dry-wells, baths, and furnaces. These instruments can combine to calibrate up to 100 test probes at up to 40 temperature set-points. MET/TEMP II is available through the Fluke Corporation, Hart Scientific Division (Hart). A free demo version of this software is available on our web site: http://www.hartscientific.com. As we develop new instruments, support for these instruments will be added to all of our existing software (as applicable) by way of an upgrade or a Service Release. These upgrades or Service Releases will typically be available for download from our web site. Check our web site frequently for free demo software, Service Releases, updates, and information on new products and services. 1.2 1.2.1 Features New to Version 4 Version 4.3 A list of features and enhancements in version 4.3 of MET/TEMP II follows: Support for using 917x Metrology Wells as Heat Sources Support has been added to MET/TEMP II for using the following instruments as heat sources: • 9170 Metrology Well • 9171 Metrology Well • 9172 Metrology Well • 9173 Metrology Well Branding/Logo change The logos and graphics displayed in MET/TEMP II have been updated. 1.2.2 Version 4.2 A list of new features and enhancements in version 4.2 of MET/TEMP II follows: 1 9938 MET/TEMP II User’s Guide Support for Chinese Reports Add-on for MET/TEMP II Features have been added to MET/TEMP II to support the Chinese Reports add-on. These features include: • A new option has been added to the Test tab of the MET/TEMP II Defaults dialog to allow Reference Probe readings to be taken in raw units (ohms or volts) as well as in temperature. This feature should be left disabled unless you are using the Chinese Reports add-on. • A new table has been added to the database for the raw measurement data. This table is currently not accessible to users through the MET/TEMP II application. • Additional command-line arguments are now passed to custom report applications when using the Custom Reports feature of MET/TEMP II. 1.2.3 Version 4.1 A list of new features and enhancements in version 4.1 of MET/TEMP II follows: Support for Model 1620/5020A ‘DewK’ Thermohygrometer Support has been added to allow the ambient temperature and humidity to be monitored throughout the testing period using a Model 1620/5020A ‘DewK’ Thermohygrometer. This feature can be enabled on the General tab of the MET/TEMP II Defaults dialog. Adjustable Margins and Table Column Widths The top, bottom, left, and right margins on the Report of Calibration are now adjustable. To set the margins, select the Defaults option in the File menu in MET/TEMP II, and click on the Reports tab. This tab also allows the column widths of the Test Equipment table to be adjusted. Print Custom Logo on Report of Calibration A custom logo can now be added to the Report of Calibration. The logo appears in the upper left corner of the Report of Calibration. To set the logo to use, select the Defaults option in the File menu in MET/TEMP II, and click on the Reports tab. Drivers for New Instruments Added Drivers have been added to the database for the following new instruments: • 9132 and 9133 IR Calibrators • 6331, 7321, 7341, and 7381 Deep Well Compact Baths Heat Source Calibration Configuration Files Default heat source calibration configuration files (.STC files) for the 9132 and 9133 IR Calibrators have been created. Get Model for External Heat Sources 2 1 Introduction When configuring an External heat source, a prompt is displayed to enter the model number of the heat source. This allows the correct model number to appear on the Report of Calibration. It also allows the asset records in MET/TRACK to be located properly (if enabled). New Excitation Currents Added The following excitation current settings have been added to the Test Probe Configuration dialog when using 1575, 1575A, or 1590 SuperThermometers as the scanner: • 30µA • 0.05mA • 0.1mA • 0.2mA • 0.5mA Auto-Generate Test Number Option An option has been added to the Setup tab of the MET/TEMP II Defaults dialog to automatically generate test numbers by default. Bug Fixes In addition to the new features listed above, the following known bugs and other issues have been fixed: Printing to network printers: When attempting to print to a network printer, an error would sometimes occur stating the printer was not available. This issue has been resolved. (KB0013) General Protection Fault error: When using Windows® 2000/XP, a GPF error in module DWVSTAMP.VBX would occur when launching the application for the first time. This issue has been resolved. MET/TRACK Asset Number: When using the 1575, 1575A, or 1590 as both the Reference and Scanner, the MET/TRACK asset number would not automatically be filled in (KB0015). Also, when using External heat sources, the MET/TRACK asset number would also not be filled in (KB0007). These issues have been resolved. SmartSwitch Port Conflict: A SmartSwitch port conflict error message would appear when attempting to use a dual-well dry-well. This issue has been resolved. Type Mismatch Error When Starting Test: An "Error 13 - Type Mismatch" error would sometimes occur when attempting to start a test. This issue has been resolved. (KB0011) CJC Incompatibilities: There were some issues regarding CJC readings when using the 1560 "Black Stack" and 1529 "Chub-E4". These issues have been resolved. (KB0002 and KB0019) 3 9938 MET/TEMP II User’s Guide Using Period as Date Separator: MET/TEMP II would previously not allow the period "." to be used as the date separator. This issue has been resolved. (KB0001) Exporting "No Reading" Data to MET/TRACK: There was an issue regarding exporting data to MET/TRACK when a reading could not be taken during a test. This issue has been resolved. Aborting a Test: An "Error 9 - Index out of bounds" error would occur if a test was aborted prior to initialization of the test was complete. This issue has been resolved. Equipment Information Incomplete: The Equipment Info dialog sometimes incorrectly reported whether the test configuration was complete. This issue has been resolved. CAL9141.STC File: The Uncertainty parameter for the sixth set-point in the CAL9141.STC file was not being read in properly. This issue has been resolved. Unable to Compact or Repair Database: An "Error 53 - File not found" error would occur when attempting to compact or repair the database. This issue has been resolved. 1.2.4 Version 4.0 A list of new features and enhancements in version 4.0 of MET/TEMP II follows. Name Change MET/TEMP II was previously known as Calibrate-it and Generate-it. All of the features and capabilities of both Calibrate-it and Generate-it can now be found in one software package. Interface with Fluke's MET/TRACK Software MET/TEMP II has the ability to interface with Fluke's MET/TRACK software version 7 or later. The added features include associating test equipment and test probes with MET/TRACK assets and exporting calibration data to the MET/TRACK database. For more details on using this feature, refer to Section 1.6, Using MET/TEMP II with MET/TRACK. Fixed-Point Calibrations MET/TEMP II now includes the capability of performing calibrations using fixed-point cells. MET/TEMP II can perform calibrations using fixed-point cells only, or fixed-point set-points can be mixed in with comparison set-points. For more details on using this feature, refer to Section 12, Performing Calibrations Using Fixed-Points. 4 1 Introduction Important: MET/TEMP II allows calibrations to be performed using fixed-point cells only or by mixing fixed-point set-points with comparison set-points as a convenience to the user. It is assumed that, if you are using these features, you are familiar with the process and theory of performing calibrations using fixed-point cells. This User’s Guide does not provide any detailed information as to how to perform fixed-point calibrations and shall not be used as a substitute for proper training and source of information on such topics. For more information on performing calibrations using fixed-point cells, please refer to the currently available literature. Hart periodically offers training seminars on using fixed-point cells. NIST is also a good source of information on this topic. Heat Source Calibrations A new feature has been added to allow some of the heat sources that are supported by MET/TEMP II to be calibrated. This feature includes reading heat source calibration coefficients, taking As Found data, calculating new calibration coefficients, writing new coefficients to the heat source, and taking As Left data. A new custom Report of Calibration has also been created to print heat source calibration reports. For more details on using this feature, refer to Section 13, Performing Heat Source Calibrations. Support for New Instruments New drivers have been added to MET/TEMP II for the following instruments: Reference Readouts• Fluke 2620A Hydra Data Bucket • Fluke 2625A Hydra Data Bucket • Fluke 2635A Hydra Data Bucket Scanners• Fluke 2620A Hydra Data Bucket • Fluke 2625A Hydra Data Bucket • Fluke 2635A Hydra Data Bucket Heat Sources• Fluke 514 Low Temperature Dry-well • Fluke 515 High Temperature Dry-well • Fluke 517 Low Temperature Dry-well • Fluke 518 Dual-well Dry-well • Hart 7340 Compact Bath • Hart 9011 Dual-well Dry-well • Hart 9100S Handheld Dry-well 5 9938 MET/TEMP II User’s Guide • Hart 9102S Handheld Dry-well • Hart 9114 Metrology Furnace • Hart 9122A High Capacity Dry-well Fixed-Points• Hart 590x Fixed-Point Cells • Hart 591x Fixed-Point Cells • Hart 592x Fixed-Point Cells • Hart 593x Fixed-Point Cells • Hart 594x Fixed-Point Cells Utility to Edit Test Information MET/TEMP II now includes a utility that allows some information for tests that have already been performed to be edited including the technician name, ambient conditions, calibration range setting, the paragraph and test notes, test procedure, company name and address, manufacturer and description information, order ID, received condition, check standard setting, MET/TRACK asset number, uncertainty, method of realization setting, and heat source calibration coefficient labels. For more details on using this feature, refer to Section 8.5, Edit Test Information. Other Changes Many other small changes have been made to MET/TEMP II, including storing test start time, end date, elpased time, reference and UUT standard deviation information, raw values, and more. For a complete list of these changes, refer to the README.TXT file. 1.3 Requirements MET/TEMP II is designed to work with a variety of thermometer readouts, scanners and heat sources. In order to ensure that MET/TEMP II functions properly, verify that the following requirements are met. 1.3.1 Communications Requirements MET/TEMP II requires the use of one RS-232 (COM) port to interface with the test equipment. The SmartSwitch box that is included with MET/TEMP II needs to be connected to the computer’s COM port using the cable provided. Additionally, every piece of interfaced test equipment needs to be connected to the SmartSwitch using a null modem cable (not included with software). Refer to Section 1.8, Connection of Instruments, for more details. MET/TEMP II performs all communications at a set baud rate of 2400 baud. All test equipment must be configured to use this baud rate. The SmartSwitch included with MET/TEMP II has been configured at the factory to use these settings and should not be changed. 6 1 Introduction MET/TEMP II always sends commands to the test equipment, when applicable, to configure the test equipment as needed for performing calibrations. However, you should ensure that the following settings, features and functions of your test equipment are properly configured prior to starting a calibration: Reference Readouts and Scanners • Averaging should be disabled • Filtering should be configured as desired • System units and temperature scale should be configured properly • Probe conversion setting and calibration coefficients should be entered and verified • Readout calibration constants should be verified Hydra Series Dataloggers • All channels with probes connected must be configured manually • The Hydra must be configured to operate in Scan mode, scanning all channels with probes connected Heat Sources • Scan function should be OFF • Hold Mode should be OFF • Program Control should be OFF • Cutout setting should be verified • Approach, proportional band and calibration constants should be verified • Heater, refrigeration, and other switches must be set properly to allow the software to control them Refer to the User’s Guide of your test equipment for more information on these settings. 1.3.2 Computer Hardware Requirements The following minimum computer configuration is required to use MET/TEMP II: • IBM Compatible 486 PC or better with 8MB RAM (Pentium® class processor with 16MB RAM or more recommended) • VGA monitor or better • CD-ROM drive for installation • RS-232 serial (COM) port • Minimum of about 12MB of disk space for installation (additional space is required as calibrations are performed) The following equipment is required to use MET/TEMP II: 7 9938 MET/TEMP II User’s Guide • SmartSwitch box (included) (Supports both 8 port and 6 port models.) • 9-pin extender cable (included, to connect SmartSwitch MASTER PORT to computer’s COM port) • Up to 6 null modem cables to connect test equipment to SmartSwitch ports (not included with software) Refer to Section 1.8, Connection of Instruments, for more information on connecting the test equipment. 1.3.3 Computer Software Requirements MET/TEMP II requires one of the following operating systems: • Windows® 95 /98/ME † • Windows® NT with Service Pack 4 or later installed • Windows® 2000 • Windows® XP †If you are planning to use MET/TEMP II with MET/TRACK, you must be running Windows® 98 or later. MET/TRACK version 7 will not run on Windows® 95. Note: To use MET/TEMP II, Windows login accounts must be granted full access to the folder to which the software is installed and all subfolders. If the folders have read-only access, errors will occur when MET/TEMP II attempts to access its database and/or configuration files. Contact your system administrator for assistance in setting up Windows login accounts with full access to these folders. 1.3.4 Firmware Requirements The reference readouts, scanners, modules and heat sources supported by MET/TEMP II all require firmware to operate. MET/TEMP II will not always operate properly with instruments that have old versions of firmware installed in them. MET/TEMP II always checks the version of firmware installed in each instrument prior to performing calibrations to ensure that the firmware installed in the instrument is sufficient for MET/TEMP II to utilize the instrument properly. If the firmware installed in an instrument needs to be updated, a warning message is displayed indicating the currently installed firmware version and the minimum required firmware version. If this message is displayed, contact an Authorized Service Center as indicated in Section 18.1, Technical Support for information on updating the firmware in the instrument. 1.4 Installation A backup should always be made of your hard disk drive and registry before installing any software, and all running applications should be closed. 8 1 Introduction Note: To successfully install MET/TEMP II, you must be logged into Windows as an Administrator. When installing MET/TEMP II, setup attempts to locate a previous version of this software (Calibrate-it) on the computer. MET/TEMP II should be installed to a different folder than Calibrate-it! During the setup process, any existing test data is copied to the MET/TEMP II database. Also, any existing configuration files (*.CFG, *.TPC, *.STF, *.STC) from the \CONFIG folder and all report files (*.RPT, *.PGH, *.TXT) from the \REPORTS folder are copied to the MET/TEMP II \CONFIG and \REPORTS folders respectively. Important: Before installing MET/TEMP II, make sure the date, time, and number formats are set according to how you want the dates, times, and numbers to appear. If test data is being copied from a previous version database, all data is formatted according to the current settings when the data is copied. Installing MET/TEMP II 1 Insert the MET/TEMP II CD-ROM into your CD-ROM drive. The Setup program should run automatically. 2 Follow the on-screen instructions to install MET/TEMP II. 3 When prompted, enter the product serial number. The serial number is provided on a sticker typically located on the CD pouch on the inside back cover of the MET/TEMP II User’s Guide. 4 After all files have been installed, a program group is created with icons for the software, the Help file, the README.TXT file, and an icon to uninstall the software. The installation process is complete. 5 The README.TXT file can be displayed by checking the appropriate check box before the setup program finishes. Read this file for important information that was not available when the User Guide was printed. 6 If you are upgrading from Calibrate-it to MET/TEMP II, run MET/TEMP II to verify all existing test data was successfully copied from the Calibrate-it database to the MET/TEMP II database. Calibrate-it (and Generate-it) can now be uninstalled from your computer. You will have to manually delete the \HART9932 folder and all subfolders from your hard drive using Windows® Explorer. Uninstalling MET/TEMP II To uninstall the software, use the Windows® Add/Remove Programs icon in the Control Panel. Follow the instructions given. The program files are removed from your system, with the following exceptions: • USERDRVR.MDB database in the \DATABASE folder (contains test data) 9 9938 MET/TEMP II User’s Guide • DRIVERS.MDB database in the \DATABASE folder • Any configuration files (*.CFG, *.TPC, *.STC, *.STF, etc.) in the \CONFIG folder • Any Report files (*.RPT) in the \REPORTS folder • Any Paragraph or Notes files (*.PGH, *.TXT) in the \REPORTS folder • Any other files created by the software since it was installed The files mentioned above, along with the folders that these files are in, must be manually deleted using Windows® Explorer to remove them from your system. Important: Before deleting the USERDRVR.MDB file, make sure that you do not need to keep any of the data from tests that have been performed. Once this file is deleted, all test data is lost! 1.5 Running MET/TEMP II Important: To use MET/TEMP II, Windows login accounts must be granted full access to the folder to which the software is installed (C:\METTEMP2 by default) and all subfolders. If the folders have read-only access, errors will occur when MET/TEMP II attempts to access its database and/or configuration files. Contact your system administrator for assistance in setting up Windows login accounts with full access to these folders. Every time this software is run, it checks to make sure that all of the required .DLL and .VBX files are found on your computer. If the software detects that 10 1 Introduction an older file has replaced one or more of these files or that the file is not found, the Shared Files Conflict dialog is displayed detailing the problems found. Figure 1 Shared Files Conflict Dialog Every time you install any software on your computer, it is a good idea to make a backup of your important files, including all files in the \WINDOWS (or \WINNT) and \WINDOWS\SYSTEM (or WINNT\SYSTEM) folders. Sometimes during the installation process, a file may be replaced with an older version that is not 100% compatible with the first. This may cause the software to perform unexpectedly or fail to run at all. Replacing a .DLL or .VBX file with a newer version does not usually cause any problems because these files are typically backward-compatible. There are, however, exceptions to this rule. If the Shared Files Conflict dialog is displayed when you run MET/TEMP II, a list of the files is shown in the Conflicting Files list. Select each of the files, one at a time, and read the information that appears in the bottom half of the dialog. Depending on the information given, you must decide what to do. The software may continue to run without problems, however there is no guarantee of this. The .DLL and .VBX files are typically located in the \WINDOWS\SYSTEM (or \WINNT\SYSTEM) folder. If you find it necessary to avoid conflicts, these files can be copied to the folder where MET/TEMP II was installed. Be sure to 11 9938 MET/TEMP II User’s Guide compare the files on your computer with the list of required .DLL and .VBX files. If the link to the MET/TRACK database is enabled and MET/TEMP II determines that a compatible version of MET/TRACK is installed on the computer, the user is prompted to login to the MET/TRACK database. For more details on configuring MET/TEMP II to link to the MET/TRACK database, refer to Section 3.4.9, MET/TRACK Tab. 1.6 Using MET/TEMP II with MET/TRACK MET/TEMP II is designed to operate as either a “stand-alone” system or it can be configured to interface with the MET/TRACK database. When configured to operate as a “stand-alone” system, MET/TEMP II keeps track of all test equipment and calibration test results in its own database, just like prior versions (formerly Calibrate-it and Generate-it). When configured to interface with the MET/TRACK database, MET/TEMP II still keeps track of all test equipment and calibration test results in its own database, but additionally requires that all instruments being used to perform a calibration as well as all instruments being calibrated have corresponding inventory records in the MET/TRACK database. For instruments that require calibration, the MET/TRACK database must also contain up-to-date calibration records. Also, all calibration test results can be exported to the MET/TRACK database including probe characterization coefficients and heat source calibration coefficients. To configure the operating mode for MET/TEMP II, refer to Section 3.4.9, MET/TRACK Tab. Important: Before configuring MET/TEMP II to interface with the MET/TRACK database, a MET/TEMP II license must be applied to the MET/TRACK database. A MET/TEMP II license diskette is sold separately from MET/TEMP II. To apply the license, refer to the MET/TRACK documentation. Important: In order to interface with the MET/TRACK database, MET/TRACK v7.01 or later must be installed! MET/TEMP II does not interface with previous versions of MET/TRACK. Make sure the latest Service Pack has been installed. MET/TEMP II will display prompts if it determines that the installed version of MET/TRACK needs to be upgraded. If the link to the MET/TRACK database is enabled, every time MET/TEMP II starts, the MET/TRACK database login prompt is displayed. 12 1 Introduction Important: MET/TEMP II requires a MET/TRACK access level of 1 or higher. Figure 2 MET/TRACK Database Login Dialog Enter the MET/TRACK user ID and password. If login is successful, a prompt is displayed indicating the name and access level of the user currently logged in. If the name of the user does not match the current technician name, MET/TEMP II asks if you want to update the default technician name. Click 13 9938 MET/TEMP II User’s Guide Yes to update the default technician name in MET/TEMP II or click No to preserve the current default technician name. Figure 3 Prompt to Synchronize Technician Name with MET/TRACK User Name Once successfully logged into the MET/TRACK database, the MET/TRACK features are enabled. The MT Asset number box appears on all appropriate configuration dialogs and all MET/TRACK menu options are enabled. When configuring a test or opening a configuration file, MET/TEMP II attempts to locate an inventory record in the MET/TRACK database for each piece of test equipment or probe based on the model, serial number and manufacturer. If a match is found, the asset number is read in and displayed in the MT Asset number box. Otherwise, a prompt is displayed indicating no matching asset record was found. If no asset record exists for this instrument yet, launch MET/TRACK by clicking Yes and add an inventory record for this instrument. If this instrument requires calibration, add a calibration record for this instrument also. Refer to the MET/TRACK documentation for help on adding records to the database. Important: When MET/TEMP II attempts to locate an asset in the MET/TRACK database, the model, serial number and manufacturer must match EXACTLY! If an asset record exists but MET/TEMP II is unable to locate it, you may need to modify the manufacturer information in the MET/TRACK database. Depending on the settings on the MET/TRACK tab of the Defaults dialog, the manufacturer, description, calibration and recalibration dates in MET/TEMP II can be automatically synchronized with the information in the MET/TRACK database. After performing a calibration, the calibration test data can be exported to the MET/TRACK database. If characterization coefficients need to be calculated for a probe, this must be done prior to exporting the calibration test data to MET/TRACK. Calculate the coefficients, then select the Export Calibration Data to MET/TRACK option in the Utilities menu. 14 1 Introduction 1.7 Required .DLL and .VBX Files MET/TEMP II requires certain .DLL and .VBX files to function properly. All required files are shipped on the installation CD. A list of these files and their required date stamp can be found in the README.TXT file in the folder where MET/TEMP II is installed. 1.8 Connection of Instruments Before configuring MET/TEMP II for a test, the test equipment (instruments to be used) should be connected. MET/TEMP II can be configured to use many combinations of instruments. The instruments that you use should be determined by the requirements of the test probes being calibrated and the desired results. The following is a brief description of the test equipment required by MET/TEMP II: Table 1 Instrument Connections Instrument Status Comments SmartSwitch Required The SmartSwitch is used to connect multiple instruments to a single COM port on the computer. Use the cable provided. Reference Readout Optional The Reference Readout is typically a thermometer readout with a reference probe attached. Use a null modem cable (not included). MET/TEMP II will allow the heat source(s) to be used as the reference. Scanner Optional The Scanner is the instrument to which all test probes (UUTs) are connected. The Scanner can be the same instrument as the Reference Readout if it has multiple inputs. Use a null modem cable (not included). MET/TEMP II can be configured to not use a scanner if data needs to be entered manually. Heat Source(s) Required Up to 4 Heat Sources can be configured. All test probes and the reference probe must be placed in the same heat source at the same time. Use a null modem cable (not included). MET/TEMP II can use non-interfaced heat sources. MET/TEMP II also now supports using any number of Fixed-Point cells as heat sources. Ambient Condi- Optional tions Monitoring MET/TEMP II supports querying ambient temperature and humidity readings from a Model 1620/5020A ‘DewK’ Thermohygrometer throughout the testing period. The example shown in Figure 4 is only for demonstration purposes. 1.8.1 Computer to SmartSwitch Locate a COM port on your computer. Connect the female end of the 9-pin extender cable provided to the COM port. Connect the male end of the extender cable to the port labeled MASTER PORT on the SmartSwitch. If there is no COM port available on the computer but the computer has a USB port, you may be able to use a USB to RS-232 adapter such as the IOGEAR 15 9938 MET/TEMP II User’s Guide To Serial Port Computer Thermometer Readout/Scanner Dry-Well Heat Source To Serial Port To Serial Port Straight Through Cable Smart Switch C B A DIP Switch Settings SET DOWN UP POWER EXIT 7380 Baud Rate 1 2 1200 0 0 2400* 1 0 4800 0 1 9600 1 1 19.2k 0 0 38.4k 1 0 57.6k 0 1 115.2k 1 1 *Default Settings 3 0 0 0 0 1 1 1 1 MASTER PORT 1 2 3 4 5 6 7 8 COOLING HEATER MODE SmartSwitch To MASTER PORT +12 V DC Power D E F or EXPANDABLE SMART SWITCH To PORT C To PORT D To PORT F, G, or H PORT SELECT A B C D E F G H Bath Heat Source To PORT A POWER To Serial Port MODEL 232XSS A Fluke Company Null Modem Cables To Serial Port 1620 the DewK TEMPERATURE RELATIVE HUMIDITY 33.9% 23.67°C 1: LAB SOUTH 1 TIME 08:43:05 DATE 09-04-03 ENTER MENU EXIT "DewK" Thermohygrometer Figure 4 Example Computer and Instrument Cable Connections Model G-UC232A USB PDA/Serial Adapter. Not all USB to RS-232 adapters may work in conjunction with the SmartSwitch box. The adapter mentioned above has been tested by Hart and determined to work properly. 1.8.2 Reference Readout to SmartSwitch Connect the serial port of the instrument to one of the SmartSwitch ports (typically port A) using a null modem cable. When configuring the reference readout, select the SmartSwitch port to which the instrument is connected. 16 1 Introduction 1.8.3 Scanner to SmartSwitch If the same instrument is being used as both the reference readout and the scanner, or if all UUT readings are to be entered manually, skip this section. No scanner connections are required. Connect the serial port of the instrument to one of the SmartSwitch ports (typically port B) using a null modem cable. When configuring the scanner, select the SmartSwitch port to which the instrument is connected. 1.8.4 Heat Sources to SmartSwitch If you are using Hart baths, dry-wells or furnaces supported by MET/TEMP II as heat sources, connect the serial port of each instrument to one of the SmartSwitch ports (typically ports C-H) using a null modem cable. When configuring the heat sources, select the SmartSwitch port to which each of the instruments are connected. If you are using other heat sources, such as fixed-points or non-supported heat sources (which are referred to as “External” heat sources), no connection is required. Important: If using one or more “External” heat sources, MET/TEMP II cannot be configured to use the heat sources as the reference. 1.8.5 Model 1620/5020A ‘DewK’ Thermohygrometer to SmartSwitch If you are using a 1620/5020A ‘DewK’ Thermohygrometer to monitor ambient conditions, connect the serial port of the ‘DewK’ to one of the SmartSwitch ports (typically port F or H) using the serial cable provided with the ‘DewK’. On the General tab of the MET/TEMP II Defaults dialog, select the SmartSwitch port that the ‘DewK’ is connected to. 17 9938 MET/TEMP II User’s Guide 1.9 MET/TEMP II Main Display The MET/TEMP II Main Display consists of the menu bar, toolbar, and a workspace area. Figure 5 MET/TEMP II Main Display The menu bar allows access to the various features of the software. A general description of the options in each menu is given below: File - Open and Save configuration files, change default settings, printing options, exit the software. Configuration - Configure COM port, reference, scanner, and heat sources. Calibration - Configure set-points and test probes, view current set-points, adjust uncertainties, start, stop, pause and resume a test, and override current set-point’s parameters. Scale - Change temperature scale. Graph - Change graph settings, print graph, and graph reference probe. Utilities - Compact and repair databases, maintain databases, calculate coefficients and tables, and export test data to MET/TRACK software. Help - Display help topics and About dialog. The MET/TEMP II Main Display is the main window for the software. Once a reference readout and reference probe have been configured, the reference 18 1 Introduction probe readings can be displayed and plotted on the graph by selecting the Start Display option from the Graph menu. 1.10 Toolbar The toolbar provides quick access to many of the most common functions such as instrument configuration, installing drivers, opening and saving configuration files and starting/stopping a test. The function of each toolbar button can be found by placing the mouse pointer over the button and waiting for approximately 1/2 second. A help balloon appears indicating the function of the button. If a help balloon does not appear, make sure the Show help balloons check box on the General tab of the Defaults dialog is selected. The following buttons are available on the toolbar: New - Create a new configuration Open - Open a configuration file Save As - Save the current configuration to a file Defaults - Setup default settings Print Report - Print a Report of Calibration Close Test - Close the current test Install Drivers - Install drivers required to use instruments Communications Port - Setup the computer’s COM port Reference - Configure the Reference Readout, Reference Module, and Reference Probe Scanner - Configure the Scanner and Scanner Module Heat Sources - Configure the Heat Sources Equipment Info - View the current configuration Set-points - Setup temperature set-points for the test View Set-points - View the status of the set-points 19 9938 MET/TEMP II User’s Guide Test Probes - Configure the Test Probes Start Test - Start a calibration test Stop Test - Stop the current calibration test Pause Test - Pause the current calibration test Resume Test - Resume the current calibration test Stability Override - Override the stability settings for the current set-point C - Change the temperature scale to degrees C F - Change the temperature scale to degrees F Graph Settings - Setup the X-axis and Y-axis on the graph Start Display - Graph the reference probe Export Calibration Data to MET/TRACK - Export calibration data to the MET/TRACK database Help - Open the help file 1.11 MET/TEMP II Introduction Dialog The MET/TEMP II Introduction dialog is displayed when the software is executed for the first time. This dialog is also displayed on subsequent executions 20 1 Introduction if the Show introduction dialog on startup check box is selected on the General tab of the Defaults dialog. Figure 6 MET/TEMP II Introduction Dialog The MET/TEMP II Introduction dialog provides a starting place for the user to configure a test. From this dialog an existing configuration file can be opened or a new configuration can be created. To create a new configuration, select the Create new configuration option and click the OK button. This option should be selected when executing the software for the first time. The Equipment Info dialog is displayed and a new configuration can be created. Refer to Section 2, Configuring a Test, for additional information on creating a new configuration. To open a configuration file that was previously created and saved to a .CFG file, select the Open existing configuration option and click the OK button. The Windows® Open dialog is displayed. Select the configuration file to open and click the OK button. Refer to Section 3.2, Open, for more information on opening a configuration file. To disable the display of the MET/TEMP II Introduction dialog when the software is executed, check the Do not display this dialog when program starts check box before clicking the OK button. This option can be enabled again on the General tab of the Defaults dialog. Clicking the Cancel button closes this dialog and displays the MET/TEMP II Main Display. 1.12 MET/TEMP II Test Display When a test is running, the MET/TEMP II Test Display window displays information pertaining to the calibration test that is being performed. 21 9938 MET/TEMP II User’s Guide Once a calibration test is started, the MET/TEMP II Main Display changes into the MET/TEMP II Test Display. Figure 7 MET/TEMP II Test Display The Test Status box in the upper left corner displays the elapsed time, current test status, and a progress bar indicating the percentage of the test set-points completed. The Set-point box in the upper right corner displays the current set-point, window, tolerance, duration, and the model of the heat source being used. The bottom portion of the window displays a list of the scanner modules or multiplexers (if applicable) and a list of test probes on the left side. The right side displays the name of the technician performing the test, the test date, test number, current date and time, and ambient conditions. When using a Model 1620/5020A 'DewK' Thermohygrometer to monitor the ambient temperature and humidity, the ambient conditions information indicates the most recently measured values. New measurements are taken roughly every 2 minutes during the testing period by default. Otherwise, the ambient conditions information indicates the ambient temperature and humidity values entered on the Test Information dialog before the test was started. 22 1 Introduction MET/TEMP II Test Display Note: To configure MET/TEMP II to monitor ambient conditions throughout the testing period using a ‘DewK’, refer to the settings on the General tab of the MET/TEMP II Defaults dialog. The current reading of the selected test probe can be displayed by selecting the Display reading of selected test probe check box. Checking the Display reading of selected test probe check box tells the software to take one measurement from the selected test probe and display the reading in the box provided. The time at which the measurement was taken appears below the box. This check box is automatically unchecked after the measurement is taken to prevent this feature from slowing down the test process. Selecting a different scanner module, multiplexer, or test probe clears the reading box. Note: These controls are all disabled if a scanner is not being used for the current test. A test may be paused at any time. To pause a test, select the Pause Test option in the Calibration menu. The test should be paused anytime the computer needs to be used to perform another function while a calibration test is running. Pausing the test does not impact the outcome of the test, however, to ensure the integrity of the test, the test should not be paused for long periods of time. To resume the test, select the Resume Test option in the Calibration menu. Note: The Pause Test option is disabled while the test probe and reference probe readings are being taken to ensure that all measurements are taken consecutively, without interruption. The test may also be stopped (aborted) at any time by selecting the Stop Test option in the Calibration menu. The user will be required to confirm stopping the test. Once a test has finished successfully or has been stopped, the reference probe readings continue to be graphed until the test is closed. To close a test, select the Close Test option from the File menu. Test reports may be printed once the test has been stopped or finished successfully. To print a test report, select the Print Report option from the File menu. When printing reports from the MET/TEMP II Test Display, the graph of the reference probe readings should be paused first. 23 2 Configuring a Test 2 Configuring a Test MET/TEMP II was designed to be very flexible. The user may select from a variety of test equipment and has control over most aspects of a test. Before MET/TEMP II can perform a test, the software must know the following information: • What test equipment is being used? • How is the test equipment connected? • What is being calibrated? • What temperature set-points should be used? • What scale the readings should be taken in? The easiest way to create a new configuration is to use the Equipment Info dialog. This dialog visually displays the current configuration information and allows access to all of the dialogs necessary to create a configuration. The Equipment Info dialog is displayed when the Create new configuration option is selected on the MET/TEMP II Introduction dialog, or by selecting the Equipment Info option in the Configuration menu. Figure 8 Equipment Info Dialog 25 9938 MET/TEMP II User’s Guide The Equipment Info dialog also indicates which configuration items still need to be completed before a test can be started. All incomplete steps are highlighted in red text. When the configuration of a step is complete, the text turns black. MET/TEMP II now includes the ability to perform calibrations using fixed-point cells and also supports calibrating certain heat sources. The following sections outline the general configuration process for each of the types of calibrations that MET/TEMP II supports. 2.1 Comparison, Fixed-Point and Mixed Calibrations The following section outlines the steps necessary to configure a test to calibrate probes using comparison and fixed-point realization. 26 1. Define the communication settings for the instruments. The communication settings consist of the COM port to which the SmartSwitch is connected. The SmartSwitch must be connected to an available COM port on the computer and the baud rate for all instruments must be set to 2400 baud. Refer to Section 4.2.1, Communications Port Configuration, for details on configuring the communication settings. 2. Define the test equipment to use as the reference. MET/TEMP II requires a reference. For comparison calibrations, the reference is the standard against which the test probes are compared. The software must be able to communicate with the reference readout instrument. The software can use either a reference readout (thermometer readout) with a reference probe or it can use the heat source(s) as the reference. Refer to Section 4.3, Reference, for details on configuring the reference readout instrument and the reference probe. 3. Define the test equipment to use as the scanner. The scanner is the instrument to which all of the test probes are connected. To calibrate LIG, bi-metallic, and other thermometers that cannot be interfaced with a readout device, or for test probes that are attached to a readout device that is not supported by MET/TEMP II, the software can be configured to not use a scanner instrument (the user is prompted to manually enter all readings at the appropriate times during a test). Refer to Section 4.4, Scanner, for details on configuring the scanner instrument. 4. Define the instrument(s) to use as heat source(s) for the test. The heat source(s) are the instruments into which the reference probe and all test probes are inserted. The software can also be configured to use the heat source(s) as the reference if desired. Heat sources are used to hold the temperature of the reference probe and test probes at a constant temperature so that comparison measurements can be taken. When performing a calibration using only fixed-points, a special heat source driver needs to be configured. Refer to Section 4.5, Heat Sources, for details on configuring the heat source instrument(s). 2 Configuring a Test 5. Optional - Save the current instrument configuration. Once the above information has been entered, the current configuration can be saved. The configuration does not need to be saved to start a test. However, if the same equipment is going to be used to perform future tests, saving the configuration provides a quick method to setup the equipment. 6. Define the set-points for the test. The set-points are the temperatures at which comparison measurements are taken. The software must know the value and other specifications of each set-point. When using fixed-points, this is where the fixed-point cell(s) to use are selected. Refer to Section 5.1, Set-points, for details on configuring the set-points. 7. Optional - Save the current set-point configuration. Once the set-point information has been entered, the current set-point configuration can be saved. The set-point configuration does not need to be saved to start a test. However, if the same set-points are going to be used to perform future tests, saving the set-point configuration provides a quick method to setup the set-points. 8. Define the test probes (UUTs) to calibrate. The software must know the type of probes, the scale of the readings to take, the channel of the scanner instrument to which each test probe is connected and other information. Refer to Section 5.4, Test Probes, for details on configuring the test probes. 9. Optional - Save the current test probe configuration. Once the test probe information has been entered, the current test probe configuration can be saved. The test probe configuration does not need to be saved to start a test. However, if the same test probes are going to be calibrated together in the future, saving the test probe configuration provides a quick method to setup the test probes. 10. Start the test. The current configuration is checked for missing information and/or conflicts and the Test Information dialog is displayed. Fill in the remaining information for this test and click the OK button to begin. Refer to Section 5.5, Start Test, for details on the test process. 11. Close the test. When a test is complete it must be closed. Select the Close Test option in the File menu to close the test. 12. Print the Report of Calibration. To print the Report of Calibration for each of the test probes, select the Print Report option in the File menu. Refer to Section 3.6, Print Report, for details on printing a Report of Calibration. 2.2 Heat Source Calibrations The following section outlines the steps necessary to configure MET/TEMP II to calibrate a heat source. 1. 27 Define the communication settings for the instruments. The communication settings consist of the COM port to which the SmartSwitch is con- 9938 MET/TEMP II User’s Guide nected. The SmartSwitch must be connected to an available COM port on the computer and the baud rate for all instruments must be set to 2400 baud. 2. Configure MET/TEMP II to use the heat source as the reference. When prompted if you are calibrating a heat source, click Yes. No further configuration is needed for the reference. 3. Define the test equipment to use as the scanner. When performing heat source calibrations, the scanner will actually act as the reference instrument, with the test probe (UUT) acting as the reference probe. 4. Define the heat source to calibrate. Make sure the Calibrate heat source check box on the Heat Source Configuration dialog is checked. Fill in the calibration interval and click the Customer button to indicate the status and owner of the heat source. Click the Test Calibration Compatibility button to make sure MET/TEMP II can calibrate the heat source. 5. Optional - Save the current instrument configuration. Once the above information has been entered, the current configuration can be saved. The configuration does not need to be saved to start a test. However, if the same equipment is going to be used to perform future tests, saving the configuration provides a quick method to setup the equipment. 6. Define the set-points for the test. The set-points are the temperatures at which the heat source will be calibrated (As Found) and the set-points at which As Left data will be taken. When calibrating a heat source, a set-point configuration file MUST be opened to define the set-points to use. Default configuration files are supplied (in degrees C) for all supported heat sources. Customized configuration files can be created by opening a default configuration file, changing the settings, and saving the file under a different name. 7. Optional - Save the current set-point configuration. Once the set-point information has been entered, the current set-point configuration can be saved. The set-point configuration does not need to be saved to start a test. However, if the same set-points are going to be used to perform future tests, saving the set-point configuration provides a quick method to setup the set-points. 8. Define the test probe to use. MET/TEMP II will actually use the probe configured as the test probe as a reference probe. The test probe MUST be configured to read temperature! Fill in the test probe’s calibration and recalibration dates. Note: When calibrating a heat source, make sure that the test probe (reference probe) is calibrated and that the scanner has been configured with the probe’s calibration coefficients so that the temperature read by the test probe is accurate! 9. 28 Optional - Save the current test probe configuration. Once the test probe information has been entered, the current test probe configuration can be 2 Configuring a Test saved. The test probe configuration does not need to be saved to start a test. 10. Start the test. The current configuration is checked for missing information and/or conflicts and the Test Information dialog is displayed. Fill in the remaining information for this test and click the OK button to begin. 11. Close the test. When a test is complete it must be closed. Select the Close Test option in the File menu to close the test. 12. Print the Report of Calibration. To print a Report of Calibration for a heat source, select the Print Report option in the File menu. Select the Use custom report template option and choose the custom report for heat source calibration. 29 3 File Menu 3 File Menu The File menu provides options for creating a new instrument configuration, opening an existing instrument configuration, saving a configuration file, setting up program defaults, setting up the printer, printing a test report, closing a test, and exiting the program. Figure 9 File Menu The following sections describe each of these options. 3.1 New Selecting the New option discards the current configuration settings and displays the Equipment Info dialog for starting a new test equipment configuration. The New option should be selected whenever a test equipment configuration that is different from the current configuration is to be used to perform the next test. Follow the outline described in Section 2, Configuring a Test, to configure the next test. 3.2 Open Selecting the Open option displays the Windows® Open dialog for selecting an instrument configuration file to open. MET/TEMP II allows the current instrument, set-point, and test probe configurations to be saved to configuration files. This feature is useful when the same set of instruments, set-points, and/or test probes are used repeatedly to perform many calibrations. 31 9938 MET/TEMP II User’s Guide To allow for maximum flexibility, the instrument, set-point, and test probe configurations are saved separately and independently from each other. Each of these configuration files is explained in Section 10, Configuration Files. Selecting the Open option opens instrument configuration files only. 3.3 Save As Selecting the Save As option displays the Windows® Save As dialog for saving an instrument configuration file. MET/TEMP II allows the current instrument, set-point, and test probe configurations to be saved to configuration files. This feature is useful when the same set of instruments, set-points, and/or test probes are used repeatedly to perform many calibrations. To allow for maximum flexibility, the instrument, set-point, and test probe configurations are saved separately and independent from each other. Each of these configuration files is explained in Section 10, Configuration Files. 3.4 Defaults Selecting the Defaults option displays the Defaults dialog for selecting or modifying default settings. Default values or parameters can be set by selecting one of eight tabs; General, Set-points, Setup, Graph, Reports, User, Test, or Fonts & Sizes. These defaults are used each time MET/TEMP II is started. Each of the settings on these tabs is described in detail in the following sections. 32 3 File Menu 3.4.1 General Tab The General tab is for selecting general software defaults or preferences. Figure 10 General Tab If the Show introduction dialog on startup check box is selected, the MET/TEMP II Introduction dialog is displayed each time the software runs. The Show help balloons check box turns on and off the help balloons. Help balloons are displayed when the mouse pointer is placed over a button on the toolbar. The Produce audible beep when prompting user to enter UUT data check box determines whether the computer continually beeps or plays a .WAV file when the dialog for entering UUT readings is displayed. This dialog is only displayed when the scanner instrument is not being used (i.e. for calibrating LIG or bi-metallic thermometers). If this check box is selected, the following options are available: • Use default system beep - If this option is selected, the computer continually beeps using the system speaker when the dialog for entering UUT readings is displayed. • Play .WAV file - If this option is selected, the computer plays the selected .WAV file when the dialog for entering UUT readings is displayed. Select the .WAV file to be played by clicking the ... (Browse) button. To test the .WAV file, click the (Play) button. 33 9938 MET/TEMP II User’s Guide Note: The computer must have a sound card or other sound driver installed to play a .WAV file. If no drivers are installed, the selected .WAV file cannot and will not be played. The Enable print preview window check box forces the reports to be displayed in a preview window on-screen when printing. If this check box is not selected, reports are printed directly to the printer when the print button is clicked. The Maximize print preview window check box determines whether the Print Preview window is maximized when displayed. If this check box is selected, the Print Preview window is maximized when it is displayed. The Print preview window zoom setting determines the default size of the report within the Print Preview window. The zoom setting is limited to 40% to 190%. The zoom setting can also be changed from the Print Preview window once it is displayed. The Select printer before printing reports check box forces the software to display the Select Printer dialog when printing. The user can then select the printer to which reports are printed. If this check box is not selected, reports are printed on the default printer. To change the default printer, use the Setup Printer option in the File menu. The Get ambient conditions from ‘DewK’ check box indicates whether MET/TEMP II should take the ambient temperature and humidity readings from a Model 1620/5020A ‘DewK’ Thermohygrometer. If this check box is not checked, the ambient conditions must be entered manually on the Test Information dialog before starting each test. If this check box is checked, MET/TEMP II queries readings from the connected ‘DewK’ throughout the test process and writes the average ambient temperature and humidity readings to the database when the test is complete. The Channel drop-down list indicates the channel (or input) of the ‘DewK’ that readings should be taken from. Select the appropriate channel. The SmartSwitch port drop-down list indicates the SmartSwitch port to which the ‘DewK’ is connected. In order for MET/TEMP II to query readings from the ‘DewK’, it must be connected to one of the available SmartSwitch ports. 34 3 File Menu 3.4.2 Set-points Tab The Set-points tab is for selecting defaults specific to the set-points. Figure 11 Set-points Tab The default settings for the set-point window, tolerance, duration, and uncertainty can be set on this tab. The set-point window, tolerance, duration, and uncertainty values are used when automatically or manually generating set-points. Use the spin buttons to change the values of each setting or type the new value into the box provided. To set the uncertainty to N/A, clear the contents of the box and then click on another box or use the spin down button. If the Prompt for heat source conflicts check box is selected, the user is prompted when opening a set-point configuration file, when generating set-points automatically, or when displaying the Set-point Configuration dialog after the heat source configuration has changed. Also, if this option is selected, the user is prompted to enter a proportional band value for each set-point if the heat source is a bath. The Fixed-Point Options settings are used to indicate how MET/TEMP II works with fixed-point cells. The Prompt to confirm method of realization check box determines whether MET/TEMP II displays a message to confirm the currently selected method of realization every time a fixed-point set-point is added on the Set-point Configuration dialog. If this check box is not selected, the currently configured method of realization is used. 35 9938 MET/TEMP II User’s Guide The Require calibration and recalibration dates on fixed-point cells determines whether MET/TEMP II requires a fixed-point cell’s calibration and recalibration dates to be entered before it can be used to perform calibrations. If this check box is not checked, the dates are not required. To manage the fixed-point cells supported by MET/TEMP II, click the Setup Fixed-Points button. The Fixed-Points dialog is displayed. Refer to Section 3.4.2.1, Fixed-Points, for more information on setting up fixed-points. Important: MET/TEMP II allows calibrations to be performed using fixed-point cells only or by mixing fixed-point set-points with comparison set-points as a convenience to the user. It is assumed that, if you are using these features, you are familiar with the process and theory of performing calibrations using fixed-point cells. This User’s Guide does not provide any detailed information as to how to perform fixed-point calibrations and shall not be used as a substitute for proper training and source of information on such topics. For more information on performing calibrations using fixed-point cells, please refer to the currently available literature. Hart periodically offers training seminars on using fixed-point cells. NIST is also a good source of information on this topic. 3.4.2.1 Fixed-Points Dialog The Fixed-Points dialog is displayed when the Setup Fixed-Points button on the Set-points tab of the Defaults dialog is clicked or when the Insert Fixed-Point button on the Set-point Configuration dialog is clicked. Figure 12 Fixed-Points Dialog This dialog allows the fixed-points supported by MET/TEMP II to be managed. By default, MET/TEMP II ships with support for fixed-point cells manufactured by Hart. However, the serial number for each of the cells defaults to 0. 36 3 File Menu Before a fixed-point cell can be used, its serial number, reference value, method of realization and, optionally, calibration and recalibration dates must be set. Select the fixed-point cell to edit and click the Edit button. The Edit Fixed-Point dialog is displayed. Refer to Section 3.4.2.1.1, Edit Fixed-Point, for more information. MET/TEMP II can support any fixed-point cell, not only those manufactured by Hart. If you want to add a new fixed-point cell to MET/TEMP II, click the New button. The New Fixed-Point dialog is displayed. Refer to Section 3.4.2.1.2, New Fixed-Point, for more information. To remove support for a fixed-point cell, select the fixed-point cell to remove and click the Delete button. A prompt is displayed to confirm removing the fixed-point cell. Click Yes to remove the fixed-point or click No to abort. Click the OK button to close this dialog. 3.4.2.1.1 Edit Fixed-Point Dialog The Edit Fixed-Point dialog is displayed when the Edit button is clicked on the Fixed-Points dialog. This dialog allows the settings for a fixed-point cell to be changed. Figure 13 Edit Fixed-Point Dialog The fixed-point model number, serial number, reference value, method of realization, manufacturer, description, and calibration and recalibration dates can be edited. 37 9938 MET/TEMP II User’s Guide The serial number for all fixed-point cells defaults to 0. Before a fixed-point cell can be used by MET/TEMP II, its serial number must be set. Enter the serial number for the fixed-point cell in the Serial number box. Enter the reference value for this fixed-point cell in the Reference value box. By default, this value is set to the nominal value for each fixed-point cell. Note: The reference value must ALWAYS be entered in degrees C regardless of the scale being used for the test! MET/TEMP II will convert the reference value to degrees F as needed. Select the method of realization for this fixed-point cell using the Method of realization drop-down list. Many fixed-point cells can be used at either the melting point (MP), freezing point (FP) or triple point (TP). This setting is printed on the Report of Calibration. Enter the manufacturer and description information for this fixed-point cell in the boxes provided. The Calibration and Recalibration dates are optional and can be selected using the drop-down calendars provided. If the Calibration and Recalibration dates are not entered, NCR appears on the Report of Calibration in the Recall Date column. Click the Reset button to clear dates from these boxes. When the MET/TRACK link is active, the MT Asset number box is displayed. This box indicates the asset number that is assigned to this fixed-point cell. An inventory record must exist in the MET/TRACK database for this fixed-point cell before MET/TEMP II can use it to perform calibrations! If the calibration and recalibration dates are required, a current calibration record must also exist in the MET/TRACK database. MET/TEMP II will automatically attempt to locate the records in the MET/TRACK database when the model, serial number, and manufacturer information have been entered. If the asset number is found, MET/TEMP II displays the asset number in the MT Asset number box. Depending on the settings on the MET/TRACK tab of the Defaults dialog, the manufacturer, description, and calibration and recalibration dates may be synchronized with the information in the MET/TRACK database. If the asset cannot be found in the MET/TRACK database, a message is displayed. Click Yes to launch MET/TRACK to create or modify asset records or click No to edit the information in MET/TEMP II. Important: When MET/TEMP II attempts to locate an asset in the MET/TRACK database, the model, serial number and manufacturer information must be an EXACT (case-insensitive) match! If the manufacturer information in MET/TEMP II does not match the manufacturer information in MET/TRACK, you may need to modify the manufacturer information in the MET/TRACK inventory record in order for MET/TEMP II to locate it. Where applicable, you may be able to modify the manufacturer information in MET/TEMP II. 38 3 File Menu Click the OK button to accept the new settings and close this dialog or click the Cancel button to abort making changes to this fixed-point cell. 3.4.2.1.2 New Fixed-Point Dialog The New Fixed-Point dialog is displayed when the New button is clicked on the Fixed-Points dialog. This dialog allows the settings for a new fixed-point cell to be entered. Figure 14 New Fixed-Point Dialog The fixed-point model number, serial number, reference value, method of realization, manufacturer, description, and calibration and recalibration dates must be entered. Enter the model and serial numbers for this fixed-point cell in the Model number and Serial number boxes provided. Enter the reference value for this fixed-point cell in the Reference value box. Note: The reference value must ALWAYS be entered in degrees C regardless of the scale being used for the test! MET/TEMP II will convert the reference value to degrees F as needed. Select the method of realization for this fixed-point cell using the Method of realization drop-down list. Many fixed-point cells can be used at either the melting point (MP), freezing point (FP) or triple point (TP). This setting is printed on the Report of Calibration. 39 9938 MET/TEMP II User’s Guide Enter the manufacturer and description information for this fixed-point cell in the boxes provided. The Calibration and Recalibration dates are optional and can be selected using the drop-down calendars provided. If the Calibration and Recalibration dates are not entered, NCR appears on the Report of Calibration in the Recall Date column. Click the Reset button to clear dates from these boxes. When the MET/TRACK link is active, the MT Asset number box is displayed. This box indicates the asset number that is assigned to this fixed-point cell. An inventory record must exist in the MET/TRACK database for this fixed-point cell before MET/TEMP II can use it to perform calibrations! If the calibration and recalibration dates are required, a current calibration record must also exist in the MET/TRACK database. MET/TEMP II will automatically attempt to locate the records in the MET/TRACK database when the model, serial number and manufacturer information have been entered. If the asset number is found, MET/TEMP II displays the asset number in the MT Asset number box. Depending on the settings on the MET/TRACK tab of the Defaults dialog, the manufacturer, description, and calibration and recalibration dates may be synchronized with the information in the MET/TRACK database. If the asset cannot be found in the MET/TRACK database, a message is displayed. Click Yes to launch MET/TRACK to create or modify asset records or click No to edit the information in MET/TEMP II. Important: When MET/TEMP II attempts to locate an asset in the MET/TRACK database, the model, serial number and manufacturer information must be an EXACT (case-insensitive) match! If the manufacturer information in MET/TEMP II does not match the manufacturer information in MET/TRACK, you may need to modify the manufacturer information in the MET/TRACK inventory record in order for MET/TEMP II to locate it. Where applicable, you may be able to modify the manufacturer information in MET/TEMP II. Click the OK button to accept the settings for the new fixed-point cell and close this dialog or click the Cancel button to abort creating a new fixed-point cell. 40 3 File Menu 3.4.3 Setup Tab The Setup tab is for selecting defaults specific to configuring a test. Figure 15 Setup Tab If the Enable communications during configuration check box is selected, then the similar check box on the Communications Port Configuration, Reference Readout Configuration, Scanner Configuration, and Heat Source Configuration dialogs is selected. If selected, the assumption is made that the instruments are connected and powered on. Communication is initiated to the instruments during the configuration process. If the Show recalibration date notification messages check box is selected, the user is prompted when configuring the test equipment if the recalibration date has passed. The Prompt for order ID when opening Test Probe Configuration file check box determines whether or not the user is prompted for an order ID number when opening a test probe configuration file. The order ID number is required to begin a test and can be entered manually from the Customer Information dialog. The Use same order ID for all test probes check box determines whether the software should automatically fill in the Customer order ID box on the Customer Information dialog when configuring a new test probe. The Auto-generate test numbers by default check box determines whether test numbers will be automatically generated by default when the Test Information dialog is displayed. 41 9938 MET/TEMP II User’s Guide The Default reference probe type is used on the Reference Probe Configuration dialog for selecting the default type of reference probe. If the selected default reference probe type cannot be used with the configured reference readout, the user must select the reference probe type on the Reference Probe Configuration dialog. The Default calibration interval setting allows the user to specify the calibration interval that is automatically filled in on the Test Probe Configuration dialog when configuring a new test probe. The selection of C or F determines the scale of the reference probe reading display and graph as well as the default scale for the set-points, heat source range, and reference probe when the software runs. The Scale menu allows the current temperature scale to be changed. 3.4.4 Graph Tab The Graph tab is for selecting the X-Axis and Y-Axis defaults. Figure 16 Graph Tab The X-Axis of the graph in MET/TEMP II is displayed as time. Select the amount of time the X-Axis should display. The X-Axis can be set to display from 1 to 480 minutes (8 hours). The Y-Axis is always displayed in degrees C or degrees F. There are four options for setting the Y-Axis values. 42 3 File Menu • Use reference probe range - Sets the Y-Axis minimum and maximum values to the minimum and maximum temperature values entered on the Reference Probe Configuration dialog. • Fixed range - Sets the Y-Axis to the minimum and maximum values entered by the user in the boxes provided. • Show band around current reading - Allows the user to enter a value of a band to show around the most recent reference probe reading. • Auto-scaling (always keep min. and max. readings on the graph) Maintains the minimum and maximum values of the visible plot on the graph during the time shown. The Auto-determine number of decimal places to show option determines whether MET/TEMP II should automatically determine the resolution of the Y-axis values. If this check box is not checked, the resolution of the values on the Y-axis is fixed at 4 decimal places. If the Use averaging when graphing reference probe (last 10 readings) check box is selected, the last ten reference probe readings are averaged to produce the current point on the graph. Averaging provides a smoother looking graph. If not selected, each point read from the reference probe is graphed. 43 9938 MET/TEMP II User’s Guide 3.4.5 Reports Tab The Reports tab is for selecting the default report settings. Figure 17 Reports Tab The Paragraph section of this tab specifies the default text file that contains the text to appear on the report as the Paragraph. Clicking the Edit button opens the file specified in the Filename box in the Text Editor so that it may be viewed or edited. If there is no file specified in the Filename box the Text Editor is displayed blank and ready for editing. Clicking the Browse button displays the Windows® Open dialog. The user may select the file that contains the paragraph text. The Report Template section of this tab determines the default report template that will be used when printing a Report of Calibration. If the Use default report template option is selected, MET/TEMP II uses the built-in Report of Calibration template. The Custom report template box and Browse button are disabled. MET/TEMP II also allows custom report templates to be used when printing reports. If the default report template isn’t exactly the type of report required for your application, contact Hart application specialists for information on obtaining custom report templates designed to your specifications. If a custom report template has been purchased from Hart, the Use custom report template option allows the user to specify the file that contains the custom report tem44 3 File Menu plate. The Custom report template box and Browse button are enabled. Click the Browse button to select the custom report template to use. MET/TEMP II now comes with two custom Reports of Calibration which are installed automatically when MET/TEMP II is installed. The custom report files are installed in the \REPORTS folder and are named PASSFAIL.EXE and HEATSRC.EXE. For more details on using these custom reports, see Section 11.2, Custom Reports of Calibration. Note: Custom report template files MUST be located in the \REPORTS subfolder of the C:\METTEMP2 folder (or the folder where MET/TEMP II was installed) in order to operate properly. The Use custom logo check box can be used to specify a custom logo to print in the upper left corner of the Report of Calibration. This feature supports using either a BMP of WMF type file to display a company logo or any other graphic to print on the Report of Calibration. Click the Get Logo button to specify the file containing the graphic to use. Note: The default Report of Calibration, the Pass/Fail Report of Calibration, and the Heat Source Report of Calibration have all been modified to print the specified logo or graphic in the upper left corner. The Report of Calibration created by the Coefficients and Tables application has also been modified to print the specified logo or graphic in the upper left corner. Other custom reports may not support this feature. The Report of Calibration Margins and Column Widths section can be used to customize the margins and the column widths of the Test Equipment table on the Report of Calibration. Enter the margins to use for the Top, Bottom, Left, and Right sides of the report in the appropriate boxes. Enter the width of each column of the Test Equipment table in the in the appropriate boxes. The total width of the table is calculated and displayed in the lower right corner. Select the units of measure to use using the Units drop-down list. Click the Reset All button to reset all margins and column widths to the default values. Note: The default Report of Calibration, the Pass/Fail Report of Calibration, and the Heat Source Report of Calibration have all been modified to use the margins and column widths specified. The Report of Calibration created by the Coefficients and Tables application has also been modified to use the margins and column widths specified. Other custom reports may not support this feature. 45 9938 MET/TEMP II User’s Guide 3.4.5.1 Text Editor Dialog The Text Editor dialog allows the user to edit the paragraph or notes to appear on the Report of Calibration. Figure 18 Text Editor Dialog To open an existing file, click the Open button. Paragraph and note text files must be saved to a file in order to appear on the Report of Calibration. To save the text displayed in the text editor to a file, click the Save As button. To create a new text file, click the New button. Clicking the OK button closes the Text Editor dialog. You will be prompted to save any changes made. Clicking the Cancel button closes the Text Editor dialog and aborts any changes made to the text. 3.4.6 User Tab The User tab is for configuring the default name, company name, and address 46 3 File Menu of the technician performing the test. This information prints on the Report of Calibration. Figure 19 User Tab The information on this tab pertains to the technician performing the test and the technician’s company name and address. This information was entered when the software was installed but may be changed at any time. Changing this information only affects calibrations that are performed from that point on. Calibrations that were performed previously will retain the technician, company name, and address information that was configured at the time each test started. 47 9938 MET/TEMP II User’s Guide If the link to the MET/TRACK database is active, the Technician name can be synchronized to the MET/TRACK user name when logging into the database. For more information, refer to Section 3.4.9, MET/TRACK Tab. 3.4.7 Test Tab The Test tab is for selecting defaults specific to the test process. Figure 20 Test Tab If the Self-heat test probes (UUTs) before taking readings check box is selected, MET/TEMP II allows the excitation current to run through the test probe for a period of one minute prior to taking readings. If not selected, MET/TEMP II bypasses the self-heat step of the test process. The user is allowed to select the number of measurements to be averaged for each reading of a test. Once stability is reached at a set-point and the process of reading each test probe begins, the test probe and the reference probe are sampled the number of times specified here. The test probe readings and reference probe readings are then averaged to determine the value to be used for the set-point. Note: MET/TEMP II uses oversampling, which means that more than the selected number of readings are actually taken. MET/TEMP II then discards the extra readings and the selected number of readings are averaged to produce the 48 3 File Menu values printed on the Report of Calibration. This technique is used to eliminate potentially bad readings. The Prompt to calculate coefficients when closing test option determines whether MET/TEMP II should display a prompt when closing a test to launch the Coefficients and Tables application to calculate characterization coefficients. This prompt is never displayed after performing heat source calibrations. The Take Reference readings in ohms/volts as well as temperature option determines whether MET/TEMP II should take measurements from the reference probe in raw units (ohms or volts) in addition to temperature at each set-point for each UUT. This feature was added for custom reporting purposes and should usually be left unchecked. Note: The Take Reference readings in ohms/volts as well as temperature option may not apply to all reference instruments. Also, this feature does not apply when using the heat source(s) as the reference. Warning messages will appear when starting a test if this feature conflicts with the current test configuration and/or instruments being used. The Heat Source Calibration Options settings indicate how MET/TEMP II should operate when calibrating a heat source. The Write new coefficients to heat source after calibration indicates whether the new calculated calibration coefficients for the heat source should be written to the heat source prior to taking readings at the configured As Left set-points when performing a heat source calibration. If selected, MET/TEMP II writes and verifies the new coefficients prior to taking As Left data. The Set-point Override Options settings indicate what MET/TEMP II should do if the heat source is unable to achieve the Tolerance setting at a particular set-point. The user may select between the following options: • Continue trying until specification is met • Abort test after time specified below • Prompt user to override settings after time specified below • Override settings and continue test after time specified below The Continue trying until specification is met option is the default. When this option is selected, MET/TEMP II continually monitors the reference probe readings until the tolerance specification is met, regardless of how long it takes. MET/TEMP II does not take readings from the reference probe and UUTs until this specification is met. Prior to version 3.1 of Calibrate-it, the software behaved this way. This option may be recommended when test requirements are very strict. The Abort test after time specified below option allows the user to automatically abort a test if the tolerance specification is not met within a specific time frame. This time frame can be specified using the How much time should the 49 9938 MET/TEMP II User’s Guide heat source be given? box. The software begins to count down this time approximately one minute after the heat source set-point is changed. This option may be recommended when the user is attempting to determine the best settings to use for specific set-points. The Prompt user to override settings after time specified below option causes MET/TEMP II to display a message box (which pauses the test until the user clicks the OK button) prompting the user to override the settings for the current set-point if the tolerance specification is not met within a specific time frame. This time frame can be specified using the How much time should the heat source be given? box. MET/TEMP II begins to count down this time approximately one minute after the heat source set-point is changed. The user can override the current set-point settings by selecting the Stability Override option from the Calibration menu. This option may be recommended when tests are not left unattended for long periods of time. The Override settings and continue test after time specified below option causes MET/TEMP II to ignore the tolerance specification for the current set-point if not met within a specific time frame and start taking measurements. This time frame can be specified using the How much time should the heat source be given? box. MET/TEMP II begins to count down this time approximately one minute after the heat source set-point is changed. This option may be recommended when tests are left unattended for long periods of time. The How much time should the heat source be given? box allows the user to specify the amount of time that must elapse before the action selected above occurs. The allowable range is from 1 minute to 120 minutes. Note: This time does not apply if the first option is selected. 3.4.8 Fonts & Sizes Tab The Fonts & Sizes tab is used for selecting the default font names, sizes and 50 3 File Menu styles to be used when printing the default Report of Calibration and the custom Reports of Calibration that ship with MET/TEMP II. Figure 21 Fonts & Sizes Tab To set the font that is used when printing the title on the default Report of Calibration and the included custom Reports of Calibration, change the settings in the Default Report of Calibration Title section. To set the font that is used when printing the rest of the text (main body) on the default Report of Calibration and the included custom Reports of Calibration, change the settings in the Default Report of Calibration Body section. • Select the name of the font to use from the Select the font to use drop-down list. • Increase or decrease the size of the font by selecting a setting from the Font Size drop-down list. • Change the font style options by checking or unchecking the Bold, Italics and/or Underline boxes. • The current settings are displayed in the Example Text box at the bottom of this tab. Click the Reset Defaults button to restore the default settings. The default settings are as follows: 51 9938 MET/TEMP II User’s Guide • Title font settings - Times New Roman, 14 point, Bold • Body font settings - Times New Roman, 10 point Note: Changing these settings does not change the font settings used on custom Reports of Calibration that are not included with MET/TEMP II. The changes are applied only to the default Report of Calibration which is built into MET/TEMP II and to the custom Reports of Calibration that ship with MET/TEMP II. 3.4.9 MET/TRACK Tab The MET/TRACK tab is used for selecting the default settings for linking to the MET/TRACK database. Figure 22 MET/TRACK Tab The upper right corner of this tab indicates the current link status. If the link to the MET/TRACK database is currently active, the status indicates LINK ACTIVE. If the link is not active, the status indicates LINK INACTIVE. If the Check if MET/TRACK is installed on startup check box is checked, every time MET/TEMP II is launched, it checks to see if MET/TRACK is installed on the local computer. If so, it makes sure that the version of MET/TRACK is sufficient for MET/TEMP II to establish the link. If an older version of MET/TRACK is detected (prior to version 7.0), a message is displayed on startup indicating MET/TRACK must be updated to a later version before the link can be established. This check box should only be checked to 52 3 File Menu allow MET/TEMP II to locate a newly installed version of MET/TRACK. Once MET/TEMP II has determined that MET/TRACK is or is not installed, this check box should be unchecked. If the Enable link to MET/TRACK (always login on startup) check box is checked, MET/TEMP II will attempt to login to the MET/TRACK database every time MET/TEMP II is launched. If not checked, MET/TEMP II operates as a stand-alone system. The following settings only apply when the link to the MET/TRACK database is active: If the Synchronize calibration and recalibration dates with MET/TRACK check box is checked, MET/TEMP II will read in the calibration and recalibration dates (where applicable) for each instrument from the MET/TRACK database and update the MET/TEMP II database. If the Synchronize instrument description with MET/TRACK check box is checked, MET/TEMP II will also read in the description for each instrument from the MET/TRACK database and update the MET/TEMP II database. If the Synchronize technician name with MET/TRACK user name check box is checked, every time a user logs into the MET/TRACK database from MET/TEMP II, the current MET/TEMP II technician name (as found on the User tab) is checked against the full name of the MET/TRACK user. If the names do not match, the Technician name in MET/TEMP II is updated automatically. If this check box is not checked, a prompt is displayed to allow the user to choose whether or not to synchronize the names. If the Automatically export calibration data (do not prompt) when closing test check box is checked, calibration data is automatically exported to the MET/TRACK database when the Close Test option in the File menu is selected. If this check box is not checked, a prompt will be displayed to confirm exporting calibration data to the MET/TRACK database. Note: If the user chooses to launch the Coefficients and Tables application to calculate characterization coefficients when prompted, the calibration data will NOT be automatically exported to the MET/TRACK database when the test is closed. Select the Export Calibration Data to MET/TRACK option from the Utilities menu after all coefficients are calculated to export the calibration data with the coefficients. The next few options are used to indicate the setting for the Pass field in the calibration summary record when calibration data is exported to the MET/TRACK database. For temperature vs. temperature data, there are two options: • Prompt for tolerance and determine Pass field setting automatically • Always set Pass field to If the first option is selected, the first time a set of calibration data is exported, the Tolerances dialog is displayed for each UUT. The user is allowed to enter 53 9938 MET/TEMP II User’s Guide the tolerance at each set-point for that UUT. The tolerance is then recorded in the MET/TEMP II database and the Pass field setting is determined based on whether the calculated error at each set-point falls within the entered tolerance. If the error at each set-point for a UUT is less than the entered tolerance at that set-point for that UUT, the Pass field for that UUT is set to “Y”. If the error at any set-point exceeds the tolerance, the Pass field is set to “N” for that UUT. If the Always set Pass field to option is selected, the Pass field will always be set to the selected setting. Use the drop-down list to choose the Pass field setting. For temperature vs. resistance or temperature vs. voltage calibration data, use the When exporting other calibration data, set Pass field to option. The Pass field will always be set to the selected setting. Use the drop-down list to choose the Pass field setting. The Write the following comment to all Calibration Summary records (C2329) box allows the user to enter any note, comment or remark that should be written to the C2329 field of the calibration summary record when calibration data is exported to MET/TRACK. This field is limited to 44 characters. Leave this box blank if you do not wish to write anything to the C2329 field. 54 3 File Menu 3.4.10 SmartSwitch Tab The SmartSwitch tab is used for selecting the type of SmartSwitch being used with MET/TEMP II. Figure 23 SmartSwitch Tab Select the 8 port SmartSwitch option if the SmartSwitch being used has 8 25-pin ports and looks like the switch indicated in the diagram. Select the 6 port SmartSwitch option if the SmartSwitch being used has six 9-pin ports and looks like the switch indicated in the diagram. Note: The selection of the SmartSwitch type determines how many SmartSwitch ports are listed in the SmartSwitch port drop-down lists on the configuration dialogs. It also determines the diagram displayed when the Check Port button is clicked on the Communications Port Configuration dialog. The 8 port and 6 port SmartSwitches are compatible with each other and either should work regardless of the selection on this tab. 3.5 Setup Printer Selecting the Setup Printer option displays the Print Setup dialog that allows the user to select the default printer to which Reports of Calibration should be printed. If you are using the default report template, the Orientation must be set to Portrait. The Paper Size should be set to Letter 8 1/2 x 11 in. 55 9938 MET/TEMP II User’s Guide 3.6 Print Report Selecting the Print Report option displays the Print Test Report dialog. Figure 24 Print Test Report Dialog To print a report for a test probe, you must select either a test number or a model number on which to base the test probe selection. If the test number option is selected, a list of test numbers becomes available. Once a test number is selected, the probe model numbers and serial numbers appear below. From the list entitled Select probes, select the probe model number and serial number. If the model number option is selected, a list of probe model numbers becomes available. Once a model number is selected, probe serial numbers and test numbers appear below. From the list entitled Select probes, select the probe test number and serial number. Select the test probes in the Select probes list. A probe may be deselected in the same manner. If the Print all reports for this test number check box is selected, a Report of Calibration is printed for each of the test probes listed. If not selected, reports are printed only for the highlighted test probes in the Select probes list. 56 3 File Menu If the Preview report check box is selected, the report is displayed in the Print Preview window. If the Preview report check box is not selected, the report is sent directly to the printer. If a test is invalid, meaning all of the required data to create a Report of Calibration does not exist in the database, a message is displayed and the report cannot be printed. Selecting the Maintain Test Results option in the Utilities menu provides information for validating tests. Figure 67 on page 137 shows an example of the Default Report of Calibration produced by MET/TEMP II. The exact layout of this report depends on how the test was performed and the type of data collected. If there is more information than will fit on one page, additional pages are automatically generated. The lower portion of this dialog determines the report template that will be used when printing a Report or Calibration. If the Use default report template option is selected, MET/TEMP II uses the built-in Report of Calibration template. The Custom report template box and Browse button are disabled. MET/TEMP II also allows custom report templates to be used when printing reports. If the default report template isn’t exactly the type of report required for your application, contact Hart application specialists for information on obtaining custom report templates designed to your specifications. If a custom report template has been purchased from Hart, the Use custom report template option allows the user to specify the file that contains the custom report template. The Custom report template box and Browse button are enabled. Click the Browse button to select the custom report template to use, then click the Print button to launch the custom report template. MET/TEMP II now comes with two custom Reports of Calibration which are installed automatically when MET/TEMP II is installed. The custom report files are installed in the \REPORTS folder and are named PASSFAIL.EXE and HEATSRC.EXE. For more details on using these custom reports, see Section 11.2, Custom Reports of Calibration. Note: Custom report template files MUST be located in the \REPORTS subfolder of the C:\METTEMP2 folder (or the folder where MET/TEMP II was installed) in order to operate properly. Click the Fonts & Sizes button to specify the names, sizes and styles of the fonts to be used when printing the default Report of Calibration and the custom Reports of Calibration that ship with MET/TEMP II. Clicking the Fonts & Sizes button displays the Defaults dialog with the Fonts & Sizes tab selected. The font settings can be changed to produce a more customized look to the Report of Calibration or to keep the Report of Calibration from printing on more than a single page. Note: The Fonts & Sizes options only apply to the default Report of Calibration and to the custom Reports of Calibration that are included with MET/TEMP II. The Browse button allows a custom report template file to be selected. Custom report templates can be designed to meet your specific needs. Contact Hart ap- 57 9938 MET/TEMP II User’s Guide plication specialists for more information on ordering a custom report for MET/TEMP II. Click the Print button to print the Report of Calibration for the selected probes if the Use default report template option is selected, or to run the custom report template if the Use custom report template option is selected. Click the Cancel button to close this dialog. 3.7 Recall Saved Report Selecting the Recall Saved Report option allows previously saved report files to be opened, viewed, and printed from the Print Preview window. For more information on the Print Preview window and report files, see Section 16, Print Preview Window. 3.8 Close Test Selecting the Close Test option closes the current calibration test. This option is enabled only after a test has completed or been aborted. 3.9 Exit Selecting the Exit option exits MET/TEMP II. If any changes were made to the configuration, the user is prompted to save the current configuration. The current configuration is always saved upon exit to the file 9938LAST.CFG. 58 4 Configuration Menu 4 Configuration Menu The Configuration menu provides options for installation of instrument drivers, setting up test equipment, and displaying current configuration information. Figure 25 Configuration Menu 4.1 Install Drivers Selecting the Install Drivers option displays the Install Drivers dialog. This dialog can also be displayed by clicking the Drivers button on the Reference Readout Configuration, Reference Module Configuration, Scanner Configuration, Scanner Modules Configuration or Heat Source configuration dialogs. Figure 26 Install Drivers Dialog 59 9938 MET/TEMP II User’s Guide The Install Drivers dialog allows the communications drivers to be installed for the reference readout, reference module, scanner, scanner modules, and heat sources. Installing a driver for an instrument allows the software to display that instrument as a choice in the Model number drop-down list on the Reference Readout, Reference Module, Scanner, Scanner Modules, and Heat Source Configuration dialogs. By the same token, uninstalling a driver removes that instrument from the Model number drop-down list. To keep the Model number drop-down list short, only install drivers for the instruments that are to be used. The Available drivers list shows all drivers available for the type of driver selected. The Installed drivers list shows all drivers currently installed. 4.1.1 Adding Drivers To install (add) drivers, follow the instructions below: 1. Select the type of drivers to install. 2. To install all drivers, click the Add All > button. or To install selected drivers, select the drivers in the Available drivers list. Click the Add button. Multiple drivers can be selected by holding down the <CTRL> key while selecting drivers to install. 3. 4.1.2 If a driver for an instrument is already installed, a message is displayed asking for confirmation to replace the currently installed driver. Removing Drivers To uninstall (remove) drivers, follow the instructions below: 1. Select the type of drivers to uninstall. 2. To uninstall all drivers, click the < Remove All button. or To uninstall selected drivers, select the drivers in the Installed drivers list. Click the Remove button. Multiple drivers can be selected by holding down the <CTRL> key while selecting drivers to uninstall. Clicking the OK button closes the Install Drivers dialog. Clicking the Cancel button will ignore any changes made and close the Install Drivers dialog. 4.2 COM Port Selecting the COM Port option displays the Communications Port Configuration dialog. This dialog can also be displayed by clicking the COM Port button on the Equipment Info dialog. 60 4 Configuration Menu 4.2.1 Communications Port Configuration Dialog The Communications Port Configuration dialog allows the COM port to be selected. Figure 27 Communications Port Configuration Dialog The Enable communications during configuration check box is provided to enable verifying communications with test equipment during the configuration process. The default state of this check box is determined by the state of the Enable communications during configuration check box on the Setup tab of the Defaults dialog. The drop-down list contains a list of all of the available COM ports. If a port is being used by another device, the port will not appear in the drop-down list. If there are no ports available, a message will be displayed and this software will not be able to perform a test. After selecting the COM port, click the Check Port button to verify communications. The Check SmartSwitch dialog is displayed. Refer to Section 4.2.2, Check SmartSwitch Dialog, for more details. Clicking the OK button accepts the selected settings and closes this dialog. Clicking the Cancel button ignores any changes made and closes this dialog. 61 9938 MET/TEMP II User’s Guide 4.2.2 Check SmartSwitch Dialog The Check SmartSwitch dialog is displayed when the Check Port button is selected on the Communications Port Configuration dialog. Figure 28 Check SmartSwitch Dialog - 6-port SmartSwitch Selected This dialog displays a graphic representing the SmartSwitch box. The graphic displayed depends on the currently selected SmartSwitch type. To change the SmartSwitch type, refer to Section 3.4.10, SmartSwitch Tab. This dialog displays a graphic representing the SmartSwitch box. While this dialog is displayed, commands are sent to the SmartSwitch box to change the active port (A to H). Make sure the LEDs on the SmartSwitch are activating as 62 4 Configuration Menu indicated on the dialog. If the LEDs on the SmartSwitch are not activating as indicated, click No. Otherwise, click Yes. Figure 29 Check SmartSwitch Dialog - 8-Port SmartSwitch Selected When checking the communications, make sure the SmartSwitch and any applicable instruments are connected using the appropriate cables. Refer to Section 1.8, Connection of Instruments, for more information. 4.3 Reference Selecting the Reference option displays the Reference Readout Configuration dialog. This dialog can also be displayed by clicking the Reference button on the Equipment Info dialog. 4.3.1 Reference Readout Configuration Dialog The Reference Readout Configuration dialog is used to select the instrument 63 9938 MET/TEMP II User’s Guide used as the reference readout instrument, or the instrument to which the reference probe is connected. Figure 30 Reference Readout Configuration Dialog The Enable communications during configuration check box is provided to enable verifying communications with test equipment during the configuration process. The default state of this check box is determined by the state of the Enable communications during configuration check box on the Setup tab of the Defaults dialog. The Use Heat Sources as reference check box is provided for specifying that a reference readout and reference probe are not needed because the sensor(s) in the heat source(s) will be used as the reference probe. When this check box is selected, no further reference configuration is required on this dialog and all other controls are disabled. Click the OK button to close this dialog. Note: When using MET/TEMP II to calibrate a heat source, this check box must be checked! Click Yes when asked if a heat source is to be calibrated. Select the reference readout model number using the drop-down list. If the appropriate model number does not appear on the list, click the Drivers button to install the driver for the reference readout instrument. Refer to Section 4.1, Install Drivers, for more information on installing drivers. The manufacturer and description information is filled in automatically when a model is selected. For certain reference readouts such as the Models 1575 and 1590 Super Thermometers, MET/TEMP II allows the reference probe to be connected either to a main channel or to a multiplexer channel. If one of these instruments is se64 4 Configuration Menu lected as the reference readout, a prompt is displayed asking if the channel to which the reference probe is connected is a main channel or a multiplexer channel. Select the appropriate response based on the configuration of your reference instrument. If the reference probe is connected to a multiplexer channel, the Module button is enabled and the multiplexer must be configured. Otherwise, the Ref. Probe button is enabled. Next, select the serial number from the Serial number drop-down list or enter the serial number in the Serial number box if it has not been entered previously. MET/TEMP II records serial numbers, calibration dates and recalibration dates to avoid having the user reenter the same data over and over. If the serial number was not selected from the drop-down list, the Calibration date and Recalibration date must be entered. These boxes are disabled if the selected instrument does not require calibration. If the recalibration date has passed and the Show recalibration date notification messages check box on the Setup tab of the Defaults dialog is selected, the user is warned and must change the calibration and recalibration dates before the instrument can be used. Select the SmartSwitch port to which the instrument is connected using the SmartSwitch port drop-down list. If the instrument is connected and powered up at this time, make sure the Enable communications during configuration check box is selected and click the Check Port button. MET/TEMP II will attempt to establish communications with the instrument. If MET/TEMP II is not able to communicate with the instrument, an error message is displayed. Otherwise, a message is displayed stating communication was established with the instrument. When the MET/TRACK link is active, the MT Asset number box is displayed. This box indicates the asset number that is assigned to this instrument. An inventory record must exist in the MET/TRACK database for this instrument before MET/TEMP II can use it to perform calibrations! If the calibration and recalibration dates are required, a current calibration record must also exist in the MET/TRACK database. MET/TEMP II will automatically attempt to locate the records in the MET/TRACK database when the model, serial number, and manufacturer information have been entered. If the asset number is found, MET/TEMP II displays the asset number in the MT Asset number box. Depending on the settings on the MET/TRACK tab of the Defaults dialog, the description, and calibration and recalibration dates may be synchronized with the information in the MET/TRACK database. If the asset cannot be found in the MET/TRACK database, a message is displayed. Click Yes to launch MET/TRACK to create or modify asset records or click No to edit the information in MET/TEMP II. 65 9938 MET/TEMP II User’s Guide Important: When MET/TEMP II attempts to locate an asset in the MET/TRACK database, the model, serial number and manufacturer information must be an EXACT (case-insensitive) match! If the manufacturer information in MET/TEMP II does not match the manufacturer information in MET/TRACK, you may need to modify the manufacturer information in the MET/TRACK inventory record in order for MET/TEMP II to locate it. Where applicable, you may be able to modify the manufacturer information in MET/TEMP II. If enabled, click the Module button to configure the module or multiplexer to which the reference probe is connected. The Reference Module Configuration dialog is displayed. Refer to Section 4.3.2, Reference Module Configuration Dialog, for more details. Otherwise, click the Ref. Probe button to configure the reference probe information. The Reference Probe Configuration dialog is displayed. Refer to Section 4.3.3, Reference Probe Configuration Dialog, for more details. The Drivers button allows the user to install instrument drivers. If there are no models available in the Model number drop-down list, you must install drivers by clicking the Drivers button. Clicking the OK button accepts the selected settings and closes this dialog. Clicking the Cancel button ignores any changes made and closes this dialog. Note: The reference readout, reference module (if applicable), and reference probe must be configured to start a calibration test. 4.3.2 Reference Module Configuration Dialog The Reference Module Configuration dialog is displayed when the Module button on the Reference Readout Configuration dialog is clicked. This dialog is 66 4 Configuration Menu only applicable when the selected reference readout instrument requires the use of modules or a multiplexer. Figure 31 Reference Module Configuration Dialog When the Module button is clicked on the Reference Readout Configuration dialog and the Enable communications during configuration check box is selected, MET/TEMP II attempts to query the selected reference readout instrument, when possible, to determine what modules are attached. If successful, MET/TEMP II ensures that the proper drivers are installed for the modules or multiplexer. Select the reference module model number using the Model number drop-down list. If the model number needed does not appear in the list, click the Drivers button to install the driver for the module or multiplexer. The manufacturer and description information is filled in automatically when a model is selected. Note: If the reference readout is a model 1560 and there is more than one module with the same model number as the module to which the reference probe is connected, MET/TEMP II always assumes that the first module (closest to the base unit) with that model number is being used as the reference module. Next, select the serial number from the Serial number drop-down list or enter the serial number in the Serial number box if it has not been entered previously. MET/TEMP II records serial numbers, calibration dates and recalibration dates to avoid having the user reenter the same data over and over. 67 9938 MET/TEMP II User’s Guide If the serial number was not selected from the drop-down list, the Calibration date and Recalibration date must be entered. These boxes are disabled if the selected module or multiplexer does not require calibration. If the recalibration date has passed and the Show recalibration date notification messages check box on the Setup tab of the Defaults dialog is selected, the user is warned and must change the calibration and recalibration dates before the instrument can be used. When the MET/TRACK link is active, the MT Asset number box is displayed. This box indicates the asset number that is assigned to this instrument. An inventory record must exist in the MET/TRACK database for this instrument before MET/TEMP II can use it to perform calibrations! If the calibration and recalibration dates are required, a current calibration record must also exist in the MET/TRACK database. MET/TEMP II will automatically attempt to locate the records in the MET/TRACK database when the model, serial number and manufacturer information have been entered. If the asset number is found, MET/TEMP II displays the asset number in the MT Asset number box. Depending on the settings on the MET/TRACK tab of the Defaults dialog, the description, calibration and recalibration dates may be synchronized with the information in the MET/TRACK database. If the asset cannot be found in the MET/TRACK database, a message is displayed. Click Yes to launch MET/TRACK to create or modify asset records or click No to edit the information in MET/TEMP II. Important: When MET/TEMP II attempts to locate an asset in the MET/TRACK database, the model, serial number, and manufacturer information must be an EXACT (case-insensitive) match! If the manufacturer information in MET/TEMP II does not match the manufacturer information in MET/TRACK, you may need to modify the manufacturer information in the MET/TRACK inventory record in order for MET/TEMP II to locate it. Where applicable, you may be able to modify the manufacturer information in MET/TEMP II. Click the Ref. Probe button to configure the reference probe information. The Reference Probe Configuration dialog is displayed. Refer to Section 4.3.3, Reference Probe Configuration Dialog, for more details. The Drivers button allows the user to install instrument drivers. If there are no models available in the Model number drop-down list, you must install drivers by clicking the Drivers button. Clicking the OK button accepts the selected settings and closes this dialog. Clicking the Cancel button ignores any changes made and closes this dialog. 4.3.3 Reference Probe Configuration Dialog The Reference Probe Configuration dialog is displayed when the Ref. Probe 68 4 Configuration Menu button on the Reference Readout Configuration dialog or on the Reference Module Configuration dialog is clicked. Figure 32 Reference Probe Configuration Dialog The reference probe type must be selected before any other information can be entered. The reference probe type defaults to the probe type selected on the Setup tab of the Defaults dialog. If the default probe type is not one of the available probe types for the selected reference readout (or reference module), then this box is left blank and must be selected from the available choices. Select the reference probe model number using the Model number drop-down list. The manufacturer and description information is filled in automatically when a model is selected. If the appropriate model number does not appear on the list, enter the model number in the Model number box. Enter the manufacturer and description for the reference probe in the Manufacturer and Description boxes. MET/TEMP II records model numbers, manufacturer, and description information to avoid having the user reenter the same data over and over. Next, select the serial number from the Serial number drop-down list or enter the serial number in the Serial number box if it has not been entered previously. MET/TEMP II records serial numbers, calibration dates and recalibration dates to avoid having the user reenter the same data over and over. 69 9938 MET/TEMP II User’s Guide If the serial number was not selected from the drop-down list, the Calibration date and Recalibration date must be entered. If the recalibration date has passed and the Show recalibration date notification messages check box is selected on the Setup tab of the Defaults dialog, the user is warned and must change the calibration and recalibration dates before this reference probe can be used. Select the channel of the reference readout instrument or reference module (or multiplexer) to which the reference probe is connected using the Channel drop-down list. For reference modules or multiplexers, the channel selection is with respect to that module or multiplexer. Important: When using the Hydra series dataloggers with a 4-wire probe, select the first channel that the probe is connected to. For example, if the probe is connected to channels 1 and 11, select channel 1 in the channel drop-down list. Select the report units for the reference probe using the Report units drop-down list. The possible choices are: • C • F • K Enter the minimum and maximum range of the reference probe in the Min. temperature and Max. temperature boxes. The minimum temperature defaults to -330 and the maximum temperature defaults to 2650 when entering a new probe. When the MET/TRACK link is active, the MT Asset number box is displayed. This box indicates the asset number that is assigned to this probe. An inventory record must exist in the MET/TRACK database for this probe before MET/TEMP II can use it to perform calibrations! A current calibration record must also exist in the MET/TRACK database. MET/TEMP II will automatically attempt to locate the records in the MET/TRACK database when the model, serial number, and manufacturer information have been entered. If the asset number is found, MET/TEMP II displays the asset number in the MT Asset number box. Depending on the settings on the MET/TRACK tab of the Defaults dialog, the description and calibration and recalibration dates may be synchronized with the information in the MET/TRACK database. If the asset cannot be found in the MET/TRACK database, a message is displayed. Click Yes to launch MET/TRACK to create or modify asset records or click No to edit the information in MET/TEMP II. 70 4 Configuration Menu Important: When MET/TEMP II attempts to locate an asset in the MET/TRACK database, the model, serial number, and manufacturer information must be an EXACT (case-insensitive) match! If the manufacturer information in MET/TEMP II does not match the manufacturer information in MET/TRACK, you may need to modify the manufacturer information in the MET/TRACK inventory record in order for MET/TEMP II to locate it. Where applicable, you may be able to modify the manufacturer information in MET/TEMP II. Clicking the OK button accepts the selected settings and closes this dialog. Clicking the Cancel button ignores any changes made and closes this dialog. 4.4 Scanner Selecting the Scanner option displays the Scanner Configuration dialog. This dialog can also be displayed by clicking the Scanner button on the Equipment Info dialog. 4.4.1 Scanner Configuration Dialog The Scanner Configuration dialog is used to select the instrument to which the test probes are connected. Figure 33 Scanner Configuration Dialog The Enable communications during configuration check box is provided to enable verifying communications with test equipment during the configuration process. The default state of this check box is determined by the state of the 71 9938 MET/TEMP II User’s Guide Enable communications during configuration check box on the Setup tab of the Defaults dialog. When calibrating test probes that cannot be connected to a scanner (such as Liquid in Glass thermometers) or probes that cannot be detached from a process control system, or if a scanner instrument that MET/TEMP II does not support is to be used, select the Do not use scanner – prompt to manually enter all readings check box. This feature disables the use of the scanner instrument to automate the collection of readings from the test probes. The user will be prompted to manually enter all test probe readings at the appropriate times during a test. For certain scanner instruments supported by MET/TEMP II such as the Models 1575 and 1590 Super Thermometers, MET/TEMP II allows the test probe(s) to be connected either to a main channel or to a multiplexer channel. If one of these instruments is selected as the reference readout, a prompt is displayed asking if the test probes are connected to main channels or multiplexer channels. Select the appropriate response based on the configuration of your scanner instrument. If the test probes are connected to multiplexer channels, the Modules button is enabled and the multiplexer(s) must be configured. Otherwise, the Test Probes button is enabled. MET/TEMP II also supports using single-channel thermometer readouts such as the Models 1502, 1503 and 1504 “Tweener” thermometer readouts and the Models 1521 and 1522 handheld thermometer readouts to be used as the scanner instrument to calibrate a single test probe. Note: When using MET/TEMP II to calibrate a heat source, the scanner instrument acts as the reference instrument and the test probe acts as the reference probe. Refer to Section 13, Performing Heat Source Calibrations, for more information on configuring MET/TEMP II to perform heat source calibrations. Select the scanner model number using the Model number drop-down list. If the model number needed does not appear on the list, click the Drivers button to install the driver for the scanner instrument. Refer to Section 4.1, Install Drivers, for more information on installing drivers. The manufacturer and description information is filled in automatically when a model is selected. Next, select the serial number from the Serial number drop-down list or enter the serial number in the Serial number box if it has not been entered previously. MET/TEMP II records serial numbers, calibration dates, and recalibration dates to avoid having the user reenter the same data over and over. If the serial number was not selected from the drop-down list, the Calibration date and Recalibration date must be entered. These boxes will be disabled if the selected instrument does not require calibration. If the recalibration date has passed and the Show recalibration date notification messages check box is selected on the Setup tab of the Defaults dialog, the user is warned and must change the calibration and recalibration dates before the instrument can be used. 72 4 Configuration Menu Select the SmartSwitch port to which the instrument is connected using the SmartSwitch port drop-down list. If the instrument is connected and powered up at this time, make sure the Enable communications during configuration check box is selected and click the Check Port button. MET/TEMP II will attempt to establish communications with the instrument. If MET/TEMP II is not able to communicate with the instrument, an error message is displayed. Otherwise, a message is displayed stating communication was established with the instrument. When the MET/TRACK link is active, the MT Asset number box is displayed. This box indicates the asset number that is assigned to this instrument. An inventory record must exist in the MET/TRACK database for this instrument before MET/TEMP II can use it to perform calibrations! If the calibration and recalibration dates are required, a current calibration record must also exist in the MET/TRACK database. MET/TEMP II will automatically attempt to locate the records in the MET/TRACK database when the model, serial number, and manufacturer information have been entered. If the asset number is found, MET/TEMP II displays the asset number in the MT Asset number box. Depending on the settings on the MET/TRACK tab of the Defaults dialog, the description, and calibration and recalibration dates may be synchronized with the information in the MET/TRACK database. If the asset cannot be found in the MET/TRACK database, a message is displayed. Click Yes to launch MET/TRACK to create or modify asset records or click No to edit the information in MET/TEMP II. Important: When MET/TEMP II attempts to locate an asset in the MET/TRACK database, the model, serial number, and manufacturer information must be an EXACT (case-insensitive) match! If the manufacturer information in MET/TEMP II does not match the manufacturer information in MET/TRACK, you may need to modify the manufacturer information in the MET/TRACK inventory record in order for MET/TEMP II to locate it. Where applicable, you may be able to modify the manufacturer information in MET/TEMP II. If enabled, click the Modules button to configure the modules or multiplexers to which the test probes are connected. The Scanner Module Configuration dialog is displayed. Refer to Section 4.4.2, Scanner Module Configuration Dialog, for more details. Otherwise, click the Test Probes button to configure the test probe information. The Test Probe Configuration dialog is displayed. Refer to Section 5.4.1, Test Probe Configuration Dialog, for more details. Note: The Test Probes button is not shown on this dialog when MET/TEMP II is being configured to calibrate a heat source. The Drivers button allows the user to install instrument drivers. If there are no models available in the Model number drop-down list, you must install drivers by clicking the Drivers button. 73 9938 MET/TEMP II User’s Guide Clicking the OK button accepts the selected settings and closes this dialog. Clicking the Cancel button ignores any changes made and closes this dialog. Note: The scanner and scanner module (if applicable) must be configured to start a calibration test. 4.4.2 Scanner Module Configuration Dialog The Scanner Module Configuration dialog is displayed when the Modules button on the Scanner Configuration dialog is clicked. This dialog is only applicable when the selected scanner instrument requires the use of modules or multiplexers. Figure 34 Scanner Module Configuration Dialog The Scanner Module Configuration dialog is displayed when the Modules button is clicked on the Scanner Configuration dialog. If the Enable communications during configuration check box is selected when the Modules button is clicked on the Scanner Configuration dialog, MET/TEMP II attempts to query the selected scanner instrument (when possible) to determine what scanner modules are attached. If successful, MET/TEMP II ensures that the proper drivers are installed for the modules or multiplexer and the tabs on the Scanner Module Configuration dialog are automatically configured accordingly. Otherwise, Defaults each of the tabs to #1, #2, etc. and the module model numbers must be configured manually. 74 4 Configuration Menu All scanner modules are initially disabled by default. To use a module, it must be enabled. To enable a scanner module, select the tab of the module to enable, then select the Scanner module is used for the test check box. Once a scanner module is enabled, the Model number box is enabled. Select the scanner module model number using the Model number drop-down list. If the required model number does not appear on the list, click the Drivers button to install the driver for the scanner module or multiplexer. Refer to Section 4.1, Install Drivers, for more information on installing drivers. The manufacturer and description information is filled in automatically when a model is selected. The model number is also displayed on the tab. Note: The scanner modules must be entered in the same order as they are attached to the scanner instrument. If a particular scanner module is not to be used, it still needs to be configured to act as a place holder. This is done by selecting the Scanner module is used for the test check box, selecting the model number, then unchecking the check box. Next, select the serial number from the Serial number drop-down list or enter the serial number in the Serial number box if it has not been entered previously. MET/TEMP II records serial numbers, calibration dates, and recalibration dates to avoid having the user reenter the same data over and over. If the recalibration date has passed and the Show recalibration date notification messages check box on the Setup tab of the Defaults dialog is selected, the user is warned and must change the calibration and recalibration dates before the instrument can be used. When the MET/TRACK link is active, the MT Asset number box is displayed. This box indicates the asset number that is assigned to this instrument. An inventory record must exist in the MET/TRACK database for this instrument before MET/TEMP II can use it to perform calibrations! If the calibration and recalibration dates are required, a current calibration record must also exist in the MET/TRACK database. MET/TEMP II will automatically attempt to locate the records in the MET/TRACK database when the model, serial number and manufacturer information have been entered. If the asset number is found, MET/TEMP II displays the asset number in the MT Asset number box. Depending on the settings on the MET/TRACK tab of the Defaults dialog, the description, calibration and recalibration dates may be synchronized with the information in the MET/TRACK database. If the asset cannot be found in the MET/TRACK database, a message is displayed. Click Yes to launch MET/TRACK to create or modify asset records or click No to edit the information in MET/TEMP II. 75 9938 MET/TEMP II User’s Guide Important: When MET/TEMP II attempts to locate an asset in the MET/TRACK database, the model, serial number, and manufacturer information must be an EXACT (case-insensitive) match! If the manufacturer information in MET/TEMP II does not match the manufacturer information in MET/TRACK, you may need to modify the manufacturer information in the MET/TRACK inventory record in order for MET/TEMP II to locate it. Where applicable, you may be able to modify the manufacturer information in MET/TEMP II. Click the Test Probes button to configure the test probes. The Test Probe Configuration dialog is displayed. Refer to Section 5.4.1, Test Probe Configuration Dialog, for more details. Note: The Test Probes button is not shown on this dialog when MET/TEMP II is being configured to calibrate a heat source. The Drivers button allows the user to install instrument drivers. If there are no models available in the Model number drop-down list, you must install drivers by clicking the Drivers button. Clicking the OK button accepts the selected settings and closes this dialog. Clicking the Cancel button ignores any changes made and closes this dialog. 4.5 Heat Sources Selecting the Heat Sources option displays the Heat Source Configuration dialog. This dialog can also be displayed by clicking the Heat Sources button on the Equipment Info dialog. 76 4 Configuration Menu 4.5.1 Heat Source Configuration Dialog The Heat Source Configuration dialog is used to select the instrument(s) to use as heat sources. Figure 35 Heat Source Configuration Dialog MET/TEMP II can use up to four heat sources to perform a calibration. MET/TEMP II expects the reference probe and all test probes to be placed in one heat source at a time. MET/TEMP II only supports a single reference probe, therefore only one heat source can be used at a time. Multiple heat sources can be used to increase the possible temperature range of a calibration. When configuring the set-points for the calibration, each set-point must be assigned to a heat source. When using more than one heat source, the software prompts the user throughout the calibration process to move the reference probe and the test probes to the appropriate heat source. Note: When using MET/TEMP II to calibrate a heat source, only one heat source can be configured. Refer to Section 13, Performing Heat Source Calibrations, for more information on configuring MET/TEMP II to perform heat source calibrations. The Enable communications during configuration check box is provided to enable verifying communications with test equipment during the configuration process. The default state of this check box is determined by the state of the 77 9938 MET/TEMP II User’s Guide Enable communications during configuration check box on the Setup tab of the Defaults dialog. The Use heat sources as reference check box specifies that the heat source(s) entered are to be used as the reference (the sensor(s) in the heat source(s) act as the reference probe). When using the heat source(s) as the reference, the calibration and recalibration dates are required. When using MET/TEMP II to calibrate a heat source, the Use heat sources as reference check box must be checked. This enables the Calibrate heat source check box. To calibrate a heat source, select the Calibrate heat source check box. When this feature is enabled, only one heat source can be configured. Refer to Section 13, Performing Heat Source Calibrations, for more information on configuring MET/TEMP II to perform heat source calibrations. When configuring MET/TEMP II to calibrate a heat source, the calibration interval box and Customer button are displayed and the calibration and recalibration date boxes are hidden. If not calibrating a heat source, select the number of heat sources to be used. The maximum number of heat sources is four. The number of tabs displayed corresponds to the number of heat sources selected. Select the tab for the first heat source. Heat source model numbers must be selected from the Model number drop-down list. The manufacturer and description information is filled in automatically when a model is selected. The model number is also displayed on the tab. If the selected model is a Hart 9112 or 9113 furnace, the controller address box is displayed. If the heat source is external (which means MET/TEMP II does not communicate with the heat source), select External from the Model number drop-down list. The External Heat Source Model dialog is displayed. Enter the model number of the external heat source and click OK. Figure 36 External Heat Source Model dialog 78 4 Configuration Menu When using MET/TEMP II to perform a calibration using only fixed-point cells, the Fixed-Point heat source driver must be setup as a heat source. No other heat source drivers need to be setup. When mixing fixed-points with comparison points, the Fixed-Point heat source driver may optionally be setup, but is not required. Next, select the serial number from the Serial number drop-down list or enter the serial number in the Serial number box if it has not been entered previously. MET/TEMP II records serial numbers, calibration dates and recalibration dates to avoid having the user reenter the same data over and over. The Calibration and Recalibration date information is only required if the Use Heat Sources as reference check box is selected. Otherwise, this information is optional. If the recalibration date has passed and the Show recalibration date notification messages check box on the Setup tab of the Defaults dialog is selected, the user is warned and must change the calibration and recalibration dates before the instrument can be used. Select the SmartSwitch port to which the instrument is connected using the SmartSwitch port drop-down list. If the instrument is connected and powered up at this time, make sure the Enable communications during configuration check box is selected and click the Check Port button. MET/TEMP II will attempt to establish communications with the instrument. If MET/TEMP II is not able to communicate with the instrument, an error message is displayed. Otherwise, a message is displayed stating communication was established with the instrument. The SmartSwitch port box is disabled if the selected model number is External or Fixed-Point. Note: For dual-well heat sources such as the Model 9009 dry-well, each well must be configured as a separate heat source (Model 9009C and Model 9009H) with both heat sources assigned to the same SmartSwitch port. MET/TEMP II allows the same SmartSwitch port to be assigned to more than one instrument for dual well heat sources. The Controller address is used only when the selected heat source is a Hart 9112 or 9113 furnace. The controller used in these instruments requires a 2-digit address when communicating through the serial port. Enter the controller address in the Controller address box. For more details, see the Model 9112 or 9113 User’s Guide. When the MET/TRACK link is active, the MT Asset number box is displayed. This box indicates the asset number that is assigned to this instrument. An inventory record must exist in the MET/TRACK database for this instrument before MET/TEMP II can use it to perform calibrations! If the calibration and recalibration dates are required, a current calibration record must also exist in the MET/TRACK database. MET/TEMP II will automatically attempt to locate the records in the MET/TRACK database when the model, serial number, and manufacturer information have been entered. If the asset number is found, MET/TEMP II displays the asset number in the MT Asset number box. Depending on the settings on the MET/TRACK tab of the 79 9938 MET/TEMP II User’s Guide Defaults dialog, the description and calibration and recalibration dates may be synchronized with the information in the MET/TRACK database. If the asset cannot be found in the MET/TRACK database, a message is displayed. Click Yes to launch MET/TRACK to create or modify asset records or click No to edit the information in MET/TEMP II. Important: When MET/TEMP II attempts to locate an asset in the MET/TRACK database, the model, serial number and manufacturer information must be an EXACT (case-insensitive) match! If the manufacturer information in MET/TEMP II does not match the manufacturer information in MET/TRACK, you may need to modify the manufacturer information in the MET/TRACK inventory record in order for MET/TEMP II to locate it. Where applicable, you may be able to modify the manufacturer information in MET/TEMP II. Click the Range button to change the useable temperature range and to set a cool-down temperature for the selected heat source. The Temperature Range Configuration dialog is displayed. Refer to Section 4.5.2, Temperature Range Configuration, for more details. When using MET/TEMP II to calibrate a heat source, the Test Calibration Compatibility button is enabled. Clicking this button tests the selected heat source to make sure it can be calibrated by MET/TEMP II. Some older models of heat sources do not support the commands necessary for MET/TEMP II to perform the calibration successfully. The heat source must be connected and powered up to perform the compatibility test. If the test is successful, a success message will be displayed. If a communication error message is displayed, the connected heat source cannot be calibrated by MET/TEMP II. If calibrating the heat source, enter the calibration interval in the box provided. If the link to MET/TRACK is active, the calibration interval should be filled in automatically when the asset number is located. If calibrating the heat source, click the Customer button to configure the customer information for this heat source. Clicking the OK button accepts the selected settings and closes this dialog. Clicking the Cancel button ignores any changes made and closes this dialog. Note: The heat source information is required and must be entered to start a calibration test. If you are using a Hart instrument as a heat source, set the scan, hold mode, and program control to OFF (where applicable) and set the cut-out value to a temperature higher than the maximum set-point for the heat source before starting a test. Also, the user should be aware of the approach setting. See the instrument’s User’s Guide for details on setting these functions. 4.5.2 Temperature Range Configuration Dialog The Temperature Range Configuration dialog is displayed when the Range button on the Heat Source Configuration dialog is clicked. This dialog is used to 80 4 Configuration Menu specify the useable temperature range and to specify a cool-down temperature for the selected heat source. Figure 37 Temperature Range Configuration Dialog The minimum and maximum temperatures for the selected heat source default to the minimum and maximum temperatures that the heat source is capable of reaching. These values can be changed to extend or limit the range that this heat source is to be used for during the calibration process. When configuring set-points, each set-point must be assigned to a heat source. The temperature range settings on this dialog can be used to restrict which set-points can be assigned to the selected heat source. Note: Although MET/TEMP II allows the temperature range for any heat source to be extended beyond its default temperature range, be aware that many heat sources will not accept set-points that are outside the default temperature range. This feature should only be used to restrict the temperature range for a heat source. When the External or Fixed-Point heat source drivers are selected, the temperature range defaults to –330 to 2650 degrees. These values can be changed if desired. To change the minimum or maximum temperature for the selected heat source, enter the new value in the appropriate box or use the up/down buttons to change the value. The cool-down temperature setting allows the user to specify a temperature to set the selected heat source to when MET/TEMP II no longer requires that heat 81 9938 MET/TEMP II User’s Guide source during the calibration process. This feature can be used to prevent a heat source from running overnight at high temperatures or to save time by setting the heat source to the first set-point that this heat source uses for the calibration following the current calibration. To enable this feature, select the Set heat source to cool-down temperature after using check box and enter the cool-down temperature into the box provided. Clicking the OK button accepts the selected settings and closes this dialog. Clicking the Cancel button ignores any changes made and closes this dialog. 4.6 Equipment Info Selecting the Equipment Info option displays the Equipment Info dialog. 4.6.1 Equipment Info Dialog The Equipment Info dialog shows a graphical representation of the current instrument configuration and provides access to the various configuration dialogs. Figure 38 Equipment Info Dialog 82 4 Configuration Menu The Equipment Info dialog indicates which configuration steps still need to be completed before a test can be started. All incomplete steps are indicated in red text. When the configuration of a step is complete, the text turns black. The test equipment, set-points, and test probes can all be configured through this dialog. To configure the test equipment, set-points, and test probes follow the steps indicated by the Step n labels. 1. The communications port can be configured by clicking the COM Port button. Refer to Section 4.2, COM Port, for more details. The box on the right side of the COM Port button displays the currently selected COM Port. 2. The reference readout, reference module (if applicable) and reference probe can be configured by clicking the Reference button. Refer to Section 4.3, Reference, for more details. The box below the Reference button displays the current reference readout, reference module (if applicable) and reference probe configuration information. 3. The scanner and scanner modules (if applicable) can be configured by clicking the Scanner button. Refer to Section 4.4, Scanner, for more details. The box below the Scanner button displays the current scanner and scanner module (if applicable) configuration information. 4. The heat sources can be configured by clicking the Heat Sources button. Refer to Section 4.5, Heat Sources, for more details. The box below the Heat Sources button displays the current heat source configuration information. 5. The Set-points button can be used to configure the set-points for the calibration test. Refer to Section 5.1, Set-points, for more details. 6. The Test Probes button can be used to configure the test probes to calibrate. Refer to Section 5.4, Test Probes, for more details. Double-clicking on an instrument icon also displays the appropriate dialog for configuring the instruments. If the ambient conditions logger icon appears next to the PC icon, this indicates the ambient conditions are configured to be queried from a Model 1620/5020A ‘DewK’ Thermohygrometer throughout the testing period. These settings are configured on the General tab of the MET/TEMP II Defaults dialog. If this icon is not displayed, the ambient conditions are entered manually on the Test Information dialog before the test starts. An existing instrument configuration file (.CFG) can be opened from this dialog by clicking the Open button. The current instrument configuration can be saved by clicking the Save As button. All current selections pertaining to the communications port, reference, scanner, and heat sources are saved to the instrument configuration file (.CFG). The set-points and the test probe configuration information are not saved in this configuration file, but can be saved into their own configuration files by click- 83 9938 MET/TEMP II User’s Guide ing the Save As buttons from the Set-point Configuration dialog and Test Probe Configuration dialog respectively. Clicking the Start Test button closes this dialog and causes MET/TEMP II to validate the current configuration information. If the current configuration is complete, the calibration process will start immediately. Otherwise, a message is displayed indicating that some configuration information is missing and the calibration process cannot be started yet. Clicking the Close button closes this dialog. Note: Closing this dialog does not discard the current configuration. 84 5 Calibration Menu 5 Calibration Menu The Calibration menu provides options for setting up the calibration set-points, viewing the status of the set-points, adjusting the uncertainties, setting up the test probes, starting and stopping the calibration test, pausing and resuming the calibration test, and overriding the stability settings for the current set-point. Figure 39 Calibration Menu 5.1 Set-points Selecting the Set-points option displays the Set-point Configuration dialog. This dialog can also be displayed by clicking the Set-points button on the Equipment Info dialog. 85 9938 MET/TEMP II User’s Guide 5.1.1 Set-point Configuration Dialog The Set-point Configuration dialog is used to configure the set-points to use for the calibration. Figure 40 Set-point Configuration Dialog Up to 40 set-points can be configured. MET/TEMP II allows set-points to be set to 2 decimal places of precision. Most Hart heat sources can handle 2 decimal places. Some heat sources, however, cannot. The set-points for the Model 9112 and 9113 furnaces are always rounded to the nearest degree. Set-points are entered in the same temperature scale (C or F) as the heat sources and reference scale. To change this scale, refer to Section 6, Scale Menu. The default value for this scale can be changed on the Setup tab of the Defaults dialog. Set-points appear in the list in the order in which they will be used during the test. By selecting a set-point in the set-point list, the set-point value, window, tolerance, duration, and uncertainty associated with that set-point appear in the appropriate boxes. If more than one heat source can be used for the set-point, all heat sources that the set-point could be assigned to are displayed. If the selected heat source is a bath, the Enable proportional band check box is displayed. If 86 5 Calibration Menu this check box is selected, the Proportional band box is enabled. If not selected, the Proportional band box is disabled. A set-point is defined as the temperature that the reference probe should be reading before MET/TEMP II begins taking measurements from the reference probe and the test probes. Every comparison set-point must be assigned to one of the configured heat sources. When the test processes a set-point, the reference probe and all test probes must be placed in the selected heat source for that set-point. MET/TEMP II prompts the user at the appropriate time to place all probes in the required heat source. Fixed-point set-points are not assigned to a heat source. Set-points can be generated automatically by clicking the Auto-Generate Set-points button or inserted into the set-point list manually by clicking the Insert Set-Point or Insert Fixed-Point buttons. Set-points can be removed from the set-points list by clicking the Remove Set-point or Remove All Set-points buttons. Each of these processes is explained in detail in the following sections. Each set-point has its own window, tolerance, duration, uncertainty, and proportional band settings that can be set independent from the other set-points. The window and tolerance settings are not applicable to fixed-point set-points. MET/TEMP II uses some of these parameters to determine when measurements can begin. Refer to Figure 41, Example of Duration, Tolerance and Window Settings. Figure 41 Example of Duration, Tolerance, and Window Settings The window parameter defines the desired accuracy to the set-point value (allowable difference between the set-point and the reference probe reading). The reference probe must be within the value of the window parameter of the set-point value before MET/TEMP II will begin taking measurements. The actual set-point of the heat source may be adjusted automatically in order to bring the reference probe readings within this window. For External heat sources, MET/TEMP II prompts the user to adjust the heat source set-point manually, if 87 9938 MET/TEMP II User’s Guide necessary. Because fixed-point set-points do not use a heat source, the window parameter does not apply to fixed-point set-points. The tolerance and duration parameters define the desired stability of the reference probe readings. These parameters are used by MET/TEMP II to determine when the reference probe has stabilized at the current temperature. The tolerance parameter defines how much the reference probe readings may vary and still be considered stable. The duration parameter is the length of time that the reference probe readings must be stable before any measurements are taken. Fixed-point set-points do not use the tolerance parameter. The duration parameter is used to determine how long each test probe should be allowed to soak in the fixed-point cell before MET/TEMP II begins taking measurements. The uncertainty parameter is not used by MET/TEMP II to determine when measurements are taken. In order for the Report of Calibration produced by MET/TEMP II to meet the ANSI/NCSL Z540-1 specification, the uncertainty at each set-point must appear on the report. The value entered in the uncertainty box for each set-point appears on the Report of Calibration when printed. To determine the uncertainty at a set-point, the uncertainty of each piece of equipment used to take measurements at the set-point (i.e. reference readout, reference probe, scanner, heat source, etc.) must be known. The overall uncertainty is generally the sum of these individual uncertainties. Note: When using MET/TEMP II to calibrate a heat source, the value entered in the Uncertainty box for each set-point appears on the custom Heat Source Report of Calibration as the Tolerance and is used to determine the pass/fail status at each set-point. Refer to Section 13, Performing Heat Source Calibrations, and Section 11.2.2, Heat Source Report of Calibration, for more details. The proportional band parameter can be used only when the selected heat source for a set-point is a Hart bath. The controller for a bath can be fine tuned for optimal performance at a specific set-point by adjusting the proportional band parameter. By selecting the Enable proportional band check box, MET/TEMP II will set the proportional band parameter of the bath to the specified value when the test begins to process the set-point. If the Enable proportional band check box is not checked, the proportional band parameter of the bath will not be changed. Every time this dialog is displayed, each set-point is checked to make sure it falls within the range of the heat source that was previously selected for the set-point. If any of the heat source configuration information has changed, the user may be required to reselect the heat source to which each set-point is assigned. To open a set-point configuration file, click the Open button. The Windows® Open dialog is displayed. A previously saved set-point configuration file (.STC or .STF) can be opened. When opening a set-point configuration file, all current set-points will be overwritten. Refer to Section 10.2, Set-point Configuration File, for additional information on opening a set-point configuration file. Note: When calibrating a heat source, a set-point configuration file that contains the set-points to use to calibrate the heat source must be opened before 88 5 Calibration Menu any set-points can be inserted. Default set-point configuration files for all supported heat sources are provided. Refer to Section 13, Performing Heat Source Calibrations, for more information. Also, the Auto-Generate Set-points and Insert Fixed-Point buttons are disabled and cannot be used to insert set-points. To save set-points to a set-point configuration file, click the Save As button. The Windows® Save As dialog is displayed. The current set-points and all associated information (window, tolerance, duration, uncertainty, etc.) are saved to the configuration file. The extension of the set-point configuration file is .STC for set-points saved in degrees C and .STF for set-points saved in degrees F. Refer to Section 10.2, Set-point Configuration File, for additional information on saving set-points. Clicking the Set Defaults button displays the Set-points tab on the Defaults dialog. This allows the default values for the window, tolerance, duration and uncertainty parameters to be configured. The default values of these parameters are automatically used when new set-points are generated or inserted. When all set-points have been configured, click the OK button. A check is performed to ensure all comparison set-points have been assigned to a heat source before closing the dialog. If any information is missing, a prompt is displayed and the dialog is not closed. Clicking the Cancel button discards any changes made and closes this dialog. 5.1.1.1 Auto-Generating Comparison Set-points Comparison set-points can be generated automatically by clicking the Auto-Generate Set-points button. All set-points generated using this process are considered comparison set-points. Clicking the Auto-Generate Set-points button displays the Auto-Generate Set-points dialog. 89 9938 MET/TEMP II User’s Guide Note: When calibrating a heat source, the auto-generate feature cannot be used. The Auto-Generate Set-points button is disabled. Figure 42 Auto-Generate Set-points Dialog The Auto-Generate Set-points dialog provides two methods for automatically generating set-points. The two methods are: 1) Starting and Interval or 2) Starting and Ending. The user may also select whether to be prompted for heat source conflicts (in the case that a set-point can be used by more than one heat source). The Prompt for heat source conflicts check box allows the user to select the heat source to which a given set-point is assigned in the case that the ranges of two or more heat sources overlap. This check box defaults to the state of the same check box on the Set-points tab of the Defaults dialog. The Starting and Interval tab allows set-points to be generated based on a starting set-point, an interval between set-points, and the number of set-points. Enter the starting set-point in the Starting set-point box. Enter the interval between set-points in the Interval between set-points box. Enter the total number of set-points to auto-generate in the Number of set-points box. The Starting and Ending tab allows set-points to be generated based on a starting set-point, an ending set-point, and the number of set-points. Enter the starting set-point in the Starting set-point box. Enter the ending set-points in the Ending set-point box. Enter the total number of set-points to auto-generate in the Number of set-points box. Clicking the OK button auto-generates the set-points. If the Prompt for heat source conflicts check box is selected, each set-point is compared to the heat source ranges as it is generated. If the set-point could be assigned to more than one heat source, the Set-point Options dialog is displayed and a heat source 90 5 Calibration Menu must be chosen. Refer to Section 10.2.1, Set-point Options Dialog, for more information on using this dialog. If a bath is selected as the heat source to use, the proportional band check box and value are shown. If the set-point can only be achieved by one heat source, the set-point is automatically assigned to that heat source. If none of the heat sources can achieve the set-point, a message is displayed and the current set-point is not added to the list. Auto-generation continues with the next set-point value. Clicking the Cancel button aborts auto-generating set-points and closes this dialog. 5.1.1.2 Inserting Comparison Set-points Comparison set-points can be manually inserted into the set-point list by clicking the Insert Set-point button. All set-points generated using this process are considered comparison set-points. Note: When calibrating a heat source, a set-point configuration file must be opened before set-points can be manually inserted. To insert a set-point to the set-point list manually, first select the set-point in the set-point list that the new set-point should come before. To add a set-point to the top of the set-point list, select the first set-point in the list. To add a set-point to the end of the list, select the <new set-point> item in the list. Click the Insert Set-point button. The cursor is placed in the set-point box. Enter the value of the new set-point and press <Enter>. The new set-point is inserted into the set-point list. The window, tolerance, duration, and uncertainty parameters are automatically set to their default settings as defined on the Set-points tab of the Defaults dialog. To abort inserting a new set-point, press <Esc>. If the new set-point falls outside the defined temperature range of the configured heat sources, a message appears and the set-point is not inserted into the list. If two or more heat sources can be used for the new set-point, the set-point is inserted into the list and the user must select the heat source for the set-point to use. If only one heat source can be used, the heat source is automatically selected and appears in the set-point list with the set-point. If the window, tolerance, duration, uncertainty, or heat source settings need to be changed, follow the instructions in Section 5.1.1.5, Editing Set-points. 5.1.1.3 Inserting Fixed-Point Set-points MET/TEMP II was originally designed to do comparison calibrations only, but support has been added for fixed-points also. To insert a fixed-point set-point to the set-point list manually, first select the set-point in the set-point list that the new fixed-point set-point should come before. To add a fixed-point set-point to the top of the set-point list, select the first set-point in the list. To add a fixed-point set-point to the end of the list, select the <new set-point> item in the list. 91 9938 MET/TEMP II User’s Guide Fixed-point set-points can be manually inserted into the set-point list by clicking the Insert Fixed-Point button. The Fixed-Points dialog is displayed. Select the fixed-point cell to use and click the OK button to close this dialog. Clicking the Cancel button closes this dialog and aborts inserting the fixed-point set-point. Refer to Section 3.4.2.1, Fixed-Points, for more information on configuring fixed-point information. When inserting a fixed-point set-point, the set-point value defaults to the reference value for the selected fixed-point cell and the Set-point box is disabled. The duration and uncertainty parameters are automatically set to their default settings as defined on the Set-points tab of the Defaults dialog. The window and tolerance parameters are disabled and do not apply to fixed-point set-points. If the duration or uncertainty settings need to be changed, follow the instructions in Section 5.1.1.5, Editing Set-points. Note: When calibrating a heat source, fixed-point set-points cannot be used. The Insert Fixed-point button is disabled. 5.1.1.4 Removing Set-points Set-points can be removed from the set-point list by selecting the set-point to remove and clicking the Remove Set-point button. A message always appears to confirm removing the set-point. Click Yes to remove the selected set-point or click No to abort removing the set-point. To remove all set-points from the set-point list, click the Remove All Set-points button. A message appears to confirm removing the set-points. Click Yes to remove all set-points or click No to abort removing the set-points. Note: When calibrating a heat source, the set-points used to calibrate the heat source (As Found) cannot be removed. The Remove Set-point button is disabled when one of these set-points is selected. The Remove All Set-points button is always disabled when calibrating a heat source. 5.1.1.5 Editing Set-points The parameters associated with each set-point can be edited as needed. To edit the parameters associated with a set-point, select the set-point in the list. Make the necessary changes to the set-point, window, tolerance, duration, uncertainty, heat source assignment and proportional band parameters as needed. To edit the parameters for multiple set-points simultaneously, hold down the <CTRL> key while clicking on set-points in the list. Make the necessary changes to the window, tolerance, duration and uncertainty parameters as needed. The set-point, heat source assignment and proportional band settings cannot be edited when multiple set-points are selected. 92 5 Calibration Menu 5.1.1.6 Moving Set-points Set-points can be moved and reordered in the set-point list by selecting the set-point to move and clicking either the Move Up or Move Down button. Only one set-point can be moved at a time. If multiple set-points are selected, the Move Up and Move Down buttons are disabled. Note: When calibrating a heat source, set-points used to calibrate the heat source cannot be moved. The Move Up and Move Down buttons are disabled when any of these set-points are selected. 5.2 View Set-points Selecting the View Set-points option displays the Set-point Status dialog for monitoring the status of the set-points during a test. 5.2.1 Set-point Status Dialog The Set-point Status dialog displays a list of the currently configured set-points with the associated window, tolerance, duration, heat source assignment and status. Figure 43 Set-point Status Dialog The Set-point Status dialog displays the current status of each set-point. The set-points appear in the order that they are used during a test. The set-point 93 9938 MET/TEMP II User’s Guide number, value, window, tolerance, duration, the heat source used, and the current status of the set-point are displayed. If, during the process of a test, a set-point is overridden by clicking the Take reading now check box on the Stability Override dialog, the value in the Tolerance and Duration columns for that set-point contain the word OVERRIDE and a footnote will appear on the Report of Calibration stating that the stability parameters were overridden for the indicated set-point(s). Click the OK button to close this dialog. 5.3 Adjust Uncertainties Selecting the Adjust Uncertainties option displays the Adjust Uncertainties dialog for conveniently viewing and/or changing the uncertainties associated with each set-point. 5.3.1 Adjust Uncertainties Dialog The Adjust Uncertainties dialog displays a list of the currently configured set-points and the associated uncertainties. Figure 44 Adjust Uncertainties Dialog When this dialog is displayed, the uncertainties can be viewed and changed. To change the uncertainties, click the Modify button. The Modify button changes to a Save button. The uncertainties can then be changed. Select the cell for the 94 5 Calibration Menu uncertainty to change and enter the new uncertainty value. To set an uncertainty to N/A, clear the contents of the cell, then use the arrow keys or click to move to another cell. Click the Save button to save the new uncertainty settings, then click the OK button to close this dialog. Clicking the Cancel button discards any changes and closes this dialog. Note: The uncertainty parameter is not used by MET/TEMP II to determine when measurements are taken. In order for the Report of Calibration produced by MET/TEMP II to meet the ANSI/NCSL Z540-1 specification, the uncertainty at each set-point must appear on the report. To determine the uncertainty at a set-point, the uncertainty of each piece of equipment used to take measurements at the set-point (i.e. reference readout, reference probe, scanner, heat source, etc.) must be known. The overall uncertainty is generally the sum of these individual uncertainties. Note: When using MET/TEMP II to calibrate a heat source, the value entered as the uncertainty for each set-point appears on the custom Heat Source Report of Calibration as the Tolerance and is used to determine the pass/fail status at each set-point. Refer to Section 13, Performing Heat Source Calibrations, and Section 11.2.2, Heat Source Report of Calibration, for more details. 5.4 Test Probes Selecting the Test Probes option displays the Test Probe Configuration dialog for entering information about the test probes to be calibrated. This dialog can also be displayed by clicking the Test Probes button on the Equipment Info dialog, the Scanner Configuration dialog or the Scanner Modules Configuration dialog. 5.4.1 95 Test Probe Configuration Dialog 9938 MET/TEMP II User’s Guide The Test Probe Configuration dialog is used to configure the test probes (UUTs) to be calibrated. Figure 45 Test Probe Configuration Dialog Important: When using MET/TEMP II to calibrate a heat source, the scanner instrument acts as the reference instrument and the test probe acts as the reference probe. The calibration and recalibration date boxes are only displayed when calibrating a heat source. The calibration interval and Customer button are hidden when calibrating a heat source. The Scanner or Modules list in the upper left corner of this dialog displays a list of the currently configured scanner or scanner modules. The Channels list displays a list of the channels on the scanner or scanner module that is currently selected in the Scanner or Modules list. Note: If the Do not use scanner – prompt to manually enter all readings option on the Scanner Configuration dialog is selected, the Scanner list is empty and the Probes list allows up to 100 test probes to be configured. All readings for these probes must be entered manually. MET/TEMP II displays a prompt for the data to be entered at the appropriate times during the calibration process. 96 5 Calibration Menu If the same instrument is being used as both the reference readout and the scanner, the channel that is currently configured with the reference probe appears in the Channel list with the <Reference> marker. A test probe cannot be configured on this channel. When this channel is selected, the Clear Channel button, Model number, Serial number, and other controls on this dialog are disabled. Clicking the Clear All Channels button removes all test probe configuration information from all channels, regardless of the scanner or scanner module that is currently selected. This button may be clicked to make sure all channels are cleared before beginning to configure test probes. Clicking the Clear Channel button removes test probe configuration information from the currently selected channel only. To configure a test probe, select the appropriate scanner or scanner module from the Scanner or Modules list, as applicable. Then select the channel to which the test probe is connected in the Channels list. If MET/TEMP II is configured to not use a scanner, simply click any entry in the Probes list. The order of the test probes is not important, but MET/TEMP II will prompt for the data for each test probe to be manually entered in the order in which the test probes are configured in this list. Important: When using the Hydra series dataloggers with 4-wire probes, configure the probes on the first channel that the probe is connected to. For example, if a 4-wire probe is connected to channels 4 and 14, configure the probe in MET/TEMP II on channel 4 and DO NOT ATTEMPT TO CONFIGURE A PROBE ON CHANNEL 14! Leave that channel blank. Next, select the test probe model number using the Model number drop-down list. The probe type, manufacturer and description information is filled in automatically when a model number is selected. If the model number does not appear in the list, enter the model number in the Model number box. MET/TEMP II only displays probes of the type that can be used on the selected scanner or scanner module. If a scanner is not being used, the user can select from all possible probe types. Select the probe type and enter the manufacturer and description for the test probe in the Manufacturer and Description boxes. MET/TEMP II records model numbers, probe type, manufacturer and description information to avoid having the user reenter the same data over and over. The probe type must be selected from the Probe type list. Available probe types depend on the type of scanner or scanner module selected. Possible probe types are: • SPRT • RTD 385 3-wire or 4-wire • RTD 392 3-wire or 4-wire • RTD 2-wire, 3-wire or 4-wire • Other PRT/RTD 97 9938 MET/TEMP II User’s Guide • Thermistor 3-wire or 4-wire • Other Thermistor • Thermocouple Types B, E, J, K, N, R, S, T, or AuPt • Other Thermocouple • Liquid in Glass (only if no Scanner is being used) • Bi-metallic (only if no Scanner is being used) • Other Next, select the serial number from the Serial number drop-down list or enter the serial number in the Serial number box if it has not been entered previously. Select the calibration interval, report units and excitation current or CJC readings settings for the test probe as applicable in the boxes provided. MET/TEMP II records serial numbers, calibration intervals, report units, and excitation current/CJC readings settings to avoid having the user reenter the same data over and over. The calibration interval is the number of days, from the date the calibration is performed, until the next calibration is due. The calibration interval can be incremented in steps of 30 days using the up/down buttons or entered manually. The allowable range is 0 to 730 days (2 years). If the calibration interval is set to 0, the recall date does not print on the Report of Calibration. The report units are the scale of the test probe readings. The possible choices are: • C • F • K • Ohms (except thermocouple, LIG, and Bi-metallic probes) • mV (except resistance, LIG, and Bi-metallic probes) During a calibration test, MET/TEMP II attempts to verify that the test probe and reference probe readings are in the correct scale. For this reason, it is important to manually set each scanner channel to read in the appropriate scale before starting a calibration test. Note: In order to calculate characterization coefficients and generate tables, the test probe report units must be in one of the non-temperature scales (Ohms or mV). The excitation current setting is shown if the test probe is a resistance type probe and the scanner instrument or module supports setting the excitation current. Make sure the setting for the excitation current in the scanner instrument or module matches the setting in MET/TEMP II for each channel before starting a test. The excitation current must be selected from the Current drop-down 98 5 Calibration Menu list. Available excitation current settings depend on the type of scanner or module selected. Possible currents are: • 2µA, 10µA, 30µA • 0.05 mA, 0.1mA, 0.2mA, 0.5mA, 1mA, 1.4mA, 3mA, 5mA • Auto or N/A Note: The excitation current should be set manually in the scanner instrument before starting the calibration test because not all scanner instruments support setting the excitation current via serial communication commands. The CJC reading setting is available if the test probe is a voltage type probe. This is the Cold Junction Compensation setting. This setting is used to tell MET/TEMP II whether or not to take CJC readings at each temperature. Select Enabled if CJC readings should be taken, or select N/A if CJC readings are not required or compensation is handled internally within the Scanner instrument for this test probe. Generally, the CJC option should be set to N/A when the report units for a given test probe are in temperature and Enabled when the report units are in voltage. Hart instruments automatically account for CJC when configured to display measurements in temperature, but do not account for CJC when configured to display measurements in voltage. Note: For the Hart Model 1560 “Black Stack” and Model 1529 “Chub-E4”, CJC readings are ALWAYS taken in degrees C. See the instrument’s User’s Guide for more information about the CJC settings. When calibrating a heat source, the Calibration date and Recalibration date boxes are displayed. Enter the calibration and recalibration dates for this probe. Clicking the Customer button displays the Customer Information dialog for entering more information about the selected test probe. Refer to Section 5.4.1.1, Customer Information Dialog, for more information. Continue configuring the other channels or test probes, one by one, in this same manner. 99 9938 MET/TEMP II User’s Guide Note: If the user attempts to select a new channel in the Channels or Probes list before completing the configuration for the current channel or probe, the Incomplete Setup- Test Probe Information dialog is displayed. Check the list to determine what information still needs to be filled in. Then click the OK button and proceed to complete the test probe configuration for the current channel. Figure 46 Incomplete Setup– Test Probe Information Dialog To open a test probe configuration file, click the Open button. The Windows® Open dialog is displayed. A previously saved test probe configuration file (.TPC) can be opened. When opening a test probe configuration file, the current test probe configuration settings will be overwritten. Refer to Section 10.3, Test Probe Configuration File, for additional information on opening a test probe configuration file. To save the current test probe configuration to a test probe configuration file, click the Save As button. The Windows® Save As dialog is displayed. The current test probe configuration is saved to the configuration file. The extension of the test probe configuration file is .TPC. Refer to Section 10.3, Test Probe Configuration File, for additional information on saving a test probe configuration. When all test probes have been configured, click the OK button. A check is performed to ensure all required information has been entered. If any information is missing, the Incomplete Setup- Test Probe Information dialog is displayed and the Test Probe Configuration dialog is not closed. Clicking the Cancel button discards any changes made and closes this dialog. 100 5 Calibration Menu 5.4.1.1 Customer Information Dialog The Customer Information dialog is used to enter additional test probe information and can only be displayed by clicking the Customer button on the Test Probe Configuration dialog or the Heat Source Configuration dialog when calibrating a heat source. Figure 47 Customer Information Dialog The Customer Information dialog displays the UUT (test probe or heat source) model and serial number, the received condition, in-house and check standard settings, and customer order ID, name and address information. This information is printed on the Report of Calibration for this test probe. The information on this dialog is required and must be entered before a calibration test can be started. The Received condition is the condition of the UUT prior to this calibration. The choices are: • In Tolerance • Out of Tolerance • New • Recalibration The In-house calibration check box is for designating the UUT as belonging to the company performing the calibration. The customer name and address are automatically filled in if this option is selected. 101 9938 MET/TEMP II User’s Guide The Check standard check box is used to indicate that this UUT is a statistical check standard. By selecting this option, this UUT is simply flagged as a check standard. The Coefficients and Tables application has some features that can be used to export test data for check standard test probes only. The Customer order ID provides a place for entering a purchase order, sales order, work order or other such number. The Customer name is the name of the company for which the calibration is being performed, or the company that owns this UUT. The Customer address is the address of the company for which the calibration is being performed, or the company that owns this UUT. If the In-house calibration check box is selected, the Customer name and Customer address boxes are filled in automatically. This information comes from the User tab of the Defaults dialog. Select the Save this customer to the database check box to save this customer name and address. Saved customer names and addresses can be selected using the Customer name drop-down list. When all settings have been entered, click the OK button. A check is performed to ensure all required information has been entered. If any information is missing, the Incomplete Setup- Test Probe Information dialog is displayed and the dialog is not closed. Clicking the Cancel button discards any changes made and closes this dialog. 5.5 Start Test The Start Test option starts a calibration test. This option is only enabled if all required information has been entered for the reference readout, reference module (if applicable), reference probe, scanner, scanner module(s) (if applicable), heat source(s), set-points and test probe(s). If any piece of the configuration is incomplete, a calibration cannot be started. Once a test is running, this option does not appear in the menu. When starting a calibration test, MET/TEMP II checks for conflicts and missing information in the current configuration and attempts to establish communications with all connected instruments. All instruments must be connected and powered on at this time. Also, make sure the SmartSwitch is connected to the selected COM port and powered on. If MET/TEMP II determines that some required information is missing, the Incomplete Setup- Setup Information dialog is displayed. Scroll through the list to determine what information is missing. The items listed need to be resolved 102 5 Calibration Menu before a calibration test can start. Click the OK button to close this dialog then go to the appropriate dialog to enter the missing information. Figure 49 Incomplete Setup- Setup Information Dialog If MET/TEMP II finds that more than one instrument has been assigned to the same SmartSwitch port, the SmartSwitch Port Conflict dialog is displayed. The instruments with the conflict are indicated. To resolve this issue, simply select the correct SmartSwitch port for each instrument using the drop-down lists. Check the cable connections to ensure correct SmartSwitch port assignments. Click the OK button to accept the new settings and continue. Clicking the Cancel button aborts starting the calibration test. Figure 48 SmartSwitch Port Conflict Dialog 103 9938 MET/TEMP II User’s Guide Note: The only situation where MET/TEMP II allows two instruments to be assigned the same SmartSwitch port is when using a dual-well heat source that has two separate controllers but a single communication port. After checking the configuration information, MET/TEMP II attempts to communicate with each instrument. If communication with any instrument fails, a communication error dialog is displayed. MET/TEMP II will automatically retry the communication every 5 seconds or when the Retry button is clicked. Read this dialog and check the indicated items to determine why MET/TEMP II cannot communicate with the instrument. Clicking the Cancel button aborts starting the calibration test. Figure 50 Communication Error Dialog Note: MET/TEMP II will not attempt to communicate with External heat sources, fixed-point cells or non-interfaced scanner or other readout instruments. If communication failure is persistent, click the Cancel button and go to the appropriate configuration dialog for the instrument that is not communicating. Click the Check Port button to attempt to establish communications with the instrument. Make sure the LED on the SmartSwitch for the selected SmartSwitch port is on or try another SmartSwitch port. If failure persists, try connecting the instrument directly to the computer’s COM port and use a terminal program to send commands to the instrument. Refer to the instrument’s User’s Guide for communication commands and settings. If the current instrument configuration has not been saved, MET/TEMP II prompts to save this configuration. Clicking Yes displays the Windows® Save As dialog. Enter the filename and click the OK button. If this configuration does not need to be saved, Click No. 104 5 Calibration Menu Note: The current configuration is always saved at this point to a file named 9938LAST.CFG. Opening this configuration file will always restore the configuration settings most recently used to run a calibration test. The Test Information dialog is then displayed. Refer to Section 5.5.2, Test Information Dialog, for more information. Once all of the information on the Test Information dialog has been entered and the test is running, MET/TEMP II prompts to make sure that all of the reference readout and scanner channels are configured to read the correct scales and to insert the reference probe and all test probes into the heat source for the first set-point. MET/TEMP II then waits for the heat source to reach the set-point and stabilize according to the tolerance and duration parameters for the current set-point. Before taking measurements from the reference and test probes, MET/TEMP II checks to ensure that the difference between the desired set-point temperature and the current reference reading does not exceed the window parameter for the current set-point. If it does, the heat source set-point is recalculated to compensate for the error and the stabilization process repeats. MET/TEMP II then begins to take measurements from the first test probe and the reference. The number of readings that are taken is defined on the Test tab of the Defaults dialog. Then this process is repeated for the second test probe, etc. When readings have been taken from all test probes, MET/TEMP II advances to the next set-point. A prompt is displayed if the reference and test probes need to be moved to a different heat source at this time. When MET/TEMP II has repeated this process for all set-points, the test process ends. Select the Close Test option in the File menu to close the test. If the calibration test was configured to not use a scanner instrument, the Enter Data dialog is displayed at the appropriate times to allow the readings for the indicated test probe to be manually entered. Refer to Section 5.5.1, Enter Data Dialog, for more information on using this dialog. If MET/TEMP II was configured to use an External heat source or one or more fixed-point set-points, MET/TEMP II displays a prompt at the appropriate times to manually set the heat source temperature or to place the test probes one at a time into the fixed-point cell. Refer to Section 12, Performing Calibrations Using Fixed-Points for more information. If MET/TEMP II was configured to take ambient temperature and humidity readings from a Model 1620/5020A ‘DewK’ Thermohygrometer, the ‘DewK’ is queried at regular intervals throughout the entire test. When the test is complete or aborted, the average of the ambient temperature and humidity readings over the entire test period are calculated and written to the database. 105 9938 MET/TEMP II User’s Guide Closing a Test When testing is complete, a message is displayed indicating the test completed successfully. The test controls remain on-screen until the test is closed using the Close Test option in the File menu. When closing a test, a prompt may be displayed asking if the Coefficients and Tables application should be launched to calculate characterization coefficients, depending on the appropriate settings on the Test tab of the Defaults dialog. Click Yes to launch the Coefficients and Tables application or click No to continue. Note: This prompt is never displayed when closing a heat source calibration. Next, a prompt may also be displayed to export the calibration data to the MET/TRACK database. This prompt is only displayed if the Coefficients and Tables application was not launched, the appropriate option on the MET/TRACK tab of the Defaults dialog is checked and the link to the MET/TRACK database is active. Click Yes to export the calibration data now or click No to abort. All test controls are hidden and a new calibration test can be configured. 5.5.1 Enter Data Dialog The Enter Data dialog allows the readings for non-interfaced test probes, such as Liquid in Glass or bi-metallic probes, to be manually entered. Figure 51 Enter Data Dialog The test probe model and serial number are indicated. Enter the current reading for the test probe in the indicated scale. For thermocouple probes, when prompted to enter the CJC reading, readings may be entered in any scale (C, F, K, mV, etc.), but all CJC readings should be entered in the same scale. If calculating characterization coefficients for a test probe using this data, all CJC readings must be entered in the same scale. Click the OK button to accept the entered reading and continue. 106 5 Calibration Menu Note: This dialog will appear for each test probe the number of times indicated on the Test tab of the Defaults dialog! When manually entering data, you may wish to set this value to 1 reading! 5.5.2 Test Information Dialog The Test Information dialog displays some general settings that apply to all test probes for this test. Most of the settings on this dialog are remembered from the settings that were used for the previous test. Figure 52 Test Information Dialog The Full range calibration and Partial range calibration options are used to specify whether the test probes are being calibrated over their full range or over a partial range. Select the appropriate option. Enter the name of the technician performing this test in the box provided. This name is automatically filled in using the name from the User tab on the Defaults dialog. This name appears on the Report of Calibration below one of the signature lines. 107 9938 MET/TEMP II User’s Guide The Test date is the date the test begins and defaults to today’s date. If the date is incorrect, check the clock on the computer. To change the test date, use the drop-down calendar and click on the appropriate date. In the Test procedure box, enter the name or document control number of the in-house document that describes the method or procedure followed when performing this test. Select the Preheat heat sources check box if you want MET/TEMP II to preheat each heat source prior to being used in the test process. If this option is selected, MET/TEMP II always looks ahead one set-point to determine if that set-point is assigned to a different heat source than the current set-point. If so, the heat source is set to its first set-point. If an External heat source is being used, the user is prompted to manually set the set-point of the heat source. This feature can save time in performing calibrations. If only one heat source is being used, selecting this option has no effect. The Reference/UUT reading resolution drop-down list is used to specify the resolution that MET/TEMP II should use to format all reference and test probe readings. This setting applies to temperature, resistance and voltage readings. All reference and test probe readings taken by MET/TEMP II for the current test will be formatted to the selected number of decimal places. This setting should be set appropriately according to the configured resolution of the readings for each instrument as well as the calibration test requirements. An example reading is displayed next to the drop-down list. If the Generate test number automatically check box is selected, the test number is automatically generated by using the initials of the technician performing the test, the four digits of the current year, two digits of the current month, and a three digit sequence number. The test number box is disabled. If the Generate test number automatically check box is not selected, the test number box is enabled and the user must enter a test number. The test number must be unique. MET/TEMP II will make sure the entered test number is unique when the OK button is clicked. The default state of the Generate test number automatically check box is determined by the setting on the Setup tab of the MET/TEMP II Defaults dialog. Clicking on the Paragraph and Notes buttons allow text files that contain text to appear on the Report of Calibration to be selected. When clicking either of these buttons, the Text Editor dialog is displayed. Refer to Section 3.4.5.1, Text Editor Dialog, for more details on using this dialog. Note: The text for the paragraph and notes must be saved to a file in order to appear on the Report of Calibration. A default paragraph file can be defined on the Reports tab of the Defaults dialog. The notes must be specified for every test. If the Get ambient conditions from ‘DewK’ check box on the General tab of the MET/TEMP II Defaults dialog is checked, MET/TEMP II will attempt to query 108 5 Calibration Menu the ambient temperature and humidity readings from a Model 1620/5020A ‘DewK’ Thermohygrometer using the settings defined on the General tab. MET/TEMP II queries readings from the connected ‘DewK’ throughout the test process and writes the average ambient temperature and humidity readings to the database when the test is complete. If this check box is not checked, manually enter the ambient temperature, temperature scale, and humidity in the boxes provided. This information is printed on the Report of Calibration. Clicking the OK button checks to make sure the test number is unique and then begins the test process. Note: If the test number is not unique (a test already exists with that test number), the user is prompted to overwrite the existing test or to enter a new test number. Selecting to overwrite the existing test must be confirmed because overwriting a test is permanent; all data from the existing test is deleted! Clicking the Cancel button returns to the MET/TEMP II Main Display without starting a test. 5.6 Stop Test The Stop Test option aborts the current calibration test. This option does not appear in the menu unless a test is currently running. When aborting a test, a prompt is displayed to confirm aborting the test. Once a test has been aborted, it cannot be resumed. Select the Pause Test option to pause a test temporarily. MET/TEMP II continues to take readings from and graph the reference after a test has been aborted until the Close Test option in the File menu is selected. 5.7 Pause Test The Pause Test option suspends the test process. This option does not appear in the menu while a test is paused. This feature can be used to temporarily pause the test for any reason. Important: A calibration test should not be paused for long periods of time, such as overnight! Note: A calibration test cannot be paused when readings are being taken from the reference and test probes. This option is disabled until all readings have been taken at the current set-point. 109 9938 MET/TEMP II User’s Guide 5.8 Resume Test The Resume Test option resumes the test process after being paused. This option does not appear in the menu unless a test is currently paused. 5.9 Stability Override The Stability Override option allows the parameters associated with the current set-point to be changed or overridden. Selecting this option displays the Stability Override dialog. 5.9.1 Stability Override Dialog The Stability Override dialog displays the settings associated with the current set-point. These parameters can be modified or overridden using this dialog. Figure 53 Stability Override Dialog To override the current set-point parameters, select the Take readings now option. When the OK button is clicked, the test process will automatically start taking readings from the reference and test probes, regardless of whether the heat source has reached and stabilized at the current set-point. Note: MET/TEMP II can be configured to automatically override the set-point parameters after a certain period of time on the Test tab of the Defaults dialog. 110 5 Calibration Menu When overriding set-point parameters, the current set-point is marked as overridden. Set-points that have been overridden appear on the Report of Calibration with a special marker and a note indicating that the set-point parameters were overridden for that set-point. To change the window parameter for the current set-point, enter the new value in the Window box. The window parameter is used to determine if a new set-point needs to be calculated for the heat source. If MET/TEMP II gets stuck in a loop recalculating the heat source set-point, this parameter can be changed to widen the acceptable window. Typically, however, when MET/TEMP II gets stuck in such a loop, the tolerance and duration parameters need to be changed. To change the tolerance parameter for the current set-point, enter the new value in the Tolerance box. The tolerance parameter is used with the duration parameter to determine when the heat source has stabilized at the current set-point. Setting the tolerance parameter too large may cause MET/TEMP II to prematurely determine that the heat source has stabilized at the set-point and may proceed to check the window parameter and calculate a new set-point for the heat source. Setting the tolerance parameter too small may cause MET/TEMP II to determine that the heat source will never stabilize and, therefore, never proceed to taking measurements. To change the duration parameter for the current set-point, enter the new value in the Duration box. The duration parameter is used with the tolerance parameter to determine when the heat source has stabilized at the current set-point. Setting the duration parameter too short may cause MET/TEMP II to prematurely determine that the heat source has stabilized at the set-point and may proceed to check the window parameter and calculate a new set-point for the heat source. Setting the duration parameter too long may cause MET/TEMP II to determine that the heat source will never stabilize and, therefore, never proceed to taking measurements. Click the OK button to accept the new parameter settings, close the dialog and return to performing the test. Clicking the Cancel button aborts changing the parameter values and closes the dialog. 111 6 Scale Menu 6 Scale Menu The Scale menu provides options for changing the scale to use for the current calibration test. Figure 54 Scale Menu 6.1 Set to C Selecting the Set to C option converts the current test scale to degrees Celsius. Note: Although this option can be selected after the instruments and set-points have been configured, the scale should be selected before configuring a test. To change the scale that is selected by default when MET/TEMP II runs, see the Setup tab on the Defaults dialog. Selecting this option does not change the default scale. 6.2 Set to F Selecting the Set to F option converts the current test scale to degrees Fahrenheit. Note: Although this option can be selected after the instruments and set-points have been configured, the scale should be selected before configuring a test. To change the scale that is selected by default when MET/TEMP II runs, see the Setup tab on the Defaults dialog. Selecting this option does not change the default scale. 113 7 Graph Menu 7 Graph Menu The Graph menu provides options for changing the scale of the graph’s X-axis and Y-axis, printing the graph, and for starting the display and graph of the reference probe. Figure 55 Graph Menu 7.1 Graph Settings Selecting the Graph Settings option displays the Graph Settings dialog. This option is only enabled when the graph is displayed. 7.1.1 Graph Settings Dialog The Graph Settings dialog displays the current graph X-axis and Y-axis set- 115 9938 MET/TEMP II User’s Guide tings. These settings default to the graph settings configured on the Graph tab on the Defaults dialog. Figure 56 Graph Settings Dialog The X-axis of the graph is always displayed in time. The graph’s X-axis time range can be changed using the X-axis time box. The graph can be set to show from 1 minute to 480 minutes (8 hours) on the X-axis. Note: Changing the X-axis time setting causes the graph to be cleared and reset! The Y-axis of the graph is always displayed in the current test temperature scale (C or F). There are four options for setting the range of the Y-axis. • Use reference probe range - Sets the Y-axis minimum and maximum values to the minimum and maximum temperature values entered on the Reference Probe Configuration dialog. • Fixed range - Sets the Y-axis to the minimum and maximum values entered by the user in the boxes provided. These boxes are enabled when this option is selected. 116 7 Graph Menu • Show band around current reading - Allows the user to enter a value of a band to show around the most recent reference reading. This box is enabled when this option is selected. • Auto-scaling (always keep min. and max. readings on the graph) Maintains the minimum and maximum values of the visible plot on the graph during the time shown. If the Use averaging when graphing reference probe (last 10 readings) check box is selected, the last ten reference probe readings are averaged to produce the current point on the graph. Averaging provides a smoother looking graph. If not selected, each point read from the reference probe is graphed. Clicking the Reset Axes To Defaults button resets the X-axis and Y-axis values to their default values as defined on the Graph tab on the Defaults dialog. Clicking the Save As Defaults button saves the current X-axis and Y-axis values as the default values. Click the OK button to accept the new settings and close this dialog. Clicking the Cancel button discards any changes and closes this dialog. 7.2 Print Graph Selecting the Print Graph option sends the current graph to the default printer. The Setup Printer dialog is displayed for selecting printer settings. 7.3 Start Display Selecting the Start Display option begins displaying and graphing the reference probe reading. The reference probe is displayed and graphed in degrees C or degrees F only. The Start Display option is only enabled after the COM port, reference readout, reference module (if applicable) and reference probe are configured. The Start Display option does not appear in the menu after the display has been started. 7.4 Stop Display Selecting the Stop Display option causes the reference to stop being displayed and graphed. The Stop Display option does not appear in the menu until the display has been started. 117 8 Utilities Menu 8 Utilities Menu The Utilities menu allows the user to compact and repair the MET/TEMP II databases, to maintain the tables used for storing the test equipment and test results, to run the Coefficients and Tables application, and to export test data to Fluke’s MET/TRACK software. Figure 57 Utilities Menu 8.1 Compact Database Selecting the Compact Database option allows any deleted records in the MET/TEMP II databases to be purged from the database. Using this option from time to time can typically reduce the size of the database and make accessing the database faster. Selecting the Compact Database option displays the Windows® Open dialog. Select the database file to compact and click the OK button. Clicking the Cancel button aborts compacting a database. When MET/TEMP II compacts a database, a copy of the database is made and given a .BAK extension. If a .BAK file with the same name already exists, it is deleted and replaced by the new .BAK file. 8.2 Repair Database Selecting the Repair Database option allows a corrupted MET/TEMP II database to be repaired. A database can become corrupted if there is a power failure or if the software terminates abnormally or crashes. Typically, if a database is corrupt, MET/TEMP II will display a warning message. Use this option to repair the corrupt database. After the database is repaired, the database is then compacted following the same process outlined in the previous section. 119 9938 MET/TEMP II User’s Guide 8.3 Maintain Equipment Selecting the Maintain Equipment option displays the Maintain Equipment dialog. This option can be used to remove unused test equipment, reference probe and test probe information from the database. 8.3.1 Maintain Test Equipment Dialog The Maintain Test Equipment dialog can be used to remove unused test equipment, reference probe and test probe information from the database. Removing an item from the database prevents that item from appearing in drop-down lists when configuring a test. Figure 58 Maintain Equipment Dialog Select the Test equipment and reference probes option to view a list of the reference readout, reference module, reference probe, scanner, scanner module and heat source instruments that have been used by MET/TEMP II. Select the Test probes (UUTs) option to view a list of the test probes that have been calibrated by MET/TEMP II. To remove one or more instruments from the MET/TEMP II database, select the item or items in the Instruments or Test probes list and click the Remove button. A prompt is displayed to confirm removing the selected items. Confirm removing the selected items by clicking Yes or click No to abort. 120 8 Utilities Menu Note: Once an instrument or probe is removed, that instrument or probe will no longer appear in the appropriate drop-down list(s). To use that instrument or probe again, the information for that instrument or probe must be entered manually again. To remove all instruments or probes listed, click the Remove All button. Click the OK button to close this dialog. 8.4 Maintain Test Results Selecting the Maintain Test Results option displays the Maintain Test Results dialog. This option can be used to validate tests and remove unnecessary test data from the database. 8.4.1 Maintain Test Results Dialog The Maintain Test Results dialog can be used to validate tests and remove unnecessary test data from the database. Removing test data from the database is permanent and cannot be undone. Figure 59 Maintain Test Results Dialog This dialog allows the user to determine the validity of tests and to remove test data from the database. To validate or remove a test from the database, select the tests from the Select tests list and click the Validate or Remove button. To validate or remove all tests, click the Validate All or Remove All button respectively. Test validation is explained below. 121 9938 MET/TEMP II User’s Guide Important: Use caution when removing tests. Once a test has been removed it no longer exists! All data is deleted permanently. For this reason the user is asked to confirm the removing of tests from the database! MET/TEMP II stores test data in separate tables within the database. If a test is stopped before any readings are taken, the table containing the readings has no records for that test. If the database becomes corrupt, some of the data for a particular test may be lost. These are a couple of the reasons why the user may need to validate the test. The validation feature of MET/TEMP II can be used to determine if there are records for every test in every table. Clicking the Validate or Validate All buttons performs a check on the selected tests to see if there are records in each of the database tables for the test. If MET/TEMP II determines that a test is invalid, the Invalid Test dialog is displayed. Otherwise, a message appears stating the validity of the tests. Note: This feature does not determine the validity of readings taken by MET/TEMP II. It determines only if a test valid based on the presence or absence of information for the test in the database. 8.4.1.1 Invalid Test Dialog The Invalid Test dialog displays information about the test that is being validated. The Test is invalid for the following reasons list shows the reasons why the test is considered to be invalid. If no readings were found for one or more 122 8 Utilities Menu test probes, the Probes associated with this test list shows all test probes (UUTs) associated with the test. Figure 60 Invalid Test Dialog Based on the information provided, the user must decide what to do with the test. The options available to the user are to not remove the test, remove the test, or remove selected probes. Selecting the Do not remove test option leaves the test as is. Selecting the Remove this test option permanently removes the entire test from the database. Selecting the Remove selected probes option allows the user to remove information specific to one or more test probes from a test while leaving the other test probes and the test itself intact. To use this option, select the test probe(s) that should be removed from the list on the lower left. Clicking the OK button performs the selected option and continues on to the next test or returns to the Maintain Test Results dialog. Clicking the Cancel button closes this dialog and ignores the selected option. 8.5 Edit Test Information Selecting the Edit Test Information option displays the Edit Test Information dialog. This dialog allows some information for tests that have already been performed to be edited including the technician name, ambient conditions, calibration range setting, the paragraph and test notes, test procedure, company name and address, manufacturer and description information, order ID, received condition, check standard setting, MET/TRACK asset number, uncer- 123 9938 MET/TEMP II User’s Guide tainty, method of realization setting, and heat source calibration coefficient labels. 8.5.1 Edit Test Information Dialog The Edit Test Information dialog allows some information for tests that have already been performed to be edited including the technician name, ambient conditions, calibration range setting, the paragraph and test notes, test procedure, company name and address, manufacturer and description information, order ID, received condition, check standard setting, MET/TRACK asset number, uncertainty, method of realization setting, and heat source calibration coefficient labels. Figure 61 Edit Test Information Dialog Select the database table that contains the information that needs to be edited using the Select database table drop-down list. Once a table is selected, the grid below displays the information stored in the table. The information is sorted by test number. To rapidly locate a specific test number, enter the test number into the Locate test number box. The record is searched for as you type. The current record is 124 8 Utilities Menu indicated by the indicator in the far left column of the grid. If no match is found, the first record in the table is the current record. Columns that appear in black text with a light gray background cannot be edited. Columns that appear in blue text with a white background can be edited. All columns can be resized as needed. However, when switching between tables, the default column widths are restored. To change the information in a certain field, position the cursor on the field to edit and type in the new value. Copying and pasting are also enabled to facilitate entering a large amount of data into a field such as the paragraph or test notes fields. Some fields, such as the company address, paragraph and test notes, allow the <Enter> key to be used to create multi-line entries. When entering new values in certain fields, a message may appear stating that the entered data is invalid for the current field. For example, this message will be displayed if you attempt to enter a number into a field that expects a True or False value. Correct the new value to continue. Some fields allow NULL values (empty field) while others require some value. A message is displayed if you attempt to leave a field empty that requires some value. Important: Once the value in a field has been changed or deleted it is permanently gone! Be very careful to not change any values accidentally Click the OK button to close the Edit Test Information dialog. 8.6 Coefficients and Tables The Coefficients and Tables option is used to run the Coefficients and Tables application (formerly Generate-it) for calculating coefficients and for generating Temperature vs. Resistance, Temperature vs. Ratio, or Temperature vs. EMF tables on the test readings taken from a calibration test. 8.7 Export Calibration Data to MET/TRACK Selecting the Export Calibration Data to MET/TRACK option displays the Export Calibration Data to MET/TRACK dialog and allows test data to be exported to Fluke’s MET/TRACK software database. This option is only enabled if the link to the MET/TRACK database has been configured on the General tab of the Defaults dialog. 8.7.1 125 Export Calibration Data to MET/TRACK Dialog 9938 MET/TEMP II User’s Guide The Export Calibration Data to MET/TRACK dialog allows test data to be exported to the MET/TRACK database. Figure 62 Export Calibration Data to MET/TRACK Dialog To export calibration data, select the test containing the data to export using the Test number drop-down list. The Instruments calibrated list displays the model, serial number and MET/TRACK asset number for each test probe or heat source that was calibrated for the selected test. If no MET/TRACK asset number has been assigned to an instrument, the MT Asset column indicates <not assigned>. This will be the case for all instruments that were calibrated using prior versions of MET/TEMP II (Calibrate-it) as well as for all tests that were performed when the link to the MET/TRACK database was not active. Important: If you want characterization coefficients to be exported along with the calibration data, you must calculate the coefficients using the Coefficients and Tables utility prior to exporting the calibration data! To begin the export process, click the Export button. Calibration data for all UUTs are exported to the MET/TRACK database. Refer to Section 14, MET/TRACK Export Process, for more information on the export process. After exporting the calibration data, click the Close button to close this dialog. 126 9 Help Menu 9 Help Menu The Help menu provides access to the MET/TEMP II help file. The Technical Support contact information and About MET/TEMP II dialog are also available from the Help menu. Figure 63 Help Menu 9.1 Contents Selecting the Contents option opens the MET/TEMP II help file and displays the contents topic. 9.2 Search for Help On Selecting the Search for Help on option opens the MET/TEMP II help file with the Windows® Search dialog open. Select or enter a keyword to search for a topic or click Cancel to go to the help file. 9.3 Getting Started Selecting the Getting Started option opens the MET/TEMP II Help file to the Getting Started topic. 9.4 Technical Support Selecting the Technical Support option displays the Technical Support help topic. For technical support information, please refer to Section 18.1, Technical Support. 127 9938 MET/TEMP II User’s Guide 9.5 About MET/TEMP II Selecting the About option displays the About MET/TEMP II dialog. This dialog states the software version number, copyright and other information. Figure 64 About MET/TEMP II Dialog 128 10 Configuration Files 10 Configuration Files MET/TEMP II supports writing current configuration information to configuration files to make the test instrument, set-point and test probe configuration process much easier. Instrument, set-point and test probe configuration files can be saved independent of each other to provide maximum flexibility. Each of the sections below describes the configuration files supported by MET/TEMP II. 10.1 Instrument Configuration File An instrument configuration file contains information concerning the communications settings, reference readout, scanner, and heat source instruments including model numbers, serial numbers, and other information required by the software. The default extension for an instrument configuration file is .CFG. These files are usually saved in the \CONFIG subfolder. Instrument configuration files can be opened by selecting the Open option in the File menu or by clicking the Open button on the Equipment Info dialog. Important: Opening an instrument configuration file completely replaces the current instrument configuration information. When an instrument configuration file is opened, MET/TEMP II attempts to retrieve the driver and calibration information for each instrument. If any conflicts or errors are detected while opening an instrument configuration file, messages are displayed providing some information as to the problems found. The user must follow the instructions given by the messages to correct the problems before a test can begin. Instrument configuration files can be saved at any point during the configuration process by selecting the Save As option in the File menu or by clicking the Save As button on the Equipment Info dialog. The user is prompted to enter a filename for the configuration file. All instrument configuration files should be saved in the \CONFIG subfolder with a .CFG extension The default instrument configuration file, 9938LAST.CFG, is automatically saved every time a test starts and when the software terminates regardless of whether or not the user explicitly saves the configuration. Important: The format of the instrument configuration file has changed slightly in this version of MET/TEMP II from previous versions (formerly Calibrate-it) due to enhancements and newly supported instruments. For this reason, MET/TEMP II may not be able to successfully read in instrument configuration files from previous versions. Therefore, any instrument configuration file from a previous version of this software should be saved in this version using the same filename. 129 9938 MET/TEMP II User’s Guide 10.2 Set-point Configuration File A set-point configuration file contains a set of set-points that can be used for a test. The default extension for a set-point configuration file is either .STC or .STF. Set-point configuration files with a .STC extension are for set-points in C and .STF files are for set-points in F. These files are usually saved in the \CONFIG subfolder. When calibrating a heat source, a set-point configuration file MUST be opened. When MET/TEMP II was installed, the default heat source calibration set-point configuration files were written to the \CALFILES subfolder in the \CONFIG subfolder. Set-point configuration files can be opened by clicking the Open button on the Set-point Configuration dialog. Important: Opening a set-point configuration file completely replaces the current set-point configuration. Set-point configuration files contain the set-point values, window, tolerance, duration, uncertainty, fixed-point cell and proportional band information as applicable for each set-point. Information regarding the heat source assignment is not saved in this file. If the configuration file being opened is not of the same temperature scale as the heat sources, a message is displayed. Click Yes to convert the heat sources to the same scale as the set-points or click No to abort opening the set-point configuration file. When a set-point configuration file is opened, MET/TEMP II automatically attempts to assign each set-point to a heat source if the Prompt for heat source conflicts check box on the Set-points tab of the Defaults dialog is selected. If a set-point does not fall within the temperature range of any of the configured heat sources, a message is displayed and the set-point is excluded from the test. If the Prompt for heat source conflicts check box is not selected, set-points are not automatically assigned to heat sources. Each set-point must be assigned to a heat source manually using the Set-point Configuration dialog. Important: A test cannot begin until all set-points have been assigned to a heat source. If more than one heat source can be used for that set-point, the Set-point Options dialog is displayed. The user is asked to choose the heat source to use and/or the proportional band setting. Refer to Section 10.2.1, Set-point Options Dialog, for more information on using this dialog. Set-point configuration files can be saved by clicking the Save As button on the Set-point Configuration dialog. The user is prompted to enter a filename for the configuration file. 130 10 Configuration Files 10.2.1 Set-point Options Dialog The Set-point Options dialog is used when auto-generating set-points or when opening a set-point configuration file to resolve heat source conflicts when more than one heat source can be used for a set-point. Figure 65 Set-point Options Dialog This dialog displays the heat sources that can be used for the indicated set-point. Select which heat source the indicated set-point should use by clicking the appropriate option button. Selecting a heat source other than a bath will cause this dialog to immediately close. This is done to speed up the process of selecting heat sources to use. If the selected heat source is a bath, the proportional band information is displayed and the user is allowed to setup the proportional band settings at this time. In this case, the OK button must be clicked to accept the settings and continue. The Enable proportional band check box is visible only when the indicated set-point is assigned to a bath. If this check box is selected, a proportional band value is expected to be entered. The proportional band value is sent to the bath during the test process when the bath is set to the indicated set-point. Click the OK button to accept the current settings and close this dialog. Clicking the Cancel button leaves the indicated set-point unassigned. 10.3 Test Probe Configuration File A test probe configuration file contains information concerning the set of test probes to be calibrated including scanner channel information, probe model numbers, serial numbers and customer information. The default extension for a 131 9938 MET/TEMP II User’s Guide test probe configuration file is .TPC. These files are usually saved in the \CONFIG subfolder. Test probe configuration files can be opened by clicking the Open button on the Test Probe Configuration dialog. Important: Opening a test probe configuration file completely replaces the current test probe configuration. Test probe configuration files are partially dependent on the scanner instrument configuration. Because some scanner information is saved in the test probe configuration file for compatibility reasons, attempting to open a test probe configuration file will most likely fail when the currently configured scanner differs from the information in the configuration file. Warning and/or error messages may appear in this situation. When MET/TEMP II opens a test probe configuration file, it attempts to retrieve scale, current/CJC, customer name, and customer address information for each probe. If any conflicts or errors are detected while opening an instrument configuration file, messages are displayed providing some information as to the problems found. The user must enter the order ID number for each test probe when a configuration file is opened. If the Prompt for order ID when opening Test Probe Configuration file check box on the Setup tab of the Defaults dialog is selected, the Enter Order ID dialog appears. If the Prompt for Order ID when opening Test Probe Configuration file check box is not selected, the user must manually enter this information on the Customer Information dialog by clicking the Other Info button on the Test Probe Configuration dialog. Refer to Section 10.3.1, Enter Order ID Dialog, for more information on using this dialog. Test probe configuration files can be saved by clicking the Save As button on the Test Probe Configuration dialog. The user is prompted to enter a filename for the configuration file. 132 10 Configuration Files 10.3.1 Enter Order ID Dialog The Enter Order ID dialog is used when opening a test probe configuration file to associate an order ID number with each test probe. Figure 66 Enter Order ID Dialog This dialog displays the model and serial numbers of the test probe and allows the order ID number to be entered. This number can be a purchase order, work order, sales order or any other such number. This dialog is only displayed if the Prompt for order ID when opening Test Probe Configuration file option on the Setup tab on the Defaults dialog is selected. If this option is not selected, no order ID number is associated with the test probes. The order ID number for each test probe must be manually entered on the Customer Information dialog. Refer to Section 5.4.1.1, Customer Information Dialog, for more information. Selecting the Use same order ID number for all subsequent probes option causes the same order ID number to be associated with the remainder of the test probes. This dialog will not be displayed again. If not selected, this dialog will be displayed once for every test probe to allow a different number to be entered. After entering the order ID number, click the OK button to accept it and close this dialog. 133 11 Reports of Calibration 11 Reports of Calibration This section describes in detail the default Report of Calibration that is built into MET/TEMP II and the custom Reports of Calibration that ship with MET/TEMP II. Custom report template files are installed in the \REPORTS subfolder of the C:\METTEMP2 folder (or the folder where MET/TEMP II was installed). 11.1 Default Report of Calibration The default Report of Calibration in MET/TEMP II was designed to meet the ANSI/NCSL Z540-1 specification (refer to Figure 67 on page 137). The default Report of Calibration contains: the report number, the test probe information, calibration range, received condition, excitation current used (if applicable), test procedure, customer name and address, calibration test paragraph and notes, the actual data collected, a list of the test equipment, calibration date, recall date, ambient temperature and humidity, customer order ID, technician name, and a place for technician and approval signatures. The actual data collected consists of the nominal values (set-points), actual values (reference readings), UUT values (test probe readings), error (if applicable), uncertainty, CJC readings (if applicable), and method of realization. The fonts, sizes, and styles used on the default Report of Calibration can be changed on the Fonts & Sizes tab of the Defaults dialog. The top, bottom, left, and right margins and the column widths for the Test Equipment table on the Report of Calibration can be set using the appropriate controls on the Reports tab of the MET/TEMP II Defaults dialog. A custom logo can also be added to the upper left corner of the Report of Calibration using the settings on this tab. Reports of Calibration can be saved to a report file from the Print Preview window and opened, viewed and printed by selecting the Recall Saved Report option from the File menu or by running the Report Viewer utility. Refer to Section 17, Report Viewer Utility, for more details. The report number is printed on each page of the Report of Calibration. The report number is a unique number consisting of the test number and the scanner channel to which the test probe was connected. These two pieces of information are concatenated together with a dash. The test probe information consists of the test probe model number, serial number and description. This information is printed at the top of the first page along with the calibration range, received condition, excitation current used, and test procedure number. The paragraph text is the text entered as the paragraph on the Test Information dialog. The default paragraph to use can be defined on the Report tab on the Defaults dialog. 135 9938 MET/TEMP II User’s Guide The raw data section contains the readings taken by the software. If the Stability Override menu option was used on any set-point during the test, the set-point will be marked and a footnote will appear at the bottom of the raw data section stating that the stability parameters were overridden for the set-points indicated. The raw data section may be different depending on the type of test probe being calibrated, the units of the readings taken, and the instruments used to take the readings. • The Nominal Value, Actual Value, UUT, and Measurement Uncertainty columns always print. • The Error column prints only if the units for the Actual Value and UUT columns are in temperature and are the same scale. • The CJC column prints only if the test probe is a thermocouple type probe and CJC readings were taken. • The Method of Realization column prints only if the test was performed using MET/TEMP II v4.0 or later. The Test Equipment section lists each of the instruments that were used to perform the calibration. Each instrument’s manufacturer, model, description, serial number and recall date is indicated. For instruments that do not require calibration, NCR is printed in the Recall Date column. The notes text is the text entered as the notes on the Test Information dialog. The calibration date is the date the test started. This date is entered on the Test Information dialog. The recall date is the date the test probe or test equipment is due for recalibration. For the test probe, this date is calculated by adding the calibration interval entered on the Test Probe Configuration dialog to the calibration date. For the test equipment, the user enters this date on the configuration dialogs. Recall date is synonymous with recalibration date. Note: If the calibration interval is set to 0 on the Test Probe Configuration dialog, the recall date is omitted from the Report of Calibration for that test probe. The technician is the name of the person who performed the test. This information is entered on the Test Information dialog. Examples of default Reports of Calibration can be seen in Figures 67 and 68, on pages 137 and 138. 136 11 Reports of Calibration Report of Calibration Report No: CE200206126-002 Page 1 of 1 Temp Tech Co. 105 Celcius Drive Out Town, USA 34567-8998 Model: Serial: Description: 5614 365232 Probe, Secondary Standard Calibration Range: Received Condition: Current: Procedure: Customer: Our Customer One Customer Way Technology Drive Any Town, USA 23456 Full New 1.0 mA HST000 - 0 The above referenced instrument was calibrated by direct measurement of generated temperatures using the reference standards listed in the "Test Equipment" table at the bottom of this report. The internal calibration coefficients and the data abtained are shown on page 2. A Test Uncertainty Ratio (TUR) of at least 4:1 was maintained unless otherwise indicated. This calibration is traceable to NIST or natural physical constants and is in compliance with ANSI/NCSL Z540-1 and MIL-STD 45662A. Nominal (Set-point) (C) Actual Value (Reference) (C) -25.00 0.01 25.00 50.00 75.00 100.00 125.00 UUT (Test Sensor) (Ohms) -24.9697 0.0100 25.0155 49.9895 75.0045 99.9692 124.9835 Measurement Uncertainty (C) 89.2564 100.0235 110.2354 123.5642 132.2514 138.2563 145.0251 0.050 0.010 0.050 0.050 0.050 0.050 0.050 Method of Realization COMP TP COMP COMP COMP COMP COMP Test Equipment Manufacturer Model Description Serial Number Recall Date Hart Scientific, Inc. Hart Scientific, Inc. 1529 5614 A23564 360984 6/30/2002 1/17/2003 Hart Scientific, Inc. Hart Scientific, Inc. 5901 9105 "Chub-E4" Thermometer 2-RTD/2-TC Secondary Reference Temperature Std., 1/4" x 12" TPW Drywell, Low-Temperature 123456 A23765 2/1/2003 NCR Notes: This test was performed in accordance with the test procedure indicated above. Calibration Date: Recall Date: Temperature: Humidity: Customer Order: 6/3/2002 6/3/2003 21 C 25% 54543-544S Technician: ________________________ Cal E. Breight Approved By: ________________________ This report shall not be reproduced except in full without written approval of Temp Tech Co.. Figure 67 Example Default Report of Calibration - Temperature vs. Resistance Data 137 9938 MET/TEMP II User’s Guide Report of Calibration Report No: CE200206126-001 Page 1 of 1 Temp Tech Co. 105 Celcius Drive Out Town, USA 34567-8998 Model: Serial: Description: 5614 367543 Probe, Secondary Standard Calibration Range: Received Condition: Current: Procedure: Customer: Our Customer One Customer Way Technology Drive Any Town, USA 23456 Full New 1.0 mA HST000 - 0 The above referenced instrument was calibrated by direct measurement of generated temperatures using the reference standards listed in the "Test Equipment" table at the bottom of this report. The internal calibration coefficients and the data abtained are shown on page 2. A Test Uncertainty Ratio (TUR) of at least 4:1 was maintained unless otherwise indicated. This calibration is traceable to NIST or natural physical constants and is in compliance with ANSI/NCSL Z540-1 and MIL-STD 45662A. Nominal (Set-point) (C) -25.00 0.01 25.00 50.00 75.00 100.00 125.00 Actual Value (Reference) (C) -24.9713 0.0100 25.0119 49.9907 75.0049 99.9709 124.9844 UUT (Test Sensor) (C) Error (C) -25.0231 0.0102 25.0231 50.0212 75.0021 99.9985 125.0321 Measurement Uncertainty (C) -0.0518 0.0002 0.0112 0.0305 -0.0028 0.0276 0.0477 Method of Realization 0.050 0.010 0.050 0.050 0.050 0.050 0.050 COMP TP COMP COMP COMP COMP COMP Test Equipment Manufacturer Model Description Serial Number Recall Date Hart Scientific, Inc. Hart Scientific, Inc. 1529 5614 A23564 360984 6/30/2002 1/17/2003 Hart Scientific, Inc. Hart Scientific, Inc. 5901 9105 "Chub-E4" Thermometer 2-RTD/2-TC Secondary Reference Temperature Std., 1/4" x 12" TPW Drywell, Low-Temperature 123456 A23765 2/1/2003 NCR Notes: This test was performed in accordance with the test procedure indicated above. Calibration Date: Recall Date: Temperature: Humidity: Customer Order: 6/3/2002 6/3/2003 21 C 25% 54543-544S Technician: ________________________ Cal E. Breight Approved By: ________________________ This report shall not be reproduced except in full without written approval of Temp Tech Co.. Figure 68 Example Default Report of Calibration - Temperature vs. Temperature Data 138 11 Reports of Calibration 11.2 Custom Reports of Calibration MET/TEMP II supports using custom reports of calibration. If the default report template isn’t exactly the type of report required for your application, contact Hart sales representatives for information on obtaining custom report templates designed to your specifications. MET/TEMP II ships with two custom reports of calibration. These reports are described in the following sections. 11.2.1 Pass/Fail Report of Calibration MET/TEMP II comes with a custom Report of Calibration that is designed to print a tolerance and a pass/fail status associated with each set-point on the report. Note: The tolerance that prints on this report is not the same as the tolerance specified on the Set-point Configuration dialog when the test was configured. This report prompts for the tolerance to be entered the first time the report is printed for each test probe. To print the Pass/Fail Report of Calibration, select the Use custom report template option on the Print Test Report dialog and select the PASSFAIL.EXE report template. Click the Print button. The Print Custom Report of Calibration dialog is displayed. Figure 69 Print Custom Report of Calibration Dialog 139 9938 MET/TEMP II User’s Guide To use this custom report, you must select either a test number or a model number on which to base the test probe selection. If the test number option is selected, a list of test numbers becomes available. Once a test number is selected, the probe model numbers and serial numbers appear below. From the list entitled Select probes, select the probe model number and serial number. If the model number option is selected, a list of probe model numbers becomes available. Once a model number is selected, the probe serial numbers and test numbers appear below. From the list entitled Select probes, select the probe test number and serial number. Select the test probes in the Select probes list. If the Print all reports for this test number check box is selected, a Report of Calibration is printed for the selected test probes. If not selected, reports are printed only for the highlighted test probes in the Select probes list. If the Preview report checkbox is selected, the report is displayed in the Print Preview window. If the Preview report check box is not selected, the report is sent directly to the printer. Clicking the Print button prints the Pass/Fail Report of Calibration for the selected probes. If this is the first time this report is being printed using this custom report, the Tolerance dialog is displayed. Clicking the Exit button closes the Print Custom Report of Calibration dialog. The Pass/Fail Report of Calibration contains: the report number, the test probe information, calibration range, received condition, excitation current used (if applicable), test procedure, customer name and address, calibration test paragraph and notes, the actual data collected, a list of the test equipment, calibration date, recall date, ambient temperature and humidity, customer order ID, technician name, and a place for technician and approval signatures. The actual data collected consists of the actual values (reference readings), UUT values (test probe readings), error, tolerance, uncertainty, result (pass/fail), and CJC readings (if applicable). The fonts, sizes and styles used on the Pass/Fail Report of Calibration can be changed on the Fonts & Sizes tab of the Defaults dialog. The top, bottom, left, and right margins and the column widths for the Test Equipment table on the Pass/Fail Report of Calibration can be set using the appropriate controls on the Reports tab of the MET/TEMP II Defaults dialog. A custom logo can also be added to the upper left corner of the Pass/Fail Report of Calibration using the settings on this tab. To use this custom report, select the Use custom report template option on the Print Test Report dialog. Click the Browse button and select the PASSFAIL.EXE file in the \REPORTS subfolder. Clicking the Print button on the Print Test Report dialog launches this custom report. 140 11 Reports of Calibration Reports of Calibration can be saved to a report file from the Print Preview window and opened, viewed and printed by selecting the Recall Saved Report option from the File menu, or by running the Report Viewer Utility. Refer to Section 17, Report Viewer Utility, for more details. The layout of this custom report is nearly identical to the default report explained in section 11.1, Default Report of Calibration. Notable differences are indicated below: • This custom report requires the test probe readings to be taken in the same scale as the reference probe readings (C or F). If the test probe readings are taken in resistance or voltage, this report cannot be printed. • The Tolerance column in the raw data section of this report displays the values entered by the user on the Tolerance dialog. The scale of the values in this column is based on the scale of the values in the UUT column (C or F). Each set-point on the report has its own associated tolerance value. • The Result column in the raw data section of this report displays the pass/fail status of the test probe at each set-point. This column displays either the word Pass if the value in the Error column is less than or equal to the value in the Tolerance column. Otherwise, the word Fail is displayed in this column. An example of a custom report calibration can be seen in Figure 70 on page 142 141 9938 MET/TEMP II User’s Guide Report of Calibration Report No: CE200206126-001 Page 1 of 1 Temp Tech Co. 105 Celcius Drive Out Town, USA 34567-8998 Model: Serial: Description: 5614 367543 Probe, Secondary Standard Calibration Range: Received Condition: Current: Procedure: Customer: Our Customer One Customer Way Technology Drive Any Town, USA 23456 Full New 1.0 mA HST000 - 0 The above referenced instrument was calibrated by direct measurement of generated temperatures using the reference standards listed in the "Test Equipment" table at the bottom of this report. The internal calibration coefficients and the data abtained are shown on page 2. A Test Uncertainty Ratio (TUR) of at least 4:1 was maintained unless otherwise indicated. This calibration is traceable to NIST or natural physical constants and is in compliance with ANSI/NCSL Z540-1 and MIL-STD 45662A. Actual Value (Reference) (C) UUT (Test Sensor) (C) -24.9713 0.0100 25.0119 49.9907 75.0049 99.9709 124.9844 -25.0231 0.0102 25.0231 50.0212 75.0021 99.9985 125.0321 Error (C) Tolerance (C) -0.0518 0.0002 0.0112 0.0305 -0.0028 0.0276 0.0477 Result (Pass/Fail) ±0.050 ±0.050 ±0.050 ±0.050 ±0.050 ±0.050 ±0.050 Uncertainty (C) Fail Pass Pass Pass Pass Pass Pass Method of Realization ±0.050 ±0.010 ±0.050 ±0.050 ±0.050 ±0.050 ±0.050 COMP TP COMP COMP COMP COMP COMP Test Equipment Manufacturer Model Description Serial Number Recall Date Hart Scientific, Inc. Hart Scientific, Inc. 1529 5614 A23564 360984 6/30/2002 1/17/2003 Hart Scientific, Inc. Hart Scientific, Inc. 5901 9105 "Chub-E4" Thermometer 2-RTD/2-TC Secondary Reference Temperature Std., 1/4" x 12" TPW Drywell, Low-Temperature 123456 A23765 2/1/2003 NCR Notes: This test was performed in accordance with the test procedure indicated above. Calibration Date: Recall Date: Temperature: Humidity: Customer Order: 6/3/2002 6/3/2003 21C 25% 54543-544S Technician: ________________________ Cal E. Breight Approved By: ________________________ This report shall not be reproduced except in full without written approval of Temp Tech Co.. Figure 70 Example of Custom Pass/Fail Report of Calibration 142 11 Reports of Calibration 11.2.1.1 Tolerance Dialog The Tolerance dialog allows the tolerance value for each set-point on the Pass/Fail Report of Calibration to be entered. Figure 71 Tolerance Dialog The tolerance value must be entered exactly as it should be printed on the Pass/Fail Report of Calibration. The allowable range for the tolerance value is 0.0 to 1000.0. If all remaining set-points on the current report require the same tolerance value, check the Use this value for remaining set-points on this report checkbox. Otherwise, this dialog is displayed once for each set-point on the report. Click the OK button to save the tolerance value. Once the tolerance value is accepted, it is permanently associated with that set-point. If a value is entered incorrectly, refer to Section 11.2.1.2, Changing Tolerance Values, for information on changing the tolerance values. Click the Cancel button to close the dialog without changing the current tolerance value. 11.2.1.2 Changing Tolerance Values On the Pass/Fail Report of Calibration included with MET/TEMP II, the tolerance values that appear on the report are manually entered by the user the first time the report is printed. Once entered, these tolerance values are saved and permanently associated with the respective set-points. In case a tolerance value is entered incorrectly, MET/TEMP II provides two methods to fix the value. 143 9938 MET/TEMP II User’s Guide The first method forces the Tolerance dialog to be displayed every time a report is printed and allows the tolerance values to be changed. This procedure requires some basic computer knowledge. If you are unfamiliar with Windows® INI files, you may want to find someone who is to assist with this procedure. To force the Tolerance dialog to appear when printing a Pass/Fail Report of Calibration: 1 Run Windows Explorer. 2 Locate and select the local hard drive and folder where MET/TEMP II was installed (typically C:\METTEMP2). 3 In this folder, locate the METTEMP2.INI file. This file contains many settings that dictate how MET/TEMP II operates. Double-click this file to open it in a text editor. 4 Locate the ForceTolerance entry in the [General] section. This entry should currently be set to False. 5 Change the word False to True as shown below, then close and save the INI file. 6 If this entry does not exist in the [General] section, enter it now as shown below. Example: [General] ForceTolerance=True Now, every time a Pass/Fail Report of Calibration is printed, the Tolerance dialog will be displayed. Note: It is recommended that this procedure only be followed in case of a data entry error. After correcting the error, the ForceTolerance entry should be set back to False. The second method is to use the Edit Test Information option in the Utilities menu. Selecting this option displays the Edit Test Information dialog and allows certain values in the MET/TEMP II database tables to be edited. It is recommended that this method be used to correct data entry errors when possible. To use the Edit Test Information utility: 144 1 Select the Edit Test information option in the Utilities menu. The Edit Test Information dialog is displayed. 2 Select the TestReadings table using the Select database table drop-down list. 3 Locate the test number that contains the tolerance values to change. Use the scroll bar on the right side of the grid to scroll through the records or enter the test number in the Locate test number box. 11 Reports of Calibration 4 Use the scroll bar at the bottom of the grid to scroll to the right until the Misc. data column is visible. This column contains the values printed in the Tolerance column of the Pass/Fail Report of Calibration. 5 Enter the tolerance for each set-point EXACLTY AS IT SHOULD APPEAR ON THE REPORT in the Misc. data field. 6 Click the OK button to close the Edit Test Information dialog. After the tolerance values have been changed, the Pass/Fail Report of Calibration can be printed again. 11.2.2 Heat Source Report of Calibration MET/TEMP II comes with a custom Report of Calibration that is designed to print a Report of Calibration for heat source calibrations. To print the Heat Source Report of Calibration, select the Use custom report template option on the Print Test Report dialog and select the HEATSRC.EXE report template. Click the Print button. The Print Heat Source Report of Calibration dialog is displayed. Figure 72 Print Heat Source Report of Calibration To use this custom report, you must select either a test number or a model number on which to base the heat source selection. 145 9938 MET/TEMP II User’s Guide If the test number option is selected, a list of test numbers becomes available. Once a test number is selected, the heat source model number and serial number appear below. From the list entitled Select heat source, select the heat source model number and serial number. If the model number option is selected, a list of heat source model numbers becomes available. Once a model number is selected, the heat source serial numbers and test numbers appear below. From the list entitled Select heat source, select the heat source test number and serial number. Select the heat source in the Select heat source list. If the Preview report checkbox is selected, the report is displayed in the Print Preview window. If the Preview report check box is not selected, the report is sent directly to the printer. Selecting the Print As Found section on report option indicates that the As Found section on the second page of the report should be printed. If this option is not selected, the As Found section is not printed. Selecting the Print Tolerance and Pass/Fail data in As Found & As Left sections option indicates that the Tolerance and Pass/Fail columns in both the As Found and As Left sections on the second page of the report should be printed. If this option is not selected, the Tolerance and Pass/Fail columns are not printed. Selecting the Print Set-point Resistance data in As Found & As Left sections option indicates that the Set-point Resistance column in both the As Found and As Left sections on the second page of the report should be printed. If this option is not selected, the Set-point Resistance column is not printed. Clicking the Print button prints the Heat Source Report of Calibration for the selected heat source. Clicking the Exit button closes the Print Heat Source Report of Calibration dialog. The Heat Source Report of Calibration is designed in a two page layout. The first page consists of: the report number, the heat source information, calibration range, received condition, test procedure, As Left condition customer name and address, calibration test paragraph and remarks, a list of the test equipment, calibration date, recall date, ambient temperature and humidity, customer order ID, technician name, and a place for technician and approval signatures. The second page consists of: As Found calibration coefficients and data and As Left calibration coefficients and data. The As Found and As Left data consist of the set-points, actual values, error, tolerance, pass/fail status and set-point resistance. The entire As Found section of the report and the Tolerance, Pass/Fail and Set-point Resistance columns in the As Found and As Left sections of the report are optional and can be printed or not by selecting the appropriate options on the Print Heat Source Report of Calibration dialog before printing the report. If all test data does not fit on the second page, a third page may be created. 146 11 Reports of Calibration The fonts, sizes and styles used on the Heat Source Report of Calibration can be changed on the Fonts & Sizes tab of the Defaults dialog. The top, bottom, left, and right margins and the column widths for the Test Equipment table on the Heat Source Report of Calibration can be set using the appropriate controls on the Reports tab of the MET/TEMP II Defaults dialog. A custom logo can also be added to the upper left corner of the Heat Source Report of Calibration using the settings on this tab. To use this custom report, select the Use custom report template option on the Print Test Report dialog. Click the Browse button and select the HEATSRC.EXE file in the \REPORTS subfolder. Clicking the Print button on the Print Test Report dialog launches this custom report. Reports of Calibration can be saved to a report file from the Print Preview window and opened, viewed and printed by selecting the Recall Saved Report option from the File menu, or by running the Report Viewer Utility. Refer to Section 17, Report Viewer Utility, for more details. The layout of this custom report is somewhat different from the default Report of Calibration. This custom report is designed in multi-page format. A description of the layout of this custom report is indicated below: First Page • The report number and pagination information appears in the upper right corner. • The report title and company information appear in the top center of the report. • The heat source model, serial number, description, calibration range, received condition, procedure and as left condition are printed on the left side of the report at the top. • The customer information is printed on the right side of the report at the top. • The paragraph appears immediately below the heat source and customer information. • The notes appear below the paragraph and are entitled Remarks. • The test equipment information appears below the remarks and includes the instrument configured as the scanner and the test probe (reference). • The calibration and calibration due dates, ambient conditions and order ID are printed on the left side at the bottom of the first page. • The technician name and signature lines are printed on the right side at the bottom of the first page. Second Page • The report number and pagination information appears in the upper right corner. 147 9938 MET/TEMP II User’s Guide • The heat source model and serial number appear in the upper left corner. • The As Found section is printed at the top of the second page. The As Found section consists of the As Found calibration coefficients and the As Found data. The As Found data is used to calculate the new calibration coefficients. The As Found section is optional and can be excluded from the report by selecting the appropriate option on the Print Heat Source Report of Calibration dialog. • The As Found calibration coefficients vary depending on the heat source that was calibrated. • The As Found data consists of the set-points, actual (reference) readings, error, tolerance, pass/fail status and set-point resistance columns. • The tolerance, pass/fail and set-point resistance columns are optional and can be excluded from the As Found data by selecting the appropriate options on the Print Heat Source Report of Calibration dialog. • If the Stability Override menu option was used on any As Found set-point during the test, the set-point will be marked and a footnote appears at the bottom of the As Found data section stating that the stability parameters were overridden for the set-points indicated. • The As Left section is printed immediately below the As Found section. The As Left section consists of the As Left calibration coefficients and the As Left data. The As Left data is taken after the new calibration coefficients are written to the heat source. The As Left calibration coefficients are always printed. The As Left data is only printed if As Left data was taken. If the As Left data does not all fit on the second page, a third page may be created. • The As Left calibration coefficients vary depending on the heat source that was calibrated. • If MET/TEMP II could not successfully write one or more of the calculated coefficient values to the heat source during the calibration, the coefficient(s) will be marked and a footnote appears at the bottom of the As Left calibration coefficients section stating that the indicated coefficients could not be successfully written to the heat source. • The As Left data consists of the set-points, actual (reference) readings, error, tolerance, pass/fail status and set-point resistance columns. • The tolerance, pass/fail and set-point resistance columns are optional and can be excluded from the As Left data by selecting the appropriate options on the Print Heat Source Report of Calibration dialog. • If the Stability Override menu option was used on any As Left set-point during the test, the set-point will be marked and a footnote will appear at the bottom of the As Left data section stating that the stability parameters were overridden for the set-points indicated. 148 11 Reports of Calibration Custom Reports of Calibration Report of Calibration Report No: CE200205119-004 Page 1 of 2 Temp Tech Co. 105 Celcius Drive Out Town, USA 34567-8998 Model: Serial: Description: 9105 A21345 Drywell, Low-Temperature Calibration Range: Received Condition: Procedure: As Left Condition: Customer: Hart Scientific 799 East Utah Valley Drive American Fork, Utah 84003 USA Limited New HST000 - 0 Out of Tolerance The above referenced instrument was calibrated by direct measurement of generated temperatures using the reference standards listed in the "Test Equipment" table at the bottom of this report. The internal calibration coefficients and the data abtained are shown on page 2. A Test Uncertainty Ratio (TUR) of at least 4:1 was maintained unless otherwise indicated. This calibration is traceable to NIST or natural physical constants and is in compliance with ANSI/NCSL Z540-1 and MIL-STD 45662A. Remarks: This test was performed in accordance with the test procedure indicated above. Test Equipment Manufacturer Model Description Serial Number Recall Date Fluke Corporation Burns Engineering 2635A 5614 Fluke 2635A Hydra Data Bucket Probe, Secondary Standard 343242 5453 5/31/2002 12/31/2002 Calibration Date: Calibration Due: Temperature: Humidity: Order #: 5/29/2002 5/29/2003 24 C 56% MyOrderID Technician: ________________________ Cal E. Breight Approved By: ________________________ This report shall not be reproduced except in full without written approval of Temp Tech Co.. Figure 73 Example Heat Source Report of Calibration Page 1 149 9938 MET/TEMP II User’s Guide Report of Calibration Report No: CE200205119-004 Page 2 of 2 Model: 9105 Serial: A21345 As Found Data Calibration Coefficients R0: 100.398 ALPHA: 0.00381830 DELTA: 1.5229 BETA: -2.0705 Test Data Set-point (C) -25.00 0.00 75.00 140.00 Actual (C) -24.940 0.070 74.990 139.830 Error (C) 0.060 0.070 -0.010 -0.170 Tolerance (C) ±0.010 ±0.010 ±0.010 ±0.010 Pass/Fail F F P F Set-point Resistance 90.646 100.397 129.259 153.738 Test Data Set-point (C) 140.00 125.00 100.00 75.00 50.00 25.00 0.00 -25.00 0.00 25.00 50.00 75.00 100.00 125.00 140.00 Actual (C) 140.000 124.990 99.990 74.990 49.990 25.010 0.010 -25.020 0.000 25.020 50.000 74.990 99.990 124.990 139.990 Error (C) 0.000 -0.010 -0.010 -0.010 -0.010 0.010 0.010 -0.020 0.000 0.020 0.000 -0.010 -0.010 -0.010 -0.010 Tolerance (C) ±0.010 ±0.010 ±0.010 ±0.010 ±0.010 ±0.010 ±0.010 ±0.010 ±0.010 ±0.010 ±0.010 ±0.010 ±0.010 ±0.010 ±0.010 Pass/Fail P P P P P P P F P F P P P P P Set-point Resistance 153.800 148.178 138.756 129.265 119.700 110.067 100.372 90.621 100.372 110.067 119.700 129.265 138.756 148.178 153.800 As Left Data Calibration Coefficients R0: 100.370 ALPHA: 0.00382448 DELTA: 1.4368 BETA: -2.9080 This report shall not be reproduced except in full without written approval of Temp Tech Co.. Figure 74 Example Heat Source Report of Calibration Page 2 150 12 Performing Calibrations Using Fixed-Points 12 Performing Calibrations Using Fixed-Points MET/TEMP II now includes the capability of performing calibrations using fixed-point cells. MET/TEMP II can perform calibrations using fixed-point cells only, or fixed-point set-points can be mixed in with comparison set-points. Important: MET/TEMP II allows calibrations to be performed using fixed-point cells only or by mixing fixed-point set-points with comparison set-points as a convenience to the user. It is assumed that, if you are using these features, you are familiar with the process and theory of performing calibrations using fixed-point cells. This User’s Guide does not provide any detailed information as to how to perform fixed-point calibrations and shall not be used as a substitute for proper training and source of information on such topics. For more information on performing calibrations using fixed-point cells, please refer to the currently available literature. Hart periodically offers training seminars on using fixed-point cells. NIST is also a good source of information on this topic. 12.1 Configuring Fixed-Point Cells Before MET/TEMP II can perform calibration tests using fixed-point cells, the fixed-point cells to use must be configured. MET/TEMP II ships with built-in support for many fixed-point cells. Support for any fixed-point cell can be added to MET/TEMP II at any time. 151 9938 MET/TEMP II User’s Guide To configure fixed-point cells, select the Defaults option in the File menu. The Defaults dialog is displayed. Select the Set-points tab. Figure 75 Set-points Tab The Prompt to confirm method of realization check box indicates whether MET/TEMP II will show a message every time a fixed-point set-point is added to a calibration configuration indicating the current method of realization for the selected fixed-point cell. If this check box is not selected, no prompt is displayed. 152 12 Performing Calibrations Using Fixed-Points To configure fixed-point cells, click the Setup Fixed-Points button. The Fixed-Points dialog is displayed. Figure 76 Fixed-Points Dialog To edit the current settings for a fixed-point cell, select the fixed-point cell from the list and click the Edit button. The Edit Fixed-Point dialog is displayed. To add a new fixed-point cell to MET/TEMP II, click the New button. The New Fixed-Point dialog is displayed. To delete a fixed-point cell, select the fixed-point cell to delete from the list and click the Delete button. Refer to Section 3.4.2.1, Fixed-Points, for more detailed information on configuring fixed-point cells. 12.2 Configuring MET/TEMP II to Perform Fixed-Point Only Calibrations MET/TEMP II can be configured to perform calibrations using fixed-point cells only. The only differences between configuring MET/TEMP II to perform fixed-point only calibrations and performing comparison calibrations are in the heat source and set-point configurations. 12.2.1 Fixed-Point Reference Readout Configuration Even though MET/TEMP II does not actually store readings taken from a reference probe when configured for fixed-point set-points only, a reference readout and reference probe must still be configured as if performing comparison calibrations. This is because Calibrate-it continuously takes readings from and graphs the reference probe. Configure the reference readout and reference probe as indicated in Section 4.3, Reference. 153 9938 MET/TEMP II User’s Guide Because MET/TEMP II must always be able to take readings from the reference, MET/TEMP II cannot be configured to use the heat sources as the reference. 12.2.2 Fixed-Point Heat Source Configuration To configure MET/TEMP II to perform fixed-point only calibrations, a single heat source must be configured. Select the Heat Sources option in the Configuration menu to display the Heat Source Configuration dialog. Figure 77 Heat Source Configuration Dialog Select the One option to indicate that a single heat source is to be used. Select the Fixed-Points pseudo driver using the Model number drop-down list. If the Fixed-Points option does not appear in the Model number drop-down list, click the Drivers button to display the Install Drivers dialog and install the Fixed-Points Pseudo driver. Click the OK button to close the Install Drivers dialog. When the Fixed-Points driver is selected in the Model number box, all other controls on this dialog are disabled. 154 12 Performing Calibrations Using Fixed-Points Note: The Fixed-Points Pseudo driver only needs to be configured if a calibration test does not include any comparison set-points. If a calibration test uses one or more comparison set-points, at least one heat source must be configured and the Fixed-Points Pseudo driver does not need to be configured. Click the OK button to close the Heat Source Configuration dialog. 12.2.3 Fixed-Point Set-point Configuration When MET/TEMP II has been configured with only the Fixed-Points heat source pseudo driver as indicated in the previous section, only fixed-point set-points can be added to the set-point configuration. Select the Set-points option in the Calibration menu to display the Set-point Configuration dialog. Figure 78 Set-point Configuration Dialog The Auto-Generate Set-points and Insert Set-point buttons are always disabled. 155 9938 MET/TEMP II User’s Guide Click the Insert Fixed-Point button to add a new fixed-point set-point to the set-point configuration. The Fixed-Points dialog is displayed. Figure 79 Fixed-Points Dialog Select the fixed-point cell to use and click the OK button. If the fixed-point cell has not been configured yet, a message is displayed indicating the cell must be configured before it can be used. Refer to Section 12.1, Configuring Fixed-Point Cells, for more details. If the Prompt to confirm method of realization check box on the Defaults dialog is checked, another message is displayed to confirm the currently selected method of realization for the selected fixed-point cell. Make sure this method is correct before continuing. The fixed-point set-point is added to the set-points list indicating the reference value and the current method of realization. The Set-point, Window and Tolerance boxes on the Set-point Configuration dialog are disabled when a fixed-point set-point is selected. These settings cannot be changed or do not apply for fixed-point set-points. The Duration setting indicates the amount of soak time that MET/TEMP II should allow once a test probe has been inserted into a fixed-point cell until readings are taken. Insert other fixed-point set-points by repeating this process. Click the OK button to close the Set-point Configuration dialog. 156 12 Performing Calibrations Using Fixed-Points 12.3 Fixed-Point Calibration Process When MET/TEMP II is configured with one or more fixed-point set-points, the test process is slightly different than when all set-points are comparison set-points. For fixed-point set-points, only one test probe at a time can be inserted into the fixed-point cell. MET/TEMP II displays a prompt to insert the first test probe into the fixed-point cell. When the OK button on this prompt is clicked, MET/TEMP II begins to count down the duration time for this set-point. When the duration time has elapsed, MET/TEMP II begins to take readings from the first test probe. The value that was entered as the Reference value for the selected fixed-point cell when the cell was configured is stored as the reference reading at that set-point. Then, MET/TEMP II prompts to insert the next test probe into the fixed-point cell. This process is repeated for all test probes at the current fixed-point, then for all other fixed-point set-points. All fixed-point cells used during the calibration process are listed on the Report of Calibration in the Test Equipment section. 157 13 Performing Heat Source Calibrations 13 Performing Heat Source Calibrations MET/TEMP II was originally designed to perform comparison calibrations for PRT, thermistor and thermocouple probes. However, MET/TEMP II has been modified to calibrate Liquid in Glass and bi-metallic thermometers, perform fixed-point calibrations and to calibrate some heat sources. Since the process of calibrating a heat source is somewhat different than that of calibrating a probe, MET/TEMP II must be setup slightly differently. This section explains in detail the steps necessary to configure MET/TEMP II to successfully calibrate a heat source. 13.1 Heat Source Calibration Process MET/TEMP II can be configured to calibrate a single heat source using only a readout device, probe and the heat source to be calibrated. The process of calibrating a heat source is somewhat similar to calibrating a PRT probe. The heat source is set to various set-points one at a time, allowed to stabilize, and then readings are taken. The readings are then fed into a set of equations to calculate new values for the calibration coefficients for the heat source. If desired, MET/TEMP II can then write the new calibration coefficients to the heat source and take readings at additional set-points to verify the calibration. A custom report for heat source calibrations is included with MET/TEMP II and can be used to print the results of the calibration. The readings that MET/TEMP II takes consist of temperature readings from the reference probe and set-point resistance readings from the heat source. The set-point resistance readings are not actually resistance measurements, but resistance values that are calculated by the heat source based on the current set-point temperature and the heat source’s current calibration coefficients. Note: Because not all heat sources supported by MET/TEMP II have a command to read set-point resistance values, not all heat sources can be calibrated by MET/TEMP II. By the same token, even heat source models that can be calibrated by MET/TEMP II may require a firmware upgrade to support the set-point resistance command. 13.2 Configuring MET/TEMP II to Perform Heat Source Calibrations The following sections describe in detail the steps that must be followed to configure MET/TEMP II to perform a heat source calibration. Because MET/TEMP II was originally intended to calibrate probes, not all of the configuration steps are obvious or intuitive. Please read the following sections carefully and be sure you understand this process before attempting to calibrate a heat source. 159 9938 MET/TEMP II User’s Guide Figure 80 shows one possible instrument configuration for performing a heat source calibration. When configuring a heat source calibration, you may use the Equipment Info dialog to gain quick access to the various configuration dialogs or you may select the appropriate options from the Configuration and Calibration menus. Before beginning, select the New option from the File menu to clear any current configuration information. To Serial Port Computer 1 3 24.159C 24.142C 1 TYP: CVD 1 SER: 145-560 1 –T1: 0.0000 C ALOG: OFF 0% 2 4 24.634C 24.015C 1 AVE: 24.1530 C 1 STD: 0.0038 C 1 SPR: 0.0219 C TIME: 14:58:43 Enter Menu Exit Unit Contrast UUT (being used as reference probe) To Serial Port Straight Through Cable Smart Switch C B D E A Baud Rate 1 2 1200 0 0 2400* 1 0 4800 0 1 9600 1 1 19.2k 0 0 38.4k 1 0 57.6k 0 1 115.2k 1 1 *Default Settings 3 0 0 0 0 1 1 1 1 MASTER PORT DIP Switch Settings 1 2 3 4 5 6 7 8 SmartSwitch +12 V DC Power F To Serial Port To MASTER PORT or Scanner 1529 Chub-E4 Heat Source Being Calibrated To PORT A EXPANDABLE SMART SWITCH PORT SELECT A B C D E F G H POWER MODEL 232XSS To PORT C Null Modem Cables Figure 80 Example Configuration for Performing a Heat Source Calibration 13.2.1 Default Settings Before configuring MET/TEMP II to calibrate a heat source, there are some settings that need to be checked that will affect the calibration process. The following sections describe these settings. 13.2.1.1 Writing New Coefficients To Heat Source MET/TEMP II has a default setting that determines whether the new calculated values of the calibration coefficients should be written to the heat source. This setting must be configured prior to starting the heat source calibration test. Se- 160 13 Performing Heat Source Calibrations lect the Defaults option from the File menu to display the Defaults dialog. Select the Test tab. Figure 81 Test Tab The Write new coefficients to heat source after calibration check box determines whether MET/TEMP II will attempt to write the new calculated values for the calibration coefficients to the heat source prior to taking readings at the As Left set-points. If this option is selected, MET/TEMP II attempts to write the new coefficient values to the heat source and verify that the heat source accepted the new values before proceeding to take readings at the As Left set-points. If this option is not selected, MET/TEMP II will not attempt to write the new coefficient values to the heat source. If there are any As Left set-points configured, readings will be taken at these set-points using the same calibration coefficients that were in the heat source when the As Found readings were taken. It is recommended that this option always be selected if As Left set-points are configured. Click the OK button to close the Defaults dialog. 161 9938 MET/TEMP II User’s Guide 13.2.1.2 Report of Calibration MET/TEMP II ships with a custom Report of Calibration that was designed specifically to print the test results for heat source calibrations. This custom report can be defined as the default custom report. Note: This custom report does not have to be defined as the default custom report to use. The custom report can be selected manually every time a report is printed. To define the custom heat source Report of Calibration as the default custom report, select the Defaults option from the File menu to display the Defaults dialog. Select the Reports tab. Figure 82 Reports Tab In the Report Template section, select the Use custom report template option. The Custom report template box and the Browse button are enabled. Click the Browse button and select the file HEATSRC.EXE file in the \REPORTS folder. Click the OK button to close the Defaults dialog. 13.2.2 Configure Communications Port The first step to configuring MET/TEMP II to perform a heat source calibration is to select the COM port that the SmartSwitch box is connected to. Click the COM Port button on the Equipment Info dialog or select the COM Port option 162 13 Performing Heat Source Calibrations from the Configuration menu. The Communications Port Configuration dialog is displayed. Select the COM port that the SmartSwitch box is connected to. Refer to Section 4.2.1, Communications Port Dialog, for more information on configuring the COM port. Click the OK button to close the Communications Port Configuration dialog. 13.2.3 Configure Reference Readout The second step to configuring MET/TEMP II to perform a heat source calibration is to configure the reference readout. Click the Reference button on the Equipment Info dialog or select the Reference option from the Configuration menu. The Reference Readout Configuration dialog is displayed. Figure 83 Reference Readout Configuration Dialog When calibrating a heat source, MET/TEMP II must be configured to use the heat source as the reference. Select the Use heat sources as reference check box. All other controls on this dialog are disabled. A prompt is displayed asking if a heat source is being calibrated. Click Yes. All other controls on this dialog are disabled. Click the OK button to close the Reference Readout Configuration dialog. 163 9938 MET/TEMP II User’s Guide 13.2.4 Configure Scanner The third step to configuring MET/TEMP II to perform a heat source calibration is to configure the scanner. Click the Scanner button on the Equipment Info dialog or select the Scanner option from the Configuration menu. The Scanner Configuration dialog is displayed. When calibrating a heat source, MET/TEMP II actually uses the scanner as if it was the reference readout and the test probe is if it was the reference probe. Select the instrument to use as the scanner. If the selected instrument requires the use of modules or a multiplexer, click the Modules button to configure the modules or multiplexer. Refer to Section 4.4.1, Scanner Configuration Dialog, for more information on configuring the scanner. Click the OK button to close the Scanner Configuration dialog. 13.2.5 Configure Test Probes The fourth step to configuring MET/TEMP II to perform a heat source calibration is to configure the test probe. Click the Test Probes button on the Equipment Info dialog or select the Test Probes option from the Calibration menu. The Test Probes Configuration dialog is displayed. Figure 84 Test Probes Configuration Dialog 164 13 Performing Heat Source Calibrations When calibrating a heat source, MET/TEMP II actually uses the test probe as if it was the reference probe. MET/TEMP II only allows a single test probe to be configured. If more than one test probe is configured, MET/TEMP II will not allow a heat source calibration test to start! Select the model of the test probe (reference probe) to use to calibrate the heat source. Fill in the serial number, probe type, report units, manufacturer, description and current/CJC boxes. Note that the report units are limited to C and F. Next, select the calibration and recalibration dates for the test probe (reference probe). When the MET/TRACK link is active, the MT Asset number box is displayed. This box indicates the asset number that is assigned to this probe. An inventory record must exist in the MET/TRACK database for this probe before MET/TEMP II can use it to perform calibrations! A current calibration record must also exist in the MET/TRACK database. MET/TEMP II will automatically attempt to locate the records in the MET/TRACK database when the model, serial number and manufacturer information have been entered. If the asset number is found, MET/TEMP II displays the asset number in the MT Asset number box. Depending on the settings on the MET/TRACK tab of the Defaults dialog, the description, calibration and recalibration dates may be synchronized with the information in the MET/TRACK database. If the asset cannot be found in the MET/TRACK database, a message is displayed. Click Yes to launch MET/TRACK to create or modify asset records or click No to edit the information in MET/TEMP II. Important: When MET/TEMP II attempts to locate an asset in the MET/TRACK database, the model, serial number and manufacturer information must be an EXACT (case-insensitive) match! If the manufacturer information in MET/TEMP II does not match the manufacturer information in MET/TRACK, you may need to modify the manufacturer information in the MET/TRACK inventory record in order for MET/TEMP II to locate it. Where applicable, you may be able to modify the manufacturer information in MET/TEMP II. Note: Since the test probe is being used as if it was the reference, make sure the calibration coefficients for the test probe have been entered into the thermometer readout and the temperature readings are accurate before starting the heat source calibration test. Click the OK button to close the Test Probe Configuration dialog. 13.2.6 Configure Heat Source The fifth step to configuring MET/TEMP II to perform a heat source calibration is to configure the heat source to calibrate. Click the Heat Sources button 165 9938 MET/TEMP II User’s Guide on the Equipment Info dialog or select the Heat Sources option from the Configuration menu. The Heat Source Configuration dialog is displayed. Figure 85 Heat Source Configuration Dialog When calibrating a heat source, MET/TEMP II must be configured to use the heat source as the reference. The Use heat sources as reference check box should already be selected. If not, select it now. The Calibrate heat source check box is enabled. If not already selected, select it now. Selecting this option automatically sets the number of heat sources to One since MET/TEMP II can only calibrate a single heat source at a time. Select the heat source model to calibrate using the Model number drop-down list. Fill in the serial number and calibration interval. Click the Customer button to fill in information regarding the status and owner of this heat source. Click the Range button to make sure the temperature range for this heat source is configured to cover the range of temperatures to use for the calibration. The heat source can also be configured to cool down to a specific temperature after the calibration is complete. Click the OK button to close the Temperature Range Configuration dialog. 166 13 Performing Heat Source Calibrations When the MET/TRACK link is active, the MT Asset number box is displayed. This box indicates the asset number that is assigned to this heat source. An inventory record must exist in the MET/TRACK database for this heat source before MET/TEMP II can calibrate it! MET/TEMP II will automatically attempt to locate the records in the MET/TRACK database when the model, serial number and manufacturer information have been entered. If the asset number is found, MET/TEMP II displays the asset number in the MT Asset number box. Depending on the settings on the MET/TRACK tab of the Defaults dialog, the description may be synchronized with the information in the MET/TRACK database. If the asset cannot be found in the MET/TRACK database, a message is displayed. Click Yes to launch MET/TRACK to create or modify asset records or click No to edit the information in MET/TEMP II. Note: When MET/TEMP II attempts to locate an asset in the MET/TRACK database, the model, serial number and manufacturer information must be an EXACT (case-insensitive) match! If the manufacturer information in MET/TEMP II does not match the manufacturer information in MET/TRACK, you may need to modify the manufacturer information in the MET/TRACK inventory record in order for MET/TEMP II to locate it. Where applicable, you may be able to modify the manufacturer information in MET/TEMP II. Note: MET/TEMP II cannot calibrate all of the heat source models. MET/TEMP II performs a check when the OK button is clicked to ensure that MET/TEMP II supports calibrating the selected heat source model. If the selected heat source model cannot be calibrated, a message is displayed at this time. To determine if a particular heat source can be calibrated, click the Test Calibration Compatibility button. MET/TEMP II will attempt to determine if the connected heat source responds to the commands that are required to successfully calibrate the heat source. If the heat source does not respond to the commands, an error message is displayed. Otherwise, a message is displayed indicating the heat source responded successfully to the commands. Clicking the Customer button displays the Customer Information dialog for entering more information about the heat source being calibrated. Click the OK button to close the Heat Source Configuration dialog. 13.2.7 Configure Set-points The last step to configuring MET/TEMP II to perform a heat source calibration is to configure the set-points to use to calibrate the heat source. Click the 167 9938 MET/TEMP II User’s Guide Set-points button on the Equipment Info dialog or select the Set-points option from the Calibration menu. The Set-point Configuration dialog is displayed. Figure 86 Set-point Configuration Dialog When calibrating a heat source, all of the controls on this dialog are initially disabled. A heat source set-point configuration file must be opened to configure the initial set-points to use to perform the heat source calibration. Note: Fixed-point set-points cannot be used when calibrating a heat source. The Insert Fixed-Point button is always disabled. Also, set-points cannot be auto-generated. The Auto-Generate Set-Points button is also disabled. The Remove All Set-points button is always disabled. Click the Open button to open a set-point configuration file. MET/TEMP II ships with one default set-point configuration file (in degrees C) for each heat source model that MET/TEMP II can calibrate. These set-point configuration files are installed to the \METTEMP2\CONFIG\CALFILES folder. Select the appropriate set-point configuration file. Click the OK button to open the selected file. The default set-points are read in and listed in the set-points list. 168 13 Performing Heat Source Calibrations Important: The default set-point configuration files are installed as Read-Only files. If you wish to modify the set-points used to calibrate a heat source, open the default set-point configuration file for that heat source model, make the necessary changes and save the configuration to a new configuration file using a different name. Once the set-point configuration file has been opened, each set-point in the set-point list is labeled as either an As Found or As Left set-point. As Found set-points are the set-points at which readings will be taken to calculate the new calibration coefficients for the heat source. Depending on the selected heat source, up to four As Found set-points will be required. As Found set-points cannot be moved or removed from the set-point list. The Insert Set-point and Remove Set-point buttons are always disabled when an As Found set-point is selected. The value of each As Found set-point, however, can be changed to a new value. As Left set-points are optional can be moved and/or removed as desired. To insert a new As Left set-point, click the Insert Set-point button. To remove the currently selected As Left set-point, click the Remove Set-point button. The Set-point, Window, Tolerance, Duration and Uncertainty settings for any set-point can be changed as desired. The Window, Tolerance and Duration settings are used in the same manner as when performing comparison calibrations. Refer to Section 5.1.1, Set-point Configuration Dialog, for more details. When setting the Window and Tolerance, keep in mind the resolution of the readings on the display of the heat source (i.e. do not attempt to set the Window or Tolerance to 0.010 if the resolution on the display of the heat source being calibrated is only 0.1). When setting the Duration, be sure to allow plenty of time for the heat source to soak at the set-point temperature. A minimum of 20 to 30 minutes is suggested for most heat sources. When performing a heat source calibration, the Uncertainty is used to determine the pass/fail status. This value should be set to the heat source’s accuracy specification at each set-point. This value will print in the Tolerance column on the Heat Source Report of Calibration. Note: The values for the Window, Tolerance and Duration in the default set-point configuration files are suggested settings only! There is no guarantee that these default settings will work perfectly in every case. You may need to modify these settings and create your own set-point configuration files to meet the specific needs of your heat sources. 169 9938 MET/TEMP II User’s Guide Note: When calibrating a micro-bath, you also need to be aware of the temperature range of the calibration and the fluid being used in the micro-bath. Be sure to use a fluid that covers the entire range of the calibration or limit the calibration to the range of the fluid being used! If you changed any of the set-point configuration settings and you wish to use the current settings again, click the Save As button to save the current set-point configuration to a new configuration file. Click the OK button to close the Set-point Configuration dialog. 13.2.8 Start Heat Source Calibration Once the COM port, scanner, heat source, test probe and set-point configurations are complete, the heat source calibration test can be started. The Equipment Info dialog displays the current instrument configuration. Figure 87 Equipment Info Dialog Click the Start Test button on the Equipment Info dialog or select the Start Test option from the Calibration menu to start the heat source calibration test. After checking the configuration information and verifying communications with the test equipment, the Test Information dialog is displayed. 170 13 Performing Heat Source Calibrations Finish configuring the test information on this dialog for the heat source calibration. Refer to Section 5.5.2, Test Information Dialog for more details. Note: When selecting the resolution setting for the readings, it is recommended that a setting of 3 decimal places or more be used. The set-point resistance readings from the heat source are typically formatted to 3 decimal places. Using less resolution will most likely decrease the quality of the calibration. Click the OK button to close this dialog and start the calibration test. 13.3 Performing Heat Source Calibrations Heat source calibrations are performed in a similar manner to comparison calibrations. MET/TEMP II sets the heat source to the first set-point, waits until the display of the heat source reaches the set-point and stabilizes, counts down the duration time and takes readings. This process is repeated for all configured As Found set-points. Since MET/TEMP II must be configured to use the heat source as the reference to perform heat source calibrations, the graph and display show the current heat source temperature as indicated on the heat source’s display. When MET/TEMP II takes the readings, the readings that are taken from the test probe (in temperature) are stored in the database as the reference readings. MET/TEMP II then takes set-point resistance readings from the heat source and stores them in the database as the UUT readings. After MET/TEMP II has taken readings at all As Found set-points, new calibration coefficients are calculated and stored in a database. If the Write new coefficients to heat source after calibration check box on the General tab on the Defaults dialog is selected, MET/TEMP II attempts to write the new coefficient values to the heat source. These coefficients are then verified to make sure the heat source accepted the new values. If the value read from the heat source for a coefficient does not match the calculated value, a message is displayed indicating the calculated value and the value read from the heat source. Typically, this message indicates that the calculated value of the coefficient exceeded the acceptable range of values for that coefficient. If one or more As Left set-points were configured, MET/TEMP II then proceeds to take readings at each of the As Left set-points in the same manner outlined above until readings have been taken at all set-points. 13.4 Printing Heat Source Reports of Calibration When the calibration test is complete, select the Close Test option in the File menu to close the test. 171 9938 MET/TEMP II User’s Guide The Report of Calibration can be printed by selecting the Print Report option in the File menu. The Print Test Report dialog is displayed. Figure 88 Print Test Report Dialog When this dialog is displayed, the test number for the last calibration test should already be selected. If not, select the appropriate test number using the Test number drop-down list. The heat source that was calibrated should be displayed in the Select probes list. In the Report Template section, select the Use custom report template option. The Custom report template box and the Browse button are enabled. Click the Browse button and select the file HEATSRC.EXE file in the \REPORTS folder. Click the Print button to launch the custom heat source Report of Calibration template. Refer to Section 11.2.2, Heat Source Report of Calibration, for more details on the options available for printing heat source Reports of Calibration. Click the Exit button to close the Print Heat Source Report of Calibration dialog. Click the Cancel button to close the Print Test Report dialog. 172 14 MET/TRACK Export Process 14 MET/TRACK Export Process MET/TEMP II can export calibration data to the MET/TRACK database when the link to MET/TRACK is active. For more details on activating the link to MET/TRACK, refer to Section 3.4.9, MET/TRACK Tab. The first step to exporting calibration data to MET/TRACK is to identify the data to export. Click the Export Calibration Data to MET/TRACK option in the Utilities menu. Select the test containing the data to export and click the Export button. The calibration data for ALL instruments calibrated are exported to MET/TRACK. When a calibration test is closed, MET/TEMP II can be configured to either automatically export calibration data or to prompt to export the calibration data. If characterization coefficients need to be calculated for a probe, the coefficients must be calculated before exporting the calibration data to MET/TRACK. MET/TEMP II creates a calibration record for each UUT and exports the following information to the MET/TRACK database: MET/TEMP II Data Calibration Field Calibration date 2301 Calibration time 2333 Technician name 2307 Ambient temperature 2311 Ambient humidity 2312 Order ID 2314 Test procedure 2320 User defined comments† 2329 Procedure end date 2342 Procedure end time 2343 Aborted flag 2363 Pass flag‡ 2323 Characterization coefficients or 2341§ heat source calibration coefficients †The user defined comment can be entered on the MET/TRACK tab of the Defaults dialog. ‡The Pass flag (field 2323) setting is determined by the options on the MET/TRACK tab of the Defaults dialog. §By default, coefficients are exported to field 2341. Refer to Section 14.2, Changing Coefficients Export Field, for information on changing this field. The assets (test equipment) that were used to perform the calibration are also attached to the calibration record. 173 9938 MET/TEMP II User’s Guide During the export process, if no asset number was previously assigned to the UUT or test equipment, the Locate MET/TRACK Asset dialog is displayed. This dialog allows the user to view the model, serial number and manufacturer of the instrument. If a matching record cannot be located in the MET/TRACK database, this gives the user the opportunity to add a record for the instrument in MET/TRACK or to modify the information in either MET/TRACK or MET/TEMP II so that the asset number can be found and assigned to the instrument. Figure 89 Locate MET/TRACK Asset Dialog This dialog will typically appear for any of the following reasons: • The calibration was performed with a previous version of MET/TEMP II (Calibrate-it) • The link to MET/TRACK was not active when the calibration was performed • The asset record for the UUT or test equipment cannot be located in the MET/TRACK database ♦ The record has not been created yet ♦ The record existed at one time, but has been deleted ♦ The model, serial number and manufacturer do not match EXACLTY (case insensitive) If MET/TEMP II successfully locates the asset record, the asset number is displayed in the MT Asset number box. Click OK to close this dialog and continue. If the MT Asset number box is empty, a matching asset record was not found in the MET/TRACK database and a prompt to launch MET/TRACK is displayed. 174 14 MET/TRACK Export Process The manufacturer information may be edited on this dialog if necessary to match EXACTLY the manufacturer information in MET/TRACK. Click the Locate Asset button to have MET/TEMP II search the MET/TRACK database for a matching asset record again. When a match is found, click the OK button to continue. Click the Cancel button to abort exporting the calibration data to MET/TRACK. Important: When MET/TEMP II attempts to locate an asset in the MET/TRACK database, the model, serial number and manufacturer must match EXACTLY! If an asset record exists but MET/TEMP II is unable to locate it, you may need to modify the manufacturer information in the MET/TRACK database. When exporting temperature vs. temperature calibration data, the Tolerances dialog is displayed if this data is being exported for the first time and the appropriate option on the MET/TRACK tab of the Defaults dialog is selected. Enter the tolerances for each set-point for each UUT to allow MET/TEMP II to automatically determine the setting for the Pass field in the calibration summary record. When the export process is complete, a success message is displayed. If any errors occurred during the export process, one or more error messages may be displayed. To assist Technical Support in determining the cause of the error, please write down the exact wording of any error message you receive. Refer to the Troubleshooting section for more details on resolving export errors. 175 9938 MET/TEMP II User’s Guide The calibration record can be viewed or edited in MET/TRACK using the Edit a Calibration Record dialog as show below or by using the search engine. Figure 90 MET/TRACK 7 Edit a Calibration Record Dialog MET/TEMP II also utilizes the FullResults table (new in MET/TRACK version 7) to export the test readings: MET/TEMP II Data FullResults Fields Number of measurements num_meas Temperature set-point and scale expv, expv_p and expv_u Reference reading and scale sys_actual, sys_actual_p and sys_actual_u UUT reading and scale uut_ind, uut_ind_p and uut_ind_u Error and scale (as applicable) error, error_p and error_u Uncertainty and scale exp_uncert, exp_uncert_p and exp_uncert_u Tolerance and scale‡ User defined comments† †The ‡The 176 tol, tol_p , and tol_u remark user defined comment can be entered on the MET/TRACK tab of the Defaults dialog. tolerance values only apply to temperature vs. temperature calibration data. 14 MET/TRACK Export Process The FullResults record can be viewed in MET/TRACK using the search engine to locate the asset record and calibration record, and clicking on the FullResults button on the Calibration tab of the Instrument Browser dialog as show below: Figure 91 MET/TRACK 7 Full Results Dialog 14.1 Tolerances The Tolerances dialog allows the user to enter a tolerance value for each set-point for a UUT. This dialog is displayed when exporting temperature vs. temperature calibration data to the MET/TRACK database if the Prompt for tol- 177 9938 MET/TEMP II User’s Guide erance and determine Pass field setting automatically option on the MET/TRACK tab of the Defaults dialog is selected. Figure 92 MET/TRACK Export Tolerances Dialog Note: This dialog is only displayed the first time the calibration data for a UUT is exported. The entered tolerance values are stored in the MET/TEMP II database and used automatically if the same data is exported again. Enter the tolerance value at each set-point for the indicated asset. The tolerance values are formatted automatically to the same number of decimal places as the values in the UUT column when the cursor leaves each cell. When the calibration data is exported, MET/TEMP II compares the absolute value of the Error to the absolute value of the Tolerance. If the value of the Error is greater than the value of the Tolerance, at any set-point, the Pass field in the calibration summary record is set to “N”. If the Error is less than or equal to the Tolerance for all set-points, the Pass field is set to “Y”. Click the OK button to export the calibration data for this asset to the MET/TRACK database. To abort exporting this calibration data to MET/TRACK, click the Cancel button. 178 14 MET/TRACK Export Process 14.2 Changing Coefficients Export Field By default, the characterization coefficients for a probe and the heat source calibration constants are exported to the 2341 field of the calibration summary record when exported to MET/TRACK. However, this field can be changed by following the process outlined below. 1 Using a text editor, locate and open the MT32MTII.INI file. This file is located in the C:\WINDOWS (for Windows® 9x/ME/XP) or C:\WINNT (for Windows® 2000/NT) folder. 2 Locate the [Mapping] section. There should be one entry in this section: [Mapping] CoefficientsField=2341 3 Change the field referenced by the CoefficientsField entry to the field the coefficients should be written to. [Mapping] CoefficientsField=2354 4 Save and close the file. The next time coefficients are exported to the MET/TRACK database, any probe coefficients or heat source constants should be written to the referenced field. Important: MET/TEMP II does not attempt to validate the field type or length! Be sure to map the coefficients to a field of type SPVAL with enough characters to hold the type of coefficients or constants being written to it or the export process may fail! 179 15 Coefficients and Tables Application 15 15.1 Coefficients and Tables Application What is the Coefficients and Tables Application? The Coefficients and Tables application (formerly known as Generate-it) is an add-on for MET/TEMP II (formerly Calibrate-it). MET/TEMP II is designed to acquire and store data from reference probes and test probes (UUTs). This data is used by this software to calculate characterization coefficients, print Reports of Calibration, and generate tables. This software calculates characterization coefficients for platinum, thermistor, and thermocouple probes. The types of coefficients that can be calculated are: ITS-90 for platinum probes; IPTS-68 for platinum probes; Callendar-Van Dusen for platinum probes; Polynomial for platinum and thermistor probes; and coefficients for thermocouple probes types B, E, J, K, N, R, S, T, and AuPt. This software also generates temperature vs. resistance, temperature vs. ratio, and temperature vs. EMF tables. This software also allows data that was acquired during a test as well as calculated coefficients to be exported to an ASCII text file. This data can then be easily imported into a spreadsheet or other application. 15.2 New Features 15.2.1 Version 4.1 A list of new features and enhancements in version 4.1 of the Coefficients and Tables application follows: Adjustable Margins and Table Column Widths The top, bottom, left, and right margins on the Report of Calibration are now adjustable. To set the margins, select the Defaults option in the File menu in MET/TEMP II, and click on the Reports tab. This tab also allows the column widths of the Test Equipment table to be adjusted. Print Custom Logo on Report of Calibration A custom logo can now be added to the Report of Calibration. The logo appears in the upper left corner of the Report of Calibration. To set the logo to use, select the Defaults option in the File menu in MET/TEMP II, and click on the Reports tab. Bug Fixes In addition to the new features listed above, the following known bugs and other issues have been fixed: 181 9938 MET/TEMP II User’s Guide Printing to network printers: When attempting to print to a network printer, an error would sometimes occur stating the printer was not available. This issue has been resolved. (KB0013) General Protection Fault error: When using Windows® 2000/XP, a GPF error in module DWVSTAMP.VBX would occur when launching the application for the first time. This issue has been resolved. Error attempting to write coefficients to database: The following error would sometimes occur when attempting to save coefficients to the database: "Error 3163 - Couldn’t insert or paste; data too long for field". This issue has been resolved. (KB0023) ITS-90- Range 5 Tables: An issue regarding table generation using ITS-90 Range 5 coefficients was resolved. 15.2.2 Version 4.0 A list of new features and enhancements in version 4.0 of the Coefficients and Tables application follows: Matching Temperature Scales This software now displays set-point requirements in the same temperature scale as the set-points being selected. Prior to this version, set-point requirements were always displayed in degrees C. Customizable Export Fields This software now includes a feature that allows the test data to export to be customized. In addition, the export file can now be divided into three sections: header section, test equipment section and readings section. The data to export to each of these sections can be easily customized. Other Changes Many other small changes have been made to this software, including addition of a0 and a1 coefficients on Type K Thermocouple Reports of Calibration and more. For a complete list of these changes, refer to the README.TXT file. 182 15 Coefficients and Tables Application 15.3 Main Display The MET/TEMP II Coefficients and Tables main display consists of the menu, toolbar, and a workspace area. Figure 93 Coefficients and Tables Main Display The menu bar allows access to the various features of the software. A general description of the options in each menu is given below: File - Export test data and coefficients, change default settings, access printing options, exit the software. Coefficients - Calculate coefficients from test data. Utilities - Compact, repair and maintain databases. Help - Display help topics and About dialog. 15.4 Toolbar The toolbar provides quick access to many of the most common functions such as exporting test data to a text file, printing reports and tables, viewing and editing default settings, and calculating the different types of probe coefficients. The function of each toolbar button can be found by placing the mouse pointer over the button and waiting for approximately 1/2 second. A help balloon appears indicating the function of the button. If a help balloon does not appear, make sure the Show help balloons check box on the General tab of the Defaults dialog is selected. The following buttons are available on the toolbar: 183 9938 MET/TEMP II User’s Guide Export - Export data to a text file Print Reports and Tables - Print a Report of Calibration and/or Table Defaults - Setup default settings Platinum Probe Coefficients - Calculate Platinum probe coefficients Thermistor Probe Coefficients - Calculate Thermistor probe coefficients Thermocouple Probe Coefficients - Calculate Thermocouple probe coefficients Help - Open the help file 15.5 Calculating Characterization Coefficients This software was designed to take the test data acquired by MET/TEMP II and calculate characterization coefficients. The software can then use these coefficients to generate temperature vs. resistance, temperature vs. ratio or temperature vs. EMF tables. Before the Coefficients and Tables application can be used, you must first perform a calibration test using MET/TEMP II. When performing a calibration test, keep in mind the following: • The readings for the reference probe MUST be in a temperature scale (C, F or K) • The readings for the test probes (UUTs) MUST be in either resistance (Ohms or kOhms) or voltage (mV or µV) • MET/TEMP II MUST acquire readings at a sufficient number of set-points, depending on the type of coefficients that are to be calculated (refer to Section 15.12, Requirements and Methods, for more details) The following sections describe in detail how to calculate characterization coefficients and print Reports of Calibration and tables. 15.5.1 Calculating Coefficients Prior to calibrating the UUT using MET/TEMP II, you should decide what type of characterization coefficients you want to calculate. The set-points you select depend on the type of characterization you choose. After a test probe (UUT) has been calibrated using MET/TEMP II, this software can be used to calculate characterization coefficients. Launch the application from the Utilities menu in MET/TEMP II. 184 15 Coefficients and Tables Application The following sections describe how to calculate coefficients for PRT/RTD, Thermistor and Thermocouple probes. 15.5.1.1 Calculating PRT/RTD Coefficients To calculate coefficients for PRT/RTD probes, select the Platinum Probe option in the Coefficients menu. The Platinum Probe Coefficients dialog is displayed. Figure 94 Platinum Probe Coefficients Dialog (ITS-90) Select the type of coefficients to calculate using the Type of coefficients to calculate drop-down list. For PRT/RTD probes, the choices are: • ITS-90 • IPTS-68 • Callendar-Van Dusen • Polynomial Depending on the type of coefficients selected, additional information may or may not be required. If ITS-90 is selected, the low range and high range options must be chosen using the Low range and High range drop-down lists. ITS-90 coefficients can be calculated for the following subranges: Low Range • None • Range 4 (83.8058 K to 273.1600 K) • Range 5 (234.3156 K to 302.9146 K) High Range • None • Range 6 (273.1500 K to 1234.9300 K) 185 9938 MET/TEMP II User’s Guide • Range 7 (273.1500 K to 933.4730 K) • Range 8 (273.1500 K to 692.6770 K) • Range 9 (273.1500 K to 505.0780 K) • Range 10 (273.1500 K to 429.7485 K) • Range 11 (273.1500 K to 302.9146 K) Note: The temperature ranges indicated are displayed in Kelvin and are intended for convenience only. If Polynomial is selected, the order of the polynomial must be selected using the Order drop-down list. This application can calculate from 3rd to 9th order polynomials for PRT/RTD probes. Figure 95 Platinum Probe Coefficients Dialog (Polynomial) Note: The number of coefficients calculated is always one more than the order of the polynomial (i.e. for a 4th order polynomial, 5 coefficients are calculated). The minimum number of set-points required must exceed the order of the polynomial by at least 1. If IPTS-68 or Callendar-Van Dusen is selected, no additional settings are required. Click the OK button to continue and display the Calculate Coefficients dialog (refer to Section 15.5.1.4, Calculate Coefficients Dialog). Click the Cancel button to abort calculating coefficients and return to the Main Display. 186 15 Coefficients and Tables Application 15.5.1.2 Calculating Thermistor Coefficients To calculate coefficients for Thermistor probes, select the Thermistor Probe option in the Coefficients menu. The Thermistor Probe Coefficients dialog is displayed. Figure 96 Thermistor Probe Coefficients Dialog Select the type of coefficients to calculate using the Type of coefficients to calculate drop-down list. For Thermistor probes, the only choice is Polynomial. Both T(R) and R(T) polynomial coefficients are calculated. The order of the polynomial must be selected using the Order drop-down list. The application can calculate from 3rd to 6th order polynomials for Thermistor probes. Note: The number of coefficients calculated is always one more than the order of the polynomial (i.e. for a 3rd order polynomial, 4 coefficients are calculated). The minimum number of set-points required must exceed the order of the polynomial by at least 1. Select whether or not the Steinhart-Hart method should be used. The coefficients are calculated by checking or unchecking the Steinhart-Hart check box. When this option is selected, the third coefficient (squared term) is set to 0.0. Refer to Section 15.12.4, Polynomial Requirements, for more information about the Steinhart-Hart method. 187 9938 MET/TEMP II User’s Guide Important: The accepted thermistor model is based upon the logarithmic resistance-temperature characteristic in terms of absolute temperature (Kelvin). The accuracy of a model based upon degrees F or degrees C has not been tested. Therefore, this application always calculates polynomial coefficients for thermistor probes using Kelvin. If reference readings are in degrees F or degrees C, the readings are automatically converted to Kelvin values before the fit is computed. Click the OK button to continue and display the Calculate Coefficients dialog (refer to Section 15.5.1.4, Calculate Coefficients Dialog). Click the Cancel button to abort calculating coefficients and return to the Main Display. 15.5.1.3 Calculating Thermocouple Coefficients To calculate coefficients for Thermocouple probes, select the Thermocouple Probe option in the Coefficients menu. The Thermocouple Probe Coefficients dialog is displayed. Figure 97 Thermocouple Probe Coefficients Dialog (Type K) Select the type of coefficients to calculate using the Type of coefficients to calculate drop-down list. For Thermocouple probes, the following options are available: • Type B Thermocouple • Type E Thermocouple • Type J Thermocouple • Type K Thermocouple • Type N Thermocouple • Type R Thermocouple 188 15 Coefficients and Tables Application • Type S Thermocouple • Type T Thermocouple • Type AuPt Thermocouple Next, select the temperature range that your UUT was calibrated over using the Temperature range drop-down list. The available choices depends on the type of thermocouple selected above. Note: The temperature ranges for thermocouple probes are always displayed here in degrees C and are intended for convenience only. Select the appropriate option for cold junction readings using the Cold junction compensation setting drop-down list. MET/TEMP II can be configured to take CJC readings for thermocouple probes. This application needs to know the scale of those readings. If CJC readings are not required or were not taken, select the Do not use CJC in calculations option. The CJC readings are ignored. If you select any other option, the test probe readings are compensated according to the CJC readings for each set-point before calculating the coefficients. Note: For all Hart thermometer readouts, cold junction readings are ALWAYS in degrees C! If cold junction readings were entered manually for your UUT, select the appropriate option. Click the OK button to continue and display the Calculate Coefficients dialog (refer to Section 15.5.1.4, Calculate Coefficients Dialog). Click the Cancel button to abort calculating coefficients and return to the Main Display. 189 9938 MET/TEMP II User’s Guide 15.5.1.4 Calculate Coefficients Dialog The Calculate Coefficients dialog is displayed when the OK button is clicked on the Coefficient Calculation dialog. Figure 98 Calculate Coefficients Dialog To calculate coefficients for a test probe, you must select either a test number or a model number on which to base the test probe selection. If the test number option is selected, a list of test numbers becomes available. Select a test number. Once the test number is selected, the probe model numbers and serial numbers appear in the Select probe... list. If the model number option is selected, a list of probe model numbers becomes available. Select a model number. Once the model number is selected, the probe serial numbers and test numbers for this model appear in the Select probe... list. Select the test probes from the Select probe... list. If the Select all with this test number check box is selected, coefficients are calculated for all probes associated with this test number. If not selected, coefficients are calculated only for the highlighted test probe(s) in the Select probe... list. If the Preview before writing to database check box is selected, the coefficients and residuals are displayed on the Coefficients and Residuals dialog after being calculated. The user is asked whether to save the coefficients. Otherwise, the coefficients are automatically saved in the database after being calculated. 190 15 Coefficients and Tables Application Click the Continue button to proceed. The application will verify that the readings for the selected test probe meet the requirements for the selected type of coefficients. If all requirements are met, the Select Set-points dialog is displayed. If the requirements are not met, the Insufficient Data dialog is displayed indicating that the selected type of coefficients cannot be calculated using the available data for the selected test probe. Click the OK button to close the Insufficient Data dialog and return to the Calculate Coefficients dialog. Figure 99 Insufficient Data Dialog Click the Cancel button to close the Calculate Coefficients dialog and return to the Main Display. 191 9938 MET/TEMP II User’s Guide 15.5.1.5 Select Set-points Dialog The Select Set-points dialog is displayed when the Continue button is clicked on the Calculate Coefficients dialog. Figure 100 Select Set-points Dialog The Select Set-points dialog displays all of the test data that was acquired by MET/TEMP II for the test probe model and serial number indicated in the title bar. Select the set-points to use to calculate the selected type of characterization coefficients for this test probe. Instructions pertaining to the requirements are displayed at the top of this dialog. For more information on these requirements see the following sections: • Section 15.12.1, ITS-90 Requirements • Section 15.12.2, IPTS-68 Requirements • Section 15.12.3, Callendar-Van Dusen Requirements • Section 15.12.4, Polynomial Requirements • Section 15.12.5, Thermocouple Requirements Information about the number of set-points that can be selected also appears at the bottom of the dialog. To select a set-point, click on the appropriate row in the grid. The row will be highlighted and the information at the bottom of this dialog is updated. To unselect a set-point, simply click the appropriate row in the grid again and the row will be unhighlighted. 192 15 Coefficients and Tables Application To use all of the set-points to calculate the coefficients, click the Select All button. When the set-points have been selected, click the Calculate button to proceed. The software will compare the selected set-points against the requirements. If a problem or error is detected, a message is displayed indicating the problem found. When calculating Polynomial coefficients for Platinum probes, the Select Calculation Scale dialog is displayed. Figure 101 Select Calculation Scale Dialog Some instruments that use Polynomial coefficients require the coefficients to be calculated using a specific temperature scale. The software allows the user to select the temperature scale to use: • If the reference readings are in degrees C, the user may select between C and K. • If the reference readings are in degrees F, the user may select between F and K. • If the reference readings are in K, coefficients will automatically be calculated using K. Many readout instruments that accept Polynomial coefficients require that the coefficients be calculated using reference readings in a particular temperature scale. This feature allows reference readings to be used as acquired by MET/TEMP II (with no conversion) or to be converted automatically to K by the application. Note: This application does not provide the option of converting reference readings from degrees F to degrees C nor vice-versa. Also, if reference readings were acquired in K, the Select Calculation Scale dialog will not be displayed and Polynomial coefficients will automatically be calculated using K. 193 9938 MET/TEMP II User’s Guide Note: The accepted thermistor model is based upon the logarithmic resistance-temperature characteristic in terms of absolute temperature (K). The accuracy of a model based upon degrees F or degrees C has not been tested. Therefore, this software always calculates polynomial coefficients for thermistor probes using K. If reference readings are entered in degrees F or degrees C, the software converts the readings to their K equivalent values before the fit is computed. Click the OK button on the Select Calculation Scale dialog after selecting the appropriate option to continue. Click the Cancel button on the Select Set-points dialog to abort calculating coefficients and return to the Calculate Coefficients dialog. 15.5.1.6 Coefficients and Residuals Dialog The Coefficients and Residuals dialog is displayed when the Calculate button is clicked on the Select Set-points dialog. Figure 102 Coefficients and Residuals Dialog Note: If the Preview before writing to database check box on the Calculate Coefficients dialog was not selected, this dialog does not appear and the calculated coefficients and residuals are automatically written to the database. The calculated coefficients are displayed in the Coefficients list. The set-points used to calculate the coefficients and the resulting residuals are displayed in the Set-points and Residuals list. If ITS-90 coefficients were calculated, the set-points used for the low and the high ranges (as applicable) are displayed in separate sections. The Triple-Point 194 15 Coefficients and Tables Application of Water set-point does not appear in the Set-points and Residuals list because the residual at the Triple-Point of Water is always 0.0. The residuals are always displayed in the same scale as the reference readings (for resistance based probes) or UUT readings (for voltage based probes). For thermistor probes, residuals are always displayed in millidegrees. To save the coefficients and residuals to the database, click the Save button. This information must be saved in order to print a Report of Calibration and/or table. If coefficients have been previously calculated using this test data for this test probe, a prompt is displayed to confirm overwriting the existing coefficients. Note: To disable this prompt from appearing, uncheck the Prompt before overwriting existing coefficients in database check box on the Coefficients tab of the Defaults dialog. Refer to Section 15.7.3, Defaults, for more information. Click the Cancel button to close this dialog without saving the coefficients and residuals to the database. If multiple test probes were selected on the Calculate Coefficients dialog, the Select Set-points dialog for the next test probe is displayed. Otherwise, you are returned to the Calculate Coefficients dialog. 15.5.1.7 Print Reports of Calibration and Tables After coefficients have been calculated and saved to the database, a Report of Calibration and/or tables can be printed. To print a Report of Calibration and/or 195 9938 MET/TEMP II User’s Guide table, select the Print Reports and Tables option in the File menu. The Print Reports and Tables dialog is displayed. Figure 103 Print Reports and Tables Dialog To print a report and/or table for a test probe, you must select either a test number or a model number on which to base the test probe selection. If the Test number option is selected, a list of test numbers becomes available. Once a test number is selected, probe model numbers and serial numbers appear in the Select probe list. If the Model number option is selected, a list of test probe model numbers becomes available. Once a model number is selected, probe serial numbers and test numbers appear in the Select probe list. Note: This dialog only displays test probes for which coefficients have been calculated and saved in the database. Select the test probes from the Select probe... list. If the Print all reports for this test number check box is selected, all test probes in the Select probes list are selected. To display the Reports of Calibration and/or tables in the Print Preview window, select the Preview report check box. 196 15 Coefficients and Tables Application To print a Report of Calibration for the selected test probe(s), select the Print report check box. To print a table for the selected test probe(s), select the Generate table check box. Selecting these check boxes enables the Report Options and Table Options buttons respectively. This software has many settings regarding the Report of Calibration and tables including using a custom report template, customizable resolutions, fonts, exporting to a file and more. Refer to Section 15.5.1.8, Report Options Dialog, and Section 15.5.1.9, Table Options Dialog, for more information on the various report and table options. Note: When a test probe is selected, the Report Options and Table Options button captions change to reflect the type of coefficients stored in the database for that test probe. The last settings used are remembered for each type of coefficients independent of other types of coefficients. When selecting multiple test probes, the Report Options and Table Options buttons are based on the selected test probe closest to the top of the Select probe list. Modifying the Report Options or Table Options settings only affect reports and tables for the test probes that have the same type of coefficients as the first test probe. Test probes that have other coefficients will use the remembered settings for that type of coefficients. If you wish to customize the settings for each individual Report of Calibration and/or table, you may want to only print the Report of Calibration and/or table for one test probe at a time. After the test probe has been selected and the Report Options and Table Options have been set, click the Print button to print the Report(s) of Calibration and/or table(s). Refer to Section 15.11.1, Default Report of Calibration and Section 15.11.2, Default Table, for more information on the default Report of Calibration and table that ship with this software. Click the Cancel button to close this dialog. 197 9938 MET/TEMP II User’s Guide 15.5.1.8 Report Options Dialog The Report Options dialog is displayed when the Report Options button is clicked on the Print Reports and Tables dialog. Figure 104 Report Options Dialog The Report Options dialog allows the user to specify options for the Report of Calibration for each type of coefficients by selecting either of the three tabs: Report Sections, Template Settings, and Fonts & Sizes. The last settings used for each type of coefficients are remembered. When this dialog is displayed, the last settings for the indicated type of coefficients are shown. Change the settings as desired, then click the OK button to save the settings and close this dialog. Click the Cancel button to discard any changes made and close this dialog. 198 15 Coefficients and Tables Application 15.5.1.8.1 Report Sections Tab The Report Sections tab allows various settings regarding the sections of the Report of calibration to be configured. Figure 105 Report Sections Tab The Report Sections tab allows the user to specify whether or not the raw data section is printed on the Report of Calibration. If the Print raw data check box is selected, the raw data is printed on the Report of Calibration. If the Print residuals in set-point section check box is selected, the raw data section of the report displays a column for the set-point residuals. This check box is only enabled if the Print raw data check box is selected. 199 9938 MET/TEMP II User’s Guide 15.5.1.8.2 Template Settings Tab The Template Settings tab allows the user to specify a custom report template to use when printing the Report of Calibration. Figure 106 Template Settings Tab If the Use default report template option is selected, the built-in Report of Calibration template is used. The Custom report template box and Browse button are disabled. This software also allows custom report templates to be used when printing reports. If the default report template isn’t exactly the type of report required for your application, contact Hart application specialists for information on obtaining custom report templates designed to your specifications. If a custom report template has been purchased from Hart, the Use custom report template option allows the user to specify the file that contains the custom report template. The Custom report template box and Browse button are enabled. Click the Browse button to select the custom report template to use. Note: Custom report template files MUST be located in the \REPORTS subfolder of the C:\METTEMP2 folder (or the folder where MET/TEMP II was installed) in order to operate properly. 200 15 Coefficients and Tables Application 15.5.1.8.3 Fonts & Sizes Tab The Fonts & Sizes tab is used for selecting the default font names, sizes and styles to be used when printing the default Report of Calibration. Figure 107 Fonts & Sizes Tab To set the font that is used when printing the title on the default Report of Calibration, change the settings in the Default Report of Calibration Title section. To set the font that is used when printing the rest of the text (main body) on the default Report of Calibration, change the settings in the Default Report of Calibration Body section. • Select the name of the font to use from the Select the font to use drop-down list. • Increase or decrease the size of the font by selecting a setting from the Font Size drop-down list. • Change the font style options by checking or unchecking the Bold, Italics and/or Underline boxes. • The current settings are displayed in the Example Text box at the bottom of this tab. Click the Reset Defaults button to restore the default settings. The default settings are as follows: • Title font settings - Times New Roman, 14 point, Bold 201 9938 MET/TEMP II User’s Guide • Body font settings - Times New Roman, 10 point Note: Changing these settings does not change the font settings used on custom Reports of Calibration that are not included with this application. The changes are applied only to the default Report of Calibration which is built into the software. 15.5.1.9 Table Options Dialog The Table Options dialog is displayed when the Table Options button is clicked on the Print Reports and Tables dialog. Figure 108 Table Options Dialog The Table Options dialog allows the user to specify options for the table for each type of coefficients by selecting either of the five tabs: Type and Range, Resolutions, Other Settings, Template Settings, and Export Settings. This software remembers the last settings used for each type of coefficients. When this dialog is displayed, the last settings for the indicated type of coefficients are shown. Change the settings as desired, then click the OK button to save the settings and close this dialog. Click the Cancel button to discard any changes made and close this dialog. 202 15 Coefficients and Tables Application 15.5.1.9.1 Type and Range Tab The Type and Range tab allows the type of table, temperature scale, range and step size settings to be selected. Figure 109 Type and Range Tab Select the type of table to generate using the Select type of table drop-down list. The following types of tables can be generated: • Temperature vs. Resistance - For ITS-90, IPTS-68, Callendar-Van Dusen, and Polynomial coefficients • Temperature vs. Ratio - For ITS-90 and IPTS-68 coefficients only • Temperature vs. EMF (µV) - For Thermocouple coefficients only • Temperature vs. EMF (mV) - For Thermocouple coefficients only Select the temperature scale for the table. The software allows tables to be generated in any of the following temperature scales: • C • F • K The Min. temperature and Max. temperature boxes indicate the temperature range for the table in the selected temperature scale. Change these settings as desired. The minimum temperature and maximum temperature values are limited to –273C and 2650C (–459F and 4802F) respectively. However, the equations used to generate table values may not be able to calculate values over the full range. If a message is displayed during calculations stating that a calculation error occurred, you may need to increase the minimum temperature or de203 9938 MET/TEMP II User’s Guide crease the maximum temperature. Refer to Section 15.12.7, Table Temperature Range Chart, for the recommended ranges for generating tables for different types of coefficients. Note: Changing the selected temperature scale converts the minimum and maximum temperature values to that scale automatically. Enter the step size to use when generating the table in the Step size box. The step size is the increment between each temperature value on the table and must be between 0.01 and 100.00 Below the temperature settings are various options for the selected type of table. • For Temperature vs. Resistance tables, the first derivative column can be printed by selecting the Print first derivative (dr/dT) option • For Temperature vs. Ratio tables, the inverse difference column can be printed by selecting the Print inverse difference (dT/dW) option • For Temperature vs. EMF (µV or mV) tables, the error column can be printed by selecting the Print Error (µV or mV) option 15.5.1.9.2 Resolutions Tab The Resolutions tab allows the resolutions of the data in each column of the table to be set. Figure 110 Resolutions Tab 204 15 Coefficients and Tables Application If you want to use the default resolution settings when printing the table, select the Use default resolutions option. The drop-down lists are disabled. When the Use default resolutions option is selected, the values on the table are printed using the default method: temperature values are always 2 decimal places and all other values depend upon the magnitude of the value: • For values between -10 and 10: seven decimal places • For values between -100 and 100: six decimal places • For values between -1,000 and 1,000: five decimal places • For values between -10,000 and 10,000: four decimal places • For values between -100,000 and 100,000: three decimal places • All other values: two decimal places If you want to specify the resolution for the data in each column on the table, select the Use custom resolutions option. The drop-down lists are enabled. Select the format for temperature readings with the Temperature drop-down list. Select the format for resistance, ratio or voltage readings with the appropriate drop-down list. Select the format for the first derivative, inverse difference or error readings with the appropriate drop-down list. 15.5.1.9.3 Other Settings Tab The Other Settings tab allows the starting page number and font to use to be selected. Figure 111 Other Settings Tab 205 9938 MET/TEMP II User’s Guide The Starting page number box allows the user to enter the page number of the first page of the table. The starting page number must be between 1 and 100. Note: This setting is only used when printing a table by itself and is ignored when printing a table and a Report of Calibration at the same time! The Select font to use drop-down list allows the user to select the font to use when printing the table. The list of fonts consists of all fonts supported by the default printer. The Size (points) drop-down list allows the user to select the font size. Allowable font sizes are from 6 point to 14 point. A sample of the selected font is displayed below the font selection. 15.5.1.9.4 Template Settings Tab The Template Settings tab allows the user to specify the template to use when generating tables. Figure 112 Template Settings Tab If the Use default report template option is selected, the built-in table template is used. The Custom report template box and Browse button are disabled. The software also allows custom report templates to be used when generating tables. If the default report template isn’t exactly the type of table required for your application, contact Hart application specialists for information on obtaining custom report templates designed to your specifications. If a custom report template has been purchased from Hart, the Use custom report template option allows the user to specify the file that contains the custom report template. The 206 15 Coefficients and Tables Application Custom report template box and Browse button are enabled. Click the Browse button to select the custom report template to use. Note: Custom report template files MUST be located in the \REPORTS subfolder of the C:\METTEMP2 folder (or the folder where MET/TEMP II was installed) in order to operate properly. 15.5.1.9.5 Export Settings Tab The Export Settings tab allows the user to specify export options to use when generating tables. Figure 113 Export Settings Tab By default, the application sends tables to the printer. The Print table to printer option is selected. However, the software can export the table to a text file by selecting the Export table to ASCII text file option. Select the delimiter to use when exporting the table using the Export delimiter drop-down list. Either a Tab or Comma (,) are supported as the delimiter. Enter the default path and filename for the export file in the Export file box, or click the Browse button. When the table is exported, the user is prompted to specify the path and filename of the file and the table exported to that file. The path and filename default to the values entered in the Export file box. 207 9938 MET/TEMP II User’s Guide 15.6 Exporting Data and Coefficients The software has a feature that allows the test data acquired by MET/TEMP II to be exported to a text file. Also, the characterization coefficients can be exported to a text file. The following sections describe in detail how to export data. 15.6.1 Export Data The software has a feature that allows the test data acquired by MET/TEMP II to be exported to a text file. This can be useful if you have analysis software that you want to use to analyze, graph, or manipulate the acquired test data. To export test data, select the Export Data option in the File menu or click the Export Data button on the toolbar. The Export Data dialog is displayed. Figure 114 Export Data Dialog The Export Data dialog allows the user to specify a date range using the Starting date and Ending date drop-down calendars. These dates are used to filter the list of tests displayed in the Select tests list. The last used ending date is remembered every time data is exported and becomes the starting date the next time this dialog is displayed. The ending date defaults to the current date. Therefore, the list of tests in the Select tests list should default to all tests since the last export was performed. 208 15 Coefficients and Tables Application To change the starting and/or ending dates, use the drop-down calendars to select new dates. The tests listed will update automatically. Select the delimiter to use when exporting the data using the Export delimiter drop-down list. The software supports using either a Tab or Comma (,) as the delimiter. Note: The software recognizes and uses the International/Regional settings such as the date, time, and number formats as set in the Windows® Control Panel’s Regional Settings or International icon. If a comma (,) is being used as the decimal separator, the Tab option must be selected as the export delimiter in order for the data to be properly imported into other software. A warning message is displayed when the Export button is clicked. If you wish to export only data for test probes that were marked as check standards in MET/TEMP II, select the Export only Check Standard data from selected tests check box. Select the test to export by clicking on the appropriate row in the Select tests list. To export the test data for the selected test(s), click the Export button. A prompt is displayed for entering the path and filename for the export file. The default path and filename can be changed on the Directories tab of the Defaults dialog. A message is displayed stating the export operation was successful if no errors occurred. To export test data for select test probes from a particular test, select the test in the Select tests list. Then click the Select Probes button. The Export Probe Data dialog is displayed. Note: The Select Probes button is disabled if more than one test is selected in the Select tests list! The software allows the user to customize the data to be exported. To customize the data to be exported, click the Configure button. The Configure Export Fields dialog is displayed. Refer to Section 15.6.2, Customizing Export Data, for more details on how to customize the data to export. Click the OK button to close the Export Data dialog. The Export Probe Data dialog allows the test data for select test probes to be 209 9938 MET/TEMP II User’s Guide exported. The Select probes from test number... list displays the mode and serial number for all test probes that were calibrated for the indicated test. Figure 115 Export Probe Data Dialog Select the test probes to export by clicking on the appropriate row(s) in the Select probes from test number... list. To export the test data for the selected test probe(s), click the Export button. A prompt is displayed for entering the path and filename for the export file. The default path and filename can be changed on the Directories tab of the Defaults dialog. A message is displayed stating the export operation was successful if no errors occurred. Click the OK button to close this dialog and return to the Export Data dialog. 210 15 Coefficients and Tables Application 15.6.2 Customizing Export Data The software has a feature that allows the user to define the data to be exported. This feature is accessible by clicking the Configure button on the Export Data dialog. Clicking this button displays the Configure Export Fields dialog. Figure 116 Configure Export Fields Dialog The export file created can be divided up into three sections: header, test equipment and test readings. These three sections are represented on this dialog by the three list boxes entitled: Header fields to export, Equipment fields to export and Readings fields to export. The first section of the export file is called the header section. The header section generally consists of general test information that applies to all test probes (UUTs) and all readings taken for that test. When the export file is created, a one line header section is written to the file for each of the selected tests to export. The next section is called the equipment section. The equipment section generally consists of one record for every piece of test equipment used to perform the calibration test. When the export file is created, a one line entry is written to the file for each piece of test equipment used to perform the calibration test. The last section is called the readings section. The readings section generally consists of the test probe (UUT) information and the actual readings taken. When the export file is created, a one line entry is written to the file for each reading for each test probe (UUT). If the data to be exported contains multiple 211 9938 MET/TEMP II User’s Guide UUTs, the first UUT’s data is written followed immediately by the second UUT’s readings, etc. Each of the sections is separated by a blank line. If multiple tests are being exported to the same export file, each test’s data is separated by two blank lines. If no fields have been defined to export to a section of the export file, that section is simply skipped. An example of an export data file is shown below: Figure 117 Example Export Data File When MET/TEMP II is installed, the header and test equipment sections are blank, and the readings section is configured so that the exported data is compatible with previous versions of this software. To customize the data to be exported in each section, select the table containing the data to be exported using the Select table drop-down list. Available tables are: • TestStart - Contains general test data that applies to all UUTs such as test number, ambient conditions, paragraph, test procedure, technician name, etc. • TestEquipment - Contains information about the test equipment used to perform the calibration test such as model and serial numbers, calibration & recall dates, etc. • TestProbeEquipment - Contains information about each of the test probes (UUTs) that were calibrated such as model and serial numbers, scale of readings, etc. 212 15 Coefficients and Tables Application • TestReadings - Contains all of the readings for all test probes (UUTs) including set-points, reference readings, test probe readings, CJC readings, uncertainty values, method of realization, etc. Next, select the field to be exported in the Select field list. Then click the button below the section list to which the field should be added. The field is added to the end of the list. The order in which the fields appear in the lists is the order that the fields will be exported. To move a field up or down in a list, select the field to move, then click the or button accordingly. To remove a field from a list, select the field and click the button. Any field may be added to any of the sections. Also, any field can be added to a single list as many times as needed. However, use caution when adding fields. Be aware that: • There is only one record in the TestStart table for each test. Adding a field to a section from the TestStart table causes the same value to be written every time. • There are multiple records in the TestEquipment, TestProbeEquipment and TestReadings records for each test. Adding a TestEquipment field to the header section, for example, will only export that field’s value for the first record in the TestEquipment table for this test. The information about the fields to export to each section of the export file is saved in the EXPORT.INI file which is located in the C:\METTEMP2 folder (or the folder where MET/TEMP II was installed). A second file containing an alternate export definition was installed when MET/TEMP II was installed. This file is named EXPORT.INX and is also installed in the folder where MET/TEMP II was installed. This file can be used as a starting point for creating your own export definition. To use this file, simply rename the current EXPORT.INI file to something else, and rename the EXPORT.INX file to EXPORT.INI. The next time the Configure Export Fields dialog is displayed, this file’s definition is read in and displayed. Important: Never attempt to manually edit the EXPORT.INI file! This file needs to be accurate for the export feature to function properly. Always use the Configure Export Fields dialog to make changes to the export data configuration. Click the OK button to save the new export data configuration and close this dialog. Clicking the Cancel button closes this dialog without saving changes. 15.6.3 Export Coefficients This software has a feature that allows the calculated coefficients for a test probe to be exported to a text file. 213 9938 MET/TEMP II User’s Guide To export coefficients, select the Export Coefficients option in the File menu. The Export Coefficients dialog is displayed. Figure 118 Export Coefficients Dialog The Export Coefficients dialog displays a list of all test probes for which coefficients have been calculated in the Select probes to export list. Select the test probes to export by clicking on the appropriate row(s) in the Select probes to export list. To export the coefficients for the selected test probe(s), click the Export button. A prompt is displayed for entering the path and filename for the export file. The default path and filename can be changed on the Directories tab of the Defaults dialog. A message is displayed stating the export operation was successful if no errors occurred. 214 15 Coefficients and Tables Application The following are examples of coefficients export files: Figure 119 Example Coefficients Export Files Click the OK button to close this dialog. 215 9938 MET/TEMP II User’s Guide 15.7 File Menu The File menu provides options for exporting data and coefficients, setting up program defaults, setting up the printer, printing a report and table and exiting the program. Figure 120 File Menu The following sections describe each of these options. 15.7.1 Export Data Selecting the Export Data option displays the Export Data dialog for exporting test data acquired by MET/TEMP II to text files. The process of exporting test data is explained in Section 15.6.1, Export Data. 15.7.2 Export Coefficients Selecting the Export Coefficients option displays the Export Coefficients dialog for exporting coefficients calculated to text files. The process of exporting coefficients is explained in Section 15.6.3, Export Coefficients. 15.7.3 Defaults Selecting the Defaults option displays the Defaults dialog for selecting or modifying default settings. Default values or parameters can be set by selecting one of five tabs; General, Coefficients, Reports, Tables or Directories. These defaults are used each time the application is started. Each of the settings on these tabs is described in detail in the following sections. 216 15 Coefficients and Tables Application 15.7.3.1 General Tab The General tab is for selecting general software defaults or preferences. Figure 121 General Tab The Show help balloons check box turns on and off the help balloons. Help balloons are displayed when the mouse pointer is placed over a button on the toolbar. The Enable print preview window check box forces the reports and tables to be displayed in a preview window on-screen when printing. If this check box is not selected, reports and tables are printed directly to the printer when the print button is clicked. The Select printer before printing reports and tables check box forces the software to display the Select Printer dialog when printing. The user can then select the printer to which reports and tables are printed. If this check box is not selected, reports and tables are printed on the default printer. To change the default printer, use the Setup Printer option in the File menu. The Maximize print preview window check box determines whether the Print Preview window is maximized when displayed. If this check box is selected, the Print Preview window is maximized when it is displayed. The Print preview window zoom setting determines the default size of the report or table within the Print Preview window. The zoom setting is limited to 40% to 190%. The zoom setting can also be changed from the Print Preview window once it is displayed. 217 9938 MET/TEMP II User’s Guide 15.7.3.2 Coefficients Tab The Coefficients tab is for selecting default preferences pertaining to the calculation of coefficients. Figure 122 Coefficients Tab The Preview coefficients and residuals before writing to database check box determines whether the user is prompted before the coefficients are written to the database. If this check box is selected, the coefficients and residuals are displayed on the Coefficients and Residuals dialog before being written to the database. The user may choose to save the coefficients to the database or to cancel without saving. If this check box is not selected, the coefficients and residuals are automatically written to the database without being displayed. The Prompt before overwriting existing coefficients in database check box determines whether the newly calculated coefficients automatically overwrite existing coefficients for the same report number. If this check box is selected and a set of coefficients with the same report number already exists in the database, the user is prompted whether to overwrite the existing coefficients. If this check box is not selected, the new coefficients automatically overwrite the existing coefficients. Only one set of coefficients are allowed to be stored in the database for each report number. 218 15 Coefficients and Tables Application 15.7.3.3 Reports Tab The Reports tab is for selecting default preferences pertaining to Reports of Calibration. Figure 123 Reports Tab The options selected on this tab determine the default report template used when printing a Report of Calibration. If the Use default report template option is selected, the software uses the Report of Calibration template that is built into the application. This option is selected by default. The software also allows custom report templates to be used when printing reports. If the default report template isn’t exactly the type of report required for your application, contact Hart sales representatives for information on obtaining custom report templates designed to your specifications. If a custom report template has been purchased from Hart, the Use custom report template option allows the user to specify the file that contains the custom report template. The Custom report template box and Browse button are enabled. Click the Browse button to select the custom report template to use. Note: Custom report template files MUST be located in the \REPORTS subfolder of the C:\METTEMP2 folder (or the folder where MET/TEMP II was installed) in order to operate properly. 219 9938 MET/TEMP II User’s Guide 15.7.3.4 Tables Tab The Tables tab is for selecting default preferences pertaining to tables. Figure 124 Tables Tab The options selected on this tab determine the default table template used when printing a table. If the Use default table template option is selected, the software uses the table template that is built into the application. This option is selected by default. This software also allows custom table templates to be used when printing tables. If the default table template isn’t exactly the type of table required for your application, contact Hart application specialists for information on obtaining custom table templates designed to your specifications. If a custom table template has been purchased from Hart, the Use custom table template option allows the user to specify the file that contains the custom table template. The Custom table template box and Browse button are enabled. Click the Browse button to select the custom table template to use. Note: Custom table template files MUST be located in the \REPORTS subfolder of the C:\METTEMP2 folder (or the folder where MET/TEMP II was installed) in order to operate properly. 220 15 Coefficients and Tables Application 15.7.3.5 Directories Tab The Directories tab is for setting default directory locations. Figure 125 Directories Tab The Export path and filename specifies the path and filename to use when exporting test data to a text file. By default, this path and filename are set to the \EXPORT directory and to EXPORT.TXT respectively. To change the default export path or filename, enter the new path and filename in the Export path and filename box or use the Browse button. 15.7.4 Setup Printer Selecting the Setup Printer option displays the Print Setup dialog that allows the user to select the default printer to which Reports of Calibration and tables should be printed. If you are using the default report template, the Orientation must be set to Portrait. The Paper Size should be set to Letter 8 1/2 x 11 in. 15.7.5 Print Reports and Tables Selecting the Print Reports and Tables option displays the Print Reports and Tables dialog. Refer to Section 15.5.1.7, Print Reports of Calibration and Tables for more details on printing Reports of Calibration and tables. For more information on the Print Preview window and report files, see Section 16, Print Preview Window. 15.7.6 Exit Selecting the Exit option exits the Coefficients and Tables application. 221 9938 MET/TEMP II User’s Guide 15.8 Coefficients Menu The Coefficients menu provides options for calculating coefficients for platinum, thermistor and thermocouple probes. Figure 126 Coefficients Menu 15.8.1 Platinum Probe Selecting the Platinum Probe option displays the Platinum Probe Coefficients dialog. Refer to Section 15.5.1.1, Calculating PRT/RTD Coefficients, for more information on calculating coefficients for platinum probes. 15.8.2 Thermistor Probe Selecting the Thermistor Probe option displays the Thermistor Probe Coefficients dialog. Refer to Section 15.5.1.2, Calculating Thermistor Coefficients, for more information on calculating coefficients for thermistor probes. 15.8.3 Thermocouple Probe Selecting the Thermocouple Probe option displays the Thermocouple Probe Coefficients dialog. Refer to Section 15.5.1.3, Calculating Thermocouple Coefficients, for more information on calculating coefficients for thermocouple probes. 222 15 Coefficients and Tables Application 15.9 Utilities Menu The Utilities menu allows the user to compact and repair the database and to maintain the tables used for storing the raw data and coefficients. Figure 127 Utilities Menu 15.9.1 Compact Database Selecting the Compact Database option allows any deleted records in the database to be purged from the database. Using this option from time to time can typically reduce the size of the database and make accessing the database faster. Selecting the Compact Database option displays the Windows® Open dialog. Select the database file to compact and click the OK button. Clicking the Cancel button aborts compacting a database. When a database is compacted, a copy of the database is made and given a .BAK extension. If a .BAK file with the same name already exists, it is deleted and replaced by the new .BAK file. 15.9.2 Repair Database Selecting the Repair Database option allows a corrupted database to be repaired. A database can become corrupted if there is a power failure or if the software terminates abnormally or crashes. Typically, if a database is corrupt, a warning message is displayed. Use this option to repair the corrupt database. After the database is repaired, the database is then compacted following the same process outlined in the previous section. 15.9.3 Maintain Test Results Selecting the Maintain Test Results option displays the Maintain Test Results dialog. This dialog can be used to validate and/or remove information from the database. 223 9938 MET/TEMP II User’s Guide 15.9.3.1 Maintain Test Results Dialog The Maintain Test Results dialog can be used to determine the validity of test probe data and to remove data from the database. Figure 128 Maintain Test Results Dialog Note: This feature does NOT determine the validity of coefficients calculated by the software. It determines only if a test probe is valid based on the presence or absence of information for the test in the database. To validate or remove test probes from the database, select the test probes from the Select probes list and click the Validate or Remove button. To validate or remove all test probes, click the Validate All or Remove All button respectively. Test probe validation is explained in the following section. Important: Use caution when removing test probes. Once a test probe has been removed, the software will not be able to print Reports of Calibration or tables for that test probe! All coefficient data is deleted permanently. For this reason, the user must confirm removing records from the database. 15.9.3.2 Test Probe Validation Results of coefficient calculations are stored in a table in the database. Other information required to print a Report of Calibration for the test probes is stored in many separate tables within MET/TEMP II’s database in a relational manner. If a test has been removed from MET/TEMP II, it may no longer be possible to 224 15 Coefficients and Tables Application print a Report of Calibration for a test probe using this application. If the database became corrupt, some of the data for a particular test probe may have been lost. These are a couple of the reasons why test probe data may not be valid. The validation feature can be used to determine if there are records for every test in every required table. Clicking the Validate or Validate All buttons on the Maintain Test Results dialog performs a check on the selected test probes to see if the required information to print a Report of Calibration exists in each of the database tables for the test probe. If the software determines that required records are missing (a test probe is invalid), the Invalid Test Probe dialog is displayed. Otherwise, a message appears stating the validity of the test probes. Figure 129 Invalid Test Probe Dialog The Invalid Test Probe dialog displays information about the test probe that is being validated. The Report number is invalid for the following reasons list at the top of the dialog shows the reasons why the test probe is considered to be invalid. Based on the information provided, the user must decide what to do with the test. The options available to the user are to not remove or to remove the selected test probes. Selecting the Do not remove report option leaves the test probe as is. Selecting the Remove this report option permanently removes the test probe coefficients data from the database. Information about the test, test equipment, and test readings cannot be removed. 225 9938 MET/TEMP II User’s Guide Select the appropriate options and click the OK button to continue. Click the Cancel button to close this dialog without making any changes. 15.10 Help Menu The Help menu provides access to the on-line help file. The Technical Support contact information and About MET/TEMP II dialog are also available from the Help menu. Figure 130 Help Menu 15.10.1 Contents Selecting the Contents option opens the on-line help file and displays the contents topic. 15.10.2 Search for Help On Selecting the Search for Help on option opens the on-line help file with the Windows® Search dialog open. Select or enter a keyword to search for a topic or click Cancel to go to the help file. 15.10.3 Getting Started Selecting the Getting Started option opens the on-line help file to the Getting Started topic. 15.10.4 Technical Support Selecting the Technical Support option displays the Technical Support help topic. For technical support information, please refer to Section 18.1, Technical Support. 226 15 Coefficients and Tables Application 15.10.5 About Selecting the About option displays the About MET/TEMP II dialog. This dialog states the software version number, copyright and other information. Figure 131 About MET/TEMP II Coefficients and Tables Application Dialog 15.11 Reports of Calibration and Tables This section describes in detail the default Report of Calibration and table that are built into this application. 15.11.1 Default Report of Calibration The default Report of Calibration was designed to meet the ANSI/NCSL Z540-1 specification. The default Report of Calibration contains: the report number, the test probe information, calibration range, received condition, excitation current used (if applicable), test procedure, customer name and address, calibration test paragraph and notes, the actual data used to calculate coefficients, the characterization coefficients, a list of the test equipment, calibration date, recall date, ambient temperature and humidity, customer order ID, technician name, and a place for technician and approval signatures. The actual data consists of the actual values (reference readings), UUT values (test probe readings), the calculated residuals and method of realization. The fonts, sizes, and styles used on the default Report of Calibration can be changed on the Fonts & Sizes tab of the Defaults dialog. The top, bottom, left, and right margins and the column widths for the Test Equipment table on the Report of Calibration can be set using the appropriate 227 9938 MET/TEMP II User’s Guide controls on the Reports tab of the MET/TEMP II Defaults dialog. A custom logo can also be added to the upper left corner of the Report of Calibration using the settings on this tab. Reports of Calibration can be saved to a report file from the Print Preview window and opened, viewed and printed by selecting the Recall Saved Report/Table option from the File menu or by running the Report Viewer utility. See Section 17, Report Viewer Utility, for more details. The report number is printed on each page of the Report of Calibration. The report number is a unique number consisting of the test number and the scanner channel to which the test probe was connected. These two pieces of information are concatenated together with a dash. The test probe information consists of the test probe model number, serial number and description. This information is printed at the top of the first page along with the calibration range, received condition, excitation current used, and test procedure number. The paragraph text follows the test probe information. The raw data section contains the readings taken by MET/TEMP II that were used to calculate the coefficients and the resulting residuals. Note: The Method of Realization column prints only if the test was performed using MET/TEMP II v4.0 or later. The coefficients print immediately below the raw data section. The Test Equipment section lists each of the instruments that was used to perform the calibration. Each instrument’s manufacturer, model, description, serial number and recall date is indicated. For instruments that do not require calibration, NCR is printed in the Recall Date column. The notes text follows the coefficients. The recall date is the date the test probe or test equipment is due for recalibration. Recall date is synonymous with recalibration date. Note: If the calibration interval was set to 0, the recall date is omitted from the Report of Calibration for that test probe. The technician is the name of the person who performed the test. To see an example of the default Report of Calibration, see Figure 132. 15.11.2 Default Table The default table includes: the date, table title, report number and pagination information on the top of every page. Pages of the table are automatically numbered. If a Report of Calibration is being generated and printed with the table, the page numbering is continuous (i.e. the Report of Calibration pages are numbered 1 to i where i is the number of pages in the Report of Calibration and the table pages are numbered i + 1 to n where n is the sum of the number of pages in the Report of Calibration and the table). 228 15 Coefficients and Tables Application If the table is being printed by itself, the pages are numbered starting with the starting page number specified on the Other Settings tab of the Table Options dialog. The table is formatted into three columns. Each row in each column consists of up to 3 sets of data, depending on the selected options. The first set of data is the temperature value. The second set is the resistance, ratio or EMF value, depending on the type of table being generated. The third column is the first derivative, inverse difference or error value, depending on the type of table being generated. The table’s minimum and maximum temperatures, temperature scale and the increment (step) between each temperature value is set on the Type and Range tab of the Table Options dialog. To see an example of the default table, refer to Figure 133. 15.12 Requirements and Methods The following sections describe in detail the requirements for calculating characterization coefficients and the methods used to perform the calculations. 15.12.1 ITS-90 Requirements The following requirements must be met when ITS-90 is selected as the type of coefficients to calculate for platinum probes. For more information concerning the method used to calculate the ITS-90 coefficients, refer to Section 15.12.6, Methods Used for Calculating Coefficients. 1. The reference probe readings must be in temperature (C, F or K). 2. The UUT (test probe) readings must be in resistance (Ohms or kOhms). 3. At least 2 set-points must be used, but no more than 21 set-points can be used. The actual minimum and maximum number of set-points that can be used depends on the selected low range and high range. 4. There must be one set-point within a few degrees of the Triple-Point of Water (TPW = 0.01C) (preferably as close to it as possible). 5. Low range criteria: a. The following low ranges can be selected i. None ii. Range 4 (83.8058 K to 273.16 K) iii. Range 5 (234.3156 K to 302.9146 K) 229 b. Both ranges 4 and 5 require the Triple-Point of Water (TPW) set-point and at least 2 and no more than 10 additional set-points. c. All set-points should fall within the temperature range of the selected low range. 9938 MET/TEMP II User’s Guide 6. High range criteria: a. The following high ranges can be selected i. None ii. Range 6 (273.15 K to 1234.93 K) iii. Range 7 (273.15 K to 933.473 K) iv. Range 8 (273.15 K to 4692.677 K) v. Range 9 (273.15 K to 505.078 K) vi. Range 10 (273.15 K to 429.7485 K) vii. Range 11 (273.15 K to 302.9146 K) b All Ranges require the Triple-Point of Water (TPW) set-point and the following: i. Range 6 requires at least 4 and no more than 10 set-points. ii. Range 7 requires at least 3 and no more than 10 set-points. iii. Ranges 8 and 9 require at least, 2 but no more than 10 set-points. iv. Ranges 10 and 11 require at least 1 but no more than 10 set-points. c. 15.12.2 All set-points should fall within the temperature range of the selected high range. 7. Selecting None for both the low range and the high range is not permitted. 8. The residuals are calculated for each set-point used in calculating the coefficients with the exception of the Triple-Point of Water (TPW) set-point. Residuals are always in the same scale as the reference probe readings. IPTS-68 Requirements The following requirements must be met when IPTS-68 is selected as the type of coefficients to calculate for platinum probes. For more information concerning the method used to calculate the IPTS-68 coefficients, refer to Section 15.12.6, Methods Used for Calculating Coefficients. 230 1. The reference probe readings must be in temperature (C, F or K). 2. The UUT (test probe) readings must be in resistance (Ohms or kOhms). 3. Exactly 4 set-points must be used: a. One set-point must be within a few degrees of 0C (32F or 273.15 K) (preferably as close to 0C as possible). b. One set-point must be below 0C. c. Two set-points must be above 0C. 15 Coefficients and Tables Application Report of Calibration Report No: EXAMPLE01-001 Page 1 of 1 Our Company 12 Our Street Our Town, USA 09876 Model: Serial: Description: 5614 358254 Secondary Standard RTD Probe Calibration Range: Received Condition: Current: Procedure: Customer: Our Customer One Customer Way This Town, USA 12345 FULL New 1.0 mA TEST_PROC This is the paragraph. The paragraph may contain any text that needs to be displayed in this section of the Report of Calibration. The paragraph text must be saved in an ASCII text file with a .PGH extension. The file to be used as the paragraph text can be specified on the File | Defaults Reports tab and on the Test Information dialog. Actual Value (Reference) (C) UUT (Test Sensor) (Ohms) -90.10000 -38.83400 0.01200 156.59900 231.92800 300.00000 Residuals (C) 16.23400 21.56750 25.54950 41.12680 48.35590 54.74330 -0.0001 0.0001 N/A 0.0001 -0.0001 0.0001 Method of Realization COMP COMP COMP COMP COMP COMP ITS-90 Coefficients: RTPW = 25.549296 Ohms a4 = 8.0074745 E-06 a8 = -1.6577511 E-04 b4 = 3.7630372 E-04 b8 = 2.1866045 E-06 Test Equipment Manufacturer Model Description Serial Number Recall Date Hart Scientific, Inc Hart Scientific, Inc Burns Engineering Hart Scientific, Inc Hart Scientific, Inc 1560 2560 5614 7100 9112 'Black Stack' Base Unit SPRT Module Secondary Standard RTD Probe Bath, Ultra Low-Temp Furnace, Calibration 65432 64356 380215 A03120 A01343 NCR 8/1/2003 8/1/2003 8/1/2003 8/1/2003 Notes: This is the text that is referred to as the Notes text. The notes may contain any text that needs to be displayed in this section of the Report of Calibration. The notes text must be saved in an ASCII text file with a .TXT extension. The file to be used as the notes text is specified on the Test Information dialog. Calibration Date: Recall Date: Temperature: Humidity: Customer Order: 8/1/2002 8/1/2003 25C 30% 2345432-FG-369 Technician: ________________________ Cal E. Breight Approved By: ________________________ This report shall not be reproduced except in full without written approval of Our Company. Figure 132 Example Default Report of Calibration - ITS-90 Coefficients 231 9938 MET/TEMP II User’s Guide 8/20/2002 Temperature vs. Resistance Table C 0.00 1.00 2.00 3.00 4.00 5.00 6.00 7.00 8.00 9.00 10.00 11.00 12.00 13.00 14.00 15.00 16.00 17.00 18.00 19.00 20.00 21.00 22.00 23.00 24.00 25.00 26.00 27.00 28.00 29.00 30.00 31.00 32.00 33.00 34.00 35.00 36.00 37.00 38.00 39.00 40.00 41.00 42.00 43.00 44.00 45.00 46.00 47.00 48.00 49.00 50.00 51.00 52.00 53.00 54.00 55.00 56.00 57.00 58.00 59.00 60.00 Resistance 25.548277 25.650149 25.751990 25.853799 25.955578 26.057325 26.159042 26.260727 26.362381 26.464004 26.565596 26.667157 26.768687 26.870186 26.971653 27.073090 27.174496 27.275871 27.377215 27.478528 27.579810 27.681061 27.782281 27.883470 27.984628 28.085755 28.186852 28.287917 28.388952 28.489955 28.590928 28.691870 28.792781 28.893662 28.994511 29.095330 29.196117 29.296874 29.397600 29.498296 29.598960 29.699594 29.800197 29.900769 30.001311 30.101821 30.202301 30.302750 30.403169 30.503556 30.603913 30.704240 30.804535 30.904800 31.005034 31.105237 31.205410 31.305552 31.405663 31.505744 31.605794 dr/dT 0.1018719 0.1018408 0.1018096 0.1017785 0.1017474 0.1017163 0.1016852 0.1016541 0.1016230 0.1015920 0.1015609 0.1015299 0.1014989 0.1014678 0.1014368 0.1014058 0.1013748 0.1013439 0.1013129 0.1012819 0.1012510 0.1012200 0.1011891 0.1011582 0.1011273 0.1010964 0.1010655 0.1010346 0.1010037 0.1009728 0.1009420 0.1009111 0.1008803 0.1008494 0.1008186 0.1007878 0.1007569 0.1007261 0.1006953 0.1006645 0.1006337 0.1006030 0.1005722 0.1005414 0.1005107 0.1004799 0.1004491 0.1004184 0.1003877 0.1003569 0.1003262 0.1002955 0.1002648 0.1002341 0.1002034 0.1001727 0.1001420 0.1001113 0.1000807 0.1000500 0.1000193 C Resistance 31.705813 61.00 31.805802 62.00 31.905760 63.00 32.005687 64.00 32.105584 65.00 32.205450 66.00 32.305286 67.00 32.405091 68.00 32.504865 69.00 32.604608 70.00 32.704322 71.00 32.804004 72.00 32.903656 73.00 33.003277 74.00 33.102868 75.00 33.202428 76.00 33.301957 77.00 33.401456 78.00 33.500925 79.00 33.600362 80.00 33.699770 81.00 33.799146 82.00 33.898493 83.00 33.997808 84.00 34.097093 85.00 34.196348 86.00 34.295572 87.00 34.394766 88.00 34.493929 89.00 34.593061 90.00 34.692163 91.00 34.791235 92.00 34.890276 93.00 34.989287 94.00 35.088267 95.00 35.187216 96.00 35.286135 97.00 35.385024 98.00 35.483882 99.00 100.00 35.582710 101.00 35.681508 102.00 35.780274 103.00 35.879011 104.00 35.977717 105.00 36.076393 106.00 36.175038 107.00 36.273652 108.00 36.372237 109.00 36.470791 36.569314 110.00 36.667807 111.00 36.766270 112.00 36.864703 113.00 36.963105 114.00 37.061476 115.00 37.159817 116.00 37.258128 117.00 37.356409 118.00 37.454659 119.00 120.00 37.552879 121.00 37.651068 Report No: EXAMPLE01-001 Page 2 of 2 dr/dT 0.0999887 0.0999580 0.0999274 0.0998967 0.0998661 0.0998355 0.0998049 0.0997742 0.0997436 0.0997130 0.0996824 0.0996518 0.0996212 0.0995907 0.0995601 0.0995295 0.0994989 0.0994684 0.0994378 0.0994073 0.0993767 0.0993462 0.0993157 0.0992851 0.0992546 0.0992241 0.0991936 0.0991631 0.0991325 0.0991021 0.0990716 0.0990411 0.0990106 0.0989801 0.0989496 0.0989192 0.0988887 0.0988582 0.0988278 0.0987973 0.0987669 0.0987365 0.0987060 0.0986756 0.0986452 0.0986148 0.0985844 0.0985539 0.0985235 0.0984932 0.0984628 0.0984324 0.0984020 0.0983716 0.0983412 0.0983109 0.0982805 0.0982502 0.0982198 0.0981895 0.0981591 Figure 133 Example Default Table - Temperature vs. Resistance 232 C Resistance 37.749227 122.00 123.00 37.847356 124.00 37.945455 125.00 38.043523 126.00 38.141561 127.00 38.239568 128.00 38.337545 129.00 38.435492 130.00 38.533409 131.00 38.631295 132.00 38.729151 133.00 38.826977 134.00 38.924773 135.00 39.022538 136.00 39.120273 137.00 39.217977 138.00 39.315652 139.00 39.413296 140.00 39.510910 141.00 39.608494 142.00 39.706047 143.00 39.803570 144.00 39.901063 145.00 39.998526 146.00 40.095959 147.00 40.193361 148.00 40.290733 149.00 40.388075 150.00 40.485387 151.00 40.582669 152.00 40.679920 153.00 40.777141 154.00 40.874332 155.00 40.971493 156.00 41.068624 157.00 41.165725 158.00 41.262795 159.00 41.359835 160.00 41.456846 161.00 41.553826 162.00 41.650776 163.00 41.747695 164.00 41.844585 165.00 41.941445 166.00 42.038274 167.00 42.135074 168.00 42.231843 169.00 42.328582 170.00 42.425291 171.00 42.521970 172.00 42.618619 173.00 42.715238 174.00 42.811827 175.00 42.908386 176.00 43.004915 177.00 43.101414 178.00 43.197882 179.00 43.294321 180.00 43.390730 181.00 43.487108 182.00 43.583457 dr/dT 0.0981288 0.0980985 0.0980681 0.0980378 0.0980075 0.0979772 0.0979469 0.0979166 0.0978863 0.0978560 0.0978258 0.0977955 0.0977652 0.0977349 0.0977047 0.0976744 0.0976442 0.0976139 0.0975837 0.0975535 0.0975232 0.0974930 0.0974628 0.0974326 0.0974024 0.0973722 0.0973420 0.0973118 0.0972816 0.0972514 0.0972213 0.0971911 0.0971609 0.0971308 0.0971006 0.0970705 0.0970403 0.0970102 0.0969801 0.0969499 0.0969198 0.0968897 0.0968596 0.0968295 0.0967994 0.0967693 0.0967392 0.0967091 0.0966791 0.0966490 0.0966189 0.0965889 0.0965588 0.0965288 0.0964987 0.0964687 0.0964387 0.0964087 0.0963786 0.0963486 0.0963186 15 Coefficients and Tables Application 4. 15.12.3 The residuals are not calculated when calculating IPTS-68 coefficients. Callendar-Van Dusen Requirements The following requirements must be met when Callendar-Van Dusen is selected as the type of coefficients to calculate for platinum probes. For more information concerning the method used to calculate the Callendar-Van Dusen coefficients, refer to Section 15.12.6, Methods Used for Calculating Coefficients. 1. The reference probe readings must be in temperature (C, F or K). 2. The UUT (test probe) readings must be in resistance (Ohms or kOhms). 3. At least 3 set-points must be used but no more than 10 set-points can be used. If any one of the set-points is more than 5 degrees below 0C (9 degrees below 32F or 5 degrees below 273.15 K), at least 4 set-points must be used. Note: This software automatically determines if the BETA coefficients need to be calculated based on the following criteria: • The reference reading closest to 0C is not used to determine whether BETA is calculated. • If any other reference reading is below 0C, BETA will be calculated. • Otherwise, BETA will not be calculated. 15.12.4 4. One of the set-points used should be close to 0C. This is not a requirement, however, results of the calculations become less reliable when no reading is near 0C because the software must extrapolate this reading. 5. The residuals are calculated for each set-point used in calculating the coefficients. Residuals are always in the same scale as the reference probe readings. Polynomial Requirements The following requirements must be met when Polynomial is selected as the type of coefficients to calculate for platinum or thermistor probes. For more information concerning the method used to calculate the Polynomial coefficients, refer to Section 15.12.6, Methods Used for Calculating Coefficients. 1. The reference probe readings must be in temperature (C, F or K). Note: The accepted thermistor model is based upon the logarithmic resistance-temperature characteristic in terms of absolute temperature (K). The accuracy of a model based upon degrees F or degrees C has net been tested. Therefore, polynomial coefficients for thermistor probes are always calculated using K. If reference readings are entered in degrees F or degrees C, the readings are converted to their K equivalent values before the fit is computed. 2. 233 The UUT (test probe) readings must be in resistance (Ohms or kOhms). 9938 MET/TEMP II User’s Guide 3. The order of the polynomial must be selected. Allowable choices are from 3rd order to 9th order for platinum probes and from 3rd order to 6th order for thermistor probes. 4. For thermistor probes, the Steinhart-Hart method may be selected. Studies have indicated no significant loss in accuracy when using the Steinhart-Hart method (eliminating the squared term) over the range of –2C to 70C (28F to 158F). The formula used when the Steinhart-Hart method is selected is: 1 = a + bln( RT ) + dln( RT ) T For more information on this topic, refer to “Worldwide Capability in Thermistors”, Thermometrics, Inc., 1993, pages 14-15. 15.12.5 5. For normal calculations, at least 4 set-points must be used but no more than 10 set-points can be used. 6. For Steinhart-Hart calculations, only 3 set-points should be used. 7. The minimum number of set-points used must exceed the order of the polynomial by at least 1 (i.e. for a 5th order polynomial, at least 6 set-points must be used). 8. The residuals are calculated for each set-point used in calculating the coefficients. Residuals are always in the same scale as the reference probe readings. For platinum probes, the residuals are in degrees. For thermistor probes, residuals are in millidegree. Thermocouple Requirements The following requirements must be met when calculating coefficients for Thermocouple probes. For more information concerning the method used to calculate the Thermocouple coefficients, refer to Section 15.12.6, Methods Used for Calculating Coefficients. 1. The reference probe readings must be in temperature (C, F or K). Note: The algorithm used to calculate thermocouple coefficients forces the EMF at 0C to 0.0µV. Therefore, using a set-point at or near 0C when calculating thermocouple coefficients may cause erroneous results. For best results, use at least two set-points that are not near 0C (more than ±5C). 234 2. The UUT (test probe) readings must be in voltage (mV or µV). At least 2 set-points must be used but no more than 10 set-points can be used. 3. The CJC readings, if used, can be in either temperature (C or F) or voltage (mV or µV). If no CJC readings are needed, a scale does not need to be selected. 4. The thermocouple type must be selected. The following types can be selected: 15 Coefficients and Tables Application 5. a. Type B b. Type E c. Type J d. Type K e. Type N f. Type R g. Type S h. Type T i. Type AuPt (Gold-Platinum) The temperature range for the thermocouple type must be selected. The following ranges can be selected: Table 2 Temperature Range of Thermocouple Types Type Range 1 Range 2 Range 3 Other Type B 0 to 630.615C 630.615 to 1820C N/A N/A Type E –270 to 0C 0 to 1000C N/A N/A Type J –210 to 760C 760 to 1200C N/A N/A Type K –270 to 0C 0 to 1372C N/A N/A Type N –270 to 0C 0 to 1300C N/A N/A Type R –50 to 1064.18C 1064.18 to 1664.5C 1664.5 to 1768.1C –50C to 1768.1C (using extrapolation)* Type S –50 to 1064.18C 1064.18 to 1664.5C 1664.5 to 1768.1C –50C to 1768.1C (using extrapolation)* Type T –270 to 0C 0 to 400C N/A N/A N/A N/A 0 to 1000C 0 to 1000C (9th order American (8th order Canadian Polynomial) Polynomial) *Selecting this range allows the software to automatically select the appropriate reference function to use to calculate the EMF at each temperature. Selecting one of the other ranges forces the reference function for the selected range to calculate the EMF for ALL temperatures to be used. Type AuPt 235 6. Each set-point for thermocouple probes can have an associated Cold Junction Compensation (CJC) reading. The UUT reading at each set-point is adjusted according to the CJC value for that set-point prior to calculating coefficients. The UUT readings are not adjusted prior to calculating coefficients if the Do not use CJC in calculations option is selected. 7. The residuals are calculated for each set-point used in calculating the coefficients. For thermocouple probes, the residuals are in the same scale as the UUT readings (mV or µV). 9938 MET/TEMP II User’s Guide 15.12.6 Methods Used for Calculating Coefficients The following sections describe the methods used to calculate coefficients. 15.12.6.1 General The thermometric expressions used by this software are well known expressions and as such are described in detail elsewhere. This section touches on some specifics as they relate to the methods used to arrive at solutions. The coefficients for all solutions with the exception of the IPTS-68 platinum probe are calculated using matrix methods. The IPTS-68 platinum probe solution is calculated using iteration. The solutions are either exact solutions or over-determined solutions depending on the number of test points used in relation to the number of test points required. Exact solutions result when the exact number of test points required for simultaneous solution of sets of equations are used (i.e., two coefficients from two test points). Over-determined solutions result when more test points are used than the unknowns require (i.e., two coefficients from three or more test points). 15.12.6.2 ITS-90 The ITS-90 is expressed in terms of resistance ratio (W) vs. temperature (K) rather than resistance (R) vs. temperature. The resistance ratio is defined as the resistance at a temperature R(t) divided by the resistance at the Triple-Point of Water R(TPW), or: W = R(t)/R(TPW) Because ratios are used in the ITS-90, the RTPW is required in addition to the resistance values at the test temperatures, thus, three test points are required to solve for two coefficients. The example below shows a set of four equations representing data at five temperatures (RTPW and resistance at four test temperatures) along with the matrix method used to solve the over-determined set. ΔWT 1 = [ a(WT 1 − 1) + b(WT 1 − 1)2 ] ΔW = [ a(WT 2 − 1) + b(WT 2 − 1)2 ] A T2 ΔWT 3 = [ a(WT 3 − 1) + b(WT 3 − 1)2 ] ΔWT 4 = [ a(WT 4 − 1) + b(WT 4 − 1)2 ] B ⎡ΔWT 1 ⎤ ⎢ΔW ⎥ T2 ⎥ Matrix 1 = ⎢ ⎢ΔWT 3 ⎥ ⎢ΔW ⎥ ⎣ T4⎦ ⎡(WT 1 − 1) + b(WT 1 − 1)2 ⎤ ⎢ ⎥ (W − 1) + b(WT 2 − 1)2 ⎥ Matrix 2 = ⎢ T 2 2 ⎢(WT 3 − 1) + b(WT 3 − 1) ⎥ ⎢ 2⎥ ⎣(WT 4 − 1) + b(WT 4 − 1) ⎦ CSolution = ( Matrix 2 • Matrix 2 )−1 • Matrix 2 • Matrix 1 T T An exact solution (i.e., two unknowns in two equations) would be arrived at with the following operation: 236 15 Coefficients and Tables Application −1 C′Solution = Matrix 2 • Matrix 1 15.12.6.3 IPTS-68 Like the ITS-90, the IPTS-68 is expressed in terms of resistance ratios. The denominator, however, is the resistance at the ice point (0.0C) rather than the resistance at the Triple-Point of Water (0.01C). This software allows only exact solutions for the IPTS-68 and uses iteration or simple algebra for the solutions. 15.12.6.4 Callendar-Van Dusen The Callendar-Van Dusen expression is basically a third order polynomial with the third coefficient (β) set to zero above 0C. The polynomial is expressed in terms of resistance vs. temperature in degrees C. It is solved by matrix methods in a similar manner as the ITS-90 expression shown above with temperature on the left of the equal sign and the polynomial on the right. The software allows for over-determined solutions. Only data above 0C is used for solution of the first two coefficients (α and δ), data both above and below 0C is used for solution of β. 15.12.6.5 Polynomial and Thermocouple Polynomial solutions are arrived at using matrix methods as with the ITS-90 and the Callendar-Van Dusen. Platinum probes require polynomials expressed in terms of resistance vs. temperature. Thermistor probes exhibit exponential resistance vs. temperature relationships and the polynomials used are exponential expressions in terms of resistance vs. temperature. The polynomials can be of any order up to 9th for platinum probes and up to 6th for thermistor probes. The software allows for over-determined solutions. Thermocouple probes require polynomials expressed in terms of mV vs. temperature. 15.12.7 Table Temperature Range Chart Due to the nature of the equations used to generate tables, the temperature range that can or should be used to generate a table depends on the type of coefficients used. Table 3 provides details on the temperature range for specific coefficients. Table 3 Temperature Range Recommendations ITS-90 C F K Range Min Temp Max Temp Min Temp Max Temp Min Temp Max Temp 4 –189.0 0.0 –308.2 32.0 84.2 273.2 5 –39.0 30.0 –38.2 86.0 234.2 303.2 6 0.0 962.0 32.0 1763.6 273.2 1235.2 7 0.0 660.0 32.0 1220.0 273.2 933.2 8 0.0 420.0 32.0 788.0 273.2 693.2 9 0.0 232.0 32.0 449.6 273.2 505.2 237 9938 MET/TEMP II User’s Guide 10 0.0 157.0 32.0 314.0 273.2 11 0.0 30.0 32.0 86.0 273.2 IPTS-68 C F Max Temp Min Temp Max Temp –230.0 2650.0 –382.0 4802.0 C 303.2 K Min Temp CVD 430.2 F Min Temp Max Temp 43.2 2923.2 K BETA Min Temp Max Temp Min Temp Max Temp Min Temp No 0.0 2650.0 32.0 4802.0 273.2 2923.2 Yes POLYNOMIAL –260.0 2650.0 –436.0 4802.0 13.2 2923.2 Probe Type Min Temp Max Temp Min Temp Max Temp Min Temp Max Temp Platinum –260.0 1480.0 –436.0 2696.0 13.2 1753.2 Thermistor THERMOCOUPLE –10.0 200.0 –14.0 392.0 263.2 Type Range Min Temp Max Temp Min Temp Max Temp Min Temp B 1 0.0 631.0 32.0 1167.8 273.2 904.2 B 2 631.0 1820.0 1167.8 3308.0 904.2 2093.2 E 1 –270.0 0.0 –454.0 32.0 3.1 273.2 E 2 0.0 1000.0 32.0 1832.0 273.2 1273.2 J 1 –210.0 760.0 –346.0 1400.0 63.2 1033.2 J 2 760.0 1200.0 1400.0 2192.0 1033.2 1473.2 K 1 –270.0 0.0 –454.0 32.0 3.1 273.2 K 2 0.0 1372.0 32.0 2501.6 273.2 1645.2 N 1 –270.0 0.0 –454.0 32.0 3.1 273.2 N 2 0.0 1300.0 32.0 2372.0 273.2 1573.2 R 1 –50.0 1064.0 –58.0 1947.2 223.2 1337.2 R 2 1064.0 1664.0 1947.2 3027.2 1337.2 1937.2 C F C Max Temp K F 473.2 K Max Temp R 3 1664.0 1768.0 3027.2 3214.4 1937.2 2041.2 R N/A* –50.0 1768.0 –58.0 3214.4 223.2 2041.2 S 1 –50.0 1064.0 –58.0 1947.2 223.2 1337.2 S 2 1064.0 1664.0 1947.2 3027.2 1337.2 1937.2 S 3 S N/A* 1664.0 1768.0 3027.2 3214.4 1937.2 2041.2 –50.0 1768.0 –58.0 3214.4 223.2 2041.2 T T 1 –270.0 0.0 –454.0 32.0 3.1 273.2 2 0.0 400.0 32.0 752.0 273.2 673.2 AuPt 8th Order 0.0 1000.0 32.0 1832.0 273.2 1273.2 AuPt 9th Order 0.0 1000.0 32.0 1832.0 273.2 1273.2 *This range can be selected by choosing the “–50.0C to 1768.1C (using extrapolation)” option. 238 16 Print Preview Window 16 Print Preview Window The Print Preview window is used to view reports on-screen without having to print a hard copy. The Print Preview window is activated by selecting the Enable print preview check box on the General tab of the Defaults dialog. Other settings on the General tab can be changed to manipulate the default behavior of the Print Preview window. The Print Preview window is displayed when printing reports if the Enable print preview check box is selected. Figure 134 Print Preview Window 239 9938 MET/TEMP II User’s Guide The toolbar buttons in the Print Preview window allow the user to print the report, save the report to a file, navigate through all of the pages of the report (as applicable), zoom in and out, and close the window. The current page and total number of pages are displayed on the right side of the toolbar. The function of each toolbar button is explained below. Close - Closes the Print Preview window Save As - Saves the current Report of Calibration to a report file Print - Prints all pages of the report in the Print Preview window First Page - Navigates to first page of the report (if more than one page) Previous Page - Navigates to previous page of the report (if more than one page) Next Page - Navigates to next page of the report (if more than one page) Last Page - Navigates to last page of the report (if more than one page) Zoom In - Zooms in to (enlarge) the report Zoom Out - Zooms out from (reduce) the report The toolbar also indicates the current page and the number of pages in the current report. 240 17 Report Viewer Utility 17 Report Viewer Utility MET/TEMP II has a feature that allows a Report of Calibration to be saved to a report file which can then be stored on diskette, CD-ROM or e-mailed to someone else. The report viewer utility allows report files to be opened, viewed, and printed. This utility can be installed on any computer where report files need to be accessed. The report viewer utility is very similar to the Print Preview window with a few enhancements. This utility allows a single report file to be opened and viewed at a time. The currently open report file must be closed before another file can be opened. Figure 135 Report Viewer Utility 241 9938 MET/TEMP II User’s Guide Report files can be saved only from the Print Preview window and have an extension of .RPT. The report viewer utility has three menus: File, View, and Help. A brief description of the options in each menu follows. • File menu - The File menu provides options for opening, saving, closing, and printing report files. • View menu - The View menu provides options for navigating multi-page report files and zooming. • Help menu - The Help menu provides an option to view the About Report Viewer dialog. 17.1 Limitations There are a few known limitations to using the report viewer utility. Please read the following information to avoid potential problems: • Report files are dependent on the currently selected Windows® printer driver. For this reason, select the driver for the printer that is used to print the report prior to saving the report to a file. For example, if the report file is being e-mailed to a person who prints the report on a Hewlett-Packard LaserJet 4MP printer, select this same print driver prior to previewing and saving the report to a file. Otherwise, reports may appear fine in the preview window but print incorrectly. • Report files use a proprietary format and are not viewable by any other software such as Adobe® Acrobat Reader, word processors, or graphics applications. The report viewer utility can be distributed freely to anyone who needs to view or print a report file. To create a distribution diskette for the report viewer utility, refer to Section 17.3, Making a Report Viewer Utility Setup Diskette. • Report files which contain a table (from Coefficients and Tables application) may contain one or more blank pages before the actual table data starts. This is done to preserve the correct page numbering as selected when the table was generated. To avoid blank pages, start the page numbering for the table at page 1. Otherwise, simply discard the blank pages after printing the table. 17.2 Report Files MET/TEMP II has a feature that allows a Report of Calibration to be saved to a report file which can then be stored on diskette, CD-ROM or e-mailed to someone who may need to view or print the Report of Calibration. The Recall Saved Report option in the File menu allows report files to be opened, viewed and printed from within MET/TEMP II. 242 17 Report Viewer Utility Report files are stored in a proprietary file format. Report files cannot be viewed using Adobe® Acrobat Reader, word processors, or other graphics applications. For this reason, a special report viewer utility is included with MET/TEMP II. For more information on installing and distributing this utility, refer to Section 17.3, Making a Report Viewer Utility Setup Diskette. Report files can only be saved from the Print Preview window. To save a Report of Calibration to a report file, follow the steps below: 1 Select the Print Report option from the File menu. 2 On the Print Test Report dialog, select the appropriate test and probe. 3 Make sure the Preview report check box is selected. 4 Make sure the Use default report template option is selected. 5 Click the Print button to display the Report of Calibration in the Print Preview window. 6 When prompted, select the printer to which the Report of Calibration will be printed. Note: Selecting the appropriate printer before saving the report file is very important. Read Section 17.1, Limitations before continuing! 17.3 7 When the Print Preview window is displayed, click the the toolbar. 8 Select the destination folder and enter the name for the report file. Report files should always be saved with a .RPT extension. Click the OK button to save the file. 9 Close the Print Preview window by clicking the button on button. Making a Report Viewer Utility Setup Diskette MET/TEMP II has a feature that allows a Report of Calibration to be saved to a report file which can then be stored on diskette, CD-ROM or e-mailed to someone who may need to view or print the Report of Calibration. The report file requires a special utility to open, view, and print the Report of Calibration. Report files cannot be viewed using Adobe® Acrobat Reader, word processors or other graphics applications. For this reason, a special report viewer utility is included with MET/TEMP II. This utility is automatically installed when MET/TEMP II is installed. This utility may be freely distributed to anyone who may need to open, view, and print a Report of Calibration from a report file. To distribute this utility, a setup diskette needs to be created. To create a setup diskette, follow the instructions below: 1 243 Insert the MET/TEMP II CD-ROM into your CD-ROM drive. 9938 MET/TEMP II User’s Guide 2 Using Windows® Explorer, locate the \9938\VIEWER folder. 3 Copy all of the files from this folder to a blank floppy diskette. Label the diskette: Hart Report Viewer Utility Setup Diskette 1 of 1. 4 From the floppy diskette, run the SETUP.EXE program to install the utility. Optionally, you may create a ZIP file which includes all of the files from the \9938\VIEWER folder to facilitate attaching the utility to an e-mail. Note: MET/TEMP II may NOT be freely distributed! 244 18 Troubleshooting Hart Authorized Service Centers 18 Troubleshooting The following sections describe in detail some troubleshooting topics, possible causes, and solutions. 18.1 Hart Authorized Service Centers Please contact one of the following authorized Service Centers to coordinate service on your Hart product: Fluke Corporation, Hart Scientific Division 799 E. Utah Valley Drive American Fork, UT 84003-9775 USA Phone: +1.801.763.1600 Telefax: +1.801.763.1010 E-mail: [email protected] Fluke Nederland B.V. Customer Support Services Science Park Eindhoven 5108 5692 EC Son NETHERLANDS Phone: +31-402-675300 Telefax: +31-402-675321 E-mail: [email protected] Fluke Int'l Corporation Service Center - Instrimpex Room 2301 Sciteck Tower 22 Jianguomenwai Dajie Chao Yang District Beijing 100004, PRC CHINA Phone: +86-10-6-512-3436 Telefax: +86-10-6-512-3437 245 9938 MET/TEMP II User’s Guide E-mail: [email protected] Fluke South East Asia Pte Ltd. Fluke ASEAN Regional Office Service Center 60 Alexandra Terrace #03-16 The Comtech (Lobby D) 118502 SINGAPORE Phone: +65 6799-5588 Telefax: +65 6799-5588 E-mail: [email protected] When calling or sending a fax, please send or have the following information ready: • Name of the software (MET/TEMP II) • Software version and build (as found on the About MET/TEMP II dialog) • Detailed description of what you were doing when the problem arose • The exact wording and/or number of any error message received • Any other information that may help to solve the problem Check our website on the Internet regularly for answers to Frequently Asked Questions, software updates, and Service Releases. Before contacting Technical Support, check the items listed below to see if the problem you are having can be resolved by information contained in these topics: • Troubleshooting • Requirements • Installation • Running MET/TEMP II When calling or sending a fax, please send or have the following information ready: • Name of the software (MET/TEMP II) • Software version and build (as found on the About MET/TEMP II dialog) • Detailed description doing when the problem arose • The exact wording and/or number of any error message received • Any other information that may help to solve the problem 246 18 Troubleshooting Communication Error 18.2 Communication Error If MET/TEMP II is unable to communicate with an instrument for any reason, a communication error occurs. To resolve the communication error, please check the following: • Is the COM port in use? – Make sure that the COM port is not currently being used by another application. If there is a hot sync adapter for a PDA connected to your computer, make sure the software that uses the adapter is closed or that it is not trying to use the same COM port. • Is the correct COM port selected? – Make sure that the communication cable is connected to the selected COM port on the computer. • Is the instrument set to the right baud rate? – Make sure that the instrument’s baud rate is set to 2400 baud. Refer to the instrument’s User’s Guide for more details on how to set the baud rate. • Is the right type of cable being used? – MET/TEMP II requires that a “null modem” cable be used to connect instruments to the SmartSwitch box and a “straight through” (parallel) cable to connect the SmartSwitch to the computer’s COM port. • Is the instrument turned on? – Make sure that the instrument is turned on. Use the buttons on the front panel of the instrument to exit from any open menu. • Is the correct model selected? – Make sure that the selected instrument model matches the model of the instrument being used. 18.3 Troubleshooting Common Problems The following table outlines some possible problems that may arise when using MET/TEMP II and some possible solutions to those problems: Problem Possible Cause Solution Another application is using the COM port Close all other applications that use COM ports (including Hot Sync manager, modem software, etc.) COM port is not enabled or configured correctly Use Windows® Device Manager to check COM port settings; Check computer’s BIOS Setup to ensure COM port is enabled Communication Problems Cannot select correct COM port Wrong COM port selected Unable to communicate with SmartSwitch; SmartSwitch LEDs do not indicate correct port Wrong type of RS-232 cable being used Make sure the cable is connected to the correct COM port; Do not connect cable to computer’s 25-pin parallel (printer) port Make sure the cable is a “straight through” cable Cable not connected to MASTER Make sure the cable from the computer’s COM port is connected to PORT the SmartSwitch MASTER PORT 247 SmartSwitch not plugged in Make sure SmartSwitch is plugged in and the POWER light is on SmartSwitch may need to be replaced Power surges can destroy the SmartSwitch; Contact technical support for replacement 9938 MET/TEMP II User’s Guide Problem Possible Cause Able to communicate with Wrong type of RS-232 cable beSmartSwitch, but unable to com- ing used municate with instruments Instrument baud rate setting incorrect Solution Make sure the RS-232 cable is “null modem” type cable All instruments MUST be configured to operate at 2400 baud; Check baud rate setting of instrument Wrong SmartSwitch port selected Select the SmartSwitch port that the RS-232 cable is connected to on the appropriate configuration dialog; Make sure LED on SmartSwitch for selected port is on Bad RS-232 cable Try using a known good “null modem” cable Instrument not turned on or cable Make sure the instrument is powered up and the RS-232 cable is not connected connected; Reset the instrument by turning power off and on again SmartSwitch port defective Try using another SmartSwitch port Configuration Problems Unable to successfully open con- Configuration files need to be figuration files from previous ver- updated sions of MET/TEMP II (formerly known as Calibrate-it) Manually create the configuration again and save it to a new configuration file Correct model does not appear in Instrument driver has not been installed drop-down list for instrument or probe Correct reference probe type not selected Install the driver for the instrument using the Install Drivers option in the Configuration menu For reference probes, select the probe type from the Probe type drop-down list Instrument model has not been previously entered For reference and test probes, manually enter the model number in the Model number box Set-point parameters default to values that always need to be changed Default values for set-point parameters not set yet Use Defaults dialog to set the default values for the set-point parameters Temperature scale defaults to Celsius, but I want to perform tests in Fahrenheit Default temperature scale not set Use Defaults dialog to set the default temperature scale to use appropriately Technician name or company name and/or address are incorrect User information was not entered Use Defaults dialog to set the default technician name and company correctly when MET/TEMP II was information to use installed Unable to auto-generate set-points Performing heat source calibration MET/TEMP II does not allow set-points to be auto-generated when performing heat source calibrations Unable to insert or remove set-points manually Performing heat source calibration MET/TEMP II requires a set-point configuration file to be opened before allowing set-points to be inserted or removed when performing heat source calibrations; The required (As Found) set-points cannot be removed Multiple set-points selected Select a single set-point in the set-point list Maximum number of set-points reached Delete one or more set-points Unable to insert fixed-point set-point Performing heat source calibration MET/TEMP II does not allow fixed-point set-points to be used when performing heat source calibrations Unable to move (reorder) set-points Performing heat source calibration MET/TEMP II does not allow the required (As Found) set-points to be moved Multiple set-points selected Select a single set-point in the set-point list 248 18 Troubleshooting Troubleshooting Common Problems Problem Possible Cause Unable to set Uncertainty param- Uncertainty box must be empty eter to N/A Solution Clear the contents of the Uncertainty box, then press <TAB> or <ENTER> Unable to assign set-point to de- Heat source has not been added Make sure the heat source has been configured on the Heat Source sired heat source to configuration Configuration dialog Heat source range does not include set-point Test number is not unique Check the temperature range for the heat source by clicking the Range button on the Heat Source Configuration dialog Test number was used previously Enter a new test number on the Test Information dialog Use the Generate test number automatically option to generate unique test number Unable to locate MET/TRACK asset number for an instrument See MET/TRACK Link Problems section below. Calibration Test Problems Continuously recalculating heat source set-point Reference and/or heat source not Increase the Window parameter to allow for larger error between set-point value and reference reading capable of meeting Window parameter Tolerance and Duration parame- MET/TEMP II thinks heat source has stabilized at set-point based on ters set too tight for heat source Tolerance and Duration settings for current set-point; Decrease Tolerance and/or increase Duration to allow changes in heat source being used temperature to be recognized by MET/TEMP II Taking readings before heat source reaches or stabilizes at set-point Tolerance and Duration parame- MET/TEMP II thinks heat source has stabilized at set-point based on ters set too loose for heat source Tolerance and Duration settings for current set-point; Decrease Tolbeing used erance and/or increase Duration to allow changes in heat source temperature to be recognized by MET/TEMP II Heat source never stabilizes; test Tolerance and Duration parame- Increase Duration and/or decrease Tolerance parameters for current does not continue ters set too tight for heat source set-point being used Incorrect scale message appears Reference readout and/or scanner channels not properly configured Configure all reference readout and scanner channels to read the proper scales; MET/TEMP II is not always able to completely configure reference readout and scanner channels automatically Too many or not enough measurements being taken from reference and UUT at each set-point Default number of measurements Use Defaults dialog to set the default number of measurements to not properly set take and average at each set-point No reading message appears Test probe not connected to cor- Make sure the test probe is connected to the correct scanner chanrect scanner channel nel according to the current test probe configuration Test probe bad or scanner chan- Try connecting test probe to another channel or readout device to nel not working properly verify if probe is good Scanner channel not properly configured Make sure scanner channel is configured properly, including excitation current, CJC settings, conversion type, coefficients, etc. Heat Source Calibration Test Problems Message appears stating could not successfully write calibration coefficient(s) to heat source Coefficient value exceeds acTypically, this message indicates that some of the As Found data ceptable range of values of coef- that was used to calculate the coefficient(s) is bad; Make sure Duraficient(s) tion time is long enough (20 minutes or more is suggested) Printing Problems Report prints at ¼ original size or Saved report is being printed us- Save the report using the same printer driver that will be used to 4 times original size ing a different printer driver than print the report was used to save the report 249 9938 MET/TEMP II User’s Guide Problem Possible Cause Solution Report appears too large or too small when displayed in preview window Default print preview zoom setting needs to be adjusted Use Defaults dialog to change default print preview zoom setting Fonts on report too large or too small Default fonts to use not set properly Use Defaults dialog to setup the default fonts to use on the report Database Problems Message states database is corrupt Software crashed or power out- Use the options in the Utilities menu to repair and compact the age occurred leaving database in database corrupt state MET/TRACK Link Problems Unable to establish link to MET/TRACK database MET/TRACK not installed or ver- Install MET/TRACK as stand-alone or client on computer; Make sure sion is prior to v7.0 link is enabled on MET/TRACK tab of Defaults dialog Incompatible version of MET/TRACK detected MET/TRACK v7.0 or later is required; Make sure latest available Service Pack has also been installed (Service Pack 3 or later) Interface application could not be Check the Check if MET/TRACK is installed on startup option on the launched MET/TRACK tab of the Defaults dialog; Uncheck this option after successful login Unable to login to MET/TRACK database Incorrect user ID or password Check user ID and password No licenses available Use the license diskette included with MET/TEMP II to add a license to MET/TRACK; Refer to MET/TRACK documentation on adding licenses Insufficient access level Login using user ID and password with access level of 1 or higher Calibration Data Engine not running Make sure the Calibration Data Engine is running locally (stand-alone installations only) or on the server (client installations only) Insufficient access rights on network or drive not mapped Refer to MET/TRACK documentation on installing and configuring stand-alone and client-server topographies MET/TRACK link is inactive MET/TRACK asset number boxes do not appear on configuration dialogs; Menu option to export calibration data to MET/TRACK is not enabled MET/TRACK link is not enabled; Check status and settings on MET/TRACK tab of Defaults dialog Unable to locate MET/TRACK as- Model, serial number and manuset number for an instrument facturer not EXACT match Compare the model, serial number and manufacturer information with values in MET/TRACK database; All three must match exactly! Make changes in MET/TRACK or MET/TEMP II as applicable No asset record exists in MET/TRACK database Login to MET/TRACK database failed (see above) Use MET/TRACK to add an asset (inventory) record MET/TRACK asset number is lo- No current calibration record excated, but instrument is not cur- ists in MET/TRACK database rently in calibration Use MET/TRACK to add or update a calibration record for the asset Exporting calibration data to MET/TRACK database fails Could not locate asset record Make sure the asset exists in MET/TRACK Calibration data was already exported to MET/TRACK Do not need to export calibration data again If calibration data was exported in error previously, use MET/TRACK to delete the existing calibration record and try again 250 18 Troubleshooting Troubleshooting Common Problems Problem Possible Cause Solution When starting a test, nothing happens. No readings are being displayed. Hydra channels not configured. Make sure all channels with probes connected are configured to read the proper scale. Hydra not scanning channels. Make sure the Hydra is operating in scan mode. MET/TEMP II is not able to take readings from a Hydra channel; Actual and UUT columns on Report of Calibration indicate “No Reading” at one or more set-points. Hydra channel not properly con- Make sure all Hydra channels have been configured prior to starting figured prior to starting calibration a calibration test. test. MET/TEMP II does not take correct readings for 4-wire probes Incorrect channel configuration Hydra Series Datalogger Issues For 4-wire probes, MET/TEMP II should be configured to use the lower of the two channels being used by the probe (i.e. if the 4-wire probe is connected to channels 3 and 13, configure MET/TEMP II as if the probe was connected only to channel 3 and leave channel 13 blank). Problems Exporting Test Data or Coefficients Cannot create export file Export path does not exist Use Windows® Explorer to create the folder or use the Browse button on the Directories tab of the Defaults dialog to select the default export path and filename. Insufficient access rights to export path Login to Windows® with sufficient rights to create files in the specified path or export to a different folder. Incorrect data being exported Export data not properly configured Use Configure Export Fields dialog to define data to be exported Data cannot be exported MET/TEMP II calibration test did not complete or records deleted Use Maintain Test Results option in Utilities menu of MET/TEMP II to validate test Export data not properly configured Use Configure Export Fields dialog to define data to be exported Problems Calculating Coefficients Insufficient data to calculate coefficients Select another type of coefficients to calculate The minimum requirements for data to calculate the selected coRecalibrate test probe to acquire sufficient data to calculate efficients could not be met coefficients Error occurs calculating coefficients Data at one or more points is invalid Recalibrate test probe to acquire new data Select other points to use to calculate coefficients Unable to calculate coefficients using acquired data Reference data must be in temperature and UUT data must be in resistance or voltage Recalibrate test probe and acquire data in proper units Selected data does not meet requirements Refer to Section 15.12, Requirements and Methods, for requirements Data at one or more points is invalid Recalibrate test probe to acquire new data Residuals are much larger than expected 251 Select other points to use to calculate coefficients Index Index ! B .BAK file 119 .BMP file 45 .CFG file 21, 83, 129 .DLL files 10, 15 .RPT file 242 - 243 .STC file 88, 130 .STF file 88, 130 .TPC file 100, 132 .VBX files 10, 15 .WAV file 33 .WMF file 45 1620/5020A 2, 15, 17, 22, 34, 83, 105, 109 9938LAST.CFG file 58, 105, 129 Band 43 Baud rate 6, 26, 247 Bi-metallic 98, 106, 159 Bold 51, 201 Build 128, 227 A Abort 49, 109 About 128, 227 Add drivers 60 Adjust Uncertainties 94 ambient humidity 2, 15, 17, 22, 34, 83, 105, 109 ambient temperature 2, 15, 17, 22, 34, 83, 105, 109 As found 146, 169, 171 As left 146, 161, 169, 171 ASCII text file 207 Asset number 6 Auto-Generate Set-points 87, 89 Auto-generate test numbers 41 Auto-scale 43, 117 Averaging 43, 48, 117 C Calculating coefficients 184, 190 Calculation scale 193 CALFILES folder 168 Calibrate-it 193, 208, 216, 228 Calibration 1, 22, 26 - 27, 85, 145 Calibration date 38, 40, 65, 68 - 69, 72, 75, 79 Calibration interval 42, 98, 136, 228 Callendar-Van Dusen 185, 203, 237 Callendar-Van Dusen requirements 233 Channels 70, 96 Characterization 184, 192 Check standard 102, 208 CJC readings 189, 234 - 235 CJC settings 98 - 99 Close test 58 Coefficients 159 - 160, 171, 179, 183 - 184, 190, 192, 194, 214, 218, 229, 236 Coefficients menu 222 Coefficients tab 218 CoefficientsField 179 Cold junction 189 column widths 45, 135, 140, 147, 227 COM port 6 - 7, 18, 26, 60, 83, 102, 104, 162, 247 Communication error 104, 247 253 9938 MET/TEMP II User’s Guide Communications 6, 41, 61 - 62, 64, 71, 73 - 74, 77, 79, 102, 162 Compact database 119, 223 Company address 47 Company name 47 Comparison 26 Comparison calibration 26 Comparison set-points 89, 91 CONFIG folder 129, 132 Configuration 21, 25, 31 - 32, 58 - 59, 63, 66, 68, 71, 74, 77, 82, 86, 96, 102, 151, 159, 216 Configuration file 27, 31 - 32, 41, 83, 88, 91, 100, 129 - 131, 133 Configure 211 Configure export fields 211 Conflict 11, 35, 90, 103 Connections 15 Contents 127, 226 Control panel 209 Controller address 79 Current 98 - 99 custom logo 45, 135, 140, 147, 228 Custom report template 44, 57, 139, 200, 219 Custom table template 206, 220 Customer address 102 Customer information 99, 101 Customer name 102 Customer service 127, 226, 245 Customizing export data 211 D Database 119, 124, 223 Defaults 32, 160, 216 Delimiter 207 - 208 Demo version 1 Description 38, 40, 64, 67, 69, 72, 75, 97 254 DewK 2, 15, 17, 22, 34, 83, 105, 108 Directories tab 221 dr/dT 204 Drivers 59 - 60, 64, 68, 73, 76, 154 dT/dW 204 Dual-well heat sources 79, 104 Duration 35, 86, 92 - 93, 111, 169 E Edit 37, 44 Edit test information 123 Editing Set-points 92 EMF 203 Ending date 208 Ending set-point 90 Enter data 105 - 106 Enter Order ID 133 Equipment info 82 Error 204 Exact solution 236 Excitation current 98 - 99 Exit 58, 221 Export 54, 126, 177, 179, 207 - 208, 214, 216 Export coefficients 208, 214, 216 Export data 208, 216 Export fields 211 Export file 207 EXPORT folder 221 Export probe data 209 - 210 Export Settings tab 207 Export table 207 Export test data 125, 208 EXPORT.INI file 213 EXPORT.INX file 213 EXPORT.TXT file 221 Index External heat source 17, 81, 104 - 105, 108 External Heat Source Model 78 Help balloons 33, 217 Help menu 226 High range 185, 194, 230 F File menu 31, 216 Firmware 8 First derivative 204 Fixed-point calibration 4, 26, 153, 157 Fixed-Point Set-point 91 Fixed-point set-points 155 Fixed-points 4, 6, 26, 36 - 37, 39, 79, 81, 87, 105, 151 - 154, 156 Folders 221 Fonts & Sizes tab 50, 201 Freezing point 38 - 39 Full range 107 Furnace 79, 86 G General tab 33, 217 Generate table 197 Graph 115 Graph settings 115 Graph tab 42 H Hardware 7 Header 211 Heat source calibration 5, 27, 72, 77, 88, 91 - 93, 95, 145, 159, 161, 163, 165, 167, 169, 171 Heat Source Report of Calibration 145, 162, 169, 171 Heat sources 17, 26 - 27, 60, 64, 76, 83, 86, 131, 154, 165 Help 127 I Incomplete setup 100, 102 Increment 204 In-house calibration 101 Insert fixed-point 91 Insert set-point 91 Install Drivers 59 Installation 8 Instruments 5 Insufficient Data 191 International settings 209 Internet 1 Interval 42, 90 Introduction 1, 3, 5, 7, 9, 11, 13, 15, 17, 19 - 21, 23, 33 Invalid test 122 Invalid test probe 225 Inverse difference 204 IPTS-68 185, 203, 236 - 237 IPTS-68 requirements 230 Italics 51, 201 ITS-90 185, 194, 203, 236 ITS-90 requirements 229 ITS-90 subranges 185, 229 L license diskette 12 Limitations 242 Liquid in Glass 72, 98, 106, 159 Locate test number 124 logo 45, 135, 140, 147, 228 255 9938 MET/TEMP II User’s Guide Low range 185, 194, 229 M Maintain equipment 120 Maintain test results 121, 223 Manufacturer 38, 40, 64, 67, 69, 72, 75, 97 Mapping 179 margins 45, 135, 140, 147, 227 MASTER PORT 8 Maximum temperature 203 Maximum value 70, 81 Measurements 48 Melting point 38 - 39 Menu 18, 183 MET/TRACK 18, 33, 119, 125 - 126 Method of realization 38 - 39, 136, 152, 228 Methods 229, 236 Minimum temperature 203 Minimum value 70, 81 Model number 37, 39, 56, 64, 67, 69, 72, 75, 97, 190, 196 Moving Set-points 93 N New 31, 39, 46 New features 4 New set-point 91 Notes 46, 108 Null modem cable 8, 247 O Open 21, 31, 46, 58, 83, 88, 100 Options 32, 216 Order 186 - 187, 213, 234 256 Order ID 41, 102, 132 - 133 Other Settings tab 205 Over-determined solution 236 Override 94, 110 Oversampling 48 Overwrite 218 P Page number 206, 228 Paragraph 44, 46, 108 Partial range 107 Pass field 54 Pass/Fail Report of Calibration 139 Pause test 109 Platinum probe 185, 193, 222, 229 - 230, 233 Polynomial 185 - 187, 193, 203, 237 Polynomial requirements 233 Preheat heat sources 108 Preview 33 - 34, 57, 190, 194, 196, 217 - 218, 239 Print graph 117 Print preview 33 - 34, 196, 217, 239, 241, 243 Print report 56, 197 Print reports and tables 221 Print Reports of Calibration 195 Print Tables 195 Printer 33, 55, 117, 207, 217, 221, 242 Probe type 42, 69, 97 Proportional band 86, 88, 91 - 92, 130 - 131 PRT/RTD probe 185, 222, 229 - 230, 233 R R(T) coefficients 187 R(TPW) 236 Range 43, 70, 77, 80, 107, 116, 185, 189, 203, 229, 235, 237 Index Ratio 203 Raw data 199, 228 Readings 48, 211 README.TXT file 6, 15 Recalibration date 38, 40 - 41, 65, 68 - 69, 72, 75, 79 Recall saved report 58 Received condition 101 Reference 16, 26, 63, 78, 97, 163 Reference module 60, 66, 83 Reference probe 42, 64, 68, 77, 83, 117, 120, 153, 229 - 230, 233 - 234 Reference readout 60, 63, 72, 83 Reference value 38 - 39 Regional settings 209 Remove drivers 60 Remove report 225 Remove test 121, 123, 224 Removing Set-points 92 Repair database 119, 223 Report files 58, 241 - 243 Report of Calibration 51, 57, 88, 108, 135, 139, 145, 195, 201, 227 Report options 197 - 198 Report Sections tab 199 Report template 44, 57, 200, 219 Report units 70, 98 Report viewer utility 241, 243 REPORTS folder 45, 57, 135, 140, 162, 172, 200, 207, 219 - 220 Reports tab 44, 162, 219 Requirements 6 - 8, 11, 15, 191 - 192, 229 - 230, 233 - 234 Reset 38, 40, 51, 117, 201 Residuals 194, 199, 218, 230, 233 - 235 Resistance 184, 203, 229 - 230, 233 Resistance ratio 236 Resolution 108 Resolutions 205 Resolutions tab 204 Resume test 110 S Samples 48 Save As 32, 46, 83, 89, 100 Scale 42, 70, 86, 98, 113, 184, 193, 195, 203, 229 - 230, 233 - 234 Scanner 17, 26, 60, 71, 83, 164 Scanner modules 60, 74, 83 Select set-points 192 Self-heat 48 Serial adapter 16 Serial number 37, 39, 65, 67, 69, 72, 75, 79, 98 Service Releases 1 Set-point options 90, 130 - 131 Set-point resistance 146, 159 Set-point Status 93 Set-point value 86 Set-points 27, 83, 85, 94, 111, 167, 192, 194 195, 229 - 230, 233 - 234 Set-points tab 35, 152 Settings 32, 216 Setup tab 41 SmartSwitch 6, 8, 15 - 17, 26, 62, 102, 162 SmartSwitch port 65, 73, 79, 103 - 104 Software 8 Stability 88 Stability override 110 Start display 117 Start test 84, 102, 170 Starting date 208 Starting page number 206 Starting set-point 90 257 9938 MET/TEMP II User’s Guide Status 93 Steinhart-Hart 187, 234 Stop display 117 Stop test 109 System beep 33 T T(R) coefficients 187 Table 184, 195, 212, 228, 237 Table font 206 Table font size 206 Table options 197, 202 Table template 206, 220 Table type 203 Tables 124 Tables tab 220 Technical support 127, 226, 245 Technician 47, 107 Temperature range 80, 237 Temperature scale 203 Temperature vs. EMF table 203 Temperature vs. ratio table 203 Temperature vs. resistance table 203 Template 44, 57, 200, 206, 219 - 220 Template Settings tab 200, 206 Test 21 Test data 121, 224 Test date 108 Test equipment 6, 8, 15, 25 - 26, 31 - 32, 60, 82, 120, 129, 211 Test information 107 Test number 56, 108, 190, 196 Test probes 27, 48, 56, 71, 73, 76 - 77, 83, 95, 106, 120, 123, 164, 184, 190, 196, 214, 229, 233 234 Test procedure 108 258 Test process 48, 105, 157, 171 Test scale 113 Test tab 48, 161 TestEquipment table 212 TestProbeEquipment table 212 TestReadings table 213 TestStart table 212 Text editor 46 Thermistor probe 187, 222, 233 Thermocouple probe 188, 222 Thermocouple requirements 234 Thermocouple types 188, 234 Thermohygrometer 2, 15, 17, 22, 34, 83, 105, 109 Tolerance 35, 86, 88, 92 - 93, 111, 139, 143, 169, 177 Toolbar 18 - 19, 183, 240 TPW 229 Triple point 38 - 39 Triple-Point of Water 194, 229, 236 - 237 Troubleshooting 245, 247, 249, 251 Type and Range tab 203 U Uncertainty 35, 86, 92, 94, 136, 169 Underline 51, 201 Units 45 Updates 1 USB 16 User tab 46 Utilities 119 Utilities menu 223 UUT 27, 48, 96, 120, 123, 184, 229 - 230, 233 234 Index V Validate test 121, 224 Version 128, 227 View Set-points 93 Voltage 184, 234 W W 236 Window 35, 86, 92 - 93, 111, 169 X X-axis 42, 115 Y Y-axis 42, 115 Z Zoom 33 - 34, 217, 240 259