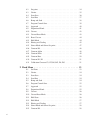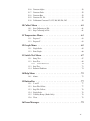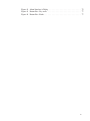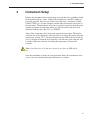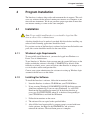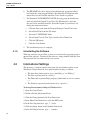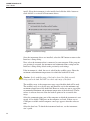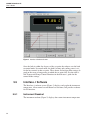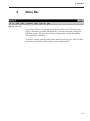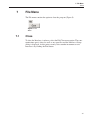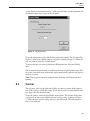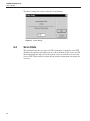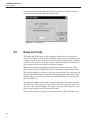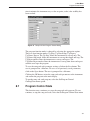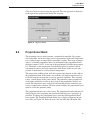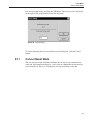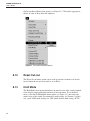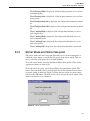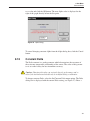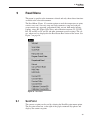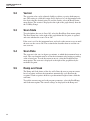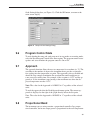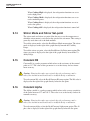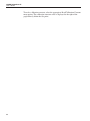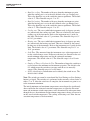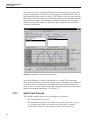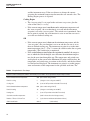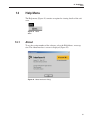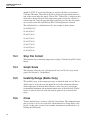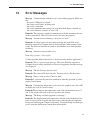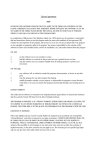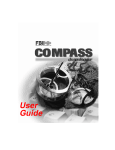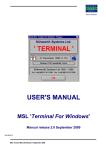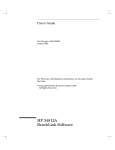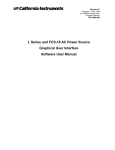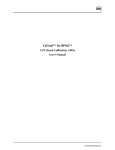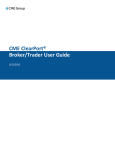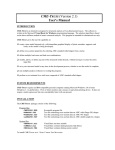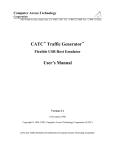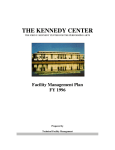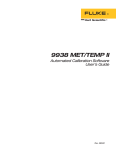Download 9930 Users Guide.vp
Transcript
Hart Scientific 9930 Interface-it Software User’s Guide Rev. 580502 Fluke Corporation Hart Scientific Division 799 E. Utah Valley Drive American Fork, UT 84003-9775 USA Phone: +1.801.763.1600 Telefax: +1.801.763.1010 Email: [email protected] www.hartscientific.com Subject to change without notice. Copyright © 2005 Printed in USA Rev. 580502 Fluke Corporation, Hart Scientific Division (Hart) warrants this product to be free from defects in material and workmanship under normal use and service for a period as stated in our current product catalog from the date of shipment. This warranty extends only to the original purchaser and shall not apply to any product which, in Hart’s sole opinion, has been subject to misuse, alteration, abuse or abnormal conditions of operation or handling. Software is warranted to operate in accordance with its programmed instructions on appropriate Hart products. It is not warranted to be error free. Hart’s obligation under this warranty is limited to repair or replacement of a product which is returned to Hart within the warranty period and is determined, upon examination by Hart, to be defective. If Hart determines that the defect or malfunction has been caused by misuse, alteration, abuse or abnormal conditions or operation or handling, Hart will repair the product and bill the purchaser for the reasonable cost of repair. To exercise this warranty, the purchaser must forward the product after calling or writing Hart for authorization. Hart assumes NO risk for in-transit damage. For service or assistance, please contact the manufacturer. Fluke Corporation Hart Scientific Division. 799 East Utah Valley Drive American Fork, UT 84003-9775 Phone: (801) 763-1600 Fax: (801) 763-1010 E-mail: [email protected] THE FOREGOING WARRANTY IS PURCHASER’S SOLE AND EXCLUSIVE REMEDY AND IS IN LIEU OF ALL OTHER WARRANTIES, EXPRESS OR IMPLIED, INCLUDING BUT NOT LIMITED TO ANY IMPLIED WARRANTY OR MECHANTABILITY, OR FITNESS FOR ANY PARTICULAR PURPOSE OR USE. HART SHALL NOT BE LIABLE FOR ANY SPECIAL, INDIRECT, INCIDENTAL, OR CONSEQUENTIAL DAMAGES OR LOSS WHETHER IN CONTRACT, TORT, OR OTHERWISE. Microsoft, MS-DOS, Windows, Window for Workgroups, and Windows 95, 98, ME, NT, 2000, and XP are either registered trademarks or trademarks of Microsoft Corporation. 3 Table of Contents 1 Introduction. . . . . . . . . . . . . . . . . . . . . . . . . . . . 11 2 Instrument Setup . . . . . . . . . . . . . . . . . . . . . . . . . 13 3 Requirements . . . . . . . . . . . . . . . . . . . . . . . . . . . 15 3.1 3.2 Instrument Requirements . . . . . . . . . . . . . . . . . . . . . . 15 Communications Requirements . . . . . . . . . . . . . . . . . . . 15 3.3 3.4 Computer Hardware Requirements . . . . . . . . . . . . . . . . . 15 Computer Software Requirements . . . . . . . . . . . . . . . . . 15 4 Program Installation . . . . . . . . . . . . . . . . . . . . . . . 17 4.1 Installation. . . . . . . . . . . . . . . . . . . . . . . . . . . . . . 17 4.1.1 4.1.2 4.1.3 Windows Login Requirements . . . . . . . . . . . . . . . . . . . . . . . . . 17 Installing the Software . . . . . . . . . . . . . . . . . . . . . . . . . . . . . 17 Uninstalling the Software . . . . . . . . . . . . . . . . . . . . . . . . . . . . 18 4.2 4.3 International Settings . . . . . . . . . . . . . . . . . . . . . . . . 18 Running the Interface-it Software . . . . . . . . . . . . . . . . . . 19 4.4 Required .DLL and .VBX Files . . . . . . . . . . . . . . . . . . . 19 5 Startup and Exit . . . . . . . . . . . . . . . . . . . . . . . . . 21 5.1 5.2 Instrument driver . . . . . . . . . . . . . . . . . . . . . . . . . . 21 Password Protection Settings . . . . . . . . . . . . . . . . . . . . 23 5.3 5.4 5.5 Initializing Communication . . . . . . . . . . . . . . . . . . . . . 23 Scanning and Controlling - (Most Baths) . . . . . . . . . . . . . . 23 Interface-it Software. . . . . . . . . . . . . . . . . . . . . . . . . 24 5.5.1 5.5.2 5.5.3 5.5.4 Instrument Readout . . . . . Graph . . . . . . . . . . . . Readout and Status Text . . Heating and Cooling Status . . . . . . . . . . . . . . . . . . . . . . . . . . . . . . . . . . . . . . . . . . . . . . . . . . . . . . . . . . . . . . . . . . . . . . . . . . . . . . . . . . . . . . . . . . . . . . . . . . . . . . 24 . 25 . 25 . 26 6 Menu Bar . . . . . . . . . . . . . . . . . . . . . . . . . . . . . 29 7 File Menu . . . . . . . . . . . . . . . . . . . . . . . . . . . . . 31 7.1 Close. . . . . . . . . . . . . . . . . . . . . . . . . . . . . . . . . 31 8 Set Menu . . . . . . . . . . . . . . . . . . . . . . . . . . . . . 33 8.1 Current Well . . . . . . . . . . . . . . . . . . . . . . . . . . . . . 33 v 8.2 Set-point . . . . . . . . . . . . . . . . . . . . . . . . . . . . . . . 34 8.3 8.4 Vernier . . . . . . . . . . . . . . . . . . . . . . . . . . . . . . . . 35 Scan State . . . . . . . . . . . . . . . . . . . . . . . . . . . . . . 36 8.5 Scan Rate . . . . . . . . . . . . . . . . . . . . . . . . . . . . . . 37 8.6 8.7 Ramp and Soak . . . . . . . . . . . . . . . . . . . . . . . . . . . 38 Program Control State. . . . . . . . . . . . . . . . . . . . . . . . 39 8.8 Approach . . . . . . . . . . . . . . . . . . . . . . . . . . . . . . 40 8.9 Proportional Band . . . . . . . . . . . . . . . . . . . . . . . . . . 41 8.10 Cut-out . . . . . . . . . . . . . . . . . . . . . . . . . . . . . . . 42 8.11 Cut-out Reset Mode . . . . . . . . . . . . . . . . . . . . . . . . . 43 8.12 Reset Cut-out . . . . . . . . . . . . . . . . . . . . . . . . . . . . 44 8.13 Hold Mode . . . . . . . . . . . . . . . . . . . . . . . . . . . . . 44 8.14 Heating and Cooling . . . . . . . . . . . . . . . . . . . . . . . . 45 8.15 Stirrer Mode and Stirrer Set-point. . . . . . . . . . . . . . . . . . 47 8.16 Constant R0 . . . . . . . . . . . . . . . . . . . . . . . . . . . . . 48 8.17 Constant Alpha . . . . . . . . . . . . . . . . . . . . . . . . . . . 48 8.18 Constant Delta. . . . . . . . . . . . . . . . . . . . . . . . . . . . 49 8.19 Constant Beta . . . . . . . . . . . . . . . . . . . . . . . . . . . . 50 8.20 Constant D1, D2 . . . . . . . . . . . . . . . . . . . . . . . . . . 51 8.21 Calibration Constant C0, CG, B0, BG, D0, DG. . . . . . . . . . . 51 9 Read Menu . . . . . . . . . . . . . . . . . . . . . . . . . . . . 53 vi 9.1 9.2 Set-Point. . . . . . . . . . . . . . . . . . . . . . . . . . . . . . . 53 Vernier . . . . . . . . . . . . . . . . . . . . . . . . . . . . . . . . 54 9.3 9.4 9.5 Scan State . . . . . . . . . . . . . . . . . . . . . . . . . . . . . . 54 Scan Rate . . . . . . . . . . . . . . . . . . . . . . . . . . . . . . 54 Ramp and Soak . . . . . . . . . . . . . . . . . . . . . . . . . . . 54 9.6 9.7 9.8 Program Control State. . . . . . . . . . . . . . . . . . . . . . . . 55 Approach . . . . . . . . . . . . . . . . . . . . . . . . . . . . . . 55 Proportional Band . . . . . . . . . . . . . . . . . . . . . . . . . . 55 9.9 9.10 9.11 9.12 9.13 9.14 9.15 Cut-out . . . . . . . . . . . . . . Cut-out Reset Mode . . . . . . . . Hold State . . . . . . . . . . . . . Hold Mode . . . . . . . . . . . . Heating and Cooling . . . . . . . Stirrer Mode and Stirrer Set-point. Constant R0 . . . . . . . . . . . . . . . . . . . . . . . . . . . . . . . . . . . . . . . . . . . . . . . . . . . . . . . . . . . . . . . . . . . . . . . . . . . . . . . . . . . . . . . . . . . . . . . . . . . . . . . . . . . . . . . . . . . . . . . . . . . . . . . . . . . 56 56 56 57 57 58 58 9.16 Constant Alpha . . . . . . . . . . . . . . . . . . . . . . . . . . . 58 9.17 Constant Delta. . . . . . . . . . . . . . . . . . . . . . . . . . . . 59 9.18 Constant Beta . . . . . . . . . . . . . . . . . . . . . . . . . . . . 59 9.19 Constant D1, D2. . . . . . . . . . . . . . . . . . . . . . . . . . . 59 9.20 Calibration Constant C0, CG, B0, BG, D0, DG. . . . . . . . . . . 59 10 Collect Menu . . . . . . . . . . . . . . . . . . . . . . . . . . . 61 10.1 Start Collecting to File . . . . . . . . . . . . . . . . . . . . . . . 61 10.2 Stop Collecting to File. . . . . . . . . . . . . . . . . . . . . . . . 61 11 Temperature Menu . . . . . . . . . . . . . . . . . . . . . . . . 63 11.1 Degrees C . . . . . . . . . . . . . . . . . . . . . . . . . . . . . . 63 11.2 Degrees F . . . . . . . . . . . . . . . . . . . . . . . . . . . . . . 63 12 Graph Menu . . . . . . . . . . . . . . . . . . . . . . . . . . . 65 12.1 Graph Scale . . . . . . . . . . . . . . . . . . . . . . . . . . . . . 65 12.2 Print Graph . . . . . . . . . . . . . . . . . . . . . . . . . . . . . 66 13 Switch Test Menu . . . . . . . . . . . . . . . . . . . . . . . . . 67 13.1 Setup Test . . . . . . . . . . . . . . . . . . . . . . . . . . . . . . 67 13.2 Start Test. . . . . . . . . . . . . . . . . . . . . . . . . . . . . . . 69 13.2.1 Switch Test Process . . . . . . . . . . . . . . . . . . . . . . . . . . . . . . . 70 13.3 Stop Test. . . . . . . . . . . . . . . . . . . . . . . . . . . . . . . 73 13.4 Potential Problems . . . . . . . . . . . . . . . . . . . . . . . . . 74 14 Help Menu . . . . . . . . . . . . . . . . . . . . . . . . . . . . 75 14.1 About . . . . . . . . . . . . . . . . . . . . . . . . . . . . . . . . 75 15 Button Bar . . . . . . . . . . . . . . . . . . . . . . . . . . . . 77 15.1 C and F . . . . . . . . . . . . . . . . . . . . . . . . . . . . . . . 77 15.2 15.3 15.4 15.5 15.6 Start File Collect. . . . . . . . Stop File Collect. . . . . . . . Graph Scale . . . . . . . . . . Usability Range (Baths Only) . Close. . . . . . . . . . . . . . . . . . . . . . . . . . . . . . . . . . . . . . . . . . . . . . . . . . . . . . . . . . . . . . . . . . . . . . . . . . . . . . . . . . . . . . . . . . . . . . . . . . . . . . . . . . . . . 77 78 78 78 78 16 Error Messages . . . . . . . . . . . . . . . . . . . . . . . . . . 79 vii Figures Figure 1 Figure 2 Figure 3 Figure 4 Figure 5 Figure 6 Figure 7 Figure 8 Figure 9 Figure 10 Figure 11 Figure 12 Figure 13 Figure 14 Figure 15 Figure 16 Figure 17 Figure 18 Figure 19 Figure 20 Figure 21 Figure 22 Figure 23 Figure 24 Figure 25 Figure 26 Figure 27 Figure 28 Figure 29 Figure 30 Figure 31 Figure 32 Figure 33 Figure 34 Figure 35 Figure 36 Figure 37 Figure 38 Figure 39 Figure 40. Figure 41 viii Interface-it Setup Dialog . . . . . . . . . . Install Drivers Dialog . . . . . . . . . . . Interface-it Software Screen . . . . . . . . Graph. . . . . . . . . . . . . . . . . . . . Instrument Readout . . . . . . . . . . . . Heating/Cooling Status Box . . . . . . . . Readout and Status Text . . . . . . . . . . Menu Bar. . . . . . . . . . . . . . . . . . File Menu . . . . . . . . . . . . . . . . . Set Menu . . . . . . . . . . . . . . . . . . Current Well Submenu . . . . . . . . . . . Set-point Dialog . . . . . . . . . . . . . . Vernier Dialog . . . . . . . . . . . . . . . Scan State Submenu . . . . . . . . . . . . Scan Rate Dialog . . . . . . . . . . . . . . Ramp and Soak Program Control Dialog . Program Control State Submenu . . . . . . Approach Dialog . . . . . . . . . . . . . . Proportional Band Dialog . . . . . . . . . Cut-out Dialog . . . . . . . . . . . . . . . Cut-out Reset Mode Submenu . . . . . . . Hold Mode Submenu . . . . . . . . . . . Heating and Cooling Settings . . . . . . . Stirrer Set-point Dialog . . . . . . . . . . R0 Dialog . . . . . . . . . . . . . . . . . Alpha Dialog . . . . . . . . . . . . . . . . Delta Dialog . . . . . . . . . . . . . . . . Beta Dialog. . . . . . . . . . . . . . . . . Calibration Constant Dialog . . . . . . . . Read Menu . . . . . . . . . . . . . . . . . Ramp and Soak Settings Dialog . . . . . . Collect Menu . . . . . . . . . . . . . . . . Temperature Menu . . . . . . . . . . . . . Graph Settings Dialog . . . . . . . . . . . Graph Menu . . . . . . . . . . . . . . . . Switch Test Menu . . . . . . . . . . . . . Switch Test Setup Dialog . . . . . . . . . Interface-it Screen, Switch Test Running . Detail of a typical switch test cycle graph . Switch Test Complete Dialog . . . . . . . About Menu . . . . . . . . . . . . . . . . . . . . . . . . . . . . . . . . . . . . . . . . . . . . . . . . . . . . . . . . . . . . . . . . . . . . . . . . . . . . . . . . . . . . . . . . . . . . . . . . . . . . . . . . . . . . . . . . . . . . . . . . . . . . . . . . . . . . . . . . . . . . . . . . . . . . . . . . . . . . . . . . . . . . . . . . . . . . . . . . . . . . . . . . . . . . . . . . . . . . . . . . . . . . . . . . . . . . . . . . . . . . . . . . . . . . . . . . . . . . . . . . . . . . . . . . . . . . . . . . . . . . . . . . . . . . . . . . . . . . . . . . . . . . . . . . . . . . . . . . . . . . . . . . . . . . . . . . . . . . . . . . . . . . . . . . . . . . . . . . . . . . . . . . . . . . . . . . . . . . . . . . . . . . . . . . . . . . . . . . . . . . . . . . . . . . . . . . . . . . . . . . . . . . . . . . . . . . . . . . . . . . . . . . . . . . . . . . . . . . . . . . . . . . . . . . . . . . . . . . . . . . . . . . . . . . . . . . . . . . . . . . . . . . . . . . . . . . . . . . . . . . . . . . . . . . . . . . . . . . . . . . . . . . . . . . . . . . . . . . . . . . . . . . . . . . . . . . . . . . . . . . . . . . . . . . . . . . . . . . . . . . . . . . . . . . . . . . . . . . . . . . . . . . . . . . . . . . . . . . . . . . . . . . . . . . . . . 21 22 24 25 25 26 26 29 31 33 34 35 36 37 38 39 40 41 42 43 44 45 46 47 48 49 50 51 52 53 55 61 63 65 65 67 69 70 71 73 75 Figure 42 About Interface-it Dialog . . . . . . . . . . . . . . . . . . . . . . . . 75 Figure 43 Button Bar—Dry-wells . . . . . . . . . . . . . . . . . . . . . . . . . 77 Figure 44 Button Bar—Baths . . . . . . . . . . . . . . . . . . . . . . . . . . . . 77 ix Tables Table 1 Table 2 x Required .DLL and .VBX Files . . . . . . . . . . . . . . . . . . . . . 20 Example Switch Test Setup . . . . . . . . . . . . . . . . . . . . . . . 72 1 Introduction 1 Introduction The Interface-it software controls Fluke’s Hart Scientific Division’s dry-well calibrators and baths equipped with a serial interface. Control is processed through the RS-232 port of a computer. The software uses the RS-232 interface commands described in each dry-well and bath user’s guide. The instrument calibrators and baths are designed and built by Hart . The software interface is Microsoft® Windows®® based and runs under both Windows® 3.x and Windows®® 95, 98, NT4, 2000, and XP, making the program easy to execute and use. Installation instructions and hookup requirements for each dry-well calibrator and bath are included with the software. Programming skills are not required to execute the program. Before installation, the user should read the instrument user’s guide and software user's guide to become familiar with all of the functions and capabilities of the instrument and software. Caution: Due to the temperature extremes at which instruments and baths operate, the user should pay close attention to the safety guidelines outlined in the instrument user’s guide. This software user’s guide is intended to be used in conjunction with the instrument user’s guide. Many of the functions of the instrument are only touched upon in this user’s guide. More detail can be found in the instrument's user's guide. The Interface-it software does not add features to the instrument. This software allows the user to control the instrument from the computer. 11 2 Instrument Setup 2 Instrument Setup Remove the instrument from all packaging and read the safety guidelines found in the instrument user’s guide. Connect the instrument to your PC with the serial cable provided. Plug one end of the serial cable into a serial port (COM1, COM2, COM3, etc.) of your computer and the other end into the serial port of the instrument. The instrument serial port is typically located on the back panel with the exception of some baths where it is located on the front and can be identified with the label “RS-232” or “SERIAL”. After all the connections have been made turn on the instrument. The display will show the well temperature and begin to heat or cool to the current set-point temperature (usually 25°C). For most instruments the LED to the left of the display is constant red when the well is heating, and constant green when the well is cooling. When the indicator is flashing the temperature is being held constant. Note: Some Hart dry-wells and micro-baths do not have an LED indicator. Once the instrument is turned on and connections made, the instrument is now ready to receive commands through the Interface-it software. 13 3 Requirements Instrument Requirements 3 Requirements The Interface-it software controls many Hart instruments and requires certain computer configurations as discussed below. 3.1 Instrument Requirements The Interface-it software supports all Hart dry-wells that have an RS-232 port, some Hart furnaces, and most Hart baths and controllers. Support for new products is continuously added to the Interface-it software. For more details refer to the readme file. 3.2 Communications Requirements The instruments being controlled and the computer must be set at the same baud rate. The other communications settings are: 8 data bits, no parity, and 1 stop bit. 3.3 Computer Hardware Requirements The following minimum computer configuration is required to use the Interface-it software. • IBM Compatible 386 PC or later with 4MB RAM minimum • VGA monitor or better • 1 - CD-ROM Drive for installation • 1 - RS-232 Serial Communications Port • Hard Disk with a minimum of 3 MB of free disk space for installation 3.4 Computer Software Requirements The Interface-it software requires the following operating system: • MS-DOS®® 5.0 or later with Windows® 3.x or Windows for Workgroups® 3.11 or • Windows® 95, 98, ME, NT4, 2000, or XP Note: To use Interface-it, Windows login accounts must be granted full access to the folder to which the software is installed. If the folder has read-only access, errors will occur when Interface-it attempts to access its configuration files and/or database. Contact your system administrator for assistance in setting up Windows login accounts with full access to this folder. 15 4 Program Installation Installation 4 Program Installation The Interface-it software ships with each instrument that it supports. This software was written with the intent of running one instance on a computer at one time with one instrument. We do not guarantee proper operation of more than one instance running at a time on the same computer. 4.1 Installation Note: To successfully install Interface-it, you should be logged into Windows as a Power User or Administrator. A backup should always be made of your hard disk drive before installing any software and all running applications should be closed. If a previous version of the Interface-it software has been installed on this computer, this version should be installed to the same folder. 4.1.1 Windows Login Requirements To successfully install Interface-it, you must be logged into Windows as a Power User or Administrator. To use Interface-it, Windows login accounts must be granted full access to the folder to which the software is installed (C:\HART9930 by default). If the folder has read-only access, errors will occur when Interface-it attempts to access its database and/or configuration files. Contact your system administrator for assistance in setting up Windows login accounts with full access to this folder. 4.1.2 Installing the Software To install the Interface-it software, follow the instructions below: 1 Insert the Interface-it software CD-ROM into your CD-ROM drive. 2 If you are using Windows® 95/98/ME/NT4/2000/XP, the Setup program should run automatically. If you are using Windows® 3.x, select File | Run from the Program Manager menu bar. In the dialog box that appears, type D:\CDSETUP.EXE (where D: is the drive corresponding to your CD-ROM drive) and click the OK button. 3 Follow the instructions on the screen. 4 The software files are copied to the specified folder. 5 After all files have been installed, a program group is created with icons for the software, the Help file, the README file, and an icon to uninstall the software. The installation process is complete. 17 9930 Interface-It User’s Guide 6 The README file can be displayed by checking the appropriate check box before the setup program finishes. Read this file for important information that was not available when the User's Guide was printed. 7 For Windows® 95/98/ME/NT4/2000/XP, the setup program should automatically install the Liquid Crystal font. For Windows® 3.x, this font may need to be installed manually. Install the Liquid Crystal font by following the instructions below: 8 4.1.3 a Click the Fonts icon from the Program Manager Control Panel icon. b Select Install Font from the File menu. c Select the C:\WINDOWS folder. d Select Liquid Crystal (True Type) from the List of Fonts box. e Click the OK button. f Click the Close button. The installation process is complete. Uninstalling the Software When the software was installed, an icon was created in the program group to uninstall the software. To uninstall the software, simply double-click this icon. The program files are removed from your system. 4.2 International Settings The Interface-it software requires that some date and number settings in the Windows® Control Panel be set to predetermined settings as follows: • The short date format must be set to “mm/dd/yyyy” or “M/d/yyy”. • The Date separator must be a slash (/). • The Thousands separator/Digit grouping symbol must be set to a comma (,). • The Decimal separator/symol must be set to a period (.). To change International settings in Windows® 3.x: 1. Open the Control Panel 2. Double-click the International Icon 3. Click the Change button in the Date Format box a) In the Short Date Format box, select the MDY order b) In the Date Separator box, type “/” (slash) 4. Click the change button in the Number Format box a) In the 1000 Separator box, type “,” (comma) 18 4 Program Installation Running the Interface-it Software b) In the Decimal Separator box, type “.” (period) To change International settings in Windows® 95, 98, ME, NT4, 2000, or XP: 1. In the Start menu, select Settings and Open the Control Panel 2. Double-click the Regional Settings or Regional Options icon 3. Select the Number tab a) In the Decimal symbol box, type “.” (period) b) In the Digit grouping symbol box, type “,” (comma) 4. Select the Date tab a) In the Short Date Style or Short date format combo box, select “mm/dd/yyyy” or “M/d/yyyy”. b) In the Date Separator box, type “/” (slash) 5. Click the Apply button, and select OK 4.3 Running the Interface-it Software After the system settings explained above have been checked, the software may be run. Double-click on the Interface-it software icon. Note: To use Interface-it, Windows login accounts must be granted full access to the folder to which the software is installed. If the folder has read-only access, errors will occur when Interface-it attempts to access its configuration files and/or database. Contact your system administrator for assistance in setting up Windows login accounts with full access to this folder. 4.4 Required .DLL and .VBX Files The Interface-it software requires certain .DLL and .VBX files. All required files are shipped on installation disc for the Interface-it software. A list of these 19 9930 Interface-It User’s Guide files and their required date stamp are shown in Table 1 on page 20. Table 1 Required .DLL and .VBX Files 20 .DLL Files Date CTL3DV2.DLL 05/17/1996 MSAFINX.DLL 04/28/1993 MSAJT112.DLL 04/13/1994 MSAJT200.DLL 08/15/1995 QCBASED.DLL 09/26/1996 QCRTD.DLL 09/26/1996 SETUPKIT.DLL 04/28/1993 VBDB300.DLL 02/01/1995 VBHOOK.DLL 09/26/1996 VBRTHOOK.DLL 09/26/1996 VBRUN300.DLL 05/05/1995 WOWGLUE.DLL 06/14/1994 VBX Files Date CMDIALOG.VBX 04/28/1993 DWVSTAMP.VBX 03/18/1996 MSCOMM.VBX 05/12/1993 SPIN.VBX 05/05/1995 TABPRO11.VBX 04/21/1995 THREED.VBX 07/11/1995 5 Startup and Exit Instrument driver 5 Startup and Exit 5.1 Instrument driver The Interface-it software requires instrument drivers to be installed. Instrument drivers may be installed from the Interface-it Setup dialog once the Interface-it software is started. Several instrument drivers can be installed at one time. However, the Interface-it software executes with only one instrument at a time. After the introduction screen is displayed, the Interface-it Setup dialog, Figure 1, is displayed. This screen allows you to enter information regarding the instrument, the communications settings, and to install drivers. Figure 1 Interface-it Setup Dialog To install drivers, select the Install Drivers option from the Instruments menu. The Install Drivers screen (Figure 2) is displayed. Select the type of drivers to 21 9930 Interface-It User’s Guide install. Select the instrument(s) to be installed and click the Add > button or click Add All >> to install all instrument drivers. Figure 2 Install Drivers Dialog Once the instrument drivers are installed, select the OK button to return to the Interface-it Setup dialog. Next, select the instrument that is connected to your computer. If the program was previously executed, the instrument and communications settings on the Interface-it Setup dialog default to the previously used settings. If the instrument is a bath, the user is asked for the usability range. Enter the maximum and minimum temperatures for which the bath will be used. Caution: Set the usability range of the bath to that of the fluid currently being used in the bath. DO NOT exceed the safe range of the fluid. The usability range is the temperature range over which the bath will be used. The usability range is set by the user and should be set for the minimum and maximum temperature of the bath fluid. However, make sure not to exceed the recommended minimum and maximum temperature of the bath itself. The Interface-it software does not allow the bath set-points to be set outside this range. Select the communications port of the computer to which the instrument is connected. All available COM ports on the computer are listed. If there are no COM ports available on this computer a message appears when the software runs. Select the baud rate. To check the instrument baud rate, see the instrument user’s guide. 22 5 Startup and Exit Password Protection Settings 5.2 Password Protection Settings The Interface-it software has the ability to control access to some of the more critical instrument settings. Depending on the instrument there are two types of password protection available: firmware-based password protection and software-based password protection. Both types of password protection are enabled in the Password Protection dialog accessible from the Instruments menu of the Interface-it Setup dialog. If the instrument's firmware supports password protection then Interface-it can require the user to provide a valid password before allowing access to set critical settings. This function is enabled with the checkbox labeled Enable instrument-based password protection. With this function enabled the user will be asked for a password which is verified with the instrument before the user is given the ability to enter a new value. A password is required each time the user attempts to set a password protected setting. If an instrument setting requires a password in the firmware and firmware-based password protection is not enabled, the software will not be able to change the setting. For instruments whose firmware does not support password protection, Interface-it can provide software-based password protection to control access to critical settings. This function is enabled with the radio button labeled Enable password protection of critical settings. With this option enabled, calibration constants as well as other critical instrument settings can be protected by checking the appropriate boxes. After enabling software-based password protection a password must be supplied using the Set/Change Current Password button. This will be the password that must be supplied each time the user tries to set a setting that has been protected by the software. 5.3 Initializing Communication Click the Start button to begin communicating with the instrument. The Interface-it screen is displayed (Figure 3 on page 24) and you can now communicate with your instrument by selecting menu items or by pointing and clicking on buttons. The components of this screen are described in Section 5.5. If the model number on the screen does not match the instrument you are using, select the appropriate instrument from the Interface-it Setup dialog and try again. 5.4 Scanning and Controlling - (Most Baths) Once the Start button is selected from the Interface-it setup dialog, the software reads the bath and sets it to either scan or control mode. The software sets the bath to scan mode if the difference between the current temperature and the set-point is greater than five degrees. In scan mode, the bath is set for full heating or full cooling power depending on whether the bath needs to heat or cool to the set-point. 23 9930 Interface-It User’s Guide Figure 3 Interface-it Software Screen Once the bath is within five degrees of the set-point, the software sets the bath to control mode. In control mode, the bath’s heating and cooling power is set for the best control at that set-point. These heater and refrigeration settings depend on the range of temperature in which the set-point falls. See the table titled Temperature Range Control Functions in the bath user’s guide for the control mode settings. 5.5 Interface-it Software The Interface-it software screen (Figure 3) displays and graphs the instrument temperature, allows menu bar and button bar selections, and provides readouts for all functions. 5.5.1 Instrument Readout The instrument readout (Figure 5) displays the current instrument temperature 24 5 Startup and Exit Interface-it Software in the temperature units selected by the user. If the temperature reading does not appear in the font shown in Figure 5, see Section 4.1. Figure 5 Instrument Readout 5.5.2 Graph The graph, (Figure 4) displays the instrument temperature in graph format. The X- and Y-axis values are user selectable. See Section 12 for more information about the graph. Figure 4 Graph 5.5.3 Readout and Status Text 25 9930 Interface-It User’s Guide The readout and status text (Figure 7) displays the current set-point, current values for all READ functions, messages to the user, and the collect filename. Figure 7 Readout and Status Text 5.5.4 Heating and Cooling Status The Heat/Cool Status box (Figure 6) displays the heating and cooling status of the bath and the usability range. The usability range is the temperature range at which the bath is used. Figure 6 Heating/Cooling Status Box For heated only baths the heating status is described by the word Heating = and either High, Med, or Low. Some baths only heat at High or Low. Refer to the bath user’s guide. When Heating=High is displayed, all the heating functions are set to heat at high power. When Heating=Med is displayed, all the heating functions are set to heat at medium power. 26 5 Startup and Exit Interface-it Software When Heating=Low is displayed, all the heating functions are set to heat at low power. For refrigerated baths the heating and cooling status is described by the word Heating = and either High, Med, or Low; Refrigeration= and either On or Off; and Cooling= and either High, Med, Low, or Off. Some baths only heat at High or Low and cool only at High, Low, or Off. See the bath user’s guide. When Heating=High is displayed, all the heating functions are set to heat at high power. When Heating=Med is displayed, all the heating functions are set to heat at medium power. When Heating=Low is displayed, all the heating functions are set to heat at low power. When Refrigeration=On is displayed, the refrigeration function is turned on. When Refrigeration=Off is displayed, the refrigeration function is turned off. When Cooling=High is displayed, the refrigeration functions are set to cool at high power. When Cooling=Med is displayed, the refrigeration functions are set to cool at medium power. When Cooling=Low is displayed, the refrigeration functions are set to cool at low power. When Cooling=Off is displayed, the refrigeration function is turned off. 27 6 Menu Bar 6 Menu Bar Figure 8 Menu Bar A menu bar (Figure 8) is located across the top of the screen. The menu bar displays the menus available. The Interface-it software menu bar contains the following menus: File, Set, Read, Collect, Temperature, Graph, Switch Test (dry-wells only), and Help. To display a menu, point and click on the menu bar item or press ALT and then the hot key for the menu. The hot key is the underlined letter. 29 7 File Menu Close 7 File Menu The File menu contains the option to close the program (Figure 9). Figure 9 File Menu 7.1 Close To close the Interface-it software, select the File|Close menu option. The communications port is closed as well as any open files and the Interface-it Setup dialog is displayed. At this point you may select another instrument or exit Interface-it by clicking the Exit button. 31 8 Set Menu Current Well 8 Set Menu This menu is specific to the instrument selected and only shows those functions available to the selected instrument. The Set menu (Figure 10) contains options to change the temperature set-point, vernier, scan state, scan rate, ramp and soak parameters, ramp and soak program control state, approach, proportional band, cut-out, hold mode, heating, cooling, stirrer mode, stirrer set-point, R0, ALPHA, DELTA, BETA, and calibration constants C0 and CG, B0 and BG, D0 and DG, or D1 and D2, and other instrument specific settings. The following sections describe many of the set menu options, however, not all options are described. Figure 10 Set Menu 8.1 Current Well Some of the dry-wells supported by the Interface-it software have two wells and two controllers. Interface-it can communicate with only one well/controller at a time. The Current Well option in the Set menu allows the user to choose the well/controller that Interface-it should communicate with. A check mark 33 9930 Interface-It User’s Guide appears next to the currently selected well. To change wells, simply click on the appropriate menu option. Interface-it will begin to communicate with the selected well/controller. The options in the Set and Read menus are also updated to reflect options supported by the currently selected well. Figure 11 Current Well Submenu 8.2 Set-point The temperature can be set to any temperature in the operating range of the instrument through the set-point function. The set-point entered matches the current units (°C or °F) being displayed in the instrument display on the computer 34 8 Set Menu Vernier screen. Refer to the instrument user’s guide specifications for the minimum and maximum temperature ranges of the set-point. Figure 12 Set-point Dialog To set the temperature, select the Set|Set-point menu option. The Set-point Dialog box is displayed with the current set-point as shown in Figure 12. Enter the new set-point or select the Cancel button. To accept the new set-point, click on the OK button in the Set-point Dialog box. The instrument begins heating or cooling to the new set-point temperature. The Set-point status box to the right of the graph automatically updates and displays the new set-point. Note: The set-point cannot be changed when the Ramp and Soak program is running. 8.3 Vernier The set-point value can be adjusted slightly to achieve a precise bath temperature. This setting is called the vernier and is displayed as a 6-digit number with five digits after the decimal point. To set the vernier, select the Set|Vernier menu option. The Vernier Dialog box is displayed on the screen with the current vernier setting as shown in Figure 13. Enter the new vernier setting and press the OK button. The bath temperature is now adjusted. 35 9930 Interface-It User’s Guide To cancel, setting the vernier, select the Cancel button. Figure 13 Vernier Dialog 8.4 Scan State This function turns the scan on or off. The instrument is normally set to OFF which means heating and cooling occur at the maximum. If the scan is set ON, the instrument heats and cools at the current scan rate until the user resets the scan to OFF. The Scan Rate section below provides instructions on setting the scan rate. 36 8 Set Menu Scan Rate To turn the scan on or off, select the Set|Scan State menu option (Figure 14). Click on the appropriate choice of ON or OFF. Figure 14 Scan State Submenu 8.5 Scan Rate The scan rate function allows the user to set the rate at which the instrument heats or cools. The scan rate units are in °C or °F depending on the current display units. The scan rate can be set at anytime. However, the new rate does not take effect until the scan is turned on as described above. To enter a new scan rate, select the Set|Scan Rate menu option. The Scan Rate dialog is displayed (Figure 15). The current scan rate is shown. Enter the new 37 9930 Interface-It User’s Guide scan rate and click on the OK button. The new scan rate is displayed to the right of the graph directly beneath the Set-point. Figure 15 Scan Rate Dialog 8.6 Ramp and Soak The Ramp and Soak feature of the instrument allows the user to program a number of set-points and have the instrument automatically cycle between the set-points. Each set-point is held for a predetermined length of time called the soak time. This feature can also be used in connection with the scanning function described above and/or the file collection function. Note: Not all instruments supported by Interface-it have this feature. This menu option in only available if the selected instrument supports this feature. To enter the number of set-points, values for each set-point, the soak time, and the program function mode, select the Set|Ramp and Soak menu option. The current settings are displayed in the Ramp and Soak Program Control dialog box. See Figure 16. To change the number of set-points, select the number of set-points from the drop-down list. Valid values are 2 to 8. Then enter each set-point value in the box next to the set-point number. To change a set-point value, delete the existing value and type the desired amount in the box. Enter a new soak time, if desired, in the soak time box. The soak time is the 38 8 Set Menu Program Control State time in minutes the instrument stays at the set-point (soaks) after stability has been reached. Figure 16 Ramp and Soak Program Control Dialog The program function mode is changed by selecting the appropriate option. There are four function modes, Up-Stop, Up-Down-Stop, Up-Repeat, Up-Down- Repeat. The Up-Stop allows the instrument to scan up only. The Up-Down-Stop mode allows the instrument to scan up then down and stop. The Up-Repeat mode allows the instrument to scan up and repeat. The Up-Down-Repeat mode allows the instrument to scan up then down and repeat until the user stops the program. To save the ramp and soak parameter settings, click on the Save button. The user is prompted for a filename. To use a set of previously saved parameters, click on the Open button. The user is prompted for a filename. Clicking the OK button, writes the ramp and soak parameters to the instrument and returns the program to the main display. To run the ramp and soak program, select the Set|Program Control Go/Stop/Cont menu option. 8.7 Program Control State This function starts, continues, or stops the ramp and soak program. To start, continue, or stop the ramp and soak, select the Set|Program Control State menu 39 9930 Interface-It User’s Guide option (see Figure 17). Click on the appropriate choice of Go, Stop or continue. The program control status changes according to the selection. Figure 17 Program Control State Submenu If the ramp and soak parameters have not been entered or if the ramp and soak program is already running, a warning message is displayed telling the user to configure the Ramp and Soak parameters. 8.8 Approach The approach function allows the user to compensate for overshoot (in °C). The overshoot is the number of degrees the instrument heats past the set-point before settling into the temperature set-point. The approach is always enabled and should be large enough to minimize the overshoot but small enough not to cause excessive settling time. For example, if the set-point is 125°C and the approach is 10, the instrument stops heating at the maximum rate when the displayed temperature reaches 115°C. To change the approach select the Set|Approach menu option. The Approach dialog box is displayed with the current setting (see Figure 18). Enter the new approach and click on the OK button. Note: The value for the approach is ALWAYS in °C regardless of the selected units. 40 8 Set Menu Proportional Band Click on Cancel to cancel setting the approach. The new approach is displayed to the right of the graph directly below the set-point. Figure 18 Approach Dialog 8.9 Proportional Band The instrument you are using contains a proportional controller. In a proportional controller, the heater output power is proportional to the well temperature over a limited range of temperatures around the set-point. This range of temperatures is called the proportional band. At the bottom of the proportional band the heater output is 100%. At the top of the proportional band the heater output is 0. Therefore, as the temperature rises the heater power is reduced, which consequently tends to lower the temperature back down. In this way the temperature is maintained at a fairly constant temperature. The temperature stability of the well and response time depend on the width of the proportional band. If the band is too wide the well temperature deviates excessively from the set-point due to varying external conditions. This variation causes a small change in the power output. The controller cannot respond well to changing conditions or noise in the system. If the proportional band is too narrow the temperature may swing back and forth because the controller overreacts to temperature variations. For best control stability, the proportional band must be set for the optimum width. The proportional band is set at the factory. The proportional band width may be changed by the user to optimize the control characteristics for a particular application. To change the proportional band, select the Set|Proportional Band menu option. The Proportional Band dialog box is displayed showing the current value (see Figure 19). Enter the new value and click the OK button. The 41 9930 Interface-It User’s Guide new proportional band is displayed to the right of the graph directly below the Set-point. Figure 19 Proportional Band Dialog To cancel changing the proportional band from the Proportional Band dialog box, click the Cancel button. 8.10 Cut-out As a protection against software or hardware fault, shorted heater triac, or user error, most instruments are equipped with an adjustable heater cut-out device that shuts power off to the heater if the well temperature exceeds a set value. This cut-out device protects the instrument, probes, and user from excessive temperatures. To change the cut-out value, select the Set|Cut-out menu option. The cut-out dialog box is displayed with the current cut-out value (see Figure 20). Enter the 42 8 Set Menu Cut-out Reset Mode new cut-out temperature and click the OK button. The new cut-out is displayed to the right of the graph directly below the Set-point. Figure 20 Cut-out Dialog To cancel changing the cut-out from the cut-out dialog box, click the Cancel button. 8.11 Cut-out Reset Mode The cut-out reset mode determines whether the cut-out is reset automatically when the well temperature drops to a safe value or whether the cut-out must be reset manually by the user. To change the cut-out reset mode, select the 43 9930 Interface-It User’s Guide Set|Cut-out Reset Mode menu option (see Figure 21). Click on the appropriate choice of Auto or Reset from the submenu. Figure 21 Cut-out Reset Mode Submenu 8.12 Reset Cut-out The Reset Cut-out menu option can be used to perform a manual reset for the cut-out when the cut-out reset mode is set to Reset. 8.13 Hold Mode The Hold Mode menu option determines the normal state of the switch attached to the display temperature hold terminals of the instrument. To set the hold mode, select the Set|Hold Mode menu option (see Figure 22), then select the normal state of the switch. For automated switch testing, see Section 13 of this user’ guide. Hold mode settings are: OFF which disables hold testing, AUTO 44 8 Set Menu Heating and Cooling which causes the instrument to automatically determine the state of the switch, Normally Closed, and Normally Open. Figure 22 Hold Mode Submenu 8.14 Heating and Cooling The heating and cooling settings vary from bath to bath and the number of heating and cooling functions to be set vary from bath to bath. See the instrument user’s guide for a description of the heating and cooling options associated with your particular bath. Note: To achieve optimal performance, the software automatically changes the heating and cooling parameters depending upon the set-point and current temperature of the instrument. Therefore, changing these parameters through the menu may not produce the desired result. To set the heating or cooling functions, select the heating or cooling menu op- 45 9930 Interface-It User’s Guide tion from the Set menu (see Figure 23). Click on the appropriate choice of Low, Medium, or High, or On or Off. Figure 23 Heating and Cooling Settings The Heat / Cool Status box displays the heating and cooling status of the bath and the usability range. The usability range is the temperature range over which the bath is used. For heated only baths the heating status is described by the word Heating = and either High, Med, or Low. Some baths only heat at High or Low. See the bath user’s guide. When Heating=High is displayed, all the heating functions are set to heat at high power. When Heating=Med is displayed, all the heating functions are set to heat at medium power. When Heating=Low is displayed, all the heating functions are set to heat at low power. For refrigerated baths the heating and cooling status is described by the word Heating = and either High, Med, or Low; Refrigeration= and either On or Off; and Cooling= and either High, Med, Low, or Off. Some baths only heat at High or Low and cool only at High, Low, or Off. See the bath user’s guide. When Heating=High is displayed, all the heating functions are set to heat at high power. 46 8 Set Menu Stirrer Mode and Stirrer Set-point When Heating=Med is displayed, all the heating functions are set to heat at medium power. When Heating=Low is displayed, all the heating functions are set to heat at low power. When Refrigeration=On is displayed, the refrigeration function is turned on. When Refrigeration=Off is displayed, the refrigeration function is turned off. When Cooling=High is displayed, the refrigeration functions are set to cool at high power. When Cooling=Med is displayed, the refrigeration functions are set to cool at medium power. When Cooling=Low is displayed, the refrigeration functions are set to cool at low power. When Cooling=Off is displayed, the refrigeration function is turned off. 8.15 Stirrer Mode and Stirrer Set-point The stirrer mode and stirrer set-point allow the user to set the temperature at which the stirrer motor is activated or the speed of the stirrer motor. This setting is generally used when salt is the bath medium. To set the stirrer mode, select the Set|Stirrer Mode menu option. Click on the appropriate choice of Auto or On. To set the stirrer set-point, select the Set|Stirrer Set-point menu option. The Stirrer Set-point Dialog box is displayed on the screen with the current stirrer set-point setting as shown in Figure 24. Enter the new stirrer set-point setting and press the OK button. The bath is now set to activate the stirrer motor if the stirrer activation is set to automatic. Figure 24 Stirrer Set-point Dialog 47 9930 Interface-It User’s Guide To cancel setting the stirrer set-point, select the Cancel button. 8.16 Constant R0 Constant R0 is a probe parameter which refers to the resistance of the control probe at 0°C. The value of this parameter is set at the factory for best instrument accuracy. Caution: Changing this value can seriously alter the performance and results of the instrument and should only be modified during recalibration. To change constant R0, select the Set|Constant R0 menu option. The R0 dialog box is displayed with the current R0 setting (see Figure 25). Enter a value and click on the OK button. The new R0 is displayed to the right of the graph directly below the Set- point. Figure 25 R0 Dialog To cancel changing constant R0 from the R0 dialog box, click the Cancel button. 8.17 Constant Alpha The Alpha constant is a probe parameter which refers to the average sensitivity of the probe between 0°C and 100°C. The value is set at the factory for best instrument accuracy. Caution: Changing this value can seriously alter the performance and results of the instrument and should only be modified during recalibration. To change constant Alpha, select the Set|Constant Alpha menu option. The Alpha dialog box is displayed with the current Alpha setting (see Figure 26). En- 48 8 Set Menu Constant Delta ter a value and click the OK button. The new Alpha value is displayed to the right of the graph directly below the Set-point. Figure 26 Alpha Dialog To cancel changing constant Alpha from the Alpha dialog box, click the Cancel button. 8.18 Constant Delta The Delta constant is a probe parameter which characterizes the curvature of the resistance-temperature relationship of the sensor. The value of this parameter is set at the factory for best instrument accuracy. Caution: Changing this value can seriously alter the performance and results of the instrument and should only be modified during recalibration. To change constant Delta, select the Set|Constant Delta menu option. The Delta dialog box is displayed with the current Delta setting (see Figure 27). Enter a 49 9930 Interface-It User’s Guide value and click the OK button. The new Delta is displayed to the right of the graph directly below the Set-point. Figure 27 Delta Dialog To cancel changing constant Delta from the Delta dialog box, click the Cancel button. 8.19 Constant Beta The Beta constant relates to the higher order non-linearity of the sensor below 0°C. The value is set at the factory for best instrument accuracy. Caution: Changing this value can seriously alter the performance and results of the instrument and should only be modified during recalibration. To change constant Beta, select the Set|Constant Beta menu option. The Beta dialog box is displayed with the current Beta setting (see Figure 28). Enter a 50 8 Set Menu Constant D1, D2 value and click the OK button. The new Beta is displayed to the right of the graph directly below the Set-point. Figure 28 Beta Dialog To cancel changing constant Beta from the Beta dialog box, click the Cancel button. 8.20 Constant D1, D2 The D1 and D2 constants are thermocouple coefficient deviation values used to calibrate the instrument. These values are set at the factory for best instrument accuracy. Caution: Changing these values can seriously alter the performance and results of the instrument and should only be modified during recalibration. To change the D1 and D2 constants, select the Set|Constant D1 or Set|Constant D2 menu option. The Constant D1 and D2 dialog box is displayed with the current setting. Enter a value and click the OK button. The new D1 or D2 is displayed to the right of the graph directly below the Set-point. To cancel changing constant D1 or constant D2, click the Cancel button. 8.21 Calibration Constant C0, CG, B0, BG, D0, DG The operator of the instrument controller has access to a number of the calibration constants. These values are set at the factory and must not be altered. The correct values are important to the accuracy and proper and safe operation of the instrument. Access to these parameters is available to the user so that in the event that the controller memory fails the user may restore these values to the factory settings. The user should have a list of these constants and their settings with the instrument user’s guide. 51 9930 Interface-It User’s Guide Caution: Changing these values can seriously alter the performance and results of the instrument and should only be modified during recalibration. See the instrument user’s guide for the calibration constants specific to your instrument. The user should not change these calibration constants. However, should an experienced user find it necessary to change the calibration constants select the Set|Calibration Constant menu option (see Figure 29). Figure 29 Calibration Constant Dialog 52 9 Read Menu Set-Point 9 Read Menu This menu is specific to the instrument selected and only shows those functions available to the selected instrument. The Read Menu (Figure 30) contains options to read the temperature set-point, vernier, scan state, scan rate, ramp and soak parameters, ramp and soak program control state, approach, proportional band, cut-out, hold mode, heating, cooling, stirrer, R0, Alpha, Delta, Beta, and calibration constants C0, CG, B0, BG, D0 and DG, or D1 and D2 and other instrument specific settings. The values, when read, are displayed in the Read Status Box section of the screen. See Figure 7 on page 26. Figure 30 Read Menu 9.1 Set-Point The current set-point can be read by selecting the Read|Set-point menu option. The Set-point status box, to the right of the graph, automatically updates and displays the current set-point. 53 9930 Interface-It User’s Guide 9.2 Vernier The set-point value can be adjusted slightly to achieve a precise bath temperature. This setting is called the vernier and is displayed as a 6 digit number with five digits after the decimal point. To read the vernier, select the Read|Vernier menu option. The vernier is displayed to the right of the graph directly beneath the Usability Range. 9.3 Scan State To read whether the scan is On or Off, select the Read|Scan State menu option. The Read Status box, to the right of the graph below the Set-point, is updated and states whether the scan is On or Off. If the scan is set On, the instrument heats and cools at the current scan rate until the user sets the scan to Off. The section below describes how to read the current scan rate. 9.4 Scan Rate The scan rate is the rate, in degrees per minute, at which the instrument heats or cools. The scan function must be on for the instrument to be heating or cooling at the selected rate. To read the current scan rate, select the Read|Scan Rate menu option. The scan rate is displayed to the right of the graph directly beneath the Set-point. 9.5 Ramp and Soak The Ramp and Soak feature of the dry-well allows the user to program a number of set-points and have the instrument automatically cycle between the set-points. Each set-point is held for a predetermined length of time called the soak time. To read the current ramp and soak program parameters, select the Read|Ramp and Soak menu option. The current settings are displayed in the Ramp and 54 9 Read Menu Program Control State Soak Setting dialog box (see Figure 31). Click the OK button, to return to the main screen display. Figure 31 Ramp and Soak Settings Dialog 9.6 Program Control State To read whether the ramp and soak program is in stop mode or executing mode, select the Read|Program Control State menu option. The program control status updates and states whether the program control is On or Off. 9.7 Approach The approach function allows the user to compensate for overshoot (in °C). The overshoot is the number of degrees the instrument heats past the set-point before settling into the temperature set-point. The approach is always enabled and should be large enough to minimize the overshoot but small enough not to cause excessive settling time. For example, if the set-point is 125°C and the approach is 10, the instrument stops heating at the maximum rate when the displayed temperature reaches 115°C. Note: The value for the Approach is ALWAYS in °C regardless of the selected units. To read the approach select the Read|Approach menu option. The current approach is displayed to the right of the graph directly below the Set-point. Note: The value for the Approach is ALWAYS in °C regardless of the selected units. 9.8 Proportional Band The instrument you are using contains a proportional controller. In a proportional controller, the heater output power is proportional to the well temperature 55 9930 Interface-It User’s Guide over a limited range of temperatures around the set-point. This range of temperature is called the proportional band. At the bottom of the proportional band the heater output is 100%. At the top of the proportional band the heater output is 0. Therefore, as the temperature rises the heater power is reduced, which consequently tends to lower the temperature back down. In this way the temperature is maintained at a fairly constant temperature. The stability of the well and response time depend on the width of the proportional band. If the band is too wide the well temperature will deviate excessively from the set-point due to varying external conditions. This variation causes a small change in the power output. The controller cannot respond well to changing conditions or noise in the system. If the proportional band is too narrow the temperature may swing back and forth because the controller overreacts to temperature variations. For best control stability, the proportional band must be set for the optimum width. To read the proportional band, select the Read|Proportional Band menu option. The proportional band is displayed to the right of the graph directly below the Set-point. 9.9 Cut-out As a protection against software or hardware fault, shorted heater triac, or user error, most instruments are equipped with an adjustable heater cut-out device that shuts off power to the heater if the well temperature exceeds a set value. This cut-out device protects the instrument, probes, and user from excessive temperatures. To read the cut-out value, select the Read|Cut-out menu option. The cut-out temperature is displayed to the right of the graph directly below the Set-point. 9.10 Cut-out Reset Mode The cut-out reset mode determines whether the cut-out is reset automatically when the well temperature drops to a safe value or whether the cut-out is reset manually by the user. To read the cut-out reset mode, select the Read|Cut-out Reset Mode menu option. The Read Status box to the right of the graph below the Set-point updates and states whether the cut-out reset mode is Auto or Reset. 9.11 Hold State The Hold State option determines the current state of the switch attached to the display temperature hold terminals of the instrument. To read the hold state, select the Read|Hold State menu option. The Read Status box to the right of the graph below the set-point updates and states whether the current hold state (state of the switch attached to the display temperature hold terminals) is open or closed. 56 9 Read Menu Hold Mode 9.12 Hold Mode The Hold Mode option determines the current state of the hold mode. To read the hold mode, select the Read|Hold Mode menu option. The Read Status box to the right of the graph below the set-point updates and states the current setting of the hold mode. 9.13 Heating and Cooling The heating and cooling settings vary from bath to bath and the number of heating and cooling functions to be read vary from bath to bath. See the instrument user’s guide for a description of the heating and cooling options associated with your particular bath. To read the heating or cooling settings, select the appropriate heating or cooling function from the Read menu. The heating or cooling setting is displayed to the right of the graph directly beneath the Set-point. The Heat / Cool Status box displays the heating and cooling status of the bath and the usability range. The usability range is the temperature range over which the bath is being used. For heated only baths the heating status is described by the word Heating = and either High, Med, or Low. Some baths only heat at High or Low. See the bath user’s guide. When Heating=High is displayed, all the heating functions are set to heat at high power. When Heating=Med is displayed, all the heating functions are set to heat at medium power. When Heating=Low is displayed, all the heating functions are set to heat at low power. For refrigerated baths the heating and cooling status is described by the word Heating = and either High, Med, or Low; Refrigeration= and either On or Off; and Cooling= and either High, Med, Low, or Off. Some baths only heat at High or Low and cool only at High, Low, or Off. See the bath manual. When Heating=High is displayed, all the heating functions are set to heat at high power. When Heating=Med is displayed, all the heating functions are set to heat at medium power. When Heating=Low is displayed, all the heating functions are set to heat at low power. When Refrigeration=On is displayed, the refrigeration function is turned on. When Refrigeration=Off is displayed, the refrigeration function is turned off. 57 9930 Interface-It User’s Guide When Cooling=High is displayed, the refrigeration functions are set to cool at high power. When Cooling=Med is displayed, the refrigeration functions are set to cool at medium power. When Cooling=Low is displayed, the refrigeration functions are set to cool at low power. When Cooling=Off is displayed, the refrigeration function is turned off. 9.14 Stirrer Mode and Stirrer Set-point The stirrer mode and stirrer set-point allow the user to set the temperature at which the stirrer motor is activated or the speed of the stir motor. This setting is generally used when salt is the bath medium. To read the stirrer mode, select the Read|Stirrer Mode menu option. The stirrer mode is displayed to the right of the graph directly beneath the Usability Range. To read the stirrer set-point, select the Read|Stirrer Set-Point menu option The stirrer set-point is displayed to the right of the graph directly beneath the Usability Range. 9.15 Constant R0 Constant R0 is a probe parameter which refers to the resistance of the control probe at 0°C. The value of this parameter is set at the factory for best instrument accuracy. Caution: Changing this value can seriously alter the performance and results of the instrument and should only be modified during recalibration. To read constant R0, select the Read|Constant R0 menu option. The R0 value is displayed to the right of the graph directly below the Set-point. 9.16 Constant Alpha The Alpha variable is a probe parameter which refers to the average sensitivity of the probe between 0°C and 100°C. The value is set at the factory for best instrument accuracy. Caution: Changing this value can seriously alter the performance and results of the instrument and should only be modified during recalibration. To read constant Alpha, select the Read|Constant Alpha menu option. The Alpha value is displayed to the right of the graph directly below the Set-point. 58 9 Read Menu Constant Delta 9.17 Constant Delta The Delta variable is a probe parameter which characterizes the curvature of the resistance-temperature relationship of the sensor. The value of this parameter is set at the factory for best instrument accuracy. Caution: Changing this value can seriously alter the performance and results of the instrument and should only be modified during recalibration. To read constant Delta, select the Read|Constant Delta menu option The Delta value is displayed to the right of the graph directly below the Set-point. 9.18 Constant Beta The Beta variable relates to the higher order non-linearity of the sensor below 0°C. The value is set at the factory for best instrument accuracy. Caution: Changing this value can seriously alter the performance and results of the instrument and should only be modified during recalibration. To read constant Beta, select the Read|Constant Beta menu option. The Beta value is displayed to the right of the graph directly below the Set-point. 9.19 Constant D1, D2 The D1 and D2 constants are thermocouple coefficient deviation values used to calibrate the instrument. These values are set at the factory for best instrument accuracy. Caution: Changing these values can seriously alter the performance and results of the instrument and should only be modified during recalibration. To read constant D1 or D2, select the Read|Constant D1 or Read|Constant D2 menu option. The D1 or D2 value is displayed to the right of the graph directly below the Set-point. 9.20 Calibration Constant C0, CG, B0, BG, D0, DG These parameters calibrate the accuracy of the temperature set-point. See the instrument user’s guide for the calibration constants specific to your instrument. Caution: Changing these values can seriously alter the performance and results of the instrument and should only be modified during recalibration. 59 9930 Interface-It User’s Guide To read a calibration constant, select the appropriate Read|Calibration Constant menu option. The calibration constant value is displayed to the right of the graph directly below the Set-point. 60 10 Collect Menu Start Collecting to File 10 Collect Menu The Collect menu (Figure 32) contains the options to start collecting data to a file and to stop collecting data to a file. Figure 32 Collect Menu 10.1 Start Collecting to File This function collects the temperature readings displayed from the instrument into a text file. The user is prompted for the name of the file to store the data. To collect data, select the Collect|Start Collecting to File menu option. The Save As dialog box is displayed. Enter a filename or select an existing filename. The file extension should be .TXT. (If an existing filename is selected, the data is overwritten.) Click the OK button. The name of the file is displayed in the information section of the screen under the words, Collect File:. Collect File: is displayed only when data is being collected. Each temperature point read by the software is stored to the file. Once the program begins collecting to a file, the data continues to collect to the file until the menu option Collect|Stop Collecting to File is selected. The collection file is a delimited text file. An example is shown below: 10:46:08,9123,C 10:46:10,76.85 10:46:11,76.85 10:46:13,76.85 10:46:15,76.85 10:46:17,76.85 10:46:19,76.84 10:46:20,76.58 10.2 Stop Collecting to File This functions stops collecting data to a file. Select the Collect|Stop Collecting to File menu option to stop data collection. 61 11 Temperature Menu Degrees C 11 Temperature Menu The Temperature menu (Figure 33) allows the user to display the instrument temperature in Celsius (C) or Fahrenheit (F). Figure 33 Temperature Menu 11.1 Degrees C To change the temperature units to degrees C, select the Temperature|Degrees C menu option. The instrument, computer display, and graph changes to temperature units of °C. The graph restarts. The set-point dialog box allows input in °C and the set-point readout displays the current set-point in °C. 11.2 Degrees F To change the temperature units to degrees F, select the Temperature|Degrees F menu option. The instrument, computer display, and graph changes the temperature units to °F. The graph restarts. The set-point dialog box allows input in °F and the set-point readout displays the current set-point in °F. 63 12 Graph Menu Graph Scale 12 Graph Menu The Graph menu (Figure 35) allows the user to change the settings for the Xand Y-axis of the graph and to print the graph. Figure 35 Graph Menu 12.1 Graph Scale This function displays the Graph Settings screen (Figure 34). The user is allowed to select the settings for the X-axis time (in minutes) and the Y-axis range (in temperature). Figure 34 Graph Settings Dialog The X-axis time can be selected from 1 to 480 minutes (8 hours). To change the X-axis time, enter the new value or use the spin buttons to select the new value. Note: Changing the X-axis time value forces the graph to reset and start over at 00:00:00. There are three options available for the Y-axis. Each of these settings is explained below. 65 9930 Interface-It User’s Guide Fixed range – This option sets the Y-axis range to the fixed minimum and maximum values. The minimum and maximum values are entered in the boxes provided. The minimum value must be between –270 and the current maximum value. The maximum value must be between the current minimum value and 2650. Show band around current temperature – This option always maintains the current temperature at the center of the graph. The graph minimum value is always set to the current temperature minus the value of the band. The graph maximum value is always set to the current temperature plus the value of the band. Auto-scaling – This option resizes the graph as needed to maintain all readings within the visible plotting area of the graph. If the option “Graph the average of the last 10 readings” is selected, a smoother looking graph is produced especially when the instrument is controlling at the set-point. If this option is not checked, each value read in from the instrument is plotted on the graph as it is received. After selecting the graph scale options, click the OK button to change the graph scale or click the Cancel button to restore the previous settings. 12.2 Print Graph The Print Graph menu option allows the graph to be printed to a printer. The Print Setup dialog box appears when this option is selected allowing the destination printer to be selected. To print the graph, select the OK button or select the Cancel button to cancel. 66 13 Switch Test Menu Setup Test 13 Switch Test Menu Note: This menu only applies to instruments with display temperature hold terminals. The switch test option provides the ability to easily certify thermal temperature switches by allowing the user to adjust the scan rate around the temperatures at which the thermal switch actuates. Each switch point is written to a text file. This information can be used to determine the quality and specifications of the thermal switch as well as the switch dead band. The switch test menu contains the options for setting up, starting, and stopping a switch test. See Figure 36. The Start Test menu option is disabled until switch test settings have been entered and saved or loaded from a previous switch test setup file. Figure 36 Switch Test Menu The switch test is designed to determine the actuation temperatures and “dead band” of a thermal switch. The “dead band” of a thermal switch is the amount of hysteresis built into the switch. Hysteresis is defined as, “the lagging of an effect behind its cause”. For example, a normally-open switch may close when it reaches 125°C and not reopen again until the temperature drops to 105°C. This switch is said to have a “dead band” of 20°C (125°C–105°C = 20°C). 13.1 Setup Test To run a switch test, test parameters must be entered manually or loaded from an existing switch test setup file. The required parameters are: • Initial estimated minimum temperature: The initial lower set-point. This value must be set much lower than the lowest actuation point so the initial switch state is read accurately. The default value is the instrument minimum. The allowable values are between the instrument minimum and maximum. • Initial estimated maximum temperature: The initial upper set-point. This value must be set higher than the highest actuation point. The default value is the instrument maximum. The allowable values are between the instrument minimum and maximum. 67 9930 Interface-It User’s Guide • Band for cooling: The number of degrees from the minimum set-point when the cooling rate is set to the user-defined value (see Cooling rate). This value should be set so the switch has time to equilibrate. The default value is 5°. The allowable range is 2° to 20°. • Band for heating: The number of degrees from the maximum set-point when the heating rate is set to the user-defined value (see Heating rate). This value should be set so the switch has time to equilibrate. The default value is 5°. The allowable range is 2° to 20°. • Cooling rate: The rate at which the instrument cools (in degrees per minute) when inside the cooling rate band. This rate is limited by the natural cooling rate of the instrument. Refer to the instrument user’s guide for this limit. The default value is 5° per minute. The allowable range is 0.1° to 10.0° per minute. • Heating rate: The rate at which the instrument heats (in degrees per minute) when inside the heating rate band. This rate is limited by the natural heating rate of the instrument. Refer to the instrument user’s guide for this limit. The default value is 5° per minute. The allowable range is 0.1° to 10.0° per minute. • Soak Time: The amount of time the instrument stays at the temperature after the switch changes states. Different soak times are allowed for the estimated minimum temperature and for the estimated maximum temperature. The default value is 0. The allowable range is 0 to 10 minutes. • Number of Times to Perform the Test: The number of times the switch test cycles between the minimum and maximum set-points. The default value is 0 which means the switch test executes until the test is manually stopped. The allowable range is 0 to 100 times. • Switch identification: Information used to identify the switch in test. The default value is blank. Note: The switch test cannot be started until the Load Settings or Save Settings button is selected. The switch test is performed in the currently selected units of either °C or °F. After the switch test is complete, the instrument set-point is set to the instrument minimum. The initial minimum and maximum temperatures entered must be significantly above and below the estimated actuation temperatures to allow the first minimum and maximum switch temperatures to be determined. In subsequent times through the test, the minimum and maximum temperatures change to narrow in on the actual switch temperatures. The cooling and heating rates allow the true actuation temperatures to be determined. 68 13 Switch Test Menu Start Test To setup a switch test, select the Switch Test|Setup Test menu option. The Switch Test Setup screen is displayed (see Figure 37). Enter the values for the Figure 37 Switch Test Setup Dialog minimum and maximum parameters by selecting the Minimum Set-point and Maximum Set-point tabs and typing in the values. Enter the number of times to perform the test and the switch identification. An example is shown in Table 2. These settings might produce a graph much like the one displayed in Figure 38. Details of a test cycle are illustrated by Figure 39. To use a previously saved settings file, select the Load Settings button. A screen is displayed prompting for a filename. Enter the filename and select the OK button. The switch test settings are displayed. To save a switch test setup to a file, select the Save Settings button. A screen is displayed prompting for a filename. Enter the filename and select the OK button. The switch identification is not saved and must be entered for each switch allowing the same setup file to be used for multiple switches. The default extension for the switch test settings file is .SWT. To exit the Switch Test Setup screen, select the Exit button. 13.2 Start Test If the switch test settings have been saved or loaded from the Setup Test menu option, the Start Test menu option is enabled. At this point, make sure the switch to be tested is inserted into the instrument and the switch wires are connected to the display temperature hold terminals of the instrument. See the instrument user’s guide for more details on the display temperature hold terminals. 69 9930 Interface-It User’s Guide To start the test, select the Switch Test|Start Test menu option. A screen is displayed prompting for a filename in which to save the test information. The default extension for the switch test data is .TXT. Enter a file name and select the OK button to display the main screen with the switch test information replacing the instrument readout. Select the Cancel button to return to the main screen without executing the switch test. Figure 38 shows the main screen with the switch test information. Figure 38 Interface-it Screen, Switch Test Running Once the OK button is selected, the switch test is started. The temperature scale, initial switch state, dead band, and the current temperature are displayed at all times. The graph displays each temperature point read from the instrument as well as a set of dashed yellow lines indicating the initial estimated minimum and maximum temperature. See Figure 38. 13.2.1 Switch Test Process This section describes the process of performing a switch test. • The scan function is set to off. • The instrument set-point is set to the initial estimated minimum temperature to ensure the switch is in its initial state. Once this set-point is reached, the initial state of the switch is displayed on the screen. 70 13 Switch Test Menu Start Test Heating Begins • The “new set-point” is set equal to the maximum temperature minus the value of the band for heating. • If the current temperature is not between the maximum temperature and the “new set-point”, the scan function is set to off and the instrument set-point is set to the “new set-point”. The switch state is monitored. Once the set-point is reached, the scan function is set to on and the scan rate is set to the user defined heating rate. OR • If the current temperature is between the maximum temperature and the “new set-point”, the scan function is set to on and the scan rate is set to the user defined heating rate. The instrument set-point is set to the maximum temperature plus 2°. (The 2° ensures the switch reaches the set-point temperature.) The switch state is monitored. • If the switch changes state before the set-point is reached, the temperature at which the switch changed states becomes the maximum temperature for the next time through the test. The temperature and switch state are displayed on the screen in the Maximum Set-points and State box, the temperature and switch state are written to the text file, and the dead band is calculated and displayed. The instrument set-point is set to this temperature and remains at this temperature for the specified soak time. The upper dashed yellow line is reset to the temperature at which the switch changed state. OR • If the switch does not change states before the set-point is reached, the user is prompted to change the current set-point or abort the test. When changing the current set-point, the default value displayed is 5° from the current set-point and the allowable range is between the current set-point Max. Scan Rate Soak Time Temperature Heating Rate Switch Changes Max. Scan Rate Switch Changes Initial Min. Temperature Cooling Rate Soak Time Time Figure 39 Detail of a typical switch test cycle graph 71 9930 Interface-It User’s Guide and the instrument range. If the user chooses to change the current set-point, the maximum temperature becomes the user entered value. The Heating Begins process is repeated. Cooling Begins • The “new set-point” is set equal to the minimum temperature plus the value of the band for cooling. • If the current temperature is not between the minimum temperature and the “new set-point”, the scan function is set to off and the instrument set-point is set to the “new set-point”. The switch state is monitored. Once the set-point is reached, the scan function is set to on and the scan rate is set to the user defined cooling rate. OR • If the current temperature is between the minimum temperature and the “new set-point”, the scan function is set to on and the scan rate is set to the user defined cooling rate. The instrument set-point is set to the minimum temperature plus 2°. (The 2° ensures the switch reaches the set-point temperature.) The switch state is monitored. • If the switch changes state before the set-point is reached, the temperature at which the switch changed states becomes the minimum temperature for the next time through the test. The temperature and switch state are displayed on the screen in the Minimum Set-points and State box, the temperature and switch state are written to the text file, and the dead band is calculated and displayed. The instrument set-point is set to this temperature and remains at this temperature for the specified soak time. The Table 2 Example Switch Test Setup Assume a switch normally opens at 461°F and normally closes at 384°F. The test parameters may be setup as follows: Initial estimated minimum temperature: 300 (below switch rating of 384°F) Band for cooling: 5 (changes to new cooling rate at 305°F) Cooling rate: 10 (scans at 10°F per minute when 305°F is reached) Initial estimated maximum temperature: 600 (above switch rating of 461°F) Band for heating: 10 (changes to new heating rate at 590°F) Heating rate: 5 (scans 5°F per minute when 590°F is reached) Soak at the transition temperature: 1 (waits 1 minute after switch changes states) Number of Times to Perform Test: 4 (cycles between minimum and maximum 4 times) Switch Identification: 2025-5 72 (serial number) 13 Switch Test Menu Stop Test lower dashed yellow line is reset to the temperature at which the switch changed state. OR • If the switch does not change states before the set-point is reached, the user is prompted to change the current set-point or abort the test. When changing the current set-point, the default value displayed is 5° from the current set-point and the allowable range is between the current set-point and the instrument range. If the user chooses to change the current set-point, the minimum temperature becomes the user entered value. The Cooling Begins process is repeated. The first time through the test is now complete. The switch test continues for the number of times entered on the Switch Test Setup screen or until the user stops the test. 13.3 Stop Test To stop the switch test, select the Switch Test|Stop Test menu option or select the Stop Test button from the button bar. Once the test is stopped, an information box is displayed with the minimum temperature, maximum temperature, dead band, and switch text filename. See Figure 40. After the switch test is complete, the instrument set-point is set to the instrument minimum. Figure 40. Switch Test Complete Dialog To view the text file, use the Windows® Notepad, any other text editor, or spreadsheet. 73 9930 Interface-It User’s Guide 13.4 74 Potential Problems Problem Solution The switch does not change states before the set-point is reached or the switch never changes states. The instrument set-point needs to be changed to a higher or lower value. The switch may be bad. The connection to the instrument’s terminals is bad or improper. The switch was not in its initial state when the test started. Set the initial minimum temperature to a lower value. The instrument overshoots too much. Adjust the approach function (on the 9123 or 9122 dry-wells). See the Instrument's User’s Guide. Increase the band for heating or the band for cooling value. Decrease the heating rate or cooling rate. Communications error occurs. Perform the following checks: Check the serial cable. Check the baud rate. Set the sample rate to 0. Set the duplex to half and the line feed to on. Then select OK to continue or Cancel to abort the test. File I/O error occurs. Save the file to another directory or disk. Then select OK to continue or Cancel to abort the test. 14 Help Menu About 14 Help Menu The Help menu, (Figure 41) contains an option for viewing details of the software. Figure 41 About Menu 14.1 About To see the version number of the software, select the Help|About... menu option. The About Interface-it screen is displayed (Figure 42). Figure 42 About Interface-it Dialog 75 15 Button Bar C and F 15 Button Bar The button bar provides an alternate way to perform certain functions without going to the individual menus. The options available from the button bar differ depending on the type of instrument selected. If a dry-well (Figure 43) is selected, the options available are changing between degrees C and degrees F, collecting temperature data to a file and stop collecting temperature data to a file, changing the graph scale, and closing the program. Figure 43 Button Bar—Dry-wells If a bath is selected (Figure 44) the options available are the same except for the addition of the ability to change the usability range. Figure 44 Button Bar—Baths 15.1 C and F The C and F buttons change the temperature units from degrees C to degrees F or from degrees F to degrees C. To change to °C, click the C button. The instrument, computer display, and graph change temperature units to °C. The graph restarts and the graph maximum and minimum are set to the instrument range in °C. To change to °F, click the F button. The instrument, computer display, and graph change temperature units to °F. The graph restarts and the graph maximum and minimum are set to the instrument range in °F. Once a temperature unit is chosen, the set-point function updates to the temperature unit chosen. For example, if the units are in °F, the set-point dialog box allows input in °F only and the set-point readout displays the current set-point in °F. 15.2 Start File Collect This function collects the temperature readings displayed from the instrument into a text file. The user is prompted for the name of the file to store the data. To collect data, select the Start File Collect button. The Save As dialog box is displayed. Enter a filename or select an existing filename. The file extension 77 9930 Interface-It User’s Guide should be .TXT. (If an existing filename is selected, the data is overwritten.) Click the OK button. The name of the file is displayed in the information section of the screen under the words, Collect File:. Collect File: is displayed only when data is being collected. Each temperature point read by the software is stored to the file. Once the program begins collecting to a file, the data continues to collect to the file until the Stop File Collecting button is selected. The collection file is a delimited text file. An example is shown below: 10:46:08,9123,C 10:46:10,76.85 10:46:11,76.85 10:46:13,76.85 10:46:15,76.85 10:46:17,76.85 10:46:19,76.84 10:46:20,76.58 15.3 Stop File Collect This function stops collecting temperature readings. Click the Stop File Collect button. 15.4 Graph Scale This function allows the user to change the X-Axis and Y-Axis range on the graph. See Section 12, Graph Menu. 15.5 Usability Range (Baths Only) The usability range is the temperature range at which the bath is used. The usability range is set by the user and should be set for the minimum and maximum temperature of the bath fluid. However, make sure not to exceed the recommended minimum and maximum temperature of the bath itself. The Interface-it software does not allow the bath set-points to be set outside this range. 15.6 Close To close the Interface-it software, click the Close button. The communications port is closed as well as any open files and the Interface-it Setup dialog is displayed. At this point you may select another instrument or exit Interface-it by clicking the Exit button. 78 16 Error Messages 16 Error Messages Message “Communication with the model is not working properly. Make sure that - the correct COM port is selected – the correct serial cables are being used – the model is turned on – the model communication settings are baud baud, half duplex, linefeed on – the model firmware version is at least vX.X Remarks The program is unable to communicate with the instrument for one of the reasons listed. Check all of the reasons and retry the program. Message “An error occurred during a call to function name.” Remarks An illegal value was used when updating the graph. This error should be reported to Customer Service along with the current settings of the graph. The software should be restarted to avoid further errors from possibly occurring. Message “An error occurred while action. Error: Error number – Description [Cannot open the database because it is already open by another application.]” Remarks This is a general error message. This error should be reported to Customer Service along with details of what was happening when the message was displayed. Message “The file filename does not exist.” Remarks The selected file does not exist. You must select a file that exists. Message “Enter a value or select Cancel to abort.” Remarks A value must be entered to continue or abort the operation by selecting the Cancel button. Message “Changing the temperature scale causes the graph to reset. Press OK to change the scale or Cancel to abort.” Remarks When changing the temperature scale of the instrument between °C and °F, the graph scale needs to be reset to reflect this change. Message “The Ramp and Soak program is executing!!” Remarks The Set|Set-point menu option was selected or the Graph Scale button was selected. The set-point and graph scales cannot be changed while the Ramp and Soak Program Control is executing. To stop the Ramp and Soak program, select the Set|Program Control State menu option. 79 9930 Interface-It User’s Guide Message “The Ramp and Soak parameters must be set. Select the Set|Ramp and Soak menu option.” Remarks This message appears if the Ramp and Soak option is not selected before the Go submenu item is select from the Set|Program Control State menu option. Select the Set|Ramp and Soak menu option and review or change the parameters. Then select the Go submenu item from the Set|Program Control State menu option. Message “The Ramp and Soak program is not executing.” Remarks The Ramp and Soak program cannot stop because it is not executing. Message “The instrument set-point value is outside the usability range. Adjust the usability range.” Remarks When using the Interface-it Software with a bath, the set-point cannot be set outside the fluid usability range. Change the usability range by selecting the Usability Range button at the bottom of the screen. Or, enter a set-point within the usability range. Message “Scan Rate cannot be greater than 300.” Remarks The scan rate cannot be greater than 300. Enter a scan rate less than 300. Message “The set-point cannot be [less] [greater] than the instrument [minimum] [maximum] or value. [The instrument [minimum] [maximum] range for a model is minmax°. Enter a new set-point value.]” Remarks Enter a set-point value within the temperature range of the instrument. Message “The set-point cannot be set outside the usability range of minimum value and maximum value.” Remarks When using the Interface-it Software with a bath, the set-point cannot be set outside the fluid usability range. Change the usability range by selecting the Usability Range button at the bottom of the screen. Or, enter a set-point within the usability range. Message “The database database name was compacted successfully.” Remarks The compact database operation was successful. Message “The database database name was repaired successfully. Select OK to compact the database or select Cancel to abort.” Remarks The repair database operation was successful. Selecting the OK button will attempt to compact the database. Message “The driver for model is already installed. Do you wish to replace it?” 80 16 Error Messages Remarks The driver is being installed for an instrument whose driver is already installed. Select Yes to install the new driver, select No to keep the current driver, or select Cancel to quit. Message “This model requires a firmware upgrade to at least version X.X to operate properly with the 9930 software. Contact Customer Service for assistance. Remarks The instrument that is connected to the computer needs to have a more recent version of the firmware installed to operate with this software because not all of the required communications commands exist in the current firmware. Contact Customer Service for assistance. Message “The instrument connected to the computer is not a model model. Remarks The selected instrument does not match the instrument that is connected to the COM port. Select the correct instrument and try again. Message “No COM ports are available on this computer.” Remarks The Windows® operating system is reporting that there are no serial ports available on the computer. Either no serial ports exist or all existing ports are in use. Free up one or more COM ports by closing any programs that may be using a COM port. Message “Enter a value or select Cancel to abort.” Remarks You must enter a value to select the OK button. Enter a value or select the Cancel button. Message “Could not find driver for model model in the drivers database.” Remarks The software could not locate the record for the selected model in the database. The record may have been deleted. Try reinstalling the software to restore the database. Message “[Test stopped by user][Test complete]. Min. Temp: minvalue Max. Temp: maxvalue Dead Band: value Filename: filename” Remarks The Switch Test was stopped by the user or finished normally. The minimum, maximum and dead band values are displayed as well as the output filename. Message “The test has been canceled due to [communications][file I/O] errors.” Remarks The Switch Test could not finish because of communication or file I/O errors. 81 9930 Interface-It User’s Guide Message “You must choose a set-point that is between minvalue and maxvalue.” Remarks The selected set-point does not fall within the temperature range of the instrument. Select a new set-point that is between minvalue and maxvalue. 82