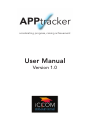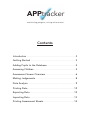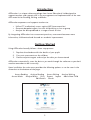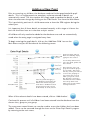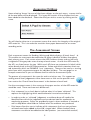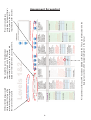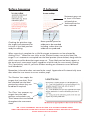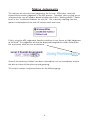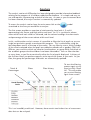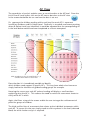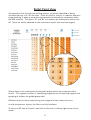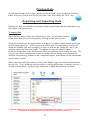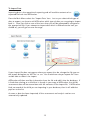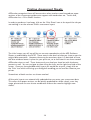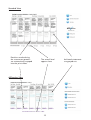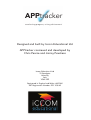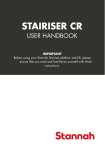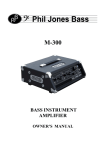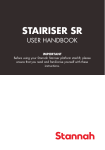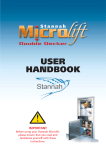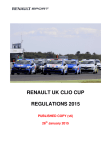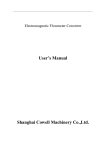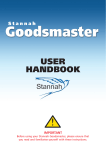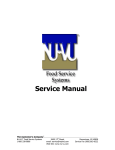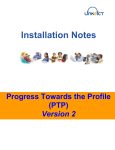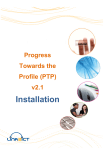Download User Manual
Transcript
accelerating progress, raising achievement User Manual Version 1.0 accelerating progress, raising achievement Contents Introduction ..................................................................................................................................................3 Getting Started ......................................................................................................................................3 Adding Pupils to the Database ......................................................................................4 Assessing Children ............................................................................................................................5 Assessment Screen Overview ..........................................................................................6 Making Judgements ........................................................................................................................8 Data Analysis ..............................................................................................................................................9 Printing Data............................................................................................................................................12 Exporting Data ....................................................................................................................................12 Importing Data ....................................................................................................................................13 Printing Assessment Sheets ............................................................................................14 Introduction APPtracker is a unique software package from Iccom Educational Ltd designed to support teachers and support staff in the management and implementation of the new APP materials for Reading, Writing and Maths. APPtracker empowers and supports teachers to: • • • Utilise ICT to effectively assess against APP Assessment foci Generate bespoke targets for each child withing a class or group Analyse the data produced at a range of levels or tiers By integrating APPtracker into assessment practises, assessment becomes more informative, child-centred and focused on academic improvement. Getting Started Using APPtracker broadly follows a three step process: 1. 2. 3. Populate the database with the details of your pupils Carry out assessments on the children Create and print targets and analyse the data you have entered APPtracker automatically saves the data as you work through the software so you don’t need to remember to do it manually. Upon installation the main menu provides the following options as can be seen in the screenshot at the bottom of the page: Assess Reading Analyse Reading Assess Writing Analyse Writing Assess Maths Analyse Maths Print Export Import Add a New Child Edit Details Search 3 Adding a New Pupil Prior to assessing any children, the database needs to first be populated with pupil details. This is a simple process to complete, and once entered all details are automatically saved. The class teacher will simply need to update the details as and when circumstances change by clicking on the 'Edit Details' icon from the Main Menu. This is particularly pertinent if a child moves onto or from the SEN register during the school year. It is important that all these details are entered correctly at this stage as it forms the basis for the filters later on in the data analysis section. All children will only need to be added to the database once and are automatically saved when the entry page is navigated away from. To begin entering the pupil details, click on the 'Add New Child' icon on the Main Menu and you will be taken to the following screen. UPN, First Name and Last Name are added by simply typing into the text box. Use the drop down menu to select the child's gender and date of birth. Select any fields that apply to the child being entered into the APPtracker software using the check boxes. Children involved in intervention groups can also be identified, as can A, G and T. Once again the class, year group and academic groups are text fields. This means that they can be personalised to reflect the groupings or class names that are used within your specific school. Any data that is entered is remembered and is available from a drop down menu which saves repetition when entering information. When all the relevant details have been entered, click on 'Add Another'. Continue this process until all children have been entered into the database from the chosen class, group or year group. The assessment record sheets can now be used to assess the children that have been added. These can be accessed through the icons on the 'Enter Pupil Details' page or by returning to the main menu. 4 Assessing Children Upon selecting 'Assess' for one of the three subjects on the main menu, a screen similar to the one below will be displayed. This layout will contain all the children that have been added to the database. Select the child you wish to assess by clicking on the name. You will then be taken to an assessment screen that retains the integrity of the original APP materials. This is to make the transition from paper documents to on-screen recording easier. The Assessment Screen Each assessment screen for Reading, Writing and Maths displays all levels from 1 - 6. This enables to assessment documentation to follow individual children throughout their primary years. Each screen mirrors the APP Guidance sheets and can be easily navigated via the grey tabs across the top of each screen. As with the APP materials, the AF's are listed across the top. Within each AF there are statements (in black) which relate directly back to the APP documentation. Below each black statement there are red statements which are EXAMPLE 'I can' statements. These can be used as a starting point from which to generate targets for individual children. The next page has an example screenshot so you can become familiar with the Assessment layout. The process of assessment is the same for each curriculum area. For support on making overall level judgements either hover over or click on the question mark icon next to the 'Overall Level Assessment' at the bottom of each level. Use the assessment screen in the same way the paper versions of the APP materials would be used. There are three main differences: • Each statement has a check box to indicate when it has been 'achieved'. This replaces the highlighting which would otherwise have to be carried out. • In order to make an 'achieved' judgement an evidence base will need to be identified from which the judgement can be substantiated for moderation or monitoring purposes. Boxes are provided to type in where evidence is located as well as drop-down date fields to indicate when the evidence was produced. • Print boxes allow the user to indicate which statements that have not yet been achieved need to be added to the child's target label. When checked, these statements are able to be added to the label preview. (see screenshot overleaf) 5 Tabs enable the user to move between assessment sheets easily. APPtracker automatically takes you to the relevant tab based on Overall Level when you navigate here. Blue icons enable easy navigation between children's data, access to the list if required and other functions All statements within each AF have been labeled as B1, B2 and B3. These are referenced within the data analysis section, which is explained later on in the manual. Child currently being assessed is displayed at the top of the assessment layout along with their current Overall Level Assessment Screenshot 6 Before Assessing If Achieved Statement greys out to show it has been achieved when 'Achieved' box has been selected. Checking the print box tags the target (red statement) for inclusion in the label preview ready for editing. Boxes provide space for evidence to be recorded including a date when the evidence was produced. When assessing is complete for a child the target statements can be selected by clicking 'Print'. When the user clicks on the 'Preview' button next to the label, the target 'I can' statements are copied into the label preview (shown below) along with the child's name and the date the targets were set. These label preview boxes appear at the top of each assessment layout, regardless of which tab you are currently viewing. This is particularly useful if you have children working on statements across different level boundaries. Remember, information does not need to be saved. Apptracker will automatically store data when the user moves to assess another pupil. The 'Preview' icon copies the targets that have their 'Print' box checked into the label preview box where they can be edited if required. The 'Clear' icon removes any targets from the label preview and unchecks any 'Print' boxes that are checked throughout the assessment sheet. NB. 'I CAN' STATEMENTS ARE TO BE USED AS A POSSIBLE STARTING POINT. LABEL PREVIEW BOXES ALLOW EASY EDITING TO MAKE TARGETS BESPOKE TO CHILDREN IN ANY GIVEN CLASS OR SCHOOL. 7 Making Judgements The software will not make level judgements for the user. APPtracker values the importance of teacher judgement in the APP process. Therefore, after carrying out an assessment the user will need to decide whether the child is; 'Working Within', 'Below Level' or has 'Insufficient Evidence' for each AF. This is done by selecting from the options at the bottom of the each AF column within each level. Finally, using the APP judgements flowchart attribute a Low, Secure or High judgement to the child. This judgement will then be displayed alongside the child's name within the assessment sheet for ease of reference. Once all the necessary children have been assessed the user can immediately analyse the data to inform his/her planning and grouping. This analysis section is explained further on the following page. 8 Analysis The analysis section of APPtracker has been designed to provide informative feedback relating to the progress of all children added to the database. It is simple and easy to use and requires no processing on behalf of the user. As soon as your assessment data has been entered, the analysis section is automatically updated. To access the analysis section from the main menu click on the associated to the area you would like to analyse. symbol The first screen provides an overview of attainment by Level with L, S and H representing Low, Secure and High within each level. An 'X' in a particular column shows which level each child has achieved, and the column headings also show totals and percentage of the current cohort within each level. In this, and the other analysis screens it is possible to filter the list of pupils so you can single out particular groups to evaluate their progress. This is achieved by using the four drop-down menus at the top of the screen. You can filter by status, which includes all the criteria selected when the pupil was added or edited such as gender, FSM, LAC, SEN etc, year and class which are more for head teachers, or group which links back to the academic groups that the children have been allocated to. You can filter the data as many times as you like to continually refine the list of pupils displayed. A history of the first four filters you perform appears at the top of the screen as you work. As you filter, the group the percentages and totals are automatically updated. Totals & Percentages Filters Filter History To start the filtering process again at any time just click 'Show All'. This will enable you to start filtering again from scratch. This is an incredibly useful tool. However, there remain two further tiers of assessment data that can be analysed. 9 AF View The second tier of analysis enables users to scrutinize data at the AF level. From the initial Overall Level layout, click on the AF icon to be taken to the AF view. In the screenshot below we can see how the data is set out. X's represent the children working within each level for each AF, I's represent Insufficient Evidence and B's Below Level. Ordinarily in standard assessment practices where B (Below Level) was identified, it would be expected that the corresponding AF in the level below would have been completed or at least attempted. Click anywhere in the coloured blocks to go to Bullet Point View for that level From the data it is immediately possible to identify which children need support in specific AF's. This may form whole class focuses or simply lead to the alteration of guided reading groups for example. Hovering the cursor over each AF column heading will display a small text box explaining what the AF is. This reduces the need to revisit the assessment sheets to clarify which AF is which. Again, the filters at top of the screen enable the user to target the achievement of particular groups of children. The third and final tier of assessment data relates to the individual statements within each AF. To access this the user simply needs to click anywhere in the level (coloured block) for which further analysis is required. 10 Bullet Point View All statements that, through the marking process, have been identified as being achieved show up as X's on the chart. From this level of analysis it is obvious where to target teaching in order to move learning forward and achieve the statements within the APP materials. The letters 'B1' and 'B2' etc relate to the bullet points within each AF. These are clearly indicated on the assessment layouts (see overview page 6). Shown above is the achievement of the pupils broken down into statement within Level 2. This supports teachers in identifying targeted areas of need and supports the grouping of children for guided group work. Different levels can be examined using the navigational icons above the chart. As with the previous layouts, the filters are fully functional. To return to AF view or Overall Level click on the icons in the top right corner of the screen. 11 Printing Data All data generated in the analysis section can be printed. If you need to print off the tables or charts, click on the 'Go to Print View' icon, then select the 'Print' icon. Exporting and Importing Data Whole class data and individual assessment data can be Exported and Imported using the Export and Import icons. To export data From the Main Menu select the 'Export Data' icon. You will then need to select which data you wish to export by clicking on the relevant icon. Once you have chosen the type of data to export, you need to select which pupils you wish to export data for. In the screen that follows you can check boxes to manually select the children you wish to export, or you can click on the 'Select All' icon if you need to export data for every pupil. The option to manually select children is particularly important if you have classes which are splitting at the end of the year. This way you can select and export the specific children to the correct class without the need for the receiving teacher to do a complete import, then delete all the information he/she doesn't need. When you have made your choice, click on the 'Export' Icon and select the destination for your file. This can be the machine which is running APPtracker, a memory stick or a shared network drive - anywhere you could save a Word document for example. NB MAKE SURE THAT IN THE FILETYPE DROP DOWN MENU YOU SELECT .csv AS THE FILE TYPE, OTHERWISE THE IMPORT FUNCTION MAY NOT FUNCTION CORRECTLY. 12 To Import Data Importing data is the opposite of exporting and will read the contents of an exported file back into APPtracker. From the Main Menu select the “Import Data' Icon. Just as you select which type of data to export, you have to tell APPtracker which type of data you are going to import back in. Once you click on one of the icons then you will be prompted to navigate to the appropriate file. If you attempt to import data which is different to the icon you clicked on, you will get an error message. If your import file does not appear where you expect it to be, change the file type on the import dialog box to ‘All Files’ or .csv. You should now see you export file’s icon and be able to select it for import. APPtracker will then read the information from the file and add it into the database. If it finds data relating to a child that is already in your copy of APPtracker, that child's assessment data will be overwritten with the contents of the import file. If APPtracker finds no record of the child you are importing in your database, then it will add that pupil on to the list. As soon as data has been imported, all the assessment and analysis sections are automatically updated. 13 Printing Assessment Sheets APPtracker recognises there will be occasions when teachers need to produce paper versions of the assessment guidance to support with moderation etc. To this end, APPtracker has a 'Print Sheet' function. In order to produce a hard copy, click on the 'Print Sheet' icon at the top of the tab you are working in on the relevant child's assessment layout. The initial screen you will see will be an accurate reproduction of the APP Guidance Sheets as published by the DCSF. These contain two levels of data per sheet as per the original documentation. However, there may be occasions when it is desirable to have the blue evidence boxes in place on your print out, so to facilitate this we have created APPtracker views as well. These feature only one level per sheet but with the boxes present as well. You can navigate to them using the icons on the right hand side of the screen. Once you have decided which layout you would like to print, simply click on the 'Print' icon which will bring up a dialog box enabling you to send the sheet to your printer. Screenshots of both versions are shown overleaf. All the print layouts are automatically updated when you enter your assessment data. This means that paper versions can be quickly produced for whole school, cross key stage, phase team or even cluster moderation without the need to highlight new sheets. 14 Standard View Decisions made during the assessment process are automatically mapped into the print sheet. The overall level appears here APPtracker View 15 Achieved statements are greyed out. accelerating progress, raising achievement Designed and built by Iccom Educational Ltd APPtracker concieved and developed by Chris Pearce and Jimmy Pewtress Iccom Educational Ltd 70 Bondgate Helmsley York YO62 5EZ Registered in England and Wales: 6807262 VAT Registration Number: 970 1038 43