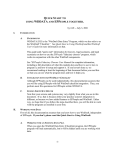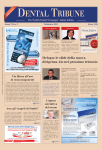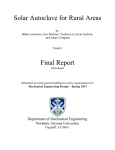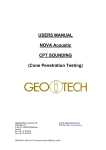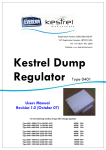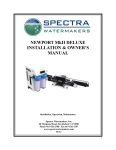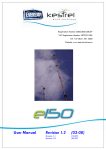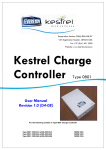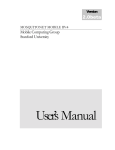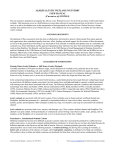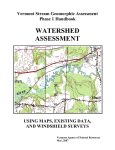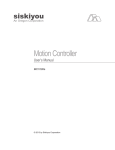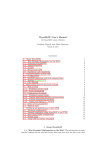Download View the EAM stand-alone manual
Transcript
Effective Area Model (EAM) 2.0 (beta) – For use in ArcGIS 9.2 and 9.3 Original Concept: Development and Design: Programmer: Thomas D. Sisk1(http://www.cefns.nau.edu/Academic/EnvSci/Lab/) Leslie Ries2 (http://www.clfs.umd.edu/lries/) Jared Andre, IronRim LLC (www.ironrim.com) This program is an update of an earlier version of the EAM, developed for ArcView 3.2 in Avenue by Haydee Hampton1. 1 2 Northern Arizona University, Center for Environmental Science and Education, Flagstaff, AZ 86011 University of Maryland, Department of Biology, College Park, MD 20742 TABLE OF CONTENTS QUICK START GUIDE INTRODUCTION Effective Area Model Overview Instructions for Beta Testers Edge Effects Resource Center System Requirements Installation Instructions DATA REQUIREMENTS Habitat layers A Note About Grids Edge Response Functions RUNNING THE EAM Step 1: Launch the EAM Step 2: Start Run Step 3: Input Habitat Data Step 4: Select Habitat Field Step 5: List Habitat Types Step 6: Enter Edge Data Step 7: Run the EAM Model Mechanics and the Generation of Density Grids DATA OUTPUT Density Grids Step 8: Density Grid Summary TROUBLESHOOTING GLOSSARY QUICK START GUIDE If you don’t like reading the full explanation or if you’ve used the EAM and just need a quick reminder – this quick guide is for you. Each step is described briefly, but linked to the full explanation in the guide. WARNING: WE RECOMMEND STARTING EACH RUN WITH A NEW, EMPTY ARCMAP WINDOW. THEN, LOAD ONLY THE MAP YOU PLAN TO MODEL. Step 1: Launch the EAM Step 2: Start Run Name the run and save output if desired (click Next) Step 3: Input Habitat Data Select the map to run through the EAM (click Next) -Ideally, there will only be one map to select – see warning above Step 4: Select Habitat Field Select the field that contains your habitat attributes Step 5: List Habitat Types Select the habitat types you wish to model and choose your grid size (Click Next) -This list is built from the fields in your habitat map’s attribute table -Only one option is available for grid input (which only allows one attribute) AFTER THIS STEP, THE EAM RASTERIZES YOUR HABITAT MAP, FINDS ALL THE UNIQUE EDGES AND DISTANCES, THEN LOADS A SERIES OF GRIDS INCLUDING HABITAT AND EDGE TYPE INTO ARCMAP, YOU ARE THEN REQUIRED TO ENTER SPECIES INFORMATION TO APPLY THE EAM. Step 6: Enter Edge Data -Enter edge response functions either manually into the dialog or import Step 7: Click “Run the EAM DURING THIS STEP, THE EAM APPLIES THE EDGE RESPONSE FUNCTIONS TO THE MAP YOU ENTERED, AND GENERATES A SERIES OF DENSITY GRIDS SHOWING PREDICTED DENSITY THROUGHOUT THE LANDSCAPE, YOU CAN NOW SUMMARIZE THOSE GRIDS OR EXPORT THEM FOR USE ELSEWHERE Step 8: Density Grid Summary -Summarize both species density grids and habitat grids based on any attribute INTRODUCTION Effective Area Model Overview The Effective Area Model (EAM) is a habitat model that weights habitat quality by the proximity and type of edge. Edges are a key component underlying how fragmentation influences the abundance and distribution of organisms. Fragmentation effects can generally be broken into three separate (yet inter-related) dynamics: edge, area and isolation effects. A substantial empirical body of work has been built over the past several decades documenting the influence of all three on the distribution and vital rates of a whole suite of organisms (as well as non-organic dynamics such as micro-climate and fire). However, the practical tools developed to model organismal responses to fragmentation have largely focused on patch size and isolation. Edge effects are usually ignored or dealt with by focusing exclusively on patch interiors. We believe that these approaches omit a great deal of information about habitat quality throughout most landscapes. Indeed, in some increasingly fragmented landscapes, almost all remaining habitat patches are effectively “edge”. We have developed this model to fill this gap in the suite of available landscape models. The Effective Area Model takes known or hypothetical edge density responses and extrapolates them to entire landscapes, then integrates densities in user-specified landscape units (i.e., patches, distinct habitat types or landscape regions) to predict local population sizes. The Effective Area Model takes its name from the concept that different patches of the same size and type may be able to support larger or smaller populations dependent on their shape or context. Since edge effects tend to modify habitat quality (either positively or negatively depending on the organism and edge type), larger or smaller population sizes may be expected in different patches of the same size, thus influencing the “effective area” of each patch. This model allows users to incorporate the most up-to-date science on the influence of edges on habitat quality and patch capacity and therefore to predict the impacts of modifying landscape structure or taking various conservation actions. The Effective Area Model is implemented within an ArcGIS platform (for versions 9.2 and 9.3). The model requires two types of data: 1) habitat maps formatted as polygon layers (shape file or feature class) or grids and 2) edge response functions for each species of interest. The model extrapolates predicted densities over entire landscapes and then offers the user several ways to summarize the resulting density grids. Suggested reading: Sisk TD, Haddad NM, Ehrlich PR (1997) Bird assemblages in patchy woodlands: modeling the effects of edge and matrix habitats. Ecol Appl 7:1170-1180 Ries L, Fletcher RJ, Battin J, Sisk TD (2004) The ecology of habitat edges: mechanisms, models and variability explained. Ann Rev of Ecol Evol and Syst 35:491-522 Brand LA, Noon BR, Sisk TD (2006) Predicting abundance of desert riparian birds: validation and calibration of the Effective Area Model. Ecol Appl 16:1090-1102 Battin, J and TD Sisk. 2003. Assessing landscape-level influences of forest restoration on animal populations. In P. Frierderici and W.W. Covington, editors. Ecological restoration of southwestern ponderosa pine forests. Island Press, Covelo, CA. Instructions for Beta Testers This is the first beta release of the EAM for the 9.2 and 9.3 versions of ArcGIS. This release is intended for error-checking and eliciting comments for improving or clarifying the use of the model or the Help File. We assume that users are familiar with ArcGIS. Please send your questions, comments, and findings of errors or bugs to Leslie Ries ([email protected]). Please let us know what version of ArcGIS you use, your operating system, and the types of data layers used. We may ask you to share your habitat layers and response functions so that we can attempt to duplicate errors or problems. We welcome all suggestions about how the model’s interface, operation, and help files could be improved. Thank you for taking the time to work with an early version of this model. NOTE TO GRID USERS: The majority of testing on this product has been with polygon files, and we recommend converting grids to polygons (see A Note About Grids). But please let us know if you have any problems implementing the EAM on grid data. Edge Effects Resource Center We are gathering all of our resources related to edge effects in a central web location, the Edge Effects Resource Center (http://www.clfs.umd.edu/lries/EERC/EERC.html). Please continue to check that site for useful resources and updates to the EAM. System Requirements This program runs on ArcGIS 9.2 or 9.3 (ArcView level) and the spatial analyst extension must be installed and activated. The Microsoft.NET framework must also be installed as part of the operating system. Vista and Windows7 automatically includes this, but if running Windows XP (and if updates aren’t current), you will be prompted to download this free software. In general, ArcGIS runs better when there are 2GB (better 3GB) of available RAM, this is not related to the running of the EAM. This program runs most efficiently when a new, empty ArcMap window is loaded ONLY with the map to be modeled. Installation Instructions The EAM extension will install into ArcGIS as a button on the ArcMap menu bar. Steps to install: • Unzip the EAM2.0beta.zip and run the Setup.exe. • If the Microsoft.Net framework is not loaded on your computer, you will be prompted to load it. • You will be unable to install the EAM if you do not have Spatial Analyst installed and activated in ArcMap. • Follow the directions on the Setup Wizard (basically, clicking “Next” on each screen). The user may change the installation folder if desired. • When the Installer is finished, you should launch ArcMap to embed the button that launches the EAM on an ArcMap toolbar. • Click Tools > Customize… to launch the Customize Dialog box • On the Customize Dialog box, click the Commands tab • • Click Add from file… Navigate to the location where you installed the EAM and find the EAM.tlb file, • • Click Open You should get a message that new objects were added • • Click OK With the Customize Dialog Box still open, navigate to the new EAM category and click and drag the “Run EAM” command onto a toolbar in ArcMap. • • • • Once the new command is on a toolbar, close the Customize Dialog Box. THE EAM IS NOW INSTALLED!!! To run the EAM wizard, click the EAM Button Note that if you end up uninstalling and reinstalling a new version of the EAM, you only need to run the installer – you do not need to go through the steps to add the EAM button to your toolbar – it will already be there. To uninstall the EAM, launch your Control Panel, go to Add/Remove programs – and remove (uninstall) the EAM. To reinstall – just run the Installer (you won’t have to reinstall the button as above). DATA REQUIREMENTS The EAM requires two types of data: a habitat layer and edge response parameters. The habitat layer can be a polygon file or grid, but we recommend using polygon files (see “A Note About Grids”). Information on edge responses will be required for each species being modeled at each unique edge type within modeled habitat classes. The user must provide both the habitat layers and the edge response functions. Habitat Layers Habitat layers can be polygon or grid files. Habitat layers should be projected with map units of meters. If a grid, each grid value must be linked to a habitat class. If a polygon, the habitat layer must have at least one attribute field that specifies the habitat class of each polygon. Further, polygon layers should be as “clean” as possible, meaning that there aren’t gaps and slivers between polygons and that individual polygons do not overlap. If slivers and gaps are present, we recommend setting the grid size for EAM processing to a size generally larger than the slivers and gaps. If the user is interested in patch-based statistics, then the polygon layer should be dissolved on the habitat field of interest. In general, dissolving on the habitat field is good practice (although doesn’t make sense in all situations). The habitat field can be called anything and have as few or many habitat classes as the user feels is appropriate for their study system. Habitat descriptions should be short (i.e., FOREST) rather than overly descriptive (i.e., GENERAL FOREST WITH PINE AND HARDWOOD). The main challenge in developing habitat maps is determining the optimal number of habitat classes within the habitat layer. There should be a sufficient number of distinct habitat classes to capture how focal organisms respond to the major vegetation classes present on the landscape. For instance, if focal organisms are only found in old-growth pine, then forest ideally should be stratified by age and type – however for some forest generalists, it may be enough to classify habitat as either forest or non-forest. The goal of capturing the responses to fine differences between habitat classes needs to be balanced by the fact that the greater the number of specified habitat classes, the greater the number of resulting edge types. All landscape responses within the EAM are specified through edge response functions (see below), so the number of parameters that need to be entered is driven by the number of edge types. The user is cautioned that the maximum possible number of edges in a landscape is n*(n-1), where n is the number of habitat classes. So, if you have specified five habitat classes (i.e., FOREST, SHRUB, MEADOW, URBAN, WATER), then there will be up to 5*4=20 unique edge types. That there are 20 unique edge types results from the possibility that each habitat class borders the other four within the landscape (for instance, FOREST could be bordered by any of the other four types: SHRUB, MEADOW, URBAN, WATER). Of course, the user may not be interested in responses within all five habitat classes. In the above example, if the focal organism is terrestrial, it makes no sense to model their response in WATER. Further, if only associated with natural habitat, responses in URBAN cover can also be eliminated. Indeed, if the organism being modeled is largely restricted to FOREST, it may only make sense to model their response within FOREST habitat (although it may be necessary to stratify into multiple forest types). However, the model will still require information on how the focal species (in this example) responds to all FOREST edge types. That means that their response, within FOREST, to SHRUB, MEADOW, URBAN, and WATER edges – need to be specified. If the organism responds similarly to FOREST|MEADOW and FOREST|URBAN edges, it may then make sense to combine those two habitats (MEADOW and URBAN) into a single class (OPEN). Minimizing the resulting number of edge types, while still capturing the important habitat responses of each model organisms is a key challenge of using the EAM. There are two ways of reducing the number of edge types: 1) reduce the number of overall habitat classes in the habitat layer and/or 2) only model responses within a subset of habitat classes. Users may be interested in modeling habitat and edge responses on a single landscape, on multiple versions of the same landscape, or on multiple landscapes. For instance, the user may be deciding between several management options, and a map layer could be developed for each of those options. The EAM could be run on each and the resulting population projections compared for one or several species. We refer to this process as alternative scenario modeling. The details of scenario modeling will be different for each study system and each management challenge, but we offer some guidelines to implementing an alternative scenarios approach on our Edge Effects Resource Center website. A Note About Grids We recommend running the EAM on polygon shape files. There are two reasons: 1) raster data can be “noisy” and any single pixels will cause edges within habitat regions, 2) there is less flexibility to summarize the data grids since raster grids can not carry associated habitat information. Further, we have done little testing on the EAM using grid data – so if you encounter any problems, please let us know ([email protected]). If working with grids, we recommend converting raster data into polygons. In doing so, we also recommend that you “clean” the files so that you do not allow pixilated habitat to become small polygons. The functionality you’ll need is on the Spatial Analyst toolbar within ArcGIS. The Neighborhood tools will allow you to clean the files and the Raster to Feature tool will convert your data (see ArcGIS help manual for details). Edge Response Functions The EAM requires parameters on edge responses for each species at each unique edge type on the landscape but only within classes specified as focal types. After specifying the attribute field that contains the habitat classes, and which specific habitat classes you wish to model (specific instructions to do this are in the following section on running the EAM), the EAM will generate a list of each unique edge type on the landscape for which parameter values are required. The user is required to enter four parameters for each of these unique edge types: Interior_Density: This is the number of individuals per hectare that is found in the interior of the habitat (beyond the regions of edge influence, specified with Dmax). If there are multiple edge types for the same habitat class (i.e., FOREST|MEADOW, FOREST|URBAN, FOREST|WATER), then logically the interior density should be the same for all edge types within the same habitat class. However, the EAM currently does not impose this restriction. Edge_Density: This is the number of individuals per hectare that is found at the edge. This can be different for every edge type, even within the same focal habitat. Organisms may reach their edge density at the edge, or there may be a region of some width (specified with Dmin) that they maintain the same edge density. Dmax: This specifies the distance into the habitat that all edge effects extend. Dmax can be different for each unique edge type. If Dmax is set to 0, then the model assumes no edge effects regardless of the values entered in Edge_Density or Dmin. Dmin: This specifies the width at the edge zone over which the Edge_Density extends. For instance, if a species is never found within 100m of an edge, than the Edge_Density is 0 and Dmin is 100m. There are five basic types of edge responses that can be modeled using these parameters and these are shown below. Edge responses can be either positive (densities increase near the edge) or negative (densities decrease near the edge). In all five types, a flat density function is assumed past Dmax. In the first two types, the organism reaches their edge density within the habitat (so not at the edge), and there is a zone where the edge density remains constant (set by Dmin). These edge responses can be either negative (Type 1) or positive (Type 2). In the second two types, the organism reaches their edge density at the edge (so Dmin = 0). These edge responses also can be either negative (Type 3) or positive (Type 4). Finally, organisms may show no edge response to some or all edge types (Type 5). Organism reaches edge density before edge Type 1: Negative Edge Response Type 2: Positive Edge Response 6 6 5 5 4 4 3 Interior density = 5 3 Dmax = 100m 2 0 Number of individuals/hectare 0 50 100 Dmin = 25m Dmax = 100m Interior density = 2 2 Dmin = 25m Edge density = 2 1 Edge density = 5 1 0 150 200 250 300 0 50 100 150 200 250 300 Organism reaches edge density at edge Type 3: Negative Edge Response Type 4: Positive Edge Response 6 6 5 Dmin = 0m Edge density = 5 5 4 4 Interior density = 5 3 2 0 0 50 100 150 Interior density = 1 2 Dmin = 0m Edge density = 1 1 Dmax = 100m 3 Dmax = 100m 1 200 250 0 300 0 50 100 150 200 250 300 Type 5: Organism has no edge response 6 5 4 Interior density = 5 Edge density = 5 (but value is unimportant if Dmax=0) 3 2 Dmax = 0m Dmin = 0m 1 0 0 50 100 150 200 250 300 Distance from edge (m) Although only the above five types of edge responses are possible using the four parameters in the model (Edge_Density, Interior_Density, Dmax, Dmin), the fact that edge responses are modeled separately on each side of the edge means a multitude of different edge responses are possible when considered over the entire edge gradient (from the interior of one habitat into the interior of the other). This method allows for great flexibility in specifying edge responses without the need for non-linear equations. Below, we show some examples of edge responses that are possible using these four parameters. and many more… During EAM processing, the functions are called based on the type and distance to the closest edge for each pixel on the landscape (in a grid that is generated by the program). If the distance is less than Dmin, the edge density value is recorded for that pixel. If the distance is greater than Dmax, the interior density value is recorded. If the distance is between Dmin and Dmax, a linear function is used to determine the value. At this time, only the distance to closest edge is used to weight habitat quality in this version of the EAM. However, we are developing algorithms that can integrate the influence of all edges within Dmax. Currently, we have developed this capability on binary maps (for research purposes only) within an R-package called “edgefx”. Please see the Edge Effects Resource Center for more information. Techniques to develop edge responses vary depending on the data you have available. We give guidelines at our Edge Effects Resource Center. Running the EAM Step 1: Launch the EAM To launch the EAM, click the EAM button on the toolbar. Make sure that the habitat layer that you are going to use is loaded into ArcMap. We recommend that the only map you have loaded in ArcMAP is the one you are going to run through the EAM. The dialog box that contains all the EAM functions is arranged in a series of steps that is organized into multiple tabs. To back up at any point in the process, click back to an earlier tab. But to progress forward through the tabs, always use the “Next” button. Step 2: Start Run To begin an EAM run, type a name for that run (i.e., Test1 or Run1). The name you type will be saved and appear in any summary tables that are generated later in the process. If you would like to save the output of this run, check “Save Output Data” and type or browse to a folder location. The output will all be saved in that folder, along with a map file with the name of the run you chose above (i.e., Run1.mxd). Click “Next” to get to the next tab (Input Habitat Data). Step 3: Input Habitat Data Here, you simply choose the habitat layer via a drop down menu. Click “Next” to get to the next tab (Select Habitat Field) Step 4: Select Habitat Field After choosing the habitat layer to be modeled, the EAM builds a list of all the fields in the habitat layer’s associated attribute table. The user should check the field that contains the habitat classes (then click “Next”). Only one field can be chosen per run. Note: if using a GRID, then the pixel values will automatically be used as the attribute type. Step 5: List Habitat Types Next, the EAM will show a list of all the unique values from the habitat field chosen in the previous screen (or the pixel values). This screen is also where the user can set the grid size (see below). Here, you must choose which specific habitat classes you wish to model. In the below example, only six of 10 habitat classes are chosen. This means that densities will be estimated only in those six habitat classes. However, the influence of all surrounding habitat on the edges of the modeled classes will be considered. For instance, in the above example, the user chose not to model responses within OPEN habitat. However, edge responses within any of the focal classes (i.e., HARDWOOD) adjacent to OPEN habitat will be modeled. This will be evident in the dialog box where edge response functions are entered (the next screen). In the above example, the user is required to enter responses to HARDWOOD|OPEN edges, but not OPEN|HARDWOOD edges. CHOOSE AS FEW HABITAT TYPES AS POSSIBLE TO REDUCE THE NUMBER OF EDGE TYPES FOR WHICH PARAMETERS MUST BE ENTERED (AND TO REDUCE PROCESSING TIME) During the next step, the EAM converts the habitat layer into a series of grid (raster) layers. The pixel or grid size will determine how much detail of the map will be captured. Smaller grids will capture more detail on the map, but require more processing time (so the model will take longer to run). A smaller grid size is also better able to capture the shape of the edge response function. For instance, if Dmin is 10m and Dmax is 50m, but grid size is set to 100m, then gradations of habitat quality within the edge zone will not be captured. Also, if the average patch size is 10sq-m, but grid size is set to 100m, most patches will not be captured. On the other hand, if most patches are >1 ha, but grid size is set to 1m, that is likely too much detail and will require very high processing time with little additional gain. The grid size is set by the user in the same dialog box illustrated above. Your map must be projected and in distance units (not decimal degrees). The units are the same as your map units (usually meters) and the default value is 5. Processing time is also based on the extent of your map. So, for maps that cover a large area, larger grid sizes will greatly reduce processing time. Choosing the optimum grid cell size that captures sufficient detail of your landscape and edge responses, but does not require inordinate amounts of processing time is another challenge that will require some thought on the part of the user. After the focal habitat types and grid size has been chosen, the EAM will generate a series of habitat grids that will allow it to find all the unique edges associated with the focal habitat classes chosen. This process may take a long time, depending on the map extent and grid size that was chosen. A process bar lets the user know how much progress has been made. Step 6: Enter Edge Data When the EAM is finished finding all unique edges, it will move to the tab that shows a list of all the unique edge types and allows the user to enter parameters for as many focal species as they desire. Before entering parameters, the user should review the list of unique edge types. Depending on the way the user chose focal habitat classes, the list may be very lengthy. If so, the user may want to consider decreasing the number of unique edge types for which they must enter parameters. There are two ways of doing this: 1) reducing the number of habitat classes within the habitat field and/or 2) reducing the number of focal habitats to be modeled. There are two reasons a user may decide to reduce the number of habitat classes. First, focal habitat classes may be too finely divided. For instance, a user might have a habitat layer that breaks forest into five categories: OLD-GROWTH PINE, YOUNG PINE, OLD-GROWTH HARDWOOD, YOUNG HARDWOOD, and MIXED stands. It may be prudent to reduce the number of forest classes. Possibilities to do this include pooling the original five categories into just three: PINE, HARDWOOD, MIXED or even just two: OLD-GROWTH PINE and OTHER FOREST. Second, non-focal habitat may result in too many edge classes. For instance, the user may be modeling responses only in FOREST, but have several other habitat classes that lead to edge types with similar responses. For instance, if there are four habitat classes representing habitats with open structure (such as AGRICULTURE, PASTURE, PRAIRIE, and UNVEGETATED), it may be prudent to reduce the number of non-focal habitats to a single class called OPEN. Ultimately, the solution will depend on the species being modeled as well as the available data. If the user decides that there are too many habitat classes, they must exit the EAM and modify the classes within the habitat layer’s attribute table (or the grid values). If working with a polygon map, we suggest creating a new field in the attribute table rather than changing values in the current field. This preserves the original detail in habitat classes and allows flexibility for future modeling. See the ArcGIS user’s manual if guidance is needed on creating new attribute fields and calculating values into those fields. The second way to reduce the number of edge types is to reduce the number of focal habitats to be modeled. To do this, back up to the previous screen and uncheck whichever habitats you have decided not to model. After completing any modifications necessary to reduce the number of edge types, the EAM next requires information on which species will be modeled. All edge response parameters are ideally kept in an external file that can be uploaded automatically into the EAM. The first time you run the EAM for each map/species combination, you should create this file, which can be used each time the same system is modeled. To create the file, run the EAM up to the Enter Edge Data tab. Then add four-letter codes for each species you are interested in modeling. The EAM will add a record for each species/edge type combination. After all your species are added, then export the response table. It saves as a .csv file which launches into Excel, but you can load it into any program that reads text files. Enter and check all your edge data, then save the file. Alternatively, you can enter data directly into the EAM’s dialog box, but we don’t recommend this. When you have the completed file (or if you are using reusing the same file from previous runs), you can load it into the EAM. Choose the button “Load Responses from Saved Table” and navigate to where you saved the file. Choose the file and it will load all the parameters into the dialog box. The EAM will show you that the rows are updated and you can also page through the table directly within the dialog box to check that the data loaded correctly. After all edge response parameters are entered or loaded (and after checking for entry errors), click “Run the EAM”. Step 7: Click “Run the EAM” This will now run the EAM Model mechanics and the generation of density grids After all the habitat information and edge response functions have been entered the EAM has started to run, the model goes through a series of steps where it carries out several calculations and generates several grids. Prior to the last step, the EAM had already taken the polygon shape file and “rasterized” it, turning it into a grid or raster layer. If using grids, the EAM will recreate the grid files. This raster data map was loaded into ArcMAP with the title “habraster”. Then, it parsed each habitat patch into sections based on what the closest edge is. This raster layer is called “Unique Edge Types” and shows where each unique edge type is in the landscape. Then, a grid with the distance to each of those edges was created. After you load the Edge Response Functions and click “Run the EAM”, the EAM then takes the edge response functions for each of the species and generates a density grid. The grid shows the predicted density in each grid cell. These predicted densities are based on the four edge response parameters entered for each species and the distance to and type of the closest edge. In summary, when creating density grids, the EAM iterates through each pixel and determines 1) the closest edge type and 2) the distance to that edge type. Then, separately for each species, the EAM sets the predicted density value based on the following formulas: Predicted density = Edge_Density if distance ≤ Dmin Predicted density = Interior_Density if distance ≥ Dmax If Dmin ≥ distance ≤ Dmax, then the predicted density is a linear function between the endpoints defined by Edge_Density (at Dmin) and Interior_Density (at Dmax). Note that these cases use the four parameters entered for each edge response function and the EAM calls the edge response function separately for each pixel depending on the species and the closest edge type. As the EAM iterates through each pixel in the landscape, it creates a density grid that shows predicted densities for each species throughout the entire modeled landscape extent. These grids are loaded into ArcMAP and can be viewed or used as inputs into any program or analysis that reads raster-based layers or grids. The EAM also will summarize the values in these grids based on any values in the original habitat layer provided by the user. DATA OUTPUT Density grids Density grids are the main product of the EAM. As the EAM completes its run, density grids for each species are generated and automatically loaded into ArcMAP. The values in these grids can be summarized or used in several ways. The final tab of the EAM dialog box allows basic summaries of the data to be generated and exported (see below). Alternatively, users who are comfortable with ArcGIS’s rich analytical environment for grid data can perform any queries, summaries or modeling that they like. These grids could also be used as inputs for other analytical processes or programs such as Population Viability Analyses (PVAs) or Decision Support Systems (DSS) that accept raster data. Finally, these grids are useful simply for visualizing the gradation of habitat quality and could be used for mapping and demonstrations. For users that are interested in working directly with the resulting density grids, they can be saved in two ways. First, by choosing to save the run in Step 2 (Start Run), all grid products are saved (intermediate grids generated as part of the analytical process are discarded). The grids that are automatically saved with the run include the habraster, Unique Edge Types, EdgeDistance and all species’ density grids. They are located in the folder the user specified when completing the first step along with a map document named the same as the run (i.e., Run1.mxd). If the run wasn’t saved, but the user decides later to retain any of these grids, they can save them directly in ArcMAP by exporting them to a folder of their choosing (right click on the layer, and choose export). Otherwise, the output grids can be summarized using a dialog box that appears automatically after the EAM completes its run and these functions are described below. Step 8: Density Grid Summary If the user started with a polygon map, there is an option to summarize the density grids based on any field in the attribute table of the initial map. Generally, we have used a field giving a unique identifier to each patch, but any attribute field could be chosen. There are two types of summaries the EAM will produce, one for species metrics (Species Summary) and one for landscape metrics (Edge Summary). Summary output can be saved into .csv files, which can then be imported into any program that reads text files. The format of these files can be used for analysis. We have developed a procedure to render these files into a format that we find particularly useful for analysis. That procedure has been automated within the statistical language R in a package called “REAM”. The REAM package and instructions are available at the Edge Effects Resource Center. Summarizing species responses The EAM will summarize species’ responses by integrating the pixels within specified regions of the landscape to come up with overall population predictions. The user specifies how they want the grids to be summarized by indicating which attribute field in their habitat map they want to use to stratify the summaries. For instance, the user may want to calculate population predictions for each unique patch containing their focal habitat types. If so, they will choose a field in the attribute table that contains a unique ID for each patch. After choosing the appropriate field, click “View Species Statistics”. When finished processing, the EAM will generate a Species Statistics table. This table summarizes the values in all species density grids and contains the following fields: RunName: The name of the run you specified at the beginning of the EAM process OID: An index field generated by Arc SummaryField: Values are from whatever field was chosen to summarize the density grids. There should be a separate record for each unique value in the specified field in the original habitat attribute table. So, if the grids were summarized by PatchID, and there are 1000 unique patches on the landscape, there will be 1000 records in the Species Statistics Table for each species that was modeled. ZONE_CODE: An ArcGIS field that is not informative COUNT: The number of pixels contained within the regions bearing each unique value in the summary field AREA: The total area of all pixels contained within the region bearing each unique value in the summary field. The value is the COUNT*grid area (specified by user) MIN: The minimum value of the pixels in each summary region MAX: The maximum value of the pixels in each summary region RANGE: The range of values of the pixels in each summary region MEAN: The mean value of the pixels in each summary region STD: The standard deviation of the values of the pixels in each summary region SUM: The sum of the values of the pixels in each summary region TotalPop: The total number of individuals predicted to be in each summary region SPP: The species density grid that was summarized The Species Statistics table can be exported for analysis as a .csv (comma delimited) text file. This file can be read by any program that imports comma delimited files (such as Excel, Access, R or any other spreadsheet, statistics or database program). Summarizing Edge Statistics The EAM will also return summary statistics describing your landscape that may be helpful in determining underlying mechanisms for patterns observed in species distributions. The Edge Statistics table summarizes, for each unique value in the summary field, and for each unique edge type associated with the summary region, the cell count and the mean distance to edge for all the pixels in that summary region. A simple query on this table will also provide the number of unique edge types for each unique value in the summary field. Like the above summaries on species statistics, the user chooses which field from the habitat layer they want to use as a summary field. To generate the Edge Statistics table, click “View Edge Statistics”. The EAM then returns a table with the following fields: RunName: The name of the run you specified at the beginning of the EAM process SummaryField: whatever field you chose to summarize your data. There should be a separate record for each unique edge type found within the summary region bearing each unique value in the specified field. So, if you summarized by PatchID, then the number of records will depend on how many unique edges are found patch by patch, and then totaled over the entire landscape. EdgeType: Lists each unique edge type CellCount: The number of pixels in the region associated with each unique edge type within each region with a unique value in the summary field. MeanDistEdge: The mean value in the Edge Distance Grid for all pixels in the region associated with each unique edge type within each region with a unique value in the summary field. AREA: The total area of all pixels contained within the region bearing each unique value in the summary field. The value is the COUNT*grid area (specified by user) The Edge Statistics table can be exported for analysis as a .csv (comma delimited) text file. This file can be read by any program that imports comma delimited files (such as Excel, Access, R or any other spreadsheet, statistics or database program). These two output tables will provide data summaries that can be used for analysis on how landscape structure impacts predicted organism distributions. The exact details of each analysis will differ depending on the question being asked. When all summaries have been completed using the density grids, the user can exit out of the Density Grid Summary Screen. This effectively exits the user from the EAM. The resulting ArcMAP view containing all the generated density grids can be saved as an .mxd file. However, the run must have been saved in the initial steps of the EAM, otherwise the grids will be erased the next time the EAM is run. TROUBLESHOOTING Do not hesitate to contact [email protected] with any problems. I’ll try to get back to you as soon as possible and am happy to talk on the phone if that will be helpful. Below are some common problems. I got an unhandled exception or notice of an error In general, any time you get an error when running the EAM, we recommend exiting ArcMAP and starting over. This is because errors can sometimes alter “objects” that are part of the code and cause problems within a single session to persist. If the problem persists even after you restart ArcMAP, try rebooting your computer. If the problem continues, please contact [email protected]. My habitat classes don’t appear in the Habitat Types screen Back up and make sure that you checked the correct habitat field. If you did, open the attribute table of your habitat map and make sure the values are in the field that you think they are. My parameters aren’t loading into the edge parameter screen Make sure that you saved your table as a .csv comma delimited file and that the headers and field values are the same as that in the dialog box. We have had problems when we have added our own records to the .csv table instead of adding them within the dialog box and exporting a table with all the records (but no edge response parameters) already there. I’m having trouble backing up Exit the program and begin the run again. The density grids show patterns that do not make sense Make sure that your map is “clean”, in other words, there are no gaps or slivers between polygons and that there are no overlapping polygons. Also, double check your parameter entry and that you chose the correct habitat field to model. If your results still don’t seem to match what they should based on your edge response parameters, contact [email protected] I can no longer choose items from lists within the EAM Problems with the EAM interface (i.e., not being able to “choose” items from a list) may occur if your ArcMAP installation is corrupt or even some of the defaults have changed. Try going to add/delete programs, but instead of uninstalling ArcMAP, just run the repair utility. Make sure to uninstall the EAM first, then repair ArcMAP, then reinstall the EAM. If this doesn’t solve the problem, contact [email protected]. GLOSSARY Attribute table: Every polygon layer has an associated attribute table. This attribute table can contain multiple fields with information specific to each polygon within the layer. All information on habitat classes and attributes used to summarize density grids are found within this attribute table. Context: A term that usually describes the habitat surrounding a patch. So patches may have a different context if they are surrounded by different habitat classes. Edge: Edges can be defined in many ways, either from the point-of-view of the organism, the scientist, the manager, or the map-maker. However, for the purposes of the EAM, we define edges as the boundary between polygons of different habitat classes. Dissolve: This is an ArcGIS function that takes a polygon layer, and “dissolves” adjacent polygons that contain the same value in the selected field of the attribute layer. We suggest dissolving polygon maps used as input in the EAM. This is not always necessary, but if summarizing the grid by patch, values such as mean distance to edge can give odd results. Edge Response: There are many ways that organisms can respond to edges, including behavioral, with respect to vital rates, or through changes in distribution. For the purposes of the EAM, we model changes in density that can increase (positive edge effect), decrease (negative edge effect) or remain the same (no edge effect). Edge Response Function: Generally, this refers to the shape of each organism’s density response to the edge. In the EAM, this function is described by specifying an interior density, an edge density, the distance from the edge that edge effects extend (Dmax) and the width of the zone at the edge over which the edge density remains constant (Dmin). Habitat: Although habitat specifically refers to the place where an organism lives, we use the term habitat loosely to mean various habitat types that usually refer to vegetation cover classes. Habitat Class: For the purposes of the EAM, the list of different habitat types that the landscape of interest has been divided into.