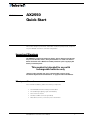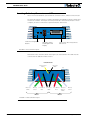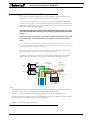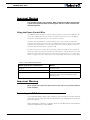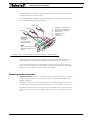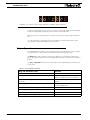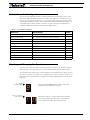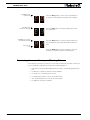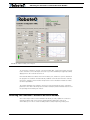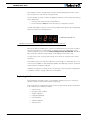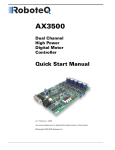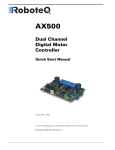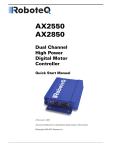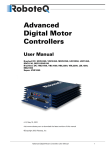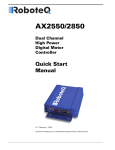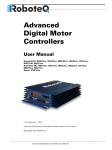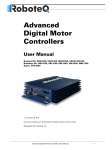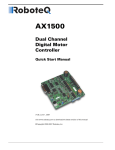Download AX2550 Quick Start Manual
Transcript
AX2550 Dual Channel High Power Digital Motor Controller Quick Start Manual v1.3, August 25, 2003 visit www.roboteq.com to download the latest revision of this manual SECTION 1 AX2550 Quick Start This section will give you the basic information needed to quickly install, setup and run your AX2550 controller in a minimal configuration. Important Warnings The AX2550 is a high power electronics device. Serious damage, including fire, may occur to the unit, motors, wiring and batteries as a result of its misuse. Please review the User’s Manual for added precautions prior to applying full battery or full load power. This product is intended for use with rechargeable batteries only. Damage to the controller may occur if operated with a power supply. See“Power Regeneration Considerations” on page 29 of the Users Manual. What you will need For a minimal installation, gather the following components • • • • • One AX2550 Controller and its provided cables 12V to 40V high capacity, high current battery One or two DC motors One R/C to DB15 connector (provided) Miscellaneous wires, connectors, fuses and switch AX2550 Motor Controller User’s Manual 2 AX2550 Quick Start Locating Switches, Connectors and Wires Take a moment to familiarize yourself with the controller’s wires, switches and connector. The front side (shown in Figure 1) contains the buttons and display needed to operate and monitor the controller. The 15-pin connector provides the connection to the R/C or microcomputer, as well as connections to optional switches and sensors. Program Set Controller Configuration buttons Reset Connector to Receiver/Controls and sensors Operating Status and Program LED Display FIGURE 1. Front Controller Layout At the back of the controller (shown in the figure) are located all the wires that must be connected to the batteries and the motors. Controller Power Power Control Yellow Ground (-) Black (top) Motor (+) White Motor (-) Green 12 to 40V (+) Red Motor 1 Ground (-) Black 12 to 40V (+) Red Motor(+) Yellow or White Motor (-) Green Motor 2 FIGURE 2. Rear Controller Layout 3 AX2550 Motor Controller User’s Manual Version 1.3. August 25, 2003 Connecting to the Batteries and Motors Connecting to the Batteries and Motors Connection to the batteries and motors is shown in the figure below and is done by connecting the set of wires coming out from the back of the controller. 1- Connect the two thick black wires to the minus (-) terminal of the battery that will be used to power the motors. Connect the two thick red wires to the plus (+) terminal of the battery. The motor battery may be of 12 to 40 Volts. There is no need to insert a switch on these cables, although one is suggested. Avoid extending the length of these wires as the added inductance may cause damage to the controller when operating at high currents. Try extending the motor wires instead. The two red wires are connected to each other inside the controller. The same is true for the black wires. You should wire each pair together as shown in the diagram below. 2- You may leave the yellow Power Control wire and the thin black wire unconnected, or you may connect them to a power switch. If left floating, protect these wires from touching any metallic part of the controller or chassis. Refer to the chapter “Connecting Power and Motors to the Controller” on page 23 for more information about batteries and other connection options. 3- Connect each motor to one of the two output cables pair. Make sure to respect the polarity, otherwise the motor(s) may spin in the opposite direction than expected Motor2 Motor Cables - Battery Power Cables Fuse + Motor1 Optional Power on/off switch + Power Control Wire 12V to 40V Motor Battery Controller Notes: - The Battery Power cables are doubled in order to provide the maximum current to the controller.If only one motor is used, only one set of motor power cables needs to be connected - Typically, 1, 2 or 3 x 12V batteries are connected in series to reach 12, 24 or 36V respectively - The Power Control wire may be used to turn On and Off the controller, or to provide a separate and stable 12V supply to the controller’s logic (See discussion below) FIGURE 3. Electrical Power Wiring Diagram AX2550 Motor Controller User’s Manual 4 AX2550 Quick Start Important Warning The controller includes large capacitors. When connecting the Motor Power Cables, a spark will be generated at the connection point. This is a normal occurrence and should be expected. Using the Power Control Wire The AX2550 includes a DC/DC converter that will generate a 12V internal supply from the main +12 to +40V battery. As a result, the controller will turn On as soon as its Battery Wires (thick red and black wires) are connected to the battery. In order to turn On and Off the controller without the need for a bulky and expensive switch or relay on the high current wires, the AX2550 uses a Power Control wire to enable or disable the internal DC/DC converter. When left unconnected, the DC/DC converter is On. When grounded, the DC/DC converter is Off. The Power Control wire can also be used to feed a stable 12V supply to the controller so that it will continue to operate if and when the main batteries’ voltage dips below 12V. The table below shows the various functions of the Power Controller Wire. See “Connecting Power” on page 23 for more details on the use and operation of the Power Control signal. TABLE 1. Use of Power Control wire Power Control wire connected to Action Floating Controller is On Ground Controller is Off Separate 12V supply Controller is On. Controller will draw power from the Power Control wire if main battery voltage dips below 12V. Important Warning Never exceed 14V on the Power Control wire as this may cause permanent damage to the controller Connecting the R/C Radio Connect the R/C adapter cables to the controller on one side and to two or three channels on the R/C receiver on the other side. The third channel is for activating the accessory outputs and is optional. When operating the controller in “Separate” mode, the wire labelled Ch1 controls Motor1, and the wire labelled Ch2 controls Motor2. 5 AX2550 Motor Controller User’s Manual Version 1.3. August 25, 2003 Powering On the Controller When operating the controller in “Mixed” mode, Ch1 is used to set the robot’s speed and direction, while Ch2 is used for steering. See “R/C Operation” on page 63 of the User’s Manual for a more complete discussion on R/C commands, calibration and other options. Channel 3 3: 4: 8: 6: 13: 7: 14: Channel 2 Channel 1 Channel 1 Command Pulses Channel 2 Command Pulses Channel 3 Command Pulses Radio Ground Controller Ground +5V Radio +5V Controller Important: Connect pins 6 & 13 together to provide Ground return for Channel 3 3 Note: Keep 7 & 14 separate to have the radio powered by its own battery 45 6 Pin 1 7 13 8 14 FIGURE 4. R/C connector wiring for 3 channels and battery elimination (BEC) This wiring assumes that the R/C radio will be powered by the AX2550 controller. Other wiring options are described in “R/C Operation” on page 63 of the User’s Manual. Connecting the optional channel 3 will enable you to turn on and off two accessory outputs. See “Connecting Sensors and Actuators to Input/Outputs” on page 31 and “Activating the Accessory Outputs” on page 75 of the User’s Manual. Powering On the Controller Important reminder: There is no On-Off switch on the controller. You must insert a switch on the controller’s power wire as described in section“Connecting to the Batteries and Motors” on page 11. To power the controller, center the joystick and trims on the R/C transmitter. Then turn on the switch that you have placed on the Battery Power wire or on the Power Control wire. If the R/C transmitter and/or receiver is powered off, the display on the controller will alternate the letters spelling “no ctrl” to indicate that it is On but is not receiving a control signal. AX2550 Motor Controller User’s Manual 6 AX2550 Quick Start FIGURE 5. “no control” scroll message indicates no valid R/C signal is present Turn the R/C transmitter On. The “no ctrl” scrolling message will disappear and the display will show steady patterns depending on the motors’ selected direction. Move the joystick on the transmitter to activate the motors to the desired speed and direction. See “R/C Operation” on page 63 of the User’s Manual for a detailed description of the many features and options available in the R/C mode. Button Operation The AX2550 has three buttons: Set, Program and Reset. These buttons are not needed for normal operation, as the controller is immediately operational upon power up. The Reset button will restart the controller. This button is recessed and you will need a paper clip to press it. Reset is also accomplished by turning the controller’s power Off and back On. The Set and Program buttons have the following functions depending how and when they are pressed: TABLE 2. AX2550 Buttons Function Prog and Set button status 7 Function Press and hold Program alone during reset or power up Enter the Programming Mode. Press and hold Set alone during reset of power up Enter Self-Test mode. See “Self-Test Mode” on page 55 of the User’s Manual Press and hold Program and Set together during reset or power up Reset configuration parameters to factory default Press Program while Programming Mode Accept previous parameter change and select next parameter Press Set while in Programming mode Change value of selected parameter Press Program pressed alone during normal operation No effect Press Set alone during normal operation No effect Press Program and Set together during normal operation Emergency stop AX2550 Motor Controller User’s Manual Version 1.3. August 25, 2003 Default Controller Configuration Default Controller Configuration Version 1.3 of the AX2550 software is configured with the factory defaults shown in the table below. Although Roboteq strives to keep the same parameters and values from one version to the next, previous and more recent versions match. Make sure that the matching manual and software versions. These may be retrieved from the Roboteq web site. See “Configuring the Controller using the Switches” on page 119 of the User Manual for a complete configuration parameter list and their possible values. TABLE 3. AX2550 Default Settings Parameter Default Values Input Command mode: (0) = R/C Radio mode Letter I Motor Control mode (0) = Separate A, B, speed control, open loop C Amp limit (4) = 105A A Acceleration (2) = medium-slow S Input switch function (3) = no action U Brake/Coast (0) = brake when idle b Joystick Deadband (2) = 16% d Exponentiation on channel 1 (0) = Linear (no exponentiation) E Exponentiation on channel 2 Same as E, above F Heat Detection (1) = run at 50% for 30 seconds and stop H Left / Right Adjust (7) = no adjustment L Checking and Changing Configurations Any one of the parameters listed in Table 3, and others not listed, can easily be changed either using the controller’s buttons or your PC with the Roboteq Configuration Utility. The example below shows how to use the buttons to select and change the Motor Control mode from “separate” to “mixed”. See “Configuring the Controller using the Switches” on page 119 of the User’s Manual for a complete list of all the AX2550’s parameters and their meanings. Restart Press & hold Prog Program mode entered after 10 seconds Press and hold the Prog button for 10 seconds while resetting or powering on the controller After 10 seconds, the controller will enter the programming mode and flash alternatively the current parameter (I= Input Mode) and its value (0= R/C mode). AX2550 Motor Controller User’s Manual 8 AX2550 Quick Start Press Prog to select next parameter Press Set to select next value for parameter Press Prog to store change and select next parameter Press the Prog button to move to the next parameter (C= Motor Control Mode) and its value (0= Separate) Press the Set button to change the parameter’s value (1= Combined) Press the Prog button record the change and move to the next parameter (A= Amps limit) and it’s value (2= 75A) Reset controller to exit Press the Reset button or power off/on the control to restart the controller using the new parameters. Connecting the controller to your PC using Roborun Connecting the controller to your PC is not necessary for basic R/C operation. However, it is a very simple procedure that is useful for the following purposes: 9 • to Read and Set the programmable parameters with a user-friendly graphical interface • • • • • to obtain the controller’s software revision and date to send precise commands to the motors to read and plot real-time current consumption value Save captured parameters onto disk for later analysis to update the controller’s software AX2550 Motor Controller User’s Manual Version 1.3. August 25, 2003 Obtaining the Controller’s Software Revision Number FIGURE 6. Roborun Utility screen layout To connect the controller to your PC, use the provided cable. Connect the 15-pin connector to the controller. Connect the 9-pin connector to your PC’s available port (typically COM1). Apply power to the controller to turn it on. Download the Roborun software from www.roboteq.com, install it on your PC and launch the program. The software will automatically establish communication with the controller, retrieve the software revision number and present a series of buttons and tabs to enable its various possibilities. The intuitive Graphical User Interface will let you view and change any of the controller’s parameters. The “Run” tab will present a number of buttons, dials and charts that are used for operating and monitoring the motors. Obtaining the Controller’s Software Revision Number One of the unique features of the AX2550 is the ability to easily update the controller’s operating software with new revisions downloaded from Roboteq’s web site at www.roboteq.com. This is useful for adding features and/or improving existing ones. AX2550 Motor Controller User’s Manual 10 AX2550 Quick Start Each software version is identified with a unique number. Obtaining this number can be done using the PC connection discussed previously. It is also possible to get the controller to display the software version number by following these simple steps • • Disconnect the power from the motor batteries Press and hold the Set button while powering or resetting the controller The LED will display a sequence of two numerical digits and an optional letter separated by dashes as shown in the examples below. = Software version 1.2c FIGURE 7. Press and hold “Set” to display version number and enter self-test After these digits are displayed, the controller will attempt to power the motors as part of the self test mode (see “Self-Test Mode” on page 55 of the User’s Manual for a more detailed explanation). This is why the motor’s battery must be disconnected. After about 30 seconds, the software revision number will be displayed every 30 seconds. You will need to reset, or power down and up, the controller to exit and resume normal operations. Now that you know your controller’s software version number, you will be able to see if a new version is available for download and installation from Roboteq’s web site, and which features have been added or improved. Installing new software is a simple and secure procedure, fully described in “Updating the Controller’s Software” on page 138 of the User’s Manual. Exploring further By following this quick-start section, you should have managed to get your controller to operate in its basic modes within minutes of unpacking. Each of the features mentioned thus far has numerous options which are discussed further in the complete User’s Manual, including: • • • • • • • 11 Self test mode Emergency stop condition Joystick calibration Using Inputs/Outputs Current limiting Software updating and much more AX2550 Motor Controller User’s Manual Version 1.3. August 25, 2003