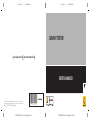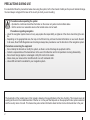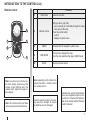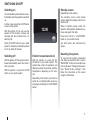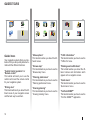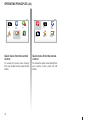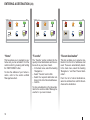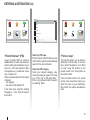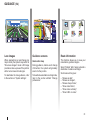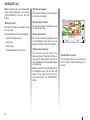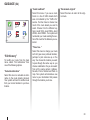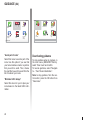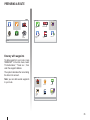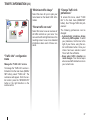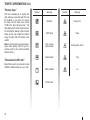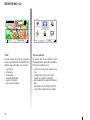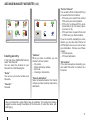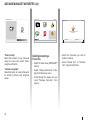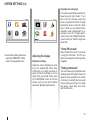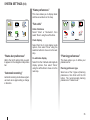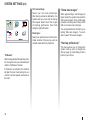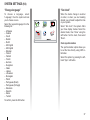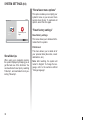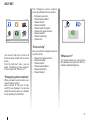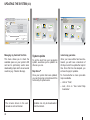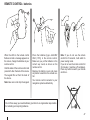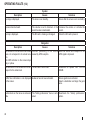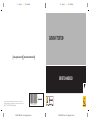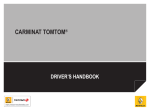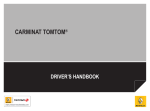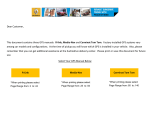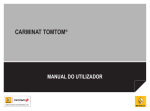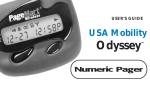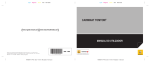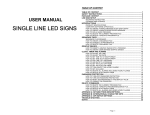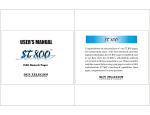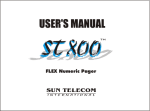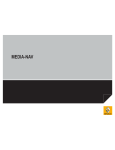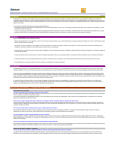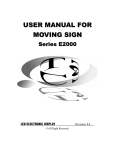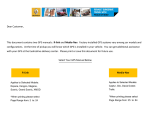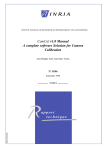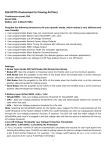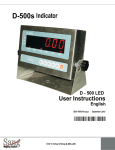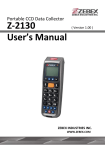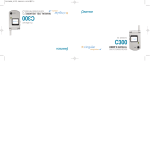Download - Renault Eurodrive
Transcript
Cyan Magenta Jaune Noir Noir texte Cyan Magenta Jaune Noir Noir texte CARMINAT TOMTOM® (www.e-guide.renault.com) (www.renault-multimedia.com) DRIVER’S HANDBOOK RENAULT S.A.S. SOCIÉTÉ PAR ACTIONS SIMPLIFIÉE AU CAPITAL DE 533 941 113 € / 13-15, QUAI LE GALLO 92100 BOULOGNE-BILLANCOURT R.C.S. NANTERRE 780 129 987 — SIRET 780 129 987 03591 / TÉL. : 0810 40 50 60 NX 859-4 – 77 11 405 958 – 05/2010 – Edition anglaise à7711405958ôîëä – – NW859-4 | ENG | Dos = 0 mm | 46 pages | 4 de Couv NW859-4 | ENG | Dos = 0 mm | 46 pages | 1 de Couv Contents Precautions during use. . . . . . . . . . . . . . . . . . . . . . . . . . . . . . . . . . . . . . . . . . . . . . . . . . . . . . . . . . . General information. . . . . . . . . . . . . . . . . . . . . . . . . . . . . . . . . . . . . . . . . . . . . . . . . . . . . . . . . . . . . . General description . . . . . . . . . . . . . . . . . . . . . . . . . . . . . . . . . . . . . . . . . . . . . . . . . . . . . . . . Introduction to the controls. . . . . . . . . . . . . . . . . . . . . . . . . . . . . . . . . . . . . . . . . . . . . . . . . . . Swivel screen. . . . . . . . . . . . . . . . . . . . . . . . . . . . . . . . . . . . . . . . . . . . . . . . . . . . . . . . . . . . . SD card: use, initialisation. . . . . . . . . . . . . . . . . . . . . . . . . . . . . . . . . . . . . . . . . . . . . . . . . . . Switching on/off . . . . . . . . . . . . . . . . . . . . . . . . . . . . . . . . . . . . . . . . . . . . . . . . . . . . . . . . . . . Guided tours. . . . . . . . . . . . . . . . . . . . . . . . . . . . . . . . . . . . . . . . . . . . . . . . . . . . . . . . . . . . . . Operating principles. . . . . . . . . . . . . . . . . . . . . . . . . . . . . . . . . . . . . . . . . . . . . . . . . . . . . . . . Volume. . . . . . . . . . . . . . . . . . . . . . . . . . . . . . . . . . . . . . . . . . . . . . . . . . . . . . . . . . . . . . . . . . Reading a map. . . . . . . . . . . . . . . . . . . . . . . . . . . . . . . . . . . . . . . . . . . . . . . . . . . . . . . . . . . . Preparing and creating a journey . . . . . . . . . . . . . . . . . . . . . . . . . . . . . . . . . . . . . . . . . . . . . . . . . . . Entering a destination . . . . . . . . . . . . . . . . . . . . . . . . . . . . . . . . . . . . . . . . . . . . . . . . . . . . . . Guidance. . . . . . . . . . . . . . . . . . . . . . . . . . . . . . . . . . . . . . . . . . . . . . . . . . . . . . . . . . . . . . . . Preparing a route. . . . . . . . . . . . . . . . . . . . . . . . . . . . . . . . . . . . . . . . . . . . . . . . . . . . . . . . . . Traffic information. . . . . . . . . . . . . . . . . . . . . . . . . . . . . . . . . . . . . . . . . . . . . . . . . . . . . . . . . . Browse map. . . . . . . . . . . . . . . . . . . . . . . . . . . . . . . . . . . . . . . . . . . . . . . . . . . . . . . . . . . . . . Add and manage favourites. . . . . . . . . . . . . . . . . . . . . . . . . . . . . . . . . . . . . . . . . . . . . . . . . . . . . . . . System settings. . . . . . . . . . . . . . . . . . . . . . . . . . . . . . . . . . . . . . . . . . . . . . . . . . . . . . . . . . . . . . . . . Safety cameras. . . . . . . . . . . . . . . . . . . . . . . . . . . . . . . . . . . . . . . . . . . . . . . . . . . . . . . . . . . . . . . . . Help me! . . . . . . . . . . . . . . . . . . . . . . . . . . . . . . . . . . . . . . . . . . . . . . . . . . . . . . . . . . . . . . . . . . . . . . Image viewer. . . . . . . . . . . . . . . . . . . . . . . . . . . . . . . . . . . . . . . . . . . . . . . . . . . . . . . . . . . . . . . . . . . Reversing camera. . . . . . . . . . . . . . . . . . . . . . . . . . . . . . . . . . . . . . . . . . . . . . . . . . . . . . . . . . . . . . . System update. . . . . . . . . . . . . . . . . . . . . . . . . . . . . . . . . . . . . . . . . . . . . . . . . . . . . . . . . . . . . . . . . . Operating faults. . . . . . . . . . . . . . . . . . . . . . . . . . . . . . . . . . . . . . . . . . . . . . . . . . . . . . . . . . . . . . . . . 2 3 3 6 8 9 11 12 13 15 16 17 17 21 25 26 29 31 33 39 41 42 43 44 48 1 Precautions during use It is essential to follow the precautions below when using the system, both in the interest of safety and to prevent material damage. You must always comply with the laws of the country in which you are travelling. Precautions when operating the system –Operate the controls and read the information on the screen only when road conditions allow. –Set the volume to a reasonable level so that outside noise can be heard. Precautions regarding navigation – Use of the navigation system does not in any way replace the responsibility or vigilance of the driver when driving the vehicle. – Depending on the geographical area, the map on the SD card may not have the latest information on new roads. Be alert. In all cases, Road Traffic Regulations and road signs always take precedence over the directions of the navigation system. Precautions concerning the equipment – Do not attempt to dismantle or modify the system, as there is a risk of damage to equipment and fire. – Contact a representative of the manufacturer in the event of malfunction and for all operations involving disassembly. – Do not insert foreign objects or a damaged or dirty SD card into the reader. – Allows clean your screen with a microfibre cloth or a soft, moistened cloth. – Use an SD card which is suitable for your navigation system. The description of the models given in this manual is based on the specifications at the time of writing. This manual covers all existing functions for the models described. Whether or not they are fitted depends on the equipment model, options selected and the country where it is sold. This manual may also contain information about functions to be introduced later in the year. 2 GENERAL DESCRIPTION (1/3) The navigation system The navigation system calculates your position and guides you using data: – vehicle speed and information from the gyro (measuring the vehicle direction); – from the GPS receiver; – from the digital map. Note: when using the vehicle for the first time, the speed information and the gyro will be undergoing final calibration. It is therefore normal that the system does not provide a very precise location until the vehicles has travelled around fifty kilometres and undertaken about forty pronounced corners. The GPS receiver The navigation system uses GPS satellites (Global Positioning System) orbiting around Earth. The GPS receiver receives signals transmitted from several satellites. The system can then locate the position of the vehicle. Note: after moving a long distance without driving (ferry, rail freight), the system may take several minutes to adjust before retuning to normal operation. The digital map Navigation assistance function The system suggests a route to your chosen destination using: – its road map (on the SD card), – the positioning sensors which estimate your location even if the GPS signals are lost, – information from the traffic information service (depending on country). Finally, it indicates the route to take, step by step, using the display screen and voice messages. The digital map contains the road maps and town maps that the system requires. This is found on the SD card. 3 GENERAL DESCRIPTION (2/3) A B F E D Preferences 1 of 5 G 6:47 A2/E35 Utrecht Marc Bloch Use night colors Show POI on map Safety preferences 30 300 Avenue Léon metres 4.5 km 14 km Voice preferences Turn off sound Manage Favorites 6:52 Avenue du Golf LW C 10245 66 L K 26°C RDS-AF J I H Displays Map screen Menu screen D Navigation maps E Indication of the next navigation instruction (road sign) F Traffic information G Clock H Instructions for navigation and distance to next change of direction I Estimated arrival time and total remaining distance J Exterior temperature K Current location L Audio information (depending on the vehicle) A Menu name B Sub-menu name C Menu page scroll bar 4 Note: you can access the map screen at any time by pressing the MAP-2D/3D button on the remote control or the central control. If you have just modified a parameter, remember to confirm it using the soft buttons before returning to the map screen. GENERAL DESCRIPTION (3/3) M M N 6:47 RADIO FM 102.45 66 300 metres FM 102.45 RADIO 1 O Random 26°C Traffic N Audio and telephone screen When you use your audio system to modify a source or change the audio parameters, the information appears in full screen mode. When the operations are completed, the window closes again, the audio information is displayed on band O and the navigation screen appears. 6 6:47 300 List of contacts RADIO 1 metres Update 4.5 km 6:52 Traffic Q 6:47 4.5 km News P 300 metres 4.5 km 6:52 6:52 26°C 26°C O Audio screen MSource currently in use (Radio, CD, etc.) N Information on the current track or station. O Additional information on radio messages and services (I news…) and the CD play mode (Random). Depending on the vehicle, the radio display appears either on the navigation screen or on the dashboard screen. O Telephone screen (depending on the vehicle) P Functions Q Phone information Refer to the user guide for your audio and/or telephone system for further information. 5 introduction to the controls (1/2) Central control Function 1 1 2 BACK 1 Soft buttons 2 INFO/ROUTE Accessing the Traffic information (short press), accessing the programmed route summary (long press). 3 Rotary button Rotate: – move vertically and horizontally through the menus; – modify the scale (ZOOM mode). Shift (up, down, right, left): – move vertically or horizontally through the menus; – move around the map. Press: – confirm; – display the quick menu. 5 MENU/SET Accesses the full navigation system menu (short press), accesses the system settings (long press). 6 LIGHT/DARK Changes the brightness of the screen (short press) or activates the standby screen (long press). 7 REPEAT/MUTE Repeats the instruction (short press), deactivates the voice guidance (long press). 8 DEST/HOME Accesses the “Navigate to...” (short press), navigate to your Home (long press). 9 MAP-2D/3D 10 BACK 10 INFO MAP ROUTE 2D/3D DEST MENU SET HOME REPEAT MUTE 9 8 7 LIGHT DARK 6 5 3 Note: depending on the vehicle, the system has either a central control or a remote control. 6 Select and confirm From a menu: displays the map From the map: switches the map to 2D/3D mode. Back to previous screen. introduction to the controls (2/2) Remote control Function 1 Soft buttons A 4 1 Remote control 5 MENU 9 MAP-2D/3D 10 BACK 1 10 9 4 5 Note: to connect your remote control more quickly, press one of the remote control buttons when the system starts, before the legal notices appear. Note: the remote control unit does not have press and hold functions. Select and confirm Shift (up, down, right, left): – move vertically or horizontally through the menu; – move around the map. Press the central button: – confirm; – displays the quick menu. Accesses the full navigation system menu. From a menu: displays the map From the map: switches the map to 2D/3D mode. Back to previous screen. Note: depending on the vehicle, the system has either a central control or a remote control. Store the remote control in its housing, away from sunlight, to ensure the batteries are not damaged. LED A on the remote control flashes once your navigation system is connected to it. To replace the batteries, refer to the section entitled “Remote control: batteries”. 7 swivel screen Definition Manipulation Depending on the vehicle, your navigation screen can be turned to the left and right to ensure it can be read with the utmost comfort under any circumstances. To avoid any temporary faults with the guidance system, it is recommended that the screen is moved when stationary. 8 Push the screen on the left or right to swivel it. SD card: use, initialisation (1/2) SD card An SD card is supplied with the navigation system. It includes, among other things, a map of your country. Updates are regularly issued, in particular for maps and safety cameras. They are only available for download by inserting your navigation system’s SD card into a computer which is connected to the internet. Once your new vehicle has been delivered, you will have a maximum of 60 days in which to update the map for free. Once this time has elapsed, you will need to pay for updates. 6:47 echt 300 Léon metres 14 km 4.5 km 6:52 RDS-AF 26°C To update your system and your map, refer to the section entitled “System update” in your user manual. Only use an SD card which is compatible with your vehicle's navigation system. Only use your SD card for operating and updating your navigation system. Do not insert it in any other device (camera, portable GPS, etc.). Remember to back up the data on the SD card regularly. Refer to the section entitled “System update” in your user manual. You can also download maps covering more countries than your original map (e.g. Western Europe). 9 SD card: use, initialisation (2/2) 6:47 echt A 15:15 Main Menu 3 of 3 300 Léon metres 14 km 4.5 km 6:52 RDS-AF 26°C Image viewer A B Prepare route Remove SD card ? Guided tours Current position: Inserting the SD card Removing the SD card Switch off the ignition to switch off the navigation system and insert the SD card in slot A. From the main menu, select “Remove SD card”, then confirm using the righthand soft button. A message informs you when you can remove the SD card. To remove the SD card from slot A, press on the card, then release it. The card is released a few millimetres. Pull the card to remove it completely. The SD card is fragile; do not bend it. Insert it the right way round, as shown in the diagram. 10 Switching on/off Switching on Standby screen (depending on the vehicle) The multimedia system switches on automatically when the ignition is switched on. In other cases, press the On/Off button on your audio system. With the ignition off, you can use the system for 20 minutes. A bleep and message will then indicate that it is switching off. The standby screen mode (black screen) allows the display screen to be switched off. When in standby screen mode, the system is still operating. Guidance continues, along with the radio. 12:00 24°C Press the On/Off button on your audio system to make the multimedia system run for an extra 20 minutes. Switching off With the ignition off, the system is deactivated automatically when the driver’s door is opened. With the ignition on, press the On/Off button on your audio system. Press and hold the “LIGHT/DARK" button on your central control. Any other action will reactivate the screen. Exterior temperature/clock With the ignition on, press the On/ Off button on your audio system. The system then stops the guidance and displays a simple clock screen (and the temperature, depending on the vehicle). Depending on the vehicle, you can then switch to a completely black screen by pressing and holding the LIGHT/DARK button. Resetting the system To reset all the system parameters and delete all personal data, use the “MENU/SET” button to access the main menu and select “Change preferences” then “Reset factory settings”, then follow the instructions on the screen using the soft buttons. 11 Guided tours 15:15 Guided tours 15:15 Guided tours Guided tours 16:30 Image viewer A B Prepare route Remove SD card Driving view Menu options Planning preferences Itinerary planning Traffic information Warnings and notifications ? Guided tours Guided tours Your navigation system offers you tutorials so that you can quickly become familiar with the different functions: “Central Control operation” or “Remote control” This tutorial will teach you to use the central control and the remote control for your navigation system. “Driving view” This tutorial will teach you about the different areas of your navigation screen and the best way to use them. 12 Central control Browse map Quick menu TomTom HOME™ “Menu options” This tutorial teaches you about the different menus. “Traffic information” This tutorial teaches you how to use the “Traffic info” menu. “Browse map” This tutorial teaches you how to use the “Browse map” menu. “Warnings and notifications” This tutorial teaches you about the different notices and information which appear on the navigation screen. “Planning preferences” This tutorial teaches you how to use the “Planning preferences” menu. “Itinerary planning” This tutorial teaches you how to use the “Itinerary planning” menu. “Quick menu” This tutorial teaches you how to use the “Quick menu” menu. “TomTom HOME™” This tutorial teaches you how to use the “TomTom HOME™” application. operating principles (1/2) 1 2 1 A BACK A 4 B MAP INFO 1 DEST MENU REPEAT MUTE 15 7 1 LIGHT DARK 2 3 4 5 6 7 8 9 0 Navigating a menu Central control – turn rotary switch 3 for vertical or horizontal movement (movement A or B); – push 3 to move vertically or horizontally (movement A or B). Remote control Press buttons 5 to move vertically or horizontally (movement A or B). Done C 3 Confirming/cancelling a selection Always confirm the selection by pressing 3 or 7. To return to the previous menu, press 2. Special features of the remote control sec 1 2 SET HOME 9:13am B ROUTE 2D/3D 5 6 D Shortcuts From the navigation map, some buttons on your remote control unit have shortcuts giving direct access to menus and functions. 4 Zoom, 6 Info Menu. From the navigation map: Soft buttons – the left soft button can be used to repeat the voice instruction; Soft buttons 1 are used to select or confirm an action C or D which appears at the bottom of the screen. – the right soft button can be used to display the programmed route summary. 13 operating principles (2/2) 15:15 Quick menu Use night colors Add position to Favorites Report safety camera Mark location of map error 15:15 Quick menu Clear route Turn off sound Use night colors Help me! Brightness preferences Add position to Favorites Report safety camera Mark location of map error Quick menu from the central control Quick menu from the remote control To access the quick menu directly from your central control, press the OK button. To access the quick menu directly from your remote control, press the OK button. 14 Volume Selecting a voice Speech preferences Preferences 1 of 5 Use night colors Speech preferences Show POI on map Safety preferences Turn off sound Manage Favorites 15:15 Change voice Disable voice Speech preferences Your system allows you to select either a synthesised or human voice. This voice is used to give the voice instructions. To modify the voice used by your navigation system, from the main menu, select “Change preferences” then “Speech preferences” and “Change voice”. Selecting a voice from the list. Your navigation system has two voice types. Synthesised voices Volume Changing the volume To change the volume, use the audio system volume control during a voice instruction. If the instruction is too quick, you can repeat it using the “REPEAT/ MUTE" on your central control unit, or use the left soft button on your remote control. Refer to your audio system’s handbook. Deactivating the sound To turn off the sound, in the main menu, select “Change preferences”, or from the quick menu on the remote control by pressing the central button, then “Turn off sound”. To turn the sound back on, select the “Turn on sound” heading. Deactivating the voice To deactivate the guidance instructions, press and hold the “REPEAT/MUTE" button on the central control or select "Change preferences” then “Disable voice” Synthesised voices are generated by your navigation system. They give you verbal instructions while you are driving. They can give road directions, traffic sign information, etc. Recorded human voices The human voices are recorded by an actor. Note: the human voices only give you simplified guidance instructions. 15 reading a map A B C D E 6:47 A2/E35 Utrecht Marc Bloch 30 300 Avenue Léon metres 14 km 6:52 Avenue du Golf LW 10245 J 66 I 4.5 km RDS-AF H 26°C G F Map key A Warning of the next risk area with the related distance (fixed or mobile speed camera, school, etc.). B Name of the next major road or road sign information, if applicable. C Traffic sidebar: display of incidents on the route, traffic info reception indicator. D Current time. E Distance to and direction of next change of direction. F Exterior temperature (depending on the vehicle). 16 G Information about your journey, such as journey time, remaining distance and arrival time. Note: to select what will be shown, select “Change preferences” in the main menu, then “Status bar preferences”. H Audio system information. I Current location. J Sign giving the speed limit (the speed given depends on the unit chosen). Note: the sign turns red and flashes if you drive faster than the speed limit Colour codes The roads are displayed differently depending on the type of carriageway. You have the option to change the colours: in the main menu (MENU button), select "Change preferences” then “Change map colors”. K 6:47 A2/E35 Utrecht Marc Bloch 30 300 Avenue Léon metres 14 km 6:52 Avenue du Golf LW 10245 66 4.5 km RDS-AF 26°C L Map icons The navigation system uses icons K to display points of interest (POI). Compass To display or hide compass L in the main menu (“MENU” key), select “Change preferences” then “Enable compass”. entering a destination (1/4) Main Menu 1 of 3 Navigate to... Change preferences Find alternative Help me! Traffic info TomTom Safety Cameras Current position: “Navigate to..” menu Press the “MENU” button to access the “Navigate to..” menu. The “Navigate to..” menu offers you several ways to enter a destination: – enter an address from the “Address” section using one of the following methods: – entering a full address (Street and house number); – searching by “Zip Code”; – selecting a “City center”; – selecting a “Crossing or intersection”. – select the “Home”; – select an address from the “Favorite” section; – select a destination from the locations in the “Recent destination” section; – select an address from the “Point of Interest” (POI) section; – select a “Point on map”; – select a “Latitude” or “Longitude”. Entering a “New address” This item allows you to enter all or part of the address: country, city, street and house number. Note: only addresses known to the system through the digital map are authorised. – When using for the first time, choose the destination country. – Enter the name of the desired city. The system may suggest several cities, the first line is always highlighted in yellow. 1 Ville : Vers 9:13am Vers (Haute-Savoie) Vers (Lot) France A B C D E F G H I J K L M N O P Q R S T U V W X Y Z 123 Done Press the “Done” key to confirm this city. – Access the full list corresponding to your search by selecting arrow 1. – Select the desired city and confirm. – Proceed in the same way for “Street” and “No.”. Note: the system stores previously entered cities in its memory. You can directly select one of these cities by selecting arrow 1. 17 entering a destination (2/4) Navigate to... 1 of 2 Home Recent destination 15:15 Favorite Point of Interest Address Point on map Navigate to... 1 of 2 Home Recent destination 15:15 Favorite Address Point of Interest Point on map 15:15 Navigate to... 1 of 2 Home Recent destination Favorite Point of Interest Address Point on map “Home” “Favorite” “Recent destination” This box allows you to navigate to your home and you can activate it from the central control by pressing and holding the “DEST/HOME” button. The “Favorite” section contains the frequently stored destinations and favourites such as your place of work. – In the main menu, select the heading “Navigate to..”. – Select “Favorite” and confirm. – Select the required destination address in the list of stored addresses. – Confirm. This item enables you to select a destination from the list of addresses last used. These are automatically stored. In the main menu, select the heading “Navigate to..” and then “Recent destination”. To store the address of your home location, refer to the section entitled “Manage favourites”. To store a destination in the favourites, refer to the section entitled “Manage favourites” in your user manual. 18 From the list of stored destinations, select an address then confirm this address as the destination. entering a destination (3/4) 15:15 Navigate to... 1 of 2 POI category: 15:15 Navigate to... 1 of 2 Nightlife Home Favorite Address Airport Rest area Home Favorite Address Embassy Government office Recent destination Point of Interest Point on map Library Recent destination Point of Interest Point on map Find “Point of Interest” (POI) A point of interest (POI) is a service, establishment or tourist area close to a location (start point, destination city, en route, etc.). POIs are classed in different categories, e.g. restaurants, museums, car parks, etc. There are several options to find a point of interest: – the category; – the name of the desired POI. In the main menu, select the heading “Navigate to..” then “Point of Interest” and confirm. Search by POI name Enter the name of the POI that you wish to find and the system will automatically search for the point of interest. Search by POI category Select your desired category type. Choose the area you require: “POI near you”, “POI in city” or “POI near Home”. Enter a city name and start the search by selecting “Done”. “Point on map” This function allows you to define a destination from the map. In the main menu, select “Navigate to..” then “Point on map” using the buttons on the remote control or the rotary button on the central control. From the central control or the remote control, move around the map to position the cursor on your destination, then confirm: the system calculates the route. 19 entering a destination (4/4) 15:15 Navigate to... 2 of 2 Home SEVRES 9:13am LE CHESNAY CHAVILLE VIROFLAY Latitude Longitude GO Planning a route in advance 0:13 hrs - 9.4 km Fastest route - IQ Routes Details Done “Latitude Longitude” Confirming the destination This function allows you to define a destination using latitude and longitude values. Once the destination information has been entered, the system calculates the route. At the end of the calculation, the system displays the navigation summary and suggests two options: – “Details” enables you to see details of the journey in various forms (refer to the information on “Route information” in the “Guidance” section). – “Done”, guidance starts. Note: if you do not confirm, this page will close after ten seconds and guidance will start automatically. 20 Note: “IQ Routes” is a function which optimises the journey time using statistical data. To activate or deactivate this function, refer to the information on “Planning preferences” in the “System settings” section. You can use your navigation system to plan journeys in advance by selecting both your starting point and your destination. For example, to find out how long a journey is going to take before you start, or to check the route of a journey you are planning. To access the menu, select “Prepare route” in the main menu using the “MENU/SET” button. Select a starting point in the same way as you would select your destination. Select a destination. Choose the type of route, then confirm. The system plans the route and allows you to view the details. guidance (1/4) A2 A67 D27 Venlo 300 30 800 metres 10:39 4.5 km 6:52 9:57 LW Browse as text Browse as images Show route Demo Show route summary Browse map of route metres 14 km 57.1 km 9:13am View route 6:47 A2/E35 Utrecht E34 10245 66 RDS-AF Show traffic on route Find alternative 26°C Lane images Guidance screens Route information When approaching a road change (on major roads), the system may switch to “Show lane images” mode: a 3D image provides a close-up view of the junction with a turn arrow and road signs. Intersection map This function allows you to view your route before guidance begins. To deactivate the lane guidance, refer to the section on “System settings”. To deactivate automatic zooming mode, refer to the section entitled “Change preferences”. During guidance, before each change of direction, the system will gradually zoom into the junction. Select “Details” after having entered a destination. Guidance will begin. Six choices will be given: – – – – – – “Browse as text”, “Browse as images”, “Browse map of route”, “Show route Demo”, “Show route summary”, “Show traffic on route”. 21 guidance (2/4) Note: to change your route (alternative route, adding waypoints, etc.) select “Find alternative” using the left soft button. “Browse as text” This function makes it possible to view the route plan. “Browse as images” This function allows you to see changes in direction as images. “Browse map of route” This function makes it possible to view the map of the route. Several details of the route will appear: “Show route Demo” – direction change arrows, This function makes it possible to view a demonstration of the route. You can select the speed of the demonstration. – road types, – road names, – miles/kilometres before a fork. SEVRES 9:13am LE CHESNAY CHAVILLE VIROFLAY GO 0:13 hrs - 9.4 km Fastest route - IQ Routes Details Done “Show route summary” This function is used to return to the previous screen. The details of the journey time, the miles and the type of journey (“IQ Routes” activated/deactivated) are displayed. Note: to access this page directly from the navigation map, use the right soft button on the remote control or, from the central control, the “INFO/ROUTE” button. 22 Address “Show traffic on route” This function gives you an overview of all the traffic incidents affecting your journey. guidance (3/4) 9:13am Find alternative Calculate alternative Avoid roadblock Recalculate original Avoid part of route Travel via... Minimize traffic delays Destination: “Avoid roadblock” “Recalculate original” Select this menu if you see a roadblock or a line of traffic ahead which was not indicated by the “Traffic info” service. You then have to choose how much of the route ahead you want to avoid. Choose from the different options: Avoid 100m, Avoid 500m, Avoid 2000m, Avoid 5000m. Your system will recalculate your route avoiding the section of the route for the distance you selected. Select this menu to return to the original route. “Travel via...” “Edit Itinerary” To modify your route, from the main menu, select “Find alternative” then one of the following options. “Calculate alternative” Select this menu to calculate an alternative to the route already planned. Your system will look for another route from your current location to your destination. Select this menu to change your route so that it goes via a particular location, perhaps to pick someone up on the way. You choose the location you want to pass though the same way as you choose a destination. So you can select from all the same options: Address, Favorite, Point of Interest and Point on map. Your system will calculate a new route to your destination that passes through the location you chose. 23 guidance (4/4) 9:13am Destination: Calculate alternative Recalculate original Avoid roadblock Avoid part of route Travel via... Minimize traffic delays 9:13am Main Menu 2 of 3 Clear route Add Favorite Browse map Map corrections View route Itinerary planning Find alternative “Avoid part of route” Select this menu to avoid a part of the route. Use this option if you see that your route includes a road or a junction that you wish to avoid. Then, choose the road that you wish to avoid from the list of roads on your route. “Minimize traffic delays” Select this menu for your to plan your route based on the latest traffic information. 24 Deactivating guidance To stop guidance when in progress, in the main menu (MENU/SET button), select “Clear route” and confirm. To resume guidance, select “Navigate to...”, then “Recent destination”. Note: to stop guidance, from the central control, press the OK button then “Clear route”. Preparing a route 9:13am Main Menu 1 of 3 Navigate to... Change preferences Find alternative Help me! Traffic info TomTom Safety Cameras 9:13am Find alternative Calculate alternative Recalculate original Avoid roadblock Avoid part of route Minimize traffic delays Travel via... Current position: Itinerary with waypoints To add waypoints to your route, press “MENU/SET” in the main menu, select “Find alternative”, “Travel via...”, then enter the waypoint address. The system calculates the route taking the detour into account. Note: you can add several waypoints to your route. Navigate to... 1 of 2 Home Recent destination 15:15 Favorite Point of Interest Address Point on map 25 Traffic information (1/3) A B 9:13am Main Menu 1 of 3 Depending on the operating status of the “Traffic info” service, the following icons are displayed on the traffic sidebar: The “Traffic info” service Display “Traffic info” is a service available on your navigation system which allows you to receive up-to-date traffic information from the best local sources. A Your device is searching for an FM station broadcasting traffic information. B Traffic information is up-to-date or being updated. C Traffic information has not been updated for at least 9 minutes. D Traffic information has not been updated for at least 14 minutes. E Traffic information has not been updated for at least 19 minutes. F Traffic information has not been updated for at least 24 minutes. The “Traffic info” function Traffic information can include: The vertical sidebar is displayed in driving mode and your system receives the latest traffic information. – by displaying symbols on the map (list of icons at the end of the section); – with voice messages. Navigate to... Change preferences Find alternative Help me! C Traffic info 14 km TomTom Safety Cameras Current position: D E F Note: the “Traffic info” service is not available in all countries and regions. 26 The navigation system indicates traffic incidents: – – – – – – accidents and incidents, traffic volumes, roadworks, weather conditions, general information, lane closures. Traffic information (2/3) “Minimize traffic delays” Traffic info 15:15 Minimize traffic delays Show traffic on route Browse map Change Traffic info preferences Read aloud traffic info “Traffic info” configuration menu Manage the “Traffic info” service Select this menu for your to plan your route based on the latest traffic information. “Show traffic on route” Select this menu to see an overview of all traffic incidents on your route. You can use the left and right buttons on the resulting screen to see more detailed information about each of these incidents. “Change Traffic info preferences” To access this menu, select “Traffic info” in the main menu (MENU/SET button), then "Change Traffic info preferences”. The following preferences can be changed: – Automatically minimise delays after every traffic update. To select your preference, tick the box to the right of your choice, using the central confirmation button. Once your choice has been selected, select “Done” with the soft button. – Beep when traffic situation on route changes. Your device beeps when a new traffic incident occurs on your current route. To manage the “Traffic info” service information from the main menu (MENU/ SET button), select "Traffic info”. The sub-menus will appear. From the central control, press the “INFO/ROUTE" button or the right direction on the remote control. 27 Traffic information (3/3) “Browse map” This menu enables you to explore the map and keep up-to-date with the traffic situation in your area. To access the map, from the main menu, select “Traffic info” then “Browse map”. The map displays in the last location shown. For information relating to the incidents shown on the map, select the incident using the right and left buttons, then confirm. Note: to access an area you are searching for more quickly, add it to your favourites (refer to the section entitled “Browse map”.) “Read aloud traffic info” Select this menu for your device to read all traffic incidents aloud on your route. 28 Symbol Meaning Symbol Meaning Accident Heavy rain Traffic jams Snow One or more closed roads Strong wind, storm Road closed Fog Traffic incident Ice Road works Browse map (1/2) 1 2 3 9:13am Map detail preferences 4km SEVRES LE CHESNAY Favorites CHAVILLE Home Favorites Recent destination Point of Interest Address Traffic VIROFLAY Images Names GO Coordinates Find 15:15 Find... Show Points of Interest Options/Zoom POI My location Done A To browse the map, press “MENU/SET” in the main menu, select “Browse map” or use one of the direction buttons on the control. Note: soft button A changes depending on the type of navigation control. If you have a central control, the right soft button accesses the options. If you have a remote control, the right soft button zooms using the up and down keys. In this case, to access the options, press the OK button, then the right soft button. “Options” Access the option from the map browser. This menu allows you to select the information that you wish to see on your browser. To change the display preferences for points of interest (POI), press left soft button (POI). To confirm your selection, select the right soft button (Done). 29 Browse map (2/2) 1 2 3 Cursor position: 4km 15:15 SEVRES LE CHESNAY CHAVILLE Center on car location Navigate there Find... VIROFLAY GO Find Options/Zoom Add as Favorite Cursor position: Add as POI Militaire vliegbasis eindhoven (+31-40-2506911) Correct location Options “Find” “Cursor position” You can centre your map on a specific location; press the left soft button (Find) and this menu will allow you to centre: To access the “Cursor position” from the map browser, press the OK button. This menu enables you to: – – – – – – – centre the map on the vehicle location, – navigate to a point on the map, – search for a point on the map, – add a point on the map to the favourites, – add a point on the map to the POI, – correct the location of your vehicle. 30 your home, a favourite, an address, a recent destination, a point of interest, your current location. Add and manage favourites (1/2) Main Menu 2 of 3 Clear route Add Favorite 9:13am Browse map View route Map corrections Itinerary planning Add as Favorite 1 of 2 Home Recent destination 15:15 Favorite Point of Interest Address My location Current position: Creating an entry In the main menu (MENU/SET button), select "Add Favorite”. You can select the location for your Favourite from the following list: “Home” You can set your home location as a Favourite. “Favorite” Not used “Address” When you enter an address, you can choose from four options: – City center, – Street and house number, – Zip Code, – Crossing or intersection. “Point of Interest” You can add a Point of Interest (POI) as a Favourite from the list below: – POI near you: to search from a list of POIs near your current position. – POI in city: to choose a POI in a particular town or city. You have to specify a town or city. – POI near Home: to search from a list of POIs near your Home location. If you are currently navigating to a destination, you can also select from a list of POIs which are on your route or near your destination.. Choose one of these options: – POI along route, – POI near destination. “My location” If you stop somewhere interesting, you can select this button to create it as a Favourite. “Recent destination” Select a favourite location from the list of those you have recently entered as a destination. Give your Favourite a name that is easy to remember. Your system will always suggest a name, usually the address of the Favourite. To enter the name, just start typing. 31 Add and manage favourites (2/2) Preferences 1 of 5 Add as Favorite 2 of 2 Use night colors Point on map 9:13am Show POI on map Manage Favorites Safety preferences You have selected the favorite “Favourite 3”. Latitude Longitude Voice preferences Turn off sound Manage Favorites Delete item “Point on map” Select the location of your Favourite using the cursor, then select “Done” using the soft button. Deleting/renaming a Favourite “Latitude Longitude” Select this button to create a Favourite by entering latitude and longitude values – Select “Change preferences” to display the Preferences menu. 32 9:13am – Select the main menu (“MENU/SET" button). – Scroll through the pages until you reach “Manage Favorites”, then select it. Rename item – Select the Favourite you wish to delete or rename. – Select “Delete item” or “Rename item” using the soft button. system settings (1/6) Day/night colour displays 9:13am Main Menu 1 of 3 Navigate to... Change preferences Find alternative Help me! Traffic info TomTom Safety Cameras Preferences 1 of 5 Use night colors Speech preferences 9:13am Show POI on map Turn off sound Safety preferences Manage Favorites The system automatically switches between day and night modes. IF you wish to do this manually, select day colour or night colour from the “Change preferences” menu or from the “Quick menu”. When you use manual mode, automatic mode is deactivated. To reactivate it, go to the “Change preferences” menu, select “Brightness preferences” and check “Switch to night view when dark”. “Show POI on map” To access the system parameters: – press the “MENU/SET” button; – select “Change preferences”. Adjusting the display Brightness settings Adjust the screen brightness according to the outside light. When there is little light or it is dark, the screen is easier to read if the display is not too bright. From your central control, press the “LIGHT/DARK” button or from the remote control, press the OK button and select “Brightness preferences”. Select “Show POI on map”, then check it using the OK button. The POI you wish to view appears on the map during navigation. “Safety preferences” This menu allows you to activate sound warnings when driving faster than a set speed, or when near places of worship or schools or to simplify the menus and aid you during your journey. To activate the options, check them, then finish with the OK button. 33 system settings (2/6) “Change car symbol” This menu allows you to change the vehicle symbol. Preferences 3 of 5 Preferences 2 of 5 P Change Home location Switch map Manage POIs N “2D map settings” This menu allows you to display the navigation map in 2D or 3D. 9:13am 16:30 1.3 Change map colors - Brightness preferences Status bar preferences Name preferences Set units + S Change car symbol 2D map settings Enable compass “Enable compass” Automatic zooming This menu allows you to activate or deactivate the compass during navigation. “Change Home location” “Change map colors” This menu allows you to change your home address. Select “Change map colors”, then choose either day colours or night colours. You can download new colours. To select a downloaded colour, select an additional colour scheme, then the colour required. “Switch map” Use this menu if you are installing several maps on your SD card. To change map, select “Switch map”, then the map required. “Manage POIs” This menu allows you to add, change or delete POIs or POI categories. 34 “Brightness preferences” This menu allows you to select the brightness of your navigation system depending on the brightness of the light outside. system settings (3/6) “Name preferences” This menu allows you to display street and house numbers on the map. Preferences 3 of 5 9:13am 16:30 1.3 Change map colors - Brightness preferences Status bar preferences + Automatic zooming Name preferences Set units 9:13am Preferences 4 of 5 “Set units” Units of distance Select “miles” or “kilometers”, then select “Done” using the soft buttons. 16:30 1.3 Planning preferences Show lane images Start-up preferences TOMTOM Change language Set clock Hide tips Clock display “Status bar preferences” Add to the list of options that you wish to appear on the navigation map status bar. “Automatic zooming” Automatic zooming mode allows a gradual zoom when approaching a change in direction. Select from the 3 clock display mode options, then select “Done” using the selection buttons to move on to the next step. Co-ordinates display Select from the 3 latitude and longitude display options, then select “Done” using the soft buttons to move on to the next step. “Planning preferences” This menu allows you to define your preferences for: Planning preference type Select one of the 5 types of planning preferences, then finish with the OK button. The recommended planning preference is “Fastest route”. 35 system settings (4/6) Toll road settings 9:13am Preferences 4 of 5 16:30 1.3 Planning preferences Show lane images Start-up preferences TOMTOM Change language Set clock Hide tips “IQ Routes” After having selected the planning criteria, the system lets you activate/deactivate the “IQ Routes” function. If IQ Routes is activated, this function will plan the best route taking into account the actual speeds measured on the road. 36 Select your toll road preferences. After having entered a destination, the system asks you if you wish to change this request. Select one of the 3 types of planning preferences, then finish using the right soft button. Road types Select your preferences in terms of particular sections of the journey, such as unmade roads and ferry transfers. “Show lane images” When approaching a road change (on major roads), the system may switch to “Show lane images” mode: a 3D image provides a close-up view of the junction with a turn arrow and road signs. You can deactivate this function by selecting “Hide lane images”. To reactivate it. select “Show lane images”. “Start-up preferences” This menu allows you to change the system start-up and to change the start-up page by customising it with a photo of your choice. system settings (5/6) “Change language” “Set clock” To choose a language, select “Language”, then the system will ask you to choose a voice. When the clocks change in summer or winter, or when you are travelling abroad, you will need to adjust the time on your system. Select the required language from the following list: – – – – – – – – – – – – – – – – – – – – – – – – Afrikaans Catalan Czech Danish Dutch UK English US English Estonian Finnish Flemish French German Hungarian Italian Latvian Lithuanian Norwegian Polish Portuguese (Brazil) Portuguese (Portugal) Slovakian Spanish Swiss Turkish 9:13am Preferences 4 of 5 16:30 1.3 Planning preferences Show lane images Start-up preferences TOMTOM Change language Set clock Hide tips Select “Set clock”; the system offers you three display modes. Select the desired mode, then “Done” using the soft button. Set the clock, then select “Done”. Clock synchronisation The synchronisation option allows you to set the time directly using GPS information. Select this option by pressing the lefthand “Sync” soft button. To confirm, press the OK button. 37 system settings (6/6) “Show fewer menu options” Preferences 5 of 5 Show fewer menu options 9:13am Reset factory settings This option enables you to simplify your system’s menu, so you can use it more quickly when driving. To reactivate all options, select this icon again. “Reset factory settings” Reset factory settings This menu allows you to delete all information from the system. Partial reset Show/hide tips When using your navigation system, the system displays tips helping you to get the best use of the functions. You can deactivate these tips by selecting “Hide tips”, and reactivate them by selecting “Show tips”. 38 This menu allows you to delete all of your personal data (favourites, recent destinations, etc.). Note: after resetting, the system will restart in English. To change the language, refer to the sections entitled “Change language”. Cameras (1/2) 9:13am Warn when closer than: 15 1 6 2 7 9:13am Select a warning sound TomTom Safety Cameras 15:15 sec 3 8 4 9 Bell1 Bell2 Bell3 Beep1 Beep2 Beep3 Beep4 Beep5 Boing Bugle Cuckoo Polite1 Polite2 Polite3 5 Report safety camera 0 Cow Done “Change warning preferences” This menu is used to delete or modify the warning time before the camera and the sound of the warning. From the main menu (MENU/SET button), select “TomTom Safety Cameras”, then “Change warning preferences”. To add camera alerts (mobile camera, toll road camera etc.), check the types of camera that you require. Test Change warning preferences Disable alerts Done Select the type of camera you want to modify, then the system asks you if you want to delete the warning. Use the soft buttons to confirm yes or no. If you choose “No”, enter the warning time before the camera and “Done” using the soft button. “Disable alerts” The camera warnings can be enabled/ disabled. From the main menu, (MENU/ SET button), select “Disable alerts” if the warnings are enabled or Enable alerts if the warnings are disabled. Select the type of sound that you want to hear to warn you of an upcoming camera. Test the sound using the lefthand soft button and confirm with the right-hand soft button. Change warning pref- ilIn certain countries it is erences legal to download and activate the camera warning option and this could lead Disable to prosecution. alerts Report safety camera 39 Cameras (2/2) TomTom Safety Cameras 15:15 9:13am Type of safety camera 16:30 $ Report safety camera Change warning preferences Disable alerts “Report safety camera” If the navigation system does not indicate that there is a fixed or mobile camera along your journey, you can enter details of this manually. From the main menu (MENU/SET button), select "TomTom Safety Cameras”, then “Report safety camera”. Your system will then require you to enter the type of camera (Fixed camera or Mobile camera). Select the type. The system opens a map page. Using the directional controls, place the red marker on the location of the camera and confirm with the OK button. 40 Speed camera Average speed check Traffic light camera Vehicle restriction 1.3 9:13am Enter speed limit 16:30 ? 30 40 60 70 ... 1.3 Toll road camera Other camera The system will prompt you to confirm the position you have given, using the soft buttons. If you confirm the location, the system asks you for the type of camera. So that your system can integrate the cameras entered manually, you must be subscribed to the camera updates in TomTom HOME. The cameras will be active after the location is confirmed by the TomTom technical department. When you choose “Speed camera”, the system will require you to enter the speed limit. Select the speed and confirm with the OK button. From the quick menu You can enter a camera more quickly using the quick menu (OK button). The quick menu is displayed. Select “Report safety camera”. The system requires you to enter the type of camera then which side of the road it is on. Confirm with the right-hand soft button. Help me! The “Emergency phone numbers” menu gives different service centres: 9:13am Main Menu 1 of 3 Navigate to... Change preferences Find alternative Traffic info Help me! TomTom Safety Cameras Current position: – – – – – – – – – “Emergency services”, “Nearest police station”, “Nearest doctor”, “Nearest hospital”, “Nearest public transport”, “Nearest car repair services”, “Nearest dentist”, “Nearest pharmacy”, “Nearest vet”. 15:15 Help me! sos sos Emergency phone numbers Drive to help Where am I? “Drive to help” You can use “Help me!” to look for to find and make contact with a service centre. From the Help me!” menu, you can select: “Emergency phone numbers”, “Drive to help” and “Where am I?”. Use your system to navigate by road to a service centre: – – – – – – “Nearest car repair services”, “Nearest hospital”, “Nearest doctor”, “Nearest police station”, “Nearest pharmacy”, “Nearest dentist”. “Where am I?” Your system shows your current location (address) and gives the GPS coordinates (latitude/longitude). “Emergency phone numbers” When you select a service centre, your current location and the phone number of the point of interest (POI) are displayed. You can also select this service centre as a destination by pressing the soft button. 41 Image viewer Image format read by your system Main Menu 3 of 3 Image viewer A B Prepare route 15:15 Remove SD card 9:13am Seconds per slide: Seconds per slide: 4 ? BMP JPG 1-bit, Greyscale 2 colours 4-bit, 16 colours Guided tours Done Current position: 8-bit, 256 colours 24-bit, Viewing images In the main menu (“MENU/SET" button), select "Image viewer”, the image gallery opens. To scroll through the images in slideshow mode, select “Slideshow” using the right soft button. The system asks you how long the photos are to be displayed for, using the directional buttons. If you want a fixed image, move the cursor to the far right. Select the image that you wish to view. Finish with the right soft button. You can use your navigation system to view images. The slideshow starts. Note: to add/delete images, refer to the section entitled “System update”. 42 16.7 million colours RGB Reversing camera 1 2 C B A Operation When reversing (and up to approximately 5 seconds after shifting to another gear), a view of the surroundings to the rear of the vehicle is displayed on the instrument panel accompanied by two clearance gauges 1 and 2 (mobile and fixed). Note: make sure that the reversing camera is not obscured (by dirt, mud, snow, etc.). Mobile clearance gauge 1 This is shown in blue on the navigation screen. It indicates the vehicle trajectory according to the position of the steering wheel. Fixed clearance gauge 2 The fixed clearance gauge comprises coloured markers A, B and C indicating the distance behind the vehicle: – A (red) approximately 50 centimetres from the vehicle; – B (yellow) approximately 1 metre from the vehicle; – C (green) approximately 2 to 3 metres from the vehicle; The screen shows a reverse image. The frames are a representation projected onto flat ground; this information must not be taken into account when superimposed on a vertical object or an object on the ground. Objects which appear on the edge of the screen may be deformed. In very bright light (snow, vehicle in sunshine etc.), the camera vision may be adversely affected. When the tailgate is open or not closed properly, the message “Boot open” is displayed on the instrument panel (risk of incorrect information on-screen) While your system is being updated, the reversing camera will be temporarily unavailable. This gauge remains fixed and indicates the vehicle trajectory if the wheels are in line with the vehicle. This system is initially used with the aid of the gauges (mobile for the trajectory and fixed for the distance), then when the red zone is reached, use the representation of the bumper to stop accurately. This function is an additional aid. It cannot, therefore, under any circumstances replace the vigilance or the responsibility of the driver. The driver should always pay attention to sudden incidents during driving: always ensure that there are no moving obstacles (such as a child, animal, pram, bicycle, etc.) or small, narrow objects such as stones or posts in your path when manoeuvring. 43 Updating the system (1/3) – share map corrections with the community (Map Share™), – or even download the user manual. The TomTom HOME™ application menus guide you through these operations. To do this, you must: – remove the SD card from your navigation system, Thanks to the TomTom HOME™ software, installed by inserting your SD card into a computer that is connected to the internet, you can: – update your navigation system and optimise its operation (map, software, amusing voices, etc.), – save your navigation system data on your computer, – add or delete data, – customise your system, 44 – insert this SD card in your computer's card reader (the computer must already be connected to the internet and an external SD card reader may be required), – install the application TomTom HOME™ in a few clicks on your computer by following the instructions shown on the screen. Refer to the information on “Removing the SD card" in the section entitled “SD” in your manual. ® HOME Manage your navigation device the easy way. Page 1 of 2 ? ? ? 66 253 Add Traffic, Voices, Safety Cameras etc. Add Mapps ? Update my Carminat TomTom Use my activation code ? Get free map corrections from Map Share TM More Installing the software Insert the SD card in your computer's card reader or an external card reader, while connected to the Internet. The software installation is launched automatically. Follow the instructions shown on the screen. Updating the system (2/3) Main functions available TomTom HOME - Carminat TomTom Log in ® HOME Manage your navigation device the easy way. Page 1 of 2 ? A ? ? B Use TomTom Route Planner Read the manual for my Carminat TomTom Manage my Carminat TomTom ? Back up and restore Find accessories for my device More Creating an internet account in TomTom HOME™ Downloading maps Click on the “Add Mapps” icon to access the menu which will allow you to download maps. The downloadable maps are edited regularly. Downloading voices, points of interest, etc. Click on the “Add Traffic, Voices, Safety Cameras etc.” icon to access the menu which will allow you to: – download voices to customise your system, – download points of interest, – etc. Saving your system data This menu allows you to save your system data to your computer and to restore it. Customising your system You also have the option to customise your system by installing new points of interest and synthesised voices or even by changing the colour scheme. Downloading the instructions for your system By clicking on the “Read the manual for my Carminat TomTom” icon, you will access the full user manual for your system. Create your TomTom HOME™ internet account by clicking on “Log in” above the RENAULT logo and insert your SD card to make the most of your navigation system. In certain countries it is illegal to download and activate the camera warning option and this could lead to prosecution. We strongly recommend that you save your system data on a very regular basis. Saving the data allows it to be recovered if, for example, your SD card is lost. 45 Updating the system (3/3) TomTom HOME - Carminat TomTom Manage my Carminat TomTom ® Select the items you want to remove from your navigation device or computer. You can also copy an item on your device to your computer. Items on device Manage your navigation device the easy way. Page 1 of 2 Items on computer Maps 1 Voices Tools HOME Préférences... TomTom MapHOME Share™ Use latest Map Guarantee Extensions TomTom HOME Thèmes TomTom HOME HOME 74 Point of Interest 3 Map Overlays Car Symbols Warning Sounds 2 12 8 310,8 Mo None selected 171,5 Mo None selected 2,0 Mo None selected ? 0,4 Mo None selected 0,7 Mo None selected ? ? 66 253 Add Traffic, Voices, Safety Cameras etc. Add Mapps None selected 22,2 Mo ? ? Use my activation code ? Free space: 1390 Mo Selected: 1921,2 Mo Installed items: Back Remove items from device 530 Mo Selected: 0 Mo Update my Carminat TomTom 0 Mo Use my activation code Add Traffic, Voices, Safety Cameras etc. ? ? Device memory: ? 66 253 Add Mapps Get free map corrections from Map Share TM More Update my Carminat TomTom ? Get free map corrections from Map Share TM More Copy items to computer Managing my Carminat TomTom This menu allows you to check the available space on your system’s SD card and is particularly useful when downloading maps which cover several countries (e.g.: Western Europe). System update To get the best from your navigation system, we advise you to update it as often as you can. Map Share™ Once your system has been updated, you can share map corrections with the community of system users. Latest map guarantee Once your new vehicle has been delivered, you will have a maximum of 60 days in which to update the map for free. Once this time has elapsed, you will need to pay for updates. To check whether a more up-to-date map is available, – click on “Tools”, – next, click on “Use latest Map Guarantee”. The screens shown in the user manual are not contractual. 46 Updates can only be downloaded from the internet. Remote control: batteries A A When the LED on the remote control flashes red and a message appears on the screen, change the batteries in your remote control. Hold the sides of the remote control and press latch A on the back of the device. The keypad lifts out from the back of the device. Note: take care not to drop the keypad. Place the batteries (type: AAA/LR3/ UM4 (1.5V)) in the remote control. Make sure you put the batteries in the correct way round, as shown on the remote control. Replace the battery cover and press any button to switch on the remote control. Note: if you do not use the remote control for 20 seconds, it will switch to power saving mode. If you do not use the remote control for 20 minutes, it switches off completely. Press any button to switch your remote control on. Your remote control connects to your navigation system automatically. Do not throw away your used batteries; give them to an organisation responsible for collecting and recycling batteries. 47 operating faults (1/2) System Description Causes Solutions No image is displayed. The screen is on standby. Ensure that the screen is not on standby. No sound can be heard. The volume is set to minimum or the Increase the volume or activate the sound has been deactivated. sound. No map is displayed. The SD card is missing or damaged. Check the SD card is present. Navigation Description Causes Solutions The location of the vehicle on the screen Incorrect positioning of the vehicle Move the vehicle until reception of the does not correspond to its actual loca- caused by GPS reception. GPS signal is improved. tion. The GPS indicator on the screen stays grey or yellow. The directions on the screen do not cor- The SD card is out of date. respond to the actual road. Download an update from TomTom HOME. Traffic flow information is not displayed Guidance has not been activated. on the screen. Ensure guidance is activated. Select a destination and begin the guidance. Certain items on the menu are not avail- The “Safety preferences” menu is acti- Deactivate the “Safety preferences” able. vated. option. 48 Operating faults (2/2) Navigation Description Voice guidance is unavailable. Causes Solutions Voice guidance or guidance is deacti- Increase the volume. vated. Ensure voice guidance is activated. Ensure guidance is activated. The directions of the voice guidance do The voice guidance may vary according Drive according to the actual conditions. not correspond to your exact location. to the environment. The suggested route does not start or The destination is not yet recognised by Enter a road near to the required destiend at the required destination. the system. nation. The system calculates a detour automat- The “Traffic info” service plans an alterically. native route. 49 Alphabetical index (1/2) A address...................................................................1.17 → 1.20 B Bluetooth®.......................................................................... 1.47 buttons................................................................................ 1.13 C clock setting........................................................................... 1.37 colours................................................................................ 1.33 compass............................................................................. 1.16 controls............................................................... 1.6 – 1.7, 1.13 D detailed route..........................................................1.21 → 1.24 detour.................................................1.23 – 1.24, 1.26 → 1.28 F favourite add..................................................................... 1.31 – 1.32 delete............................................................................ 1.32 rename.......................................................................... 1.32 G GPS receiver........................................................................... 1.3 guidance activation...........................................................1.17 → 1.21 cancellation................................................................... 1.24 guided tours........................................................................ 1.12 I IQ route.............................................................................. 1.36 50 M map display....................................................... 1.16, 1.29 – 1.30 map symbols................................................................. 1.16 scale............................................................................. 1.16 MENU...................................................................... 1.13 – 1.14 N navigation...............................................................1.26 → 1.28 navigation system................................................................. 1.2 O operating faults........................................................ 1.48 – 1.49 operation............................................................................ 1.11 P personal data delete................................................................1.44 → 1.46 save..................................................................1.44 → 1.46 points of interest (PI).......................................................... 1.19 precautions during use......................................................... 1.2 R radars signal................................................................. 1.39 – 1.40 remote control batteries........................................................................ 1.47 S screen audio............................................................................... 1.5 map................................................................................. 1.4 menu............................................................................... 1.4 monitor.......................................................................... 1.11 navigation display.............................................1.21 → 1.24 Alphabetical index (2/2) SD card..................................................... 1.2 – 1.3, 1.9 – 1.10 second route.......................................1.23 – 1.24, 1.26 → 1.28 settings...................................................................1.33 → 1.40 brightness..................................................................... 1.33 navigation..................................................................... 1.27 short menu......................................................................... 1.14 slide.................................................................................... 1.42 soft button................................................ 1.6 – 1.7, 1.13 – 1.14 sounds activate......................................................................... 1.15 deactivate..................................................................... 1.15 switching off........................................................................ 1.11 system initialisation................................................. 1.9 – 1.10, 1.37 update...............................................................1.44 → 1.46 T 3D/2D mode................................................................ 1.6 – 1.7 traffic information....................................................1.26 → 1.28 V voice activate................................................................ 1.15, 1.36 deactivate............................................................ 1.15, 1.36 volume................................................................................ 1.15 51 Legal notices © RENAULT 2008 - All reproduction, translation and adaptation rights are reserved for all countries. Reproduction or republication in part or whole without the permission of RENAULT is unlawful and could lead to prosecution. TomTom™ and the TomTom “two hands” logo are among the trademarks or registered trademarks owned by TomTom International B.V. 52 Cyan Magenta Jaune Noir Noir texte Cyan Magenta Jaune Noir Noir texte CARMINAT TOMTOM® (www.e-guide.renault.com) (www.renault-multimedia.com) DRIVER’S HANDBOOK RENAULT S.A.S. SOCIÉTÉ PAR ACTIONS SIMPLIFIÉE AU CAPITAL DE 533 941 113 € / 13-15, QUAI LE GALLO 92100 BOULOGNE-BILLANCOURT R.C.S. NANTERRE 780 129 987 — SIRET 780 129 987 03591 / TÉL. : 0810 40 50 60 NX 859-4 – 77 11 405 958 – 05/2010 – Edition anglaise à7711405958ôîëä – – NW859-4 | ENG | Dos = 0 mm | 46 pages | 4 de Couv NW859-4 | ENG | Dos = 0 mm | 46 pages | 1 de Couv