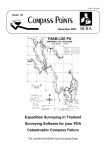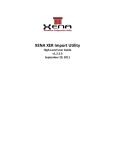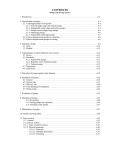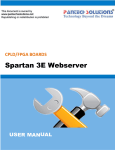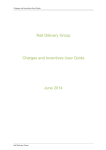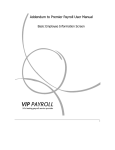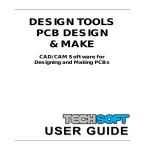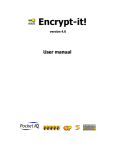Download Project Risk Analysis manual and tutorials
Transcript
PROJECT RISK ANALYSIS Version 2.1 February 2001 Copyright © 1998, 1999, 2000, 2001 Katmar Software PO Box 654, Westville 3630, South Africa [email protected] www.katmarsoftware.com "Windows", "MS-DOS" and "Excel" are trademarks of Microsoft Corporation. "Quattro Pro" is a trademark of Corel Corporation "1-2-3" is a trademark of Lotus Development Corporation. "Delphi" is a trademark of Borland International Project Risk Analysis by Katmar Software Version 2.1 Table of Contents PART 1 USER MANUAL ................................................................................................ 1 1 Introduction to the Project Risk Analysis Program .................................................................... 1 2 Hardware and Software Requirements ....................................................................................... 1 3 Installation and Start-up .............................................................................................................. 1 4 Quick Start for Experienced Users .............................................................................................. 2 5 Detailed Operating Instructions .................................................................................................. 5 5.1 Start-up ................................................................................................................................. 5 5.2 Getting Online Help ............................................................................................................... 5 5.3 Entering Cost Information ...................................................................................................... 5 5.3.1 Clearing the Worksheet ..................................................................................................... 5 5.3.2 Adding Records ................................................................................................................. 6 5.3.3 Inserting Records .............................................................................................................. 7 5.3.4 Editing Records ................................................................................................................. 7 5.3.5 Deleting Records ............................................................................................................... 8 5.4 Reading Existing Files of Cost Data ....................................................................................... 8 5.5 Importing Spreadsheet Data .................................................................................................. 8 5.6 Saving Your Data to Disk....................................................................................................... 9 5.7 Editing the Project Heading ................................................................................................... 9 5.8 Entering your Registration Password ................................................................................... 10 5.9 Printing the Cost Data ......................................................................................................... 10 5.10 Setting of Options ................................................................................................................ 10 5.10.1 Number of Iterations .................................................................................................... 10 5.10.2 Number of Classes ...................................................................................................... 11 5.10.3 Seeding the Random Number Generator ..................................................................... 11 5.11 Analyzing the Costs ............................................................................................................. 11 5.12 Graphical Presentation of Simulation ................................................................................... 12 5.13 Statistical Interpretation ....................................................................................................... 13 5.13.1 Main Statistics ............................................................................................................. 13 5.13.2 Sensitivity Analysis ...................................................................................................... 14 5.13.3 Cumulative Probabilities............................................................................................... 14 5.14 Exiting from the Program ..................................................................................................... 15 6 Software Support ....................................................................................................................... 15 7 Bug Reports and Wish Lists ...................................................................................................... 15 8 Revision History ......................................................................................................................... 15 PART 2 - TUTORIALS ................................................................................................... 17 1 Using Statistical Distributions in Estimating ............................................................................ 17 2 Step by Step Examples for Use of the Program ....................................................................... 25 Page i Project Risk Analysis by Katmar Software Version 2.1 PART 3 - APPENDICES ................................................................................................ 42 1 APPENDIX A - What is Monte Carlo Simulation ?..................................................................... 42 2 APPENDIX B - Exporting Data from Spreadsheets................................................................... 45 2.1 Export Instructions for Quattro Pro v4.0 and v5.0 ................................................................. 45 2.2 Export Instructions for Quattro Pro v6.0, v7.0 and v8.0 ........................................................ 46 2.3 Export Instructions for Lotus 1-2-3 v2.4................................................................................ 46 2.4 Export Instructions for Excel v7.0 and Excel 97.................................................................... 47 3 APPENDIX C - The PRA Licensing Policy ................................................................................. 48 4 APPENDIX D - Ordering a Copy of PRA .................................................................................... 49 4.1 Ordering from ShareIt! ......................................................................................................... 50 4.2 Ordering from Chempute Software ...................................................................................... 51 5 APPENDIX E - Typical Estimate Accuracies ............................................................................ 52 Page ii Project Risk Analysis by Katmar Software Version 2.1 Part 1 User Manual 1 Introduction to the Project Risk Analysis Program The purpose of this program is to enable capital risks on projects to be evaluated, and for the financial contingencies required to cover those risks to be calculated in a rational and defendable manner. Too often the project contingency is calculated as a "gut feel" amount, without much consideration for the real risks involved. The procedure followed in PRA encourages disciplined estimating, and will calculate the required contingency according to the proven statistical method known as Monte Carlo Simulation. Although PRA uses sophisticated statistical techniques, it has been written for project professionals who are more at home with estimating and costing than with statistics. All the statistical models and distributions required have been specifically set up for contingency analysis and no knowledge of statistics is required. A tutorial on using statistical distributions in capital cost estimating is included in Part 2 of this manual. For those who are interested in the underlying methods used to calculate the risks and required contingencies, they are described in Appendix A. The results calculated by PRA can be displayed in easy-to-read graphical formats that quickly and effectively give the estimator an overall appreciation of the risks. These graphs are also ideal as support documentation for presentations to senior management in the justification of requests for contingency funds. The results are also available in detailed tabular format. In the process of calculating the required contingency, PRA will also pick out and highlight the areas that are sensitive to risk. By applying the Pareto 80/20 Principle you can then concentrate on the areas where the potential impacts are greatest. Those who have used other risk analysis programs based on range estimating will be able to get going quickly by reading through the "Quick Start for Experienced Users" section in the manual. Newcomers to risk analysis, and to Monte Carlo Simulation in particular, are recommended to work through the Tutorials in Section 2. This will introduce the risk analysis techniques in general, as well as their application to contingency analysis. Working through the tutorials will also take you step by step through the details of how to use this program. This program is distributed as shareware. It is not free software. The evaluation version is designed for you to be able to thoroughly test the program and to determine its suitability to your needs. The evaluation copy will operate for 30 runs. The program will be fully functional during this evaluation period, except that it will not be able to produce printed reports. At the end of the evaluation period (or preferably during it!) you can purchase the registered version which eliminates the shareware reminders and the run limit. Thanks to the power of the Internet you can receive the registered version within hours of deciding to purchase it. Full details on the license conditions and ordering procedures are included in Appendices C and D. 2 Hardware and Software Requirements The hardware and software requirements for PRA are simple. If your computer is running Windows 95/98/NT4.0 then it will run PRA. You will need less than 1 Mb of hard disk space for a full installation. 3 Installation and Start-up An automatic installation program is included with PRA. The PRA package is usually distributed as a single zipped file called ProjRisk.zip. Unzip the file to a temporary directory on your hard disk, or to a 1.4 Mb floppy disk. In Windows Explorer open the directory where you have the unzipped PRA package. Part 1 - User Manual Page 1 Project Risk Analysis by Katmar Software Version 2.1 Double click the "ProjRisk_Setup.exe" file. This will guide you through the installation procedure. The default directory for the PRA files is C:\Program Files\ProjRisk, but the installation procedure will allow you to change this before it copies the files. After the files are copied the installation procedure will create a new group in the Program section of the Start Menu and will create icons for PRA and some of its support files. To run PRA simply select the RISK ANALYSIS group and then the Project Risk Analysis icon. If you install PRA using a temporary directory on your hard disk, do not forget to delete the directory and its files once you have completed the installation. If you install using a floppy disk this will of course not be necessary. After you have completed the installation you should have the following files in your ProjRisk folder. ProjRisk.exe ProjRisk.hlp PRABook.doc ReadMe.txt PRA_FAQ.txt File_ID.diz Pad_File.htm Pad_File.xml PRA_EGnn.RSK Disclaimer.txt Unins000.dat Unins000.exe 4 Executable program file On-line help This manual and tutorials Basic information on installation, costs and license Some frequently asked questions Automated file format for BBS’s and web sites Information for software download sites Information for software download sites Example data files (nn = 01 to 04) Guarantee and License conditions Information for uninstalling Project Risk Analysis Program to uninstall Project Risk Analysis Quick Start for Experienced Users If you have had any experience with other risk analysis programs, or even if you've just done a bit of spreadsheet work, you will probably be able to get up and running with PRA without reading the entire manual first. Just read through this section, fire up the program, and use the on-line help if you get stuck. The fundamental concept in this type of risk analysis is to break the cost estimate down into independent categories, and then to define the statistical distributions of the estimated costs for each category. The Monte Carlo method is then used by the program to determine the cost probability distribution for the project as a whole. This may sound complicated, but all it means is that for each category you must enter the Most Likely Cost, the Low Cost, the High Cost and how the probability of the cost varies over the range from Low Cost to High Cost. The probability distribution models that are built into PRA are the Triangular, Normal and LogNormal distributions. These three distributions will cover almost anything you will encounter in the real world of cost estimating. The Most Likely Cost (MLC) is what was traditionally called the "best estimate" for each category, and is the cost that is more likely to occur than any other particular cost. Statistically this is different from the "Expected Cost". This difference is described in detail in the Tutorial section "Using Statistical Distributions in Estimating". When using a Triangular distribution the Low and High Costs are the absolute lowest and highest costs anticipated. The Triangular distribution then allocates probabilities for each cost within the interval between Low and High such that the probabilities vary linearly from zero at the Low Cost, up to a maximum at the MLC and then down to zero again at the High Cost. This means that there is no possibility of the cost being less than the Low Cost, or of being more than the High Cost. Part 1 - User Manual Page 2 Project Risk Analysis by Katmar Software Version 2.1 The Normal distribution is the well known "Bell" or "Gaussian" Curve. In theory the probability for this distribution never reaches zero, so it is not possible to define absolute lowest and highest costs, as we can for the Triangular distribution. Some risk analysis programs overcome this by using the Standard Deviation to define the distribution of probabilities. This is theoretically the correct way to do it, but in practice we seldom know the Standard Deviation. In PRA this problem is overcome by defining the Low and High Costs such that there is a 98% probability that the actual cost will be between them; and there is a 1% chance that it will be beyond each one of them. The Normal distribution is symmetrical, so the MLC is simply the mean cost. Defining the mean cost and the Low Cost automatically defines the High Cost as well, since the mean cost is exactly half way between the Low and High Costs (ie HC - MLC = MLC - LC ). The LogNormal distribution is a very useful distribution in that it is skewed towards the high costs. Data from completed projects shows that it is possible to overspend by more than by which it is possible to underspend. (We can never escape Mr Murphy!) This distribution also never reaches a zero probability so we use the same method as with the Normal distribution in defining Low and High Costs that will cover 98% of the cases. But, here we have to specify both of the interval limits because the distribution is asymmetrical. When you run the program, the first screen that appears is the Data Entry screen. This looks like a spreadsheet, except that the columns are pre-defined and that you can't leave any blank rows between your first and last lines of data. You can Add, Insert, Edit and Delete rows using the buttons along the bottom of the screen. Clicking any of these buttons will bring up an Edit Dialog form. This form is used for data entry rather than typing directly into the spreadsheet to facilitate data validation. The Add procedure will automatically put the new information in the next empty row, below all the existing data. Before you click any of the Insert, Edit or Delete buttons you must click anywhere in the row on which you want to perform the operation. The number of cost items is limited to 100, but you should always be well under this number. Remember that Monte Carlo Simulation requires that the costs be independent of each other. Before you start entering any cost you need to decide the magnitude of the numbers you will enter. If your total cost is going to be over 100 million currency units, you should rather enter the costs in “thousands”. For example the value $17,276,880 should be entered as 17,277. For the purposes of a Monte Carlo Simulation it is meaningless to preserve so much precision in the numbers. Use File | Open to load one of the example projects that are included with the shareware package, and experiment with these editing procedures. The example files are named "PRA_EGnn.RSK", where "nn" is the example number. (Do not save the changed data.) You can identify your project data using the File | Project Heading menu function to add a description for your cost data. This information will be shown on all printed reports. Once you have entered all your cost data you must set the Options you want. This is done by selecting Options on the main menu. These allow you to set the number of iterations, the number of classes (ie bars on the histogram) and the seed value for the random number generator. In order to calculate the risks and contingencies, click the Analyze button in the bottom left corner of the window. The calculation will only take a few seconds, depending on the amount of data, the number of iterations, and the speed of your computer. A progress bar will show you how far the calculation has proceeded. Once the calculation is complete the histogram showing the probability distribution for the total project cost will be shown. The same information can be shown on an "S"-Curve by clicking the Swap Graphs button. This graphical information enables you to quickly get an overall grasp of the situation, but in order to get Part 1 - User Manual Page 3 Project Risk Analysis by Katmar Software Version 2.1 the exact risks and contingencies required you will need to go to the tabular data which is presented when you click the Statistics button below the graphs. The statistical data is presented on three separate pages which are accessed by clicking on the appropriate tabs along the bottom of the pages. The graphical and statistical reports can be printed by clicking the Print button when the required report is shown on the screen. In order to print out the cost data for the individual categories use the File | Print option on the menu on the Data Entry screen. In order to exit from the PRA program you must first return to the Data Entry screen, and then click the Quit button. Part 1 - User Manual Page 4 Project Risk Analysis by Katmar Software 5 5.1 Version 2.1 Detailed Operating Instructions Start-up The Project Risk Analysis program must be run under Windows 95/98/NT4.0, or a later compatible version of Windows. Click on the Start button, then on Programs and then on Risk Analysis. After briefly displaying the program title banner, the Data Entry screen will be displayed (See Figure 5.1). You can either enter new data at this screen (See section 5.3 below) or you can load existing project data from a disk file (See sections 5.4 and 5.5) When you have finished using PRA, and you want to return to Windows, click on the Close button in the bottom right corner of the Data Entry screen, or press Alt C from the same screen. Figure 5.1 The Data Entry Screen 5.2 Getting Online Help Help is available in standard Windows format. At any step in the program where you need help, click on the Help button or press F1 to get help on the current operation, or use the menu Help function if you want to search for help on a particular topic. 5.3 Entering Cost Information These sections cover the mechanics of HOW to enter cost data into the program. For details of WHAT and WHY information is entered please work through the Tutorial Section further on in the manual. All these functions are carried out with the Data Entry screen displayed (See Figure 5.1 above). If you have a graph or a statistical screen displayed, and you want to enter or edit cost information, click on the Data Entry button to return to the Data Entry screen. For information on the printing of the cost data you have entered see the section below on "Printing of Cost Data". 5.3.1 Clearing the Worksheet If you have been working on a project, and then want to start work on a new project, the existing information in the program can be cleared by using the menu function File | New. If the data has not been saved the program will warn you that all data will be cleared before it actually clears it. Part 1 - User Manual Page 5 Project Risk Analysis by Katmar Software 5.3.2 Version 2.1 Adding Records Each line item in the estimate is stored as a separate record i.e. a separate line in the Data Entry "spreadsheet". New records are added at the bottom of the file i.e. they added as the next unused row on the Data Entry screen. Although the Data Entry screen is displayed like a spreadsheet, you cannot type new information directly into it. The data is entered through a dialog box (See Figure 5.3.2) that is called up by clicking on the Add button or by pressing Alt A (or even just pressing A). When the dialog box opens it will display the line number that has been allocated to the record, and the cursor will be in the Description edit box. PRA will not accept a cost record without a description. The description can be anything that can be typed in, but is limited to 30 characters. Once 30 characters have been typed no more will be accepted and the program will beep every time an additional key is pressed. When you have completed typing the description press Tab, or press Enter, or click on the Distribution radio button box. Figure 5.3.2 Data Entry Dialog Box A fundamental change was made in the model used for multi-field data entry forms when the world switched from DOS to Windows. In DOS we used to press Enter every time we wanted to move to the next data field. This would continue all the way through the form, until all fields had been filled. In most Windows applications you must press Tab to move from one field to the next, or press Shift Tab to move to the previous field. Under Windows the Enter key is used to press the default button, which is usually the “OK” button. The default button is the one with the darker outline (See the “OK” button in Figure 5.3.2). As a compromise between these two models we have set up the Data Entry Dialog Box so that Enter or Tab can be used to move to the subsequent field, and the “OK” button only becomes the default button when the last field is being edited. While the Distribution radio button box has focus, one of the distribution model names will have a dotted line around it. You can select the cost probability distribution you want to use with the arrow keys, or by clicking on the name of the one you want, or by pressing the underlined letter. Note that with radio buttons, as you select one, the previously selected one is automatically unselected. After selecting the distribution you want, press Tab or Enter to move focus to the Likely Cost edit box. Part 1 - User Manual Page 6 Project Risk Analysis by Katmar Software Version 2.1 The Likely Cost, Low Cost and High Cost (if required) are then entered in sequence. Note that when using the triangular distribution the Low and High Costs are entered as absolute maximum and minimum numbers and the actual numbers will always be between them. However when the Normal or LogNormal distributions are used the Low and High Costs are defined such that the actual costs will be between them 98% of the time, and will be beyond each of them 1% of the time. This has to be done because the probability never reaches zero for these distributions. Before you start entering any cost you need to decide the magnitude of the numbers you will enter. If your total cost is going to be over 100 million currency units, you should rather enter the costs in “thousands”. For example the value $17,276,880 should be entered as 17,277. For the purposes of a Monte Carlo Simulation it is meaningless to preserve so much precision in the numbers. If the concepts of Likely, Low and High Costs are new to you, it will be helpful to read through the Tutorial Section on "Using Statistical Distributions in Estimating". The Low and High Costs can be entered either as costs directly, or as values relative to the Likely Cost. After you have entered the Likely Cost and focus has shifted to the Low Cost entry field, you can either key in a cost or press Tab to move to the next field where you can enter a percentage. For example, if the Low Cost is estimated to be 10% below the likely cost simply enter “10” in this field. The program will calculate the Low Cost and insert it into the correct entry field. On the other hand, if you had entered the Low Cost directly the program would have filled in the Percentage field automatically. The High Cost (if required) is entered in the same way. After you have entered all the required information click on the OK button, or simply press Enter. The PRA program will validate all your entries and will warn you if there are any invalid or inconsistent entries. If it does give a warning, click on the OK button (or press Enter) and it will take you to the offending data item for you to edit it. Once the information has been accepted, it will be entered into the spreadsheet on the Data Entry screen and the line added will be displayed. The number of cost items is limited to 100, but you should always be well under this number. Remember that Monte Carlo Simulation requires that the costs be independent of each other. At any stage in entering this information, but before the OK button is clicked, you can abort the Add procedure by clicking on the Cancel button. Anything that you had entered into the dialog box will be discarded and you will be returned to the Data Entry screen. 5.3.3 Inserting Records A new cost record can be inserted at any point within the "spreadsheet". On the Data Entry screen click anywhere within the row that you want to move down to make room for the new line. The cell that you clicked on will be highlighted with a thicker outline than usual. The new line is added by clicking on the Insert button, or by pressing Alt I (or even just pressing I). The new data is entered using the same dialog box that is used for adding new records (See Figure 5.3.2). For a full description of the procedure for entering new information please read through the section above entitled "Adding Records". At any stage in entering this information, but before the OK button is clicked, you can abort the Insert procedure by clicking on the Cancel button. Anything that you had entered into the dialog box will be discarded and you will be returned to the Data Entry screen. 5.3.4 Editing Records Any record (ie row) within the spreadsheet can be edited. On the Data Entry screen highlight any cell within the row that you want to edit and then click on the Edit button, or press Alt E (or even just press E). Part 1 - User Manual Page 7 Project Risk Analysis by Katmar Software Version 2.1 The same dialog box that is used for Adding and Inserting data is used for Editing, except that as the dialog box appears you will see that the fields already contain the existing data (See Figure 5.3.2). For a full description of how to use this dialog box please read through the section above entitled "Adding Records". At any stage in editing the information, but before the OK button is clicked, you can abort the changes you have made by clicking on the Cancel button. Any changes will be discarded and the original data will be restored when the Data Entry screen is displayed. 5.3.5 Deleting Records Any record (ie row) within the spreadsheet can be deleted. On the Data Entry screen highlight any cell within the row that you want to delete and then click on the Delete button, or press Alt D (or even just press D). Before the data is actually deleted the program will ask you to confirm that you do want to delete it. Once it is deleted there is no way to get it back, other than by re-entering it. 5.4 Reading Existing Files of Cost Data Cost information that you have previously entered and saved, can be read back from disk into the program. To do this, use the File | Open command on the main menu which is displayed on the Data Entry screen. The menu system can be by-passed completely by simply pressing F3 from the Data Entry screen. When you open a file it will over-write anything that is currently in memory. If you try to open a file while you have unsaved information in the spreadsheet, the program will warn you before it over-writes the existing information. After you have invoked the File | Open command a standard Windows dialog box will be opened. The dialog box will default to the current directory and will display all the Project Risk Analysis data files it finds there. (PRA data files have an .RSK file extension.) If you want to load a file from a different directory or drive use the middle section of the dialog box to browse to the directory you want. Once you have the correct directory displayed you can scroll up and down with the window on the left of the dialog box until you find the file you want. When you have located the required file, click on it and then click on the OK button, or simply double click on the name of the file. The file will then be loaded and displayed in the spreadsheet. The project heading information is also loaded, but is not immediately displayed. If you want to see the project heading use the procedure described below in the section entitled "Editing the Project Heading". 5.5 Importing Spreadsheet Data As most estimates are assembled in a spreadsheet program, PRA has the ability to read data files exported from spreadsheets. The file generated by the spreadsheet has to be in a specific format (called ASCII text) for PRA to be able to read it. Please see Appendix B - "Exporting Data from Spreadsheets" to get details of how to create the special files required. When you import a file it will over-write anything that is currently in memory. If you try to import a file while you have unsaved information in the spreadsheet, the program will warn you before it over-writes the existing information. After you have invoked the File | Import ASCII command a dialog box will be opened. The dialog box will default to the current directory and will display all the spreadsheet print files it finds there. (Spreadsheet Part 1 - User Manual Page 8 Project Risk Analysis by Katmar Software Version 2.1 ASCII print files have a .PRN file extension.) Select the directory and file you want to open. Click on it and then click on the OK button, or simply double click on the name of the file. The file will then be loaded and displayed in the spreadsheet. If any errors were made in setting up the file that was exported from the spreadsheet, PRA will display a message explaining the error and advising you which line of the file contains the error. The errors can either be formatting errors or logical errors. Formatting errors include fields that do not include necessary data and "numbers" that cannot be interpreted (eg 123We% would not be recognised as a numerical value). Logical errors include having Low Costs higher than High Costs and so on. No project heading information is automatically loaded. If you want to add a project heading use the procedure described below in the section entitled "Editing the Project Heading". 5.6 Saving Your Data to Disk Once you have entered the data for a new project you will want to save it for later use. This is done with the File | Save or the File | Save As commands on the main menu which is displayed on the Data Entry screen. A short cut for the File | Save command is to press F2. The first time you use File | Save on new data the program will open a dialog box asking you to specify the drive, directory and name for the file. The drive and directory are specified as usual. The file name must be typed in the edit box on the bottom of the dialog box. The file name can be any legal Windows file name. You do not have to type the extension; PRA will automatically add the required .RSK extension for you. Please note that if the current data was loaded from a disk file, or if you have already saved the data, the File | Save (or F2) command immediately saves your data using the same filename that was used before. The old file on the disk is over written without asking you to confirm the filename, and the old file cannot be retrieved. If you want to save the data in a different file use the File | Save As command. If you have existing data that you want to modify and save under a different name, or if you want to save a copy of your file to a different directory, use the File | Save As command. This will give you a chance to specify the new drive, directory or filename before the file is saved to disk. 5.7 Editing the Project Heading You can also save descriptive information specifying the project name, project number, client name, estimate reference and the name of the estimator. This information is added or edited by using the File | Project Heading command on the main menu. Once this information has been added it will be automatically saved whenever the cost data is saved. This information will be included on all printed reports you generate with PRA. Figure 5.7 Editing the Project Heading Part 1 - User Manual Page 9 Project Risk Analysis by Katmar Software 5.8 Version 2.1 Entering your Registration Password In order to speed up the delivery of registered copies of PRA we use a password system which unlocks and converts the evaluation copy into a full registered version. This enables us to email or fax the password immediately upon notification of your registration, rather than having to mail you a new disk. When you place your order with one of our agents (See Appendix D) they will immediately advise us and we will email the password to you. You will receive your password within one working day although, depending on the time zone you are in, it is quite possible that you will receive it within a few hours. The instructions on how to enter your password will be included in the email with the password. Part of the information contained in the password is the latest version number of this program. If you are using an out of date evaluation copy, the program will advise you that you need to download the newest version. If possible, the password will unlock the old version you are using and you will be able to use it until you download the new one. The password will work with all upgrades released within 12 months of your date of purchase. If you have supplied us with an email address we will advise you whenever an upgrade is released, and we will also let you know from where you can download the new file. 5.9 Printing the Cost Data The cost information shown on the Data Entry screen can be sent to your printer by using the File | Print command on the menu. This will bring up the standard Windows print dialog box that allows you to set the print quality and the number of copies, or to call the printer setup dialog box for performing a detailed setup or selection for the printer. The Cost Data report is designed to be printed in portrait orientation. It will automatically scale itself to try to accommodate the selected paper size, but will work best with letter sized paper (8.5" x 11") or A4 sized paper (210mm x 297 mm). In order to be able to identify your cost reports, make sure that you have entered the project description using the File | Project Heading option on the Main Menu. 5.10 Setting of Options The options are set using the Options command on the main menu, which is displayed on the Data Entry screen. The available options are discussed separately below. The tutorial section has examples showing the effects of changing the options. 5.10.1 Number of Iterations The number of iterations is important in achieving the required confidence level in the running of a Monte Carlo simulation. The more iterations you can run, the more reliable are the conclusions you draw. When you are setting up a model and you want to do a quick check, it is adequate to run only 500 to 1,000 iterations. You will see that the graphs in this case are rather irregular, but the statistical results will not be very different from those with many more iterations. Once you have the model set up and you want to produce a final report you should run as many iterations as time allows. PRA is very fast and it will run 40,000 iterations in under a minute on a 500MHz computer. The expected accuracy can be seen in the AVERAGES box on the MAIN STATISTICS screen. Part 1 - User Manual Page 10 Project Risk Analysis by Katmar Software Version 2.1 The number of iterations must be set from the Data Entry screen. You can either use the Alt N short cut, or use the Options | Iterations command on the main menu. In PRA the minimum number of iterations is 100 and the maximum is 40,000. 5.10.2 Number of Classes In statistical terms, classes are the bands within which random samples are accumulated. In effect the number of classes is the number of vertical bars on the histogram showing the overall cost distribution. The number of classes needs to be set in conjunction with the number of iterations. If you run only a small number of iterations, but you are using a large number of classes you will get a very irregular graph. The smaller the number of classes the smoother the histogram will look. The number of classes affects only the look of the histogram, and will not affect the statistical inferences that are drawn from the data. PRA defaults to 50 classes, which generally gives a good output. If your histogram looks irregular with 50 classes it probably means that you have not run sufficient iterations. The number of classes must be set from the Data Entry screen. You can either use the Alt L short cut, or use the Options | Classes command on the main menu. The minimum number of classes is 10 and the maximum is 100. 5.10.3 Seeding the Random Number Generator The theory of Monte Carlo simulation is based on random samples. This is discussed in detail in Appendix A. Since each cost sample is random, the overall cost distribution that is generated is also random. Even if you use the same base cost data, every time you generate a new simulation you will get a slightly different answer. To see this in action see the Step by Step examples in the Tutorial section. This phenomenon of getting different answers is especially visible if the overall cost distribution is shown in histogram form and relatively few iterations have been run. Fortunately this "problem" can be overcome. Computers do not generate truly random numbers. They use formulas that generate pseudo-random numbers in fixed sequences. If we enter the sequence at the same point every time we will get the same set of "random" numbers. This entry point is known as the seed value. PRA therefore has an option of setting the seed value to ensure repeatable simulations. Each seed value will generate its own unique, but repeatable, simulation. There is also an option to force PRA to automatically use the same seed value every time and Analysis is done. The seed value must be set from the Data Entry screen. You can either use the Alt S short cut, or use the Options | Seed Value command on the main menu. The dialog box that opens up will allow you to enter a seed value, or to check the option that forces it to automatically use this seed value every time. When you have completed the development of your model and you are ready to do a final run to generate the reports which will document the exercise, it is a good idea to use and record a seed value in case you have to reproduce the reports exactly. 5.11 Analyzing the Costs Once you have entered or loaded your cost data and set the options you want, you can generate the overall cost distribution that will enable you to analyze the project costs and calculate the risks. The analysis procedure is started by clicking the Analyze button in the bottom left corner of the Data Entry screen, or by pressing Alt Z. (Note that the Analyze button is not visible until you have entered some cost data.) The analysis will take anything from a second to a minute, depending on the amount of data you have entered, the number of iterations you have requested, and the speed of your computer. A progress bar Part 1 - User Manual Page 11 Project Risk Analysis by Katmar Software Version 2.1 will show you how far the calculation has proceeded. The analysis is done in two passes. In the first pass the simulations are generated and in the second they are analyzed. When the simulation has been completed the histogram will automatically be displayed. This is described in the next section. 5.12 Graphical Presentation of Simulation After running the analysis, PRA will display the results in histogram form. The histogram divides the cost range between the highest and lowest costs generated into as many sub-ranges as you have specified (ie classes), and then groups the individual costs into the sub-ranges. The height of each bar on the histogram indicates the relative number of times (frequency) the total cost of the project was found to be in that sub-range. A typical histogram is show below in Figure 5.12a. You can therefore see at a glance what the final project cost is most likely to be, and what the upper and lower limits are. This screen also shows a brief summary of the basic statistics. You can show the same overall cost distribution in "S"Curve format by clicking the Swap Graphs button, or by pressing Alt G (or even just pressing G). Figure 5.12a - A Typical Histogram of Overall Cost Distribution Whereas the histogram shows the probability of the costs being within each sub-range, the "S"-Curve shows the probability of the cost being less than or equal to any particular project cost. This is termed the Cumulative Probability as it is the sum of all the probabilities up to the particular cost you are looking at. A typical "S"-Curve is show below in Figure 5.12b. The form of the "S"-Curve used here shows the cumulative probability of the project cost being less than the indicated cost. It therefore runs from zero percent probability at the Lowest Cost to 100% probability at the Highest Cost. Sometimes it is required in the opposite form i.e. what is the probability of the project being overspent? In this form the "S"-Curve would run from 100% probability at the Lowest Cost down to zero at the Highest Cost. The probabilities can be converted from the one form to the other by simply subtracting from 100%. Eg if the probability of being underspent at a certain project cost is 80% then the probability of being overspent is 20%. In general the histogram is more useful for getting a feeling for the mean cost and the "S"-Curve is more useful for seeing what happens near the upper and lower limits. However it is important to realise that the two curves are just different ways of showing the same information and any inferences that can be drawn from the one are also reflected in the other. Part 1 - User Manual Page 12 Project Risk Analysis by Katmar Software Version 2.1 The buttons in the bottom right corner of the screen allow you to return to the Data Entry screen, to Print the graph, to go to the detailed Statistics Report or to get online Help. Pressing the Swap Graphs button again will take you back to the histogram format. The Print button will send the currently displayed graph format to the printer. The printed report will also include the Project Heading (as discussed in section 5.7 above) and a table of basic statistics. Figure 5.12b - A Typical "S"-Curve of Overall Cost Distribution 5.13 Statistical Interpretation Although the graphical displays discussed above give a very good overall impression and interpretation of the situation, it is not possible to read exact values off the curves for calculating the risks and contingencies accurately. This information is more easily read in tabular form. The statistical tables can be accessed from the graphical screens by clicking the Statistics button or by pressing Alt S (or just S). The statistical information is shown on three separate pages, which are discussed below. The three pages are displayed in the form of a tabbed notebook; simply click on the tabs to "flip" the pages. 5.13.1 Main Statistics The first statistical screen is the Main Statistics screen. This shows the confidence levels usually used for selecting contingencies, together with the actual contingencies required to achieve those confidence levels. If you want to use a confidence level that is not shown on this screen you can get a more detailed output by clicking the Cumulative Probabilities tab. The Main Statistics screen also shows the Mean and Median for the overall cost distribution. A calculation is also done to show how close the mean for the simulation results is to the true mean at the 99% confidence level. This can be used to decide whether sufficient iterations have been run. The more iterations you run, the closer the simulated mean will be to the true mean. A typical Main Statistics screen is shown below in Figure 5.13.1. The basic statistics are also displayed on this screen. They include the kurtosis and the skewness for the overall cost distribution. The kurtosis gives an indication of the "peakedness" or "flatness" of the distribution. The Normal distribution has a kurtosis of 3.0. A kurtosis below 3 indicates a flatter than Normal curve, and above 3 indicates a more peaked curve. The skewness indicates how asymmetrical the "tails" of the distribution are, relative to the mean. A skewness of zero indicates a symmetrical distribution. A positive skewness indicates that the tail extending towards the higher costs is more pronounced than that towards the lower costs. Similarly a negative skewness indicates that the tail towards the lower costs is more pronounced. The absolute Part 1 - User Manual Page 13 Project Risk Analysis by Katmar Software Version 2.1 value of the skewness indicates the degree of asymmetry. The information on this page can be printed out by clicking the Print button or by pressing Alt P (or even just P). Figure 5.13.1 The Main Statistics Screen 5.13.2 Sensitivity Analysis To see the Sensitivity Analysis page click on the tab near the bottom, or press Alt S. The Sensitivity Analysis ranks each cost according to the difference between the Expected Cost and the Most Likely Cost. In other words it ranks them according to the probability of being overspent. This is a useful indicator of where attention needs to be concentrated to avoid the project going overspent. Although Monte Carlo simulation assumes that costs are independent of each other, in the real world we know that a bit of extra management effort can influence the costs. The information on this page can be printed out by clicking the Print button or by pressing Alt P (or even just P). 5.13.3 Cumulative Probabilities To see the Cumulative Probabilities page click on the tab near the bottom, or press Alt C. The Cumulative Probabilities screen shows a table of probabilities and project costs where the probabilities given indicate the likelihood of the total project cost being less than or equal to the tabled cost. This table can be shown in 1% or 5% increments. The size of the increment is set by clicking on the size required, or by pressing 1 or 5 on the keyboard. This table is useful when you want to use a confidence level other than one of those included on the Main Statistics page. You can also use it to work backwards, ie to determine what the probability of overrunning a given total is. With limited accuracy you can use it to interpolate between given points, but this would be starting to split hairs and would not really be giving any valuable information. Part 1 - User Manual Page 14 Project Risk Analysis by Katmar Software 5.14 Version 2.1 Exiting from the Program In order to exit from PRA you must be at the Data Entry screen. If you are not already there, click on the Data Entry button at the bottom of the screen. Once you are at the Data Entry screen click the Close button, or press Alt C, or use the Menu function File | Exit. If you have not saved your data, PRA will ask if you want to save it before you exit. 6 Software Support If you have any problems that you cannot solve by reading the on-line help or the manual, you are welcome to contact us. Please note that we cannot undertake to teach you basic statistics or risk analysis, but where they impact on your usage of the program we will certainly try to help. When describing the problem please be as detailed as possible. If you have operational problems include details of your hardware, operating system and so on. Contact us by email at: [email protected] Or visit our WWW homepage at: http://www.katmarsoftware.com/ 7 Bug Reports and Wish Lists We have put many hours into the checking of this programme and were not aware of any bugs at the time of release. However, we are also aware that the most subtle bugs are unearthed after release. We are therefore most grateful to those who report bugs to us. Please give as much detail as possible on the bug so that we can re-create the circumstances on our equipment. Our experience gained over many years and with the development of several packages has shown us that no matter how much effort we put into designing and planning, we can never hope to match the combined creativity of our users. We would like to hear of any features you would like to see changed or added to the Project Risk Analysis program. 8 Revision History Version 1.0 2.0 Date Feb 1998 Nov 2000 2.1 Feb 2001 Part 1 - User Manual Comment First public release Upgraded to Win32 environment. Analysis speed improved by 300%. Automatic seeding added. Totals shown on main page. Limit cost items to 100. Added FAQ file. Registration system modified Page 15 Project Risk Analysis by Katmar Software Version 2.1 Part 2 - Tutorials 1 Using Statistical Distributions in Estimating The readers of this section will potentially come from very widely different backgrounds. This tutorial therefore starts at the very beginning and moves forward slowly. Most of you will already know much of what it covers. Please bear with the slow pace as there will be some who will be seeing these concepts for the first time. The concept of using statistical distributions in estimating is a very natural one. It is simply an extension of the way we make day-to-day estimates. In everyday life, when we are asked to estimate a cost or time we often reply with a range such as "It will cost between 20 000 and 25 000 dollars", or "It will take between three and four weeks to complete". However, in capital cost estimating it has become customary to pin an estimate down to a single number. In practice we know that it is very rare for the final cost of an item to be exactly what was estimated. This situation can be improved by using "range estimating", where we give upper and lower limits to the range in which the final cost will occur. This is exactly the situation referred to above in our everyday life examples. This enables far better decisions to be made than with a single point estimate. If a manager is asked to approve expenditure when given a single point estimate, he can be sure that the final cost will be different from the estimate, but has no way of knowing by how much it will differ. If he is given a range estimate he can perform a sensitivity analysis and determine whether the expenditure is still justifiable at the limits of the range. While this is a much better situation than with a point estimate, it still has a serious drawback. It is quite possible that when the manager does the sensitivity analysis it will be found that the project is not justifiable at the upper limit price. The project may then be abandoned, although the project would have been profitable if the final cost had been in the middle of the range. The range estimate highlighted the fact that there was a possibility of the project being too expensive to justify, but it did not give the probability that it would be too expensive. The obvious solution to this problem is to extend the concept of the range estimate by using sub-ranges, with a probability assigned to each sub-range. An example is shown in Figure T1a. This type of graph is called a “probability density function” or “pdf”. Figure T1a - Using Sub-Ranges Part 2 - Tutorials Page 17 Project Risk Analysis by Katmar Software Version 2.1 Here the range has been broken down into five sub-ranges. The following information can be read from this graph : • • • • • • • • The cost will definitely be between 5 and 10. In other words there is no chance of the cost being less than 5, or of the cost being more than 10. There is a 5 percent chance of the cost being between 5 and 6. There is a 30 percent chance of the cost being between 6 and 7. There is a 40 percent chance of the cost being between 7 and 8. There is a 15 percent chance of the cost being between 8 and 9. There is a 10 percent chance of the cost being between 9 and 10. Note that the probabilities can be added for extended ranges, ie we can deduce that there is a seventy percent chance of the cost being between 6 and 8 by adding the probabilities for the two subranges. Adding all the probabilities for the sub-ranges must give a total probability of 100 percent. We would usually expect the most likely cost to be somewhere in the "centre" of the range The probability of being near the limits would be somewhat less. The sum of the probabilities for all of the subranges must be one hundred percent, as the cost has to be somewhere between the upper and lower limits. It is now possible to perform profitability calculations for each of the sub-ranges, and to allocate probabilities to each of them. The manager is now able to draw a far more informed conclusion, along the lines of 1. There is a five percent chance of the project being very profitable, ie if the cost is between 5 and 6. 2. There is a seventy percent chance of the project being acceptably profitable, ie if the cost is between 6 and 8. 3. There is a fifteen percent chance of the project being marginal ie if the cost is between 8 an 9. 4. There is a ten percent chance of the project being unprofitable ie if the cost is between 9 and 10. This is the sort of problem that managers are trained to deal with. The decision can then be made in the light of this information and any other information that might affect the company's investment strategy. The information shown in Figure T1a can be shown in a slightly different way, that is sometimes easier to read and interpret. Instead of showing the distribution of probabilities in each cost range we can show the cumulative probability. In statistics this cumulative graph is known as a “cumulative distribution function” and is usually called by its abbreviation “cdf”. In order to generate it all we do is add up all the probabilities for the values less than the value we are interested in. Let’s apply this to the data in Figure T1a to see how it works in practice. Between 5 and 6 the cdf is the same as the probability distribution because all the numbers less than 5 had a probability of zero. This is shown on Figure T1b. The cdf between 6 and 7 jumps to 35, because it is the sum of 30 and 5. Between 7 and 8 it jumps to 75. This can be thought of as 5+30+40 (ie the sum of all the probabilities below 8) or as 35+40 (ie the cdf at 7 plus the probability of being between 7 and 8). We can carry on like this and generate the cdf at each subsequent point. When we reach the 9 to 10 sub-range the cdf reaches 100%, and remains there because the probability of being above 10 is zero. Part 2 - Tutorials Page 18 Project Risk Analysis by Katmar Software Version 2.1 This cumulative probability (or cdf) is useful because it tells us very quickly what the probability is of being “less than or equal to” the value chosen. When we are estimating capital costs we are not as interested in the probability of the project being exactly on budget as we are in the probability of it being within budget (ie on budget or less). Figure T1b - The Cumulative Probability Graph This process can be refined by making the sub-ranges narrower. This complicates the matter by requiring the probability to be estimated for more sub-ranges. Eventually, as they get narrower and narrower, the sub-ranges would become single points and a probability would have to be assigned to an infinite number of points. This problem is solved by using a mathematical formula to calculate the probability for each cost. This formula is called a statistical distribution, and all it does is give us a probability for each possible cost. This is why we made the claim that using statistical distributions is a natural process. It is basically a very simple concept. Unfortunately it is made a bit more complex for people untrained in statistics by the use of statistical jargon. There are a few terms that are used in connection with distributions that are worth knowing. They are actually fairly simple concepts as well, and if you have not had much statistical training (or if what you have had has got a bit rusty) please read through the rest of this section. You do not need to remember all of it straight away. As you start using the Project Risk Analysis program it will re-inforce the concepts and you will soon get used to them. At this stage you should have a basic understanding of the concepts of a probability density function (pdf) and a cumulative distribution function (cdf) as applied to costs. We are now going to progress to some of the statistical distributions that are used in the PRA program, and to start introducing a few more statistical terms. If you are not comfortable with the concept of a probability distribution you should read through the first part of this tutorial again, particularly trying to understand what Figures T1a and T1b are telling us. There are three new terms we will now define. These are Low Cost, High Cost and Likely Cost. For a distribution like that shown in Figure T1a the Low Cost is the lowest cost found. In this case we see that there is never a cost less than 5, and we would call 5 the Low Cost in this case (pretty obvious isn’t it?). Similarly, the High Cost would be 10, because we never have a cost more than that. The Likely Cost is the cost that occurs more often than any other particular cost, ie the cost that has the highest probability of occurring. Figure T1a is a plot of Probability against Cost, so we can easily find the highest probability by finding the highest point on the curve, and then reading off the corresponding cost, which gives us the Likely Cost. In this case the Likely Cost is between 7 and 8. In statistical terms the Likely Cost is called the mode. We will not use this terminology in PRA - we prefer to just refer to the Likely Cost (or sometimes the Most Likely Cost). Note that although Figure T1b is really showing the same information as Figure T1a, it is not as easy to find the Likely Cost from this type of graph (ie from the cdf). We are now ready to look at our first statistical distribution that is practical to use in contingency analysis. This distribution is called the Triangular Distribution. Figure T1c will give you a clue as to why it is called Part 2 - Tutorials Page 19 Project Risk Analysis by Katmar Software Version 2.1 this. The Triangular Distribution is very similar to Figure T1a. The format shown in Figure T1c is the probability density function (pdf). The Low Cost is defined as the cost such that all costs below it have a zero probability of occurring. In Figure T1c the Low Cost is 5. Similarly, the High Cost is defined as the cost such that all costs above it have a zero probability of occurring. In Figure T1c the High Cost is 13. The Likely Cost is simply the cost that has the highest probability of occurring. In Figure T1c the Likely Cost is 9. The Triangular Distribution then allocates probabilities to each other cost such that the probability increases linearly from zero at the Low Cost to the maximum at the Likely Cost. The probabilities then decrease linearly from the Likely Cost until they reach zero again at the High Cost. We can therefore determine the probability for any particular cost by reading it off the graph. Figure T1c The Triangular Distribution (pdf) The cdf (cumulative distribution function) is obtained by summing the probabilities for all the values up to the value we are interested in. (This is actually a bit of a simplification and those of you who have studied calculus or statistics at tertiary level must please forgive us here. We cannot undertake to teach the definite integral as part of this tutorial. For our purposes we can get all the understanding we need by regarding the cdf as the sum of the probabilities.) This summing of the probabilities has been done in Figure T1d. This turns out to be the familiar “S”-curve that is seen so often in Cost Engineering and Project Management. This shows very clearly that the probability of the cost being less than 5 is zero, and that the probability of the cost being less than 13 is 100%. Figure T1d The cdf for the Triangular Distribution The triangular distribution shown in Figures T1c and T1d has a special characteristic. It is a symmetrical distribution. This means that the difference between the Likely Cost and the Low Cost is exactly the same as the difference between the High Cost and the Likely Cost. In other words, the Likely Cost is exactly mid-way between the High and Low Costs. This corresponds to an estimate where we say “The Likely Cost is 9, but it could vary up to 45% either way”. Part 2 - Tutorials Page 20 Project Risk Analysis by Katmar Software Version 2.1 Not all triangular distributions are symmetrical. In fact it is one of the more useful properties of the triangular distribution that it can be asymmetrical. In practice we often find that it is possible for an item to be more overspent than underspent. Things can go wrong in a more spectacular way than they can go right! This corresponds to an estimate where we might say “The Likely Cost is 1000, but if things go well we could save 10%. On the other hand if we strike problems we could be 30% overspent”. This scenario is shown in Figure T1e. Figure T1e An Asymmetrical Triangular Distribution As before, we can show this information as a cdf (remember the cumulative distribution function?) which allows us to answer the question “What is the probability of it costing x or less”. The cdf for the data in Figure T1e is shown in Figure T1f. This brings to our attention a very important lesson. Have a look at the vertical axis in Figure T1f and find the 50% level. Read across to the “S” curve and then down to the Cost on the horizontal axis. This looks like it is about 1055. This means that if we could purchase this item many times, we could expect that in 50% of the cases the cost would be 1055 or less. But our Likely Cost was 1000? What does this mean? It means that although 1000 is the individual cost that will occur more than any other, the mean or average cost will be significantly higher. This is the Expected Cost that is shown in the right hand column on the Data Entry screen (See Figure 5.1). We often have situations in real life where the risk of overspending is greater than the possibility of underspending. Note also that Figure T1f shows that we have only a 26% chance of coming in at or below the Likely Cost. This explains why more projects are overspent than are under-spent!! Think carefully about this concept and let it sink in slowly if you have not seen it before. Figure T1f The CDF for an Asymmetrical Distribution This effect can also be seen by comparing Figure T1d with Figure T1f. Note that in Figure T1d the 50% cumulative probability occurs at the Likely Cost. This is as we would expect it for a symmetrical distribution. An asymmetrical distribution like that shown in Figure T1e is called positively skewed. Part 2 - Tutorials Page 21 Project Risk Analysis by Katmar Software Version 2.1 It is possible, but less common, for a triangular distribution to be negatively skewed. In this case the tail towards the smaller numbers would be extended. This can happen when a provision or contingency for possible unforeseen circumstances has been included as part of the price. An example is earthworks where it may be necessary to use blasting, but it will not be known until the work starts. If blasting turns out to be unnecessary there could be significant savings. The triangular distribution is very useful. It is conceptually easy to grasp, it is easy to estimate the necessary parameters and it is easy to handle mathematically. However, it does have one theoretical shortcoming. The Low Cost and High Cost are defined as absolutes. It is absolutely impossible for a cost to be outside the limits of the Low and High Costs. It can never happen. This is unfortunately not a perfect model of reality. In practice we do sometimes find costs that are way out from what we expected. It does not happen very often (thank goodness), but it does happen. There is a statistical distribution that overcomes this problem. This is the Normal Distribution, often called the “Gaussian” or “Bell” curve. An example of the Normal Distribution is shown in Figure T1g. The Normal distribution is symmetrical and the Likely Cost, the Expected Cost and the Mean Cost (commonly called the “average”) are the same thing. (1000 in Figure T1g.) With this distribution the tails never reach zero probability. On a plotted graph like Figure T1g it may look as though the curve eventually touches the x (cost) axis, but mathematically it just gets closer and closer without ever actually reaching it. The fact that the tails are open ended introduces a problem for us in using this distribution. We cannot define the High Cost like we did for the triangular distribution by saying that it is the cost that is never exceeded. In statistics this is overcome by specifying the “standard deviation” of the distribution. The standard deviation is defined by a mathematical formula that is very easy to use when you have a tonne of data, but which is not much use when you are trying to make estimates. Figure T1g The Normal Distribution in PDF Form In PRA we have used a slightly different approach. For the Normal distribution we have defined the Low Cost as that cost for which there is a 1% chance that the actual cost will be less than it. Similarly the High cost is defined as that cost for which there is a 1% chance that the actual cost will exceed it. The High and Low Costs are defined as being symmetrical, i.e. both of them are fixed at the 1% probability point. Since the Normal distribution itself is also symmetrical, if either the Low Cost or the High Cost is specified the other can be calculated. As there is a 1% chance that the actual cost will be beyond either of them, we can also say that there is a 98% chance (i.e. 100 - 1 - 1 = 98) that the actual cost will be between them. For the statistical purists, we would like to point out that theoretically there is not much difference between specifying the standard deviation and specifying the High and Low Costs as defined above. It is a property of the Normal distribution that there is a 31.74% probability that the actual cost will be more than Part 2 - Tutorials Page 22 Project Risk Analysis by Katmar Software Version 2.1 1 standard deviation away from the mean. We just believe that it is easier and more meaningful to estimate the 1% cut-off point than it is to estimate the 31.74% point. Conversely it can be said that the 1% cut-off point occurs 2.326 standard deviations either side of the mean. So it really is just two ways of saying the same thing. If you have data that gives the standard deviation and you want to use that data in PRA you can calculate the Low Cost as ( Likely Cost - 2.326 * Std dev). The Normal Distribution, which is shown in probability density function (pdf) form in Figure T1g can of course also be shown as a cumulative distribution function (cdf) as well. This is shown in Figure T1h. Note that, as stated before, the cdf shows exactly the same information as the pdf. It is simply a different format. This means that the tails of the cdf are also open ended, although in a physical graph like Figure T1h it appears that the curve eventually reaches the x axis (and 100% probability at the top). Figure T1h The Normal Distribution in CDF Form In summary for the Normal distribution, we can say that it is a better model of reality than the triangular distribution in that it does not put an absolute limit on the maximum and minimum costs, but it is also a poorer model than the triangular distribution in that it is not able to cope with asymmetrical cost distributions. The third distribution that is built into PRA is the LogNormal distribution. This has the advantage of being open ended on the high cost side and is able to cope with positively skewed distributions. It is closed on the low cost side and it is unfortunately not able to model negatively skewed data but, as discussed above, this situation is not encountered very often in practice. The LogNormal distribution is shown in the pdf form in Figure T1i and in the cdf form in Figure T1j. Figure T1i The LogNormal Distribution The asymmetry of the distribution can be seen in the different shaped tails on the pdf and from the fact that the 50% cumulative probability on the cdf does not occur at the Likely Cost. Part 2 - Tutorials Page 23 Project Risk Analysis by Katmar Software Version 2.1 We have taken the same approach to specifying the Low Cost and High Cost for the LogNormal distribution as we did with the Normal distribution. This means that the Low Cost is defined as that cost for which 1% of the actual costs would be less than it. Similarly the High Cost is defined as that cost for which there is a 1% chance that the actual cost will exceed it. Figure T1j The CDF for the LogNormal Distribution The link between the standard deviation and these 1% levels is not quite as direct as it is with the Normal distribution, but the principle is the same and it is still mathematically sound to specify the 1% points as a means of specifying the distribution. As with the Normal distribution, we can say that because there is a 1% chance of the actual cost being either lower than the Low Cost or higher than the High Cost, there is a 98% chance of the actual cost being between the Low and High Costs. If you have got the gist of this tutorial then you have sufficient understanding of “range estimating” and of the principles of using statistical distributions to define the ranges for you to be able to use the PRA program. The next step is to work through the following tutorial which covers the mechanics of using PRA. Part 2 - Tutorials Page 24 Project Risk Analysis by Katmar Software 2 Version 2.1 Step by Step Examples for Use of the Program In order to achieve optimum benefit from this tutorial you should have an understanding of “range estimating” and the use of statistical distributions for specifying the ranges. If you do not have experience with these concepts please read through the tutorial above which covers these aspects. The aim of this second tutorial is to introduce the actual mechanics of the PRA program and to introduce some concepts of capital cost risk analysis and contingency determination. The data for some of the examples used in this tutorial are distributed with the program files. These example files are named PRA_EGnn.RSK, where nn is the number of the example. Please check that these files were installed onto your computer when the program was installed. When you start the PRA program you will first see a small banner window announcing the name and version number of the program. This window also shows the name of the registered owner of this copy. While this window is displayed the program is busy setting itself up and as soon as it is ready it will switch to the Data Entry screen as shown in Figure 5.1. If the program has not been registered yet, it will first inform you how many of your evaluation runs are left and then it will show the Data Entry screen. As with the first tutorial, the pace of this tutorial is quite slow. It is designed to introduce all the functions of PRA and to show the influence of the various choices that you can make while running the program. It should only take about two hours to work through the whole tutorial, and after that you will be able to make full use of the program. Although many of the result screens are included in this tutorial, it would be much better if you actually ran the examples on your computer in parallel with reading the tutorial. The screen shots are included so that you can check that you are getting the correct results. Let’s begin. Start up the program. Allow the banner screen to clear itself and you will see a screen like that shown in Figure 5.1. If you have already entered some information you can clear it with the File|New command. Click on the Add button or press “A”. The screen shown in Figure T2a will now appear, but it will be blank at this stage. This screen is used for all data input and editing. The box labelled “Line” at the top left of the screen will display the number “1”. This line number corresponds with the line number as shown on the Data Entry screen (Figure 5.1). The line number is allocated automatically by the program and when you are adding data it will always add the new data at the bottom of the list. (It is possible to insert data at any selected line number - this is dealt with later.) The edit box labelled “Description” will be highlighted and the cursor will be flashing in it. Type in the description “Civils”. It is customary in Windows programs that the TAB key is used to move from one data input field to the next. PRA is set up to work this way, but it will also accept the ENTER key as meaning that the user wants to move to the next field. The ENTER key was used in this way in the days of DOS (and before) and is often more convenient to use when keying in numeric data as most keyboards have an ENTER key next to the numeric keypad. Under Windows, pressing the ENTER key usually signifies that the user wants to click the default button. The default button is the one with the darker outline, and is usually the “OK” button. In PRA there is no default button defined until the last data entry field is highlighted. This means that you cannot exit from the dialog box by pressing ENTER until you have filled in all the fields. You can of course still click on the OK button with the mouse at any stage to close the dialog box. Right, you have typed in “Civils”, now press either the TAB or ENTER key depending on your personal preference. The focus will shift to the Distribution radio button box. This box is used to select one of the three statistical distributions built into PRA. Only one option can be selected at a time and as soon as you Part 2 - Tutorials Page 25 Project Risk Analysis by Katmar Software Version 2.1 click on a new one, the previously selected one will be deselected. Click on the button next to the description “Triangular”, or press “T”, and then press TAB or ENTER to move to the next field. The edit box labelled “Likely Cost” will now be highlighted. Key in the value “10000”, and press TAB or ENTER. Focus will shift to the edit box labelled “Low Cost”. Near the bottom of the dialog box, just above the row of buttons, there is a note saying “Low and High Costs are absolute max and min”. This means that the actual costs generated by the simulation will always be between the Low and High Costs and will never go beyond them. Key in “8000” for the Low Cost and press TAB or ENTER. The next field, ie “Percentage Below Likely Cost”, is automatically filled in with the value of 20%. This is because 8000 is 20% less than 10000. In PRA you have the option of filling in either the Low Cost itself, or the percentage by which it is less than the Likely Cost. This is done simply because different estimators have different ways of expressing their estimates. Just to test this, key in “15” in the field “Percentage Below Likely Cost”, and press TAB or ENTER. You will see that the field above, ie “Low Cost” automatically changes to 8500. Leave it at 8500. The focus will now be in the High Cost edit box. Leave this blank and press TAB or ENTER to shift focus to the “Percentage Above Likely Cost” field. Key in the value “20” and press TAB or ENTER. Focus will move to the OK button, but the value 12000 will have been automatically entered by the program into the High Cost edit field. At this stage your screen should look like that shown in Figure T2a. If it does not, click on the field that is wrong and correct it. When you have everything correct click on the OK button, or if the OK button has become the default button (with a double outline) you can press ENTER. Figure T2a Adding Cost Distribution Information You will be returned to the Data Entry screen, which will look like Figure 5.1 except that the data you have just entered will be displayed in the first line and the Analyze button will have become visible in the bottom left corner of the window. Note that in the right hand column the Expected Cost is given as 10167. This is because the distribution of costs is skewed towards the high costs, and the Expected Cost will be above the Likely Cost. (This is explained in Tutorial 1 above.) At this stage we are going to go through a few steps that you would not normally undertake at this stage, but which are useful in the learning process. Please bear with us for a while. We are assuming here that you know how to use standard Windows menus and will not describe the steps in fine detail. Please refer to your Windows manual or the online tutorial provided by Microsoft if you are unsure about using menus. Part 2 - Tutorials Page 26 Project Risk Analysis by Katmar Software Version 2.1 We will save this data, even though it consists of only one line! Doing this will show you how to do this, and the data will be available for later re-use. First we want to give our data a label so that we can identify it. Select File|Project Heading from the menu. A dialog window like Figure T2b will appear. Type in some information to describe this example. The actual data is not important - just enter something that will be meaningful to yourself. This Project Heading is saved with your cost data when you save it, and is also included on any printed reports you create with PRA. The data can be edited at any stage to reflect estimate revisions etc. Figure T2b Entering the Project Heading Data Now we can actually save the data. The method used is the standard Windows Save procedure. Use the menu function File|Save. This will open a dialog box like that shown in Figure T2c. Use the Drive and Directory selectors to pick the folder where you installed PRA. Key in the file name “MYDATA.RSK” and click on “OK”. Figure T2c Saving the Cost Data to Disk The data is now safely stored on the disk and we can start playing with it, knowing that we can retrieve the original data if and when we need it. Select Options|Iterations from the menu. A window like that shown in Figure T2d will appear. This window allows you to set the number of times that PRA will run the simulation. It is a very important parameter and we will see the effect of changing it just now. For the time being key in 20000 and click on the “OK” button. More details on using this Window are given in section 5.10.1 above. Figure T2d Setting the Number of Iterations Part 2 - Tutorials Page 27 Project Risk Analysis by Katmar Software Version 2.1 Select Options|Seed Value from the menu. A window like that in Figure T2e will appear. The Seed Value fixes where PRA starts taking random numbers from the built in sequence of random numbers. See section 5.10.3 for more information. The edit box defaults to an entry of 1000. At this stage we will accept the 1000. Leave the check box unchecked at this stage. Simply click on the “OK” button to accept it. Figure T2e Setting the Seed Value Select Options|Classes from the menu. A window like that in Figure T2f will appear. The number of classes sets the number of “bars” on the histogram used to display the simulation results. See section 5.10.2 for more information. Key in 50 and click on the “OK” button. Figure T2f Setting the Number of Classes Now we have entered data for a single cost element (ie Civils) and we have set all the options for the simulation. Click on the Analyze button (or press Alt Z) to start the simulation process. The simulation is done in two stages. Firstly the simulated results are generated, and then in the second stage they are analyzed by the program. As the analysis proceeds a moving bar keeps you informed of progress. For this particular example, where we have entered only a single cost element, it will run very quickly. The speed of PRA simulations in general is dependent on the number of cost elements, the number of iterations and the speed of your computer. Once the simulation is completed, the program will automatically go to the screen shown in Figure T2g, showing the Overall Cost Distribution for the project. This is one of the main result screens for PRA and the different sections of the screen will be described here in some detail. In this example we have entered cost data for only one item. The “Overall Cost Distribution” shown in Figure T2g for the project is in fact the distribution for the single item we have entered. It should therefore reflect exactly the information we have entered. Figure T2g The Overall Cost Distribution Screen Note the shape of the histogram. You can see that it is basically triangular in shape. It is not perfectly Part 2 - Tutorials Page 28 Project Risk Analysis by Katmar Software Version 2.1 triangular because of the random nature of Monte Carlo simulation. The cost axis along the bottom of the graph runs from 8.5 thousand to 12.0 thousand. Remember that we specified the cost distribution as being triangular with a Low Cost of 8500 and a High Cost of 12000. The block in the bottom left of the window shows some of the major statistics. The Lowest Cost is shown here as 8517. We defined the Low Cost as the cost for which there is no chance that the actual costs would be less than it, so this is correct. Similarly the Highest Cost of 11987 is slightly less than the High Cost which we set as 12000. The tallest bar on the histogram is at 10000, which is exactly where we specified the Likely Cost. A very important number to note in Figure T2g is the Mean Cost shown in the block on the bottom left. Here it gives the mean as 10164. On the Data Entry screen the Expected Cost was given as 10167. They should be the same because we have entered data for only the one item. The Expected Cost is calculated from the data entered and the distribution specified, whereas the Mean Cost on the Overall Cost Distribution screen is the experimental mean that was found when the simulation was run. The difference between the calculated and simulated means is about 0.03% in this case, so we can have confidence that our simulation has modelled the desired distribution rather well. The reason for there being a difference at all is of course the random nature of the simulation. If your screen does not look like Figure T2g then click on the Data Entry button to return to the Data Entry screen. Use the various Options on the menu to make sure that they were correctly set as we discussed above. Then click the Analyze button and you should get the correct screen output. On the Overall Cost Distribution screen click on the Data Entry button to return to the Data Entry screen. Now use the Options|Iterations menu function to change the number of iterations to 500. Use the Options|Seed Value function to seed the random number generator with 1000 again. Remember you must re-seed the random number generator every time (or check the automatic seeding option) if you want repeatable simulations. If repeatability is not important then you can skip this step. In this tutorial we will use the seeding capability to ensure that the results you get match the graphics included with the manual. Now click the Analyze button. The program will rerun the simulation and display the new Overall Cost Distribution. This is shown in Figure T2h. The significant thing to notice is that the histogram in this figure is much more irregular than that in Figure T2g, and is barely recognisable as a triangular distribution. This is because we have not run sufficient iterations for the “law of averages” to smooth out the data. When you are performing simulations for actual projects you can run relatively few iterations while you are setting up and testing the model, and then run the maximum (ie 40000) iterations when you want your final results which must be smooth enough for reliability and presentability. Figure T2h Analysis with only 500 Iterations Part 2 - Tutorials Page 29 Project Risk Analysis by Katmar Software Version 2.1 Now return to the Data Entry screen and then immediately click on the Analyze button, without setting any of the Options. This time the Overall Cost Distribution will look rather different from Figure T2h. Return to the Data Entry screen once more, but this time re-seed the random number generator with 1000, and click the Analyze button. This time you will once more get exactly the same output as in Figure T2h. Spend a bit of time playing with this data, varying the number of iterations from the minimum of 100 to the maximum of 40000 to see the differences in the output and the time it takes to generate. Now that we have seen the effect of the number of iterations, let us move on to the number of classes. Please go back and have a look at Figure T2g. Remember that we set the number of classes at 50. As the costs vary from 8500 to 12000 (ie a range of 3500) it means that each class covers a span of 70. The tallest bar, at a cost of 10000, spans from about 9970 to 10040. On the vertical axis you can see that the probability for this bar is about 3.8%. This means that when the 20000 iterations were run the project cost turned out to be between 9970 and 10040 in 3.8% of the cases (or 760 occurrences). Go back to the Data Entry screen and set the number of classes (using Options|Classes) to 25, set the number of iterations to 20000 and re-seed the random number generator with 1000. Now click the Analyze button. You will see a screen as shown in Figure T2i. Note that with the decreased number of bars the progression from one class to the next is much more regular, but of course the curve is not as smooth because the steps are bigger. The highest bar is still at 10000, but because the class widths are different the bar spanning 10000 is now 140 wide. It spans from 9900 to 10040. The probability for the highest bar is now about 7.7%. This means that in 7,7% of the 20000 iterations the cost was found to be in this sub-range (ie between 9900 to 10040). This is equivalent to 1540 occurrences. The number of occurrences and the probability have increased because there are fewer (wider) sub-ranges and they each “catch” a larger proportion of the results. The number of classes selected affects only the visual presentation of the data. If you compare the summary statistics on Figures T2g and T2i you will see that they are identical. Figure T2i Data Repeated with only 25 Classes This balance between the number of classes and the number of iterations has to be achieved for each project to get smooth results. In general 50 classes gives reasonable results and the number of iterations should be increased to get sufficient reliability and smoothness. As before, spend a bit of time testing the effects of varying the number of classes from the minimum of 10 to the maximum of 100. The best way to get a feel for these effects is to actually run the cases and see the results. Part 2 - Tutorials Page 30 Project Risk Analysis by Katmar Software Version 2.1 This is a good stage to take a breather and review what we have covered so far :o o o o o o o o How to enter the cost and distribution data for a single element How to enter a descriptive heading for a project file How to save the cost and descriptive information to disk How to set the number of iterations and classes How to generate the Overall Cost Distribution histogram The effect of the number of iterations and classes on the histogram How (and why) to seed the random number generator What the probability numbers on the Overall Cost Distribution mean If you are not happy that you understand each of these concepts you should take a quick glance back over the material that you are unsure of. All the examples so far have been based on the triangular distribution. We will now have a look at the other distributions available in PRA. If you are continuing on from the examples above, please first return to the Data Entry screen and use File|New to clear the cost data. If you are restarting at this stage simply start up the program and it will take you to the Data Entry screen. Use File|Open to call up the standard Windows procedure for opening files. Use the Drive and Directory selectors (See Figure T2j) to pick the folder where you stored the data for the example above. Select the file MYDATA.RSK and click on the OK button. PRA will load the data that you saved earlier and will display it in the table format on the Data Entry screen. Figure T2j Loading Data from Disk We will use this information again in the following examples by editing it slightly. Click anywhere on the first (only) line of data. Then click on the Edit button near the bottom of the window. This will open the same dialog box that you used to originally enter the data, but the title at the top of the window will now have changed to “Edit the Current Record”. Click on the option “Normal” in the Distribution radio button box. Apart from the obvious change of highlighting the newly selected option you will see two other changes on the screen. Firstly you will see that the edit boxes for entering the High Cost information have disappeared, and secondly the note along the bottom of the window has changed. The Normal distribution is symmetrical, so if you set the Likely Cost and the Low Cost then the High Cost is automatically set. The Low Cost is defined such that there is a 98% chance of the actual costs being between it and the High Cost, and there is a 1% chance that the actual cost will be beyond each of them. This is discussed in detail in the first tutorial on “Using Statistical Distributions in Estimating”. Do not change any of the cost data, but ensure that the distribution is set to Normal. The Likely Cost should still be 10000 and the Low Cost 8500. Simply click on the OK button to accept this and return to the Data Entry screen. Use the Options functions on the menu to set the number of iterations to 20000, the number of classes to 50 and re-seed the random number generator with 1000. Click on the Analyze button. After a few seconds you will see the Overall Cost Distribution histogram appear. This is shown in Figure T2k. Part 2 - Tutorials Page 31 Project Risk Analysis by Katmar Software Version 2.1 Compare this histogram with that shown in Figure T2g which was for the triangular distribution. The first thing to notice is that the distribution is indeed very nearly symmetrical. The mean cost is found to be 9999 for the simulation. This is very close to the defined Likely Cost and theoretical Expected Cost of 10000. Probably the most important thing to notice is that the Lowest Cost found (See the box in the bottom left corner) is 7296, which is much less than the defined Low Cost of 8500. Remember there was a 1% chance for costs to be below the Low Cost. Figure T2k Using a Single Normal Distribution If you try to estimate the sum of the probabilities for the classes less than 8500 you will see that it is very difficult to do from the Overall Cost Distribution histogram. There are other facilities built into PRA that make this easier. Click on the Swap Graphs button. This switches the display to the cumulative probability graph, which has the usual “S-curve” shape. This graph shows the probability of the cost being less than any particular cost. Even from this curve it is not easy to see what the probability is of the cost being under 8500, but you can see that it is close to the anticipated (defined) 1%. What is very clearly visible on this curve is that the 50% probability is very close to the expected cost of 10000. Now click on the Statistics button. Do not worry too much about the screen that pops up now - we will come back to it later. Just click on the Cumulative Probabilities tab near the bottom of the window. This brings up the screen shown in Figure T2l. This shows in tabular form all the data points plotted on the Cumulative Probabilities curve. Earlier we saw that the very lowest cost found was 7296, and this table confirms that in the simulation performed the cost was found to be under 7296 in 0% of the cases. The table shows that in 1% of the simulated runs the cost was less than 8508. This is very close to the set 1% point of 8500 (remember we defined the Low Cost as the cost that would have 1% of the actual costs less than it). There will always be some small difference between the simulated results and the theoretical results because of the random nature of Monte Carlo simulation. Figure T2l Cumulative Probabilities in Tabular Form Part 2 - Tutorials Page 32 Project Risk Analysis by Katmar Software Version 2.1 The Low Cost was set at 1500 less than the Likely Cost. The High Cost is therefore automatically defined at being 11500 (ie 10000 + 1500). If you scroll down on the screen shown in Figure T2l to the 99% value you will see that this occurs at a cost of 11490. Again, the very small difference is due to the random nature of the process. If there is a 99% probability of the cost being below 11500 there is a 1% chance of it being greater than 11500. This is exactly as the High Cost was defined. This table also confirms the 50% probability at 9997. The 50% cumulative probability is known as the median. The median is a form of “average” and is defined as the point that has an equal number of occurrences on either side of it. The mean is defined as the sum of the products of each cost and its probability. The mode, which was mentioned earlier, is the cost value that has the highest value of occurring and is in effect what we have called the Likely Cost. These strict definitions and distinctions between the mean, median and mode are not important to our purposes here. We can leave them to the professional statisticians. You should just be aware that what is commonly called the “average” can mean different things in different circumstances. Now we will look at the LogNormal distribution. Return to the Data Entry screen and use File|Open to re-load the MYDATA.RSK file. When the data has been read, click on the Edit button. This time click on the option “LogNormal” in the Distribution radio button box. The High Cost edit boxes remain visible this time because the LogNormal distribution is asymmetrical and you have to specify the degree of asymmetry by giving both of the limiting costs (ie Low Cost and High Cost). The Low and High Costs are defined in PRA for the LogNormal distribution as being those costs for which there is a 98% probability that the actual cost will be between them (and a 1% probability that it will be beyond either one of them). Leave the Low and High Costs as we originally had them (ie at 8500 and 12000), but ensure that the distribution selected is LogNormal. Click on the OK button to accept this and return to the Data Entry screen. Use the Options functions on the menu to set the number of iterations to 20000, the number of classes to 50 and re-seed the random number generator with 1000. Click on the Analyze button. After a few seconds you will see the Overall Cost Distribution histogram appear. This is shown in Figure T2m. Compare this histogram with those shown in Figures T2g and T2k. You will see that it is asymmetrical like Figure T2g, and that it extends beyond the Low Cost and High Cost like Figure T2k. Use the Statistics button and the Cumulative Statistics tab to get to the tabular cumulative probabilities. Check that the 1% and 99% points are where you would expect them to be. Use the Edit button on the Data Entry screen to go back to the cost data and try various combinations of Low and High Costs. Use the Analyze button to see what the distributions look like. The PRA program always checks to see that the costs are valid before it allows you to continue. For instance, if you enter a negatively skewed distribution, PRA will not accept it for the LogNormal distribution. Try it. Figure T2m The LogNormal Distribution So far we have concentrated on the distributions involving a single cost item. Now we will look at the effect of using multiple cost distributions. This is where the Monte Carlo simulation technique comes into Part 2 - Tutorials Page 33 Project Risk Analysis by Katmar Software Version 2.1 its own. It is practically impossible to calculate the overall cost distribution for a project made up of many individual costs, each of which has its own cost distribution. But by modelling the process with a Monte Carlo simulation we can very quickly come up with sufficiently accurate answers. The examples above have shown that when using the Monte Carlo system on single distributions it is able to approximate those distributions very closely. Please return to the Data Entry screen (the one with the menu at the top) and clear the program’s memory using File|New. Use the File|Open function to load the data file PRA_EG01.RSK. Once loaded, you should see a screen like Figure T2n which contains ten lines of data. Each line is exactly the same as the single line in the example that was shown in Figure T2k, except that the descriptions are obviously changed. Use the Options functions on the menu to set the number of iterations to 20000, the number of classes to 50 and re-seed the random number generator with 1000. Click on the Analyze button. After a few seconds you will see the Overall Cost Distribution histogram appear. This is shown in Figure T2o. Note that by chance the mean cost is exactly 100,000. We would expect it to be close to 100,000, since the individual items all had Likely Costs of 10,000 and there were ten of them. Figure T2n A Project with Ten Identical Items Now we come to something that may not be quite as obvious. In the block in the bottom left corner of Figure T2o the lowest cost is given as 91,989. On Figure T2k the lowest cost was 7,296. The lowest cost found for a project of 10 items is considerably higher than the sum of the lowest costs for each of those items. This is because it is most unlikely that all items will be found at their lowest costs at the same time. Figure T2o The Overall Cost Distribution for the Ten Items Part 2 - Tutorials Page 34 Project Risk Analysis by Katmar Software Version 2.1 Similarly the highest cost on Figure T2o is 108,601, which is much lower than ten times the highest cost in Figure T2k. Click the Statistics button on the Overall Cost Distribution screen and then click the Cumulative Statistics tab on the Statistics screen to get the tabular results. Find the 1% probability level. The cost for this probability is 95,194. This is much higher than ten times the 1% level for the individual items (ie 10 x 8500). Again this is because it is unlikely that all ten items will be found in the lowest 1% region at the same time. In fact it is easy to calculate the probability of them all being in this region. It is simply 0.01 (ie 1%) to the power of ten. There is one chance in 100 000 000 000 000 000 000 (ie 1 followed by 20 0’s) that all ten costs would be in this region at the same time. Since we only ran the simulation 20 000 times, it is not surprising that we did not find it. A quick calculation shows that to run 100 000 000 000 000 000 000 iterations on a 500 Mhz Pentium would take about 500 million years. Not very practical. This example has highlighted an important aspect of Risk Analysis. If many independent items are treated as one unit, the overall risk is decreased. This is a widely accepted principle and is the basis for institutions such as insurance companies which can survive, and even profit, by combining many separate risks and accepting the global risk. Now that we have seen how a risk profile can be narrowed, let us examine how it can be shifted up or down. Please return to the Data Entry screen (the one with the menu at the top) and clear the program’s memory using File|New. Use the File|Open function to load the data file PRA_EG02.RSK. Once loaded, you should see a screen similar to Figure T2n, except that the distributions are now triangular and they are positively skewed. Each line is exactly the same as the single line in the example that was shown in Figure T2g, except that the descriptions are obviously changed. Use the Options functions on the menu to set the number of iterations to 20000, the number of classes to 50 and re-seed the random number generator with 1000. Click on the Analyze button. After a few seconds you will see the Overall Cost Distribution histogram appear. This is shown in Figure T2p. Note the cost where the highest bar is. It is at about 101,700. This is significantly different from the situation in Figure T2o where the graph peaked at 100,000. Remember that we still have the Likely Cost for each of our ten items set at 10,000, but the Most Likely Cost for the sum of those ten items is not the sum of the individual Likely Costs. It is actually the sum of the Expected Costs (ie 10 * 10,167). This makes it clearer why the Mean Cost is often called the Expected Cost. Figure T2p Ten Identical Positively Skewed Items This highlights the most important lesson in Risk Analysis. If the cost distributions are asymmetrical, the Likely Cost of the sum of several items is not the same as the sum of the Likely Costs of the individual items. If this is a new concept to you it may be difficult to understand at first because it is not intuitively obvious. Think about it and let is slowly seep into your subconscious. The important distinction is that the one is a “Likely Cost of a Sum” while the other is a “Sum of Likely Costs”. Part 2 - Tutorials Page 35 Project Risk Analysis by Katmar Software Version 2.1 It is (unfortunately) a fairly common practice for a project estimate to be made up of the sum of the estimated Likely Costs for each of the elements in that project. As we have seen this is simply not valid, and explains why many (most) projects are overspent. There are further implications of this shift in Likely Cost. Click on the Swap Graphs button. This will display the “S”-Curve of cumulative probabilities shown in Figure T2q. Read from the cost of 100,000 up to the curve and then across to the probability value. You will see that it is about 24%. This shows that if the naïve approach was taken and a total project estimate of 100,000 was used, there would be only a 24% chance of the project coming in on budget. Stated another way, we could expect that in three out of four cases the project would be overspent. Sounds disconcertingly familiar? Figure T2q The “S”-Curve for the Positively Skewed Data Let us try to determine what a reasonable total estimate would be. Suppose we want to be 95% certain that the project will be within budget. On the Cumulative Probabilities graph shown on Figure T2q find the 95% probability point and read across to the curve. Now read down to the cost. This appears to be about 105,400. This means that relative to the sum of the individual Likely Costs (ie 100,000) we would need a contingency of 5,400 or 5.4%. Once more, it is possible to confirm the numbers read off the curves by going to the tabular data available by clicking on the Statistics button and then on the Cumulative Statistics tab. Scroll down through the costs and probabilities shown on this page to confirm the probability of coming in under 100,000 and the cost for a 95% confidence level. The most frequently used statistics are summarised on the Main Statistics page. Click on the Main Statistics tab below the tabular data. This page is shown in Figure T2r. The Sum of Likely Costs and the Probability of being under the Sum of Likely Costs are displayed at the top of the left hand box. The contingencies required for a few of the most often used confidence levels are displayed. The 100% level is based on the Highest Cost found. This will vary slightly with each run you do, because of the random nature of the Monte Carlo process. Figure T2r The Main Statistics Summary Screen Part 2 - Tutorials Page 36 Project Risk Analysis by Katmar Software Version 2.1 Here you will see again that for a 95% confidence level a contingency of 5.4% is required. If you want to work with a confidence level other than those on this summary page you can read them from the tabular data on the Cumulative Statistics page. The box on the top right of the Main Statistics page summarises the Averages. The Median and Mean are displayed, as well as an estimate of how close the Mean of the simulation is to the true mean. As you run more iterations you will see that the estimate gets closer to the true mean. You can use this as a guide to how many iterations you need to run to achieve the accuracy you need. If a positive skewing of the individual items in an estimate causes the Expected Cost for the project to be greater than the sum of the individual Likely Costs, we should anticipate that if the individual items in the estimate are negatively skewed then the Expected Cost for the overall project will be less than the sum of the Likely Costs. This is indeed true. In the classic tradition, the demonstration of this is left as an exercise for the reader. (Hint: See file PRA_EG03.RSK) We have now covered almost all of the functions built into the Project Risk Analysis program. This is a good stage for another breather before we tackle a “real” project for analysis. Before you go off for a legstretch let us just list the main points we have covered since the first breather :o o o o o o o o o o How to read previously saved data back from the disk The relationship between the Lowest Cost and the Low Cost for open ended distributions The relationship between the Highest Cost and the High Cost for open ended distributions How to edit previously entered cost information What the Normal and LogNormal distributions look like Reading cumulative probabilities from the “S”-curve and tabular data How the overall risk is decreased when several items are lumped together The Likely Cost for a project is not necessarily the sum of the Likely Costs of its elements How to select a contingency for a desired confidence level How to get an estimate of how accurate your simulation is OK, go for a short walk or have a cup of coffee, and then we will attempt a typical project. The first thing to consider in setting up an estimate in a format suitable for processing in PRA is the number and scope of the individual items. There are two guiding principles here. These are independence and impact. By independence we mean that the cost of an item can move without others automatically moving. For example if we have 5 identical heat exchangers in a project they should not be listed separately. It is most unlikely that the cost of one would go up while the others go down. If they were listed separately the Monte Carlo simulation would allow the prices of the 5 items to be generated independently of each other and you would get a false narrowing of the risk profile, along the lines indicated in Figure T2o above. It is very difficult to obtain total independence between all combinations. For example, piping and vessels are usually considered separately, but both would be affected if there was a shift in the basic material price. So we have to take a practical view of independence and accept some inter-relationships. The second principle, viz impact, means that we should not waste time trying to estimate ranges for very small items if the maximum possible variation in the price of that item would have no discernable impact on the overall project cost. The impact is a function of both the cost of the item and its variability. As a rough guide, if the potential variation in the cost of an item is less than 0.3% of the total project cost it can be lumped in with other similar items. When broken down in this way a project will typically have between 15 and 40 line items. If you use more than this you will run into two problems. Firstly it is unlikely that you will have so many genuinely independent items and you will be artificially narrowing the risk profile as discussed above. Secondly you will be wasting management resources trying to estimate cost ranges for insignificant items. In Risk Management and Cost Control the Pareto Principle (often called the 80/20 Principle) is very important. Look after the high impact items and deal with the rest by exception. Part 2 - Tutorials Page 37 Project Risk Analysis by Katmar Software Version 2.1 We have prepared an estimate for an hypothetical project. The cost data is stored in the file PRA_EG04.RSK, and shown in Figure T2s. Start up PRA and load this data. The example is intended to be only vaguely realistic, so please do not be too critical of the actual numbers. They are intended for illustrative purposes only. You will see that in general the data is positively skewed and there is more scope for overspending than there is for under-spending. Note also that there is quite a wide range between the Low and High Costs for the individual items. For example, the category “Piping & Insulation Supply” varies from a Low Cost of 25% below the Likely Cost to a High Cost that is 35% above the Likely Cost. A LogNormal distribution has been used for this item, and we can therefore expect that the highest cost generated will actually be quite a bit higher than the High Cost. Figure T2s Cost Data for a Typical Project The best way to estimate the cost ranges is by examining the track record of your own estimating and project management functions. At the end of a project the actual costs should always be compared with the original estimates and any variations should be explained and note taken of the lessons learned. Variations of 35% on a single category are not unknown in real projects. The next best way to set the ranges is to ask those who did the estimates to also estimate the accuracies. Unfortunately, what often happens at finalisation meetings where the final estimate is reviewed by all concerned, is that those responsible for the individual estimates become very defensive of their own work. It should always be pointed out at the beginning of these meetings that the accuracy of the estimate calculations is only one of the factors that determines the risk involved. Factors such as scope definition, engineering progress and development, price variations, weather conditions and other factors beyond the control of the estimator can have a much larger impact on the risk. The risks due to all of these items have to be considered and it must be made clear that the purpose of the meeting is not to attack any estimator or his work. The least satisfactory way of setting the ranges is to use standard tables relating anticipated accuracy to the amount of engineering input. Most handbooks on capital cost estimating will address this. A very brief table of expected accuracies is given in Appendix E. Use this as a last resort. Depending on the size and scope of a particular item it may be better to split it into “Supply” and “Erection” components. This has been done for the Mechanical, Piping, Electrical and Instruments sections where it is common for the Engineering Contractor to specify and procure the equipment, while the erection is done by others. On the other hand, items like Civils and Buildings and package items like the Effluent Plant are often let as complete sub-contracts. Each item must be looked at on its own merits. The last category “General Costs” has been used to pick up all the little bits and pieces that individually do not have a material impact on the risk analysis. There are two functions that we have not used from the main Data Entry screen yet. These are the Insert and Delete function buttons. The Insert function is very similar to the Add function, and in fact it uses the Part 2 - Tutorials Page 38 Project Risk Analysis by Katmar Software Version 2.1 same dialog box. The only difference is that whereas the Add function always adds the new information as the next unused line, the Insert function allows you to add a line of cost information wherever you want. Let us suppose that we want to add a new item at line 5, ie so that it will be between the “Mechanical Equipment Supply” and the “Mechanical Equipment Erection” categories. Position the mouse cursor anywhere in line 5 and left-click it. Then click on the Insert button, or press Alt I. The Data Entry dialog box shown in Figure T2t will appear, but It will initially be blank. Enter the data as shown in Figure T2t. It is not important that you get the data correct because we are going to remove it again later. After you have entered all the data click on the OK button. Figure T2t Inserting Data This will return you to the main Data Entry screen. Here you will see that the information that was in line 5 has been moved down to line 6, and all the information below line 5 has moved down one line. We do not really want this new line so we can immediately delete it again. Click anywhere in the new Line 5 and then click on the Delete button. A dialog box will pop up as shown in Figure T2u asking you to confirm that you do want to delete the current line. If you have made a mistake click on the Cancel button, or click on Yes if you do want to delete it. Figure T2u Confirming Data Deletion Now we are ready to continue with our example project. Use the Options functions on the menu to set the number of iterations to 40000, the number of classes to 50 and re-seed the random number generator with 1000. Click on the Analyze button. After a while you will see the Overall Cost Distribution histogram appear. This is shown in Figure T2v. The Most Likely Cost for the project appears to be in the region of 18.8 million. Click on the Statistics button. This will bring up the screen shown in Figure T2w. Here you will see a confirmation and an expansion of the summary statistics shown in Figure T2v. The sum of the individual Likely Costs is shown to be 18,540,000. Note that this is significantly less than the estimated Most Likely Cost for the project (ie 18.8 million) and that there is only a 28.07% probability of the total project cost being less than the Sum of Likely Costs. In real projects it is very important to have a good estimate of the contingency required to give an acceptable confidence that the funds allocated for the project will not be exhausted. The required contingencies for the confidence levels most usually used are displayed on this screen (ie Figure T2w) as well. Part 2 - Tutorials Page 39 Project Risk Analysis by Katmar Software Version 2.1 If the management policy was that there should be a 95% probability of the project NOT being overspent we can see from Figure T2w that a contingency amount of 1,039,507, (equivalent to 5.61% of the Sum of Likely Costs) would have to be allocated. This would mean that a total of 19,579,507 would have to be allocated to the project to be 95% sure that the budget would not be overspent. Figure T2v Overall Cost Distribution for Typical Project You will also see that the higher the Confidence Level you require, the greater the contingency amount required. This is the real power of the Monte Carlo simulation technique that is used in the Project Risk Analysis program. We are now in a position to say with a known degree of confidence how much contingency is required. It is usual in project work to allocate a contingency, but it is most often done on a “gut feel” basis. Once you have mastered the PRA program and you have worked with a few real projects you will very quickly build up a much better appreciation of the real risks involved in projects. Figure T2w Main Statistics for Typical Project And once you have built up a database of how your final costs compare with your original estimates you will be in an even better position. This knowledge of how real projects have actually turned out in the past is extremely valuable and if you are able to get your hands on historical data so that you can analyse it and compare the estimates and final costs you will put yourself into a very strong position. The ability to calculate realistic contingency requirements allows you to avoid the over-runs associated with high risk projects, while at the same time allowing yourself (or your company) to submit more competitive tenders in the knowledge that you have the risks covered. Part 2 - Tutorials Page 40 Project Risk Analysis by Katmar Software Version 2.1 While still on the Statistics screen (as shown in Figure T2w), click on the middle tab labelled “Sensitivity”. This will bring up the screen shown in Figure T2x. The sensitivity is defined as the difference, in absolute terms, between an item’s Expected Cost and its Likely Cost. You could look at this as the “Expected Overrun”. This is calculated for all the items in the project and then they are ranked from the largest down to the smallest. This will give you an indication of which items have the greatest likely impact on the project. Figure T2x The Cost Items Ranked by Sensitivity Once more the Pareto Principle can be put to good effect. By concentrating management resources on the areas where risk is greatest you can secure the best return for the input made. The items where there is very small risk can be relegated to a lower priority, but the control systems should still be in place so that if something does go wrong the cost control system will quickly highlight the need for management intervention. All the input information and the result screens can be printed to create hard copy records of your simulations. The graphs and the statistics screens are simply printed by clicking on the Print button at the bottom of the particular screen. Only the information currently displayed will be printed. For example, when you are viewing the Overall Cost Distribution histogram and you click on Print only the histogram graph will be printed. If you want to print the “S”-curve of Cumulative Probabilities you must first select this graph to be displayed on the screen and then click on Print. If you want to get a print-out of the base cost data, as shown on the Data Entry screen, you must use the File|Print menu option. When you select a Print, you will first see the standard Windows print dialog box which allows you to set the number of copies to print, the print quality and so on. Whichever report you print out, you will always get the same heading block containing the information entered via the File|Project Heading menu option. We have now covered all the main functions built into the Project Risk Analysis program, and you have seen and used them in a typical project. You should now try to put one of your own projects into PRA and see what results it gives. Make use of the reference section of this manual and the online help system where you have problems. And if you really get stuck please feel free to contact us. See the Appendices for support and contact details. Good luck. Part 2 - Tutorials Page 41 Project Risk Analysis by Katmar Software Version 2.1 Part 3 - Appendices 1 APPENDIX A - What is Monte Carlo Simulation ? The Monte Carlo process is a very widely used simulation technique for modelling random processes and systems. It obviously owes its name to the (hopefully) random processes found in casinos. It was apparently first formalised and named during the Manhattan Project. This technique is particularly useful when the underlying processes are too complex to be solved and modelled analytically. In fact only the very simplest processes are amenable to analytical solutions. Virtually all random processes of any practical use defy analytical solution, especially when you don't have a tame mathematics professor on your team. The first step in the process is to build a simulation model of the process you want to study. As an example let us look at the rolling of a pair of dice. Using tables of random numbers or a computerised random number generator, we would set up a model that could generate only the numbers 1 to 6. Presumably we want to model a fair (unbiased) die so we want our model to be equally likely to generate each of these numbers. Once we have the basic model in place we can look at all sorts of combinations and permutations by performing simulated experiments. Suppose we want to know what the probability is of getting a pair of sixes when we roll our two dice. This example CAN be solved analytically and we know that there is one chance in 36 (or about 2.8%) that two sixes will appear. In a Monte Carlo simulation we want to model the statistical distribution of the possible outcomes for the underlying process. For a single die it is a uniform distribution with a probability of 1/6 since each of the numbers 1 to 6 is equally likely to occur. We could then simulate the throwing of each of the two dice and then check to see if we had two sixes. If we did this experiment only once we would either have two sixes, or we would not, and we could not really say what the probability of getting two sixes is. If we repeated this experiment many times we would find that some times we did get two sixes and some times we did not. If we counted up the number of times we obtained two sixes and compared that with the total number of experiments we would get an indication of the probability of getting two sixes. As the number of trials increased we would see that the ratio of successful to total trials approached 1:36. This is a trivial example and is one of the few where an analytical solution would be easier and better. The Monte Carlo technique comes into its own when the possible outcomes are not equally likely, ie when the outcomes follow some non-uniform statistical distribution. Suppose now we have five identically biased dice. Each die is biased so that the probability of getting any particular number between 1 and 6 is 0.4082 divided by that number. Now we want to know what the probability is of throwing the five dice and getting a total of 20 or more. This could certainly be solved analytically for the particular value of 20, but could you set up an analytical expression that would yield the probability of getting a general "N" or more? I certainly could not. However it is relatively easy to program the statistical distribution that describes each biased die, and then to carry out a Monte Carlo simulation by "performing" the experiment ten thousand times. For each experiment we would add up the total shown by the five dice and keep track of the number of times the total equalled or exceeded the target total. When "sufficient" trials had been performed we would have a good indication of the probability. In a computerised Monte Carlo simulation the only "difficult" part is to get the computer to generate random numbers that follow the desired statistical distribution. In Figure A.1 below we have a normal probability distribution. In Figure A.2 this same information is shown as a cumulative distribution i.e. whereas Figure A.1 gives Y as the probability that X will occur, Figure A.2 gives Y as the probability that X or less will occur. The cumulative probability function must give a value between zero and one hundred percent. A computer is very good at generating uniformly distributed random numbers between Part 3 - Appendices Page 42 Project Risk Analysis by Katmar Software Version 2.1 zero and one hundred, and we will use this capability to our advantage. Figure A.3 shows the same cumulative probability curve as we saw in Figure A.2, but we have now drawn in several equally spaced probabilities on the vertical axis. By drawing horizontal lines from the probabilities, across to the cumulative curve, and then down to the X axis we get occurrences of the X parameter. As you can see, the occurrences of X are most likely in the region around 1000 and become less likely as the distance from 1000 increases. In fact the occurrences of X follow the original probability curve (ie the Normal distribution). Figure A.1 The Normal Distribution So, as long as we can model the cumulative probability function, we can generate random occurrences that follow any desired probability curve. In the two examples we have looked at above we had multiple, but identical, elements in our model. In the first we had two identical unbiased dice and in the second we had five identically biased dice. However, the real power of Monte Carlo simulation comes through when we want to model processes consisting of many dissimilar elements. As long as we can model the cumulative distribution function for each element, and we have a way of combining the outcomes we obtain, we can model any process. Figure A.2 The Normal Distribution in Cumulative Form In the Project Risk Analysis program each element of the cost estimate is allowed to follow its own distribution that is described by a Low Cost, a Most Likely Cost, a High Cost and a probability function. The total cost of the project is obviously the sum of the estimate elements, so it is a simple matter of running through the estimate and generating a random cost for each element according to its own probability distribution and then adding them up. This would give us one possible total project cost. We could do this a second time and get a second possible cost. If we did this 10,000 times we would have 10,000 different possible costs. We can simplify this by grouping the costs into classes or bands of costs, and then counting up how many times we obtained an outcome in each of the classes. The probability of the project finishing up at a cost in any one of the classes is then easily seen by comparing the number of occurrences in that class with the total number of trials. Part 3 - Appendices Page 43 Project Risk Analysis by Katmar Software Version 2.1 This information can be presented either as an histogram, or as an "S"-curve, or as data tables. All of these options are frequently used and are included in the PRA program. The "S"-curve makes it an easy matter to find the probability of the project costing less than any particular cost. A typical "S"-curve is shown in Figure T2q in the Tutorial Section of this manual. A line drawn from the 90% probability on the vertical axis, across to the curve and then down to the cost axis, shows the cost at which we can predict that there will be a 90% probability that the project will be completed within budget. By comparing this cost with the sum of the Most Likely Cost estimates for each of the project elements, we can see how much contingency we need to allocate to the project to have a 90% confidence of completing the project within budget. This can be done for any desired level of confidence. Figure A.3 Generating Normally Distributed Costs If you want to delve deeper into the theory of Monte Carlo Simulation a good place to start is at the web site http://csepl.phy.ornl.gov/mc/node1.html This tutorial goes way beyond what you need in order to use PRA, but it would be interesting to anyone who has had some training in statistics and calculus. Part 3 - Appendices Page 44 Project Risk Analysis by Katmar Software 2 Version 2.1 APPENDIX B - Exporting Data from Spreadsheets The majority of capital cost estimates are assembled on spreadsheets. In order to avoid having to reenter this information into PRA the facility has been built into PRA to read ASCII files. All spreadsheets have the ability to export ASCII files, so PRA is compatible with whatever spreadsheet you choose to use. This section gives a general description of how to set up your spreadsheet data and export it, and then also gives detailed specific instructions for some of the more commonly used spreadsheets. The estimate summary must be set up in your spreadsheet in a specific format so that PRA can read it. This summary can be anywhere in your spreadsheet and can include formulas that pick up values or subtotals from somewhere else in the spreadsheet. The summary must be in the form of 5 columns and as many rows as you have estimate categories, but limited to a maximum of 100. There must not be any blank columns or rows within the summary block, and every cell must have an entry. The columns must appear in the left-to-right order shown below, and with the column widths shown. The information must all be right justified within the cells and the cost data must be formatted with zero decimal places. Column 1 Column 2 Column 3 Column 4 Column 5 Description Most Likely Cost Lowest Cost Highest Cost Distribution 35 characters 15 characters 15 characters 15 characters 10 characters The only allowable entries in the Distribution field are "Tri", "Nor" and "Log" (but without the quotes) which represent the Triangular, Normal and LogNormal distributions respectively. When you export the data it must be to a Text or ASCII file with the extension ".PRN" e.g. if you want to name your estimate "BIGPLANT" you should name the exported file "BIGPLANT.PRN". The information that you export MUST contain only the 5 columns shown above and must exclude all headings and other labels. It is most common in an estimate spreadsheet to work only with the Most Likely Cost numbers. Your column of Most Likely Costs will therefore be able to pick up the correct cost or sub-total of costs from somewhere in the spreadsheet. You can then enter the Lowest and Highest Costs directly into the block for export, or you can enter a formula. For example the Lowest Cost may be estimated to be 80% of the Most Likely Cost. Here you would enter a formula that multiplied the MLC by 0.8. The procedures below are not difficult, but they have to be followed exactly. If the file you export gives you problems when you try to read it into PRA you should check the exported file using a pure ASCII editor such as Window Notepad. Do not use Write, WordPad or a word processor. Load the file and check that it is in the format specified above. 2.1 Export Instructions for Quattro Pro v4.0 and v5.0 Arrange your data into the 5 columns as described in the general section at the start of this Appendix and set the column widths correctly (i.e. 35, 15, 15, 15, 10). To set a column width select a cell anywhere within the column and press Ctrl W. Ensure that all the cells are right justified using Style, Alignment, Right for the entire block. Set the number of decimal places to zero by using Style, Numeric Format, Fixed, 0 for the block of cost data. From the menu use Print, Block and select the entire range, excluding headings etc. Part 3 - Appendices Page 45 Project Risk Analysis by Katmar Software Version 2.1 Select Print, Destination, Text File and enter the file name as "filename.PRN" where "filename" is the name of your file. If this file already exists you will be asked if you want Cancel or Replace it. Note that you are only specifying the file name at this stage and nothing is written to the file yet. Using Print, Layout set Break Pages to No, and set the margins to Left 0, Top 0 and Right 100. Select Adjust Printer, Align and then use Spreadsheet Print to actually send the data to the disk file. Ensure that you re-select your printer under the Print, Destination option when you want to print normally again. 2.2 Export Instructions for Quattro Pro v6.0, v7.0 and v8.0 In order to print to a file under these versions it is necessary to change to the alternative menu system. To do this right click the title bar to display the Application Object Inspector. On the Macro page click the drop down arrow next to the Slash Key edit box and then select "Quattro Pro - DOS". Click OK to close the dialog box. (Remember to undo this when you have finished exporting your data.) Arrange your data into the 5 columns as described in the general section at the start of this Appendix and set the column widths correctly (i.e. 35, 15, 15, 15, 10). To set a column width select a cell anywhere within the column and then right click it. From the pop-up menu select Block Properties... (at the top or bottom of the menu) and then Column Width. Ensure that all the cells are right justified by selecting the whole block, right clicking on the selected block, and using Block Properties, Alignment, Right, OK. Set the number of decimal places to zero for the block of cost data by selecting the block and right clicking it, and using Block Properties, Numeric Format, Fixed, 0, OK. Press "/" to call up the Quattro Pro - DOS menu. From the menu use Print, Block and select the entire range, excluding headings etc. Select Print, Destination, Text File and enter the file name as "filename.PRN" where "filename" is the name of your file. If this file already exists you will be asked if you want Cancel or Replace it. Note that you are only specifying the file name at this stage and nothing is written to the file yet. Using Print, Layout set Break Pages to No, set Dimensions to Lines/Characters ,and set the Margins to Left 0, Top 0 and Right 100. Click on Quit to return to the Print Menu. Select Adjust Printer, Align and then use Spreadsheet Print to actually send the data to the disk file. Ensure that you re-select your printer under the Print, Destination option when you want to print normally again. 2.3 Export Instructions for Lotus 1-2-3 v2.4 Arrange your data into the 5 columns as described in the general section at the start of this Appendix and set the column widths correctly (i.e. 35, 15, 15, 15, 10). To set the column widths use /, Worksheet, Column, Column-Range, Set-Width, specify the range and enter the width in characters. Ensure that all the cells are right justified using /, Range, Label, Right for the entire block. Set the number of decimal places to zero by using /, Range, Format, Fixed, 0 for the block of cost data. To select the block to be printed use /, Print, File and enter the file name as "filename.PRN" where "filename" is the name of your file. If this file already exists you will be asked if you want Cancel or Replace it. Note that you are only specifying the file name at this stage and nothing is written to the file Part 3 - Appendices Page 46 Project Risk Analysis by Katmar Software Version 2.1 yet. The Print Settings dialog box will be shown. Set the Range to include the estimate data, but exclude headings etc. Use Options, Margins to set the Left and Top margins to zero and the Right margin to 100. Use Options, Other, Unformatted to suppress all page breaks. Select Align, Go to actually send the data to the disk file. Ensure that you re-select your printer using /, Print, Printer when you want to print normally again. 2.4 Export Instructions for Excel v7.0 and Excel 97 Arrange your data into the 5 columns as described in the general section at the start of this Appendix. It is not necessary to set the column widths correctly at this stage. Highlight the entire block to be exported (excluding any headings etc) and then select Edit, Copy from the menu. Select a blank page by clicking on an unused tab along the bottom. Put the cursor in cell A1 on the blank page and press Enter. This will copy the required information onto the new page. Now set the column widths to the values specified above (i.e. 35, 15, 15, 15, 10). To set the column widths use Format, Column, Width and enter the width in characters. Ensure that all the cells are right justified by highlighting the whole block and using Format, Cells, Alignment, Right, OK. Highlight the cost data and then from the menu select Format, Cells, Number. Click on Number and set the number of decimals to 0. Ensure that the "Use 1000 separator" check-box is NOT selected. From the main menu select File, Save As. At the bottom of the dialog box, next to "Save as type" select "Formatted Text (Space delimited)(*.prn)". Select a folder (directory) using the "Save In" combo box at the top of the “Save As” dialog box. Key in the file name as "filename.PRN" where "filename" is the name of your file. When you click on Save you will get the warning "Selected file type will save only the active sheet". Click on OK - we only want to save the one sheet to export the data, but be sure to save your whole spreadsheet as a .XLS file as well. Part 3 - Appendices Page 47 Project Risk Analysis by Katmar Software 3 Version 2.1 APPENDIX C - The PRA Licensing Policy The evaluation version of PRA will function for 30 runs for you to test its capabilities and to determine its suitability for your needs. During this time the program will remind you each time when you start the program that it is an evaluation version, and will advise you how many evaluation runs you have left. The evaluation version is also not able to produce printed reports, but you will be able to save any work you do during the evaluation period so that you can print the reports after you register. When you pay for and register your copy of PRA these limits and reminders will be eliminated. Details on ordering the registered version are included in Appendix D. The license for PRA is available in three forms, ie a single user license, a site license and a corporate world-wide license. You can install the site license version onto as many computers as you like, provided they are all on the same site and belong to the same organization. This license of course also covers portable computers that are based at that site, but are used off the site from time to time. The corporate license is aimed at those large companies where it would be cheaper to purchase the world-wide license than to purchase multiple site licenses. A single user license costs US$80-00, a site license costs US$250-00 and a corporate license costs US$1500-00. The license for PRA also includes free upgrades to any new version of the program that is released within 12 months of the date of purchase. When you register PRA you will be given a password that will convert the evaluation version to the registered version. This password will work with any version you download that is released within a year of your original purchase date. Any upgrades after the first year will be charged as a new purchase, but will then include a year's free upgrades from that date again. We have done this to avoid the complication of multiple pricing levels, and hopefully the free upgrades together with the full priced ones will average out at good value. You are also entitled to free software support by email. See section 6 "Software Support" in the main part of the manual for details. Part 3 - Appendices Page 48 Project Risk Analysis by Katmar Software 4 Version 2.1 APPENDIX D - Ordering a Copy of PRA If you have a credit card, you can get a registered copy of PRA within a few hours using the Internet. This rapid ordering procedure, as well as various other options, is described below. A single user license costs US$80-00, a site license costs US$250-00 and a corporate license costs US$1500-00. Whichever method you choose for registration, you will be sent a password directly from Katmar Software which will convert the evaluation version into the full registered version. You will receive your password within one working day although, depending on the time zone you are in, it is quite possible that you will receive it within a few hours. If none of these ordering procedures suits your needs please feel free to contact us to discuss alternative arrangements. Our contact details are included in Section 6 of the User Manual Part 3 - Appendices Page 49 Project Risk Analysis by Katmar Software 4.1 Version 2.1 Ordering from ShareIt! ShareIt! Have offices in Germany and in the USA. However, you can order from them from anywhere in the world. You can order from ShareIt! via the World Wide Web, by phone, by fax, by email, or by physical mail. Orders can be charged against your credit card or paid for by money order, cash or Eurocheques (only in Europe). As soon as your order is cleared ShareIt! will advise us of your registration and we will send you your password. This will occur within 24 hours. Please give ShareIt! your email address so that we can get your password to you as quickly as possible. On the page after these instructions you will find a ShareIt! order form that you can use if you are ordering by mail or fax, or which you can use as a checklist to establish the information they will ask you for if you are going to order by phone, email or WWW. Please note that ShareIt! only take orders on our behalf. The ShareIt! addresses given below are for orders only. They cannot answer technical queries or give any other support. All support queries and any other correspondence must be directed to us at Katmar Software. Please see Section 6 in the User Manual for full details on software support. The ShareIt! product code for Project Risk Analysis is 101290 for the single user version and 101291 for a site license. You can order with Mastercard/Eurocard, Visa, American Express, or Diners Card from ShareIt! using any of the following methods; or with cash, money order or Eurocheque by mail :Online via the Internet: Go to our Web site at http://www.katmarsoftware.com and click on the link to Project Risk Analysis and then on the link to Online Ordering. Then click on the link to ShareIt! and fill in the form that appears. As soon as your credit card details have been verified they will advise us of your order. If you have problems getting through to our web site you can go directly to ShareIt! at www.shareit.com and search by program name or by using the product code of 101290 or 101291. By Fax: Please use the Fax order form over the page and send it to +49-221-31088-29 in Germany or to +1-724 850 8187 in the USA. Please type or block print very clearly. The order form is also included in the Help file so that you can copy and paste it into your word processor and fill in electronically. By Email: Use the Fax order form over the page to see what information you need to send. Please ensure that you include the Product code 101290 for a single user license and 101291 for a site license. Send your email message to [email protected] By Snail Mail: Please use the Fax order form over the page and send it to :ShareIt! Or ShareIt! Inc. Sachsenring 69 PO Box 844 D-50677 Koeln Greensburg PA 15601-0844 Germany USA By Phone: Please use the Fax order form over the page as a check list for the information you will have to provide when you phone your order through. ShareIt!’s operators are available on +49-221-31088-20 (Germany), or on +1-724 850 8186 (USA). By Purchase Order: Major corporations and government bodies can send purchase orders by fax or mail. The PO must be signed and must be on official stationery. Please ensure that your covering letter gives an email address where we can send your password. PO's can be sent to the fax numbers or mail addresses listed above for Germany and the USA. Part 3 - Appendices Page 50 Project Risk Analysis by Katmar Software 4.2 Version 2.1 Ordering from Chempute Software Chempute Software specialize in engineering software, and they carry a very comprehensive range. Their entire catalog can be browsed on-line at their Web site (address below). You can download demo versions of most of their range from that address. You can order with your credit card online from Chempute Software, using their secure server. Alternatively you can phone your order through to them. South African companies and government institutions can send purchase orders to Chempute Software as well. Contact them by telephone for details. Their address details are :Contact : Tel : Fax : Email : Web : Address : Part 3 - Appendices Dave Wickham (031) 764-6840 (031) 764-5934 [email protected] http://www.chempute.com PO Box 856, Kloof 3640, South Africa Page 51 Project Risk Analysis by Katmar Software 5 Version 2.1 APPENDIX E - Typical Estimate Accuracies The data below gives some indication of how the expected accuracy of an estimate is related to the amount of engineering completed and the scope definition. It is of necessity very broad, and when using this information you must interpret it in terms of your actual circumstances. Every project is different and unique. The accuracies given below should be applied to each of the 15 to 40 or so line items that make up your estimate. The open literature has plenty of references where you will be able to get more detail, and in particular you should be able to find detail relevant to your specific type of project. A table with more detail than that shown below is included in the The Chemical Engineers Handbook by Perry et al. Estimate Classification Engineering Progress Order of Magnitude Little or no engineering and draughting done. Estimate can be completed in less than a week. 20 to 50 % Economic Study Basic flowsheets available. Rough site and plant layout. Some preliminary quotes and tenders received. 12 to 25 % Board Approval Flowsheets and Rev 0 P&ID’s available. Layout and GA’s to near final status. Some material take off lists available. Budget tenders or quotations for all major items. 8 to 15 % Check or Detailed All detailed drawings and material lists available. Engineering essentially complete. Firm tenders and quotations for major items. Usually done once project is well advanced. 5 to 10 % Part 3 - Appendices Typical Accuracy Page 52


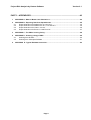



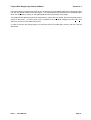




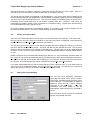


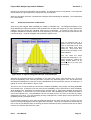

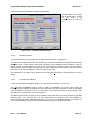




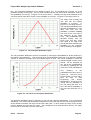

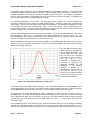
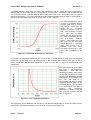
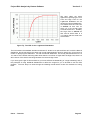

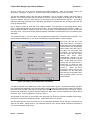
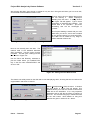
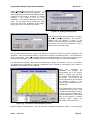

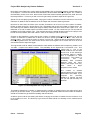
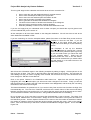

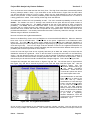





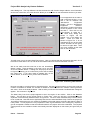
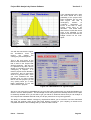
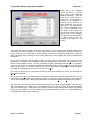
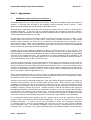



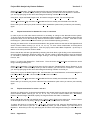
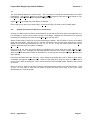



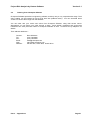
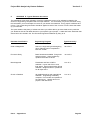
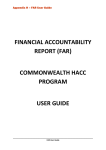
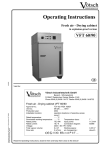
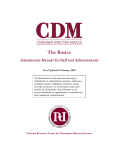

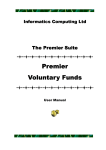


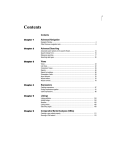

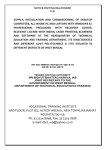
![[WAP035] [Evaluating Twittervane] Project Final Report](http://vs1.manualzilla.com/store/data/005882807_1-a2020170b6b6795bf72e9c3d683c54a5-150x150.png)