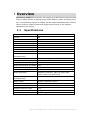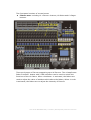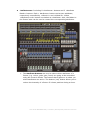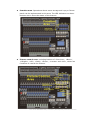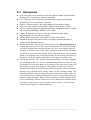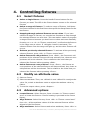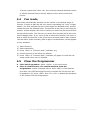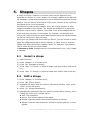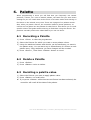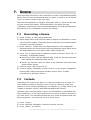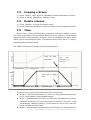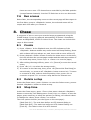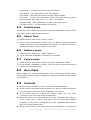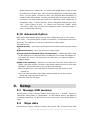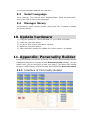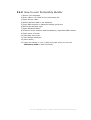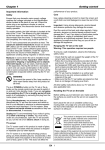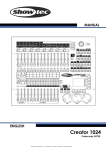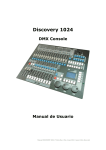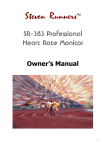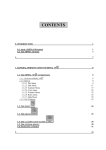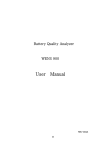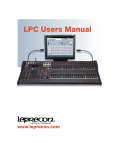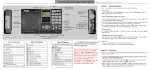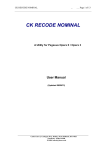Download Discovery 1024
Transcript
Discovery 1024 DMX Console User Manual User manual DISCOVERY 1024 | Triton-‐Blue | Rev. May 2013 | www.triton-‐blue.com 1 Overview Discovery 1024 DMX controller can control up to 96 fixtures. Featured with built-in shape effects of pan/tilt circle, RGB rainbow, beam dimming wave, etc. 10 scenes and 5 built-in shapes can be output simultaneously. Faders can be used to output scenes and adjust the intensity of the dimmer channels in the scenes. 1.1 Specifications DMX channel 1024 Fixture 96 Channels for each fixture 40 primary + 40 fine tune Library Re-patched Fixture address Swop Pan/Tilt Reversed channel output Channel slope modification Scene R20 library supported Yes Yes Yes Yes 60 Scenes to run 10 simultaneously Scene step 600 Time control of scenes Fade in/out, LTP slope Shapes for each scene 5 Scene and dimmer by slider Yes Interlocked scene Yes Button controlled scene Yes Shape generator Shapes of Dimmer, Pan/Tilt, RGB, CMY, Color, Gobo, Iris and Focus Shapes to run 5 simultaneously Master slider Global, playback, fixture Real time blackout Yes Channel value by wheel Yes Channel value by slider Yes Dimmer by slider Yes USB Memory FAT32 supported User manual DISCOVERY 1024 | Triton-‐Blue | Rev. May 2013 | www.triton-‐blue.com ! 2 Operation 2.1 Front Panel "#$%!&'()'*!+,-./0123!4567!8!9%:;<(=>*)$!8!2$?@!A'B!654C!8!DDD@;%:;<(=E*)$@F<&! ! The front panel consists of several areas: ! Fixture area: including 16 <Fixture> buttons, 16 faders and 6 <Page> buttons. There are 6 pages of fixtures supporting up to 96 fixtures. The <Swap Preset Fader Function> button with 2 LED indicators can be used to switch the functions of the 16 faders. When <Attribute> is activated, the faders are used to adjust the value of attribute which above the faders; When <Level> is activated, the faders are to adjust the intensity of fixtures. "#$%!&'()'*!+,-./0123!4567!8!9%:;<(=>*)$!8!2$?@!A'B!654C!8!DDD@;%:;<(=E*)$@F<&! ! ! Playback area: Including 10 <Playback> buttons, 10 <Palette> buttons, 10 playback Faders, 5 <Page> buttons and 1 <DBO> button, 3 Master Faders " The Page Of Playback lets you select different pages of playbacks, <1>, <2>, <3> Buttons and <A>, <B> Buttons combine 6 pages. " " The Blackout lets controller output 0 while pressed it down. The Master Faders control the overall output of the various parts of the console. You will normally have these set at Full. " The Playback Faders and Playback buttons are used to play back memories you have programmed, when you are running a show. " The Palette buttons lets you quickly apply many effects (e.g. color, gobo, position) on you fixtures. "#$%!&'()'*!+,-./0123!4567!8!9%:;<(=>*)$!8!2$?@!A'B!654C!8!DDD@;%:;<(=E*)$@F<&! ! ! Attribute area: Including 8 <Attributes> buttons and 3 <Attribute Banks> buttons. Each < Attributes> button carries two attributes, respectively controlled by <Wheel A> and <Wheel B>. When <Attribute/Level> button is switched at <Attribute> side, the faders in the fixture area can be used to control the corresponding attributes. " The Attribute buttons are used to select which attributes of a fixture (e.g. colour, gobo, pan, focus) are going to be controlled using the Control wheels. The buttons have lights on to show you which attributes are active. The bottom (red) button allows you to reduce the intensity of a fixture if it loses position during a show. "#$%!&'()'*!+,-./0123!4567!8!9%:;<(=>*)$!8!2$?@!A'B!654C!8!DDD@;%:;<(=E*)$@F<&! ! ! Playback control area: Including 5 playback control buttons: <Connect>, <Stop>, <Go->, <Go+> and <Playback Parameters>. " The Connect Button lets you connect a running chase you want to control. " The Stop Button let you stop the chase you have connected. " The Go+ button let you play the chase you have connected in a forward direction. " The Go- button let you play the chase you have connected in a backward direction. " The P.b. Par Button offer some advance operation for the chase you have connects. "#$%!&'()'*!+,-./0123!4567!8!9%:;<(=>*)$!8!2$?@!A'B!654C!8!DDD@;%:;<(=E*)$@F<&! ! ! Function area: Operations about scene storage and copy or fixture patch can be implemented in this area. The LED indicators on these buttons are to show the status of the buttons. ! Fixture control area: including buttons of <Previous>, <Next>, <HiLight>, <All>, <Odd>, <Even>, <Locate> and <ML>, which are functions to control the fixtures. "#$%!&'()'*!+,-./0123!4567!8!9%:;<(=>*)$!8!2$?@!A'B!654C!8!DDD@;%:;<(=E*)$@F<&! ! ! LCD area: The LCD is to display the menu, implement the menu operations and clear the Programmer. ! The Menu softkeys (labelled A – E) are used to select control options. The display next to the buttons shows what each one will do. The options for each key change depending on what the console is doing. "#$%!&'()'*!+,-./0123!4567!8!9%:;<(=>*)$!8!2$?@!A'B!654C!8!DDD@;%:;<(=E*)$@F<&! 3.1 Glossaries l HTP: The type of the channels with the highest output (highest takes precedence), normally for dimmer channels. l LTP: The type of the channels with the latest output (latest takes precedence), for non-dimmer channels. l Fade in: The intensity of the light changes from dark to bright. l Fade out: The intensity of the light changes from bright to dark. l Scene: A single stage look programmed onto a Playback button or fader. Also known as MEMORY, STATE, CUE, LOOK. l Chase: A sequence of one or more pre recorded steps which automatically run one after the other. l Chase Steps: Individual cues within a Chase. See above. l Playback: Area of the system that can replay recorded Scenes or Chases using Playback Faders. l Record by fixture: This is the normal mode of the Discovery 1024. It means that when you record a cue, all attributes of every fixture that you have changed are recorded in the cue. So if you change only the position of a fixture, the colour, gobo, intensity and all other attributes of that fixture are recorded as wall. This is useful because you know that when you recall the cue, it will look exactly as it did when you saved it. However, it can be slightly inflexible if you want to combine cues. l Record by channel: This means that only attributes you have changed are recorded in the cue. So if you change the position of a fixture, only the position is recorded. When you recall the cue, the colour, gobo etc will remain as they were last set. This means you can use a cue to change the position of some fixtures while leaving the colour set from a previous cue, allowing more variety when you are running a show. It is a powerful feature but you can easily get yourself into trouble with it, so you need to be sure which attributes you need to record and which you want to “show through”. When you’re learning, it’s best to have some cues “recorded by fixture” which turn on the fixtures in a known state, then have some colour cues to modify just the colour, or some gobo cues to set the gobo, or other attributes. User manual DISCOVERY 1024 | Triton-‐Blue | Rev. May 2013 | www.triton-‐blue.com 3. Patch 3.1 Create 3.1.1 Patch dimmer 1) Press and hold <Patch>, then, press <A>[Patch Dimmer]. 2) An address will be displayed at Line 2 on the screen for patching. Roll <Wheel Value> to change the address; Press <D>[Auto calculate Addr.] to automatically achieve a suitable address. 3) To patch a single dimmer, press a handle Fixture button. To patch a range of dimmers, hold down the Fixture button for the first dimmer in the range, then press the last Fixture button in the range. The range of dimmers will be patched to sequential DMX addresses. 4) To patch another dimmer to the same handle, enter the new DMX channel and press the Swop button again 3.1.2 Patch moving light fixtures 1) Press and hold <Patch>, then, press <B> [Patch Fixtures]. If the libraries you need aren’t inside the controller, copy the libraries files (*.R20) from computer to your u-disk root path. 2) Select a library from the controller or from a USB memory. 3) Press <Up> or <Down> to browse into the library; Press the soft key to select. When a library in USB memory is selected, the library will be added or updated into the controller. 4) An address code will be displayed at Line 2 on the screen for patching. Roll <Wheel Value> to change the address code; Press <D> [Auto calculate Addr.] to automatically achieve a suitable address code.. 5) Press a desired <Fixture> button to patch an intelligent fixture. You can patch a range of fixtures by holding down the first and last Fixture buttons of the range, the same as for dimmers. Unlike dimmers, you cannot patch more than one fixture onto a fixture button. If the fixture button is already used, the patch will fail. Use a different fixture button or delete the fixture already on the fixture button if you don’t want it any more. 3.1.3 View the patching Press <E>[Patch Information] to view the patching info. 3.2 Edit 3.2.1 Changing the DMX address You can re-patch a fixture to a different DMX address or a different DMX output line. All programming is kept. 1) If not in the Patch menu, press <Patch> to enter. 2) Press <C> [Re-patch Fixture]. User manual DISCOVERY 1024 | Triton-‐Blue | Rev. May 2013 | www.triton-‐blue.com 3) An address will be displayed at Line 2 on the screen for patching. Roll <Wheel Value> to change the address. 4) Once the address code is set, press a desired <Fixture> button to patch. 5) Press <Enter> to confirm. 3.2.2 Deleting a patched fixture 1) If not in the Patch menu, press <Patch> to enter. 2) Press <Delete> to enter the Delete Patch menu. 3) Press a <Fixture> button to select a desired fixture or roll <Wheel Value> to select the desired address of the fixture, then, press <Enter> to confirm the deletion. 3.2.3 Patch Utilities l Invert - Allows you to invert an attribute of a fixture, so when you set zero the output will be full. You cannot invert some attributes. 1) If not in the Patch menu, press <Patch> to enter. 2) Press <D>[Patch Utilities]. Then, press <B>[Set Invert]. 3) Select fixture and select attribute, then, press <C> or <D> to modify. l Set/Reset Instant mode - When the fades LTP (movement) channels between two memories, the LTP values normally change smoothly. You can set Instant mode to make the channel snap instantly to the new value. 1) If not in the Patch menu, press <Patch> to enter. 2) Press <D>[Patch Utilities]. Then, press <C> [Set Instant Mode]. 3) Select fixture and select attribute, then, press <C> or <D> to modify. l Swap pan and tilt - If you have some fixtures mounted sideways, it can be useful to swap the pan and tilt channels over. 1) If not in the Patch menu, press <Patch> to enter. 2) Press <D>[Patch Utilities]. Then, press <D> [Swop P/T]. 3) Press <Up> or <Down> to view the Pan/Tilt swop info. Press the soft key to modify. User manual DISCOVERY 1024 | Triton-‐Blue | Rev. May 2013 | www.triton-‐blue.com 4. Controlling fixtures 4.1 l Select fixtures Select a single fixture: Press the handle Fixture buttons for the fixtures you want. The LED in the Fixture button comes on for selected fixtures l Select a range of fixtures: To select a range of fixtures, hold down the Fixture button for the first fixture then press the Swop button for the last fixture. l Stepping through selected fixtures one at a time: If you have selected a range of fixtures, our console has functions to step through the selected fixtures one at a time. This can make it easier to program a range of fixtures because you don’t have to select each one manually. Pressing <ß> or <à> in “Fixture control area”, it will select the fixtures in the range one at a time. If <HiLight> button is activated, The selected fixture from the range will light up, and the other fixtures will go out. l Activate previously selected fixtures: To activate all the previously selected fixtures, press <All> in “Fixture control area”. l Select fixtures at odd positions: Press <Odd>, the fixtures at odd positions of the selected fixtures will keep selected, but, those at even positions will be de-selected. This is related to the order that you selected the fixtures before pressing <Odd>. l Select fixtures at even positions: Press <Even>, the fixtures at even positions of the selected fixtures will keep selected, but, those at odd positions will be de-selected. This is related to the order that you selected the fixtures before pressing <Even>. 4.2 Modify an attribute value 1) Select a fixture. 2) Select an attribute. Then, use <Wheel A> and <Wheel B> to adjust the value. Or, switch to Attribute mode to adjust the attribute value by faders. 3) To see the output values, press <Output>. 4.3 l Advanced options Locate fixtures: Select fixtures; Press <Locate> in “Fixture control area” to locate the fixtures. Fixture locating is provided in the fixture library. l Align fixtures: Select fixtures; Press <ML> in “Fixture control area” then <A>, all the attribute values of all the selected fixtures will be aligned to the first fixture. l Align attributes: Select fixtures and select attributes; Press <ML> in User manual DISCOVERY 1024 | Triton-‐Blue | Rev. May 2013 | www.triton-‐blue.com “Fixture control area” then <B>, the currently selected attribute values of all the selected fixtures will be aligned to the values of the first fixture. 4.4 Fan mode Fan mode automatically spreads out the values on a selected range of fixtures. If used on pan and tilt, the result is spreading out “rays” of light beams. The first and last fixtures of the range are affected most, and the central fixtures are affected least. The amount of fan can be set using the wheels. As with shapes, the order in which you select the fixtures sets how the fan effect works. The fixtures you select first and last will be the ones which change most. If you use a group to select the fixtures, the order is that in which the fixtures in the group were selected when it was created. The fan effect, while normally used on pan or tilt attributes, can be applied to any attribute. 1) Select fixtures; 2) Select attributes; 3) Press <Fan> in “Function area” (indicator on); 4) Set the amount of fan using the wheels; 5) Press <Fan> in “Function area” (indicator off) again to close the fan shape mode when you’ve finished. 4.5 Clear the Programmer l Clear the Programmer: Press <Clear> in the menu area. l Clear a certain fixture of a certain attribute from the Programmer: Select a desired fixture. Press <Off> in the function area then <B>[OFF Selected Fixtures] to delete the fixture from the Programmer; or, press <OFF> then <C>/<D> to delete the attributes of the fixture from the Programmer. User manual DISCOVERY 1024 | Triton-‐Blue | Rev. May 2013 | www.triton-‐blue.com 5. Shapes A shape is simply a sequence of values which can be applied to any attribute of a fixture. A “circle” shape, for example, applied to the pan and tilt attributes, would cause the fixture to move its beam around in a circular pattern. You can set the centre point of the circle, the size of the circle and the speed of the circle movement. In addition to beam position shapes, there are a large number of other shapes available in this console. The shapes are defined for a particular attribute such as colour, dimmer, focus and so on. Some shapes will not work with some fixtures; focus shapes, for example, can produce nice “focus pull” effects on fixtures which have DMX focusing, but will do nothing on fixtures which don’t have focusing. When you use a shape with more than one fixture, you can choose to either apply the shape identically to all the fixtures, or offset them so that the shape runs along the fixtures creating “wave” or “ballyhoo” type effects. This is called the spread of the shape. In Discovery 1024, 5 shapes can be run simultaneously, but, only 1 shape is editable. 5.1 Select a shape 1) Select fixtures; 2) Press <Shape> in “Function area”; 3) Press <A> [Playback a shape]; 4) Press <Up> or <Down> to select a shape type and confirm with a soft key; 5) Press <Up> or <Down> to select a shape and confirm with a soft key. 5.2 Edit a shape 1) Press <Shape> in “Function area”; 2) Press <B> [Edit a shape]; 3) Highlight the shape that you want to edit with a soft key; then, press <Exit> to exit this menu; 4) Press <C> [Shape Parameters]; 5) Highlight the parameter that you want to modify with a soft key; then, change the value with <Wheel Value>. l Size: The amplitude. l Speed: The running speed of the shape. l Repeat: Repeats pattern after repeat number of fixtures. l Spread: How the instruments are spread across the pattern, 0=even spread. User manual DISCOVERY 1024 | Triton-‐Blue | Rev. May 2013 | www.triton-‐blue.com 5.3 Delete a shape 1) Press <Shape> in “Function area”; 2) Press <Delete> in “Function area”; 3) Highlight the shape that you want to delete; 4) Press <Enter> to confirm. 5.4 Playback Parameters This option lets you set parameters for a shape stored in a playback / scene. When a scene fades in, you can determine whether the shape should start at full size and speed instantly, (Static) or whether the shape speed and/or size should fade in as well (Timed). If the memory mode is set to 0, the size and speed settings are ignored. 1) In Shape Menu, Press <E>. 2) Press the <Playback> button of the playback you want to set parameters for. 3) <A> set the size to Static or Timed. 4) <B> set the speed to Static or Timed. 5) <C> allows you to remove the offset caused by a shape when it is stopped. When you turn off a memory with a shape, the fixtures will be offset by the last state of the shape. Setting this option to “Removed” causes the fixture to return to its programmed settings. Setting this option to “Remains” leaves the shape offset in place. User manual DISCOVERY 1024 | Triton-‐Blue | Rev. May 2013 | www.triton-‐blue.com 6. Palette When programming a show you will find that you frequently use certain positions, colours, etc. Like an artist’s palette, the Pearl lets you store these settings so you can recall them at the touch of a button rather than having to find them on the wheels every time. There are 6 pages of 10 palette entries. Also, when you patch a fixture, the controller loads 10 preset positions, 10 colours and 10 gobos into the palette for that fixture. This allows you to recall specific colours and gobos without having to find them using the wheels. The positions normally need to be edited before you can use them. 6.1 Recording a Palette 1) Press <Clear> to clear the programmer. 2) Select the fixtures for which you want to store palette values. 3) Using the attribute buttons and wheels, set the attributes you want in the palette entry. You can store any or all attributes of a fixture in each palette entry. Only attributes you have changed will be recoded. 4) Press <Scene>, Then Press <Palette> button to recod. 6.2 Delete a Palette 1) Press <Delete>. 2) Press <Palette> twice to delete. 6.3 Recalling a palette value 1) Select the fixtures you want to apply palette value. 2) Press <Palette> to recall value. l If you press <Palette> while there are not fixture has been selected, the controller will recall all the data of the palette. User manual DISCOVERY 1024 | Triton-‐Blue | Rev. May 2013 | www.triton-‐blue.com 7. Scene There are many functions in the controller to create a complicated lighting effect; and, the most fundamental part is a scene, in which you can store a “look” you have created using your light. There are 60 playbacks on 5 pages, each page with 12, which can be used to store scenes and chases. In Running Mode, the faders and the <Playback> buttons are used to control playbacks; In Programming Mode, the buttons in the <Playback> area are for editing. 7.1 Recording a Scene 3) Press <Clear> to clear the programmer. 4) Edit a stage effect of the fixtures. Built-in shapes can be added. A scene can record five shapes. Only those fixtures that have been edited can be included in the Programmer; 5) Press <Scene>. At this time, the LED indicators of the <Playback> buttons without any scene stored will keep flashing; those with a scene will keep always on; and, those with a chase will be off; 6) Press <C> to select store by channel or store by fixture. Press <B>, if necessary, to highlight [Stage]; l Record by fixture: All the channel data of all the fixtures that have been edited and selected will be stored. l Record by channel: Only the data of the channels that have been edited will be stored. 7) Select a mode. (See Section 6.5). 8) Press an empty <Playback> button to store. If you press a <Playback> button with a single step scene already stored, then, if will be overwritten by pressing <Enter>. 7.2 Include Sometimes it’s useful to be able to re-use some aspects of a scene you have already created in another scene. If you’ve created a really nice pattern of criss-crossing light beams, for example, you might want to use it again in another memory with different gobos and colours. Normally when you play back a scene, the information is not loaded into the programmer, so you can’t simply turn on a scene, modify it and save it to a new scene. The Include function lets you reload a memory back into the programmer. You can then use it in a new scene. 1) Press <Copy>; 2) Press a desired <Playback> button to include a scene; 3) Press <Enter> to confirm. User manual DISCOVERY 1024 | Triton-‐Blue | Rev. May 2013 | www.triton-‐blue.com ! 7.3 Copying a Scene 1) Press <Copy>, then, press a <Playback> button that stores a scene; 2) Press an empty <Playback> button to copy. 7.4 Delete a Scene 1) Press <Delete> to enter the Delete menu; 2) Press a desired <Playback> button to delete; press it again to confirm. 7.5 Time Press <Time>, then, press a desired <Playback> button for editing. You can set a fade in and fade out time independently for every memory. The playback fades only affect HTP (intensity) channels. There is a separate LTP timer which allows you to set movement times. LTP channels which were set to “I” during Patching ignore LTP fade times. The effect of the times is shown in the following picture. G9H!0'*)$! N$L;! G9H! I':;! E$O:(#!P$%$! G9H!I':;!9:&$! G9H! ?'*)$! F<(;%<**$K! EB! ($L;!#;$M! G9H!J'K$!9:&$! Q9H!G$?$*! N$L;! I':;! ,(! E$O:(#! P$%$! I':;!,(!9:&$! J'K$!,(!9:&$! I':;!/);!9:&$! J'K$!/);!9:&$! The times you enter are also affected by the scene mode: ! Mode 0 – No timing information is used. The HTP channels faded with the 0-100% position with playback faders. ! Mode 1 –Channels fade as set by the HTP and LTP fade times (except Instant LTP channels). If you enter times for a Mode 0 memory, it will automatically change to Mode 1. If HTP times are set to zero, the HTP levels will fade with the fader ! Mode 2 –HTP channels fade as set by the HTP times, or with the fader if "#$%!&'()'*!+,-./0123!4567!8!9%:;<(=>*)$!8!2$?@!A'B!654C!8!DDD@;%:;<(=E*)$@F<&! times are set to zero. LTP channels are controlled by the fader position (except Instant channels). Set the LTP fade time to 0 to use this mode. 7.6 Run scenes Raise fader, the corresponding scene on the current page will be output. At the first Menu, press a <Playback> button, the selected scene will be output and close after you release it. 8. Chase A sequence of one or more pre recorded steps programmed using the CHASE button. It can be replayed automatically if desired. Sometimes known as SEQUENCE, STACK or Linked Cues. The chase can include 600 steps in this console. 8.1 Create 1) Press <Chase> In the Playback area, the LED indicators of the <Playback> buttons without any scene stored will keep flashing; those with a chase will keep always on; and, those with a scene will be off; 2) Press a desired <Chase> button to enter the chase menu. At this time, the LCD will show the current page number and the total step number of the multi-step scene; Press <Up> or <Down> to turn the pages; 3) After editing the stage effects, press <C> [Record] to enter the record menu; 4) Press <B>/<C> to select the storage mode; 5) If it comes to the last step, then, press <D>[Record Ad Final Step] to store directly, or, press an off <Playback> button to store in it. To insert or overwrite a step, select a desired position, then, press <B> to overwrite or press <C> to insert a step before the selected one. 8.2 Delete a step Under the Chase menu, press <Delete> to enter the Delete menu; press a desired <Playback> button to delete a step. 8.3 Step time Under the Chase menu, press <Time> then press a desired <Playback> button to enter the Time Editing menu. Press <Up> or <Down> to turn the pages; press a soft key to select the options for editing; roll <Wheel Value> to change the values; Press <Enter> to confirm. The time options include (see the figure on the next page): [Wait Fade In] – The wait time before an HTP channel fading in [Wait Fade Out] –The wait time before an HTP channel fading out [Fade In] –The fade in time of an HTP channel User manual DISCOVERY 1024 | Triton-‐Blue | Rev. May 2013 | www.triton-‐blue.com [Fade Out] – The fade out time of an HTP channel [LTP Slope] – The fading time of an LTP channel [LTP Wait] – The wait time before an LTP channel fading [Connect] – If close the connection, then, the scene running will be paused at this step until <Go+> or <Go-> is pressed. [Simple Step] – The global time of using multi-step scene [Complex Step] – The special time for its own 8.4 Include steps Under the Chase editing menu, press a desired <Playback> button of the step, then, scene data will be imported. 8.5 Global Time 1) Under the first level menu, press <Time>; 2) Then, press a desired scene. Press <Up> or <Down> to turn the pages; press a soft key to select the options for editing; roll <Wheel Value> to change the values; Press <Enter> to confirm. 8.6 Delete a scene 1) Under the first level menu, press <Delete>; 2) Press a desired <Playback> button twice to delete. 8.7 Copy a scene 1) Under the first level menu, press a desired <Playback> button; 2) Press another <Playback> button. Then, the scene in the first button is copied into the second one. 8.8 Run chase Raise a fader, the corresponding Chase on the current page will be output. In the starting menu, press a <Playback> button to output and close after you release it. 8.9 Connect l When a chase is added to run, it will connect automatically. l If the current connected chase is not the one that you want to connect, you can press <Connect> then <Playback> to connect. l If you don’t want to connect any chases, then, you can press <Connect> twice to clear all the connections. l Once the chase are connected, they can be controlled with <Stop>, <Go+> and <Go->. <Go+> and <Go-> are to control the playback direction. To store the running speed, press <Playback Parameters> then <B>[Save Speed & Dir]. l When a new chase is connected, you can use <Wheel A> to control the User manual DISCOVERY 1024 | Triton-‐Blue | Rev. May 2013 | www.triton-‐blue.com global speed and <Wheel B> to control the global slope if the current Programmer is empty; But, if the current Programmer is with some data, then, you can press <Connect> then <E>[Change Wh A/B Mode] to switch to the wheel mode, so that you will be able to control the time of the scene. The time under the control of <Wheel A> and <Wheel B> is temporary time; To save the time, press <Playback Parameters> then <B> [Save Speed & Dir]. To restore the previous speed, press <Connect> then <E> to clear the temporary time. One the speed is save, it cannot be restored. 8.10 Advanced Option Each chase has options which can be set to affect the way it runs. Press <P.b. Par>. You need to have a chase “connected”, or the button will not do anything. The options you set are individual for each chase. The options are: A[Save Speed] – saves the current speed of the chase (set using the wheel A). B[Save Direction] - save the direction of the chase. C[Loop Playback/Bounce/Stop on final step] - makes the chase stop on the final step. If the final step is a blackout, the chase will appear to turn itself off, so you can just press Go whenever you want to make it happen again. D[Skip Time Options] - Allows you to skip the first wait and/or fade of a chase. You often want to do this so the chase starts as soon as you raise the fader. (Press the button to cycle through options)… Skip first wait time (The wait time is missed when the chase is first turned on) Skip first wait and fade time (Both wait and fade times are missed when the chase is first turned on) Wait and Fade for all steps 9. Setup 9.1 Manage USB memory At first menu, press <Setup> button, then press <A> - "U-Disk". Then you can select "Save Data" or "Read Data". In "Save Data" Menu, use Wheel V to change character, up and down to move the curse. Then press Enter to save. 9.2 Wipe data At first menu, press <Setup> button, then press <B> to wipe all the data User manual DISCOVERY 1024 | Triton-‐Blue | Rev. May 2013 | www.triton-‐blue.com or only the playback data off the controller. 9.3 Select Language Press <Setup>. The LCD will show “English/Chino”. Press the desire soft key by the LCD to select your language. 9.4 Manager library At first menu, press <Setup> button, then press <D> to delete or update the fixture library. 10. Update hardware 1) Copy the update file “TR1024UD.BIN” to you U-Disk root path. 2) Close the controller power. 3) Put the U-Disk to the controller’s usb port. 4) Open the Controller power. 5) After controller detects the update file, Press <Enter> to Update. 11. Appendix: Personality Builder Personality Builder is software for library edit. A CD with Personality Builder installation program is enclosed in each Discovery 1024 package. You can install it into your PC and use it to edit your library. The library files can be saved in a USB memory (FAT32 format) and loaded into Discovery 1024. 11.1 Interface of Personality Builder User manual DISCOVERY 1024 | Triton-‐Blue | Rev. May 2013 | www.triton-‐blue.com 11.2 How to user Personality Builder 1) Select your language. 2) Press <New> to create a new personality file. 3) Input fixture name. 4) Select the blue label to set attribute. 5) Input DMX number in Attribute Setting group box. 6) Select the attribute type. 7) Input Attribute Name. 8) If there is a fine channel with the attribute, input fine DMX number. 9) Input value of locate. 10) Set Fade and invert. 11) Set another attribute. 12) Save library. 13) Copy this library to your u-disk root path, then you can use Discovery 1024 to read this libray. User manual DISCOVERY 1024 | Triton-‐Blue | Rev. May 2013 | www.triton-‐blue.com