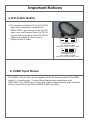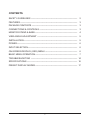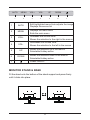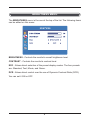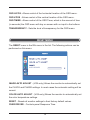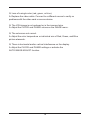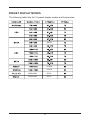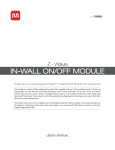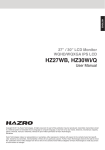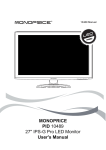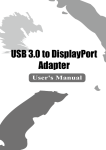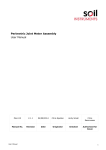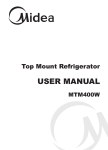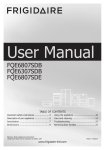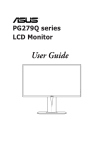Download MONOPRICE PID 13808 27" IPS-G Pro LED Monitor User`s Manual
Transcript
13808 Manual AUTO MENU VOL+ VOL- MONOPRICE PID 13808 27" IPS-G Pro LED Monitor User's Manual UP DOWN Important Notices a. DVI Cable Notice 1 This monitor includes a Dual-Link DVI-D input with a maximum resolution of 2560x1440. If you intend to use the DVI input, you must have a Dual-Link DVI-D source and must use a Dual-Link DVI-D cable (not included). Do not use a Single Link DVI cable. DVI-D(Single Link) 18+1 needle DVI cable support the resolution 1920 X 1080 DVI-D(Dual Link) 24+1 needle DVI cable support the resolution 2560 X 1440 b. HDMI Input Notice The HDMI® input on this monitor supports all of the features listed in the HDMI version 1.4 specification. To enjoy these features and resolutions up to 2560x1440, your HDMI source must also support those features and resolution, and you must use a High Speed HDMI Cable (included). CONTENTS SAFETY GUIDELINES ----------------------------------------------------------------- 2 FEATURES -------------------------------------------------------------------------------- 3 PACKAGE CONTENTS ---------------------------------------------------------------- 3 CONNECTIONS & CONTROLS ----------------------------------------------------- 3 MONITOR STAND & BASE------------------------------------------------------------ 4 VIEW ANGLE ADJUSTMENT -------------------------------------------------------- 5 INSTALLATION --------------------------------------------------------------------------- 5 POWER------------------------------------------------------------------------------------- 6 INPUT SELECTION --------------------------------------------------------------------- 6 ON-SCREEN DISPLAY (OSD) MENU --------------------------------------------- 6 BASIC MENU OPERATION ----------------------------------------------------------- 7 TROUBLESHOOTING ----------------------------------------------------------------- 14 SPECIFICATIONS ----------------------------------------------------------------------- 16 PRESET DISPLAY MODES ----------------------------------------------------------- 17 1 SAFETY GUIDELINES To avoid personal injury or damage to your equipment, please adhere to the following safety guidelines: • Do not place the monitor on an unstable surface where it could fall and cause personal injury or damage to the monitor or other equipment. • Do not expose the monitor to water or moisture of any kind. Do not place objects filled with moisture such that they could tip over and spill onto the monitor. • If the monitor is exposed to moisture, immediately unplug the power source and allow it to completely dry out before reapplying power. • Do not block the ventilation holes on the monitor. Do not place the monitor in an enclosed space where it cannot get adequate ventilation or cooling. • Do not place the monitor near a heat source, such as a fireplace, radiator, heater vent, etc. The power supply for this monitor uses a NEMA 5-15 grounded plug. • Ensure that your power source is properly grounded. Do not use a "cheater" plug to bypass the ground pin. • The monitor can be powered by a wide voltage range, from 100 to 240 VAC at 50 or 60 Hz, with an AC current at least 2.71A. Ensure that your power source supplies voltage within this operating range. If your power source is not within this operating range, please consult your local power company. • If the monitor will be unused for a long period of time, turn it off and unplug it from the power source. This will help prevent damage in the event of a lightning strike or excessive power surge. • Do not attempt to open the case or service the monitor yourself. • Clean only with a soft, dry cloth. Do not use solvents or chemical cleaners on the screen or casing. • Do not leave a single image on the display for an extended length of time. Doing so could cause burn-in of the image, that is visible on the screen mask. It is recommended to use a variable desktop background and to use a screen saver to prevent burn-in. Alternatively, ensure that the monitor is powered off for at least 2 hours out of every 12. 2 FEATURES • 27" IPS monitor with LED backlighting • 16:9 aspect ratio • 2560 x 1440 @ 60Hz maximum resolution • Includes VGA, HDMI, and Dual Link DVI-D input options • Angle adjustable stand +12 ~ -3 degrees • Built-in stereo speakers with 2 watt/channel amplifier PACKAGE CONTENTS 1x 27" IPS LED monitor 1x Stand base 1x AC power adapter 1x AC power cord 1x High Speed HDMI cable 1x User's manual CONNECTIONS & CONTROLS HDMI connector DVI connector Audio connector VGA connector 1 DC IN DC power connector 2 AUDIO 3 VGA 3.5mm stereo TRS audio jack VGA port 4 DVI Dual Link DVI-D port 5 HDMI HDMI port 3 DC IN AUTO MENU VOL+ VOL- UP DOWN 1 2 3 4 5 6 7 1 AUTO Edit highlighted menu/Auto adjusts the image Displays the source list 2 MENU Displays the main menu Exits the main menu 3 VOL+ Increases the volume level Moves the selection to the right in the menus 4 VOL- Decreases the volume level Moves the selection to the left in the menus 5 UP 6 DOWN 7 Moves the selection up in the menus Selectable Hotkey action Moves the selection down in the menus Selectable Hotkey action Power ON/OFF MONITOR STAND & BASE Fit the stand onto the bottom of the stand support and press firmly until it clicks into place. 4 VIEW ANGLE ADJUSTMENT If you are using the stand and base that comes with the monitor, you can adjust the vertical angle of the monitor from -3 degrees (down) to +12 degrees (up). To adjust the angle, grasp the top and bottom edges of the display, taking care not to touch the glass on the front. You can use clean gloves or soft, dry cloths to aid in grasping the display edge without touching the screen. INSTALLATION 1. Install the base or attach the monitor to a desk or wall mount, as desired. (See MONITOR STAND & BASE) 2. Using the included video signal cables, connect video source devices to the appropriate ports on the back of the monitor. You can have a different video source device for each input. 3. Plug the DC power connector into the DC IN port on the back of the monitor. 4. Plug the AC cord into the AC adapter, then plug the other end into a power outlet. 5 POWER Press the power button to turn the monitor ON. The LED indicates the power state: Green - Power is ON Red - Standby mode Off - No power to monitor INPUT SELECTION 1. Press the AUTO button to display the list of inputs. 2. Press the UP or DOWN buttons to move the red highlight to the desired input. 3. Press the AUTO button to switch to the highlighted input. ON-SCREEN DISPLAY (OSD) MENU The built-in OSD menu system allows you to adjust the various settings options on the monitor. 6 BASIC MENU OPERATION MENU - The MENU button performs three basic functions, depending on the context. If you press the MENU button with the OSD off, the OSD menu will be displayed. If you press the MENU button again, without pressing any other buttons, the OSD menu will close. Finally, if you press the MENU with the OSD menu displayed AFTER moving the highlight with the UP and DOWN buttons, the highlighted entry will be opened for editing. UP - When the OSD menu is displayed, the pressing the UP button moves the selection highlight up. If you press the UP button when the OSD menu is off, it will activate the selected Hotkey function. DOWN - When the OSD menu is displayed, the pressing the DOWN button moves the selection highlight down. If you press the DOWN button when the OSD menu is off, it will activate the selected Hotkey function. VOL+ - When the OSD menu is displayed and an item has been opened for editing, the VOL+ button increases the selected value. If the OSD menu is off, pressing the VOL+ button increases the speaker volume. VOL- - When the OSD menu is displayed and an item has been opened for editing, the VOL- button decreases the selected value. If the OSD menu is off, pressing the VOL- button decreases the speaker volume. AUTO - If the OSD menu is displayed, pressing the AUTO button activates the OSD menu. pressing the AUTO button activates the INPUT SELECTION menu. 7 BRIGHTNESS MENU The BRIGHTNESS menu is the one at the top of the list. The following items can be edited on this menu: BRIGHTNESS - Controls the monitor's overall brightness level. CONTRAST - Controls the monitor's contrast level. ECO - Allows direct selection of the preset display modes. The four presets are: Standard, Text, Movie, and Game. DCR - Allows direct control over the use of Dynamic Contrast Ratio (DCR). You can set it ON or OFF. 8 IMAGE MENU The IMAGE menu is the second menu in the list. The following items can be edited on this menu: H.POSITION - Allows adjustment of the horizontal position of the image on the screen. V.POSITION - Allows adjustment of the vertical position of the image on the screen. CLOCK - (VGA only) Allows adjustment of the monitor's CLOCK frequency. On a grey test screen, an incorrect CLOCK setting will manifest itself as large vertical lines and the display may have an incorrect width. The CLOCK should be corrected before attempting to correct the PHASE. This control only affects the analog VGA display. PHASE - (VGA only) Allows adjustment of the monitor's PHASE setting. On a grey test screen, an incorrect PHASE setting will manifest itself as a series of horizontal lines. The CLOCK should be corrected before attempting to correct the PHASE. This control only affects the analog VGA display. ASPECT - Allows you to set the aspect ratio. The two options are WIDE and 4:3. 9 COLOR TEMP MENU The COLOR TEMP menu is the third menu in the list. The following items can be edited on this menu: COLOR TEMP - Allows selection of one of three preset color temperature settings, plus the user setting. The four options are: Warm, Normal, Cool, and User. RED - Adjusts the amount of red in the display. This option is only available when the Color Temp option is set to User. GREEN - Adjusts the amount of green in the display. This option is only available when the Color Temp option is set to User. BLUE - Adjusts the amount of blue in the display. This option is only available when the Color Temp option is set to User. 10 OSD SETTING MENU The OSD SETTING menu is the fourth in the list. The following items can be edited on this menu: LANGUAGE - Allows selection of the language to use in the OSD menus. The available options are: English, Francais, Deutsch, Italiano, Espanol, and Nederlands. 11 OSD H.POS - Allows control of the horizontal location of the OSD menu. OSD V.POS - Allows control of the vertical location of the OSD menu. OSD TIMER - Allows control of the OSD Timer, which is the amount of time (in seconds) the OSD menu will stay on screen with no input to the buttons. TRANSPARENCY - Sets the level of transparency for the OSD menu. RESET MENU The RESET menu is the fifth menu in the list. The following actions can be performed on this menu: OVER DRIVER IMAGE AUTO ADJUST - (VGA only) Allows the monitor to automatically set the CLOCK and PHASE settings. In most cases the automatic setting will be correct. COLOR AUTO ADJUST - (VGA only) Allows the monitor to automatically set the color temperature settings. RESET - Resets all monitor settings to their factory default values. OVER DRIVER - Controls panel Response Time. 12 MISC MENU The MISC menu is the fifth and last menu in the list. The following items can be edited on this menu: 2560x1440 60Hz HOTKEY TYPE - Allows you to select the functions of the two Hotkeys (UP and DOWN buttons when the OSD menu is not displayed). The first item is associated with the UP button and the second with the DOWN button. The available options are: ECO+DCR - ECO sets the UP button to cycle through the four preset display modes, while DCR sets the DOWN button to toggle the Dynamic Contrast Ratio (DCR). BRI+CON - BRI sets the UP button to directly select the Brightness menu option for editing. CON sets the DOWN button to directly select the Contrast menu option for editing. ASP+CON - ASP sets the UP button to toggle between the two Aspect Ratio settings. CON sets the DOWN button to directly select the Contrast menu option for editing. 13 SIGNAL SOURCE - Allows direct selection of the four input options: VGA, DVI, and HDMI. AUDIO SELECT - Allows you to toggle between DIGITAL audio coming in over the HDMI or DisplayPort inputs and ANALOG audio coming in through the 3.5mm AUDIO INPUT jack. VOLUME - Allows direct setting of the volume level. TROUBLESHOOTING Following are some common problems and possible solutions. If you cannot solve a problem yourself, please contact Monoprice Technical Support for assistance. Q: The power LED is off. A: Verify that the power adapter is plugged into the monitor. Verify that the power cord is plugged into both the AC adapter and the power outlet. Verify that the power outlet is live by plugging something else in, such as a lamp. Q: The picture is weak or washed out. A: Adjust the Brightness and/or Contrast. Q: Image flashes or distorts. A: Verify that there are no nearby sources of Radio Frequency or Electromagnetic interference. Q: The power LED is illuminated, but the display is blank. A: Press a key on the keyboard to ensure the computer is not asleep. Verify that the proper input is selected. Verify that the display cable is securely attached to both the display and the video source. Replace the cable with the same type to verify it is not faulty. 14 Q: Loss of a single color (red, green, or blue). A: Replace the video cable. Connect to a different source to verify no problems with the video card or source device. Q: The VGA image is not centered or is the incorrect size. A: Adjust the CLOCK and PHASE values on the IMAGE menu. Q: The colors are not correct. A: Adjust the color temperature or individual mix of Red, Green, and Blue picture elements. Q: There is horizontal and/or vertical interference on the display. A: Adjust the CLOCK and PHASE settings or activate the AUTO IMAGE ADJUST function. 15 SPECIFICATIONS Display Type IPS panel with LED backlight Screen Size 27" (685mm) Dot Pitch Maximum 0.2331 x 0.2331 mm Resolution 2560 x 1440 @ 60Hz (WQXGA) Brightness 300cd/m² Viewing Angle Input 178o left/right, 178o up/down Options VGA, Dual-Link DVI-D, HDMI 1.4 Horizontal Frequency (HFR) 30 ~ 88.7 kHz Vertical Frequency (VFR) 60Hz Pixel Clock Frequency 241.5MHz PNP Standard VESA DDC2B™ Power Consumption Operation: < 65W Standby: < 1W Monitor Input Power 24 VDC, 2.71A AC Adapter Input Power 100 ~ 240 VAC, 50~60Hz Operating Temperature Storage Temperature +32 ~ +122°F (0 ~ +50°C) -4 ~ +140°F (-20 ~ +60°C) Operating Humidity 10~85%, non-condensing VESA Mount Size 100x100 Dimensions (with stand) 25.5" x 18.8" x 7.7" (648 x 474 x 195 mm) Weight 15.0 lbs. (6.8kg) Certifications FCC, CE 16 PRESET DISPLAY MODES The following table lists the 15 preset display modes and frequencies. 48.077 55.469 64.674 1920x1080 67.50 2560x1440 88.70 17 FCC Statement This device complies with part 15 of the FCC Rules. Operation is subject to the following two conditions: (1) This device may not cause harmful interference, and (2) this device must accept any interference received, including interference that may cause undesired operation. Any Changes or modifications not expressly approved by the party responsible for compliance could void the user's authority to operate the equipment. Note: This equipment has been tested and found to comply with the limits for a Class B digital device, pursuant to part 15 of the FCC Rules. These limits are designed to provide reasonable protection against harmful interference in a residential installation. This equipment generates uses and can radiate radio frequency energy and, if not installed and used in accordance with the instructions, may cause harmful interference to radio communications. However, there is no guarantee that interference will not occur in a particular installation. If this equipment does cause harmful interference to radio or television reception, which can be determined by turning the equipment off and on, the user is encouraged to try to correct the interference by one or more of the following measures: -Reorient or relocate the receiving antenna. -Increase the separation between the equipment and receiver. -Connect the equipment into an outlet on a circuit different from that to which the receiver is connected. -Consult the dealer or an experienced radio/TV technician for help.