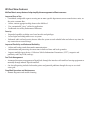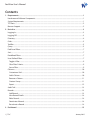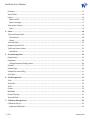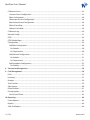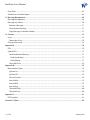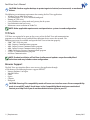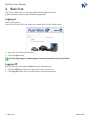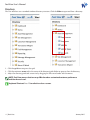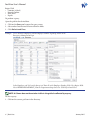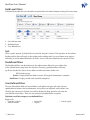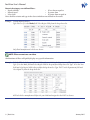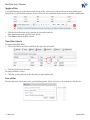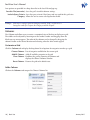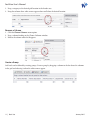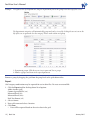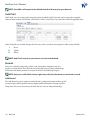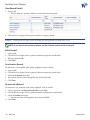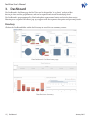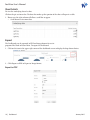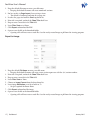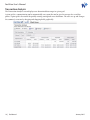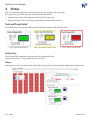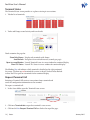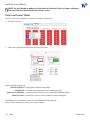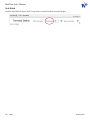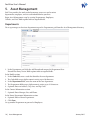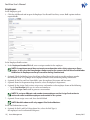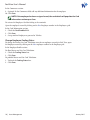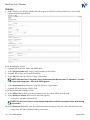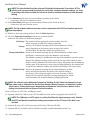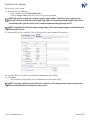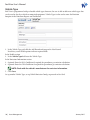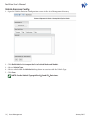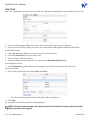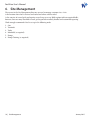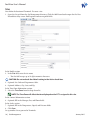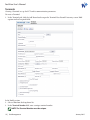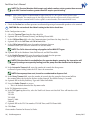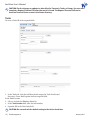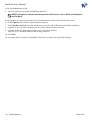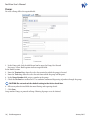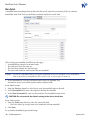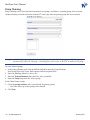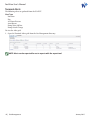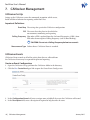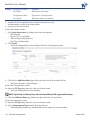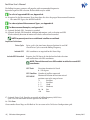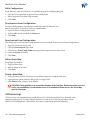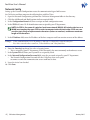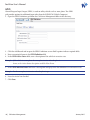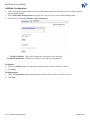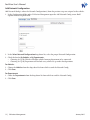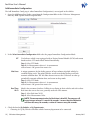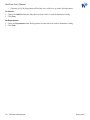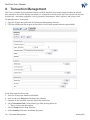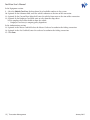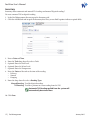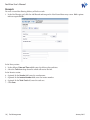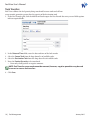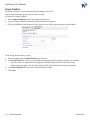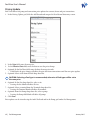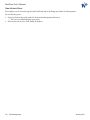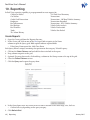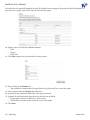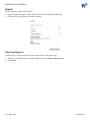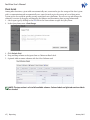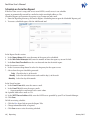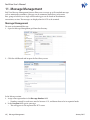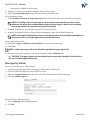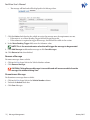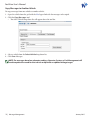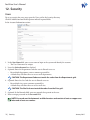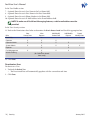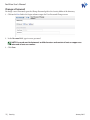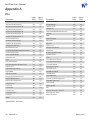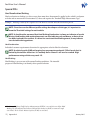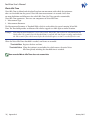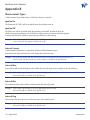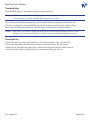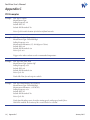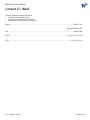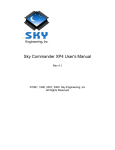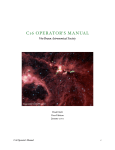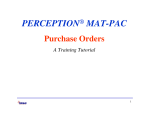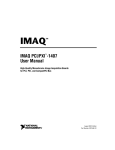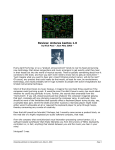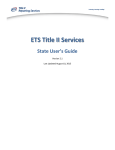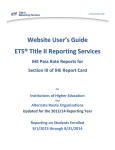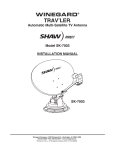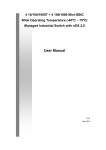Download Users Manual W4 Fuel View Software
Transcript
Fuel View User’s Manual W4 Fuel View Features W4 Fuel View’s many features help simplify the management of fleet resources. Improved Ease of Use • Centralized, configurable reports covering one or more specific departments, one or more business units, or the entire customer fleet. • Online, context appropriate help, down to the field level. • User customizable “views” within the application. • Dashboard view of Key Performance Indicators. Security • Expanded capability to define users based on roles and privileges. • Secure logins and configurable access to system. • Enhanced audit trail and security features allow the system to track who did what and when at any time, for any transaction or record change. Improved Flexibility and Enhanced Reliability • Online and backup stand-alone mode communications. • Authorization and processing of transactions in both real-time and back-up modes. • Supports multiple input devices: CANceiver Vehicle Information Transmitters (VIT™), magnetic and proximity cards, key FOBs, and tags. Fuel Tank Management • Automated inventory management of liquid fuels through the interface with tank level sensing equipment or manually through manual “dipstick method”. • Site Status Reporting includes fuel reorder points and potential problems through the easy to use visual status grid. Simplified Operation and Maintenance • Remote diagnostic and trouble-shooting. Fuel View User’s Manual Contents 1.Requirements...........................................................................................................................................................1 Hardware and Software Components....................................................................................................................................1 System Requirements...................................................................................................................................................................1 TCP Ports...........................................................................................................................................................................................2 Browser Support.............................................................................................................................................................................2 2. Basic Use....................................................................................................................................................................3 Logging In.........................................................................................................................................................................................3 Logging Off......................................................................................................................................................................................3 Directory............................................................................................................................................................................................4 Grids....................................................................................................................................................................................................5 Tool Bar..............................................................................................................................................................................................5 Query..................................................................................................................................................................................................5 Field Level Filters............................................................................................................................................................................7 Sort......................................................................................................................................................................................................7 Predefined Filters...........................................................................................................................................................................7 User-Defined Filters.......................................................................................................................................................................7 Toggle a Filter...............................................................................................................................................................................9 Clear Filter Criteria......................................................................................................................................................................9 Save a Filter...................................................................................................................................................................................9 Columns..........................................................................................................................................................................................10 Customize a Grid.......................................................................................................................................................................10 Add a Column............................................................................................................................................................................10 Remove a Column....................................................................................................................................................................11 Create a Group..........................................................................................................................................................................11 Export...........................................................................................................................................................................................12 Audit Trail........................................................................................................................................................................................13 Records............................................................................................................................................................................................13 Add Record.................................................................................................................................................................................13 View Record Details.................................................................................................................................................................14 Edit a Record..............................................................................................................................................................................14 Deactivate a Record.................................................................................................................................................................14 Re-activate a Record................................................................................................................................................................14 3.Dashboard.............................................................................................................................................................. 15 i | TOC January 2015 Fuel View User’s Manual Directory..........................................................................................................................................................................................15 View Details....................................................................................................................................................................................16 Export...............................................................................................................................................................................................16 Export to PDF.............................................................................................................................................................................16 Export to Image........................................................................................................................................................................17 Transaction Analysis....................................................................................................................................................................18 Query............................................................................................................................................................................................19 4.Status....................................................................................................................................................................... 20 Tank and Pump Detail................................................................................................................................................................20 Tank Activity...............................................................................................................................................................................20 Alarms...........................................................................................................................................................................................20 Terminal Status.............................................................................................................................................................................21 Request Terminal Call.................................................................................................................................................................21 Tank Level Sensor Status...........................................................................................................................................................22 Tank Watch..................................................................................................................................................................................23 5. Asset Management............................................................................................................................................... 24 Departments..................................................................................................................................................................................24 Employees......................................................................................................................................................................................25 Change Employee Fueling Status ......................................................................................................................................26 Vehicles............................................................................................................................................................................................27 Vehicle Type...................................................................................................................................................................................30 Vehicle Emission Config.............................................................................................................................................................31 Site Cards........................................................................................................................................................................................32 6. Site Management.................................................................................................................................................. 33 Sites...................................................................................................................................................................................................34 Terminals.........................................................................................................................................................................................35 Tanks.................................................................................................................................................................................................37 Pumps..............................................................................................................................................................................................39 Manifolds........................................................................................................................................................................................40 Pump Chaining.............................................................................................................................................................................41 Terminal Alerts .............................................................................................................................................................................42 7. CANceiver Management...................................................................................................................................... 43 CANceiver Set Up.........................................................................................................................................................................43 Important Definitions.............................................................................................................................................................43 ii | TOC January 2015 Fuel View User’s Manual CANceiver Events.........................................................................................................................................................................43 Create an Event Configuration............................................................................................................................................43 Edit a Configuration.................................................................................................................................................................46 Deactivate an Event Configuration....................................................................................................................................46 Reactivate an Event Configuration....................................................................................................................................46 Edit an Event Map....................................................................................................................................................................46 Delete a Event Map..................................................................................................................................................................46 CANceiver Logs.............................................................................................................................................................................46 Network Config.............................................................................................................................................................................47 GPIO..................................................................................................................................................................................................48 GPIO Vehicle Maps.......................................................................................................................................................................49 Configuration................................................................................................................................................................................49 Add Main Configuration........................................................................................................................................................50 For Vehicles.............................................................................................................................................................................50 For Departments...................................................................................................................................................................50 Add Network Configuration.................................................................................................................................................51 For Vehicles.............................................................................................................................................................................51 For Departments...................................................................................................................................................................51 Add Immediate Configuration............................................................................................................................................52 For Vehicles.............................................................................................................................................................................53 8. Transaction Management................................................................................................................................... 54 9. Fuel Management................................................................................................................................................. 56 Fuels..................................................................................................................................................................................................56 Inventory.........................................................................................................................................................................................57 Receipts...........................................................................................................................................................................................58 Tank Transfers................................................................................................................................................................................59 Adjustments...................................................................................................................................................................................60 Pump Totalizer...............................................................................................................................................................................61 Pricing Update..............................................................................................................................................................................62 View Historic Prices..................................................................................................................................................................63 10.Reporting................................................................................................................................................................ 64 Create Reports...............................................................................................................................................................................64 Reports.............................................................................................................................................................................................66 Alter Grid Reports........................................................................................................................................................................66 iii | TOC January 2015 Fuel View User’s Manual Pivot Grids.......................................................................................................................................................................................67 Schedule an Auto Run Report.................................................................................................................................................68 11.Message Management......................................................................................................................................... 69 Message Management...............................................................................................................................................................69 Messages by Vehicle...................................................................................................................................................................70 Remove a Message..................................................................................................................................................................71 Discontinue a Message..........................................................................................................................................................71 Copy Messages to Another Vehicle....................................................................................................................................72 12.Security................................................................................................................................................................... 73 Users.................................................................................................................................................................................................73 Deactivate a User......................................................................................................................................................................74 Change a Password.....................................................................................................................................................................75 Appendix A................................................................................................................................................................... 76 PIDs ..................................................................................................................................................................................................76 Special PIDs....................................................................................................................................................................................77 Hard Acceleration/Braking....................................................................................................................................................77 Hard Acceleration.................................................................................................................................................................77 Hard Braking...........................................................................................................................................................................77 Waste Idle Time.........................................................................................................................................................................78 Appendix B................................................................................................................................................................... 79 Measurement Types....................................................................................................................................................................79 Ignition On..................................................................................................................................................................................79 Ignition Off..................................................................................................................................................................................79 Interval Current.........................................................................................................................................................................79 Interval Max................................................................................................................................................................................79 Interval Min.................................................................................................................................................................................79 Interval Avg................................................................................................................................................................................79 Threshold High..........................................................................................................................................................................80 Threshold Low...........................................................................................................................................................................80 Appendix C................................................................................................................................................................... 81 PID Examples.................................................................................................................................................................................81 Contact E.J. Ward......................................................................................................................................................... 82 iv | TOC January 2015 Fuel View User’s Manual 1. Requirements Hardware and Software Components Ward Fuel Tag Installed on the vehicle fuel filler neck and communicates with the Hose Module. Ward Hose Module Allows authorization and data transfer to and from the FCT and transaction data from the fuel islands and CANceivers. Ward CANceiver Advanced OBDII interface for vehicle data transfer between the FCT and Fuel View software. Key FOB or Swipe Card Fuel access and authorization methods include HID badges, key FOBs, magnetic stripe cards, data keys, keypad entry, or various combinations. Ward Fuel Control Terminal On-site interface with dispensing systems for gasoline, diesel, CNG, LNG, propane, and other fuel or fluid solutions, as well as gate open and car wash. Ward Fuel View Software Interface software to setup, monitor, manage, and report activity for sites, tanks, pumps, fleet vehicles, employees and drivers. NOTE: Specific hardware and software components utilized are on a client-by-client basis. System Requirements Ward strongly recommends the use of a dedicated server as a Fuel View HOST. If a customer chooses to run the application on a non-dedicated server, it is the customer’s responsibility to verify that the server has the proper resources for satisfactory performance. NOTE: Consult with Ward’s Technical Support Team as early as possible if you intend to have multiple applications sharing the Fuel System host computer. • Fuel View should be installed on a dedicated server. • Back up the Fuel View Server through an uninterruptible power supply with built-in surge suppression and is capable of sustaining the operation for a minimum of 10 minutes of power failure. • Incorporate the Fuel System host into your Disaster Recovery Plan and your organization-wide backup schedule. 1 | Requirements January 2015 Fuel View User’s Manual CAUTION: Perform regular backups to protect against electrical, environmental, or mechanical failures. The following are minimum requirements for running the Fuel View application: • Windows Server 2008 R2 or newer • .Net framework 3.5, 4, 4.5 are installed/configured • Remote or VPN access • Static IP addresses, subnet mask and gateway for the system • Local Administrator level access • Minimum screen resolution of 1280x768 NOTE: Other applicable requirements are dependent on system size and configuration. TCP Ports TCP Ports are required to be open on the server so that the Fuel View and communication programs are available to users and field data collection devices across the network. The following ports must be available and open for Fuel View to function properly: • 5000 – 5015: Web site ports • 3001: Connect Communications program • 4001: Online Listener Communications program • 4003: Online Listener Communications program • 13000: CANceiver Listener Communications program • 22: PuTTY Communications program • 80: Moxa Communication NOTE: Product Installation of Fuel View 4 software and updates are performed by Ward technicians and may include custom configuration. Browser Support The Fuel View user interface allows users to access the application through a Web browser. The following browsers support HTML5: • Internet Explorer 9 or higher • Mozilla Firefox • Safari • Opera • Chrome • Flashpeak CAUTION: Running IE in compatibility mode will cause user interface errors. Ensure compatibility mode is turned OFF, and all check-boxes in the Compatibility Mode window are unchecked. Contact your Help Desk if you do not have Administrator rights to your PC. 2 | Requirements January 2015 Fuel View User’s Manual 2. Basic Use Fuel View is a powerful, user-friendly, windows based application with a graphical interface similar to other Windows applications. Logging In From a Web browser: Enter the Fuel View URL in the address bar to open the Fuel View Login screen. 1. Enter your User Name and Password. 2. Click the Login button. Save the login page as a home page or favorite for quicker access to Fuel View. Logging Off Fuel View may be exited from the Close tab in the Navigation bar. 1. Click the USER hyper-link in the upper right corner of the screen. 2. Click Log Off to close Fuel View and return to your Internet browser. 3 | Basic Use January 2015 Fuel View User’s Manual Directory The User interface uses a standard windows directory structure. Click the folder to open and close a directory. 1. Click the grid icon to open a data grid. 2. Click the miniature arrow tab in the center of the directory/grid divider to open or close the directory. 3. Adjust the directory panel and screen size by dragging the left screen border with the mouse. NOTE: Fuel View menu selections may differ based on customized customer preferences and User Access Level. Keyboard Shortcut: Press F5 to refresh or clear a screen. 4 | Basic Use January 2015 Fuel View User’s Manual Grids The Fuel View interface is an extensive grid system that presents data for in depth review and queries. Columns can be adjusted by pulling the header row borders to increase or decrease the width. Fleet information can be exported in common file formats. Fuel View does not allow screens to be saved for reports. Reports must be created from within the Reporting menu. NOTE: Closing a grid or clicking on its icon in the Directory restores its default values. Tool Bar At the top of every grid, the Tool Bar enables users to customize and control screen layout and automate tasks for simplified viewing, filtering, sorting, and exporting. Tool Bar Functions Refresh Restores column default widths, and updates the grid with incoming data or other user entries. Query Opens criteria menu. Save Saves user customized settings as the default for exporting and reports. Paging Opens a drop-down list for selecting the number of grid rows visible on a screen page from 10 to 1000. Columns Opens a drop-down list for placing and removing column categories to view in the grid. Export Opens a drop-down list of file formats for saving data. Add Records Opens Add Record screens particular to each grid. NOTE: Additional information can be obtained by using the mouse to hover over a field for pop‑up screen hints. Query The default state of every grid is Active Criteria Only. To view deactivated data a query must be used. Queries contain fields that are unique to each grid and include two predefined column filters: • Active Only (default) • Inactive Only • Query also contains predefined search filters for each field in that query: 5 | Basic Use January 2015 Fuel View User’s Manual Begins With • Contains (default) • Doesn’t Contain • Ends With • Equals To perform a query: Open the grid for the desired data. 1. Click on the Query tool to open the query screen. 2. Select and or enter desired criteria within the fields. 3. Click Refresh and Close. Example: To see all active employees with an employee number beginning with E in the Emergency Management Dept: In the Employee grid click on the Query tool. Enter E in the Employee Number field. Select Begins With. Select EMER MANAGEMENT from the Department drop-down list. Click Refresh and Close. NOTE: A Column does not have to be visible in the grid to be effected by a query. To clear a query: 1. Click on the current grid icon in the directory. 6 | Basic Use January 2015 Fuel View User’s Manual Field Level Filters Field level filters offer the user the ability to quickly filter the data displayed on the grid in three ways. 1. Sort indicator icon 2. Predefined icon 3. User-defined icon Sort When a grid is opened, by default all active data for the grid is shown. Click anywhere in the column heading and the data will toggle in descending and ascending order. An up or down arrow appears indicating in which column and order the data is sorted. Only one column may be sorted at a time. Predefined Filters The Predefined Filter icon located next to the column name allows the user to filter data in the column from a drop-down list selection. Choosing a predefined filter will bring up all data that fits the criteria. Active filters are indicated with a darker icon. All Default setting Blanks Display blank data fields to ensure all required information is complete Non Blanks Display records with data fields completed User-Defined Filters The user defined filter fields are located below each column category and work with any combination of column criteria information. Active filters are indicated with a darker icon. Click the pin icon next to the data entry field to display the drop-down list selections for user defined criteria filters. There are two containers predefined filter categories: Alphabetic and Date category user-defined filters: Begins with • Contains (default) • Doesn’t contain 7 | Basic Use • Ends with • Equals • Doesn’t equal January 2015 Fuel View User’s Manual Numerical category user-defined filters: • Equals (default) • Doesn’t equal • Is less than • Is less than or equal to • Is greater than • Is greater than or equal to Select the filter criteria and type in the data to include or not include in the results. Example: To find all Ford vehicles: Type ‘Ford’ or ‘fo’ in the Make field. Select Begins With from the drop-down list. Only Ford manufactured vehicles are shown. NOTE: Filters are not case sensitive. Combinations of filters will quickly display very specific information. Example: To find all Ford vehicles manufactured before the year 2000 in the Department of Transportation: Type ‘fo’ in the Make field and select Begins With in the predefined drop-down list. Type ‘19’ in the Year field and select Begins With in the predefined drop-down list. Type ‘DOT’ in the Department field and select Equal To from the drop-down list. All Ford vehicles manufactured before the year 2000 and assigned to the DOT are shown. 8 | Basic Use January 2015 Fuel View User’s Manual Toggle a Filter A criterion line appears at the bottom right corner of the screen in blue text to indicate the data combination being filtered. A checked box indicates an active filter. To view unfiltered data but not lose the filter combination: 1. Click the check-box next to the criterion to clear and restore the filter combination until a grid has been closed. 2. Click Clear to delete the filter criteria. Clear Filter Criteria To remove individual filters: 1. Click in the field to reveal the small X on the right side of the field. 2. Click on the X to clear the field. To remove all filters at once: 1. Click the current grid icon in the directory, or open another grid. Save a Filter The Save tool saves the current active grid including queries, filters, and sorts as the default view for all users. 9 | Basic Use January 2015 Fuel View User’s Manual Save options are provided in a drop-down list in the Save File tool pop-up: Save this File (overwrite) Saves the grid’s viewable columns settings Include Query Criteria Saves the query criteria if the Query tool was used for this grid view Category Allows the user to create a description for the file Example: If the user is saving a grid, the Category could be ‘Grid’, or if the user is saving the results for a report, the Category could be ‘Report’. Columns The Columns tool allows users to create a customized view of the data to display on a grid. The widths can be adjusted by hovering over the header’s border and dragging when the black two-way arrow appears. The order of the columns can be changed by dragging the column’s header to the desired location and releasing when the white arrows appear. Customize a Grid Click the Column tool to display the drop-down list of options for categories to make up a grid. Choose Columns List of categories available for the current grid Add All Columns Adds all available categories to the grid Clear Columns Redefines the grid by removing all columns and displays the Choose Columns window Reset Columns Returns the grid to the default state Add a Column Click on the Columns tool to open the Choose Columns list. 10 | Basic Use January 2015 Fuel View User’s Manual 1. Drag a category to the desired grid location in the header area. 2. Drop the column when white arrows appear above and below the desired location. Remove a Column 1. Click the Choose Columns menu option. 2. Drag a column heading to the Choose Columns window. 3. Release the column when the X appears. Create a Group Sub-levels can be defined by creating groups. Create a group by dragging a column to the bar above the columns in the grid and releasing it when the white arrows appear. 11 | Basic Use January 2015 Fuel View User’s Manual Example: To organize Sites by Departments, drag the Department field to the group bar at the top of the screen. The department categories will automatically group and can be viewed by clicking the arrow icon on the left of the row to open and close the category. Filters work within each group. 1. Department groups. Click the arrow icon to open and close a group. 2. Number of pages and items in the open department. Remove a group by dragging the grid from the group level to the grid column titles. Export Grid category combinations may be exported for use in other files. To create an external file: 1. Click the Export tool for the drop-down list of options: Adobe Acrobat (pdf) Comma Separated File (csv) Microsoft Excel (xls) Microsoft Excel (xlsx) Rich Text Format (rtf) 2. Select a format. 3. Enter a file name and select a location. 4. Click Save. • Data will be exported based on the active data in the grid. 12 | Basic Use January 2015 Fuel View User’s Manual NOTE: Saved files will export to the default download directory for your browser. Audit Trail Audit Trails are user actions and transaction results recorded in Fuel View and can be exported as required. Audit columns include: Field Name, Old and New Values, Date/Time, User, and other technical applicable data. Audit Trail grids are reached through the Directory, after a record has been opened. Audit actions include: I U D Insert Update Delete NOTE: Audit Trail records are permanent and cannot be deleted. Records Every site, terminal, tank, pump, vehicle, card, department, employee, and user requires a record in Fuel View. Records are connected in one-to-many relationships. Instructions for adding records are covered in detail in the following chapters. NOTE: Only users with Administrator rights may add, edit, deactivate, or reactivate a record. Add Record The Add Record screen is unique to each grid and is comprised sections of data specific to each category. Bold captions indicate required fields and noted in the pop-up hints. Drop‑down lists ensure consistency for data that has a one-to-many relationship. 13 | Basic Use January 2015 Fuel View User’s Manual View Record Details 1. Open a grid. • The blue fields are “primary” fields in a record for connecting grids. 2. Click on the blue hyper-link to open a record’s or category’s details. Example: Clicking on a Site hyper-link in the Pump grid will open that site’s data entry screen. NOTE: If you do not see a primary column, use the Columns tool to add it to the grid. Edit a Record 1. 2. 3. 4. Open a grid. Click on the blue hyper-link in a primary column to open the record detail. Edit the required fields. Click Save. Deactivate a Record To deactivate a site, terminal, tank, pump, employee, card, or vehicle: 1. Open a grid. 2. 3. 4. 5. Click on the blue hyper-link in a primary column to open the record detail. Uncheck the Active check-box. The current date and time will populate the Deactivated field. Click Save. Re-activate a Record To reactivate a site, terminal, tank, pump, employee, card, or vehicle: 1. Create a query for the Show Inactive Only criteria field. 2. Click on the blue hyper-link in a primary column to display the record detail. 3. Check the Active check-box. • The date and time will depopulate the Deactivated field. 4. Click Save. 14 | Basic Use January 2015 Fuel View User’s Manual 3. Dashboard The Dashboard is the Home page for Fuel View and is designed for “at-a-glance” analysis of fleet data in pie chart and bar graph formats, and can be exported and viewed in underlying detail. The Dashboard is preprogrammed by Ward and updates upon manual entries and wireless data receipt. Hovering over a segment will allow a pop-up to appear with that segments data points and percentage totals. Directory Click on the Dashboard folder within the Directory to reveal the two summary screens: Fleet Dashboard - Fuel View home page Fleet Emissions Summary 15 | Dashboard January 2015 Fuel View User’s Manual View Details To view the underlying data of a chart: Click on the pie section or bar. The data that makes up that portion of the chart will open in a table. 1. Hover over the right column will allow a scroll bar to appear. • Scroll down to view more data. Export The Dashboards can be exported to PDF and image formats for use in programs like Word or Power Point. To export the Dashboard: 1. Click on the icon in the upper right corner of the dashboard screen to display the drop-down choices. 2. Click Export to PDF or Export to Image format. Export to PDF 16 | Dashboard January 2015 Fuel View User’s Manual 1. Keep the default file name or enter a new file name. • Keeping the default file name will create numbered versions. 2. For best results, in Page Layout, leave setting at Auto. • The default is Landscape and auto fits to page size. 3. In select the page size from the Size drop-down list. 4. If no title is required, uncheck the Show Title check-box 5. Keep or enter a new title in the Title field. 6. Leave Filter State set at None. 7. Click Export to download the PDF. 8. Open or save the file to the download folder. • Opening a file will not create a saved file. Save the newly created image or pdf from the viewing program. Export to Image 1. Keep the default File Name or enter a new file name. • Keeping the default file name will create a new version upon save with the (##) version number. 2. If no title is required, uncheck the Show Title check-box 3. Keep or enter a new title in the Title field. 4. Leave Filter State as None. 5. Choose an Image Format from the drop-down list. 6. Leave image Resolution set at 96 or lower to 72. • 96 dpi is optimal for Power Point. 7. Click Export to download the image. 8. Open or save the file to the download folder. • Opening a file will not create a saved file. Save the newly created image or pdf from the viewing program. 17 | Dashboard January 2015 Fuel View User’s Manual Transaction Analysis The Transaction Analysis screen displays user determined date ranges in a pivot grid. A pivot grid is a summarization tool to automatically sort, count the total or give the average of a set of data points. A pivot grid is also useful for quickly creating unweighted cross tabulations. The user sets up and changes the summary’s structure by dragging and dropping fields graphically. 18 | Dashboard January 2015 Fuel View User’s Manual Query 1. Click the Query tool for a list of criteria ranges and selections. 2. Working down the list, choose the criteria for the Transaction Analysis outcome. • Cost • Site Terminal • Date and Time • Transaction Type • Department • Vehicle Number • Employee Number • Vehicle Class • Employee Last Name • Volume • Product • Vehicle Cards/VIT 3. Click Refresh & Close • The Pivot grid will update with the selected criteria. 19 | Dashboard January 2015 Fuel View User’s Manual 4. Status Fuel View continually monitors sites for the status of every terminal, tank, and pump for usage activity, real-time warnings, and communication failures. • Terminal Status shows tank and pump details by FCT connections. • Tank Level Sensor (TLS) Status shows tank and pump details within each site. Tank and Pump Detail The Tank Detail screen provides communication details and color coded tank level status. Tank is above reorder level Tank is approaching reorder level Tank is below reorder level Tank Activity The tank detail also summarizes how much fuel was dispensed within the previous 24 hours, 7 days, and 30 days for each tank. Alarms Hovering over a tab in Terminal status will provide a pop-up view of warning details without opening the screen. 20 | Status January 2015 Fuel View User’s Manual Terminal Status The Terminal Status screen provides at-a-glance viewing in two sections: 1. Tabular list of terminals. 2. Tanks and Pumps record activity and issue details. Tools customize the page for: Show Only Alarms Auto Refresh Open in a new Window Show TLS Status Display only terminals with alarms Designate screen refresh interval (seconds per page) Launch Terminal Status in a new window for continual display Launch TLS Status in a new window for continual display The blinking blue tab indicates which terminal is detailed on the right portion of the screen. Click on any red terminal tab to view its detail. Uncheck Auto Refresh to have Fuel View park on a terminal site for continual display. Request Terminal Call Initiating a Terminal Call retrieves transactions from a terminal and sends the configuration information to the terminal. To request a terminal call: 1. In the Status folder, open the Terminal Status screen. 2. Click on a Terminal tab to open that terminal’s status screen. 3. Click on the blue Request Terminal Call text link at the top of the page. 21 | Status January 2015 Fuel View User’s Manual NOTE: For any changes or updates to take effect for Terminals, Tanks, or Pumps, a Request Terminal Call must be made after the record is saved. Tank Level Sensor Status The TLS Status screen provides at-a-glance viewing in two sections: 1. Tabular list of sites. 2. Tank status, pump detail and record of activity and issues. Tools customize the page for: Show Only Alarms Display only terminals with alarms Auto Refresh Designate screen refresh interval (seconds per page) Open in a new Window Launch Terminal Status in a new window for continual display Show TLS Status Launch TLS Status in a new window for continual display The blinking blue tab indicates which site is detailed on the right portion of the screen. Click on any red site tab to view its detail. 22 | Status January 2015 Fuel View User’s Manual Tank Watch Uncheck Auto Refresh to have Fuel View park on a terminal tank for continual display. 23 | Status January 2015 Fuel View User’s Manual 5. Asset Management Fuel View provides the tools needed to manage your assets and associate departments, employees, and site card information for your fleet. Begin Asset Management setup by creating Departments, Employees, Vehicles, and Sites. Bold captions indicate required fields. Departments To set up, manage, or deactivate departments open the Departments grid from the Asset Management directory. 1. In the Department grid, click the Add Record tool to open the Department New Record Data Entry screen. Bold captions indicate required fields. In the Profile section: 2. In the Code field, enter a code that identifies the new department. 3. The Code field accepts alpha-numeric entries up to 10 characters. 4. In the Department field, enter the name of the new department. 5. The Department field accepts alpha-numeric entries up to 32 characters. 6. Optional: Enter an Address, City, State, and Zip Code. In the Contact Information section: 7. Optional: Enter Manager, Fax, and Phone. In the Parent Department Information section: 8. Optional: Enter a Parent Department. 9. Click Save. Set up another Department or proceed to Employees. 24 | Asset Management January 2015 Fuel View User’s Manual Employees In the Employees grid: 1. Click the Add Record tool to open the Employee New Record Data Entry screen. Bold captions indicate required fields. In the Employee Profile section: 2. In the Employee Number/PIN field, enter a unique number for the employee. NOTE: An employee record does not require a card number unless their system uses Proxy badges. In this case, the Proxy badge number must be the same as the Fuel View Card Number field value. An Employee card may be used for fueling if authorized. 3. Optional: Check the Fueling Status check-box to allow Master/Site cards to use this employee number for validation if the FCT prompts for an employee number while authorizing fueling transactions. 4. Optional: In the First and Last Name fields, enter the employee’s first name and last name. 5. Optional: From the Department drop-down list, select the employee’s department. 6. Optional: In the Assign Card section, assign a new card number to the employee do one of the following: • In the Card Number field, type in a new card number or • Click the Assign Card button to generate a new number. NOTE: To assign a different card number to an employee use the Assign Card section to retrieve the next available employee card number in the system. 7. Optional: To not assign a new card, leave the field blank NOTE: Ward 4 hardware will only support Site Card validations. In the Fuel Information section: 8. Optional: In Fuel 1 and Fuel 2 drop-down lists, select the Fuel Type(s) the employee’s card is authorized to dispense. 25 | Asset Management January 2015 Fuel View User’s Manual In the Comments section: 9. Optional: In the Comments field, add any additional information for the employee. 10.Click Save. NOTE: If the employee has been assigned a card, the card details will populate the Card Information section upon Save. To activate the Employee Card for fueling at the terminals: Open the employee’s record by clicking on the blue Employee number in the Employees grid. In the Card Information section: 1. Check the Card Enabled field. 2. Click Save. 3. Set up another Employee or proceed to Vehicles. Change Employee Fueling Status To change the Master/Site Card Validation status for an employee currently in Fuel View, open the Employee record by clicking on the blue employee number in the Employee grid. In the Employee Profile section: To allow Master and Site Card Validation: 1. Check the Fueling Status box. 2. Click Save. To prohibit Master and Site Card Validation: 1. Uncheck the Fueling Status box. 2. Click Save. 26 | Asset Management January 2015 Fuel View User’s Manual Vehicles 1. In the Vehicles grid, click the Add Record tool to open the Vehicle New Record data entry screen. Bold captions indicate required fields. In the Identification section: 2. Optional: Fill in the Year, Make, and Model fields. 3. In the Vehicle Number field, assign a unique number to the vehicle. 4. Optional: Fill in Type, and License Plate fields. 5. In the VIN field, enter the vehicle’s 17 digit VIN number. NOTE: VINs must be 17 characters long. In the event that there are not 17 characters – as with heavy duty equipment – fill in with leading zeros. 6. In the Department drop-down list, assign the vehicle to a department. 7. Optional: Fill in the Agency Vehicle Code. In the Restrictions and Readings section: 8. In the Offroad Use % field, enter the percentage of use the vehicle will be used off-road. 9. In the Maximum Volume field, enter the fuel tank capacity. • A zero entry will allow unlimited fuel. NOTE: The Maximum Volume is the amount of product a vehicle can acquire from each fueling transaction. 10.In the Maximum Visits field, enter the authorized number of times per day the card is allowed to be used. • A zero entry will allow unlimited fueling transactions. 27 | Asset Management January 2015 Fuel View User’s Manual NOTE: This threshold will only be enforced if the Vehicle Information Transmitter (VIT) or vehicle card is programmed to prompt for and strictly validate odometer readings. An entry of zero flags the system to allow the vehicle to travel an unlimited number of miles between fueling. 11.In the Odometer field, enter the current odometer reading of the vehicle. • A zero entry will start the odometer at zero. 12.In the Hour Meter field, enter the current metered hours of the vehicle or device. • A zero entry will start the hour at zero. NOTE: The Hour Meter indicator must be used in conjunction with CVR Card number options to operate properly. 13.If Hours is the usage tracking method, check the Meter Input box. 14.Select the Odometer Prompting behavior the terminals should enforce for the vehicle currently being managed. No Prompt The terminal will not prompt for a meter reading when the vehicle attempts to authorize a fueling transaction. Prompt Instructs the terminal to prompt for the vehicle odometer (or hour meter, depending on the primary meter setting of the vehicle; see Hour Me0), but does not validate the operator entry. Prompt and Validate Instructs the terminal to prompt for the vehicle odometer (or hour meter) and displays a warning message if the odometer is out of range. The odometer reading is considered out of range if the odometer entered is greater than the last odometer reading in the system for that particular vehicle by more than the vehicle’s Maximum Travel Distance setting, and prompts for the odometer reading again. If the operator re-enters an out of range odometer, the terminal will accept the new odometer reading and authorize the fueling if the values match. Validate Strictly Instructs the terminal to prompt for the vehicle odometer (or hour meter) and will not authorize the fueling if the entered reading is out of range. This setting only applies to systems that store a vehicle database in the terminals; otherwise the programming of the vehicle cards determines the terminal odometer prompting behavior. NOTE: For vehicles set for Odometer Prompting “Validate Strictly” Ward recommends using a high value such as 1000 miles for the first two months. When a baseline is established, reset to actual values. If the vehicle travels beyond the set ‘Maximum Travel Distance’ before its first fueling, the terminal will not dispense fuel to the vehicle. In the CANceiver or VIT, Class, and Repair section: 15.Optional: Check the CANceiver (or VIT) Installed box if the vehicle is equipped with a Ward VIT. NOTE: The CANceiver (or VIT) option is used by Fuel View for report purposes only. Vehicles with VITs will be able to authorize fueling transactions via the FCT even if this box is not checked. 16.Optional: If using a W3 CANceiver, enter an ID in the CANceiver ID field. 17.Optional: Fill in User Field 1 and User Field 2 to include variable information on the User. 28 | Asset Management January 2015 Fuel View User’s Manual In the Assign Card section: 18.Fill out one of the following: • Enter a number in the Card Number field; or • Click the Assign Card button to let Fuel View generate a number. NOTE: All vehicle records must to be assigned a card number. A card may be a magnetic strip card, VIT, CANceiver, HID ProxyCard, Type I Tag, FOB, or a manually entered number. Each card is associated with a specific vehicle, and is used to authorize fueling through an FCT. NOTE: To prohibit the VIT from authorizing pumps, select the Disabled option in the Vehicle Card Information section. 19.Optional: Fill in Fuel 1 and Fuel 2 for the fuel types the card is authorized to dispense. 20.Optional: Fill in User Field 3 for additional information for the Vehicle. 21.Click Save. • The card details will populate the Card Information section upon saving. NOTE: To assign a different card number to a vehicle use the Assign Card section to retrieve the next available Vehicle card number in the system. 29 | Asset Management January 2015 Fuel View User’s Manual Vehicle Type Fuel View is programmed with pre-loaded vehicle types; however, the user is able to add extra vehicle types that can be used to classify a vehicle or motorized equipment. Vehicle Types is also used to enter the Emission footprint in the Emissions Reports and Dashboard. 1. In the Vehicle Type grid click the Add Record tool to open the New Record Data Entry screen. Bold captions indicate required fields. In the Profile section: 2. In the Vehicle Type field enter the Vehicle Type. In the Emissions Information section: 3. Optional: Enter the N2O Coefficient if required for greenhouse gas emission calculation. 4. Optional: Enter the CH4 Coefficient if required for greenhouse gas emission calculation. NOTE: Check with the vehicle’s manufacturer for emissions information. 5. Click Save. Set up another Vehicle Type, set up Vehicle Emission Config, or proceed to Site Card. 30 | Asset Management January 2015 Fuel View User’s Manual Vehicle Emission Config 1. Open the Vehicles Emission Configurations screen in the Asset Management directory. 2. 3. 4. 5. Click Build Vehicle List to open the list of vehicle Make and Models. Select a Vehicle Type. Select a vehicle from the Vehicle List drop-down to associate with the Vehicle Type. Click Save. NOTE: See the Vehicle Type grid for N2O and CH4 Emissions. 31 | Asset Management January 2015 Fuel View User’s Manual Site Cards Fuel View is preloaded with 1024 Site Cards. Each Site Card must be individually activated before it can be used. 1. In the Asset Management folder, click on the Site Card icon the to open the Site Card grid. 2. Open an inactive card by clicking on the blue Site Card number. Bold captions indicate required fields. In the Profile section: 3. In the Site drop-down field select the site where the card will be used. 4. Check the Card Status box to activate the card. 5. Leave the Active Card box checked. 6. To create a limit per transaction, enter the volume in the Maximum Quantity field. In the Employee section: 7. In the Employee drop-down field select the employee who will be in possession of the Site Card. In the Fuel section: 8. Select a fuel type for drop-down fields Fuel 1 and Fuel 2. • This will control what type of fuel the card will be allowed to dispense. 9. Click Save. Set up another Site Card or proceed to Site Management. NOTE: Site cards allow managers the ability to override the Fuel View fueling script and should only be used in an emergency. 32 | Asset Management January 2015 Fuel View User’s Manual 6. Site Management The screens in the Site Management directory are used to manage customer sites. A site is the location where fuel is received and stored and where vehicles refuel. A Site consists of several grids and requires several steps to set up. Bold captions indicate required fields; however, there are many data fields in each grid to provide extremely detailed and customized reporting. Ward strongly recommends Sites be set up in the following order: 1. Sites 2. Terminals 3. Tanks 4. Manifolds (as required) 5. Pumps 6. Pump Chaining (as required) 33 | Site Management January 2015 Fuel View User’s Manual Sites Sites define the location of Terminals. To create a site: 1. Open the Site grid from the Site Management directory. Click the Add Record tool to open the Site New Record data entry screen. Bold captions indicate required fields. In the Profile section: 2. In the Site field, enter the site name. • The Site field accepts up to 32 alpha-numeric characters. CAUTION: Do not uncheck the default setting in the Active check-box. 3. Optional: Site Code and Department Code. 4. Optional: Address, City, State, and Zip. In the Time Zone Information section: 5. Select the Time Zone from the drop-down list. NOTE: The Time Zone will affect the time displayed on the FCTs assigned to this site. In the Contact Information section: 6. Optional: Fill in the Manager, Fax, and Phone fields. In the Scales section: 7. Optional: Fill in the Temperature, Liquid, and Distance fields. 8. Click Save. Set up another Site or proceed to Terminals. 34 | Site Management January 2015 Fuel View User’s Manual Terminals Creating a Terminal sets up the FCT and its communication parameters. To create a Terminal: 1. In the Terminal grid, click the Add Record tool to open the Terminal New Record Data entry screen. Bold captions indicate required fields. In the Profile section: 2. Select a Site from the drop-down list. 3. In the Terminal Number field, enter a unique terminal number. NOTE: The Terminal Number must be unique. 35 | Site Management January 2015 Fuel View User’s Manual NOTE: The Terminal Number field accepts only whole number entries greater than zero and up to 255. Terminal numbers greater than 255 require special coding. Example: If the system requires terminal numbers higher than 255 (i.e. the system consists of more than 255 terminals), the number may be four digits, but the last three digits must be between 001 and 255. Therefore, terminal #4250 is an acceptable terminal number, but terminal #4256 is not. 4. Check the On-line box to allow operators to authorize dispensing of consumable products at the terminal. CAUTION: Do not uncheck the default setting in the Active check-box. In the Configuration section: 5. Select the Terminal Type from the drop-down list. 6. Optional: Fill in the Terminal, Primary, and Backup Phone fields. 7. In the Call Baud Rate field, select the Communication Speed from the drop-down list. 8. Optional: Fill in the Call Time and Call In Limit fields. 9. In the Call In Interval field, enter the number of minutes between communication cycles when the terminal is in dial-out mode. NOTE: The Call In Interval setting only applies to Fast MAB FCT types. 10.Optional: Fill in the Shutdown Limit, Poll Interval, and Poll Time fields. 11.In the Enable Timeout field, enter the number of seconds that the operator has to begin fueling after a pump has been made available. NOTE: If the time limit is reached before the operator begins pumping, the transaction will cancel (creating a zero quantity fueling); and the pump must be reauthorized to dispense fuel. 12.In the Interpulse Timeout field, enter the number of seconds that the operator is allowed to pause fueling before the FCT closes the transaction. NOTE: Once a pump times-out, it must be reauthorized to dispense fuel. 13.In the Decay Timeout field, enter the number of seconds after the pump has been turned off that the terminal allows for the fuel in the hose to flow through. The default setting is 5 seconds. 14.Optional: Fill in the Key Pad Entry Type and Gallon Limit fields. 15.Leave the Radio Channel set at zero. • This is the default channel of the Skycomm radio. In the TLS Information section: 16.In the TLS Type drop-down list, select the Tank Level Sensor unit that Fuel View will interface with: TLS 250 TLS 350 TLS 350R Incon TS-1001 Caldwell 17.Optional: Fill in the TLS Unit number, TLS Poll Time, and TLS Phone fields. 18.Click Save. Create another Terminal or Proceed to Tanks. 36 | Site Management January 2015 Fuel View User’s Manual CAUTION: For the changes or updates to take effect for Terminals, Tanks, or Pumps, the user must complete a Request Terminal Call after the record is Saved. The Request Terminal Call can be found on Terminal Status screen in the Status directory. Tanks To create a Tank, fill in the required fields. 1. In the Tank grid, click the Add Record tool to open the Tank New Record Data entry screen. Bold captions indicate required fields. In the Profile section: 2. Select a site from the Site drop-down list. 3. In the Tank Number field, enter the tank number. 4. Optional: Fill in the Tank Code field. CAUTION: Do not uncheck the default setting in the Active check-box. 37 | Site Management January 2015 Fuel View User’s Manual In the Fuel Information section: 5. Select the tank’s fuel type from the Fuel drop-down list. NOTE: Fuel Type also contains non fuel product and functions such as Electric, Gate Opener, and Car Wash. If a fuel product was selected, proceed to the Level Information section at the bottom of the screen: 6. In the Capacity field, enter the tank’s maximum capacity. 7. In the Reorder Level field, enter the minimum capacity the tank is allowed to reach before reordering. 8. Optional: In the Current Level field, enter the current volume of fuel in the tank. 9. Optional: In the TLS Information section, enter a TLS Probe Number, and select a TLS Terminal number from the drop-down list. 10.Click Save. Set up another Tank, or proceed to Manifolds if the tanks are connected, or proceed to Pumps. 38 | Site Management January 2015 Fuel View User’s Manual Pumps To create a Pump, fill in the required fields: 1. In the Pump grid, click the Add Record tool to open the Pump New Record Data entry screen. Bold captions indicate required fields. In the Profile section: 2. From the Terminal drop-down list select the terminal to which the pump is located. 3. From the Tank drop-down list select the tank from which the pump will dispense. 4. In the Pump Number field, assign a number to the pump. 5. Check the On-line box to allow an FCT to authorize automated dispensing of product through the pump. CAUTION: Do not uncheck the default setting in the Active check-box. 6. Fill out any other desired fields for more filtering and reporting details. 7. Click Save. Setup another Pump, or proceed to Pump Chaining if pumps are to be chained. 39 | Site Management January 2015 Fuel View User’s Manual Manifolds A manifold connects multiple tanks to allow the fuel in each tank to be used evenly. If the site contains manifolded tanks, Fuel View has the ability to monitor fuel levels in each tank. When setting up a manifold, the following rules apply: • A manifold must contain two or more tanks. • The tanks must be in the same site. • The tanks must contain the same fuel type. • The same tank cannot be used in more than one manifold. Example: If a site has eight tanks named 1 through 8 manifolded in two sets, and tanks 1-4 are manifolded, tank 4 cannot also be manifolded in the second set; the second set must be tanks 5-8. 1. In the Manifold grid, click the Add Record tool to open the Manifold New Record Data entry screen. Bold captions indicate required fields. In the Profile section: 2. From the Site drop-down list, select the site were the manifold tanks are located. 3. In the Description field, enter a description to identify the manifold. 4. In the Date Activated field, select the date and time the manifold becomes active. CAUTION: Do not uncheck the default setting in the Active check-box. In the Tanks section: 5. From the Tanks drop-down list, select the connected tanks. • Fuel View allows up to eight tanks to be connected with one manifold. 6. Click Save. Set up another Manifold or proceed to Pumps. 40 | Site Management January 2015 Fuel View User’s Manual Pump Chaining Pump Chaining is Fuel View function that connects two pumps, and allows a secondary pump to be activated without initiating a second transaction with an FCT card swipe after the primary pump has been activated. Example: An Unleaded pump may be chained to an Oil pump. Once the Unleaded pump is enabled, the system automatically enables the Oil pump – eliminating the need to return to the FCT to enable the Oil pump. To create chained pumps: 1. In the Pump Chaining grid, click the Add Record tool to open the Pump Chaining New Record Data entry screen. Bold captions indicate required fields. 2. From the Site drop-down list, select a site. 3. From the Terminal Number drop-down list, select a terminal. 4. From the Pump drop-down list, select a pump. In the Chain Pumps section: 5. Check the pump numbers to be activated with the primary pump. • Fuel View allows up to four pumps to be chained. 6. Click Save. 41 | Site Management January 2015 Fuel View User’s Manual Terminal Alerts The following alerts are gathered from the W4 FCT: Alert Type Intrusion Fire AC Power Restore Auto Restart Pump Went Off-line Pump Switch Change To view the Alert grid: 1. Open the Terminal Alerts grid from the Site Management directory. NOTE: Alerts can be exported for use in reports with the export tool. 42 | Site Management January 2015 Fuel View User’s Manual 7. CANceiver Management CANceiver Set Up Setting up the CANceiver creates the commands to monitor vehicle status, health and driver behavior for reporting within Fuel View. Important Definitions Event Map The settings for a particular CANceiver configuration. PID The events that take place in the vehicle for measurement, monitoring and reporting. Polling Frequency How often a PID is updated from the On-board Diagnostics (OBD). Some PID codes do not require a Polling Frequency (such as Hard Braking). CAUTION: Do not set a Polling Frequency below two seconds. Measurement Type Defines how a CANceiver Event is recorded. CANceiver Events CANceiver Event records are all of the activity data that was collected from the CANceiver. Events may be exported for print and reporting. Create an Event Configuration 1. Open the CANceiver Set up grid from the CANceiver folder in the directory. 2. Click the blue Create New hyper-link to open the Create Event Config screen. 3. In the Configuration Name field, enter a unique name to hold all the events the CANceiver will record. 4. In the Description field, enter a description if required to help describe the event. 43 | CANceiver Management January 2015 Fuel View User’s Manual Examples: Configuration Name: Description: Configuration Name: Description: Sanitation Maintenance and Safety Department of Transportation Utilization and Driver Behavior 5. Optional: In the Version field, enter a number increment to assign version numbers to edits of the configuration. 6. Leave the Active box checked. In the Card Options section: 7. Select Event Permissions by clicking in the check box options: • PIN Required • Ignore LOS (Loss of Signal) • Allow Fueling with Ignition On • Fuel Using an Hour Meter 8. Click Create. • The Event Configuration section will open below the Card Options section. 9. Click the blue Add Event Map hyper-link on the right side of the section’s title bar. • The Event Selections section will open. In the Event Configuration section: 10.From the PID Type drop-down list, select an Event to record. • The Event Configuration section will open. NOTE: Light Duty and Heavy Duty vehicles have different PID supported functions. 11.Click the Add Event Map hyper-link on the right side of the section title bar. In the Event Selections section: 12.From the PID Type drop-down list, select an Event to record. 13.Select a Measurement Type from the drop-down menu. • A default polling frequency is automatically entered, change this entry if needed. 44 | CANceiver Management January 2015 Fuel View User’s Manual The Polling frequency contents will populate with recommended frequencies dependent upon the PID selection. Relative fields may be added. For a list of supported PID’s see, Appendix A. 14.If required, in the Measurement Type drop-down list select the proper Measurement Parameter. • For some PID Types, this field will auto fill. For a description of Measurement Types, see Appendix B. For Measurement Examples, see Appendix C. 15.Optional: Include GPS - Location is recorded. 16.Optional: Include GPS Extended: Addition information, such as elevation and GPS Track to identify direction of motion will also be collected and recorded. NOTE: Improved precision as additional satellites are utilized. Important Definitions Drive Cycle Include GPS Include GPS Extended Drive cycle is the time frame between Ignition On and Off. Check Drive Cycle to override Polling Frequency. GPS coordinates are required for this Event Map. Requires the GPS box to be checked and includes elevation and satellite data with GPS coordinates. NOTE: The vehicle must have GPS module installed to record GPS coordinates. Direction of motion 0 is North 0 - 359 degrees GPS Satellites Number of satellites connected Horizontal Dilution of Precision ratio of GPS HDOP position error to the range of error <1Excellent 1-2 Excellent 2 - 5 Good 5 - 10 Moderate 10 - 20 Fair >20Poor GPS Track 17.Optional: Drive Cycle. Provides an override of polling frequency field. Drive cycle is the the time frame between Ignition On and Off. 18.Click Save. Create another Event Map, or click Back to List to return to the CANceiver Configurations grid. 45 | CANceiver Management January 2015 Fuel View User’s Manual Edit a Configuration In the directory, click the CANceiver Set up folder to open the Configurations grid. 1. Click on a blue hyper-link to open an Event Config Code. 2. Edit as required in the Event Map sections. 3. Click Save. Deactivate an Event Configuration An Event Configuration is a permanent record and cannot be deleted, it can only be deactivated. To deactivate an Event Configuration: 1. Open the Events Configuration screen. 2. In the Profile section, uncheck the Active box. 3. Click Save. Reactivate an Event Configuration After being deactivated, an Event Configuration can be reactivated. To reactivate an Event Configuration: 1. Open the CANceiver Set up grid. 2. Click the Show Inactive hyper-link. 3. Click the blue Event Config Code name hyper-link to open the data entry screen. 4. Check the Active check box. 5. Click Save. Edit an Event Map Event Maps are editable. 1. Open the Event Map 2. Make a change to an event. 3. Click Save. Delete a Event Map 1. In the directory, click the CANceiver Set up folder to open the Configurations grid. 2. Open an Event Config Code by click on the blue hyper-link. 3. Click Delete in the section(s) to be deleted. CAUTION: Clicking Delete is an immediate deletion of the function. Delete cannot be reversed and is not preceded by a confirmation screen. If an accidental delete occurs, the Event Map must be recreated. CANceiver Logs CANceiver Logs are communication records between the CANceiver and Fuel View. Included in the communication record is the date and time, firmware version of the CANceiver operating system, and the Site/Card/Employee Card number. Logs may be exported for print and reporting. 46 | CANceiver Management January 2015 Fuel View User’s Manual Network Config Setting up the Network Configuration creates the communication hyper-link between the CANceiver and host computer for collecting data with Fuel View. 1. Open the Network Configuration grid from the CANceiver Management folder in the directory. 2. Click the Add Record tool. Bold captions indicate required fields. 3. In the Configuration Name field, enter a unique network configuration name. 4. In the SSID field, enter Wi-Fi identification name assigned by your IT department. NOTE: An SSID is the name of a wireless local area network (WLAN). All wireless devices on a WLAN must employ the same SSID in order to communicate with each other. SSIDs are case sensitive text strings of alphanumeric characters (letters or numbers) and have a maximum length of 32 characters. 5. In the IP Address field, enter the IP address of the host computer each box contains an octet of the address Example: If the communications server IP address is 192.168.72.1 then 192 is entered in the first box, 168 is entered in the second box, 72 the third box, and 1 the fourth box. 6. From the Security drop-down list, select a Security Source. • This is assigned by your IT Department; WPA2 Personal is the most commonly used and most secure. 7. In the System ID field, Enter your System ID as assigned by Ward. 8. In the Network Configuration Password field, enter the password assigned by your IT Department. • The Network Configuration Password tells the CANceiver what access point to connect to and what communication server to off load its data. 9. Leave the Active box checked. 10.Click Save. 47 | CANceiver Management January 2015 Fuel View User’s Manual GPIO General Purpose Input/Output (GPIO) is used on utility vehicles such as snow plows. The GPIO grid provides options for additional input other than the ECM/PCM (Vehicle Computer). 1. Open the GPIO Definitions grid from the CANceiver Management folder in the directory. 2. Click the Add Record tool to open the GPIO Definitions screen. Bold captions indicate required fields. 3. Enter a meaningful name in the GPIO Definition field 4. In the GPIO Active Status field, enter a description of the vehicle in an active state. Example: If the vehicle is a snow plow, the snow plow is active when the plow is down; so the Active Status description would be Plow Down. 5. In the GPIO InActive Status field enter a description to display when the definition is in an inactive state. Example: For the snow plow, it is inactive when the plow is up. 6. Leave the Active box checked. 7. Click Save. 48 | CANceiver Management January 2015 Fuel View User’s Manual GPIO Vehicle Maps 1. Open the GPIO Vehicle Maps grid from the CANceiver Management folder in the directory. 2. 3. 4. 5. 6. Click Add Record to open the GPIO Vehicle Maps data entry screen. Bold captions indicate required fields. Select a Vehicle from the drop-down menu. Select a GPIO definition from the drop-down menu. Enter the I/O cable Number the input was connected to on the wiring harness for the CANceiver. Leave the Active box checked. 7. Click Save. Configuration Configurations is how the CANceiver set up from the previous steps are assigned to the vehicles. NOTE: Access to the Configuration directory and the ability to perform updates is limited by User type. 49 | CANceiver Management January 2015 Fuel View User’s Manual Add Main Configuration 1. In the Configuration folder under CANceiver Management open the Add Main Cfg screen. Bold captions indicate required fields. 2. In the Select Main Configuration drop-down list, select the newly created Main Configuration. 3. Click the check box for By Vehicles or By Departments. Set Up By Vehicles Allow vehicles from any department to be connected. Set Up By Department Include every vehicle set up under that department. For Vehicles 1. Choose the Vehicles from the drop-down list from which to collect CANceiver events. 2. Click Save. For Departments 1. Chose the Departments from the drop-down list from which to collect CANceiver events. 2. Click Save. 50 | CANceiver Management January 2015 Fuel View User’s Manual Add Network Configuration Add Network Config is where the Network Configuration(s) from the previous steps are assigned to the vehicles. 1. In the Configuration folder under CANceiver Management open the Add Network Config screen. Bold captions indicate required fields. 2. In the Select Network Configuration drop-down list, select the proper Network Configuration. 3. Check the box for By Vehicles or By Departments. • Choosing Set Up By Vehicles will allow vehicles from any department to be connected. • Choosing Set Up By Department will include every vehicle set up under that department. For Vehicles 1. Choose the Vehicles from the drop-down list from which to send the Network Config. 2. Click Save. For Departments 1. Chose the Departments from the drop-down list from which to send the Network Config. 2. Click Save. 51 | CANceiver Management January 2015 Fuel View User’s Manual Add Immediate Configuration The Add Immediate Config step is where Immediate Configuration(s) are assigned to the vehicles. 1. Open the Add Immediate Config screen from the Configuration folder in the CANceiver Management directory. Bold captions indicate required fields. 2. In the Select Immediate Configuration field select the proper Immediate Configuration Mode: VIT Used when a vehicle is not equipped with an Engine Control Module (ECM) and cannot broadcast data. VIT mode allows limited functionality. Step 1: Select VIT Mode Step 2: Set Measurement value to 1. A measurement value of zero is Off, greater than zero is On. Wet Hose A unique parameter for the fueling process of large volumes of parked vehicles by a mobile fueling truck. The parked vehicles are not started after fueling so will not transmit validation data. The Wet Hose feature instructs the CANceiver to wake up periodically, transmit validation data, and return to sleep mode. Step 1: Select VIT Mode Step 2: Set Measurement value to 1. A measurement value of zero is Off, greater than zero is On. Real Time Wi-Fi Mode is for customers that have Cellular Access Points in their vehicles and wish to have Real-time data sent to the sever, generally used with GPS antenna. Step 1: Select Real-time Wi-Fi Step 2: Select Measurement Value NOTE: The measurement value for Real-time is 0 to 255. Zero means off, every integer value of 1 is worth 10 seconds. 1 means that the CANceiver will connect every 10 seconds, a value of 2 means every 20 seconds. 3. Check the box for By Vehicles or By Departments. • Choosing Set Up By Vehicles will allow vehicles from any department to be connected. 52 | CANceiver Management January 2015 Fuel View User’s Manual • Choosing Set Up By Department will include every vehicle set up under that department. For Vehicles 1. Choose the Vehicles from the drop-down list from which to send the Immediate Config. 2. Click Save. For Departments 1. Chose the Departments from the drop-down list from which to send the Immediate Config. 2. Click Save. 53 | CANceiver Management January 2015 Fuel View User’s Manual 8. Transaction Management Fuel View is National Type Evaluation Program certified, therefore, transactions cannot be edited or deleted once entered in the system. Fueling transactions are associated to vehicles in the Fuel View system, but may also be other fuel - consuming equipment, such as generators, lawn mowers, boats, airplanes, and even gas cans. To manually enter a Transaction: 1. Open the Transactions grid from the Transaction Management directory. 2. Click the Add Record tool to open the Data Entry screen. Bold captions indicate required fields. In the Transaction Detail section: 3. Leave the Transaction Numbers field blank. 4. Enter or select the Date from the drop-down calendar. 5. Optional: In the time field, enter the time of the transaction. 6. Select Transaction Code (Transaction Type) from the drop-down list. • This is a transaction description. 7. Select a Pump from the drop-down list. 8. In the Quantity field, enter the volume dispensed. 54 | Transaction Management January 2015 Fuel View User’s Manual In the Equipment section: 9. Select the Vehicle Card from the drop-down list of available numbers in the system. 10.Optional: In the Odometer field, enter the vehicle’s odometer at the time of the transaction. 11.Optional: In the Current Hour Meter field, enter the vehicles hour meter at the time of the transaction. 12.Optional: In the Employee Card field, enter or select from the drop‑down list the employee that either fueled or drove the vehicle. • Employee Card entry is company policy dependent. In the Authorizations section: 13.Optional: in the Master Card field select the Master Card used to authorize the fueling transaction. 14.Optional: in the Site Card field, enter the card used to authorize the fueling transaction. 15.Click Save. 55 | Transaction Management January 2015 Fuel View User’s Manual 9. Fuel Management Fuels The Fuels grid is a predefined list of fuels, oils, and other liquid products that are managed by Fuel View. Site cards, vehicle cards, and employee cards are connected to the Fuel grid for product access control. NOTE: Only Ward support representatives may add, change, or delete fuel types in the system. 56 | Fuel Management January 2015 Fuel View User’s Manual Inventory Inventory shows automatic and manual TLS readings and manual “dipstick readings”. To create a manual TLS or dipstick reading: 1. In the Fuel Management directory open the Inventory grid. 2. Click the Add Record tool to open the Inventory data entry screen. Bold captions indicate required fields. 3. 4. 5. 6. 7. 8. Enter a Date and Time. From the Tank drop-down list select a Tank. Optional: Enter the Fuel Level. Optional: Enter the Water Level. Optional: Enter the Temperature. Enter the Status of the tank at the time of the reading: • Delivery • Normal • Pumping 9. From the drop-down list select a Reading Type: Manual Reading Used for dipstick readings TLS Reading Used for a printout or screen reading from the TLS Automatic TLS Readings polled from the system will automatically be entered here. 10.Click Save. 57 | Fuel Management January 2015 Fuel View User’s Manual Receipts To create a record for allowing delivery of Fuel to a tank: 1. In the Fuel Receipt grid, click the Add Record tool to open the New Record data entry screen. Bold captions indicate required fields. In the Entry section: 2. In the delivery Date and Time e fields enter the delivery date and time. 3. Select the Tank from drop-down list which will receive the fuel. In the Invoice section: 4. Optional: In the Vendor field, enter the vendor name. 5. Optional: In the Invoice Number field, enter the invoice number. 6. Optional: In the Total Cost field, enter the total cost. 7. Click Save. 58 | Fuel Management January 2015 Fuel View User’s Manual Tank Transfers Fuel View validates the fuel quantity being transferred between tanks and will not accept transfer quantities greater than the capacity of the destination tank. 1. In the Fuel Transfer grid, click the Add Record tool to open the New Record data entry screen. Bold captions indicate required fields. 2. 3. 4. 5. In the Date and Time fields, enter the date and time of the fuel transfer. Select the Source Tank from the drop-down list of available tanks. Select the Destination Tank from the drop-down list of available tanks. Enter the Product Quantity to be transferred. • Enter only whole positive or negative amounts. NOTE: Fuel Transfers once saved cannot be removed; however, negative quantities may be used to correct or reverse fuel transfers. 6. Click Save. 59 | Fuel Management January 2015 Fuel View User’s Manual Adjustments To reflect the same tank level reported by the client’s records, Fuel View allows for manual updates of tank level to adjust the inventory for each tank. The Adjustments grid displays all manual adjustments that have made for each fuel tank. To create a manual adjustment to a tank, open the Adjustments grid, in the Fuel Management directory. 1. Click the Add Record tool to open the Fuel Adjustments data entry screen. Bold captions indicate required fields. 2. Optional: Enter a Date and Time. • The default is the current date and time. 3. In the Tank drop-down list, select a tank to adjust. 4. Optional: In the Old Level field, enter the current level of the tank. 5. Optional: In the New Level field, enter the new level of the tank. 6. From the Adjustment Type drop-down list, select an adjustment type: • Fuel Transfer • Manual Entry Error • Manual Entry User Entry • Other Correction NOTE: Entries can not be deleted but a negative entry can be entered to make a correction. The Manual Entry Error option is used to note corrected entries. 7. Click Save. 60 | Fuel Management January 2015 Fuel View User’s Manual Pump Totalizer The Pump Totalizer is a reconciliation tool that compares the actual volume dispensed from a pump with Fuel View records. To activate the Pump Totalizer: 1. Take a manual reading from the fuel pump’s totalizer dial. 2. Open the Pump Totalizer grid from the Fuel Management directory. 3. Click the Add Record tool to open the New Record screen. Bold captions indicate required fields. In the Pump Totalizer Entry section: 4. Select the pump from the Pump Details drop-down list. 5. In the Date/Time fields, select or enter the date and time for which the pump’s totalizer was recorded. • The units since Last Totalizer field will populate the field. If there has been a Previous Pump Totalizer function update, the Previous Totalizer field will populate with the previous volume. 6. In the New Totalizer field, enter the recorded Totalizer volume. 7. Click Save. 61 | Fuel Management January 2015 Fuel View User’s Manual Pricing Update Fuel View allows fuel pump and transaction price updates for current, future and past transactions. 1. In the Pricing Update grid, click the Add Record tool to open the New Record data entry screen. 2. In the Price field, enter the new price. 3. In the Effective Date field, enter the date to start the price change. 4. Optional: In the End Date field, enter the date the new price ends. • If left blank, the price change will affect the price for future transactions until the next price update. 5. Optional: Select a fuel from the Fuel drop-down list. CAUTION: Selecting a Fuel type is recommended, otherwise all fuel types will be set to the same price. 6. Optional: In the Site drop-down list, select a site. • Leaving the Site blank will affect all sites. 7. Optional: Select a terminal from the Terminal drop-down list. • Leaving the Terminal blank will affect all terminals. 8. Optional: From the Pump drop-down list, select a pump. • Leaving the Pump field blank will affect all pumps. 9. Click Save. Price updates can be viewed using the Audit Trail tool and in the Pump grid under Site Management. 62 | Fuel Management January 2015 Fuel View User’s Manual View Historic Prices Price updates can be viewed using the Audit Trail tool and in the Pump grid under Site Management. To view historic prices: 1. Open the Transactions grid under the Transaction Management directory. • The Unit cost column displays past prices. 2. Filter and or sort by Site, Tank, Pump, or Product. 63 | Fuel Management January 2015 Fuel View User’s Manual 10. Reporting In Fuel View, reporting capability is preprogrammed to create reports for: CANceiver Events TLS Tank Level Inventory Car Washes Transactions Credit Card Transactions Transactions - Off Road Vehicle Summary Employees Transactions Extended Fuel Adjustments Transactions - PTO Vehicle Summary Fuel Receipts Vehicle Daily Analysis Fuel Transfers Vehicle Transactions Tanks Vehicles Not Fueled TLS Alarm History Create Reports 1. Open the Create grid from the Reports directory. 2. In the Create grid, click on one of the blue hyper-link categories in the Name column to open the Query grid. Bold captions indicate required fields. • If the Query Form opens first, click Close Form. Each Query Form is unique, containing data pertinent to that category. To build a query: 3. Click on the Select Columns tool and add the data to include in the report 4. Drag column categories to the grid. 5. Optional: To group data results, click and drag a column to the Group creator at the top of the grid. 6. Close the Choose Columns screen. 7. Click the Query tool to open the query form. 8. In the Query form, enter the criteria in the sections as desired such as date range, sites, fuels etc. • Criteria will vary depending on the query category. 9. Click Refresh Grid. 64 | Reporting January 2015 Fuel View User’s Manual The results for the report will populate the grid. If the data has been grouped, the group title will be displayed. To open and view a group, click on the arrow to the left of the group. 10.Reports can be saved in three different formats: • Grid • Report • Pivot Grid 11.Click Save to open the Save form for the saving criteria. 12.Enter a Name in the Name field. • This could be the name from blue hyper-link in the grid you will use to run the report. 13.Select a format from the Save As drop-down list. 14.Optional: In the Comments field, enter a descriptive reference. 15.Optional: In the Permissions drop-down list select Private or Public: • Private allows only the creator access to the report. • Public allows everyone in the system to access to the report. 16.Click Save. 65 | Reporting January 2015 Fuel View User’s Manual Reports To View Reports, Grids, or Pivot Grids: 1. Open the grid for Reports, Grids, or Pivit Grids from the Reporting directory. 2. Click on a blue hyper-link in the Name column. Alter Grid Reports A Grid report is the only report that can be altered after it has been saved. 1. To alter a grid, add, remove or reorder columns with the Choose Columns tool. 2. Click Save. 66 | Reporting January 2015 Fuel View User’s Manual Pivot Grids Among other functions, a pivot table can automatically sort, count total or give the average of the data A pivot grid is a summarization tool to automatically sort, count the total or give the average of a set of data points. A pivot grid is also useful for quickly creating unweighted cross tabulations. The user sets up and changes the summary’s structure by dragging and dropping the columns and determining how to group information. 1. Select report type by clicking on the blue link in the Name column to open the Query Form. 2. In the Query form, enter a Date Range. 3. Click Refresh Grid. 4. Drag and drop columns to designate them as Column or Row Labels. 5. Optional: Add or remove columns with the Select Columns tool. NOTE: The top section is a list of all available columns. Column labels are light tabs and row labels are shaded. 67 | Reporting January 2015 Fuel View User’s Manual Schedule an Auto Run Report If the Fuel View server is setup with access to an SMTP (e-mail) server, it can schedule reports to automatically run and be e-mailed to single or multiple addresses. The Scheduled Reports grid contains the reports set up to auto run and e-mail. 1. From the Reporting directory, click on the Reports Scheduling icon to open the Scheduled Reports grid. 2. To create a scheduled report, click the Add Record tool. In the Report Details section: 3. In the Report Name field, enter the name of the report to be scheduled. 4. In the Max Failed Attempts field, enter the number of times for report try to run if it fails. 5. In the Run Date/Time field enter the start date and time for the initial report. In the Occurrences section: 6. In the Occurrence drop-down list select the frequency for the report to run. 7. Select when the report should be generated: Daily Check the day(s) of the week Weekly Select the interval between weeks and the day(s) of the week Monthly Select the day of the month. In the E-mail section: 8. In the E-mail From field, enter the source e-mail. 9. In the E-mail To field, enter the target e-mails. • Separate multiple e-mail entries with a semi-colon. 10.Optional: Add extra e-mails as CCs. 11.In the SMTP Server Address field, enter the SMTP server provided by your IT or Network Manager. 12.Click Save. To Edit an existing schedule: 1. Click the blue hyper-link to open the Report Title. 2. Change information fields as required. 3. Click Save to over-write the existing schedule. 68 | Reporting January 2015 Fuel View User’s Manual 11. Message Management Fuel View Message Management features allows users to create up to 50 standard messages such as maintenance reminders. Messages can be automated for delivery to the entire fleet, groups of vehicles, or a single vehicle and triggers can be based on the odometer, transactions, or time. The messages are displayed on the LCD at the terminal. Message Management To create an Automated Message: 1. Open the Message Management grid from the directory. 2. Click the Add Record tool to open the Data Entry screen. In the Message section: 3. Assign a message number in the Message Number field. • Numbers can only be used once, must be between 1-51, and do not have to be in sequential order. 4. In the Line One field, type in a message. • This will appear as the top line of the FCT screen. 69 | Message Management January 2015 Fuel View User’s Manual • The message is limited to 20 characters. 5. Optional: Use the Line Two field to add more detail to the message. 6. Check the Activate Message box to make the message available to send. In the Attributes section: 7. In the Number of Seconds to Display Message field, enter the time interval for the message to display. NOTE: For fueling scripts that prompts the driver to manually input hose #, hour, and/or odometer, the driver must acknowledge receipt of the message, or wait for the set display time to lapse before the operator may commence fueling. 8. Optional: To broadcast as a global message check the Send to All box. 9. Optional: To require the driver to contact Fleet Management, check the Disallow Fueling box. NOTE: Selecting Disallow Fueling will prevent fueling to occur for that vehicle and require an Operator, System, or Fuel Management to manually intervene. In the Automation section: 10.Check the Trigger on Odometer or Hour Meter to activate the auto message. 11.Click Save. NOTE: to edit a message, click on the blue Message Number hyper‑hyper-link. 12.To trigger message by Odometer, enter the exact mileage in the Odometer field. CAUTION: To trigger by hour, the Hour Meter Input box must be checked for that vehicle in the Asset Management directory. Messages by Vehicle To create a new Message by Vehicle record: 1. In the Message Management directory open the Messages by Vehicle grid. 2. Click the Add tool to open the Selected Vehicle screen. 3. From the Selected Vehicle drop-down list, select the vehicle desired to attach a message. 4. Click the Add Message tool. In the Select New Message section: 5. Select a Message from the drop-down list. 6. Click OK. 70 | Message Management January 2015 Fuel View User’s Manual • The message will load and will be displayed in the Message # box. 7. Click the Active check-box for the vehicle to receive the message once the requirements are met. • If the meter is set a Meter Reading Trigger field will be present to edit. • If the odometer is required to trigger the message, the field will be visible in the section: 8. In the Meter Reading Trigger field, enter the Odometer value. NOTE: This is the exact odometer value that will trigger the message to be generated. 9. Click Add Message to add another message or click Save Messages. 10.Click Return to List when finished. Remove a Message To remove messages from a vehicle: 1. Click on the blue hyper-link in the Vehicle Number column. 2. Click Remove Message. CAUTION: Clicking Remove Message is irreversible and will remove a vehicle from the message list without clicking Save. Discontinue a Message To discontinue a messages from a vehicle: 1. Click on the blue hyper-link in the Vehicle Number column. 2. Uncheck the Active check-box. 3. Click Save Messages. 71 | Message Management January 2015 Fuel View User’s Manual Copy Messages to Another Vehicle To copy a message from one vehicles to another vehicle: 1. Open the vehicle from the grid with the blue hyper-link with the messages to be copied. 2. Click the Copy Messages tool. • The Select Vehicle drop-down list will appear above the tool bar. 3. Select a vehicle from the Select Vehicle drop-down list. 4. Click Save Messages. NOTE: For messages based on odometer readings, Operator, System, or Fuel Management will need to update the record for that vehicle and provide an updated mileage target. 72 | Message Management January 2015 Fuel View User’s Manual 12. Security Users To set up security for a new user, open the Users grid in the Security directory. Click the Add Record tool. Bold captions indicate required fields. In the Account Information section: 1. In the User Name field, enter a user name to login to the system and identify the account. • The User Name must be unique. 2. Leave the Active Account box checked. 3. Optional: Enter the Department Code the user is allowed access to. • For multiple departments, enter a comma separated list. • A blank entry will allow the user access to all departments. CAUTION: The Department Code must match the codes from the Departments grid. 4. Optional: Enter the Site Code the user is allowed access to. • For multiple sites, enter a comma separated list. • A blank entry will allow the user access to all sites. CAUTION: The Site Code must match the codes from the Sites grid. 5. Optional: In the Remarks field, enter any remarks that pertain to the user. 6. Enter a unique password in the Password field. NOTE: Password must be between 6 and 20 characters and contain at least one upper case letter and at least one number. 73 | Security January 2015 Fuel View User’s Manual In the User Profile section: 7. Optional: Enter the user’s Last Name in the Last Name field. 8. Optional: Enter the user’s First Name in the First Name field. 9. Optional: Enter the user’s Phone Number in the Phone field. 10.Optional: Enter the user’s E-Mail Address in the E-mail Address field. NOTE: To make use of Fuel View’s Messaging features, a valid e-mail address must be provided. In the User Security section: 11.Refer to the Permissions chart below to determine the User’s Access Level and check the appropriate box. Role Read Only Operator Operator Admin System Admin Reporter Fuel Management Vehicle Tracking View Screen Data X View Reports X Add/Modify Screen Data X X X X X X X X X (for CANceiver related items only) X X X X Add/Modify Reports X X X X X Create/ Modify Users X 12.Click Save. Deactivate a User To deactivate a User: 1. Uncheck the Active? box. • The Deactivated Date will automatically populate with the current date and time. 2. Click Save. 74 | Security January 2015 Fuel View User’s Manual Change a Password To change a user’s Password, open the Change Password grid in the Security folder of the directory. 1. Click on the blue link in the Login column to open the User Password Change screen. 2. In the Password field, type in a new password. NOTE: Password must be between 6 and 20 characters and contain at least one upper case letter and at least one number. 3. Click Save. 75 | Security January 2015 Fuel View User’s Manual Appendix A PIDs Light Duty Heavy Duty Hard Acceleration* Yes Yes Yes Hard Breaking* Yes Yes Yes No Ignition Count Yes Yes Absolute Throttle Position C Yes No Ignition On Yes No Accelerator Pedal Position D Yes No Intake Manifold Absolute Pressure Yes Yes Accelerator Pedal Position E Yes No Location Yes Yes Accelerator Pedal Position F Yes No MAF Yes No Yes Yes Light Duty Heavy Duty Absolute Evap System Vapor Pressure Yes No Absolute Throttle Position Yes Absolute Throttle Position B Parameter Parameter Air Inlet Temperature Yes Yes Module Voltage Alcohol Fuel Percentage Yes Yes Odometer Yes Yes Ambient Air Temperature Yes Yes Oil Level No Yes Average Fuel Economy Yes Yes Oil Pressure No Yes Barometric Pressure Yes Yes PTO Fuel Consumed Yes Yes Commanded Throttle Actuator Control Yes No PTO Status Yes Yes Coolant Temperature Yes Yes Relative Throttle Position Yes No Distance With MIL On Yes Yes Seat Belt Status Yes Yes Yes Yes DTC Odometer Yes No Time DTCs Yes Yes Time Since DTCs Cleared Yes Yes Emission Monitors Yes No Time Since Engine Start Yes Yes Emission Monitors This Drive Cycle Yes No Time with MIL On Yes Yes Engine Load Yes Yes Total Engine Hours Yes Yes Engine Oil Temperature No Yes Total Fuel Used Yes Yes Engine RPM Yes Yes Total Idle Fuel Used Yes Yes Equivalence Ratio Yes No Total Idle Time Yes Yes Yes Yes Evap Sysytem Vapor Pressure Yes No Total PTO Hours Exhaust Back Pressure No Yes Transmission Oil Temperature No Yes Exhaust Gas Temperature No Yes Turbo Boost Pressure No Yes Fuel Economy No Yes Turbo Speed No Yes Fuel Level Yes Yes Vehicle Speed Yes Yes Fuel Level 2 No Yes VIN Yes No Fuel Pressure Yes Yes Warmup Since DTCs Cleared Yes No Fuel Rail Pressure Yes No Warning Lamp Status No Yes Waste Idle Time* Yes Yes Fuel Type Yes Yes GPIO* Yes Yes *Special PID’s, see below. 76 | Appendix A January 2015 Fuel View User’s Manual Special PIDs Hard Acceleration/Braking Hard acceleration or braking is a driver event when more force than normal is applied to the vehicle’s accelerator or brake and are measured in Gravitational (G) force and requires the Threshold High Measurement Type.1 Example: Entering a value of 20 is equal to .2G. An Event is recorded when the threshold is passed. NOTE: Since there can be different profile settings based upon vehicle type, it’s important to know the Threshold settings for each vehicle. NOTE: It should not be presumed that Hard Braking/Acceleration is always an indicator of unsafe driving. Hard braking and acceleration events can also indicate crash avoidance, or that a driver has been involved in an accident. If a driver has consistent Hard Braking events, it may indicate non‑desirable driving patterns. Hard Acceleration Individual customer requirements determine the appropriate value for Hard Acceleration. NOTE: A relatively quick, RWD mid engined car may experience about 0.75G at launch, but its limited by the traction of the tires. It is unlikely that a value of 1 will ever be reached. High performance racing vehicles may reach 1G. Hard Braking Hard Braking is an event out of the normal braking conditions. The intended purpose of Hard Braking is to identify driver pattern behavior. 1 The National Highway Traffic Safety Administration (NHTSA) currently does not define Hard Braking. The International Association of Oil and Gas Producers (OGP) recommend 6 mph or 0.2736G. The In Vehicle Monitor Systems (IVMS) use 0.2736G. 77 | Appendix A January 2015 Fuel View User’s Manual Waste Idle Time Waste Idle Time is defined and calculated based on non-movement with vehicle the ignition on after a set threshold time has passed. Waste Idle time measurement is in seconds. Since there are many definitions and allowances for vehicle Idle Time, Fuel View provides customizable, Waste Idle Time parameters. There are two components to Waste Idle Time: 1. Measurement Type 2. Measurement Parameter The Measurement Parameter is Threshold High, which is used to delay the start of counting Waste Idle Time. The Threshold provides an allowance for vehicles stopped at a traffic light or similar situation. Example: If the Measurement Parameter is set to 120 seconds. Waste Idle Time will not be calculated until the vehicle idles 121 seconds. Once the threshold time is reached, idle time begins recording, and includes the 120 seconds. If the vehicle moves before the threshold expires, no time is recorded for this event. When the Waste Idle Time threshold is reached, two Events are recorded: Threshold Max Registers the date and time. Threshold Value When the ignition is turned off or the vehicle moves, the entire Waste Idle Time period, including the threshold time is recorded. Non recorded Waste Idle Time does not accumulate. 78 | Appendix A January 2015 Fuel View User’s Manual Appendix B Measurement Types A Measurement Type defines how a CANceiver Event is recorded. Ignition On The Parameter ID (PID) will be recorded when the ignition turns on. Ignition Off The PID event will be recorded when the ignition is turned off. In order to keep the vehicle’s battery from draining, the CANceiver will go to sleep 15 minutes after the ignition is turned off. When the vehicle is turned on, the CANceiver will wakeup. Example: Fuel Gauge Level. The Fuel Gauge Level will be recorded as an event every time the ignition is turned on or off. Interval Current A Measurement Parameter is required for all Interval Measurement events. Interval Current will record the last value during that interval setting. Example: For an Event setting with PID Speed, Interval Current and Measurement Parameter set to 60 seconds. The speed value every 60 seconds is recorded in the Speed Event. Interval Max Interval Max will record the highest value within the interval range and is recorded in the Speed Event. Example: If the vehicles speed range is 50 to 65 mph during the 60 second interval, 65 mph is recorded in the Speed event. Interval Min The minimum Event value will be recorded within the interval period. Example: If the vehicles speed range is 45 to 65 mph during the 60 second interval, 45 mph is recorded in the Speed event. Interval Avg The average value over the course of the interval is the recorded event. Example: If the vehicles speed range is 45 to 65 mph during the 60 second interval, 55 mph is recorded in the Speed event. 79 | Appendix B January 2015 Fuel View User’s Manual Threshold High Threshold High requires a Threshold setting and records two events. Example: PID Parameter Speed Threshold High setting is 70 mph, when the vehicle reaches 71 mph, the 70 mph Threshold Value and time are recorded. The CANceiver will continue to monitor the speed until the vehicle goes below threshold value. This will create a second event of Threshold High Normal. The second event includes the time the vehicle returned to or below the threshold setting and the highest speed reached during the interval. Example: If the vehicle exceeded the 70 mph threshold high and reached speeds fluctuating between 71 and 95 mph, before returning to 70 mph, the second event will record the 95 mph maximum speed. Threshold Low In the Threshold Low setting records the lowest value in the Parameter range. The CANceiver will continue monitoring until the vehicle returns to the threshold value. This will create a second event of Threshold Low Normal. The second event includes the time the vehicle returned to or above the threshold setting and the lowest value reached during the interval. 80 | Appendix B January 2015 Fuel View User’s Manual Appendix C PID Examples Example: PID Type: Location Measurement Type: Polling Frequency: 60 Include GPS: Yes Include GPS Extended: Yes Drive Cycle Provides location of vehicle at defined intervals. Example: PID Type: Coolant Temperature Measurement Type: Threshold High Polling Frequency: n/a Measurement Parameter (C): 104 (degrees Celsius) Include GPS: n/a Include GPS Extended: n/a Drive Cycle: n/a Triggers alert when coolant exceeds recommended temperature Example: PID Type: Idle Time Total Measurement Type: Ignition Off Polling Frequency: n/a Include GPS: n/a Include GPS Extended: n/a Drive Cycle: Yes Tracks Idle Time for each trip in a vehicle Example: PID Type: Hard Braking (Acceleration) Measurement Type: Threshold High Measurement Parameter: .0.2736 (G’s) Polling Frequency: n/a Include GPS: Yes Include GPS Extended: Yes Drive Cycle: Yes Tracks hard breaking events. Provides starting speed, ending speed, and G force. With GPS enabled, the location of the event will also be recorded. 81 | Appendix C January 2015 Fuel View User’s Manual Contact E.J. Ward Contact Ward for questions related to: • Troubleshooting malfunctions • Ordering new replacement hardware • Installation of new hardware or software Phone.............................................................................................................................................................. ........210.824.7383 800.580.WARD(9273) Fax ..................................................................................................................................................................210.824.2031 Email......................... ..............................................................................................................................support@ejward.com Web.................................................................................................................................................................www.ejward.com 82 | Contact E.J. Ward January 2015