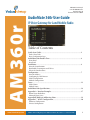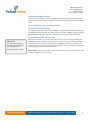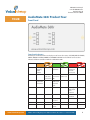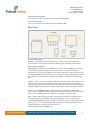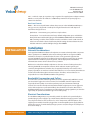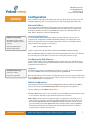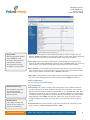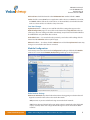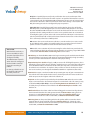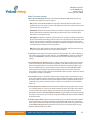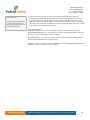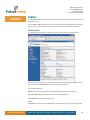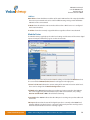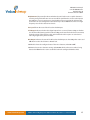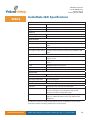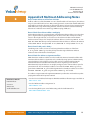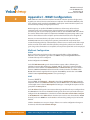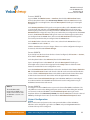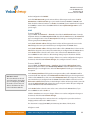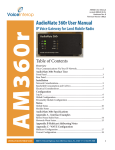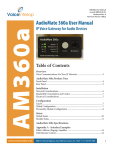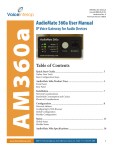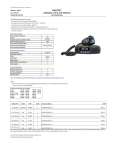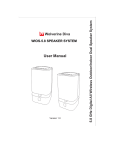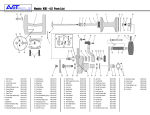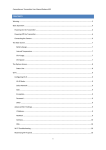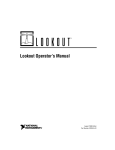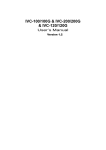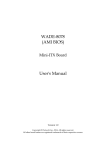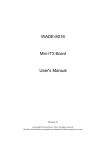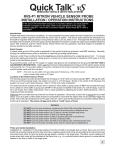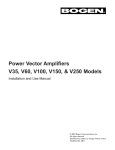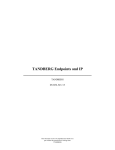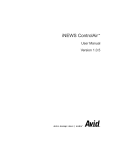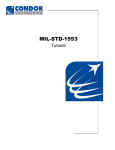Download AM360r user manual ver 2008.11.14, Hardware rev
Transcript
AM360r User Manual revised 2009.05.25 for Hardware Rev. B Firmware Version 1.00.24 AudioMate 360r User Guide AM360r IP Voice Gateway for Land Mobile Radio tour installation config specs status A B www.VoiceInterop.com Table of Contents Quick Start Guide..................................................................................................2 Gather Your Tools Basic Configuration Steps AudioMate 360r Product Tour.............................................................................4 Front Panel Rear Panel Installation.............................................................................................................6 Network Considerations Bandwidth Consumption and CoDecs Electrical Considerations Configuration........................................................................................................7 Network Address Configuring by Web Browser Global Configuration Module Configuration Status......................................................................................................................13 Global Status Module Status AudioMate 360r Specifications............................................................................16 Appendix A - Interface Examples.........................................................................17 Ritron Nexus Radio Base Motorola Waris Series Appendix B Multicast Addressing Notes.............................................................19 Appendix C - WAVE Configuration.....................................................................20 Multicast Configuration Unicast Configuration 8000 N. Federal Highway, Suite 100, Boca Raton, FL, 33487 V: +1 561.939.3300 AM360r User Manual revised 2009.05.25 for Hardware Rev. B Firmware Version 1.00.24 Quick Start Quick Start Guide Gather Your Tools Web browser — Mozilla Firefox, Opera, Chrome, or Internet Explorer. AM360 Configuration Utility www.voiceinterop.com Register as a customer Choose the Support tab. Download AudioMate 360 IP Setup configuration utility AM360 Configuration Utility — To find the address of each AM360 gateway, download the AudioMate 360 IP Setup utility from our web site, www.voiceinterop.com under the Support tab. You must first register as an owner of an AudioMate 360 gateway to be granted access. (Optional) Telnet client — comes with Windows, or you can use a third-party client. (Optional) USB Comm Port Driver — To view the boot and debug messages and set passwords you will need the USB comm port driver set from FTDI. These are quite common in many products so you might already have them installed. (Optional) USB A to USB-mini B cable — To connect from your computer to the AM360 serial port (Optional) Terminal program — HyperTerminal comes with Windows, or you can use a thirdparty datacomm terminal. NO soldering iron nor screwdriver is needed to set up the gateway, just a web browser and a plan. Basic Configuration Steps ¤ ¤ ¤ ¤ ¤ Find the IP address Log in Set the RTP address and ports Check for proper control signals and logic levels on the radio interface Set audio levels with a partner Find the AudioMate 360 IP Address Use the AM360 (AudioMate 360) Configuration Utility to find the IP address that was assigned by your DHCP server. Click the Locate button and select a unit from the list on the left pane. Log In to the AudioMate Unit with a Web Browser Type the IP address of the desired unit from the list displayed by the AM360 Configuration Utility into the address bar of your web browser and press Enter. The AM360 will prompt you for the user name and password. The factory values are admin and password. Set the RTP Address and Ports The default AM360 settings might be all that you need to get going. If necessary, set the Remote RTP Address, RTP Remote Port, and RTP Local Port to communicate with your audio network. Check Control Signals Ensure that the proper cable is connected between the AM360 and the radio. Set the COS Polarity and PTT Polarity to match the needs of the radio. Check that the AM360 is able to key the radio transmitter and that the radio is programmed to provide COR/COS/RUS/receive activity indicator on the proper wire. www.VoiceInterop.com 8000 N. Federal Highway, Suite 100, Boca Raton, FL, 33487 V: +1 561.939.3300 AM360r User Manual revised 2009.05.25 for Hardware Rev. B Firmware Version 1.00.24 Set Audio Levels With a Partner Set the Transmit and Receive Gain to acceptable levels that make the radio transmissions intelligble and pleasant to listen to. This test requires two people: one to talk and another to listen. See the Configuration section for detailed instructions. To Set the Password with Telnet To set the username and password on the AM360 use telnet to the IP address discovered by the AM360 Configuration Utility. The factory default username is admin and the password is password. After logging in, type the command ‘help’ to list the available commands. To Set the Password via USB Serial Port USB Drivers The USB comm port drivers can be downloaded directly from the FTDI web site: ftdichip.com/FTDrivers.htm www.VoiceInterop.com If telnet is not available, as a last resort the USB serial port can be used after installing the FTDI USB comm port emulators on your computer. These drivers can be downloaded from the FTDI web site. The comm port parameters are 115200 bps, 8 data bits, no parity, 1 stop bit. Once connected, send Ctrl-C (Control-C) to switch the unit to command mode. Type the command ‘help’ to list the available commands. Please note that there are no audio settings available via telnet nor serial comm port, these must be configured via a web browser. 8000 N. Federal Highway, Suite 100, Boca Raton, FL, 33487 V: +1 561.939.3300 AM360r User Manual revised 2009.05.25 for Hardware Rev. B Firmware Version 1.00.24 tour AudioMate 360r Product Tour Front Panel Front Panel Indicators All front panel indicator LEDs can display one of seven color states: OFF, RED, RED FLASHING, GREEN, GREEN FLASHING, AMBER and AMBER FLASHING each of which can be used to indicate a different condition within the AudioMate 360r. www.VoiceInterop.com LED Amber Amber flashing Green Green flashing Red Red flashing OK Booting, awaiting DHCP address N/A Normal operation N/A Boot error (view boot via USB serial port) N/A Link N/A Check LAN cable connection LAN connection OK AMCP data traffic rcvd N/A N/A Rx Buffering audio from IP network N/A Playing rcvd N/A RTP stream out radio port N/A N/A Tx N/A N/A N/A N/A Sending RTP stream to IP network N/A Mic N/A N/A N/A N/A M-lead asserted N/A Ear N/A N/A E-lead input is active N/A N/A N/A ANI N/A N/A N/A N/A N/A N/A DTMF N/A N/A Anti-chirp is active N/A N/A N/A 8000 N. Federal Highway, Suite 100, Boca Raton, FL, 33487 V: +1 561.939.3300 AM360r User Manual revised 2009.05.25 for Hardware Rev. B Firmware Version 1.00.24 Front Panel Connections There are no connections to the front panel of the AudioMate 360r. Front Panel Controls There are no controls on the front panel of the AudioMate 360r. Rear Panel Rear Panel Indicators LAN Port — The LAN jack has two built-in lamps: a solid green one indicating that an electrical link has been established, the other flashing green indicating packet activity. Rear Panel Connections 4-Wire E&M — This RJ-45 Type II or III E&M port provides a balanced 600 ohm transformercoupled audio connection to popular 2-way radios. There are multiple standards for connections to a radio using the RJ-45. The electrical specifications and pin assignments for the AudioMate 360r E&M connector are given in Appendix A, along with interface examples. Be careful not to connect an Ethernet cable to the E&M port, as they both employ RJ-45 jacks. Analog — Allows connection of single-ended audio and control signals from popular 2-way radios via a screw terminal plug. This plug accepts stranded or solid wire. All signaling is single ended, referenced to ground. The pin assignments and electrical specifications for the AudioMate 360r Analog connector are given in Appendix A, along with interface examples. LAN — Standard 10/100BaseT Ethernet port with pin-outs following the AT&T T568B specification. A standard Category 5 LAN cable connects it to an Ethernet switch. Be careful not to connect the E&M cable to the LAN port, as they both employ RJ-45 jacks. USB — Allows a trained technician with a correctly setup computer to establish a direct serial connection to the AudioMate 360r internal Diagnostic Console. Connects via a standard USB A to Mini-B cable. The computer must have the Virtual Comm. Port driver from FTDI (ftdichip.com) installed along with any standard terminal emulator. This port is used for diagnostics; no voice parameters can be set. Comm port parameters are 115200, n, 8, 1. www.VoiceInterop.com 8000 N. Federal Highway, Suite 100, Boca Raton, FL, 33487 V: +1 561.939.3300 AM360r User Manual revised 2009.05.25 for Hardware Rev. B Firmware Version 1.00.24 12 V — 12 Volt d.c. input, tip is positive, ring is negative. The supplied power adapter converts 120 Volt a.c. main power to 12 Volts d.c. at 500 mAmps maximum. The power plug has a 1.3mm inner diameter. Rear Panel Controls Reset — This recessed push button reboots the processor in the AudioMate 360. Depress using a pen or any object with a small tip. The length of time that it is held depressed determines the type of reset: Quick Reset – A momentary press performs a simple reboot. Factory Reset – To reset the unit to its factory-default configuration press and hold the Reset pushbutton until the OK light goes from AMBER to GREEN. While the AudioMate 360 is awaiting an address from a DHCP server this could take as much as 60 seconds. In order to ensure that the device loads factory default settings the Reset button must be held this entire time, until the OK light changes from AMBER. installation Installation Network Considerations In the typical AudioMate installation all endpoints are contained entirely within a corporate LAN, or participate via a WAN link, either unicast through a VPN or an engineered MPLS network, for example. It is preferable that all routers serving network segments that connect AudioMate endpoints be configured to route multicast streams. This can smooth implementation of multicast systems in general, and the deployment of AudioMate Communicator remote control soft consoles in particular. Multicast is used to allow multiple endpoints to share one stream of audio packets, thus reducing bandwidth consumption. However, while multicast streams typically pass seamlessly through Ethernet switches, they are typically blocked by most routers unless proper preparations are made to accommodate multicast. It is a near certainty that multicast streams will not flow through most Internet routers. Therefore, unicast addresses are acceptable for use in the AudioMate 360 line of IP gateways. Bandwidth Consumption and CoDecs The G.711 codec (encoder/decoder algorithm) consumes approximately 84kilobits/second per stream. More aggressive codecs consume less bandwidth, but their output audio is typically of lower quality. Some codecs perform poorly in environments with high acoustic noise near the microphone. Narrowband IP links might require a more aggressive codec, while endpoints on your LAN will likely do well with the G.711 codec. Because the AudioMate Media Server can perform transcoding between coding algorithms you have the opportunity to optimize bandwidth usage versus audio quality. Electrical Considerations The AudioMate 360 gateways are powered by 12 Volts d.c. which can be provided by the provided plug-in power supply or by a 12 Volt battery with float charging system. In either case, the power must be clean and free of a.c. noise components and interruptions. The supplied power module should be plugged into an uninterruptible power supply (UPS) for trouble-free service. If a 12 Volt battery/charger system is used, the charger must keep noise to less than 12mVp-p. www.VoiceInterop.com 8000 N. Federal Highway, Suite 100, Boca Raton, FL, 33487 V: +1 561.939.3300 AM360r User Manual revised 2009.05.25 for Hardware Rev. B Firmware Version 1.00.24 config Configuration Each unit requires two groups of configuration data: one group that is common across the AudioMate 360 family and a second group that is specific to the application of the unit. Network Address The units are shipped with DHCP enabled and will accept whatever address is assigned by your DHCP server. On startup the AM360 will wait up to 60 seconds for a DHCP server to assign its IP address. On timeout the AM360 will assign itself a default IP address of 192.168.0.254 and a netmask of 255.255.255.0. AM360 Config Utility The Address Finder utility is available by logging in to our web site: www.voiceinterop.com Click the Support tab. Locating the AM360 Address Use the AudioMate 360 Configuration utility to locate the addresses of your units in preparation for configuration. Individual AudioMate 360 units are configured via web browser pointed to the unicast management IP address of the unit. The Address Finder utility is available by logging in to our web site www.voiceinterop.com Click the Support tab to find the link to download the AM360 Configuration Utility. Open the AM360 Configuration Utility and click the Locate button and select a unit from the list on the left pane. The IP address of each unit is to the right of each minus sign. Configuring by Web Browser Type the address of the desired AM360 unit into the address bar of your web browser. (At the time of this writing the freely available Mozilla Firefox web browser provides smoother operation for these purposes.) Logging In AudioMate 360 Login username = admin password = password Like most network devices, the AM360 is protected by a password. The factory default for user name is admin and the factory default password is password. When prompted by the web interface enter the appropriate user name and password. If they were accepted you will see a two part screen with a menu panel on the left pane and a page labeled AM360 Status on the right pane. Global Configuration In the menu pane on the left, locate the Configuration heading and click the link Global under it. The screen labeled AM360 Configuration should appear in the right pane. You may safely ignore the AMCP settings. Please. This Unit’s Name allows you to set a memorable name to identify this unit among the others on your network. This field accepts standard alphanumeric characters. Boot IP Mode selects between automatic IP address assignment by your DHCP server or static IP address assignment specified in the fields that follow. If you select Static IP and then click the Update Unit button, the IP Boot fields will be filled with current values. If you select DHCP and click the Update Unit button the fields will be returned to 0.0.0.0 which indicates DHCP. Note that editing and saving the Boot IP fields has no effect on communications until you reboot the unit. www.VoiceInterop.com 8000 N. Federal Highway, Suite 100, Boca Raton, FL, 33487 V: +1 561.939.3300 AM360r User Manual revised 2009.05.25 for Hardware Rev. B Firmware Version 1.00.24 Boot IP Addr After changing the IP address of the AM360r you must reboot the unit to make the new IP address effective. Also remember to change the address in your browser! Boot IP Addr sets the static unicast management IP address used to configure this unit. Default is 0.0.0.0 for DHCP. Once you change this address, set the mask, update and reboot the unit, remember to point your web browser to the newly assigned address. Boot IP Mask sets the netmask or network portion of the IP address. In a typical Class C network this will be 255.255.255.0 while the default value is 0.0.0.0 for DHCP use. If you set a static IP address you must also set this field to represent the size of your network. Boot IP Gateway sets the default network gateway router that will carry your packets to other networks. If you set a static IP address you must also set the gateway to the default router on your network. The default value is 0.0.0.0 for DHCP use. Boot IP DNS sets the IP address of your DNS server, if needed. Typically this address will be the same as your default gateway in small networks. Default is 0.0.0.0 for DHCP use. AMCP Configuration You may safely ignore the AMCP settings. Multicast Addressing Appendix B has more detail on selecting multicast addresses with pointers to reference sources. RTP Remote IP is the address of other unit if using unicast, not the one that you are configuring. www.VoiceInterop.com RTP Configuration RTP Remote IP is the address to which audio packets will be sent. In multicast networks type the multicast group which will share audio with other units on the same multicast group. The Class D multicast range lies between 225.0.0.0 and 239.255.255.255 with numerous restrictions and considerations. Consult Appendix B for more information on multicast address assignment. For point-to-point unicast links type the unicast address (Boot IP Address) of the other end of the link, not this unit. A unicast address set here should fall within your network’s private IP address space. Default is 239.1.1.1 multicast group. RTP Remote Port is the IP port number assigned to this channel. This should be an even number between 16384 and 65534. Default is 18000. 8000 N. Federal Highway, Suite 100, Boca Raton, FL, 33487 V: +1 561.939.3300 AM360r User Manual revised 2009.05.25 for Hardware Rev. B Firmware Version 1.00.24 RTP Local Port should be identical to the RTP Remote Port number. Default is 18000. Codec should be set to G711u for most applications. Other choices are G711a for G.711 A-law, and GSM for GSM 6.1 full rate. The G.711 codecs use about 84 kbits/second while the GSM codec uses about 13 kbs/sec. Default is G.711 µ-law codec. Save Your Changes Update Unit button — When you are satisfied with all the settings that appear on the Global Configuration page, be sure to click on the button labeled Update Unit at the top of the page. Your new settings take effect immediately, except for the fields labeled IP Boot. The IP Boot fields only take effect after a reboot. Undo Edits button — To revert back to the previously saved values while editing click the button labeled Undo Edits at the top of the page. Reboot checkbox — To reboot, check the Reboot box and click the Update Unit button. Any changes are saved before the reboot is executed. Module Configuration In the menu pane on the left, locate the Configuration heading and click the link Module under it. The screen labeled AM360r (Radio) Config should appear in the right pane. Radio Receiver Settings Receiver to VoIP Mode drop-down listbox determines the triggering mechanism that will begin the stream from the radio receiver to the IP network. OFF prevents any receive audio from being streamed to the IP network. COS (Carrier-Operated Switch) will stream audio to the IP network when the COS digital input is asserted, either on the Single-Ended COS logic line or the E-lead of the E&M interface. www.VoiceInterop.com 8000 N. Federal Highway, Suite 100, Boca Raton, FL, 33487 V: +1 561.939.3300 AM360r User Manual revised 2009.05.25 for Hardware Rev. B Firmware Version 1.00.24 NSQ (Noise Squelch) [deprecated] is only useful when the receive audio input of the AudioMate 360r is connected to the radio receiver’s unsquelched discriminator source in a conventional radio. The AudioMate 360r will determine the presence of received signal based on the reduction in white noise from the radio. If this setting is selected, then the NSQ Gain setting must also be configured for proper operation. COS+NSQ (AND Squelch) [deprecated] computes the Boolean logic value of the COS AND NSQ. That is, if the COS digital input is asserted and the NSQ detector is also active, then the AudioMate 360r will stream receive audio to the IP network. The most common application for this setting would be to use the noise squelch detector to ascertain that an intelligible signal is present at the radio receiver while the COS input is connected to a coded squelch detector (PL or DPL) to block out all but the desired users on the channel. This is commonly referred to as “AND Squelch”. ON activates the receive audio stream at all times, even when there is no receive audio to send. Note that this setting can interfere with proper operation of console channel patches. Use this to establish an audio trunk for tone remote control. About VOX VOX should be used only as a last resort. VOX can cause operational problems if not configured carefully. The VOX detector listens for audio above the configured threshold. ANY sound will trigger the streaming of packets. It is always preferable to use the hardware COS signal if the radio provides it. VOX enables voice activation of packet streaming for radios that do not provide the far superior hardware COS logic output to indicate that they are receiving a signal. When VOX is selected the Vox Threshold and Vox Hang Time become active. COS Polarity sets the AudioMate 360r unit to begin streaming audio to the IP network when the COS hardware logic input is held either low (approximately 0 Volts) or high (3-12 Volts). Consult your radio documentation to determine the proper setting. Receive De-Emphasis Enable will apply a 6dB per octave roll-off of high frequencies; this is effectively a low-pass filter using an industry standard curve in cases where the audio input to the AudioMate 360r is connected to the discriminator output of a conventional radio. Check this box to enable the de-emphasis low-pass filter or clear the check box to allow the receive audio to pass through the AudioMate 360 with no equalization (flat audio). Receive Gain accepts a number from 0 to 63 representing 64 steps of gain or attenuation in the audio line from the attached radio receiver. Level 0 represents the lowest audio level while 63 represents the highest audio level. Default is 31. NSQ Gain sets the squelch level provided by the AudioMate 360r when the receive audio input is connected to the discriminator output of a conventional radio. This setting is only useful when NSQ or COS+NSQ is selected in Analog Receiver to VoIP Mode above. It is also likely that you will want to check the box for Receive De-Emphasis Enable as well. Default is 15. VOX Threshold sets the relative audio level that will trigger the transmission of packets to the IP network. Note that this setting interacts with the Receive Gain setting. The best practice is to set the Receive Gain properly, then adjust this VOX Threshold for best performance. Default value is 0. To enable VOX, set Receiver to VoIP Mode to VOX. VOX Hang Time sets the period during which audio packets will be streamed to the IP network after the input audio falls below the VOX Threshold level. Setting this value between 1 to 2 seconds provides for smoothest operation. Default value is 1.0 seconds. To enable VOX, set Receiver to VoIP Mode to VOX. www.VoiceInterop.com 8000 N. Federal Highway, Suite 100, Boca Raton, FL, 33487 V: +1 561.939.3300 10 AM360r User Manual revised 2009.05.25 for Hardware Rev. B Firmware Version 1.00.24 Radio Transmitter Settings VoIP to Transmitter Mode determines whether the AudioMate 360r will allow two-way audio flow or prohibit transmission entirely. OFF disables the AudioMate 360r from keying the attached radio transmitter. Use to prohibit transmission entirely in listen-only applications where the radio should never be keyed under any circumstances. Half Duplex will allow the attached radio to transmit on reception of audio packets from the IP network while simultaneously blocking audio from the radio. Select this when attached to a conventional radio. Full Duplex will allow the attached radio to transmit on reception of audio packets from the IP network without blocking audio from the radio. Select this when attached to a fullduplex repeater station or trunked control station to send the talk permit beeps to the remote end. This mode will double bandwidth consumption during times when the unit is simultaneously sending and receiving packets. ON will force the attached radio to transmit without blocking audio from the radio. Any received audio packets will be sent to the radio transmitter. PTT Polarity sets the logic level required to key the attached radio. For radios requiring an active low or ground signal on their PTT lines, select Active LO. For other types of keying circuits select Active HI. Consult your radio technical manual to determine the proper setting. Transmit Pre-Emphasis Enable will apply a 6 dB per octave high pass filter to the transmit audio stream from the IP network to the transmitter audio of the attached radio. Check the box to apply this filter or clear the check box to allow the transmitted audio to pass unprocessed (flat audio). In general, if the transmit audio line of the AudioMate 360r is connected to the microphone input of the attached radio, then leave this check box cleared. If the audio is fed directly to the FM modulator of the radio, this check box should be checked to enable pre-emphasis. Transmit Gain accepts a number from 0 to 63 representing 64 steps of attenuation or gain in the audio path from the IP network to the attached radio transmitter. Level 0 represents the lowest audio level while 63 represents the highest audio level. Follow the procedure specified in your radio’s technical manual to set this to an acceptable level. The default value is 31. PTT Forced Release Timeout prevents the attached radio from tying up the channel, such as a stuck footswitch on a console on the IP network. The timer starts when the radio PTT is asserted. If the timer expires during a transmission, the transmitter will be released. Acceptable values for PTT Forced Release Timeout range from 0 to 25.5 minutes. Typically this value is set between 1 and 3 minutes for practical LMR applications. Default is 0 which disables this timer. PTT Release Hang Timer sets the time period between the end of the inbound IP network stream and the release of the PTT signal by the AudioMate 360r. This can be useful if the radio unkeys before all the audio has finished playing out of the buffer. Acceptable values for PTT Release Hang Timer range from 0 to 25.5 seconds in increments of 0.1 seconds. Default is 0 which disables this timer. www.VoiceInterop.com 8000 N. Federal Highway, Suite 100, Boca Raton, FL, 33487 V: +1 561.939.3300 11 AM360r User Manual revised 2009.05.25 for Hardware Rev. B Firmware Version 1.00.24 Anti-Chirp Timer Use the Anti-Chirp Timer with a point-to-point VOX link to prevent “ping pong” back and forth between radios. PTT Anti-Chirp Timer mutes the radio receive line for the specified time beginning immediately after PTT is released. Because some inferior radios generate a burst of noise immediately after unkeying, this “chirp” can cause a ping-pong effect when two similar radios are used on both ends of a VOX link. Setting this timer between 0.5 and 1.0 seconds can suppress this problem in an AudioMate point-to-point bridge when both ends use VOX mode. Default is 0 which disables this timer. Save Your Changes Update Unit button — When you are satisfied with all the settings that appear on the Global Configuration page, be sure to click on the button labeled Update Unit at the top of the page. Your new settings take effect immediately. Undo Edits button — To revert back to the previously saved values while editing click the button labeled Undo Edits at the top of the page. Reboot checkbox — To reboot, check the Reboot box and click the Update Unit button. Any changes are saved before the reboot is executed. www.VoiceInterop.com 8000 N. Federal Highway, Suite 100, Boca Raton, FL, 33487 V: +1 561.939.3300 12 AM360r User Manual revised 2009.05.25 for Hardware Rev. B Firmware Version 1.00.24 status Status The AudioMate 360 family of IP gateways provide status reports to make adjustments and diagnostics easier. The AudioMate 360r provides the means to view the status of the digital input and output signals as well as to view the current settings of the transmit and receive audio levels. Global Status The Global Status page displays various parameters of the common interface board. In the menu pane on the left, locate the Status heading and click the link Global under it. The screen labeled AM360 Status should appear in the right pane. Some noteworthy fields: Model shows the particular type of AudioMate 360 unit that you are managing. This Unit’s Name displays text that was stored to identify this unit. Serial Number uniquely identifies this unit. Login IP Address shows the address of YOUR computer from which you are managing this unit. www.VoiceInterop.com 8000 N. Federal Highway, Suite 100, Boca Raton, FL, 33487 V: +1 561.939.3300 13 AM360r User Manual revised 2009.05.25 for Hardware Rev. B Firmware Version 1.00.24 LAN Port MAC Address shows the Ethernet address of the unit’s LAN interface. This uniquely identifies the unit on your network and can be useful in differentiating among several AudioMate 360 units on the same network. IP Mode shows whether the unit received its address from a DHCP server or is configured with a static IP address. IP Address shows the currently assigned IP address regardless of how it was obtained. Module Status The Module Status page displays the audio level settings and the states of the various digital inputs and outputs. Refresh the page to see the current states. In the menu pane on the left, locate the Status heading and click the link Module under it. The screen labeled AM360r (Radio) Status should appear in the right pane. TX Level and RX Level indicate the current setting of the transmit and receive audio levels. These can be changed in the Module Configuration screen. Talk Mode when Active indicates that voice packets are being streamed to the LAN port. This can be triggered by the COS hardware input, VOX voice activation, or by setting Receiver to VoIP Mode to ON to force full-time streaming. Listen Mode when Active indicates that the LAN port is receiving voice packets addressed to this unit. COS Input indicates that the state of this digital input line is currently at the Active level, whether defined to be high or low. In a properly configured system this would go active when the attached radio’s receiver is receiving a signal. www.VoiceInterop.com 8000 N. Federal Highway, Suite 100, Boca Raton, FL, 33487 V: +1 561.939.3300 14 AM360r User Manual revised 2009.05.25 for Hardware Rev. B Firmware Version 1.00.24 NSQ Detector [deprecated] indicates whether the unit’s built-in noise squelch detector is receiving enough discriminator noise to turn off the path from the receive audio input to the LAN port. Less noise means more signal which in turn means that this indicator will show Active. In most configurations this will always indicate Active since there is no high frequency noise for the detector to decode. Ear Input follows the state of the E-lead on the E&M port. PTT Output indicates whether this digital output line is asserted, shown as Key, or whether it is idle. If troubleshooting and this indicates Key yet the attached radio does not transmit, check the wiring of the interface cable and whether the radio requires an active low or active high signal to key the transmitter. Mic Output indicates the state of the M-lead on the E&M port. It shows Key when active and Idle when inactive. Also known as Mouth lead. VOX Enable shows the configured state of the voice detector, either On or Off. VOX Active shows voice detector activity, either Active while radio receive audio is being detected or Idle when the receive audio falls below the configured VOX threshold. www.VoiceInterop.com 8000 N. Federal Highway, Suite 100, Boca Raton, FL, 33487 V: +1 561.939.3300 15 AM360r User Manual revised 2009.05.25 for Hardware Rev. B Firmware Version 1.00.24 specs AudioMate 360r Specifications Physical Form factor Stand-alone unit Dimensions 1.75 in. (4.5 cm) H x 3.6 in. (9.2 cm) W x 5.2 in. (13.2 cm) D Weight 0.8 pounds (0.4 kg) Electrical Input Voltage 12 Volts d.c. nominal, 16 Volts d.c. MAX., 10 Volts d.c. min. Input current 350 mAmps nominal Audio Interface Line input, balanced 0 dBm nominal, +10 dBm MAX. @ 600 Ohms (E&M port) Line input, single-ended 2.2 Volts peak-peak nominal, 5 Volts peak-peak MAX. @ 10K Ohms Line output, balanced 0 dBm nominal, +10 dBm MAX. @ 600 Ohms (E&M port) Line output, single-ended 2.2 Volts peak-peak nominal, 5 Volts peak-peak MAX. @ 100 Ohms Digital I/O Outputs PTT, 12 Volts @ 500 mAmp MAX., open drain; user-selectable active hi or low Inputs COS, high > 3 Volts (18 Volts MAX.); user-selectable active high or low L.A.N. 10/100-BaseT Ethernet RJ-45 jack Serial USB-mini B diagnostic port E&M Type II (two) and Type III (three) E&M interface Digital audio CoDecs G.711 μ-law 64kbps, G.711 A-law 64kbps, GSM 6.10 (13kbps) Environmental Operating temperature 0 to +40 Centigrade Storage temperature -20 to +60 Centigrade Miscellaneous Indicators Activity: OK, Link, Tx, Rx, Mic, Ear, ANI, DTMF Features Firmware upgrade over Ethernet; web browser configuration screens (no jumpers); telnet diagnostic output, USB diagnostic and basic configuration utility Ports 4-wire E&M RJ-45; 5-pin inline for single-ended audio and digital i/o; LAN RJ-45; 12 Volt coaxial jack; USB-mini B for diagnostics Specifications subject to change. Note hardware revision and firmware version of your particular unit when consulting specifications and instructions. www.VoiceInterop.com 8000 N. Federal Highway, Suite 100, Boca Raton, FL, 33487 V: +1 561.939.3300 16 AM360r User Manual revised 2009.05.25 for Hardware Rev. B Firmware Version 1.00.24 A Appendix A - Interface Examples Ritron Nexus Radio Base The Ritron NRB is a small, lightweight radio available in VHF and UHF bands that is wellsuited to demonstration use. It interfaces with the AudioMate 360r via a straight–through E&M or standard Category 5 LAN cable on the hardrware revision B and later units. Not Working? Configure Ritron radio E&M jumpers to positions A, C, E for proper operation. Ritron Jumper Settings ¤ Remove the 2 side screws and the 2 smaller bottom screws to remove the base of the Ritron radio. ¤ Locate the E&M daughter board and move jumpers to positions A, C, and E. ¤ Re-install the cover and screws. E&M Cable Pin Assignments Ritron AM360r Wire color Description 1 1 Orange -12 Volts (SB) 2 2 Orange/White COS (M-lead) 3 3 Green Rx audio, balanced 4 4 Blue/White Tx audio, balanced 5 5 Blue Tx audio, balanced 6 6 Green/White Rx audio, balanced 7 7 Brown/White PTT to Ritron (E-lead) 8 8 Brown Ground (SG) AM360r E&M Interface Simplified Schematic Radio OR Trunk/PBX 1 COS out PTT Detect Sig IN Off Hook 2 7 B -48V Detect 2 2 7 7 Sig OUT A 8 1 1 8 8 SB AM360 4 Wire E&M Port (Emulates Cisco Audio Gateway/Router) -12v Current Limiter 68ma M DC-DC 1 Watt B E SG A B +12v Type II & III 3 600 ohm 3 AM360r RJ-45 T 600 ohm Audio IN 6 6 4 4 600 ohm R T1 Audio OUT 5 5 R1 600 ohm A = Connection to 4 Wire E&M Type II and III Units B = Connection to 4 Wire E&M Unpowered Units www.VoiceInterop.com 8000 N. Federal Highway, Suite 100, Boca Raton, FL, 33487 V: +1 561.939.3300 17 AM360r User Manual revised 2009.05.25 for Hardware Rev. B Firmware Version 1.00.24 Motorola Waris Series Most Motorola mobile radios in the Waris series (CM and CDM models) use the same pinouts for basic interfacing via a 16-pin accessory connector on the rear apron. A number of the accessory pins are programmable in the radio using Motorola’s closely guarded CPS programming software. Not Working? Proper programming of radio accessory pins is ESSENTIAL to interface with Motorola radios. CHECK ACCESSORY PIN PROGRAMMING FIRST. Radio Programming Necessary For Use With Gateway In almost every case where a new installation does not work as expected with a Motorola radio, the culprit is an improperly programmed accessory connector. Motorola CPS provides a number of preset configuration macros that speed this process. Look for a preset labeled "telephone interconnect", "phone patch" or similar wording. This should configure the pins of interest to do the right thing. Pin 8 on a conventional radio must be programmed for combined PL/DPL AND COR indication; on a trunked radio select Talkgroup Activity. Pin 11 must be programmed to provide squelched receiver audio with constant level. Program the radio to use Pin 2 which is a mic level input to the transmitter that will provide limiting with pre-emphasis and use Pin 3 for external PTT. Interface Cable There are several eBay sellers offering interface cables for Motorola radios. At a minimum look for a 5-wire cable with a 16-pin accessory plug on it that fits all the CDM and CM series Motorola mobile radios. Because some 16-pin plugs are not keyed, care must be used when inserting it into the 20pin accessory receptacle on the CDM1550 radios, being certain to center the plug; that is, leave 2 pins bare on the left and 2 pins bare on the right so that the plug sits in the center 16 pins of the radio. Pin Assignments Motorola Speaker Jumper Note: Jumper Motorola pins 15 and 16 together to enable the radio’s internal speaker. Mot AM360r Description 2 TXA Transmit microphone audio to radio 3 PTT Push-to-talk control signal to radio 7 GND Ground, common, return 8 COS Carrier-Operated Switch (COS, COR, RUS), receive activity indicator 11 RXA Receive line-level audio from radio Troubleshooting If in doubt about the interface, a Volt meter can be used to determine if the COS input pin of the AM360r gateway changes when the attached Motorola radio is actively receiving a radio signal. It should be between 5 and 12 Volts when idle, and should drop to near 0 Volts during a received signal. If the Voltage does not go low when the received signal is heard, then the Motorola radio is not programmed properly for use with a gateway. This is the #1 problem preventing proper operation of new installations. Check the accessory pin programming of the Motorola radio FIRST. www.VoiceInterop.com 8000 N. Federal Highway, Suite 100, Boca Raton, FL, 33487 V: +1 561.939.3300 18 AM360r User Manual revised 2009.05.25 for Hardware Rev. B Firmware Version 1.00.24 B Appendix B Multicast Addressing Notes Note 1: Avoid addresses of the form 224.0.0.x Traffic to addresses of the form 224.0.0.x is often flooded to all switch ports. This address range is reserved for link-local uses. Many routing protocols assume that all traffic within this range will be received by all routers on the network. Hence (at least all Cisco) switches flood traffic within this range. The flooding behavior overrides the normal selective forwarding behavior of a multicast-aware switch (e.g. IGMP snooping, CGMP, etc.). Note 2: Watch for multicast address ambiguity 32 IP multicast addresses are mapped onto each Ethernet multicast address. A receiver that joins a single IP multicast group implicitly joins 31 others due to this overlap. The overlap occurs in the 5 high-order bits, so it’s best to use the 23 low-order bits to make distinct multicast streams unique. For example, IP multicast addresses in the range 239.0.0.0 to 239.127.255.255 all map to unique Ethernet multicast addresses. However, IP multicast address 239.128.0.0 maps to 239.0.0.0, 239.128.0.1 maps to 239.0.0.1, etc. Note 3: Avoid x.0.0.y and x.128.0.y Combining notes 1 and 2, it’s best to avoid using IP multicast addresses of the form x.0.0.y and x.128.0.y since they all map onto the range of Ethernet multicast addresses that are flooded to all switch ports. Note 4: Watch for address assignment conflicts IANA administers multicast addresses on the world-wide Internet. Potential conflicts with Internet multicast address assignments can be avoided by using (private) administratively scoped addresses. Such addresses can be safely used on a network connected to the Internet without fear of conflict with multicast sources originating on the Internet. Administratively Scoped addresses are roughly analogous to the unicast address space for private internets. Site-local multicast addresses are of the form 239.255.x.y, but can grow down to 239.252.x.y if needed. Organization-local multicast addresses are of the form 239.192-251.x.y, but can grow down to 239.x.y.z if needed. The address range 239.252.1.1 through 239.255.255.254 is preferred to avoid multicast packet propogation outside of the private network. IP Multicast Details Detailed info at: cisco.com 29west.com smallnetbuilder.com www.VoiceInterop.com » See also Cisco’s Guidelines for Enterprise IP Multicast Address Allocation paper available at www.cisco.com » See also “Multicast Address Assignment” at www.29west.com » See also Doug Reid’s 3 part series “Multicasting and the Small Network” at www.smallnetbuilder.com 8000 N. Federal Highway, Suite 100, Boca Raton, FL, 33487 V: +1 561.939.3300 19 AM360r User Manual revised 2009.05.25 for Hardware Rev. B Firmware Version 1.00.24 C Appendix C - WAVE Configuration WAVE (Wide Area Voice Environment) from Twisted Pair Solutions provides the glue to tie together your various IP voice communications endpoints. The AudioMate 360 family of IP voice gateways works seamlessly with WAVE to extend your communications options and enhance interoperability among disparate devices. Multicast groups are preferred for WAVE installations to allow many soft consoles to participate in the same communication channels without increasing the bandwidth consumed by each console. Deploying multicast links to each AudioMate 360 device allows for seamless failover if that option is implemented in WAVE. Any participating media server listens to the multicast streams and picks up where the failed media server dropped off. However, in some networks the only option is unicast transmission. This forces the AudioMate 360 units to be configured as point-to-point trunk links and prevents their streams from being picked up automatically by a failover server. In other words, if the target media server fails at the other end of the point-to-point pipe the packets have nowhere to go. As long as these limitations are acceptable, unicast point-to-point links can be employed. Multicast Configuration AM360 Open a web browser and point it to the management IP address of the AudioMate 360 device to be configured. Log in with user admin and password password or the credentials that you have configured. Under Configuration click Global. In the field RTP Remote IP type the desired multicast group address, following the guidelines in Appendix B. Addresses in the 239.255.x.y block are recommended for private local area networks. For RTP Remote Port and RTP Local Port type a port number between 16384 and 65534; both fields should be identical numbers. For Codec select G.711u; if this network segment will not support about 100kbps streams then select GSM. Click the button Update Configuration to save your changes. WAVE Channels (WAVE 3) Log in to WAVE. Click Channels -> Channels, then click the Add Channel button. From the dropdown listbox select Multicast Trunk, then click the Next button. In the Name field type a meaningful name. Tab to the Description field and type a meaningful description. Select a group from the Group listbox. In the IP address field type the exact same multicast group address that you configured into the AM360 above. Tab over to the Port field and type the exact same port number that you configured into the AM360 above. Check the box labeled Use the same IP address and port as ‘Audio Receive’. In the Codec listbox select the same codec as was selected in the AM360 above; if you choose GSM then set the Scale to 1. All remaining settings may be left at their defaults. Click the Save button to save your changes. If there are no other configuration changes to be entered, click the button Commit Changes. www.VoiceInterop.com 8000 N. Federal Highway, Suite 100, Boca Raton, FL, 33487 V: +1 561.939.3300 20 AM360r User Manual revised 2009.05.25 for Hardware Rev. B Firmware Version 1.00.24 Channels (WAVE 4) Log in to WAVE. Click Media Servers -> Interfaces, then click the Add Interface button. From the dropdown listbox select VoiceInterop AM360 and click the Next button. In the Name field type a meaningful name. Tab to the Description field and type a meaningful description. In the Gateway IP Address field type the management address of the AM360 that will be associated with this endpoint. In the RTP Remote IP address field type the exact same multicast group address that you configured into the AM360 above. Tab over to the RTP Remote Port field and type the exact same port number that you configured into the AM360 above. In the RTP Local IP address field type the exact same multicast group address that you configured into the AM360 above. Tab over to the RTP Local Port field and type the exact same port number that you configured into the AM360 above. In the Codec listbox select the same codec as was selected in the AM360 above; if you choose GSM then set the Scale to 1. Click the Save button to save your changes. If there are no other configuration changes to be entered, click the button Commit Changes. Sessions (WAVE 3) If you already have the desired standard user channel configured, click Sessions -> Sessions, then click the Add Session button. In the dropdown listbox select Advanced, then click the Next button. Type a meaningful name in the Name field. Tab to the Description field and type a meaningful name. Select the desired group from the Group listbox and click the Save button to reveal the full Session configuration screen. Leave the Conference ID / DN field blank and clear the checkbox labeled Treat as the Dial-In DN. Click the Add Servers button and select the desired media servers that will handle this session. Click the Add Participant button and add the multicast trunk channel from above and the desired standard user channel that will be bridged with this AM360 device. Click the button Save and Commit changes. Your AudioMate 360 device is now bridged via multicast with the desired WAVE Standard channel. Test the configuration using an AudioMate Communicator soft console. WAVE 4 The AudioMate 360 is integrated into WAVE 4 as a media server interface. Add an AM360 to a session as an interface. Sessions (WAVE 4) To configure a session in WAVE version 4, proceed as directed for WAVE 3 installations. The only difference comes when adding participants to the session. After adding the standard user channel as indicated for WAVE 3, click the Add Participant button again. In the dropdown listbox select VoiceInterop AM360, then click the Next button. Select the desired AM360 by checking the box next to it, then click the Add Selected Participants button. Unicast Configuration AM360 Open a web browser and point it to the management IP address of the AudioMate 360 device to be configured. Log in with user admin and password password or the credentials that you have configured. www.VoiceInterop.com 8000 N. Federal Highway, Suite 100, Boca Raton, FL, 33487 V: +1 561.939.3300 21 AM360r User Manual revised 2009.05.25 for Hardware Rev. B Firmware Version 1.00.24 Under Configuration click Global. In the field RTP Remote IP type the unicast address of the target media server. For RTP Remote Port and RTP Local Port type a port number between 16384 and 65534; both fields should be identical numbers. For Codec select G.711u; if your network will not support about 100kbps streams then select GSM. Click the button Update Configuration to save your changes. WAVE Channels (WAVE 3) Log in to WAVE. Click Channels -> Channels, then click the Add Channel button. From the dropdown listbox select Point-to-point Trunk, then click the Next button. In the Name field type a meaningful name. Tab to the Description field and type a meaningful description. Select a group from the Group listbox. In the Trunk Side A IP address field type the IP address of the target media server. In the Port field type the same port number that you configured into the AM360 above. In the Trunk Side B IP address field type the IP address of the AM360 above. Tab over to the Port field and type the exact same port number that you configured into the AM360 above. In the Codec listbox select the same codec as was selected in the AM360 above; if you choose GSM then set the Scale to 1. All remaining settings may be left at their defaults. Click the Save button to save your changes. If there are no other configuration changes to be entered, click the button Commit Changes; else, configure Sessions as above. Channels (WAVE 4) Log in to WAVE. Click Media Servers -> Interfaces, then click the Add Interface button. From the dropdown listbox select VoiceInterop AM360 and click the Next button. In the Name field type a meaningful name. Tab to the Description field and type a meaningful description. Remote vs Local The terms Remote and Local are relative to the device that you are configuring. In WAVE, the media server is the Local address while Remote refers to the AudioMate 360 unit. In the Gateway IP Address field type the management address of the AM360 that will be associated with this endpoint. In the RTP Remote IP address field type the management IP address of the AM360 above. Tab over to the RTP Remote Port field and type the exact same port number that you configured into the AM360’s field labeled ‘RTP Local Port’. Leave the RTP Local IP address field blank to use the binding IP address of the target media server. Tab over to the RTP Local Port field and type the exact same port number that you configured into the AM360’s field labeled ‘RTP Remote Port’. In the Codec listbox select the same codec as was selected in the AM360 above; if you choose GSM then set the Scale to 1. Click the Save button to save your changes. If there are no other configuration changes to be entered, click the button Commit Changes. The session that bridges these unicast channels is configured in a procedure similar to bridging multicast channels in WAVE version 4. This document is copyright © 2008 by VoiceInterop, Boca Raton, Florida, U.S.A. All rights reserved. www.VoiceInterop.com 8000 N. Federal Highway, Suite 100, Boca Raton, FL, 33487 V: +1 561.939.3300 22