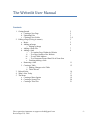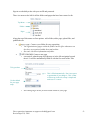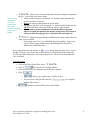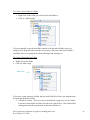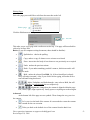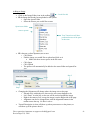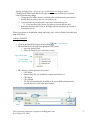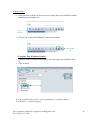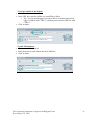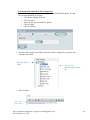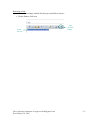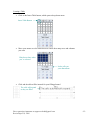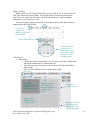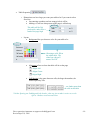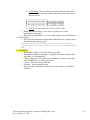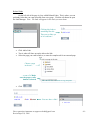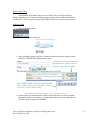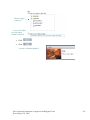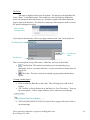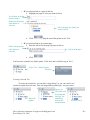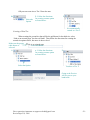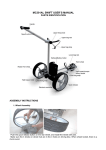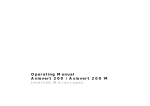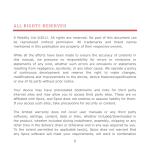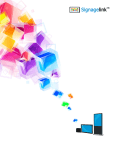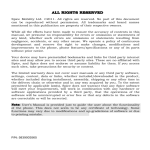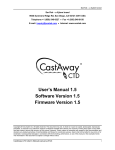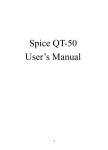Download Webedit User Manual
Transcript
The Webedit User Manual Contents 1. Getting Started a. Creating a New Page b. Uploading Files c. Creating a New Folder 2. Editing a Page (Giving it content) a. Basics b. Adding an Image i. Editing an Image c. Adding a Flash File d. Adding a Link i. …To Another Page Within the Website ii. …To a Page Outside of the Website iii. …To an E-Mail Address iv. …To a Document/Picture/Data File of Some Sort v. Finishing Adding a Link e. Removing a Link f. Creating a Table i. Making Changes to the Table ii. Table Wizard 3. Related Links 4. What’s New Today 5. The Menu a. Creating a Menu Option b. Creating a Second Tier c. Creating a Third Tier Direct questions/comments to [email protected] Revised April 18, 2008 2 2 3 3, 4 5 5 6 7 8 11 12 16 17 19 19 20 21 -1- Sign in at webedit.byu.edu with your net ID and password. There is a menu on the left for all the folders and pages that have been created so far. Top Menu Folders Pages Along the top of this menu are four options: add a folder, add a page, upload files, and publish the site • : Creates a new folder for easy organizing o The organization of pages within the folders has no effect whatsoever on how they are organized within the actual website. o See page 4 for more information on folders • : Creates a new page o File name is what the page will show up as in the left navigation bar and the url. It will be automatically filled in with the first word of the Title. Title goes here Use the default for your page setup. This is filled automatically. Don’t use spaces or punctuation if you change it. This is what will show up in the url so keep it simple and make sure it’s correct. o See Editing Pages below for how to add content to your page Direct questions/comments to [email protected] Revised April 18, 2008 -2- • : allows you to choose documents from your computer to upload to the site. They all go to the Assets folder. These are very o Assets are all the pictures, documents, etc. that have been uploaded and important to are used somehow in the site. note and I o Do not use spaces or punctuation in the file name. cannot stress o All pictures, pdf files, word documents, etc. linked to from/used in the site how much MUST be uploaded to the assets folder in order to work properly. frustration they o *Just because a picture/document works in the editor or preview can prevent if when it is copied and pasted from another location does NOT mean it heeded. will work when the page goes live! Upload the file and replace it! • : Makes the pages/changes available on the actual world-wide web when you are finished. o If your page is not “live” yet, publishing won’t do anything. To get your site live, talk to Logan Smith ([email protected]) or Ken Millard (ken_millard.byu.edu). Every page (when selected) also has a button in the top right corner. If you hit this, it will give you a better idea of what your site will look like on the actual web. NOTE: some functionality does not work in the preview. The site must be published to view accurately. Uploading Files • Click on the Blue Upload Files Arrow • • Click on This opens a File Upload window. Select the file from your computer you would like to upload. • Click o Allows you to upload up to 10 files at once. o You can select a ZIP file and check the multiple files at once • box to upload Uploads the selected files to the Assets folder. Direct questions/comments to [email protected] Revised April 18, 2008 -3- To Create a New Folder in a Folder • • Right click on the folder you wish to add a sub-folder to Click on “Add a Folder” If you accidentally create the new folder outside of the desired old folder, then you simply need to drag and drop it into the correct place. But once it has been deemed a sub-folder, there is no going back without deleting it and starting over. To Create a New Page in a Folder • • Right click on the folder Click on “Add a Page” Right Click If you have a page outside of a folder that you would like IN a folder, just drag and drop the page into the desired folder. • A Word of Caution: There is no way to de-folderize a page once it is in a folder. It can move from folder to folder, but will never again be free. This really affects nothing other than the organization in this menu and the url. Direct questions/comments to [email protected] Revised April 18, 2008 -4- Editing Pages Select the page you would like to edit from the menu bar on the left. Select a page Click the Edit button on the top of the center box. This one This takes you to a new page with a toolbar across the top. This page will henceforth be referred to as Page Edit. Basics (if you use computer writing documents, these should be familiar): • Spellchecker: checks the spelling • Copy: makes a copy of whatever text or items are selected • Paste: inserts into the body of text whatever was previously cut or copied • Undo: undoes the previous actions • Redo: if you undo something you didn’t want to, hit this one and it will undo the undo • Bold: makes the selected font Bold. Or, if the selected font is already bold, will make it normal. Also, if you click it before typing, will make all new text bold until being deselected. • Italics, Underline, and Strikethrough: same rules as Bold, but will italicize, underline, or strikethrough the text respectively. • Alignments, change how the content is aligned within the page. Left, center, right, align respectively. Justify spaces everything out to the margins. Advanced At the bottom left of the page are two symbols. These change the way you view the content. • Let’s you view the html of the content. It is not needed to create the content and is meant for the rare occasion. • Takes you back to the default view of the content from the html view. Direct questions/comments to [email protected] Revised April 18, 2008 -5- Adding an Image • • Click on the Image Editor icon in the toolbar IF the Image has already been uploaded to the system: o Open the Assets Folder o Select the Picture you would like to enter Looks like this Open Assets folder Select a picture Toco Toucan here will have problems because of the space in the name. • IF it has not yet been uploaded, do so now! o Click Select o Find the image you would like to upload and click on it Make sure there are no spaces in the file name o Click Open o Click Upload o The picture will automatically be added to the assets folder and opened for you. Step 2 Step 1 Step 3 • • Changing the Alignment will change where the image sits on the page o Normal sits it within the text wherever the text-cursor happens to be o Left “floats” it to the left, so the text will be worked around the image o Right is the same as Left, except the image is on the Right side of the page o Alignment can also be changed later with the alignment buttons in the toolbar across the top. See Basics above. Textual Description is what will show up when you mouse over the picture, or will show up if the picture doesn’t. Direct questions/comments to [email protected] Revised April 18, 2008 -6- Editing an Image (Note: this is only accessible before inserting the photo) Clicking on the Edit Picture button will open a new screen in which you can do all sorts of fun and crazy things. 1. Change the Size of the picture by clicking on it and then moving your mouse around until you achieve the size you want it to be. 2. Crop the Picture by selecting the Crop Picture icon in the top left a. Cover the part of the picture you want to use with the blue box 3. Rotate the Picture to the Left or to the Right will turn the picture on its side or even upside down! When your picture is all uploaded, edited, and ready to go, click on Finish (if needed) and then click Insert! Adding a Flash File • • Looks like this Click on the InsertFlash button in the toolbar IF the Flash file has already been uploaded to the system: o Open the Assets Folder o Select the Flash file you would like to enter Open Assets folder Select a flash file (.swf files) • IF it has not yet been uploaded, do so now! o Click Select o Find the flash file you would like to upload and click on it o Click Open o Click Upload o The file will automatically be added to the assets folder and opened for you; all you have to hit is the Insert button! Step 2 Step 1 Step 3 Direct questions/comments to [email protected] Revised April 18, 2008 -7- Adding a Link… • Select the text (or image) or enter the text (or image) that you would like to link to something or somewhere else. Text is selected • Click on the “Custom Link Manager” button in the toolbar The middle one …To Another Page Within the Website • Under the Link to a Page tab (the default), select the page you would like to link to • Click on Insert Select a page To a page outside of the website, to an e-mail address – continue to page 8 To a document – continue to page 9 Direct questions/comments to [email protected] Revised April 18, 2008 -8- …To a Page Outside of the Website • Click on the External Link Tab • In the URL box, enter the website you would like to link to. o Tip: You can open the page you want to link to in another browser/tab, copy it’s address with CTRL+C, and then paste it into the URL box with CTRL+V • Click on Insert Enter the site’s address here …To an E-Mail Address • Click on the E-Mail Link tab • Enter the desired e-mail address into the E-Mail box • Click on Insert Enter the e-mail address here Direct questions/comments to [email protected] Revised April 18, 2008 -9- …To a Document/Picture/Data File of Some Sort • If the file has already been uploaded, skip to the next black bullet point. If it has not yet been uploaded, do so now! o Click on the Upload a File tab. o Click on Select o Select the file you would like to upload o Click on Open o Click on Upload. • The file will be in the Assets folder under the Link to a Page tab, so go there and select the desired file. Open the Assets folder • Choose your document/picture/data file Click on Insert Yay! You have a link! Direct questions/comments to [email protected] Revised April 18, 2008 - 10 - Removing a Link • Select the text/image with the link that you would like to remove • Hit the Remove Link icon Select the text… Direct questions/comments to [email protected] Revised April 18, 2008 …and click the button - 11 - Creating a Table • Click on the Insert Table button, which opens a drop-down menu Insert Table Button • Move your mouse over the white boxes to choose how many rows and columns you want Blue boxes show what you’ve selected It also tells you your dimensions • Click and the table will be inserted for your filling pleasure! The cells will expand as they are filled Direct questions/comments to [email protected] Revised April 18, 2008 - 12 - Making Changes When you have a cell selected, there will be a circle with an “X” in it above the cell. This circle deletes the entire column. The triangles insert a column to the respective sides. The circle on the left side of the cell deletes the entire row, with the triangles inserting rows to the respective sides. You can also make changes to the table by clicking the Insert Table button with the buttons below the Table Wizard. Circles and triangles for adding or deleting rows/columns Insert Table Button These can be used to change your table and are also accessible by right clicking on a cell within the table. Table Wizard • Table design o Choose how many columns and rows you want in your table with the Plus and Minus buttons next to Columns and rows o Also lets you merge cells and rows as you desire with the Column/Row Span buttons o You can select different cells by clicking in the graph Change the number of columns Change the number of columns Merge the selected cell with the one directly to the right (or divide them again) You can select different cells by clicking on them Direct questions/comments to [email protected] Revised April 18, 2008 Change the number of rows Merge the selected cell with the one directly below (or divide them again) - 13 - • Table Properties o Dimensions sets how large you want your table to be if you want it to be a fixed size Just entering a number sets how many pixels it will be Adding a % will set what percent of the page it will take up This table will be 346 pixels wide, and will be a tenth of the page high. o Layout Background lets you choose a color for your table to be Choosing a color fills in the whole table. The white box with an X means “No Fill” Alignment refers to where the table will sit on the page Aligns Left Aligns Center Aligns Right Cell Spacing is the space between cells, the larger the number, the further apart they’ll be …are further apart than the cells in this table *Neither Spacing nor Padding adds the borders; that was just to make it easier to see the effects. Borders are discussed below. Direct questions/comments to [email protected] Revised April 18, 2008 - 14 - • • Cell Padding is the space between what’s inside the cell and the cell wall, so the larger the number, the further apart from the wall the text will be Cell Id is a way to name the cell, sort of like a title. o Background image allows you to choose a picture to use as the background of your table. o Border lets you add borders! As well as choosing the color and thickness. Cell Properties o Each selection (Alignment, Background, Dimensions, etc.) applies only to the cell selected in the grey grid. Look under Table Properties for directions; they’re the same except Cell Properties applies the changes ONLY to the selected cells instead of the whole table. Accessibility o Heading Row allows you to add a title to your table o Heading Column does something…like put the title underneath the table when there is no Heading Row o Caption Alignment affects where the caption goes in relation to the table, either floating above or sitting right on top o Caption: This is the title of your table o Summary: No idea what this does o Associate cells with headers means the size of the caption is affected by the table Direct questions/comments to [email protected] Revised April 18, 2008 - 15 - Related Links On the left side of the page is a box called Related Links. This is where you can put handy links that you want accessible from every page. Click the edit button to open the Link Manager. Note: The links will appear in the order you enter them. Clicking this leads to something like this. There are no links yet so let’s add one! • • • Click Add a Link Text is what will show up on the side as the link. Select the page you want to link to, or enter the complete url for an external page. Choose a page in the site… …or out of it. Make sure the proper radio button is selected • Enter the full url, it’s easiest to copy and paste Click You now have a link! Direct questions/comments to [email protected] Revised April 18, 2008 - 16 - What’s New Today At the bottom of the Home Page, there is a What’s New Today bar which is handy for posting news of interest, announcing upcoming events, or other little blurbs as you deem fit. Once created, the items can be edited at any time, and are easily removed. Adding an Item • Click on the Edit button • Click Add a What’s New Item • Enter a headline, choose a picture (if desired), and then enter the synopsis which should be a SHORT little blurb about the item. Enter a headline Click Browse to find a picture of the appropriate size (130x85) on your computer, select and click Open Selected image is entered here Enter a SHORT blurb in this box (optional), links can be added w/in the text if wanted (i.e. “more” or “Click here” leads to the full story) • *See Adding a Link above (pages 7-9)to add links to the text Choose where you want the Item to link to for the full story or a more in-depth description of the item, whether it’s a page within the site or from a different site. The link will be created in the headline. Direct questions/comments to [email protected] Revised April 18, 2008 - 17 - Choose a page in the site… …or out of it. Make sure the proper button is selected • Click • Click Enter the full url, it’s easiest to copy and paste You have a finished product! Direct questions/comments to [email protected] Revised April 18, 2008 - 18 - The Menu The menu is capable of three tiers for options. The first tier is the light blue line where “Home” is normally located. The second tier is the dark blue line underneath where sub-categories under the first tier go. Second tier options will either change the page or open to the third tier. The third tier is made up of sub-categories under a second tier option, and appears as a box. Here’s a little example menu. If you want to edit the menu, click on any page, and then click “edit” on the menu bar. This Edit Button Not this one either. Not this one. There are two options on top of the menu: a blue box, and a set of chain links. • The Blue Box: This option is used when you want something to go underneath, such as a second or third tier. As such, most first tier menu items are blue boxes. • The Links: This one is used when nothing is going underneath the menu option. Creating a Menu Option • • Click on either the Blue Box or the Links. This will bring up an Add an Item display. The Text Box is what will show up on the Menu (i.e. First Tier above). Then you have two options: Link to a page within the site or Link to an external page. Menu Text (ie First Tier or Home) • Select the Radio Button for which you want: Link to a page in the site or Link to an external page Direct questions/comments to [email protected] Revised April 18, 2008 - 19 - o IF you selected Link to a page in this site Highlight the page or Asset you want to link to It will show up on the menu as Page 1 Make sure the proper radio button is selected. Select the page (or Asset) you want to link to Click Skip the next bullet points to the “You” o IF you selected Link to an external page Enter the full url for the page you want to link to Make sure the proper radio button is selected. Full url with http:// Click You have now created a new Menu option. Click Save and it will show up on Tier 1. Ta-da! Tier 1 Menu Option! Like this! Creating a Second Tier To create the second tier, you can either “drag & drop” or you can create it as a second tier option from the start. First: the drag and drop with Page 1 we just created. 1. 2. Select the Option. Direct questions/comments to [email protected] Revised April 18, 2008 3. Drag it up. The cursor will be a hand and the First Tier underlined. Release the mouse button. It is now Tier 2. - 20 - OR you can create it as a Tier 2 from the start. 1. Select the Option. 2. Follow the directions for creating a menu option as found above. 3. It is automatically created as a Tier 2. Creating a Third Tier When creating the second tier that will be the pull-down for the third tier, select “Link to an external page” but leave it blank! Then follow the directions for creating the second tier options above, but move it down a level. Make sure the proper radio button is selected. Leave this Blank 2. Follow the directions for creating a menu option as found above. 1. Select the Option. 3. You have a Tier 3! Going to the Preview will let you see your handiwork. Direct questions/comments to [email protected] Revised April 18, 2008 - 21 -