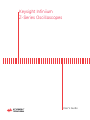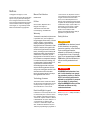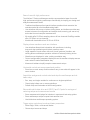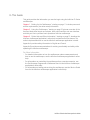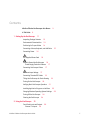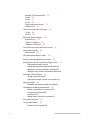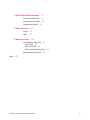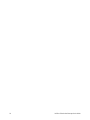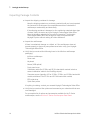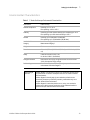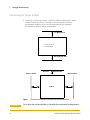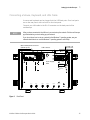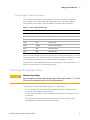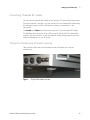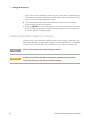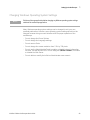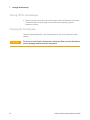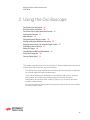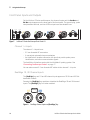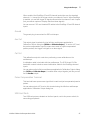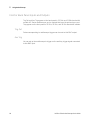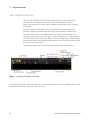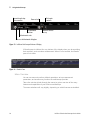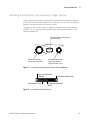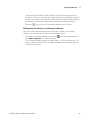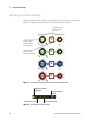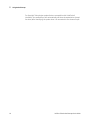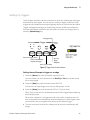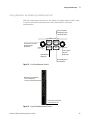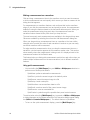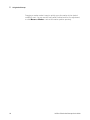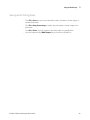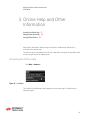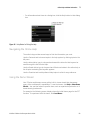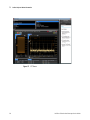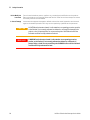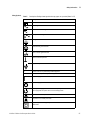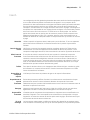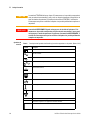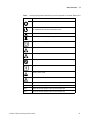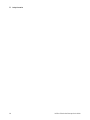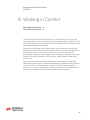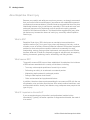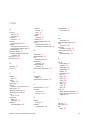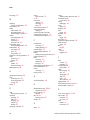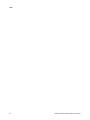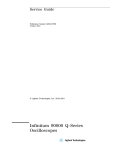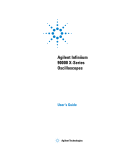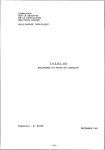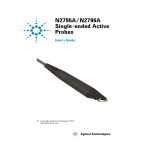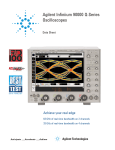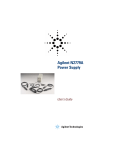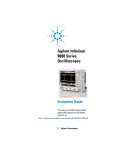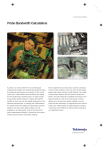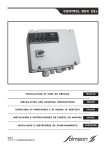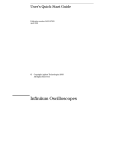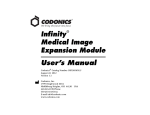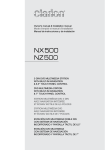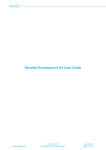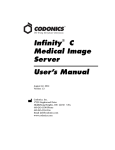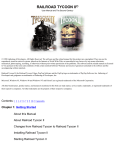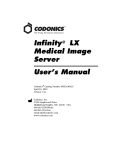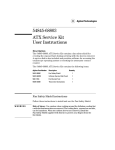Download Agilent Infiniium Z-Series Oscilloscopes User`s Guide
Transcript
Keysight Infiniium Z-Series Oscilloscopes User’s Guide Notices © Keysight Technologies, Inc. 2014 Manual Part Number No part of this manual may be reproduced in any form or by any means (including electronic storage and retrieval or translation into a foreign language) without prior agreement and written consent from Keysight Technologies, Inc. as governed by United States and international copyright laws. 54932-97008 Ed ition Second edition, September 2014 Keysight Technologies, Inc. 1900 Garden of the Gods Road Colorado Springs, CO 80907 USA Warranty The material contained in this document is provided “as is,” and is subject to being changed, without notice, in future editions. Further, to the maximum extent permitted by applicable law, Keysight disclaims all warranties, either express or implied, with regard to this manual and any information contained herein, including but not limited to the implied warranties of merchantability and fitness for a particular purpose. Keysight shall not be liable for errors or for incidental or consequential damages in connection with the furnishing, use, or performance of this document or of any information contained herein. Should Keysight and the user have a separate written agreement with warranty terms covering the material in this document that conflict with these terms, the warranty terms in the separate agreement shall control. Technology Licenses The hardware and/or software described in this document are furnished under a license and may be used or copied only in accordance with the terms of such license. contract clause. Use, duplication or disclosure of Software is subject to Keysight Technologies’ standard commercial license terms, and non-DOD Departments and Agencies of the U.S. Government will receive no greater than Restricted Rights as defined in FAR 52.227-19(c)(1-2) (June 1987). U.S. Government users will receive no greater than Limited Rights as defined in FAR 52.227-14 (June 1987) or DFAR 252.227-7015 (b)(2) (November 1995), as applicable in any technical data. Safety Notices CAUTION A CAUTION notice denotes a hazard. It calls attention to an operating procedure, practice, or the like that, if not correctly performed or adhered to, could result in damage to the product or loss of important data. Do not proceed beyond a CAUTION notice until the indicated conditions are fully understood and met. WARNING A WARNING notice denotes a hazard. It calls attention to an operating procedure, practice, or the like that, if not correctly performed or adhered to, could resul t in personal injury or death. Do not proceed beyond a WARNING notice until the ind icated cond itions are fully understood and met. Restricted Rights Legend If software is for use in the performance of a U.S. Government prime contract or subcontract, Software is delivered and licensed as “Commercial computer software” as defined in DFAR 252.227-7014 (June 1995), or as a “commercial item” as defined in FAR 2.101(a) or as “Restricted computer software” as defined in FAR 52.227-19 (June 1987) or any equivalent agency regulation or See also Appendix A, “Safety Information,” starting on page 55. Infiniium Z-Series Oscilloscopes—At a Glance Table 1 Z-Series Oscilloscope Bandwidths, Sample Rates, and Memory Depths Band wid th Sample rate Memory depth 2 channel 4 channel 2 channel 4 channel Standard Maximum DSAZ634A 63 GHz 33 GHz 160 GS/s 80 GS/s 50 Mpts 2 Gpts DSOZ634A 63 GHz 33 GHz 160 GS/s 80 GS/s 20 Mpts 2 Gpts DSAZ504A 50 GHz 33 GHz 160 GS/s 80 GS/s 50 Mpts 2 Gpts DSOZ504A 50 GHz 33 GHz 160 GS/s 80 GS/s 20 Mpts 2 Gpts DSAZ334A 33 GHz 33 GHz 80 GS/s 80 GS/s 50 Mpts 2 Gpts DSOZ334A 33 GHz 33 GHz 80 GS/s 80 GS/s 20 Mpts 2 Gpts DSAZ254A 25 GHz 25 GHz 80 GS/s 80 GS/s 50 Mpts 2 Gpts DSOZ254A 25 GHz 25 GHz 80 GS/s 80 GS/s 20 Mpts 2 Gpts DSAZ204A 20 GHz 20 GHz 80 GS/s 80 GS/s 50 Mpts 2 Gpts DSOZ204A 20 GHz 20 GHz 80 GS/s 80 GS/s 20 Mpts 2 Gpts Infiniium Z-Series Oscilloscopes User’s Guide 3 Ease of use with high performance The Infiniium Z-Series oscilloscopes combine unprecedented ease of use with high-performance digitizing oscilloscope functionality to simplify your design and analysis measurement tasks. • Traditional oscilloscope front-panel interface provides direct access to the controls needed for most troubleshooting tasks. • User interface with menus, windows, dialog boxes, and toolbars provides easy access to dozens of configuration and analysis tools, ensuring you can set up and make the most complex measurements. • All models offer 80 GSa/s sampling rate on all four channels. RealEdge models offer 160 GSa/s on two channels. • Models with bandwidths from 20 GHz to 63 GHz. Display shows waveforms and user interface • User interface allows direct interaction with waveforms, including drag-and-drop positioning and instant waveform zoom. • Large capacitive touch screen with multi-touch (gestures), handles, and resizing allows oscilloscope operation without an external pointing device. • Waveforms are displayed in color, making correlation easy. • Current configuration parameters displayed near the waveform display area are color-coded to make identification easy. • Menus and toolbars simplify complex measurement setups. Horizontal controls set sweep speed and position • Zoom box on main sweep window makes it easy to see what will appear in the zoom window. Acquisition and general controls start and stop the oscilloscope and do basic setup • Run, stop, and single controls for continuous or single acquisitions. • Clear display before one or more acquisitions. • Default setup and Autoscale set initial configuration. Removable solid-state drive and USB 2.0 and 3.0 ports for saving and restoring setups and measurement results • Store measurement displays for inclusion in reports and test setup guides. • Store oscilloscope setups to repeat tests another time. • Hard disk stores oscilloscope operating system. Trigger setup controls set mode and basic parameters 4 • Select Edge, Glitch, or Advanced Modes. • Choose input source and slope. Infiniium Z-Series Oscilloscopes User’s Guide • Use auxiliary trigger to increase triggering flexibility. Vertical controls set attenuation and position • Color-coded knobs make it easy to find the controls that affect each waveform. Marker and quick measurements help measure waveform parameters • Use waveform markers 1 and 2 to check voltage or Δ-time at any point on the displayed waveform. Infiniium Z-Series Oscilloscopes User’s Guide 5 In This Guide This guide provides the information you need to begin using the Infiniium Z-Series oscilloscopes. Chapter 1, “Setting Up the Oscilloscope,” starting on page 11 includes power and air flow requirements, plus other setup information. Chapter 2, “Using the Oscilloscope,” starting on page 25 gives an overview of the front and back panel inputs and outputs, front-panel controls, and user interface, and tells you how to perform basic operations with the oscilloscope. Chapter 3, “Online Help and Other Information,” starting on page 51 describes the Infiniium oscilloscope application’s online help contents and online demos. The online help describes how to use the Infiniium oscilloscope application in detail. Appendix A provides safety information in English and French. Appendix B provides recommendations for working comfortably and safely while operating the Infiniium oscilloscope. For More Information 6 • For detailed information on how the oscilloscope makes measurements and how to use the oscilloscope, see the Infiniium oscilloscope application’s online help. • For information on controlling the oscilloscope from a remote computer, see the Oscilloscopes Programmer’s Reference found in the Infiniium oscilloscope application’s online help. • For information on testing and servicing the oscilloscope, see the Service Guide found in the Infiniium oscilloscope application’s online help. Infiniium Z-Series Oscilloscopes User’s Guide Contents Infiniium Z-Series Oscilloscopes—At a Glance In This Guide 3 6 1 Setting Up the Oscilloscope 11 Inspecting Package Contents 12 Environmental Characteristics 13 Positioning for Proper Airflow 14 Connecting a Mouse, Keyboard, and LAN Cable Connecting Power 15 16 Use Supplied Power Cord 16 Properly Ground the Oscilloscope 16 Power Supply Protection Features 17 Connecting Oscilloscope Probes Maximum Input Voltage 17 17 Connecting Threaded RF Cables 19 Tilting the Oscilloscope for Easier Viewing Turning On the Oscilloscope 19 20 Verifying Basic Oscilloscope Operation 21 Installing Application Programs on Infiniium Changing Windows Operating System Settings Turning Off the Oscilloscope Cleaning the Oscilloscope 2 Using the Oscilloscope 22 23 24 24 25 Front Panel Inputs and Outputs Channel 1-4 Inputs 26 Infiniium Z-Series Oscilloscopes User’s Guide 26 7 RealEdge 1R, 3R Channel Inputs 26 Ground 27 Aux Out 27 Cal Out 27 Probe Compensation Terminal 27 USB Host Ports 27 Front or Back Panel Inputs and Outputs Trig Out 28 Aux Trig 28 28 Back Panel Inputs and Outputs 29 Motherboard I/O 29 10 MHz In, 10 MHz Out 30 100 MHz In, 100 MHz Out 30 Front Panel Controls (Keys and Knobs) Overview 31 User Interface Overview 32 Menu Overview 34 Using the Setup and Display Controls 35 Starting and Stopping Waveform Acquisitions 36 Adjusting the Horizontal Time Scale and Trigger Position 37 Adjusting the horizontal scale 38 Adjusting the horizontal trigger position (delay) 38 Magnifying a part of the waveform using Zoom 38 Setting the scale, position, and timebase reference 39 Adjusting the Vertical Settings 40 Turning a channel on or off 41 Adjusting the channel’s vertical scale and offset 41 Setting Up Triggers 43 Setting the oscilloscope to trigger on an edge 43 Using Markers and Making a Measurement 45 Making a measurement on a waveform 46 Using quick measurements 46 Using markers 47 Moving markers using the user interface 47 Saving and Printing Data 49 Forcing a Default Setup 50 Infiniium hard drive recovery 50 8 Infiniium Z-Series Oscilloscopes User’s Guide 3 Online Help and Other Information 51 Accessing the Online Help 51 Navigating the Online Help 53 Using the Demo Wizard A Safety Information 55 English 55 French 59 B Working in Comfort 53 63 About Repetitive Strain Injury 64 What is RSI? 64 What causes RSI? 64 What if I experience discomfort? Mice and Other Input Devices Index 64 65 67 Infiniium Z-Series Oscilloscopes User’s Guide 9 10 Infiniium Z-Series Oscilloscopes User’s Guide Agilent Infiniium Z-Series Oscilloscopes User’s Guide 1 Setting Up the Oscilloscope Inspecting Package Contents 12 Environmental Characteristics 13 Positioning for Proper Airflow 14 Connecting a Mouse, Keyboard, and LAN Cable 15 Connecting Power 16 Connecting Oscilloscope Probes 17 Connecting Threaded RF Cables 19 Tilting the Oscilloscope for Easier Viewing 19 Turning On the Oscilloscope 20 Verifying Basic Oscilloscope Operation 21 Installing Application Programs on Infiniium 22 Changing Windows Operating System Settings 23 Turning Off the Oscilloscope 24 Cleaning the Oscilloscope 24 This chapter shows how to set up your Infiniium oscilloscope, connect power and accessories, and verify general operation. 11 1 Setting Up the Oscilloscope Inspecting Package Contents ✔ Inspect the shipping container for damage. • Keep the shipping container or cushioning material until you have inspected the contents of the shipment for completeness and have checked the oscilloscope mechanically and electrically. • If the shipping container is damaged, or the cushioning materials show signs of stress, notify the carrier and your Keysight Technologies Sales Office. Keep the shipping materials for the carrier’s inspection. The Keysight Technologies Sales Office will arrange for repair or replacement at Keysight’s option without waiting for claim settlement. ✔ Inspect the oscilloscope. If there is mechanical damage or a defect, or if the oscilloscope does not operate properly or does not pass performance tests, notify your Keysight Technologies Sales Office. ✔ Verify that you received the following items in the Infiniium oscilloscope packaging. • Infiniium oscilloscope • Power cord • Keyboard • Mouse (USB optical) • Front panel cover • Calibration cable (the 50 GHz and 63 GHz bandwidth models include a second calibration cable for the RealEdge inputs) • Connector savers (quantity of 5 for 20 GHz, 25 GHz, and 33 GHz bandwidth models; additional 2 for 50 GHz and 63 GHz bandwidth models) • ESD wrist strap • Quick Start poster If anything is missing, contact your nearest Keysight Technologies Sales Office. ✔ Verify that you received the options and accessories you ordered and that none were damaged. For a complete list of options and accessories available for the Z-Series oscilloscopes, see the Infiniium Z-Series Oscilloscopes Data Sheet. 12 Infiniium Z-Series Oscilloscopes User’s Guide Setting Up the Oscilloscope 1 Environmental Characteristics Table 2 Z-Series Oscilloscope Environmental Characteristics Environment Indoor use only. Ambient Temperature Operating: 5 °C to + 40 °C Non-operating: –40°C to +65 °C Humidity Operating: up to 95% relative humidity (non-condensing) at +40 °C Non-operating: up to 90% relative humidity at +65 °C Altitude Operating: up to 4,000 meters (12,000 feet) Non-operating: up to 15,300 meters (50,000 feet) Installation/ Measurement Category Installation category: 2 Measurement category: 1 Weight 71 lbs Dimensions 20 in. wide (50.8 cm), 13.3 in. tall (33.8 cm), and 19.4 in. deep (49.3 cm) Safety CAN/CSA-C22.2 No. 61010-1-04 UL Std. No. 61010-1 (2nd Edition) Voltage Fluctuations Note that the main supply voltage fluctuations are not to exceed ±10% of the nominal supply voltage. Pollution Degree The Infiniium Z-Series oscilloscopes may be operated in environments of Pollution Degree 2. Pollution Degree Definitions Infiniium Z-Series Oscilloscopes User’s Guide Pollution Degree 1: No pollution or only dry, non-conductive pollution occurs. The pollution has no influence. Example: A clean room or climate controlled office environment. Pollution Degree 2. Normally only dry non-conductive pollution occurs. Occasionally a temporary conductivity caused by condensation may occur. Example: General indoor environment. Pollution Degree 3: Conductive pollution occurs, or dry, non-conductive pollution occurs which becomes conductive due to condensation which is expected. Example: Sheltered outdoor environment. 13 1 Setting Up the Oscilloscope Positioning for Proper Airflow 1 Position the oscilloscope where it will have sufficient clearance for airflow around the back and sides. If you plan to connect multiple Infiniium oscilloscopes together, refer to the Keysight MultiScope Hardware Configuration Guide for airflow requirements. Top: Minimum 0 mm Front panel of oscilloscope Bottom: Minimum 0 mm Rear Panel Minimum 39 mm Minimum 100 mm Minimum 100 mm Top View Figure 1 CAUTION 14 Positioning the Z-Series Oscilloscope with Sufficient Clearance Do not place the oscilloscope side-by-side with other instruments blowing warm air. Infiniium Z-Series Oscilloscopes User’s Guide Setting Up the Oscilloscope 1 Connecting a Mouse, Keyboard, and LAN Cable A mouse and keyboard can be plugged into the USB host ports. Four host ports are on the rear panel, with two more on the front panel. Connect your LAN cable to the RJ-45 connector on the back panel of the oscilloscope. NOTE After you have connected to the LAN card, you must set up the network. Exit the oscilloscope application before you start setting up your network. If you do not know how to set up a network in the Windows 7 operating system, see your network administrator or use the Windows 7 operating system’s online help. Mouse and keyboard connectors (USB host ports) AC power cord plugs into here LAN connector CAUTION: Power down instrument before insertion or removal of hard drive. Removable Hard Drive Device Power Supply LEDs ~ Line 1350W Max 100 - 240V 50/60 Hz NO TICE Well-regulated power required for 100-120V operation. N10149 CAUTION: Use only with power cable specified by owner’s guide. 169323 WARNING: Maintain ground to avoid electric shock. Trig Out Figure 2 Aux Trig 10 MHz in 10 MHz out 100 MHz in 100 MHz out Back Panel Infiniium Z-Series Oscilloscopes User’s Guide 15 1 Setting Up the Oscilloscope Connecting Power Table 3 Power Requirements Power 100 - 240 VAC ±10% at 50/60 Hz Maximum input power: 1350 Watts Well-regulated power is required for 100-120 VAC operation 1 Connect the power cord to the rear of the oscilloscope, then to a suitable AC voltage source. CAUTION Use Supplied Power Cord Use only power cords designed for your oscilloscope. The power cord provided is matched to the country of origin of the order. WARNING Properly Ground the Oscilloscope To avoid electric shock, be sure the oscilloscope is properly grounded. NOTE 16 Note that the oscilloscope’s power supply has a built-in safety feature that, after the oscilloscope is turned off, requires the oscilloscope to remain off for about 10 seconds before it is turned back on. Infiniium Z-Series Oscilloscopes User’s Guide Setting Up the Oscilloscope 1 Power Supply Protection Features The Z-Series oscilloscope’s power supply has built-in protection features for over-voltage, over-current, and over-temperature fault conditions. Figure 2 identifies the power supply LEDs and Table 4 describes their conditions. Table 4 Power Supply LED Meanings AC LED DC/FLT (Faul t) LED Cond ition Green Green Normal operation Off Red Low or NO AC Green Red Over-Voltage Protection Green Red Over Current Green Orange Thermo Alarm Warning Green Red Fault Over-Temp Green Red Remote On/Off When the over-voltage fault occurs (and the power supply shuts down), you must unplug the power cord, wait 30 seconds, and plug the power cord back in to reset the protection latch and allow the oscilloscope to be powered-on again. When the over-temperature fault occurs, the temperature must drop below 110 °C before you can power-on the oscilloscope again. Connecting Oscilloscope Probes CAUTION Maximum Input Voltage Do not exceed the maximum input voltage rating. Oscilloscope channels 1-4, 1R, and 3R are rated for maximum input of ±5V including transients. The Infiniium Z-Series oscilloscope channel 1-4 inputs have: • 3.5 mm threaded RF connectors (like Keysight sampling oscilloscopes) to ensure the most reliable signal integrity. • A convenient automatic torque mechanism that ensures a consistent 8 in-lbs connection. • An AutoProbe II interface connector with pins that provide probe power, identification, and other communication signals. Infiniium Z-Series Oscilloscopes User’s Guide 17 1 Setting Up the Oscilloscope Figure 3 Z-Series Oscilloscope Probe Connectors The AutoProbe II interface works with the InfiniiMax III probing system. There are four different InfiniiMax III probe amplifiers ranging from 16 to 30 GHz. For more information, see Keysight InfiniiMax III Probing System Data Sheet. Before using the InfiniiMax III probes, review the InfiniiMax III Probe Handling Guide included with the probes. These probes are ESD sensitive devices and there is a proper order for connecting probe amplifiers to the oscilloscope, probe heads to the device under test (DUT), and probe heads to the amplifier. You can also find the InfiniiMax III Probe Handling Guide on the Keysight web site (www.keysight.com) or with other Keysight oscilloscope probes documentation in the Probe Resource Center (www.keysight.com/find/prc). The N5442A Precision BNC 50 Ω adapter lets you use an InfiniiMax I or II active probe with the Z-Series oscilloscopes. 18 Infiniium Z-Series Oscilloscopes User’s Guide 1 Setting Up the Oscilloscope Connecting Threaded RF Cables You can connect threaded RF cables to the Infiniium Z-Series oscilloscope inputs. For input channels 1 through 4, you can connect 3.5 mm threaded RF cables using the automatic torque “clutch” mechanism to ensure a consistent 8 in.-lbs. connection. The Aux Out and Cal Out connectors also work with 3.5 mm threaded RF cables. For RealEdge input channels 1R and 3R (on the 50 GHz and 63 GHz bandwidth models), you can connect 1.85 mm threaded RF cables using a torque wrench to apply the necessary 8 in.-lbs. of torque. Tilting the Oscilloscope for Easier Viewing Tabs under the front feet of the oscilloscope can be flipped out to tilt the oscilloscope. Figure 4 Flip-Out Tabs Under Front Feet Infiniium Z-Series Oscilloscopes User’s Guide 19 1 Setting Up the Oscilloscope Turning On the Oscilloscope 1 Press the power switch in the lower left corner of the oscilloscope front panel. DSO-Z 204A DSO-X 96204Q Z-Series Digital Storage Oscilloscope Digital Storage Oscilloscope 62 GHz GHz 16020GSa/s 80 GSa/s Run Control Run Stop Single Horizontal Push Push for Vernier to Zero Zoom Auto Scale Clear Display Touch Default Setup Trigger Level Aux (Push for 50%) Source Slope Sweep Menu Measure Position Print Screen Multi Purpose Markers Short Cut (Push to Toggle) Touch Turn (Hold to Reset) Vertical 1 Push Push for Vernier to Zero 2 Power switch 3 Push Push for Vernier to Zero 4 Aux Out Cal Out 1R Figure 5 RealEdge 3R Turning On the Oscilloscope After a short initialization period, the oscilloscope display appears. The oscilloscope is ready to use. 2 You can connect and disconnect probes and cables while the oscilloscope is turned on. 20 Infiniium Z-Series Oscilloscopes User’s Guide 1 Setting Up the Oscilloscope Verifying Basic Oscilloscope Operation 1 Install the supplied connector savers to each channel input. Keysight recommends using the connector savers to protect the input connectors. 2 Connect one end of the 54916-61626 calibration cable to oscilloscope input channel 1. 3 Connect the other end of the calibration cable to the Cal Out connector on the front panel. DSO-X DSO-Z 96204Q 204A Digital 62 GHz Z-SeriesStorage Oscilloscope Digital Storage Oscilloscope 16020GSa/s GHz 80 GSa/s Run Control Run Stop Single Horizontal Push Push for Vernier to Zero Zoom Auto Scale Clear Display Touch Default Setup Trigger Level Aux (Push for 50%) Source Slope Sweep Menu Measure Position Print Screen Multi Purpose Markers Short Cut (Push to Toggle) Touch Turn (Hold to Reset) Vertical 1 Push Push for Vernier to Zero 2 3 Push Push to Zero for Vernier 4 Aux Out Cal Out 1R RealEdge 3R Calibration Cable (54916-61626) Figure 6 Verifying Basic Oscilloscope Operation 4 Press [Default Setup] on the front panel. The display will pause momentarily while the oscilloscope is configured to its default settings. 5 Press [Auto Scale] on the front panel. The display will pause momentarily while the oscilloscope adjusts the time/div setting and vertical scale. You should then see a square wave with about four cycles on screen and a peak-to-peak amplitude of approximately five divisions. Infiniium Z-Series Oscilloscopes User’s Guide 21 1 Setting Up the Oscilloscope If you do not see the waveform, make sure your power source is adequate, the oscilloscope is properly powered on, and the cable is connected securely to the channel input and to the calibration output. 6 Move the mouse around the mouse surface and verify that the on-screen pointer follows the mouse movement. 7 Press the [Touch] key on the front panel to turn on the touch screen. Press and hold your finger to the screen. A right-click menu appears, which verifies that the touch screen is working properly. Installing Application Programs on Infiniium Infiniium has an open Windows operating system, which lets you install your own application software. Any application that runs on Microsoft Windows 7 Embedded and uses 8 GB of RAM or less may be installed on your Infiniium oscilloscope. NOTE CAUTION 22 Exit the oscilloscope application before installing any software. Installing an application that does not meet these requirements may break the oscilloscope application and require a hard drive recovery. Infiniium Z-Series Oscilloscopes User’s Guide Setting Up the Oscilloscope 1 Changing Windows Operating System Settings NOTE Exit the oscilloscope application before changing any Windows operating system settings outside of the oscilloscope application. Many Windows operating system settings can be changed to suit your own personal preferences. However, some operating system settings should not be changed because doing so would interfere with the proper operation of the oscilloscope. • Do not change the Power Options. • Do not change the Language settings. • Do not remove Fonts. • Do not change the screen resolution from 1024 by 768 pixels. • Do not use the Administrative Tools to enable or disable Internet Information Services. Use the Infiniium SCPI Server dialog box (Utilities > Remote...) to enable or disable the Web Server. • Do not delete or modify the Infiniium Administrator user account. Infiniium Z-Series Oscilloscopes User’s Guide 23 1 Setting Up the Oscilloscope Turning Off the Oscilloscope 1 Press the power switch at the lower left corner of the oscilloscope front panel. The oscilloscope will go through a normal Windows operating system shutdown process. Cleaning the Oscilloscope Clean the oscilloscope with a soft cloth dampened with a mild soap and water solution. CAUTION 24 Do not use too much liquid in cleaning the oscilloscope. Water can enter the Infiniium panels, damaging sensitive electronic components. Infiniium Z-Series Oscilloscopes User’s Guide Keysight Infiniium Z-Series Oscilloscopes User’s Guide 2 Using the Oscilloscope Front Panel Inputs and Outputs 26 Back Panel Inputs and Outputs 29 Front Panel Controls (Keys and Knobs) Overview 31 User Interface Overview 32 Menu Overview 34 Using the Setup and Display Controls 35 Starting and Stopping Waveform Acquisitions 36 Adjusting the Horizontal Time Scale and Trigger Position 37 Adjusting the Vertical Settings 40 Setting Up Triggers 43 Using Markers and Making a Measurement 45 Saving and Printing Data 49 Forcing a Default Setup 50 This chapter describes how to use the Infiniium Z-Series oscilloscope’s inputs and outputs, front panel controls, and user interface. • The familiar front-panel oscilloscope interface with knobs and keys is optimized for common tasks and basic measurements. • The Infiniium oscilloscope application’s user interface with menus, windows, dialog boxes, and toolbars provides easy logical access to dozens of configuration and analysis tools, making it easy for you to set up and make complex measurements. • You have the option of using either the front panel controls or the user interface for many common tasks. 25 2 Using the Oscilloscope Front Panel Inputs and Outputs On the Infiniium Z-Series oscilloscopes, the channel inputs and the Aux Out and Cal Out outputs appear on the lower part of the front panel. The ground plug, probe compensation terminal, and two USB host ports are also located here. Aux Out Cal Out 1R Figure 7 RealEdge 3R Infiniium Z-Series Oscilloscope Front Panel I/O Channel 1-4 Inputs The channel 1-4 inputs have: • 3.5 mm threaded RF connectors • A convenient automatic torque mechanism • An AutoProbe II interface connector with pins that provide probe power, identification, and other communication signals The AutoProbe II interface works with the InfiniiMax III probing system. See “Connecting Oscilloscope Probes" on page 17. You can also connect 3.5 mm threaded RF cables to the channel 1-4 inputs. RealEdge 1R, 3R Channel Inputs The [RealEdge] key and 1R and 3R channel inputs appear on 50 GHz and 63 GHz bandwidth models. Pressing the [RealEdge] key enables or disables the RealEdge 1R and 3R channel inputs. The [RealEdge] key is lit when enabled. 1R Figure 8 26 RealEdge 3R RealEdge Channel Inputs and [RealEdge] Key Infiniium Z-Series Oscilloscopes User’s Guide Using the Oscilloscope 2 When enabled, the RealEdge 1R and 3R channel inputs take over the standard channels 1-4, except for the trigger circuitry on channels 2 and 4. When RealEdge is enabled, you can still trigger on signals connected to the channel 2 and 4 inputs (but you cannot capture or display data from these signals). You can connect 1.85 mm threaded RF cables to the RealEdge 1R and 3R channel inputs. Ground The ground plug is convenient for ESD wrist straps. Aux Out This output signal is selected by the Infiniium oscilloscope application's Calibration Output dialog box (Utilities > Calibration Output...). It can be a DC level, the probe compensation signal (a square wave used to adjust compensated passive probes), the trigger out signal, or a demo signal. Cal Out This calibration output is used when performing a user calibration on the oscilloscope. A calibration cable is included with the oscilloscope. The 50 GHz and 63 GHz bandwidth models include a second calibration cable for the RealEdge channel inputs. You can also use the Infiniium oscilloscope application’s Calibration Output dialog box (Utilities > Calibration Output...) to select other output signals, just like you can for the Aux Out output. Probe Compensation Terminal This terminal has a square wave signal that is used to adjust compensated passive probes. You can also output a DC level on this terminal using the Infiniium oscilloscope application's Calibration Output dialog box. USB Host Ports Two USB host ports are located on the front panel, next to the power switch, for connecting peripherals. Infiniium Z-Series Oscilloscopes User’s Guide 27 2 Using the Oscilloscope Front or Back Panel Inputs and Outputs Trig Out and Aux Trig appear on the back panel in 50 GHz and 63 GHz bandwidth models of Z-Series oscilloscopes, and on models that have the optional sync port. They appear on the front panel in 20 GHz, 25 GHz, and 33 GHz bandwidth models. Trig Out Pulses corresponding to oscilloscope triggers can be sent to this BNC output. Aux Trig You can set up the oscilloscope to trigger on the auxiliary trigger signal connected to this BNC input. 28 Infiniium Z-Series Oscilloscopes User’s Guide 2 Using the Oscilloscope Back Panel Inputs and Outputs The Infiniium Z-Series oscilloscope’s back panel has the motherboard I/O connectors and reference clock synchronization connectors. External monitor connector LAN connector CAUTION: Power down instrument before insertion or removal of hard drive. Removable Hard Drive Device Audio connectors USB III Device port USB III host ports USB host ports ~ Line 1350W Max 100 - 240V 50/60 Hz Display port N O TIC E Well-regulated power required for 100-120V operation. N10149 CAUTION: Use only with power cable specified by owner’s guide. 169323 WARNING: Maintain ground to avoid electric shock. Trig Out Aux Trig 10 MHz in 10 MHz out 100 MHz in 100 MHz out Reference clock synchronization connectors Figure 9 Infiniium Z-Series Oscilloscope Back Panel I/O Motherboard I/O The motherboard provides these inputs/outputs/ports in the oscilloscope: four USB ports for peripherals, an external monitor connector, USB III device port (for remote control of the oscilloscope from a PC), LAN port, and speaker and microphone connectors. Infiniium Z-Series Oscilloscopes User’s Guide 29 2 Using the Oscilloscope 10 MHz In, 10 MHz Out The 10 MHz In BNC connector is used to synchronize the oscilloscope's horizontal timebase system to a reference clock that you provide. The clock that you provide must meet the following specifications: • Amplitude: 178 mV peak to 1 V peak • Frequency: 10 MHz ±5 ppm high-quality sine wave or square wave To use a 10 MHz external reference clock, connect the external clock to the 10 MHz In BNC connector; then, in the Infiniium oscilloscope application's Horizontal dialog box (Setup > Horizontal...), enable the 10 MHz External Reference Clock. You can use the 10 MHz Out BNC connector to send the oscilloscope’s 10 MHz reference clock output signal to another instrument’s reference clock input. 100 MHz In, 100 MHz Out The 100 MHz IN SMA connector is used to synchronize the oscilloscope's horizontal timebase system to a reference clock that you provide. The clock you provide must meet the following specifications: • Amplitude: 178 mV peak to 1 V peak • Frequency: 100 MHz ±5 ppm high-quality sine wave or square wave To use a 100 MHz external reference clock, connect the external clock to the 100 MHz In SMA connector; then, in the Infiniium oscilloscope application's Horizontal dialog box (Setup > Horizontal...), enable the 100 MHz External Reference Clock. You can use the 100 MHz Out SMA connector to send the oscilloscope’s 100 MHz reference clock output signal to another instrument’s reference clock input. 30 Infiniium Z-Series Oscilloscopes User’s Guide 2 Using the Oscilloscope Front Panel Controls (Keys and Knobs) Overview The Infiniium Z-Series oscilloscope front panel gives you direct access to the functions needed to perform the most common measurements, using a traditional oscilloscope interface. Knobs and keys let you directly set vertical and horizontal parameters. The front panel also has a set of LED indicators; by using these and the display, you see the oscilloscope’s configuration at a glance. The oscilloscope uses color consistently throughout the front panel and user interface. For example, the color of the knob for channel 1 is the same color as the waveform for channel 1. All the configuration items and values related to channel 1 are displayed in the same color. Acquisition Run controls DSO-Z 204A DSO-X 96204Q Z-Series Digital Storage Oscilloscope Digital Storage Oscilloscope 62 GHz GHz 16020GSa/s 80 GSa/s Run Control Run Stop Horizontal controls Setup and Display controls Single Horizontal Push Push for Vernier to Zero Zoom Auto Scale Clear Display Touch Default Setup Trigger Level Aux (Push for 50%) Source Slope Sweep Menu Measure Trigger controls Position Print Screen Multi Purpose Markers Short Cut (Push to Toggle) Touch Turn (Hold to Reset) Vertical Measure controls 1 Push Push for Vernier to Zero 2 3 Vertical controls Push Push for Vernier to Zero 4 Aux Out Cal Out 1R RealEdge 3R Figure 10 Infiniium Z-Series Oscilloscope Front Panel Infiniium Z-Series Oscilloscopes User’s Guide 31 2 Using the Oscilloscope User Interface Overview With the user interface for the Infiniium oscilloscope, you can access all the configuration and measurement features of the oscilloscope through an easy-to-use system of windows, menus, toolbars, dialog boxes, icons, wizards, and buttons. The user interface is arranged so the most common functions affecting the waveform display are located around the edge of the waveform display area. Context-sensitive menus are available when you right-click something in the waveform display area, such as the grid, a signal, a bookmark, or a measurement. You can mouse over or touch other areas, such as the drag & drop measurements area and horizontal and acquisition control regions, to find more information about those areas or to enter data. The following figures call out the areas and controls of the user interface. Figure 11 Infiniium Oscilloscope Top of Display The selected grid mode in the upper right corner determines whether you draw a selection box or drag a waveform horizontally when you touch the screen. 32 Infiniium Z-Series Oscilloscopes User’s Guide Using the Oscilloscope 2 Scale settings Drag & Drop measurements Ground reference indicator Figure 12 Infiniium Oscilloscope Waveform Display Area The waveform display area shows up to eight waveform areas. Several display options are available, such as grids or horizontal and vertical scales. NOTE Avoid Overdriving Vertical Input Amplifiers When zooming on a waveform with the oscilloscope running, be careful to keep the signal within the screen vertically to avoid overdriving the vertical input amplifiers. Overdriving causes waveform distortion and erroneous measurement results. Ground reference indicators appear for each displayed channel, waveform memory, or math function waveform. The symbol represents the ground reference point for each waveform; it moves when you change the vertical offset. You can also drag this symbol up and down to change the vertical offset for that waveform. Infiniium Z-Series Oscilloscopes User’s Guide 33 2 Using the Oscilloscope Expand drag & drop measurements Zoom on/off Set horizontal position Pin/unpin controls Markers turn on/ set up Set horizontal scale Access the Horizontal dialog box Figure 13 Infiniium Oscilloscope Bottom of Display A Results pane is visible at the very bottom of the display when you do something that requires it, such as take a measurement. When it is not needed, the Results pane is not visible. Figure 14 Results Pane Menu Overview You can use menus to perform defined operations, set up measurement parameters, and access every function the oscilloscope provides. Take a few minutes to look through the menus to get an overview of the many features and capabilities of your Infiniium oscilloscope. The menu selections will vary slightly, depending on which licenses are installed. 34 Infiniium Z-Series Oscilloscopes User’s Guide 2 Using the Oscilloscope Using the Setup and Display Controls You can set the oscilloscope to a known starting condition and set the display to suit your preferences. Auto Scale Touch Clear Display Default Setup Figure 15 Setup and Display Control Keys • To automatically configure the oscilloscope for the current input signal(s), press [Auto Scale] or click Control > Autoscale from the main menu. • To enable or disable the touch screen, press the [Touch] key. Or, click Utilities > User Preferences... to open the User Preferences dialog box, and click the Enable Touch Screen check box. • To remove acquisition data from the display, press the [Clear Display] key or click the Clear Display button . The oscilloscope clears acquired waveform data from the display in preparation for another acquisition. If the oscilloscope is in Run mode and is receiving triggers, it will update the display as it collects new waveform data. Clearing the waveform display also resets measurements, averaging, infinite persistence, color grade persistence, histograms, and the mask testing database. • To reset the oscilloscope to its default setup, press [Default Setup] or click Control > Default Setup. You can click Control > Undo Default Setup to return the oscilloscope to its original configuration. NOTE Save the Current Oscilloscope Configuration Before using the default setup, you may want to save the current oscilloscope configuration for later use. See the online help (described in chapter 3) for instructions on saving and recalling setups, and for information on the exact configuration that is set when you use the default setup. Infiniium Z-Series Oscilloscopes User’s Guide 35 2 Using the Oscilloscope Starting and Stopping Waveform Acquisitions Use the acquisition run controls to run and stop acquisitions or make a single acquisition. The boxed area of the memory bar above the waveform display area shows which portion of the channel’s acquisition memory you are viewing. Run and Stop waveform acquisition Run Control Run Stop Single Figure 16 Acquisition Run Control Keys and Buttons The [Run/Stop] key is lit green and the green Run button is highlighted when the oscilloscope is running (acquiring data). The [Run/Stop] key is red and the Stop button is highlighted when the acquisition is stopped. • To start waveform acquisition, press the [Run/Stop] key or click the Run button. The oscilloscope begins acquiring data. When it receives a trigger signal, it finishes acquiring data, updates the display, and then starts another acquisition cycle if it is in Trig’d or Auto trigger mode. • To stop waveform acquisition, press the [Run/Stop] key or click the Stop button. The oscilloscope stops acquiring data. Whatever data was last acquired remains on the screen. 36 • To make a single acquisition, press the [Single] key or click the Single button. • You can also choose the Run, Run Single, and Stop commands from the Control menu. • To set up how you want the signals to be sampled, such as sampling rate and mode, click Setup > Acquisition.... Infiniium Z-Series Oscilloscopes User’s Guide Using the Oscilloscope 2 Adjusting the Horizontal Time Scale and Trigger Position Use the horizontal controls to configure the oscilloscope’s horizontal scale (time per division) and horizontal position of the waveform. You can view a magnified section of the waveform using the zoom window. Use gestures on the touch screen to adjust the waveform horizontal scale and position. You can also use the horizontal knobs, the horizontal controls, or the Horizontal dialog box. Magnifies a part of the waveform in a new window Horizontal Push Push for Vernier to Zero Zoom Horizontal scale knob— adjusts time per division Horizontal position knob— adjusts delay between trigger and center screen Figure 17 Front Panel Horizontal Scale and Position Knobs, [Zoom] key Access the Horizontal dialog box Set horizontal scale Turn Zoom mode on/off Set horizontal position (delay) Figure 18 User Interface Horizontal Controls Infiniium Z-Series Oscilloscopes User’s Guide 37 2 Using the Oscilloscope Ad justing the horizontal scale The horizontal scale knob is the larger of the two horizontal control knobs, marked with a set of sine wave symbols. • To stretch the waveform horizontally, turn the horizontal scale knob clockwise. To shrink it horizontally, turn the knob counter-clockwise. Stretching the waveform means fewer seconds are displayed per division. Shrinking it means more seconds are displayed per division. • Push and turn the horizontal scale knob to change the scaling in finer (Vernier) increments. • Use the multi-touch gesture capability to stretch or shrink the waveform. • You can also use the controls in the horizontal toolbar to adjust the horizontal scale. Mouse over or touch the horizontal scale field and use the resulting controls to set an exact horizontal scale. You can click the Scale field to enter an exact value, or click the “narrower” or “wider” buttons. Ad justing the horizontal trigger position (delay) The horizontal position knob is the smaller of the two horizontal control knobs, marked with a set of arrows. • To move the waveform to the right, turn the horizontal position knob clockwise. To move it to the left, turn the knob counter-clockwise. Moving the waveform to the right shows more of the pre-trigger data (data acquired before the trigger event). Moving the waveform to the left shows more of the post-trigger data. When you click and drag the desired waveform, the horizontal position will change for all channels and functions on the display. Waveform memories will also move if you check the Tie to Timebase box in the Waveform Memories dialog box. • You can also use the controls in the horizontal toolbar to adjust the horizontal position. Mouse over the horizontal position field and use the resulting controls to set a particular horizontal position (time relative to the trigger at the highlighted horizontal reference point). Magnifying a part of the waveform using Zoom • To turn on zoom, press the key or click the Zoom button. The waveform display area splits into two regions. The top one is the main timebase. The bottom is the zoomed timebase, which represents an expansion of the acquired waveform data. A section of the waveform in the main timebase window is highlighted to indicate the part shown in the zoomed timebase window. 38 Infiniium Z-Series Oscilloscopes User’s Guide Using the Oscilloscope 2 The horizontal scale and horizontal position controls now change how the waveform is shown in the zoomed timebase window. The horizontal scale will change the amount of magnification, while the position will change the part of the waveform in the main window that is shown in the zoomed window. • Press the key or click the Zoom button again to turn off Zoom. Setting the scale, position, and timebase reference You can use the Horizontal dialog box to set scale, position, and timebase reference. You can also set up the zoomed timebase window. • To access the Horizontal dialog box, click the click Setup > Horizontal... from the menu bar. • The Timebase Reference control is a slider from 0 to 100% of the screen. The center of the screen is at 50%. The slider correlates to the orange triangle at the bottom of the grid. Infiniium Z-Series Oscilloscopes User’s Guide in the horizontal toolbar, or 39 2 Using the Oscilloscope Adjusting the Vertical Settings Use the vertical controls to set the vertical scaling (volts per division) and vertical offset. You can also turn the display on or off for a particular channel. Use this key to turn analog channel 1 on or off Vertical Vertical scale knob— use this to adjust vertical scaling (in volts per division) 1 Push Push for Vernier to Zero Vertical offset knob— use this to adjust vertical offset (position) 2 3 Push Push for Vernier to Zero 4 Figure 19 Front Panel Channel Keys and Vertical Scale and Offset Knobs Open the Channel dialog box Set vertical scale Turn waveforms on/off Set vertical offset Figure 20 User Interface Vertical Controls 40 Infiniium Z-Series Oscilloscopes User’s Guide 2 Using the Oscilloscope Turning a channel on or off NOTE • To turn channels 1 through 4 on or off, press the channel number key on the front panel or click the Additional Waveforms button in the toolbar. When you turn off a channel, the current vertical scale and offset fields for that channel disappear. • To change from 33 GHz inputs to 63 GHz inputs, press the RealEdge button on the front panel. Channels 1 and 3 become 1R and 3R. Channels 2 and 4 are not are used in RealEdge mode. • If you are not using a particular channel, you can turn it off to simplify the waveform display and increase the display update rate. Functions continue to run on a channel source that is turned off. Data acquisition continues for a channel if a function requires it. Using a Channel as Trigger Any channel can be used as a trigger source. If you need a trigger but do not need all channels, you can use a channel as a trigger without displaying it by turning the channel display off. Ad justing the channel’s vertical scale and offset You can use the vertical scale and offset knobs, the vertical user interface controls, or the Channel dialog box to adjust the vertical scale and offset. The vertical scale knob is the larger of the two knobs for a channel. It is marked with a set of sine wave symbols. • To make the waveform bigger (fewer volts per division), turn the vertical scale knob clockwise. To make it smaller (more volts per division), turn the knob counter-clockwise. Decreasing the vertical scale makes the waveform bigger, and increasing it makes the waveform smaller. • You can also mouse over or touch the vertical scaling field and use the resulting controls to set an exact value for the scaling. The vertical offset knob is the smaller of the two knobs for a channel. It is marked with a set of arrows. • To move the waveform toward the top of the display, turn the vertical offset knob clockwise. To move it toward the bottom of the display, turn the knob counter-clockwise. • You can click and drag the waveform or its ground reference indicator to the desired vertical offset if the grid is in drag mode . • Click Setup > Channel N... or click a channel number to open the Channel dialog box, in which you can set the vertical scale, offset, skew, and labels. You can also specify the characteristics of a probe, or perform a probe calibration. Infiniium Z-Series Oscilloscopes User’s Guide 41 2 Using the Oscilloscope For Keysight Technologies probes that are compatible with AutoProbe II interfaces, the oscilloscope will automatically set these characteristics (except for skew) after identifying the probe when it is connected to the channel input. 42 Infiniium Z-Series Oscilloscopes User’s Guide 2 Using the Oscilloscope Setting Up Triggers Use the trigger controls to set the conditions on which the oscilloscope will trigger and acquire an input signal. You can set up a variety of trigger conditions. Edge triggers and the parameters for edge triggering can be set up from the front panel. Trigger configuration settings you make using the user interface are reflected in the front-panel status indicators, and will remain set unless you change them or press the [Default Setup] key. Set trigger level Trigger Level Aux (Push for 50%) Source Slope Sweep Menu Select the trigger source Select rising or falling edge for the trigger Open the Trigger dialog box Select Trig’d or Auto Figure 21 Trigger Controls and Indicators Setting the oscilloscope to trigger on an edge 1 Press the [Source] key until the desired source LED is lit. You can choose any of the channels or the Aux Trig or Line input as the source for an edge trigger. 2 Press the [Slope] key until the desired slope LED is lit. You can have an edge trigger on a rising or falling edge, or both. 3 Press the [Sweep] key until the desired LED is lit (Trig’d or Auto). When Trig’d is selected, the oscilloscope must find the trigger before capturing and displaying data. When Auto is selected, if a trigger does not occur within a certain amount of time, an acquisition is automatically saved and displayed. In Auto trigger mode, you are able to see your signals while setting up the desired trigger. 4 Turn the Level knob to adjust the voltage level at which the oscilloscope will trigger. Infiniium Z-Series Oscilloscopes User’s Guide 43 2 Using the Oscilloscope Use the Trigger dialog box to select any of the different modes of triggering, the parameters and conditions for each trigger mode, and advanced configuration items. You can also mouse over the Trigger Level field and use the resulting controls to set a particular trigger level when the scope is set for edge trigger on a particular channel. You can also drag the trigger reference indicator at the left side of the display. 44 Infiniium Z-Series Oscilloscopes User’s Guide 2 Using the Oscilloscope Using Markers and Making a Measurement With the measurement controls you can display and adjust markers, define a key to perform automatic measurements or other quick actions, and make measurements. Press to perform configured action (like Quick Meas) Measure Turn to move a marker, push to change the marker Position Print Screen Multi Purpose Markers Short Cut (Push to Toggle) Touch Turn (Hold to Reset) Turn to adjust selected field values Open Markers dialog box Open dialog box or load Setup file Figure 22 Front Panel Measure Controls Drag & drop measurement icons showing most commonly used measurements Expand and collapse the measurement icons Figure 23 Drag & Drop Measurement Toolbar Infiniium Z-Series Oscilloscopes User’s Guide 45 2 Using the Oscilloscope Making a measurement on a waveform Click and drag a measurement icon to the waveform event you want to measure, or click a measurement icon and specify which source you want to measure in the dialog box that appears. For measurements on waveform features, such as those that involve waveform edges, if you click the measurement icon and specify a source, the measurement defaults to using the feature closest to the horizontal reference point. When you make the measurement using drag-and-drop, the measurement uses the waveform feature closest to the point where you drop the icon. The most commonly used measurements are available in the drag and drop area. Others are available by selecting them from the Add Measurement dialog box. When you drag and drop a measurement icon on a waveform, the icon outline changes color to match the color of each waveform it touches so you can easily see which waveform will be measured. For edge-sensitive measurements, when you drop the measurement icon on a waveform, a circled number appears in the waveform marker color. This number shows exactly where the measurement is being made. It is displayed next to the measurement readout in the Results area. This feature helps you distinguish measurement results from each other when you make multiple measurements on the same waveform, but at different waveform features. Using quick measurements • You can define the [Multi Purpose] key and Utilities > Multipurpose selection to perform one of these quick actions: • QuickMeas—performs automatic measurements • QuickPrint—prints the screen image to the default printer • QuickScreen—saves the screen image to a file • QuickSetup—loads a setup file • QuickWaveform—saves waveform data to a file • QuickEmail—sends an email of the current screen image • QuickExecute—runs an executable file • QuickControl—cycles through the possible front panel control sources The action taken when the [Multi Purpose] key is pressed or Utilities > Multipurpose is clicked depends on the feature selected in the Customize Multipurpose dialog box (Utilities > Customize Multipurpose...). The default feature is QuickMeas. • 46 To turn on the quick measurement display, press the [Multi Purpose] key. Infiniium Z-Series Oscilloscopes User’s Guide 2 Using the Oscilloscope The 10 preset measurements defined in the Quick Measurement configuration are enabled and results are displayed on the screen for the first waveform source. • To measure parameters for another waveform, press the [Multi Purpose] key until that waveform is the one shown in the measurement readout. Continuing to press the [Multi Purpose] key cycles through each of the waveforms available. • To turn off the quick measurement display, repeatedly press the [Multi Purpose] key until the measurements are turned off. See the Infiniium oscilloscope application’s online help for information on how to configure the quick measurement capability. Using markers Markers make it easier to make precise measurements because the marker measurement readouts show exact voltage and time positions for the markers. The measurements are based on actual waveform data from the acquisition system, not on approximations based on the display position, so you can be sure the values are highly accurate. Using the marker and measurement controls, you control two sets of markers within the oscilloscope grid. Both time and voltage differences between the markers are updated continuously on the screen. By default, the markers track the source waveform. Voltage measurements from the markers are the value of the waveform at the time set with the marker arrow keys. • To select the type of marker mode you want to use, press the [Markers] key. • To turn on Marker 1 (X1), push the Position knob. Turn the knob to move the marker. Push the knob again to select Marker 1 (Y1). Marker 1 (X1 and Y1) has a solid line pattern on the waveform display. It is associated with the first available source on the display. • To turn on Marker 2 (X2), push the Position knob again. Marker 2 has a dashed line pattern on the waveform display. It is associated with the first available source on the display. • In Track Measurements mode, the marker position cannot be changed. Moving markers using the user interface 1 Turn on the markers by clicking Measure > Markers... and selecting a mode. You can also click the Markers button Markers dialog box. to either turn on markers or bring up the 2 Drag one of the markers to the position you want on the waveform. Infiniium Z-Series Oscilloscopes User’s Guide 47 2 Using the Oscilloscope Dragging a marker makes it easy to quickly move the marker to the desired waveform event. You can use the front-panel Position knob for fine adjustment, or click Measure > Markers... and set the marker position precisely. 48 Infiniium Z-Series Oscilloscopes User’s Guide 2 Using the Oscilloscope Saving and Printing Data • Click File > Save > to save your composite, setup, waveform, screen image, or measurement data. • Click File > Copy Screen Image to easily copy and paste a screen image into a document. • Click File > Print... to print waveform and setup data to a specified file. • You can customize the [Multi Purpose] key to perform a QuickPrint. Infiniium Z-Series Oscilloscopes User’s Guide 49 2 Using the Oscilloscope Forcing a Default Setup If your Infiniium oscilloscope is not working properly when you start it up, follow these steps to perform a default setup and return the Infiniium to normal operation. 1 Click Control > Default Setup or press the [Default Setup] key. 2 If the oscilloscope is still not working properly, click Control > Factory Default to return the oscilloscope to the default settings it had when it left the factory. 3 If the oscilloscope is still not working properly, turn it off. 4 Turn the oscilloscope back on. If it does not successfully restart, try recycling the power again. 5 As soon as the Windows 7 load screen disappears, press [Default Setup]. If the oscilloscope still does not successfully restart, follow the instructions for recovering the hard drive. Infiniium hard drive recovery Follow these steps to recover your Infiniium hard drive. 1 Turn off the oscilloscope. 2 Connect the keyboard to the keyboard connector on the rear panel of the oscilloscope. 3 Connect the mouse to the mouse connector on the rear panel of the oscilloscope. 4 Turn on the oscilloscope. 5 As soon as you see the message press F2 to boot the Infiniium Recovery System, press [F2] and follow the on-screen instructions. 6 Once the recovery process is finished and the oscilloscope is running, check in the About Infiniium dialog box under installed options to see if all of the options you ordered are installed. If the options are not installed, please install them using the license keys provided on the oscilloscope option license certificates you received, or refer to the rear panel of the oscilloscope. 50 Infiniium Z-Series Oscilloscopes User’s Guide Keysight Infiniium Z-Series Oscilloscopes User’s Guide 3 Online Help and Other Information Accessing the Online Help 51 Navigating the Online Help 53 Using the Demo Wizard 53 Most of the information about using the Infiniium oscilloscope effectively is included in the online help. The online help is accessible from the menu bar and by clicking the question mark in the top right corner of dialog boxes. Accessing the Online Help • Click Help > Contents.... Figure 24 Help Menu The Using the Oscilloscope topic appears on the home page. It looks like the following figure. 51 3 Online Help and Other Information Figure 25 Online Help Home Page NOTE Viewing the Online Help Window The online help window always stays on top of the interface display, so you can refer to it while working with the oscilloscope. You can move the window around the screen or resize it to make it easier to use. 52 Infiniium Z-Series Oscilloscopes User’s Guide Online Help and Other Information • 3 For information about items in a dialog box, click the Help button in that dialog box. Figure 26 Help Button for Dialog Box Help Navigating the Online Help The online help provides several ways to find the information you need. Use the Contents tab to browse topics in the help system by clicking topics in the left pane. Use the Index tab to type in a keyword and search the index for that keyword or scroll through the list to find a topic. Use the Search tab to type in a keyword and if that word exists in the online help, a list of topics containing the keyword appears. Use the Favorites tab to add preferred help topics to a list for easy reference. Using the Demo Wizard Your Z-Series oscilloscope comes with a built-in demo wizard that showcases many of the oscilloscope’s capabilities. To see the demos, click Help > Show Demo Wizard.... You can then select a specific demo, such as a particular protocol or a UI demo showing bookmarks. For example, the following screen display shows the initial demo page for the FFT function. To experiment with the demo, click Load Demo.... Infiniium Z-Series Oscilloscopes User’s Guide 53 3 Online Help and Other Information Figure 27 FFT Demo 54 Infiniium Z-Series Oscilloscopes User’s Guide Keysight Infiniium Z-Series Oscilloscopes User’s Guide A Safety Information English The following general safety precautions must be observed during all phases of operation of this instrument. Failure to comply with these precautions or with specific warnings or operating instructions in the product manuals violates safety standards of design, manufacture, and intended use of the instrument. Keysight Technologies assumes no liability for the customer's failure to comply with these requirements. Product manuals are provided with your instrument on CD-ROM and/or in printed form. Printed manuals are an option for many products. Manuals may also be available on the Web. Go to www.keysight.com and type in your product number in the Search field at the top of the page. General Do not use this product in any manner not specified by the manufacturer. The protective features of this product may be impaired if it is used in a manner not specified in the operation instructions. Before Applying Power Verify that all safety precautions are taken. Make all connections to the unit before applying power. Note the instrument's external markings described in “Safety Symbols”. Ground the Instrument Fuses Do Not Operate in an Explosive Atmosphere Do Not Remove the Instrument Cover Cleaning If your product is provided with a grounding type power plug, the instrument chassis and cover must be connected to an electrical ground to minimize shock hazard. The ground pin must be firmly connected to an electrical ground (safety ground) terminal at the power outlet. Any interruption of the protective (grounding) conductor or disconnection of the protective earth terminal will cause a potential shock hazard that could result in personal injury. See the user's guide or operator's manual for information about line-fuse replacement. Some instruments contain an internal fuse, which is not user accessible. Do not operate the instrument in the presence of flammable gases or fumes. Only qualified, service-trained personnel who are aware of the hazards involved should remove instrument covers. Always disconnect the power cable and any external circuits before removing the instrument cover. Clean the outside of the instrument with a soft, lint-free, slightly dampened cloth. Do not use detergent or chemical solvents. 55 A Safety Information Do Not Mod ify the Instrument Do not install substitute parts or perform any unauthorized modification to the product. Return the product to an Keysight Sales and Service Office for service and repair to ensure that safety features are maintained. In Case of Damage Instruments that appear damaged or defective should be made inoperative and secured against unintended operation until they can be repaired by qualified service personnel. 56 CAUTION A CAUTION notice denotes a hazard. It calls attention to an operating procedure, practice, or the like that, if not correctly performed or adhered to, could result in damage to the product or loss of important data. Do not proceed beyond a CAUTION notice until the indicated conditions are fully understood and met. WARNING A WARNING notice denotes a hazard. It calls attention to an operating procedure, practice, or the like that, if not correctly performed or adhered to, could resul t in personal injury or death. Do not proceed beyond a WARNING notice until the ind icated cond itions are fully understood and met. Infiniium Z-Series Oscilloscopes User’s Guide Safety Information Safety Symbols Table 5 Symbol A Description of Safety related symbols that may appear on a product (Sheet 1 of 2) Description Direct current Alternating current Both direct and alternating current Three phase alternating current Earth ground terminal Protective earth ground terminal Frame or chassis ground terminal Terminal is at earth potential Equipotentiality N Neutral conductor on permanently installed equipment L Line conductor on permanently installed equipment On (mains supply) Off (mains supply) Standby (mains supply). The instrument is not completely disconnected from the mains supply when the power switch is in the standby position In position of a bi-stable push switch Out position of a bi-stable push switch Equipment protected throughout by DOUBLE INSULATION or REINFORCED INSULATION Infiniium Z-Series Oscilloscopes User’s Guide 57 A Safety Information Table 5 Symbol Description of Safety related symbols that may appear on a product (Sheet 2 of 2) Description Caution, refer to accompanying documentation Caution, risk of electric shock Do not apply around or remove from HAZARDOUS LIVE conductors Application around and removal from HAZARDOUS LIVE conductors is permitted Caution, hot surface Ionizing radiation 58 CAT I IEC Measurement Category I CAT II Measurement Category II CAT III Measurement Category III CAT IV Measurement Category IV Infiniium Z-Series Oscilloscopes User’s Guide A Safety Information French Les consignes de sécurité générales présentées dans cette section doivent être appliquées au cours des différentes phases d'utilisation de cet appareil. Le non-respect de ces précautions ou des avertissements et consignes d'utilisation spécifiques mentionnés dans les manuels des produits constitue une violation des normes de sécurité relatives à la conception, à la fabrication et à l'usage normal de l'instrument. Keysight Technologies ne saurait être tenu responsable du non-respect de ces consignes. Les manuels des produits sont fournis avec votre instrument sur CD-ROM et/ou en version papier. Les versions papier des manuels sont en option pour de nombreux produits. Certains manuels sont également disponibles en ligne. Pour y accéder, allez sur le site www.keysight.com et saisissez la référence de votre produit dans le champ Rechercher qui se trouve en haut de la page. Généralités Avant la mise sous tension Mise à la terre de l'instrument Fusibles Ne pas utiliser en atmosphère explosive Ne pas démonter le capot de l'instrument Nettoyage Utilisez ce produit uniquement dans le cadre prévu par le fabricant. Si vous ne respectez pas les instructions d'utilisation, les fonctions de sécurité du produit risquent d'être inhibées. Vérifiez que vous avez bien respecté toutes les consignes de sécurité. Faites tous les branchements au niveau de l'appareil avant de mettre ce dernier sous tension. Tenez compte des marquages externes à l'instrument décrits à la section «Symboles de sécurité». Si une prise de mise à la terre est fournie avec le produit, le châssis et le capot de l'instrument doivent être reliés à la terre afin de limiter les risques d'électrocution. Le contact à la terre doit être solidement connecté à une borne de terre (de sécurité) au niveau de la prise de courant. Toute interruption du conducteur de protection (mise à la terre) ou tout débranchement de la borne de terre de protection donne lieu à un risque d'électrocution pouvant entraîner des blessures graves. Pour obtenir des instructions sur le changement des fusibles de ligne, consultez le guide de l'utilisateur ou le manuel d'instructions. Certains instruments comportent un fusible interne inaccessible à l'utilisateur. N'utilisez pas l'instrument en présence de gaz ou de vapeurs inflammables. Seules des personnes qualifiées, formées à la maintenance et conscientes des risques d'électrocution encourus sont autorisées à démonter les capots de l'instrument. Débranchez toujours le cordon d'alimentation secteur et tous les circuits externes avant de démonter le capot de l'instrument. Nettoyez la partie externe de l'instrument à l'aide d'un chiffon doux et non pelucheux, légèrement humidifié. N'utilisez pas de détergents ou de solvants chimiques. Ne pas mod ifier l'instrument N'installez pas de composants de remplacement et n'apportez aucune modification non autorisée à l'appareil. Pour toute opération de maintenance ou de réparation, renvoyez l'appareil à un bureau de vente et de service après-vente Keysight, afin d'être certain que les fonctions de sécurité seront maintenues. En cas de dommages Les instruments endommagés ou défectueux doivent être désactivés et protégés contre toute utilisation involontaire jusqu'à ce qu'ils aient été réparés par une personne qualifiée. Infiniium Z-Series Oscilloscopes User’s Guide 59 A Safety Information CAUTION La mention ATTENTION indique un risque. Si la manoeuvre ou le procédé correspondant n'est pas exécuté correctement, il peut y avoir un risque de dommages à l'appareil ou de perte de données importantes. En présence de la mention ATTENTION, il convient de s'interrompre tant que les conditions indiquées n'ont pas été parfaitement comprises et respectées. WARNING La mention AVERTISSEMENT signale un danger pour la sécurité de l'opérateur. Si la manœuvre ou le procédé correspondant n'est pas exécuté correctement, il peut y avoir un risque pour la santé des personnes. En présence d'une mention AVERTISSEMENT, il convient de s'interrompre tant que les cond itions ind iquées n'ont pas été parfaitement comprises et respectées. Symboles de sécurité: Table 6 Symboles Description des Symboles de Sécurité qui pourraient apparaître sur le produit. (Sheet 1 of 2) Description Courant continu. Courant alternatif. Courant continu et alternatif. Courant alternative triphasé. Borne de terre (masse). Borne de terre de protection. Borne de terre reliée au cadre ou au châssis. Borne au potentiel de la terre. Equipotentialité N Conducteur neutre sur un équipement installé à demeure L Conducteur de phase sur un équipement installé à demeure. Alimentation en marche. 60 Infiniium Z-Series Oscilloscopes User’s Guide Safety Information Table 6 Symboles A Description des Symboles de Sécurité qui pourraient apparaître sur le produit. (Sheet 2 of 2) Description Alimentation à l'arrêt. Alimentation en mode veille. Lorsque l'interrupteur est en mode veille, l'unité n'est pas complètement déconnectée de l'alimentation secteur. Position Marche d'un interrupteur par bouton poussoir bi-stable. Position Arrêt d'un interrupteur par bouton poussoir bi-stable. Appareil entièrement protégé par DOUBLE ISOLATION ou ISOLATION RENFORCÉE Attention. Consultez la documentation fournie. Attention, danger d'électrocution. Ne pas appliquer ou enlever sur des conducteurs SOUS TENSION DANGEREUSE Application ou retrait autorisés sur les conducteurs SOUS TENSION DANGEREUSE Attention, surface chaude Rayonnement ionisant CAT I Appareil de mesure decatégorie I selon la norme CEI applicable CAT II Appareil de mesure de catégorie II selon la norme CEI applicable CAT III Appareil de mesure de catégorie III selon la norme CEI applicable CAT IV Appareil de mesure de catégorie IV selon la norme CEI applicable Infiniium Z-Series Oscilloscopes User’s Guide 61 A 62 Safety Information Infiniium Z-Series Oscilloscopes User’s Guide Keysight Infiniium Z-Series Oscilloscopes User’s Guide B Working in Comfort About Repetitive Strain Injury 64 Mice and Other Input Devices 65 To optimize your comfort and productivity, it is important that you set up your work area correctly and use your Infiniium oscilloscope properly. With that in mind, we have developed some setup and use recommendations for you to follow based on established ergonomic principles. Improper and prolonged use of keyboards and input devices are among those tasks that have been associated with repetitive strain injury (RSI) to soft tissues in the hands and arms. If you experience discomfort or pain while using the oscilloscope, discontinue use immediately and consult your physician as soon as possible. For more information on RSI, read the “About Repetitive Strain Injury” section, next. Please study the recommendations offered here in this chapter. Included are references to relevant parts of international standards, regulations, and guidelines, such as ISO 9241 and the European Community Display Screen Equipment directive. You may also consult your employer’s human resources department or other relevant departments for guidance specific to your company. 63 B Working in Comfort About Repetitive Strain Injury Because your comfort and safety are our primary concern, we strongly recommend that you use the Infiniium oscilloscope in accordance with established ergonomic principles and recommendations. Scientific literature suggests that there may be a relationship between injury to soft tissues—especially in the hands and arms—and prolonged improper use of keyboards or other equipment requiring repeated motions of the hands and forearms. This literature also suggests that many other risk factors may increase the chance of such injury, commonly called Repetitive Strain Injury. What is RSI? Repetitive Strain Injury (RSI—also known as cumulative trauma disorder or repetitive motion injury) is a type of injury where soft tissues in the body, such as muscles, nerves, or tendons, become irritated or inflamed. RSI has been a reported problem for those who perform repetitive tasks such as assembly line work, meatpacking, sewing, playing musical instruments, and computer work. RSI also has been observed in those who frequently engage in activities such as carpentry, knitting, housework, gardening, tennis, windsurfing, and lifting children. What causes RSI? The specific causes of RSI have not been established. Nevertheless, the incidence of RSI has been associated with a variety of risk factors, including: • Too many uninterrupted repetitions of an activity or motion • Performing an activity in an awkward or unnatural posture • Maintaining static posture for prolonged periods • Failing to take frequent short breaks • Other environmental and psychosocial factors In addition, there have been reports associating the occurrence of RSI with the use of keyboards, mice, and other input devices. Also, certain medical conditions, such as rheumatoid arthritis, obesity, and diabetes, may predispose some people to this type of injury. What if I experience discomfort? If you are experiencing any discomfort, seek professional medical advice immediately. Typically, the earlier a problem is diagnosed and treated, the easier it is to resolve. 64 Infiniium Z-Series Oscilloscopes User’s Guide Working in Comfort B Mice and Other Input Devices Various aspects of using mice and other input devices may increase your risk of discomfort or injury. Observing the following recommendations may reduce that risk. • Try to keep your hand, wrist, and forearm in a neutral position while using your mouse or other input device. • If you use your thumb to rotate the ball on a trackball or spaceball, keep it in a relaxed, natural shape, and maintain a neutral posture in your hand, wrist, and forearm. • Hold the mouse gently by draping your fingers over it. Keep your hand relaxed and fingers loose. Do not grip the mouse tightly. • It takes very little pressure or force from your fingers to activate the buttons or scroll wheel on your mouse, scrolling mouse, trackball, or other input device. Using too much force can place unnecessary stress on the tendons and muscles in your hands, wrists, and forearms. • If you are using a scrolling mouse, be sure to keep your fingers and hand in a relaxed, neutral position when activating the scroll wheel. Also, this type of mouse features software that can minimize the number of mouse movements or button clicks. • When using a mouse, trackball, or other input device, position it as close to the keyboard as possible, and keep it at the same level so you do not have to stretch while using it. • Be sure to keep your mouse and trackball clean. Regular removal of accumulated dust and dirt helps ensure proper tracking and reduces unnecessary hand and wrist motions. Infiniium Z-Series Oscilloscopes User’s Guide 65 B 66 Working in Comfort Infiniium Z-Series Oscilloscopes User’s Guide Index A accessing index, 52, 53 online help, 51 accessories and options, 12 acquisition starting and stopping, 36 adjusting analog channel’s vertical offset, 41 analog channel’s vertical scaling, 41 airflow requirements, 14 application software, 22 associating measurement results with waveforms, 46 Autoscale, 21, 35 Aux Out,Cal Out, 19 B back panel, 15 buttons, 31 connecting LAN card, 15 power, 16 probes, 17 contents online help, 51 contents topic, 51 customizing display layout, 46 cycling markers through channels, 47 measurements through channels, D default setup, 21 Default Setup key, 35 disk hard disk recovery, 50 display layout customizing, 46 display update rate increasing, 41 drag-and-drop measurements, C E calibration output, 21 cautions cleaning, 24 channel keys, 41 channels turning on or off analog channels, characteristics, 13 checking the oscilloscope, 12 cleaning the oscilloscope, 24 color use of, 31, 46 configuration default, 21 edge trigger, 43 configuring quick measurements, 46 edge trigger setting, 43 environmental characteristics, F 41 finding information, 51, 53 front panel connections, 17 interface, 25, 31 H hard disk recovery, 50 horizontal zoomed timebase, Infiniium Z-Series Oscilloscopes User’s Guide horizontal position in zoom mode, 38 I 46 icons measurement, 46 increasing display update rate, 41 index accessing, 52, 53 information methods for accessing, 51 inspecting the oscilloscope, 12 installing application software, 22 K 46 13 keys, 31 analog channel, 41 Autoscale, 35 Clear Display, 35 Default Setup, 35 Markers, 47 Multi Purpose, 46 Run, 36 Single, 36 Slope, 43 Source, 43 Stop, 36 Sweep, 43 Touch, 35 Zoom, 38 knobs, 31 analog channel’s vertical offset, 41 analog channel’s vertical scaling, 41 trigger level, 43 L 38 LAN card, 15 LED indicators, level trigger, 43 31 67 Index line voltage, 16 M magnifying a section of the waveform, 38 main timebase, 38 making measurements, 46 quick measurements, 46 waveform bigger or smaller, 41 markers and measurements, 46 moving, 47 positioning, 47 turning on or off, 47 measurement results associating with waveform, 46 measurements, 46 and markers, 46 quick, 46 using markers, 47 methods for accessing information, 51 mouse connecting, 15 verifying, 21 moving markers, 47 waveform vertically, 41 Multi Purpose key, 46 N navigating the online help, 53 notes online help access, 51 online help windows, 52 zooming, 33 notices, 2 O offset adjusting analog channels, online help accessing, 51 index, 53 navigating, 53 overview, 51 windows, 52 opening the online help, 51 68 41 options and accessories, 12 or, 35 oscilloscope cleaning, 24 inspecting, 12 using, 25 oscilloscope front panel, 31 oscilloscope operation verifying, 21 oscilloscope probes, see probes oscilloscope won’t power on, 17 overdriving vertical amplifiers, 33 P pointing device connecting, 15 verifying operation, 21 pollution degree, 13 pollution degree, definitions, 13 position adjusting analog channel’s vertical, positioning markers, 47 power connecting, 16 requirements, 16 turning off, 24 power supply protection features, 17 preset measurements, 46 probes connecting, 17 probing a circuit, 17 Q quick measurements, 46 R Repetitive Strain Injury, 63, 64 using the mouse, 65 RJ-45 connector, 15 LAN card, 15 RSI, 63, 64 using the mouse, 65 Run key, 36 S safety, 41 scaling adjusting analog channel’s vertical, seconds per division in zoom mode, 38 setting edge trigger, 43 setup default, 21 Single key, 36 slope trigger, 43 Slope key, 43 source trigger, 43 Source key, 43 starting and stopping acquisition, 36 status indicators trigger, 43 Stop key, 36 sweep key, 43 triggered, 43 41 T topics contents, 51 navigating, 53 tracking waveforms using markers, 47 trigger input coupling, 43 level, 43 setting edge, 43 slope, 43 source, 43 status indicators, 43 triggered sweep, 43 turning analog channels on or off, turning markers on and off, 47 41 U use of color in interface, user interface, 25 front panel, 31 use of color, 31 using markers, 47 oscilloscope, 25 31, 46 13 Infiniium Z-Series Oscilloscopes User’s Guide Index V verifying basic operation, 21 vertical inputs overdriving, 33 vertical offset adjusting analog channels, vertical scaling adjusting analog channels, volts per division adjusting, 41 41 41 W waveform magnifying, 38 waveform features measurements on, 46 moving markers to, 47 waveforms acquiring, 36 associating with measurement results, 46 drag-and-drop measurements on, 46 making quick measurements, 46 measuring using markers, 47 turning off, 41 window zoom, 38 windows online help, 52 Windows operating system settings, 23 Z zoom display, 38 Zoom key, 38 Infiniium Z-Series Oscilloscopes User’s Guide 69 Index 70 Infiniium Z-Series Oscilloscopes User’s Guide